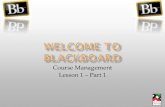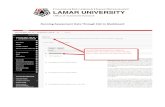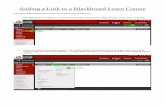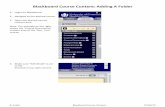BLACKBOARD - Pace University · This report provides summary information about one Blackboard Learn...
Transcript of BLACKBOARD - Pace University · This report provides summary information about one Blackboard Learn...

BLACKBOARD
www.pace.edu/digitaltoolkit
914 773-3333 (ITS Help Desk)
914 773-3664 (Office)
D I G I T A L
T O O L K I T
C L I C K
H E R E !
3/26/15
A C C E S S I N G Y O U R
C O U R S E A N A L Y T I C S
1. Access Blackboard from a supported Web Browser at https://blackboard.pace.edu/
to acquire the Blackboard login page
2. Enter your MyPace Username and Password in the section provide and Click Login
3. Locate and enter your course by clicking the course link either in My Course module or the
Course tab at the top menu.
Click on one course.
A course report tells you how a course is designed and how students are performing. Follow these steps to access the course report.

BLACKBOARD
www.pace.edu/digitaltoolkit
914 773-3333 (ITS Help Desk)
914 773-3664 (Office)
D I G I T A L
T O O L K I T
C L I C K
H E R E !
3/26/15
4. Once inside your course, on the left – scroll to Course Management and the Control Panel, click
Evaluation and Course Analytics.
5. These are the 4 reports that will display under Course Analytics

BLACKBOARD
www.pace.edu/digitaltoolkit
914 773-3333 (ITS Help Desk)
914 773-3664 (Office)
D I G I T A L
T O O L K I T
C L I C K
H E R E !
3/26/15
U n i t A t - a - G l a n c e a k a L e a r n C o u r s e A t - a - G l a n c e
About this Report
This report provides summary information about one Blackboard Learn course.
This report can help analyze how a particular course is designed and how the students in the
course are using and performing in the course compared to the average of all students enrolled
in the Learn Course.
Please click on REPORT HELP at the top right of each report for information:
Using this Report (SIS represents Student Information System, Banner)
This report is divided into 4 sections:
The Course Accessed Avg section displays several line charts of the selected Learn
Course.
The Course Item Count section displays course item measures for the selected Learn
Course.
The Avg. Activity Per Student section displays activity measures for the selected Learn
Course.

BLACKBOARD
www.pace.edu/digitaltoolkit
914 773-3333 (ITS Help Desk)
914 773-3664 (Office)
D I G I T A L
T O O L K I T
C L I C K
H E R E !
3/26/15
Legend: Arrow Icons indicate if the student is above, below or within the average of the other students
in your course. Applicable in the 4th Section, Student Activity Summary
The Student Activity Summary section displays the enabled students enrolled in the
selected Learn course along with several measures, comparing a given student against
the average of other students enrolled in the same course.
For prior terms, the Grade Center Grade and SIS Grade columns report data.
The Grade Center Grade column leverages grades when the Instructor has configured the Grade
Center. It need not correspond to the student’s official grade of record or the SIS Grade. The
SIS Grade column is the grade entered by the Instructor in Banner.
In this section, you may click on a student and the Compared to Course Average report
display.
(student name) Compared to Course Average
About this Report
This report provides summary information about the student you selected compared to the other
students enrolled in the same course. This report can help you see how much the student is using the
course compared to other students, and also see the student’s grade compared to the other students.

BLACKBOARD
www.pace.edu/digitaltoolkit
914 773-3333 (ITS Help Desk)
914 773-3664 (Office)
D I G I T A L
T O O L K I T
C L I C K
H E R E !
3/26/15
Please click on REPORT HELP at the top right of each report for information:
The student’s TOTAL ACTIVITY COMPARED TO THE COURSE AVERAGE section displays various
measures that compare the student to the average of the students in the course.
Legend: Arrow Icons indicate if the student is above, below or equal to the average of
the other students in your course.
Five measures are displayed: Course Accesses, Time in course (Min.), Interactions, Submissions and
Grade Center
Total Score
A c t i v i t y a n d G r a d e S c a t t e r P l o t a k a C o u r s e A c c e s s &
G r a d e S c a t t e r P l o t
About this Report
This report plots students enrolled in a Learn course against two variables: the Grade Center
External Grade and student interactions. This report can help analyze how the activity of students
does (or doesn’t) relate to the grade recorded in the Grade Center.
The Grade Center External Grade is a flag that can be set by an instructor in a Learn Course. By
default, the Total column in the Grade Center is set to be the External Grade, as shown below. The
external grade flag can be changed to any Grade Center column; this can be useful if an instructor
wants to create a new column from which the student’s total score will be calculated. For more
information about the External Grade flag, refer to the help documentation available in
Blackboard Learn.
Please click on REPORT HELP at the top right of each
report for information: Using this Report (SIS
represents Student Information System, Banner)

BLACKBOARD
www.pace.edu/digitaltoolkit
914 773-3333 (ITS Help Desk)
914 773-3664 (Office)
D I G I T A L
T O O L K I T
C L I C K
H E R E !
3/26/15
After the report has been run successfully, a plot of students enrolled in the course is
displayed against two variables:
The Grade Center External Grade and Interactions. Moving the cursor over a dot will reveal the
respective student’s name and
ID. The linear regression line is included in the report. You can use this line to more easily determine
if there is a positive or negative correlation between the Grade Center grade and student
interactions.
By moving the cursor over a point on the report, the student’s name is displayed.

BLACKBOARD
www.pace.edu/digitaltoolkit
914 773-3333 (ITS Help Desk)
914 773-3664 (Office)
D I G I T A L
T O O L K I T
C L I C K
H E R E !
3/26/15
Activity Matrix aka Activity & Grade Matrix
About this Report This report displays grade center and interaction data on a relative basis for students
enrolled in a Learn course. The data is displayed for each student in aggregate, and over
time, for the respective term. The relative comparison between students enrolled in the
Learn course is accomplished using statistical deciles, which divide the activity and grade
data into 10 equal parts, the results of which are displayed graphically using a heat map
color scheme. Students are also assigned a “matrix” classification based on their relative
activity and grade decile values, which provides a generalization of a student’s activity
and grade profile in a course.
This report can help analyze activity and grade patterns in a course, and help find
students with different usage and performance profiles, both of which can be used to
support differentiated educational approaches.
The Learn grade center grade used in this report is based on the column in the grade center that is
marked with the external grade flag. The Grade Center External Grade is a flag that can be set by an
instructor user in a Learn Course. By default, the Total column in the Grade Center is set to be the
External Grade, as shown below. For more information about the External Grade flag, refer to the help
documentation available in Blackboard Learn.
Please click on REPORT HELP at the top
right of each report for information: Using
this Report (SIS represents Student
Information System, Banner)

BLACKBOARD
www.pace.edu/digitaltoolkit
914 773-3333 (ITS Help Desk)
914 773-3664 (Office)
D I G I T A L
T O O L K I T
C L I C K
H E R E !
3/26/15
After the report has been run successfully, a grid of students enrolled in the course and
various decile and heat map information are displayed against two variables:
The Grade Center External Grade and the Activity Type selected. The decile values for
the Activity and Grade for a given student are from 1-10. Each of these values is
assigned a heat map color, from blue (highest, or 1st decile) to red (lowest, or 10th
decile).
Student: The name of the student, including the student ID from the institution’s
student information system. The name is displayed as a link, which goes to the Student
At A Glance report. This column can be sorted by clicking on the column header.

BLACKBOARD
www.pace.edu/digitaltoolkit
914 773-3333 (ITS Help Desk)
914 773-3664 (Office)
D I G I T A L
T O O L K I T
C L I C K
H E R E !
3/26/15
About this Report - Student At A Glance - after clicking on a student from Activity and Grade Matrix
report
This report provides summary information about an individual student, and comparative
information against a selected cohort of other students. This report can help analyze
how a student is engaged in their courses as measured by various course activity
measures.
The General Information section presents information about the selected student.
The Student Avg Per Course section displays measures about the selected student
compared to the average of the selected cohort. The following measures are displayed:
Course Accesses: The average number of times the selected student accessed the
courses in which she is enrolled during the selected term, compared to the average
number of course accesses per student in the selected cohort.
Interactions: The average number of student actions initiated in the context of a Learn
Course during the selected term, compared to the average of the selected cohort. Many
types of student actions can lead to an interaction being logged, such as accessing a
course item, submitting a discussion forum post, etc.
Submissions: The average number of Assignment, Blog, Discussion, Journal, Safe
Assignment, Survey, and Test submissions made by the selected student in the courses
in which she is enrolled during the selected term, compared to the average number of
submissions per student in the selected cohort.
The Course Accesses vs. Avg. section displays the total number of course accesses for
the selected student during the selected term compared to the average of the selected
cohort.
The Submissions vs. Avg. section displays the total number of submissions for the
selected student during the selected term compared to the average of the selected
cohort.
The Interactions vs. Avg. section displays the total number of interactions for the
selected student during the selected term compared to the average of the selected
cohort.
The Minutes vs. Avg. section displays the total amount of time (in minutes) for the
selected student during the selected term compared to the average of the selected

BLACKBOARD
www.pace.edu/digitaltoolkit
914 773-3333 (ITS Help Desk)
914 773-3664 (Office)
D I G I T A L
T O O L K I T
C L I C K
H E R E !
3/26/15
cohort.
C o u r s e S u b m i s s i o n S u m m a r y

BLACKBOARD
www.pace.edu/digitaltoolkit
914 773-3333 (ITS Help Desk)
914 773-3664 (Office)
D I G I T A L
T O O L K I T
C L I C K
H E R E !
3/26/15
About this Report
This report provides a list of students in a Blackboard Learn course with submission
information for each student.
This report can be used to identify students who are not engaged in their courses by
displaying trends and numbers of submissions compared to the average across all
students in that course. Students below the average may not be sufficiently engaged in
the course and may indicate the need for assistance.
Please click on REPORT HELP at the top right of each report for information:
Using this Report (SIS represents Student Information System, Banner)
The Learn Course Information section presents general information about the selected
course.
The Student Activity Summary section shows information about each
student and submission activity: Student: The name of the student as a
link to the Student at a Glance report.
Enrollment Status: The enrollment status of the student from the student
information system.
Submissions Trend: Display of a given student’s submission activity over the entire
term.
Student Submissions: The number of student submissions by Submission Type.
Course Avg: The average number of student submissions for the Submission Type
selected for the given Blackboard Learn course.

BLACKBOARD
www.pace.edu/digitaltoolkit
914 773-3333 (ITS Help Desk)
914 773-3664 (Office)
D I G I T A L
T O O L K I T
C L I C K
H E R E !
3/26/15
Days Since Last Submission: The number of days since the last submission for the
specified Submission Type for the given Blackboard Learn course.
Last Submission Type: The last submission type displaying in the report row for that
student.
Some of the columns in this report can be sorted by clicking the icon.
By using the export function, the list of students can be exported from the reporting
system and into an application like Microsoft Excel for further analysis or action.

BLACKBOARD
www.pace.edu/digitaltoolkit
914 773-3333 (ITS Help Desk)
914 773-3664 (Office)
D I G I T A L
T O O L K I T
C L I C K
H E R E !
3/26/15
6. Move from one report to another
You will see the name of the report you are viewing at the top of your screen
Click the x next to bba4lrptviewer and you will be returned to the Course
Analysis window where you may click on the next report.
7. Log off Blackboard
This symbol in the right upper most corner next to your name.
My Notes: