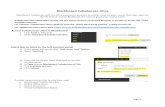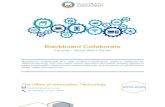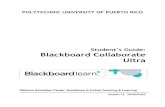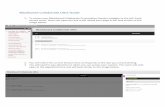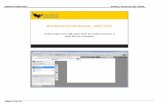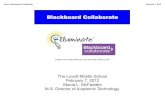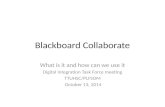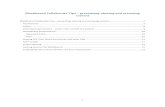Blackboard Collaborate Ultra -...
Transcript of Blackboard Collaborate Ultra -...

Blackboard Collaborate Ultra

Learning Innovation and Digital Engagement 2
Table of Contents 1. How to I access Blackboard Collaborate ...................................................................................................... 3
2. How do I join a session in Blackboard Collaborate? ................................................................................ 4
3. What is a course room? ..................................................................................................................................... 4
4. How to disable the course room? .................................................................................................................. 5
5. How do I create sessions in Blackboard Collaborate? ............................................................................ 5
6. What does Blackboard Collaborate look like? ........................................................................................... 8
7. Preparation before a session begins ........................................................................................................... 10
8. Recording sessions ............................................................................................................................................ 12
9. Viewing recording sessions ............................................................................................................................ 12
10. Sharing and interacting with attendees .................................................................................................. 15
11. Participants Panel ............................................................................................................................................. 16
12. Sharing files ........................................................................................................................................................ 17
13. Breakout Groups ............................................................................................................................................... 19
14. Audio and network indicators ..................................................................................................................... 24
15. Troubleshooting ................................................................................................................................................ 25

Learning Innovation and Digital Engagement 3
Blackboard Collaborate is a real-time video conferencing tool that lets you add files, share applications, and use a virtual whiteboard to interact. Collaborate with the Ultra experience opens right in your browser, so you don't have to install any software to create a session.
1. How to I access Blackboard Collaborate You can find Blackboard Collaborate under your
course Details & Actions.
Next to Blackboard Collaborate, open the More
Options by clicking on the three dots …
From this menu you can get:
• the course room guest link
• edit the course room settings
• view the course room attendance report
• disable the course room.
• view all scheduled sessions and watch
recordings
*Quick Tip*Collaborate is only visible when the
course is available to students. If you don't see
Blackboard Collaborate, you may need to make
the course available to students.

Learning Innovation and Digital Engagement 4
2. How do I join a session in Blackboard Collaborate? In Blackboard Collaborate Ultra a unique session link is generated to help each session identify you.
Each link is associated with an individual session and can be reused multiple times if you wish.
You can use the telephony feature to communicate with other users. To learn more, see Join by Collaborate Teleconference.
From under your course Details & Actions, select Join session
Select the session you want to join.
3. What is a course room?
The Course Room is an open Collaborate session dedicated to your course. This makes it easier for you to use Collaborate with the Ultra experience in your courses. It also provides you and your students a convenient launch point for classes or impromptu meetings.
The room is open by default. The Collaborate camera icon appears in purple to show you and other course members when people are active in the Collaborate room.
Select Join session and Course Room to join the session. NB: anyone can join the course room including students without the need to ask you.

Learning Innovation and Digital Engagement 5
4. How to disable the course room?
There may be needs to disable the course room as it may confuse students if you have a lot of
sessions running. Should you wish to disable the course room:
1. Open the More options for Collaborate menu
by clicking on the three dots …
2. Select Disable course room to prevent
students and other course members from
accessing it.
3. The Join session link changes to say Room
disabled. You can re-enable the course room
from this same menu.
5. How do I create sessions in Blackboard Collaborate?
1. Open the More options for Collaborate menu
by clicking on the three dots …
2. Select Manage all sessions.
3. Click Create a Session.

Learning Innovation and Digital Engagement 6
Once you create a new session you will need to populate the event details in the left-hand side panel
1. In the side panel, enter a SESSION NAME
2. tick Guest access if you would like to send
a link to a lecturer or guest speaker outside
the University of Westminster
3. Enter the start date and time and end
date and time if you have one. You can click
no end to allow the session to run for longer
but please do remember to go back and
stop the session.
4. Early entry into the session will be
defaulted to 15 mins but you can change this
5. Its good practice to provide a description
of the session for your students

Learning Innovation and Digital Engagement 7
Once you have completed the event details you will need to set the session settings by clicking on the cog icon.
6 set the default attendee role for
students – it is set to Participant but
can be changed to presenter or
moderator.
7 Tick Allow recording downloads if you
want to be able to download and edit
them.
8 In SESSION SETTINGS, you can allow
your attendees to:
a. Share Audio
b. Share Video
c. Post Chat Messages
d. Draw on the whiteboard
You can turn these off and on during
the session also.
9 In some instances you will find
students won’t be able to join if they
don’t have a good internet connection
so another way is to allow students to
call up a number and they can still
listen in to the session.
10 Turn this setting on or off if you want
students to be able to chat with each
other privately
11 Click create session to save all the
settings

Learning Innovation and Digital Engagement 8
6. What does Blackboard Collaborate look like?
The meeting room layout is made of three sections, the Session menu, Collaborate panel and the media space.
SESSION MENU
The session menu is found on the upper-left section of the screen. It contains the meeting’s technical controls. You can start and stop recordings, get help and exit the meeting in the session menu.
COLLABORATE MENU
The Collaborate menu is found on the lower-right section of the screen. It contains the meeting’s collaboration tools. You can chat, view participants, share presentations, view your meeting settings and setup your camera and microphone in the Collaborate menu.
MEDIA SPACE
The media space is located at the centre of the screen. It displays session content and contains presentation slide controls, whiteboard tools, and personal camera and microphone controls.

Learning Innovation and Digital Engagement 9
COLLABORATE MEETING ROOM LAYOUT (EXPANDED VIEW)

Learning Innovation and Digital Engagement 10
7. Preparation before a session begins Before the meeting begins, configure your camera and microphone so you look and sound your best. In addition, provide attendees with the appropriate meeting privileges so that they can participate. SETUP CAMERA AND MICROPHONE
TO MINIMIZE POTENTIAL DEVICE ISSUES, CONNECT A HEADSET TO THE COMPUTER BEFORE JOINING A COLLABORATE
To setup a headset in a Collaborate session, do the following:
1. Click the COLLABORATE MENU icon
2. Click MY SETTINGS
3. Click SETUP YOUR CAMERA AND MICROPHONE

Learning Innovation and Digital Engagement 11
If this is your first time entering a “collaborate session” it will ask you to set up your microphone and camera.
If you receive any pop-ups when you start collaborate you must allow both the microphone and camera to be used.
When running an audio test, you should see the purple bar moving as you speak. If this doesn’t seem to move, please select another microphone option from the drop down menu under the bar. Once you confirm the mic is working then click the button Yes, Audio is working
When running a video test, you should see yourself on screen, if you don’t see yourself then please select another camera option from the drop down menu under the bar. Once you confirm the camera is working then click the button Yes, Video is working
Picture has been removed in this example
Once the audio and video tests are finished, Collaborate will return to the My Settings screen. You are now ready and available to talk with attendees

Learning Innovation and Digital Engagement 12
8. Recording sessions If you want to record the session you can do so in two ways:
1. By going to the session menu and clicking on start recording 2. Clicking start recording pop-up found in the top right of the media space area
• Please remember to stop recording once you have finished • Remember to tell the attendees that the session will be recorded • NB recordings will automatically stop if you the moderator will move into a
breakout room
9. Viewing recording sessions You can find your session recordings in the menu. Open the More options for Collaborate menu and select View all recordings.

Learning Innovation and Digital Engagement 13
If you decide to send out the recording link you will need to make sure the recording is enabled for public access. This is only necessary if you are sending the link to anyone outside the module/course.
In the recordings page you can access the recording options by clicking on the three dots in a circle
Click on Recording Settings and tick the box to allow public access.

Learning Innovation and Digital Engagement 14
When you play back a recording you will have several controls available to you that will allow you to skip or go back 10 seconds as well as increase the volume.

Learning Innovation and Digital Engagement 15
10. Sharing and interacting with attendees
You can interact with your audience by using the following buttons found at the bottom of the media space
1. My Status and Settings - Clicking this icon will allow you to open the Collaborate settings
window. Here, you can give feedback using emoticons. It will also allow you
to Agree or Disagree by clicking on the corresponding button.
2. Share Audio/Mute Audio - Allows you to enable or disable your microphone.
3. Share Video/Stop Sharing Video - Allows you to toggle your camera off and on again.
4. Raise Your Hand/Lower Your Hand - Allows you to virtually raise your hand so the
instructor knows you want to comment or raise a question.
Collaborate Menu Panel
Clicking the purple button towards the bottom right of the screen will open the Collaborate panel.
1. Chat - Allows you to chat with all or specific participants in the meeting.
2. Attendees - Shows you a list of all participants in the meeting
3. Share Content - Allows presenters or moderators to share content (screen, applications, files,
etc.).
4. My Settings - Allows you to change Audio/Video and Notification settings.
5. Close Collaborate Panel - Closes the collaborate panel

Learning Innovation and Digital Engagement 16
11. Participants Panel
The participants’ panel displays all attendees in the room. There are also options available to change participant rights, change participant roles, and mute one or all participants.

Learning Innovation and Digital Engagement 17
12. Sharing files PowerPoint presentations files (PPT and PPTX) can be uploaded and shared in the media space. This section will demonstrate how to upload, share and use a PowerPoint presentation in a Collaborate session
Collaborate ultra can upload PowerPoint presentation .ppt and .pptx files under 60mb. The share files feature does not support animations in PowerPoint.
To share a PowerPoint presentation:
1. Click COLLABORATE MENU icon and then click SHARE
2. Click SHARE FILES

Learning Innovation and Digital Engagement 18
3. Click ADD FILES and navigate to the location of the PPT or PPTX file on your
computer. Select the file and click OPEN.
4. Click SHARE NOW
An example of a presentation being shared below

Learning Innovation and Digital Engagement 19
13. Breakout Groups The Blackboard Collaborate Ultra Breakout Groups allow participants to create groups separate from the main room. Participants in the group can chat, share files, collaborate on the whiteboard and video call privately from the main group. Note: Breakout group interactions aren't captured in session recordings.
Breakout groups are designed for group collaboration independent from the main group. Participants can privately share files, video call within their own group.
Note: Content shared in a breakout group is not available when breakout groups end.
Start Breakout Groups
Only Moderators have this option available to them.
Open the Share Content panel from the Collaborate panel and select Breakout Groups

Learning Innovation and Digital Engagement 20
Creating Breakout Groups
Moderators can assign groups by using either Randomly assign or Custom assignment.
There is a box below the dropdown menu that you can check if you want participants to be able to switch groups.
If you do not want them to be able to switch groups, do not check the box.
Custom assignment
If you are doing custom assignments, you have 2 ways to move participants to breakout
groups
Option 1 - move a participant to a breakout group is to click on the three dots to the right of their name and then choose the breakout group from the list that pops up
Option 2 - click and drag their name to the appropriate group. As soon as you start clicking and dragging a name, the list of breakout group choices will appear. When the breakout group you want to put them in highlights, release and they will be put in that group.

Learning Innovation and Digital Engagement 21
Randomly assign
Choosing “Randomly assign” in the dropdown menu, participants will automatically be moved to breakout groups.
If you want, you can also include yourself and other moderators in the groupings by checking the box labelled, “Include moderators in group assignment.”
If you would like more than two breakout groups, you can choose a different number from the dropdown menu in the Number of Groups area. When you change the number, the description below will change to tell you how the participants will be grouped.
If you do not like the way the participants have been assigned, you can click the Reassign participants button. You can move participants to different groups by clicking / dragging them or by clicking on the three dots to the right of their names
Naming a breakout group
If you would like a breakout group to have a different name.
Click on the name and type in a new name. You can also delete the group by clicking on the trash can button to the right of the group name. Any participants in the breakout group you delete will be transferred back to the Main Room automatically.
Creating a new breakout group
If you want to, you can also create a new breakout group
click on the plus sign (+) in the circle centred over the area with the name and the trash can button

Learning Innovation and Digital Engagement 22
Moderators access in breakout groups
As the Moderator, you can assign yourself to the Main Group or any breakout groups that have been created.
Clicking on the three dots (…) to the right of your name and choosing the breakout group from the list that opens or by clicking and dragging your name to the breakout group of your choosing.
Starting the breakout group
Once you have everything set the way you want it, click on the Start button at the bottom of the panel. Clicking the Start button will enable participants to start interacting in their assigned breakout groups.

Learning Innovation and Digital Engagement 23
Breakout groups view as a moderator
After you click the Start button, you will see a different view of the breakout groups.
You can see the participants in any breakout group by clicking on the down-pointing arrowhead at the far right of the group listing. If you want to join a breakout group, click on the button that looks like a door with an arrow on it. You can also click the square in the circle at the top to end the breakout groups. Doing this will automatically return everyone to the Main Room area.
Things to Keep in Mind:
Although the audio and video automatically split and reconnect when you and participants move to different groups, it can take a few seconds for them to sync up. You might need to wait a little before speaking.
As the moderator, you should try to spend an equal amount of time in each breakout group if you are going to move between them during the breakout time.
Breakout groups are not included in the recording, so to capture the ideas generated within those small groups, facilitate a share out or whole group discussion at the end of the breakout group exercise.
End Breakout Groups
Only Moderators have this option available to them. To end the breakout groups and return to the main room, select End breakout groups by finding the stop icon beside the Breakout groups at either the Participation Panel or the Share Content Panel.

Learning Innovation and Digital Engagement 24
14. Audio and network indicators
• On-air: Collaborate tells you when others in the session can see your video. If you see an eye, your video is the focus of everyone else's screen. If you see an eye while content is shared, others see your video as their picture-in-picture.
• Audio status: See who is speaking and who has their microphone turned on. Microphones appear next to attendees who have their audio turned on. A dark microphone is used to represent the current speaker. As with the follow-the-speaker view, the dark microphone moves to the current speaker as the discussion unfolds.
• Network status: You can tell at-a-glance who is in your session and who might be having trouble connecting. Network indicators have been added to the Attendees panel. These tell you when someone is in the process of joining your session, if users are connected, and how their connection is. Move your pointer over attendees in the Attendees panel to see the indicators. Move your pointer over the indicator to see network status information.
• Unresponsive status: See who in your session may be unresponsive and not able to participate fully. For example, they may not be able to raise their hand or post a chat message.

Learning Innovation and Digital Engagement 25
15. Troubleshooting
Audio and Video issues
If you are having issues with your audio or video, please check your session and browser
settings.
• Are the audio or video controls on? A line through the icons means that a device is
not enabled.
• Are you using the latest version of Chrome? Update your browser.
• Does the browser have permission to access your camera and microphone?
• Select the audio/video icon in the URL bar to check the default audio and video
settings. From the pop-up window, you can change devices or step through your
device setup again to set the default devices. You may need to refresh the page for
the change to take effect.
o Open Chrome Preferences, select Advanced and Site Settings.
Select Camera or Microphone. Make sure the session is in the Allow List.
o Select the View site information icon to the left of the URL to view site
information and see if anything is blocked.
• If you are using macOS X 10.14 and higher, open your computer System
Preferences and select Security & Privacy. Select Privacy. Make sure your browser is a
selected app for both the Camera and Microphone.

Learning Innovation and Digital Engagement 26
Connection issues
You can check the connection status for everyone in the session, including yourself. There are two places you can watch the status of network connections.
From the Attendees panel
From your profile picture on the main stage
Look for the connection status indicator and move your pointer over it. From the details that appears you can tell if the connection is great, okay, or poor.
An attendee's network connection is either excellent, good, fair, or poor.
Excellent: Attendee can share, see, and hear everything with no issues.
Good: Attendee can share, see, and hear everything with little to no issues.
Fair: Attendee may experience some changes in their experience.
Poor: Attendee may have difficulty hearing, seeing, or sharing anything.
There are a lot of numbers but the main thing to look out for is the exeprice – if you are having Fair or Poor indicators then you will most likely have audio and video issues.

Learning Innovation and Digital Engagement 27
Before the session
Bear in mind the following to help you to connect to the webinar
• Please try and join the session 10 minutes before the start time to allow time for connection.
• Use Chrome as your browser rather than Internet Explorer.
• Use a headset with microphone for the best experience, rather than built-in speakers and microphone.
• If you are using wi-fi, try to be as close to the router as possible, but ideally used a wired connection.
• Close any streaming services (such as YouTube, Netflix) before joining a session.
• You can try joining the session from a mobile phone or tablet by downloading the Blackboard app.