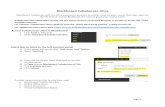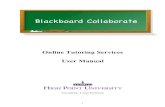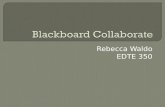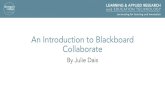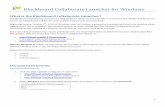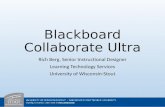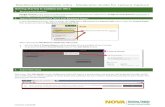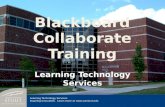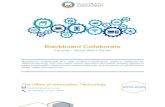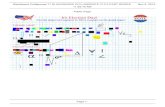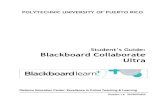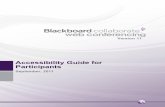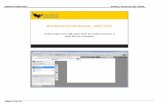Blackboard collaborate guide
-
Upload
joseph-nagy -
Category
Technology
-
view
1.052 -
download
1
description
Transcript of Blackboard collaborate guide

1
Blackboard Collaborate Tips – presenting, sharing and accessing
content
Blackboard Collaborate Tips – presenting, sharing and accessing content ............................................ 1
Key features ........................................................................................................................................ 2
Audio ................................................................................................................................................... 8
Participant permissions – audio, chat, control of a session ............................................................... 9
Whiteboard presentations ................................................................................................................ 10
Advanced Tools ............................................................................................................................. 10
Plan! .............................................................................................................................................. 10
Sharing PDF files, Word documents and other files ......................................................................... 11
File Transfer ...................................................................................................................................... 11
Screen Sharing .................................................................................................................................. 12
Getting back to the Whiteboard ....................................................................................................... 12
Embedding the Content of PDFs into your Presentation .................................................................. 13

2
Key features
Feature Details
Audio-conferencing Audio-conferencing allows participants and moderators to talk to each
other via Blackboard Collaborate. A key issue is controlling who speaks
when, otherwise discussions can become muddled.
Small groups
For small groups e.g. 6 or less, Blackboard Collaborate can be set-
up to allow simultaneous talking and it is up to the moderator to
bring order. Each person will need to click on their microphone
button to talk.
Large groups
Allowing simultaneous talking for larger groups would most likely
result in a degree of disorder, therefore Blackboard Collaborate
should be set-up to allow only one talker at a time. Moderators
should then instruct participants to use the “raise hand” button
when they want to speak e.g. to ask a question. If several
participants “raise their hands”, the order in which they do so is
listed in the participants window, indicated by a “1 – 2 – 3....”
adjacent to their name. The moderator can then instruct each
participant to talk, in the order in which they raised their hands.
In order to talk, the participant needs to click on their microphone
button and, when they have finished, clicking it again to “release”
the microphone for others to use.
Notes:
(1) Participants can sometimes forget to “release” the microphone thereby preventing others from clicking on theirs – in such a case, the moderator can do this by right-clicking their mouse over the participant’s name in the participants window – this gives an option to disable the participant’s audio completely (which can also be used to re-enable their audio though this does not actually turn their microphone on).
(2) It is generally a good idea to start a session with the “session protocols”, which will include the protocols for hand-raising/speaking and it can be useful to create a standard PowerPoint slide describing such protocols – this can be loaded into the Whiteboard for the session start.
Video-conferencing If participants have a web-cam, they can use this to transmit their video
image to others. Up to six web-cam images can be simultaneously
transmitted.
The moderator should instruct participants on who should transmit
their web-cam images.
Notes:
(1) As with talking, a moderator can similarly stop any participants’ web-cams from transmitting by using the

3
Feature Details
procedure described above for disabling a participant’s audio, but disabling their ”video” instead.
(2) Video transmission will take up additional bandwidth and where some users have limited bandwidth, video transmission may affect audio quality. It is usually a good idea to ask a poll question whether users can see and hear OK and, if there is a problem, the number of video web-cams transmitted reduced or removed altogether in favour of good quality audio for all participants.
Real-time polls
(including multiple choice questions)
Polling is a simple and really useful feature to gain participant
engagement. There are two key stages:
Conducting a poll
Publishing the polling statistics
CONDUCTING A POLL
There are two types of polls:
Yes/No poll
Participants are asked to respond with a tick or cross to indicate
yes or no to a question.
Multiple choice question poll
Participants are asked to respond to a question by selecting one
answer from multiple answers (can be set between 3 and 5
possible answers – using the format A, B, C, D, E).
The moderator can select which type of poll to use at any time and
then the possible answers are listed as buttons for participants to
press.
Options for conducting such polls are as follows:
“On the fly”
The moderator could talk through a question and answers and
then ask participants to respond.
Type into the Whiteboard or text-chat
The moderator could type the question and answer options into
the Whiteboard or text-chat area and then ask participants to
respond.
Pre-prepare in PowerPoint
Pre-prepare the questions in a PowerPoint presentation and
import this into the Whiteboard.
Once the moderator has asked the question, participants will click on
their choice (using an icon in the participants window) and their
response can be seen against their name in the same participants
window (however, moderators can set an option to make such

4
Feature Details
responses invisible to participants).
PUBLISHING THE POLLING STATISTICS
Once all participants have responded, the moderator can “publish” the
polling statistics to the Whiteboard, where a graph will be displayed of
the percentages of all attendees who have selected each option.
Moderators can “clear” the answers by selecting “Clear” on the
participants window pull-down menu, enabling either the poll to be re-
run or the next poll conducted.
Real-time quizzes
(including multiple choice questions)
Quizzes are similar to polls with the main difference being:
Quizzes allow a range of questions to be asked.
More than 5 answer options can be provided.
Quizzes are created and managed in their own “window” and can therefore be easily prepared and conducted without having to type questions into PowerPoint or the Whiteboard.
It is best to pre-prepare such quizzes for a Blackboard Collaborate
session and then run them at the appropriate point. As with polls, the
results of the quiz can be published to participants, showing each
person:
Which questions they got correct
The correct answer for each question
Quiz statistics – percentages who got each question correct
Application sharing
(allowing applications on one
computer to be seen by all
participants)
Application-sharing can be used by both moderators and participants
(provided this “privilege is assigned to participants in the Global
Options menu – accessed from the top-right pull-down menu in the
Participants window). When application-sharing is initiated by a user
they can choose an application to share (e.g. Microsoft Word) and then
all users will be able see and follow how that application is used. For
instance, if the user types a paragraph in Word, all users will see that
paragraph as it is being typed. Most types of software applications can
be shared e.g. CAD, PowerPoint, MindMaps, though it is best to avoid
software with intense graphics processing such as animation software
or video. In addition, to sharing individual applications, an entire
desktop can also be displayed.
Application-sharing can be used in two key modes:
Demonstration mode
Application-sharing is particularly useful for demonstrating
specialist software applications.
Interactive/collaborative mode
Application-sharing can be used interactively to collaboratively

5
Feature Details
develop content e.g. writing a Word document (such as the
notes of a meeting or a bid proposal) or creating a Mind-Map.
Remote desktop sharing
(allowing a moderator to take
control of a participant’s desktop,
with their permission)
Remote desktop sharing is similar to application-sharing except that a
moderator can request permission from a participant to share their
desktop and an application on it – and then share this with all
participants, under the control of the moderator.
Text chatting
(messaging)
For anyone who has run a Blackboard Collaborate session, they will
most likely have experienced the high degree of text-chatting messages
that go on, where anyone can type a message either for everyone to
see, for moderators only to see or for selected participants to see. Such
messages typically comprise some trivia, some comments on technical
aspects of the session e.g. comments on the audio quality and some
valuable “discussions”. There can even be comments on the quality of
the actual presentations that are going on (rather like happens with
Twitter in conferences), which can be off-putting for the presenter!
One of the biggest issues with text-chatting is that there can be a lot of
it and it is sometimes difficult to follow discussion threads and identify
the “gems” of knowledge, ideas and interaction, particularly where
there are a large number of attendees.
Playing of multimedia
(audio and video files)
Multimedia (audio and video) files can be played via Blackboard
Collaborate – either files from the moderator’s computer or
audio/video contained on a web-page.
There are special considerations to be taken into account when playing
audio and video and a separate section in this Guide is dedicated to
multimedia files (see section Error! Reference source not found.).
File transfer
(transferring of files to participants)
This is a handy feature in situations where you want to distribute files
to participants (e.g. a Word document) – it is much quicker to use this
feature than e-mailing.
Whiteboard
(a shared space that everyone can
see, allowing participants to
draw/write on and import files such
as graphics, photos and PowerPoint
slides)
The Whiteboard is often one of the most used areas of a Blackboard
Collaborate session. Typically, moderators will pre-prepare a
PowerPoint presentation and this can be uploaded to the Whiteboard.
It must be remembered though, that the conversion process converts
the PowerPoint file into a series of images that become individual
Whiteboard screens – therefore, they lose any features such as
animations, hot-links in the process.
The moderator can then scroll through the individual Whiteboard
screens showing each of the PowerPoint slides more or less in the same
way as showing a PowerPoint presentation and talking over them.

6
Feature Details
Provided that the “follow moderator” check-box is ticked, the
Whiteboard on each of the participant’s computers will follow that of
the moderator.
Other key features available in the Whiteboard include the following:
Pointer
A pointer allows the moderator to point at particular parts of
the Whiteboard, which can be very useful when doing a
presentation.
Text writing and drawing
Text writing and drawing allows users to add text and do basic
drawing on the Whiteboard.
Import an image or screen capture
Images can be imported into the Whiteboard and a screen
capture (or part of a screen) can be pasted to it too.
Manage screens
The moderator can manage the various Whiteboard screens
such as changing the order and deleting/adding screens.
The Whiteboard can actually be used by both moderators and
participants and it can therefore be used not only in a presentation
mode but also in a collaborative & interactive mode. For instance,
moderators could request participants to add information to the
Whiteboard e.g. by writing using the text function or by importing an
image such as a photo. Participants can even paste their photo taken
from their web-cam directly into the Whiteboard. You can even create
“scatter” diagrams by getting participants to add a “blob” to a diagram.
By default, all participants can use the drawing/text/image features of
the Whiteboard, though the moderator can choose to take away such
permission, by selecting the Global Options menu (top-right of the
participants window) and de-selecting “Whiteboard”.
Note: It is also possible to show a PowerPoint presentation using the
application-sharing feature. This has the advantage that the full
application is shown, complete with animations, though has the
disadvantage of needing more bandwidth and does not allow
participants to collaborate.
Web tour
(shared web browsing - allowing all
participants to follow the moderator
as they browse the web)
The web tour feature allows the moderator to share their web-
browsing with all participants, i.e. when the moderator starts a web-
tour, attendees will be able to follow the moderator as they browse to
different web pages.
However, there are some limitations – if a moderator has to enter
access codes to a site e.g. an internal Intranet or VLE, this does not

7
Feature Details
allow participants to enter the site – the moderator would have to give
these access codes to each participant, which would not normally be
sensible! This could be overcome by using the application-sharing
feature to share your web-browser.
Notes
(private note-taking)
Each attendee can display the “Notes” window, which allows them to
create notes that are private to each individual. These can be saved and
also exported.
Break-out rooms
(for small-group discussions and
collaboration)
Breakout rooms allow moderators to set-up a number of break-out
rooms and allocate participants to these rooms. Participants have
access to the same features as in the “main room”, but each room is
private so that it has its own whiteboard, audio, application-sharing,
video etc.
This feature has immense versatility as small groups can be assigned
tasks to achieve and then bring their outputs back to the main room.
However, this should be considered as an advanced feature and only
utilised by experienced moderators and it is a good idea to assign a
moderator to each break-out room.
Recording of sessions
(allowing playback at a later time)
Moderators can choose to record Blackboard Collaborate sessions and
these recordings can be made available for viewing at a later stage. This
allows participants to revisit parts of the session as well as allowing
those who could not participate at the time to watch the recording.
The recording captures all that goes on in a session including the
Whiteboard, application-sharing and text-chatting.
It is also possible to convert the Blackboard Collaborate recording into
a number of other formats using the product “Blackboard Collaborate
Publish” e.g. into podcasts or vidcasts.

8
Audio At the beginning of each online tutorial all participants should run the audio setup wizard.
Remember to click the Talk button to speak:
You can adjust the microphone or speaker volume by adjusting the sliders:

9
Participant permissions – audio, chat, control of a session Most sessions are currently set up to allow up to six people to speak without asking permission.
Participants still need to press the ‘Talk’ button though, and should be reminded to unclick it again
when not speaking, so that the rest of the group doesn’t pick up background noise.
When you log in first you may find that student permissions are switched off. If this is the case you
will see red crosses over the buttons in the main room – you just need to click the icon to switch
these on and make the red cross disappear:
The first button is the microphone, then the webcam, text chat, writing, application sharing and web
tour. With a small group you can probably enable all permissions. If you are doing something on-
screen that you do not want disrupted, you might prefer to allow only audio and chat (text
messaging).

10
Whiteboard presentations The Whiteboard area in Blackboard Collaborate is for sharing PowerPoint presentations or for
creating interactive presentations using tools integrated into Collaborate. Unlike AT&T, it is not for
sharing PDFs, Word documents or other files.
The most basic use of the Whiteboard is to upload PowerPoint files via the Load Content button at
the top of the screen. To do this, you should first ensure that PowerPoint is not open on your PC
anywhere. If you have a PowerPoint file already open, you will get an error message and the file
won’t upload.
Advanced Tools
There are also a range of Advanced Whiteboard tools which use images and clip art to create
interactive content. We will develop use of this over time and provide further instructions, but if you
would like the opportunity to experiment with this, test sessions are easily set up to allow you to do
this. (Refer to the Collaborate document ‘Beyond the Basics’.)
Plan!
Elluminate Plan! is a standalone desktop application that enables you to prepare the content of a
Blackboard Collaborate session ahead of time and then automate the actions within a session.
During the session, all it takes is the selection of a session plan item to trigger an action in
Blackboard Collaborate (e.g., start recording, move to the next screen, create breakout rooms, load
and present a quiz, play a multimedia file, etc.). Topic headings and notes are embedded in the
session plan to provide cohesiveness and coherence to the material being presented.
As with the Advanced Whiteboard tools, this will make the tutoring role easier in the long term, but
we will develop our use of this and provide training over time.

11
Sharing PDF files, Word documents and other files Because the nature of the Whiteboard in Collaborate is different to AT&T Connect, and it is aimed at
interactive presentations, there are some things the Whiteboard is not used for. Unlike AT&T
Connect, files such as PDF and Word documents cannot be shared from the Whiteboard.
You have two main options for this.
File Transfer You can allow the students to download the files themselves via the File Transfer option. This allows
students to save the files locally. This could be used if you were having an issues with application
sharing. It means the group are not all following the document together, but it is workable for
everyone to have the document or file open locally and to follow it while you speak.

12
Screen Sharing Alternatively you can open the file on your own PC and share your screen. To do this, first open the
file on your PC and have it maximised. Then go to the menu as shown below.
It can take a while for files to load via application sharing.
Getting back to the Whiteboard You can go back to the Whiteboard by selecting this under the View menu.

13
Embedding the Content of PDFs into your Presentation Alternatively, you may prefer to embed the content of a PDF file (such as a question from a sample
exam paper) within your PowerPoint in order to be able to show it as part of your presentation via
the Whiteboard. You can use the Snipping Tool in Windows (on the Start menu) to select content in
this way:
When you have used the Snipping Tool to select the content you want, simply go to your PowerPoint
slide where you want to insert the content, and press Control+V to insert the ‘snipped’ image of the
content of your other file.
(Alternatively, if you are using a version of Windows (or a Mac) that does not have the Snipping Tool,
you can take screen grabs of content using Control + Shift + PrintScreen keys. However this will
capture your whole screen, so you would then need to use an image editing tool to crop out the
relevant content.)