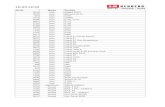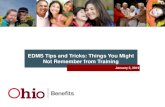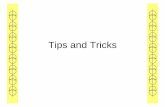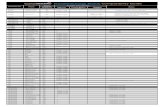BlackBerry Mini Keyboard Tips & Tricks
-
Upload
blackberry -
Category
Technology
-
view
107 -
download
4
description
Transcript of BlackBerry Mini Keyboard Tips & Tricks

Pairing the BlackBerry® Mini Keyboard to your BlackBerry® PlayBook™ tablet
1. Turn on your BlackBerry Mini Keyboard.
2. On the BlackBerry PlayBook tablet status bar, tap > Bluetooth®. Set the Bluetooth switch to “On”. Tap “Add
New Device” > Search.
3. Tap “BlackBerry Mini Keyboard”.
4. On your BlackBerry Mini Keyboard, type the pairing passkey that appears on the tablet screen. Press the Enter
key.
When the BlackBerry Mini Keyboard and BlackBerry PlayBook tablet are paired, the LED on the keyboard fl ashes blue.
Pair with another tablet that supports Bluetooth technology
Press and hold the ctrl key while turning on your BlackBerry Mini Keyboard. Release the ctrl key when the LED
fl ashes blue/red. Complete the Bluetooth pairing process on your device, using the BlackBerry Mini Keyboard to
type in the pairing pass key provided by your tablet.
Charge your keyboard
Connect your BlackBerry PlayBook tablet charger to the USB port on your BlackBerry Mini Keyboard, and plug
the charger into a power outlet. You can continue to use your BlackBerry Mini Keyboard while it charges. When
fully charged, the LED shines green.
BBlackBBeerryy Minnni Keyybboard Tipps & Tricks
Touchpad
Mouse left-click: Using one fi nger,
tap the touchpad.
Mouse right-click: Using two fi ngers,
simultaneously tap the touchpad.
Mouse scroll: Using two fi ngers, slide your
fi ngers up or down on the touchpad to scroll
up or down on a page.
Navigation Using the Touchpad
Switch between open apps: Move the mouse
pointer to the right or left edge of the screen
(the pointer changes to one of the Switch
App Right or Switch App Left icons), then
right-click. Repeat to switch to the app
you want.
Open the Home screen to select apps:
Move the mouse pointer to the bottom of the
screen (the pointer changes to the Home
Screen Minimize icon), then right-click. The
home screen appears where you can switch
to another app.
Show the status bar: Move the mouse pointer
to the top-left or top-right of the screen (the
pointer changes to the Show Status Bar
Right or Show Status Bar Left icons), then
right-click.
Show the menu: Move the mouse pointer to
the top of the screen (the pointer changes to
the Show Menu icon), then right-click.
Open the virtual keyboard: Move the mouse
pointer to the bottom-left corner of the
screen (the pointer changes to the Show
Keyboard icon), then right-click.
Move between pictures: Tap a picture
with one fi nger, then hold your fi nger on
the picture and swipe to move to the
next picture.

© 2012 Research In Motion Limited. All rights reserved. BlackBerry®, RIM®, Research In Motion® and related trademarks, names and logos are the property of Research In
Motion Limited and are registered and/or used in the U.S. and countries around the world. RIM04668 All other trademarks are the property of their respective owners.
More Tips Documents To Go
Type accents or symbols
Press each key one at a time to get
these symbols:
= ¥
= é
= ç
Copy and paste in Documents to Go®:
To copy the text, highlight text by pressing
the key and the arrow keys. Then, press
ctrl + C. To paste the text, place your cursor
where you want to paste, then press ctrl + V.
Why?
It’s compact and portable:
Same size and shape as BlackBerry PlayBook tablet and comes
with a case that folds for easy travel.
You can view more screen space:
Get full screen utility; the BlackBerry
Mini Keyboard allows you to type and see more of your
documents and forms than when using the on-screen
virtual keyboard.
Experience improved navigation:
The touchpad enables greater precision and speed in navigation,
especially when skipping between fi elds while completing forms.
It’s three products in one:
An integrated solution – keyboard, case, touchpad in one solution. The intuitive touchpad lets you right/left
click as you would on a PC, scroll through web pages, switch between apps with ease, and more!
BlackBerry Mini Keyboard is the perfect companion for the BlackBerry PlayBook tablet.