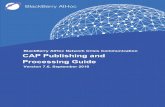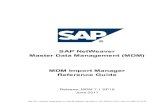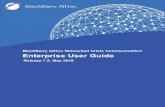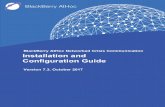BlackBerry AtHoc Enterprise User Guide · Getting started This guide provides task information for...
Transcript of BlackBerry AtHoc Enterprise User Guide · Getting started This guide provides task information for...

BlackBerry AtHoc Networked Crisis Communication
User Guide: EnterpriseRelease 7.3, October 2017

Copyright © 2016–2017 BlackBerry Limited. All Rights Reserved.This document may not be copied, disclosed, transferred, or modified without the prior written consent of BlackBerry Limited. While all content is believed to be correct at the time of publication, it is provided as general purpose information. The content is subject to change without notice and is provided “as is” and with no expressed or implied warranties whatsoever, including, but not limited to, a warranty for accuracy made by BlackBerry Limited. The software described in this document is provided under written license only, contains valuable trade secrets and proprietary information, and is protected by the copyright laws of the United States and other countries. Unauthorized use of software or its documentation can result in civil damages and criminal prosecution.
TrademarksTrademarks, including but not limited to ATHOC, EMBLEM Design, ATHOC & Design and the PURPLE GLOBE Design are the trademarks or registered trademarks of BlackBerry Limited, its subsidiaries and/or affiliates, used under license, and the exclusive rights to such trademarks are expressly reserved. All other trademarks are the property of their respective owners. Users are not permitted to use these marks without the prior written consent of AtHoc or such third party which may own the mark.
This product includes software developed by Microsoft (http://www.microsoft.com).
This product includes software developed by Intel (http://www.intel.com).
This product includes software developed by BroadCom (http://www.broadcom.com).
All other trademarks mentioned in this document are the property of their respective owners.
PatentsThis product includes technology protected under patents and pending patents.
BlackBerry Solution License Agreementhttps://us.blackberry.com/legal/blackberry-solution-license-agreement
Contact InformationBlackBerry AtHoc
2988 Campus Drive, Suite 100
San Mateo, CA 94403
Tel: 1-650-685-3000
Email: [email protected]
Web: http://www.athoc.com

ContentsGETTING STARTED 1
Log in and out of BlackBerry AtHoc 1Reset your forgotten password 2Recover your forgotten username 3Change your login password 3BlackBerry AtHoc homepage components 3BlackBerry AtHoc roles 6View your account details 15Contact BlackBerry AtHoc technical support 16
PART I: ALERT AND USER MANAGEMENT 17Manage alert templates 18Create and publish alerts 54Manage incoming alerts from the inbox 71Manage the situation map 79Manage users 85Search for users 100Manage operators and administrators 106Manage distribution lists 112Manage alert tracking and reporting 118Connect organizations with AtHoc Connect 124Manage AtHoc Account 135Manage the Activity Log 137
PART II: SETUP AND ADMINISTRATION 139Manage organizations 140Configure BlackBerry AtHoc settings 143
APPENDIX A: UNIFIED TELEPHONY TRACKING CODES AView reports with the codes and messages ACode format and message descriptions A
APPENDIX B: HOSTED SMS TEXT MESSAGING TRACKING CODES DAPPENDIX C: PAGER CARRIER IDS AND NAMES EGLOSSARY H
i

Getting startedThis guide provides task information for setting up and using the BlackBerry AtHoc Management System. This guide provides information for how administrators set up the system, add or maintain users, and modify permissions. This guide also describes how operators create alert templates and send alerts. Operators can also connect with other organization in AtHoc Connect.
Log in and out of BlackBerry AtHocThere are two general types of users that access the BlackBerry AtHoc Management System: operators and administrators. Administrators have system, organization, and user management type roles and operators have publishing-related roles. For more information, refer to BlackBerry AtHoc roles.
Log in An online user session lasts until the Administrator or operator logs out or the session times out. Administrators can configure the timeout interval using the System Parameters screen. For more information, refer to the Organization Settings section of this guide.
Before logging in to BlackBerry AtHoc, verify that the following are all true:
l The BlackBerry AtHoc Server is installed on a server connected to the network and is accessible to you.
l The system has Internet Explorer version 9 or higher; or any version of the following browsers: Internet Explorer, Firefox, Chrome, or Safari.
l The BlackBerry AtHoc Administrator has provided you with the following:
l The URL (an Internet address) for accessing the BlackBerry AtHoc Management System
l A BlackBerry AtHoc username and password, or a smart card
Note: If the system has Internet Explorer, log in will not occur when the content advisor filter is set to specific values.
To log in to BlackBerry AtHoc, complete the following steps:
1. Contact your Administrator to get the BlackBerry AtHoc Management System address.
2. Open a Web browser and navigate to the BlackBerry AtHoc URL. Note: Administrators should use Internet Explorer to have full access to settings features.
Operators can use Internet Explorer, Firefox, Chrome, or Safari.
3. Click Accept to abide by the terms of the Security Disclaimer. Note that if you click Decline, you cannot use BlackBerry AtHoc.
4. After you accept the security policy, the login screen fields become accessible.
5. Do one of the following:
l Log in Manually:
a. Type your username and your password, which is case sensitive.
b. Click the Log In button.
1

l Insert your smart card and click Access Smart Card.
6. If a disclaimer screen displays immediately after you click the Log In button, read it, then click OK.
The BlackBerry AtHoc Management System homepage displays.
Change organizationAn organization is the logical grouping of operators and alert recipients. The members of the organization can send and receive alerts. Depending on the type of system you use, you might have access to more than one organization.
If you have access to other organizations, you can change between them using the following steps:
1. In the Navigation bar, click your username.
2. Click the Change Organization button.
3. Select an organization and click the OK button.
The homepage for the selected organization opens.
Log outTo log out of BlackBerry AtHoc, complete the following steps:
1. In the Navigation bar, click your username.
2. Click the Log Out button.
3. Click OK.
Reset your forgotten passwordNote: The information in the following topic is relevant only if you log in to Self Service manually
using a username and password.
If you forget your password, you can reset it at any time by completing the following steps:
1. On the login screen, click the Forgot Password? link under the Password field.
2. On the Reset Password screen that pops up, enter your email address.
3. If your system has Captcha enabled for user verification, enter the Captcha image text into the text-entry field.Note: Captcha fields are not case-sensitive. If the Captcha image contains text, you can enter
any combination of upper- and lowercase characters.
4. Click Submit.An email containing a reset password link is then sent to your email address.
5. Open the email, then click the link embedded within the body of the message.
A Reset Password screen appears.
6. Enter your new password, then re-enter the password to confirm it.
7. Click Next.
Getting started
2

If your password meets the requirements set by your Administrator in terms of length and complexity, a confirmation screen appears, informing you that your password has been reset.
8. Click the Go to Login button to log in.
Recover your forgotten usernameNote: The information in the following topic is relevant only if you log in to Self Service manually
using a username and password.
If you forget your username, you can recover it at any time by completing the following steps:
1. On the login screen, click the Forgot Username? link under the Username field.
2. On the screen that pops up, enter your email address.
3. If your system has Captcha enabled for user verification, enter the Captcha image text into the text-entry field.Note: Captcha fields are not case-sensitive. If the Captcha image contains text, you can enter
any combination of upper- and lowercase characters.
4. Click Submit.Your username is then sent to your email address.
5. Log in to Self Service using your username and password.
Change your login passwordYou can change your login password at any time by completing the following steps:
1. In the Navigation bar, click your username.
2. Click the My Details button.
Your user details screen opens, displaying all of the information associated with you in the system.
3. In the Password section, click the Edit link.
4. On the Password screen that pops up, enter your current password.
5. Enter your new password.
6. Re-enter your new password to confirm it.Note: Any password rules that your organization has created will appear on the screen under
the Confirm New Password field. If you fail to follow the rules, an error message will appear and your password will not be accepted.
7. Click Update to assign the new password to your account.
BlackBerry AtHoc homepage componentsThe buttons and links that appear on the BlackBerry AtHoc homepage vary depending on the role you have been assigned in the system, so some of the components discussed below might be unavailable to you.
BlackBerry AtHoc Enterprise User Guide
3

The BlackBerry AtHoc system does not support use of the Web browser Back button. Clicking the Back button can produce unexpected results so it should not be used. Use the Navigation bar or buttons on the screen to navigate from screen to screen within the application.
The BlackBerry AtHoc homepage is divided into two main sections: the main area and the sidebar.
Main area fieldsThe following fields appear in the main area of the homepage and might vary depending on your permissions in the system.
Branding areaDisplays the logo of the company or organization of the user and any customized welcome message that has been created by the company or organization.
Live alertsDisplays a summary of all live alerts in the system, including the following information:
l The title of the alert
l The time the alert was published
l The time remaining in the alert. Note that this information is visible only in the tooltip field that appears when you hover your cursor over an alert title.
l The number of users targeted by the alert
l The number of users the alert was sent to
l The number of users who responded to the alert
Note: To view complete details about any of the alerts in the list, click the alert name in the Alert Title column. To view a list of scheduled alerts, click the corresponding link at the top of the section.
Quick publish Displays all alert templates for which the "Available for quick publish" checkbox has been enabled on the alert template details screen. Note that a template can appear in this Quick Publish field even if its details are incomplete.
l If the alert template details are complete, a Publish button appears beside its name in the Ready to Publish column. Clicking this button takes you to the Review & Publish screen.
l If the alert template details are not complete or if you want to make edits to it prior to publishing, you can click the Edit Alert button, which takes you to the Edit & Publish screen.
l If the alert template you want to access is not listed, click the See All Alert Templates link at the top of the field. The New Alert screen then opens, containing an alert template search field.
l If you want to create a new alert, you can do so directly from this section by clicking the Create a Blank Alert link.
Live accountability eventsDisplays all live accountability events in the system. For each event, the following information is provided: event name, start time, number of affected users, number of affected users who have
Getting started
4

provided a status. The top corner of the field displays an All Accountability Events link that allows you to view a list of accountability events that have ended.
Recently received alertsDisplays all live inbound alerts that have been recorded for the company or organization. For each alert, the following information is provided: title, time, source, and type. Titles of alerts that have not yet been reviewed appear in bold font; titles of reviewed alerts appear in plain font. In addition, all of the live alerts appear on the map that appears in this section.
Sidebar fieldsThe following fields appear in the sidebar and vary depending on your permissions in the system.
Update linkProvides a clickable icon that refreshes all of the data on the screen.
View live mapProvides a map that displays active alerts and events.
Quick linksProvides links to screens within the BlackBerry AtHoc application that users frequently need to access, such as Manage Users, Publish an Alert, Start Accountability Event, and Connect to Organizations.
System status l If no errors have been reported, displays a green circle and the message, "System is Healthy."
l If warnings have been reported, the field displays a yellow circle and the message, "System is Unhealthy" with a More link. Click the link to view information about the warnings.
l If errors have been reported, the field displays a red circle and the message, "System is Unhealthy" with a More link beneath it. Click the link to view information about the errors.
Note: If warnings and errors occur at the same time, the red icon displays and the errors appear first in the list when the More link is clicked.
Organizations and usersDisplays the total number of organizations and enabled users that the user has access to. It also shows how many of the total users are currently online via desktop and via mobile device and how many do not have a device active. If you have been invited to join an organization, a View link appears below the Organizations title, taking you to a screen where you can respond.
The lower portion of the section contains two charts that are updated every 30 minutes. The first shows the number of online users over the past 24 hours by hour; the second shows the number of messages sent out each hour over the past 24 hours.
Login and password informationDisplays the date and time you last logged in and the date and time you last changed your password.
If you have failed to log in, the Last Login field also lists the number of failed attempts and provides a link to the My Profile screen where you can change your password if necessary.
BlackBerry AtHoc Enterprise User Guide
5

BlackBerry AtHoc rolesThe Enterprise Administrator, Organization Administrator, or System Administrator must grant operator permissions to any user who needs access to the BlackBerry AtHoc Management System. The act of granting operator permissions includes selecting which roles the user has when they are logged in, as well as setting any restrictions. Roles are additive: you can assign multiple roles and they build on one another, such as User Manager and Alert Publisher.
The role to which a user is assigned determines what BlackBerry AtHoc features they can access.
The following roles are available within BlackBerry AtHoc:
Role Description
Accountability Manager
l Create, delete, and end accountability events
l Create, duplicate, and delete accountability templates
Accountability Officer
l Report status on behalf of others
l Export Accountability event reports
Activity Log Manager
l View the Activity Log
l Modify the Activity log
Activity Log Viewer
l View the Activity Log
Advanced Alert Manager
Give the Advanced Alert manager role to someone who needs to manage alerts and users, but should not have access to all settings. The Advanced Alert Manager role provides the maximum publishing privileges for an operator including all Alert Publisher privileges, plus the following:
l Create and manage distribution lists
l Create and manage users lists and details
l View operator audit trails
l View alerts, usage, and user summary reports
l Create and edit user attributes
Alert Publisher
l Publish and manage new and draft alerts
l Create and manage alert templates
l Create and manage alert folders
l Provide access to Sent Alerts
Getting started
6

Role Description
Connect Agreement Manager
Give this role to the people in your organization who need to manage AtHoc Connect.
l View the Organization sections on the homepage and navigation menu
l Send connection invitations to other organizations
l Access the Inbox to accept or decline connection invitations from other organizations
l View existing connection agreements with other organizations
l Change AtHoc Connect settings
Distribution Lists Manager
l Access Distribution Lists in order to create and manage lists
l Add and remove from static distribution lists
Download Export File
l Provides permission to create and export files for download.
Draft Alert Creator
Give this role to people who should write but not send alerts.
l Click the Draft button in the Alert Publisher to place the draft alert in a queue for publishing by an Administrator or Advanced Publisher
l View the Sent Alerts screen
End Users Manager
l Add, edit, or delete users
l Import and export users
l Enable and disable users
l Add and remove users from static distribution lists
Enterprise Administrator
This role is used by customers who have multiple organizations to manage them as part of the Enterprise. Enterprise Administrator is the most powerful role in the Enterprise and should be reserved for users who need to have access to everything in it. See the Enterprise Planning Guide for more information about Enterprise Alerting.
l Has the same level of permissions as the Organization Administrator in the Enterprise organization
l Has default access as an Organization Administrator in all sub organizations
l Can grant users from sub organizations operator permissions to the Enterprise organization
l Can view, modify, and publish Activity Logs
Organization Administrator
This role provides the maximum privileges for a single organization. Provides all Advanced Alert Manager privileges, plus the following:
l Create Operators Access to Organizations and Connect Profile
l View incoming alert rules
l Configure and edit organization settings, including mobile settings
l View, modify, and publish Activity Logs
BlackBerry AtHoc Enterprise User Guide
7

Role Description
Report Manager
l View the Sent Alerts screen and related reports
l View, edit, print, or export Personnel, Alerts Usage, and System Log reports
SDK User Used by external applications to perform tasks such as sending alerts and creating users.
l Publish alerts from the AtHoc mobile app
l This role performs all actions supported by the BlackBerry AtHoc SDK
SSA Operator This role is for customers who are using the Shared Situational Awareness and Collect features. Along with SSA map access, it includes the following sub-privileges: l Sharing of map objects
l Publishing alerts from map objects
SSA Viewer This role is for customers who are using the Shared Situational Awareness and Collect features. Along with SSA map access, it includes the following sub-privileges: l Sharing of map objects
l Publishing of alerts from map objects
System Administrator
Designed for the people responsible for maintaining the entire system of servers, who are often IT staff. This role hides user information by default, but can increase its own roles if needed to accomplish more tasks. This role can only be given in the System Setup organization.
l Has default access to view and manage the settings for every organization in the system
l Has access in all organizations and can increase their privileges
Getting started
8

Access permissions for key rolesThe following table covers the access permissions that correspond to key roles in BlackBerry AtHoc:
Task or PageAccountability
Mgr
Accountability Officer
Alert Pub
User Mgr
DLMgr
ReportMgr
ConnectAgr Mgr
Adv AlertMgr
Org Adm
SDKUser
Activity Log Mgr
Activity Log
Viewer
SSAViewer
SSAOper
EmailPub
DownloadExport
File
Ent Adm
Sys Adm
Alerts Section
Access Sent Alerts
x x x x
Access the Inbox
x x x x
Configure Alert Folders
x x
Configure Audio Files
x x x
Configure Delivery Templates
x x x
Configure Devices
x x
Configure Incoming Alert Settings
x x
Create and Publish an Alert
x x x x
Create and Edit Alert Placeholders
x x
Create and Edit Alert Templates
x x x x
View Activity Logs
x x x x
Modify Activity Logs
x x x
AtHoc User Guide: Enterprise
9

Task or PageAccountability
Mgr
Accountability Officer
Alert Pub
User Mgr
DLMgr
ReportMgr
ConnectAgr Mgr
Adv AlertMgr
Org Adm
SDKUser
Activity Log Mgr
Activity Log
Viewer
SSAViewer
SSAOper
EmailPub
DownloadExport
File
Ent Adm
Sys Adm
Publish Activity Logs
x x
Account Section
Create accountability template
x
Duplicate, delete, and search templates
x
View accountability templates
x
Create events x
End, delete, and search events
x
View event dashboards
x x
Export event reports
x x
Reports status on behalf of others
x x
Situation Section
View Situation Map1
x x
1Requires SSA Admin or SSA User
Getting started
10

Task or PageAccountability
Mgr
Accountability Officer
Alert Pub
User Mgr
DLMgr
ReportMgr
ConnectAgr Mgr
Adv AlertMgr
Org Adm
SDKUser
Activity Log Mgr
Activity Log
Viewer
SSAViewer
SSAOper
EmailPub
DownloadExport
File
Ent Adm
Sys Adm
Configure Situation Settings
x x x
Publish from Situation Map
x
Configure Map and Layers
x x x
Users Section
Manage Users x x x x
Manage Distribution Lists
x x x x
Manage User Attributes
x x
Organizations Section
View Connected Organizations
x x x
Connect with Organizations
x x
Invitations x x
Connect Profile link
x x x
Reports Section
Personnel Reports
x x x x x
Alerts Usage x x x x
User Summary x x
Report x x x x x x x
AtHoc User Guide: Enterprise
11

Task or PageAccountability
Mgr
Accountability Officer
Alert Pub
User Mgr
DLMgr
ReportMgr
ConnectAgr Mgr
Adv AlertMgr
Org Adm
SDKUser
Activity Log Mgr
Activity Log
Viewer
SSAViewer
SSAOper
EmailPub
DownloadExport
File
Ent Adm
Sys Adm
Reports - Device Coverage
x x x x
Reports - Personnel
x x x x x
Reports - System Log
x x x x x
Reports - Usage - Alerts Activity
x x x
Reports - Usage - Alerts Summary
x x x
Reports - Usage - Users Activity
x x x
Export Data x
Settings Section
Basic
Organization Settings
x x x x
Alert Placeholders
x x x
Alert Templates x x x x
Alert Folders x x x
Delivery Templates
x x x
Audio Files x x x
Incoming Alert Rules
x x x x x x
Getting started
12

Task or PageAccountability
Mgr
Accountability Officer
Alert Pub
User Mgr
DLMgr
ReportMgr
ConnectAgr Mgr
Adv AlertMgr
Org Adm
SDKUser
Activity Log Mgr
Activity Log
Viewer
SSAViewer
SSAOper
EmailPub
DownloadExport
File
Ent Adm
Sys Adm
Mobile Alert Settings
x x x
Connect Profile x x x
Email Publish x
Situation
Situation Settings
x x x
Map and Layers
x x x x x
System
System Settings x x x1
Security Policy x x x
Global System Health
x
System Health x x x
Access and Export Diagnostic Log
x x
Clear Diagnostic Log
x
Archive x x x
Organizations Manager
x
Integration Manager
x x x
1“Yes” on System Setup; “No” on Enterprise or Member organizations
AtHoc User Guide: Enterprise
13

Task or PageAccountability
Mgr
Accountability Officer
Alert Pub
User Mgr
DLMgr
ReportMgr
ConnectAgr Mgr
Adv AlertMgr
Org Adm
SDKUser
Activity Log Mgr
Activity Log
Viewer
SSAViewer
SSAOper
EmailPub
DownloadExport
File
Ent Adm
Sys Adm
Operator Audit Trail
x x x x
System Jobs x x x1
Users
UserAttributes
x x x
Disable and Delete End Users
x x x x
Advanced Operator Manager2
x x x
Distribution List Folders
x x3 x
Devices
Devices x x x
Mass Devices x x x
SDK x
1“Yes” on System Setup; “No” on Enterprise or Member organizations.2The Advanced Operator Manager is for internal BlackBerry AtHoc use only.3Enterprise Admin can access from a stand-alone Enterprise organization (with no sub organizations).
Getting started
14

View your account detailsWhen logged in to an organization, you can view detailed information about your account such as your login information, contact information, and memberships and subscriptions, by completing the following steps:
1. In the Navigation bar, click your username.
2. Click the My Profile link.
Your user details screen opens, displaying all of your profile information divided into the following sections:
l Basic Information—Username, first name, last name, display name, creation date, organizational hierarchy, and user ID.
l Numbers—Home and mobile numbers.
l Online Addresses—Personal and work email.
l Physical Addresses—Home and work addresses.
l Subscriptions—Any distribution list.
l Password—Displays black dots to represent your password in the system along with the date your password was last changed. An Edit link allows you to change your password at any time.
Note: This is the only field on the screen that is editable by all operators.
l AtHoc Apps—Shows whether any Desktop or Mobile apps are connected using your account.
l Desktop App
l Active—The desktop client for this user is currently connected.
l Inactive—The desktop client has not been seen for at least 30 days.
l Not Available—No desktop client for this user has ever been connected.
l Mobile App:
l The number of users logged in with your ID for each mobile client is displayed if any mobile clients are connected.
l Not Available—No mobile clients are logged in.
l Permissions—Displays your login history along with the roles you have been granted within BlackBerry AtHoc. This field also displays the permissions you have been given with regard to each of the following:
l Folder management and publishing
l Distribution list publishing
l Distribution list management
l User base access
BlackBerry AtHoc Enterprise User Guide
15

l Advanced Information—Any user attributes defined by your system administrator.
Contact BlackBerry AtHoc technical supportIf you encounter any problems or have questions regarding the BlackBerry AtHoc software, contact BlackBerry AtHoc Technical Support using any of the following methods:
l Web Site Form: https://support.athoc.com/customer-support-portal.html
l Telephone: 1-650-685-3000 or (888) GO-ATHOC (888-462-8462)
l Email: [email protected] Web-based support form is the primary method for contacting BlackBerry AtHoc Technical Support.
Getting started
16

Part I: Alert and user managementOperators manage situations by publishing alerts, coordinating teams, and managing user accounts for those sending and receiving alerts. Additionally, operators use alert tracking and reports to research publishing reliability, device usage, personnel accountability, and organizational effectiveness during an emergency. This section covers the following operator tasks:
l The Manage alert templates section shows you how to use out-of-the-box alert templates that assist in publishing alerts quickly. We also show you how to create custom predefined templates.
l The Create and publish alerts section shows you how to create and publish alerts using predefined alert templates and new alerts. You learn how to target users, communicate with mobile teams and outside organizations using Situation and Organizations (AtHoc Connect), and track alert delivery and responses.
l The Manage incoming alerts from the inbox section describes how to view, respond to, and forward incoming alerts from mobile users and other organizations; how to manage the Inbox; and how to view incoming alerts from the Map Inbox
l The Manage situation teams section shows you how to work with the Situation Map to keep a shared visual view of the team and alerts. You also learn how to manage alerts (emergencies and reports) sent by mobile users, organizations (AtHoc Connect), and outside agencies, such as FEMA.
l The Manage users section shows you how to manage user status and contact information, provide operator and administration permissions, and create static and dynamic distribution lists.
l The Connect organizations with AtHoc Connect section describes how to connect and communicate with other organizations through AtHoc Connect.
l The Manage alert tracking and reporting section describes the types of alert tracking and reports that you can use to determine delivery success, currency of contact information, and other aspects of emergency communication management.
17

Manage alert templates Alert templates define the types of alerts that can occur within an alert folder, enabling operators to quickly publish the appropriate alert during an emergency.
When initially setting up the BlackBerry AtHoc system, the Administrator defines the alert folders (categories of alerts) and appropriate alert templates for each folder. Later, the Administrator or Advanced Alert Managers can add new alert templates or modify existing ones.
Note: When operators access the Alert Templates screen, they can see only alert templates associated with folders to which they have access.
Access the Alert Templates screenNote: Only Advanced Alert Managers and Administrators can access the Alert Templates screen.
To access the Alert Templates screen, complete the following steps:
1. In the Navigation bar, click the Alerts button.
2. Click the Alert Templates link.
The Alert Templates screen opens. You can click the New button on the Alert Templates screen to create new templates. In addition, if a template has a checkbox beside its name, you can select it and either duplicate or delete it as necessary.
The following columns are displayed in the list:
l Checkbox—Displays a checkbox beside the alert templates that can be duplicated or deleted. System templates, such as the [New Alert Template] and the Incoming Connect Alert, cannot be duplicated or deleted, so no checkboxes appear beside their names.
l Alert Template Name—Displays the alert template names, sorted alphabetically. Click the Name header to sort in alphabetical order and click the same again to sort the names in reverse alphabetical order.
l Folder—Displays the name of the alert folder that contains the alert template. Click the Folder header to sort in alphabetical order and click the same again to sort folders in reverse alphabetical order.
l Next Occurrence—Displays the next scheduled date/time for an alert related to a recurring alert template. Click the Next Occurrence header to sort chronologically by next scheduled occurrence and click the same again to sort in reverse chronological order.
Create an alert templateNote: Advanced Alert Managers and Administrators can create new alert templates.
1. In the Navigation bar, click the Alerts button.
2. Click the Alert Templates link.
3. Click the New button on the Alert Templates screen.
4. On the screen that appears, select or enter values in each of the following sections, details of which can be found in each of the following sections of this guide:
18

o Alert Template (Alert templates only)
o Content
o Target Users
o Target Organizations (If this has been enabled for your organization)
o Mass Devices (Only available in English-language alert templates)
o Schedule
5. After you have reviewed the template content, click Save.
Manage visibility settings for alert template fieldsNote: Only Advanced Alert Managers, Alert Publishers, and Administrators can manage alert
template settings.
Within BlackBerry AtHoc, alert templates typically consist of alert content, response options, a list of targeted recipients, and a list of delivery devices for a specific situation.
The contents and behavior of the different sections of the alert template creation and alert template editing screens are controlled from a central Alert Template Settings screen. The visibility settings you select affect all alerts that are published from the template.
For example, if you opt to hide the Mass Devices section from an alert template called "Alert Mobile Users," that section will be hidden for all alerts that are published from the alert template.
You can customize the visibility settings for the fields in each of the following alert template sections:
l Content
l Target Users
l Target Organizations
l Mass Devices
l Schedule
Manage visibility options for Content fields in an alert templateTo manage the visibility settings for the alert template Content fields, complete the following steps:
1. In the Navigation bar, click the Alerts button.
2. Click the Alert Templates link.
3. Click the New button.
4. Click the Settings button on the details screen for the alert template.
The Alert Template Settings screen appears with the Content tab open by default.
5. In the Enable section, select the checkboxes beside each of the content options you want to make visible to users who are creating alerts based on this alert template. You can show or hide any of the following options for content:
BlackBerry AtHoc Enterprise User Guide
19

l Response Options—Select this checkbox if you want users creating alerts from this alert template to be able to include response options in the alert.
l Location—Select this checkbox if you want users creating alerts from this alert template to be able to designate on a map a specific location for the alert.
l Is Location Mandatory—Select this checkbox if you want to make it mandatory for users creating alerts from this template to select a location for the alert.
l Dropbox—Select this checkbox if you want users to be able to add attachments to their alerts. These attachments would be available to alert recipients through a link in the alert that opens a file stored on Dropbox.
6. In the Visibility in Alert section, do one of the following:
l Select the Show Content Section radio button, then select the checkboxes beside each option you want to make available to users who are creating alerts from the alert template.
l Select the Show as initially collapsed checkbox if you want the Content section to display in its collapsed state when the alert template is first opened by the alert creator.
l Select the Show as read-only and prevent publisher from editing checkbox if you the alert creator to be able to see the Content section without being able to edit it.
l Select the Hide Content Section radio button if you do not want users who are creating alerts from the alert template to be able to see the Content section.
Note: If a section is not ready, you cannot make that section "read only" or hide it.
7. Click Apply.
Manage visibility options for Target Users fields in an alert templateTo manage the visibility settings for the alert template Target Users fields, complete the following steps:
1. In the Navigation bar, click the Alerts button.
2. Click the Alert Templates link.
3. Click the New button.
4. Click the Settings button on the details screen for the alert template.
5. On the Alert Template Settings screen, click the Target Users tab.
6. In the Enable section, select the checkboxes beside each of the user targeting options you want to make visible to users who are creating alerts based on this alert template.Note: You must select at least one targeting method.
20

You can show or hide any of the following options for targeting users:
l Fill count
l By groups
l By name
l By advanced query
l By location
l By personal devices. For this option, there is a list of all personal devices you can make visible or hide from users who are creating alerts based on the alert template.
7. In the Visibility in Alert section, do one of the following:
l Select the Show Target Users Section radio button, then select the checkboxes beside each option you want to make available to users who are creating alerts from the alert template.
l Select the Show as initially collapsed checkbox if you want the Targeted Users section to display in its collapsed state when the alert template is first opened by the alert creator.
l Select the Show as read-only and prevent publisher from editing checkbox if you the alert creator to be able to see the Targeted Users section without being able to edit it.
l Select the Hide Target Users Section radio button if you do not want users who are creating alerts from the alert template to be able to see the Target Users section.
Note: If a section is not ready, you cannot make that section "read only" or hide it.
8. Click Apply.
Manage visibility options for Target Organizations fields in an alert templateTo manage the visibility settings for the alert template Target Organizations fields, complete the following steps:
1. In the Navigation bar, click the Alerts button.
2. Click the Alert Templates link.
3. Click the New button.
4. Click the Settings button on the details screen for the alert template.
5. On the Alert Template Settings screen, click the Target Organizations tab.
6. In the Enable section, select the checkboxes beside each of the organization targeting options you want to make visible to users who are creating alerts based on this alert template. You can show or hide any of the following options for targeting organizations:
l By name
l By location
BlackBerry AtHoc Enterprise User Guide
21

7. In the Visibility in Alert section, do one of the following:
l Select the Show Target Organizations Section radio button, then select the checkboxes beside each option you want to make available to users who are creating alerts from the alert template.
l Select the Show as initially collapsed checkbox if you want the Targeted Organizations section to display in its collapsed state when the alert template is first opened by the alert creator.
l Select the Show as read-only and prevent publisher from editing checkbox if you the alert creator to be able to see the Targeted Organizations section without being able to edit it.
l Select the Hide Target Organizations Section radio button if you do not want users who are creating alerts from the alert template to be able to see the Target Users section.
Note: If a section is not ready, you cannot make that section "read only" or hide it.
8. Click Apply.
Manage visibility options for Mass Devices fields in an alert templateNote: This feature is not available for non-English alert templates.
To manage the visibility settings for the alert template Mass Devices fields, complete the following steps:
1. In the Navigation bar, click the Alerts button.
2. Click the Alert Templates link.
3. Click the New button.
4. Click the Settings button on the details screen for the alert template.
5. On the Alert Template Settings screen, click the Mass Devices tab.
6. In the Enable section, select the checkboxes beside each of the mass devices you want to make visible to users who are creating alerts based on this alert template. If you do not want a currently selected mass device to be available to alert creators using this alert template, deselect the device's checkbox.
7. In the Visibility in Alert section, do one of the following:
l Select the Show Mass Devices Section radio button, then select the checkboxes beside each option you want to make available to users who are creating alerts from the alert template.
l Select the Show as initially collapsed checkbox if you want the Mass Devices section to display in its collapsed state when the alert template is first opened by the alert creator.
l Select the Show as read-only and prevent publisher from editing checkbox if you the alert creator to be able to see the Mass Devices section without being able to edit it.
22

l Select the Hide Mass Devices Section radio button if you do not want users who are creating alerts from the alert template to be able to see the Mass Devices section.
Note: If a section is not ready, you cannot make that section "read only" or hide it.
8. Click Apply.
Manage visibility options for Schedule Fields in an alert templateTo manage the visibility settings for the alert template Schedule fields, complete the following steps:
1. In the Navigation bar, click the Alerts button.
2. Click the Alert Templates link.
3. Click the New button.
4. Click the Settings button on the details screen for the alert template.
5. On the Alert Template Settings screen, click the Schedule tab.
6. In the Visibility in Alert section, do one of the following:
l Select the Show Schedule Section radio button, then select the checkboxes beside each option you want to make available to users who are creating alerts from the alert template.
l Select the Show as initially collapsed checkbox if you want the Schedule section to display in its collapsed state when the alert template is first opened by the alert creator.
l Select the Show as read-only and prevent publisher from editing checkbox if you the alert creator to be able to see the Schedule section without being able to edit it.
l Select the Hide Schedule Section radio button if you do not want users who are creating alerts from the alert template to be able to see the Schedule section.
Note: If a section is not ready, you cannot make that section "read only" or hide it.
7. Click Apply.
Define alert template detailsThe Alert Template section is used to establish the identifying characteristics of the alert template in the system. To configure them, complete the following steps:
1. In the Navigation bar, click the Alerts button.
2. Click the Alert Templates link.
3. Click the New button to open the New Alert Template screen.
4. In the Name field of the Alert Template section, enter a meaningful name for the alert template to help publishers identify it: for example, "Tornado Warning." The Name and Description display in BlackBerry AtHoc only; they are not displayed to end users.
BlackBerry AtHoc Enterprise User Guide
23

5. In the Description field, provide details about the alert template purpose or content. For example, “Send out when there has been a tornado sighted within 5 miles of the facility.” This description is not seen by end users; it is only visible within the application.
6. In the Folder field, click the down arrow and select the alert folder to which you want to add the alert template.
7. Select the Available for quick publish checkbox if you want to make the new alert template available through all quick publish links in the application.
8. When you are done, go to the Content section and configure the fields within it.
Define content for an alert or alert templateThe Content section is used to define the key parts of an alert or alert template in the system: the title, the body, the type, and any response options, Website links, attachments, or location details that are relevant.
To add content, complete the following steps:
1. (Optional) If you are creating an alert or alert template in a language other than default language displayed on the screen, click the button beside the Severity field and select the language from the dropdown list that appears. Note that this does not change the language displayed on the screen. Instead, it changes the language that the message is delivered in. If text-to-speech is enabled, the audio portion of the sent alert will be in the language you selected.
2. In the Severity field, select the severity level from the dropdown list. Important: High severity is reserved for extreme emergencies. On the Mobile application, it
overrides the device sound settings to emit any sounds associated with the alert or alert template.
3. In the Title field, enter a one-line summary that communicates the purpose of the alert or alert template. There is a 100 character maximum in this field. The title is required and displays at the top of the recipients' screen when the alert is sent out.
4. (Optional) If you want to insert a placeholder into the alert or alert template title, click the (Expand) icon and select the placeholder in the dropdown list that appears.
5. In the Body field, enter up to 4000 characters of text that communicate why the alert has been sent and provide instructions to the target audience.
For more details on what to include in the Body field, see the Writing effective alert messages section of this guide.
6. In the Type field, select the type that fits with the alert or alert template you are creating.
7. In the Response Options field, do one of the following:
l Click the Custom Response Options dropdown list to view a list of pre-set responses you can add to the alert or alert template.
l Click the Add Response Option link to define one or more responses that alert recipients can send to let you know that they have received the message. If the response involves a call bridge, select the Call Bridge checkbox, then, in the two fields that appear below the checkbox, enter the call bridge number and passcode users will need in order
24

to respond. For specific details about what call bridges are and how they are used, refer to the text box below.
(Optional) If you want to insert a placeholder into the Response Options field, click the (Expand) icon and select the placeholder in the dropdown list that appears.Note: Targeted users within countries that have a provisioned SMS country code can
respond to SMS alerts. Users within countries that do not have a provisioned country code cannot respond to SMS alerts. For more information, including a list of countries with a provisioned code, see “How does AtHoc SMS support sending text messages to countries abroad?“ on the BlackBerry AtHoc Support site.
8. (Optional) In the More Info Link field, enter one of the following:
l A URL that opens a Web page where users can go to get more details about the alert when it is sent out. When users receive the alert, a For Further Information link within it will take them to the Web page.
l A URL that opens an attachment (media or documents) stored on Dropbox. For details on how to store an attachment on Dropbox, refer to the Add an attachment using Dropbox section of this guide.
9. If you entered a URL in the previous step, click the Test URL link to verify that the link works correctly.
10. (Optional) In the Location field, click the Add button to access a map on which you can designate a geographic area for the alert or alert template.
For a detailed description on how to specify a geographic location for an alert or alert template, refer to the Select an alert location section of this guide.
11. When you are done, go to the Target individual users section and configure the fields within it.
What Is a Call Bridge? A call bridge is a type of alert response option for telephony devices consisting of a text response accompanied by either a phone number or a URL address. If you set up a Call Bridge phone option, end users must type the full phone number plus the passcode (if required) preceded by an ‘x’ delimiter: for example, (321)987-6543x98127.
If you set up a Call Bridge URL, the URL address must begin with one of the following:
l http:// – for standard Web addresses
l https:// – for secured Web addresses
l sip:// – for conference device addresses
Add an attachment using DropboxNote: Visibility of the Choose from Dropbox button is controlled by an organization setting so it
might not be active for your organization. If it is active, you must first register with Dropbox™ and then sign in before you can attach files. Details on how to register and sign in are presented below.
If you want to include an attachment in an alert, alert template, event, or event template, you can upload media or documents on Dropbox and then include a link to that attachment within the alert,
BlackBerry AtHoc Enterprise User Guide
25

event, or template you are creating. To add a link to an attachment stored in Dropbox, complete the following steps:
1. In the Content section of the alert, event, or template, click the Choose from Dropbox button.
2. Enter your Dropbox username and password. If you do not have a Dropbox account, click the "create an account" link under the Sign In button to create one. Note: Although you need to set up an account in order to access Dropbox, you can use the
Choose from Dropbox button to select files stored in the cloud or add files from your local drive without having to install the full Dropbox application on your computer.
3. Click the Upload button.
4. Click the Choose files button.
5. Navigate to the file you want to upload, then click Open.
6. Click Done.
7. Click the filename in your Dropbox homepage, then click the Share link that appears in the same row.
8. Copy the link location that appears in the Link to file field.
9. Paste the link location into the More Info Link field in the Content section of the alert, event, or template you are creating.
Select an alert or event locationThere are two ways to add locations to an alert or event using the map feature: by defining custom locations using the drawing tools available on the map and by selecting geographic areas from a list of locations that were predefined by a BlackBerry AtHoc administrator.
Note: When Operators and Administrators create an alert or accountability template, they have the option to make Location a mandatory component by clicking the Settings button and selecting the Is Location Mandatory checkbox. When an operator creates an alert or event from the template, if a location is not added, the alert or event is assigned a status of "Not Ready."
To access a map where you can select one or more geographic location for an alert or event, complete the following steps:
1. In the Content section, click the Add button in the Location field.
A separate screen appears, displaying an interactive map.Note: If you have the necessary permissions, you can set the default map area through the
Map and Layer Settings screen.
2. (Optional) If the location you want to target is not displayed on the current map, enter the address, point of interest, or longitude/latitude value pair in the search field. Press Enter on your keyboard to refresh the map location.
3. To use a predefined location on the map as a targeting criteria, click the Select Predefined Locations button to access a dropdown menu from which you can select any of the layers that have been created for you. When you select a layer, the map auto-updates to display the layer location on the screen.
26

Note: Uploading multiple layers with different set of predefined locations is recommended to improve usability and system performance. Map layers are configured on the Map and Layers screen, accessible to Administrators at Settings > Situation > Map and Layers.
4. Select one or more predefined locations within the layer by clicking them on the map or selecting the checkbox beside their names in the dropdown menu.
As you make selections, the locations are highlighted on the map, as seen below for Shell 1, Shell 2, and Shell 4.
5. To create a custom location, click the Create Custom Locations button to display the drawing tools for creating shapes.
BlackBerry AtHoc Enterprise User Guide
27

6. Click one of the shape buttons in the Map Tools bar and click and drag on the screen to cover the location you want to use in the alert or event.
7. To view the size of a custom location, click the shape on the map. A black box appears beside the Create Custom Locations button, listing the total area of the custom location in square miles or square kilometers, depending on which unit of measure your system uses.
8. To edit a custom location, click the shape and then click and drag on any of the circles that appear around the edge of the shape.
9. To scale new shapes up and down while preserving their dimensions, complete the following steps:
a. Press and hold the SHIFT key on your keyboard.
b. Click and release the shape to select it.
c. Move your cursor over one of the white squares around the shape.
d. Click and hold on the white box while dragging the mouse to increase or decrease the shape size.
As you create shapes and select predefined locations on the map, the Location Summary field in the bottom-right corner updates to provide you with an overview of the total number of locations that are displayed on the map and the locations that will be included in the alert or event.
10. To delete one of the custom locations you created, do one of the following:
l In the Location Summary field, click the X button next to each location you want to remove. Note that if you have created more than one custom location, they are combined in the list and cannot be deleted individually. To delete individual custom locations, use the method described below.
l Click the border of the location shape on the map to select it, then click the button to remove it.
11. To see the total number of users and organizations that are located within the selected map locations, click the Calculate link beside the Target By Location field. Important: Users and organizations listed in the Target By Location field are not
automatically added to the alert or event target list. To add them as targets, you must select the Target Users and Target Organizations checkboxes.
28

12. When you are done adding locations and targeting users and organizations, click the Apply button to save your changes.
View informational layers on a mapInformational layers are created in the Map and Layers Settings fields within the BlackBerry AtHoc system and are not specific to the current alert. The same layers can be viewed in every alert template.
To enable operators to view multiple layers simultaneously, the Map screen includes a Layers icon. Selecting layers from this list adds them to the map for informational purposes: they can be seen, but not clicked. In contrast, the Select Predefined Location button allows operators to select a location from a single layer at any given time.
An alert map contains multiple map layers, each of which provides information about the location and target audience for the alert.
To view the layers of an alert or alert template, complete the following steps:
1. Open the alert map.
2. In the bottom left corner of the screen, click the (Layers) button.
3. Select the Organizations checkbox in the Layers list to view all of your connected organizations within the current map area. To view organization details, click the
corresponding (Organization) icon. .
Note: If more than one object exists at or very close to the same geo-location coordinates, click the (Forward) button to see the details of the other organization.
4. Select the Incoming Alerts checkbox in the Layers list to view all of the incoming alerts that fall within the current map area and include location information. To view incoming alert
details, click the corresponding (Incoming Alert) icon. .
5. Click the checkbox next to any of the Layers checkboxes to see it displayed on the map. The difference between selecting a predefined location in the Select Predefined Locations dropdown list and doing so in the Layers panel is that the location is not interactive when selected in the Layers panel. This non-clickable status is indicated by the use of lighter shading and dotted lines around the edges of the locations, as shown in the image on the right
BlackBerry AtHoc Enterprise User Guide
29

below.
Note: Custom locations are not listed on the Layers panel.
Change the map type
To change the map style in an alert or alert template, click the (Map Options) button in the bottom left corner of the screen and then click to select the map you want to use. The following options are available:
l Bing Road—Microsoft's standard drawing map with streets and major landmarks labeled.
l Bing Aerial—Microsoft's standard aerial photograph of the map area.
l Imagery—Aerial photograph of the map area.
l Imagery with Labels—Aerial photograph of the map area with major landmarks labeled.
l Streets—Traditional drawing map with streets and major landmarks labeled.
l Topographic—Traditional drawing map with topographical features displayed and streets and major landmarks labeled.
l Dark Gray Canvas—Dark drawing map with bodies of water and cities labeled. Roads are shown but are not labeled.
l Light Gray Canvas—Light drawing map with bodies of water and cities labeled. Roads are shown but are not labeled.
l National Geographic—Traditional drawing map with topographical features displayed and streets and major landmarks labeled.
l Oceans—Traditional drawing map with topographical land features displayed and underwater topography labeled.
l Terrain with Labels—Traditional drawing map with topographical features displayed and cities and major roads labeled.
l OpenStreetMap—Traditional drawing map with streets and major landmarks labeled.
Writing effective alert messagesUse the following hints and best practices to publish successful alerts:
30

Content and message
l Keep the title and body brief and simple.
l If the alert is an Exercise or Test; clearly put the text “Exercise” or “Text” in the title and message. This practice ensures that everyone responds appropriately and no one mistakenly takes your exercise message for a real-world event.
l Use the five W’s: Who. What. When. Where. Why. And How, if needed.
l If you use acronyms or unique words, remember the text to speech may mispronounce your message or make it hard to understand. Add spaces or periods after each letter of the acronym.
l Placeholders can be very useful when using alert templates. Don’t forget to select the values if they are included.
l Use the “More info” link to add a Web page or Dropbox attachment URL.
l Include Response Options. They are a powerful tool to see who has responded to your alert and can provide valuable accountability information from your users.
Devices and coverage
l Use the devices that will most likely reach your users at the time of the alert.
l Target your Connect Organizations if you want them to receive your alert
l When sending a Desktop Popup, ensure that you choose the template and audio that best corresponds to your alert.
l The Phone is the only device for which you can establish a delivery order. When selecting multiple telephony devices, prioritize the devices your recipients are most likely to use.
l Use the device Options to ensure your message is effectively communicated. For example, some devices have shorter message requirements. Or, a message that goes to the phones of individuals might be different than a message that goes to the general public over a loudspeaker.
l Use the Options for (SMS) text messages to shorten the content to 160 characters or less. If you exceed the 160 characters allocated for the title, body and response options, your message may be broken into several messages.
l When using Twitter, use discretion because the message appears on social media, outside of your user base.
Publishing schedule
l Alerts can be scheduled to publish at a date and time in the future.
l Set the ‘live’ time for the time you want your users to be able to respond to your alert. You can estimate how long that they will receive the message and respond if they are away from their devices.
BlackBerry AtHoc Enterprise User Guide
31

Review and publish
l If you have time, always test your messages before sending.
l Use Alert Folders (formerly called Channels) to organize your alerts.
l Use spell checking for your Title and Content before publishing.
l Verify in the Targeting Summary that the correct individuals are receiving your alert.
Configure a response option as a user attributeResponse options can be either of the following types:
l Custom—Defined during the creation of an alert or alert template. This is the most common type.
l Pre-set—Defined in advance as user attributes. The pre-set options have a feature that is not available in custom responses. When a user responds to the alert using a pre-set option, the response value is copied to their user record as a user attribute that can later be the subject of a query. The user attribute must be a single-select picklist type.
Benefits of Using a Pre-Set Response Option
Pre-set response options created as user attributes are appropriate in the following situations:
l As a way to efficiently gather data about users for use later in alert targeting. The response an alert recipient gives to an alert asking if they have medical training, for example, could be added to each respondent's personnel record. During a subsequent emergency, the user database could be searched and an alert immediately sent out to all users whose user attribute value for Medical Training is set to "Yes."
l When there is a need to send out multiple versions of the same alert but view the results in a single, aggregated report. The responses from each version of the alert are added to each respondent's user record. At any time, operators can generate a single personnel report that shows the aggregate totals for all response options across the multiple versions of the alert.
To create a response option user attribute, complete the following steps:
1. In the Navigation bar, click the (Settings) icon.
2. In the Users region, click the User Attributes link.
The User Attributes screen opens.
3. Click New and then select Single-select Picklist. 4. Best Practice: On the New Attribute screen, enter the name of the new attribute prefixed
with "RO" to indicate that the attribute is for response options: for example, RO-OfficeLocation.
5. In the Values field, add the response options for each picklist option.
6. In the Page Layout field, leave both dropdown lists set to Do not show.
7. (Optional) To track the responses, in the Personnel Reporting field, select the Enabled checkbox and enter a report name, such as Office Locations Response Options.
32

8. Click the Save button.
The response option user attribute then appears in the Response Options section of the alert details screen.
If you selected the Enable checkbox in Step 7, each time an operator publishes an alert with the response options you created, the option each respondent selects is added to their user record. To view a summary of responses to each option, go to Reports > Personnel Reports and click the name you gave the report in Step 7 above.
Target users The Target Users section allows you to identify the users you want to send an alert to or block from receiving the alert. As you create an alert or alert template, users can be identified based on their names, attributes, roles, group memberships, distribution list memberships, or physical locations.
Targeting basicsThe following general targeting information can be used to plan how you target recipients for different types of alerts.
l User-based targeting provides one or a combination of ways to select users:
l By Groups—Target users who belong to one or more groups—which can be defined as organizations, shared attributes, or distribution lists—selected by the operator. For more information, refer to Target groups in alerts or alert templates. Also enables the operator to block groups from receiving the alert. For more information, refer to Block groups and distribution lists from receiving a notification.
l By Users—Target individual users. Also enables the operator to block specific individuals within a group from receiving the alert. For more information, refer to Block a user from receiving a notification.
l By Advanced Query—Target users based on standard or user attributes or delivery devices. Select this option to perform customized, on-the-fly targeting for an alert. For more information, refer to Target or block users by advanced query.
l By Location—Target users based on their geographical location. For more information, refer to Target by location.
BlackBerry AtHoc Enterprise User Guide
33

The administrator can restrict the organizational nodes and distribution lists that each publisher can access. As a result, a publisher might be able to target only a fraction of the total available organizations and distribution lists.
l Use Fill Count to specify a certain number of responses before ending an alert. This option is useful when you need confirmation that the alert has been received by a certain number of users.
Additionally, you can enable Escalation to control the order in which users are contacted. Use escalation options to control the delivery order by groups or specific individuals.
You can add a group escalation path based on user attribute values and priority. Another option is to specify a sequence that targets individuals, one-by-one, until enough users respond. After the fill count is met, the alert is ended.
l Blocking a recipient always takes priority during targeting. If a user is excluded, they will not receive an alert, even if they belong to a group, organization, geographical area, or distribution list that has been targeted to receive the alert.
Define fill counts and escalationUse Fill Count to specify a certain number of responses before ending an alert. This option is useful when you need confirmation that the alert has been received by a certain number of users. For example, if you need ten emergency responders to report to an event, you can request this many responses before the alert ends.
Additionally, you can enable Escalation to control the order in which groups or individuals are contacted. For example, you might want a high priority group of users to be contacted before another group of users. To control the order, you use an attribute to target groups or users.
Example: Emergency notification with fill count and escalation
You need to set up an alert template to contact the appropriate teams during a chemical spill. You select a user attribute named EC_ChemSpill. The values of EC_ChemSpill include Chemical Facility, Supervisors, and Executives.
The creation and execution of this hypothetical alert would take place in the following stages:
1. You specify the number of “I can help” responses that must be sent before the alert can end. In this example, that number is 10.
2. You enable alert escalation by choosing a user attribute with groups that are contacted one at a time until the fill count is satisfied.
3. You set the sort order from lowest to highest to ensure that if 10 Chemical Facility team members do not select the "I can help" response option within the timeframe, the alert escalates to the Supervisors team.
4. You enter an interval of 6 minutes for each team to respond before the alert escalates to the next team.
5. The first group, the Chemical Facility team, gets the alert immediately.
6. Only seven members respond within the six-minute interval for that part of the alert.
7. The alert then escalates automatically to the next team: the Supervisors.
34

8. Three members of the Supervisors team respond within the next six-minute interval. The fill count is met so the alert ends.
9. The Executive team is not contacted because the alert ended before it escalated to them.
Prerequisites
l The alert template must have the Fill Count setting enabled. See Manage visibility options for Target Users fields in an alert template
l The user attribute that will be used to target groups and users must be created:
l It can be any attribute type other than memo or geo location.
l (Recommended) For escalations, it is recommended to use a single- or multi-select picklist that targets the groups of users needed to meet the fill count.
l Users must have the selected user attribute as part of their profile.
l Response options must be defined in the Content section of the alert.To define the fill count and escalation, complete the following steps:
1. In the Target Users section, click the Fill Count and Controlled Delivery link.
2. In the Fill Count field, enter the number of responses needed to end the alert. This number can be changed when the alert is actually published.
3. Select a Response Option for the fill count, such as “I can help.”
4. (Optional) Select Enable Escalation to define the order in which groups of users are contacted.
5. In the Escalate By list, select any user attribute with a type other than memo or geo location.
The attribute should target the users to which you want to deliver the alert. If the attribute is a picklist, ensure that the sort order is correct.
6. Specify the Sort method for the escalation or delivery method.
Select Top to Bottom to start with the first value in the attribute list or Bottom to Top to start with the last value in the list. For example, in planning for a chemical spill, you could select top to bottom to ensure that HazMat personnel are sent the notification before it is escalated to higher levels of authority.
7. (Optional) To enable controlled delivery, select the One User at a Time checkbox as a Delivery Method.
8. In the Interval field, specify how much time will be given to a group to respond before the next group or user is contacted. If the first group does not send enough responses to meet the fill count during the interval, alerts go out to the next group in the sort order.
9. Click Apply.
Your choices are displayed at the top of the Target Users section. These choices can be edited before publishing.
10. To view the order in which users will be alerted, click the number next to Total Users. The list of users is displayed in the order of escalation priority.
BlackBerry AtHoc Enterprise User Guide
35

11. Publish the alert.
12. Monitor the status of the fill count with the Alert Summary Report. As the users respond, the fill count increases.
Target groups in alerts or alert templatesUsing the By Groups tab, publishers can target groups of users based on their memberships in organizational hierarchical nodes and in distribution lists. The alert is sent to users within the selected groups.
The publisher can also block recipient groups (exclude them from alert delivery).
The Group target categories displayed are:
l Organizational Hierarchy—If your system is set up for them
l Distribution Lists—Static and dynamic
l Targetable Attributes—Any attributes that have been selected as targeting criteria
Note: The Administrator can restrict the contents of these categories for each publisher. For example, a publisher might have permission to view only one of four organizational hierarchies.
To select groups of users as alert recipients, complete the following steps:
1. In the Target Users section, click the By Groups tab if it is not already selected.
2. In the Groups field, select the checkbox beside each group or distribution list that you want to target.
If you select a group or distribution list that contains sub-groups or sub-distribution lists, those are automatically selected, too. However, any of them can be manually deselected by clicking the checkbox next to its name. If you select all of the sub-groups or sub-distribution lists manually, the parent group or distribution list is not selected automatically.Note: The presence of a black square (or a black hyphen if you are using Google Chrome) in
a checkbox indicates that some of its sub-groups or sub-distribution lists have been selected and some have not.
Block groups and distribution lists from receiving a notificationBlocking groups—which can be either organizations or distribution lists—can be done through the By Groups tab in the Target Users section by completing the following steps.
1. In the Target Users section, click the By Groups tab if it is not already selected.
2. In the Groups field, click the Block link beside each group or distribution list that you want to block from receiving any alert generated from the alert template. Note: Even if a top-level group or distribution list is selected for inclusion, you still have the
option of blocking any of the sub-groups or sub-distribution lists underneath it. Blocking takes precedence over inclusion, so blocked sub-groups and sub-distribution lists will not be targeted even if their parent groups or distribution lists are targeted.
36

As soon as you block a group or distribution list, the Block link in their row changes to an Unblock link and a (Blocked) icon appears beside its name, preventing you from adding it to the alert recipients list.
3. If you want to unblock a group or distribution list, click the Unblock link beside its name. Note: If you block a group or distribution list that contains sub-groups or sub-distribution lists,
those are automatically blocked, too. In order to unblock any of the sub-groups or sub-distribution lists, you must manually unblock the parent group or distribution list first. Note that if you manually block all sub-groups or sub-distribution lists, the parent group or distribution list will not display a blocked icon.
Target individual usersTargeting users can be done through the By Users tab in the Targeting section by completing the following steps:
1. In the Target Users section, click the By Users tab.
2. In the Users field, click the Add/Block Users link. The Add/Block Users screen appears.
3. Select the checkbox beside each user that you want to target in the alert and then click the Block link next to any user you want to block from receiving the alert.Note: If the name of the user does not appear on the screen, enter the name in the search
field, and then click Search.
As you select (and block) users, the total number selected updates automatically at the top of the screen and the total number targeted and blocked appears below the search field.
4. After you have selected all users you want to include in the alert, click the Apply button.
The Users screen then reappears, displaying the names of the users you added with a
(Checkmark) icon beside their name. If you blocked any users, a (Blocked) icon will appear beside their name.Note: If you change your mind and want to remove a targeted user from the alert recipient list,
click the (Remove) icon next to their name.
Block a user from receiving a notificationIn some situations, you might want to block (exclude) specific users from receiving an alert. Individual alert settings take precedence over group settings, so if a user is blocked, they will not receive an alert even if a group they belong to is included in the alert. To block users, complete the following steps:
1. In the Target Users section, click the By Users tab.
2. In the Users field, click the Add/Block Users link.
3. On the Add/Block Users screen that appears, click the Block link beside each user you want to block from receiving the alert. Note: If the user's name does not appear on the screen, enter the name in the search field,
then click Search.
BlackBerry AtHoc Enterprise User Guide
37

When you block a user, the Block link becomes an Unblock link and a (Blocked) icon appears next to their name, preventing you from adding them to the alert recipients list.
4. After you have selected all of the users you want to block (and all users you want to add to the alert), click the Apply button.
The Users screen then reappears, displaying the names of the users you blocked with the (Blocked) icon next to their name and the users you added with a (Checkmark) icon next to their name.
Target or block users by advanced queryYou can perform ad hoc targeting or blocking of users based on general attributes, organization hierarchies, geolocation, operator attributes, or device types. To target or block users based on advanced query criteria, complete the following steps:
1. In the Target Users section, click the By Advanced Query tab.
2. Click the Add Condition link.
3. In the Select Attribute dropdown list, select the first attribute, organization hierarchy, geolocation, operator attribute, or device you want to use as targeting criteria.
4. In the Select Operation field, select the operation that you want to assign to the attribute. To block users who have specific attributes, select a negative operator such as not equals or does not contain.Note: The list of operations varies depending on the type of attribute selected.
5. If the Operation you selected in Step 3 requires additional query values, a third field appears. Enter or select a value for the attribute.
6. (Optional) Click the Add Condition link and then repeat steps 2 through 4 for each additional condition you want to add.Note: In order to be included in the target group, users must meet all conditions specified by
the condition statements.
The Targeting Summary field at the bottom of the Target Users section updates automatically to display the total number of users who match the query conditions you have created.
7. (Optional) Click the number in the Advanced Query field within the Targeting Summary to view a screen that displays the criteria that you created for the advanced query.
8. (Optional) Modify the query conditions as needed to isolate the exact user group to which you want to send the alert. Click the Add Condition link to add more conditions. Click the icon beside the condition to remove the condition.
Target users by roleYou can target users based on their role by completing the following steps:
1. In the Target Users section, click the By Advanced Query tab.
2. In the Select Attribute dropdown list, scroll down to the Operator Attribute section and select Roles.
3. In the Select Operation field, select the query operation that you want use.
38

4. In the third field that appears, select the role or roles that you want to use as search criteria.
The Targeting Summary field at the bottom of the Target Users section updates automatically to display the total number of advanced queries you have created.
5. (Optional) Click the number in the Advanced Query field to view a popup screen listing the operator roles you have selected as targeting criteria for the alert.
Target by locationIn order to target users by location, you must first define a location in the Content section of the alert or alert template. For detailed instructions on how to do this, refer to Select an alert or event location.
You can target users based on a geographical location that you select on a map. To do this, complete the following steps:
1. In the Target Users section, click the By Location tab.
2. Select the checkbox beside the phrase Users in the defined location.
The Targeting Summary field at the bottom of the Target Users section then updates to display the total number of locations on the map that will be used to target recipients when alerts are generated from the alert template.
3. Click the number in the By Location field to open a new screen that displays a map showing each of the locations that have been targeted. This is the same map that can be seen in the Location field within the Content section above.
Review the targeting summaryThe bottom section of the Target Users section displays the Targeting Summary, showing the total number of groups and users that have been selected and blocked and the number of targeted locations and personal devices included in the alert. As additional groups, users, and devices are added to or removed from the target group, the section updates automatically.
Clicking any of the numbered links in the Targeting Summary field opens a popup screen that provides a list of the users, devices, or search conditions related to the selected target.
By GroupsThe By Groups summary screen lists all of the organizational hierarchies and all distribution lists that are included in the alert. If a group or distribution list has children that have been blocked, the alert will not go out to users within those sub-groups or sub-distribution lists.
By Groups-Blocked The Groups-Blocked summary screen lists all of the organizational hierarchies and all distribution lists that have been excluded from the alert. If all sub-groups or sub-distribution list of a parent have been blocked manually, the parent is not, by default, blocked as well. The parent can only be blocked by manually selecting it for blocking.
By UsersThe By Users screen lists all of the users who have been selected for inclusion in the alert.
By Users-Blocked The By Users-Blocked screen lists all of the users who have been blocked from receiving the
BlackBerry AtHoc Enterprise User Guide
39

alert.
By LocationThe By Location screen displays a map showing each of the locations that have been targeted in the alert. This is the same map that can be seen in the Location field within the Content section of the new alert template or new alert screen.
By Advanced QueryThe By Advanced Query screen lists all of the search conditions that have been created in order to identify the target audience for the alert.
Personal DevicesThe Personal Devices screen displays a list of each of the personal devices that will be used to target the alert recipients. Beside each device listed is the percent of alert recipients who can be reached using the device.
Select personal devices for an alert or alert templateAfter selecting the users or groups you want to include in the alert or alert template, you must select the personal and mass devices to use to contact the target group. To select personal devices, complete the following steps:
1. In the Target Users section, click the Select Personal Devices tab.
A list of all available personal devices appears, accompanied by statistics that reveal the total number of selected users who can be reached by each device type.
2. Select the checkbox next to each personal device you want to include.
As you select devices, the pie chart on the side of the screen updates to show the number of reachable and unreachable users based on your current selections.
3. (Optional) Click the number next to the Total Users field to view a User Listing screen that displays the username and organizational hierarchy for each of the users in the target group.
4. (Optional) Click the numbers in the Reachable Users and Unreachable Users fields to view separate popup screens providing user details for those subgroups.
Note: If no users are reachable based on the targeted users and devices you select, the alert template is not ready for publishing.
Specify personal device options for an alert or alert templateAfter you select personal devices for an alert or alert template, you can specify options for most of the devices by completing the following steps:
1. In the Target Users field, click the Select Personal Devices tab.
2. In the Personal Devices field, select the checkboxes next to each of the personal devices you want to use as targeting methods.
3. Click the Options link in the top corner of the Personal Devices field.
The Personal Devices Options screen opens, displaying separate tabs and separate options for each of the devices you selected in Step 2.
40

4. After selecting options, click the Apply button at the bottom of the screen.
The following table details the options that are available for the most common device types.
Device Type Options Explanation
Desktop Popup
App Template l All desktop popup alerts display the alert severity and type, and, if available, a link to the alert location. BlackBerry AtHoc provides default templates, one for each type of severity: High, Moderate, Low, Informational, Unknown.
l Specify the desktop delivery template, either the default template or a custom template.
l If you choose Use Custom Template, you can pick from any existing templates.
l Best Practice: Click the Preview button to preview the custom template.
Important: If your operating system has been magnified to 150% or higher, reduce the amount of text in the alert. If the alert exceeds the size of the alert dialog, the scroll bars might be unavailable.
App Audio l Select whether to use the default or a custom audio sound. The default audio is predefined by your organization.
l If you choose Use Custom Audio, you can pick from any existing audio sound. Best Practice: Click the ► button to preview audio selections.
Email Email Template l Specify the email template, either the default template or a custom template. BlackBerry AtHoc provides default templates, one for each type of severity: High, Moderate, Low, Informational, Forgot Password.
Note: If you select a custom template and your email delivery system does not support it, the default template is used.
Email Message Content l Select the Alert Title and Body radio button to use the information in the alert title and body fields as the email message content.
l Select the Custom Text radio button to enter a custom title and message body as the email message content.
BlackBerry AtHoc Enterprise User Guide
41

Device Type Options Explanation
Text Messaging
Content Sent Via Text l Select the Alert Title and Body radio button to use the information in the alert title and body fields as the text message content.
l Select the Alert Title radio button to use the information in the alert title as the text message content.
l Select the Custom Text radio button to enter a custom message as the text message content.
l Targeted users within countries that have a provisioned SMS country code can respond to SMS alerts. Users within countries that do not have a provisioned country code cannot respond to SMS alerts. For more information, including a list of countries with a provisioned code, refer to How does AtHoc SMS support sending text messages to countries abroad? on the BlackBerry AtHoc Support site.
Pager Content l Select the Alert Title and Body radio button to use the information in the alert title and body fields as the pager message content.
l Select the Custom Text radio button to enter a custom message as the pager message content.
42

Device Type Options Explanation
Cisco IP Phone Display
Alert Image l Select the None radio button if you do not want an image to accompany the alert.
l Select the Image radio button to select an image from a predefined list.
l Select the Online Image radio button to enter the URL for an image that you want to accompany the alert.
Ringtone l Select the No Ringtone radio button if you do not want a ringtone to play before the alert
l Select the Use Ringtone radio button to select a ringtone from a predefined list. The tone will sound before the alert content plays.
Audio Broadcast l Select the No audio message option from the dropdown list if you want no audio to play when the alert is received.
l Select the Audio - Title and Body option from the list if you want the alert title and body to play when the alert is received. If you select this option, you have the option of setting the alert to replay as many times as you want.
l Select the Audio - Title Only option from the list if you want the alert title to play when the alert is received. If you select this option, you have the option of setting the alert to replay as many times as you want.
l Select the Audio - Body Only option from the list if you want the alert body to play when the alert is received. If you select this option, you have the option of setting the alert to replay as many times as you want.
l Select the Custom option from the list if you want to enter custom text for the alert. If you select this option, you have the option of setting the alert to replay as many times as you want.
BlackBerry AtHoc Enterprise User Guide
43

Device Type Options Explanation
Phone Phone Message Content l Select the Send Alert Title and Body radio button to use the information in the alert title and body fields as the phone message content.
l Select the Send Custom Text radio button to enter a custom title and message body as the phone message content.
Recipient Answers the Call Select what you want to happen after the recipient answers the call:
l Deliver alert without any authentication
l Deliver alert only after the provided PIN is entered
l Deliver alert only after user validation
Recipient Does Not Answer the Call
Select what you want to happen if the call is not answered: l Deliver alert as voice mail
l Leave callback information in the voicemail
l No voice mail
Requires Acknowledgment Select if the alert has no response options. The acknowledgment steps are provided at the end of the alert
Stop Calling Options Select the criteria you want to use to stop calls from being made to the alert recipient: l Recipient acknowledged the message
l Recipient listened to entire message
l Entire message left on piecemeal
Call Attempts Enter the number of attempts the system should make to contact each recipient.
Retry Interval Enter the amount of time that must elapse before the system tries again to contact the recipient.
44

Device Type Options Explanation
BlackBerry AtHoc Mobile App
Repeat Notification Each alert is only sent once. This option is used to specify if and how often notifications about the alert are repeated on a mobile device.
l None: Send the alert notification once
l Default: Use the default time that has been defined for the selected severity.
o For alerts with a severity level of High, the default is one notification a minute for 10 minutes.
o For alerts with a severity of Moderate, Low, Informational, or Unknown, the default is one notification a minute for 2 minutes.
l Custom:
o Select how long to repeat the notification if the user does not respond.
o Select how long to pause between each repetition.
Note: Ensure that the pause time is smaller than the repetition timeframe. For example, you can set the Stop Repetition After value for 5 minutes, and the Pause between Notifications value to 30 seconds - the notification can be repeated up to 9 times. However, if the Stop Repetition After value is 5 minutes, but the Pause between Notifications value is 6 minutes, the notification is repeated only once.
Alert notifications repeat until one of the following actions occur:
l The recipient responds to the alert from at least one device.
l The defined timeframe for repeat notifications elapses.
l The alert ends.
Deliver Alert with Sound l Select the Yes radio button if you want the mobile device to play a sound according to the alert severity and device settings. For high severity alerts, this setting overrides the device settings and plays a sound when an alert is delivered. For all non high-severity alerts, the sound setting on the mobile device takes precedence. This is the default.
l Select the No radio button to prevent the mobile device from playing any sounds. Alerts of any severity are delivered silently.
BlackBerry AtHoc Enterprise User Guide
45

Preview a desktop alert templateTo preview a desktop alert template, complete the following steps:
1. In the Target Users field of the alert, click the Select Personal Devices tab.
2. In the Personal Devices field, select the checkbox beside the Desktop App option.
3. Click the Options link in the top corner of the Personal Devices field.
4. If it is not already selected, click the Desktop Popup tab on the side of the screen.
5. In the App Template field, select the desktop template you want to use for the alert.
6. Click the Preview button.
A preview of the template appears on the screen.
7. To preview the audio component of the alert, if you plan to include one, select an audio file from the App Audio dropdown list and then click the (Play) button.
Target AtHoc Connect organizationsRoles: You must have the Connect Publisher, Organization Administrator, or Enterprise Administrator role to target AtHoc Connect organizations in alerts or alert templates or to respond to alerts from these organizations.
To target alerts or alert templates to an organization, complete the following steps:
1. Create or open the alert or alert template to which you want to add organizations.
2. In the Target Organizations section, select each organization you want to target the alert or alert template to or select the Include all connected organizations checkbox at the top of the section to target all organizations to which you are connected.
Select and configure mass devices for an alert or alert templateNote: This feature is not available for non-English alert templates.
Mass devices are designed to alert users in a general location using equipment such as digital signs, loudspeakers, and fire alarms. When using mass devices, there is no need to target individual users or groups.
To select and configure mass devices for an alert or alert template, complete the following steps:
1. In the Mass Devices section, select the checkbox next to each mass device you want to use to broadcast alerts.
2. (Optional) Click the Options link at the top of the Mass Devices section.
Each of the mass devices you selected in Step 1 appears as a separate tab on the Mass Devices Options screen that opens. The contents of each tab vary depending on the type of mass device selected.
3. Click each tab on the screen and then configure each mass device by selecting from the range of options that appear.
4. When you have finished configuring all of the mass devices, click Save.
46

Configure the schedule for an alert or alert templateThe Schedule settings specify how long alerts will remain active. To configure these settings, complete the following steps:
1. Scroll down to the Schedule section in the alert or alert template.
2. In the Schedule field, select the Activate Recurrence checkbox if you want to create an alert that will be used more than once. If you select this option, additional fields appear at the bottom of the screen. You will configure them in steps 5 through 7 below.
3. In the Alert Timings section, specify the following values:
l Start Time—By default, this field cannot be edited and displays the text, "Set during alert publishing." However, if the Activate Recurrence checkbox was selected in Step 2, the field displays hour, minute, and AM/PM fields that you can use to set the start time for the alert template.
l Alert Duration—The amount of time the alert should be active. Use the dropdown list to specify whether the time is in minutes, hours, or days.
4. If you did not select the Activate Recurrence checkbox in Step 1, click Save to finish creating the alert or alert template.
If you did select the checkbox, complete the following additional steps using the Recurrence-related fields on the screen.
5. In the Recurrence Pattern section, use the dropdown list to determine how often you want the alert to recur: daily, weekly, monthly, or yearly.
6. In the Start Date field of the Recurrence Period section, do one of the following:
l Manually enter the day, month, and year that you want the alert to begin, writing the date in MM/DD/YYYY format (for example, January 25, 2015 would be written as 01/25/2015)
OR
l Click the (Calendar) icon and navigate to and then click the day, month, and year that you want to use.
7. In the End Date field, select one of the three options:
l No end date—The alert will continue to recur until you or someone else manually deletes it, adds an end date to it, or limits the number of occurrences.
l End after <X> occurrences—The alert will continue to be sent out at the time interval you specified in Step 5 until it has been sent out the number of times you specify in this field.
l End by <date>—The alert will continue to be sent out until the date you select in this field.
8. Click Save when you are done.
BlackBerry AtHoc Enterprise User Guide
47

View alert template detailsView the details of an alert template to determine the name and description of the template. To view a summary or the full details of any alert template in the list, complete the following steps:
1. In the Navigation bar, click the Alerts button.
2. Click the Alert Templates link.
3. Hover your cursor over the name of an alert template.
A popup window appears, displaying the following template details: Name, Description, Alert Title, Alert Body, and Last Published date.
4. To open the details page, click the name of the alert template.
A template details screen appears, displaying information about the template grouped into the following sections:
l Alert Template—Displays the name of the alert template along with a description of it.
l Content—Displays the title, body, and type for any alert that will be created from the template. Optionally can contain links to additional information or attachments related to the template, a geographic location for the template, and response options for any alert generated from the template.
l Target Users—Displays a summary of the users who will be targeted by any alert created from the template.
l Target Organizations (If this has been enabled for your organization)—Displays each of the organizations who will be targeted by any alert created from the template.
l Mass Devices—(Only available in English-language alert templates) Displays each of the mass devices that will be used to broadcast any alert created from the template.
l Schedule—Displays the start and end dates and duration for any alert created from the template. If relevant, also displays the recurrence settings for the template.
l Info—Displays the name of the person who created the template, the name of the last person to update the template, and the dates the template was created and updated. Depending on your system configuration, it might also contain a template ID number.
Search for an alert templateThe Alert Templates search engine matches any set of letters or numbers anywhere in a template name and is not case-sensitive.
Note: Wildcards are not supported in searches.
To search for a template, complete the following steps:
1. In the Navigation bar, click the Alerts button.
2. Click the Alert Templates link.
3. In the search field, type or paste all or part of a template name.
4. Click the Search button.
48

Filter the alert template listThe alert template list can be filtered by any of the following:
l Folder name
l Quick publish status (whether or not quick publishing has been enabled for an alert template)
l Recurring alert template status (whether or not recurrence has been activated for an alert template)
To filter the alert template list, complete the following steps:
1. In the Navigation bar, click the Alerts button.
2. Click the Alert Templates link.
The Alert Templates screen opens with the search and filter options displayed at the top.
3. (Optional) In the Folder dropdown list, select the name of a folder to limit the search to only templates within that folder.
4. (Optional) Select the Recurring Only checkbox to limit the search to only alert templates that have been configured to occur repeatedly.
5. Click the Search button.
The alert templates list then refreshes to display all templates that match the filter criteria.
Remove filters from the alert templates listAfter you have filtered the templates list, you can remove any or all of the filters by doing the following:
l To remove all filters and return to the default alert templates list, click the Clear All link that appears below the Search button.
l To remove a Folder filter, click the Folder dropdown list and then select the All option at the top.
l To remove a Recurring Only filter, deselect the corresponding checkbox.
Sort the alert templates listTo sort the alert templates list, complete the following steps:
1. In the Navigation bar, click the Alerts button.
2. Click the Alert Templates link.
3. Click the column heading by which you want to sort.
The alert templates display in descending order of the values in the selected column.
4. (Optional) Click the same column header again to sort in the opposite direction.
View all details about an alert templateTo view full details of any alert template in the list, complete the following steps:
BlackBerry AtHoc Enterprise User Guide
49

1. In the Navigation bar, click the Alerts button.
2. Click the Alert Templates link.
3. (Optional) If the template list is long, use the search field and filters at the top of the screen to narrow it down.
4. Click the name of the alert template whose complete details you want to see.
A template details screen appears, displaying information about the template grouped into the following sections:
l Alert Template—Displays the name of the alert template along with a description of it.
l Content—Displays the title, body, and type for any alert that will be created from the template. Optionally can contain links to additional information or attachments related to the template, a geographic location for the template, and response options for any alert generated from the template.
l Target Users—Displays a summary of the users who will be targeted by any alert created from the template.
l Target Organizations (If this has been enabled for your organization)—Displays each of the organizations who will be targeted by any alert created from the template.
l Mass Devices—(Only available in English-language alert templates) Displays each of the mass devices that will be used to broadcast any alert created from the template.
l Schedule—Displays the start and end dates and duration for any alert created from the template. If relevant, also displays the recurrence settings for the template.
l Info—Displays the name of the person who created the template, the name of the last person to update the template, and the dates the template was created and updated. Depending on your system configuration, it might also contain a template ID number.
Change the number of templates listed on the alert templates screenTo change the number of templates that appear on each page, complete the following steps:
1. In the Navigation bar, click the Alerts button.
2. Click the Alert Templates link.
3. Scroll to the bottom of the templates list.
4. Click the dropdown list that appears next to the phrase items per page.
5. Select the number of templates you want to display per page.The screen refreshes and displays the total number of results you specified.
Add placeholders for alert template contentNote: This topic explains how to insert alert placeholders, not how to create or import them. For details on those processes, refer to the Create placeholders for alert templates and Import alert placeholder values sections of this guide.
You can add alert placeholders to the following sections of an alert template:
50

l Alert Title field
l Alert Body field
l Response Options text field
l Custom text within Targeted Devices (Available only to Enterprise Administrator and Organization Administrator users) Can be specified for an enabled device that has a Custom Text option.
To add placeholders to an alert template, complete the following steps:
1. In the Navigation bar, click the Alerts button.
2. Click the Alert Templates link.
3. Click an existing alert template to open an editable details screen or New to create a new template.
4. In the Content section, click the (Expand) icon in the Title, Body, and Response Options: Response Text fields.
5. Select the appropriate alert placeholder option for the alert template.
Double brackets [[ ]] around the alert placeholder name in the selected field indicate that you have added the alert placeholder correctly.
6. Click Save.
An operator can then select the correct alert placeholder values when preparing to publish the alert.
Edit an alert templateWithin BlackBerry AtHoc, alert templates typically consist of alert content, response options, a list of targeted recipients, and a list of delivery devices for a specific situation.
You can edit an existing alert template to change features such as the default header, body text, and target audience by completing the following steps:
1. In the Navigation bar, click the Alerts button.
2. Click the Alert Templates link.
3. Use the search field or scroll down in the alert template list to locate the alert template you want to edit.
4. Click the name of the alert template.
5. Edit values in any of the following sections:
o Alert Template
o Content
o Target Users
o Target Organizations (if your system is set up for them)
BlackBerry AtHoc Enterprise User Guide
51

o Mass Devices (Only available in English-language alert templates)
o Schedule
6. Click the Save button.
Duplicate an alert templateDuplicating an alert template creates an exact copy of it in the system and can be used to speed up the creation of similar templates. You can duplicate any alert template that contains a checkbox next to its name.
To duplicate an alert template, complete the following steps:
1. In the Navigation bar, click the Alerts button.
2. Click the Alert Templates link.
3. Use the search field or scroll down in the alert template list to locate the alert template you want to duplicate.
4. Select the checkbox beside the alert template name.Note: If the template does not have a checkbox beside its name, it cannot be duplicated.
5. Click the Duplicate button at the top of the screen.
A New Alert Template screen appears, displaying all of the values that were part of the original alert template.
6. Make whatever changes you want to the alert template details.
Note: At a minimum, you should change the name of the alert template so that you can distinguish it from the original.
7. Click Save.
The screen refreshes and the new alert template appears in the list on the Alert Templates screen.
Delete an alert templateWithin BlackBerry AtHoc, alert templates typically consist of alert content, response options, a list of targeted recipients, and a list of delivery devices for a specific situation.
You can delete alert templates individually or in groups from the Alert Templates screen.
To delete an alert template, complete the following steps:
1. In the Navigation bar, click the Alerts button.
2. Click the Alert Templates link.
3. Use the search field or scroll down in the alert template list to locate each of the alert templates you want to delete.
4. Select the checkbox next to each alert template that you want to delete.
5. Click the Delete button at the top of the screen.
A confirmation popup screen opens, listing each of the alert templates you are about to delete.
52

6. Click the Delete button.
The Alert Templates screen refreshes to show the alert template list without the alert template or alert templates you deleted.
BlackBerry AtHoc Enterprise User Guide
53

Create and publish alertsAlerts are communications sent to your organization, to mobile users, or to outside organizations. A BlackBerry AtHoc Operator creates alerts and targets users, distribution lists, mobile users, and organizations through IPAWS or AtHoc Connect. Operators publish alerts from the Alerts menu.
Incoming alerts are alerts received from mobile users, outside organizations, or IPAWS.
Publish an alert from an existing alert templateImportant: Before creating and publishing a new alert, go to the BlackBerry AtHoc Home Page and check the list of all alerts that are currently live, scheduled, and recurring in the system. Doing so will help you avoid creating a duplicate alert.
The most common way to create an alert is to open an existing alert template, modify its contents, and then publish it. To create an alert in this manner, complete the following steps:
1. In the Navigation bar, click the Alerts button.
2. Click the New Alert link.
The Select from Alert Templates screen opens, displaying all alert templates that you have access to in the system.
To view details about any of the alert templates in the list, hover your cursor over an alert template name.
3. Do one of the following:
o Quick Publish: Click the Publish button next to an alert template in the Ready to Publish column.
o Modify and publish: Click an Edit Alert button to modify the contents of any alert template and then click Publish.Note: Refer to the Create an alert template section of this guide for detailed instructions
on how to fill in the content and target users.
Publish a blank alertImportant: Before creating a new alert, go to the default BlackBerry AtHoc screen and check the list of all alerts that are currently live, scheduled, and recurring in the system. Doing so will help you avoid creating a duplicate alert.
If you have Operator permissions, you can create a new alert without any predefined content or targeted users.
1. In the Navigation bar, click the Alerts button.
2. Click the New Alert link
3. Click the Create a Blank Alert link on the Select from Alert Templates screen.Refer to Create an alert template for detailed instructions on how to fill in the content and target users.
54

Search for an alertThe alert search engine matches any set of letters or numbers anywhere in an alert title, folder name, or publisher name and is not case-sensitive.
Wildcards are not supported in searches.
To search for an alert, complete the following steps:
1. In the Navigation bar, click the Alerts button.
2. Click the Sent Alerts link.
3. In the search field, type or paste a word or phrase found in the alert title.
4. Click the Search button.
Filter the alert listThe alert list can be filtered by any combination of the following attributes: status, folder, date range, and publisher. To filter the list, complete the following steps:
1. In the Navigation bar, click the Alerts button.
2. Click the Sent Alerts link.
3. Click the Advanced link to open the advanced filtering options.
4. (Optional) In the Severity dropdown list, select the severity you want to use as a filter: High, Moderate, Low, Informational, or Unknown.
5. (Optional) In the Type dropdown list, select the type of alert you want to use as a filter. The options displayed in the list are configurable and vary depending on the setup of your organization.
6. (Optional) In the Status dropdown list, select the status you want to use as a filter. The following options appear in the list: Select All, Ended, Draft, Scheduled, Live.
7. (Optional) In the Publisher dropdown list, select the name of the alert publisher you want to use as a filter.
8. (Optional) In the Folder dropdown list, select the name of a folder to limit the search to only alerts within that folder.
9. (Optional) In the Start Date and to fields, select the beginning and end dates of the date range that you want to use as a filter. The alert list then displays only those alerts that have a start date that falls within the range you specified.
10. Click the Search button to view the results.
The alert list then refreshes to display all alerts that match the filter criteria.
Remove filters from the alert listAfter you have filtered the alert list, you can remove any or all of the filters by doing the following:
l To remove all filters and return to the default alert list, click the Clear all link that appears below the Search button.
BlackBerry AtHoc Enterprise User Guide
55

l To remove a Severity filter, select the Select All option in the Severity dropdown list then deselect it to remove all selected options.
l To remove a Type filter, select the Select All option in the Type dropdown list then deselect it to remove all selected options.
l To remove a Status filter, select the Select All option in the Status dropdown list then deselect it to remove all selected options.
l To remove a Publisher filter, select the Any Publisher option in the Publisher dropdown list then deselect it to remove all selected options.
l To remove a Folder filter, select the All Folders option in the Folder dropdown list then deselect it to remove all selected options.
l To remove a Date filter, click in either or both of the date fields, then click the X that appears beside the date.
Sort the alert listTo sort the alert list, complete the following steps:
1. In the Navigation bar, click the Alerts button.
2. Click the Sent Alerts link.
3. Click the column heading you want to sort by.
The alerts display in descending order of the values in the selected column.
4. (Optional) Click the same column header again to sort in the opposite direction—reverse alphabetically, for example.
View a quick summary of an alertTo view a summary of an alert, complete the following steps:
1. In the Navigation bar, click the Alerts button.
2. Click the Sent Alerts link. The Sent Alerts screen opens
3. Use the search field or scroll down in the alerts table to locate the alert that you want to view.
4. Hover your cursor over the title of the alert. A tooltip displays, providing the following information:
l Alert Title l Body l Severity l Type l Time Left—This field appears only if the alert has a status of Live.
l Response Options—If the alert has a status of Scheduled or Draft, the response options appear by themselves. If the status is either Live or Ended, each response option is followed by a number that indicates how many respondents have chosen that option.
56

5. Click anywhere in an alert line to open the Users screen for the alert. The Users screen provides information about the targeted users and response details for the alert.
6. Click the Details tab to view details of the content of the alert, including the response options and location and alert time. The details screen is identical for both Live and Ended alerts except that the Scheduled section of a Live alert is editable, allowing you to change the end time.
l If the alert has a status of Draft or Scheduled, you can edit any of the details of the alert.
l If the alert has a status of Live, you can end the alert or edit the End Time for the alert.
l If the alert has a status of Ended, you cannot make any changes to it.
View the details of a sent alertIf you have just clicked the Publish button to send an alert, you can access the Alert Summary report by clicking the Alert Summary button at the bottom of the Review and Publish screen.
If you are not on the Review and Publish screen, you can view the alert summary for any live or ended alert by completing the following steps:
1. In the Navigation bar, click the Alerts button.
2. Click the Sent Alerts link.
3. On the Sent Alerts screen, use the search field or scroll down in the alerts table to locate the alert whose details you want to view.
4. Click anywhere in an alert line to open the details screen for the alert.The Alert Summary screen that appears contains a Details tab and tabs for targeted Users, Organizations, and Mass Devices, when applicable.
If the alert is live, there is an End Alert button that you can use to end the alert immediately.
The Alert Summary screen lists the current status of the alert; Live or Ended. For live alerts, the information on the page updates automatically every minute. You can manually update the screen at any time by clicking the (Refresh) button.
Details tabThe details tab displays all fields that were included in the alert.
The Total Users field in the Target Users region displays the total number of users targeted in the alert. Clicking the number opens a Users screen that displays the names and user details of each of the targeted users.
For live events, you can change the Alert End Time in the Alert Timing region of the Schedule section.
Users tabThe Users tab provides statistics on the number of users who were targeted by the alert and the kinds of responses that were recorded from users who received the alert.
The Sent Details section contains statistics on the number of users targeted by the alert, the number of users the alert was sent to, and the number of users the system is still trying to contact or
BlackBerry AtHoc Enterprise User Guide
57

the system failed to contact. For each of these options, a dropdown menu next to the number contains the following options:
l Export Delivery Summary (CSV)—Click this option to create an exportable CSV file containing the names of all users who fit the particular category you clicked: Targeted, Sent , or In Progress or Failed. Where applicable, the CSV also contains the alert sent time, responded time, user response, and error time recorded for each user in the list.
l Send alert to these users—Click this option to open a duplicate of the original alert that you can modify and send out again. For the "In Progress or Failed" category, this option is a quick way of adding more personal devices and delivery methods to the alert to try to contact alert targets who were unaware of or unable to respond to the original alert.
The Response Details section displays a list of all of the possible alert response options, each assigned a different color. Next to each option the total number of alert recipients who have selected that option is displayed. This information is also graphically represented on the screen by a circle divided into colored segments in proportion to the number of response options of each type that were selected.
The dropdown menu next to each response number contains the following options:
l Export Delivery Summary (CSV) for sent alert: Click this option to create an exportable CSV file containing the names of all recipients who chose the corresponding response option. Where applicable, the CSV also contains the alert sent time, responded time, user response, and work related details for each recipient.
l Send Alert to These Users: Click this option to open a duplicate of the original alert that you can modify and send out again. For the Not Responded category, this option is a quick way of adding more personal devices and delivery methods to the alert to try to contact alert targets who were unaware of or unable to respond to the original alert. For other options, it is a way to provide specific additional instructions to a highly targeted group.
Organizations tabThe Organizations tab provides statistics on the number of organizations that were targeted by the alert and the types of responses that were recorded from those organizations.
58

Each dropdown list on the Organizations tab contains a Export Delivery Summary option. There is no option to send the alert again to the selected organizations.
Mass Devices tabNote: Mass devices are not available for non-English alert templates.
The Mass Devices Targeted tab provides statistics on the number of mass devices that were targeted by the alert and the responses that were received from the devices. Because mass devices broadcast alerts rather than sending them to specific people or organizations, tracking mass device responses involves noting whether a delivered alert was accepted or not. The two response options used for mass devices are Responded, meaning the device broadcast the alert, and Not Responded, which means the device did not broadcast the alert.
The dropdown lists in the Targeted, Sent, and In Progress or Failed sections contain only an Export Delivery Summary option, which creates a downloadable CSV file that lists the mass devices that were targeted, that were sent the alert, or that did not or could not receive the alert. There is no option to send the alert again.
Advanced Reports buttonThe Advanced Reports button takes you to the Reports screen, where you can view a range of different reports. For more information, see the View advanced reports section of this guide.
Note: Unlike the Report Summary screen, the Advanced Reports screen is not localized. The screen appears in U.S. English for all BlackBerry AtHoc users, regardless of their default system or organization locale.
Change the number of alerts listed on the sent alerts screenTo make it easier to locate alerts on the Sent Alerts screen, you can change the number of alerts that appear on each page by completing the following steps:
1. In the Navigation bar, click the Alerts button.
2. Click the Sent Alerts link.
3. Scroll to the bottom of the alert list.
4. Click the dropdown list that appears beside the phrase items per page.
5. Select the number of alerts you want to display per page.
The screen refreshes and displays the total number of results you specified.
Edit an alertThe amount of editing that you can do to an alert depends on its current status:
l If the alert has a status of Draft or Scheduled, you can edit any of the details.
l If the alert has a status of Live, you can only edit the End Time for the alert.
l If the alert has a status of Ended, you cannot make any changes to it.To edit an alert, complete the following steps:
BlackBerry AtHoc Enterprise User Guide
59

1. In the Navigation bar, click the Alerts button.
2. Click the Sent Alerts link.
3. Use the search field or scroll down in the alerts table to locate the alert you want to edit.
4. Select the checkbox beside the alert name.
5. At the top of the screen, click the More Actions dropdown list and select Edit. 6. Make any changes you want to the unlocked fields.
7. Click Save.
Duplicate an alertImportant: When you duplicate an alert, the Schedule section of the new alert reverts to the default settings for all new alerts, overriding any date and time parameters that are configured for the alert that you duplicated. For example, if you duplicate an alert that is set to begin at 12:30 PM on August 1, 2015 and your system default is to have all new alerts begin "As soon as I click the "Publish" button," your duplicated alert will begin as soon as you click Publish unless you manually change the Alert Timing setting beforehand.
To duplicate an alert, complete the following steps:
1. In the Navigation bar, click the Alerts button.
2. Click the Sent Alerts link.
3. Use the search field or scroll down in the alerts table to locate the alert you want to duplicate.
4. Select the checkbox beside the alert name.
5. At the top of the screen, click the Duplicate button.
The Duplicate Alert screen opens, displaying a copy of the alert.
Review an alertWhen you click Review and Publish after creating an alert, the Review and Publish screen opens.
1. Review the values in each section.
2. (Optional) To make changes to any part of the alert, click the Cancel button. The edit alert screen appears. Make and save your changes.
3. When you are satisfied with the alert contents, click the Publish button to initiate the alert.
The Alert Summary screen then appears, displaying alert detail and targeting information and an Advanced Reports button that allows you to view detailed tracking reports for the alert.
Test an alertThe BlackBerry AtHoc system allows you to test any alert from the Edit Alert screen. Note that when you test the alert, it is sent only to you. If you are not included in the targeted users list or if you are not reachable (you do not have any of the devices targeted in the alert enabled for your account), the following error message is displayed when you try to run the test:
No devices are enabled for this operator to test the alert.
60

To test an alert, complete the following steps:
1. In the Navigation bar, click the Alerts button.
2. Click the New Alert link.
The Select from Alert Templates screen opens, displaying all alert templates that you have access to in the system.
3. Click the Edit Alert button for the alert you want to test.
4. Click the Test Alert button at the top of the screen.
A Test Alert popup screen opens, letting you see the list of personal devices that will be sent a test alert.
If your account is not set up for one or more of the alert devices, the device will appear in the list, but will be grayed out and the phrase Not Available will appear beside it.
5. Click Test Alert to initiate the test.
The popup screen closes and a confirmation notification appears at the top of the Edit Alert screen.
Set an alert to draft modeAlerts are sometimes created in advance or created by users who do not have the necessary permissions to publish them. BlackBerry AtHoc allows the alert creator to set the alert to Draft mode, which retains all of the details of the alert in edit mode, but does not make it publicly available.
To set a created alert to Draft mode, complete the following steps:
1. Create the alert.
2. Click the Draft button at the top of the screen. The Sent Alerts screen appears with the alert listed with a status of Draft.
Publish a draft alertTo publish an alert that has already been created and is in Draft mode, complete the following steps:
1. In the Navigation bar, click the Alerts button.
2. Click the Sent Alerts link.
3. Use the search field or scroll down in the alerts table to locate the alert you want to publish.
4. Select the checkbox beside the alert name.
5. At the top of the screen, click the More Actions dropdown list and select Publish.
6. Review each of the sections of the alert to make sure that all of the settings are correct.
7. (Optional) If you need to make changes to any part of the alert, click the Edit button at the bottom of the screen, then make and save your changes on the edit alert screen that appears.
8. When you are satisfied with the alert contents, click the Publish button to send the alert.
BlackBerry AtHoc Enterprise User Guide
61

The Alert Summary screen then appears, displaying the current delivery, publishing lifecycle, and draft information for the report.
Resend an alertThe Resend feature in BlackBerry AtHoc allows an operator to customize the targets when resending an alert. The operator can resend the alert to all original recipients, to only recipients who responded to the original, or to only recipients who did not respond to, or did not receive, the original alert.
To resend an alert, complete the following steps:
1. In the Navigation bar, click the Alerts button.
2. Click the Sent Alerts link.
3. Click the alert that you want to resend.
The Alert Summary screen appears.
4. Click the Users Targeted tab if it is not already open.
5. View the Sent Details section of the report.
6. To resend the alert to everyone in the original targeting list, for example if you want to make modifications to the original alert, do the following:
a. Click the dropdown menu in the Targeted row.
b. Select the Send alert to these users option.
c. (Optional) Revise the copy of the alert that opens.
d. Click Review and Publish.
e. Click Publish.
7. To resend the alert to everyone to whom the alert was successfully sent, for example, if you want to give them further details or instructions, do the following:
a. Click the dropdown menu in the Sent row.
b. Select the Send alert to these users option.
c. (Optional) Revise the copy of the alert that opens.
d. Click Review and Publish.
e. Click Publish.
8. To resend the alert to everyone whose receipt of the alert is either still in progress or has failed, do the following:
a. Click the dropdown menu in the In Progress or Failed row.
b. Select the Send alert to these usersoption.
c. (Optional) Revise the copy of the alert that opens by targeting new or additional personal devices.
d. Click Review and Publish.
e. Click Publish.
62

Respond to an alert from the activity list screenIf you are an operator, you can respond to live alerts that have been sent to you by completing the following steps:
1. In the Navigation bar, click the Users button.
2. Click the Users link.
3. Locate and click on your name in the Users list.
The user details screen opens, displaying your details in the system.
4. Click the More Actions button in the top menu bar.
5. Select the View Activities option in the dropdown list that appears.
The screen refreshes and displays a list of all of your activities.
6. Click the alert to which you want to respond. Note that you can respond only to alerts with a status of Live.
The screen refreshes and the activity details appear on the right half of the screen.
7. Click the Respond button in the activity details field.
8. On the popup screen that appears, select a response option, and then click OK.
The Activity Timeline in the details field updates to indicate your latest activity.
At the same time, the Delivery Information column in the Activity List updates to display the response you selected along with the date and time you responded.
End an alertTo end one or more alerts that currently have a status of Live, complete the following steps:
1. In the Navigation bar, click the Alerts button.
2. Click the Sent Alerts link.
3. Use the search field or scroll down in the alerts table to locate the alert or alerts you want to end.
4. Select the checkbox next to the name of each alert you want to end.
5. At the top of the screen, click the More Actions dropdown list and then select End.
6. Click End to end the alert.
The alert status changes from Live to Ended.
Export an alert as a PDFThe BlackBerry AtHoc system enables you to export alerts as PDF documents by clicking a button on the Review and Publish screen that appears when reviewing a new, draft, or sent alert.
Export a draft or sent alertTo export an alert that is in a draft state or that has already been sent, complete the following steps:
BlackBerry AtHoc Enterprise User Guide
63

1. In the Navigation bar, click the Alerts button.
2. Click the Sent Alerts link.
3. Use the search field or scroll down in the alerts table to locate the alert you want to export.
4. Click anywhere within the alert row.
5. (Optional) Add or modify information on the alert details screen that appears.
6. Click the Review and Publish button at the top of the screen.Note: If any required information is missing, the Review and Publish button will be inactive,
indicated by a (Not Ready) icon on the side of the button.
7. At the bottom of the Review and Publish screen that opens, click the Export to PDF button.
8. On the screen that opens, follow the instructions to save or open the alert.
Export a new alertTo export an alert that has not yet been sent or put into a Draft state, complete the following steps:
1. In the Navigation bar, click the Alerts button.
2. Click the New Alert link.
3. Click the Create a Blank Alert link.
4. Complete each of the required sections of the alert.
5. When you are done, click the Review and Publish button at the top of the screen.Note: If any required information is missing, the Review and Publish button will be inactive,
indicated by a (Not Ready) icon on the side of the button.
6. At the bottom of the Review and Publish screen that opens, click the Export to PDF button.
7. On the screen that opens, follow the instructions to save or open the alert.
Delete an alertYou can delete any alert that has a status of Draft or Scheduled. If the alert has a status of Live or Ended, it cannot be deleted from the system.
To delete an alert, complete the following steps:
1. In the Navigation bar, click the Alerts button.
2. Click the Sent Alerts link.
3. Locate the alert you want to delete.
4. Select the checkbox next to the alert name.
5. At the top of the screen, click the More Actions dropdown list and select Delete.
6. Click Delete to remove the alert from the system.
The Alerts screen refreshes and the alert no longer appears in the list.
64

Track alerts with advanced reportsThe following sections describe how to track alerts using advanced reports and how to export and print those reports.
View advanced reportsThere are two methods you can use to view an advanced report. You can select a report from the Advanced Reports screen, or go directly to a specific report from the Users Targeted tab of the Alert Report page for a sent alert.
To view advanced reports from the Advanced Reports screen, complete the following steps:
1. In the Navigation bar, click the Alerts button.
2. Click the Sent Alerts link.
3. Click a live or ended alert.
4. Click the Advanced Reports button at the top of the screen.
5. Select a report from the Select a Report list.
Note: To view a brief description of each report in the list, hover your cursor over the report names.
6. Select a report type to view.
The report opens in a new browser screen.To view an advanced report for a specific set of users from the Sent Alerts screen, complete the following steps:
1. In the Navigation bar, click the Alerts button.
2. Click the Sent Alerts link.
3. Click a live or ended alert.
4. Click the Users Targeted tab.
5. In the Sent Details section, select the User List link from the drop down menu next to "Targeted", "Sent", or "In Progress or Failed" to go directly to an Advanced Report that lists users in that category.Or
In the Response Details section, select the User List link from the drop down menu next to "Responded" or "Not Responded" to go directly to an Advanced Report that lists users who have responded or have not responded to the alert.
Advanced report typesThe following reports provide advanced tracking information about the alert delivery process, including the number of alerts sent compared to the delivery devices used and the responses received.
BlackBerry AtHoc Enterprise User Guide
65

Report Name Description
Organizational Report Displays the alert progress for recipients grouped by Organizational Hierarchy.
Distribution List Report
Displays the alert's progress for recipients divided by targeted distribution lists.
Delivery Distribution by Devices (Chart)
Displays a group bar chart that tracks, for each device used, the number of targeted alerts, the number of alerts sent, and the number of responses received.
Delivery Distribution by Devices
Displays a tabular report that tracks, for each device used, the number of targeted alerts, the number of alerts sent, and the number of responses received. The report can include all devices or only the devices used for targeted recipients. An additional feature enables clicking any user count in the report, such as the number of targeted users, to open in a new window a detailed user tracking report that identifies individual users and provides their names, device addresses, and responses. Useful for evaluating the effectiveness of the delivery devices used for the alert.
User Tracking Reports
Displays user tracking information and user response data. The User Tracking with Devices report tracks which users were targeted by device and which device users responded on. The User Tracking with Alerts report tracks the delivery date and delivery status of the alert.
View alert lifecycle resultsYou can view the publishing lifecycle for the alert to trace the progress of the alert and determine how it was handled during delivery. The lifecycle shows information such as the following:
l When the alert went through the delivery gateway
l If a failure prevented the alert from being delivered
l If the alert needed to be redirected because of a gateway failoverYou can also check the batch process to determine if the alert was delivered.
To view the publishing lifecycle events, complete the following steps:
1. Open the alert summary:
l After sending the alert, click the Alert Summary button within the completed alert, then click the Advanced Reports button at the top of the screen.
OR
l In the Navigation bar, click the Alerts button.
a. Click the Sent Alerts link.
The Sent Alerts screen opens, displaying a list of all alerts in the system along with their current status: Live, Ended, or Draft.
b. Click the live or ended alert you want to see lifecycle results for.
c. Click the Advanced Reports button.
2. Scroll to the Publishing Lifecycle section.
3. Check to see that the alert was marked as Live.
66

4. In the Publish Alert messages field, check for batch reports, and then click the Show Details link to see a detailed log.
A batch contains the alerts for each targeted user and is sent to a delivery gateway corresponding to the personal or mass devices targeted in the alert. The batch report tracks the delivery of the batch to the gateway and whether it was successful.
It shows if there was a problem with the batch had to be sent to another gateway for delivery. This is called batch recovery.
5. Check to see that the recipients were populated.
Note: If you have specified backup delivery gateways for the targeted devices, you might see additional batch reports if messages were redirected to a backup gateway because of a failover.
Alert partial batch recoveryBlackBerry AtHoc Cloud Delivery Services performs partial batch recovery when subset of batch of alerts cannot be successfully delivered to email, SMS, or telephony devices. Batch recovery occurs when delivery errors in the batch reach 20% of users, or higher.
If there is a complete batch failure (100%), BlackBerry AtHoc tries to recover immediately.
For example, an operator publishes an alert that targets 50 users. Thirty-five users receive their alerts, however, message error codes were received for the other 15 users, exceeding the 20% recovery threshold. After 5 minutes, BlackBerry AtHoc send s a termination request to the primary gateway. It then creates a recovery batch only for the users that got errors, for the next available gateway.
BlackBerry AtHoc cancels the current batch delivery and creates a new batch to be sent to another gateway, if the alert batch meets the following conditions:
BlackBerry AtHoc Enterprise User Guide
67

l The network is up and BlackBerry AtHoc Cloud Delivery Service is available.
l Gateway reporting succeeds for the batch.
l The percentage of "No activity" plus "Error" messages reaches the recovery threshold within the batch. The default is 20%. Alerts that have received responses are not counted.
After a specified time (default is five minutes), BlackBerry AtHoc re-sends any alert that was not sent or does not have a response. Users that have responded to the alert do not receive another alert.
The new alert batch contains the following information:
l All alert messages that had delivery errors
l All alert messages that had no delivery tracking information (inactivity)
l Relevant phone messages that had MSG-SENT codes, when the contact cycle value is greater than “1”Note: Excludes all messages that already have acknowledgments coming from any devices.
To view delivery information, check the Publishing Lifecycle section of the Alert Summary, as shown in the previous section. The Batch details show how many alerts, whether the batch was sent successfully, and if it had to be redirected. You can also check user delivery reports for more information.
The following figure shows the history of the alert delivery and the recovery process.
As you can see the initial alert batch had to be terminated (Batch:123419) for the current gateway, and a second publishing batch was created (Batch: 123421). You can click on the details for the additional batch reports to see if the batch was successfully sent. The batch can be sent to additional gateways if there are problems with second batch.
68

Export alert tracking reportsYou can export alert tracking reports to a CSV file to view the full detailed report or for other tracking reasons.
To export a report, complete the following steps:
1. Send an alert.
2. Click the Alert Summary button from the completed alert or open the alert from the Sent Alerts list.
3. On the Alert Summary screen, click the Advanced Reports button.
4. Hover over the Export link and then select Export Full Report from the dropdown list.The report is exported to a .CSV file.
Message terminationThe BlackBerry AtHoc management system performs message termination on telephony devices for users with multiple targeted devices. When a targeted user for an alert has multiple devices in the system, and responds on one device, for example email, the user does not receive duplicate alerts on their targeted phone. Message termination saves resources and improves alert delivery performance and user experience.
Message termination is performed only on BlackBerry AtHoc hosted telephony. It is not performed on MIR3 telephony.
Message termination is enabled by default.
Disable message terminationMessage termination is enabled by default. To disable message termination, complete the following steps:
1. Start Internet Information Services (IIS.)
2. In the Connections panel, expand the Sites folder.
3. Expand IWS Services.
4. Click User Termination Coordinator. 5. In the Actions panel, click Stop Application.
6. In the Connections panel, click Application Pools.
7. In the Application Pools pane, click Athoc User Termination Coordinator Pool. 8. In the Actions panel, in the Application Pool Tasks section, click Stop.
Note: If the Application Pool task indicates that it is already stopped, you can stop the process using the task manager.
9. Reset IIS.
BlackBerry AtHoc Enterprise User Guide
69

View live alerts on a mapYou can view live alerts on a map from the View Live Map button on the BlackBerry AtHoc management console home page.
The View Live Map button opens the map in a new tab in your browser. The map displays all live accountability events and alerts for your organization. If you are logged in to an Enterprise organization, it also displays live events from your sub organizations.
Click an event or alert on the map to open a pop-up window that displays the following information for the live event or alert:
l Name of the event or alert
l Type of item—accountability event or alert
l Last updated date and time
l GPS coordinates in Latitude, Longitude (for incoming mobile alerts only)
l Number of affected users
l Number and percentage of users with a status
l Summary of user statuses by response optionIn the event pop-up window, click the Open Event button to go to the Summary tab of the event in the event manager.
If there are multiple events or alerts in the same location on the map, click the (Forward) button to scroll through the event pop-ups for each alert or event.
Map controlsThe following control options are available in the bottom left corner of the live map:
l (Layers)—Click to change the items that are displayed on the map. You can select to view or not view accountability events from sub organizations, live sent alerts, live incoming alerts, and organizations.
l (Map Options)—Click to select the type of map you want to view.
l (Refresh)—Click to refresh the map. The map updates automatically once a minute.
l (Working Area)—Click to move to the working area on the map.
l (Zoom In, Zoom Out, Home)—Click to change your view of the map.
70

Manage incoming alerts from the inbox The Inbox displays information about live and expired alerts coming from mobile users, Connect organizations, other agencies, and the Integrated Public Alert and Warning System (IPAWS). The Inbox provides organizations with a means of managing incoming alerts and monitoring what is happening in their system. Updates to the Inbox are fully automated, so if a new alert is received or an operator reviews or replies to an alert, the list will update immediately to display the new item. Alerts coming from mobile users and outside organizations are called incoming alerts.
Access the inboxNote: BlackBerry AtHoc Administrators and Operators must be members of the Emergency
Community to see items in the Inbox.
To access the Inbox, complete the following steps:
1. In the Navigation bar, click the Alerts button.
2. Click the Inbox link.
The Inbox opens, showing all incoming alerts in the system. Alerts that have not yet been reviewed appear in bold font.
The Inbox list displays the following for each incoming alert:
l Severity icon—Hovering your cursor over the icon displays the severity level, which is one of the following: High, Moderate, Low, Informational, or Unknown.
l Alert title—Displays the subject of the alert.
l Source type icon—Displays a (Person) icon if the source is a person or an (Organization) icon if the source is an organization.
l Source name—Displays the name of the person or organization that created the alert.
l Creation date and time—Displays the time and date stamp for the alert.
l Latitude, Longitude—Displays GPS coordinates (for incoming live mobile alerts only).
l Alert type—Displays the category of alert.
l Reply, Replied icon—If an alert requires a response, a Reply icon appears beside the alert type. Clicking anywhere in the alert line opens the alert details field containing a Reply button. After you or another authorized user responds to an alert, a Replied icon replaces the Reply icon.
l Location icon—Displays only if the related alert has a map associated with it.
l Attachments icon—Displays only if the related alert has files, videos, or images attached to it.
View incoming alert detailsTo view details of an incoming alert that appears in the Inbox, complete the following steps:
1. In the Navigation bar, click the Alerts button.
2. Click the Inbox link.
BlackBerry AtHoc Enterprise User Guide
71

The Inbox opens, displaying all incoming alerts in the system.
3. Locate the alert whose details you want to view.
4. Click anywhere in the alert row.
A detailed view of the alert that includes the following items appears next to the list:
l Alert title
l Severity
l Type
l Source
l Creation time
l Expiration time (if any)
l GPS coordinates (for incoming live mobile alerts only).
l Body
l Review status (reviewed or not)
l Reviewer's name (if applicable)
l Review time (if applicable)
l Reply status (replied to or not, if applicable)
l Reply that was sent (if applicable)
l The name of the person who replied (if applicable)
l The time the event was replied to (if applicable)
l The location of the event
l Any attachments to the event Alerts that have maps associated with them display an (Arrow) icon in the alert row. To view a full-sized map of the incoming alert location, click the alert row. In the alert details section, click the
icon next to the small map image that appears in the lower part of the alert details section.
72

Incoming alerts that have attachments associated with them contain a (paperclip) icon in the alert row. To view the attached image, video file, or text file, click the alert row, then in the alert details section click the thumbnail of the attachment to see it as a popup or click the icon beside the attachment to save it to your computer.
Reply to an incoming alertWithin the Inbox, reviewing refers to the action of looking at the details of an alert while replying refers to the action of responding to the alert by clicking a button and selecting a response option. You can reply to an alert if it meets all of the following criteria:
l It requires a reply
l It has not yet expired
l It has not yet been replied to
l It was sent from another organization
Note: Reviewing is a per alert action, not a per person action. Only one person must review an alert for it to be marked as reviewed in the system. If another operator reviews an alert, their review is reflected on your screen. If you mark an alert as reviewed, that action will be reflected on the screens of all operators.
There are two ways to reply to an incoming alert. The method you chose will depend on how much information you need prior to replying.
Reply directly from the inbox listReplying to an event directly from the Inbox list is a fast and easy way to reply to an alert that you either know about already or that is not complex or detailed. To reply from the Inbox list, complete the following steps:
1. In the Navigation bar, click the Alerts button.
2. Click the Inbox link.
The Inbox opens.
BlackBerry AtHoc Enterprise User Guide
73

3. Locate the alert to which you want to reply.
4. Click the Reply button at the end of the alert row.
Note: The Reply button will be disabled if the alert does not require a response, if the alert has expired, or if you have already responded to it.
A popup screen appears listing the response options for the alert.
5. Select the option you want, and then click the Reply Now button.
Reply through the Alert Details sectionReplying to an alert from the Alert Details section is more appropriate for alerts that contain attachments, maps, or complex or detailed responses.
To reply to an alert through the alert details section, complete the following steps:
1. In the Navigation bar, click the Alerts button.
2. Click the Inbox link.
The Inbox opens.
3. Locate the alert to which you want to reply.
4. Click anywhere in the alert row.
The details of the alert appear beside the Inbox list.
5. Click the Reply button at the top of the details section.
Note: The Reply button is disabled if the alert does not require a response, if the alert has expired, or if you have already responded to it.
A popup screen appears listing the response option(s) for the alert with the first option already selected by default.
6. Select the option you want, and then click the Reply Now button.
Forward an incoming alertTo forward an incoming alert, complete the following steps:
1. In the Navigation bar, click the Alerts button.
2. Click the Inbox link.
The Inbox opens.
3. Locate the alert that you want to forward.
4. Click anywhere in the alert row.
The details of the alert appear next to the Inbox list.
5. Click the Forward Alert button at the top of the details section.
The alert details screen appears, displaying the title, message body and the default response options for the alert.
6. (Optional) Modify the title and message body if necessary.
74

7. (Optional) Add more response options if the current options do not include all of the possible responses you want to make available to recipients.
8. In the Targeting field, click the Click to select target link. The Select Recipients screen appears.
9. Select the people and organizations to whom you want to forward the alert.
10. Click OK to add the recipients to the alert.
11. On the Forward Alert screen, click Publish.
Mark alerts as reviewed or not reviewedReviewing is a per alert action, not a per person action. Only one person needs to review an alert for it to be marked as reviewed in the system. If another operator reviews an alert, their review is reflected on your screen. If you mark an alert as reviewed, that action will be reflected on the screens of the other operators.
To mark an alert as reviewed or unreviewed from the Inbox, complete the following steps:
1. In the Navigation bar, click the Alerts button.
2. Click the Inbox link.
The Inbox opens, showing all incoming alerts in the system.
3. Locate the alert whose review status you want to change. If the list is extensive, you can narrow it down by filtering for alerts that are not reviewed yet or that have been reviewed already. For details on how to filter the list, see the Run an advanced search for an incoming alert section of this guide
4. Click the name of the alert.
The details of the alert appear next to the Inbox list.
5. Click the Mark as Reviewed or Mark as Not Reviewed button at the top of the details section.
The review status of the event is updated. Your identity and the time you made the update are recorded and displayed in the event details section below the source name field.
View details about an alert creatorTo view details about the creator of an alert, complete the following steps:
1. In the Navigation bar, click the Alerts button.
2. Click the Inbox link.
The Inbox opens, showing all incoming alerts in the system
3. Locate the alert whose creator details you want to view.
4. Click the name of the alert.
The details of the alert appear next to the Inbox list.
5. Under the alert title field, click the name of the alert creator.
BlackBerry AtHoc Enterprise User Guide
75

If the creator is a person, the screen that opens displays the contact details of the person, any information in the system that relates to the teams, communities, and lists he or she belongs to and his or her Mobile app details.
If the creator is an organization, the screen that opens displays a description of the organization, the organization type, and the Website URL (if available). The screen also displays points of contact within the organization, the address of the organization, and a map that displays where the organization is located (if appropriate.)
View an alert on a mapIf an alert has a map associated with it, complete the following steps to access the map:
1. In the Navigation bar, click the Alerts button.
2. Click the Inbox link.
The Inbox opens, showing all incoming alerts in the system.
3. Locate the alert you want to view on a map.
4. Click the name of the alert.
The details of the alert appear next to the Inbox list.
5. (Optional) In the lower part of the alert details section, click the icon next to the small interactive map thumbnail.
A popup screen appears, displaying a full-sized, interactive map of the alert location.
76

6. From this screen, you can perform any combination of the following actions:
o Click the and icons to zoom the map in and out.
o Click the (Zoom To Fit) icon to zoom the map in as far as possible on the alert location. Note that the Zoom To Fit icon also appears on the map thumbnail within the alert details section.
o Click the (Satellite) icon to switch from Map view to Satellite view.
Update the inbox manuallyThe Inbox updates automatically as new alerts are added and existing alerts are updated. Click the Update button in the top corner of the screen to manually update the contents of the Inbox.
Manage AtHoc Connect requests and updates from the inboxYou can view and respond to AtHoc Connect requests from the Inbox.
All requests, responses and updates appear in the list and are labeled as Connect Update. Accept or Decline updates for invitations to outside organizations also appear in the Inbox.
To view invitations that you have sent to outside organizations, including the status, select Sent Invitations from the Organizations tab.
Run a basic search for an alertTo search for an alert in the Inbox, complete the following steps:
1. In the Navigation bar, click the Alerts button.
2. Click the Inbox link.
The Inbox opens.
3. In the search field, type or paste a word or phrase found in the alert title or alert contents.
4. Click the Search button to view the results.
Run an advanced search for an incoming alertTo run an advanced search for an incoming alert, complete the following steps:
1. In the Navigation bar, click the Alerts button.
2. Click the Inbox link.
The Inbox opens.
3. (Optional) In the search field, type or paste a word or phrase found in the alert title or alert contents.
4. Click the Advanced link next to the search field.
The search field expands to display additional search criteria.
BlackBerry AtHoc Enterprise User Guide
77

5. Select from the criteria you want to use to find the event.
o Source Name—The name of the person or organization that created the event.
o Alert Type—To view a list of all available alert types, refer to Mobile alert types.
o Date o Severity—Options include High, Moderate, Low, Informational, or Unknown.
o Reviewed o Pending Reply o Status—Options include Live and Expired.
6. Click the Search button.
The screen refreshes to display the results of your search, with each of the search criteria you selected appearing as a separate pill beneath the search field.
Note: You can click the X button in any pill to remove it as a search criteria. If you do so, the search results field updates automatically.
Sort the inboxTo sort the Inbox, complete the following steps:
1. In the Navigation bar, click the Alerts button.
2. Click the Inbox link.
The Inbox opens, displaying all incoming alerts in the system.
3. At the top of the list, click the Sort by dropdown list and select one of the following options:
l Time l Severity—Each incoming alert is assigned one of the following severity types: High,
Moderate, Low, Informational, or Unknown. Selecting this option sorts the alerts by level of severity.
l Type—Sorts the list by each of the available incoming alert types in the system. To view a list of the typessee the Mobile alert types section of this guide.
l Source—Sorts the list based on the person or organization that created each incoming alert.
l Title
4. (Optional) Click the Ascending/Descending button next to the Sort by list to change the current sort order of the incoming alerts.
78

Manage the situation mapSituation provides an interactive crisis environment in which teams can manage an emergency by using the map to view people, create shapes, and manage incoming alerts. In the BlackBerry AtHoc management system, the Situation map is found under the Situation menu.
Access the situation mapThis section describes how to work with the Situation Map, which provides a highly visual way to share information among end users that are part of a distribution list to which you are publishing. The map displays shapes, incoming alerts, people, and alert responses. It also includes links to multimedia files that are shared with mobile team members.
To open the map, click the Situation button in the Navigation bar, and then click the Map link.
The Map screen opens and displays three colored tabs on the side: Display, Inbox, and Tools. These tabs allow you to manage objects, people, and shapes on the map and work with incoming alerts from mobile users and outside organizations.
When multiple people, pins (markers), alert responses, and incoming alerts are clustered together within a small area of a map, the Situation Map displays a large circle with a number on it, called a cluster, to let you know that multiple objects exist in that location.
Single-clicking on a cluster causes the list of clustered objects to appear in the Tools tab in the sidebar. Double-clicking on a cluster zooms the map in far enough to show each individual object in the cluster.
Add shapes to the mapTo add shapes to the map and define their properties through the Tools sidebar, complete the following steps:
1. In the Navigation bar, click the Situation button.
2. Click the Map link.
3. If necessary, zoom in on the map to more easily see the area where you want to add the object.
4. Click the (Tools) icon to open the Tools sidebar.
The Tools sidebar opens to display the different drawing tools available to you.
5. Click to select one of the drawing tools, and then move your mouse over the area of the map over which you want to create the object.
o For the Marker tool, click the mouse to specify a single point on the map.
o For the Circle and Square tool, click and drag to set the size of the object.
o For the Polygon tool:
a. Click and release at the first place you want to start creating your own custom shape.
b. Move your mouse to the end of the first edge, then click again to start creating the second edge.
BlackBerry AtHoc Enterprise User Guide
79

c. Continue the process until you have defined all edges and are back at the start of the first edge.
d. Double-click to finish the creating the object. The border changes color to indicate that the object has been created.
After you have finished creating the object, the Tools details screen opens.
6. Enter a name and description for the object.
7. Select the Visibility setting for the object. The setting you choose determines who can see the shape.
8. Select the map Layer on which you want the object to appear.
9. (Optional) Select the Mobile Access checkbox if you want the item to be visible on mobile devices.
10. (Optional) Click the Add Media link if you want to add a video, photograph, or any other media to the object.
11. Click Save to add the new object to the layer you specified in Step 8.
Attach media to objects on the mapThe BlackBerry AtHoc system allows you to attach media, such as images or video to the shapes and pins on the map so that you can share the media when sending alerts to your team. If you are the creator of an object, you can attach media when the object is first created or at any time in the future. If you are not the object creator, you can add media as long as you have the required permissions to view and modify the object.
To add media to an existing object, complete the following steps:
1. In the Navigation bar, click the Situation button.
2. Click the Map link.
3. On the map, locate the object to which you want to add media. If necessary, zoom in on the map to better view the object.
4. Click the shape or pin to select it.
The border around the object changes color to indicate that it has been selected. The Tools sidebar opens to display the object properties.
5. Click the (Edit) icon at the bottom of the screen to open the object properties edit screen. The object properties edit screen appears.
6. Scroll down and click the Add Media link.
7. Choose the media file in one of the following ways:
o Select the file from the existing media files field.
o Click the Upload Media link to access media files on your computer and upload them to your BlackBerry AtHoc media library.
80

Note: Only .MPEG, .MP4, and .webm video formats and .GIF, .JPEG, and .PNG image formats can be uploaded.
8. Click Attach at the bottom of the screen. 9. On the object properties edit screen, click Save to finish attaching files to the object.
Operators can view full-sized versions of attached pictures and video by clicking the relevant thumbnail in the Tools sidebar.
Share map objectsVarious participants in an organization have different types of permissions to view objects on the map, making it possible to restrict sensitive information to specific users. You can share incoming alerts, shapes, and pins (but not people) directly from a map by changing the visibility permissions for all users, the emergency team, organizations, or your team. You can also grant mobile access to users.
Share incoming alerts, shapes, and pins directly from a mapTo change visibility permissions and share Situation Map objects such as incoming alerts, shapes, and pins, complete the following steps:
1. In the Navigation bar, click the Situation button.
2. Click the Map link.
3. On the map, locate the object you want to share. If necessary, zoom in on the map to better view the object.
4. Click the shape or incoming alert object to select it.
The border around the object changes color to indicate that it has been selected. The Tools sidebar opens to display the object properties.
5. Click the (Edit) icon at the bottom of the screen to open the object properties edit screen
6. Click the Visibility dropdown list to change the visibility permissions for the object
7. Click the Layer dropdown list to change the layer in which the object appears.
8. (Optional) Change the mobile device visibility of the object by selecting or deselecting the Mobile Access checkbox.
9. Click Save to update the object properties.
Share peopleNote: Only Administrator users have the ability to make the People layer visible on mobile maps.
In addition, the permission is all-or-none, meaning all people become visible or no people are visible. Administrators cannot make some people visible and some not visible at the same time.
To share people, complete the following steps:
1. In the Navigation bar, click the (Settings) icon.
2. In the Situation region, click the Map and Layers link.
BlackBerry AtHoc Enterprise User Guide
81

The Map and Layers screen that appears provides separate areas for setting up and configuring maps, shape layers, and people layers, with default layers displayed for maps and layers.
3. In the People layers section, click the (Edit) icon beside the layer you want to make visible.
4. Click the Visibility dropdown list to change the visibility permissions for the layer.
5. (Optional) Change the mobile device visibility of the object by selecting or deselecting the Display on mobile checkbox.
6. (Optional) If you selected the checkbox in Step 5, select a time filter for displaying people on the mobile map by clicking the Show items with location updates within the following timeframe dropdown and selecting one of the following options: All, 1 Week, 1 Day, 8 Hours, 4 Hours, 30 Minutes, Now (1 Minute).
7. Click Done to update the object properties.
8. Click Save or Save + Exit at the top of the Map and Layers screen to save your changes.
Important: If you forget to do this, the changes you made to the People layer are not saved in the system, even if you clicked Done in Step 7.
Work with map layersShared Situational Awareness maps allow you to filter the map by layers for organizing and segregating information that can then be selectively displayed on a single map, with different users able to see different layers depending on their roles and permissions. These layers can include one for infrastructure, one for weather, one for only members of a private team, a shared one available to the public, and so on.
To work with map layers, complete the following steps:
1. In the Navigation bar, click the Situation button.
2. Click the Map link.
3. On the map, click the (Display) icon to open the Display sidebar.
4. In the Layers section, select the layers of the map that you want to view, or click All to view everything or Default to view only the default map layers.
Note: The default layers of the map are configured on the Map and Layers screen, accessible to Administrators at Settings > Situation > Map and Layers.
5. In the People section of the Display sidebar, select the groups of people you would like to see displayed on the map.
Note: As with the Layers section, the default groups are configured by Administrator users at Settings > Situation > Map and Layers.
6. In the Alert Responses section of the sidebar, click the icon beside an alert to expand it and view the alert responses that have been received so far.
82

7. Select the checkbox beside each response you would like to see on the map.
The map then refreshes and displays the responses you selected.
Monitor incoming alertsIncoming alerts are created by external organization, or by users using their mobile devices and are displayed within the Map feature of BlackBerry AtHoc. There are three Incoming alerts categories—Mobile, Other (IPAWS), and Standard—all of which appear within the Inbox sidebar of the Maps screen.
To view incoming alerts, complete the following steps:
1. In the Navigation bar, click the Situation button.
2. Click the Map link.
3. Click the (Inbox) tab.
The Inbox sidebar opens, displaying a list of any Mobile, General, and IPAWS incoming alerts that are currently in the system.
Click any of the incoming alerts to open the details screen. If you click a Mobile alert, it also displays on the map with a tooltip.
4. (Optional) Use the Filters field at the bottom of the screen to modify the map display.
Using the filter fields, you can set the following:
l The maximum age of an incoming alert that can appear on the screen. Use the slider bar to specify incoming alerts that are anywhere from 1 minute old to no limit.
l Whether to display people and incoming alerts based on the range of visibility settings that have been used in creating the incoming alerts.
Note: The Show by visibility filter only appears if you belong to at least one team within the Emergency Community.
l Whether to display only users who are accessible on mobile devices, only users who are not accessible on mobile devices, or all users.
Publish alerts from the mapYou can publish alerts from any object on the map. For example, if there is an emergency incoming alert, you might want to publish an alert to a team to respond. Or, if the incoming alert is represented by a shape on the map, you can send the coordinates of the shape and any relevant pictures to your team by publishing an alert.
To publish an alert from the map, complete the following steps:
1. In the Navigation bar, click the Situation button.
2. Click the Map link.
3. Locate the object on the map. If necessary, zoom in on the map to view the object better.
Or click the (Inbox) tab and select an incoming alert.
BlackBerry AtHoc Enterprise User Guide
83

4. Select the object to open the details view.
5. Click the (Publish) icon.
6. Enter a title and message for the alert.
7. Add any response options.
8. Enter the targeted recipients, including teams and organizations and verify that your targeted audience is accessible.
9. Click the Publish Now button at the bottom of the sidebar.
A notification appears, containing a link to the User Tracking report for the alert.
10. Click OK.
11. (Optional) Click the Display tab on the map to review alert responses.
Track alert responses from the mapTo track responses to alerts through the Display sidebar within the Map screen, complete the following steps:
1. In the Navigation bar, click the Situation button.
2. Click the Map link.
3. On the map, click the (Display) icon to open the Display sidebar.
The Alert Responses section of the sidebar lists all of the active alerts and responses in the system.
4. Click the icon beside an alert to expand it and view the alert responses that have been received so far.
5. Select the checkbox next to each response you would like to see on the map.
Note: The map shows only the geolocation of people who have responded using the Mobile application.
84

Manage usersThe following topics describe how to manage users within the BlackBerry AtHoc system. Users can be the end users that receive alerts, operators with varying degrees of privileges, or administrators that configure BlackBerry AtHoc settings.
The Users screen lists all users associated with an organization and provides you with tools to manage the status and details for those users.
Create a userNote: You must have End User Manager privileges to create users.
Note: If the "Require User Uniqueness" setting is enabled in the General Settings of an Enterprise Organization, the BlackBerry AtHoc system enforces user uniqueness in the Enterprise organization and its sub organizations. Users created in the Enterprise Organization or in any of its sub organizations must have a unique username and Mapping ID.
To create end users from the Users screen, complete the following steps:
1. In the Navigation bar, click the Users button.
2. Click the Users link.
3. At the top of the Users screen, click the New button.Note: Fields marked with an asterisk (*) on the New User screen are required.
4. In the Basic Information section, enter the following details about the user:
l Username—The name the user is assigned by the system. Usernames are frequently imported from external systems and cannot be edited later.
l First and Last Name l Display Name—The name used to refer to the user within the system, such as bsmith or
Jack Jones. This field can be edited later by the end user.
l Organizational Hierarchy —(If available) Click the / (forward slash) link. On the popup screen that appears, navigate to the specific organization to which the user belongs. Click Apply to add the organization information to their record in the system.
l Any custom fields added by the administrators, including details such as CPR certification status, Emergency Community membership, or special skills.
5. In the Numbers section, enter the work number, mobile number, pager numbers, and any other numbers that could be used to contact the user. Note: International numbers and numbers with extensions are supported.
BlackBerry AtHoc then runs a validation check to make sure the number is valid. If it is not, an "Invalid Phone Number" error appears under the text field. You cannot save the new user information until you correct or remove the number.
Note: For pagers, only devices that are enabled for the organization appear in the list.
6. In the Online Addresses section, enter work and home email addresses.
7. In the Physical Addresses section, enter work and home addresses.
BlackBerry AtHoc Enterprise User Guide
85

8. In the Distribution List Membership section, specify the distribution lists in which the user is a member.
Note: Required memberships are provided by default and cannot be deleted. If you do not have management permissions for a group, the group is read-only.
9. In the Advanced Information section, which is configurable for each system, complete any required fields plus any of the non-required fields you want to include in the account details for the user.
10. Provide a password that meets the displayed rules, if required.
11. Click Save to create the user.
The details of the new user then appear in summary form on the screen. You can then return to the Users screen or grant the user operator permissions.
Grant operator permissionsTo grant operator permissions to a user, complete the following steps:
1. Create a user.
After you create the new user and click Save, the user details screen appears.
2. Click the Grant Operator Permissions button. The Operator Permissions screen appears.
3. Click the Operator Roles dropdown list and click to select each of the roles you want to assign to the user.
As you select roles, they appear on the screen under the Operator Roles dropdown list. If you select more than three roles, the first three are displayed and the rest can be seen by clicking the scrollbar that appears in the field.
4. (Optional) Enter and confirm a password that meets the specified requirements.
5. (Optional) Select the checkboxes to specify if the user must change their password at next login, and whether the password expires.
6. Click Save to grant the user Operator permissions in the system.
View user detailsNote: You must have End User Manager privileges to view detailed information about users in the
system, including contact address, memberships, login information and location information.
To view user details, complete the following steps complete the following steps:
1. In the Navigation bar, click the Users button.
2. Click the Users link.
3. Click the user name.
The detail screen for the user appears. The details screen displays the following information about the user:
86

l Basic information, including username, first and last name and date the user was created
l Numbers
l Online addresses
l Physical addresses
l Distribution list membership
l Permissions
l Login and location
l User activity
l Any user attributes defined by administrators
View user activityThe Activity List screen enables authorized users to view all activities for individual users in the system. Clicking on a specific user activity opens an activity details screen that provides information about the activity and any response the user made.
To view the activity list for a specific user, complete the following steps:
1. In the Navigation bar, click the Users button.
2. Click the Users link.
3. Click the user name.
The user details screen opens, displaying information for the user in the system.
4. Select View Activities from the More Actions dropdown.
5. Click a specific activity to view more details.
The details of that activity appear to the right of the activities list.
For each activity, the following details are displayed:
l The title of the activity.
l The content of the activity.
l The date and time the activity was initiated or created.
l The publisher of the activity.
l The timeline for the activity, listing all of the devices to which the activity has been sent along with the time the alert was sent and received. The timeline also lists details about instances where the alert was responded to, but ignored by the system.
l If the alert was responded to, a Responded section appears above the Activity Timeline, displaying the date and time and responding device of the first response received.
Export user activity detailsYou can export the user activity details to a PDF. You can export one or all activities for a user.
To export details for a user activity, complete the following steps:
BlackBerry AtHoc Enterprise User Guide
87

1. In the Navigation bar, click the Users button.
2. Click the Users link.
3. Click the user name.
4. Select View Activities from the More Actions dropdown.
5. Choose which activities to export:
l To export all of the activities, click the Export PDF button.
l To export a specific activity:
a. Click the specific activity that you want to export. The details of that activity appear next to the activities list.
b. Click the (PDF) button in the corner of the activity details field.
Edit user detailsNote: The following instructions explain how to make changes to the details of an individual in the
system. To make a global change to all users, such as changing the work address of all users to display a new address, Make mass changes to user details.
Note: You must have End User Manager privileges to edit user details.
To edit user details, complete the following steps:
1. In the Navigation bar, click the Users button.
2. Click the Users link.
3. Click the (Edit) icon next to the name of the user whose details you want to edit.
4. Make changes to any of the user fields in the following sections of the screen:
l Basic Information
l Numbers
l Online Addresses
l Physical Addresses
l Distribution List Membership
l Login and Location
l Any user attributes defined by administrators
Note: System-generated user details such as Desktop Software Session Information, Mobile Device Location, and most of the User Activity information cannot be edited.
5. Click the Save button.
Make mass changes to user detailsNote: The following instructions explain how to make global changes to details about users in the
system. If you want to make a change to an individual user, refer to Edit user details.
88

The quickest and easiest way to make mass changes to users in the system is to export the user details as a .CSV file, open and modify that file, and then import the file back into the system. To accomplish each of these tasks, complete the following steps:
Step I: Export the user details 1. In the Navigation bar, click the Users button.
2. Click the Users link.
3. If the users already appear in the results table, select the checkboxes next to their names. Otherwise, use the Search field to locate them, and then select the corresponding checkboxes.
4. Click the More Actions dropdown list.
5. Select the Export option.
6. In the All Columns field, select the columns you want to modify outside of the system, and then click the Add > button to move them to the Selected field. To include all columns, click the Add All link at the top of the All Columns field.
7. When you are finished selecting columns, click the Export CSV button.
8. Save the file to your desktop or to a location you can access easily.
Step II: Modify the export file 1. Open the export file.
Note: In most cases you will be viewing the file through Microsoft Excel.
2. Locate the column of information that you want to mass update.
3. If you are replacing the current values in the column with different values for each user, type or paste the values in each cell individually.
OR
If you are replacing the current values in the column with the same value for every user—such as replacing an old office address with a new one—do the following:
a. Type or paste the new value in the cell immediately below the header cell.
b. Position your cursor over the bottom right corner of the cell and click and hold as you drag the cell downward to the end of the column.
c. When you release the cursor, all of the values will be replaced by the entry you typed in the first cell.
4. Save the file.
Step III: Import the modified user details 1. In the Navigation bar, click the Users button.
2. Click the Users link.
3. Click the More Actions dropdown list.
4. Select the Import option.
BlackBerry AtHoc Enterprise User Guide
89

5. Click the Browse button.
6. Navigate to the location of the file you modified on your computer.
7. Click Open to upload the file into the system.
Enable usersYou can enable a user if the following conditions are true:
l You have End User Manager permissions for the organization.
l You have End User Manager permissions for the user. In some cases, the user may be outside of your userbase and appears as read-only.
To enable a user, complete the following steps:
1. In the Navigation bar, click the Users button.
2. Click the Users link.
3. If the Status column is not visible in the user list, click the Add link in the header row to add a column.
4. Click the (Select a column to add) button in the new column heading, and then select the Status option in the list that appears.
5. Select the checkbox or checkboxes next to the user or users whose status you want to change.
6. Click the More Actions dropdown list.
7. Select the Enable option.
The user or users are then enabled and the Status column updates for each of the affected users.
Note: If you have selected users that you do not have permission to enable, a warning message appears.
Disable usersDisabling a user temporarily removes them from alert target lists or groups but keeps them in the system so that they can be re-enabled again. Users are commonly disabled when they take a leave or temporarily join another organization.
You can disable a user if the following conditions are true:
l You have End Users Manager permissions for the organization.
l The user is in your userbase. Your userbase may be restricted to exclude the user and the user is hidden from view.
Note: It may be more efficient to identify the users that you want to disable based on a specific user attribute or set of attributes they have in common. For instructions, see the Automatically disable users based on attributes section of this guide.
To disable a user, complete the following steps:
90

1. In the Navigation bar, click the Users button.
2. Click the Users link.
3. Select the checkbox or checkboxes next to the user or users whose status you want to change from Enabled to Disabled.
4. Click the More Actions dropdown list in the top menu bar.
5. Select the Disable option.
The user or users are then disabled.
Note: If you have selected users that you do not have permission to disable, a warning message appears.
Delete usersYou can delete a user if the following conditions are true:
l You have End Users Manager permissions for the organization.
l The user is in your userbase. Your userbase may be restricted to exclude the user and the user is hidden from view.
Note: It might be more efficient for you to identify the users you want to delete based on a specific user attribute or set of attributes they have in common. For instructions on how to do that, see the Automatically delete users based on attributes section of this guide.
To delete a user, complete the following steps:
1. In the Navigation bar, click the Users button.
2. Click the Users link.
3. Select the checkbox or checkboxes next to the user or users you want to delete.
4. Click the More Actions dropdown list.
5. Select the Delete option.
A confirmation screen opens.
6. Click Delete to permanently remove the users from the system.
The screen refreshes and the User list no longer displays the user or users.
Note: If you have selected users that you do not have permission to delete, an advisory message appears.
Import users from a fileImportant: When you import user details into BlackBerry AtHoc using a CSV file, the values that exist in the CSV file overwrite any existing values in the database. If the CSV file contains blank fields, the current values in the database are replaced by empty values. For this reason, prior to uploading a CSV file, you should make sure that all required fields are populated.
To import users from a file, the file must be correctly formatted. If you do not know how to format the file, refer to Format a user import file.
To import users from an external file, complete the following steps:
BlackBerry AtHoc Enterprise User Guide
91

1. In the Navigation bar, click the Users button.
2. Click the Users link.
3. Click the More Actions dropdown list.
4. Select the Import option.
5. (Recommended) If you want to download a blank CSV file to use as a template for your import user file, click the "Download a template CSV file" link. Save the file to your computer and fill in the appropriate user information.Note: Using the template ensures that all of the mandatory attribute columns are included in
the import file.
6. Click the Browse button.
7. Navigate to the location of the import user file on your computer.
8. Open the file to enter or modify the user data.
9. Ensure that columns with multiple values have the correct format to import correctly.
l The entire entry must be enclosed within double-quotes. This rule is true even if the multi-select picklist has only a single entry.
l A comma must be used to separate each of the values. There can be no spaces before or after the comma.
Examples:
l This example shows two column names, separated by a comma (no space before or after the comma).POSITIONS is a multi-select picklist column.USERNAME,POSITIONS
l The next example shows a multi-select picklist attribute column with multiple entries.Cadiz,"ESH Team Tech Supv,FMT Coordinator,SITE 300,Exercise Call Out,Field Monitoring Team,Coordinator DOC"
l The entire entry starts and ends with regular double-quote characters (not the "smart quotes" used by some word-processors).
l Each picklist entry is separated by a comma (no spaces before or after the comma).
l An entry can have a space within it. For example: Field Monitoring Team
l This example shows a multi-select picklist attribute with a single entry.East,"LEDO"
10. (Optional) Make sure that any geolocation attributes in the CSV file are in the correct "Latitude,Longitude" format. The value for the geolocation must be enclosed in quotes. For example, "37.538226,-122.32726".
92

11. (Optional, for enterprise organizations with user uniqueness enabled.) If you want to prevent users from being moved between organizations after you have imported them, include the Prevent User Move column, and enter Yes for all users.
12. After you have entered your data in Excel, save and close the file.
13. Open and review the file in Notepad or a text editor utility.Note: Excel hides some characters from view. If you edit the file in Excel, it might format your
entries with extra characters. The incorrect format might cause the import operation to fail.
14. Review the syntax, and then save the modified file as a .txt file.
15. Edit the file name and manually change the extension from .txt to .csv.
The import function requires a .csv file type. This method preserves the formatting in the text file.
16. Click the filename, and then click Open to upload the file into the system.
The filename appears in the User CSV File field on the Import User File screen. Each of the columns from the import file are listed in the Select the columns to import section.
17. Select each of the columns of data you want to import or click Select All. 18. Review the Columns that cannot be imported field list to make sure it does not contain
important data that you must be able to view within BlackBerry AtHoc. If the list contains important columns of information, contact BlackBerry AtHoc Technical Support for help.
19. Click the Import button. The Importing Users window opens. The import happens in batches of 5000 users.
20. While the import file is in progress, a Stop Import button appears on the Importing Users window. Clicking this button stops the import process immediately and prevents the next batch of users from being imported from the file. However, records that have already been added are not removed and records that have been updated are not restored to previous values.
BlackBerry AtHoc Enterprise User Guide
93

When the import completes, an import summary screen appears, listing the following information: l Total number of users in the import file
l Total number of users who were processed
l Number of users who were successfully processed
l Number of users who failed to be processed
l Username of the person who imported the file
l Time the file import process started and ended
Format a user import fileIn order to import a CSV user file, the following formatting standards are required:
Field Name Description Is Mandatory?
Username The Common Name is a value that can be used to identify a user within the BlackBerry AtHoc system and the user repository (for example, LDAP or Active Directory) within your organization.The Common Name field must contain a unique value, such as an Employee ID or a Windows user name.After the Common Name is registered with the BlackBerry AtHoc system, the user is linked to the user profile within your organization.
Yes
Status Use the Status column to enable, disable, or delete a user. The following attribute values can be used:Enabled—Enable the userDisabled—Disable the userDeleted—Delete the userThe import file must contain a Status column, but the column can be empty. Note that if the Status column is empty but the database contains Status information, the current Status information is overwritten and replaced by the empty values in the import file on import.
Yes
HRCHY: Hierarchy Name
Use the prefix "HRCHY:" to specify the location in your User Base Hierarchy where the user is a member.You can view your Distribution List Hierarchy by going to Settings > Organization Settings > Targeting and Delivery tab and clicking the Distribution List Hierarchy link in the Hierarchies Definition section.
No
94

Field Name Description Is Mandatory?
SDL: Static Distribution List Name
Use the prefix "SDL:" to specify the name of the static distribution list to which users will be added.You can view your Organizational Hierarchy by going to Settings > Organization Settings > Targeting and Delivery tab and clicking the Organizational Hierarchy link in the Hierarchies Definition section.There can be multiple "SDL: list name" columns.If the user does not already exist, this option can only be used to add the user to a static distribution list. A valid value is "Yes" (the user will be added to this static list).If the user already exists, this option can be used to add or remove the user from a static distribution list. Valid values are "Yes" (the user will be added to this static list) or "No" (the user will be removed from this list).
No
User Attribute Name
Specify user attribute as column heading to update user attribute value.
No
Device: Device Name
Use prefix "Device:" for specifying any device name in the import file. For pager addresses, specify pager carrier ID followed by ":" before the pager number. For example, to import pager number, "5551222" with pager carrier ID 3, use "3:5551222" as the pager address in the .CSV file. To view the list of pager carrier IDs and names, refer to Pager carrier IDs and names.
No
Password
Passwords must conform to the password rules set in Settings > Security Policy > Password Update Rules.
No
Organization
Only available for enterprise organizations with user uniqueness enabled. Specify the display name for each organization. New users are created in the specified organization and existing users are moved to the specified organization.
No
Stop the import users processImportant: When you import user details into BlackBerry AtHoc using a CSV file, the values that exist in the CSV file overwrite any existing values in the database. If the CSV file contains blank fields, the current values in the database are replaced by empty values.
While the import user process is underway, the import happens in batches of 5000 users and a Stop Import button appears on the Importing Users window. Clicking this button stops the import process immediately and prevents the next batch of users from being imported from the file.
BlackBerry AtHoc Enterprise User Guide
95

The Stop Import button stops the import, but does not undo it. Records that have already been added are not removed and records that have been updated are not restored to previous values. Click the Download Log link on the Import Details: Stopped window to download a CSV file that contains information about the users that were imported before the import was stopped.
Undo the import users processThe import users process cannot be undone after it runs. The only way to undo the import is to re-import the original data that was overwritten.
Export users to a fileTo export the details of a user or group of users, complete the following steps:
1. In the Navigation bar, click the Users button.
2. Click the Users link.
3. Select the checkboxes next to the user names you want to export.
4. Click the More Actions dropdown list.
5. Select the Export option.
6. Use the Add button to select the columns you want to include in the export file.
Note: The export process allows you to export up to 79 columns of user data into a PDF file.Note: You cannot include the password column in the export file.
7. (Optional) Use the Move Up and Move Down buttons next to the Selected Columns field to change the order in which the information appears in the export file.
Note: At any time during this process, you can reset the Selected Columns field to its default values by clicking the Reset to columns displayed in User List link that appears at the bottom of the field.
8. When you are finished selecting columns, click the Export PDF or Export CSV button.
Enforce uniqueness of users in an enterprise organizationYou can manage user accounts from the enterprise organization or from a sub organization if user uniqueness is enforced in your enterprise. When uniqueness is enforced, the system checks for uniqueness of usernames and mapping IDs in the enterprise organization and sub organizations when a new user is created from the desktop app, Self Service, SDK, or through the BlackBerry AtHoc management console. When user uniqueness is enforced the following items are enabled:
l A single enterprise Desktop App—Set up the desktop client to connect to the enterprise. The desktop client will then search for users across the enterprise and connect to the correct sub organization. If the user is not found, a new user is created in the enterprise.
l A single enterprise Self Service URL—Users in any sub organization can log in using the same Self Service URL for the Enterprise organization or sub organization.
l Mobile registration from an enterprise organization code—Users can register from their mobile device using the organization code for the Enterprise or for any sub organization.
96

l Enterprise user import and export—Users can be imported into any sub organization directly from the enterprise organization. Users from sub organizations can be exported from the enterprise.
l User move—Users can be moved from one sub organization to another. You can move users between sub organizations through the Users page in the management console, or through the import process.
Note: Unique email addresses are not enforced in the BlackBerry AtHoc system when user uniqueness is enabled. However, it is a best practice to have a unique email address for each user in your Enterprise and sub organizations.
Enable user uniquenessTo enable uniqueness of users in your Enterprise organization, complete the following steps:
1. In the Navigation bar, click the (Settings) icon.
2. In the Basic region, click the General Settings link.
3. In the Enterprise Settings section, click the Run Check button next to Require User Uniqueness. The system checks for user uniqueness (no users have the same username or mappingID).
If the system finds duplicate users, the Duplicate Users Found window opens and provides a list of duplicate users, their usernames, mappingIDs, and organizations. You must modify any duplicate usernames or mappingIDs to proceed with enabling user uniqueness.
Click the Export to Excel button to download and save the list of duplicate users. After you update the duplicate users, run the duplicate user check again. If no duplicate users are found, a Check Passed message displays.
Click Close to return to the General Settings page. The Run Check button is replaced by an Enable checkbox.
4. Select the Enable checkbox.
5. Click Save.
Move users in an enterprise organizationThe Enterprise User Move feature enables operators in an enterprise organization to easily move users between the different organizations in their enterprise. An enterprise operator with Enterprise User Manager permissions can move users from the enterprise organization to any sub organization, from one sub organization to another, or from a sub organization to the enterprise organization. Enterprise operators can import users at the enterprise level, and them move them into the appropriate sub organization.
Users must be unique across the enterprise and all sub organizations to use the enterprise user move feature. See Enforce uniqueness of users in an enterprise organization for more information.
When a user is moved from an organization, any roles they had in their original organization are revoked. If a user is later moved back to their original organization, the user's roles are not reinstated. The one exception is for users in the enterprise organization with the Enterprise Administrator role.
BlackBerry AtHoc Enterprise User Guide
97

The history of moved users is preserved. Sent alert reports still display all targeted users that were in the organization at the time the alert was sent.
The status of a user in their original organization (enabled or disabled) is preserved after being moved.
The attribute values for users (for example, personal device addresses) are preserved after being moved, even if those devices or attributes are not enabled in the new organization.
Once a user is moved out of an organization, they can no longer be targeted in any alerts, including draft or scheduled alerts, from that organization.
If you want to prevent users from being moved between organizations after you have manually moved them either through the management console or by using the CSV import process, set the Prevent User Move attribute for those users. This is useful if you want to prevent users from being moved by an external synchronization source such as LDAP or ADSync.
Move users from the management consoleEnterprise operators with Enterprise Administrator permissions can move users between their enterprise and sub organizations using the BlackBerry AtHoc management console. You can move up to 1000 users at a time.
User uniqueness must be enabled before you can move users between organizations. For more information, see Enforce uniqueness of users in an enterprise organization
To move users in an enterprise organization, complete the following steps:
1. In the Navigation bar, click the Users button.
2. Click the Users link.
3. Select the checkbox next to all users you want to move.
4. Click the More Actions dropdown list and select Move. The Move Users window opens.
5. Select an organization from the Organization dropdown list.
If any users you are moving have the Prevent User Move attribute enabled, the Move locked users checkbox appears and is selected by default. When selected, the Move locked users checkbox allows users to be moved regardless of whether the Prevent User Move attribute has been set.
The Lock all users after move checkbox is selected by default. When selected, the Lock all users after move checkbox adds the Prevent User Move attribute to all moved users. This is useful to prevent any external synchronization sources from moving the users.
6. Click Move.The selected users are moved to the selected organization. Any roles that the users had in their original organization are revoked. Users in an enterprise organization with the Enterprise Administrator role retain this role.
Move users with a CSV fileOperators with Enterprise Administrator permissions can use the import and export process to move large groups of users between their enterprise and sub organizations.
98

User uniqueness must be enabled before you can move users between organizations. For more information, see Enforce uniqueness of users in an enterprise organization
To move users with the import and export process, complete the following steps:
1. In the Navigation bar, click the Users button.
2. Click the Users link.
3. Select the check boxes next to the users you want to move.
4. Click the More Actions dropdown list and select Export. The Export Users window opens.
5. Use the Add > button to select the Organization and Prevent User Move columns.
6. Use the Add >button to select any additional columns that you want to include in the export file.
7. Click the Export CSV button.
8. Save the CSV file to your local system.
9. Open the CSV file on your local system.
10. Update the Organization column for any users you want to move. You can also add rows to include new users and specify the organization you want to add them to.
11. Update the Prevent User Move column. Enter Yes for all users to block them from being moved to another organization. Enter No to unblock users if they already have the Prevent User Move attribute set.Note: When creating users, the Prevent User Move checkbox is set and the user is created. If
a user is already in an organization, the Prevent User Move attribute is respected upon import. You cannot move and then prevent a future move in the same import action when moving users with the CSV import process.
12. Save the updated CSV file.
13. In the management console, click the Back button to return to the user management screen.
14. Click the More Actions dropdown list and select Import. 15. Click the Browse button and navigate to the updated CSV file on your local system.
16. Verify that the Organization and Prevent User Moves columns are selected in the Select the columns to import window.
17. Click Import. When the import process completes, you can select the Download Log link to view the results.
BlackBerry AtHoc Enterprise User Guide
99

Search for usersThis section describes how to search for users.
Search engine overviewBy default, the Users search engine uses a Boolean AND operator between search criteria that appear in the search field. All search results will contain both criteria. For example, entering max ssa returns all users containing max and ssa.
To use a Boolean OR operator, separate the search criteria by a comma in the search field. For example, entering max,ssa returns all users containing max or ssa or both.
In addition, each criteria pill under the Search field is treated as having an AND relationship to other criteria. As a result, if you have two existing pills, Madhu and mnye and then enter the search string Nye in the Search field and click the Search icon, all search results will contain Madhu, mnye, and Nye in at least one of the following fields: display name, first name, last name, or username.
However, in Advanced Searches, when multiple attributes are included within the same search criteria, the search engine uses a Boolean AND operator within that criteria. So, for example, if you create an advanced search criteria Last Name starts with smi and First name contains bar, both of those criteria would need to be satisfied in order for a username to appear in the results list.
Another feature of the search engine is that it matches any set of letters or numbers anywhere in a word or ID. So a search for man would return values such as Manager, Germany, and John Hilman, while a search for 134 would return 134506, 721349, and 863134. Note that the search is not case-sensitive, so whether you search for Man or man, the same results appear on the screen.
Wildcards are not supported in searches.
Run a basic search for a userNote: Prior to running a draft search, refer to Search engine overview for important information on how the search engine works.
To run a draft search for a user, complete the following steps:
1. In the Navigation bar, click the Users button.
2. Click the Users link.
3. (Optional) In the Search field, type or paste into the text box all or part of any of the following user-related search criteria: display name, first name, last name, username.
4. (Optional) In the Search field, type or paste into the text box all or part of any of the following group-related search criteria: hierarchy node name, distribution list name.
5. Click the (Search) button to view the results.
The criteria you used so far then appear within a pill beneath the Search field. Each time you add new criteria and click the Search button, a new pill appears next to the previous pills under the Search field.
Note: If the search criteria is too long to fit within the pill, the pill will display ellipses.
100

Each time a new pill is added, the total count of matching results is updated in the field below the Search field.
6. To remove a pill, click the X icon within it. The search results update to display all users that match the remaining search criteria.
Include groups as search criteriaThe groups button launches the groups dialog, which enables users to include distribution lists, organization hierarchy nodes, or targetable groups as additional search criteria.
Key features of the "Select groups" screenThe following are important features to know about the "Select Groups" screen:
l Most group names display with a checkbox beside them, which allows you to select the group and all of its sublevels (if any exist) at the same time. If a group contains a Yes or No selection in its sublevel, no checkbox appears beside its name because you cannot select all values listed in the sublevel. As an example, a group called CPR Certified would have no checkbox beside it because you are required to select either Yes or No in the sublevel.
l Groups that have sublevels contain a clickable > icon beside their names. Clicking the > icon opens a list of sublevels in the panel beside it.
l Groups that were selected previously display with a dark background.
l If at least one of the subgroups has been selected previously, the group name displays with a lighter background.
Include groups as search criteriaTo include groups as criteria in a search, complete the following steps:
1. On the Search screen, click the (Groups) button.
2. On the Select Groups screen, select the group or groups you want to include in the search.
3. After selecting all of the groups, subgroups, distribution lists, and organizational hierarchy nodes you want to include in the search, click the Apply button.
Each of the groups, lists, or nodes you selected then appears as a separate pill beneath the search field.
Run an advanced search for a userNote: Prior to running an advanced search see Search engine overview for important information on how the search engine works and Advanced search attribute types for a complete list of user attributes you can use in creating advanced searches.
To run an advanced search for a user using user attributes and organizational hierarchies as search criteria, complete the following steps:
1. In the Navigation bar, click the Users button.
2. Click the Users link.
3. Click the Advanced button beside the search field to view the advanced search fields.
BlackBerry AtHoc Enterprise User Guide
101

4. Click the Select Attribute dropdown list and select the first attribute you want to add to the search.
Note: The list that appears contains all organizational hierarchies and attributes you have access to in the system.
5. After you make an attribute selection in Step 4, a Select Operator field appears beside the attribute field. Select an operator.
6. After you make an operator selection in Step 5, a third field appears on the screen. Depending on the attribute type selected in Step 3, the third field can be a text-entry field, a dropdown list, a date field, or any of the other field types listed in the Advanced search attribute types section of this guide. Enter or select a value in the field.
7. (Optional) Click the Add Condition link to add another attribute condition to the search, then repeat steps 4 through 6.
8. After you have finished adding conditions to the search, click Apply.
The search results field then displays all users who match all of the attribute conditions you created.
Advanced search attribute typesThe following table lists the different attribute types, operators, and values you can use to construct advanced search criteria. It also provides examples to illustrate how each attribute criteria would appear in the Advanced search field.
Attribute Type Operator Value Examples
Checkbox is Yes - Currently Online is Yes- CPR Certified is No
Number equals, not equals, great than, less than
Whole number without decimals
- Age equals 30- Age greater than 18- Age less than 65
Number is empty, is not empty Hide - Age is empty- Age is not empty
Text(String)
equals, not equals, starts with, ends with, contains, does not contain
Alphanumeric text - First Name equals John- First Name starts with A- First Name contains andy
Text(String)
is empty, is not empty Hide - First name is empty
102

Attribute Type Operator Value Examples
Date equals, not equals, before, after Date Panel (showing date value + Past & Next x days value)
- Joining Date equals 5/4/2011- CPR Expiration Date older than Sysdate - 30 days
Date is empty, is not empty Hide - Expiration Date is empty
Date Time before, after Date Time Panel (showing date value + Past & Next x days value)
- Created On older than 5/4/2011- Created On later than Sysdate - 90 days
Date Time is empty, is not empty Hide
Picklist equals, not equals Multi-value selection combo box
- Rank equals Commander, Captain - Emergency Community not equals Fire
Picklist is empty, is not empty Hide - Building is not empty
Geo is inside, is outside Map screen to show selections
- Home Location is inside shape on the map
Geo is empty, is not empty Hide - Office Location is empty
Org Hierarchy
at, at or below, not at, not at or below
Multiselection of node in hierarchy
<Node name or names>
Filter search results by user typeEither before running a search or after generating search results, you can limit the types of users you want to include in the search results. By default the search screen is set to display enabled users in search results.
The following other user combinations are available and can be selected by clicking the users link below the search field and then selecting the option you want on the dropdown list that appears.
l Enabled Users—Search results include enabled users only, exclude disabled users.
l All Users—Search results include everyone.
l Enabled Users with Operator Permissions—Search results include all enabled users who have been granted operator permissions. Results exclude disabled users with operator permissions and all users without operator permissions.
l All Users with Operator Permissions—Search results include all users who have been granted operator permissions regardless of whether the user is enabled or disabled. Results exclude all users without operator permissions.
BlackBerry AtHoc Enterprise User Guide
103

Customize search results columnsTo customize the search results list, complete the following steps:
1. Click the Add link in the header row of the Users list.
A blank column appears in the table.
2. Click the (Down) arrow in the new column to view all of the available user details you can add to the results list.
3. Click to select one of the options.
The table immediately refreshes to display the new column.
Note: To remove any of the search result columns that you added, click the X icon beside the column header. The Display Name/Username column appears by default and cannot be removed.
Select search resultsAfter you have run a search, you can select users individually or all at the same time from the search results list.
l To select individual users, select their corresponding checkbox in the first column.
l To select all search results, select the checkbox in the column header for the first column.As soon as the users are selected, you can perform any of the following actions on them using the More Actions dropdown list above the Search field.
l Enable the selected users
l Disable the selected users
l Delete the selected users
l Export the user information to CSV
l Export the user information to PDF
Note: The Users dropdown list also contains a link that allows you to import users from a spreadsheet or other file, which would not require the selection of users from the search results.
Sort search resultsTo sort search results, click once in any of the column headers to sort the results based on the data in the selected column. Note that after you click the column header, a small (Up) or (Down) icon appears beside the name, letting you tell at a glance which column the data is being sorted by and which direction the sort is going.
Click the same column header again to sort the data in the other direction: for example, ascending or descending, alphabetical or reverse alphabetical, or largest or smallest value.
Reset the search fieldTo reset the search field, which removes all search criteria and returns the search table to its
104

default state, click the Clear all link that appears beside the user link after you have run a search with at least one search criteria.
Note: Clicking this button does not remove any filtering you have set up on the search screen. So, for example, if users are filtered by a specific kind of user (Enabled, Operator, and so on), clicking the Clear all link does not affect those settings.
BlackBerry AtHoc Enterprise User Guide
105

Manage operators and administratorsOnly BlackBerry AtHoc Administrators and Enterprise Administrators can access the Edit Operator Permissions button on the user details page. The Edit Operator Permissions button displays the Operator Permissions page. The Operator Permissions page is used to grant or revoke a user’s operator rights and assign operator roles. The Operator Permissions page also allows authorized users to define the user base of each Operator. The user base is the subset of end users to whom the publisher can target alerts.
An enterprise organization shows users and operators in each sub organization. An operator in a sub organization can be made an operator in the enterprise by using the Edit Operator Permissions button on the user details page in the Enterprise organization. For more information, see the BlackBerry AtHoc Enterprise Planning Guide.
User base overviewA user base is a subset of end users that an operator can target alerts to and access through the Users and the Distribution Lists screens. Operators who have an unrestricted user base can target and access any user in the BlackBerry AtHoc system, while operators who have a restricted user base can target only the end users in their user base.
Operators who have a restricted user base cannot view information about users outside of their authorized user base, including in advanced reports, alert report summaries, delivery summary CSV files, or from the details tab of a sent alert. A banner indicates how many users out of the total number are accessible for an operator with a restricted user base.
The user base of an Operator consists of end users from the following sources, which can be assigned using the User Base and Distribution Lists Permissions tabs of the Operator:
l Organizational nodes (Optional. Not available on all systems)—Users selected based on membership in selected organizations.
l Standard or customized user attributes assigned to end users—Users selected based on specific attributes such as department, job function, or location.
l Distribution lists—Users selected based on their inclusion in selected distribution lists. This means of identifying users might result in the inclusion of people outside the designated user base of an Operator.
The following table summarizes Operator access privileges for various features based on their user base.
106

User Base Restricted
by....
Targeting Privileges Distribution Lists Manager End User Manager
Custom or Standard End User Attributes
Can target only those users who meet specified attribute conditions.
Must have Distribution Lists Manager role in order to access the Distribution Lists screen.Can assign users in user base to static distribution lists.
Can view users in user base only.Can edit custom and standard user attributes. Can edit users device addresses and alert delivery schedules.
Distribution Lists (DL)
Can target only the DLs to which operator has Publishing privileges.Static DLs can include users outside the user base.Dynamic DLs include only users in user base.
Must have Distribution Lists Manager role in order to access the Distribution Lists screen.Can access only the DLs to which operator has View/Manage privileges.
Can edit user memberships in static DLs.
Organizational Nodes
Can target all members of a selected organization.
N/A Can assign user base to any organization to which operator has access privileges.
Switch a user base from unrestricted to restrictedIf you have the necessary permissions, you can change the user base of an operator from unrestricted (the default) to restricted within BlackBerry AtHoc.
To switch an operator's user base from unrestricted to restricted, complete the following steps:
1. In the Navigation bar, click the Users button.
2. Click the Users link.
3. Click anywhere in the row containing the name of the operator.
The details of the operator appear on the screen.
4. Click the Edit Operator Permissions button. The user details screen opens.
5. Scroll down to the User Base section and then click the Restricted radio button.
6. Click Save to complete the switch.
Note: For complete details on how to set up restrictions on a user base, see the Restrict a user base by attributes section of this guide.
BlackBerry AtHoc Enterprise User Guide
107

Restrict a user base by attributesA user base can be restricted based on standard or user attributes assigned to end users, as well as membership in organizational hierarchies. The user base is defined using dynamic queries that are performed when an alert is created and when it is published.
To restrict an operator's user base, complete the following steps:
1. In the Navigation bar, click the Users button.
2. Click the Users link.
3. Click anywhere in the row containing the operator name.
The details of the operator are displayed.
4. Click the Edit Operator Permissions button. The user details screen opens.
5. Scroll down to the User Base section and then click the Restricted radio button.
6. Click the Modify link that appears next to the Restricted radio button. The Create Conditions screen appears.
7. Click the Select Attribute dropdown list and then select the first attribute you want to use as restriction criteria.
8. In the Select Operator field, select the operator that you want to assign to the attribute.
Note: The list of operators varies depending on the type of attribute selected.
9. In the next field that appears, enter or select a value for the attribute.
10. (Optional) Click the Add Condition button and then repeat steps 7 through 9 for each additional attribute condition you want to add.
11. (Optional) If your organization is set up to display organizations, in the Organization Hierarchy section of the User Attribute dropdown list, select one or more options that the operator can select from as alert targets.
Note: Users must belong to the selected organizational nodes and meet the other specified attribute conditions in order to be included in a user base.
12. When you are done creating restriction criteria, click Apply.
13. (Optional) On the Operator Permissions screen, view the list of end users who meet the criteria by clicking the View users link in the User Base section of the screen.
14. Click Save.
Edit operator permissionsNote: If you want to revoke all Operator permissions for a user, see Revoke operator permissions.
To edit Operator permissions in order to grant or revoke roles for an operator or administrator, complete the following steps:
1. In the Navigation bar, click the Users button.
2. Click the Users link.
3. Click the Operator name in the list.
108

The user details screen opens, displaying all of the information for that user in the system.
4. Click the Edit Operator Permissions button. The Operator Permissions screen appears.
5. Click the Operator Roles dropdown list and then select each of the roles you want to assign to the user.
6. To remove an Operator permission, click the X icon next to the name.
7. Click Save to update the permissions of the Operator in the system.
Revoke operator permissionsRevoke operator permissions to remove all permissions.
To revoke operator permissions, complete the following steps:
1. In the Navigation bar, click the Users button.
2. Click the Users link.
3. Click the name of the operator in the list.
The user details screen opens, displaying all of the information for that user in the system.
4. Click the More Actions dropdown list, and then select the Revoke Operator Permissions option.
A warning notification screen appears, asking "Are you sure you want to revoke Operator Permissions for this user?" and informing you that this action cannot be reversed. Revoking Operator permissions cannot be reversed, but you can later assign the permissions to the operator again using the Edit Operator Permissions button on the user details screen.
5. Click Revoke.
Assign distribution list permissionsIn each organization, someone is usually assigned the role of Distribution Lists Manager. The Distribution Lists Manager can create, edit, delete, and import distribution lists. This is a distinct and more powerful permission than being able to edit a distribution list and use it to target alerts. Operators with the Advanced Alert Publisher or Draft Publisher role cannot manage distribution lists, but can select lists as recipients for an alert.
Note: Enabling an operator to view or publish to one or more distribution lists can be handled from the User Details or Advanced Operator Manager screens in BlackBerry AtHoc. However, the Advanced Operator Manager screen should be used only by BlackBerry AtHoc support.
Assign permissions from the User Details screenTo assign distribution permissions from the user details screen under the Users screen, complete the following steps:
To assign distribution permissions, complete the following steps:
1. In the Navigation bar, click the Users button.
2. Click the Users link.
3. In the user list, click the name of the user to whom you want to assign distribution list permissions. The user details screen appears.
BlackBerry AtHoc Enterprise User Guide
109

4. Click the Edit Operator Permissions button.
5. In the Distribution Lists section, do one of the following:
l Keep the default settings of Unrestricted for the Publish and Manage fields to allow the user to manage and publish alerts to all existing distribution lists in the organization that he or she is associated with.
l Set one or both of the fields to Restricted if you want to limit the distribution lists which a user can manage or publish.
6. If you selected the first option in Step 5, go to Step 9. If you selected the second option in Step 5, continue with these instructions.
7. When you select the Restricted radio button next to the Publish or Manage field, a Modify link appears next to it.
8. Click the Modify link to open the Distribution Lists screen, which displays all distribution lists in the system.
l To allow the operator to publish to a specific list, select the checkbox in the Publish column for that list.
l To allow the operator to view and edit a specific list, select the checkbox in the View/Manage column for that list.
9. Click the OK button to update the distribution list permissions of the user in the system.
Assign permissions from the Advanced Operator Manager screenTo assign distribution list permissions from the user details screen, complete the following steps:
1. In the Navigation bar, click the Settings button.
2. In the Users region, click the Advanced Operator Manager link.
3. In the Operators table, click the name of the operator who you want to give distribution list permissions to.
4. On the Operator details screen that appears, scroll down to the Distribution list permission section, which displays all existing lists.
5. To allow the operator to view and edit a specific list on the Distribution Lists screen, select the checkbox in the View/Manage column for that list. To apply this action to all lists, select the checkbox in the View/Manage column of the All Lists row.
6. To allow the operator to publish to a specific list, select the checkbox in the Publishing column for that list. To apply this action to all lists, select the checkbox in the Publishing column for the All Lists row.
7. Click Save.
Switch organizationsTo switch between organizations, complete the following steps:
1. In the Navigation bar, click the username that is logged in.
2. Click the Change Organization link. The Change Organization screen appears.
110

Note: If your username is associated with only one organization, the Change Organization link does not appear.
3. Click the name of the organization you want to switch to.
4. Click OK.
BlackBerry AtHoc Enterprise User Guide
111

Manage distribution listsThe following sections describe how to manage distribution lists within the system.
Create a static distribution listIf you have End User Manager privileges, you can create a static distribution list by completing the following steps:
1. In the Navigation bar, click the Users button.
2. Click the Distribution Lists link.
3. Click the New dropdown list in the top menu bar, and then select the Static option.
4. Enter values in the following fields in the Basic Info section of the screen:
l Name—Enter a unique and easily identifiable name for the distribution list. The distribution list name has a 128 character limit.
l Common Name—(Optional) This field auto-populates based on the text entered into the Name field, but you can override it with a different name if you want. The distribution list common name has a 128 character limit.
l Type—This field cannot be edited.
l Description—(Optional) Enter details about the distribution list you are creating that will later allow other users to decide if the distribution list should be included in their alert.
l Folder—(Optional) Click the Select link and then drill down into the folder hierarchy to find the location where you want to store the distribution list. If you do not click the link, the distribution list will appear by default at the top level of the folder hierarchy.
l Available for publishing under SSA Map—Select this checkbox to allow the distribution list to be targeted by an alert published from the inbox or the map.
5. Enter or import values in the following fields in the Distribution List Members section of the screen:
o Members—Complete any or all of the following actions in order to add users to the distribution list:
l Click the Modify link to open a screen that lists all members that can be added to the new distribution list. Select the checkboxes next to the names of users you want to include, and then click the Add Selected button in the top menu bar.
l Click the Import File link to open a screen that allows you to upload a .CSV file containing user names.
o Nested Static Lists—(Optional) Click the Modify link to view and select the nested lists you want to include in the new distribution list.
6. Click Save to create the new list.
Create a dynamic distribution listYou must have End User Manager privileges to create a dynamic distribution list.
112

To create a dynamic distribution list, complete the following steps:
1. In the Navigation bar, click the Users button.
2. Click the Distribution Lists link.
3. Click the New dropdown list in the top menu bar, and then select the Dynamic option.
4. Enter values in the following fields in the Basic Info section of the screen:
l Name—Enter a unique and easily identifiable name for the distribution list. The distribution list name has a 128 character limit.
l Common Name—(Optional) This field auto-populates based on the text entered into the Name field, but you can override it with a different name if you want. The distribution list common name has a 128 character limit.
l Type—This field cannot be edited.
l Description—(Optional) Enter details about the distribution list you are creating that will later allow other users to decide if the distribution list should be included in their alert.
l Folder—(Optional) Click the Select link and drill down into the folder hierarchy to find the location where you want to store the distribution list. If you do not click the link, the distribution list will appear by default at the top level of the folder hierarchy.
l Available for publishing SSA Map—Select this checkbox to allow the distribution list to be targeted by an alert published from the inbox or the map.
5. In the Distribution List Members section, click the View link. The Create Conditions window opens.
6. In the Select Attribute dropdown list, select the first attribute you want to use as targeting criteria for the distribution list.
7. In the Select Operation dropdown list, select the operation that you want to assign to the attribute.Note: The list of operations varies depending on the type of attribute selected.
8. In the third field, enter or select a value for the attribute.
9. (Optional) Click the Add Condition link and then repeat steps 6 through 8 for each additional attribute condition you want to add as targeting criteria.
10. (Optional) If your organization is set up to display organizations, in the Organization Hierarchy section of the Attribute dropdown list select one or more organizations or organizational nodes to use as targeting criteria for the distribution list.Note: Users must belong to the selected organizational nodes and meet the other specified
attribute conditions in order to be included in the distribution list.
11. When you have finished adding conditions, click Add to add the new criteria to the dynamic list.
12. Click Save to create the new list.
Create a dynamic distribution list based on user roleYou must have End User Manager privileges to create a dynamic distribution list.
BlackBerry AtHoc Enterprise User Guide
113

To create a dynamic distribution list based on one or more user roles by completing the following steps:
1. In the Navigation bar, click the Users button.
2. Click the Distribution Lists link.
3. Click the New dropdown list in the top menu bar, and then select the Dynamic option.
4. Enter values in the following fields in the Basic Info section of the screen:
l Name—Enter a unique and easily identifiable name for the distribution list.
l Common Name—(Optional) This field auto-populates based on the text entered into the Name field, but you can override it with a different name if you want.
l Type—This field cannot be edited.
l Description—(Optional) Enter details about the distribution list you are creating that will later allow other users to decide if the distribution list should be included in their alert.
l Folder—(Optional) Click the Select link and drill down into the folder hierarchy to find the location where you want to store the distribution list. If you do not click the link, the distribution list will appear by default at the top level of the folder hierarchy.
l Available for publishing under SSA Map—Select this checkbox to allow the distribution list to be targeted by an alert published from the inbox or the map.
5. In the Distribution List Members section, click the View link. The Create Conditions window opens.
6. Click the Select Attribute dropdown list, and then scroll down and click the Roles attribute in the Operator Attribute section.
7. In the Select Operation field that appears, select the equals operator.
8. A third field appears on the screen listing each of the roles available in the system. Click the role or roles you want to include in the distribution list.
9. Click Apply.
The Distribution List Members section then displays all user roles that are included in the distribution list.
View all distribution listsIf you have End User Manager privileges, you can access the Distribution Lists screen by navigating to Users > Distribution Lists.
The Distribution Lists screen opens, displaying all distribution lists you have permission to view in the system. The following details are provided for each distribution list:
l The name of the list in the system
l The type of list: Static or Dynamic
l The system folder where the list is located
114

Search for distribution listsTo search for a distribution list, complete the following steps:
1. In the Navigation bar, click the Users button.
2. Click the Distribution Lists link.
3. Enter all or part of a distribution list name in the Search list by name.
4. (Optional) To limit the search to a particular type of distribution list, select and unselect the relevant checkboxes in the Show lists of type field.
5. Click the (Search) button to view the results.
View distribution list detailsYou must have End User Manager privileges to view information about distribution lists.
To view detailed information about any of the distribution lists in the system, complete the following steps:
1. In the Navigation bar, click the Users button.
2. Click the Distribution Lists link.
3. Select a distribution list.
The distribution list details screen opens, displaying all of the information in the system for the corresponding list.
Note: The content of the details screen varies depending on whether the list is static or dynamic.
Edit distribution list detailsNote: If you want to edit a static or dynamic distribution list that is from a remote organization, the
only two fields that you can update are Name and Folder.
To edit distribution list details, complete the following steps:
1. In the Navigation bar, click the Users button.
2. Click the Distribution Lists link.
3. Click the (Edit) icon next to the distribution list whose details you want to edit.
Note: The content of the distribution list edit screen varies depending on whether the list is static or dynamic.
4. Make changes to any of the editable fields on the screen,
5. Click Save.
Delete a distribution listIf you have Administrator privileges, you can delete distribution lists in the system as long as all of the following are true:
BlackBerry AtHoc Enterprise User Guide
115

l The list is not currently part of an alert template
l The list is not part of a draft alert
l The list is not nested within another distribution list To delete a distribution list, complete the following steps:
1. In the Navigation bar, click the Users button.
2. Click the Distribution Lists link.
The Distribution Lists screen opens.
3. If the distribution list you want to delete already appears in the results table, select the checkbox next to its name. Otherwise, use the Search list by name field to locate the list, then click its name in the results field.
4. Click the Delete button.
5. If the lists you selected can be deleted, click the Delete button on the popup screen that appears. If a list cannot be deleted, the popup screen displays details about where the list is currently in use in the system. To delete the list, you must first delete it from the alert or remove it from the distribution list within which it is nested.
Export a distribution listYou must have End User Manager privileged to export a distribution list.
To export a distribution list as a PDF or .CSV file, complete the following steps:
1. In the Navigation bar, click the Users button.
2. Click the Users link.
3. Click the (Select Groups) icon.
4. Select a distribution list and then click Apply.
5. In the user list, select the checkbox beside each member name that you want to export.
6. Click the More Actions button and then select Export to open the Export Users screen.
7. Choose a set of columns to export.
8. Click Export PDF or Export CSV.
9. When the export is complete, open the PDF or .CSV file.
Configure distribution list foldersDistribution list folders define the structure of static and dynamic lists that can be selected as alert or event targets. You can create distribution lists using the Distribution Lists screen or by integrating with an external user directory.
To create or modify distribution list folders, perform the following steps:
1. In the Navigation bar, click the (Settings) icon.
2. In the Users region, click the Distribution List Folders link.
The Distribution List Folders screen opens.
116

3. Click the Add Node button to add a new node. If no nodes are selected, the new node is added to the bottom of the distribution list hierarchy. Select an existing node and click the Add Node to add a new node under it.
4. Type the node name in the new field and hit Enter. The node name has a 128 character limit.
5. (Optional) To move a node, drag the node to the new location.
6. (Optional) To edit a node name, double-click on the node name and type your changes.
7. (Optional) To delete a node, select the name, and click the Delete Node button.
8. (Optional) To revert your changes, click the Remove Changes button.
9. Click Save.All new and modified nodes are displayed in italics until saved.
BlackBerry AtHoc Enterprise User Guide
117

Manage alert tracking and reportingThe following section describes how to generate, view, export, and print reports that are available within BlackBerry AtHoc.
Run and view personnel reportsPersonnel reports are used to determine specific information that could be important to know during an emergency about groups of people . Although the exact list of reports varies depending on the client, examples of personnel reports include Duty Status, Building Number, Transport Needs, Commanders, Police and Fire Teams, and Work Availability.
When running reports, you have the option of viewing the output data in any of the following formats:
l Summary—Provides a high-level overview of all of the data that has been collected for the report
l By Organizational Hierarchy—Provides the same information as the Summary report, broken down into each of the organizational groups that exist within the organization
Create a personnel report based on a user attributePersonnel reports track the uses of user attribute values. For example, a user attribute called MedicalTraining might have two single-select picklist values (Yes and No) and be used as response options for an alert. As each user selects a response, the information is added to their user record. At the end of the alert, a personnel report can then be used to track the responses.
Roles: You must have the Organization Administrator or Enterprise Administrator role to create user attributes.
To create a personnel report, complete the following steps:
1. Create a user attribute for the report:
a. From the Settings screen, click the User Attributes link and create a user attribute with one of the following types:
l Single-select Picklist
l Multi-select Picklist
l Checkbox
b. Specify a name, such as “RO-Accountability”. (RO indicates that it will be used as a custom response option.)
c. Add new values if you chose a picklist.
d. Select Available for Reporting.
e. Click the Save button.
2. From the Navigation bar, click Reports and then click the Personnel Reports link.
The Personnel Reports screen opens with a list of the reports you have specified in the user attribute properties.
118

3. Find the report you want to create and then click the kind of report view you want to see. Report views include Summary and By Organizational Hierarchy.
View a summary reportSummary reports provide a high-level overview of the data in a report without breaking it down into its component parts. Summary reports are useful when it is necessary to make quick assessments about data and the specific details are not as important at the moment.
1. In the Navigation bar, click the Reports button.
2. Click the Personnel Reports link.
3. Find the report you want to create and then click the corresponding Summary link.
The screen refreshes and displays a summary of the relevant data.
Note: Authorized users can configure the list of categories that appears on the screen.
Depending on the report type you select, the Summary screen displays either a Pie chart or a Bar chart. The icon next to the Summary link indicates if a Pie chart or Bar chart is generated. You can tell in advance which will be generated by looking at the icon next to the Summary link on the Select a Report screen.
4. With the Summary screen open, do any of the following to see more details:
l Click the Show Selection Summary link to view the criteria used to select which users to include in the report.
l Click the View list link to open a screen that displays the relevant details for each of the users included in the report.
For the Work Availability report, the details screen includes organizational hierarchy, work availability, and contact information for each user. For the CPR Certified report, in contrast, the details screen includes organizational hierarchy, CPR certification status, and contact information for each user.
l Click the By Organizational Hierarchy link to view the report based on the organizational hierarchies of each user.
l Click the Advanced link to specify selection criteria for which users should be included in the report.
l Click the button in the Other Reports field to select a different report, then click the Run report button to view it.
View an organizational hierarchy reportOrganizational Hierarchy reports present the data you request broken down by increasingly granular levels of detail revealed as the user drills further down into the hierarchy.
To view an Organizational Hierarchy report, complete the following steps:
1. In the Navigation bar, click the Reports button.
2. Click the Personnel Reports link.
BlackBerry AtHoc Enterprise User Guide
119

3. Find the report you want to create and then click the corresponding By Organizational Hierarchy link.
The screen refreshes and displays the same data as found in the Summary report, but with the data broken down by both category and hierarchy.
4. With the By Organizational Hierarchy screen open, do any combination of the following to see more details:
l Click the Show Selection Summary link at the top of the report to open an expanding field immediately below the link that shows the criteria used to select which users to include in the report.
l Click the View list link to open a screen that displays the relevant details for each of the users included in the report.
For the Work Availability report, the details screen includes organizational hierarchy, work availability, and contact information for each user. For the CPR Certified report, in contrast, the details screen includes organizational hierarchy, CPR certification status, and contact information for each user.
l Click the Summary link to view the report based without the data broken out into individual distribution lists.
l Click the Advanced link to specify selection criteria for which users should be included in the report.
l Click the button in the Other Reports field to select a different report, then click the Run report button to view it.
Create and view an alerts usage summary reportAlerts Usage Summary reports are used to determine how many reports or messages have been sent out within a designated amount of time. To create an Alerts Usage Summary report, complete the following steps:
1. In the Navigation bar, click the Reports button.
2. Click the Alerts Usage link.
The Alert Usage Summary Report screen opens, displaying by default the Total Number of Alerts Over Time report generated with a default time range.
3. (Optional) Click the Report Type field to create the Total Number of Messages Sent Over Time report.
4. Click the (Calendar) icons in the from field and in the to field to set the starting and ending dates for data to be included in the report.Note: The date range must be between 1 and 12 months.
5. (Optional) If you want the report to include or exclude specific alert headers, select either contains or does not contain in the Alert Header field and then enter a word or phrase in the text entry field at the end of that row.
6. Click the Generate Report button.
The report then appears at the bottom of the screen, replacing the previous report.
120

Export and print reportsBlackBerry AtHoc gives you the ability to export any generated report to an external location or to print the report. Depending on the type of report that is generated, you might be able to export a report in any of the following formats:
l CSV—Available for all report types.
l Excel—Available for all report types.
l Acrobat PDF—Available for Alert Usage Summary reports.
l Rich Text Format (RTF)—Available for Alert Usage Summary reports.
l TIFF—Available for Alert Usage Summary reports.
l Web Archive—Available for Alert Usage Summary reports.
Export a personnel reportTo export a Personnel report, complete the following steps:
1. In the Navigation bar, click the Reports button.
2. Click the Personnel Reports link.
3. Follow the instructions in Run and view personnel reports to create the report you want to export.
4. When the report opens, click the Export link in the top corner of the screen.
5. In the dropdown options list, select Export full Report or Export Current Report. 6. On the export popup screen that appears—the appearance of which differs depending on the
browser you are using to access BlackBerry AtHoc—choose whether you want to download the report or open it directly.
Export an alerts usage summary reportTo create an alerts usage summary report, complete the following steps:
1. In the Navigation bar, click the Reports button.
2. Click the Alerts Usage link.
The Alert Usage Summary Report screen opens, displaying the Total Number of Alerts Over Time report generated with a default time range.
3. (Optional) Follow the instructions inCreate and view an alerts usage summary report to customize the report to a specific timeframe or report type before you export it.
4. When the report is generated and appears on the screen, click the button in the Export to the selected format field.
5. In the dropdown options list, specify the type of file you want to download: CSV, Excel, Acrobat PDF, Rich Text Format (RFT), TIFF, or Web Archive.
6. Click the Export link.
BlackBerry AtHoc Enterprise User Guide
121

Print a personnel reportTo print a Personnel report, complete the following steps:
1. In the Navigation bar, click the Reports button.
2. Click the Personnel Reports link.
3. Follow the instructions in Run and view personnel reports to create the report you want to print.
4. When the report is generated and appears on the screen, click the Print link in the top corner of the screen.
5. On the print screen that pops up—the appearance of which differs depending on the browser you are using to access BlackBerry AtHoc—follow the instructions to print the report.
Print an alerts usage summary report 1. In the Navigation bar, click the Reports button.
2. Click the Alerts Usage link.
The Alert Usage Summary Report screen opens, displaying by default the Total Number of Alerts Over Time report generated with a default time range.
3. (Optional) Follow the instructions in Create and view an alerts usage summary report to customize the report to a specific timeframe or report type before you print it.
4. When the report is generated and appears on the screen, click the (Print) button.
5. On the print screen that pops up—the appearance of which differs depending on the browser you are using to access BlackBerry AtHoc—follow the instructions to print the report.
View a summary of all organizationsNote: If you are an authorized user, the User Summary link on the Settings screen allows you to
view, download, or print a summary of the number of enabled users within each organization.
To access this functionality, complete the following steps:
1. In the Navigation bar, click the Reports button.
2. Click the User Summary link.
The End User Summary screen opens, displaying a list of each organization you have permissions to view, the number of enabled users in each system, and the total number of enabled users in all systems.
3. From this screen, you can perform any or all of the following actions:
l If the list is extensive, click the button to go to the next page or the button to go to the last page.
l Export the list by clicking the Export to the selected format dropdown list, making a selection, then clicking the Export button in the top row.
122

l Refresh the list by clicking the button.
l Print the list by clicking the button.
BlackBerry AtHoc Enterprise User Guide
123

Connect organizations with AtHoc ConnectAtHoc Connect brings together organizations from government, industry, commercial, and healthcare sectors to improve communication during an emergency.
You can send and receive alerts with other BlackBerry AtHoc customers using organizations in BlackBerry AtHoc. A Connect organization is a BlackBerry AtHoc customer that has signed up for AtHoc Connect to participate in cross-organization communication.
With AtHoc Connect, you can connect to other organizations and publish to these connections. You can also receive incoming alerts from connected organizations that target your organization.
To join AtHoc Connect, contact BlackBerry AtHoc Support.
PrerequisitesAtHoc Connect requires configuration in the BlackBerry AtHoc Management System, Notification Delivery Server (NDS), and registration with BlackBerry AtHoc Support.
Ensure that the following tasks have been completed.
l Configure the AtHoc Connect gateway and device.
l Configure Situation and Incoming Alert Types to see incoming alerts in the Map and Inbox.
l Log in as operator with the Connect Agreement Management role.
About AtHoc ConnectAtHoc Connect provides a way for operators to target other BlackBerry AtHoc organizations in an alert. For example, the emergency manager for a city might want to send alerts to organizations in the area, such as hospitals, schools, military bases, and other groups that are affected by emergencies.
AtHoc Connect includes organizations that connect with each other to share critical information during an emergency. The following are key terms and concepts within AtHoc Connect:
l Organization—An entity within BlackBerry AtHoc that can join AtHoc Connect. An organization can be stand-alone or a member of an Enterprise.
An outside organization can be invited to join the network.
l Invitation—A request to an outside organization to join the AtHoc Connect Network.
124

l Connect Request—A request to an AtHoc Connect organization to be connected.
l When sending a request or invitation, you can choose to do one or both of the following:
l Send Alerts—You invite the organization to receive alerts from you that impact their organization.
l Receive Alerts—You invite the organization to add you to their target list for alerts that impact your organization
l Connected organizations—The list of AtHoc Connect organizations that have agreed to send or receive alerts from each other.
l Incoming Alerts—Messages from outside organizations. For instructions on how to set incoming alert types to trigger alert templates that alert the operator, see Activate an alert template when an alert is received.
View your organization connectionsRoles: You must have the Connect Agreement Manager, Organization Administrator, or Enterprise Administrator role to access the Organization menu and screen and to change AtHoc Connect settings.
The Connection Organizations screen provides a summary of your AtHoc Connect network. From this screen you can perform the following tasks:
l View a list of organizations and public feeds to which you are connected.
l View the details of a connected organization or subscription
l Add a new connection
l Respond to connect requests from other organizationsTo view your connections, complete the following steps:
1. In the Navigation bar, click the Organizations button.
2. Click the Connected Organizations link.
The Connected Organizations screen opens and displays all organizations that have accepted connection requests from your organization. You can also see all organizations from which your organization has accepted invitations.
3. Use the Search field to locate your connections.
4. Click Add New Connections to view options for expanding your network.
Search for a connected organizationThe organization search matches any set of letters or numbers anywhere in the organization title and description, and is not case-sensitive.
Wildcards are not supported in searches.
To search for an organization, complete the following steps:
1. In the Navigation bar, click the Organizations button.
2. Click the Connected Organizations link.
BlackBerry AtHoc Enterprise User Guide
125

3. In the Search field, type or paste a word found in the organization name or description.
4. Click Search.
Search and filter the all organizations listTo search and filter the organization list, use the following options from the All Organizations list:
l To search by organization name or description, enter search strings in the Search field:
l The organization search matches any set of letters or numbers anywhere in the organization title and is not case-sensitive.
l Wildcards are not supported in searches.
l Search strings match the organization name or description.
l To filter the organization list by status (Connected or Pending), use the Organizations dropdown list.
l To filter the organization list by industry group, use the Sector dropdown list.
View the details of an organizationTo view the details for an organization, complete the following steps:
1. In the Navigation bar, click the Organizations button.
2. Click the Connected Organizations or All Organizations link.Note: Outside organization do not appear in the list if they have not registered for AtHoc
Connect (organizations to which you have sent an AtHoc Connect network invitation).
3. From the list, click the organization that you want to view.
The details view opens, showing the organization name, description, sector, contact information, physical address, and a map location.
4. View the status of your relationship with the organization at the top of the screen.
An icon and text indicates whether or not you are connected, or if a connect request is pending.
l Not Connected/Unsubscribed—No request has been accepted or is pending.
l Pending—Request has not been accepted.
To cancel the invitation, click Cancel Invitation.
l Connected/Subscribed— Connected. You can disconnect from the organization or unsubscribe:
a. Click the Disconnect or Unsubscribe button.
b. Confirm that you want to disconnect or unsubscribe.
The status at the top of the Details screen refreshes.
126

Add a new connection to your AtHoc Connect networkRoles: You must have the Connect Agreement Manager, Organization Administrator, or Enterprise Administrator role to access the Organization menu and screens and to change AtHoc Connect settings.
A connection is an organization within the BlackBerry AtHoc Network that you can either receive alerts from or send alerts to. You can add a connection to your network using the following methods:
l Add existing organizations from AtHoc Connect to your network of organizations. You send a connect request to the organization to join your network so that you can receive their alerts and they can send alerts to your organization.
For details, see Send a connect request to another organization.
l Add an organization that is not a customer of BlackBerry AtHoc to join the AtHoc Connect network. Send a registration invitation to them for AtHoc Connect, so that you can connect and share alerts.
For details, see Invite an unlisted organization to join AtHoc Connect.
Search the organizations listYou can search for organizations by name or key word, and by sector.
To search for an organization to which you are not connected, complete the following steps:
1. In the Navigation bar, click the Organizations button.
2. Click the All Organizations link.
The directory of AtHoc Connect organizations opens.
BlackBerry AtHoc Enterprise User Guide
127

3. Enter the name of the organization or key words, such as “health” or “security”. Note: Enter simple strings. No wild cards are accepted.
4. (Optional) Specify a sector from the dropdown list to filter the list.
5. Click Search.
Send a connect request to another organizationTo add a new connection, complete the following steps:
1. In the Navigation bar, click the Organizations button.
2. Click the All Organizations link. A list of AtHoc Connect organizations and public feeds opens.
3. Click the +Connect button to add an organization as a connection to your network.
The Connection Request screen displays.
4. Select one or both alerting options:
l Send Alerts—You can send alerts to the organization.
l Receive Alerts—You can receive alerts from the organization.
Note: If you want to modify these choices later, you can change the connect agreement.
5. (Recommended) Enter custom text to provide a personal invitation to join your network.
6. Click Send Request to send the invitation.
The connection appears in the Organizations list with the (Clock) icon to show that an invitation is pending.
If the receiving organization accepts the invitation, a connect agreement is created, based on the choices made in the invitation.
If your organization has set up incoming alerts to trigger an alert template, you can see invitations on the Sent Alerts screen.
Invite an unlisted organization to join AtHoc ConnectThere might be times when you want to send alerts to organizations that are not yet in the AtHoc Connect network. If you have their contact information, you can invite them to join BlackBerry AtHoc by sending an invitation to an email address. The invitee can fill out a registration form and sign up for a Basic license account from BlackBerry AtHoc.
To invite an unlisted organization, complete the following steps:
1. In the Navigation bar, click the Organizations button.
2. Click the All Organizations link.
The directory of AtHoc Connect organizations opens.
3. Click the Invite Unlisted Organization button.
The Invite Unlisted Organization form opens.Note: You can also invite an unlisted organization from the Sent Invitation screen.
128

4. Enter the name and email address of the invitee organization. Note: To improve the chances of the organization accepting the invitation, include the name
of a contact and provide a custom message so that the organization knows that this invitation is coming from a known contact.
The organization then receives an email inviting them to register for AtHoc Connect. After they register and join AtHoc Connect, you are automatically connected.
Subscribe to a public feedYou can subscribe to public feeds that have been made available on the AtHoc Connect network, such as weather alerts.
To subscribe to a public feed, complete the following steps:
1. In the Navigation bar, click the Organizations button.
2. Click the All Organizations link.
A directory of AtHoc Connect organizations and public feeds opens. Public feeds display a Subscribe button instead of a Connect button in the Connection Request column.
3. Click the Subscribe button to receive updates as a connection to your network.
The Subscribe screen displays.
Tip: For details about how to set up an AtHoc Connect alert to trigger an alert template, see Configure mobile alert settings. This alert template should alert the operator that a communication has come from another organization.
4. Click Get Alerts to send the subscribe request to the alert feed.
The subscribe request is processed immediately.
Manage connect requests and invitationsThere are two places where you view and respond to connect requests, and view and resend invitations to outside organizations.
l For connect requests from or to an AtHoc Connect organization, go to Alerts > Inbox. Any communication between you and another organization in the AtHoc Connect network is available in the Inbox, including connect requests, or acceptance or declining messages.
You can also access recent requests from the Home page under the Organization(s) link in the system status area. Click the View link after Request(s) to open the Inbox.
BlackBerry AtHoc Enterprise User Guide
129

l To view invitations that you have sent to outside organizations, including the status of each one, go to the Organizations > Sent Invitations list.
View organization connect requests from other organizationsRoles: You must have the Connect Agreement Manager, Organization Administrator, or Enterprise Administrator role to access the Organization menu and screen and to change AtHoc Connect settings.
You receive and respond to connection request from other Connect organizations in the Alert Inbox.
To see your connect requests, complete the following steps:
1. Open the Inbox (do one of the following):
l From the Home page, click the View link next to Request(s) in the System status panel.
l In the Navigation bar, go to Alerts > Inbox.
The Invitations screen opens showing all incoming alerts, including connect requests. Connect requests have a type of “Connect Update”.
2. To filter the list for Connect Updates:
a. Click Advanced and click the Select Alert types link.
b. Expand the list under Connect Update and select the types of updates you want to view in the list.
c. Click OK and return to the list.
d. Click Search.
130

3. Select a connect update from the Inbox list to view the contents in the details pane.
4. You can perform the following actions from the detail pane, depending on the type of request:
l Click the name link below the title to view the organization details.
l Click Mark as Reviewed to indicate that you have read the request or update.
l Click Accept or Decline to respond to a connection request.
Respond to a connect request from another organization 1. In the Navigation bar, click the Alert button.
2. Click the Inbox link.
The Inbox opens.
3. Click the Accept or Decline button for the request to which you want to respond.
View alerts from AtHoc Connect organizationsWhen publishing an alert between organizations, the sender sees the alert from their homepage.
The receiver can see the incoming alert in the following locations: l In the Recently Received Alerts list on the homepage.
BlackBerry AtHoc Enterprise User Guide
131

l In the incoming alerts list in the Inbox.
The receiver can reply to the incoming alert by clicking the Reply button that appears in the alert row, as shown in the image above. The receiver can also forward the incoming alert to the local organization or to other AtHoc Connect organizations by clicking the Forward Alert button in the alert details section.
View invitations sent to outside organizationsView the Sent Invitations list to see the outside organizations that you have invited to join the AtHoc Connect network.
To view sent invitations, complete the following steps:
1. In the Navigation bar, click the Organizations button.
2. Click the Sent Invitations link.
3. The list opens with each invitation, displaying the status of the invitation.From the list you can perform the following tasks:
l Search for an invitation by organization name or email address.
l Sort on any column
l Invite additional outside organizations.
l View the status of any invitation:
o Pending
o Failed
o Expired,
o In Network-Connected
o In Network-Unconnected
l Resend an invitation if status is “Failed” or “Expired.”
Disconnect from a connectionRoles: You must have the Connect Agreement Manager, Organization Administrator, or Enterprise Administrator role to access the Organization menu and screens and to change AtHoc Connect settings.
132

When you disconnect from an agreement to send or receive messages with another organization, you disconnect from the entire relationship. For example, if you have added a connection to your local police force to send and receive alerts and you decide to disconnect, you would then be disconnected from both types of alerts.
If you want to disconnect from only one type of alert, you can change the connect agreement instead.
To disconnect an organization, complete the following steps:
1. In the Navigation bar, click the Organizations button.
2. Click the Connected Organizations link.
3. Click the connection from which you want to disconnect.
4. Click the Disconnect button.
5. Click Confirm.
The relationship with the other organization is then immediately disconnected.
Unsubscribe from a public feedTo unsubscribe from a public feed, complete the following steps:
1. In the Navigation bar, click the Organizations button.
2. Click the Connected Organizations link.
A list of your connected organizations and public feeds opens.
3. Click to open the public feed from which you want to unsubscribe.
4. Click the Unsubscribe button to stop receiving the public feed.
5. Click Confirm.
Change the Connect agreement with an organizationA connect agreement represents the accepted request between two organizations for sending and receiving alerts. For example, Southwest Fire Department (SWFD) sends an invitation to Acme Home Health Care (AHHC) and selects send alerts. If AHHC accepts the invitation, this becomes the connect agreement.
To change the connection agreement with the other organization, cancel the current agreement and send a new invitation.
1. In the Navigation bar, click the Organizations button.
2. Click the Connected Organizations link.
3. Open the organization with whom you want to change the connect agreement.
Click the Disconnect button.
4. Click Confirm.
The connection status at the top of the screen then updates to "Not Connected."
5. Click Connect next to the same organization to create a new request.
BlackBerry AtHoc Enterprise User Guide
133

6. Select the new agreement choices.
7. (Recommended) Enter custom text that explains the change in the agreement.
8. Click the Send Request button.
You will receive a notification when the other organization accepts the request.
Send an alert to your BlackBerry AtHoc connectionsTo target an AtHoc Connect organization when you sent an alert, complete the following steps:
1. Create an alert as described in the Create an alert or the Create an alert from an existing alert template section.
2. Click the Type dropdown list and specify the alert type, such as Fire, Geophysical, or Meteorological.
3. Click the Severity dropdown list and specify a severity for the alert.
4. If you want responses from the other organization or if you want to provide additional information, you can add the following content:
l Response Options: Provides responses in the alert for the receiving organization. If the other organization uses a triggered alert template to alert end users, the end users can respond using the options. You can verify that the organization has responded in the tracking report.
l A "More Info Link" URL: Provides a “More Information” link within the alert that opens an external file stored on Dropbox or a Web page that contains additional content related to the alert.
5. In the Location field, click the Add button and then select organizations within a geographical area. Organizations within the shape area are targeted.
6. In the Target Organizations field, select each organization to which you want to send the alert.
You can also quickly select all organizations by selecting the Include all connected organizations checkbox at the top of the Target Organizations section.
Tip: The “Include all connected organizations” option is dynamic. If you use this option in an alert template, all future connections will be added to the list.
7. Complete and publish the alert.
The alert is sent to the AtHoc Connect organization and appears as an alert in the Recently Received Alerts section of the homepage or Inbox of the receiver.
134

If the alert has response options, users in the receiving organization can respond to the alert from the Inbox.
If the receiving organization has triggered an alert template that sends the incoming alerts to end users, the response options are provided. When the end user responds to the alert, the originating organization can track the response as a response from the receiving organization.
Manage AtHoc AccountNote: Only Accountability Managers, Accountability Officers, and Enterprise Administrators can
access AtHoc Account features and functions.
AtHoc Account can help you to create an efficient process to determine what the safety status of the personnel in your organization is in a systematic way. In a disaster, you need to quickly determine who is impacted, and who is safe.
Use AtHoc Account to plan ahead before an incident
l Review and adjust the out-of-the box "Incident Recovery" template to account for personnel during and after an emergency or a crisis situation.
l Perform regular drills with the "Routine Accountability Exercise" template to evaluate the effectiveness of workflow processes, accuracy of data, and end-to-end experience for users.
l Use the "Incident Mitigation/Prevention" template to ensure awareness of preventive or mitigation measures for seasonal events. For example, airborne viruses or hurricane season.
l Use the "Incident Preparedness" template to check users' preparedness before an incident. For example, have users evacuated the area or are they sheltering in place?
l Assign dedicated Accountability Officers who can report on behalf of other personnel during an incident.
Use AtHoc Account during an incident
l Select the "Incident Recovery" template to collect the safety status of your users.
l Quickly narrow down a large set of personnel to only those in an affected area by targeting users by location advanced targeting.
l Choose User Historical Status to capture any user status set by previous safety events or set manually by the user.
l Choose Accountability Officers to delegate status collection.
l Start the event, which starts alerting all affected users and Accountability Officers. This will also schedule reminder messages for users that do not reply to the first alerts.
l As responses are received, monitor the situation in real time using the main event dashboard.
l For users who do not respond to alerts, manually set status based on other communication channels.
l Focus the deployment of your resources on those who need assistance.
l Export reports and send them to management and first responders.Use AtHoc Account after an incident
BlackBerry AtHoc Enterprise User Guide
135

l Perform recall of key team member to restore operations with the "Restore Business Operations" template.
l Provide detailed report and analysis of your accountability processes to ensure more efficient responses for future events.
l Refine and adjust templates for future incidents. For more information, see the BlackBerry AtHoc Account User Guide.
136

Manage the Activity LogThe Activity Log is an advanced feature that requires additional licensing, so it is not available by default. Contact your BlackBerry AtHoc representative if you are interested in using the Activity Log.
If you have the Activity Log Manager or the Activity Log Viewer role and a license for the Activity Log feature, you can use the Activity Log to view and create log entries, such as phone calls, incidents, meeting minutes, or other relevant information for your organization. You can also forward published alerts to additional recipients or organizations.
The following sections describe how to manage and view the Activity Log.
Add an entry to the Activity LogYou can add entries to the Activity Log to record an action or event, such as a response to a distress call.
To add an entry to the Activity Log, complete the following steps:
1. In the Navigation bar, click the Alerts button.
2. Click the Activity Log link.
3. Click the New button.
4. Enter a title and body for the log entry.
5. (Optional) Enter a URL that users can click to access related information.
6. Specify a severity level.
If the log entry is published as an alert, the severity level will be used. You can change the severity level when you review the content before publishing the alert.
7. Click the Create button to save the log entry or click Create and Forward as Alert to open the Review and Publish screen from which you can publish the content as an alert.
When you create a log entry and forward it as an alert:
l The alert title, body, additional link, and severity are copied to the alert.
l An entry is added to the log with the log type: Alert Published.
Publish a log entry as an alertTo publish an entry from the Activity Log, complete the following steps:
1. In the Navigation bar, click the Alerts button.
2. Click the Activity Log link.
3. Select the log entry to be published and click Forward Alert in the details pane.
The New Alert screen displays.
4. Complete the alert content and targets sections and then publish the alert.Note: Published activity log entries can be forwarded, but not edited, and have the log type:
Alert Published.
BlackBerry AtHoc Enterprise User Guide
137

Forward published alertsTo forward published alerts from the Activity Log, complete the following steps:
1. In the Navigation bar, click the Alerts button.
2. Click the Activity Log link.
3. Select the alert to be forwarded and click Forward as Alert from the details pane.
The New Alert screen displays.
4. Complete the alert content and targets and then publish the alert.
Export the Activity Log to PDF or CSVTo export the Activity Log to another format such as PDF or CSV, complete the following steps:
1. In the Navigation bar, click the Alerts button.
2. Click the Activity Log link.
3. Click Export and specify a date range for the entries to be exported.
4. Choose one of the following actions:
l Click Export PDF to create a PDF that can be printed, shared, or exported to another format such as a Word file.
l Click Export CSV to create a file that can be opened in a spreadsheet application.
The export file appears in your downloads list and is available to be opened or saved.
138

Part II: Setup and administrationAdministrators create, configure, and manage the organization settings that operators use to communicate with their recipients as well as with other organizations. Setup includes configuring the features used by operators to communicate during situations. This section covers the following administration tasks:
l The Create and manage your organization section shows you how to create an organization and duplicate an existing organization. To create or migrate an existing set of organizations to an Enterprise model, see the BlackBerry AtHoc Enterprise Planning Guide.
l The Configure BlackBerry AtHoc settings section shows you how to configure the features provided by BlackBerry AtHoc to communicate and coordinate with teams and recipients during a crisis. The following topics are covered in this section:
l Basics—Configuring an organization, setting up alert placeholders, creating and managing alert templates, specifying alert folders, managing delivery templates, managing audio settings, and managing incoming alerts settings
l Situation—Setting up Situation teams, maps, and alert types
l AtHoc Connect—Granting permissions for working with AtHoc Connect and updating sector visibility in the Connect Profile
l System—Managing settings for all organizations in the Enterprise, including security policies, system and organization health monitors, alert and system logs, system data, system agents that communicate with external devices, and automated system tasks
l Users—Managing user accounts by configuring alert targeting attributes, disabling and deleting user accounts, and configuring operator settings
l Devices—Enabling and configuring device delivery gateways and failover delivery gateways, configuring devices that receive alerts, setting up mobile alerts, configuring public alerting devices, setting up device plug-ins, and using XML and RSS feeds
BlackBerry AtHoc Enterprise User Guide
139

Manage organizationsThis section describes how to create and duplicate organizations. To learn how to work with Enterprise organization hierarchies, refer to the BlackBerry AtHoc Enterprise Planning and Configuration Guide.
Create and configure an organizationNote: To create and configure a new Organization in the system, you must be a System
Administrator with permissions to switch between organizations from within the BlackBerry AtHoc user interface.
As a System Administrator, you can create and then configure a new organization in the system by completing the following steps:
Step 1: Create a new organization
1. In the Navigation bar, click the (Settings) icon.
2. In the System Setup region, click the Organizations Manager link.
3. Click the New button.
4. Enter a name for the new organization.
5. Select one of the following organization types:
l Enterprise—Choose this type if you are logged into System Settings and are creating an Enterprise or a stand-alone organization.
l Sub Organization—Choose this type if you are logged in to an Enterprise organization and are creating a member organization.
l Basic—Choose this type if you are creating a Basic organization.
6. Click Save.
Details of the new organization appear below the list, with default values for the display name, time zone, and homepage URL.
7. To open the new organization, complete the following steps:
a. In the Navigation bar, click your username, and then click the Change Organization link. The Change Organization screen appears.
b. Click the name of the organization you just created, then click OK.
c. The system refreshes and then displays the new organization. You can confirm that this has happened by looking at the name of the current organization in the top menu bar on the screen.
140

Step 2: Configure the New OrganizationAfter you have created the organization and have switched the BlackBerry AtHoc interface so that you are now viewing the new organization, you can define the URLs, name, logo images, default alert templates, and Self Service defaults for that organization.
To configure the new organization, complete the following steps:
1. In the Navigation bar, click the (Settings) icon.
2. In the Basic region, click the General Settings link and then complete the steps in General Settings
3. To configure advanced settings for the desktop app, and user targeting and authentication click Organization Settings. The screen contains three tabs, allowing you to manage the settings for each of the following items:
l Desktop software
l Targeting and delivery
l User authentication and SDK
Duplicate an organization on the same serverYou can copy an existing organization and rename it. Be aware that most settings are copied from the original organization, including recurrent alert templates, except as specified.
Important Notes l You must be assigned the System Administrator role to duplicate an organization.
l Duplication includes device and protocol duplication.
l After duplicating an organization, review all alert templates and make adjustments if necessary.
l Creating organizations using the New button in the Organizations Manager should be performed only with assistance from BlackBerry AtHoc Technical Support to ensure the new system has all the appropriate settings.
l By default, a duplicated organization will not have a common name. If you plan to access the duplicated organization with the BlackBerry AtHoc SDK you will need to assign it a common name.
l You can duplicate a peer organization, but not a child (member) organization.
To create a duplicate of an organization, complete the following steps:
1. In the Navigation bar, click the (Settings) icon.
2. In the System Setup section, click the Organizations Manager link.
3. On the Organizations Manager screen, click to select the organization you want to copy.
Note: If the list is extensive, use the dropdown list at the top of the screen to filter by status and then sort the results by clicking any of the column headings.
4. Click the Duplicate button.
5. Enter the name of the new Enterprise or organization, then click OK.
The duplicate organization then appears in the list on the main screen.
BlackBerry AtHoc Enterprise User Guide
141

Duplicate organizations across systemsDuplicating organizations from one server to another is an advanced configuration task. For more information, refer to the “Advanced Configuration” chapter in the BlackBerry AtHoc Installation Guide.
142

Configure BlackBerry AtHoc settingsImportant: In order to access the screens, features, and functions mentioned in this section, you must have System, Enterprise, or Organization Administrator permissions in the BlackBerry AtHoc organization, and you must be viewing with Internet Explorer browser. If you do not have these permissions or you are viewing the application through Firefox, Safari, or Chrome, many of the options on the Settings screen will be grayed out.
Users who have been granted Administrator permissions in BlackBerry AtHoc can set up organizations and manage settings and users within an organization.
BlackBerry AtHoc Enterprise User Guide
143

Configure basic settingsThe Basic settings cover the primary settings required for setting up an organization, alert template characteristics, alert folders (categories), popup templates for desktop popup screens, audio files, and the custom dictionary.
General settingsYou can use General Settings to personalize your organization with a name, welcome or disclaimer text, and an icon. You can also customize the time zone and time formats, configure, security policy settings, create a security policy message, and control default page layouts and enterprise settings.
To update general BlackBerry AtHoc settings for your organization, perform the following steps:
1. In the Navigation bar, click the (Settings) icon.
2. In the Basic region, click the General Settings link.
The General Settings screen for the organization opens with the following fields prepopulated:
l The Name field displays the name of your organization.
l The Organization Code field serves as a short name used to register for Self Service and for the Mobile App.
l The User Login field displays the server address that the users log in to for Self Service.
l If Self Registration is enabled for the organization, the Registration URL field displays the server address that users access in order to register.
3. Configure the remaining fields in the Organization Details region:
a. (Optional) Enter a Support Email address.
b. In the Logo field, click the Browse button to upload the graphic file you want to have display in the top corner of each screen. The file type must be .GIF, .JPG, or .PNG.
c. In the Logo Text field, enter a text string of up to 100 characters that appears when users hover their cursors over the logo.
4. Configure the Customization: Text region:
a. In the Homepage Welcome Message field, enter text that will appear at the top of the Welcome screen.
b. In the Footer Text field, enter text that will appear on the bottom left of every screen.Note: This text can be a disclaimer, if one is required, or any information that all users
need to see.
5. Configure the Customization: Locale Setting region:
a. In the Locale field, select the language and region associated with the organization.
b. In the Date Format field, select the date format relevant for your organization.
c. In the Time Format field, select the time format relevant for your organization.
144

d. In the Delivery Locales field, select the locales (languages) you to which want to be able to publish alerts. Note that after support for a locale is enabled, it cannot be disabled.
e. In the Time Zone field, select the correct time zone for your server.
6. Configure the Customization: Phone Call Setting region:
a. In the Caller ID field, enter the name you want to show up on the mobile devices of alert recipients when an alert is published to them.
b. In the Default Country Code field, select the country code that will be displayed by default whenever user managers have to enter a phone number into a field.
7. Configure the Customization: Desktop App section.
a. In the Desktop App Logo field, click the Browse button to upload the graphic file you want to display in the desktop app. The file must be a .GIF, .JPG, or .PNG file type. The recommended size is 140 pixels wide by 70 pixels high.
8. Configure the Customization: Self Service section.
a. In the Name on User Pages field, enter your organization name.
b. (Optional) Include an organization-specific disclaimer message to display to users when they log in to Self Service. The maximum size of the message is 4000 characters.
9. In the Layouts section, add or update options such as user manager list columns layout, layout of standard user attributes, and user report columns. Click the View/Edit link to view the XML code used to define the attributes layout.
a. User Details - My Profile—(Do not modify this setting without first consulting BlackBerry AtHoc Technical Support.) Determines the layout of standard user attributes (contact information) when viewed through the My Profile page.
b. User Details - Full Page—(Do not modify this setting without first consulting BlackBerry AtHoc Technical Support.) Determines the layout of standard user attributes (contact information) when viewed through the Users list view through the management site.
c. User Details - Popup View—(Do not modify this setting without first consulting BlackBerry AtHoc Technical Support.) Determines the layout of standard user attributes (contact information) when viewed anywhere outside of the main Users list. For example, when seen through alert publishing screens.
d. Default Columns - User Page—Determines the columns that will appear by default in when lists of users are viewed, such as the list of targeted users.
e. Default Columns - User Reports—Determines the columns that will appear by default when reports are shown in the main Users screen.
10. (Optional: for Enterprise organizations only) In the Enterprise Settings section, select the Enable checkbox next to "Require User Uniqueness" to enable the following items:
l A single Enterprise Desktop App
l A single Enterprise Self Service URL
BlackBerry AtHoc Enterprise User Guide
145

l Mobile registration from an Enterprise organization code
l Enforcement of unique usernames and Mapping ID values for all users in an Enterprise organization
Set up the desktop client to connect to the enterprise. The desktop client will then search for users across the enterprise and connect to the correct sub organization. If the user is not found, a new user is created in the enterprise.
When a single Enterprise Self Service URL is enabled, users in any sub organization can log in using the same Self Service URL for the Enterprise organization or sub organization.
When mobile registration from an Enterprise organization code is enabled, users can register from their mobile device using the organization code for the Enterprise, or for any sub organization.
When unique usernames and Mapping IDs are enforced, the system checks for uniqueness of usernames and mapping IDs in the enterprise organization and sub organizations when a new user is created through the desktop app, Self Service, CSV import, or the BlackBerry AtHoc management console.Note: The Enterprise Settings section is available only for Enterprise organizations that have
sub organizations.
Note: The Require User Uniqueness checkbox is available only after you click the Run Check button. The system checks for user uniqueness (no users have the same username or mappingID). If the system finds duplicate users, the Duplicate Users Found window opens and provides a list of duplicate users, their usernames, mappingIDs, and organizations. You must modify any duplicate usernames or mappingIDs to proceed with enabling user uniqueness. After you update the duplicate users, run the duplicate user check again. If no duplicate users are found, a Check Passed message displays. Click Close to return to the General Settings page. The Run Check button is replaced by an Enable checkbox.
11. Click Save.
Organization settings Organization settings specify the details about your organization. You can define the URLs, name, logo images, default alert templates, and Self Service defaults for the organization.
Desktop software optionsNote: Do not modify the following settings without first consulting BlackBerry AtHoc Technical Support.
Most settings in the Desktop Software tab are established during the initial installation and configuration with the assistance of BlackBerry AtHoc Technical Support. However, the settings described in the following table might require editing over time and are of interest to most administrators because they affect things such as the time intervals for viewing new alerts and updating user configurations, as well as end user login expiration times.
To access these settings, complete the following steps:
1. In the Navigation bar, click the (Settings) icon.
2. In the Basic region, click the Organization Settings link.
146

3. Click the Desktop Software tab, which displays the General Options fields at the top.
4. Select or deselect the checkboxes next to the values in this section.
l Select the checkbox next to the Enable right mouse click to dismiss Desktop Popup option if users are experiencing problems viewing desktop popup alerts due to popup blockers.
l For detailed information about the Edit System tray menu option, see the Customize the desktop client system tray section of this guide.
l The email address ([email protected]) is the address that BlackBerry AtHoc uses to receive client logs for troubleshooting purposes.
5. Scroll down to the Back-Channel Communications section, which is used to configure the settings that govern communication between the BlackBerry AtHoc server and the Desktop app, and the rate at which new alerts and user configuration updates are checked.
6. Follow the recommended settings that are provided.
l Collect Workstation Info—Select this checkbox to allow the client to send the machine IP and name to the BlackBerry AtHoc server.
l Default Check Update Interval—Set the time interval, in seconds, to check the BlackBerry AtHoc server for new alerts and user configuration updates. The recommended value is calculated by BlackBerry AtHoc for the server hardware used at each site. Do not set a very short interval, as this can tax server resources and slow down the system.
l Communication session expires automatically after maximum [] seconds—Set the time interval, in seconds, to wait before forcing users to log in again to the BlackBerry AtHoc system. The default is 24 hours (86400 seconds).
7. Scroll down to the Failover Servers section.
8. Specify the address for each failover server, and set the number of attempts that the Desktop app makes to contact the current server before contacting the failover server.
9. Scroll down to the Recovery Settings section.
10. Specify the number of times the BlackBerry AtHoc Desktop app waits to contact the BlackBerry AtHoc server when the connection is lost (Reconnect) or the BlackBerry AtHoc server responds with an error (Recovery). Consult BlackBerry AtHoc Technical Support before modifying these settings.
11. Scroll down to the Desktop-Web Communication section.
12. Specify the BlackBerry AtHoc ActiveX Object name to enable Internet Explorer to load the Desktop app. Consult BlackBerry AtHoc Technical Support before modifying the value.
13. Scroll down to the Audio Settings section.
14. Specify the speaker activation setting and desktop speaker volume threshold used for alerts that have associated audio files.
BlackBerry AtHoc Enterprise User Guide
147

Customize the desktop client system trayYou can change the order of the links that appear in the Desktop Client system tray using an XML-based menu control. In addition to reordering the links, you can move the link separator up or down and add additional link separators as needed.
To customize the desktop client system tray, complete the following steps:
1. In the Navigation bar, click the (Settings) icon.
2. In the Basic region, click the Organization Settings link.
3. On the Organization Settings screen that appears, click the Desktop Software tab.
4. In the General Options section at the top of the screen, select the Display System tray icon checkbox.
5. Click the Edit System tray menu link. The System Tray Menu Setup screen appears.
6. Cut and paste the code for each function to move links and separators up and down in the list and, optionally, add new separators. The default functions include the following items:
Option Code
Check for New Alerts 8009
Dismiss All Popups 8022
Access Self Service 521
Update My Info 530
Update My Device Info 531
About 8005
Tip: To use additional options, complete the following steps:
a. Go to Settings > Devices > Desktop App Menu.
b. Click Include Public Services to view the available functions.
c. Copy any codes for the functions you want to add.
7. Click Update to save your changes and return to the Desktop Software tab.
8. Click Save at the bottom of the tab.
Configure targeting and deliveryYou can select attributes that are available for targeting using the Targeting Settings screen.
Distribution lists are available for targeting only if the Show Distribution Lists in the Targeting Page checkbox is selected.
To access the Targeting and Delivery page, perform the following steps:
1. In the Navigation bar, click the (Settings) icon.
2. In the Basic region, click the Organization Settings link.
148

3. On the Organization Settings screen that appears, click the Targeting and Delivery tab.
Add an attribute to the group targeting page
To add an organization or attribute to the group targeting page in the Alert Publisher and Alert Template Publisher, complete the following steps:
1. Select one or more attributes in the Available User attributes list.
2. Click Add.
The selected attributes move to the Target using these attributes list.
Remove an attribute from the group targeting page
To remove an attribute from the group targeting screen, complete the following steps:
1. Select one or more attributes in the Target using these attributes list.
2. Click Remove.
The selected attributes move to the Available User attributes list.
Preview the group targeting page
To preview the way the targeting page will look based on the current selections, complete the following steps:
1. Click the Preview Page link.
The Group Targeted tab opens in a new window and displays the attributes that will be available to alert publishers.
2. Click Save.
User authentication and SDKNote: Do not modify the following settings without first consulting BlackBerry AtHoc Technical Support.
The User Authentication & SDK tab settings establish the login protocol and user authentication rules used for BlackBerry AtHoc.
To access the tab, complete the following steps:
1. In the Navigation bar, click the (Settings) icon.
2. In the Basic region, click the Organization Settings link.
3. Click the User Authentication & SDK tab.
From this tab, you can configure any of the following sections:
BlackBerry AtHoc Enterprise User Guide
149

Desktop software authentication and Self Service authentication
150

User group resolution, access control, and SDK access security
The user authentication options can be modified to conform to the security policies of your company.
Set the type of desktop software authentication
To set the type of authentication for the Desktop App to use for the system, complete the following steps:
1. In the Navigation bar, click the (Settings) icon.
2. In the Basic region, click the Organization Settings link.
3. Click the User Authentication & SDK tab.
4. Choose a method for logging in to the BlackBerry AtHoc Management System:
l Select a method in the Auto Login section, select one of the following radio buttons:
l Use Common Access Card (Smart Card)—Users are authenticated by inserting their Common Access Card into a card reader and then entering a PIN. This is commonly used for Department of Defense systems. If you select this option, you must set up Mapping IDs through the Users manager.
l Use Windows Username—Users are authenticated by the Windows username.
l Use Windows Username and Domain—Users are authenticated by the Windows username and domain.
l Use Windows Username, Domain, and a mapping API—Users are authenticated by the Windows username and domain, as well as a mapping API.
BlackBerry AtHoc Enterprise User Guide
151

l Use LDAP attribute—Users use authentication from LDAP V6.2.X, Patch 271.
l Select the Create new user if an account is not found checkbox to create a new account for a user who does not already exist in your organization. This option is not selected by default. If you want to prevent users who do not have a BlackBerry AtHoc account from creating one when a desktop client is run from their system, deselect this option. When this option is not selected, the desktop app icon appears as disabled.
l Select Manual Login using AtHoc’s internal login process.
5. Click Save to update the authentication type in the system.
Placeholders for alert templatesPlaceholders provide a way to customize text such as date or time, a building number, or group name in an alert template. When the operator publishes the alert template, the placeholder value is inserted automatically. There are two types of placeholders in alert templates: System and Alert.
View the list of placeholders for your organizationTo view the placeholder list for your organization, complete the following steps:
1. In the Navigation bar, click the (Settings) icon.
2. In the Basic region, click the Alert Placeholders link.
The Alert Placeholders screen appears, displaying a list of all of the alert placeholders you have access to in the system.
Use system placeholders for alert template contentThe alert template can contain predefined system placeholders in the title or body of the alert. The placeholders are replaced automatically with the appropriate values when the alert is published.
Note: System placeholders can also be added during alert publishing. Alert placeholders can only be added to alert templates.
The following Content fields support placeholders:
l Alert title
l Alert body
l Response options
l Custom text within Targeted DevicesThe following list describes the system placeholders:
l System-related: [[SystemName]], [[VirtualSystemName]], [[VirtualSystemId]],
l Date or Time-related: [[Timezone]]
l Publisher-related: [[OperatorFullName]], [[PublishDate]], [[PublishTime]]To add placeholders to an alert template, complete the following steps:
152

1. In the Navigation bar, click the Alerts button.
2. Click the Alert Templates link.
3. Click an existing alert template to open an editable details screen or New to create a new alert template.
4. In the Content section, click the (Expand) icon in the Title, Body, or Response Options: Enter Response Text fields.
5. Select the appropriate alert placeholder option for the alert template.
Double brackets [[ ]] around the alert placeholder name in the selected field indicate that you have added the alert placeholder correctly.
6. Click Save.
An operator can then select the correct alert placeholder values when preparing to publish the alert.
Create placeholders for alert templatesEnterprise Note: Alert placeholders can be created at the Enterprise or organization level. Inheritance rules can have an impact on who can use them, so verify that you are creating them at the correct organization level. For more information, see “Manage Common Content with Inheritance” in the Enterprise Planning Guide.
You can create alert placeholders for alert templates so that operators can customize the content during publishing. For example, if your organization needs to create alert templates that reference building numbers, you can create an alert placeholder called building_number. When operators publish the alert template, they can select the correct building number for that instance of the alert template.
To create alert placeholders, complete the following steps:
1. In the Navigation bar, click the Alerts button.
2. Click the Alert Placeholders link.
Alternately, you can access alert placeholders from the Settings screen. The Alert Placeholders screen opens.
3. Click the New button.
4. In the dropdown list, select one of the following alert placeholder types:
l Multi-select Picklist—Alert creators can select one or more of the values in the list and have them appear in the alert when it is published.
l Single-select Picklist—Alert creators can select one of the values in the list and have it appear in the alert when it is published.
l Text—Alert Publishers are prompted to enter text that conforms to a minimum and maximum length. You can designate how many lines of text to display in the text box as well as set default text.
BlackBerry AtHoc Enterprise User Guide
153

l Date—Alert creators can accept the pre-set date or manually enter a new date before the alert is published.
l Date Time—Alert creators can accept the pre-set date and time or manually enter a new date and time before the alert is published.
l Time—Alert creators can accept the pre-set time or manually enter a new time before the alert is published
The Organization field on the screen that appears tells you at which level you are creating the placeholder: Enterprise or organization.
5. Enter a name for the alert placeholder.
The name must be between 1 to 200 characters and must be unique in the system.
6. Specify values and defaults for the alert placeholder, depending on the type.
o Multi-select Picklist
l Enter at least two unique values that have between 1 and 50 characters. Angle brackets (<>) are not allowed.
l You can import the values from an existing text or CSV file. For more information, see the Import alert placeholder values section of this guide.
l Click the checkbox of at least one value to set it as the default.
o Single-select Picklist
l Enter at least one unique value between 1 and 50 characters. Angle brackets are not allowed.
l You can import one or more values from a text or CSV file. For more information, see the Import alert placeholder values section of this guide.
l The name is case insensitive.
l Click the checkbox of at least one value to set it as the default.
o Text—Enter numerical values for the minimum length, the maximum length, and the number of lines to show. Angle brackets are not allowed.
l Set the Minimum length to a value between 1 and 400 characters.
l Set the Maximum length to a value between 1 and 400 characters.
l Set the value for Lines to show to a value between 1 and 5. This value controls the height of the text box on the alert publishing screen.
154

l Enter a text string for the Default value, with the number of characters between the Minimum length and the Maximum length.
o Date—Select the default date for the placeholder.
o Date Time—Select the default date and time for the placeholder.
o Time—Select the default time for the placeholder.
7. Click Save.The alert placeholder is created and appears in the Placeholder list for all alert creators who have access to the Enterprise or organization in which the placeholder was created.
Remove alert placeholdersImportant: You cannot remove alert placeholders that are currently in use in an alert template. If you try to delete the alert placeholder, a popup screen appears, listing each of the alert templates in which the alert placeholder is used.
To remove alert placeholders from the Alert Placeholders screen, complete the following steps:
1. In the Navigation bar, click the (Settings) icon.
The Alert Placeholders screen appears, displaying a list of all of the alert placeholders you have access to in the system.
2. Click the alert placeholder that you want to remove and when it opens, click the Delete button at the top of the screen.
3. If the placeholder is used in any alert templates, a list of dependencies will appear. In order to delete the placeholder, you must first remove the dependencies by completing the following substeps:
a. Open each of the alert templates in which the alert placeholder is being used.
b. Manually remove the alert placeholder.
c. Save your changes.
d. Return to the placeholder details view and click Delete.
4. Click Delete to confirm that you want to delete the alert placeholder.
The alert placeholder is removed from the custom section of the list.
Import alert placeholder valuesYou can import values for alert placeholders for single-select and multi-select picklists. Importing the values helps you avoid entering multiple values, especially if you are creating a long list.
Import the values from a CSV file that has one column or one value per line.
Note: Angle brackets (<>) cannot be used in alert placeholders: values containing these characters are rejected.
To import alert placeholder values from a file, complete the following steps:
BlackBerry AtHoc Enterprise User Guide
155

1. In the Navigation bar, click the Alerts button.
2. Click the Alert Placeholders link.
3. On the Alert Placeholders screen that opens, click the New button.
4. In the dropdown list that appears, select either the Multi-select Picklist or Single-select Picklist option.
5. On the Alert Placeholders screen that appears, click the Import Values link.
6. On the Import Values to New Placeholder screen that pops up, click Browse and select a CSV file.
Note: The file must be closed before you try to upload it. If it is open, you will get an error message when you click Open in the next step.
7. Click Open.
8. (Optional) Select the Replace all current values with the imported values checkbox if you want the new values to overwrite the existing values. If you want to keep existing values and add the new values, leave this checkbox unselected.
9. Click Import. 10. Click Save.
Activate an alert template when an alert is receivedYou can use alert placeholders in alert templates that are triggered by an incoming alert. When set up, the incoming alert type automatically publishes an alert to targets specified in the alert template, and at publishing time. Response options, locations, and attachments can be included in the triggered alert.
For example, you can set up an alert template that responds to a mobile user when the user sends an emergency alert. To set up the trigger, you need to create an alert template in which to put the alert placeholders. Or, if you receive an incoming alert from a Connect organization, you can forward it to other organizations to which you are connected. To learn how to create rules for handling incoming alerts, refer to Manage alert rules.
Note: If an incoming alert targets a map location, the location is automatically added to the triggered alert. The alert then targets organizations or users that have locations within the specified map area.
Use the following alert placeholders in an alert template:
l $SenderName$
l $SenderContacts$
l $InboundEventTitle$
l $InboundEventBody$To add the alert placeholders, complete the following steps:
1. In the Navigation bar, click the (Settings) icon.
2. In the Basic region, click the Alert Templates link.
156

3. Click New to create a new alert template that will respond to an incoming alert, such as "I have an emergency."
4. In the Content section, enter an alert title and the alert body that will be sent when the incoming alert is received.
For exampleAlert Title:
Please help!
Alert Body:
$SenderName$ needs help and sends the following message:
$InboundEventTitle$
$InboundEventBody$
$SenderName$'s info:
$SenderContacts$
5. Complete the alert template by selecting your targets and devices.Note: It is not recommended to add a target location. Incoming alerts that have target
locations will override locations in the template.
6. Click Save and specify a common name.
7. Click Save.
8. Create or edit an incoming alert by following the instructions in the Configure mobile alert settings section of this guide. In the Run Alert Template dropdown list, select the alert template you just created, then click Save.
You now have the option to forward or trigger other alerts based on an incoming alert.
Manage alert foldersAn alert folder, also known as an alert category, typically corresponds to the type of alerts or source of alerts that are published. For example, folder types can include Weather Alerts, IT Alerts, Commander/CEO Alerts, and Daily News Alerts. Every alert must be associated with an alert folder. Grouping alerts by folder has many benefits, including the ability to use templates to establish a common appearance for all alerts within a folder, facilitate end user subscriptions by folder, and restrict operator publishing privileges to specific folders.
Access the alert folders managerThe Alert Folders Manager centralizes alert folder configuration and management tasks. Only Administrators can access the Alert Folders Manager.
To access the Alert Folders Manager, complete the following steps:
BlackBerry AtHoc Enterprise User Guide
157

1. In the Navigation bar, click the Alerts button.
2. Click the Alert Folders link.
By default, folders display in alphabetical order by name. You can sort by any column.
Sort and filter folders
To sort by a specific column, click the column heading.
To filter folders by name, complete the following steps:
1. In the Navigation bar, click the Alerts button.
2. Click the Alert Folders link.
3. In the search box, type letters that the folders contain. Wildcards are not allowed.
4. Click the Search button. Only the folders containing the specified characters display in the table.
5. (Optional) To remove a filter, delete the search pill boxes. All folders are displayed.
Configure alert foldersYou can configure the default settings for alert templates that are associated with an alert folder.
System setup folders can be modified only when accessed from the system setup organization. Enterprise folders can be modified only when accessed from the organizations in which they were created.
Note: You cannot select the Weather alert folder, if present. If an alert template is associated with the Weather alert folder, it is moved to the system default folder after a system upgrade to release 7.0.0.2.
To configure the settings, complete the following steps:
1. In the Navigation bar, click the Alerts button.
2. Click the Alert Folders link.
3. Click a folder name. The Edit Alert Folder window opens and displays the details for the folder.
4. (Optional) Edit the folder name or description.
5. Click Save.
Create alert foldersEnterprise Note: Alert folders can be managed at the system, Enterprise, or organization level. Inheritance rules can have an impact on who can use them, so verify that you are creating them at the correct organization level. For more information, refer to “Manage Common Content with Inheritance” in the Enterprise Planning Guide.
Note: When you create a new alert folder, it is immediately available for publishing to all end users.
To create an alert folder, complete the following steps:
158

1. In the Navigation bar, click the Alerts button.
2. Click the Alert Folders link.
3. Click the New button. The New Alert Folder window opens.
4. In the Name text box, type a name.
5. Provide additional information in the Description field to further identify the purpose of the new folder.
6. Click Save.
Delete alert foldersAlert templates and alerts are associated with folders. When you delete a folder, a popup screen appears listing the alert templates associated with that folder. The popup gives you the option of exporting the list of affected alert templates to an Excel spreadsheet so that you can modify the alert template details manually and associate each alert template to a new alert folder. You can also click Confirm to automatically assign the alert templates to the system default folder. If no alerts or alert templates are associated with an alert folder, no popup window is displayed and the alert folder is deleted.
Note: You cannot delete Enterprise folders from within a sub organization.
Note: You cannot delete the System Default folder. You can delete the System folder from the System organization.
To delete an alert folder, complete the following steps:
1. In the Navigation bar, click the Alerts button.
2. Click the Alert Folders link.
3. Click the remove icon ( ) in the row of the Alert folder you want to delete.
4. Click Confirm.
Manage delivery templates for devicesAll delivery devices use templates to communicate alert messages. For example, the template for a desktop popup window defines the background color, text color, window size, and any default content is included in every alert, such as a "Click here for more information" link.
BlackBerry AtHoc ships with system default templates for different devices, including email and desktop popups, but you can select a different template when publishing an alert or creating or editing an alert template.
Use the Delivery Templates manager to modify existing templates and to create custom templates.
When configuring your organizations in the BlackBerry AtHoc Management System, BlackBerry AtHoc Technical Support will work with you to set up the available delivery devices for alerts, including email, cell phones, and desktop popup windows.
Note: The devices for which delivery templates are available in your system depend on the delivery devices and protocols in your BlackBerry AtHoc configuration. For example, not all types of email delivery and phone delivery have templates.
BlackBerry AtHoc Enterprise User Guide
159

Access delivery templatesNote: Only Administrators can access the Delivery Templates manager. Administrators can only
modify delivery templates that have been created within their current organization. All other templates are inherited and are read-only.
To access the Delivery Templates manager, complete the following steps:
1. In the Navigation bar, click the (Settings) icon.
2. In the Basic region, click the Delivery Templates link.
The Delivery Templates screen appears and displays the available templates for the selected device type, such as Desktop Popup or All Devices.
Only devices that are enabled for the current organization display in the list. For more information, see Configure devices.
The following columns are displayed in the Delivery Templates table:
l Template Name
l Severity
l Device Group—The device type associated with the template: Desktop Popup, Email, or XML feed.
l Organization—The organization the alert was created in. The column displays the phrase System Setup if the alert was defined at the system level, an Enterprise name if the alert was defined within an Enterprise organization, and an individual organization's name if the alert was defined within a non-Enterprise organization.
l Locale—The language and region associated with the delivery template.
Device delivery templates are customizable for the devices and protocols being used. BlackBerry AtHoc recommends that you edit only the desktop popup templates. If you need to update templates for other delivery devices, consult BlackBerry AtHoc Technical Support.
Create delivery templatesEnterprise Note: Delivery templates can be managed at the system, Enterprise, or organization level. Inheritance rules can change who can use these entities. Verify that you are creating them at the correct organization level in the Enterprise. For more information, see “Manage Common Content with Inheritance” in the Enterprise Planning Guide.
The easiest way to create a delivery template is to duplicate an existing one and then edit it. For information on how to duplicate a template, refer to Duplicate delivery templates.
To create a new template, complete the following steps:
1. In the Navigation bar, click the (Settings) icon.
2. In the Basic region, click the Delivery Templates link.
The Delivery Templates screen appears.
3. Click the New button in the top corner of the screen and select one of the following options:
160

l Desktop Popup for alerts that appear on user computer screens.
l Email for alerts that are sent to user email inboxes. If you do not know XML, work with AtHoc Support to configure the template.
l XML Feed for alerts that are send to mass devices such as Giant Voice. If you do not know XML, work with BlackBerry AtHoc Support to configure the template. XML Feed delivery templates are not visible if the XML Feed device is disabled.
4. Enter a Template Name, Description, and Common Name for the template. These should be specific so that users can tell at a glance what the template should be used for.
5. (Desktop Popup and Email Only) Click a Locale from the dropdown list. The language you select will be used by the system if your alert content is in the same language and if the App Template option for the alert is set to use the default template.
6. Select the Severity level that corresponds to the delivery template you are creating. Alert creators can later overwrite the severity level by selecting the Use Custom Template option on the Personal Device Options screen when an alert is created or edited.
7. (Desktop Popup and Email Only) Select the Publishing default for severity/locale above checkbox if you want the current delivery template to be used by default whenever an alert is created that matches the severity level and locale that you selected in steps 5 and 6 above.Note: Selecting this checkbox allows you to create a consistent experience for users across
the system. When each alert level is assigned its own color scheme, font styles, and size, for example, it makes it possible to recognize the severity of any received alert by merely glancing at it.
BlackBerry AtHoc Enterprise User Guide
161

8. If you are creating a Desktop Popup template, select whether to edit the options using the Standard controls (buttons and lists) or the Advanced XSLT controls. If you do not have much knowledge of XSLT, select Standard.
For the XML Feed and Email templates, you do not have the option to work with Standard controls; you can only work with the Advanced XSLT controls.Note: Before working with Advanced XSLT, ensure that you have knowledge about
stylesheets or work with BlackBerry AtHoc Support to configure the template.The following additional steps apply only to Desktop Popup templates.
9. Customize the font settings:
a. For each element, such as Title or Body, select Hide or Show in the Display dropdown to specify whether to display the element in the popup.
b. For the text of an element, specify the Font, Font Type, and font Size by selecting options from the dropdown lists and making selections.
c. For the text of an element, specify the color by pointing to it in the color selection panel or entering a hexadecimal color value. Click Apply.
10. Choose the Display settings:
a. Specify the Border Color of the popup by clicking the dropdown list and selecting a color. Click the Apply button to save the color choice.
b. Select the Border Size by clicking the dropdown list and selecting the number of pixels for the width.
c. Select the Background Color of the popup by clicking the dropdown list and selecting a color. Click Apply.
d. In the Display Size field, select either the Full Screen or Custom radio button.Note: If you create a custom display size, make sure the width is set wide enough to
accommodate the Severity, Type, and Location information that appears automatically at the top of the desktop popup when it is sent.
e. (Optional) Choose a Logo Position to help brand your organization. You can position the logo in either the top left or top right of the popup.
f. Select the Logo file using either the system default or click Browse to upload a custom file on your file system. The file can be in PNG, GIF, or JPG format.
11. Specify the Popup Behavior:
a. Select a Location on the screen where the popup will appear, such as the top right corner.
b. Select a Timeout period after which the popup will disappear from the desktop. You can specify the value in Seconds, Minutes, Hours, or Days.
c. Select the Entrance Motion, which is how the popup will enter the screen. The popup will either slide in from the right or left side of the screen.
d. Select the Exit Motion, which is how the popup will leave the screen. The popup will either slide out the left or right side of the screen.
162

12. Click the Preview button to view the popup. Make sure the layout, colors, fonts, and font sizes are appropriate for the kind of alert you are creating.
13. Click Save.
Duplicate delivery templatesTo duplicate a template, complete the following steps:
1. In the Navigation bar, click the (Settings) icon.
2. In the Basic region, click the Delivery Templates link.
The Delivery Templates screen appears, displaying the templates that are available to use.
3. Click the checkbox next to the template you want to duplicate.
4. Click the Duplicate button.
5. Click Duplicate to confirm.
The duplicate template is created with the same name as the original, but with a series of numbers at the end.
6. Click Save.
Edit template settingsOn the Delivery Templates screen, BlackBerry AtHoc recommends that you edit only the Basic, Styles, and Popup Behavior tabs. Other tabs are for advanced use only.
To edit delivery template settings, complete the following steps:
1. In the Navigation bar, click the (Settings) icon.
2. In the Basic region, click the Delivery Templates link.
The Delivery Templates screen appears, displaying the templates that are available to use.
3. Click the name of the template you want to edit.Note: As you edit the template, click the Preview button to preview changes to the popup.
Templates that use the full-screen desktop popup option do not display the full screen in the preview window.
4. (Optional) Edit the Template Name, Description, and Common Name fields for the template.
The following additional options apply only to Desktop Popup templates.
5. (Optional) Change the font settings:
a. For each element, such as Title or Body, selecting Hide or Show to specify whether to display the element in the popup.
b. For the text of an element, specify the Font, Font Type, and Size by selecting the dropdown lists and making selections.
c. For the text of an element, specify the color by pointing to it in the color selection panel or entering its hex color in the text box above the panel. Click Apply.
BlackBerry AtHoc Enterprise User Guide
163

6. (Optional) Change the Display settings:
l Border Color
l Border Size
l Background Color
l Display Size (Full Screen or Custom)Note: If you create a Custom display size, make sure the width is set wide enough to
accommodate the Severity, Type, and Location information that appears automatically at the top of the desktop popup when it is sent.
l Logo Position
l Logo
7. (Optional) Change the Popup Behavior fields:
l Location (Where the popup appears on the screen)
l Timeout (How long the popup remains on the screen)
l Entrance Motion
l Exit Motion
8. Click the Preview button to view the edited popup.
9. Click Save.
Delete delivery templatesTo delete a template, complete the following steps:
1. In the Delivery Templates list, select the template to delete.
2. Click the Delete button.
3. Click OK.
Manage audio filesThe audio message delivered with an alert can critically affect the way users comprehend the alert message and their subsequent actions. You can configure an audio file to deliver a custom sound with a Desktop alert. Use the Audio Files screen to review the catalog of existing audio files, as well as to add and delete audio files.
Access the Audio Files screenNote: Only Administrators can access the Audio Files screen.
To access the Audio Files screen, complete the following steps:
1. In the Navigation bar, click the Alerts button.
2. Click the Audio Files link.
The Audio Files screen opens with the following columns displayed:
164

l Audio File Name—The name associated with the audio file. This can be different from the actual filename. Hover your cursor over a name to view the audio file name and the description of the file.
l Scope—Designates whether the audio file is Private or Global. Private files are specific to the organization in which they are created. Global files are from the System or Enterprise organization and are available for all child organizations.
l ID—A system-assigned unique ID for the audio file.
l Size—The size of the audio file. The maximum allowed size is 2 MB.
3. Click a file name to display the details for the audio file.
Sort the audio files listTo sort the audio files by a specific column, click the column heading. The files display in descending order of the values in the selected column. Click the column heading again to sort in ascending order.
Filter the audio files list To filter audio files list, complete the following steps:
1. In the text box next to the Find button, type letters that the audio filename contains. Wildcards are not allowed.
2. To find private files only, click to deselect the Include Global Audio Files checkbox. To find both private and global files, click to select the checkbox.
3. Click the Find button.
Only the audio filenames containing the specified criteria display in the table.
4. To redisplay all audio files, click the Clear all link under the Search button.
Add audio filesTo add an audio file, complete the following steps:
1. In the Navigation bar, click the Alerts button.
2. Click the Audio Files link.
3. Click the New button.
4. In the Audio File Name field, type a name to associate with the new audio file. The name can be different than the actual filename.
5. In the Description field, type a brief description of the audio file, which will help identify the audio file when users search for it. The text should include a description of the file contents or its purpose.
6. To upload the audio file, click Browse.
7. On the Choose File screen, select the audio file.
8. Click Save to save the new audio file.
BlackBerry AtHoc Enterprise User Guide
165

Edit audio file detailsNote: Global files are not available for editing. Private file details can be edited, but the audio track
itself cannot be changed after it is uploaded.
To edit the details of a private audio file, complete the following steps:
1. In the Navigation bar, click the Alerts button.
2. Click the Audio Files link.
3. In the Audio Files table, click to select an audio file.
The properties display in an Edit Audio File popup screen.
4. Change the details in any of the following fields:
l Audio File Name
l Description
l Common name
Note: The ID and Size fields cannot be changed.
5. Click Save.
Download audio filesTo download an audio file to your computer, complete the following steps:
1. In the Navigation bar, click the Alerts button.
2. Click the Audio Files link.
3. Select the checkbox next to the audio file you want to download.
4. Click the More Actions button at the top of the screen.
5. Select the Download option from the dropdown list.
6. On the popup screen that appears, choose whether you want to open the selected file immediately or save it to your computer.
Play audio filesTo edit the details of a private audio file, by complete the following steps:
1. In the Navigation bar, click the Alerts button.
2. Click the Audio Files link.
3. Select the checkbox next to the audio file you want to play.
4. Click the More Actions button at the top of the screen.
5. Select the Play option from the dropdown list.
The selected audio file then plays over your computer speakers.
166

Delete audio filesNote: Deleting an audio file from the Audio Files screen does not delete the actual .WAV file on
your computer. It only removes the audio file from the BlackBerry AtHoc server. Only private files can be deleted. Global files are not available for deletion.
To delete audio files from the Audio Files screen, complete the following steps:
1. In the Navigation bar, click the Alerts button.
2. Click the Audio Files link.
3. Select the checkbox beside each audio file you want to delete.
4. Click the Delete button at the top of the screen.
A confirmation popup screen appears, listing each file that can be deleted.Note: Global audio files cannot be deleted and do not appear in the list.
5. Click OK to delete the audio file(s).
Manage alert rulesThis section provides rules for connect and weather alert types. To configure mobile and other alerts (such as IPAWS), see Configure mobile alert settings. You must have Enterprise, System, or Basic administration roles to access alert rules.
Alert rules help determine which alert templates to run when an alert arrives in the Inbox.
Note: For connect alerts, the Alert Rule Manager supports a maximum 150 rules per organization.
Two connect rules are provided for your use:
l Urgent Alert Rule
l Informational Alert RuleYou can create alert rules to associate a condition and an action with an incoming alert. Each rule has one or more conditions specifying an alert attribute value, an operation, and the value of the attribute.
For example, an operator creates an alert rule for fire emergencies. The operator specifies two alert conditions for triggering an alert template:
l Severity equals High
l Title contains “Fire”
The operator then specifies the action to trigger an alert template called “Emergency: Fire” that publishes an alert to the Fire Department when the conditions are met.
View or edit alert rulesYou can view a list of processing rules for alerts to create, edit, or delete existing rules, or define the processing order of the rules.
To view or edit processing rules for alerts, complete the following steps:
BlackBerry AtHoc Enterprise User Guide
167

1. From the Navigation bar, click Alerts or Organization.
2. Click Alert Rules. The Connect tab is open by default. To view or edit a Weather Alert rule, click the Weather tab.
3. Click the name of the rule that you want to view or edit.Important: Only alert templates that are ready are listed. Each rule has a field for the
associated alert template.
4. Make changes to the rule and then click Save.
You can change the name and the conditions. You can also select a different alert template or change the processing actions.
Create a Connect alert ruleAdd a new rule to specify what happens when a connect alert is received in the Inbox.
1. From the Navigation bar, click Alerts or Organization.
2. Click Alert Rules. The Connect tab is open by default.
3. Click New Rule.
4. Enter a rule name, in the Name field.
5. Create a condition that triggers the rule:
a. Click Add Condition in the Conditions region.
b. Select from the list of existing attributes.
l Severity—The importance of the incoming alert (High, Medium, Low, None.)
l Source Organization—The list of your existing connections (the organizations that can send alerts to your organization.)
l Title—The title of the incoming alert.
l Type—The type of alert, such as “Geophysical” or “Safety.”
c. Provide an operation that defines the relationship between the attribute and the value. For example, “equals,” or “not equals.”
d. Enter or select the value of the attribute, such as “Fire”.
For example, the condition might look like the following:Type equals “Fire”
Attribute values that contain multiple items are separated by commas. One or more of the values can be true for the condition to be met.
6. In the Publish Alert field, select an alert template that is published when the conditions of the rule are met.
For example, if the title of the incoming alert contains the word “fire”, you might select a template called “Emergency: Fire” to publish an alert to the fire department.
7. To use the response options from the incoming alert, select the checkbox for Use sender response options and return first response to sender.
168

When this checkbox is selected, the response options from the incoming alert are copied to the triggered alert. Additionally, the first response that is received is sent to the sender of the incoming alert.
8. Select the Stop processing more rules checkbox to prevent more rules from being processed after the current rule. This option prevents the processing of the next rule or rules that match the same incoming alert.
9. Click Save.
Configure the processing order of rules
Note: This section applies only to connect alert rules.
More than one rule can be run on a connect alert when it arrives in the Inbox. The rules run in the order in which they appear in the list. You can specify the order in which the rules are run, and can indicate when processing stops.
1. Using the drag icon to drag rules to the order in which they should run.
2. Ensure that the last rule has the “stop processing “ checkbox selected.
Note: When a rule has the Stop processing more rules checkbox selected, the processing stops at that rule and others are ignored.
Create a weather alert ruleTo begin processing Integrated Weather Alerts, you must create alert rules that are designed to trigger alert templates. Each weather alert rule must contain a selected county and alert template before it can be enabled.
You must create weather alert rules for each organization from which you want to send integrated weather alerts.
To configure a weather alert rule, complete the following steps:
1. Log in to the BlackBerry AtHoc management console.
2. In the Navigation bar, click Alerts.
3. Click Alert Rules. The Alert Rule page opens.
4. Click the Weather tab.
5. Click the New Rule button.
6. Enter a name for the rule.
7. In the Condition section, click the Select link next to Counties. The Select Counties window opens.
8. On the All Counties tab, select one or more counties. You can use the arrow next to All States to filter counties by state. You can also search for a specific zip code.
9. (Optional) Click the Selected Counties tab to verify the counties you have selected.
10. (Optional) Click the Modify link to change your county selection.
BlackBerry AtHoc Enterprise User Guide
169

11. Click Apply. You are returned to the Alert Rule page. The counties you selected appear in the Counties area.
12. (Optional) Select a Weather Severity. You can select multiple levels of severity.
13. (Optional) Select a Weather Type. You can select multiple weather types.
14. (Optional) Select a Message Type. You can select multiple message types.
15. In the Action section, select an alert template.
16. (Optional) Select the Override Geo Information checkbox. When selected, the map from the incoming weather feed overrides any map in the alert template. If the alert template has geo-targeting enabled, the alert is triggered for the location from the feed. If not selected, the map and geo-targeting from the original alert template is used in the triggered alert.
17. Click Save. The new weather alert rule is created and is enabled by default.
All conditions you specify must be met by a weather feed before an alert is triggered. For example, if you select a Severity of High, and Event Type of Flood for San Mateo county, only weather feeds that are high severity flood events that target San Mateo county trigger the selected alert template.
Delete an alert ruleWhen a rule becomes obsolete, you can delete it.
To delete an alert rule, complete the following steps:
1. From the Navigation bar, click Alerts or Organization.
2. Click Alert Rules. The Connect tab is open by default. To delete a Weather Alert rule, click the Weather tab.
3. Select the checkbox next to the rule to be deleted.
If you want to delete all rules, click the global checkbox in the heading of the list.
4. Click Delete.
Configure mobile alert settingsConfigure mobile alert settings (and other incoming alerts, such as IPAWS) to configure the response to the alert. You can select a severity level, specify whether the incoming alert appears on the Map, and whether an alert template is published.
To configure incoming alerts with standard types (such as geophysical, security, or fire), see the Manage alert rules section of this guideManage alert rules.
Note: For information about how to create a new incoming alert report that users can access through their mobile devices, Create a field report for the mobile app. These alerts appear on the Situation map and on reports with icons.
To set up and configure incoming alert settings, complete the following steps:
1. In the Navigation bar, click the (Settings) icon.
2. In the Basic region, click the Mobile Alert Settings link.
The Mobile Alert Settings screen opens, displaying several sections based on the source of the alert.
170

l Mobile—Used for mobile phones and tablets that use the Mobile application.
To learn more about IPAWS inbound alerts, refer to the BlackBerry AtHoc IPAWS User Guide. To learn how to install and configure IPAWS, refer to the BlackBerry AtHoc IPAWS Installation and Configuration Guide.
l AtHoc Network—Shared within the AtHoc Connect organizations, with categories for Incoming communication alerts that organizations can use to invite, accept, or decline connections. The Connect Notifications alert template is used for these incoming alert types. This alert template is enabled for invitations and acceptances.
3. Select the (Edit) icon to open an incoming alert category and view the category defaults.
The following characteristics apply to the Edit screens for incoming alert categories:
l Emergency, Check In, and Standard titles and icons are preset and cannot be changed.
l Report titles and icons are configurable and can edited by any authorized user. Report event categories also contain a Message field that is not present for Emergency and Check in categories, or Standard or AtHoc Connect categories.
l For all types of event categories, the following are true:
l The Default Severity option is preset and can be changed as needed. Options include High, Moderate, Low, Informational, or Unknown.
l The Run Alert Template option is sometimes preset and can be changed as needed. Select None to avoid running an alert template.
l The Automatically display on map checkbox is selected by default for all categories and can be changed as needed.
4. Enter or select values in each of the fields on the screen.
5. Click Save.
Mobile alert typesThe following event types are available in the system:
l Mobile Standard
l Emergency (Duress)
l Check-in
l Report: Send a Message
l Custom
l Report: Add a custom report
l Other: IPAWS, Weather
BlackBerry AtHoc Enterprise User Guide
171

Create a field report for the mobile appWhen a mobile user sends a field report, they can choose from a list of report types. These field reports types can trigger an alert template.
To add a field report type to the list of field reports users can access through their mobile devices, complete the following steps:
1. In the Navigation bar, click the (Settings) icon.
2. In the Basic region, click the Mobile Alert Settings link.
The Mobile Alerts Settings screen opens.Note: If you have IPAWS enabled, a category called Other appears between the Mobile and
Standard sections.
To learn more about IPAWS incoming alerts, refer to the AtHoc IPAWS User Guide. To learn how to install and configure IPAWS, refer to the AtHoc IPAWS Installation and Configuration Guide.
3. In the Report section, click the Add button. The Report screen opens.
4. Add or select values in the following fields:
l Title—Enter a descriptive label that identifies the field report.
l Message—Enter the default message you want to appear in the message field. This text can be edited by end users prior to them sending the field report.
l Icon—Select the specific icon you want to use on maps to represent the event report.
l Default Severity—Select the default severity of the field report. Severity options include High, Moderate, Low, Informational, or Unknown, and end users can change the severity prior to sending the report.
l Run Alert Template—Select an alert template to be published when a user sends the field report. Note that only alert templates that are ready to be published are displayed.
l Automatically display on map—(Optional) Select this checkbox if you want the field report to appear by default on the map. This setting cannot be edited by end users prior to them sending the report.
5. Click Save to add the field report to the list of options under the Report section.
6. (Optional) Repeat steps 3 through 5 to add additional report types that end users can access when preparing to send an event report.
172

Configure Situation settingsThe following section describes how to configure all of the Situation-related elements within BlackBerry AtHoc including teams, maps, map layers, and event types.
Set up and configure situational awarenessShared situational awareness is based on the requirements of your organization for sharing map layers across teams and the end-user population. Situational awareness includes the following key features:
l Multi-team collaborative map manipulation
l Drawing tools for creating objects on maps
l Display of incoming alerts on shared maps, which allows emergency responders and managers to share videos, photos, and files with targeted users on their mobile devices
l Tracking of the location and status of end users, first responders, and other key personnel
l Ability to import GIS layers and integrate with third-party Common Operating Picture (COP) systems
l Integrated cross-team notification
l A “Significant Activities” dashboard
l Shared customizable reporting dashboardsSituation involves the following tasks:
l Setting up key teams, such as Fire, Security, and Emergency Management
l Creating shared situational awareness checklists
l Creating tags that will be available for quick selection when adding or editing activity log entries
l Establishing the criteria that will be used to purge activity log entries and map items that have been drawn on editable layers on maps
Set up a team in Shared Situational AwarenessSetting up teams in Shared Situational Awareness is a two-part process. First you create the team as a new value in the Emergency Community user attribute, and then you configure the team in the Shared Situational Awareness settings screen.
Create the team name on the User Attributes screen
To add the team to the Emergency Community user attribute complete the following steps:
1. In the Navigation bar, click the (Settings) icon.
2. In the Users region, click the User Attributes link.
3. In the User Attributes table that appears, locate and click the Emergency Community row.
The details for the Emergency Community user attribute appear in the lower half of the screen.
4. Click the Values tab.
BlackBerry AtHoc Enterprise User Guide
173

5. Click the Add a new value link at the bottom of the tab.
6. In the Option Label column, enter the name of the new team.
The name then also appears in capital letters in the Common Name column.
7. Click Save to save the new team in the system.
Configure the team on the Shared Situational Awareness screen
1. In the Navigation bar, click the (Settings) icon.
2. In the Situation region, click the Situation Settings link.
3. In the Teams section of the Shared Situational Awareness screen that appears, locate the team name you created in Part 1.
4. (Optional) Select the Receives notifications checkbox if you want the team members to receive notifications of incoming alerts.
5. Click Save to remain on the screen or Save + Exit to return to the Settings screen.
Set up purge criteria for map itemsDuring set up and configuration an Administrator can define the length of time activity log entries and map items are displayed on the map before they are purged. To set up the purge criteria, complete the following steps:
1. In the Navigation bar, click the (Settings) icon.
2. In the Situation region, click the Situation Settings link. The Shared Situational Awareness screen appears.
3. Scroll down to the Purging section.
4. In the Remove log entries older than field, select the amount of time you want a log entry to remain on the map before being purged:
l Never
l One month
l Three months
l Six months (default)
l Nine months
l One year
5. In the Remove map items older than field, select the amount of time you want a map item to remain on the map before being purged:
l Never
l One month
l Three months
l Six months (default)
174

l Nine months
l One year
6. Click Save to remain on the screen or Save + Exit to return to the Settings screen.
Manage maps and layersAs an Administrator user, you can set up and configure map display layers, base the map layers on incoming alerts or categories, establish filter controls, provide free text and results viewing on the map layers, and define map layer details.
To configure and set up maps, shapes, and people layers, complete the following steps:
1. In the Navigation bar, click the (Settings) icon.
2. In the Situation region, click the Map and Layers link.
The Map and Layers screen that appears provides separate areas for setting up and configuring maps, shape layers, and people layers, with default layers displayed for maps and layers.
MapsBlackBerry AtHoc Professional Services can work with you to define selectable zones on maps available through Microsoft Bing Maps. They can also assist in setting up Bing Maps. Before that, the BlackBerry AtHoc application server must be licensed for map targeting and a Bing Maps key must be procured.
The Maps area of the screen contains the following fields, which you can use to change or update the default map and map key:
l Bing Key—Provides a link to change and update the Bing key, which is required for every organization that uses GIS targeting.
l Bing Map URL—Displays the default Bing map URL. This field can be set to any location.
l Bing Geocoding URL— Displays the default geocoding URL. This field can also be set to any location.
l Default view—Displays the map that appears to users whenever they open the default map screen in BlackBerry AtHoc. To change the map, complete the following steps:
a. Click and hold the cursor inside the map window.
b. Drag the map to your desired default location if the new location is close to the default location. Otherwise, use the button in the side bar to zoom out and then use the button in the sidebar to zoom in to the area you want to show by default.
c. After you have navigated to your desired location and elevation, click the Save or Save + Exit button at the top of the screen. Note: Before clicking Save or Save + Exit, you can undo any of the changes you make to
the map default location by clicking the Use my original view button that appears as soon as you move the map.
BlackBerry AtHoc Enterprise User Guide
175

Shape layersThe Shape Layers area of the screen displays details about each of the shape-related layers that have been configured for maps. Shape layers that are attached to a category marked as Default are selected on launch.
There are two kinds of shape layers: standard and linked kml. Both of these are created manually, but the process is different for each.
Create a standard shape layer
To create a new standard Shape layer, complete the following steps:
1. In the Navigation bar, click the (Settings) icon.
2. In the Situation region, click the Map and Layers link.
3. Click the Add a layer link at the bottom of the Shape Layers list.
4. Enter a name for the new layer.
5. (Optional) Select the Read only checkbox if you want to prohibit users from modifying the layer.
6. (Optional) Select the Displayed on map by default checkbox if you want the layer to appear automatically each time a user accesses the map.
7. Click the Import map data link to associate the map layer with specific data.
8. On the Import Shape File popup screen that appears, click the Browse button and navigate to and then select the shape .zip file that you want to import.Note: The imported shape file should not exceed 100 Mb and should be saved as a zip file
containing one of each of the following file types: .prj, .dbf, and .shpBlackBerry AtHoc supports the GCS_WGS_1984 Geographical Coordinate System, with the following data:
Well-known ID Name
GCS Data
4326 GCS_WGS_1984
GEOGCS["GCS_WGS_1984",DATUM["D_WGS_1984",SPHEROID["WGS_1984",6378137.0,298.257223563]],PRIMEM["Greenwich",0.0],UNIT["Degree",0.0174532925199433]]
If your shape file data uses any other geographic coordination system (GCS), open the file in a standard GIS tool. Convert the shape file using the specified GCS values in the table.
9. On the Import Shape File screen that opens, use the three dropdown lists to select a name, description, and visibility level for the shapes that are in the file.
10. Click Import. 11. Click Done to finish adding the new map layer.
12. Important: Click Save or Save + Exit at the top of the Map and Layers screen to save your changes. If you forget to do this, the Shape layer will not be saved in the system, even if you clicked Done in Step 11.
176

Create a linked KML layer
Note: Linked KML layers cannot be edited after they are created.
To create a linked KML layer, complete the following steps:
1. Click the Link to outside map info link at the bottom of the Shape Layers list.
A new row appears at the bottom of the list.
2. Enter a Name for the new layer.
3. Choose one of the Visibility list options.
4. Enter the URL for the map info.
Note: The map information must be saved on the server in a folder called kml and the URL for the map info must end with a .kml extension, as shown in the following example: http://openlayers.org/dev/examples/kml/sundials.kml
5. (Optional) Select the Displayed on map by default option if you want the layer to be visible to authorized users as soon as the map opens.
6. Click Done to save the new layer.
7. Important: Click Save or Save + Exit at the top of the Map and Layers screen to save your changes. If you forget to do this, the Shape layer will not be saved in the system, even if you clicked Done in Step 6.
People layersThe People Layers area of the screen displays details about each of the people-related layers that have been configured for maps. People layers that are attached to a category marked as Default are selected on launch.
To create a new People layer, complete the following steps:
1. In the Navigation bar, click the (Settings) icon.
2. In the Situation region, click the Map and Layers link.
3. In the People Layers section, click the Add a layer link.
A new row appears at the bottom of the list.
4. Enter a name for the new layer.
5. Click the Select End Users link to create the list of users whose names will appear within the layer.
6. Click the Select an icon for users on this layer link to pick a pin icon to represent the layer when it is displayed on a map.
In the image below, the location of the Group 1 Employees group is identified by a purple pin on the map, and the location of the Operations is identified by a green pin on the map.
BlackBerry AtHoc Enterprise User Guide
177

7. In the Visibility dropdown list, select the team that you want the new layer to be visible to or select All Users if you want everyone to be able to see the layer.
8. (Optional) Select the Displayed on map by default checkbox if you want the layer to appear automatically each time a user accesses the map.
9. (Optional) Click the These items can be viewed on mobile devices link to make the layer visible when the maps are viewed on mobile devices. If you do not select this option, the layer will appear only when the map is viewed on a computer.
10. Click Done to save the new map layer.
11. Important:Click Save or Save + Exit at the top of the Map and Layers screen to save your changes. If you forget to do this, the People layer will not be saved in the system, even if you clicked Done in Step 10.
178

Configure AtHoc Connect in the BlackBerry AtHoc Management SystemThe following sections describe how to enable and configure AtHoc Connect for your organization by setting up the delivery and device, customizing visibility settings, and setting up the correct operator permissions so that you can connect with other organizations.
Enable the connect device on the BlackBerry AtHoc serverThe first step in configuring devices for BlackBerry AtHoc is to enable the device on the BlackBerry AtHoc server. When you enable the device, it appears in the list of gateways on the Settings screen and in the list of devices in Devices.
To enable a device, complete the following steps:
1. Log in as an Administrator to the server on which BlackBerry AtHoc runs.
2. Navigate to the following folder: ../Program Files (x86)/AtHocENS/Server-Objects/Tools
3. Open the following application: AtHoc.Applications.Tools.InstallPackage
The Configure Device Support screen opens.
4. Select the checkboxes next to each device needed for the organization.
5. Click Enable and then click Close.
Configure the BlackBerry AtHoc Management System for AtHoc ConnectEach group of BlackBerry AtHoc users is associated with an organization. When setting up your organization, you might also need to configure your system to work with other BlackBerry AtHoc organizations.
Enable BlackBerry AtHoc cloud services polling for the systemNote: To enable BlackBerry AtHoc Cloud Services polling you must be an system administrator
on System Setup.
1. Log into System Setup as a system administrator.
2. In the Navigation bar, click the (Settings) icon.
3. In the System Setup region, click the System Settings link.
4. Click Edit. 5. In the Advanced Settings region, go to the AtHoc Cloud Services section and then select the
Required checkbox next to the Enable Cloud Services field.
6. In the Server Address field, specify the PSS server address.
7. Click the Save button.
BlackBerry AtHoc Enterprise User Guide
179

Create a health monitorGlobal health monitors monitor the connectivity between AtHoc Cloud Services (PSS) and the BlackBerry AtHoc Management System.
To create a global health monitor, perform the following steps:
1. Log in to System Setup as a System Admin.
2. In the Navigation bar, click the (Settings)icon.
3. Under System Setup, click Global System Health.
4. Click the Create new monitor link under the "System Visibility Console" screen title. The New Health Monitor screen opens.
5. Enter a name for the new monitor.
6. Select the Health Monitors with which you want the new health monitor to be associated.
7. Select the Show errors and warnings for this monitor on the Home Page checkbox.
8. Select the Show this Health Monitor in the Virtual System Visibility Console checkbox.
9. In the How does this Monitor test the system? section, select the Web URL Test radio button in the Choose a test field.
10. In the Test Configuration field, enter a test configuration using the same URL as the NDS server that was used to configure the AtHoc Connect gateway.
11. Leave all of the other fields on the screen unchanged.
12. Click Save to create the Health Monitor.
Create an organization for each connectionFor each Connect organization, you must create a BlackBerry AtHoc organization on your system.
Note: To create and configure a new organization in the system, you must be a System Administrator with permissions to switch between organizations from within the BlackBerry AtHoc user interface.
To create and then configure a new organization, complete the following steps:
1. Log in to System Setup or the Enterprise organization from which you want to create a child organization.
2. In the Navigation bar, click the (Settings) icon.
3. In the System Setup region, click the Organizations Manager link.
Depending on the type of organization you logged in to, either the Enterprise Organizations screen or the Sub Organizations screen opens.
4. Click the New button.
5. Enter a name for the new organization and select an administrator from operators that exist in the system.
6. Click Save.
180

7. In the Navigation bar, click your username, and then click the Change Organization link in the menu bar that appears. The Change Organization screen appears.
8. Click the new organization, and then click OK.
9. Complete the other typical organization set up steps with users, and alert templates. From Settings > Organization Settings, you can define the URLs, name, logo images, default alert templates, and Self Service defaults.
Create and enable an organization for a basic account
AtHoc Basic provides a limited set of features for the draft account to publish alerts between AtHoc Connect organizations. A draft organization is used by user that primarily publishes alerts across organizations.
To create and enable a draft organization , complete the following steps:
1. Create the organization:
a. Log in to System Setup (3) with an Administrator account.
b. In the Navigation bar, click the (Settings) icon.
c. In the System region, click the Organizations Manager link.
d. Click the New button.
e. On the Organizations Manager screen that opens, enter a name for the new organization.
f. Select the Basic organization type and click Save.
Details of the new organization appear below the organizations list, with default values appearing for the display name, time zone, and homepage URL.
2. Log in to the account that you set as the administrator.
a. Change to the organization that you create from the navigation menu.
b. In the Navigation bar, click your username on the right side
c. Click the Change Organization link in the menu bar that appears.
d. On the Change Organization screen that appears, click the name of the organization you just created, then click OK.
The system refreshes and then displays the new organization. You can confirm that this has happened by looking at the name of the current organization in the top menu bar on the screen.
The homepage opens. If you see a Terms and Conditions page instead of the homepage, do not click the Accept button. Contact BlackBerry AtHoc Support. The Terms and Conditions should only be shown to the first administrator of the Basic account.
BlackBerry AtHoc Enterprise User Guide
181

3. Create the draft administrator for the account:
a. In the Navigation bar, click the Users button.
b. Click the Users link.
When the Users screen opens, there should be no users displayed.
c. Click the New button.
d. Enter the username, password, and the email address (required).
e. Click the Save button.
f. Click the Grant Operator Permissions button.
g. From the Operator Roles dropdown list, select the Admin role.
h. Click the Save button
Next Steps: You have completed the setup for the Basic organization. The next step is to send the user name and password to the Basic administrator so that they can log in to their account.
Configure the AtHoc Connect gatewayUse the AtHoc Connect gateway to set up organizations.
To set up the AtHoc Connect gateway, complete the following steps:
1. In the Navigation bar, click the (Settings) icon.
2. In the Devices region, click the AtHoc Connect link.
3. Enter the URL of the production PSS server.
4. Enter the username and password values for the PSS server.
Configure the AtHoc Connect deviceNote: You must have the Enterprise Administrator role to perform this task.
To configure the AtHoc Connect device, complete the following steps:
1. In the Navigation bar, click the (Settings) icon.
2. In the Devices region, click the Devices link.
3. On the Device Manager screen, click the AtHoc Connect line to open the AtHoc Connect details screen.
4. Click the Edit button.
5. Complete the following fields if they are not already populated:
l Name: AtHoc Connect
l Common Name: UAP-IAC
l Targeting Help Text: You are about to publish to other Organizations via AtHoc Connect.
l Delivery Gateways: AtHoc Connect should appear in the list.
6. Click Save and then click Enable to enable the device.
182

For more information on device configuration, refer to the “View and Edit Device Details” section of the BlackBerry AtHoc User Guide.
Set up AtHoc Connect incoming alert typesOptional, based on customer requirements.
1. In the Navigation bar, click the (Settings) icon.
2. In the Basic region, click Incoming Alert Settings.
3. Scroll down to the Standard: Basic Incoming Alerts section.
4. For each alert in the section, complete the following steps:
a. Click the (Edit) icon.
b. On the details screen that opens, go to the Run Alert Template field and select Incoming Connect Alert from the dropdown list.
c. Click Save.
5. On the Incoming Alert Settings screen, scroll down to the AtHoc Network: Communication Alerts section.
6. For each alert in the section, complete the following steps:
a. Click the (Edit) icon.
b. On the details screen that opens, go to the Run Alert Template field and select Connection Invitation from the dropdown list.
c. Click Save.
7. AtHoc employees: To complete the configuration of AtHoc Connect, refer to the AtHoc Connect Plug-in Guide.
8. To verify your set up, set up two Connect organizations and send alerts between them. For more information, refer to Connect organizations with AtHoc Connect.
Add Connect permissionsOperators need the Connect Agreements Manager role to manage connections, see the Organizations menu and screens, and view and edit AtHoc Connect settings.
To add this role to an operator, complete the following steps:
1. In the Navigation bar, click the Users button.
2. Click the Users link.
3. Use the Search field to locate the operator whose permissions you want to edit, then click their name in the results list.
The user details screen opens, displaying all of the information for that user in the system.
4. Click the Edit Operator Permissions button.
5. On the Operator Permissions screen that appears, click the Operator Roles dropdown list
BlackBerry AtHoc Enterprise User Guide
183

and click to select each of the Connect roles.
6. Click Save to update the operator permissions in the system.
Set up visibility in your Connect profileRoles: You must have the Connect Agreement Manager, Organization Administrator, or Enterprise Administrator role to access the Organization menu and screens and to change AtHoc Connect settings.
You can use the Add New Organization screen (the AtHoc Connect directory) to choose whether organizations in certain sectors can see you. By default, your organization is visible to all other organizations. The visibility setting lets you select relevant sectors. For example, if your organization is in the Federal Defense sector, you can specify that only organizations in the Federal Defense sector can see you in the AtHoc Connect directory.
If you are connected to an organization that is outside your selected sectors, your organization is still visible to them in the AtHoc Connect directory. However, if either of you disconnects from sending or receiving notifications, the other organization can no longer see your organization in the directory.
To set your visibility settings, complete the following steps:
1. In the Navigation bar, click the Organizations button.
2. Click the Connect Profile link.
The Connect Profile screen opens.
3. In the Visibility section, choose an option:
l Select All Sectors if you want to allow any organization to send connect invitations.
l Select Selected Sectors if you want to limit your visibility by sector.
a. Click the dropdown list under the Selected Sectors radio button.
b. Select one or more sectors that connect with your organization. For example, if you choose Education, only organizations in the Education sector can view your organization in the Organizations list.Note: If you choose All Sectors, all current sectors are selected and can see your
organization. However, if sectors are added to AtHoc Connect, organizations in the new sectors will not be able to see your organization because they will not have been selected.
c. Remove sectors by clicking the (Close) button inside the related sector pill.
4. Click the Save button to complete your changes.
184

System setupThe following sections describe how to configure and maintain your BlackBerry AtHoc organizations at the system level.
Specify system settings optionsUse the System Settings options tab to configure the name, URL, time zone, database archive directory, system help desk information, and support page content link that are displayed throughout the BlackBerry AtHoc system. You can also configure the client certificate and AtHoc Cloud Services (PSS) settings.
To specify system-wide settings, complete the following steps:
1. In the Navigation bar, click the (Settings) icon.
2. In the System Setup region, click the System Settings link.
3. Click Edit to configure the following global settings:
System setup parameters
Within this section, determine the following values:
l Name—Enter a unique name for each BlackBerry AtHoc installation.
l Identifier—Unique identifier for the organization determined when the organization is created.
l System Setup URL—Web address for BlackBerry AtHoc.
l Desktop Traffic URL—Web address for the AtHoc Desktop Notifier.
l Time Zone—The time zone for the application server.
l Database Archive Directory—Enter the location where the database is archived. Provide the full path name relative to the machine on which BlackBerry AtHoc is installed.
Custom content
Customize messages for the operator in every organization in the system. Within this section, you can configure the following:
l Management System Help—Displays support information text that displays on the log on screen. Typical information includes directions or link when the user forgets their password. Accepts HTML formatting.
l System Disclaimer Message—Displays a required disclaimer, such as limitations on liability or use of copyrighted materials. The limit is 4,000 characters. The disclaimer can display as a splash screen before operators log in or as a banner in the BlackBerry AtHoc Desktop window. The banner displays regardless of the module selected from the Navigation bar. For example, use a banner to notify Operators that the information they are currently viewing is classified and protected from unauthorized use.
Client certificates
Specify client certificates for the client machine. If you are using a Mobile Alerting Service
BlackBerry AtHoc Enterprise User Guide
185

(MAS) laptop, ensure that it has the same certificate settings. Use the Microsoft Management Console (MMC) snap-in tool to view certificates on a Windows machine. To access, type MMC in the Start menu field. Within this section, you can configure the following:
l Client Certificate—Select this checkbox to append a client certificate.
l Subject—Enter the value of the Subject parameter found on the Details tab of the certificate settings, as shown in the following figure.
l Store Name—Certificates are found in stores. Specify Personal or one of the options in the dropdown list.
l Store Location—The stores are located either in the current user store or the local machine store.
AtHoc cloud services
AtHoc Cloud Services checks for messages sent between BlackBerry AtHoc and the mobile application. Within this section, you can configure the following:
l Enable Cloud Services—Select this checkbox to use the Mobile App or AtHoc Connect.
l Server Address—Enter the name of the server URL for AtHoc Cloud Services. Provided by BlackBerry AtHoc Technical Support.
l Username—Enter the username that the Polling Agent for AtHoc Cloud Services uses when polling requests from the service. Provided by BlackBerry AtHoc Technical Support.
l Password—Enter the password that the Polling Agent uses when polling requests from the service. Provided by BlackBerry AtHoc Technical Support.
System data maintenance
186

Specify the frequency of records maintenance for the system.
l Event Viewer—Enter the number of days after which event records are deleted.
l Desktop Sessions—Enter the number of days after which data is deleted for sessions of the Desktop App.
l Geo History—Enter the number of days after which historical data for geo location data is deleted.
In-product tutorials
Specify whether product tutorials (Complete a Task) are enabled or disabled.
l Self Service—Select this checkbox to enable Self Service tutorials.
l Management System—Select this checkbox to enable tutorials for the BlackBerry AtHoc Management System.
l Send Analytics—Select this checkbox to provide anonymous information to BlackBerry AtHoc so that we can improve the product.
4. Click the Save button.
Add or remove a disclaimer for the BlackBerry AtHoc Management SystemIf your organization requires posting a disclaimer, such as limitations on liability or use of copyrighted materials, you can create a disclaimer that displays in the form of a splash screen before operators log in to BlackBerry AtHoc. You can also customize a banner that displays in the BlackBerry AtHoc Desktop window. The banner displays regardless of the module selected from the Navigation bar.
Add a disclaimer
To create a disclaimer, complete the following steps:
1. In the Navigation bar, click the (Settings) icon.
2. In the System Setup region, click the System Settings link.
3. In the text-entry box under the Custom Content section, type the text of the disclaimer. The limit is 4,000 characters.
4. Click the Save button.
These changes will be applied at the next login to BlackBerry AtHoc Management System.
Remove a disclaimer
To remove a disclaimer, simply delete all the text in the text-entry box, then click Save.
BlackBerry AtHoc Enterprise User Guide
187

Security policy settingsThe security policy manages password rules, sessions settings, and Captcha settings. Additionally, it allows you to force users to change their passwords the next time they log in.
Define password rulesThreats of security breaches have motivated organizations to develop stringent rules governing password creation and mandatory password change cycles. BlackBerry AtHoc enables customizing the rules for password creation and password complexity to conform to your organization’s policies, including compliance with the United States Department of Defense password requirements.
Important: In addition to the rules covered on the Security Policy screen, consider communicating the following guidelines to your organization when defining passwords: l Avoid words found in a dictionary, or a proper name, spelled forwards or backwards.
l Avoid simple keyboard sequences with repeated keystrokes.
l Avoid previously used passwords.
l Avoid strings that reference personal information.
To define password creation rules, complete the following steps:
1. In the Navigation bar, click the (Settings) icon.
2. In the System Setup region, click the Security Policy link.
3. In the Password Rules fields on the Security Policy screen, specify values based on the following information:
Note: If a password rule is unnecessary in your organization, type 0 (zero) as its value.
l Renew Password After—Forces operators to change their passwords every n number of days. Type the number of days that a password is valid. Type 0 to never force operators to change their passwords.
l Renew Password After—Prevents operators from recycling recent passwords. For example, type 5 and the system does not accept any of the last 5 passwords created by an operator. Type 0 to allow operators to use any previous password.
l Minimum Password Age—Set the minimum time interval for changing passwords. For example, type 15 to force users to wait at least 15 days before changing their passwords.
l Minimum Changes in Password—Specify the minimum number of characters in a password, to prevent users from using very similar passwords. For example, type 5 to force users to change at least 5 characters each time they change their passwords.
l Lock Account After—Prevents unauthorized attempts to guess an operator’s password. Type the maximum number of login attempts allowed. Operators cannot log in using the same username after a lockout. Type 0 to allow an unlimited number of login attempts.
l Reset Lockout After—If a lockout occurs, reset it after a specified number of minutes. Set to 0 (zero) to prevent the lockout from being automatically reset. For this last case, to reactivate the account, the Administrator must go to Users > Users. Click the user's
188

name, then click the Edit Operator Permissions button on the user details screen that appears. Click the Unlock link to change the status.
4. When you have finished updating the security policy settings, click the Save button.
The updated password requirements go into effect for all new operators and for existing operators when their passwords expire. Operators whose passwords never expire do not have to change their passwords to conform to updated password requirements.
Configure password complexityIn addition to creating password rules, if you have the required permissions, you can configure the level of complexity required for user passwords by completing the following steps:
1. In the Navigation bar, click the (Settings) icon.
2. In the System Setup region, click the Security Policy link.
3. In the Password Complexity field on the Security Policy screen, select values from the dropdown lists for each of the following components:
l Minimum Length—The minimum number of characters that a password must contain. Select a value between 7 and 20.
l Minimum Lowercase Characters (a-z)—The minimum number of lowercase characters that a password must contain. Select a value between 1 and 6. If no lowercase characters are required, select 0.
l Minimum Uppercase Characters (A-Z)—The minimum number of uppercase characters that a password must contain. Select a value between 1 and 6. If no uppercase characters are required, select 0.
l Minimum Numeric Characters (0-6)—The minimum number of numeric characters (0-9) that a password must contain. Select a value between 1 and 6. If no numeric characters are required, select 0.
l Minimum Special Characters —The minimum number of special characters (!@#$%^&*()_+)that a password must contain. Select a value between 1 and 6. If no special characters are required, select 0.
4. Click the Save button to add the new password complexity configuration to the system.
The updated rules go into effect for all new operators and for existing operators when their passwords expire. Operators whose passwords never expire do not have to change their passwords to conform to updated password complexity rules.
Enforce a system-wide password updateIf you have the necessary permissions, you can enforce a system-wide password change with present password rules and complexity. Selecting this options forces all operators to change their password the next time they log in. The operators whose passwords are set to never expire are exempt from this enforcement.
Important: After this action is taken, it cannot be undone.
To enforce a system-wide password update, complete the following steps:
BlackBerry AtHoc Enterprise User Guide
189

1. In the Navigation bar, click the (Settings) icon.
2. In the System Setup region, click the Security Policy link.
3. On the Security Policy screen, click the Enforce password update button.
Enable operator log in using smart cardsWhen Smart Card authentication is enabled in addition to regular username/password authentication, users have the option of logging in to BlackBerry AtHoc by inserting their Smart Card into a card reader and then entering a PIN. This is commonly used for Department of Defense systems.
Note: In order to use this option, you must set up Mapping IDs for each user through the Users manager.
To enable Smart Card log in for Operators, complete the following steps:
1. In the Navigation bar, click the (Settings) icon.
2. In the System Setup region, click the Security Policy link.
3. In the Smart Card Authentication field, select the Smart Card Logincheckbox.
4. Click Save to update the authentication type in the system.
Require operator log in using smart cardsWhen Smart Card authentication is required, users can only access BlackBerry AtHoc by inserting their Smart Card into a card reader and then entering a PIN. This is commonly used for Department of Defense systems.
Note: In order to use this option, you must set up Mapping IDs for each user through the Users manager.
To require Smart Card log in for Operators, complete the following steps:
1. In the Navigation bar, click the (Settings) icon.
2. In the System Setup region, click the Security Policy link.
3. In the Smart Card Authentication field, select the Smart Card Login checkbox.
4. Select the Require Smart Card checkbox.
5. Click Save to update the authentication type in the system.
Effects of requiring smart card-only authentication
If you opt to require Operators to log in using Smart Cards, the following changes occur in the administrative side of the BlackBerry AtHoc system:
l All sub organizations of the main organization inherit the Smart Card-Only authentication method.
l The log in screen continues to display Username and Password fields because until a user attempts to log in, the system has no way of knowing what organization the user belongs to and what restrictions, if any, the user's organization has imposed on authentication.
190

l After the user attempts to log in with a username or password combination, the system returns an error message informing them that they must use their Smart Card for system authentication.
Set session timeout and continue session valuesTo set the maximum amount of time a user session can be inactive before auto-logout occurs and the amount of time prior to that time that a "Continue session?" popup appears, complete the following steps:
1. In the Navigation bar, click the (Settings) icon.
2. In the System Setup region, click the Security Policy link.
3. In the Login Session region of the Security Policy screen, enter a value in the Session Timeout field.
4. In the Warning Before Session Timeout field, enter the number of minutes prior to auto-logout that the warning message will appear on the user's screen. If the user does not click to continue the session before the timer runs out, they will be logged out of the system automatically.
5. Click Save.
The Session Timeout value will be applied the next time a user logs in to the BlackBerry AtHoc Management System.
Enable CAPTCHA validationA CAPTCHA field is a security test that validates whether a human is entering content into a field rather than an automated program by requiring users to enter the specific numbers or text that they see in an image into a text-entry field.
To enable CAPTCHA, complete the following steps:
1. In the Navigation bar, click the (Settings) icon.
2. In the System Setup region, click the Security Policy link.
3. Under CAPTCHA Settings, select Enabled.
4. Click Save.
Monitor system healthThe supervision and monitoring framework within BlackBerry AtHoc graphically illustrates current status and abnormal conditions and failures in the Management System homepage, and provides access to its status and administration functions.
Overview of system health monitoringBlackBerry AtHoc has the capability to monitor and supervise the operational status of the following:
l BlackBerry AtHoc internal modules and processes
l Integrated systems and devices
BlackBerry AtHoc Enterprise User Guide
191

This monitoring and supervision framework operates at global and organization levels, allowing you to do the following:
l Define scheduled monitors of different types to check various system operational conditions.
l Designate normal and abnormal operating conditions.
l Define what actions to take when state transitions take place including proactive notification to system administration and operation teams.
l Access every monitor associated with the system through the System Visibility Console and view all monitors that are in an Error state from a tab on the BlackBerry AtHoc homepage.
Review pre-configured health monitorsYour BlackBerry AtHoc system includes a set of default health monitors that are grouped into the sections described below. When creating a new monitor, you can opt to add it to one of the groups or create a new group and give it any name you want.
Note that global monitors can be viewed from both the Global System Health and System Health links. However, organization monitors can be viewed only from the Organization view. In addition, monitors can be edited only through the Global System or organization under which they were created.
The following section provides brief descriptions of the different kinds of health monitors available in BlackBerry AtHoc.
Database
The following monitors are available in the Database section:
l Database Full Backup—Runs a database query to identify the time of the most recent database full backup.
l Database Space—Runs a database query to identify how much space is available in the database. throws an error if the TempDB size falls below the set threshold value.
l TempDB Size—Identifies the minimum Microsoft TempDB data sizes required by BlackBerry AtHoc. The following sizes are recommended:
l 1 GB for SQL Express edition
l 2 GB for SQL Standard edition
l 4 GB for SQL Enterprise edition
Web applications
The following monitors are available in the Web Applications section:
l Bing GIS—Tests the Bing GIS URL for responsiveness. Can be edited through the Global System Health screen.
l Desktop Client Server Interface—Tests the Desktop Client Server Interface URL for responsiveness.
192

l Management System Console—Tests the Management System URL for responsiveness.
l Mir3—Tests the Mir3 URL for responsiveness.
Services
The following monitors are available in the Services section:
l IIS Longevity—Tests how well the Web Application is operating by evaluating the BlackBerry AtHoc diagnostic logs.
l Scheduled Job Queue—Tests how well the Scheduled Job Queue is operating by running a query on the database.
l System Tasks—Tests how well the system task are functioning by running a query on the database.
l Tracking & Reporting—Tests how well the Tracking & Reporting system is operating by running a query on the database.
Delivery gateways
The following monitors can be in the Delivery Gateway section:
l AtHoc Cloud Delivery Service (East)—Tests the connectivity of the AtHoc cloud delivery service.
l AtHoc Cloud Delivery Service (West)—Tests the connectivity of the AtHoc cloud delivery service.
l AtHoc Mobile Service—Tests the connectivity between the current organization and the AtHoc Mobile Service.
l OEM Cloud Delivery Service (East)—Tests the connectivity of the OEM cloud delivery service.
l OEM Cloud Delivery Service (West)—Tests the connectivity of the OEM cloud delivery service.
General
The following monitors are in the General section:
l Desktop Notifier Load Balancing—Monitors the Desktop App incoming traffic across two or more application servers. Warnings are provided when the load is not balanced evenly across all servers.
l Online Users—Identifies the number of Online Users using desktop popup alerts within the past 24 hours.
l CAP Events Process—Monitors the CAP events processor to see if it is correctly processing CAP events.
BlackBerry AtHoc Enterprise User Guide
193

l CAP Polling Agent—Monitors the CAP Polling agent to see if data is being correctly added to the database.
l Database Tables - Identity Seed Max Limit—Monitors identity seed values across tables to determine if they are within the safe limit.
Alert publishing
The following monitor is available in the Alert Publishing section.
l Delivery—Monitors delivery batches for the alert publishing cycle and report if there have been publishing errors within the last 24–48 hours.
l Publishing—Monitors live publishing activity, and report if alerts do not go live within a specified amount of time.
View the list of system health monitors with errorsYou can review a list of all system health monitors that are currently in an Error state by completing the following steps:
1. In the Navigation bar, click the (Settings) icon.
2. In the System Setup region, click the Global System Health or System Health link, depending on whether you want to review the error list for the global system or organization.
The System or Organization Visibility Console screen opens, displaying an Errors & Warnings section at the top. The monitors that appear in this section represent all of the monitors that are currently in an Error state.
3. Click any of the monitor names in the Errors & Warnings section to view details about the corresponding monitor.
The screen that appears contains a large red field at the top that explains why the monitor is in an Error state and a Testing history field below it that shows the state of the monitor during each of the recent tests.
Create a system health monitorTo create a system health monitor, complete the following steps:
1. In the Navigation bar, click the (Settings) icon.
2. In the System Setup region, click the Global System Health or System Health link, depending on which system contains the monitor that you want to edit.
The System Visibility Console screen opens, displaying all of the system monitors in the system.
3. Click the Create new monitor link at the top of the screen to open the New Health Monitor screen.
Note: You can also click any of the Create new monitor links within the groups on the System Visibility Console screen. The difference is that when you click a link within a
194

group, the New Health Monitor screen that opens has the Is it associated with other Health Monitors? field preset to the name of the group the link appeared within.
4. Complete the fields in the following sections:
Basic details a. Enter the name of the monitor, the location where you want it to appear on the
Visibility Console screen, and the time and frequency of the monitoring checks.
b. Designate whether or not the monitor will appear on the Organization Visibility Console and whether errors and warnings about the monitor will appear on the System area on the BlackBerry AtHoc homepage.
How does this Monitor test the system?Select the kind of test the Monitor will run on the system. Note that the type of test cannot be edited after it is saved. The following options are available:
l Web URL Test
l Combined Health Monitors
l BlackBerry AtHoc Event Logs
l Database Procedure
l UAP Health Test
After you make a selection, sample configuration XML for that type of test appears below the Test Configuration field. Use that as the basis for the XML code you enter into the Test Configuration field.
How is the state of this Health Monitor determined?Designate the way the state of the monitor will be determined by selecting one of the radio button options:
l Use the most recent test result l Calculate it over multiple test results—If you select this option, use the dropdown lists
in the section to specify how the calculation should be determined. Optionally, select the Match the state if checkbox if you want to also use "X" number of identical test results as a trigger for a state change, where you set the value for X.
What happens when this Health Monitor reaches a particular state?For each of the Health Monitor states, specify the following:
l The implications of the state
l Error—The test returned an error condition on the object being tested.
l Warning—The test returned a warning condition on the object being tested.
l Good—The test run returned the expected results.
l Inoperative—Indicates that the test process failed. It does not reflect health of the object being tested, rather it indicates operational status of the monitor itself. For example, if in a database query, the database referenced has a typo and the system cannot find the database to query.
BlackBerry AtHoc Enterprise User Guide
195

l Actions to take when the monitor is in the selected state
Define the actions that should be taken any time a monitor transitions into each of the states. To make this process faster and less prone to errors, you can click the Show a list of possible actions link for each state and then add either or both of the actions—Trigger a URL or Send an Email— on the popup screen to the Configure field.
5. Click Save. The system evaluate the parameters you set and if they are correct, creates a new monitor. If the syntax in any of the conditions is incomplete or incorrect, an error message is displayed.
Edit a health monitorTo edit a system health monitor, complete the following steps:
1. In the Navigation bar, click the (Settings) icon
2. In the System Setup region, click the Global System Health or System Health link, depending on which system contains the monitor you want to edit.
The System Visibility Console screen opens, displaying all of the system monitors in the system.
3. When you locate the monitor you want to edit, click its name.
4. The monitor details screen opens, displaying the current state of the monitor along with its recent testing history.
5. Click any or all of the sections on the screen to edit the fields within them.
Testing historyChange the granularity of the timeframe displayed in the history table by clicking the Hourly, Daily, Weekly, or Monthly links.
Change the block of time you are looking at by clicking the (Previous) and (Next) buttons. If the granularity is set to Monthly, for example, clicking the Previous button displays the testing history for the previous month.
Basic detailsChange the name of the monitor, its location on the Visibility Console screen, and the time and frequency of the monitoring checks.
Change the setting that determines whether the monitor appears on the Organization Visibility Console and whether errors and warnings about the monitor appear on the System tab on the BlackBerry AtHoc homepage.
Database ProcedureUpdate the test configuration script that is used in the monitor.
How is the state of this Health Monitor determined?Change the way the state of the monitor is determined by selecting the other radio button: most recent result or combined results.
What happens when this Health Monitor reaches a particular state?
196

Change the implications of any or all of the states, and configure different transaction actions for any or all of the states.
6. When you have finished editing the monitor details, click the Save button at the bottom of the screen.
Special Case: Edit the IIS Longevity Health Monitor
If you have more than one application server, you need to modify the default settings for the IIS Longevity health monitor using the following values:
l WarningCountThreshold—Default value: 2. This default assumes one application server. For a multiple application server installation, change the value of WarningCountThreshold to (application server count) x (default). For example, if there are two application servers, the value should be 4.
l ErrorCountThreshold—Default value: 5. The default setting assumes one application server. For a multiple application server installation, change the value of ErrorCountThreshold to (application server count) x (default). For example, if there are two application servers, the value should be 10.
Disable a system health monitorTo disable a system health monitor, complete the following steps:
1. In the Navigation bar, click the (Settings) icon.
2. In the System Setup region, click the Global System Health or System Health link, depending on which system contains the monitor you want to disable.
The System Visibility Console screen opens, displaying all of the system monitors in the system.
3. When you locate the monitor you want to disable, click the Disable button.
The System Visibility Console screen refreshes and the monitor appears with no icon next to its name and two buttons—Enable and Delete—in the row.
Enable a system health monitorTo enable a system health monitor that has been disabled, complete the following steps:
1. In the Navigation bar, click the (Settings) icon.
2. In the System Setup region, click the Global System Health or System Health link, depending on which system contains the monitor you want to enable.
The System Visibility Console screen opens, displaying all of the system monitors in the system.
3. When you locate the monitor you want to enable, click the Enable button in its row.
The System Visibility Console screen refreshes and the monitor appears with either a green icon or a red icon next to its name and Refresh, Disable, and Delete buttons in the row.
BlackBerry AtHoc Enterprise User Guide
197

Delete a system health monitorTo delete a system health monitor from the system, complete the following steps:
1. In the Navigation bar, click the (Settings) icon.
2. In the System Setup region, click the Global System Health or System Health link, depending on which system contains the monitor you want to delete.
The Organization Visibility Console screen opens, displaying all of the system monitors in the system.
3. When you locate the monitor you want to delete, click the Delete button in its row.
A warning screen opens, asking you to confirm that you want to delete the monitor and advising you that deleting the monitor will permanently delete all history and configuration for the monitor.
4. Click OK to delete the monitor.
The System Visibility Console screen refreshes and the monitor no longer appears on the screen.
Refresh a system health monitorAlthough health monitors refresh automatically based on their internal monitor schedule, you can refresh a monitor manually at any time by completing the following steps:
1. In the Navigation bar, click the (Settings) icon.
2. In the System Setup region, click the Global System Health or System Health link, depending on which system contains the monitor you want to refresh.
The System Visibility Console screen opens, displaying all of the system monitors in the system.
3. When you locate the monitor you want to refresh, click the Refresh button in its row.
The System Visibility Console screen refreshes and the "Last tested" information next to the monitor name updates to the current time and date.
The Testing history field on the monitor details screen also updates, displaying the time and date you manually refreshed the monitor with the words Manually Run Test.
View the diagnostic logThe diagnostic log allows you to view various logs and events and export that information to a CSV file, which can be then sent to BlackBerry AtHoc Technical Support for troubleshooting purposes. You can export a maximum of 30,000 events.
To view the diagnostic log, complete the following steps:
1. In the Navigation bar, click the (Settings) icon.
2. In the System Setup region, click the Diagnostic Log link.
The diagnostic log appears.
198

3. (Optional) At any time, click the Refresh button to refresh the log manually and show the most recently received alerts.
4. (Optional) Click the Clear Log button to remove all entries from the log.Note: You must be logged in to the System Setup Organization (VPS3) and have system
administrator permissions to clear the diagnostic log.
5. (Optional) Click the Export button to export the contents of the log to a .csv file. As soon as you click Export, a dropdown list appears, allowing you to choose between downloading the current page of results or the last 30,000 results.
Run a basic search of the diagnostic logTo limit the number of events displayed in the diagnostic log, you can run a basic or advanced search of the contents.
To run a basic search, complete the following steps:
1. Enter a single search criteria—such as an event ID, event type, or server name—in the Search field.
2. Click the (Search) icon.
Run an advanced search of the diagnostic logTo run an advanced search, complete the following steps:
1. Click the Advanced link to open the advanced search section.
2. Enter search criteria in any combination of the following fields:
l Event Id
l Type
l Server
l Assembly
l Module
l Member
l Short Message
l Time
l Thread Id
3. Click Search.
Database archivingDatabase archiving is an important system task. If the database becomes full, the system will fail. From the Database Archiving Job system task, the administrator can see the current size of databases and execute the archiving job as needed. A warning displays on the BlackBerry AtHoc homepage when the database size reaches 90% of capacity.
To perform database archiving, complete the following steps:
BlackBerry AtHoc Enterprise User Guide
199

1. In the Navigation bar, click the (Settings) icon.
2. In the System Setup region, click the Archivelink.
Note: If archiving needs to be performed, a status message appears at the top of the Database Archiving screen that opens.
3. Review the details on the screen to determine which database or databases will be archived. You can do this by comparing the current size of each database against the maximum size allowed. If previous archiving jobs have been run, details of those jobs appear in the History table below the Database Status table.
4. Click the Archive button.
A Database Archiving Activation screen opens, listing important information you must know before continuing with archiving.
5. Read the entire screen of explanations and cautions about archiving.
6. In the Data Deletion Settings field, specify the minimum number of days old data must be in order to be archived.
7. Select the checkbox at the bottom of the screen to indicate you have read the explanations and understand the conditions.
8. Click the Start Archiving Job button.
Note: If an archiving job seems to be running for a long time, check the BlackBerry AtHoc Process status to make sure that the service is running.
Organizations ManagerUse Organizations Manager to create organizations for your system.
Note: Administrators who manage multiple organizations must be assigned the System Administrator role. Having only the Administrator role is not sufficient and does not allow assigning operators in other organizations.
To assign roles, see Manage advanced settings for operators.
For detailed configuration steps, see Configure the BlackBerry AtHoc Management System for AtHoc Connect.
Create an organization
1. In the Navigation bar, click the (Settings) icon.
2. In the System Setup region, click the Organizations Manager link.
3. Click the New button.
4. Enter a name for the new organization.
5. Select one of the following organization types:
l Enterprise—Choose this type if you are logged into System Settings and are creating an Enterprise organization.
200

l Sub Organization—Choose this type if you are logged in to an Enterprise organization and are creating a member organization.
l Basic—Choose this type if you are creating a Basic organization.
6. Select a locale for the organization.
7. Click Save.
Details of the new organization appear in the list.
8. To change the BlackBerry AtHoc interface to display the organization you just created, complete the following steps:
a. In the Navigation bar, click your username, and then click the Change Organization link in the menu bar that appears.
b. On the Change Organization screen that appears, click the name of the organization you just created, and then click OK.
c. The system refreshes and then displays the new organization. You can confirm that this has happened by looking at the name of the current organization in the top menu bar on the screen.
9. Configure the new organization using the procedures outlined in Organization settings .
Manage the agents for integrated devicesIf you have the necessary permissions, the Integration Manager screen allows you to view and edit agents for communicating with external devices, such as fire panels.
Note: The full Metastore XML for public agents is visible on the system VPS (VPS3.) For enabled organizations, only the relevant Metastore XML is displayed.
For more information about creating, editing, and deleting agents, see the Honeywell Notifier CAP Gateway Integration Implementation Guide.
View all agents in the integration managerTo view a list of all agents for communicating with external devices in the system, complete the following steps:
1. In the Navigation bar, click the (Settings) icon.
2. In the System Setup region, click the Integration Manager link.
The Integration Manager screen opens, displaying a list of all agents in the system.
3. To view specific details about one of the agents, click its name in the list and the details appear in the lower half of the screen.
Note: If you do not have permissions to edit the agent, all of the fields will be grayed out.
BlackBerry AtHoc Enterprise User Guide
201

Edit an agentIf you have the necessary permissions, you can make changes to any agent that you have permissions to edit by completing the following steps:
1. In the Navigation bar, click the (Settings) icon.
2. In the System Setup region, click the Integration Manager link.
The Integration Manager screen opens, displaying a list of all agents in the system.
3. Click the name of the device agent whose details you want to edit.
Note: If you do not have permissions to edit the agent, all of the fields will be grayed out.
4. Make the changes and click Save to update the agent details in the system.
View the operator audit trail reportThe Operator Audit Trail report enables authorized users to audit the system based on a specific operator or action performed in the BlackBerry AtHoc system, such as login attempts or password changes.
To access the Operator Audit Trail report, complete the following steps:
1. In the Navigation bar, click the (Settings) icon.
2. In the System Setup region, click the Operator Audit Trail link.
The System Log screen opens.On the report screen, you can perform any or all of the following actions:
l Change the report timeframe by selecting different From and To dates. Enter the dates manually or click the (Calendar) icon and select each date on the popup calendar that displays. The report that is generated will then include activities between and including the To and From dates you select.
l Enter an operator name or operator ID in the Operator field to view their activity in the system. If no value is entered in this field, all operators are included in the report.
Important: The Operator field is not case-sensitive and you can use the ‘?’ wildcard to substitute for a single letter or the ‘*’ wildcard to substitute for a string of letters.
For example, a search for Ro? would return only three-letter operator names beginning with Ro, such as Rob, Ron, Roy, and Roz. In contrast, a search for Ro* would return all operator names that begin with Ro and that contain at least three characters, such as Rob, Ron, Roy, Roz, Roland, Rosalind, and so on.
l View all activities by leaving the Entity field set to the default value of All Entities or view activities for a specific entity by selecting one from the dropdown list.
To further filter activities, select an entity and then select the Search by Specific Action(s) checkbox. In the Action(s) field that appears, click the dropdown list and select each of the activities that you want to use as filter criteria.
Note: If you apply filtering criteria, you must click the Search button to refresh the screen and view the updated results list.
202

l Export or print the System Log Report by completing the following steps:
l If Microsoft Excel is installed on your machine, click the Download excel file link, then either save the report to a location on your machine or open the report directly.
OR
l Click the Printer friendly report link to view the formatted report in a new browser window, then use the browser's Print command to print the report.
View an alerts usage summary reportAlerts Usage Summary reports are used to determine how many reports or messages have been sent out within a designated amount of time. To create one of these reports, follow the instructions in the Create and view an alerts usage summary report section of this guide.
Manage system jobsYou can manage common system jobs such as database archiving and purging log data from within BlackBerry AtHoc. If you have Administrator permissions, for each system job you can do any of the following:
l View the status of historical runs (start time, end time, duration, result)
l Determine the next scheduled run date and time
l Manually run the system task
View details about system jobsTo view details about all automated jobs in the system, complete the following steps:
1. Log in to the BlackBerry AtHoc management console.
2. Click the down arrow next to your log in name and select Change Organization.
3. Change to the System Setup (3) organization.
4. In the Navigation bar, click the (Settings) icon.
5. In the System Setup region, click the System Jobs link.
The System Tasks screen opens, displaying a list of all automated jobs in the system.
Descriptions of the System JobsThe following jobs are displayed on the System Tasks screen:
l AtHoc Connect Update Alert Responses—Updates the AtHoc Connect with organization alert responses.
l AtHoc Connect User-Base Sync—Synchronizes the IAC user base with the agreement state in AtHoc Connect.
l Auto Delete Users—Deletes end users based on the settings configured on the Disable and Delete End Users screen.
l Auto Disable Users—Disables end users based on the settings configured on the Disable and Delete End Users screen.
BlackBerry AtHoc Enterprise User Guide
203

l Cap Event Processor—Processes captured inbound CAP events and publishes an alert for each inbound alert based upon the rules configured for the Agent.
l Cap Feed Poller—Fetches the index feed and creates a queue entry in the BlackBerry AtHoc database queue.
l Delivery Batch Recovery—Recovery for batches with incomplete delivery due to gateway related failures.
l Delivery Batch Retry—Resets delivery batches that have either timed out or completed with error.
l Desktop Sessions Maintenance—Cleans up stale sessions and updates the online users graph that is visible on the homepage.
l Email Publisher—Process Alert publishing requests that are sent by email.
l Export MAS Data—Builds packages that can be downloaded later as part of the Mobile Alerting System (MAS) synchronization process.
l IEM IPAWS Plugin Agent - For All VPS—Communicates with IPAWS for all organizations on the server.
l Process Accountability Event Job for Recipient Re-Compute—Manages accountability events recipient re-computation.
l Process Accountability Event Job for Reminder—Manages accountability events related to sending reminder alerts.
l Process Accountability Events for Status Update—Manages the status attribute value changes for affected uses during the accountability event lifecycle.
l Process Accountability Events for End—Manages accountability events lifecycle and status management.
l Process Accountability Events—Manages accountability events tracking summary.
l Process Alerts Tracking Summaries—Generates an alert tracking summary for live alerts and alerts that have ended within the past 4 hours.
l Process NDMS Tracking—Retrieves tracking data from NDMS systems and updates Alert reports within the system. Each NDMS system appears on a separate line on the screen, allowing you to view the specific details for that NDMS.
l Process NDS Tracking—Retrieves tracking data from NDS systems and updates Alert reports within the system. Each NDS system appears as a separate line on the screen, allowing you to view the specific details for that NDS.
l Purge Older Logging Data—Removes any temporary or transient data from the database tables that is no longer required. Runs daily at 11:00 PM.
l Rebuild Database Indexes—Performs weekly index maintenance on the databases.
l Sync Cross System Dist Lists—Synchronizes Distribution Lists within the master organization with the latest distribution lists in sub organizations.
l System Diagnostics Report—Runs diagnostic stored procedures and collects the output in a diagnostic log.
204

6. Click the name of any task to view additional details.
From the task details screen, you can do any of the following:
l View a description of the task.
l View the run interval and the last run time for the task.
l View a history of the most recent runs of the task, including the start time, end time, and duration of each run.
l Change the current status of the task by clicking the Click to Disable link (for active tasks) or the Click to Enable link (for inactive tasks).
l Manually initiate the task by clicking the Run now button.
l View the job log for any of the recent runs by clicking the corresponding OK link in the History table.
Create and export a system diagnostics reportDuring a service call, BlackBerry AtHoc Technical Support might ask you to export the System Diagnostics Report and then send the results to them. The System Diagnostics Report job runs every day at 12:00 PM and the report appears in the Diagnostic Log as an event. If asked, you might also need to run the report job before exporting the report.
To run the diagnostics job and export the results, complete the following steps:
1. In the Navigation bar, click the (Settings) icon.
2. In the System Setup region, click the System Jobs link.
The System Tasks screen opens, displaying a list of all automated jobs in the system.
3. If requested by BlackBerry AtHoc Technical Support, run the diagnostics job by completing the following steps:
a. Click the System Diagnostics Report link at the bottom of the tasks list.
b. On the System Diagnostics Report screen that appears, click the Run now button.
4. After the report runs, click the (Settings) icon, then click the Diagnostic Log link in the System region to open the diagnostic log.
5. Use the search field at the top of the screen to find all of the System Diagnostics Reports in the system.
6. In the results list, click the most recent report to open it.
7. Click the Export button at the top of the screen.
8. When prompted, save the diagnostic log to the default file, AtHocEventViewer.xml.
9. Send the report to your contact within BlackBerry AtHoc Technical Support.
BlackBerry AtHoc Enterprise User Guide
205

Manage user settingsThe following sections describe tools for managing users, whether they are administrators, operators, or end users.
l Create or edit user attributes that are used to filter, sort, or target users.
l Disable or delete users by user attributes, such as by status or last login date; and then specify when users targeted for deleted are actually purged from the system.
l Advanced Operator Manager is for internal BlackBerry AtHoc use. It provides a way to add an operator from outside an enterprise.
l Organize distribution lists into folders with Distribution List Folders. You can specify the order in which folders are seen in alert publishing.
Manage user attributesUser attributes provide powerful ways to organize, filter, and manage users, and the majority of this section describes how to configure these attributes. For example, you can create user attributes to describe characteristics of end users, and then use the attributes to target users for alerts through dynamic distributions lists.
The following sections describe how to view, create, and edit user attributes.
View a list of user attributesTo view a list of all user attributes in the system, complete the following steps:
1. In the Navigation bar, click the (Settings) icon.
2. In the Users region, click the User Attributes link.
The User Attributes screen opens, displaying all user attributes in the system.
For each attribute, the following information is displayed:
l Name—The name that is displayed when the attribute appears in lists or on fields within the system
l Type—The kind of data that corresponds to the attribute: text, number, memo, date, dates and time, single-select picklist, multi-select picklist, geolocation, or checkbox.
l Organization—Specifies in which organization the attribute was created.
l Updated On—Specifies the date on which the attribute was last modified.
You can sort the by any of the columns.
3. Click on the name of an attribute to view the details.
Create a user attributeEnterprise Note: User attributes can be managed at the system, Enterprise, or organizational level. Inheritance rules can have an impact on who can use them, so verify that you are creating them at the correct organization level. For more information, see “Manage Common Content with Inheritance” in the Enterprise Planning Guide.
To create a user attribute, complete the following steps:
206

1. In the Navigation bar, click the (Settings) icon.
2. In the Users region, click the User Attributes link.
The User Attributes screen opens, displaying all of the attributes available to users in the organization.
3. Click New and select a type for the attribute.
You can select one of the following types: multi-select picklist, single-select picklist, checkbox, text, number, memo, date, date/time, status, or geolocation.
The New Attribute screen displays all of the fields required to create a user attribute.
4. In the Name field, enter the name that will be displayed when the attribute appears in lists or on fields within the system. The attribute name has a 128 character limit.Note: If the user attribute will be used for pre-set response options, prefix the name with
“RO”. Operators can identify it as a response option when publishing an alert.
5. (Optional) In the Tooltip field, enter a hint that will pop up when users hover their cursor over the attribute field.
6. (Optional) In the Help Text field, enter text that will appear under the corresponding field within the application.
7. (Optional) Modify the Common Name value.Note: The value of the Common Name field is by default the same as the Attribute Name
value. You can change it, but typically it is not changed. The common name has a 128 character limit.
8. Select the Users Can Update checkbox if users need to modify the value.
9. Select the Mandatory checkbox if the attribute is a required field in the user profile.
10. Complete the Values section.
Depending on the attribute type that you selected, one of the following fields appears below the Data Type screen:
l Length—For text attribute types, enter the minimum and maximum number of characters that end users will have to enter in the attribute field.
l Minimum Value (number)/Maximum Value (number)—Set the range for the field by entering the minimum and maximum number a user may enter.
l Minimum Value (date)/Maximum Value (date)—Set the date-range for the field by entering the first and last dates it covers.
BlackBerry AtHoc Enterprise User Guide
207

l Minimum Value (date/time)/Maximum Value (date/time)—Set the date-range and time-range for the field by entering the first and last dates and times it covers.
l Picklist values—For single- and multi-select picklist types, enter each of the values that a user will be able to select in the attribute field. Specify the order in which the values appear in the list.
The sort order will be the same anywhere the attribute is displayed. This is also the order users will be sorted when sending an alert that contains escalation rules.Note: User attributes that have a data type of single-select picklist appear in the
Response Options list in the alert's Content section.
l Selected by Default —For Checkbox type attributes, select Yes in this field if you want the attribute to be selected by default whenever it appears.
l Map Icon—For Geolocation type attributes, you can select the icon that you want to display on maps to represent the attribute. For this option, an additional optional field, called Save History, appears above the Data Type field. Select it if you want to keep track of where the icon is located on the map over time.
11. (Optional) Complete the Page Layout section:
a. Select the pages and sections on which you want the user attribute to appear.
b. For each page listed in the section, click the dropdown list and select the location where you want the user attribute to appear or select the Do not show option to avoid having it appear anywhere on the corresponding page.
12. (Optional) Complete the Personnel Reports section:
a. For the following attribute types, select the Available for reporting checkbox. You can create a personnel report based on the attribute and its values.
l Single- and multi-select picklist
l Checkbox (Yes/No)
b. Enter a report name and description. You can view this report from Reports > Personnel.
13. When you have finished, click Save to add the new user attribute and return to the User Attributes screen.
Edit a user attributeNote: User attributes that are created prior to the deployment of the organization cannot be edited
within the organization. If editing user attributes on System Setup, do not modify the common name.
To edit a user attribute, complete the following steps:
1. In the Navigation bar, click the (Settings) icon.
2. In the Users region, click the User Attributes link.
The User Attributes screen opens, displaying all of the attributes available to users in the organization.
208

3. Click the user attribute you want to edit.Note: If the list of attributes is extensive, you can filter it by searching by attribute name and
further filter it by opting to display only the attributes that are defined within the organization. This will cut out all Enterprise and system attributes that are inherited.
4. Make whatever changes you want on the Basic, Values, Reporting, and Advanced tabs.Note: The Info tab cannot be edited. It lists the name of the user who created the attribute,
the date it was created, the last user to update the attribute, and the last date the attribute was updated.
5. When you have finished, click Save.
Delete a user attributeEnterprise Note: User attributes use inheritance. To delete the attribute, it must be in the organization from which you are performing the delete action. If you can’t see the Delete button, verify that you are deleting the attribute from the correct organization level in the Enterprise. For more information, refer to “Manage Common Content with Inheritance” in the Enterprise Planning Guide.
If a user attribute becomes obsolete, you have the ability to delete it and all records of the attribute that are associated with end users.
When you try to delete a user attribute that is currently being used in alert targeting, alert template targeting, pre-set response options, dynamic distribution lists, or disable and delete users conditions, a popup box appears, listing all locations where the attribute appears. Removing an attribute in a user query can have unintended consequences, such as changing the target audience of an alert. To avoid these effects, you must remove the attribute from each of the dependencies manually before you can delete the attribute itself.
To delete a user attribute, complete the following steps:
1. In the Navigation bar, click the (Settings) icon.
2. In the Users region, click the User Attributes link.
The User Attributes screen opens, displaying all of the attributes available to users in the organization.
3. In the Attribute Name column, click the name of the attribute that is defined in the organization.
4. Click the Delete button.
5. On the confirmation screen that pops up, click OK to confirm that you want to delete the attribute. Note: If the attribute is being used for alert targeting, pre-set response options, or any other
purpose, you must manually remove the attribute from each dependency before you can access the delete confirmation screen.
After you click OK, the value is removed from the system and no longer appears in the User Attributes list.
BlackBerry AtHoc Enterprise User Guide
209

Automatically disable users based on attributesIn organizations where changes to the userbase occur frequently, it is often more efficient to automatically disable users based on one or more user attributes. This helps ensure the userbase is kept current and database performance is maximized by reducing the number of active users.
For instructions on how to disable users directly from the Users list, see the Disable users section of this guide.
To set the criteria that will be used to disable users, complete the following steps:
1. In the Navigation bar, click the (Settings) icon.
2. In the Users region, click the Disable and Delete Users link.
The Disable and Delete Users screen opens.
3. In the Disable Users section, click the dropdown list in the Select Attribute column and select the first attribute you want to use as a means of identifying users to be disabled.
4. As soon as you make a selection in the User Attribute dropdown list, the Select Operator dropdown list appears. Select an option from that list.
5. In the field that appears to the right of the Select Operator field, enter or select a value.
6. (Optional) Click the Add Condition link below the Disable Users section, then repeat steps 3 through 5 to include another condition to the list of criteria that must be met in order for a user to be disabled.
Note: If more than one condition appears in the Disable Users section, all of the conditions must be met in order for a user to be disabled.
7. Select the Disable users automatically every 7 day(s) checkbox to enable a database job that will disable users every week. Note that if you do not select this option, you will have to navigate to this screen and click the Disable Now button each time you want to disable users.
8. If you are unsure how many current users will be impacted by the criteria you set in steps 3 through 6, click the Calculate link to get the total number.
9. Consult the Last Run field to see the date and time the most recent disable action was carried out.
10. Click the Download Log link in the Last Run Result field to download a list of all of the users who were disabled during the last disable action.
11. Click Save to save the disable criteria you set up.
12. (Optional) Click the Disable Now button if you want to disable the list of users immediately.
Automatically delete users based on attributesIn organizations where changes to the userbase occur frequently, it is often more efficient to automatically delete users based on one or more user attributes. For instructions on how to delete users directly from the Users list, see the Delete users section of this guide.
To set the criteria that will be used to delete users, complete the following steps:
210

1. In the Navigation bar, click the (Settings) icon.
2. In the Users region, click the Disable and Delete Users link.
The Disable and Delete Users screen opens.
3. In the Delete Users section, click the dropdown list in the Select Attribute column and select the first attribute you want to use as a means of identifying users to be deleted.
4. As soon as you make a selection in the User Attribute dropdown list, the Select Operator dropdown list appears. Select an option from that list.
5. In the field that appears to the right of the Select Operator field, enter or select a value.
6. (Optional) Click the Add Condition link below the Delete Users section, then repeat steps 3 through 5 to include another condition to the list of criteria that must be met in order for a user to be deleted.
Note: If more than one condition appears in the Deleted Users section, all of the conditions must be met in order for a user to be deleted.
7. Select the Delete users automatically every 7 day(s) checkbox to enable a database job that will delete users every week. Note that if you do not select this option, you will have to navigate to this screen and click the Delete Now button each time you want to delete users.
8. If you are unsure how many current users will be impacted by the criteria you set in steps 3 through 6, click the Calculate link to get the total number.
9. Consult the Last Run field to see the date and time the most recent delete action was carried out.
10. Click the Download Log link in the Last Run Result field to download a list of all of the users who were deleted during the last delete action.
11. Click Save to save the delete criteria you set up.
12. (Optional) Click the Delete Now button if you want to delete the list of users immediately.
13. (Optional) In the Purge Deleted Users section, select the Purge deleted users after checkbox and then select a timeframe. Selecting this option helps ensure that the userbase is kept current and database performance is maximized by reducing the number of active users. If your organization has a data retention requirement, leave this option unchecked.Note: Once a purge occurs, it cannot be undone.
Configure an Organizational Hierarchy attributeOrganizational Hierarchy attributes define organizational hierarchies that can be selected as alert or event targets. Organizational hierarchies are commonly created by integrating an external user directory, such as LDAP or Active Directory.
Note: The AtHoc AD Module for synchronizing users creates the organizational hierarchy from Active Directory. If you are using the AD Module and you make changes to the organizational hierarchy manually, those changes may be lost when the next user synchronization occurs.
BlackBerry AtHoc Enterprise User Guide
211

Note: The organizational hierarchy attribute is not available in enterprise organizations. Organizational hierarchy attributes are available only in sub organizations or stand alone organizations.
To configure the organizational hierarchy attribute, complete the following steps:
1. In the Navigation bar, click the (Settings) icon.
2. In the Users region, click the User Attributes link.
3. Select the Organizational Hierarchy attribute. The Organizational Hierarchy Attribute page opens.
4. (Optional) Select the Users Can Update checkbox if users need to modify the value.
5. (Optional) Select the Mandatory checkbox if the attribute is a required field in the user profile. If this checkbox is selected, users must select a node in the organizational hierarchy, and cannot select the root directory.
6. Click the Add Node button to add a new node to the organizational hierarchy. If no nodes are selected, the new node is added to the bottom of the organizational hierarchy. Select an existing node and click the Add Node to add a new node under it.
7. Type the node name in the new field and hit Enter. The node name has a 128 character limit.
8. (Optional) To move a node, drag the node to the new location.
9. Optional) To edit a node name, double-click on the node name and type your changes.
10. (Optional) To delete a node, select the name, and click the Delete Node button.
11. (Optional) To revert your changes, click the Remove Changes button.
12. Click Save. All new and modified nodes are displayed in italics until saved.
Manage advanced settings for operatorsFor information on how to manage advanced settings for operators, see Manage operators and administrators
212

Configure devicesWhen operators send alerts to a target audience, you must also specify which devices on which users receive the alerts. For example, a user can receive an alert on multiple devices, including smart phones, tablets, desktop popups, work or home phones, through loudspeakers, or an email.
When configuring devices that end users receive alerts on, you perform the following high-level tasks, in the following order:
1. Enable devices on the BlackBerry AtHoc server.
2. Configure the device delivery gateway.
3. Configure and enable the device from the Devices screen.
4. Verify that the device appears in the End User details display settings.For additional configuration steps that must be completed for mass communication devices, refer to Manage mass communication devices
Enable devices on the BlackBerry AtHoc serverThe first step in configuring devices for BlackBerry AtHoc is to enable the device on the BlackBerry AtHoc server. When you enable the device, it appears in the list of gateways on the Settings screen and in the list of devices in Devices.
To enable a device, complete the following steps:
1. Log in as an Administrator to the server on which BlackBerry AtHoc runs.
2. Navigate to the following folder: ../Program Files (x86)/AtHocENS/Server-Objects/Tools
3. Open the following application: AtHoc.Applications.Tools.InstallPackage
The Configure Device Support screen opens.
4. Select the checkboxes beside each device needed for the organization.
5. Click Enable and then click Close.
Duplicate a device on the BlackBerry AtHoc serverWhen you enable a device on the BlackBerry AtHoc server, you have the option to create a duplicate of that device. Only Giant Voice devices can be duplicated. If you attempt to duplicate a non-Giant Voice device from the Configure Device Support screen, an error is displayed.
When you duplicate a device, it appears in the list of gateways on the Settings screen and in the list of devices in the Devices screen with a "-DUP1" extension. You can create additional duplicates of the same device, as needed. Each duplicate is appended with a new "-DUP#" extension. For example, ATI-DUP1, ATI-DUP2, and ATI-DUP3.
You can duplicate a Giant Voice device up to six times or until the 30 character limit to the ID of the duplicated device is reached.
To duplicate a device, complete the following steps:
BlackBerry AtHoc Enterprise User Guide
213

1. Log in as an Administrator to the server on which BlackBerry AtHoc runs.
2. Navigate to the following folder: ../Program Files (x86)/AtHocENS/Server-Objects/Tools
3. Open the following application: AtHoc.Applications.Tools.InstallPackage
The Configure Device Support screen opens.
4. Select the check box next to the device you want to duplicate.
5. Click Duplicate. 6. (Optional) Click Enable.
7. Click Close.
Configure device gatewaysTo set up alert delivery devices, you must configure the gateway for each device. The gateway is an API that translates alert text to XML format and delivers it to the provider for a device. The provider can be a BlackBerry AtHoc service (such as AtHoc Cloud telephony) or a third-party provider (such as MIR3).
To configure the device gateway, complete the following steps:
1. In the Navigation bar, click the (Settings) icon.
2. In the Devices region, click the name of the device gateway that you want to configure.
The gateway configuration settings screen opens. The values that you need to provide depend on the device you want to configure. The following table specifies how you can find configuration values for a particular device.
Gateway Documentation
ADT Giant Voice IIM Add-On Module Installation and Configuration Guide
AM Radio Broadcast Custom device gateway: Contact BlackBerry AtHoc Technical Support if you need to configure this gateway.
AM Radio Bluegrass Custom device gateway: Contact BlackBerry AtHoc Technical Support if you need to configure this gateway.
American Signal Giant Voice
IIM Add-On Module Installation and Configuration Guide
American Signal Giant Voice - V2
IIM Add-On Module Installation and Configuration Guide
AtHoc Cloud Delivery Service (East Coast)
Configure the hosted gateway for cloud services
AtHoc Cloud Delivery Service (West Coast)
Configure the hosted gateway for cloud services
Mobile App Configure the AtHoc Mobile App
214

Gateway Documentation
AtHoc Organization Network
BlackBerry AtHoc Connect Plug-in for NDS: Configuration Guide
ATI Giant Voice IIM Add-On Module Installation and Configuration Guide
Benbria Classroom Emergency Notification
Custom device gateway: Contact BlackBerry AtHoc Technical Support if you need to configure this gateway.
Cable TV + Radio Custom device gateway: Contact BlackBerry AtHoc Technical Support if you need to configure this gateway.
Cable TV Scroller Custom device gateway: Contact BlackBerry AtHoc Technical Support if you need to configure this gateway.
CentrAlert IIM Add-On Module Installation and Configuration Guide
Cisco Digital Media Player
Cisco Digital Media Server Configuration Guide
Cisco UCM (Blast) BlackBerry AtHoc Blast Configuration Guide
Cisco UCM (TAS) BlackBerry AtHoc Telephony Alerts System Operations Guide
Cisco Unified Communication Manager
BlackBerry AtHoc Telephony Alerts System Operations Guide
Cooper Notification WAVES
IIM Add-On Module Installation and Configuration Guide
Cooper Notification WAVES - Camp Lejeune
IIM Add-On Module Installation and Configuration Guide
Cooper Notification WAVES - New River
IIM Add-On Module Installation and Configuration Guide
Cooper Notification WAVES - Secondary
IIM Add-On Module Installation and Configuration Guide
Emergency Digital Information Service (EDIS)
Custom device gateway: Contact BlackBerry AtHoc Technical Support if you need to configure this gateway.
Federal Signal Giant Voice
IIM Add-On Module Installation and Configuration Guide
IPAWS CAP Exchange, EAS, NWEM, and WEA,
IPAWS Installation and Configuration Guide
Land Mobile Radio IIM Add-On Module Installation and Configuration Guide
Land Mobile Radio - Eastman
IIM Add-On Module Installation and Configuration Guide; Custom device gateway: Contact BlackBerry AtHoc Technical Support if you need to configure this gateway.
BlackBerry AtHoc Enterprise User Guide
215

Gateway Documentation
Microsoft Lync Server
Microsoft Lync Server 2013 Plug-In for NDS Configuration Guide
Motorola ACE 3600 Custom device gateway: Contact BlackBerry AtHoc Technical Support if you need to configure this gateway.
Notification Delivery Managed Service (NDMS)
Configure the Notification Delivery Managed Service gateway
OEM Cloud Delivery Service (East)
Configure the hosted gateway for cloud servicesMIR3 Installation and Configuration Guide
OEM Cloud Delivery Service (West)
Configure the hosted gateway for cloud servicesMIR3 Installation and Configuration Guide
On-Premise Email On-Premise Email Installation and Configuration Guide
RGM Digital Signage Digital Signage Installation Guide
RSS Feed Configure RSS feed information for RSS and Atom content feeds
SimplexGrinnell 4100U
SimplexGrinnell Installation and Configuration Guide
Talk-A-Phone Giant Voice
IIM Add-On Module Installation and Configuration Guide
TechRadium Custom device gateway: Contact BlackBerry AtHoc Technical Support if you need to configure this gateway.
Text Messaging SMS Installation and Configuration Guide
Twitter Twitter Configuration and User Guide
Whelen Giant Voice, v1
IIM Add-On Module Installation and Configuration Guide
Whelen Giant Voice, v2
IIM Add-On Module Installation and Configuration Guide
Xml Feed Configure XML feed information for mass communication devices
Xml Feed Reset Custom device gateway: Contact BlackBerry AtHoc Technical Support if you need to configure this gateway.
Zetron Pager Custom device gateway: Contact BlackBerry AtHoc Technical Support if you need to configure this gateway.
Zetron Pager Group Custom device gateway: Contact BlackBerry AtHoc Technical Support if you need to configure this gateway.
3. Configure the values based on the device and information provided by BlackBerry AtHoc Technical Support or the configuration information provided in the referenced documents.
4. Click Save.
216

Configure the AtHoc Mobile AppUse the Devices screen to verify available devices, check settings, and if necessary, disable or restore specific devices such as mobile devices for the Personal Safety Service. You can also control and edit permissions to make certain device addresses only available to operators, or to end users, or to both roles.
Configure the Mobile App gateway to deliver alerts to and receive alerts from the mobile device.
Configure the Mobile App gateway
Note: Contact BlackBerry AtHoc Technical Support for assistance in setting up the Mobile App for BlackBerry AtHoc. Before you begin this process, you should also contact your System Administrator to get the NDS address used for the notification delivery server.
To configure the Mobile App gateway, complete the following steps:
1. In the Navigation bar, click the (Settings) icon.
2. In the Devices region, click the Mobile App link.
The Mobile App gateway configuration screen opens with the default settings that are listed in the following table.
Option Description
Notification Delivery Server Settings
Notification Delivery Server Address
https://mobile.athoc.com
Username Should be between 3 and 100 characters long
Password Should be between 3 and 100 characters long
Debug Trace Default: NoYesAvoid performance degradation by enabling debug tracing for the mobile delivery gateway only while actively debugging the mobile notifications for the Mobile application.
Mobile Application Features
Alerts Selected
Map Unselected
Alert Publishing Unselected
Advanced Features
Unselected. When selected, advanced settings display that required a distribution list for access. Options include Emergency, Check In, Report, and Track Me. To learn about the advanced features, see the Role-based permissions for the mobile app section of this guide.
Mobile Application Settings
BlackBerry AtHoc Enterprise User Guide
217

Option Description
Photo Quality Default: LowHigh
Video Quality Default: LowHigh
Emergency Contact Number
Designate the emergency contact telephone number. If no phone number is entered in the field, the Mobile App will not have an emergency contact number button.
Support Email Address
Enable Mobile Analytics
Collects mobile app usage analytics. No personal, private, or sensitive information is collected.Default: NoYes
Send Location with Response
Sends user location information with alert or event responses.Default: YesNo
User Choice Enables each mobile user to choose whether to send location information with alert or event responses.Default: NoYesThis option is visible only when "Yes" is selected for Send Location with Response.
Note: You should use the default values to set up and configure the AtHoc Mobile application.
3. Click the Copy Default Settings link.
4. Enter the NDS address you got from your System Administrator into the Notification Delivery Server Address field.
By default, the URL points to mobile.athoc.com.
5. Add the user name and password provided by BlackBerry AtHoc.
6. In the Mobile Application Features section, select the options that will be available to users when they are using their mobile device:
l Maps—Users can view the SSA map.
l Alert Publishing—Operators can publish alerts.
l Advanced Features—Advanced features that members of a distribution list can use. When you select this option, select a distribution list and the features that members of the distribution list can use. To learn about the advanced features, see Role-based permissions for the mobile app.
7. In the Mobile Application Features section, select the photo and video quality.
218

8. In the Emergency Contact Number field, enter the phone number of the operations center to which emergencies are sent from mobile devices.
9. In the Debug Email Address field, enter an email address to which logs are sent for error debugging.
10. In the Send Location with Response section, select whether to send location information with alert or event responses. When "No" is selected, location information is prevented from being returned with alert or event responses even if mobile location services are active on the mobile device.
11. In the User Choice section, select whether to enable mobile users to choose to send location information with alert or event responses. This option is only available when "Yes" is selected in the Send Location with Response section.
12. Click Save.
Assign an AtHoc Mobile Gateway to a phone
To assign an AtHoc Mobile Gateway to a phone and set up mobile phone notification, see the Configure mobile phone notification section of this guide.
Configure the Notification Delivery Managed Service gatewayUse the Notification Delivery Managed Service (NDMS) gateway to set up device delivery services. You can set up many devices with NDSM, including pagers, radios, telephony, email, and RSS feeds.
Note: Use this gateway if you want add custom audio files to alerts.
To set up the NDMS gateway, complete the following steps:
1. In the Navigation bar, click the (Settings) icon.
2. In the Devices region, click the Notification Delivery Managed Service link.
3. On the Notification Delivery Managed Service (NDMS) screen that appears, click the Copy default settings link in the top row.
4. In the Publishing Settings and Reporting Settings sections of the default template that appears, enter the username and passwords provided to you by BlackBerry AtHoc Technical Support.
5. In the Global Settings section, check the API Version field to ensure that you have the correct version of the MIR3 API.
6. Specify other options that are appropriate for your environment. It is strongly recommended that you use the default settings unless otherwise specified by BlackBerry AtHoc Technical Support.
7. Click Save.
Configure the Simple Mail Transfer Protocol gatewaySimple Mail Transfer Protocol (SMTP) gateways are required to send emails.
To set up the SMTP gateway, complete the following steps:
BlackBerry AtHoc Enterprise User Guide
219

1. In the Navigation bar, click the (Settings) icon.
2. In the Devices region, click the SMTP link.
3. Enter the following information in the Basic section of the screen:
l Server address—If an address appears by default in this field, it is recommended that you leave the field unchanged. If you must add a different server address, enter its fully qualified name or IP address.
l Reply-to address—(Optional) Enter the email address where you want to receive replies to emails you have sent out.
l Template—Select a radio button to designate whether you want the emails you send out to use plain text only or if you want them to be able to support HTML elements.
4. Scroll down to the Advanced section and enter the following information:
l Account name—Enter the email account from which emails will be sent.
l Username—If credentials are required to access the account listed in the first field, enter the account username in this field.
l Password—If credentials are required to access the account listed in the first field, enter the account password in this field.
l Port—This field should already be populated. Do not change it.
l Debug—If you want to be able to perform SMTP-related debugging even though it might impact performance, select the Yes radio button. Otherwise, select No.
l Use SSL—If you expect SSL communication to be used with this account, select the Yes radio button. Otherwise, select No.
l Connection Timeout—Enter the time limit in seconds that you want a connection attempt to last. The default value is 30 seconds.
5. Click Save.
Configure devicesIf you are an Administrator, you can use the Devices screen to verify available devices, check settings, and if necessary, enable and disable devices. You can also control and edit permissions to make certain device addresses only available to operators, or to end users, or to both roles.
Note: Availability of delivery devices other than the AtHoc Desktop software depends on the BlackBerry AtHoc edition and licensed delivery devices. Contact your BlackBerry AtHoc account manager for details.
To access the Devices screen, complete the following steps:
1. In the Navigation bar, click the (Settings) icon.
2. In the Devices region, click the Devices link.
The Devices screen then displays the available devices and their details in a table with the following columns:
220

l Device Name—Displays a description of the device type
l Delivery Gateway—Displays the designated delivery gateways, if applicable
l Group—Displays the type of alert that gets delivered, such as email or phone
l Status—Displays whether the device is enabled or disabled. Disabled devices are not available for delivering alerts.
Each device has a default delivery template that defines the appearance and formatting used to deliver alerts.
3. Click the device name to configure the related template.
For more information on device configuration, see View and edit device details.
Enable and disable devicesIf you have Administrator permissions, you can use the Device screen to disable and enable specific devices to control which devices appear in the user profile and to add them to the list of devices for alert targeting.
Enable a deviceOnly devices having at least one associated gateway can be enabled. Although some devices have a gateway already assigned to them, for other devices—such as XML Feed, Twitter, or Zetron Pager—you must first open the device's details screen and add the gateway manually before attempting to enable the device.
To enable a device so that alerts can be sent to it, complete the following steps:
1. In the Navigation bar, click the (Settings) icon.
2. In the Devices region, click the name of the device you want to enable.
3. Click the Enable button.
4. Click OK to enable the device.
Disable a deviceTo disable a device, complete the following steps:
1. From the list, click a device name.
2. Click the Disable button.
3. Click OK to disable the device.
Add a device to the user details contact informationAfter you enable the gateway and configure the device in the Device manager, you might need to add the device to the list of available devices for end users. BlackBerry AtHoc provides a draft list that you might need to modify so that a user can add contact information in their profile.
BlackBerry AtHoc Enterprise User Guide
221

Prerequisite
To add devices to the end user device display list, you must know their common device names. To determine what those are, complete the following steps:
1. In the Navigation bar, click the (Settings) icon.
2. In the Devices region, click the Devices link.
3. Click to open each device for which you need the common name.
The Common Name field appears beneath the Name field near the top of the Details section.
4. Write down the common name so that you can insert it when adding devices to the end user device list.
To add a device to the end user device display, complete the following steps:
1. Log in to BlackBerry AtHoc as an administrator.
2. In the Navigation bar, click the (Settings) icon.
3. In the Basic region, click the General Settings link.
4. Scroll down to the Layouts section.
5. In the User Details - My Profile row, click the View/Edit link.
6. In the End User details display settings screen that appears, scroll down to the <Online addresses> section.
7. Check to see if the needed devices are in the list. If not, manually add the needed devices in the XML file.
222

8. If the devices are not in the list, add <field></field> values for each device, using the common device names that you wrote down in the prerequisite section above.
9. Click the Update button to save your changes.
Manage mass communication devicesTo manage support for a mass communication device such as a digital sign, a loudspeaker, or an XML feed, complete the following tasks:
l Enable devices on the BlackBerry AtHoc server
l Configure device gateways
l Configure devices
l Create a user account for the device
Create a user account for the deviceTo distribute messages through mass communication devices like a digital sign, you must create a BlackBerry AtHoc end user account. You can name the account something relevant like "Emergency Digital Signs." You then designate the user as a mass communication device.
Note: You must have operator or end user manager privileges to create the user account.
To create the account, complete the following steps:
1. In the Navigation bar, click the (Settings) icon.
2. In the Devices region, click the Mass Device link.
3. Click the New button.
4. In the Basic Attributes region of the screen that appears, enter the name of the device in the Username field.
5. Click Save.
6. In the list of devices, click the device you just created.
7. In the lower half of the screen, click the Devices tab.
8. Enter the name of the Notification Delivery Server (NDS) user account in the text entry field on the tab.
BlackBerry AtHoc Enterprise User Guide
223

Note: The name must match the name attribute of the <center> node that the user created on the NDS server and must use the correct format: servername:0. If the <center> node, with the matching name attribute, is not defined on NDS, alerts are published to the default account. If the <center> name attribute is defined on NDS, but the BlackBerry AtHoc username does not match the format (username:0), an error is generated.
9. Click Save.
View and edit device detailsNote: You should consult BlackBerry AtHoc Technical Support before editing the values for a
device to ensure that your changes will not have a negative impact on the way the device operates.
Note: You must have the Enterprise Administrator role to edit the details of a device.
To view and edit the details of a device, complete the following steps:
1. In the Navigation bar, click the (Settings) icon.
2. In the Devices region, click the Devices link.
3. On the Devices screen, click to select a device.
The screen refreshes to display the settings for the device, divided into the following three sections: Details, Help Text, and Delivery Gateways.
The Details section varies by device. Use the Help Text section to change the help text in the targeting, contact, or contact information tool tip. The Delivery Gateways section provides information about gateways such as NDMS and SMTP. A device must have at least one associated gateway before it can be enabled. For more information on enabling devices, see the Enable and disable devices section of this guide.
4. Click Edit to modify the details, help text, or delivery gateway details.
5. Click Save to keep your changes.
Configure mobile phone notificationAfter BlackBerry AtHoc Technical Support has set up the correct Notification Delivery Server (NDS) address, you can assign an AtHoc Mobile Gateway to the phone.
To edit the Devices screen and enable mobile phone notification, complete the following steps:
1. In the Navigation bar, click the (Settings) icon.
2. In the Devices region, click the Devices link.
3. Click the Mobile App option to open the details screen.
4. Click the Edit button in the top menu bar.
5. In the Name field, enter Mobile App.
6. In the Common Name field, enter the following text with no space between the words: mobileNotification.
224

7. In the Delivery Gateways section, select Mobile App from the Add a Delivery Gateway dropdown list.
8. Click the Save button in the top menu bar
9. Click the Enable button in the top menu bar if the device is not yet enabled.
Role-based permissions for the mobile appAs a system administrator you can specify what controls a user can see on the mobile device, depending on their roles and responsibilities (also known as role-based permissions). For example, you might want an emergency team to be able to see the map, send field reports, start tracking, and send emergency duress alerts. However, you might want a student on a campus or non-emergency personnel to only be able to receive notifications and to send duress (emergency) alerts to security without having access to the map or to tracking or field reports.
To specify permissions for advanced features, complete the following steps:
1. For users who need advanced features, create a distribution list.Note: Only one distribution list can be used for the organization.
2. In the Navigation bar, click the (Settings) icon.
3. In the Devices region, click the Mobile App link.
4. In the Mobile Application Features section, select Map to provide access to mobile devices.
5. Select Alert Publishing to provide publishing permission to operators.
6. Select Advanced Features to provide advanced features to a group of users.
7. Select a distribution list in which the users are given permission to send alerts, such as reports and emergencies.
8. In the Select advanced features section, select one or more types of alerts that the user can access from the mobile application:
l Emergency—Send duress messages
l Check In—User check ins on the map
l Report—Send field reports
l Track Me—Track mobile device location for a specified amount of time.
9. Make any other needed changes for the Mobile App settings.
10. Click the Save button.
Configure Giant Voice devicesThe following integration gateways are related to Giant Voice loudspeaker systems:
l ADT Giant Voice
l American Signal Giant Voice
l American Signal Giant Voice - v2
l ATI Giant Voice
BlackBerry AtHoc Enterprise User Guide
225

l Federal Signal Giant Voice
l Talk-a-Phone Giant Voice
l Whelan Giant Voice - v1
l Whelan Giant Voice - v2To learn how to configure Giant Voice gateways, refer to the IIM Add-On Module Installation and Configuration Guide.
Configure the AtHoc Connect organization networkThe Organization feature provides inter-agency communications between organizations that have joined AtHoc Connect. Organizations are members of AtHoc Connect that you can add as a connection. You can then publish alerts to that connection or subscribe to alerts that they publish.
To set up the Organization feature, refer to the AtHoc Connect Plug-in for NDS: Configuration Guide. To learn how to set up the gateway and device for Connect, refer to Configure AtHoc Connect in the BlackBerry AtHoc Management System.
Manage the Cloud Services GatewayBlackBerry AtHoc provides hosted SMS, email, and telephony notification services. If your organization uses any of these services, you need configure and enable the gateway.
The following sections describe these configuration tasks.
1. Enable the Cloud Services Gateway on the BlackBerry AtHoc server.
2. Enable the Cloud Services Gateway on the Settings screen.
3. Configure and enable the Cloud Services devices. Complete only the sections that correspond with the services your organization uses:
l Hosted SMS Text Messaging
l Hosted Email
l Hosted Telephony
Configure the hosted gateway for cloud servicesUse this gateway to set up devices using the AtHoc or OEM Cloud Delivery Service. After configuring this gateway, you can set up telephony (TAS), email (OPM), and SMS.
1. In the Navigation bar, click the (Settings) icon.
2. In the Devices section, click to open one of the following gateways, based on information supplied by your BlackBerry AtHoc Services representative:
l AtHoc Cloud Delivery Service (East)
l AtHoc Cloud Delivery Service (West)
l OEM Cloud Delivery Service (East)
l OEM Cloud Delivery Service (West)
3. Click the Copy default settings link at the top of the screen.
226

The default templates for the services appear in the SMS and Email template fields.
4. Enter the user name and password values provided to you by BlackBerry AtHoc Technical Support.
5. (Optional) For TAS, you can enter a Caller ID (ANI) value to override the default value for the account.
The value should be a valid phone number or extension that is 4-16 numeric characters.
6. For the SMS (texting) template, replace the existing template, with the following template:
7. (Optional) Modify the SMS XML template fields for your organization by adding placeholders.
The following table describes the parameters that you can add to either the SMS or the Email template. The placeholders values are preset:
Placeholder Required Purpose and Values
[MessageBody] Yes The contents of the SMS message (the alert text).
[MessageTitle] Yes The title of the SMS message.
[MoreInfoLink] No A URL to additional information that the recipient can access, such as evacuation plans, weather reports, or maps.
[PublishedAt] No The time at which the alert is published.
[PublishedBy] No The operator account name that sends the alert.
[RecipientName] No The name of recipients which the alert is sent.
[ResponseOptions] No The response options provided for the recipient of the text message. If empty, the Response Option instruction line does not appear in the alert (The default is Reply:, but can be customized text like “Select a response.”).
[SelfServiceUrl] No Link to the user’s Self Service screen.
[Severity] No The value of the Severity field for the alert.
[SystemName] No The name of the current organization.
[TargetUrl] No The optional URL provided in the alert for more information.
[Type] No The category of alert, such as Safety.
[OrganizationName] No The Organization name that is displayed in the BlackBerry AtHoc title pane.
8. (Optional) If you use the hosted email service, enter the name of the sender that you want to appear in email alerts.
BlackBerry AtHoc Enterprise User Guide
227

Now that you have completed the Cloud Delivery Services Gateway setup, you can configure the related devices from the Devices screen.
l Hosted SMS text messaging
l Hosted Email
l Hosted Telephony
Configure the text messaging device for hosted SMSTo configure the Text Messaging Device, complete the following steps:
1. In the Navigation bar, click the (Settings) icon.
2. In the Devices section, click the Devices link.
3. Click the Text Messaging link.
4. Click the Edit button, then modify the values in the Details section with names and information that are valid for your organization.
5. In the Contact Info Editing field, select either All or End Users depending on whether you want everyone or just end users to have the ability to edit their contact info.
6. (Optional) Select the Users must provide contact info for this Device in Self Service checkbox if you want to require users to provide that information. If you do not select this checkbox, users are still able to provide the information, but it is not a required task.
7. In the Help Text fields, enter text that will appear on the screen when operators are authoring an alert.Note: You must have the Enterprise Administrator role to edit the Help Text fields.
l Targeting Help Text—When the operator selects this device as a target, the text you enter in this field appears at the top of the Review and Publish screen. For example, if you want to remind operators that text messages have a character limit, you can enter the following text:
"SMS: Alert will be split into multiple messages if it exceeds 140 characters or 70 unicode characters."
The text then appears at the top of the Review and Publish screen..
l Contact Info Help Text—The text you enter in this field appears under the device name on the End User details screen. The text should explain what should be entered in the field..
228

l Contact Info Tool Tip—The text you enter in this field appears as a pop-up tool tip when the user hovers their cursor over the device name on the End User details screen. The text should explain what should be entered in the field..
8. In the Delivery Gateway field, select AtHoc Cloud Delivery Service.
You can specify up to three gateways for the Hosted SMS device.
9. Click Save.
10. Click Enable if you are ready to make the device available for alert publishing.
The Hosted SMS Text Messaging device is then fully configured.
Manage the hosted email serviceTo manage the hosted email service, complete the following steps:
1. In the Navigation bar, click the (Settings) icon.
2. In the Devices region, click the Devices link.
3. Click an email device.
4. Click the Edit button.
5. Modify the values in the Details section with names and information that are valid for your organization.
6. In the Contact Info Editing field, select either All or End Users depending on whether you want everyone or just end users to have the ability to edit their contact info.
7. (Optional) Select the Users must provide contact info for this Device in Self Service checkbox if you want to require users to provide that information. If you do not select this checkbox, providing the information will be optional.
8. In the Help Text fields, enter text that will appear on the screen when operators are authoring an alert.Note: You must have the Enterprise Administrator role to edit the Help Text fields.
l Targeting Help Text—When the operator selects this device as a target, the text you
BlackBerry AtHoc Enterprise User Guide
229

enter in this field appears at the top of the Review and Publish screen. For example, if the device is a work email account, you can enter, "Email - Work: Do not use for off-shift alerts" so that users know not to select the device if they are trying to contact people who are not at work.
l Contact Info Help Text—The text you enter in this field appears under the device name on the End User details screen. The text should explain what should be entered in the field..
l Contact Info Tool Tip—The text you enter in this field appears as a popup tool tip when the user hovers the cursor over the device name on the End User details screen. The text should explain what should be entered in the field. .
9. In the Delivery Gateway field, select one of the AtHoc Cloud Delivery Service Gateway or OEM Cloud Delivery Service options, either East or West, based on the information BlackBerry AtHoc Technical Support has provided. For on premise, select the Notification Delivery Managed Service (NDMS) option.
You can specify up to three gateways for each phone device.
230

10. Click Save.
11. Click Enable if you are ready to make the device available for alert publishing.
Manage the hosted telephony serviceTo manage the hosted telephony service, complete the following steps:
1. In the Navigation bar, click the (Settings) icon.
2. In the Devices region, click the Devices link.
3. On the Devices screen, click a phone device such as Phone-Work or Phone-Mobile.
The settings for the device appear.
4. Click the Edit button.
5. Modify the values in the Details section with names and information that are valid for your organization. You must have the Enterprise Administrator role to update the Name, Common Name, Group Name and Device Group Order.
6. In the Contact Info Editing field, select either All or End Users depending on whether you want everyone or just end users to have the ability to edit their contact info.
7. (Optional) Select the Users must provide contact info for this Device in Self Service checkbox if you want to require users to provide that information. If you do not select this checkbox, users will still be able to provide the information; it just will not be a required task.
8. In the Help Text fields, enter text that will appear on the screen when operators are authoring an alert.Note: You must have the Enterprise Administrator role to modify the Help Text fields.
l Targeting Help Text—When the operator selects this device as a target, the text you enter in this field appears at the top of the Review and Publish screen. For example, if the phone is a work phone, you can enter the following text:
"Work Phone: Use this device for work messages only."
The text then appears at the top of the Review and Publish screen..
l Contact Info Help Text—The text you enter in this field appears under the device name on the End User details screen. The text should explain what should be entered in the field..
BlackBerry AtHoc Enterprise User Guide
231

l Contact Info Tool Tip—The text you enter in this field appears as a popup tool tip when the user hovers their cursor over the device name on the End User details screen. The text should explain what should be entered in the field..
9. In the Delivery Gateway field, select one of the AtHoc Cloud Delivery Service Gateway options: either East or West. If you are on-premise, select the Notification Delivery Managed Service (NDMS) option.
You can specify up to three gateways for each phone device.
10. Click Save.
11. Click Enable if you are ready to make the device available for alert publishing.
Configure RSS feed information for RSS and Atom content feedsMass communication devices include the IP Integration module for RSS and Atom feeds. These devices use the templates for the RSS feed.
To set up the RSS feed, complete the following steps:
1. In the Navigation bar, click the (Settings) icon.
2. In the Devices region, click the RSS Feed link.
3. Click the Copy default settings link at the top of the screen to use the correct settings for the content feed.
RSS or Atom feeds should have the following settings:
l In the Supported Formats field, Syndication: Atom and Syndication: RSS 2.0 are selected are selected.
l In the Identity Source field, the End User radio button is selected.
232

4. Click Save.
Configure XML feed information for mass communication devicesMass communication devices include IP Integration Module for loud speakers, as well as RSS and Atom feeds. These devices use the templates for the XML Feed.
To set up the XML Feed, complete the following steps:
1. In the Navigation bar, click the (Settings) icon.
2. In the Devices region, click the Xml Feed link.
3. On the Xml Feed screen that appears, specify the mass communication device you want to configure.
l If you use Atom or RSS feeds, complete the following steps:
a. In the Feed Formats section, select Syndication: Atom and Syndication: RSS 2.0.
b. In the Feed Source section, select End User.
l If you use an IIM CapCon feed for outdoor loud speakers, complete the following steps:
a. In the Feed Formats section, select Syndication:CapIndex and Syndication: CapIim.
b. In the Feed Source section, select Delivery Gateway ID.
4. Click Save.
Configure failover delivery gatewaysThe Delivery Gateway Failover feature adds redundancy to various devices such as phones that can be connected to multiple gateways. If one gateway fails, the other gateway takes over.
Most gateways have just one type of supported gateway and you enable a second gateway of the same type on a failover server. However, certain device groups have multiple gateways that manage alerts for the device. You can use a different gateway if the device is in the same group, where a group includes related devices such as phones, emails, or text messaging.
Configuration of delivery gateway failover is handled from the Devices screen. The following list shows groups with multiple devices or gateways and specifies which gateways can be used with a device group.
l Email—NDMS, SMTP, AtHoc Cloud Delivery Service (East and West), OEM Cloud Delivery Service (East and West)
l Pager—NDMS
l Phone—NDMS, AtHoc Cloud Delivery Service (East and West)
l Texting—NDMS, AtHoc Cloud Delivery Service (East and West)To set up a failover gateway for a device, complete the following steps:
BlackBerry AtHoc Enterprise User Guide
233

1. In the Navigation bar, click the (Settings) icon.
2. In the Devices region, click the Devices link.
3. Click a device name.
4. On the device details screen that appears, click Edit. 5. Assuming that the device has a primary gateway configured, in the Delivery Gateways field,
click Add a Delivery Gateway to add a second gateway.
6. Click Configure and modify the XML statements as needed for your organization.
7. Click the Hide Configuration button.
8. Click Save.
234

Appendix A: Unified telephony tracking codesBlackBerry AtHoc uses unified tracking codes to track the progress of alerts that are sent to telephony devices, such as mobile phones and work phones. Each call has a code assigned to it. The code then maps to a status message for the call.
View reports with the codes and messagesThe message appears in the Device Delivery report for a sent alert.
The code and mapped message appear in the full tracking report. You can view these codes by exporting the full report.
1. Send an alert.
2. Click the Alert Summary button from the completed alert or double-click to open the alert from the Sent Alerts list.
3. On the Alert Summary screen that opens, click the Advanced Reports button.
4. Hover over the Export link in the top corner of the report and then select Export Full Report from the dropdown list that appears.
The report is exported to a .CSV file. You can see the status of each call, and how long the call took.
In the example above, the mobile and work phones of the user were targeted. The user listened to the alert and responded to the call from his or her work phone. When the user heard the start of the alert on their mobile phone, they hung up before listening to the main message because they had already responded to it via their work phone.
Code format and message descriptionsThe unified code has the following format:
A

Status: A 4-digit number indicating the success or failure of the call or voice mail.
l 1XXX – Success
l 7XXX – Incomplete
l 9XXX – System ErrorReserved: For BlackBerry AtHoc use.
Seconds: The number of seconds the call lasted. The number “022” means the call took 22 seconds from pick up to hang up.
For example, the following code means that the voice mail was delivered successfully and it took 27 seconds: 1002|03|027
The following table lists each of the status codes:
Status Description
1001 Call completed successfully
1002 Voice mail delivered successfully
1003, 1004 Response received
7001-7050 Cannot process call based on configuration
7037 Call flow has no ID
7051 The target user has no PIN defined for retrieving secure messages
7052 No callback number has been defined to use when leaving voice mail
7053 Phone number has invalid format
7200-7102 Failed to prepare call for sending
7230-7235, 7240
Failed to make call
7250 Provider timeout received
7251 Failed to connect call (voice error).
7252 Failed to connect call (voice error). Error might be temporary. Retry later.
7253 Failed to connect call (voice error). Do not retry.
7254 Failed to connect because of a voice error message, such as “Your call cannot be completed at this time.”
7257 Failed to dial number
7258 No answer received
7259 Line was busy
Appendix A: Unified telephony tracking codes
B

Status Description
7261 Failed to connect call
7301 Call hung up before playback could begin
7302 Call dropped before playback could begin
7303 Call hung up before main message playback could begin
7304 Call dropped before main message playback could begin
7305 Call hung in middle of main message playback
7306 Call dropped middle of main message playback
7314 Voice mail delivered successfully
7315 Failed to leave voice mail
7316 Voice mail detected, but not ready after waiting for an excessive time period
7317 Voice mail dropped in middle of message playback
7318 Voice mail dropped in middle of message playback
7319 Voice mail ready, but leaving voice mail is not a call option
7401 Call hung up after playing main message but before receiving a response
7402 Call dropped after playing main message but before receiving a response
7411 Call terminated after waiting too long for a response
7412 Call terminated after too many invalid key presses
9001-9090 Failed to send message to TAS
BlackBerry AtHoc Enterprise User Guide
C

Appendix B: Hosted SMS text messaging tracking codesThe following codes are used to track the status of SMS text messages. They appear in the full delivery report for an alert.
Code Status Message
3001 Sent Invalid destination phone number
3002 Sent The target user has unsubscribed from BlackBerry AtHoc alerts
3003 Not Sent The target carrier has blocked BlackBerry AtHoc alerts
3006 Not Sent Rejected by the SMS aggregator
3007 Not Sent Rejected by target carrier
3900 Not Sent Error in sending alert
Appendix B: Hosted SMS text messaging tracking codes
D

Appendix C: Pager carrier IDs and namesThe following list displays the name and ID of all of the pager carriers that are supported in BlackBerry AtHoc.
Pager Name ID Pager Name ID
AAA 1 MetroCall National TAP (888) 164
Advanced Paging and Wireless 2 MetroCall National2 TAP (800) 165
Advantage Paging 41 MetroCall TAP (757) 166
Airtouch Paging 3 MetroCall TAP (904) 162
Airtouch TAP 84 Metrotel National TAP 167
AllCom 4 Metrotel TAP 100
ALLTEL PCS 42 Midwest Paging 39
Alpha Messaging Center TAP 103 Midwest Paging National TAP 123
AlphaNow 5 Minncomm 57
American Messaging 73 MinnComm National TAP 133
American Messaging National TAP 149 MinnComm TAP (763) 134
American Messaging Network 81 Mobilfone 94
American Messaging TAP 74 MultiComm Paging TAP 97
American Messaging TAP (305) 145 MultiComm SNPP 98
American Messaging TAP (520) 140 MWD TAP 72
American Messaging TAP (586) 146 National Communication TAP 102
American Messaging TAP (618) 139 Network Services 20
American Messaging TAP (714) 147 New SPN National TAP 189
American Messaging TAP (734) 138 New SPN TAP (252) 194
American Messaging TAP (734) 144 New SPN TAP (330) 197
American Messaging TAP (734) 142 New SPN TAP (406) 190
American Messaging TAP (818) 150 New SPN TAP (609) 191
American Messaging TAP (818) 148 New SPN TAP (612) 193
American Messaging TAP (904) 141 New SPN TAP (626) 192
American Page Network 52 New SPN TAP (626) 195
Ameritech 6 Nextel 21
Ameritech 001 TAP 106 Nextel 2 Way 22
Ameritech TAP (314) 108 Northeast Paging 23
Ameritech TAP (573) 107 Omni-com Paging 24
BlackBerry AtHoc Enterprise User Guide
E

Pager Name ID Pager Name ID
Aquis SNPP 210 Omnicomm TAP (406) 110
Aquis TAP (615) 200 One Source 203
Arch National TAP 158 Other 40
Arch Wireless (USA Mobility) 38 Page 1 78
Arch Wireless 1-way (USA Mobility) 61 Page One TAP (304) 187
arch1way (USA Mobility) 18 Page Plus TAP (918) 153
AT&T Wireless 58 PageMart Canada 25
ATS National TAP 161 PageMe Inc 55
ATS Paging 83 PageNet - Canada 53
ATS TAP (402) 160 Pagenet Pro TAP 66
ATT Tap 208 PageOne - TX 215
Bailys Comm. 43 PageOne UK 92
Baystar 7 PagePlus 90
beepers.com 60 Pager People TAP 101
Bell Mobility (US) 8 Personal Page 214
Bell Mobility TAP (416 / Walkerton, ONT) 205 Porta-Phone Paging 26
Bell Mobility TAP (519 / Walkerton, ONT) 206 Priority Communications 27
BELL SNPP 204 ProPage 28
Cap Communications TAP (231) 175 RAM-Page 62
Carolina Wireless TAP 99 Range Paging 196
Carolina Wireless TAP (843) 172 Range Telecommunications 185
CellularPage 88 Range Telecommunications (TAP 512) 211
Central Vermont Comm. 45 Range Telecommunications TAP 209
Chariton Valley National TAP 199 RCS Wireless 77
Cingular 64 Rogers Two Way 48
Comm Special TAP (910) 109 RSC COMM National TAP 151
Communications Specialists 9 Satellink 29
Contact Communications 82 Satellink TAP (615) 111
Contact Paging 10 SBC National TAP (800.250) 129
Contact Wireless 207 SBC National TAP (800.864) 132
Cook Paging 37 SBC National TAP (877.802) 130
DataComm 11 SBC Paging 56
Appendix C: Pager carrier IDs and names
F

Pager Name ID Pager Name ID
DataPage 12 SBC TAP 85
Dial A Page TAP (479) 186 SBC TAP (313) 131
Digi-Page/ Kansas 13 SBC TAP (573) 127
Edge Wireless 79 SBC TAP (763) 128
Electronic Engineering TAP (319.362) 181 Schuylkill Mobile 93
Electronic Engineering TAP (319.833) 180 Schuylkill TAP (570) 154
Electronic Engineering TAP (515) 179 Schuylkill TAP (717) 155
Extel Mobile 14 Sharp TAP (256) 176
GrayLink 15 Skytel 30
Highland Paging, Inc. 16 SkyTel National TAP 173
Illinois Signal 46 Skytel Talkabout 63
IM Cingular 76 Skytel TAP 67
Indiana Paging SNPP 44 Sprint SNPP 89
Indiana Paging TAP (219.756) 126 Stenocall TAP (806) 174
Indiana Paging TAP (219.928) 124 Teleone TAP 104
Indiana Paging TAP (317) 125 Teleone TAP (903) 178
Infopage Systems 17 Telepage TAP 105
Intelliguard Systems 95 TeleTouch (TeleOne) SNPP 202
Intelliguard Systems (TSU/Raven) 96 Teletouch TAP (501) 171
Island Page 68 Teletouch1 National TAP 168
JSM Comm TAP (414) 137 Teletouch2 National TAP 169
JSM Comm TAP (608) 136 Teletouch3 National TAP 170
JSMCOM 1-way 65 Tele-Trak 31
KP In-House 213 Telus Vancouver TAP 91
KPN TAP 212 Texas Communications 198
Lauttamus 2 TAP (304) 183 TSCNet 32
Lauttamus Communications SNPP 201 TWR TAP (301) 184
Lauttamus TAP (304) 182 UCOM 50
Maximum Communications 54 UCP 33
Metro Communication TAP 87 Unity Comm TAP (304) 135
Metrocall (USA Mobility) 19 Unity Communications 59
Metrocall 1-way (USA Mobility) 51 US Mobility TAP 75
MetroCall National TAP (800) 163 USA Mobility 80
BlackBerry AtHoc Enterprise User Guide
G

Glossaryaccountability eventA process workflow that an operator initiates when an event occurs that requires personnel to be accounted for.
accountability statusThe different responses an affected user in an event can provide to alerts generated from the event. BlackBerry AtHoc provides a default set of statuses and allows Operators to create custom ones as well.
accountability templateA pre-defined process workflow that an operator can quickly access, modify, and initiate when an event occurs that requires personnel to be accounted for.
administratorA role responsible for maintaining the BlackBerry AtHoc system parameters and creating and managing end users and operators. This role can also create and manage alerts.
advanced alert managerAn Enterprise role that has many of the same responsibilities as an Enterprise administrator, except for the following: management of global settings, security policy, virtual systems, archive and global health, devices, and delivery gateways and the ability to delete or disable users and system tasks.
affected usersThe group of users who are impacted by an event.
alert folderA category of alerts, such as weather, chemical, traffic, or fire.
alert placeholderAn attribute that contains one or more values, such as building number or a shift name, that can be selected for an alert template at publishing time. Unlike system placeholders, alert placeholders are created by an administrator during the setup of the system.
alert publisher (role)An Enterprise role with privileges limited to selecting an existing alert folder and alert template with pre-defined target audiences, and publishing the alert.
alert statusThe different states that an alert can have: Scheduled, Draft, Live, and Ended.
alert templateA template that an operator (or an external system) can quickly access, modify, and trigger when an emergency condition occurs that requires an alert to be sent out.
Glossary
H

alert tracking reportPresents a summary of the alert for the alert folder and the statistics for the total number of targeted users and the users who received and acknowledged the alert.
AtHoc - BasicA version of BlackBerry AtHoc for organizations that primarily send alerts to other organizations, rather than within one organization.
AtHoc - EnterpriseA version of BlackBerry AtHoc used by an organization that sends mass alerts to its members. It typically has many members and multiple virtual Enterprise systems and sub virtual systems.
AtHoc administratorAn Enterprise role that has all the privileges of alert publishers, in addition to the tasks of setting up and maintaining the BlackBerry AtHoc system and its users.
AtHoc ConnectA network of BlackBerry AtHoc organizations that can send alerts to each other. Each organization can invite other organizations to send or receive alerts.
call bridgeA type of alert response option for telephony devices that allows recipients to connect to a conference call.
capnodeA BlackBerry AtHoc-produced software package that activates a legacy non-networked warning device triggered by a BlackBerry AtHoc activation.
Connect profileThe attributes associated with an organization that is registered with AtHoc Connect, including visibility settings, address, and description.
Connect requestA request to connect sent to another organization that is in the AtHoc Connect network.
connectionAn organization with which you have connected. You can send and receive alerts with existing connections.
content extensionsOptional fields in an alert message that apply only if your company has requested content extensions for integrating alert information with other systems that use the Common Alerting Protocol (CAP). When the alert is published, an external CAP system will receive the information entered in these fields.
delivery deviceThe medium through which alerts are sent to users. Examples include: cell phones, desktop popup windows, and email.
BlackBerry AtHoc Enterprise User Guide
I

delivery orderFor telephony devices: species the order in which an alert is delivered to each delivery device.
Desktop AppThe client product that displays the desktop system tray menu and desktop alerts for BlackBerry AtHoc. Formerly known as AtHoc Desktop Notifier.
desktop popup templateA fixed format for displaying a desktop popup window containing alert severity, type, and location information at the top followed by the main body of the alert. Each template is preformatted and contains predefined frames, images, and colors.
Devices managerUsed to configure and enable the devices on which users receive alerts.
diagnostic logA list of errors that have occurred for a system.
distribution listsA method of targeting alert recipients based on existing data such as user properties from external sources such as an Active Directory. BlackBerry AtHoc supports static and dynamic distribution lists.
distribution lists managerAn Enterprise role that is responsible for importing and managing distribution lists from external sources.
draft alertAn alert that has been created, but is awaiting approval or confirmation before it can be published
draft alert creatorAn Enterprise role that can create alerts, but not publish them
dynamic queryA target method that selects users based on specific attributes, such as a department name, or delivery device attributes, such as telephone area codes. This method enables ad hoc alert targeting.
end user managerAn Enterprise role that manages the set of end users who can receive targeted alerts.
Enterprise administratorAn Enterprise role that manages operators across multiple virtual systems.
Enterprise organizationThe organization from which operators can perform activities across member organizations within the Enterprise.
Glossary
J

escalationAlerting target users or groups by priority in timed intervals. Requires that Fill Count be enabled for alert targeting.
failoverAlerts and other messages are redirected to a backup gateway because of service, performance, or other issues.
fill countSpecifies the number of users required to reply with a selected response option before ending the alert. For example, specify that 4 recipients must reply with "I can help" before ending an alert.
geo targetingA targeting method based on geographic zones on a map. Requires customizing a map with selectable zones.
IIM AgentA BlackBerry AtHoc-produced software package that manages and monitors the IIM box and the capnode software.
implicit targetingTargeting users in an area through a mass communication device, such as a loud-speaker, a digital sign, or through an external agency such as FEMA through IPAWS.
InboxRepository of incoming alerts from mobile users and outside organizations. Formerly known as Event Manager.
incoming alertA message sent by a mobile user or outside organization that reports an activity such as mobile emergency or report. Incoming alerts appear on the Inbox or on the Situation Map. Formerly known as an event.
incoming alert typeAny category of incoming alert such as mobile, standard, AtHoc Connect, or other. Also known as an event type.
invitationAn invitation to connect that is sent to an organization not already in the AtHoc Connect network.
IP Integration ModuleCommonly referred to as an IIM. A physical hardware box containing the following three software packages produced by BlackBerry AtHoc: capnode, IIM Agent, and Watchdog.
IP Integration Module AgentRefer to IIM Agent
map clusterA circle on the SSA Map that represents two or more shapes, events, check-ins, or other objects within close proximity, when the map zoom is too far out to show the shapes individually. As the
BlackBerry AtHoc Enterprise User Guide
K

operator zooms in on the map, the cluster decreases and objects are shown individually.
Mass Device managerUsed to configure and enable mass communication devices that alert users in the general area, such as digital signs, loudspeakers, and fire alarms.
member organizationA sub organization in the Enterprise. Member organizations inherit content and user management from the Enterprise organization. Also so called sub-VPS or sub organization.
Mobile AppThe BlackBerry AtHoc mobile application on which users can receive and send alerts, view the situation map, check in, and send field reports.
NDMS gatewayNotification Delivery Management System gateway. The gateway that delivers alerts through MIR3 for telephony, email, and SMS devices.
operatorA role that performs publishing tasks. For Enterprise organizations, includes the following roles: alert publisher, advanced alert manager, and draft alert creator.
organizationAn contained system of users and objects at the Enterprise or member level. Also refers to a BlackBerry AtHoc customer that has signed up for AtHoc Connect to participate in cross-organization communication. Formerly called virtual private system (VPS).
organizational hierarchyDefined organizational nodes that can be used to target alerts, if your system is set up to integrate with an external user base, such as Active Directory. End users can be assigned to organizational nodes. Select one or more target organizations for an alert. Users who are members of the selected organizations receive the alert.
quick publishingThe process of selecting a pre-defined alert template and publishing it. The fastest way to broadcast an alert.
recurring alert templateA type of alert template used to publish an alert on a scheduled basis. Used for the purposes of performing tests or issuing reminder messages.
response optionsPre-configured replies that alert recipients can send after receiving an alert. Used to verify that recipients have received the alert. Also sometimes used by recipients to communicate their planned response to an alert message.
scheduled alertAlerts that are ready for publishing and automatically go into a Live state at a specified date and time.
Glossary
L

Sent AlertsA module for monitoring and managing all types of alerts. The Sent Alerts screen provides commands to modify, publish, end, and audit alerts from a central location.
situation mapProvides geo-data associated with events, people, and shapes that can be share with various members of organizations. The objects on the Map can be shared with mobile devices. Formerly known as SSA Map.
System SetupThe system-level node from which the Enterprise is created managed. The top level in the Enterprise system, under which the Enterprise organization and the member organization exist.
targetingThe process of selecting alert recipients. Depending on your account configuration, you can target users based on user attributes, group and/or organization memberships, physical locations, or mass communication devices.
user attributesAttributes that are used to store, organize and query information about individual end users. Used to populate distribution lists and as query and reporting criteria.
user baseA subset of users that an operator can access. An operator can target alerts only to users included in his/her user base. In a similar way, the Users list displays only users who are included in the operator’s user base. Each publisher can have a unique user base. The user base is specific to each organization or Enterprise.
virtual systemSee "organization".
VPSVirtual Private System. See "organization."
WatchdogA software package that assists the IIM Agent and verifies that all components are in working order. Watchdog can reboot the IIM machine if something goes wrong.
BlackBerry AtHoc Enterprise User Guide
M