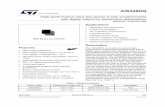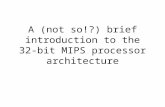Bit Scoped So User Guide
Transcript of Bit Scoped So User Guide
-
BitScope DSO User Guide
BitScope DSO User GuideBitScope DSO is the premier software for all BitScopes.
ID FEATURE DESCRIPTION
(1) Main Display Waveform, logic and spectrum displays, measurements and cursors.
(2) Scope Selectors Virtual instruments, scope tools, presets, cursors, graticule etc.
(3) Trigger Windows Shows trigger levels, analog and logic waveforms at the trigger.
(4) Trigger Controls Controls trigger setup and displays trigger waveform and data.
(5) Cursor Measurements X and Y cursor values, voltage, time and rate measurements.
(6) Timebase Control Timebase, Zoom and Time Focus control parameters.
(7) Channel Controls Controls input source, range, vertical position and scaling.
(8) Capture Control Capture sample rate, duration, frame rate and display modes.
http://bitscope.com MURZ5 | EB04D 1 / 68
-
BitScope DSO User Guide
1. BitScope DSO User Guide1. BitScope DSO User Guide
1.1 A quick example demonstrates what DSO can do...1.2 This is just the beginning.
2. Setup Dialog2.1 Specifying device connection2.2 How device discovery and connection works2.3 BitScope Probe File
3. Act On Touch Parameter Widgets3.1 Act On Touch Gestures3.2 Parameter Widget Colours3.3 Parameter Types and Values
4. Virtual Instruments4.1 Scope Selectors4.2 Virtual Instruments4.3 Scope Tools
5. Main Display5.1 Display Format Menu5.2 Mixed Signal (Analog+Logic) Display5.3 Mixed Domain (Time+Frequency) Display5.4 X-Y Phase Plot5.5 Spectrum Magnitude and Phase
6. Channel Controls6.1 Channel Enable and Waveform6.2 Input Range and Voltage Scale
6.2.1 Voltage Scale6.2.2 Input Range
6.3 Attenuation, Prescale & Source6.3.1 Probe Attenuation6.3.2 Prescale Gain and Source Selection
6.4 Input Offsets and Offset Tracking6.5 AC/DC Coupling and RF Mode6.6 Level Sensing Inputs6.7 Probe Impedance and Waveform Measurement
7. Timebase Control7.1 Waveform Capture and Display7.2 Using Auto Trigger7.3 Terminating Waveform Capture7.4 Waveform Capture and Data Recording7.5 Display Frame Rate7.6 Timebase Parameter7.7 Timebase Zoom7.8 Focus Time Parameter
7.8.1 Auto Focus and Cue Points
http://bitscope.com MURZ5 | EB04D 2 / 68
-
BitScope DSO User Guide
7.8.2 How Display Focus Works7.9 Pre-Trigger Buffer Parameter
8. Trigger Control8.1 Trigger Type8.2 Trigger Source8.3 Trigger Edge8.4 The Trigger Level and Cursor8.5 Trigger Filter8.6 Auto Trigger8.7 Cross-triggering on Analog or Logic Signals
9. Capture Control9.1 Capture and Display Sample Rates9.2 Capture Duration and Buffer Size9.3 Display Phosphor Mode9.4 Data Processing Mode
9.4.1 RAW DATA Mode9.4.2 DECIMATED Mode
Aliases and Decimated Waveforms9.4.3 ENHANCED Mode9.4.4 WIDE BAND Mode
9.5 Display Rendering Mode9.5.1 SMOOTH Display Mode9.5.2 SHARP Display Mode9.5.3 POINTS Display Mode
9.6 Quantization Noise and Resolution Enhancement10. Cursor Measurement
10.1 Cursor Types and Movement10.1.1 Moving Cursors Manually10.1.2 Cursor Movement Indication and Regions10.1.3 Measurements Shared between Virtual Instruments
10.2 Cursor Tracking and Cue Points10.2.1 Voltage Cursor Cue Points10.2.2 Time Cursor Cue Points
11. Spectrum Analyzer11.1 Spectrum parameters11.2 Magnitude Scaling11.3 Frequency Resolution and Sensitivity | EMC Example
12. Waveform Generator12.1 Waveform Generator Implementation12.2 Waveform Preview12.3 Wave Function
12.3.1 TONE Function12.3.2 STEP Function12.3.3 RAMP Function
12.4 Parameter Controls
http://bitscope.com MURZ5 | EB04D 3 / 68
-
BitScope DSO User Guide
12.5 Keyed Parameter Entry12.6 Frequency and Symmetry
12.6.2 Waveform Symmetry12.7 Amplitude and Offset12.8 Transfer Function Analysis Example12.9 Tank Circuit Example
13. DSO Data Recorder (DDR)13.1 Basic Operation
13.1.1 Listen mode13.1.2 Pause mode13.1.3 Review mode
13.2 File Operations12.3 Data Recording (Data Logging)
12.3.1 Record mode12.3.2 Record Pause mode
12.4 Data Replay12.4.1 Replay mode12.4.2 Replay Pause mode
12.5 Data Format and Size12.6 File Format and Encoding
12.6.1 Metadata definitions12.6.2 Using a Spreadsheet
12.7 Waveform Intuitive Display Engine (WIDE)12.7.1 Truncated Display12.7.2 Full Capture Recording12.7.3 Variable Frame Rates
13. Offset Calibration13.1 Offset Assignment13.2 Offset Calibration
1.1 A quick example demonstrates what DSO can do...The latest DSO version supports all current model BitScopes and configures itself according the connected BitScope. The screenshot on the first page shows DSO connected to the BS10 and below is a photo of the setup we used to generate this screenshot.
This little circuit models a logic controller driving an elecro-mechanical relay. It generates multiple time related analog and logic signals similar to any mixed signal system (in this case a PLC).
At a glance, BitScope DSO can provide huge amount of information about this circuit. Logic channels D0 to D5 (white through to green in the screenshot) show six channels of logic data from which numerous timing measurements can be made.
http://bitscope.com MURZ5 | EB04D 4 / 68
-
BitScope DSO User Guide
The controller uses the AND combination of D0 to D3 to drive a tiny switch which when activated disconnects the current flowing through the relay's inductor.
This circuit responds with "ringing" which is an undesirable artefact we wish to measure.
The ringing is captured simultaneously using BitScope's analog channels; CH-A (yellow) shows the impulse response in the driver current during the transition and CH-B (green) shows the voltage across the relay's inductor.
This is a 3.3V system and the voltage cursors are set to track the MIN and MAX voltages on CH-B which reports a peak-to-peak voltage across the inductor 9.066V. In a real PLC circuit this amount of over-voltage relative to the supply voltage may be a significant problem!
The time cursors report the first cycle of the oscillation starting at the trigger and ending one period later. This shows a period of 48us or an oscillation frequency of 20.83' kHz.
The blue "time band" on the analog and logic displays highlights this region of interest and channels D6 and D7 are configured to show the points at which the analog voltage crosses the trigger level.
1.2 This is just the beginning.All the information in this example was derived from a single screenshot of a mixed signal system captured using BitScope Pocket Analyzer and BitScope DSO. When used interactively there are a huge range of other measurements that are possible.
DSO captures, displays and records analog waveforms, logic traces, frequency spectra, X/Y plots and timing diagrams. It can perform all sort of signal measurements real-time as you adjust its parameters using its intuitive Act On Touch user interface.
http://bitscope.com MURZ5 | EB04D 5 / 68
-
BitScope DSO User Guide
2. Setup DialogWhen the DSO first runs it displays an animated lissajous figure and two buttons.
Click POWER to open the connection to BitScope and start using the DSO. If only one BitScope is plugged into the PC there is no need to click SETUP.
If the BitScope is not locally connected (via USB or a local LAN) or if more than one BitScope is available, DSO SETUP is required tell DSO which BitScope to use.
Clicking SETUP opens the setup dialog box:
ID FEATURE DESCRIPTION
(1) Devices Page Selects BitScope connection preferences.
(2) System Page Configures various system defaults for BitScope DSO.
(3) About Page Some information about the DSO and its authors.
(4) Connection Method Specifies how to connect with BitScope.
(5) Device Selection Specifies the port, address or ID of BitScope.
(6) Device Menu Shows a menu of possible alternative connections.
(7) Cancel Changes Close SETUP without making any changes.
(8) Accept Changes Close SETUP saving any changes.
http://bitscope.com MURZ5 | EB04D 6 / 68
-
BitScope DSO User Guide
The dialog works the same way regardless of whether DSO is running on Windows, Mac OSX or Linux systems but the names of the devices listed may be different.
2.1 Specifying device connectionFour connection methods are supported and up to three connections may be specified in descending priority order via the SETUP.
NAME DESCRIPTION
USB Local, connected via USB.
SERIAL Local, connected via a Serial Port.
ETHERNET Local or remote, connected via LAN.
OFFLINE Emulated device, no connection.
A USB BitScope will automatically appear as the first device (i.e. /dev/ttyUSB0 in the example above). If more than one BitScope is plugged into the PC, choose which one you want (6) or type in the device name (5) directly.
If you have a Network BitScope, choose the ETHERNET connection method and select from the menu or type in the IP address or its host name (on your LAN). If you don't have a BitScope you can still run DSO by choosing OFFLINE and specifying the BitScope model you want to emulate.
This is useful to replay previously recorded waveform data for offline analysis.
2.2 How device discovery and connection worksWhen the POWER button is pressed the device connections specified via SETUP are opened in descending order until a BitScope device is found or all connections have been attempted. If a device is already open and connected (e.g. by another DSO instance) it is skipped and the next one used. In this way two or three BitScopes may be used at once from a single PC. If no devices can be found the DSO defaults to OFFLINE REPLAY MODE which means the DSO is running but is not connected. A file dialog appears asking for a DDR file to play.
2.3 BitScope Probe FileThe connection setup described above is managed using BitScope Probe Files.
For more information about probe files and how to modify them see the BitScope Probe File Guide.
http://bitscope.com MURZ5 | EB04D 7 / 68
-
BitScope DSO User Guide
3. Act On Touch Parameter WidgetsDSO 2.5 and later use a simple gesture based user interface called Act On Touch.
Act On Touch makes mouse, track-pad and touch-screen use easy. Whether you use a PC or Mac, netbook or tablet running Windows Touch, Android or iOS, DSO works the same way*. Act On Touch simply means you can click, drag or select to adjust almostany DSO parameter using your finger or stylus (on a touch-screen device) or a mouse or track-pad (on a PC or Mac) to change its value or select related functions.
Shown here are three panels that use Act On Touch.
Dynamic Trigger Control (top) Cursor Measurement Control (middle) Zoom Timebase Control (bottom)
Using Act On Touch is easy; click and drag up and down or left and right on a parameter to adjust its value. Click on the left or right edge of the parameter to select a previous or next value.
Right-click (or control-click on a Mac or press-and-hold on a tablet) to pop up a context menu and double-click to open an editor to type in a value or select a default value. We call these UI interactions Act On Touch Gestures.
Objects on the display can also be clicked and/or dragged to change location or value. For example, the trigger level can be adjusted by moving the trigger cursor and measurement cursors or waveform feature bands on the main display can be moved to make various measurements. Act On Touch means DSO is more compact and informative because parameter can report a value and accept user input to change that value without unnecessary scrollbars or other UI widgets. The channel control panel shown above provides a good example; using this panel you can choose the source and signal coupling, adjust voltage scaling, input range, probe scaling and signal offsets and perform channel calibration, all using simple Act On Touch Gestures on parameter widgets.
3.1 Act On Touch GesturesUp to seven single-touch Act On Touch Gestures are supported for each parameter:
NAME GESTURE WHERE DESCRIPTION
Click Click Center Perform primary parameter action.
Select Double-Click Anywhere Perform secondary parameter action.
Choose Menu-Click^ Anywhere Pop-up a context menu for the parameter.
More Click Right Side Choose the next (or higher) value.
Less Click Left Side Choose the previous (or lower) value.
Change X Click-Drag+ Left/Right Adjust a parameter value continuously (X-axis).
Change Y Click-Drag+ Up/Down Adjust a parameter value continuously (Y-axis).
http://bitscope.com MURZ5 | EB04D 8 / 68
-
BitScope DSO User Guide
Not all parameters respond to all gestures and some respond in different ways. Some gestures apply to non-parameters (e.g. pop-up menus on buttons or lights) and multi-touch gestures apply to other objects such as waveforms and displays. These differences are explained elsewhere.
3.2 Parameter Widget ColoursDSO uses colour to classify all parameter types according to their purpose or usage:
COLOURS DESCRIPTION
CH-A CH-B CH-C CH-D Analog Channel Colours (CH-A to CH-D)
D7 D6 D5 D4 D3 D2 D1 D0 Logic Channel Colours (D7 to D0)
POINT MARK ORIGIN Cursors and related parameters and measurements.
TIME DOMAIN Time measurements, parameters and values.
FREQUENCY DOMAIN Frequency measurements, parameters and values.
GENERAL PARAMETERS All other measurements, parameters and values.
The colour of each parameter identifies it as belonging to an analog or logic channel or a cursor, time or frequency measurement. All others are general parameters which control the operation of DSO or selection various options. Logic channels use standard electronic colour codes (except D0 which is white not black) and analog channels use defaults from across the BitScope product range. Colours may be changed if necessary but this table shows the defaults.
3.3 Parameter Types and ValuesParameter widgets report alpha-numeric values associated with controls and/or measurements and appear in appropriate colours with or without highlights. There are four types of parameter:
TYPE VALUES DESCRIPTION
Option Alpha A set of non-numeric values, e.g. Display Mode which selects from values NORMAL, DECAY or OVERLAY.
Selector Alpha Numeric A discrete set of numeric values, e.g. Input Range which selects from a fixed and finite set of voltage ranges supported by the device.
Vernier Alpha Numeric A real parameter with calibrated and vernier values, e.g. Input Scale which selects from set of voltages but which also allows arbitrary scaling.
Real Alpha Numeric A real parameter with arbitrary value, e.g. Focus Time which specifies the time (relative to the trigger point) of the center of the display.
http://bitscope.com MURZ5 | EB04D 9 / 68
-
BitScope DSO User Guide
Option parameters show text reporting the selected option (i.e. they are not numeric) but the other parameters may report alpha-numeric values.
Usually, alpha-numeric parameters report a numeric value. However, if the parameter is set to its default value (e.g. the input offset is zero volts) it reports the parameter name, not the value. This makes it easy to identify parameters by name (as most are set to their default at startup).
Some parameters can be set to track others. When a parameter is tracking another it reports the name of the parameter it is tracking, not the value (e.g. the MARK cursor reports "MAX" when tracking waveform maxima). The value itself can often be seen via the tracked parameter widget or via a derived measurement elsewhere in the UI (e.g. Vpp).
^ Menu-Click on a Windows or Linux PC means clicking with the right mouse or track-pad button. On Mac OS X the equivalent is a Control-Click (hold the control key and click the mouse button or track-pad) and on touch-screen devices simply Press-and-Hold until the menu appears.
+ Click-Drag on a PC or Mac means to click the (left) mouse or track-pad button and then drag the mouse pointer left or right or up and down (or both). On a touch-screen device it means to double tap and immediate drag left and right or up and down (or both).
http://bitscope.com MURZ5 | EB04D 10 / 68
-
BitScope DSO User Guide
4. Virtual InstrumentsUsing Virtual Instruments, DSO offers much more than just an oscilloscope. The current version supports the following test, measurement and data acquisition functions:
Digital Storage Oscilloscope
Mixed Signal Oscilloscope
Logic State Analyzer
Waveform Generator
Spectrum Analyzer
Data Recorder
Each function is implemented by a user selectable virtual instrument (VI). VIs program BitScope to perform appropriate waveform acquisition, generation and/or signal processing.
They are all tightly integrated making comparative measurements between them possible. For example, high speed logic capture can be compared with high resolution analog waveforms and their spectra captured at a different time scale.
4.1 Scope SelectorsThe buttons that appear down the right side of the DSO app is where virtual instruments and their associated tools are selected.
The selectors are arranged in three groups:
ID GROUP FUNCTION
1 Power and Setup Setup and DSO application start up.
2 Virtual Instruments Selects from available virtual instrument.
3 Scope Tools Selects various tools and features.
Group 1 provides POWER and SETUP as described for setup.
These buttons are always available.
However, the buttons which appear in the groups 2 and 3 depend on what type of BitScope is connected. For example, the buttons shown on the left are those supported by BS10. Other models may offer different choices.
4.2 Virtual InstrumentsWhen using DSO, the first step is to choose the virtual instrument required. Selection is mutually exclusive; choosing one instrument deselects another. Almost all DSO parameters (e.g. timebase, voltage scaling, display mode etc) depend on which instrument is selected and the parameter values are stored with each instrument. Switching between instruments restores parameters.
http://bitscope.com MURZ5 | EB04D 11 / 68
-
BitScope DSO User Guide
The exceptions are those parameters for which it does not make sense to have different values just because the instrument changed (e.g. probe scaling which depends on the probes used not the selected virtual instrument).
The virtual instruments that are available depend on features of the BitScope but the complete list of instruments that can be supported by the current DSO version is:
INSTRUMENT DESCRIPTION
SCOPE Independent multiple channel Digital Storage Oscilloscope.
DUAL Sample linked dual channel Digital Storage Oscilloscope.
CHOP Dual channel chopped capture Digital Sampling Oscilloscope.
ALT Dual channel alternating capture Digital Sampling Oscilloscope.
MIXED Multi-channel Mixed (Analog+Logic) Signal Storage Oscilloscope.
LOGIC Direct capture high speed Logic State and/or Timing Analyzer.
WAVE Combined Analog Waveform Generator and Sampling Oscilloscope.
BAND Multi-band RF Spectrum Analyzer and Sub-Sampling Oscilloscope.
SCAN Slow speed continous sampling Digital Oscilloscope.
Some features such as the built-in base-band spectrum analyszer and data recorder in all BitScope models are available regardless of which instrument is selected. They do not appear as instruments themselves. Other model specific features such the DSP waveform generator are also available to all virtual instruments and do not appear as instruments themselves.
4.3 Scope ToolsScope Tools are additional features provided by the DSO which usually operate independently of the selected virtual instrument and provide a variety of test, measurement and related functions. This table enumerates the scope tools supported by the current DSO version:
TOOL DESCRIPTION
GRID Enables the display graticule and adjusts its brightness.
CURSOR Enables measurement cursors (time, voltage and/or frequency).
MACRO Enables high resolution data capture ("macro mode").
PRESET Configuration presets (selectors for configuration memories).
SAVE Saves the complete waveform display to an image file.
WAVE Enables the DSP based waveform generator on supported devices.
CAL Enables probe calibration and clock signal generation on supported devices.
HIDE Hide parameter control panels (to maximize screen realestate).
HELP Open online help (i.e. launches this user guide).
http://bitscope.com MURZ5 | EB04D 12 / 68
-
BitScope DSO User Guide
All BitScope models support GRID, CURSOR, SAVE, HIDE and HELP. Only some models support the other tools. Some buttons may appear disabled (unclickable) because the feature is supported but not currently available (e.g. a required hardware option is not installed).
http://bitscope.com MURZ5 | EB04D 13 / 68
-
BitScope DSO User Guide
5. Main Display
The oscilloscope display above is selected when DSO is first powered on. It comprises:
ID FEATURE DESCRIPTION
(1) Graticule Display graticule (X-Axis 10 Divisions, Y-Axis 8 Division).
(2) Waveforms Waveforms connected to CH-A and CH-B.
(3) DC Voltages Measured DC (or bias) voltages on CH-A and CH-B.
(4) Zoom Timebase The zoom timebase value (reported as time per division).
(5) Sample Rate The sample rate at which the waveforms were captured.
(6) Focus Time The time at the centre of the display (relative to the trigger).
This is BitScope DSO's standard dual channel oscilloscope display format. In this example, two 4kHz 3.3Vpp waveforms sampled at 10MHz are shown each with a 1.65V DC (bias) voltage.
5.1 Display Format MenuThere are many other display formats available. They are grouped by virtual instrument.
For example, logic capture offers timing diagrams and mixed signal displays whereas analog capture includes spectrum analyzer and X-Y plot displays.
http://bitscope.com MURZ5 | EB04D 14 / 68
-
BitScope DSO User Guide
Most displays support a range of other features including decay phosphors, time and frequency cursors, region bands and signal variables.
The active display is selected via Act On Gestures on the capture control display format widget.
A Click or Select switches between the current format and the previous one and a Menu-Click pops up the format menu for other display formats. In this example (taken from the SCOPE virtual instrument running on a BS10) the options include WAVEFORM, WAVE SPECTRUM, SPECTRUM, X-Y PLOT and SPECTRUM PHASE. The display formats supported across all instruments in the current DSO version are:
FORMAT DESCRIPTION
WAVEFORM Time domain analog waveform (digital oscilloscope).
SPECTRUM Frequency domain analog spectrum magnitude (spectrum analyzer).
WAVE SPECTRUM Time and frequency domains combined in one display.
SPECTRUM PHASE Frequency domain spectrum magnitude and phase (spectrum analyzer).
X-Y PLOT X-Y plot (lissajous) of data on Channel A vs B, C and/or D.
LOGIC STATE Logic state (timing) display (8 channels, logic analyzer).
WAVE LOGIC Analog waveform and logic state (timing) display combined.
LOGIC VALUE Logic value (decoded) data display (8 channels, logic analyzer).Below are some screenshots of some of the more commonly used display formats.
5.2 Mixed Signal (Analog+Logic) DisplayWhen DSO captures analog and logic signals together, the default is a split analog and logic display.
http://bitscope.com MURZ5 | EB04D 15 / 68
-
BitScope DSO User Guide
The timing of the analog and logic waveforms is synchronized so that time measurements can be made between any combination of analog and logic channels.
5.3 Mixed Domain (Time+Frequency) Display
5.4 X-Y Phase Plot
http://bitscope.com MURZ5 | EB04D 16 / 68
-
BitScope DSO User Guide
5.5 Spectrum Magnitude and PhaseSeveral spectrum display formats are available. This one shows magnitude and phase.
This shows a phase density plot and magnitude spectrum of a pair of related signals. This screenshot looks a little different to the others because it was taken on a very high resolution display with the DSO maximized to full-screen.
http://bitscope.com MURZ5 | EB04D 17 / 68
-
BitScope DSO User Guide
6. Channel ControlsThe channel control panels appear below the display.
The number of control panels that appear depends on the type of BitScope connected.
The figure above shows the layout for BS445N.
The one on the right shows CH-B for BS10.
Other models may be slightly different.
Each parameter is shown in channel colours and the brightness indicates whether the parameter is active or not. In this case it's CH-B and it is disabled so all the parameters are shown dimmed. Compare this with the enabled channels at the top of the page.
There are parameters of all four types in a channel control. For example OFFSET (5) is a Real parameter, SCALE (4) is a Vernier, RANGE (6) is a Selector and SOURCE (7) is an Option list.
All channel parameters and widgets respond to Act On Touch Gestures as listed here:
ID WIDGET DESCRIPTION
(1) LED Channel mode, activity and calibration (Click, Choose)
(2) FOCUS Channel indentifier and Channel Focus selection (Click).
(3) ENABLE Turn channel on and off (Click)
(4) SCALE Set or adjust channel scaling in V/Div (Click, Choose, Change Y)
(5) OFFSET Adjust (or track) input offset (Click, Choose, Select, More, Less, Change Y)
(6) RANGE Choose (or track) input (analog) range (Click, Choose, More, Less)
(7) SOURCE Choose input source (POD or BNC) and prescale factor (Click, Choose)
(8) PROBE Choose probe attenuation (Click, Choose)
(9) COUPLING Choose input AC/DC coupling or RF mode (Click)
(10) AUTOSET Automatically set all channel parameters to see a waveform (Click)
(11) SMALLER Make the waveform on the display smaller (Click)
(12) LARGER Make the waveform on the display larger (Click)
http://bitscope.com MURZ5 | EB04D 18 / 68
-
BitScope DSO User Guide
Note that some numeric parameters (e.g. RANGE and OFFSET) may report non-numeric values (e.g MEAN, MEDIAN, REF etc). This means the parameter is set to its default value (e.g. REF for "zero offset") or is tracking something else (e.g. MEAN for "tracking the waveform mean voltage").
6.1 Channel Enable and WaveformEach analog channel may be individually enabled or disabled. When disabled, the channel control panel's widgets are shown dimmed indicating their "disabled" status. Disabling a channel turns off data capture (on that channel) but capture may still be active if the channel is a trigger source.
It is a good idea to turn off channels you are not using because it may free up some buffer memory and increase the frame rate. When disabled, most of the channel's controls can still be modified and the changes are applied next time the channel is enabled.
6.2 Input Range and Voltage ScaleAnalog waveform capture and display depends on the input range and voltage scale. The scale is the most important channel parameter and may be changed using the larger and smaller buttons or other Act On Touch Gestures the scale parameter itself.
6.2.1 Voltage ScaleVoltage scale adjusts the vertical size of the waveform. Defined in "Volts per Division" (V/Div) it changes in a 1, 2, 5, 10 sequence each time the larger and smaller buttons are Clicked.
Choose the scale parameter to pop-up a menu to change the scale directly and Change Y to make vernier changes. In this example, CH-A has a vernier value of 560 mV/Div.
6.2.2 Input RangeInput range defines the maximum peak-to-peak signal the channel can capture without clipping.
Normally this parameter shows the word RANGE which means it tracks the other parameters automatically (auto range mode).
It may be manually adjusted using Choose to pop-up a menu or via More or Less to increase or decrease it. When adjusted this way the range highlights and reports a numerical value to indicate that it has been changed (manual mode).
A Click on the range selects normalized mode which forces the scale to track the range. The scale parameter dims to indicate this.
To switch back to auto range mode simply Click the scale.
In this example, CH-A is shown with a 23.6V input range in normalized mode where voltage scaling (shown dimmed) tracks the range to scale the waveform display to 2.95 V/Div.
http://bitscope.com MURZ5 | EB04D 19 / 68
-
BitScope DSO User Guide
These three modes are useful for different purposes:
MODE DESCRIPTION
AUTO The default and most useful for mode general measurement. The range parameter reports the wordRANGE and tracks voltage scale, probe scaling, input source and channel prescaling (if any) to ensure that the waveform on the display never clips.
MANUAL A specialised mode that ensures a specific input range is used regardless of the other parameter settings. Some BitScopes offer different analog signal bandwidth in different ranges which can help with spectrum analysis or when using specific signal levels but waveforms can be shown clipped on the display in this mode.
NORMALIZE This is the inverse of auto range mode. In this mode the scale tracks the range so as to ensure that the full scale of the display matches the full scale of the A/D convertor for the selected range, probe and prescale. Waveform clipping on the display is impossible and the signal is always captured to the highest resolution.
6.3 Attenuation, Prescale & SourceSome probes used with BitScope may attenuate the signal. This attenuation may be specified via the probe attenuationparameter. Other probes may amplify the analog signal and some BitScopes have built-in prescalers which do the same thing. This gain is specified via the prescale parameter.
6.3.1 Probe AttenuationChannel inputs inputs may need to be scaled for the attenuation applied by a connected probe. Shown here is CH-B with 1V/Div scale and 23.6V range originally selected but with 10:1 probe attenuation also applied so the channel has a 236V range scaled to 10V/Div (at the probe tip).
Using attenuating probes extends the measureable range.
In this example, a switchable 1:1/10:1 probe (PRB-01) is set to 10:1 can measure signals up to 236Vpp.
Similarly a 100:1 probe can measure more than 2.3kVpp.
In practice we highly recommend the use of a fully isolated differential probe such as the one pictured here when working at high voltages.
Isolation is also very important when measuring high voltages which is why many BitScope models are electrically isolated from the PC. This means they can be ground referenced independently.
6.3.2 Prescale Gain and Source SelectionThe BNC inputs (on most models) may be prescaled for measurement of very low level signals.
The set of available prescale values depends on the connected model.
http://bitscope.com MURZ5 | EB04D 20 / 68
-
BitScope DSO User Guide
Prescale may also be used to compensate for the attenuation of the probe in which case the channel sensitivity may be similar to a 1:1 probe but the input impedance will be much higher.
For example, shown here is a 10:1 probe combined in the X20 prescale gain which results in a measurement range of 11.5V and a display scale of 500mV/Div.
The input impedance in this configuration is 10M (which is 10 times higher than a 1:1 probe). This is important for high impedance circuits or working at very high frequencies.
This parameter also selects from the available input sources which depend on the BitScope model used. DSO supports these sources and prescale values.
SOURCE DESCRIPTION
BNC The BNC terminated input for the channel (not available on Pocket Analyzer models).
POD The POD connector input for the channel (supported by all BitScopes).
ALT An alternate input (used for low impedance data acquisition on some models).
GND A ground reference input (used for input calibration).
X10 The BNC input prescaled by a factor of 10.
X20 The BNC input prescaled by a factor of 20.
X50 The BNC input prescaled by a factor of 50.
6.4 Input Offsets and Offset TrackingMost BitScopes also support input offsets which may be changed using Click, Select, Choose, More, Less and Change Y on the OFFSET parameter.
Input offset may be manually set (Select, More, Less and Change Y) or assigned automatically (Choose).
When automatically assigned there are three options:
OFFSET DESCRIPTION
REF Zero reference voltage (i.e. no input offset)
MEAN Waveform mean (average) value.
MEDIAN Waveform median value.
Assigning REF removes the input offset (assigns it to zero volts). This is the default.
The other two options (MEAN and MEDIAN) operate similarly to AC coupling; they dynamically adjust the input offsets so as to "zero out" bias voltages from the waveform. Both locate the waveform towards the middle of the display and both optimize waveform capture resolution.
Choosing between manual, AC, REF, MEAN or MEDIAN offsets depends on what you're doing.
Use REF when performing ground referenced (i.e. DC) measurements. Waveforms appear on the display located relative to ground. Any DC bias moves the waveform up or down.
http://bitscope.com MURZ5 | EB04D 21 / 68
-
BitScope DSO User Guide
Use AC Coupling to eliminate DC bias from the input signal. Use it if the bias is beyond the reach of the offset control or if you have a BitScope that does not support input offset.
Use MEAN offset tracking to eliminate DC bias from the captured waveform. Very similar to AC Coupling but is instaneous and applies to one-shot waveform capture as well.
Use MEDIAN offset tracking if the waveform has a variable mean. Useful for pulse-width modulating or other dynamically changing waveforms that have consistent peak values.
Use manual offsets to remove a known bias from a waveform. Useful to see a waveform relative to a known or expected DC bias (e.g. ripple on a power rail).
Clicking the offset parameter at any time freezes and reports its numeric value. For example, the 1.66V offset shown above was frozen from MEDIAN tracking a 3.3V logic signal. More and Less apply one division more or less offset and aChange Y allows continuous adjustment of the offset.
Important: do not confuse input offset with vertical position. The former applies an true analog offset to the signal. The latter simply relocates the vertical position of the waveform on the display.
6.5 AC/DC Coupling and RF ModeThe BNC inputs on most BitScope models may be AC or DC coupled.
This is selected by Clicking the AC button. The other input sources (POD, GND) are DC coupled.
Models that don't have BNC inputs do not support AC coupling. Instead they use mean tracking to simulate AC coupling (if required). On these models the AC button is replaced by an RF button.
Clicking the RF button disables the baseband input filters that otherwise apply on these channels.
This opens the channel bandwidth for use with RF signals. It also means that RF noise (if present) will be captured so when working with baseband signals it is recommended that RF turned off.
Turning on Macro Mode can also dramatically improve small signal baseband resolution.
6.6 Level Sensing InputsSome BitScopes (e.g. BS10) offer level sensing inputs.
Sensing inputs are electrically compatible a traditional scope (1M/10pF) but they also include a sensing bias which redefines scope inputs to suit the modern world of mixed signal electronics.
Sensing inputs can detect low, high and tri-state or open circuit conditions. Traditional scope inputs cannot distinguish between open/tri-state and low states. It is also possible to perform impedance measurements without the need for any other test equipment.
For normal waveform display, a low impedance source (by far the most common type) overrides the sensing bias and operates like a traditional scope input. For high impedance sources the issues are the same as a standard scope* but the sensing bias may also be visible (as a variable offset).
DSO compenstates for this automatically when used with MEAN or MEDIAN tracking for situations where one is not interested in the source impedance or the (logic) state of the circuit.
http://bitscope.com MURZ5 | EB04D 22 / 68
-
BitScope DSO User Guide
6.7 Probe Impedance and Waveform MeasurementA common mistake when using any oscilloscope is to assume connecting the probe to the circuit does not affect the measurement. This is only true for low impedance circuits (i.e.
-
BitScope DSO User Guide
7. Timebase ControlThe timebase control panel appears at the bottom left.
It provides the TIMEBASE (4), ZOOM (7) and FOCUS (5) parameters.
TIMEBASE and ZOOM combined set the time scale in seconds per division at which to display the waveform. FOCUS chooses which part of the waveform (specified as a time offset relative to the trigger) to display.
All channels use the same timebase parameters so they remain time synchronised. FOCUS may be arbitrarily set subject to available pre-trigger buffers and post- trigger delays supported by the connected BitScope.
The timebase control also provides the TRACE (2) and REPEAT (3) capture controls and other parameters which manage buffers (6) and display refresh (3).
All timebase parameters and widgets respond to Act On Gestures as listed here:
ID WIDGET DESCRIPTION
(1) LED Highlights to indicate activity.
(2) TRACE Start and Stop waveform capture and display (Click).
(3) REPEAT Selects one-shot or repeat capture and sets frame rates (Click, Choose)
(4) TIMEBASE Set or adjust the time scale in S/Div (Select, Choose, Change X)
(5) FOCUS Set (or track) the focus time (Click, Choose, Select, More, Less, Change X)
(6) BUFFER Selects how much buffer to use pre and post trigger (Click, Choose)
(7) ZOOM Adjust time scale post capture (Select, Choose, More, Less, Change X)
(8) SLOWER Make the timebase slower in 1, 2, 5 steps (Click)
(9) FASTER Make the timebase faster in 1, 2, 5 steps (Click)
(10) SOURCE Selects between live waveforms, presets and recorded waveform data.
The SOURCE parameter is not (yet) active as of the current version but some of its functions are available via the built-in DSO Data Recorder.
7.1 Waveform Capture and DisplayTRACE and REPEAT control waveform capture and replay for all virtual instruments.
Clicking TRACE initiates a single (i.e. one-shot) waveform capture on all enabled channels and displays the result.
Clicking REPEAT does the same thing but capture continues indefinitely, updating the display in real-time until stopped. Choosing the REPEAT button pops up a frame rate menu to adjust the capture rate.
http://bitscope.com MURZ5 | EB04D 24 / 68
-
BitScope DSO User Guide
7.2 Using Auto TriggerIs it important to understand that TRACE and REPEAT on their own are not enough to guarantee capture proceeds; thetrigger condition must be satisfied or auto trigger must be enabled.
By default, repeat trace, auto trigger and CH-A are all enabled which ensures something appears on the display as soon as DSO starts. However when doing one-shot capture or when looking at intermittent signals it may be better to turn off auto trigger after a trigger condition as been set.
7.3 Terminating Waveform CaptureWaveform capture can be terminated by Clicking up the REPEAT or TRACE button.
However there is an important difference between these two options:
Clicking REPEAT causes capture to stop after the capture frame completes. However, the frame may never complete if auto trigger is not selected and no trigger event is seen.
Clicking TRACE aborts capture immediately. Use this option if clicking REPEAT does not terminate or just to terminate immediately. In this case the waveform displayed may be stale (you cannot rely on its validity) because capture may have been aborted after the previous waveform has been overwritten but before new waveform has been captured.
In general Clicking up REPEAT is the recommended way to terminate repeating capture.
7.4 Waveform Capture and Data RecordingIt is also important to understand that as soon as TRACE or REPEAT is clicked to commence a new capture, any waveform previously displayed will be overwritten immediately. If you don't want to lose previously captured waveforms the data recorder can be enabled prior to capture.
The reason waveforms are overwritten (unless the recorder enabled) is that as soon as a new trace is commenced the capture buffer is filled with new data even if no trigger is seen i.e. BitScope does not wait for a trigger to start capture. If it did, signals before the trigger could not be captured.
When replaying previously recorded waveforms (SOURCE is set to REPLAY) TRACE and REPEAT control the replay of the recorded waveforms instead of the capture of new waveforms.
7.5 Display Frame RateThe rate at which repeat capture display refresh occurs is called the frame rate. Choose the REPEAT button to pop up the menu to change the frame rate. Whether DSO refreshes at the requested rate depends on a number of factors:
1. CPU, GPU, USB and/or LAN speed.
2. USB driver configuration and setup.
3. Timebase, auto trigger and buffer size.
4. The instrument and enabled channels.
http://bitscope.com MURZ5 | EB04D 25 / 68
-
BitScope DSO User Guide
5. The data, phosphor and display modes.
When run on a computer with a 1GHz or greater speed CPU, even with modest graphics cards, the maximum display refresh rate can typically reach 50Hz or beyond.
Even low cost Netbooks are usually capable of this. On older PCs or where the link speed is slow (eg, connected to a Network BitScope via a limited bandwidth Internet connection) or when run on a very high resolution displays, the frame rate may be lower (for example connecting to SYDNEY).
7.6 Timebase ParameterThe TIMEBASE parameter sets the primary time per division at which to capture and display.
Click on the FASTER and SLOWER buttons on the left and right of the timebase parameter to change it in a 1, 2, 5 sequence. Choose the timebase parameter to pop-up a menu of values or Change X to adjust it arbitrarily and in real-time. Select the timebase to toggle between the two most recently used values and make comparisons between two different timebase values.
Timebase implicitly sets the capture sample rate; for a given timebase DSO always uses the highest sample rate it can based on the selected buffer size to maximize the non-interpolating timebase zoom range and capture waveforms with the highest possible resolution.
7.7 Timebase ZoomAll BitScopes can capture far more data than is usually shown on the display at once.
The timebase zoom takes advantage of this by allowing one to zoom in on fine waveform details or zoom out to see an overview of the entire waveform on the display.
Unlike the timebase, zoom operates on previously captured waveforms and is instantaneous. Its range depends on the available buffers (device dependent).
The zoom menu shown here is for BS325.
Use More, Less or Choose to increase, decrease or select a timebase zoom directly. Select to toggle between the two most recently used values.
The timebase and zoom parameters combined define the time scale used to display captured waveforms. This time scale is also reported in seconds per division but at the bottom of the display not on the timebase itself.
In this example x 10 timebase zoom results in a timebase of TB = 5uS/Div being reported on the display.
http://bitscope.com MURZ5 | EB04D 26 / 68
-
BitScope DSO User Guide
Whatever combination of timebase and zoom is used, the resulting time scale is always shown at the bottom of the display. If the graticule is disabled (ie. there are no divisions on the display) the time scale is reported astime per display instead of time per division.
7.8 Focus Time ParameterThe focus parameter specifies the time (relative to the trigger) at the middle of the display.
It is specified in seconds where positive values locate the display after the trigger and negative values before it. A value zero means the trigger is at the center of the display. In this example the center of the display (and any waveform appearing there) is located precisely 984 ms and 37.02 us after the trigger point. Use More and Less to increase or decrease the focus time by one display division,Choose to assign it directly, Change X to adjust it continuously or Select to toggle Auto Focus mode.
7.8.1 Auto Focus and Cue PointsFocus time may be automatically updated and/or assigned. Select the focus parameter to toggle auto focus on and off. When enabled, AUTO FOCUS appears (instead of a numeric value) and the focus is automatically updated to ensure the trigger point is visible, either in the middle of the display (if pre-trigger is enabled) or at the left (if post-trigger only). In addition to manual adjustment, there are seven other cue points which may be assigned to the focus.
CUE POINT DESCRIPTION
TRIGGER Locate the focus to trigger point. If capture is post-trigger only, no waveform will appear on the left half of the display (because there is no data before the trigger)
FIRSTLocate the focus to the first sample in the capture buffer. If viewing one-shot capture, no waveform will appear on the left half of the display. If viewing a repeating capture the buffer will relocate to show waveform on the left too.
LASTLocate the focus to the last sample in the capture buffer. If viewing one-shot capture, no waveform will appear on the right half of the display. If viewing a repeating capture the buffer will relocate to show waveform on the right too.
MIDDLELocate the focus to the sample in the middle of the capture buffer. If viewing one-shot capture, locating to the middle offers the same amount of capture waveform on either side of the display.
POINTLocate the focus to the point cursor. This shows the point cursor in the middle of the display but it may result in no visible waveform when looking at a one-shot capture (it depends what the focus was when it was captured).
MARKLocate the focus to the mark cursor. This shows the mark cursor in the middle of the display but it may result in no visible waveform when looking at a one-shot capture (it depends what the focus was when it was captured).
CENTER
Locate the focus to the midpoint between and point and mark cursors. This aligns the display such that the cursors are located equidistant from the center of the display and may result in no visible waveform when looking at one-shot capture (it depends what the focus was when it was captured).
http://bitscope.com MURZ5 | EB04D 27 / 68
-
BitScope DSO User Guide
When a cue point is assigned to the focus, the widget reports the cue name (not the numeric value of the time at that cue point). Click the focus to see what the numeric value is (if necessary).
7.8.2 How Display Focus WorksThe focus time parameter effectively scrolls waveforms on the display. It does this by combining two time related functions, waveform offset and post-trigger delay.
DSO automatically assigns the offset and (depending on its value) any post-trigger delay to ensure that waveforms that should appear on the display will appear upon completion of the next trace. There are no complicated delay timebase setup or waveform offset calculations are required.
When viewing a one-shot capture, the duration of the buffered waveform is finite and it is possible to locate the focus such that no waveform will appear on the display (i.e. because the display has been located beyond an edge of the buffer). When viewing repeating capture, DSO continuously adjusts the waveform offset and post-trigger delay to ensure that waveform appears on the display at the specified time. This means one can update the focus and waveform will always be displayed at and around the focus point.
The focus can be changed without (practical) limit in the post-trigger (positive) direction because the post-trigger delay can become very large but there is a hard limit in the pre-trigger (negative) direction which depends on the available capture buffer in the BitScope itself.
Tip: when using More, Less and Change X to adjust the focus time manually, the rate of change depends on the selected timebase. To make large changes (e.g. in seconds) choose a very slow timebase first and use a faster timebase to make finer changes.
7.9 Pre-Trigger Buffer ParameterBy default DSO captures analog waveforms and logic that occur after the trigger.
The pre-trigger buffer parameter reports POST to indicate this. However full waveform and logic capture before the trigger is also possible. Choosing this parameter allows the selection of how much buffer to dedicate to pre-trigger waveform capture.
Important: this parameter provides guidance only as to how much buffer DSO should use for pre-trigger capture. The actual amount used may be different and depends on the chosen focus time. If the focus time is set high enough such that the BitScope buffer is not large enough to capture before the trigger as well, it will reduce the pre-trigger buffer size.
Likewise if only 25% is requested but the focus time is set to sufficiently large negative value that waveform cannot be displayed without increasing the pre-trigger buffer it will be increased. The only exception is post trigger only (i.e. POST). In this case no pre-trigger capture will be done regardless of the focus time (caveat emptor). If the BitScope used does not support pre-trigger it will also be disabled (applies to early BitScope models only). When pre-trigger capture is disabled for any reason, the parameter widget is "dimmed" it indicate this.
http://bitscope.com MURZ5 | EB04D 28 / 68
-
BitScope DSO User Guide
8. Trigger ControlThe trigger control panel appear at the top left.It establishes the time reference for waveform display and measurement.
It specifies the logical condition or waveform feature which defines the origin of the display's time axis. This time origin is called the Trigger Point and is often just referred to as the trigger. Time related parameters (e.g. Focus Time) are defined by reference to it.
Oscilloscopes normally define the trigger as the point at which the waveform transitions a specified voltage called the trigger level. BitScope does this too but because it's mixed signal it needs to do a lot more. The control implements analog and logic triggers individually or in combination and supports auto triggers, glitch, hold-off and post-trigger filters, cross-triggers and parameter and signal condition tracking.
The layout of the trigger control varies by BitScope model, trigger type and mode. Shown here is an analog comparator rising edge trigger. All trigger parameters and widgets respond to Act On Gestures as listed:
ID WIDGET DESCRIPTION
(1) LED Lights RED while waiting. Switches to trigger source colour when fired.
(2) TYPE Specifies trigger type from those provided by the BitScope (Choose)
(3) SOURCE Selects the analog channel or logic channels as the trigger source (Click)
(4) EDGE Selects rising or falling edge or level/state trigger mechanism (Click)
(5) LEVEL Trigger (voltage) level (Click, Select, Choose, More, Less and Change Y)
(6) CURSOR Adjustable and/or trackable trigger level cursor (Change Y)
(7) FILTER Adjustable trigger filter and hold-off (Choose, Change X)
(8) POINT The Trigger Point (aka time origin).
(9) REF The trigger level reference voltage (nominally zero).
(10) AUTO Auto trigger enable (Click).
The TYPE (2) and SOURCE (3) determine trigger operation.
For example this what the trigger control looks like when the MASK trigger is used with the logic channels selected as the trigger source. In this case the trigger point is set 1uS after all logic channel have transitioned to the low (aka zero) state.
For any type of trigger this display will always show the source signal(s) at the trigger point regardless of which channels are enabled for capture or how the main display is set up.
http://bitscope.com MURZ5 | EB04D 29 / 68
-
BitScope DSO User Guide
8.1 Trigger TypeDSO supports a range of different trigger types.
Not all types are supported by all BitScopes and some triggers are meaningful only for some types of source (analog or logic).
The set of trigger types supported by the latest DSO release are:
TYPE DESCRIPTION
COMP
Analog COMParator trigger. An analog comparator applied to an analog channel. This is the most often used trigger for analog signals. The trigger is applied to the analog signal before it is sampled and it does not require the channel to be enabled. The comparator outputs for each analog channel can also routed to logic channels on some models to be used as part of a variable level mask trigger (see MASK below).
SALT
Sample Analog Level Trigger. A digital comparator applied to an analog channel. This is an alternative to the COMP trigger. Very useful for RF or sub-sampled capture. It applies the trigger condition to the sampledanalog signal. It can take advantage of pre-scalers (for low level signals) and it can trigger on frequency shifted RF including AM, FM and other modulated or complex signals such as video. It requires the source channel is enabled for capture and it precludes pre-trigger capture on other analog channels on some models.
MASK
Logic Bit MASK trigger. Applies AND combinatorial conditions to the logic channels. This is the most often used trigger for logic signals. Any combination of logic channels may be assigned to participate in the trigger logic. Some channels may also be derived from the comparator outputs of the associated analog channels.
BAND
Logic BAND trigger. Applies level constrained logic condition to an analog channel. This is similar to the SALT trigger in that it works with the sampled analog signal but it applies combinatorial logic instead of level comparison to the digitally encoded analog signal. It is also useful for RF work but can be used to set up trigger conditions for complex digitially derived analog signals too.
Choose the TYPE parameter to select the trigger type from those available for your BitScope.
8.2 Trigger SourceAny analog channel or combination of logic channels can be selected as the trigger source.
The top row of buttons selects the trigger source. The number of buttons depends on the BitScope (i.e. how many channels it has). Shown here are the BS445 trigger sources.
Some virtual instruments, trigger types or BitScope models may not allow all sources to be selected. For example the BS10 LOGIC VI does not allow analog sources although it can use the comparator signalsderived from the analog channels.
Disallowed sources are shown greyed out (i.e. they cannot be selected).
http://bitscope.com MURZ5 | EB04D 30 / 68
-
BitScope DSO User Guide
8.3 Trigger EdgeThis parameter specifies more than just which edge of an analog waveform will fire the trigger. It controls how the output of the trigger logic is applied for all trigger types. It is selected using the second row of buttons and offers three choices:
VALUE DESCRIPTION
RISE Fires upon transition from FALSE to TRUE of trigger condition logic, i.e. the condition must be seen to be FALSE at least once after the trace starts or the trigger will not fire.
FALL Fires upon transition from TRUE to FALSE of trigger condition logic, i.e. the condition must be seen to be TRUE at least once after the trace starts or the trigger will not fire.
LEVEL Fires as soon as the trigger condition logic is seen to be TRUE even if it is always true.
It's important to understand that it's not signal transitions that matter but rather the output of the trigger logic.
For some trigger types (COMP, SALT) they are the same but for others they are not.
For example, a falling MASK trigger of XXXXXX10 fires when:
D0 transitions from low to high while D1 is high, or
D1 transitions from high to low while D0 is low
The trigger fires when the trigger logic output transitions regardless of which signal produced that transition. The sign of the transition we're interested in is specified by this parameter.
In most (repeating capture) applications, RISE or FALL will produce the best results. The LEVEL trigger is best used for one-shot capture when manually controlling the trigger signal.
8.4 The Trigger Level and CursorThe trigger level specifies the voltage at which an analog signal may fire the trigger.
A cursor (6) appears on the display at this level, the display region where the trigger condition is true is highlighted and the trigger voltage reported via the level parameter (1.62V in this example).
The level may be changed with More, Less or Change Y on the parameter or by moving the cursor directly on the display. If using the parameter the rate of change depends on the source voltage scale.
For this reason the parameter may be more convenient to use, especially for small signals or when offset tracking is enabled because the required cursor movement may be very small or the cursor may be moving around on the display making it hard to "pick up".
The trigger level may also be set to track other parameters, cursors or measured waveform values instead of being manually set. By default the level is set to track the signal mean (DC bias) because this level will trigger almost any AC signal automatically.
http://bitscope.com MURZ5 | EB04D 31 / 68
-
BitScope DSO User Guide
The complete set of available tracking and assignment options are:
SOURCE DESCRIPTION
REF Assign the reference voltage. Normally this is signal ground or zero volts and will trigger most pure AC signals unless input sensing is active.
MEAN Track the signal mean. Similar to REF but works with AC signals regardless of the DC bias that may be present. The best choice when input sensing is active.
MEDIANTrack the signal mid-point. Similar to MEAN but preferred if the signal mean varies or is highly assymetric. Useful for pulse-width modulating or other dynamically changing waveforms that have consistent peak values.
POINT Track the voltage POINT cursor from the main display. Makes it easy to adjust the trigger level from the (much larger) main display using the point cursor.
MARK Track the voltage MARK cursor from the main display. Makes it easy to adjust the trigger level from the (much larger) main display using the mark cursor.
CENTRETrack the mid-point between the POINT and MARK cursors. This allows an automated trigger level to be assigned using both cursors which may themselves be set to track other waveform waveform features (e.g. the RMS value of the signal).
Clicking the level parameter at any time freezes and reports its numeric value. For example, the 1.62V level shown above was frozen from MEAN tracking a 3.3V waveform. This makes it easy to set a trigger level by (say) tracking the MEAN and once it's working Clicking to fix its value.
8.5 Trigger FilterTrigger filters may be enabled on any type of trigger and apply to trigger logic output.
The trigger is normally very fast. Sometimes it's too fast.
In these situations the filter offers a number of ways to slow it down and avoid false triggers on noise or glitches or to trigger on specific features of an analog waveform or set of logic signals.
For example one may wish to trigger only on pulses of a certain duration (e.g. video frame sync) or only when an analog waveform has been beyond a specified level for a period of time.
For these purposes the trigger filter parameter offers three choices:
FILTER DESCRIPTION
NORMAL Simple noise and glitch rejecting filter. This is the default and most useful for analog triggers (COMP and SALT) and typical oscilloscope applications.
FILTERED User adjustable hold-off filter. When selected the filter parameter reports the filter hold-off in seconds which may be continously adjusted using Change X.
HIGH SPEED Fastest trigger mode. Recommended for high speed logic analysis applications.
Filters prevent triggers on high frequency noise that is often present in waveforms or on glitches that may appear between logic channels. Usually the NORMAL filter will eliminate these artefacts.
http://bitscope.com MURZ5 | EB04D 32 / 68
-
BitScope DSO User Guide
For slower signals it may be necessary to use FILTERED and increase the hold-off until a stable waveform display is achieved but for high speed logic it may be preferrable to HIGH SPEED and allow the trigger to see very fast logic transitions.
8.6 Auto TriggerAuto Trigger button modifies the trigger to guarantee that it fires after a finite period of time.
It is enabled by default and makes repeat capture easier.
It works by causing the trigger to fire even if the trigger condition is not met. In general this may not be what you want for one-shot capture but it is not disabled automatically (caveat emptor).
Auto Trigger makes it easy to see waveforms before one has established the trigger condition or when triggering is unreliable or impossible (eg, an edge trigger on a DC signal).
Auto ensures that within a short time a trace will appear on the display and is most useful for high display refresh raterepeat capture with a fast timebase. If the timebase or refresh rate is too low, auto traces can become difficult to distinguish from normal ones.
In these cases it is a good idea to disable auto trigger after setting up a suitable trigger condition.
8.7 Cross-triggering on Analog or Logic SignalsOne of the most powerful and useful features of BitScope is its mixed signal capture capabilities.
At its heart is the cross-trigger; the ability to trigger analog waveforms on logic and vice versa.
At it's simplest it means you can use any logic input as an external trigger source for analog waveforms. In more sophisticated setups it means you can trigger a logic capture when a related analog signal reaches a certain level or crosses a defined threshold.
In essence the cross-trigger is simply one of the previously described analog or logic triggers but used to trigger the capture of the other (or both) types of data.
http://bitscope.com MURZ5 | EB04D 33 / 68
-
BitScope DSO User Guide
9. Capture ControlThe capture control panel appears at the bottom right.It manages how analog and logic signals are sampled, stored and displayed. BitScope's inputs are always sampled at the highest rate available to maximize bandwidth and minimize aliasing.
However the sample rate used for display is typically lower which allows timebase zoom, noise reduction and wide band or other data processing modes. The capture control establishes all the parameter values used to manage these features.
It is also home to the DSO Data Recorder, buffer and sample rate controls and the display format menu. All these parameters and widgets respond to Act On Touch Gestures as listed here:
ID WIDGET DESCRIPTION
(1) LED Highlights in focus channel colour to indicate activity.
(2) FORMAT Virtual instrument display format menu (Select, Choose).
(3) BUFFER Set or adjust the buffer size and capture duration (Select, Choose)
(4) SAMPLE RATE Set or adjust the sample rate (Select, Choose, More, Less)
(5) PHOSPOR Set display decay or overlay phosphor mode (Click Choose)
(6) DISPLAY Set the display rendering mode (Click, Choose)
(7) RECORDER Control integrated data recorder (Click, Choose)
(8) DATA MODE Choose the preferred data processing mode (Click, Choose)
9.1 Capture and Display Sample RatesThere are two sample rates managed by BitScope DSO.
RATE DESCRIPTION
CAPTURE signal acquisition sample rate
DISPLAY waveform display sample rate
The capture sample rate is shown at (4) and the display rate is shown on the display (as FS =).
The ratio between them depends on the buffer size, timebase and timebase zoom.
In this example the capture rate (40 MHz) is much higher than the display rate (250 kHz). In some data modes they may be the same but when they're different bandlimited filtering and decimation is applied to maximize the display resolution.
For this reason most virtual instruments use the fastest sample rate available but there are times one might want to choose a particular sample rate or limit the rate. In these cases Choose the sample rate (4) required or Click to toggle between the two most recently used rates.
http://bitscope.com MURZ5 | EB04D 34 / 68
-
BitScope DSO User Guide
9.2 Capture Duration and Buffer SizeThe buffer (3) parameter reports the total capture duration or the associated buffer size.
When capturing data it reports the duration (in seconds).
When selected it reports the buffer size (in samples) which size is also indicated via theChoose menu. In this example the capture duration is 1ms with a 100kS buffer.
Choose the parameter to view this menu or Select to toggle between the two most recent values. The list of values available depends on the BitScope itself. The chosen buffer size is maintained per virtual instrument so selecting a different instrument may change the buffer size.
Which size to use depends on what you want to achieve.
Small sizes are best suited when high speed display refresh rates or persistent phosphordisplays are desired. Larger sizes are better suited to one-shot storage and mixed signal oscilloscope or logic analyzer applications.
A typical logic analyzer works best when the capture buffer is set as large as possible so as much information as possible is captured in a single frame. Another reason to use a larger buffer is to look at very low level or high bandwidth analog signals. In this case ENHANCED or WIDE BAND data mode afford the highest sample precision possible.
9.3 Display Phosphor ModeThe phosphor mode defines how to accumulate waveforms and logic on the display phosphor.
It is changed by Clicking the parameter to toggle between values or Choosing a value from the menu. There are three phosphor modes:
MODE DESCRIPTION
NORMAL live display with periodic refresh
OVERLAY persistent accumulating display
DECAY semi-persistent accumulating display
In most cases NORMAL mode is used. The waveform is redrawn every frame and is best suited to one-shot captures or repeating capture when the highest possible frame rates are desired.
Accumulating modes are better suited to waveform or spectrum displays that have with features that may occur infrequently or intermittently or for which persistence is beneficial. Examples may include X-Y density plots, clock timing jitter, ISI eye patterns or spectral plots.
http://bitscope.com MURZ5 | EB04D 35 / 68
-
BitScope DSO User Guide
9.4 Data Processing ModeThe data processing mode defines how waveform data is (pre)processed by BitScope (if at all). It is changed by Clicking the parameter to toggle between two values or Choosing a value from the menu.
Not all BitScopes support all data modes but those that don't delegate mode processing to the host. The modes still work but they may slow the frame rate. There are four modes:
MODE DESCRIPTION
RAW DATA no signal processing, just the data
DECIMATED sub-sampled data processing
ENHANCED decimated with improved resolution
WIDE BAND enhanced plus wide bandwidth data
9.4.1 RAW DATA ModeTo see all the waveform or logic data as actually captured by BitScope, choose RAW DATA.
No signal processing appled. If the buffer size is very large this mode may be a little slower than the others because all of raw capture data is sent by BitScope for every frame.
When capturing waveforms for export to a file or for processing by other software, RAW DATA is usually preferred because it saves the data as originally captured by BitScope. It can also be useful when looking for analog glitches or very short duration logic events in one-shot data because every sample captured is shown on the display.
9.4.2 DECIMATED ModeFor the fastest repeating display refresh rates choose DECIMATED but beware of aliases!
BitScope usually captures at sample samples rates much higher the display's sample rate. As a consequence decimating the data in BitScope before sending it reduces the required data link bandwidth. This can speed up the refresh rate or improve operation via very slow links.
As with any digital sampling oscilloscope, decimation can produce aliases and images of the waveform can appear at the wrong frequency. This may or may not be what is expected and it occurs when frequencies in the signal are higher than 1/2 of the display rate.
Aliases and Decimated WaveformsWhen looking at low bandwidth analog waveforms and certainly when viewing logic data aliases are usually undesirable. It's easy to tell whether the waveform is an alias; select ENHANCED or WIDE BAND mode. It the waveform changes shape or frequency, DECMIATED is showing an alias in which case use either of these other two modes to avoid this.
http://bitscope.com MURZ5 | EB04D 36 / 68
-
BitScope DSO User Guide
However, aliases are something very useful such as when sub-sampling or accumulating X-Y plots or dot displays on persistent phosphor. Using these techniques one can view periodic waveforms of frequencies up to the full analog bandwidth of BitScope.
9.4.3 ENHANCED ModeFor the highest bit-resolution capture with minimal chance of aliases choose ENHANCED mode.
Depending on the ratio between the capture and display sample rate, Enhanced mode can improve the bit resolution of captured data (at the display sample rate) by up to 4 bits (for 12 ENOB resolution from an 8 bit BitScope). Like Decimated mode, Enhanced mode is also fast.
Due to the higher bit resolution, Enhanced mode can be very effective when viewing low level signals. It can also significantly enhance spectrum displays, particularly when low level periodic signals are buried in wide band noise (a common situation).
See the quantization noise example below for what ENHANCED mode can do and to maximize the potential benefit of ENHANCED, choose a larger buffer size.
9.4.4 WIDE BAND ModeTo see the full picture Choose WIDE BAND mode.
Like ENHANCED, WIDE BAND offers high bit-resolution analog waveform display but simultaneously shows high frequency components (e.g. noise or harmonics) that may also be present on the waveform.
For example this WIDE BAND display shows a square wave in the presence of a higher frequency tone burst and a lot of noise. Without this mode aliasing effects would distort the displayed waveform beyond recognition.
WIDE BAND is the most useful mode for most type of analog signal so it is the default for analog virtual instruments. For those with experience of high performance analog scope, WIDE BAND should look quite familiar as it shows almost the same thing as an anlog oscilloscope trace.
9.5 Display Rendering ModeThe display mode selects how the DSO renders waveforms and logic on the display.
It is changed by Clicking the parameter to toggle between two values or Choosing a value from the menu. There are three display modes:
MODE DESCRIPTION
SMOOTH lower resolution interpolated waveforms
SHARP high resolution non-interpolated waveforms
POINTS sample points only, useful for sub-sampling
Which is best depends on which features of a trace one wants to see and the data mode.
http://bitscope.com MURZ5 | EB04D 37 / 68
-
BitScope DSO User Guide
9.5.1 SMOOTH Display ModeThis is the default and most familiar looking display mode. Analog waveforms are drawn as curves that fit the sampled analog data and logic traces are drawn as standard high/low line segments. Implicit in smooth mode is the assumption that the waveform data is sampled real-time (i.e. it's not sub-sampled or equivalent time sampled). It uses bandlimited interpolation to render waveforms, which means that very high frequency real-time waveforms will be shown as approximations. If higher resolution rendering of high frequencies is required, equivalent time sampling (periodic sub-sampling) should be used. Smooth display mode can accommodate this but points on a persistent phosphor will produce higher resolution results.
9.5.2 SHARP Display ModeSimilar to smooth but drawn without bandlimited interpolation and showing individual samples. Sharp is a finer display mode (it doubles the display sample rate) and makes precise sample values visible with line segment transitions between them. Sharp spectrum displays are also double the resolution of smooth. This can be quite useful when more display bandwidth is needed to help identify aliased spectrum components or make more precise frequency or bandwidth measurements.
9.5.3 POINTS Display ModePoints mode plots only the sample points and assumes nothing about the mode of capture. It is ideal for accumulating X-Y plots or sub-sampled waveform displays and is most useful when used with persistent phosphor. Spectra and logic are rendered the same as sharp mode.
9.6 Quantization Noise and Resolution EnhancementAs with any digital oscilloscope, quantization noise is produced when converting analog signals.
This is a 4 kHz sinusoid at very low level (50mV peak-to-peak).
http://bitscope.com MURZ5 | EB04D 38 / 68
-
BitScope DSO User Guide
Normally this is not a problem because the quantization noise level is very low compared to the signal itself and can cannot be seen on the display. However when measuring very low level signals, quantization noise can become significant. In this case it is about 8mV/quantum and is clearly visible on this Raw Data waveform display because at 50mVp-p this signal uses only the bottom 3 bits of the A/D range. Next we have same 4 kHz sinusoidal waveform but with Enhanced Data Mode selected and then with prescaling:
http://bitscope.com MURZ5 | EB04D 39 / 68
-
BitScope DSO User Guide
The huge resolution improvement in the first instance is done entirely in the digital domain by exploiting the oversampling inherent in the high capture sample rate used to acquire the waveform. Using bandlimited filtering and decimation, BitScope is able to extract more than 3 extra bits of resolution from the same 8 bit raw waveform data but we can do better. In the second instance we have both the prescaler and enhanced data mode enabled we can now really see the signal for what it is, a pure sinusoidal waveform with very low noise, even though it's just 50mVp-p. We have reduced quantization noise a massive 28dB compared the original raw waveform data.
Enhanced data mode filters broadband noise (of which quantization noise is a common source), but it may be desirable to see whether any noise exists in the signal, even though one may also want to see a high quality image of the waveform itself. In this case, use WideBand Data Mode, here showing the same waveform in rendered WideBand:
Here it is possible to see both the resolution enhanced sinusoidal waveform and the broadband noise at the same time. In practice, if the primary source of noise is quantization, it's probably more useful to use Enhanced mode. Where the noise comes from other sources (details of which you may need to know), WideBand makes it easy to see.
http://bitscope.com MURZ5 | EB04D 40 / 68
-
BitScope DSO User Guide
10. Cursor MeasurementCursors facilitate waveform voltage, time and frequency measurement.
The display cursors are the primary means by which DSO performs and reports waveform measurements. This screenshot shows a sine wave with cursors enabled. The cursor panel shows the associated measurements. Many different measurements that are possible. This example highlights some common ones to explain how cursors work and how to use them effectively.
Cursors report absolute and relative values in the X and Y axes of the main display. They may be manually adjusted to measure features of interest or set to track automatic measurements such as peak or RMS voltages, triggers, time periods and more.
ID CURSOR AXIS DESCRIPTION
(1) POINT Y Voltage or Level Cursor (Click, Choose, More, Less and Change Y).
(2) MARK Y Voltage or Level Cursor (Click, Choose, More, Less and Change Y).
(3) POINT X Time or Frequency Cursor (Click, Choose, More, Less and Change X).
(4) MARK X Time or Frequency Cursor (Click, Choose, More, Less and Change X).
(5) ORIGIN Y Voltage or Level Origin (fixed, signal ground or 0dB).
(6) ORIGIN X Time or Frequency Origin (fixed, time zero aka trigger point or 0Hz).
http://bitscope.com MURZ5 | EB04D 41 / 68
-
BitScope DSO User Guide
Other features on the display which are associated with the cursors are:
ID FEATURE DESCRIPTION
(7) ORIGIN Display origin (the intersection of each axis origin).
(8) FOCUS Cursor focus (where the mouse, stylus or your finger is on the display).
(9) REGION Measurement region (the highlighted region of the current measurement).
(10) SIGNAL Measurement waveform, logic or spectrum (on the focus channel).
(11) BIAS Bias DC or mean waveform voltage (on the focus channel).
(12) BASE Isosceles-triangular cursor base indicating the cursor has been assigned.
(13) FLAG Right-triangular cursor base indicating the cursor is being assigned.
The measurements made with cursors are reported via additional colour coded parameters:
ID VALUE AXIS DESCRIPTION
(14) DY Y Delta Voltage or Level (difference between POINT and MARK).
(15) DX X Delta Time and Frequency (difference between POINT and MARK).
(16) 1/DX X Delta Frequency or Time (the inverse of DX).
(17) DY/DX XY Delta Y on Delta X (nomially measures the slew rate).
With reference to the sine wave example above, cursors measure the waveform period as 250us with the pre-trigger zero crossing at -125us and the post-trigger crossing at 125us. The frequency is 4kHz. The waveform has a peak-to-peak voltage of 4V and DC bias of 103uV (calculated from the signal itself). The signal reaches a maxima of +2.02V and minima of -1.98V. While not directly relevant in this case, the slew rate of the voltage & time range of the cursor region is 16mV/us.
Other information available on the display tells us that the waveform is sampled at 6.67MHz, the total duration across the x-axis is 500us and the trigger is in the middle of the display (FT = 0s). Other display formats may measure in different domains (e.g. level vs frequency for spectrum analyzer displays) but cursor operation is the same from an operational point of view.
10.1 Cursor Types and MovementOn each display there are two movable and one fixed cursor per axis:
CURSOR DESCRIPTION
POINTPrimary (relative or absolute) measurement cursor. Used on its own to make absolute measurements or together with MARK to make relative measurements. Is the first cursor picked up when more than one is located at the same point on the display.
MARKSecondary (absolute) measurement cursor. Not used (i.e sits at the ORIGIN) when making absolute measurements with POINT, otherwise it works the same way as the POINT and is used as "the other side" of relative measurements.
ORIGIN Origin (fixed location) cursor. Appears as a grey line which indicates the axis origin. It is not relocatable other via certain channel calibration operations.
http://bitscope.com MURZ5 | EB04D 42 / 68
-
BitScope DSO User Guide
Click the CURSOR Scope Tool Button on the DSO selector bar to enable cursors on the display and show cursor measurement panel. Usually it is also desirable to turn off the graticule (the GRID Scope Tool Button) when performing cursor measurements to de-clutter the display.
10.1.1 Moving Cursors ManuallyChange X a X-Axis cursor or Change Y a Y-Axis cursor directly on the display to move it. If both POINT and MARK are at the same location, POINT will move first. Both cursors in each axis may also be moved using the sameChange gestures on their respective parameters.
The cursor parameters also accept Select, More and Less gestures. These move a cursor to a specified location or move it in either direction by one display division per More/Less action.
10.1.2 Cursor Movement Indication and RegionsWhen a cursor is moved its end-points switch from isosceles triangles (12) to right-angles (13).
The direction the right-triangle points shows the preferred direction of the cursor.
The preferred direction is one which results in positive (relative) measurement (i.e POINT > MARK) and the region (9) is shown in blue. If the cursors are reversed (i.e. MARK > POINT) measurement will be negative and the region is shown in red.
Cursor never disappear from the display. If located beyond the edge of the display (or the display focus is moved) a cursor will appear stuck at the edge of the display so it may still be picked up.
10.1.3 Measurements Shared between Virtual InstrumentsDSO has many virtual instruments but only one set of cursors for each measurement domain (i.e. one set for time, frequency, voltage and level). This makes is possible to perform comparative measurements between different virtual instruments and input channels.
For example, cursor positions referenced to a logic transition in the LOGIC instrument can be seen on an analog waveform in the SCOPE (assuming one the