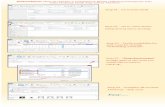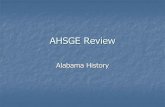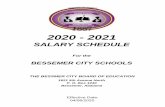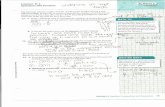Bilingual Mac/PC
description
Transcript of Bilingual Mac/PC

Bilingual Mac/PC
Instructional Module
Douglas County School DistrictMay 2001
Designed by Kathy GreenInformation Technology Services

Much like visiting a foreign country, operating in a computer platform that is unfamiliar to you can be a linguistic challenge. This brief course will attempt to help you become conversant in both computer languages, the Macintosh and Windows platforms.
We will spend time in both platforms, comparing and contrasting the two. It is our hope that you will leave this class less afraid of that undiscovered country that exists in the other platform world.
We will assume that you are familiar with one platform or the other. If you are inexperienced in the use of either operating system, then please just hang on and see what you can pick up. If you are primarily a Mac user, we encourage you to spend most of your hands on time in the Windows platform. If primarily a Windows user, please explore the Macintosh interface. We think you'll find they are more similar than you could imagine.
Lets get started!
Page 1
????????????
Open your hard drive;
Find the Directory…...

The Ten Most Important Windows Differences for Mac Users (from Crossing Platforms, by Adam Engst and David Pogue)
1. Turning the machine on and off. There's no keyboard on/off button on the PC, as there is on every Macintosh. Instead, your PC probably has a power button on the front panel; push it to turn on the computer. To shut down, choose Shut Down from the Start menu at the lower-left corner of the Windows screen.
2. Mouse buttons and contextual menus. The Windows mouse has two buttons instead of one. Use the left button for everyday clicking. Use the right mouse button where you would Control-click something on a Macintosh (or hold your mouse button down), that is, to bring up contextual pop-up menus.
3. Menu bars. In Windows, a separate menu bar appears at the top of every single window. There's no single menu bar at the top of the screen, as on the Macintosh.
4. Keyboard shortcuts. Many keyboard shortcuts are the same in Windows as on the Macintosh, but you should substitute the Ctrl key for the Command key, and the Alt key for the Option key.
5. Window Controls. To close a Windows window, click the tiny square (containing the X) in the upper right corner. To move it, drag the title bar as usual. And to resize it, drag the lower right corner, exactly as you would on the Macintosh. Dragging the edges of a window makes the window bigger or smaller instead of moving it, as it would on the Macintosh. The other two small squares in the upper right corner of every Windows window are the minimize button (makes the window disappear, having collapsed down to a single tile on the Taskbar) and the maximize button (expands the window to fill the screen, regardless of what's in the window).
6. The Taskbar. The strip of buttons at the bottom of the screen is called the Taskbar. It contains an icon tile for every window of every running program. Click one of these tiles to bring that window to the front. When a window is minimized, click its corresponding Taskbar tile to make the window reappear.
7. Application windows. Quitting a Windows program doesn't necessarily close all of its windows; in some programs, the window may remain on the screen even after you've used the Exit command (which is the Windows equivalent of Quit). Don't be alarmed; just close the window and go on with your life. Conversely, closing the final window in some Windows programs quits the program
8. The Start menu. The Start menu, whose icon appears at the bottom left corner of the screen, resembles the Apple menu in many ways. You should know about a few important differences, however: first, every program on your PC is listed in the Programs sub-menu, which is a convenient launching mechanism. Second, although you can add your own items to the Start menu, doing so isn't quite as straightforward as adding something to your Macs Apple menu.
9. Disks. When you insert a disk a floppy, CD Rom, or Zip for example into a Windows PC, no icon appears on the desktop. To see what's on the disk you must open the My Computer icon; the resulting window contains icons representing each disk. Double click those icons to open the corresponding disk windows. To eject a disk, don't attempt to drag its icon to the Recycle Bin (the Windows version of Trash)! Instead, use your PCs front panel pushbuttons to eject floppies, CDs, and so on.
10. Avoiding passwords. Many Windows machines are set to prompt you for a user name and password on startup. If you're the only person using the PC, you don't need to suffer this behavior, especially since it provides essentially no security. Check out the Password Security Control Panel to eliminate the login dialog box.
Page 2

The Ten Most Important Macintosh Differences for Windows Users (from Crossing Platforms, by Adam Engst and David Pogue)
1. Turning the machine on and off. Every modern Macintosh - laptop or desktop - have a power key on the keyboard. It's marked by a triangle or, on recent models, by a circle with a vertical line in the middle. Push this button to turn the Macintosh on; push it again to summon the "Are you sure you want to shut down?" dialog box.
2. Mouse buttons. The Macintosh mouse's single button corresponds to the left mouse button on a Windows PC. To summon pop-up contextual menus - the right mouse button's traditional job - you Control-click something on the Macintosh, or simply hold down on the mouse "clicker" until the pop-up menu appears.
3. Menu bars. On the Macintosh, a single menu bar appears at the top of the screen at all times. The commands in it change as you switch from one application to another. You won't find a separate menu bar inside every window, as you do in Windows.
4. Keyboard shortcuts. Most keyboard shortcuts are the same on the Macintosh as in Windows - except that you should substitute the Command key (which has a clover leaf and Apple logos on it) for the Ctrl key, and the Option key for the Alt key.
5. Window controls. To close a window, click the tiny square in the upper-left corner of a Macintosh window. To move a window, drag the title bar as usual. And to resize it, drag the lower-right corner, exactly as you would in Windows. (Dragging the "fat" edges of a window moves the window instead of resizing it, as it would in Windows.) The two squares in the upper-right corner of the Macintosh window are the zoom box (makes the window exactly large enough to reveal all of it's contents) and the collapse box (makes the window vanish into it's title bar).
6. The Finder/Application menu. The Macintosh has no Taskbar. Instead, you switch from one application to another using the Finder/Application menu, which appears at the far right of the menu bar and is marked by the icon of the current application. If you're running Mac OS 8.5 or later, this menu may also display the name of the current running application; you can switch from one application another by pressing Command-Tab.
7. Application windows. Quitting a Macintosh application (by choosing Quit, the Macintosh equivalent of Exit) closes all of its windows. No stray windows remain on the screen, as they sometimes do in Windows. Also, closing the last window in an application generally won't quit the application, as happens with some Windows programs.
8. The Apple Menu. The Apple Menu, whose icon appears at the top-left corner of the screen, resembles the Start menu in many ways. You should know about a few important differences, however: first, only the most recently used applications appear in the Recent Application submenu; the Macintosh offers no complete list of every application on the hard disk. Second, adding new documents, applications, disks, or even networked servers to the Apple menu is extremely easy.
9. Disks. The Macintosh has no My Computer icon. The hard disk icon always appears at the upper-right corner of the screen; icons for other kinds of disks - floppies, CDs, or the machine. Ejecting a disk is also very different on the Macintosh: there's no manual-eject button on the front panel for most kinds of disk drives. Instead, eject a disk by highlighting it's icon and then choosing Special, Eject Disk. Or use the time-honored Macintosh shortcut: drag the disk's icon into the Trash can (the equivalent of Recycle Bin). Doing so DOES NOT erase the disk! Instead, the disk pops out of the drive.
10. Emptying the Trash. The Mac OS never removes files from the Trash automatically, as Windows does with some files in the Recycle Bin. To remove files from the Trash manually, choose Special, Empty Trash.
Page 3

Mac WindowsAdd/Remove Programs Control Panel Individual Installers
Alias Shortcut
Appearance Control Panel Display Control Panel, Sounds Control Panel
Apple Audio CD Player CD Player
Apple Menu Start Menu
Apple System Profiler System Information
Apple-Share Server Windows NT
AppleScript Batch Language (Used Primarily in DOS)
AppleShare Client for Microsoft Networks (File and Print Sharing)
Appletalk (Routable) NetBEUI (Not Routable)
AppleTalk Control Panel Network Control Panel
Application Menu/Finder Taskbar
Applications Folder Program Files Folder
Applications/Programs Programs/Applications
Assistant Wizard
Background Wallpaper
Balloon Help ToolTips (Question Mark in a box or bubble that is available in Windows)
Chooser, Network Browser Network Neighborhood
Collapsing Windows Minimizing Windows
Command (“Apple”) Key Control (Ctrl) Key
Page - 4

Mac WindowsControl (Ctrl) Key Click, Click and Hold Right-Clicking
Control Strip Tray (on the lower right hand side of the Task Bar)
Del Key Delete Key (Del Key)
Delete Key Backspace
Desktop Desktop, My Computer
Disk First Aid Scan Disk
Disk Space Hard Disk Properties
Energy Saver Control Panel Power Management Control Panel
Extensions Drivers
Extensions Off Safe Mode
Finder Windows Explorer
FKeys Function Keys
Folders Directories or Folders
Force Quit (Command [ Apple Key]/Option/ Escape)
End Task (Ctrl/Alt/Delete)
Get Info Command Properties Command
HFS, HFS Plus FAT 16, FAT 32 (NTFS)
Hiding Applications Minimizing Windows
Individual Game Controller Software Game Controllers Control Panel
Individual Joystick Software Joystick Control Panel
Installing Software Add/Remove Programs
Page - 5

Mac WindowsInternet Control Panel Mail Control Panel
Key Caps Character Map
Location Manager Login/Logout
Location Manager Control Panel, Multiple User’s Control Panel
User Profiles
Mac OS Help/Apple Guide Windows Help
MacIPX IPX (WinNT = NWLink)
Map Control Panel Date/Time Control Panel
Memory Control Panel Virtual Memory Dialog Box
Memory Usage My Computer Properties; Virtual Memory
Menu Bar Menu Bar, Taskbar
Modem Port Serial Port
Monitor Port Video Connector
Monitors & Sound Control Panel Display Control Panel, Setting Tab
Monitors & Sound Control Panel Sounds Control Panel
Monitors & Sound Control Panel Volume Control (Also on TaskBar)
Movie Player, QuickTime Player QuickTime, Media Player
Network Browser Network Neighborhood
Numbers Control Panel Regional Settings Control Panel
Option Key Alt Key
Password Security Control Panel Passwords Control Panel
Page - 6

Mac WindowsPICT Bitmap
Power Key Power Switch
PowerBook File Asst., File Synchronization
Briefcase
PPP Control Panel Dial-Up Networking
Preferences Folder Registry
Printer Port Parrallel Ports, Serial Ports
Quitting Applications (Command [Apple] Q)
Exiting Programs (Alt F4)
Recent Applications Menu (Dynamic) Programs Menu (Fixed)
Recent Documents Menu Documents Menu
Remote AccessControl Panel Dial-Up Networking
Reset Switch - Control/Command/Power Key
Reset Switch - Ctrl/Alt/Delete
Return Key/Enter Key Enter Key
Screen Capture Print Screen Key
Shared Libraries DLL Files
Sherlock Find
Simple Text Notepad, WordPad
SimpleSound Sound Recorder
Sleep Stand By, Suspend
Special Menu Contextual Menus, Start Menu
Spring-Loaded Folders Windows Explorer two-pane view
Page - 7

Mac WindowsStuffit Zip
System Folder Windows Folder
TCP/IP Control Panel Network Control Panel
Third-Party Emulators DOS
Third-Party Utilities Disk Defragmenter
Trash Recycle Bin
Uninstalling Applications (Drag to Trash/Sherlock locate/Trash)
Add/Remove Programs Control Panel
User Created Program Menu (Apple Menu, Favorites)
Programs Menu
Users & Groups Control Panel Access Control, Control Panel
Window Info Strip, Get Info Disk Space
Zooming Windows Maximizing Windows
Page - 8