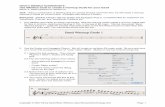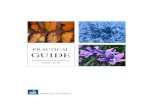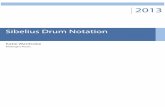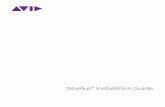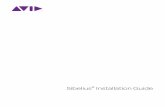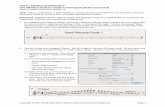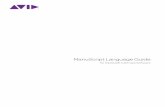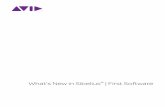Daveʼs Sibelius Guidesheet 5: Use Sibelius tools to create a ...
Big Manual Sibelius
-
Upload
gonzalo-garcia-santos -
Category
Documents
-
view
87 -
download
5
description
Transcript of Big Manual Sibelius

SibeliusUser Guide

SibeliusUser Guide

ContentsStart here 5
Welcomer. ............................................................................................6The story of Sibelius .........................................................................7About this User Guide.. ....................................................................8Before you install.. .......................................................................... 10Installing Sibelius for Mac.. ........................................................... 1 1Installing Sibelius for Windows ................................................... 1 4
Registering Sibelius.. ...................................................................... 18Transferring Sibelius ...................................................................... 2 1
Quick tour 2 3What Sibelius does for you .......................................................... 24Running for the first time ............................................................. 25Look and feel.. ................................................................................. 28Playback.. .......................................................................................... 33Basic editing.. ................................................................................... 36Printing .............................................................................................. 40Starting a new score ...................................................................... 41
Creating notes ................................................................................. 45Mouse input.. .................................................................................. 46Alphabetic input.. ............................................................................ 50Step-time input ............................................................................... 60Flexi-timeTM input.. .......................................................................... 62Basic formatting.. ............................................................................ 64Finishing touches ............................................................................ 68A little arranging ............................................................................. 70More fun things.. ............................................................................ 73What to do next.. ............................................................................ 76
How to 79Introduction ..................................................................................... 8 1
Basic notation.. ................................................................................ 82Advanced notation.. ....................................................................... 84Band .................................................................................................. 86Choir .................................................................................................. 88Early music.. ..................................................................................... 92Extracted parts.. ............................................................................... 94Guitar ................................................................................................ 96Jazz ................................................................................................... 98Lead sheets.. .................................................................................. 100Music examples ............................................................................ 1 0 2
Orchestra.. ...................................................................................... 104Percussion.. .................................................................................... 106Piano, organ and harp ................................................................ 108Voice and keyboard ..................................................................... 1 1 1Worksheets.. .................................................................................. 1 14
Reference 117Accidentals.. ................................................................................... 1 18Arra ngeTM ........................................................................................ 1 2 1
Articulations.. ................................................................................. 129
Attachment ..................................................................................... 133Bar numbers .................................................................................. 135Barlines ............................................................................................ 138Bars and bar rests.. .......................................................................142Beams .............................................................................................. 1 4 5
Brackets and braces ..................................................................... 150Breaks .............................................................................................. 152Chord symbols.. ............................................................................154Clefs.. ...............................................................................................158Default Positions ........................................................................... 161Document Setup ........................................................................... 164Edit Arrange Styles.. ......................................................................167Edit Lines ........................................................................................ 171Edit Noteheads .............................................................................. 173Edit Staff Types .............................................................................. 175Edit Symbols.. ................................................................................177Edit Text Styles ............................................................................... 179Extracting parts .............................................................................. 185Fifes.. ................................................................................................189Filters and Find .............................................................................. 194Flexi-timeTM.. ...................................................................................199Free rhythm ...................................................................................203Grace notes and cue notes ........................................................205Grove Music ...................................................................................209Guitar frames.. ...............................................................................2 10Guitar tab........................................................................................212Help .................................................................................................219Hiding objects ................................................................................221Highlight.. ........................................................................................223House Style’“. ................................................................................225Importing graphics .......................................................................228Instruments.. ..................................................................................230Internet publishing.. .....................................................................238Keyboard shortcuts ......................................................................244Key signatures ...............................................................................254Layout and formatting.. ...............................................................257Lines .................................................................................................260Lyrics ................................................................................................266Manuscript paper.. ........................................................................273MIDI devices ..................................................................................275MIDI for beginners.. .....................................................................279MIDI messages.. ............................................................................282MIDI setup for Mac ......................................................................289MIDI setup for Windows.. ...........................................................297Mixer ................................................................................................299Multirests ........................................................................................306Music engraving.. ..........................................................................308Music fonts.. ...................................................................................3 13Noteheads ......................................................................................316Note input ......................................................................................3 19
3

Note spacing.. ................................................................................324Opening Acorn Sibelius files.. ....................................................327Opening Finale, Allegro and PrintMusic files.. ......................330Opening MIDI files .......................................................................334Opening SCORE files.. .................................................................338Page numbers.. .............................................................................341Percussion.. ....................................................................................342Performance.. ................................................................................348Playback .......................................................................................... 35 1Playback dictionary ......................................................................356Plug-ins.. .........................................................................................359Preferences ....................................................................................372Printing.. ..........................................................................................373Properties.. .....................................................................................378Publishing.. .....................................................................................383Rehearsal marks ...........................................................................385Saving graphics files.. ...................................................................387Saving MIDI files.. .........................................................................392Scanning.. .......................................................................................394Selections and passages.. ...........................................................410
Slurs.. ..............................................................................................,415Staff spacing.. ................................................................................,418Staves.. .............................................................................................42 1Stems ...............................................................................................426Symbols .........................................................................................,428Text .................................................................................................,432Timecode.. ......................................................................................443Time signatures.............................................................................446Transposing.. ..................................................................................450Tremolos.. .......................................................................................452Triplets and other tuplets.. ..........................................................454UndoVa
nd Redo.. ...........................................................................458lew menu .....................................................................................459
Voices ..............................................................................................463Window menu.. .............................................................................468
Glossary 469
Index 4 7 9License Agreement . . . . . . . . . . . . . . . . . . . . . . . . . . . . . . . . . . . . . . . . . . . . . . . . . . . . . . . . . . . . . . . . . . . . . . . 497
I

-- ~ _~~ _._--_____ __..______ _ -. ..___ .__ ~- ~_
Start here F1

Start here
Welcome!Welcome to Sibelius - an idea we dreamed up while at school, which has since become the world’s best-selling musicnotation program.
We created Sibelius to help people write music far more easily and quickly than with pen and paper. As musiciansourselves, our aim was to design a program so elegant and intuitive that anyone could use it - yet sophisticatedenough for the world’s leading composers, universities and publishers.
Sibelius 2 is the very latest incarnation of the program, with a huge number of new features suggested by users like
YOU.
We hope you enjoy using it as much as we do.
Jonathan & Ben FinnSbelius creators
6

The story of Sibelius
The story of SibeliusThe Finns first began work on Sibelius when they were students in 1987, and spent six years of their spare timedeveloping a vast range of sophisticated features, with an intuitive user interface and built-in intelligence which hadnever been seen in previous music programs.
No-one else was interested in marketing Sibelius, so in 1993, after graduating from Oxford and CambridgeUniversities, the Finns started their own company to sell the program themselves.
Sibelius proved to be an instant success - and the Finns’ software business has since grown out of all recognition, withoff ices across the USA and UK, and customers in 100 countries worldwide.
who uses Sibelius?Sibelius is designed for every kind of musician - including you! Sibelius users range from students, teachers, schoolsand universities to composers, arrangers, performers and the world’s leading publishers. It handles every kind ofmusic, too - from early music to jazz, from rock to avant garde, from synth to symphony orchestra.
It’s perhaps a tribute to the ease of use and sophistication of Sibelius that one and the same program is used both byelementary schools and top professionals.
Famous Sibelius users include conductor Michael Tilson Thomas, choral composer John Rutter, rock guitarist AndySummers, film/jazz composer Lalo Schifrin (lvlisslon Impossible) and the Royal Academy of Music, London. Toppublishers such as Hal Leonard, Music Sales and Boosey & Hawkes use Sibelius both for traditional publishing and todeliver music via the Internet straight to a customer’s printer.
Sibelius has also won extraordinary acclaim including Keyboard magazine’s Key Buy award, Elecfronlc Muslcl~u~‘sEditors’ Choice award, MacWorld’s Five Star rating, and an unbeatable lO/lO score from the UK’s best-sellingComputer Music magazine.
7

Start here
About this User GuideStern warning
However much you may dislike manuals, you must read thewith the program.
3 whole of this Start here section in order to get started
You are then very strongly advised to read all of the QuickSibelius. Sibelius is easy to learn and mostly self-explanatory,
I- I’ I ‘I-. * * I I ‘r
tour section before embarking on any serious work withI but if you don’t read the Quick tour you will run a risk
OT never arscovenng some basic Teatures, par-trcurany IT you are used to notation programs which work in differentways. When you’ve gone through this section you wme able to input, edit, play back and print out straightforwardmusic, and you’ll know how to get going on more complicated music too.
The How to section which follows the Quick tour summarizes how to use Sibelius to produce particular types ofmusic - such as band, orchestral, choral, jazz and so on - and which Reference topics will be most relevant.
More advanced topics are covered one by one in the Reference section that makes up most of this User Guideexplains every feature in complete detail. This is not meant to be read from start to finish, because most people onlyuse quite a small proportion of music notation anyway. You can flick through relevant parts of the Referencesection at your leisure - treat it as bedtime reading.
Near the back of this User Guide is a Glossary, which explains the musical and technical jargon used, and a usefulIndex.
This User Guide assumes a basic understanding of how to use your computer (such as the mouse, keyboard, menusand files).
Boxes in theReference sectionYou’ll find boxes like thesescattered throughout the
Reference section,explaining various notationand music engraving rules.
Names of computer keys, menus and dialogs are written like this.
Items in menus and sub-menus are denoted with ), so ‘choose File b Open’ means‘choose Open from the File menu’.
iLIZ!! Accidentals means ‘see the Accidentals topic’ (within the Reference section,\unless otherwise stated). ,
0 Pearl of wisdom denotes something well worth remembering - try looking up ‘wisdom’ in the index. (The 0is a lovely picture of a pearl.)
Basic terminologyThis terminology will be understood by almost all readers, but as this User Guide will be incomprehensible without it,here goes anyway:
l Some keys are labeled differently on different keyboards, particularly on Mac. For the purposes of this UserGuide, these are the conventions:
8

About this User Guide
Mac symbolx471,7
Mac name Windows equivalent
Command Ctrl (‘Control’)Shift ShiftOption AkReturn Return (on main keyboard)Enter Enter (on main keyboard)
Sibelius is almost identical on Mac and Windows, but where there are differences, mainly in keyboard shortcuts,the Mac convention is listed first. For more information on the differences between Mac and Windows keyboardshortcuts, see Keyboard shortcuts in the Reference section, which lists all keyboard shortcuts available.Keyboard shortcuts are also shown in menus.
‘Type B%A or Ctrl+A’ means hold down the 8% (Mac) or Ctrl (Windows) key and type A. (Even though A iswritten as a capital letter, don’t type Shift unless explicitly told to do so.)
Similarly, ‘x-click or Alt+click’ means hold down the x (Mac) or Alt (Windows) key and click.
On Windows, to ‘click’ something means to point at it with the mouse and click the lefi mouse button. To ‘right-click’ something means to point at it with the mouse and click (not surprisingly) the right mouse button.
To ‘drag’ something means to point at it with the mouse, and then click and hold the left mouse button (or theonly mouse button on Mac) while moving the mouse. To finish dragging, just let go of the mouse button.
A ‘dialog’ is a window with buttons on. Some dialogs are divided into several pages and have a pop-up ‘combobox’ (Mac), labeled ‘tabs’ at the top, or a list box, which you can click to switch between ‘pages’ of the dialog.
The ‘numeric keypad’ is the rectangle of numbers and other characters at the very right-hand side of yourcomputer keyboard. (Laptop computers usually don’t have a separate numeric keypad - see Keyboardshortcuts in the Reference section for more information.)
‘Return’ is the large key to the right of the letter keys. On some keyboards it is labeled with ‘Enter’ or a specialarrow symbol, but we always call it Return.
‘Enter’ is the large key at the bottom right of the numeric keypad. On some keyboards it is unlabeled, but it stillmeans Enter.
Less well-known terminology is in the Glossary.
American and British EnglishSibelius and this User Guide use American English, but for the benefit of British readers some un-American terms suchas ‘crotchet’ are included in parentheses.
British readers may be interested to know that in America, both ‘bar’ and ‘measure’ are used (so for universality we’veopted for ‘bar’), and ‘staff’ means British ‘stave’. Any British readers who are offended by the American spelling of‘center’, ‘color’ and so on in the User Guide and program will just have to use a pen to amend the spelling in the UserGuide or (less effectively) on the screen.
SuggestionsWe are always happy to receive reports of errors or misprints, and suggested improvements to this User Guide. Pleaseemail [email protected]. We would also like to hear your suggestions for improvements to the Sibeliusprogram itself. Please post these suggestions to the chat page on the Sibelius web site, or contact technical help.
9

Start here
Before you installwhat’s in the box
Unless you have X-ray vision, you’ve already managed to open the box to get at this User Guide. You should also find:
l Installation CD-ROM in a CD case. Your program’s serial number is on the back of the case, so don’t lose it!
l A sheet entitled Technical Help, with details of how to get help if you get stuck
l Form for faxing your registration information to-uc(or you can provide this information by phone or the Internet- explained later)
l Keyboard shortcut mouse pad - this lists the most important of Sibelius’s keyboard shortcuts
l If you’ve purchased a network site license, you’ll also find a second CD-ROM (in the same case as the SibeliusCD-ROM) and a separate booklet entitled Installing network site licenses.
Before you start to install, make sure you have read the license agreement at the back of this User Guide. By instathe software you are indicating that you agree to the terms of the license.
lling
Single copiesIf you have bought just a single copy of Sibelius (as opposed to a s-pack or educational site license), skin P toInstalling Sibelius for Mac (page 11) or Installing Sbelius for windows (page 14) as appropriate.
Stand-alone site licensesStand-alone site licenses let you run Sibelius on five or more non-networked computers simultaneously. If you’vebought five copies, you will have received one installation CD-ROM. If you’ve bought more than five copies, you mayhave been sent a combination of 5packs’ (each containing a single CD-ROM) and single copies, or a single CD whichyou can install on a specified number of computers. If you have two or more s-packs, use each CD-ROM and serialnumber to install on five of your computers.
Whatever size of site license you have purchased, you must install and register Sibelius on each stand-alone machineseparately, following the instructions in Installing Sibelius for Mac (page 11) or Installing Sbelius forWindows (page 14).
All copies of the site license must be installed on a single site of an educational institution. You may\not install sitelicense copies on laptops, teachers’ home computers or elsewhere (unless authorized by Sibelius).
If you want to use Sibelius on a network but you have bought a stand-alone site license, please contact technical help.
Network site licensesIf you have bought a network site license, please refer to the enclosed Installing network site licensesbooklet for details on installing and registering Sibelius.
10

Installing Sibelius for Mac
installing Sibelius for Mac VIii!Minimum hardware requirements
Check that your computer and other equipment match the minimum hardware requirements:
l G4 / G3/ iMac / fast PowerMac, Mac OS 8.6 to 10.1 or later, 15Mb+ free RAM @Mb+ recommended, 32Mb+for scanning), CD-ROM drive (any speed), 80Mb+ free hard disk space.
Some features require printer, MIDI keyboard, Internet access, TWAIN-compatible scanner. Sibelius 2 is‘carbonized’ for Mac OS X; Mac OS X users must have version 10.1 or later.
Mac OS 7.1 to 8.5With Mac OS 7.1 to 8.5, only the Sibelius 1.4 feature set can be used, but you can access all Sibelius 2 features if yousubsequently get Mac OS 8.6 or later. You may want to update your Mac OS now:
l If you run Mac OS 8.5, you can update to Mac OS 8.6 free of charge; see wwvv.apple.com for details
l For versions of Mac OS earlier than 8.5, the update to OS 9.1 or OS X will incur an upgrade fee; seewww.apple.com for details.
If you do not update your Mac to run OS 8.6 or later, you can install Sibelius 1 A, which is included on the enclosedSibelius 2 CD-ROM. You should also contact Sibelius technical support and ask to be sent a copy of the Sibelius 1.4User Guide free of charge.
For instructions on installing Sibelius 1.4, consult the documentation inside the Sibelius 1.4 folder inside the Englishfolder on your Sibelius 2 CD-ROM.
Classic Mac OS and Mac OS XWe’ll be referring to versions of Mac OS between 8.6 and 9.x as ‘Classic Mac OS’, in contrast to Mac OS X. AlthoughSibelius is identical in operation on Classic Mac OS and Mac OS X, the process of setting up MIDI devices is differenton these two different operating systems.
Connecting MIDI devicesBefore you install Sibelius, you might want to connect up any external MIDI devices you plan to use. Detailedinstructions for how to do this are provided in MIDI setup for Mac in the Reference section.
However, you can do this at any time, so if you don’t feel like grappling with MIDI cables at the moment, go aheadand install Sibelius now.
Introductory movieYou can double-click the Introductory Movie folder on your Sibelius CD-ROM to watch a useful videodemonstrating Sibelius’s main features - you don’t have to do this now, but we recommend that you watch it at somepoint. This uses QuickTime, which is probably installed on your Mac already but is also provided on the CD-ROM.
Installing Sibelius (on Mac OS 8.6 or later)l Take the Sibelius CD-ROM out of its case, put it (labeled side up) in the CD-ROM drive of the computer, and
close the drive slot---
11

Start here
l Wait for a few seconds. An icon for the CD, labeled Sibelius 2, should appear on your desktop, and a windowcontaining icons should open automatically; if it doesn’t, double-click the Sibelius 2 icon
l To install Sibelius, drag the folder called Sibelius 2 to a suitable location on your Mac’s hard disk; werecommend you drag it into the Applications folder
l A progress bar will appear as the folder is copied to your hard disk; when it disappears, Sibelius has beensuccessfully installed
l Eject the CD-ROM (by dragging its icon o
p’”
to the Trash icon), put it back in its case, and into a safe (or at least,into a safe place). The case is just as im ortant as the CD-ROM, as it has your serial number printed on it.
Installing Adobe Acrobat Reader 5This is required in order to read Sibelius’s on-screen help.
On the Sibelius CD-ROM, double-click the Acrobat Reader 5 folder, then double-click the Install AcrobatReader icon to install the program.
Installing Neuratron PhotoScore Lite/Vote: if you have bought PhotoScore Professional along with Sibelius, you should not install PhotoScore Lite - refer tothe PhotoScore Professional manual for instructions on installing PhotoScore Professional.
l (If the Sibelius CD-ROM isn’t in the CD-ROM drive, insert it. A window full of icons should appear within a fewseconds; if it doesn’t, double-click the Sibelius 2 CD icon.
l Double-click the PhotoScore Lite folder
l Double-click the Photoscore Lite Installer icon; a splash-screen appears. Click Continue.
l Read the license agreement, and click Continue when you’re finished
l Check the Install Location in the dialog that appears; it will default to the root folder of your hard disk(usually called Macintosh HD), but if you like you can change this using the pop-up control to chooseSelect folder
l Click Install
l A progress bar shows the number of files remaining to be installed; this takes only a few seconds. You will betold that installation was successful; click Quit. \
l There is no need to run PhotoScore Lite now, but the first time you do run the program, you will be promptedI,
to enter your name (and the company/organization you work for).
Installing OMS and FreeMlDl (Classic Mac OS only)For versions of Mac OS between 8.6 and 9.x, Sibelius supports both OMS and FreeMIDI. You have to use one of theseprograms to specify your MIDI devices before playing/recording, in the same way that you have to use the Chooserto specify your printer before printing.
Both OMS and FreeMlDl are included on CD-ROM. For more information on which, if either, of these packages youneed to install, see MIDI setup for Mac in the Reference section.
Installing Scorchl (If your Sibelius CD-ROM is not already in the CD-ROM drive, insert it. A window full of icons should appear
within a few seconds; if it doesn’t, double-click the Sibelius 2 CD icon.)12
--~- ---

Installing Sibelius for Mac
Double-click the Scorch folder, then double-click the Scorch Installer icon
Read the license agreement, and click Continue when you’re finished
The installer will prompt you for the Install Location in the dialog that appears; just ignore this and clickInstall
You will be prompted that it is recommended you restart your computer after installing. Click Continue.
If both Netscape Navigator and Microsoft Internet Explorer are installed on your computer, you will be askedwith which one you wish to use Scorch. Click the name of the web browser you normally use. (You can run theinstaller again later to install in another browser as well.)
After a few seconds, you will be told that installation was successful. Click Restart to restart your computer andfinish the installation.
New versions of Scorch are available from the Sibelius website from time to time, so check it regularly! Alternatively,click the rightmost button on the Scorch toolbar itself to be taken to our website for updates.
Memory problems (Classic Mac OS only)You may need to increase the memory allocated to Sibelius when opening very large scores or large numbers ofsmaller scores.
l Ensure that Sibelius is not running, and locate the Sibelius program icon within the Sibelius 2 folder bynavigating to it through your hard disk (the icon on your desktop usually called Macintosh HD)
l Click the icon once to select it, then type #I, which will bring up the File info dialog.
l Using the pop-up combo control (labeled Show:), select Memory, and increase the value of PreferredSize (under Memory Requirements). Don’t change the value of Minimum Size, though.
Reinstalling SibeliusIf you need to reinstall Sibelius for any reason, insert the CD-ROM into your computer, then simply drag the Sibelius2 folder into the folder where you originally installed the program; it should ask you if you want to overwrite theexisting folder - click Yes.
Uninstalling SibeliusUninstalling means taking your copy of Sibelius off your computer, probably so that you can instalcomputer. Do nof do this if saving is enabled on your copy - you will lose the saving feature; instead,copy on another computer and transfer saving to it (see above) before uninstalling the original copy.
it on anotherinstall anotherIlternatively, if
your copy of Sibelius becomes corrupted for some reason, you can normally just install it again in the same placewithout uninstalling it first.
Do not attempt to move or rename the Sibelius program folder or the folder of any other program, as the operatingsystem doesn’t like this.
To uninstall Sibelius for Mac, simply delete the Sibelius 2 folder on your computer. Likewise, to uninstallPhotoScore Lite, just delete the Neuratron PhotoScore Lite folder.
what next?Now turn to page 18 - Registering Sbelius.
13

Start here
hstalling Sbelius for windowsMinimum hardware reqtiments
Check that your computer and other equipment meet the minimum hardware requirements:
l Pentium or fast 486 (Pentium II or faster recommended), Windows 95 / 98 / Me / NT4 / 2000 / XP or later,32Mb+ RAM (64Mb+ recommended for scanning), CD-ROM drive (any speed), 40Mb+ free hard disk space.
Some features require a soundcard, printer, MIDI keyboard, Internet access, and a scanner.
Connecting MIDI devicesBefore you install Sibelius, you might want to connect up any external MIDI devices you plan to use. Detailedinstructions for how to do this are provided in MIDI setup for Windows in the Reference section.
However, you can do this at any time, so if you don’t feel like grappling with MIDI cables at the moment, go aheadand install Sibelius now.
installing SibeliusIt is traditional for manuals to gloss over the crucial installation process, and say something like: ‘follow the instructionson the screen.’ What this really means is that the author isn’t quite sure what will happen next. For all he knows, theprogrammers might have changed the installation procedure at the last minute.
However, we’ll go out on a limb and tell you what actually happens when installing Sibelius.
l Exit any programs that are running. It’s a particularly good idea to exit any anti-virusautomatically at start-up (for example, McAfee Virus Scan or Norton AntiVirus).
l Take the Sibelius CD-ROM out of its case, put it (labeled side up) in the CD-ROM drive of ttclose the drive slot
programs loaded
le computer, and
l Wait for a few seconds. The CD-ROM drive should start up and a dialog will appear on the screen
(If there’s no sign of activity after a while, click the Start menu, choose Run and type D:\autorun, then hitReturn on the main keyboard.)
l You may be invited to choose a language - if so, click English, and you’ll be shown another dialog
l You can click Play introductory movie to watch a useful video demonstrating Sibelius’s main features -you don’t have to do this now, but we recommend that you watch it at some point
l Otherwise, click Install Sibelius 2 to start installing Sibelius
l The installer warns you to close any programs which may be running (which you should already have done).Click Next.
l You are given the opportunity to read the Sibelius license agreement (which is also printed at the back of thisUser Guide). Click Next.
l Then you’re asked to type in your serial number - this is on the back of the CD case, and starts with the lettersSC. Type in the serial number carefully - though you needn’t type spaces, or capitals for the letters.
l Click Next. (If you typed the number in wrong, you’ll be given an error message and you’ll have to try again.)
l The installer suggests a folder to install Sibelius into. Click Next (unless you have strong feelings about whereyou want Sibelius to go and you know how to alter it, in which case by all means do so).
14

Installing Sibelius for Windows
l
l
l
l
l
a
It tells you you’re now ready to install Sibelius. Click Next.
Things flash and zoom past on the screen as Sibelius is installed. This takes a few seconds.
Now it gives you the opportunity to install some additional components. You are encouraged to accept thedefault options, which are to install Acrobat Reader 5.0 (required for using Sibelius’s on-screen help - earlierversions will not work), Scorch (which allows you to view, play, transpose and print Sibelius scores on theInternet), and PhotoScore Lite (which you can use to scan printed music into Sibelius).
If you have bought PhotoScore Professional along with Sibelius: switch off the option to install PhotoScore Litehere, and install PhotoScore Professional (by following the instructions in its separate manual) after you havefinished installing Sibelius.
If you’re using Windows 95 and have never installed Internet Liplorer 4.0 or above on your machine, youshould switch on the final option to install the Microsoft Common Controls Upgrade. If you’re not sure, justswitch the option on anyway.
Normally you should just click Next.
Now Acrobat Reader 5.0 will start to install. Click Next.
It will ask you where you want to install Acrobat Reader - just click Next
You will be thanked for choosing Acrobat Reader - click OK
Next, Scorch will install. Click Next and you’ll be presented with Scorch’s license agreement. Read it and thenclick Next.
Scorch installs to the by-now customary accompaniment of progress bars and estimated time remaining
Click Finish; if you are using Windows NT/2OOO/XP, the installer will tell you that you may need to restart yourcomputer before using Scorch. Don’t worry about this, since we may be restarting the computer in a minuteanyway. If you see this message, just click OK.
Now PhotoScore Lite will start to install. If your screen resolution is set to smaller than 1024 x 768, a messagewill pop up recommending you increase it. Just click OK.
Click Next to see the license agreement for PhotoScore Lite. Read it and click Next.
You’re asked to fill in a few details: type in your Name and Company (if the copy is for your personal use,type your name into the Company field, since you won’t be able to go any further unless you typesomething); the Product ID field is filled in for you. When you’ve filled in the form, click Next.
PhotoScore Lite tells you where it will be installed; again, you can change this if you have strong feelings about it.Otherwise, click Next.
Click Next once more and PhotoScore Lite will be installed
Click Finish
If you switched on the option to install the Microsoft Common Controls Upgrade, you’ll now be asked if youwant to install them. Click Yes; click Yes again to accept the license agreement; and when told that thecommon controls have been installed, click OK.
Now the installer will do one of two things:
l You may be asked if you want to start your copy of Sibelius 2 now; click Yes if you like.
l You may be told that your computer needs to be restarted, in which case click OK and wait for the computerto restart.

r
l Eject the CD-ROM, put it back in its case, and into a safe (or at least, into a safe place). The case is just as Iimportant as the CD-ROM, as it has your serial nur
Now turn to Registering Sibelius on page 18.
tber printed on it.
Installing Neuratron PhotoScore LiteIVote: if you bought PhotoScore Professional along withPhotoScore Professional manual for instructions on insta
Sibelius, you should not install PhotoScore Lite - refer to theling PhotoScore Professional.
If you want to use Sibelius’s scanning functions and didn’t install PhotoScore Lite when you installed Sibelius, you caninstall it later from your Sibelius CD-ROM:
l Insert your Sibelius CD-ROM
l After a few seconds, a menu will appear; you may be asked to choose your language; if so, click English
l Next click Install PhotoScore Lite
l If your screen resolution is set to smaller than 1024 x 768, a message will pop up recommending you increaseit. Just click OK
l Click Next to see the license agreement for PhotoScore Lite. Read it and click Next
l You’re asked to fill in a few details: type in your Name and Company (if the copy is for your personal use,type your name into the Company field); the Product ID field is filled in for you. When you’ve filled in theform, click Next
l PhotoScore Lite tells you where it will be installed; again, you can change this if you have strong feelings about it.Otherwise, click Next
l Click Next once more and PhotoScore Lite will be installed
l Click Finish
Once the plug-in is installed, see the Scanning section in the User Guide for instructions on using it.
Installing ScorchIf you chose not to install Scorch when you first installed Sibelius, you can install it from your Sibelius CD-ROM at anytime:
l Insert your Sibelius CD-ROM
l After a few seconds, a menu appears; you may be asked to choose your language; if so, click English
l Next click Install Scorch
l First it asks you to choose your language - select U.S. English and click OK
l Click Next and you’ll be presented with Scorch’s license agreement. Read it and then click Next
l Scorch installs; then click Finish. If you are using Windows NT/2000/XP, the installer will tell you that you mayneed to restart your computer before using Scorch.
New versions of Scorch are available from the Sibelius website from time to time, so check it regularly! Alternatively,click the right most button on the Scorch toolbar itself to be taken to our website for updates.
16

-- -
installing Sibehs for Windows
Installing Adobe Acrobat Reader 5If you chose not to install Acrobat Reader when you first installed Sibelius, you can install it from your Sibelius CD-ROM at any time:
l Insert your Sibelius CD-ROM
l After a few seconds, a menu appears; you may be asked to choose your language; if so, click English
l Next click Install Acrobat Reader
l It will ask you where you want to install Acrobat Reader - just click Next and the program will be installed
l You will be thanked for choosing Acrobat Reader - click OK.
Reinstalling SibeliusIf you need to reinstall Sibelius, simply insert the CD-ROM into your computer and proceed as if you were installingSibelius for the first time. The installer will detect that Sibelius is already installed on your computer and simplyreinstall the program for you - just follow the instructions on the screen.
Uninstalling SibeliusUninstalling means taking your copy of Sibelius off your computer, probably so that you can install it on anothercomputer. Do nof do this if saving is enabled on your copy - you will lose the saving feature; instead, install anothercopy on another computer and transfer saving to it (see above) before uninstalling the original copy. Alternatively, ifyour copy of Sibelius becomes corrupted for some reason, you can normally just install it again in the same placewithout uninstalling it first.
Do not attempt to move or rename the Sibelius program folder or the folder of any other program, as the operatingsystem doesn’t like this.
l To uninstall Sibelius for Mac, simply delete the Sibelius 2 folder on your computer.
l If you have installed PhotoScore Lite, uninstall it first. It’s listed as Neuratron PhotoScore Lite inAdd/Remove programs (click Start, then within Settings click Control panel, then double-clickAdd/Remove programs).
l To uninstall Sibelius itself, choose Start ) Programs ) Sibelius Software ) Uninstall Sibelius, or use
the standard Add/Remove programs. Then follow the instructions on the screen.
17

Start here /
Registering SibeliusYou should register your copy of Sibelius in the first few days of using it. This is quick and easy to do, and once youhave registered, you will be eligible for technical help, future upgrades, and access to the Help Center on the Sibeliuswebsite (www.sibelius.com).
Note that to protect us against piracy, and to protect you against having your software stolen, unregistered copies ofSibelks will not save. But so you can use Sibelius before you get around to registering it, you will be able to save forthe first five days without registering.
You don’t have to register in the first five days, but if you don’t, saving will be temporarily disabled; when yousubsequently get round to registering, it will be re-enabled. (Please don’t try altering your computer’s date orreinstalling Sibelius in order to extend the five days; fhls will not work and will instead cause saving to be disabled untilyou register.)
How to registerYou are given the opportunity to register Sibelius each time you run it, but if you don’t want to register immediately,just click Register Later to leave it unregistered. You can get this dialog again at any time by choosing File hRegister/Transfer ) Register Sibelius.
When you do want to register, you can do soregistration card to return.
over the Internet, or by fax or phone (details below) - there’s no
Registering s-packs and site licensesIf you are registering 5 or more copies, you cannot currently register on the Internet, although you can register byphone or fax. For each computer you register you will need a separate Computer Number (beginning with the letterC), given when you run Sibelius on that computer. You can register any number of copies at the same time (forinstance, if you have a s-pack, you could register two to start with and three later).
If you are registering several copies at once, it may be easiest if you write down on a piece of paper the Sibelius serialnumber and Computer Number for each computer, together with the name of the computer. You can then get all theRegistration Numbers at once by phone or fax.
Note: registering by fax or phone may not be available between 24 December and 2 January.
Running Sibelius on more than one computerYou can only register a single copy of Sibelius for use on a single computer.
You can easily move the saving feature of Sibelius from one computer to another (such as to a laptop), and between aMac and a PC - see Transferring Sibelius on page 21 for how to do this.
You are also permitted to install an unregistered (non-saving) copy of Sibelius on a second computer for printingpurposes. This is useful if you mainly write music on one computer and print it from another.

Registering Sibelius
Registering on the InternetIf you have an Internet connection, you can register your copy of Sibelius through the Sibelius website(www.sibelius.com). When you are prompted to register, click Register on the Internet, and your webbrowser will be launched. You will be taken to a page on the Sibelius website including a form for you to fill out withyour details.
You will need to type in your serial number (on the back of the Sibelius CD case), Computer Number (shown on thescreen when you run Sibelius, and beginning with the letter C), name, address, and other contact details.
Please fill out all the fields, and make sure that your email address is entered correctly. When you are sure you have allthe information correct, click the Register Now button. You will instantly receive your Registration Number(beginning with the letter R), which you can then type into the white box on the screen when you start Sibelius. Onceyou’ve typed it in, your program will be registered (and will continue to be able to save). There’s no need to keep arecord of the Registration Number after you have registered.
/Vote for users in I\lorth, Central & South America: if you are registering an educational copy (with a serial numberbeginning SCEE) on the Internet, you will not receive your Registration Number instantly; each registration requestmust be verified, and you will be advised of your Registration Number via email, phone or fax if you are qualified toregister an educational copy.
Registering by faxPlease fill in and fax the form included in the Sibelius box to the fax number given on the form.
We will fax you back (normally within one working day) with a Registration Number (beginning with the letter R) foryou to type into the white box on the screen when you start Sibelius. Once you have typed in the RegistrationNumber, your program will be registered (and will continue to be able to save). There’s no need to keep a record ofthe Registration Number after you have registered.
Registering by phonel You will need to quote your serial number (on the back of the CD-ROM case, beginning with the letters SC)
and the Computer Number (beginning with the letter C) shown on the screen when you run Sibelius
l We will also ask for your name, address, and other general information
l You will be given a Registration Number (beginning with the letter R) to type into the white box on the screen.You can type this straight in if you are in front of your computer, or else write it down and type it in later. Whenyou have typed in the Registration Number, your program will be registered (and will continue to be able tosave). There’s no need to keep a record of the Registration Number after you have registered.
Users who purchased in North, Central & South America: Monday to Friday Tarn-4pm PST, except holidays. Calll-888-280-9995 toll-free (outside the USA, call l-925-280-0600).
Users who purchased in the UK or any other country.
Monday-Friday (except public holidays) gam-5pm call 0 1 2 2 3 707 105 (+44 1223 707105)
5pm-7pm call 0 1 2 2 3 707 103 (+44 1223 707103)
Saturday 11 am-4pm call 0 1 2 2 3 7 0 7 1 0 5 (+44 1223 707105)
19-- - - - -

a’St rt here
Problems registering Sibelius?If you have problems registering Sibelius, or experience difficulties transferring the saving function of your copy ofSibelius to another computer, contact technical help.
PiracyThank you for buying your copy of Sibelius legitimately. Please respect our efforts in developing Sibelius by ensuringthat no-one attempts to make illegal copies of it.
Piracy deprives software companies of the revenue needed to improve their programs and develop new products. Insome countries, piracy is so widespread that some companies are unable to justify distributing software at all.
We offer a reward of $1600 or f 1000 for information leading to the successful prosecution of anyone who distributesillegal copies of Sibelius. If you know of anyone copying Sibelius, please contact Sibelius Software or emailpiracy@si belius.com with full details.
20

I -- .~_--_.-_--- _._.-.- ~.v
Transferring Sibelius
Transferring SbeliusTransferring the saving feature to another computer
You can only register Sibelius once, so you will only be able to save from one copy of the program. Any further copiesyou install will not be able to save (after five days’ grace) because they are not registered. Fortunately there’s a simpleprocess to transfer the saving feature from one copy of Sibelius to another copy on a different computer.
This means that you could install Sibelius on your desktop computer and your laptop, and transfer saving between thetwo copies depending on which one you’re using. There’s no need to uninstall Sibelius from either computer or tore-register - only the saving feature is transferred.
Taking this scenario as an example:
l Do not uninstall Sibelius from the desktop computer!
l Install Sibelius on your laptop (if it isn’t already installed), run it, and type in your serial number just as you didwhen you first installed Sibelius on your desktop computer
l The Sibelius program on the laptop is not registered and so will not save (after the first five days). However,we’re now going to transfer saving across from the desktop computer
l Choose Transfer Saving Out from Sibelius’s File b Register/Transfer menu on the desktop computer.It asks for a Computer Number.
l Choose Transfer Saving In from the File b Register/Transfer menu on the laptop. Make a note of theComputer Number given in the dialog.
l On the desktop computer, type in this Computer Number (which starts with a C) twice where indicated. Itdoesn’t matter if you don’t type the spaces.
l Click OK and you’re given a Transfer Number (which starts with a T). Make a note of it very carefully (and checkit). Saving is disabled on the desktop computer. If possible, don’t close this dialog until you have successfullyentered the Transfer Number into the other machine in case you wrote it down incorrectly.
l Type the Transfer Number into the File b Register/Transfer b Transfer Saving In dialog on the laptopcomputer. Saving is now enabled.
The desktop computer copy will still have Sibelius on it but this copy will no longer save. Later you can transfer savingback to it from the laptop in exactly the same way.
When transferring Sibelius between computers, don’t contact us to re-register - it’s only necessary to register Sibeliusonce.
The Computer Number for each installation of Sibelius normally stays the same, so you can transfer saving betweentwo computers miles apart without having to keep checking the Computer Number. If you make any major change toyour computer, such as installing new memory or hardware, updating the operating system, or reinstalling Sibelius,the Computer Number may change - if in doubt, look it up in the File b Register/Transfer b Transfer SavingIn dialog.
21

Start here
Do’s and Don’tsAlthough the Transfer Saving feature is straightforward, if you’re careless there’s the danger that you may lose theability to save. So:
Don’t just delete your copy of Sibelius and think you can just reinstall it - you will have lost the saving feature.For instance you might want to delete Sibelius to reformat your hard drive. Instead...
Install Sibelius on a different computer, and use Transfer Saving Out to transfer saving to it temporarily. Later youcan transfer it back again.
If you regularly transfer saving between two computers, such as at home and at work, all you need to do is makea note of the CD’s Serial Number and each computer’s Computer Number. But watch out that the ComputerNumbers may change if you make big changes to the computer or to the copy of Sibelius.
You can’t transfer saving between two copies of Sibelius on the same computer. You have to transfer to anothercomputer, then back again.
You can only transfer saving between copies of Sibelius which were installed with the SOme ser;u/ number (onthe back of the Sibelius CD).
You can only transfer saving between computers running fhe sume version of Sibehs (e.g. both must berunning version 2). Don’t try and transfer saving between a computer running Sibelius 1 .x and a computerrunning Sibelius 2.
Problems?We don’t want transferring saving to be a hassle for you. If Sibelius becomes corrupted in some way, or if you haveother problems moving Sibelius, please contact technical help for a solution (see the enclosed Technical Helpsheet).

Quick tour

what Sibelius does for youSibelius is the state-of-the-art music notation software - a fast, intelligent, easy-to-learn and (not least) fun-to-useprofessional program which helps you write, play back and print music.
Sibelius includes sophisticated features for playing in music from a MIDI keyboard (Flexi-time’“), playing it back withextraordinary realism (EspressivoTM and RubatoTM), customizing the complete appearance of your scores (housestyles), checking your music for mistakes, and handling the complexities of notations such as guitar tab, microtones,tuplets and percussion. With a normal printer you can produce truly professional scores, rivaling the highest quality ofthe world’s leading publishers.
Sibelius even lets you scan in printed music, publish your scores on the Internet, automatically arrange and orchestratefor any instruments, convert files from other music programs (such as Finale), and write your own new ‘plug-in’features to do virtually anything you want.
When you’re proficient with Sibelius, you will realize that a great deal of the time spent writing music was doingliterally that - physically writing it out. Mechanical tasks like repeating music, transposing it and extracting parts aredone far faster and more accurately if left to Sibelius. Sibelius is like having an intelligent assistant at your side, doingall the tedious work for you while you provide the creative input - which is, after all, the most enjoyable bit.
We like to say that using Sibelius is 99% inspiration, lo/o perspiration.
About this Quick tourThe Quick tour section will take you through all of Sibelius’s main features - such as printing, playing back andstarting a new score - and introduce all the important concepts you need to understand to make full use of theprogram. By the time you’ve worked through this section, you’ll have copied out a short piece for piano and arrangedit for orchestral instruments, and you’ll be ready to get started on your own music.
Most people find that they can learn Sibelius’s main features in a few hours by working through the Quick tour.After that, the best advice is just to begin writing music. Start with something modest if you like, but you will find thatSibelius is very accommodating of any mistakes or changes of mind you may make. There’s no need to plan yourscore in advance - you could start by writing a piano piece, then gradually add instruments until it is scored for go-piece symphony orchestra with off-stage chorus.
You will probably find it helpful to read to the How to section after the Quick tour, which is a useful quicksummary of how to notate common styles of music in Sibelius.
24

-
e
:e1’
‘g-e
‘g
rdle>< d
lr.aturO-
ck
Running for the first time
Running for the first timeOn Mac OS, double-click your hard disk icon (by default called Macintosh HD), navigate to the Sibelius 2folder, probably inside your Applications folder, then double-click the Sibelius for Classic Mac OSprogram icon. If you are running Mac OS X, double-click the Sibelius for Mac OS X program icon.
On Windows, click Start at the bottom left of the screen, go into Programs, then into Sibelius Software,then click Sibelius 2. You may also have a shortcut to Sibelius on your desktop, in which case, just double-click the icon.
If your program is an educational or other special copy, Sibelius will tell you this the first time you run it. Click OK;Sibelius won’t bother you with this again.
Mac users onlyOn Mac OS, Sibelius isn’t fully installed until after it has been run for the first time.
l On Classic Mac OS, Sibelius will check that the required system software (such as the Carbon library) and theSibelius fonts are correctly installed. If system software needs to be installed, you may be prompted to restartyour Mac; after it has restarted, double-click the Sibelius for Classic Mac OS icon again.
l On Mac OS X, Sibelius will check that the Sibelius fonts are correctly installed; if they are not, it will install themfor you.
You will then be asked if a previous version of Sibelius is already installed on your machine; click No. Sibelius willthen ask for your serial number, which is printed on the back of your CD-ROM case and begins with the letters SC.Type it in carefully; it doesn’t matter whether or not you type the spaces.
Once you have typed in your serial number, Sibelius will run.
Registering SibeliusIf you’ve not yet registered your program, you’ll be given the chance to do so every time you start Sibelius. Youneedn’t do this now, but it’s preferable to register within the first five days of using Sibelius, as after this time theprogram will not save until you register. To register Sibelius, see Registering Sibelius on page 18.
If you don’t want to register now, ignore the stuff at the top of the dialog and just click Register Later. Sibeliusreminds you that saving will be enabled for only five days; click OK.
If you forget to register during the first five days, don’t worry - you can learn to use Sibelius without saving, and whenyou do get round to registering, saving will be re-enabled.
Splash screenA pretty Sibelius graphic appears for a few seconds, accompanied by a brief musical excerpt. The excerpt is fromSibelius’s 7th Symphony, played, appropriately enough, by Finland’s Lahti Symphony Orchestra.
(Should you want to silence this music at a later date, switch off Play music at start in the File )Preferences ) General dialog.)
25

Quick tour
The Devices dialogWhen Sibelius has finished loading, a big dialog called Devices appears:
The top half of the dialog, labeled Playback Devices, lists any playback devices you have.
There may well be two or more things listed - such as an internal soundcard and an external MIDI device.External MIDI devices are normally referred to by the port, and so include the words ‘MIDI Out’.
Click Test on each device listed to see how it sounds. You may get no sound if the device is not properlyconnected, e.g. if your speakers are not connected to your soundcard or are not switched on.
If more than device is listed, you probably just want to play back through the best-sounding one of them. To dothis, click in the Use column on the other devices, to turn them into No.
The bottom half of the dialog, labeled Input Devices, lists any MIDI input devices you have - i.e. MIDI keyboards.
l In the unlikely event that you have two or more input devices, you can select the one you want to use in thesmall panel on the right of the dialog
l Switch on MIDI Thru if and only if your keyboard has no built-in sounds - this will make Sibelius play backnotes played on your keyboard using your soundcard or other playback device
l There is a useful indicator which lights up when you play on a MIDI keyboard or other input device. Use this tocheck that your keyboard is plugged in correctly.
Now click OK. If you need to change any of these settings again in future, you can see this dialog again by choosingPlay ) Devices from Sibelius’s menus.
For help on connecting external devices to your computer, L!2! MIDI devices in the Reference section.
26

Running for the first time
Tip of the DayThe next (and final) thing that appears is the Tip of the Day dialog, which hopefully tells you something useful youdidn’t know already:
If this sort of thing annoys you, switch off Show tip next time, soclick OK. (Should you decide that you want to get tips back again after
of the Day, and switch Show tip next time back on.)
Sibelius won’t trouble you with tips again, then‘you’ve switched them off, choose Help b Tip
When you’ve dismissed the Tip of the Day, you should see Sibelius’s main window, ready for you to open a scoreor start a new one.
27

Quick tour
Look and feelOpening a file
To help get you started, we have provided some example scores to demonstrate various aspects of Sibelius. You canmodify these without fear of retribution, as the originals remain unaltered on your installation CD-ROM. Let’s openone now.
From Sibelius, click the toolbar button shown to the left, or choose File b Open (shortcut x0 or
Ctrl+O).
A standard Open dialog appears. You should find that you are inside a folder called Scores, which will contain anumber of other folders. Go into the Other folder, select the score called Quick tour, and then click Open. This isa single-page excerpt from a rag by Scott Joplin called Something Doing.
(On Mac, the Scores folder is inside your Sibelius program folder; on Windows, the Scores folder is inside yourMy Documents folder.)
As an aside, you can also open scorgs when Sibelius isn’t running - just find the file on your computer anddouble-click it to open it in Sibelius (automatically starting Sibelius if it isn’t already running). Sibelius scoreshave icons which look like the one pictured on the right.
When you’ve opened the score, the music appears, looking somewhat like this:
IToolbc
-7 Navigator Keypad & Properties
28

1 ook and fee/
Moving around the scoreAt the bottom left-hand corner of the screen is a gray rectangle called the‘navigator’. This shows a miniature view of some of the pages. The white rectangleon the navigator shows which portion of the music is shown on the screen.
l Click the navigator, and the window will instantaneously jump to that part ofthe score
l Alternatively, click the white rectangle and drag it around, which pans the window smoothly around the score.This effect is very striking and enhances the disconcerting impression that you are moving a video cameraaround a real score. On a typical computer the screen redraw time is just l/lath of a second or less!
l In long scores, if you drag the white rectangle off the right-hand side of the navigator, the view of the score willcontinue to move rightwards, and the navigator will display one page further on. This allows you to movecontinuously across any number of pages.
l You can also move the paper without using the navigator, by clicking a blank part of the paper and dragging itaround.
By moving around the score with the navigator, you can see that pages are laid side-by-side on a black marble desk.With long scores, pages are joined in pairs as if in a score opened flat, so you can see where page-turns will occur.
By default, there are no scroll bars, because the navigator is a much quicker and easier way of moving around themusic though you can switch on scroll bars if you want them, from the View menu.
Notice that the paper on the screen is textured, which makes it easier on the eye. As we’ll show you later on, you canchoose between a wide range of different paper and desk colors, textures and materials - even parchment or wood! InSibelius, the whole experience of music on the screen is so realistic that we call it ‘Virtual Manuscript Paper’.
If moving around the score is slow, try setting the paper and/or background textures to plain colors (by choosing Usecolor not texture in the View b Textures dialog) - see Customizing the screen below.
Keyboard shortcutsSibelius is full of keyboard shortcuts which let you perform an action by typing a key rather than using the mouse. It’sa good idea to learn keyboard shortcuts at least for the most common operations - these are listed on the mouse padwhich comes with Sibelius. When you are able to use Sibelius using all available shortcuts and almost entirely withoutthe mouse, you will have attained the privileged status of ‘power user’!
The first shortcuts to learn are for the navigator:
0
0
Page Up (T on some Mac keyboards) and Page Down (a on Mac) move up or down a screenful
Home (K on Mac) and End (Y on Mac) move left or right a screenful. 8%K or Ctrl+Home and 8%Y orCtrl+End go to the first or last page. (Some Mac keyboards do not have a Y (End) key, in which case you canuse 6f~ instead to go right a screenful, and 6%~ to go to the last page.)
0 Pearl of wisdom Avoid using the mouse - learn and use as many keyboard shortcuts as you can! Themouse is only absolutely required for a very limited number of operations. There are many keyboard shortcuts, someof which are not obvious but work wonders (e.g. creating and positioning slurs using just the letter S and space).
29

Quick tour
The toolbarAt the top of the screen, below the menus, you will see the Sibelius toolbar. This gives you quick access to importantfunctions such as saving, printing and playback. The buttons are as follows:
If it’s not obvious what some of these buttons actually do, don’t worry - we’ll come to them again later on.
ZoomingTo adjust the magnification of the score, click the Zoom magnifying glass on the toolbar, then click on the score tozoom in and x-click or right-click to zoom out. Hold Shift to zoom repeatedly. It’s even quicker to use the keyboardshortcuts: type #+ or Ctrl++ to zoom in, or 8%- or Ctrl+- tozoom out. You can also select a particular zoom factor from thetoolbar, or type in your own.
Zoom in very close on a note, or onto the top right-hand corner ofthe first page - notice how you can see a whole stack of pages.
Try zooming out so that you can see the whole page of music onyour screen. Then zoom back in to loo%, which is a convenient sizefor doing most things in Sibelius.
The keypadThe ‘keypad’ at the bottom right of the screen is where you choose note values, accidentals, articulations, ties andother markings for creating and editing notes. (‘Articulations’ are symbols above or below a note such as staccato,tenuto and accent. ‘Note value’ means the length of a note. These and other musical and technical terminology are inthe Glossary.)
30

Look and fee/
The keypad is just one ‘panel’ of the Properties window, which has seven panels in all. You canopen and close each panel by clicking on its title, e.g. General. You’ll be using the keypad mostoften, but the other panels allow you to perform a variety of editing operations on your score;don’t worry about these other panels now.
The numeric keys at the right of your computer keyboard correspond to the buttons on thekeypad. Typing these keys does exactly the same as clicking the buttons with the mouse, and isquicker. (If you like you could put little stickers on your keyboard showing you what these keys do,although a glance at the keypad on the screen shows you.)
The five little ‘tabs’ just below the bar that says ‘Keypad’ choose between five different ‘layouts’ ofmusical symbols on the keypad, which we’ll call the ‘first layout’, ‘second layout’, etc. To changelayout, you can either click the tabs with the mouse, hit F8-F12, or click the
+) to cycle through the layouts; the button (shortcut - on Mac, F8 on Windows) goes back to the first layout.
Have a quick look through to see what’s in the other layouts - fairly obscure stuff. The first layout is the one you’ll beusing most of the time.
Note that, because the numeric keypad is used for specific functions in Sibelius, you can’t switch off Num Lock touse the number keys as alternative arrow keys etc. while using Sibelius, as you can with other programs,
We’ll explain more about the keypad shortly.
The menusAt the top of the screen are Sibelius’s menus (you will be startled to hear). We’ll explain everything on them in duecourse, but for the time being take a quick look through them now.
The menu you’ll be using the most is Create, which is used to obtain any musical marking not on the keypad, suchas time signatures, clefs, text, etc.
Customizing the screenYou can easily change how your Sibelius program looks on screen, Try switching off View h Toolbar, Window h
Properties and Window ) Navigator to free up more space on the screer . (On Mac, you can also turn off theNavigator and Properties windows by clicking on their close boxes). Now, this realI<y is Virtual Manuscript Paper!
When you’re proficient with Sibelius and have learned more keyboard shortcuts, you will be able to use the programentirely like this. Turn these three options back on again from the View and Window menus in the same way.
Incidentally, on Windows, you can go one step further towards Virtual Manuscript Paper - switch on View h Full
Screen (shortcut Ctrl+U) and your entire screen will be taken up by the music. This makes the menus disappear tosave space, but you can reveal them again by moving your mouse to the very top of the screen.
Note that there is no View h Full Screen option on the Mac, because it is considered impolite to hide the menus!Windows has no such qualms.
Textures and translucent windowsYou can further customize the appearance of your screen by changing the textures used for the virtual paper and deskyou work on. On some computers, using textures may slow Sibelius down a bit, so if you find navigating around the
31

Quick tour
score sluggish, first choose View b Textures and try switching on Alternative texture drawing, which may
speed things up. If not, set both Paper and Desk to Use color not texture, which will speed things upsignificantly.
On Windows 2000 and XP, the navigator, Mixer and Properties window are all translucent by default. If you don’tlike the effect, switch it off by choosing Window b Translucent Windows.
Display settingsIt’s worth spending a few moments finding the best display settings for your monitor. It helps to set a fairly highresolution (e.g. 1024 x 768 pixels or higher) so that you can see more music on the screen.
Generally, Sibelius is faster the fewer colors your display is set to, particularly on older hardware, although manynewer graphics cards are optimized to display higher color depths more quickly. Experiment with different colordepths and see which works best for you.
To change display settings on Mac, use the Monitors & Sound Control Panel (within the Apple menu), or use thecontrol strip at the bottom of your desktop. To change display settings on Windows, choose Start b Settings bControl Panel and double-click on Display.
It’s also a good idea to switch on font smoothing (or anti-aliasing, as it’s officially known). This makes text and thingslike clefs and noteheads look better. Font smoothing is switched on by default in Mac OS, but if for some reason it hasbeen switched off, turn it on in the Fonts page of the Appearance control panel. On Windows, font smoothing iscontrolled from the Effects tab of the Display Control Panel applet; it is switched off by default, so we recommendyou switch it on. Windows XP includes an improved font smoothing system called ClearType, which you can switch onin the same way.
Speed tipsLet’s just summarize a few of the ways you can improve the speed at which Sibelius runi on your computer:
l If dragging the paper seems slow, switch off the paper and desk textures (see Textures and translucentwindows above). You could also try switching your screen display to use fewer colors (see Displaysettings above) and, if you’re using Windows 2000 or XP, switch off Window b Translucent
Windows.
l If selecting objects seems slow, close up any open ‘panels’ on the Properties window you’re not specificallyusing, or hide it completely by choosing View b Properties (shortcut #I or Ctrl+l). You may also find that
switching off rulers in the View menu speeds things up too (IQZI View menu in the Reference section).
l On Windows, using Adobe Type 1 (PostScript) versions of the Opus and Inkpen fonts can also slow down thetime it takes to redraw the screen - so wherever possible use TrueType fonts. (These are installed by default, sounless you’ve specifically changed the fonts Sibelius should use, you don’t need to worry about this.)
Multiple monitorsYou can run Sibelius with more than one monitor attached to your computer. This is very useful as you can open adifferent score on each monitor, or have your music on one screen and the navigator and keypad on the other. Notethat on Mac, the navigator and keypad always go on the same monitor as the menu bar, but you can use theMonitors & Sound control panel (within the Apple menu) to specify which monitor the menu bar appears on.
32

__ _____~ -v
Playback
PlaybackNow you are familiar with the look and feel of Sibelius, let’s play back some music.
Click the Play toolbar button or type P (not B%P or Ctrl+P, just plain P) to start the music, which shouldbegin to play back. You can also find this function in the Play menu, but who needs menus?
If you get no sound at all, EL!! MIDI devices in the Reference section to configure your playback devices.
You’ll see a vertical line passing through the music to indicate the position as it plays. The score moves around tofollow the music. If there are several instruments, Sibelius tracks those that were on the screen when you startedplayback.
Playback toolsDuring playback, the following tools appear:
Click the appropriate buttons to pause, fast-forward or rewind. Rewinding plays the music backwards (or kind ofbackwards). Alternatively, use the one-key shortcuts Esc (stop), P (play or pause), t (rewind) and 3 (fast-forward).The fast-forward and rewind toolbar buttons accelerate in speed if you hold them down.
You can drag the tempo slider to alter the speed, which is displayed at the right-hand side of the toolbar. When theslider’s in the middle, Sibelius precisely follows any metronome marks written in the score.
Sibelius multitasks while playing back, so you can drag the paper (directly or with the navigator) to get a better viewwhile it’s playing, or zoom in and out with the x+/- or Ctrl++/- shortcuts. It’s often useful to zoom out to 50% or75% when playing back I so you can see most or all of a page while still being able to read the music.
You can even go and work on another score while the first one continues playing back!
When you’ve had enough of playback, hit Esc to stop. If your computer or playback device isn’t fast enough to copewith rewinding or fast-forwarding at high speed, it may occasionally leave a note hanging on when you stop, butshould this happen you can choose Play b AlI Notes Off (shortcut Shift-O).
PerformanceYou will have noticed that Sibelius takes notice of more than just the notes and accidentals as it plays back: it followsthe metronome marking (J = 80); it plays the written dynamics and hairpins; and it plays the accents too.
We like to think that Sibelius’s playback is so life-like that it doesn’t just play back your score - it performs it!
33

Quick tour
Some of the more advanced playback effects Sibelius knows about are trills, glissando lines, ritjaccel. markings,tempos like Andante, Fast and Poco allargando, and even text like ‘FI.’ to change to a flute sound, ‘plzz.’ tochange to a pizzicato string sound, and ‘mute’ to make, say, a trumpet play with a muted sound.
What’s more, you can alter the effect of musical text, and even add your own new words to Sibelius’s playback‘dictionary’. Advanced users can type MIDI messages (such as control changes) directly into the score using textcommands.
More details of all of this is in the Reference section, but for now let’s look briefly at perhaps the three mostexciting of all Sibelius’s playback features: Espressivo (Italian for ‘expressively’), Rubato (meaning varying the tempo),and ‘rhythmic feel’.
EspressivoTMMusic notation programs normally play back only what’s explicitly written in the score. They get the notes and someother markings right, but nothing else. This way of playing may get you a pass mark in your music exam, but is notenough to produce an award-winning performance - it sounds just too mechanical and lifeless.
However, Sibelius’s unique Espressivo feature uses artificial intelligence to produce a human-like performance of yourmusic. When you switch Espressivo on, Sibelius analyzes the music as it plays it back, and adds phrasing andexpression just as a human performer would.
Let’s try Espressivo out:
Open the file called Boogie Meccanico (in the Performance Style folder inside the Scores folder).This has Espressivo switched to Meccanico (‘mechanically’) which tells Sibelius to play back the score literally,without adding any extra expression.
Play the score back, and note how it sounds
Next, open Boogie Espressivo, which has exactly the same mu ‘c but with Espressivo set to Moltoespressivo (‘very expressively), plus the ‘swing’ rhythmic feel switc K”ed on, some reverb, and SoundStage(which spreads instruments in 3D space)
Now play back the score, and hear the difference! Even though no dynamics or expression are marked, Sibeliusinvents a realistic performance as it plays, just like a human musician.
To change the Espressivo setting in your score, choose Play ) Performance (shortcut Shift-P).
RubatoTMRubato is the rhythmic counterpart to Espressivo. Sibelius can subtly vary the tempo of your score to add greaterexpression, in much the same way as a human performer would.
Open the Chopin Meccanico score from the Performance Style folder within the Scores folder, and play itback. Then open the Chopin Rubato score (in the same folder) and play it back to hear the effect of Rubato.
Rubato isn’t suitable for all types of music, but it can produce a very striking effect - to add Rubato to your score,choose Play ) Performance (shortcut Shift-P).
34
-

I
~~ ----r------ --- --____ __~_ -- --.---- - -~ --- ____ __ ___
Playback
Rhythmic feelYou can further adjust the playback of your score using one of Sibelius’s built-in ‘rhythmic feel’ settings. Let’s give thisa try, Close any other scores you might have open, so that you’re just looking at the Scott Joplin Quick tour score.Choose Play b Performance (shortcut Shift-P) and from the Rhythmic feel drop-down menu, chooseSwing 1 Gths. Click OK, then hit P to play back the score and hear the effect.
(Purists may argue that it is a cardinal sin to play ragtime with a swing. We do this purely for illustrative purposes!)
MixerYou may also have noticed during playback that the instruments sound like they are at different stereo positions - thisis Sibelius’s unique SoundStage’” feature at work, which positions instruments in 3-D space as if set out on a concertstage.
You can also adjust the position, volume, sound etc. of each instrument yourself from Sibelius’s Mixer window. For aglimpse of this power at your fingertips, choose Play b Mixer or type the shortcut M.
Type M again to close the Mixer.
Specifying what to play backl If nothing is selected in your score, Sibelius will play back the full score from the beginning. To ensure nothing is
selected, click on a blank part of the paper, or hit Est.
l To play from a particular place in the score rather than the start, select a note before hitting P.
l You can also play any instrument on its own - click a blank part of a bar in the instrument so the bar is enclosedin a blue box, then hit P.
l You can even play any combination of instruments - simply click a blank part of a bar in the first instrument, andX-click or Ctrl+click in the other staves you want to play back. They don’t have to be adjacent, so in anorchestral score you could play back, say, just the flutes, horns and cellos.
Further informationE!2 Playback in the Reference section for more about playback. Q2 Performance has more details aboutEspressivo, Rubato and rhythmic feel. Q2 Mixer tells you how to use the Mixer window.
35

Quick tour
Basic editingBefore creating any music of your own, let’s try out some basic techniques by editing our Quick tour score.
One-key shortcutsAn aside: Sibelius makes full use of one-key shortcuts - that is, shortcuts which don’t require you to hold Shift orother funny keys. Some examples we’ve already met are the playback controls (Esc P t +), and in this sectionwe’ll be introduced to the numeric keypad in detail.
The clear benefit of one-key shortcuts is that you can type them quickly with one hand, without adopting awkwardclaw-Ii ke hand positions.
Selecting objectsAlmost everything that Sibelius can do can be done using the mouse, so let’s try that before using keys. Click a note inthe score (you have to point at the oval notehead itself). It turns blue. If the color doesn’t show up clearly, adjust thecontrols on your monitor.
Anything you can click on like this is called an ‘object’, and choosing an object is called ‘selecting’ it. Once an object isselected, you can do things to it such as delete it, edit (change) it, copy it or move it.
When you select a note, notice how Sibelius plays it with the correct instrumental sound - instant feedback in caseyou made a mistake.
Try selecting all sorts of different objects in the score - selectable objects include notes, rests, text, barlines, timesignatures, slurs and so on. To deselect an object, click an empty part of the paper or hit Est. However, there’s noneed to deselect an object when you’ve finished doing something to it.
As we mentioned, you can also select objects with the keyboard - hit Tab to select the first object on the page, thenuse the arrow keys to move around the score. -\I+/$ or AIt++/+ moves up and down through noteheads of achord (if any) and then onto the staff above or below; $I%/+ or Ctrl+t/+ moves left and right a bar at a time.There are lots of other keyboard shortcuts for moving around the score - LQ Keyboard shortcuts in theReference section for a complete list!
Moving objectsGo back to the start of the Quick tour score, and click the notehead of the first note, which looks like this:
Drag the note up to look like this:
36

----------- ______~ _~___ - ____. -- - _~~~_ _ __ --_. ..-.. - --
Basic editing
Notice how, as you drag, leger lines appear and disappear, the slur leaps about and tchange direction - always ensuring that the music is correctly notated.
.he stems of the first two notes
Now try dragging other notes up and down at random. If you drag a note up or down a long way onto lots of legerlines, the note turns red. This warns you that the note is too high or low for the instrument (here, a piano) to play.Sibelius knows the ranges of all instruments, and you can alter them yourself for performers of different abilities if youlike .
Instead of dragging, you can move notes up and down with + and \L, or type #+/$ or Ctrl++/\l/ to move byan octave. Try this, too.
Notes out of range (i.e. colored red) don’t go blue when you select them because you need to see they’re red whenyou drag a note out of range. But you can turn the option off by choosing View 1 Note Colors b None if youwant to see them clearly when they are selected.
Moving stavesSomething you may have just discovered by accident is that Sibelius lets you drag any staff up and down. Thispowerful feature is invaluable in helping you to produce clear layout.
Zoom out to 500/o, click a staff (away from any notes) and drag it up and down - the whole score will instantlyreformat as you drag. This glimpse of Sibelius’s hidden power is enough for now - more about formatting later.
Zoom back in to lOOo/o.
Deleting and cuttingTry selecting various objects, then deleting them with the Delete key:
l delete a slur (from the lower half of the page)
l delete a piece of text (from the top of the page)
l delete a note: it turns into a rest, to ensure that the rhythm is still correct.
You can delete a rest, which hides it, and leaves the rest of the rhythm still aligned as if the rest were still there. Youshouldn’t normally hide rests but it can sometimes be useful for special notations. Other objects can also be hidden.Hidden objects are shown in gray (by default) but not printed at all.
You can also use Backspace to delete objects, or choose Edit b Delete.
Edit b Cut (shortcut XX or Ctrl+X) is similar to Delete, but cuts objects to the clipboard so that you can re-paste
them elsewhere with Edit b Paste (shortcut 8%V or Ctrl+V). This is not used much in Sibelius, so there’s no needto try it now.
-37

Quick tour
Undo and RedoAfter deleting something, click the left-arrow toolbar button, or choose Edit ) Undo
, (shortcut 6t%Z or Ctrl+Z). This undoes the last operation you did, and should make thedeleted object miraculously reappear. This is a whole lot easier than going back and correcting
a mistake. Sibelius supports multi-level undo - try typing 6t%Z or Ctrl+Z a number of times to see your score rebuilditself. Click the right-arrow toolbar button or choose Edit ) Redo (shortcut 8%Y or Ctrl+Y) to redo whatever youjust undid.
Sibelius even includes an ‘undo history’ which lists all the operations you’ve recently done, and letsany earlier point in time. More details are in Q2 Undo and Redo in the Reference section.
you jump back to
CopyingThere are three ways to copy objects, which you should try:
l x-click or Alt+click: select a note, point at a rest somewhere else on the screen and do x-click or Alt+click(i.e. hold down 71 or Alt and then click). The note is copied to where you clicked, and ends up identical otherthan the pitch, which is taken from how high up on the staff you clicked.
You can copy any other object with x-click or Alt+click, too - this is the recommendedobjects. You can even copy many bars of music at once - something we’ll come onto later.
method of copying
On Windows, if you have a third (i.e. middle) mouse button, you can use it instead of Alt+click to do a copy andpaste in a single action - switch on Enable pasting with mouse in File ) Preferences ) General. Ifyou only have a two-button mouse, turning on this option allows you to perform a ‘chord-click’, that is, clickingthe left and right mouse buttons simultaneously, to duplicate the function of the middle mouse button.
Edit ) Repeat (shortcut R): select a note, passage or other object and hit R. This repeats any note, chord, textor various other objects after itself.
Edit ) Copy (shortcut %‘C or Ctrl+C): this is the traditional way to copy music to the clipboard, followed by
Edit ) Paste (shortcut B%V or Ctrl+V) to paste it elsewhere. This method is slower than the previous ones
and so is not recommended, except for copying music between different scores (because x-click or Alt+clickonly copies within the same score).
These Edit menu functions are also availableclicking when one or more objects is selected.
on the context-sensitive menu you get by Control-click or right-
Editing notes with the keypadAll of the keypad keys instantly modify the selected note - e.g. to add/remove an accidental, articulation or tie. Justselect a note, then choose a keypad button to add an object to the note, or remove it again.
Let’s try it:
Select the B flat just before the B natural at the end of the third full bar of Quick tour
Click the > button on the keypad, or hit the corresponding key on the numeric keypad. This adds an accent tothe note.
Drag the note up to E in the staff -back down again,
notice that the accent moves with the note, and ends up it. Drag it
38

Basic editing
l Click the natural sign, or hit 7 (on the numeric keypad) to add a natural. Notice how Sibelius then removes theredundant accidental from the next note - but it will still play back as a B natural. To test this, retype 7, whichremoves the natural from the first note. The second note’s natural is now no longer redundant, so it reappears.Hit 7 once more to reinstate the natural on the first note.
l Click the tie button or hit Enter. This puts a tie after the first note. We’ll show you how to edit the actual notevalue of a note later.
You should end up with:
If none of this seems to work properly then you probably weren’t in the first keypad layout, in which case just click thefirst layout tab (or hit F8) and try again.
Note that keys on the numeric keypad appear to be the same as keys on the main keyboard, but in fact do differentthings. For instance, 8 on the numeric keypad produces a sharp, but 8 on the main keyboard doesn’t. From now on,when we’re talking about the keypad, assume you’ll be typing any keys on the numeric keypad unless told otherwise.
0 Pearl of wisdom As with other keyboard shortcuts, learn to use the numeric keys to choose things from thekeypad rather than using the mouse. The best way to learn (which you needn’t try just ye0 is to put your mouse inan inconvenient place such as on the floor, then see how long you can survive without if!
Brief recapl You’ve learned about the navigator, toolbar and keypad
l You’ve learned how to zoom, play back, and undo
l Select any object just by clicking it, then move, copy, edit or delete it
l Copy objects with x-click or Alt+click or R (Edit b Repeat)
l You’ve learned how to move notes with the mouse or arrows, and how to edit their accidentals and articulationswith the keypad
l You should gradually learn to use keyboard shortcuts wherever possible, particularly the numeric keys and otherone-key shortcuts. Each time your hand instinctively reaches for the mouse, read the Sibelius mouse pad for theshortcut instead!

Quick tour
PrintingBefore we start to write our first score, let’s print out our Joplin Quick tour example which came from the Otherfolder (inside your Scores folder). If it’s still littered with changes from the editing you’ve just been doing, close it(clicking No when asked if you want to save the changes) and then open it again.
Printing a scoreTo print, just click the button on the toolbar shown on the left, or choose File b Print (shortcut B%P orCtrl+P). A fairly standard dialog box appears. Don’t worry about all the options - just click Print on Macor OK on Windows to print your score.
(As an aside, when dialogs like Print are open you can also just hit Return on the main keyboard instead of clickingOK, Print, Create or whatever; hitting Esc does the same as clicking the Cancel button.
Within a few moments, a high-quality printout of the Quick tour score should emerge from your printer,
If you ran into any problems, refer to EQ Printing in the Reference section for help.
Advanced printingSibelius can handle a lot of complex printing operations for you: it can automatically create booklets or spreads of yourscores; it can automatically scale down music written on, say, Tabloid or A3 paper to fit onto Letter or A4 paper; and itcan even print in color, assuming, of course, that you have a color printer!
Try this out - open the Graphics & Color example score, fromthe Education folder, and print it. It doesn’t matter too much ifyou don’t have a color printer - it will produce shades of grayinstead. When you print, make sure that you switch on PrintView menu options in the File b Print dialog.
This example score shows off two of Sibelius’s useful advancedfeatures: importing color graphics (I&Q! Importing graphicsin the Reference section), and the ‘pitch spectrum’ option tocolor notes @!!I View menu in the Reference section).
40

Starting a new score
Starting a new scoreYou can get rid of the example score now, so close it by choosing File b Close (shortcut %W or Ctrl+W), or byclicking the close box in the top corner of the editing window. If you are asked if you want to save the changes, clickNo.
If you want to open this score again quickly, the File menu contains arecently.
To start a new score, click the icon on the toolbar shown on tl
or Ctd+N). A dialog headed New Score appears.
Manuscript paper
I ist of the five scores you’ve worked on most
le left, or choose File b New (shortcut B%N
This dialog lists many types of manuscript paper in alphabetical order. Just like selectingreal manuscript paper in a store, you can choose between different shapes and sizes, orpick paper which is pre-printed with standard groups of instruments.
If you’re writing for a standard ensemble, it’s a good idea to use one of Sibelius’s built-inmanuscript papers rather than defining your own, because the supplied templates havenumerous helpful defaults, such as special instrument name formats, optimal staff sizesand so on, already set up for you. Later you can create your own manuscript papers. Tostart a piano score it’s quickest to use Piano Letter or Piano A4 manuscript paper,but for the moment just click Letter (a blank manuscript paper) followed by OK. (Letterand Tabloid are standard US paper sizes, A4 and A3 are standard European sizes.)
A page of white blank paper appears, with a dialog headed Instruments.
Creating instruments
Letter [larger noteslMarching Band Letter
M rlitary Band Tabloid
R & B Band TabloidStrrng Quartet A4Stung Quartet LetterTabloidWrnd Quartet A4Wind Quartet Letter
You can create new instruments whenever you like - you don’t need to decide them all at the start -to pick at least one instrument initially otherwise you’ll have nothing to write music for!
$x&n: Instrument: !nstrumsnts to creakee;
but you do have
41

Quick tour
Click the different types of instruments in the Section list at the left. By default, Sibelius shows you the commoninstruments, which number around 150; however, if you’re itching to write for more obscure instruments such asQuint Bassoon, Ondes Martenot or Hurdy-Gurdy, click AlI instruments to display the complete set of more than300 instruments. Don’t worry if you can’t find a particularly unusual instrument - Sibelius also lets you design yourown.
The instruments are listed in the standard order in which they would appear in a score, but again you can customizethe order if you want to.
We’re going to input the Scott Joplin score we printed out earlier, so the only instrument we need for now is thepiano. You should find that, by default, Keyboards is selected in the Section list, and Piano is selected in theinstruments list, which means that you just need to click Add to put the piano in the rightmost Instruments tocreate list. Then click OK.
Two piano staves will appear instantly, with the correct names, clefs, and a few empty bars ready for you to startwriting music in:
To enable you to see the next developments more clearly, zoom out to 25% so you can see the whole page verysmall.
Adding more barsThe easiest way to add bars to your score is using %fB or Ctrl+B (the shortcut for Create h Bar h At End), whichadds an extra bar at the end of the score.
Type %fB or Ctrl+B slowly a few times, and watch carefully what happens.
Then tap #B or Ctrl+B lots of times to put in a stream of bars. (If your computer is fairly slow, it may continueadding bars for a few seconds after you release the keys.)
When you have three or four pages, survey the scene with the zoom tool and navigator, then zoom back in to 1000/o.
In case you weren’t paying attention, in the course of adding bars Sibelius was continuously reformatting the score toproduce the best possible result - it spread the music onto new ‘systems’ (staves joined together which are played
42

____-_...--- __ ---... - ~_
Starting a new score
simultaneously) when the first system got too full, and created more pages when the first page got too full. Also,Sibelius juggled the bars around to distribute them evenly through the score, and wrote bar numbers at the start ofeach system.
The only problem now is filling up all that blank space with notes.
0 Pearl of wisdom No’need to plan in advance! You can add extra instruments or extra bars at any time. It’sfine to start writing a score with just one instrument and a few bars - you don’t have to create lots of bars at theoutset. As you add more music later, Sibelius will instantly reformat if for you!
Key signatures and time signaturesYou can add or change key and time signatures at any point while working on your score, but we only need a simpletime signature and key at the beginning:
[-.--T--JCericef J
l If you’ve just added some bars, hit Esc to deselect the last bar you added,and go back to the start of your score by typing %& or Ctrl+Home
l Choose Create k Key Signature, or just type the one-key shortcut K
l A dialog appears, showing pictures of the sharp and flat key signatures.
If you want to switch between major and minor keys, click the buttons on theleft
l For now, just click F major in the Flats list, then click OK
l The mouse pointer turns blue, showing that it’s ‘carrying’ an object whichcan be clicked down onto your score
l Click just to the right of the clef on either staff at the start of the score
l A key signature of one flat appears at the start of every staff, throughout the score.
Creating a time signature is very similar:
l Let’s go straight for the shortcut this time - just type T (or chooseCreate ) Time Signature if you want to use the menus)
l We want a 2/4 time signature with a pick-up (upbeat) bar of a singleeighth note (quaver), so first click 2/4, then switch on Start withbar of length and choose the eighth note from the drop-downmenu
l Click OK or hit Return
l Click at the start of the score, just to the right of the key signature.
Most objects in Sibelius can be created using this very simple method. Sibelius uses its built-in music engraving rulesto ensure that the objects go in a sensible musical place and continue to look right, whatever changes you make to thescore.
0 Pear/ of wisdom Control-click (Mac) or right-click (Windows) any blank part of the paper to get theCreate menu - much quicker than moving your mouse to the menu at the top of the screen. (But using the one-key shortcuts to create objects is quicker still!)


-. ---__- -- -
Creating notesInputting notes
Before we get started on creating notes, a little background information. There are no fewer than five ways to getmusic into Sibelius, as follows:
Mouse input - using only the mouse to create notes, add markings, move and copy things
Alphabetic and step-time input - using either the computer keyboard alone, or in conjunction with your MIDIkeyboard, to input the music
Flex;-time input - recording the music directly into Sibelius in real time from your MIDI keyboard
Scanning - turn printed music into a Sibelius score using the scanning program PhotoScore Lite_In3F”
Opening music files from other programs - convert music in other formats, including MIDI, Finale and SCORE,into Sibelius.
We’ll concentrate on the first three methods listed above. If you’re interested in scanning sheet music, seeQJ Scanning in the Reference section. If you want to find out more about opening music files from otherprograms, there are a number of relevant topics in the Reference section, such as Q2 Opening MIDI filesand Q2l Opening Finale, Allegro and PrintMusic files.
-45

You should be looking at the start of your new piano score. If you’re not, zoom in to 100% and move to the first barof the score.
Creating some notesWe’ll choose our first note from the keypad. First, ensure nothing in your score is selected, by hitting Est. Click thesixteenth note (semiquaver) symbol on the keypad with the mouse, or type 2 on the numeric keypad (which does thesame thing). The mouse pointer turns blue, to show that it is carrying a sixteenth note.
Now click the mouse pointer near the start of the right-hand piano staff, pointing at the F space, first space up:
Piano
If you clicked in the wrong place, you can use /t\ and J/ to adjust the pitch of the note after you’ve inputted it.
Notice that Sibelius has helpfully padded out the pick-up (upbeat) bar with a rest, so that the bar still ‘adds up’. Noticealso that the note you just added is blue, and a vertical blue line - called the caret - is just on the right of it.
The caretThe caret means that Sibelius is ready for you to input more notes. You should think of the caretlike the flashing caret familiar from word processing software.
The caret is especially useful for alphabetic input, which we’ll come on to a little later, so we’llexplain exactly what it does then.
Adding more notesThe sixteenth note (semiquaver) button on the keypad stays selected, so you can carry on creating more notes byclicking with the mouse - you don’t need to re-choose the sixteenth note button. Input the first few notes of the right-hand part, shown below (or read off the page you printed earlier); when you need to add an eighth note (quaver),simply click the appropriate button on the keypad (or type 3 on the numeric keypad) before you click in the score toadd the note. You should end up with:
The next note is a sixteenth note tied to a quarter note (crotchet). Add the sixteenth note as normal,click the tie button on the keypad (shown on the right), or type Enter on the numeric keypad, whichthe same thing. Now click the quarter note on the keypa d (or type 4) and click in the score to input it:
thendoes
46
-- --

Mouse input
Piano
t
If at any point you make a mistake, you can just click the left-arrow toolbar button or choose Edit b
Undo (shortcut B%Z or Ctrl+Z) one or more times to undo what you just did.
AccidentalsIn the second full bar we need to write a C#. To do this with the mouse, simply choose the sharp button (or type 8on the numeric keypad) before you click in the score to add the note:
Piano
You can also add accidentals to notes after you’ve inputted them. Let’s try this. If you can see the caret, hit Esc onceto stop creating notes (Esc stops creating notes, playback, etc., or deselects the selected object). You can now change(edit) the characteristics of notes and other objects already in your score. Click on one of the other notes in the firstcouple of bars so that it turns blue, then click the accidental buttons on the keypad - try clicking the flat button(shortcut 9), then click it again to remove the accidental. You can also add and remove articulations and even changethe note length in exactly the same way.
Continue creating the notes in the right-hand staff: first hit Esc to deselect the note you’ve just been addingaccidentals to, then click the sixteenth note (semiquaver) button on the keypad, and click in the score to input morenotes.
RestsIn the fourth full bar we encounter our first rest. Creating a rest during mouse input is simple: select the value of therest as normal using the keypad, then click the button with the rest symbols on it (shortcut 0) to tell Sibelius you wantto input a rest, and click in the score.
ArticulationsAlso in the fourth full bar we need to write a chord, and we also need to add our first articulation. Remember that ifwe want to add attributes to notes, such as accidentals or articulations, it’s best to choose them before creating thenote, rather than going back and adding them afterwards.
Articulations can be found on the first and fourth keypad layouts. The marcato (or ‘hat’ if you prefer) articulation weneed is on the fourth layout. If you’re not familiar with how the keypad works, skip back to Look and feel for anintroduction.
-
Having chosen the marcato articulation on the fourth keypad layout (shortcut Fl 1 ), choose the eighth note (quaver)button on the first keypad layout (shortcut F8) if it’s no longer highlighted, then use the mouse to input the fournotes of the chords one above the other, like this:
47

Quick tour
When creating notes with accidentals or articulations, it doesn’t matter in what order you choose the accidental,articulation and note value on the keypad, so long as you choose them all before you actually input the note byclicking on the staff.
A little copyingIt won’t have escaped your notice that the music in the first couple of bars of the score is doubled in octaves betweenthe hands. Rather than input the same music twice, let’s copy the right-hand music into the left-hand staff.
First, if you can see the caret, hit Esc to get rid of it. Now click on the very first note in the right-hand staff, andcarefully Shift-click (i.e. hold down the Shift key and click the left mouse button) on the second of the tied Gsixteenth notes (semiquavers) in the third full bar. You should see a single blue box surrounding all the interveningnotes:
Now x-click or Alt+click at the start of the left-hand staff to copy the notes across, and you’ll see this:
Now type %?\L/ or Ctrl+J/ to transpose the notes down an octave to the correct pitch.
Incidentally, this is the first time you’ve selected a passage of music. A passage is a group of one or more bars, mayberunning over many pages. You can select any group of bars, either along one staff or several. You’ll most often select apassage in order to copy music from one instrument to another, perhaps because they’re doubling each other.
Passages allow you to edit, copy or delete lots of notes at once. We’ll come on to them in more detail a little later.
This is also the first time you’ve encountered the %% or Ctrl key when editing. In Sibelius, X or Ctrl with an arrowkey generally means ‘move in big steps’ - for example, to change the pitch of a note by a single step, you use /t‘/$,
and to change the pitch of a note by an octave, you use #+/$ or Ctrl++/& Many operations in Sibelius conformto this principle, such as moving other objects (such as text), increasing or decreasing note spacing, and so on.
48

Mouse input
Finishing creating notesFinish writing the first four full bars using the mouse (reading off the page you printed earlier). When you’ve finished,hit Esc twice: the first time dismisses the caret, which tells Sibelius that you don’t want to create any more notes, andthe second time deselects the last note you created (you can also achieve this by clicking on a blank bit of paper).
If you forget to do this, then Sibelius will continue creating notes wherever you click - though you can spot that thiswill happen because a blue mouse pointer always tells you that Sibelius is about to create an object.
Brief recapTo create notes with the mouse, select the note value and any other attributes such as accidentals andarticulations before clicking in the score. Only ties and triplets (or other ‘tuplets’, which we’ll come onto later)need to be added after the note has been inputted
If you can see the caret, Sibelius is ready for you to create notes
Often, the quickest way of creating music is to copy it using x-click or Alt+click
Passages allow you to copy, delete or edit whole stretches of music at once.
dt% or Ctrl with the arrow keys means ‘move in big steps’.
You can move through existing notes/rests using t/3 (%I%/+ or Ctrl+t/+ to jump whole bars)
You can select any number of note value, articulation, accidental, tie, beam, tremolo, notehead etc. buttons onany combination of keypad /uyouts before creating a note, and all of them will apply to the note you input. (Itdoesn’t matter if you can’t see all the highlighted buttons spread across different layouts when you input thenote)
When creating notes, the note value and articulation buttons (and most other keypad buttons) stay presseddown so you can carry on creating fermata (pause) notes. To stop putting fermatas (pauses) on notes, click thefermata button again, or retype 1 on the fourth keypad layout.

Quick tour
Alphabetic inputYou should now be ready to start writing the music from bar 5 of the Scott Joplin score. But before you do.. .
Save your work!You should always save your work regularly, and keep backups, preferably on a floppy or Zip disk.
To save, choose File b Save (shortcut %gS or Ctrl+S), find a suitable location (e.g. your Scores folder or the
Desktop), give your score a name - such as Jopiin - then click OK.
Sibelius also automatically saves a copy of your score into a special folder every few minutes. If your computer shouldsuffer a power failure or crash, the next time you start Sibelius you will be given the opportunity to restore any lostwork.
Furthermore, every time you save your score using File b Save, Sibelius makes a numbered backup and puts it intothe Backup scores folder inside your Scores folder. If, say, your score gets deleted by accident, or if you make amajor change that you later decide you don’t want, check inside the Backup scores folder for a recent version.
For more information on these useful features, I&II Files in the Reference section.
Alphabetic inputAs another quick way of creating notes, you can also type pitches using the letters A-G directly from the computerkeyboard, and make chords using the numbers l-9 on the main keyboard (not the numeric keypad). This can bevery quick.
Try adding the right-hand music from bar 5:
Pno.
i
l Click the little bar rest rectangle in bar 5 of the right hand, so that it goes blue - this tells Sibelius where to begin.From now on, do not touch the mouse - however tempted you are!
l Hit F8 to see the first keypad layout, then type 2 on the numeric keypad to choose a sixteenth note(semiquaver). You must choose a note value, so that Sibelius knows how long you want the notes to be.
l Type A C F A Enter (on the keypad) A F C A. When you type Enter, Sibelius adds a tie. Notice that thecaret moves after every note you input, showing you where the next note will be added.
l Type 3 on the keypad to choose an eighth note (quaver) - it won’t appear in the score just yet
l Type C 3 (use the 3 on the main keyboard, not the numeric keypad). This inputs a C eighth note and adds anote a third above it to make a two-note chord
50

Alphabetic input
Type D Shift-3 (again, use the 3 key on the main keyboard, this time while holding down Shift). This inputs aD eighth note and adds a note a third below it, again to make a two-note chord. (You could instead have typedB 3 to input the B first and then the D above it.)
Type 4 on the keypad to select a quarter note (crotchet)
Type A Shift-C. This inputs an A quarter note and then adds a C above it, once again making a two-note chord
Hit Esc twice to stop creating notes and clear the keypad, as we’ve stopped adding notes for the moment.
I nough not touching the mouse is initially disconcerting, you can see how fast this is once you’re used to thekeypresses.
Just as notes are only created with the mouse when you actually click in the score, with alphabetic input, a note isonly actually created in the score when you type the letter A-G. Any buttons chosen on the keypad are merelypreparing what will happen when you type A-G or click the mouse. So you need to type any accidentals, articulations,or other markings before typing the letter. (If you forget, you can always go back afterwards and edit the note.)
There are only three exceptions to this:
l adding ties (by hitting Enter), done after creating the note (just because it feels more natural as the tie is afterthe note);
l changing the octave of the note (by typing %g+/+ or Ctrl++/+); and
l creating a triplet or other ‘tuplet’ (which we’ll come on to later).
Chords in alphabetic inputWe’ve just been using two simple ways of building chords in alphabetic input. Input one of the notes in the chord asnormal, then:
l Type a number l-9 on the main keyboard (not the numeric keypad) to add a note above, or type a numberShift-1 -9 to add a note below; e.g. 1 adds a unison note, 3 adds a note a third above, Shift-6 adds a note asixth below
l Type Shift-A-G to add a note of that pitch above the current note.
You can keep adding further notes to a chord by typing numbers one after another.
Especially usefully, you can select passages of notes and add notes above/below all of them at once using l-9Shift-1 -9. Try selecting bar 5 so that it is enclosed by a single blue box, then type 8 to add notes an octave above.
or
More detailNow that you’ve understood the principle of alphabetic input, here’s a bit more detail to take in. It’s probably best totry each of these points out in the score:
How does Sibelius know which octave you want? Answer: it writes the note nearest in pitch to the precedingnote. So if you type a repeating scale C D E F G A B C D E F G . . ., Sibelius will carry on up and up. Whennecessary, you can alter the octave of a note after creating it by typing X+/& or Ctrl+/r\/\L
Don’t forget that you can still use Edit b Repeat (shortcut R) to repeat notes, chords, other objects or evenpassages if you like
You can edit the pitch of any note you’ve previously input by selecting it and typing A-G
51

Quick tour
l To input a rest during alphabetic input, just hit space. (The rest’s length is as specified on the keypad, as fornotes)
To input a rest with the mouse, choose a note value on the keypad, click the rest key at the bottom left of thefirst layout (or type 0), then click in the score.
l You cun switch between alphabetic input and mouse input at any point - you don’t have to input all the noteswith one method or the other.
If you look at your computer’s keyboard, you’ll see that all the letters A-G, R, the numbers l-9, and space areeasily accessible by your leftwell as Delete, Page Uphand movement!
hand, and your right hand can easily reach all the numeric keypad and arrow keys (asand so on). So a proficient user can touch-type notes very, very quickly, with minimal
Adding text and linesWith alphabetic input you can add lines such as slurs and hairpins to your music as you input the notes. Before we getonto this more advanced technique, let’s experiment with adding some text and lines independently of creating notes.
Metronome marksSibelius follows metronome marks during playback. If you hit P to hear the first few bars of the score, you’ll notice thatit plays back a little too quickly. Try dragging the tempo slider with the mouse to find the right tempo - notice how thetempo readout to the right of the slider changes as you drag the slider, giving you an easy way to find the exact tempothat you want. When you’ve worked out the desired tempo, drag the slider back to the middle (you can tell when itgets to the middle because it’ll ‘stick’ there) and hit Esc to stop playback.
Let’s now add a metronome mark to the start of the score:
l Type 8%K OI- Ctrl+Home to go back to the start of the score, and select the first note (this tells Sibelius whereto put the metronome mark)
l Choose Create b Text b Metronome mark (shortcut ~dt%M or Ctd+Alt+M)l A small flashing caret (or insertion point) appears above the note - Sibelius knows that this kind of text should
go above the staff, so it automatically puts it there
l Now Control-click (Mac) or right-click (Windows) - a menu of useful words appears. This menu isappropriately called a word menu.
l Choose the quarter note (crotchet) from the menu and click it. The menu disappears, and the quarter noteappears in your score.
l Hit space, then type ‘= 80’ to complete the metronome mark
l Finally, hit Esc to stop creating text (another use of Esc to stop things).
You should now see:
52

- ._ _~_________ _ _-____- ------ - ---
Alphabetic input
Piano i
Try playing back the score at the new tempo - make sure the tempo slider is set to its middle position to hear exactlythe right speed.
Incidentally, the concept of selecting a note before creating a new object (such as this metronome mark) in order totell Sibelius where it should go is an important one and applies to just about every object you’ll ever create in yourscore, so we’ll come across this much more later.
A word about textOther than the notes, many instructions for musicians playing from a score take the form of text. A lot of the text in thescore is entirely automatic so you don’t have to think about it, e.g. page numbers, bar numbers and instrumentnames. You’ll also want to add all kinds of other text yourself, from dynamics and lyrics to metronome marks andtempo text. Most text instructions play back, so when you create dynamics or tempo markings, Sibelius understandsthem and plays back accordingly.
Each type of text you can create in Sibelius has its own so-called ‘text style’, which is preset with a suitable font, size,position and other characteristics. Text styles are called obvious things like Title, Lyrics and Tempo. If you want tochange the font or size of some text, it’s best to do so by editing the text style, which will instantly change all similartext throughout the score.
All kinds of text are created in the same way:
l Select a note or other object at the position where you want the text to be created
l Choose the text style you want from the Create ) Text submenu
l A flashing caret (or insertion point) appears at a sensible position
l Now you can either type directly into your score, or Control-click (Mac) or right-click (Windows) to see a wordmenu containing a list of useful words
l When you’ve finished creating text, hit Est.
l To edit text that’s already in your score, double-click it, or select it and hit Return (on the main keyboard).
As an aside, you can also create text without selecting an object in your score, although if you do, Sibelius won’t knowwhere to put it, so it waits for you to place the object with the mouse (just like mouse input of notes). The mousepointer will change color to show it’s ‘carrying’ an object (as in mouse note input), and you can then click in the scorewhere you want the text to go.
Unsurprisingly, you can find out more about text in l!QZ! Text in the Reference section.
53

Quick tour
Dynamics 1
We’ll use the term ‘dynamics’ to mean both text instructions like mp and hairpins (cress/dim. lines). Text dynamicsare written in a text style called Expression, First, let’s create a dynamic at the start of the piece:
l Select the first note in the right hand of the score
l Choose Create b Text b Expression (shortcut #E or Ctrl+E)
l A flashing caret appears below the first note
l Hold down 8% or Ctrl and type ‘mp’ - holding down 8% or Ctrl tells Sibelius to write the letters using thespecial bold characters which should be used for dynamics. You could instead Control-click (Mac) or right-click(Windows) to choose the dynamic from the word menu.
l Hit Esc to stop creating text.
You should now see:
Now let’s add a hairpin in the third full bar.
l Select the first note in the right hand of the third full bar.
l Type H and a crescendo hairpin appears beneath the note. (You could instead type Shift-H for a diminuendohairpin.)
l Hit space to extend the hairpin a note at a time; if you go too far, use Shift-space to retract it again.
You should now see:
AttachmentNote that dynamics only apply to one staff (the right-hand staff in this case). Most instruments only have a single staff,so no problem arises, but keyboard and other two-staff instruments are an exception. We’ll solve this problem a littlelater on.
For now, it’s useful for you to understand that every object in your score is attached to a particular staff, and belongsto a particular voice within that staff.
54
- - -.____ - --_-. -_

--7-----
Alphabetic input
S
You can see the attachment of any object by selecting it - a dotted gray line appears, showing which staff and whereon the staff it’s attached to. You can attach an object to a different staff by dragging it - watch how the gray linestretches and eventually snaps onto another staff. For more information about attachment, EQ Attachment in theReference section.
Sibelius allows you to write up to four independent ‘voices’, or lines of notes or chords, on a single staff (called ‘layers’in some music notation programs). We’ll come on to voices in more detail later on. For now, all you need to know isthat each voice is color-coded; voice 1 (the voice we’ve used so far) is blue, which shows when you select notes etc. invoice 1.
Slurs and phrase-marksAlong with hairpins, the most common line-like objects in your scores will be slurs and phrase-marks. Sibelius treatsthese identically, and calls them all ‘slurs’, since a phrase-mark is actually just drawn as a big slur. Let’s add a slur inbar 8:
l First input the bar 8 notes, then select the second note of the bar
l Type S and the slur is created, automatically slurring to the next note
l Type space until the slur extends to the end of the bar; use Shift-space to retract it if you go too far.
You should now see:
Try selecting the note at either end of the slur and moving it up and down - notice how the slur is ‘magnetic’, stickingas neatly as possible to the notes at either end.
Now try selecting the slur and choosing Edit b Flip (shortcut X) - this flips the slur to the other side of the notes.
This is another one-key shortcut worth remembering: you can use Edit b Flip to change the stem direction of a noteor group of beamed notes, flip the curvature of ties, flip slurs and tuplets to the other side of notes, and so on.
A few lines about linesThere are various musical markings consisting of straight, curved, wiggly or dashed lines, including hairpins, slurs, trills,pedal marks, first and second endings (1 s@nd-time bars), and 8~1.s. In Sibelius, these kinds of object are called ‘lines’.All lines can be created in the same way:
l Select a note or object in your score to tell Sibelius where you want the line to start
l Choose Create b Line (shortcut L)
l The dialog is divided into two panels: Staff lines and System Lines. Staff lines apply only to a single staff,and include things like slurs, trills and hairpins; 5ystem lines apply to all staves in the score, and include thingslike ritjaccel. lines and I st- and 2nd-endings.
l Select the line you want and click OK (or hit Return)55

Quick tour
l The line appears in the score; hit space to extend it rightwards a note at a time, and Shift-space to retract itleftwards again.
Some lines have direct shortcuts, such as hairpins (H for a crescendo, Shift-H for a diminuendo), and slurs (S for anupward-arching slur, Shift-S for a downward-arching slur).
Should you want to, you can also place lines with the mouse. Make sure nothing is selected (hit Esc to do this) beforeyou choose Create b Line; once you’ve chosen your line, your mouse pointer will change color, telling you that it’s‘carrying’ an object, so that you can click in the score to place the line. Generally when you place lines using the fmouse, you should click and drag nightwards to extend the line as far as you want it to go, before releasing the mouse 3button.
You can always adjust the length of lines after creating them by selecting either end and using space/Shift-space,the +/+ arrow keys (with 8% or Ctrl for big steps), or dragging with the mouse.
You can also customize lines and design new ones using the House Style b Edit Lines dialog.
For more information about lines, l!E!ZIl Lines in the Reference section.
Adding objects as you go alongLet’s add a dynamic at the beginning of bar 9 using just the keyboard:
l Select the little bar rest rectangle in the right hand of bar 9, then type 2 (on the numeric keypad) A
l Type 6t%E or Ctrl+E; a flashing caret appears below the staff
l Hold down 8% or Ctrl and type p, which inserts ap dynamic
l Hit Esc to stop creating text
l Type C F A Enter (on the keypad) A F C A to input the notes in the rest of the bar
You can add any object during note input in this way. Try some of these:
l Type K (or choose Create b Key Signature) and create a key signature change. Sibelius automaticallyplaces the new key signature after the note you last inputted.
l Type T (or choose Create b Time Signature) and create a time signature change. Sibelius automaticallyplaces the new time signature at the start of the next bar.
l Type XR or Ctrl+R (or choose Create b Rehearsal Mark). Sibelius adds a rehearsal mark at thebeginning of the next bar.
As you will see, being able toto spend writing your music.
create objects from the keyboard alone can greatly reduce the amount of time you need
VoicesAs we mentioned earlier, Sibelius can write up to four independent ‘voices’ or lines of notes and chords on a singlestaff. Although you don’t need to write anything in the extra voices to copy out the Scott Joplin score we’re workingon, you should learn how to use them. The voices are color-coded: voice 1 is blue, voice 2 is green, and so on.
56

Alphabetic input
Bsn.
To start an extra voice:
Select a note or other object in the score where you want the new voice to start
Hit V; the caret appears
The shortcuts for the four voices are x l/2/3/4 O/ Ctd+ l/2/3/4; we’ll assume we want voice 2, so type 712or AIt+
Now choose the note value, any articulations, accidentals and so on required, then simply type the name of the10C;FZ*
note on the keyboard. Note that voice 2 is color-coded green
Now you can continue to input notes with the mouse, keyboard or step-time input.
There are lots of voice-related operations which we won’t cover here, but just to whet your appetite:
l You can select particular notes from chords, then split them into another voice simply by typing, say, ~2 orAk+2. It’s especially useful to do this to whole passages of chords at once - LI2 Filters and find in theReference section
l Merge a passage of music in multiple voices into a single voice by selecting it and typing Y 1 or Ak+ 1
l View b Note Colors b Voice Colors colors the notes in your score according to the voice to which theybelong (e.g. blue for voice 1, green for voice 2, and so on) so you can see at a glance which voice they’re in.
For lots more detail about voices, LIJ Voices in the Reference section.
Triplets and other tupletsHopefully you will remember the simple rule about creating notes in Sibelius: for the quickest note input, you shouldchoose all the note’s properties (such as articulations, accidentals and so on) before you input if. The only propertiesof a note that you need to change after creating it are to change its octave (if you inputted it using alphabetic input),add a tie, or make it into a so-called ‘tuplet’.
Tuplets are rhythms which are played at some fraction of their normal speed - most commonly they are triplets, whichyou create like this:
l
Go to (for example) a blank bar in a staff in your score
Input an eighth note (quaver)
Now type 83 or Ctrl+3; a tuplet bracket and number appear:
Piano ( I I
l Input two more notes to complete the tuplet; notice how the bracket disappears automatically (which is thecorrect notation for this case):
\_ ---
-+ 57

Quick tour
Piano
As you might expect, tuplets in Sibelius are intelligent: brackets are automatically hidden if the notes within the tupletare joined by a continuous beam, and the tuplet brackets (when they are shown) are ‘magnetic’, sticking to the notesif they change pitch - try creating three triplet quarter notes (crotchets) in another bar, and then move the notes ateither end up and down to see this.
You can type St% OI- Ctrl with any number, e.g. 5 or 6 for a quintuplet or sextuplet; or for more complex tuplets suchas 7~1 you can use the slower method to create tuplets, using the Create b Tuplet dialog.
For more information, GQ Triplets and other tuplets in the Reference section.
Editing notesYou should recall that you can edit an existing note’s articulations, accidentals and other attributes just by selecting thenote and choosing the appropriate button on the keypad. Let’s try this again to remind you:
Select a note somewhere in the right hand staff of our Scott Joplin score
If the keypad isn’t showing the first layout, click the first keypad layout tab (or hit F8)
Click the - button or type the corresponding key on the keypad to add a tenuto to the note
Click the natural button or type 7 to add a natural.
Remember, you can remove or replace the natural or tenuto just by retyping the key - try this. You can also add anynumber of articulations to the same note - Sibelius will stack them up in the correct order.
Now try changing the note value of the selected note. Just click the quarter note (crotchet) button, or type 4 - and thenote becomes a quarter. Notice, incidentally, that Sibelius either deletes notes or creates rests to keep the bar lengthcorrect.
Changing the pitch of a note is just as simple: select the note and type the new pitch using the letters A-G.
Repitching musicSibelius lets you rewrite the pitches of existing notes while retaining their current rhythm. This is very useful whenwriting for several instruments which use the same rhythm - you can just copy the music of one instrument intoanother, then re-input the pitches without altering or re-inputting the rhythm.
Try this out: select the first note, switch off the selected note value on the keypad; a dotted caret appears, which tellsyou that Sibelius will now simply repitch the following notes without changing their note value, automatically selectingthe next note after you play a new pitch or chord. Simply type the letter-name of the pitch, or play the note or chordon your MIDI keyboard to repitch each note or chord. When you come to a rest, Sibelius automatically skips over itand selects the next note, ready to be repitched.
If you type pitches using the letters A-G on your keyboard, note that the pitch will be in the octave nearest the octaveof the note you are repitching, not the previous pitch as in alphabetic input.
58
7-- - -_

When you want to stop repitc :hing, either hit Esc or reselect a note value on the keypad, which will make the caretturn solid again so that you can create new notes.
Alphabetic input
If you want to change a note already in your score into a rest, when it is selected, just choose the rest button (shortcut0) on the first keypad layout (shortcut F8).
IQA Note input in the Reference section for more detail about repitching.
Brief recapl You can input notes or change their pitch later by typing A-G
l R repeats a note, and the numbers l-9 above the letter keys add a notehead above the selected note to makea chord (Shift- l-9 for notes below); Shift-A-G adds a notehead of that pitch above the selected note
l It’s best to select a note or other object in your score before creating lines, text and other objects, so that Sibeliusknows where the new one should go
l You can create text, lines and other markings as you create notes, making it very quick to go from a blankmanuscript to a finished score
l You can have up to four independent voices on each staff
l Triplets and other tuplets are easily created by typing, say, 893 or Ctrl+3

Quick tour
Step-time inputIf you don’t have a MIDI keyboard, skip on to Basic formatting.
Step-time input is exactly analogous to alphabetic input, and is somewhat faster. All you do is:
l
l
l
l
l
-t-l
Select a rest to start creating notes from
Choose a note value on the keypad (you must remember to do this)
Start playing notes on the keyboard. As with alphabetic input, choose any articulations or other markings on thikeypad before creating a note. These keypad keys remain pressed down until you re-choose them.
To change the note value, choose a new note value from the keypad before creating the note
To input a rest, hit space, which inputs a rest of the duration selected on the keypad.
I ne only two differences from alphabetic input are:
l You don’t need to input accidentals, as Sibelius can of course tell when you’re playing a black note. Sibeliumakes an intelligent guess as to how you want black notes ‘spelled’ - e.g. as F# or Gb - on the basis of the kesignature and the musical context. However, you can ask Sibelius to ‘respell’ a note after creating it just by hittin;Return (on the main keyboard).
l You can input chords instantly just by playing them (you don’t have to input one note and then add fur-thenotes to it).
These differences make step-time input somewhat faster than alphabetic input.
Try writing the left-hand of the piano part from bar 5, which is all in eighth notes (quavers), using step-time input:
l First select the bar rest in bar 5 in the left-hand staff (so it goes blue)
l Then choose eighth notes (quavers) from the keypad
l Then play in the notes.
You can always go back with the arrow keys if you made a mistake, or want to change something. As with alphabetiinput, to correct a note or chord’s pitch you can just select it and re-play it on your MIDI keyboard. Or there’s alwayUndo!
You should end up with:
, u- I- - n- u II rJI
When the left-hand part is perfect, type P to play the whole lot back. (You’ll need to stop playback with Esc after thllast note otherwise Sibelius will carry on through the score for ages, ‘playing’ the rests!)
60

Step-time input
Summary of note inputFor a pithy summary of the input methods we’ve covered so far, LQ Note input in the Reference section.
0 Pearl of wisdom Mouse input, alphabetic input and step-time input are not three alternative ‘modes’ ofwriting music which you have to switch on or off - you can change input methods whenever you like. You don’t haveto do anything to tell Sibelius you’ve finished with one method and want to start using another. So feel free to inputone note with the mouse, the next one alphabetically, and the third from your MIDI keyboard!

Quick tour
Flexi-time’” inputIf you don’t have a MIDI keyboard, or if you’re not much of a keyboard player, skip on to Basic formatting.
We’ve seen how using mouse, alphabetic and step-time input gives you a whole range of options for note entry. Dotry them all and see which one feels most comfortable for you - or mix and match. Many people compose large workson Sibelius using just these methods, but you should also look at Sibelius’s unique real-time note input system, whichis called Flexi-time.
‘Real-time’ input simply means that you can play into a computer program and it will write down the pitches and therhythm you play. That’s the theory, anyway. In practice, it is very difficult for any program to understand what rhythmyou are playing without either analyzing the music after your performance, or being given a lot of help. This usuallymeans you have to play along as exactly as possible with a metronome click, and then ‘quantize’ the music afterwardsin an attempt to clean up any inaccuracies in your rhythm.
However, Sibelius takes a unique approach which enables you to play in a rather freer style, and still gets good results.
Trying it outThe easiest thing to do is to try playing in a single melodic line. Let’s do this first - you should still be looking at theScott Joplin score we’ve been working on. We’ll start playing in notes using Flexi-time from bar I 3:
Select bar 13 in the right-hand piano staff so that it is enclosed in a single blue box (or select the little bar restrectangle itself); this tells Sibelius where to start recording from.
Now brace yourself, because as soon as you choose Notes b Flexi-time (shortcut d&F or Ctrl+Shift+F)or click the circular record button on the toolbar, Sibelius will give you one bar count-in, then start recording whatyou play. Try it now:
Flexi-time gives you a single bar’s count-in by default - so in this case you should hear two clicks count-in, (Ifyou do not hear a metronome click, check your playback device is switched on, then LQ Flexi-time orPlayback in the Reference section)
At the end of the count-in, try playing the next few bars smoothly, following the speed of the clicks
Keep going for as long as you like to get a feel for how Sibelius displays the notes on the screen (it will beusually be several notes behind you)
Once you’re used to following the clicks, try gently slowing down and speeding up - the clicks should followyou. This feels quite strange at first, so make your tempo fluctuations gradual before testing the limits!
When you want to stop recording, type 4&F or Ctrl+Shift+F again, or hit Esc (yet another use of Esc tostop or cancel things).
Use the navigator to have a look at what Sibelius has transcribed. If there are any mistakes, you can use the editingtechniques you have already learned to correct the note lengths and pitches.
Flexi-time’” in the Reference section describes how to play on two staves simultaneously. You can also changeother options such as rubato (the flexibility of your tempo), the speed, sound and count-in of the metronome click,and the way in which triplets and other ‘tuplets’ are recognized.
62

Flexi-time’” input
Playing the keyboard without creating notesIf you have a master (silent) keyboard, it’s often useful to be able to play on it and hear what you’re playing withoutcreating notes in your score.
To do this, click on an empty part of a staff so that a bar is enclosed in a blue box, then hit Esc to cancel the selection.Now play on your keyboard. No notes will be inputted, but the sound of the staff you selected will be used as you
Play-

Quick tour
Basic formattingSibelius continually rearranges the bars and staves of your music as you input it. To anyone who has used a wordprocessor this idea should be familiar - it’s just that in music the consequences are much more dramatic. This processof laying out music onto pages is called ‘formatting’.
ReformattingWhether you’re composing, arranging or just copying out music, you will always want to go back and change things,such as creating bars in the middle of music you’ve already written. Sibelius has to react properly by reformatting themusic that follows - which it does instantly.
One advantage of this instant reformatting is that there’s no command to add a new page - this just happens as yougo along. Another advantage is that you can make massive changes to music you’ve already inputted - such aschanging the page shape - and Sibelius will instantly update the layout of the whole score accordingly.
To show an extreme example of the kind of formatting that happens the whole time, open the Quick tour scoreagain, which is on Letter-sized paper. It looks like this:
r Something DoingA rag-time two step
Now let’s change the orientation of the paper from portrait (upright) to landscape (sideways) format. Choose
Layout b Document Setup (shortcut %%D or Ctrl+D) to see this dialog:
64

Staff t&q&s ~-~11111
This is tt?e default distartce of the staves inside the pagemargins.
Switch the orientation from Portrait to Landscape, see how it chardialog, and click OK. The score now looks like this:
Basic formatting
lges in the score preview on the right of the
The score, which previously fit on a single page, now runs onto a second page. Notice how the number of bars oneach system is different from the original score, with the exception of the first system, because it ends with a ‘systembreak’, explained below.
If you like, open the Layout b Document Setup dialog again and try changing the Page size option on the
left-hand side. Watch what happens in the preview on the right. Try increasing and reducing the Staff size optionand notice how Sibelius reflows the music.
(for full details about this dialog, LL! Document Setup in the Reference section.)
Controlling the layoutAs well as changing the page and staff size, there are various other ways you can control the way your score isformatted, including creating breaks, changing the note spacing, and changing the stuff spacing.
65

cQuick tour
Rulersh Before we start a ltering t:he layout of the score, let’s switch on Sibelius’s rulers. These are useful
for making fine adjustments to score layout, as they show the precise distance between objectsand staves, and staves and the page.
Choose View ) Selection Rulers, and then select (say) a dynamic in the score. A blue rulerappears next to the gray attachment line, showing you the distance of the object from the staff to
which it is attached. Move the object up and down with the arrow keys, and the ruler updates to show the newdistance.
You can specify different measurement units. There are two other kinds of ruler you can switch on as well - L!2 Viewmenu in the Reference section for more details.
BreaksSometimes you need a system or a page to end at a particular point - for example, in our Quick tour score, the firstsystem ends at the double barline, because a system break has been added after the fourth full bar.
To add a system break, select a barline and choose Layout ) Break ) System Break, or use the shortcut
Return (on the main keyboard) - notice the analogy with starting a new paragraph in a word processor.
You can also lock passages of music -ELI Breaks and layout and formatting in the Reference section formore details.
Note spacingOccasionally you will want to adjust the horizontal note spacing of a note or passage. Give this a try: click in a blankpart of any bar in your score so that it is surrounded by a single blue box, then type OX+/+ or Shift+Alt+t/+to expand and condense the note spacing within that bar (with x or Ctrl for big steps). To reset the bar back to itsdefault spacing, select it and choose Layout ) Reset Note Spacing (shortcut O%%N or Ctrl+Shift+N).
You can also modify Sibelius’s note spacing rule if you like - LQ Note spacing in the Reference section.
Staff spacingSometimes it is necessary to increase the distance between staves within a system in order to avoid collisions involvingespecially high or low notes. Try this out: select a bar in the left-hand piano staff and drag it up and down - or use theshortcuts x/t‘/& or Alt+I\/&. Notice how Sibelius reformats the music as you move the staff.
You can change the spacing between staves throughout your score, or for a single system, or indeed for any otherpassage. If you make a mistake, you can also use the Layout ) Reset Space Above/Below Staff options toreset the spacing to its default.
For further details on these and other sophisticated tools for altering staff spacing, L!2 Staff spacing in theReference section.
Hiding empty stavesIn music for larger ensembles, it is common to hide the staves of instruments which are not playing. This saves spaceand can make the score easier to follow for the conductor. Sibelius automatically hides empty staves as it reformats
66

your score to keep it as clear as possible - but, of course, you can control whetheryourself if you want. For more details, LQ Staves in the Reference section.
empty staves are shown or hidden
Basic formatting
Uniform layoutIn some kinds of music, such as lead sheets or educational studies, it’s sometimes desirable to have a uniform numberof bars per system and systems per page. By default, Sibelius will normally put different numbers of bars per systemand systems per page, because the layout of music isn’t normally governed so tightly.
If you need to make the layout of your score uniform in this way, you can use one of Sibelius’s plug-ins to do the jobfor you. Plug-ins are extra features written in Sibelius’s built-in programming language, Manuscript, and they generallyautomate tedious procedures such as adding chord symbols or proof-reading your music. Sibelius comes suppliedwith a wide range of useful plug-ins, and if you’re that way inclined, you can even write your own.
Choose File b Plug-ins b Notation b Make Layout Uniform to use this straightforward plug-in.
Formatting tipsA useful tip is not to bother too much about the layout of your score when you’re just inputting the notes. The spacingwill change as you add more instruments and especially if you add lyrics, so it’s best not to tinker with it until the scoreis fairly complete. Otherwise your adjustments may have to be undone.
Another tip is always to keep several empty bars at the end of the score when you’re inputting music. These act as abuffer so that Sibelius can space the music naturally as you are going along. Obviously you can delete them whenyou’ve finished.
Brief recapTrust Sibelius to format your music attractively without you having to intervene, but if you need to alter the layout. . .
l You can change the page and staff size of your score at any time, and Sibelius will automatically reformat yourscore instantly to reflect the changes
l Use page and system breaks if you need to force particular bars onto a page or system (but don’t do thisroutinely)
l Increase or decrease the note spacing with 67:t/+ or Shift+Alt+t/+
l Move staves to increase or decrease the space between them - use keyboard shortcuts and rulers for greatercontrol and precision.
67

Quick tour
Finishing touchesWe’ve almost finished inputting and formatting our copy of the Scott Joplin Quick tour score, but before we moveon to some of the other fun things Sibelius can do, let’s just put the final touches to it.
Instrument namesIn music for small ensembles where all staves are always shown, it’s generally not necessary for instrument names tobe stated at the start of every system. To stop instrument names appearing after the first system, choose HouseStyle ) Engraving Rules (shortcut 68%E or Ctrl+Shift+E). This dialog has a number of ‘pages’ which are
accessible using the list on the left-hand side; click Instruments.
In the Instrument names section at the top of the dialog, set Subsequently to None, then click OK; theinstrument names after the first system disappear.
In keyboard music, it’s conventional not to have an instrument name at the start of the score either, instead indentingthe first system a little. To achieve this, switch off instrument names altogether on the Instruments page of theHouse Style b Engraving Rules dialog, then select the initial barline of the first system and drag it rightwardswith the mouse. These kinds of things are done automatically for you if you start with a suitable manuscript paper, e.g.Piano Letter or Piano A4.
When you’re feeling adventurous, or very bored, you might want to investigate the House Style ) EngravingRules dialog more closely; although for the most part the options it contains are rather advanced, some of the pagesyou will probably find useful are Bar numbers, Page numbers, Rehearsal marks and Staves.
Title textTo create a title in your score, select the first note, then choose Create b Text b Title. Sibelius automatically centersthe title on the top of the page. You can also add further titles later in the score in the same way (e.g. if it is dividedinto several movements of songs).
Most manuscript papers have a provisional title, composer and metronome mark already created for you, reading e.g.‘Title’; turn this into your real title/composer/metronome mark by selecting the text, hitting Return (on the mainkeyboard) and editing it.
Composer textTo write the name of the composer, select the first note, then choose Create ) Text ) Composer. Sibeliusautomatically aligns the text to the right margin. Note that the name of the composer is usually written in capitalletters,
Where text can goThis demonstrates the principle that with some text styles there are constraints on where you can move them - thetitle you’ve just created is defined to be centered on the page, so you can only move it up and down, not left andright Similarly, Tempo text (used for writing directions like Allegro) is defined to go only above a system, althoughin large scores it can also be duplicated lower down. By contrast, Expression text can go more or less anywhere in the
68

Fishing touches
But all text you create is attached to a particular rhythmic point in the music and apply to a particular staff (or to all thestaves). For instance, you will find that you can put text in the left-hand margin of the page, but it still ‘attaches’ to thestart of the bar it’s next to - if the bar moves, the text will move with it instead of staying stuck meaninglessly on thespot.
Keyboard dynamicsAll the dynamics we created in our Scott Joplin score are attached to the right-hand staff, which looks correct butdoesn’t play back correctly (since the dynamics are attached to the right-hand staff and so do not affect the playback ofthe left-hand staff).
This is easily solved, however, using another of Sibelius’s plug-ins. First, switch on View h Hidden Objects
(shortcut x%9H or Ctrl+Alt+H), then choose Edit ) Select ) Select All (shortcut B%A or Ctrl+A), which
selects everything in your score - all the music will be surrounded by a double blue box. Now choose File h Plug-
ins h Playback h Copy Dynamics; a dialog appears - just click OK.
You should now see that the dynamics have been copied to the left-hand staff, and are colored gray rather than black.This means that the dynamics are hidden - they will play back, but will not print. If you don’t want to see hiddenobjects in your score, switch off View h Hidden Objects.
For more information about the plug-ins supplied with Sibelius, L!2 Plug-ins in the Reference section. Forfurther details about hidden objects, Q2 Hiding objects in the Reference section.
Deleting unwanted barsIf you find you have a lot of empty bars at the end of your score, you can easily delete them: #-click or Ctrl+clickinside the first bar that you don’t need (you should get a double blue box around that bar), then go to the final bar ofyour score (make sure you don’t click on any actual music while you’re doing this) and Shift-click inside the final baryou want to delete. This should give you a double blue box around all the offending bars. Then hit Delete!
7 69

Quick tour
A little arrangingSo far we’ve just been tinkering with a short piano score. We’re going to use this as a basis for creating an orchestralscore to give you a quick look through some more advanced techniques.
Adding more instrumentsLet’s expand the score from piano to full orchestra. This is very quick and straightforward:
l Open Quick tour from the Scores folder
l Choose Create b Instruments (shortcut letter I) I
l In the dialog that appears, choose a selection of woodwind, brass and string instruments to fill out the orchestra. i(Flick back to earlier in the Quick tour if you’ve forgotten how.)
You can add as many instruments as you like - there’s no limit in Sibelius - but to help fit them on this page size, pickno more than about 10 or so for the moment. It doesn’t matter in what order you pick them - Sibelius will reorganizethem into standard orchestral order.
l Click Create. You’ll see your full score appear instantly!
l Zoom out to see a whole page, which will look something like this:
Notice all the adjustments Sibelius has made to your score:
l Listed the instruments in the correct order and grouped them with brackets and barlines into sections
l Written correct instrumental names on the first page
l Written the correct clef for each instrument
l Formatted the score to fit a comfortable number of bars on each page.
When you drag the little white rectangle off the right of the navigator, it hops onto the next pair of pages so that youcan move continuously right to the end of the score.
70

A little arranging
Transposing instruments(You will only need to deal with transposing instruments if you write for certain instruments such as clarinets,saxophones and brass. Skip this bit if it doesn’t apply to you.)
By default, your score is shown at sounding pitch. To switch to transposing pitch, simply choose Notes )
Transposing Score (shortcut 6%BT or Ctrl+Shift+T) or click the button shown at the left on thetoolbar - try this now. If the score contains any transposing instruments, all of their music and key signatureswill instantly be transposed.
Sibelius automatically handles all other complications produced by transposing instruments. When playing back atransposing score, Sibelius reads transposing instruments correctly to produce the correct pitch. Sibelius transposesmusic when you copy it between transposing instruments, When extracting parts from a sounding pitch score, Sibeliusautomatically transposes transposing instruments for you.
Selections and passagesThroughout the Quick tour we’ve introduced some of the concepts of selecting objects and passages. Here’s abrief reminder of what we’ve covered so far:
Click an object with the mouse to select it, or use the t,+ and Tab keys to move through objects (usefully, ifnothing is selected, Tab selects the first object on the page, so you don’t need to use your mouse at all)
To select a bar (so that it is surrounded by a single blue box), click on a blank bit of staff; or select the first notein the bar and type 6x3 or Ctrl+Shift++
To select a passage of bars, select a bar, then Shift-click on another bar, either in the same staff or another oneto make a larger ‘rectangle’ of music; or select a note or a bar and type 6%g+ or Ctrl+Shift++ to extendthe passage rightwards a bar at a time (just like selecting words in a word processor), or Shift-+/+ to extend itupwards or downwards a staff at a time.
Selecting parts of barsTwo other ways of selecting which you should experiment with:
l To select a passage which doesn’t just consist of whole bars, select any note and then Shift-click another notelater on. This selects the ‘rectangle’ of music which has the notes you clicked at its corners - the passage caninclude multiple staves.
l If you start with a single note selected, you can extend the selection to form a passage by typing Shift-+. Thisworks just like selecting letters in a word processor.
Try selecting a group of three or four notes this way, then copy it around. You can see how useful this is forcreating arrangements, orchestrations and ostinato sections.
There are various other ways to select passages, plus other kinds of selections, too - L!2 Selections andpassages and Filters and Find in the Reference section.
Play around with this score until you are comfortable with copying music about. You can hit P to hear the result at anytime.
0 Pearl of wisdom Copy, don’t re-input! It’s almost always faster to copy existing music than to input it afresh.
You can use -c-click or Alt-click to copy any object or passage in your score.
71

Quick tour
ArrangeWe’ll now use Sibelius’s unique Arrange feature to orchestrate our piano music instantly for our new instruments.Arrange is designed to assist with arranging and orchestration, and can save you lots of time. You’ll see the potentialfor writing any kind of music right away:
l Triple-click one of the piano staves, which selects it throughout the score. Then Shift-click on the other pianostaff, so that both piano staves are enclosed within a single blue box:
l Choose Edit b Copy (shortcut 6t%C or Ctrl+C) to copy the music to the clipboard, then hit Esc to clear theselection
l Now X-click or Ctrl+click the first bar in any instrument: all the staves in your score should now be enclosed ina double blue box. X-click or Ctrl+click on each of the piano staves in turn to remove them from the selection,so that all the instruments on either side of the piano staves are still enclosed by a single blue box:
I -1 J= au
l Choose Notes b Arrange (shortcut 48% or Ctrl+Shift+V)
l From the dialog which appears, choose Standard Arrangement, and click OK
l Sibelius arranges the piano music onto the selected staves in your score, intelligently splitting the music urbetween the instruments and transposing it by octaves where necessary.
l l-lit P to hear the arrangement.
Arrange intelligently copies music from any number of staves into any other number of staves. It can be used tcproduce piano reductions, and to ‘explode’ chords onto multiple staves. Most importantly of all, this sophisticatecfeature even helps you arrange and orchestrate for a wide variety of styles and ensembles.
For more details, EL!! ArrangeTM in the Reference section.72

More fun things
More fun thingsCan there really be more fun things, besides all the features we’ve seen already? Why, yes, there can! (And still morecan be found scattered rather sparsely around the Reference section.)
Further example filesWe’ve barely scratched the surface of the kinds of music you can write in Sibelius. For more examples of the variety ofmusic Sibelius handles, try taking a look at the following (inside your Scores folder):
Advanced Notation 1 and Advanced Notation 2, in the Notation folder, for a whirlwind tour ofSibelius’s many advanced notation features
Early Music, in the Notation folder, for an example of vocal music using Sibelius’s special early musicbarlines, incipits and prefatory staves
Lead Sheet, in the Notation folder, for a score using the Inkpen handwritten font
Hebrides, in the Orchestral folder, to listen to Mendelssohn’s famous overture
Big Band, in the Other folder, for a big band score that features advanced playback such as instrumentsplaying during a second repeat
Guitar, in the Other folder, for a score showing off some of Sibelius’s special guitar notations
Exam Paper, in the Education folder, to see how easy it is to create worksheets and exam papers inSibelius
Jazz, in the Other folder, includes special guitar tab notations such as bends and slides, and also featurespercussion, guitar frames, rhythm slashes, and so on
Graphics examples, in the Graphics files folder, shows how imported graphics can be used to greateffect, particularly in worksheets and coursework projects.
You should also look through the How to section of this User Guide, which is a useful visual reference to how tonotate common styles of music in Sibelius.
Internet publishingSibelius helps you to publish your music directly onto your own web site, or onto our self-publishing web site,SibeliusMusic.com. Visit the site and take a look at the thousands of scores already there - and when you’re ready topublish your own music on the Internet, I&! Internet publishing in the Reference section.
ScanningSibelius comes with a free scanning program called PhotoScore Lite, which scans and reads printed music intoSibelius. Once the music is read, you can edit or transpose the score in Sibelius, play it back, extract parts and print -just as if you’d inputted it yourself. Q2! Scanning in the Reference section.
Clef changesPutting a simple clef change into a score provides a glimpse of some of Sibelius’s hidden power:
-
l Select the note after which you want the new clef to go
73

Quick tour
l Choose Create ) Clef (shortcut Q for ‘qlef’) and in the dialog that appears click, say, a bass clef (the most
common ones are near the top of the list), then click OK or hit Return
l The clef appears, and all the music after it shifts so that it still sounds the same. The new clef appears at the startof all subsequent systems, and any key signatures will shift, too.
But now let’s try something more sophisticated: click the clef with the mouse, and drag it left and right along the staff.As the clef passes over notes, it shifts them so that they continue to sound correct. You can even drag the clef fromone staff to another - try it.
You might like to think of the clef as acting a bit like looking through sunglasses - it transforms the appearance of themusic without actually affecting how it really is (i.e. how it really sounds).
(Ifof
this intriguestransposition
you, you may like to investigate in the Referencechanges in transposing instruments.)
section the analogous behavior of guitar tab, and
Extracting partsl Open the score Sax concerto (in the Orchestral folder within your Scores folder), and choose File )
Extract Parts (shortcut &8%X or Ctrl+Shift+X)
l Click just Alto Saxophone Solo , near the bottom of the list at the left
l Click Don’t save now on the right of the dialog
l Click OK.
After a few moments, the extracted part will appear on the screen. Sibelius has included all relevant markings,collected multiple bars rest together into ‘multirests’, and reformatted it to produce a clean result. You can togglewhether or not Sibelius shows multirests with a single keypress - try typing 4B%M or Ctrl+Shift+M a couple oftimes.
The original score is still open - you can get back to it from the bottom of the Window menu.
Importing filesA further method of inputting music into Sibelius is to open files from other music programs. Sibelius can import filesfrom Finale, SCORE, Allegro, PrintMusic, the Acorn Sibelius programs, and, by far the most standard format, MIDI files(or ‘Standard MIDI File’).
Try importing the example MIDI file, imaginatively called MIDI file, which is in the File Converters folder withinthe Scores folder - open it like a normal Sibelius file, by clicking Open on the toolbar. Since there are quite a fewinstruments in this score, set the Manuscript Paper to Inkpen Tabloid (1 1 x 17), but ignore all the otheroptions - then click OK.
Sibelius does some extremely intelligent guess-work to make any imported MIDI file look as clean as possible, workingout which instruments are playing, giving them the correct names and clefs, and grouping them correctly. It also cleansup the rhythm using the same algorithm used by Flexi-time - rather more sophisticated than ordinary quantization.
It can even work out if there are transposing instruments in the MIDI file - after you’ve opened the MIDI file, switch onNotes ) Transposing Score (shortcut U%BT or Ctrl+Shift+T), keeping an eye on the baritone sax part. To
improve the playback of this file instantly, select the first note of the score, choose Create ) Text ) Tempo
74

(shortcut 7189T or Ctrl+Ak+T) and type ‘Swing’. Now playsound.
Sibelius can also save MIDI files, which is one way of giving yocand when you save the MIDI file, advanced playback optionsacts as an instant MIDI file improver!
More fun things
the score again - Sibelius creates an authentic swing”
jr music to people who don’t tlike rubato and rhythmic feel
rave Sibelius themselves,are included, so Sibelius
For more details, I!!22 Opening MIDI files and Saving MIDI files in the Reference section.
Now try opening the file called, equally imaginatively, Finale file. When prompted for further options, just click OK,and seconds later Sibelius opens the file, automatically converting notes, text markings, articulations and so on. 83
CThe end result is that once you’ve imported a file from another music program, it’s virtually ready to print right away.You can also of course edit or re-arrange the music, play it back, extract parts and so on.
For further information on importing files from other music programs, refer to LQ Opening Finale, Allegroand PrintMusic files, Opening SCORE files and Opening Acorn Sibelius files in theReference section.

Quick tour
what to do nextBefore you lose all interest, at this point we’ll perform a rapid accelerando and race through all of Sibelius’ remainingfeatures. Hold onto your hats!
Most of the rest of this User Guide is the Reference section, covering Sibelius’s features in more detail undernumerous different topics. Even subjects already covered in this Quick tour are dealt with in greater depth, oftenwith useful tips you might otherwise never find out for yourself.
You won’t need to read all of the Reference section, so to tell you which bits are relevant to you, see the How tosection. This takes the most common kinds of music and shows you how to create them in Sibelius, along with whichparts of the Reference section to read for more details.
The following summary mentions all the Reference topics in turn:
Standard notationsThings you’ve already met are covered further in Clefs, Instruments, Key signatures, Lines, Slurs,Staves and Time signatures. You can learn how to edit existing lines and staff types and create new ones inEdit lines and Edit Staff Types.
Special notationsBarlines covers double barlines, repeats, dotted barlines, early music barlines, and so on
Brackets and braces tells you how to adjust the grouping of instruments at the left of each system
Guitar frames and Guitar tab tell you about notating music for fretted instruments
Free rhythm describes cadenzas, aleatory music and music with no meter
Symbols and Music fonts tell you how to change the design of Sibelius’s music symbols, and how tocreate unusual symbols in your score. Edit Symbols tells you how to create new symbols and modifyexisting ones.
Percussion covers percussion notation, including drum sets (drum kits) and orchestral percussion
Hiding objects reveals the possibilities of having objects in your score which you cannot see
Importing graphics tells you how to add logos, pictures, graphic notations and even photos to your scores
Timecode tells you how to write time positions in your music for film/TV scoring, and how to calculate the 1duration of your score automatically.
I ne How to section also details numerous unusual notations, including harp pedal diagrams, codas, incipits, andmore.
Notes and restsThese are covered in Note input, Noteheads, Accidentals, Articulations, Beams, Stems, Voices.Irrational rhythms are covered in Triplets and other tuplets, and you’ll also want to know how to writeGrace notes and cue notes and Tremolos. Find out how to modify existing noteheads and create newones in Edit Noteheads.
Sibelius can even scan printed music for you - see Scanning.76

What to do next
TextFor when and how to use the various types of text, see Text, Lyrics and Chord symbols. To choose differenttext fonts, sizes, characters and positioning see Edit Text Styles.
See also Bar numbers, Page numbers and Rehearsal marks for these automatic types of text.
MIDI and playbackFor an introduction to MIDI, read MIDI for beginners To fine-tune how your music plays see Playback,Mixer, and Performance. For advanced tweaking of playback, see MIDI messages and Playbackdictionary.
MIDI devices will help you set up your computer for MIDI input and playback.
Flexi-time is about Sibelius’s intelligent real-time input system.
Croups of barsI To edit bars or groups of bars at once, see Bars and bar rests, Selections and passages, and
Multirests. Filters and Find shows you how to quickly find, select, edit or delete notes or other objects (suchas text, lines, and so on) with particular characteristics.
I Printing and publishingSee Printing and also Publishing, which tells you how to set about getting a score printed at very high quality.House Style describes how to set up your own ‘look’ for different kinds of music.
Even more exciting are Sibelius’s Internet publishing features.
I Transposing and extracting partsSee Extracting parts and Transposing. Also check the Arrange’” topic for details on automatic keyboardreduction,
Formatting and layoutFor an introduction to some important principles, see Music engraving. Attachment, Document Setupand Layout and formatting are the main topics to read for Sibelius’s layout features. Specific formattingcontrols are in Note spacing, Staff spacing, Default Positions, View menu and Breaks.
Useful tipsKeyboard shortcuts give many ways to work faster - you should definitely read this section. Preferencesexplains how to change various general program settings that could make working with Sibelius easier and quicker.Undo and redo shows you how to turn back the clock. View menu and window menu cover options forSibelius’s screen display. Manuscript paper tells you how you can set up standard ensembles, paper sizes andother options you can use over and over again. Properties lets you in on the hidden secrets of all the notes, text,symbols and other objects you will encounter when using Sibelius. Highlight tells you how to highlight music influorescent yellow.

-r Quick tour
File operationsFor basic information on saving, auto-save, backups, transferring Sibelius files between Mac and Windows, andemailing Sibelius files, see Files.
Sibelius can convert files from a number of different music programs: see Opening MIDI files, OpeningFinale, Allegro and PrintMusic files, Opening SCORE files, and Opening Acorn Sibeliusfiles.
Sibelius can also save MIDI files which can be played back on any computer - see Saving MIDI files.
You can also use Sibelius to export graphics in a wide variety of formats for use in other programs such as wordprocessors - see Saving graphics files.
Plug-inslet Sibelius do the hard work for you with its built-in Plug-ins (including adding automatic chord symbols, checkingfor parallel fifths and octaves) - and you can even write your own.
when all else failsIf you get stuck while using Sibelius, ELI Help in the Start here section.
And if you’re looking for more general musical information not covered by this User Guide, LQ Grove Music.

How to

How to
80

Introduction
Sibelius can be used to notate every kind of music, from solo violin to large-scale orchestral works. This section of theUser Guide, as its name implies, takes some of the most common kinds of music notation and shows you how tocreate them in Sibelius, and which parts of the Reference section to read for more details.
Although Sibelius does most of the hard work for you, there’s no substitute for knowledge of some of the standardnotation and engraving conventions. This section will also show you how to improve the clarity, legibility andprofessionalism of your scores with some simple tips and tricks.
How to use this sectionThe section begins with Basic notation, which is a useful reference to the elements of notation that are commonto all kinds of music. You should begin by taking a look at this topic, which serves as a visual reminder of the materialcovered in the Quick tour earlier in this User Guide (exciting things like time signatures, key signatures, variouskinds of text, repeat barlines, and so on).
From there, the section is mostly concerned with ensembles of different kinds (e.g. choir, band, orchestra), and musicof different genres (e.g. jazz, early music). There is also some advice on how to prepare music examples for use inother documents (such as essays and theses), and how to prepare worksheets for use in education.
Each section consists of one or more annotated music examples, designed to illustrate particular notations or functionsof Sibelius. In many cases, you will also find details of simple procedures to achieve particular effects, such as hidingparts of staves, and general advice about techniques used when scoring for a particular kind of ensemble.
In some cases, you’ll also find advice on the recommended input method for music of that kind - e.g. in band music,where many instruments play similar rhythms, it’s a lot quicker to input the notes onto, say, a piano staff, then use theArrange feature (LLJ Arrange’” in the Reference section) to ‘explode’ them to multiple staves.
We recommend that you take a look at all of the examples in this section, since many of the tips and tricks applyequally to other kinds of music. Even if you’re not particularly interested in, say, choral music, you should still take alook at the Choir section, because it contains some useful hints on hiding staves, modifying text styles, creating pianoreductions, and so on.
81

How to t -
Almost everything shown in this topic is covered in the Quick tour at the start of this User Guide, so if you haven’talready worked your way through that section, you should do so now - if you don’t, you will run a risk of neverdiscovering some basic features, particularly if you are used to notation programs which work in different ways.
Don’t forget!While we’re tackling the basic principles of working with Sibelius, it’s worth reiterating some key points:
l Save reg&rly, and make backups. There’s nothing more frustrating than losing work because you didn’t keepany backups - LQ Files in the Reference section
l Copvb don? remput! The quickest way of writing music in Sibelius is usually to copy using x-click or Alt+click -LQ Selections and passages in the Reference section
l learn keyboard shorfc~fs. Nearly every operation in Sibelius can be performed without ever touching themouse. Keep your keyboard shortcuts mouse pad handy and learn the most common key combinations.
Layout and formattingIn the example on the facing page, notice how the distance between the clarinet staff and the right-hand piano staff iswider than normal on the final two systems, in order to accommodate objects between the staves, such as repeat barsand notes with many leger lines. You can simply move staves to increase the distance between them - ILL!! Staffspacing in the Reference section.
82

Basic notation
I 1 I IiCU Page Tempo and metronomenumbers mark - LUI Text Title - Lm Text Composer - @ii!l Text
DUNCAN J. GOOSEBERRY (b. 1922)1
Clarinet
Two voices - @I oi VoicesI ~
l!LQ Bars andbar rests
Accent -tiLlI Articulations
Fermata (pause) - .kL!l Articulations
83

How to
Advanced notationSibelius can notate some very advanced notations, including nested tuplets, microtones, ‘cut-away’ scores, and so on.The example on the facing page shows some of these techniques in action - take a look at the Advancednotation 1 and 2 example scores for more examples.
Free rhythmSome avant garde music has no meter, or has different simultaneous time signatures - LQ Free rhythm in theReference section.
Key signaturesI
In some scores, different staves in the same system have different key signatures - EL3 Key signatures in theReference section.
Graphic scoresIf your music has more graphic elements than staff notation elements, you might consider exporting your music fromSibelius and completing the score in a graphics package - LQ Saving graphics files in the Referencesection.
If your music is largely in staff notation but includes some graphic elements, import them into Sibelius(IQJ Importing graphics in the Reference section) or define new symbols as appropriate (LQ Symbols inthe Reference section).
84

Advanced notation
Large time signatures - Micro tones -I&! Time signatures lL!l Accidentals
Conducting symbols -@2 Symbols
A. FI
Cl
I ’ Tba p-r r rrrr r-kLJ. ..truth falls...
reaal maru -
A. FI.
Feathered beams -a Beams
IQ2 Linesj flutter-tongue, any pitc+ I
-1 LQ StavesStaff type change -
. . . of untorglveness.. .
-
a Tremolos ILLI Importing graphics El2 Symbols

How to
BandL!2 Extracted parts, Jazz (for big band etc.), Orchestra, Percussion in How to.
We’ll use ‘band’ as an umbrella term to refer to a number of different ensembles consisting of combinations of brass,woodwind and percussion instruments, both marching (e.g. military bands, drum and bugle corps) and non-marching(e.g. wind bands, concert bands).
Distinct from the above ensembles, the brass band does not contain any woodwind instruments at all, and theinstrumentation (like that of drum corps) is fixed by competition regulations.
Manuscript paperSibelius includes a wide variety of band manuscript papers for all kinds of ensembles including Concert band,Drum corps, Brass band, Wind band, etc. - and you can always create your own; /!LQ Manuscript paperin the Reference section.
Input methodThe golden rule is ‘copy, don’t reinput’! A glance at the example on the facing page shows how much doubling isinherent in this kind of music - so input the music once, and copy it to the necessary staves, or use the Arrangefeature (LQI ArrangeTM in the Reference section).
TechniquesBrass players in bands often use a wide variety of mutes, including: harmon mute, cup mute, bucket mute, straightmute, and less commonly, fiber mute and metal mute. To direct the players, it’s normal to write the name of the mute(e.g. ‘straight mute’) in Technique text, but sometimes composers use more generic directions such as ‘mute in’ or‘mute out’.
Other techniques in band music include:
l HOB: hand over bell
l CulrP: hand grasps bell
l I on/y and 2 on/y: equivalent to ‘I .‘, ‘2.‘, ‘a 2’ etc. in orchestral music
Example scoreAn excerpt from the score shown on the facing page, called Wind band, is in the Other folder within your Scoresfolder - open it for a closer look.
86

Band
1
Input once, then copy and- transpose by an octave -a r-
I
I
Alto (‘I
A saxI + II
I Sax
R‘ir Snx
BsnaI tll
Hn,Ill I IV
Tpt II
Ipt Ill
Ihn I
Thn II
4 %#a Players sharing a single staff - f
““1 ii
~b ijJ J-Jf
bb zr r-r
Separate staves for players - f
4
rl#_
e IU Instruments ~“8; if
.F
I&! Key signatures,Time signatures
7 /
LLbl Rehearsal marks
L!LLJl Percussion in Howto and Reference
Boxed text -a Text
Start repeat bar-line -L&l Barlines
‘Toccata’ copynght 0 2000 Glen Jones. All nghts reserved. For further information, email [email protected]

How to
ChoirManuscript paper
A variety of choral manuscript papers is supplied with Sibelius, some with one voice per staff (e.g. Choir SATB), andsome with two voices per staff (e.g. Choir reduction), some with organ or piano accompaniment, and some withready-made title pages. !LQ Manuscript paper in the Reference section.
Short score vs. full scoreIn choral music, it’s often desirable to condense the vocal lines onto a pair of staves (a format sometimes called ‘shortscore’), particularly when the rhythms are similar between pairs of voices, so that only one set of lyrics is required.When the parts become more independent, you may need to expand them into four separate staves. To achieve thisfor an SATB choir:
Create six vocal staves (choose Create b Instruments, shortcut I) in your score (two for the short score,which should be e.g. soprano and bass, and four for the individual parts)
Edit the names of the short score staves by double-clicking on them; note that you need to edit the long andshort forms of the names separately
Input the music in short score using two voices where necessary (LQ Voices in the Reference section)
When you need to split into individual staves, create a system break (ILL! Breaks in the Reference section)and add divide arrows (ILLI Symbols in the Reference section)
Use the Layout b Hide Empty Staves function (shortcut bx8gH or Ctrl+Shift+Alt+H) to hide the
short score staves from that point on, and also to hide the individual staves before that point (LQ Layoutand formatting in the Reference section).
Piano reductionl Create a piano instrument in your score, and set it to use small staves from the Staves panel of the
Properties window (LQ Properties in the Reference section)
l Edit its name, by double-clicking on it, to read e.g. ‘Piano (for rehearsal only)’
l Copy the choir music to the clipboard, then select the two piano staves, and choose Notes b Arrange
(shortcut 0%%V or Ctrl+Shift+V). Choose an appropriate Arrange style (e.g. one of the Reduction styles)and click OK.
l After producing the reduction, you may need to remove lyrics from the piano staves (select a single lyric item,then choose Edit b Select b Select More, shortcut bB%A or Ctrl+Shift+A, and press Delete).
You can also use the Arrange feature to, say, reduce four separate vocal staves down onto two staves to save space, orvice versa. For more information on arranging, LQ ArrangeTM in the Reference section.
continued on page 90
88

Choir
Title and sub-title - @2 Text -
Missa SpztriZA simple mass on fictional plainsong tones
Inc@it - see page 90
I 1. Nine-fold Kyrie1 in capitals- “/T>
Ky - vi - e e - lei - son.
JOHN DOE (1797-1833)
- r i - e e -
into full score - see
u Slurring to show
s. II different underlay- %LI Lines
I clef - ILLI Clefs L - - - - - - -have_ mer - cy, mer - cy, mer - cy on- US.
ri - e__ e - lei - SOiT, e-lei - - son.
Piano reduction -
see page 88
Two verses of lyrics,using a custom text
style - see page 90

Creating an incipitAdd an extra instrument to your score (e.g. [treble staff] in the Keyboards family)
See below to find out how to write plainsong-style stemless notes
Write the required music for the incipit, then add a couple of extra bars and a system break
Choose Create ) Staff Type Change ) Pitched ) Hidden (no lines) and click in the score to hidethe empty bars on the first system
Select the barline at the end of the first bar, open the Bars panel of the Properties window, and set the Gapbefore bar to, say, 20 to indent the staff. Try different settings to get the incipit as central as possible
Use Layout k Hide Empty Staves (shortcut 4x%%H or Ctrl+Shift+Alt+H) to hide all the other staveson the first system
Create a Create ) Bar Number Change to bar 1 at the start of the second system so that the piece itselfstarts with the correct bar number.
Add the English lyrics as normal - QZI Lyrics in the Reference section
For the Latin lyrics, create a new text style based on Lyrics (verse 2) - since this has the correct verticalpositioning already set up - and set it to use an italic font by default, or just edit the Lyrics (verse 2) text styleif all the second-line lyrics are italics - Q3 Edit Text Styles in the Reference section
If necessary, use dotted slurs (from the Create ) Line dialog) to make the underlay for the Latin words clearer(see the alto part in the second system of the example above).
Don’t forget the useful function for selecting a line of lyrics at once: Edit ) Select ) Select More (shortcut
4%gA or Ctrl+Shift+A); after this you could use the arrow keys to move them up and down, or use Layout )
Align in a Row (shortcut O%%R or Ctrl+Shift+R) to line them up.
You can also copy a line of lyrics to the clipboard and then paste them into another staff,for choral music much quicker - IZQ! lyrics in the Reference section for more details.
which creating lyrics
Input methodThe most straightforward input method for choral music is simply to input each voice separately.
In some cases where the rhythms are very similar, you could input e.g. the soprano part, copy it into the other stavesusing x-click or Alt+click, and then repitch each staff (either via step-time, or using alphabetic input) - KQ Noteinput in the Reference section.
When working with a short score, you could input, say, the soprano and alto voices together using Flexi-time, and thenswap the alto notes into voice 2 (e.g. use a filter to select the lower note and then type 722 or Alt+2 to swap theminto voice 2).
Double choirSimply create the instruments with the Create in default order option off, so you can keep the second choirseparate from the first, The two sets of instruments can have identical names - this may confuse you, but it won’tconfuse the all-knowing Sibelius.
90
-~-~- -___ -______ _.__.________

!r
S
Choir
Scores for double choir sometimes alternate between writing the two choirs separately and having them interleaved.Write the interleaved sections by adding an extra staff to each singer in the first choir so each singer has a pair ofstaves, and hide these staves when the choirs split. You should put a system break at the points where one formatchanges into the other, or you may get systems with a mixture of both.
Stemless notesNon-metrical music such as plainchant often requires notes without stems. Simply select the notes you want to makestemless, and type 6x8 or Shift+Alt+8 (or use the drop-down menu on the Notes panel of the Propertieswindow).
91

How to
Early musicVocal music
LQ Choir ‘how to’ on page 86.
Sibelius also includes some special barlines (lLL!2I Barlines in the Reference section) particularly appropriate forearly vocal music editions, such as:
l mensurstrich (barlines between the staves, but not bisecting the staves), as used in editions of polyphonic musicof composers such as Palestrina and Tye
l tick and short barlines, as used in plainsong.
For examples of these barlines, open the Early music score in the Notation folder inside your Scores folder.
ProlationProlation is the medieval mensural notation, and represents the division of the whole-note (semibreve) either intothree smaller time-units (‘major prolation’) or two (‘minor prolation’).
Major prolation is represented by a circle, and minor prolation is represented by a circle bisected by a vertical line. Youcan create these using the Create ) Symbol dialog - LQ Symbols in the Reference section.
Prefatory stavesInput the prefatory music into the first bar of the score (which you will probably need to input as an irregular bar),using notes and/or symbols.
Then select the barline at the end of the incipit, and click Layout ) Break ) Split System. This repeats the clefs,bracketing and so on at the start of the second bar. To close up the gap after the incipit, select the barline after the gapand choose Layout ) Reset Position (shortcut U%%P or Ctrl+Shift+P).
By selecting the barline before or after the incipit and opening the Bars panel of the Properties window(/IL!2 Properties in the Reference section), you can adjust whether clefs, key signatures, brackets and the barlineitself will appear. You can also adjust the size of the gap after the incipit numerically from this panel. When creatingthe new clefs and key signatures in the first bar proper, remember to switch on Hide, and for time signatures,remember to switch off Allow cautionary.
See the example score called Early Church Music for an illustration of this.
To join any divided system back together, select the first barline after the gap, open the Bars panel of theProperties window, and set the Gap before barline to 0 spaces.
92

C/et key and time signature Ornament symbols -changes, with no cautionaries - ILL! Symbols r
Edited by DR. HELMUT BRO
Treble Viol
Con’ _ :-
8
Prefatory staves -
see page 92
GERONIMO ANONIMO (c. 1690- 1703)
Early music
b9
h
In
Slur crossed by notch staccato
symbol- I!LU Lines, Symb
Cue-sized notes -7 9 8
LPI
EDITORIAL COMMENTARY:
1 note-values (d ) have been halved; markings in brackets (and dashed slurs) are editorial additions.
Editorial footnote, with notes in text -
!!&I Text

How to
Extracted partsn
Q2 Band, Jazz, Orchestra in How to.
Sibelius takes care of the layout and formatting of extracted parts automaticalparts in the Reference section.
ly. For more details, Q2l Extracting
Extracting multiple playersIn some full scores two players may share the same staff, e.g. Flutes 1 & 2. To extract parts for these two players,extract the Flutes I 8 2 staff from the score, then use filters (l!!LI Filters and Find in the Reference section) toremove, say, the Flute 2 music (which are in voice 2). This produces a Flute 1 extracted part.
Then extract the Flutes 1 & 2 staff again; this time, filter all the voice 1 notes and rests only (thus leaving all the textdirections unselected), and delete them to produce a Flute 2 part.
For details on scoring for multiple players, IL!2 Instruments in the Reference section.
Extracting parts for doubling instrumentsIn some situations a player may switch instruments in the course of a piece (e.g. alto saxophone and flute) -LQ Extracting parts in the Reference section.
Change controlIf you make a change in an extracted part, that change will not automatically be reflected in the score. You should tryand make all changes in the score, and then re-extract those parts which are affected.
Cues and other directionsParts often contain instructions and cue passages which would not be displayed in the score. You should enter theseinto the full score and set them to be hidden in the score but to show in the extracted parts - !I2 Extractingparts in the Reference section.

Extracted parts
Instrument name automaticallyadded when part extracted Title - ITElI Text
for bassoon and orchestra, Op. 75
I
16
29A 4
Cue passage, hidden in the
full score - UJ Cue notesand grace notes
2 5I I \I If/_! $ - II
fI
Page turn made at multirest 1I

How to
GuitarStaff notation
I iLLid! Text ILLI Symbols iL!JI Triplets.. .\
Tablature
1 Beam across rests -
!!l.U Beams
ILLI Lines. H Arpeggio line -
UlJ lines
Excerpt from ‘Ordinary World’ copyright 0 2001 Ryan Maziarz and Philip DeStieger. All rights reserved. For further InformatIon, visit www progrewvetranscnptions.com.
E
96
\- -___

Guitar
Lute tablature
Lute tablature staff type withinitial bat-line switched off
hi’ ILL!! staves
a
Do wland mordent -
% 1111 SymbolsOrnamentation dots -
Sibelius is supplied with a manuscript paper for lute tablature which is set up with appropriate extra staves for therhythm notation above the staff. I!LLJ Guitar tab for specific details on creating lute tablature.
Rhythm notation
I l-ml n Sometimes you might want to notate a rhythm on a staff without using any noteheads at-3-3a l l . T o a c h i e v e t h i s :
l Enter the rhythm as normal notes
l Flip the stems of the notes if necessary - select the notes and choose Edit b Flip (shortcut X) to flip their stems
l Select the notes and type 6717 or Shift+Alt+7 to choose the headless notehead style.
This kind of notation is easiest to read when it is above the staff, so it’s a good idea to place your notes on the topspace of the staff, as shown above.
Manuscript paperVarious guitar and guitar tab manuscript papers are supplied for you to use, and you can always create your own -IL!2 Manuscript paper in the Reference section.
Example scoresTake a look at the Guitar score from the Other folder within your Scores folder for examples of special guitarnotations, including slides and string indications.
97

How to
JazzL!2 Band, Extracted parts, Orchestra in How to.
Input methodThe example opposite is largely homophonic in texture. It was prepared in short score on four staves (one staff eachfor the saxophones, trumpets, and trombones, plus another for the bass), and then each staff ‘exploded’ onto theappropriate staves of the big band score using the Arrange feature.
You can also use the Arrange feature to create an entire arrangement in a number of styles. For more details,ILL!/ ArrangeTM in the Reference section.
Manuscript paperStart with one of the Inkpen manuscript papers, as the handwritten appearance of the Inkpen font is ideal for jazzand big band scores - EL!/ Manuscript paper in the Reference section.
Speed tipsl Select a row of chord symbols using Edit ) Select ) Select More (shortcut &#A or Ctrl+Shift+A) to
move them all at the same time with the arrow keys, or align them with Layout ) Align in a Row (shortcut
4%%R or Ctrl+Shift+R)
l To write slash notation for, say, piano or guitar parts, input a single bar, select it and type 6x3 orShift+Alt+3 for the appropriate notehead, and then use multicopy to copy that bar along the rest of the staff ina single operation - ELI Selections and passages in the Reference section.
l Repitching can be a really fast way of inputting music with identical rhythms on different instruments -LL!II Note input in the Reference section.
Improving playbackJazz scores often sound quite ‘empty’ when played back because large sections of the score are left open forimprovised solos. Why not try playing in a solo using Flexi-time into an unused voice, and then use Sibelius’s Edit )Hide or Show ) Hide function to hide everything in that voice throughout the solo passage?
Your score will look the same when printed out, but it’ll sound much better!
Example scoresTake a look at the Jazz and Big band scores in the Other folder within your Scores folder for more ideas.
98

Bar numbers on every bar -~~~- LQBarnumbers , ’
llLl Rehearsal marks
‘Imw’ PETE HILLI~AN
f G-r tfJ - ff
f Py t’>d - ff
f q-f Ijd - ff
s,?J$>-ti - ff
f ri q
ALTO Cn e /
TENOR Srw 1 ,
TENG~ Srw E J
Open and closed mute -&JJ Articulations
I
Boxed text for instructions -
A -Marcato (‘hat7 -EliI Articulations
i
1 MUTEO 1
tJJJ,:f --s-
3 -ff
l!Q Percussion _-

How to
Lead sheets
Lead sheets are scores consisting of a single staff showing only the melody, the basic harmonic structure (i.e. chordsymbols), and the lyrics (if any) of a song or composition, most popularly in jazz but also in other commercial idioms
(e-g. POP).
Because they are traditionally hand-copied, they use somewhat different conventions than other engraving; forexample, they typically show the clef and key signature at the beginning of the first system only, and each system maybegin with a ‘closed staff’, i.e. with a initial barline.
Manuscript paperUse the Lead sheet manuscript papers to write your lead sheet, as it is already set up for you with suitable options.
Hiding clefs and key signaturesTo hide clefs and key signatures after the first system, simply create an appropriate staff type change somewhere onthe first system:
l In House Style ) Edit Staff Types, choose the Pitched category, select 5 lines, then click New
l Click Yes to confirm that you want to create a new staff type based on the 5 lines type, and give it anappropriate name, say, 5 lines (lead sheet)
l Switch off Initial clefs and Key signatures, then click OK
l From the Create ) Staff Type Change submenu, choose your new staff type, and then click in your scoreto create a staff type change.
The clefs and key signatures will disappear from subsequent systems; note that this has the effect of canceling the keysignature altogether, so you may find that unnecessary accidentals appear.
Initial barlines on single-staff systemsBecause this is unconventional engraving practice, it isn’t an automatic Sibelius feature, but it can be achieved easilyenough:
l Add an extra blank staff beneath the single ‘real’ staffl On the Staves page of the House Style ) Engraving Rules dialog (shortcut 0#E or Ctrl+Shift+E),
set Distance between staves to -2. (Yes, a negative number: at this point, the staves should partiallyoverlap.)
l In House Style ) Edit Staff Types, modify the No lines (hidden) staff type by ticking the Initial
barline box, and then click the Create button.
l Apply the modified staff type to the extra staff, right from the beginning.
Note that this method is not particularly resilient to reformatting, especially moving staves up and down; if you findthat the initial barline is either too long or too short after reformatting your score, change the Distance betweenstaves value.
100

r
Text in Instrumentname at top left - Staff vpe change with no clef or key
text sty/e signature - see page 96
CONCEQT I / II
I/ "kCHY' PETE MILLI~AN 1
Lead sheets
system - see page 100
f’sus4 F$O 4M ‘SUS4 oM%LLl Chord symbols
qA
I Four bars per system, with I / \Make Layout Uniformplug-in - %U Plug-ins
Staves stopping early- laL4 Staves

How to
Music examplesYou can use Sibelius to prepare music examples for inclusioneasily.
All of the music examples in this User Guide were produced in t:t
Margins
in documents created in other programs quickly and
iis way!
Because staves always extend fully across the page from the left- to the right-hand margin, short examples can end upwith very wide note spacing. To squeeze the note spacing of single system examples closer together for a better visualresult, set a very wide right-hand margin in the Layout b Document Setup dialog (shortcut #D or Ctrl+D) -
l!Z!A Document Setup in the Reference section.
Special considerationsWhen preparing music examples, you may want to switch off page and bar numbers (i1!!221 Styles in theReference section), make barlines invisible (LQ Barlines in the Reference section), or perhaps hide theinitial barline by modifying the staff type (LQ Staves in the Reference section).
You may also want to use bars of no fixed length (L!2 Bars and bars rest and Free rhythm in theReference section), or unusual noteheads (KQ Noteheads in the Reference section).
Saving graphics filesSibelius can export music examples in a variety of different graphics formats, including bitmap and EPS. Which formatyou should use depends on the program to which you want to export the music example - LQ Saving graphicsfiles in the Reference section for more information.

Music examples
A comparitiue analysis of Beethoven slow m&&&s and Brahms’s ‘Ein deutsches Requiem’
adipiscing elit, sed diam nonummy nibh euismod tincidunt ut laoreet dolore magna aliquamerat volutpat. Ut wisi enim ad minim veniam, quis nostrud exerci tation ullamcorper suscipitlobortis nisl ut aliquip ex ea commode consequat. Duis autem vel eum iriure dolor in hendrerit
I I II v I IV- (I V-(1 IV II)- V-(1 IV V)narten: F dur C dur
; ”
m vel eum iriure dolor in hendrerit in vu Bracketed text - molestie consequat, velre eu feugiat nulla facilisis at vero eros QA Text sto odio dignissim qui
blandit praesent luptatum zzril delenit augue duis nulla facilisi. Lorem ipsumI 1dolor sit amet, consectetuer adipiscing elit, sed diam nonummy nibh euismod tincidunt utlaoreet dolore magna aliquam erat volutpat. Ut wisi enim ad minim veniam, quis nostrudexerci tation ullamcorper suscipit lobortis nisl ut aliquip ex ea commode conseq
-------- _____ ---
8-7-6-5 2 6 7 6 7 6
lLLL!l Cue notes
ILLI Document Setup
giat nulla facilisis at veroeros et accumsan et iusto odio dignissim qui blandit praesent luptatum zzril delenit augueduis dolore te feugait nulla facilisi. Lorem ipsum dolor sit amet, consectetuer adipiscing elit,sed diam nonummy nibh euismod tincidunt ut laoreet dolore magna aliquam erat volutpat.
I I84

How to
OrchestraIL!2 Band, Extracted parts in How to.
Manuscript paperUse one of Sibelius’s orchestra manuscript papers (such as Orchestra, symphony, Orchestra, small orOrchestra, film) when you start your score; these templates have many useful default settings which you wouldotherwise have to remember to change yourself. Don’t forget that you can easily add or remove instruments fromthese manuscript papers if you need a slightly different instrumentation. LQ Manuscript paper in theReference section.
Transposing scoreYou can switch the music between written pitch and sounding pitch at any time by choosing Notes b Transposing
Score (shortcut UXT or Ctrl+Shift+T) - EL! Transposing in the Reference section.
Page and staff sizeOrchestral music is typically printed on Tabloid or A3 paper. The ideal staff size will depend on the number of staveson the page, but it’s easy to change at any time - LQI Document Setup in the Reference section.
Arrange:hestra I work from, say, a piano score -Sibelius’s Arrange functions can provide useful assistance in realizing an arc
IlLI! ArrangeTM in the Reference section.
Input methodIn the example on the facing page, the first few bars in the woodwind instruments are doubled at the octave: so inputthem once, copy and then transpose by an octave.
As ever with large ensembles, the key to creating your music efficiently is to do the minimum of reinputting. Use7-,-click or Alt+click to copy rhythmic figures or passages, and then repitch them (ELI Notes input in theReference section).
Doubling instruments‘Doubling instruments’ are two (or more) instruments played by the same person, e.g. flute 3 and piccolo -LQ! Instruments in the Reference section.
Example scoresTake a look at the example scores in the Orchestral folder inside your Scores folder for more ideas.
104
-_.A_.___

Orchestra
Hairpins - f&l lines _ l!ldl Rehearsal marksI
r1 Technique text -ID IQ1 TextL-
‘9 I
1
ZJJf I One voice - I I Two voices -
$ i-
Custom transpositions -
IU Instruments0:) ‘9
l -
Rehearsal marks and tempo text
automatically repeated - 10 101 Style
Instrument names in German -
IO 1 Dl Instruments

How to
PercussionEL!! Band in How to.
NoteheadsA wide variety of noteheads is used in percussion notation, and Sibelius includes all the most commonly-requiredtypes - LQ Noteheads in the Reference section.
SymbolsThe Create ) Symbol dialog contains a wide range of percussion symbols, including most symbols provided in thewell-known ChentTM font, symbols for various (mainly pitched) percussion instruments, and for sticks and beaters -L!2 Symbols in the Reference section.
Flams, drags, ruffs and rollsAll of these common drum notations are achieved using grace notes (ELII Grace notes and cue notes in theReference section) and tremolos (LQ Tremolos in the Reference section). You might also find it useful touse a staff type where notes on single-line staves always have stems pointing up - ILL! Percussion in theReference section.
Defining drum setsYou can change Sibelius’s default drum set (kit) mapping - L!2 Percussion in the Reference section.
Example scoresTake a look at the Big band and Jazz scores in the Other folder within your Scores folder for examples of drumset (drum kit) notation, and the Sax concerto score in the Orchestral folder uses a variety of unpitched andpitched percussion instruments.
106

Percussion
Lu Rehearsal Snare ruff - llL-1 Cue notes Repeat barlines -marks and grace notes iLLGIl Barlines
4T i m p . 9’ :I: -
4,4
I - IUB Stems III I I
‘n ‘n Boxed text -A/ c c -
s( LV
.
r
Xyl.
WI Percussion
Two voices -
Q2 Voices
Mar.
I \
’ f&l! lines ’

How to
Piano, organ and harpPiano
LQ Page numbers
6
Header - a TextExtra staff above -
l!LLl Staves
A simile
Cautionary naturals - + Chords split between Line showing
a Key signatures staves - I!!&! Beams voice-leading -
l!UJll Lines
Harp
Plectric sounds (play with Glissandi -
fingernails) - !LQ Symbols U2l LinesTwo-chord tremolo (bisbigliando)
- l&l Tremolos
Pedal diagrams -see page 7 74
\Harmonics - Metallic sound, holding
a Articulations pedal between notches -Technique text
L i!Ll Symbols - l!=a Text
108

Piano, organ and harp
Registration in Technique I
Tous Its clav~crs accouplCs sur G. CLAUDE LE BRUIT (b. 1 9
Avec intensitk (J = 140) v
Organ 1
Ped.
crest. poco a poco
Organ
Clef changes - - Double barline - IUJ! Clefs ELI Barlines
109

How to
Harp pedal diagramsHarp music often includes indications of which position the various pedals are in; typically, these are either written asboxed text (LQ Text in the Reference section), or as harp pedal diagrams.
To input harp pedal diagrams, create some Technique text (type B%T or Ctrl+T and click in your score) then type0x7/8/9/+ or Ctrl+Alt+7/8/9/+ on the numeric keypad to obtain, respectively, the symbol fornatural/sharp/flat/vertical line. These are also available from the Technique text word menu (Control-click or right-click when creating text).
‘+i=+ The symbols represent the positions of the pedals in the order D C B E F G A with a verticalThus a diagram consists of typing 8 symbols. A notch above the horizontal line means
means sharp. The pedal diagram on the left denotes D flat, C, B sharp, E sharp, F flat, G flat, A.
ine after B.flat; below
For harp pedal text like C# Db E#..., use Technique or Boxed text and type the accidentals using x or Ctrl plus theaccidentals on the numeric keypad.
You can also check your score to make sure that you don’t write any notes which can’t be played with particular pedalconfigurations - choose File ) Plug-ins ) Proof-reading ) Proof-read (GOI Plug-ins in the Referencesection).
Manuscript paperUse the supplied Piano A4 or Piano Letter manuscript papers, as these have a number of useful options, such asappropriate playback settings and instrument name formats, set up for you. L!2 Manuscript paper in theReference section for more details.
Example scoresThere are a number of piano scores included with Sibelius: try Piano study from the Other folder inside yourScores folder, and Chopin Espressivo and Liszt Espressivo from the Performance Style folder.
For an example of organ music - including hidden notes that play back - open the Organ score from thefolder inside your Scores folder.
Other
For some examples of how harp pedal diagrams are used, try opening the Sax Concerto score from theOrchestral folder inside your Scores folder, which also features glissandos. The Plug-ins score (in theEducation folder) shows how the Proof-read plug-in checks for errors in pedal diagrams.
110

s--- ~~-~ __ --_I.___--- __.-. .~ _- __- ____ .-
Voice and keyboard
Voice and keyboardManuscript paper
Start your score using one of the supplied Voice + keyboard or Voice + keybd (title page) manuscriptpapers, as these have useful options set up for you. LQ Manuscript paper in the Reference section.
CodasCodas are often written at the end of a score or part following a ‘division’ in the system - the final system breaks offhalfway across the page, then restarts after a gap, with a new clef and key signature.
3 to coda -e
D.C. al $ -@- CODA h
Sibelius automatically handles this for you. Simply select the barline where you want the coda to start, and chooseLayout ) Break ) Split System.
You can drag the barline at the start of the second half of the system in order to increase or decrease the gap (toremove the gap entirely, select the barline after the gap and choose Layout ) Reset Position). To control
whether the clef, key signature etc. are repeated after the gap, select the first barline after the gap and open the Barspanel of the Properties window (ELI Properties in the Reference section).
To add the coda symbol to your score, the best way is to use Tempo text. The symbol can be chosen from the wordmenu (or you can type 6tgO or Ctrl+O - this is a zero, not a letter 0) and when created in your score, will beduplicated in all parts. The segno symbol is also most conveniently created as tempo text from the word menu or bytyping %84 or Ctrl+Shift+A. This is not the only way of creating these symbols - but it is the easiest! Note that dacape (D.C.) and dal segno (D.S.) text, used for instructions such as D.S. a/fine, is also found in the Tempo text wordmenu.
111

How to
I I
I I I Custom fonts - IInstrument names unnecessary,. U Edit Text Styles ,indent staff by dragging initialbarlin e
Hanging verse number -
_-+_
IU Lyrics 11. bbcayar
Dm G Am F~/D C/G 67 F/C C
ILLI lyrics
172
- -

Voice and keyboard
Tempo text - IEQI Text
78
G Ad C/E F~/D 67 F/C C
1Double barline -
IEQ Barlines
Codas - see page I 15
=+ coo9 I
I 1
113-
Block lyrics -
LQ Lyrics

How to
worksheetsManuscript paper
Sibelius is supplied with a wide range of manuscript papers (L!ZI Manuscript paper in the Reference section)already set up for you with standard options and layout to aid in the creation of worksheets. These include:
l Treble c/et bass c/et keyboard and handouf worksheets: set up with empty staves, ready for text to be added.
l MAered worksheefs: ideal for short questions, e.g. aural tests etc.
Input methodIn general, to create a worksheet you should:
l Create the bars of music you want and position them;
l Hide bars you don’t want to see;
l Finally, add text.
Positioning stavesCreating worksheets requires a working knowledge of the layout tools available in Sibelius, chiefly staff spacing(usually by moving staves up and down the page), creating system or page breaks (LQ Breaks in the Referencesection), and hiding bits of staff that aren’t required.
To give you complete control over the positioning of staves, on the Staves page of the House Style )
Engraving Rules dialog (shortcut 6#E or Ctrl+Shift+E), set Justify staves when page is x0/0 full to100%.
For more information, E! Layout and formatting in the Reference section.
Hiding stavesTo hide e.g. part of a system, use a Create ) Staff Type Change to No lines (hidden) - for an example of
this, !!LJJ Advanced notation topic earlier in this How to section.
Free-form textUsing Create F Text ) Other Staff Text ) Plain Text, you can type anywhere on the page. Simply drag thetext to the desired position with the mouse.
Example scoresTry opening the Exam paper score in the Education folder within the Scores folder for an example of anotherkind of worksheet.
The Education folder also includes some blank manuscript papers for printing, and, Teaching Tools, an exampleof an exercise from the Sibelius Teaching Tools resource pack - choose Help ) Sibelius Teaching Tools formore information.
114

Worksheets
I Based on supplied worksheet Imanuscript paper
Plain text - L!2! Text
T\ larmony & Counterpoint Name:~orksheet 12v Date:
1. Complete the harmonic analysis of the following chorale by J.S. Bach: System break - ILLI Breaks 1/TJ
No instrument names b- U! Instruments
2. Complete the missing voices in the following two phrases:
@6nd tenor ] Alto and bass
3. Continue the following two-part invention texture for 8 bars:
System break -EQ Breaks 1 II I
I _I
iU Bar numbers LLOJ Bars and bars rest


~_ ____ -__--. ___-___ _ ~ _
Reference

Reference
AccidentalsL!2 Notes, chords and rests.
Creating an accidental with a noteWhen you create a note using mouse or keystrokes, you can give it an accidental at the same time by choosing onefrom the first or fifth keypad layout (shortcut F12) before putting the note into the score. (You can also addarticulations, rhythm dots, tremolos and non-standard beaming from the keypad at the same time.)
Accidentals are automatically created when you input from a MIDI keyboard.
Adding accidentals to existing notesSelect the note(s) in question, then choose an accidental from the first or fifth keypad layout.
To add accidentals to all the notes in a chord at once, double-click one of the notes in the chord and then choose anaccidental.
Removing particular accidentalsl Select the note(s) in question, then choose the accidental from the keypad again, to toggle it off.
l Alternatively, the slow and fiddly way is to select the accidental(s) with the mouse (taking care not to select theassociated note(s) at the same time), then hit Delete.
Removing lots of accidentalsSelect the notes in question, then, from the fifth keypad layout (shortcut F12), choose the buttonthat corresponds to the 0 key on the numeric keypad, shown on the right.
Bracketed accidentalsAccidentals are sometimes written in round brackets to show that they are cautionary or editorial. To add brackets toan accidental on a selected note (or group of notes), choose the brackets button from the fifth keypad layout (shortcutF12).
To add a bracketed cautionary accidental to a selected note with no accidental, you can just choose the bracket button- Sibelius will fill in the implied accidental for you.
There is also a plug-in supplied with Sibelius which checks your score and adds cautionary accidentals as necessary -LQ! Plug-ins.
Editorial accidentals are sometimes written in square brackets. To notate these, type the brackets as Technique text.(2Idvanced users: if you need to use square-bracketed accidentals frequently, you can easily create new symbols forcommon accidentals in brackets. Round-bracketed accidentals are already available as symbols.)
Small accidentalsAccidentals automatically go small on cue notes and grace notes. But if you want a small accidental on a normal-sizednote, create the accidental from the Create b Symbol dialog and choose Cue size or Grace note size before
clicking OK. Beware that accidental symbols will not automatically play back or transpose.
118
/__~-~___~_____.-~___. ..-__ ~_ ~____ ______._____ ___

Double accidentalsDouble accidentals are used inobscure keys such as G# minor inorder to avoid using too manynaturals. For instance, the sixth
note of Db minor is Bbb, which
means the same as A.
The symbols bb and b# are
occasionally used instead of b and# when canceling a double-flat or
sharp earlier in the bar.
Accidentals
Double accidentals and quarter-tonesObtain these from the fifth keypad layout just like normal accidentals.
Quarter-tones transpose automatically - try transposing E quarter-flat up a major7th in your head - the answer’s overleaf. (Then write out the scale of E quarter-flatmelodic minor.) What’s more, Sibelius will respell quarter-tones (see below).
There is also a plug-in to make quarter-tones play back - LLI Plug-ins.
Other microtonesYou can obtain and design further microtones using symbols, but these will notautomatically play back or transpose. You can change the design of the symbols byediting them - for instance, if you prefer your quarter-tone flats to be filled in inblack, replace the backwards-flat in the fourth column in the Edit ) Symbols
dialog with a filled-in backwards-flat character - see Changing existing symbols in LLI Edit Symbols formore details.
‘Spelling’ of accidentalsWhen inputting from MIDI (Flexi-time, step-time or MIDI file), Sibelius guesses whether to spell black notes as a sharpor flat, based on the key signature and context.
To ‘respell’ notes enharmonically (e.g. from F# to Gb), select the note(s) and choose Notes ) RespellAccidental (shortcut Return on the main keyboard).
Return respells a double accidental (e.g. Ebb) as a natural (A) but not vice versa, as you’re much more likely to wantto eliminate double accidentals than to introduce them. Obscurely, Return even respells quarter-tones. (Mostquarter-tones can be written in three ways, e.g. C quarter-sharp is the same as D three-quarters flat and B three-quarters sharp.)
Sibelius also includes two plug-ins for respelling accidentals - L!2 Plug-ins.
Simplifying double accidentalsIn the none-too-likely eventuality that your score contains double accidentals that you want to eliminate, simply selectthe whole score (choose Edit ) Select ) Select All, shortcut #A or Ctrl+A), then from the Notes )Transpose dialog (shortcut Shift-T) transpose it up by a Major/Perfect Unison with Double sharps/flatsswitched off. All double accidentals will then be replaced with simpler equivalents.
Altered unisons‘Altered unisons’ are two noteheads in a chord with the same pitch but different accidentals, e.g. Cb and G#.
Some composers such as Messiaen notate this as two noteheads side-by-side preceded by twoaccidentals, rather like the interval of a second (see left-hand picture). Sibelius handles thisnotation automatically in the obvious way: create a chord with two noteheads of the same pitch,
then add an accidental to each as normal.
Other composers add the second notehead on a diagonal stem called a ‘stalk’ (see right-hand picture). To write this,add the stalked notehead using one of the stalk symbols provided on the Create ) Symbol dialog (shortcut Z).

Reference
(However, the disadvantage of this notation is that the extra notehead will not transpose or play back, as it is asymbol.)
Typing accidentals in textYou might want to add accidentals into text objects in your score - for example, if you wanted the title to include thekey of the piece.
To type accidentals in text, type # or Ctrl and the keypad key that corresponds to the accidental on the first keypada sharp sign, and x9 or Ctrl+S a flat sign. Note that Numlayout (shortcut F8), e.g. 8g8 or Ctrl+8 produces
Lock must be switched on in order for this to work.
Moving accidentalsAccidentals are automatically positioned. For instance,accidentals will shift positions if necessary to avoid col
, if you add an accidental to a chord which already has some, the. .lrdrng .
In the unlikely event that you want to move an accidental, drag it horizontally with the mouse, or nudge it by typingOX+/-_) or Shift+Alt+t/+. To move in large steps, use a~%&/+ or Ctrl+Shift+Alt+t/+.
If you need accidentals above the staff (e.g. for ficta) then you can use a symbol from the Create ) Symbol dialog,
or if you want the ficta to play back, use the Add Ficta Above Note plug-in - &Q Plug-ins.
Engraving Rules optionsIn the even more unlikely event that you want to change the spacing between or around accidentals throughout ascore, there are excitingly obscure options for this available on the Notes and Clefs and Key Signatures pagesof the House Style ) Engraving Rules dialog (shortcut &@‘E or Ctrl+Shift+E).
(Answer to transposing question.. D quarter-sharp. We’ll leave the scale for you to work out.)
120
____ -- _._._
Sur
APmu:

I _____ ---- _
ArrangeTM
ArrangeTMLQ Edit Arrange Styles.
Summary Arranging for bandUsing Arrange musically Arranging for mixed ensemblesHow Arrange arranges Arranging for choirArrange styles Arranging for jazz ensemblesBlock and Mixed styles Arranging for rock and pop ensemblesExplode Arranging for solo instrument(s)Reduction Arranging for other ensemblesArranging for families of instruments Preparing music to be arrangedArranging for orchestra After arranging music
Arrange is designed to assist students with arranging and orchestration, and to save time for professionals who alreadyknow what they want to do.
It intelligently copies music from any number of staves into any other number of staves. It can be used to producepiano reductions, and to ‘explode’ chords onto multiple staves. Most importantly of all, this sophisticated feature evenhelps you arrange and orchestrate for a wide variety of styles and ensembles, from choral music to band andorchestral scoring.
You can be as specific or unspecific as you like as to how you want to arrange. For example, if you already know whichinstruments you want to use, you can use Arrange just as a quick way to copy music onto them, e.g. to split up chordsonto brass intelligently. However, students and others can use the numerous ready-made Arrange styles to experimentwith arrangement and orchestration at any level.
Summary4k Arrange is, in effect, a special kind of copy and paste operation:
Copy the music you want to arrange to the clipboard using Edit b Copy (shortcut B%C or Ctrl+C). (Don’tcopy unpitched percussion staves as Arrange only handles pitched material.)
Select the staves into which you want to paste the resulting music, either elsewhere in the same score or inanother score. (Note that you don’t have to select the right number of bars in the destination staves - it’ssufficient just to select a single bar.)
If you want to arrange a passage starting mid-bar, create suitable rests in all the destination staves so that youcan select the precise point at which you want the arranged music to be pasted.
Choose Notes b Arrange (shortcut U%%V or Ctrl+Shift+v)
The Arrange Style dialog appears; choose the desired style from the drop-down list, and click OK.
A progress bar appears, and within a few seconds, Sibelius has completed the arrangement for you, choosing whichmusic is best suited to which instruments, and transposing the music as necessary to suit their ranges.
121

Reference
If you haven’t already done so, try out Arrange by opening the example score Arrange in the Other folder withinthe Scores folder and following the instructions at the top of the score. This should give you a flavor of what Arrangecan do.
The above is just a brief summary of Arrange - keep reading to understand the different ways to use this featurebefore you try it out in practice.
Using Arrange musicallyLike composing, arranging and orchestration are advanced musical skills that inevitably require human involvement.Hence the Arrange feature is not intended to produce a completely finished result all by itself.
It is up to you to:
l Choose the passage you arrange carefully - a phrase or less is usually best (more detail below). You don’t haveto arrange all the source staves at once - you could arrange the right hand of a piano piece onto woodwind andthe left hand onto strings, if you know that’s what you want.
l Consider adapting your source music before arranging to make it more suitable for the instruments you areusing - Arrange never alters your basic material, and something which suits a piano may not be suitable forarranging onto a wind band or string section without adaptation. See Styles on page 123 for advise onhow to improve your basic material, and After arranging music for some tips on what to do after ar-ranging.
l Choose the Arrange style and the staves you select carefully; Arrange styles to use for different ensembles aredetailed later. If you don’t like the arrangement, choose Edit ) Undo and try again with a different Arrangestyle and/or selected staves.
l Vary the Arrange style and selected staves often to produce an interesting arrangement - don’t always arrangeonto all instruments at once!
l You should also modify the results of Arrange as appropriate, such as adjusting octaves or applying orchestrationtechniques such as ‘dovetailing’ music from one instrument to another.
It’s important for you to understand that Arrange keeps the same instrumentation and pitch throughout each passageyou arrange - for example, if a line of notes starts very high and goes very low or vice versa, Sibelius won’t ‘dovetail’(jump) it from one instrument to another, or change its octave mid-passage. Arrange will however vary theinstrumentation between each passage you arrange as it sees fit.
Because of this, you should normally arrange no more than (say) a phrase of music at a time, otherwise the resultsmay force some instruments into difficult or unplayable ranges. Arranging short passages allows Sibelius to change theinstrumentation and pitch, to keep the music within the range of the instruments (and also to keep the arrangementsounding interesting). Sibelius warns you if the passage you arrange is probably too long.
How Arrange arrangesSpecifically, Arrange does this following (except for the special Explode and Reduction styles, explained later):
l Chooses appropriate instruments to arrange onto from the destination staves you selected. Most or all of theselected staves are normally used, unless the Arrange style is for a specific choice of instruments (e.g. theFamily and Mixed Ensemble styles described below) in which case any others you’ve selected are ignored.
l Sibelius divides the music up among the instruments, normally with a single line of notes per staff if possible
122
Bl
Ex,

ArrangeTM
Some of the music may be transposed by octaves to get it into an instrument’s comfortable playing range or forcoloristic effect. (You can set playing ranges yourself, which will affect how Sibelius arranges music -LQI Instruments.)
Sibelius may put different kinds of material onto different kinds of instrument (e.g. fast music on woodwind,slow music on strings), depending on the Arrange style you choose. In particular there are Block and Mixedstyles of orchestration, explained below.
Sibelius may orchestrate using appropriate doublings, e.g. piccolo an octave above flute. Again this depends onthe Arrange style.
Other than splitting it up and transposing it, Arrange will not change the source music.
Arrange stylesThe specific way in which Sibelius arranges your music is determined by the Arrange style. The Arrange style specifieswhich instruments can be used, instrumental doublings, and which kinds of material go onto different instruments.
A wide-ranging list of over 130 Arrange styles is supplied, and you can even create your own (IL!2 Edit ArrangeStyles). In basic terms, the styles encompass explode and reduction operations, and arranging/orchestrating for awide variety of ensembles, from choir to band.
The Arrange styles are named as follows:
firstly, they specify the kind of ensemble or instruments they will arrange onto (e.g. Orchestra, Band,1Family: Brass);
secondly, they may name the particular style of arrangement (e.g. Impressionist or Film);
thirdly, they specify any particular instruments that are included or omitted (e.g. no trumpets, or solowoodwind and strings);
and fourthly, some styles state whether they will use a Block or Mixed orchestration (see below).
Each Arrange style also has a more detailed description on the right-hand side of the Arrange dialog when you selectthe style; this gives useful information and advice about what the style does and how best to use it.
Block and Mixed stylesArrange styles designed for orchestration are of two types - Block and Mixed:
Block puts different kinds of musical material onto different families of instruments. The material is split upaccording to its speed - so in an orchestral arrangement, the woodwinds could play, say, the fastest music, andthe brass could play the slowest. Typically the tune is faster than the accompaniment, but by no means always.
In many cases we have provided two styles for the same families, e.g. one with woodwind playing the fastermusic, and an alternative one with woodwind playing the slower music.
Mixed styles allow instruments in different families to double each other, so instruments with similar ranges,such as violins and flutes, play the same material.
Where neither Block nor Mixed is stated, the Arrange style will produce a Mixed orchestration.
ExplodeTo ‘explode’ chords (i.e. separate out their notes) onto a larger number of staves:
123

Reference
<Flute 3
Oboe 3
Clarinet in Bb 3
i .Bassoon & ---.
v
l Select the material you want to explode (which can be in one or more staves), and copy it to the clipboard bychoosing Edit b Copy (shortcut 6t%C or Ctrl+C)
l Select the staves you want to explode onto (either elsewhere in the same score, or in a different score). ChooseNotes b Arrange (shortcut U%%V or ctrl+Shift+V)
l Choose the Explode Arrange style, and click OK. Sibelius will then instantly explode the music onto thedestination staves.
If there are fewer staves than notes, Sibelius will put two notes on a staff in separate voices. If you subsequently wantto merge these two voices into chords in a single voice, simply select the passage and choose, say, Edit h Voice h 1
(shortcut x 1 or Alt+ 1).
Sibelius will also transpose notes by octaves if necessary to make them playable on the destination instruments.
If you explode a long passage, Sibelius may warn you saying ‘We recommend you arrange no more than a few bars ata time’ - ignore this and click Yes.
ReductionTo reduce music from multiple staves onto a smaller number of staves (sometimes called ‘imploding’ as thecounterpart of ‘exploding’):
Flute
Oboe
Clarinet In J3
Bassoon
l Select the material you want to reduce and copy it to the clipboard using Edit h Copy (shortcut 6t%C or
Ctrl+C)
l Select the staves you want to reduce onto (either elsewhere in the same score, or in a different score). ChooseNotes b Arrange (shortcut U%%V or ctrl+Shift+V)
l Choose one of the Reduction Arrange styles, and click OK.
A number of Reduction styles is provided which are intended for slightly different uses; read the description of eachstyle to find out which one is most suitable for the result you are looking for.
For keyboard reduction, the most suitable style will depend on the complexity of the source material. For mostpurposes we recommend the Keyboard reduction: Up to 2 voices per staff style, but if you find the
124
Arr

Arrange’”
resultant reduction too complex, try the 1 voice per staff style instead; you should also consider omitting anystaves in the source passage which would be too hard to play on a keyboard instrument.
If you reduce a long passage, Sibelius may warn you saying ‘We recommend you arrange no more than a few bars ata time’ - ignore this and click Yes.
After using one of the Reduction styles, you may find a number of redundant dynamics are placed on top of oneanother in the resulting music; if so, select the music as a passage and choose Edit ) Filter ) Dynamics (shortcut
~T:D or Shift+Alt+D), then hit Delete to remove them. (In rare cases you may also find redundant slurs aftermaking a reduction, in which case use filters to remove them too.)
Arranging for families of instrumentsThe 1 Family and 2 Families styles will only arrange onto the instruments specified in the name of the style - so,for example, you could choose all the staves in an orchestral or band score and then use the 1 Family:Woodwind Arrange style, and music will only be arranged onto the woodwind instruments. However, if you select(say) all woodwind staves except flutes, flutes will not be used.
These styles are also suitable for arranging music for smaller ensembles, e.g. wind quartet, brass quintet or stringorchestra.
The 2 Families styles are provided in both Block and Mixed configurations, to give different textures and colors.
Arranging for orchestra
Arranging for bandThe Band styles are equally suitable for wind bands, concert bands, symphonic bands, school bands, marchingbands and drum corps. Read the descriptions: some of the styles produce tuttis, and some use combinations of fewerinstruments. Many of the styles include mallet percussion, but unpitched percussion instruments are not included.
The Brass Band styles, as the name suggests, are designed for arranging onto standard brass bands.
125
The Orchestra styles are grouped according to musical style. There is a variety of styles for music ranging fromBaroque to Modern, with Impressionist and Film along the way.
Most of the Orchestra styles produce tuttis if you select all the staves, although you can select any number ofdestination staves; hence if you select only, say, the flute, clarinet and viola staves as the destination passage, onlythose instruments will be used when you Arrange. To avoid getting tutti orchestration throughout, we recommend youvary the staves you select and the Arrange style you use!
Other styles, such as the Family and Mixed Ensemble styles, only use smaller groups of instruments to produceparticular coloristic effects. You don’t have to select particular staves when using these styles - you can just select all ofthem, and the style will only use the instruments it’s designed for. Read the description of each Arrange style carefullyto see which instruments it expects to use.
Try out some of the more exotic styles - you may find some very attractive results with more unusual instruments.
Note that none of the styles include unpitched percussion, although a few styles do use pitched percussioninstruments for added color (e.g. timpani in the Romantic styles, and mallet percussion in the Modern styles).You can of course omit pitched percussion by not selecting any pitched percussion destination staves.

Reference
Read Arranging for orchestra above for general advice about using a variety of instruments and Arrange styles(including Family and Mixed Ensemble styles) to produce the most interesting arrangement possible.
Arranging for mixed ensemblesThe Mixed Ensemble styles are mainly provided as ready-made orchestrations for use with orchestra, band orother large ensembles. They use just a few instruments each. As with the Family styles, use them for variety to avoidarranging onto all the instruments too much of the time!
Arranging for choirThe Choir styles produce various standard choral effects, such as sopranos doubled by tenors at the octave, or themelody on one of the inner voices with the other parts providing an accompaniment, and so on. The styles can beused to arrange onto any combination of voices, so you can create arrangements for SSAA or TBB choirs just as easilyas SATB settings.
If you want to create a piano reduction of choral music, simply use the appropriate Keyboard reduction Arrangestyle.
Arranging for jazz ensemblesThere are different Jazz styles for a variety of ensembles, including quintet (which can also be used to arrange forquartet and trio), big band, and trad jazz band. The Family styles are also suitable for big band and jazz band. Again,vary the style and the staves you select, to produce an interesting arrangement.
Arranging for rock and pop ensemblesThe Rock and Pop styles include standard guitar/bass/keys combinations (although note that they don’t arrangeonto drums). Give the styles that include an orchestra a try!
Arranging for solo instrument(s)The Solo with accompaniment styles put the melody onto a solo instrument and the remaining music ontoother instruments. To use the styles, you must select the accompanying instruments as specified by the style (guitar,harp, keyboard or strings) and also select the solo instrument staff. You can select more than one solo instrument staff(e.g. Flute and Clarinet), in which case they will end up doubling each other.
The plain Solo styles are provided as a quick way of putting the melody onto a single specified instrument. Theaccompanying music is not used (and can be arranged separately onto any other instruments using other Arrangestyles).
All of these styles assume that the melody is the fastest music in the source material, which is typically but by nomeans always the case; if not, you can use filters instead, e.g. to select the topmost line of notes from the sourcemusic (EL! Filters and Find).
Arranging for other ensemblesIf the ensemble you want to arrange for is not listed, e.g. cello sextet, simply choose the Standard Arrangementstyle, which produces reasonable results on any combination of instruments.
Preparing music to be arrangedIt’s worth spending a little time optimizing your music before you use the Arrange feature to improve the results.
126

ArrangeTM
Sibelius doesn’t change the source music (other than transposing it by octaves to suit the destination instruments), soyou should make any other adjustments required to make it more appropriate to the instruments you want to arrangeonto. Though you can do this after arranging, it’s better to do it beforehand so you don’t have to make the samechanges on several different instruments. Some things to bear in mind:
l Try to make the source music have a constant number of voices on each staff. (It can change number of voicesbetween different passages which you’re arranging separately.) For example, in this case:
where voice 2 is only used occasionally in the right hand, you should separate off the bottom notes of the voiceI chords into voice 2. To do this, select the affected passage (here, in the upper staff) and choose Edit b
Filter b Bottom Note and then swap the music into voice 2 by choosing Edit b Voice b 2 (shortcut x2or Alt+2), which will leave you with:
This ensures that Sibelius will put the new voice 2 line of notes into the same instrument(s). If you don’t do thisthen Sibelius will first warn you, and will then put the two notes originally in voice 2 into a separate instrumentwith rests on either side. This is because Sibelius treats voice 2 as running throughout the passage, and it willadd rests where there are no voice 2 notes to create a continuous ‘line of notes’.
l The Arrange styles such as Orchestra: Baroque are designed for music of that period - you can’t make jazzmusic sound Baroque just by orchestrating it onto Baroque instruments!
l You may wish to split existing music into different voices to make it more suitable for the instruments you’rearranging for. For example, an ‘oom-pah-pah’ bass figure works best if the ‘oom’ lasts for the duration of the barin, say, voice 2, while the ‘pah-pah’ chords are in voice I :
Piano
Before arranging
Piano
two voices
Strings
After
l Arrange copies dynamics and other staff objects (such as symbols, lines and so on) - but it doesn’t copy systemobjects (such as key signatures and time signatures). If the music you are arranging contains changes in time
127

signature, you should create the time signature changes in the destination point (preferably before rather thanafter arranging)
l Delete unnecessary objects. For example, if you’re arranging piano music for wind instruments, you shoulddelete any pedal lines before you start - but don’t delete things like dynamics, slurs and trills, which you’ll wantcopied to the destination staves
l Delete any octave (8va) lines in your score and make them explicit - in other words, by transposing the musicby the appropriate number of octaves - before you arrange. This is because octave lines are rarely used for mostnon-keyboard instruments, and Sibelius ignores octave lines when trying to decide which instruments best suitsthe range of the notes
After arranging musicl Arrange tries to keep music within each instrument’s range, but in some cases this isn’t possible: so if you end
up with some notes out of range, you should either dovetail those notes onto another instrument with a moresuitable range, or change the octave of the notes out of range.
If you end up with a lot of notes out of range, you’re probably trying to arrange too much music at once. Tryarranging a phrase at a time, as this will reduce the amount of cleaning up you will have to do afterwards.
l If a particular staff requires two voices, after arranging you will find that Sibelius has written the music in twovoices throughout the destination passage (even if the voices are mostly in unison). Voice 2 may be above voice1 for all or part of it, so you may need to swap the voices using Edit b Voice b Swap 1 and 2 (shortcut
Shift-V). If the voices are in unison or homophony, you may want to make it look cleaner by merging most orall of the music on that staff into a single voice; just select the music as a passage and choose Edit b Voice b
1 (shortcut x 1 or Ak+ 1).
l If you try arranging some music and find that some instruments end up playing unsuitable material (e.g. fast lownotes on Horn), Undo it and arrange again, either omitting those instruments from the selection so they won’tbe used, or else using a different style. For example, with the styles for 2 families of instruments in blocks, thereare alternative versions provided with (say) the brass playing the faster notes or the slower notes.
/r
r
0
t
-‘<
M
128

Articulations
ArticulationsLQ Notes, chords and rests.
Articulations are symbols above or below a note, chord or rest which indicate a playing technique, such as staccato,accent and down-bow. You can create and delete articulations much like accidentals.
Unusual articulation marksYou may not be familiar with thefollowina articulation marks..
J
Staccatissimo (very short)
Marcato
Medium pause
Short pause
Up-bow (for stringed instruments)
Down-bow
Harmonic, open hi-hat
Closed hi-hat (percussion),muted or hand-stopped (brass),left-hand pizzicato, trill (someBaroque music)
Creating articulations with a noteWhen you create a note, you can create articulations with it at the same time bychoosing one or more articulations from the first or fourth keypad layout beforeputting the note into the score. (You can also add accidentals, ties, rhythm dots,special noteheads, tremolos and non-standard beaming from the keypad at thesame time.)
Adding articulations to existing notesTo add articulations to a selected note or notes, simply choose the articulation(s)from the first or fourth keypad layout.
When adding articulations to a chord, it doesn’t matter which of the noteheads isselected, as articulations apply to all notes in a chord.
Removing particular articulationsl Select the note(s) in question, then choose the articulation(s) from the keypad,to toggle them off.Jg?,, ‘>,
l Alternatively, the slow and fiddly way is to select the articulation(s) with the mouse (taking care not to select theassociated note(s) at the same time), then hit Delete.
l To remove all articulations at once, choose the note(s) in question, then choose the fourthkeypad layout (Fl 1) and hit 0, which corresponds to the button shown on the right.
Moving articulationsArticulations are automatically positioned. For instance, if you add an articulation to a note which already has one, theywill shift positions to remain in the correct order and allow room for the new one.
Occasionally you might want to move an articulation. For example, an articulation is sometimes put at the ‘wrong’ endif all articulations in the vicinity are at that end; for example, if there are six notes with staccatos, five of which shouldhave the staccato above the note, you can move the remaining staccato above the note to follow the pattern even if itshould otherwise go below.
To move an articulation, select it and then:
l choose Edit b Flip (shortcut X) to flip it to the other side of the note.
l use the arrow keys (or drag with the mouse) to move the articulation vertically. (As usual, X/t‘/& orCtrl++/+ moves in larger steps.)
Note that when you flip or drag articulations, the operation applies to a// articulations attached to a note, and cannot

be applied to one articulation individually. (Should you need to do this, delete the articulation you want to use andcreate a new one as a symbol. Beware that articulations created as symbols have no effect in playback.)
If you wish to reposition articulations throughout the score, EL!!l Engraving Rules options (below). *
Copying articulationsWhen you copy a note or chord with x-click or Alt+click or Edit h Repeat (shortcut R), the articulations arecopied too, which saves time.
Articulations on restsThe three types of fermata (pause) are the only articulations you can add to a rest, because the others don’t make alot of sense. In the unlikely event that you should want some other articulation on a rest, obtain it using a symbol. (Forinstance, in scores by Stockhausen and other contemporary composers, accents on rests have occasionally beensighted, which apparently represent the sharp intake of breath induced by unexpected syncopation.)
When you add a fermata to a bar rest, it applies to all staves, and as a result is copied to all staves (and any extracted
Pans)*
Redefining articulationsIf you want to change the appearance of articulations, edit them in the Edit ) Symbols dialog - EIJZI Symbols.
There are three unused spaces on the fourth keypad layout to which you can assign further articulations if desired.Add symbols to the empty spaces in the Articulations row of the Create h Symbols dialog.
Your choice of which of the 3 empty slots to use depends on the order in which you want your new articulation tostack when combined with other articulations. The order is the same as the order they are listed in the Edit 1
Symbols dialog. Maybe also mention that they have to define an ‘above’ and ‘below’ symbol for every articulation,though often these are actually the same symbol instead of inverted versions.
IFermatas on barlines
You might want to place a fermata (pause) above or below a barline; to do this, simply create it from the Create h
Symbol dialog (shortcut Z). If you find yourself creating a lot of fermatas, and want them to extract into all parts, trythis:
l Create a new system text style based on the Tempo text style called, for example, Fermata, with font Opus,size 19.8pt and a suitable default vertical position - Ul Edit Text Styles
l To input a fermata (pause) above a barline, type the letter capital U in Fermata text. The fermatas will thenextract into all parts.
Articulations above the staff IIn music for some instruments - for instance, percussion and singers - it is preferable to have articulations alwaysabove the staff. Sibelius does this automatically for certain instruments, although you can still flip articulations withEdit ) Flip (shortcut X).
130

Articulations
If you need to force articulations to appear above the staff in other staff types, switch on the option Alwaysposition articulations above the staff on the General tab of the Staff Type dialog (accessible fromHouse Style ) Edit Staff Types).
Engraving Rules optionsThe Articulations page of the House Style ) Engraving Rules dialog (shortcut U6t%E or Ctrl+Shift+E) hasvarious options:
f” &Her on stem
r Cettisr cm n&#md
t/i&ical F&on _-._- . . . . . . . . . . .._..._..... - ._.._.._....__ -_- . . -.- .._. ----__.-.- _._..-... - .__. -----...-------
105 spaces tmrl~c+kAmd
)05E- ?-pM,?M k#rn@m
F s;pacis ktwem7 ar$3_4l&ions
Fstmatas [pauass] on bai r&s
I”’ Sm3C@Z &ova at&f
Always above: normally, articulations go below most notes which have stems up. This option is for jazz andsession musicians, who usually prefer articulations to go above as this makes them more visible.
Allowed in staff: most publishers draw staccatos and tenutos in the staff, some draw harmonics, a few drawaccents. We wouldn’t recommend putting other articulations in the staff as they wouldn’t fit between two staff linesand so would be illegible.
The Position of articulation when near the stem options are:
Auto-position: this, the default option, horizontally positions any articulations that are at the stem end of thenote automatically: it centers the articulations halfway between the stem and the middle of the notehead, if thenearest articulation to the stem is a staccato, staccatissimo or wedge. If the articulations are at the notehead end,they are positioned as normal
Center on stem: fairly obviously makes articulations center on the stem rather than the notehead when atthe stem end
Center on notehead: makes articulations at the stem end centered on the notehead, to one side of thestem.
The Vertical position options are:
l spaces from notehead: when articulations go at the notehead end of a note/chord, this is the distance ofthe nearest articulation. If the articulation is forced outside the staff it will be further away than this

Reference
l spaces from stem: the corresponding distance when articulations go at the stem end
l spaces between articulations: determines, funnily enough, the distance between artig_dations whenmore than one is attached to a note.
Ve
132

Attachment
In Sibelius, every object in a score, including notes, lines, text and so on, is attached both horizontally and vertically tothe music so that it moves correctly when the format of the score changes.
This makes the music immune to any layout changes that may occur in future, which means you don’t have to goaround cleaning everything up after making a major change to a score, such as adding a new instrument.
Viewing attachmentWhen an object is selected, you can see what it’s attached to as a dotted gray line. This indicates the staff the object isattached to and the rhythmic point on the staff. If you find the dotted line irritating, switch off View b Attachment.
On the other hand, if you want to see all attachments in your score, type %A or Ctrl+A to select all the objects inthe score. Likewise, if you want to see all the objects attached to a single staff, simply triple-click it.
Sibelius can also draw rulers to show the precise distances between staves and attached objects - L!2! View menu.
Horizontal attachmentAll objects are attached horizontally to a rhythmic position in the music. If you move a note left or right, all notes at thesame rhythmic position will move with it.
If an object is attached to a note, its attachment line will point to the note (or to the note’s horizontal position).Anything you put directly over or near a note will remain attached to that note, so if (say) a slur starts or ends at anote, the whole slur will stretch or contract in the future if necessary to follow the note around.
If an object is in between two notes, it will attach to an in-between rhythmic position. This means that an objecthalfway between two notes will always stay halfway in between, even if the size of the gap changes. Here’s a classiccase, where the ends of the hairpins and thef stay proportionally positioned between the notes even when thespacing changes:
< wf - PfBecause Sibelius copes with this itself, it saves you a large amount of cleaning up when making major changes to thelayout, such as creating bars or extracting parts.
Vertical attachmentMost objects apply to a particular staff and are vertically positioned relative to it. For instance, a trumpet trill appliesonly to the trumpet’s staff, and should stay above the trumpet staff if that staff moves. Objects which belong to aparticular staff are called ‘staff objects’.
If you move a staff up or down, all the attached objects follow it. Most importantly, if you extract a part, all the objectsattached to the appropriate staves go into the part. So it’s important that every staff object is attached to the correctstaff.
133

Reference
To ensure this, keep an eye on the dashed attachment line - particularly when text is in an ambiguous positionbetween two staves and could be attached to either.
Attaching to another staffIf an object between two staves is attached to the wrong staff, drag it to touch the other staff and it will re-attach itselfto that one instead - the dotted line jumps to show this. Then drag the object back to its original position.
A word of warning: don’t put objects between two separate instruments meaning them to apply to both. This is aconvention sometimes used in manuscript but never in publishing, as it is incorrect notation. Any staff object will onlyattach to one staff, so if you extract parts from the score the object will be left off one of the parts.
But it’s fine to write an object applying to both staves of fhe sclme msfrument, such as dynamics between keyboardstaves, because they will end up in the same part.
System objectsSome objects apply to all the staves in a system, not any particular staff, and are called ‘system objects’. Typicalexamples of system objects are titles, tempo marks, rehearsal marks and 1 st and 2nd endings (1 st-/2nd-time bars).Although these objects appear at the top of a system (and are sometimes duplicated lower down as well), they reallyrefer to every staff in the system. For instance, they should go into every instrumental part you extract, not just theinstrument at the top of the score.
Some menus and dialogs distinguish between staff and system objects. For instance, on the Create b Text menu,the text styles which are system objects are listed below the staff objects.
To adjust which staves system objects appear above, LIZ! layout and formatting.
Note that system objects are the only objects that cannot be moved using the keyboard - if you need to move asystem object (such as some Title or Tempo text), you should drag it with the mouse.
Putting objects in weird placesOccasionally you may want to put a piece of text or other object somewhere far from the music, such as off into amargin. It is fine to do this so long as you bear in mind that all objects are attached to the music, rather than beingfixed to a particular point on the paper. For example, staff objects in the margin are usually attached to the nearest barin the nearest staff, and will stay a fixed distance from that bar.
If the music reformats, the bar will move somewhere else and so the object could end up in an even weirder placethan you anticipated. So you may want to lock the format of the system or page to stop it from reformatting;LQ Layout and formatting.
134
IFI

Bar numbers
Bar numbersScores can have bar numbers which appear automatically. You can adjust their appearance in various ways describedbelow.
FrequencyThe Bar numbers page of the House Style ) Engraving Rules dialog (shortcut 4B%E or Ctrl+Shift+E) letsyou specify how often you want bar numbers to appear - every fifth or tenth bar, or every bar, or at the start of everysystem, or you can switch them off altogether,
Writing bar numbers on every bar is useful when inputting a score so you can easily see where you are. It’s also aconvention used in music examples, handbell music, music for children (who may be reluctant or unable to count),and parts for session musicians (who may be reluctant or unable to count).
Go to BarTo jump quickly to any bar, choose Edit ) Go to Bar (shortcut x%C or Ctrl+Alt+G), type in the bar numberand click OK.
Bar number changesTo make bar numbers re-start at a particular number, you can put in a so-called ‘bar number change’. Bar numberchanges enable you to restart bar numbers at new sections, to repeat sequences of numbers in 2nd endings Qnd-time bars), and so on.
To create a bar number change, choose a note or rest in the bar whose number you want to change, chooseCreate ) Bar Number Change, type in the bar number you want, and click OK. (Alternatively, make sure
nothing is selected, then choose Create ) Bar Number Change and click in the right bar.)
You can copy and delete bar number changes (unlike normal bar numbers), and you can also move a bar numberchange horizontally and vertically up to three spaces away from the barline to which it belongs - if you move itfurther, it will snap to the nearest bar, so you can move bar number changes by dragging them (but note that thenumber will not change and attach to a new bar until it is within three spaces of the new barline).
By default a bar number change will always be visible. To hide it, simply select it and choose Edit ) Hide or
Show ) Hide (shortcut 08%H or Ctrl+Shift+H).
To write a special bar ‘number’ that includes letters, such as 766 in a 2nd ending (&d-time bar) or film score, chooseCreate ) Text ) Special Text ) Bar number. Now click in your score and create your weird number, Bear inmind that this number won’t automatically update itself if you add more bars - it may look just like the real thing, butit’s just text.
First bar numberIf you are inputting a section from a longer score, you may want to start with a bar number other than 1. To do this,input a bar number change at the start (see above).
135

Reference
Bar 1By default, bar number 1 is omitted (as are bar numbers on the first bar of any subsequent sections). If you want the1 to appear, switch on Show at start of sections on the Bar numbers page of the House Style )
Engraving Rules dialog (shortcut &%%E or Ctrl+Shift+E).
Pick-up (upbeat) barsIf your music starts with a pick-up (upbeat) bar, it’s normal to number the first complete bar as bar 1, rather than bar 2as it would otherwise be. Achieve this nicety by putting a bar number change to 1 on the first complete bar and thenhiding it (see below).
Moving bar numbersBar numbers can be moved horizontally or vertically - just select it and then drag it with the mouse. To reset a barnumber to its original position, select it and choose Layout ) Reset Position (shortcut 4%%P or Ctrl+Shift+P).
If your barlines are also shown above or below other staves in your score, note that dragging one bar number alsochanges the position of all the repetitions of that bar number vertically in your score.
To move a// bar numbers vertically, read Text style below.
Hiding bar numbersTo hide a particular bar number, use Create ) Bar Number Change to put a bar number change there, using
the same bar number, then choose Edit ) Hide or Show ) Hide (shortcut 4%%H or Ctrl+Shift+H) to removeit (or click Hide in score on the General panel of the Properties window).
For more information about hiding objects, LQ Hiding objects.
Text styleTo change the style of bar numbers including their font, size and position, click Edit Text Style on the Barnumbers page of the House Style ) Engraving Rules dialog (shortcut 4#E or Ctrl+Shift+E), then
proceed as for a normal text style (I!22 Edit Text Styles).
You can change the distance of the numbers above the staff by adjusting Default position (Vertical Posn tab).By putting them below the top staff, you can position bar numbers between two keyboard staves.
Placing bar numbers on every staffIt can be useful when working on a large score to put bar numbers on every staff so you don’t have to keep checkingthe top staff to see where you are. On the Bar numbers page of the House Style ) Engraving Rules dialog,
switch on All staves.
You’ll probably want to switch this option off again before printing the score, as the bar numbers can collide withbarlines.
Placing bar numbers below the bottom staffIn some kinds of music, such as film scores, it is common for bar numbers to appear below the staff. To achieve this,choose House Style ) System Object Positions and select Below bottom staff.

Bar numbers
Bar numbers are positioned the same distance below the staff as they are above the top staff; in other words, thedistance above the staff is mirrored below the staff.
(If you want other system objects to appear beneath the bottom staff, but not bar numbers, choose the Barnumbers page of the House Style ) Engraving Rules dialog (shortcut 4%gE or Ctrl+Shift+E). Click EditText Style and choose the Vertical Posn tab; under Multiple Positions, switch off Bottom staff and click
OK.)
Centering bar numbers on the barFor film scores, you may want bar numbers to appear in the center of the bar (rather than over the barline). ChooseHouse Style ) Engraving Rules (shortcut &@?E or Ctrl+Shift+E), and select the Bar numbers page of the
dialog that appears. Switch on Center in bar and click OK. Note that this affects automatic bar numbers only, sobar number changes (created via the Create ) Bar Number Change dialog) are not centered, but you can dragthem to the center manually.

Reference
BarlinesSibelius supports a variety of bat-lines, suitable for various kinds of music, which you can put at the end or in themiddle of a bar.
Normal Double Start repeat End repeat Dashed In visible Between Tick Short Final(winged) staves
Default barline styleBy default, Sibelius uses ‘normal’ barlines (a straight line), but you can change the default barline to any of the otherdesigns, which is useful for scores where you want most or all barlines to be invisible, or dotted, or in between thestaves, and so on.
To change the default, simply choose the required barline from the list under Default Barline Type on the
Barlines page of the House Style b Engraving Rules dialog (shortcut U%%E or Ctrl+Shift+E).
Normal barlinesYou never need to put normal barlines into the score: just add bars, and barlines appear at the end of every bar.
You can move barlines by dragging them left and right. This changes the gap after the last note/rest.
You can’t delete a barline in order to join two bars together; instead, you should double the length of the timesignature to fit the music into one bar. Similarly, to split a bar into two, shorten the time signature instead of trying todraw a new barline.
Double barlinesDouble barlines are used to denotenew sections.
A double barline should appear at akey signature change, but not at atime signature change or to coincidewith rehearsal marks (unless theseoccur at the beginning of a newsection).
Other barlinesThese include double barlines, dotted barlines, repeat barlines, early musicbarlines, and so on. To create one, choose the type of barline you want fromCreate b Barline, then click on an existing barline in the score or in themiddle of a bar. (If you have, say, a note selected when you choose the barlineyou want, Sibelius will automatically put the barline at the start of that bar, whichsaves time.)
When putting a barline in the middle of a bar, input the music in the bar first;then add the barline between two specific notes or rests. (If you inputted the
barline first, it wouldn’t be clear exactly where in the bar it was meant to go.) The barline may attach to the bar tooclose to the following note; if this happens, select the barline and change the X parameter on the General panel ofthe Properties window to change its offset.
If a barline occurs in the middle of a bar which has a bar rest in it, then in the interests of good notation you shouldsplit the bar rest into separate rests on either side of the barline.
138
I

Barlines
Barline joinsFor clarity staves are normallyjoined by bar-lines to group similarinstruments together. These groupsoften, but by no means always,reflect the way staves are grouped
with brackets (see Bracketsand Braces).
In orchestral scores, staves with thewoodwind brass, percussion andstring sections are normally joinedby barlines but separated fromadjacent sections.
Vocal staves are never joined toeach other, nor to otherinstruments. Staves for the samekeyboard instrument are joinedtogether but separated f roma@acen t instruments.
When a score uses just a fewinstruments (such as a windquintet), an unbroken barline is
used to avoid looking fussy.
It’s common to split a bar between systems at a double barline or repeat bar-lines(e.g. at the end of a line of a hymn). To do this in Sibelius, create two shorter(irregular) bars and use a system break to split them between systems - L!2! Barsand bar rests and Breaks.
You can copy, drag and delete barlines; deleting any of these other barlines at theend of a bar (even an invisible barline) turns it back into a normal barline.
Final double barlineWhen you start a new score you are given a final double barline at the end, but youcan delete it if you don’t want it.
You’re entirely permitted to put more than one final double barline into a score, forinstance if it consists of more than one movement, song or piece.
Repeat barlinesCreate start and end repeat barlines in the same way as other special barlines. Tocreate lst- and 2nd-time bar markings, IELI Lines.
If you want to create winged repeat barlines, common in handwritten and jazzmusic, switch on Wings on repeat barlines on the Barlines page of theHouse Style ) Engraving Rules dialog.
To create a double-repeat barline, which goes between two repeated sections,
put an End repeat barline at the end of the first bar and a Start repeat at the start of the second bar. You candrag the two repeat barlines further apart or closer together if you really want to.
Early music barlinesSibelius includes barlines suitable for preparing editions of early music. In vocal music predating the convention oftime signatures, one method used by editors to help present-day performers understand the metrical divisions of themusic is to add barlines between the staves (sometimes called mensurstriche).
To use these barlines in your score, set the Default Barline Type to Between Staves on the Barlines pageof the House Style ) Engraving Rules dialog (shortcut 4gE or Ctrl+Shift+E).
Some editors prefer the convention that the music should behave as if the barlines are present, with notes overbarlines being tied (as shown below on the left), and others prefer the opposite convention, with the music written asif there are no barlines at all (as shown below on the right): /

Reference
tied across the barlineI I dotted quarter-noter I
I I I I
1 bar I bar I bar
Sibelius automatically ties notes across barlines, so your music will, by default, look like the left-handyou prefer the other convention, use irregular bars where appropriate to create a single bar of twice(L!2 Bars and bar rests), then add the barline in the correct place yourself.
example above. Ifthe normal length
You can also create Tick and Short barlines, which are useful for notating plainsong:
Sal - ve Re - gi - na,_ ma-ter mi - se- ri - car-di - ae.
These barlines are most useful in passages of music for a single instrument (or voice), but you can use them in musicfor multiple instruments if you want.
Barline joinsSibelius automatically joins staves into groups of similar instruments with barlto change this, as follows:
ines (see box). However, you may want
l Preferably find a point in the score where there are no hidden staves, so you can check all barline joins at once
l Click carefully at the top or bottom of a normal barline (you can’t use special barlines to change barline joins) inthe score; a blue square ‘handle’ will appear
l Drag the handle up or down the system to extend or contract the barline. This affects every system in the scoresimultaneously.
l You’ll find that by extending or contracting the barlines down the system you can reorganize the way staves arejoined by barlines any way you like.
Invisible barlineYou can hide a barline at the end of a bar by replacing it with an ‘invisible’ barline from the Barline menu. Theinvisible barline appears light gray when View ) Hidden Objects is switched on (shortcut 71xH or
Ctrl+Alt+H), but disappears when this option is switched off.
The main use of an invisible barline is to notate a bar split between two systems (see Split bars, below).
Because the bars on either side are still really separate, there are three inevitable side-effects: some rhythms can’t runover the invisible barline (you may have to use tied notes); bar numbering will apparently get a bar out after thebarline (but you can correct this with a bar number change - EQ Bar numbers); and bar rests will appear as twobar rests, one on either side. So use invisible barlines with care.
If you want to hide a// the barlines in your score, change the Default Barline Type to Invisible on the Barlinespage of the House Style ) Engraving Rules dialog (shortcut c)%gE or Ctrl+Shift+E).
140
L----

Barlines
If you want to hide all the bar-lines in, say, a single staff, or all the staves belonging to an instrumental family, seeBarlines on some staves only below.
Barlines on some staves onlyTo hide all the barlines in a particular staff, or in an instrumental family (where the staves are all joined by acontinuous barline), click the top or bottom of the barline so that the blue handle appears, then hit Delete.
To restore barlines to those staves, click the top or bottom of the barline on an adjacent staff, and drag it across thestaves with no barlines.
Split barsIt is sometimes desirable to split a bar into two halves, the first half at the end of one system and the second at thestart of the next system. To do this:
l Create two empty bars where you want the split bar to go
l Input the music before the split into the first empty bar, and the music after the split into the second bar. To dothis the two bars will need to be of irregular lengths; LLD Free rhythm
l Replace the normal barline with an ‘invisible’ barline (or another special barline if you want)
l If necessary, force a system break at the barline where the split occurs &!A Breaks). You should also rewriteany bar rests appearing on either side of the split as normal rests.
Because split bars are still really two bars, they have the same three drawbacks as invisible barlines (see above).
Engraving Rules optionsThe options on the Barlines page of the House Style b Engraving Rules dialog (shortcut UB%E orCtrl+Shift+E) allow you to adjust the thickness of normal and special barlines, and the separation of double barlines,should you be struck by an irrepressible urge to do this.
Perhaps more usefully, you can also set the default appearance of barlines in your score to use any of the optionsSibelius provides, and also choose whether or not to use winged repeat barlines in your score.

Reference
Bars and bar restsELI Notes, chords and rests, Multirests. To copy or delete several bars at once, LQ Selections andpassages.
Adding bars to the end of the scoreChoose Create ) Bar ) At End (shortcut 61%B or Ctrl+B).
To add lots of bars, hold %‘B or Ctrl+B down. Alternatively, select the point in your score where you want to add
more bars, choose Create ) Bar ) Other (shortcut xB or Alt+B); type in the Number of bars you want,
click OK, and Sibelius creates the bars. If you had nothing selected when you chose Create ) Bar ) Other, themouse pointer will change color to show it is ‘loaded’ with the empty bars, and you can click in your score to placethem.
Adding bars in the middle of a scoreChoose Create ) Bar ) Single (shortcut 0%gB or Ctrl+Shift+B), then click in the score where you want tocreate the bar.
Create ) Bar ) Single with an object selected (such as a note, rest, text object and so on) also adds a bar after theselected bar.
To add lots of bars, use Create ) Bar ) Other (see Adding bars to the end of the score above).
Changing the length of barsTo change the length of bars because you are changing the time signature they are in, I!LLI Time signatures.
To change the length of an individual bar (i.e. create/delete notes from it) while retaining the music:
l Create an irregular bar of the desired length (see below), just before or after the bar in question
l Copy across the music you want to keep, as a passage (ILL! Selections and passages)
l Delete the original bar.
Deleting a bar entirelyl #-click or Ctrl-click an empty part of the bar, which should end up with a double-box around it
l Hit Delete .
This deletes everything in the bar and removes the bar itself. You can delete several bars at once by selecting them asa system passage first - EL! Selections and passages.
Deleting a bar in one staffl Click an empty part of the bar, which ends up with a blue box around it
l Hit Delete to turn it into a bar rest. This also deletes other objects in the bar attached to that staff (e.g. text).
You can empty several bars at once, or a bar in several staves, by selecting them first - LQI Selections andpassages.
142

I___
Creating a bar rest in one voicel Choose the voice number from the General panel of the Properties window
l Choose the bar rest symbol from the second keypad layout (or type F9 followed by 0)
l Click in the score where you want it to go.
Bars and bar rests
I This can be used either to create a bar rest in a voice which didn’t previously exist, or to turn notes back into a bar restin one voice only. However, this only deletes notes or rests and leaves other objects alone. This gives you a choice: ifyou want to delete text, lines and other objects too, select the bar and hit Delete.
Note that a bar rest is not the same as a whole-note (semibreve) rest. Bar rests are centered, while whole-note restsgo at the left of the bar, in the same place a whole-note itself would go, as shown below:
Whole-note restn0 A 0 fJ
r! ! !
Bar rest
Deleting a bar rest symbolSelect the bar rest symbol and hit Delete. If the music was in two voices, this will turn it back into one voice. If themusic was in one voice, the bar becomes blank. Blank bars are useful if you want to put something else in the bar,such as a funny symbol.
If you want blank bars throughout a score, as in some contemporary music, I22 Repeat bars and doublewhole note (breve)/blank bar rests below.
Pick-up (upbeat) barsScores often start with a short bar, known as a ‘pick-up bar’ (‘upbeat bar’) or ‘anacrusis’. These are most easily createdat the same time as creating the time signature (LQ Time signatures). However, if you need to add a pick-up(upbeat) bar later, input it as an irregular bar (see below).
If there is a pick-up (upbeat) bar at the start of the score, Sibelius will by default number it as bar 1. To make itnumber the first complete bar as bar 1 instead, start that bar with a bar number change to bar 1 (LQ Barnumbers).
Creating irregular barsAn irregular bar is one which is not the length specified by the previous time signature. Pick-up (upbeat) bars are acommon example. To create an irregular bar:
l Choose Create ) Bar ) Other (or type xB or Ait+B)
l In the dialog that appears, click Irregular
l From the drop-down menu, choose one or more note values adding up to the length you want, or type them onthe keypad (with Num Lock on)
l You can also specify a Number of bars if you want several irregular bars of the same length
143

Reference
l Click in the score where you want to create the bar(s).
Changing a bar rest’s widthJust drag the bat-line at the end.
Repeat bars and double whole note (breve)/blank bar restsTo change a bar rest symbol to a repeat bar, double whole note (breve) bar rest or blank (missing) bar rest: select thebar rest symbol and choose the design from the Bars panel of the Properties window. You can change bar restsdown all staves at once by first selecting the bar with #-click or Ctrl-click.
If you want blank bar rests throughout the score, switch off Show bar rests on the Bar rests page of the HouseStyle ) Engraving Rules dialog (shortcut &#E or Ctrl+Shift+E).
Moving a bar rest symbol(Only really required when using two or more voices.)
Simply select the bar rest symbol and type /t\ or \L. Sibelius won’t let you move a bar rest left or right because - let’sface it - it’s not all that useful.
If you type x-/t‘/& or Ctrl+/t\/& the bar rest moves by one and a half spaces, which is the right distance for theslightly larger guitar tab staves.

Beams
Beams are the thick lines used to join eighth notes (quavers) and shorter notes into groups. Sibelius beams notestogether into groups for you automatically, though you may sometimes want to adjust beaming yourself.
Editing beamsYou can adjust the way beams are grouped from the third keypad layout (shortcut Fl 0). Simply select the note(s) orgrace note(s) you want to adjust, then choose the appropriate button:
Breaks the beam from the previous note
Joins to the previous and next notes
Ends the current beam (i.e. breaks the beam from the next note)
Separates the note from those on either side
Joins to the previous note with just a single (‘primary’) beam. Used for dividing a group of, say, 6 or morenotes into sub-groups.
If you want to adjust lots of similar beat patterns at once, input the music, then use Edit b Filter b Advanced
Filter (shortcut x6t%F or Ctrl+Ak+F) to select appropriate notes by rhythmic position before choosing theappropriate beaming button.
Beams across rests and barlinesThese work in just the same way as for notes For instance, to make a restbeam to the previous note, or a note beam to the note before the previousbarline, type 8 on the numeric keypad. By default, rests do not beam - so to
beam a rest you should edit the rest itself, not just the notes on either side.
Reset beam groupsTo regroup notes with beams using the default grouping, simply select the notes as a passage, then choose Notes bReset Beam Groups.
Beam anglesOccasionally you may want to adjust a beam’s angle or position, either to prevent it hitting a grace note or otherobstacle, or because you are a music engraver and have your own views on where beams should go.
To move a beam, zoom in close on it so you can see what you’re doing, and simply drag either end up or down withthe mouse. Alternatively, select either end, then move it by typing /f\ or J/. dtg+/$ or Ctrl+/f\/J/ moves the beam
745

Reference
by whole spaces, You can also make quick adjustments to the angle of a beam by selecting the beam itself anddragging up and down; this moves the left-hand end of the beam.
To set a beam back to its normal position, choose Notes b Reset Stems and Beam Angles, which you canalso do to a selected passage or multiple selection.
Note that adjusting a beam’s angle is exactly the same thing as adjusting the lengths of the stems the beam is attachedto.
You can also adjust beam angles throughout a score - see Engraving rules options below.
Reversing beamsTo move a beam from above a group of notes to below it - that is, to flip the stem-directions of all the notes along thebeam - select any note in the group (just one note will do) and flip it by choosing Edit b Flip (shortcut X) -L!2 Stems if you’re not clear how. To restore the stem direction, flip the sOme note back, or select the group ofnotes and choose Notes b Reset Stems and Beam Angles.
Cross-staff beamsMusic for keyboard instruments often contains beamed notes flowing between the hands, like this:
To obtain this result:
l Input all of the music onto the staff which uses most of the music which crosses between the hands - in thiscase, the top staff:
l Select the notes which should cross over to the bottom staff - in this case, the B and Gs with leger lines
l Cross them to the staff below by choosing Notes b Cross-Staff Notes b Move Down a Staff (shortcut
68%+ or Ctrl+Shift++).
Unsurprisingly, Notes b Cross-Staff Notes b Move Up a Staff (shortcut O%%+ or Ctrl+Shift++)crosses notes to the staff above.
746

Beams
l You can put beams above both staves (as in the first beamed group in the first picture above) or between thestaves (as in the last beamed group) simply by flipping the directions of the stems as appropriate simply bychoosing Edit b Flip (shortcut X).
Don’t do this by dragging the stems to the other side of the notes - this won’t have the effect you intended!
In the first picture above, the last three low notes in the left hand were also flipped to avoid colliding with thenotes crossing from the right hand.
Note also that:
Notes do not have to have beams to be crossed to an adjacent staff - the I3 in our example is a quarter note(crotchet). You can even cross rests over.
Notes can only cross over to another staff in the same instrument.
You can beam across three staves by inputting the notes onto the middle staff, then crossing notes to the stavesabove and below. (It is not necessary for any notes to remain on the middle staff!)
Notes crossing onto another staff do not affect that staff’s voices at all. A staff can even have four voices plusfurther notes crossing onto it from adjacent staves!
Notes are in many respects treated as being on the original staff - for example, if you transpose a passage on theoriginal staff, then any notes which were crossed from that staff will also transpose.
Beams between notes on the same staffIn older scores, particularly for violin music, if a group of notes is very low, then very high (orvice versa), you will sometimes see the beam running through the middle of the notes, withsome stems pointing up and some pointing down, as shown on the left.
To achieve this in Sibelius:
l Create the notes, then select them and click the start of beam button ( I%)on the third keypad layout (Fl 0) tounbeam them
l Hide the flags on each of the notes by selecting them and hitting Delete
l Create a fake beam line from the Create b Line dialog (shortcut L) and adjust the length of the upward anddownward stems to make them fit.
Note that the beam line may become displaced if you reformat your score, so you should only do this after you havefinished formatting your score.
Chords split between stavesIt is common in keyboard music to split the notes of some chords between the two staves:
To achieve this, write each note of the split chord onto the staff it appears on,using a suitable voice; for example, in the case illustrated, put the treble notesof the split chords into voice 2 on the upper staff, and the bass notes in voice1 on the lower staff. Then use Edit b Flip (shortcut X) to point the stems ofthe notes on the lower staff downward. Finally, drag the end of each stem inthe right hand downwards so that it meets the stem of the left-hand note.
147

Reference
In the case of chords using notes shorter than a quarter note (crotchet) in value, hide the flags or beams by selectingthem and hitting Delete, then extend their stems, flipping them if necessary using Edit ) Flip, to meet the rest ofthe chord.
Feathered beamsIn contemporary music, extra beams sometimes ‘splay out’ from a single beam to indicate anaccelerando. To notate this, add beam lines from Staff lines in the Create ) Line dialogto a group of eighth notes (quavers). If it’s necessary to fit the notes into a short duration, startwith even shorter notes and hide the beams (see below) before adding the beam lines.
Hiding beams, flags and tailsTo hide any beam, select it (not the note) and hit Delete. As with other objects, hidden beams are displayed in lightgray if View ) Hidden Objects is switched on (shortcut xB%H or Ctrl+Alt+H), and invisible if it is switched off.
To unhide a beam, select one of the beamed notes, and choose Layout ) Reset Design (shortcut 4%%D orCtrl+Shift+D).
You can also hide flags and tails, e.g. on single eighth notes (quavers), in the same way: select the flag or tail and hitDelete. If you have beamed notes with rhythmic flags (say, a dotted eighth note (quaver) followed by a sixteenthnote (semiquaver)), you can even hide the flag independently of the main beam. Dots and other objects attached tonotes, such as articulations, are not hidden by hiding beams.
Note that hiding, say, the beam on a pair of eighth notes (quavers) doesn’t actually turn them into quarter notes(crotchets) - it just makes them look like quarter notes!
Beaming eighth notes (quavers) in 4’sBy default, Sibelius beams eighth notes (quavers) in pairs in simple duple (e.g. 2/4, 4/4, 2/2) time signatures. If youwant to change this behavior, select the Beam eighths (quavers) in 4’s option in the Create ) Time
Signature dialog when creating the time signature. For more information on beat groupings, LQ Timesignatures.
Engraving Rules optionsThe exciting range of beam options on the Notes 2 page of the House Style ) Engraving Rules dialog
(shortcut 4%%E or Ctrl+Shift+E) consists of:
spaces thick: for scores with very small staves you may want to choose thinner beams and proportionately widergaps (see below) to stop them from ‘filling in’. Note that Sibelius’s beam-positioning rules are optimized for thestandard thickness (half a space), so if you change the thickness a lot, some beams may need their position adjusted.
spaces concavity forces flat: for ‘concave’ groups of notes like this:
where the notes curve towards the beam and out again, it is normal to use a horizontal beam. Thisparameter controls just how far the notes have to curve in to make the beam go horizontal. Increase thevalue to give this example a diagonal beam.
maximum gradient: controls the maximum angle beams can have. Smaller values produce steeper beams. SomeUS publishers prefer steep gradients such as 4 or 5; European publishers tend to prefer flatter angles such as 9.
148

Type a very large value such as 99 to make all beams horizontal, a convention occasionally used.
O/O of thickness apart: controls the gap between beams. Again, because Sibelius’s beam positioning rules arebased on the standard 50% gap, adjusting this value may mean you have to adjust the position of some beams.
spaces wide for fractional beams: controls the width of fractional beams (also called flags), as in ther IItolrowrng example:
Beams
where the fractional beam is the lower beam on the sixteenth-note (semiquaver).

Brackets and braces are used at the left-hand side of systems to group similar instruments together. Sibelius chooseswhere they go by default, but you can change it if you like.
Brackets and bracesNormally, instruments of the same family(e.g. woodwind brass, percussion) arebracketed together. Percussion instrumentsand solo instruments are not normallybracketed
Moving brackets and bracesYou can adjust which staves in a score are bracketed or braced together:
Instruments divide onto two or morestaves, such as divisi strings, are joined bya sub-bracket (a thin bracket to the left ofthe normal one). Sub-brackets are alsosomet imes used to group s imi la rinstruments, e.g. Flute and Piccolo, violin Iand II. In older orchestral scores, curlybraces are sometimes used instead of sub-brackets, particularly to group horns.
l Preferably find a point in the score where there are no hidden staves, soyou can see all brackets and braces at once
l Click on the end of an existing bracket, sub-bracket or brace, so it turnsblue
l Drag it up or down to extend or contract it
l To remove a selected bracket, sub-bracket or brace, simply hit Delete.
Adding a bracket, sub-bracket or bracel From the Create ) Bracket or Brace menu, click Bracket, Sub-bracket or Brace
Keyboard staves are joined with a brace,but an organ pedal staff is not braced tothe organ manuals.
Small groups of instruments are usuallynot bracketed at all.
Instruments bracketed sub-bracketed orbraced together normally also have theirstaves joined by barlines.
l Click to the left of a staff to put the bracket, sub-bracket or brace there
l Click and drag the top or bottom of it to extend it onto other staves.
Hiding a braceOccasionally it might be necessary to hide a brace, for example if you needto reduce a piano part in your score to just a right- or left-hand staff. Toachieve this, click on the barline after the brace you want to hide, then openthe Bars panel of the Properties window and switch off Brackets. Formore information on properties of objects, L!!! Properties.
Style of brackets and bracesThere are various reassuringly obscure Engraving Rules options on the Brackets page of the House Style )
Engraving Rules dialog (shortcut G%E or Ctrl+Shift+E), which allow you to adjust the thickness and positionof brackets, sub-brackets and braces. These options are fairly self-explanatory, except that the Draw as braceoption for sub-brackets is for the old-fashioned style in which (for example) Violin I and II are joined by a brace ratherthan a sub-bracket.
To create a bracket without hooks, used occasionally by composers such as Penderecki, modify a suitable bracket inthe House Style ) Edit Lines dialog; simply set the Cap to None. Note that you’ll have to create this manuallyin your score, so it won’t automatically appear at the start of every system.
Braces are drawn by scaling a { symbol, found in the General row of the Create ) Symbol dialog. To change thebrace design, substitute a brace character f rom a different music or text font (Q2 Symbols). Note that some printerscan’t print the brace as a stretched symbo I; if you find that you can only print braces with the Substitute Braces
150

-_-______-- ____- _~. ~ -
Brackets and braces
option in the File b Print dialog switched on, then your printer suffers from this limitation and you will not be able tochange the design of braces in Sibelius.
151

Reference
BreaksSystem breaks are points in the music where you force a system to end, such as at the end of a section. Page breaksforce the page to end at a particular point. System and page breaks are like typing a new line or a new page in a wordprocessor - and in fact, the keyboard shortcut for a system break is Return (on the main keyboard), just toemphasize the analogy.
Because Sibelius takes care of layout automatically, you should only force system and page breaks in specialcircumstances, such as those listed below.
For general advice on the layout of your score, L!2 Layout and formatting.
Where to put page breaksIt’s a good idea to force page breaks:
l at a convenient point on right-hand pages in extracted parts, so that the performer doesn’t have to turn the pagewhile playing;
l at the end of sections, especially when the next section has a new title at the start.
However, do not routinely put page breaks at the end of every page, as this will be likely to impair the formatting ifyou change the music in any way. If in doubt, don’t use a page break.
where to put system breaksIt’s a good idea to force system breaks:
l at the end of sections of music (e.g. at a repeat barline)
l at the end of sections in extracted parts, especially when the next section has a new title at the start. Whenextracting, Sibelius normally turns all page breaks into system breaks for you, so you don’t get huge gaps in the
Par-tl where instruments divide onto two staves or rejoin onto one, so you don’t get sequences of bar rests which
aren’t performed by anyone.
As with page breaks, do nof routinely put system breaks at the end of normal systems as this will cause formattingproblems if you change the music. If in doubt, don’t use a system break.
Forcing/removing a system or page breakl Select the barline at which you want to break
l In Layout b Break, choose System Break (shortcut Return, on the main keyboard) or Page Break
(shortcut #-Return or Ctrl+Return).
The music will spread out so it ends at the specified point - more specifically, Sibelius spreads out the two systemsleading up to the break. Thereafter, the bar ending with the break will always go at the end of a system or page.
To remove a break which you previously created, do exactly the same as for forcing a break.
152
/

Breaks
Viewing breaksThe View ) Breaks and Locks option (on by default) shows system and page breaks in the score as bluesymbols, like this:
System break Page break Locked bar-line Split mu/tires t
Removing lots of breaksTo remove all breaks in the score or in a passage of bars:
l Select the bars in question (or type XA or Ctrl+A to select the whole score)
l Choose Layout ) Format ) Unlock Format (or type 4%%U or Ctrl+Shift+U).
The music will reformat back to how it was before. This also removes formatting produced by the Layout ) Formatoptions.
Using breaks to create blank pagesSometimes it is useful to begin your score with a blank page, usually so you can place text on it. Sibelius includesmanuscript papers with title pages already created for you, so unless you are working with an unusual ensemble youwon’t need to do this yourself.
Should you need to create a blank page, do so as follows:
Create an extra bar at the beginning of your score
Click the barline at the end of the extra bar, and force a page break there
Use Create ) Staff Type Change ) Pitched ) Hidden (no lines) to create this staff type change atthe beginning of the extra bar. Note that you will have to hide each staff in turn, but this is quickly done if youcopy the staff type change using x-click or Alt-click (staff type changes appear as gray rectangles if you switchon View ) Hidden Objects)
On the second page, where your music now begins, create the necessary staff type changes to restore the stafflines
You may wish to clean up some other things, like correcting bar numbers with a Create ) Bar Number
Change, or removing any cautionary time or key signatures that may appear on the blank first page.
Once you have created your blank page, you can add a title or other text to it - LQ Text.
f
153

Reference
Chord symbolsChord symbols - sometimes called chord names, lead sheet symbols, among other things - are text objects which goabove the staff and describe the harmony at that point in the music in terms of chords.
There is a wide variety of chord symbol conventions in use, with different conventions most appropriate to, say, jazzand pop/rock. For example, the Nashville convention names chords according to their number relative to the root ofthe prevailing key signature, while most other conventions use the note name as the basis of the chord symbol.
Thankfully all of these chord symbols are created in more or less the same way.
Creating chord symbolsIf you want to input a chord symbol along with a guitar frame, !!LLI Guitar frames.
If you want to add chord symbols to your music automatically, LLJ Plug-ins.
However, if you want to input chord symbols manually, you do it using text, as follows:
l Input the notes first, then select the first note above which you want a chord symbol to appear
l Choose Create ) Text ) Chord Symbol (shortcut %gK or Ctrl+K for ‘kord’)
l You can either type the chord symbol as ordinary text, or Control-click (Mac) or right-click (Windows) tochoose from a menu of standard chord symbol bits, such as Bband m7
l Hit space to advance to the next beat.
If you want to write a space within a chord symbol, type X-space or Ctrl+space (as an ordinary space wouldadvance to the next note instead).
If you want to type the chord yourself, the word menu lists keyboard shortcuts for all the bits of chord symbol. Forexample, to add a flat sign, type a lowercase b; to add a sharp sign, type #; to add superscript numbers, just type l-9;and so on.
Here are a couple of other useful keyboard shortcuts:
Diminished symbol (O) XB or Ctrl+O
Half-diminished (flat 5th) symbol <o) XU followed by Y or Ctrl+Shift+O
Augmented symbol (+) Shift-7
Major alteration (h> for e.g. major 7ths Shift-6E
Other symbols on the word menu include N.C. for ‘no chord’, add to specify an added alteration, omit to specify that
a particular note should be omitted, 96 for chords with added sixths and ninths, and so on.
You can change the entries for these in the Chords word menu if you use them frequently - LQ Text.
Standard chord symbolsSome examples of standard chord symbols are as follows:
154

m-_-_ __
Chord symbols
F Eb Cm F#m E0 G+
I Major triads 2 I Minor triads 2 Diminished Augmentedtriad triad
Dm7(bs) F#o7 Eb/G ET b/G G7/B
Minor seventh Diminished Major triad Major seventh in Seventh triad in Triad with flat fifthwith flat fifth seventh in first inversion first inversion first in version and sharp ninth
with flat fifth
Some chords, such as the last chord in the above example, are conventionally written with ‘stackable’ alterations, e.g.C7(cz). To write this chord symbol:
l Type %?K or Ctrl+K to input a chord symbol.
l Type C7 to produce C7
l Type [ to produce (
l Control-click (Mac) or right-click (Windows) to see the word menu; first choose the symbol for 1, then choose
the symbol for z.
l Type ] to produce ).
Chords in inversion, e.g. C/E, which denotes a C major chord with E in the bass, are sometimes written like fractions.To achieve this convention, create each element of the chord symbol as a separate text object and then move theminto the correct positions.
Plain chord symbolsSome engravers prefer the numerals in chord symbols not to be superscript. Sibelius is supplied with a special font,Opus PlainChords, for this purpose. To use it:
l Choose House Style ) Edit Text Styles (shortcut ~x%%T or Ctrl+Shift+Alt+T)
l Double-click the Chord symbols text style to edit it
l On the General tab, change the font to Opus PlainChords.
l Click OK.
Note that this will affect chord symbols both as text alone, and when combined with guitar frames.
6randt Roemer notationMessrs Brandt and Roemer have devised a chord symbol notation which has the merit of being unambiguous to anyreader, regardless of what convention they are used to. /
/
Standard Brandt Roemer notation uses small capital letters for things like ‘MA’ (major), which is not to everyone’staste, so we have also provided a lower case alternative.
To obtain Brandt Roemer notation:

Reference
l Choose House Style ) Edit Text Styles (shortcut 471%%T or Ctrl+Shift+Alt+T)
l Click Chord Symbol, then Edit
l At the bottom of the Genera l tab, click Chords (Brandt /Roemer capi ta ls ) or C h o r d s(Brandt/Roemer small) from the Word menu list
l Click OK, then OK again to close the Edit Text Styles dialog.
From now on, the word menu produced by Control-clicking (Mac) or right-clicking (Windows) when you’re creatingchord symbols will list Brandt Roemer notation.
To change it back, repeat the procedure but choose Chords (standard) instead.
Nashville chord numbersNashville chord numbers are a much simpler convention than note name-based systems. Chords are designated bynumbers representing the degree of the scale in the present key, so in the key of C major, a chord of F major is simplyrepresented by the number 4.
Where a chord is inverted, or has a different note in the bass, the bass note is written after a slash, again as a number,so in C major, a chord of G major with the third in the bass is written 5/3.
Nashville chords are usually represented by normal numbers, but in some cases Roman numerals (e.g. IV for 4) areused.
To write Nashville chord symbols in Sibelius, choose Create ) Text ) Other Staff Text ) Nashville ChordNumbers. If you need to put in accidental symbols, just use the word menu (Control-click or right-click).
Transposing chord symbolsChord symbols are automatically transposed when you transpose music or switch a score between concetransposing pitch. (They don’t transpose if you just change the pitch of the note under the chord symbol.)
Aligning a row of chord symbolsIf you’ve input chord symbols along a staff and have had to move some to avoid collisions with notes, it’s usefuable to line them all up again.
t and
to be
To do this, select any chord symbol, choose Edit ) Select ) Select More (shortcut U#A or Ctrl+Shift+A),which selects all chord symbols along that staff. Then you can:
l Align them in a row by choosing Layout ) Align in a Row (shortcut 48gR or Ctrl+Shift+R), after whichyou can move them all up or down with the arrow keys; or
l Choose Layout ) Reset Position (shortcut 0%gP or Ctrl+Shift+P) to snap the chord symbols to theirdefault vertical position.
The same tricks work for other text styles such as lyrics and figured bass.
Frequency of chord symbolsBy default, hitting space while creating chord symbols moves to the next beat, or to the next note, whichever occurssooner. This means that you can write more than one chord symbol over a note lasting longer than a single beat. This
156

Chord symbols
may not always be the most desirable behavior, so if you would prefer space always to move to the next note,change the appropriate option in the House Style b Default Positions dialog -!L!2 Default Positions.
Style of chord symbolsYou can edit the size and default vertical position of chord symbols just like other text styles - LQ Edit TextStyles.
The font used is a specially-designed one called Opus Chords, which includes superscripts and other special characters(as listed above). You can change it to Inkpen Chords to produce a handwritten effect, though we recommend youuse one of the manuscript papers set up with the Inkpen font as these also have the notes and various other thingsset to simulate handwriting.
Don ‘t, however, change thegets rid of the special chord
font tosymbol
a standardcharacters.
text font unless you are only using simple chord symbols, as doing so
Hiding chord symbolsTo hide a chord symbol, select it and choose Edit b Hide or Show b Hide (shortcut 6%gH or Ctrl+Shift+H).
For more information about hiding objects, UL!! Hiding objects.

Reference
ClefsThe clefs at the start of every system are drawn automatically by Sibelius. It puts in the standard clefs for you when youcreate instruments. You only need to think about clefs if you want to change them.
Creating clef changesl If you want the clef to change mid-bar, input the music for the bar where the clef change is to go, so you can
create it between the right notes
l Select the note after which you want the clef to be created and choose Create ) Clef (shortcut Q for ‘qlef’),and click the clef you want from the bewildering list provided. (The most common clefs are at the top.)
Click OK and the clef is created in your score. All the music after the clef will shift up or down to ensure that itsounds the same as before.
The Draw on subsequent staves option, as its name suggests, draws the new clef on all subsequent systems;switching this off is useful for special kinds of music such as lead sheets, but normally you should leave it switched on.
You can also input a clef change with the mouse. Make sure that nothing is selected in your score (hit Esc), choosethe clef you want from the Create h Clef dialog, then point where you want the clef to go and click. For instance, tochange the clef of an entire instrument, put the clef you’ve chosen on top of the existing clef at the very start of thescore.
You can copy clef changes (e.g. with x-click or Alt+click), though you can’t copy the full-size clefs at the start ofstaves.
Moving clefsIf you drag a clef change around, you’ll see that Sibelius automatically shifts the music up or down as the clef passesover it to keep the notes sounding the same.
Try this out - create a clef change somewhere, then drag it left and right along the staff, or up and down onto otherstaves, and watch the music instantly leap around. When you have nothing better to do, this can provide hours ofharmless (if rather limited) enjoyment.
Deleting clefsClef changes can be removed with Delete. If the clef you want to delete changes at the start of a system, delete theclef change which appears at the end of the previous system. (That’s because - if you think about it - the small clef onthe end of the previous system is the actual change point; the big clef on the next system is really no more than thestandard indication of what the current clef is.)
For unpitched percussion instruments you may want to use the ‘blank clef’ (the one that consists of a bit of emptystaff). Although this just makes the staff start with a gap instead of a clef, you position the blank clef just like any otherclef instead of trying to delete the clef that’s already there.
Once you have put a blank clef change somewhere, you can’t select it and delete it - there’s nothing there to select.Instead, put a different clef on top and hit Delete.
158

C/e fs
Hiding clefs at the start of a systemIf you want a clef to appear on the first system but not on subsequent systems - for example, if you’re working on alead sheet - simply switch on Hide on subsequent systems when you create the clef; don’t try and delete theclef at the beginning of each system!
If you don’t want clefs to appear at all on a particular staff, switch off Clefs on the Bars panel of the Propertieswindow (LIZI Properties).
Hiding cautionary clef changesIf a score contains several movements or songs, you may want to change clef at the start of one section without acautionary clef appearing at the end of the previous section. To do this, select the cautionary clef, and choose Edit )
Hide or Show ) Hide (shortcut &dt%H or Ctrl+Shift+H).
For more information about hiding objects, !LLI Hiding objects.
Available c l e f sThe following clefs are available in the Clefs dialog box (each shows a pitch of C).
veTreble clef Alto clel: for Tenor clef for Bass clef Unpitched Unpitched
viola high bassoon, percussion percussiontrombone and clef clefcello music
1
* &=Standardtab clef
Treble clef uptwo 8ves, forglockenspielin modern
Treble clef up Treble clef down Treble clef opt- Double trebleone 8ve, for one 8ve, for ionally down clet old versionpiccolo etc. in tenor and guitar one 8ve for of treble clefmodern scores female or male down one 8ve
scores vorce
P3 1:
French violin Soprano clef Mezzo-soprano Tenor clef Baritone clef Bass clef upclet used pre- 1800 clef down one 8ve, occasionally one 8ve, for theoccasionally occasionally for high double used pre- 1800 left hand ofused pre- 1800 used pre- 1800 bass parts in celesta and bass
modern scores recorder
Bass clef down Bass clef down Baritone clef Unpitched Bass guitarone 8ve, for occasionally
Largertwo 8ves percussion tab clef tab clef
double bass used pre- 1800 clefparts in modernscores
,, ,
Inputting notes into apercussion clefYou can input notes into a percussionclef from a MIDI keyboard or usingletters A-G if you pretend the staff is anormal s-line one with a treble clef. Al-line staff is treated as the middle lineof a 5-line staff (i.e. pitch B4), a z-linestaff is the 2nd and 4th lines (i.e.pitches G4 and D5), a S-line staff is thelst, 3rd and 5th lines (i.e. pitches E4,B4, and F5), and a J-line staff is thespaces (F4, A4, C5, and E5). Hence anote on the line of a l-line staff can beinputted by playing the B above middleC.
Octave clefsSome people write (say) piccolo with anormal treble clef, some with an ‘8’above - this is a matter of taste. A real-life piccolo playing music with a ‘treble8’ clef would not sound an octavehigher than a piccolo playing the samemusic with a plain treble clef - theysound at’&actly the same pitch. In
other words, the ‘8’ is just a hint or reminder to the reader that this is a transposing instrument.
Therefore in Sibelius clefs with or without ‘8’s (or ‘15’s) on them are all precisely equivalent. The fact that a piccolosounds an octave higher than a flute playing the same notes is an attribute of the instrument, not of the clef (after all,

Reference
they could both be playing from a plain treble clef). This is indicated in Sibelius by the fact that a piccolo has atransposition change by default, namely it transposes up an octave both in a non-transposing score and in atransposing score. You can create a transposition like this yourself using the Create b Transposition Changedialog which has options both for transposing and for non-transposing scores (of course, most transposinginstruments transpose in transposing scores only).
A tenor voice ‘instrument’ in Sibelius is similar - it has a transposition change to make it transpose down an octaveboth in a non-transposing score and in a transposing score. The ‘treble 8’ clef for a tenor is againreader - it’s an alternative to a treble clef and has no direct effect on the sounding pitch of the notes.
160
just a hint to the

Default Positions
Default PositionsFor advanced users only
The House Style ) Default Positions dialog allows you to change the positioning behavior of text, lines, andvarious other objects, when creating and moving them and resetting their position. Sibelius’s default settings aresensible, and you won’t usually need to change them, but should you be overcome by the urge to do so, this topicwill tell you how.
The dialog looks like this:
To change the default positions of an object, choose the category in the top-left corner (either Text styles, Lines orOther objects), and then select the desired text style or object from the list. You can even select multiple styles orobjects to modify their common properties at the same time.
Note that options which are not applicable to the selected text style or object are grayed out, as you might expect (sofor text styles, you won’t be able to set the Creating Lines options, and vice versa). Likewise, if you select multiplelines (say), then values that all the selected objects have in common are shown on the dialog, and values that are notin common are shown blank.
The options on the dialog are as follows:
Creating ObjectNote that there are separate options for creating objects with the mouse and keyboard. When you create objects withthe mouse, you can click precisely where you intend them to go; when you create objects with the keyboard, you can’tindicate precisely where you want the object to be created, so they appear at a sensible position near to the caret (ifcreating notes) or selected object.
The With Keyboard options control the rules for positiotjng of the object when it is created via the keyboard, orwhen you select it and choose Layout ) Reset Positiok(shortcut U8%P or Ctrl+Shift+P).
161

Reference
l Horizontal position x spaces right of note sets the default horizontal position; enter negative numbersif you want to position objects to the left of the note to which they are attached (for, say, dynamics)
l Vertical position x spaces above staff automatically positions the text vertically for you, relative to thetop line of the staff. Most text styles do this - for instance, technique text and titles should go above the staff,expression text and lyrics should go below. You can drag the text away from the default position if you like.
The with Mouse options simply determine whether the object should be created at its default horizontal and/orvertical position (as determined in the with Keyboard settings above) instead of at the mouse position, forexample:
l Text such as chord symbols, figured bass, fingering, and lyrics, are all most usefully created at their defaulthorizontal and vertical positions;
l System text such as title, composer, copyright, footnote and so on are all most usefully created at their defaultvertical positions;
l Some other text styles, such as tempo and metronome mark text, are best created at the position you click withyour mouse - in this case, simply switch off both of the with Mouse options.
Moving ObjectAlthough all objects can be dragged using the mouse, a finer degree of control is possible by moving objects with thearrow keys and their modifiers (e.g. t/+ or t/+ for small steps and #t/3 or Ctrl+t/+ for large steps). TheMoving Object options allow you control over the behavior of these operations:
l Arrows move is the distance an object moves when moved with the arrow keys
l Command-arrows/Ctrl+arrows move is the distance an object moves when moved with the arrow keysin conjunction with the # OI- Ctrl key
l Mouse drag threshold is how far you have to drag an object with the mouse before it moves from itspresent position; set this to a large number if you want to make objects ‘stickier’ and more difficult to drag.
There is one set of these parameters for text objects and another for lines, so any change you make to these settingswill affect a// similar objects (e.g. change the drag threshold for Technique text and you also change it for all other textstyles). The Moving Object options (unlike the others on this dialog) are global preferences and are thus notassociated with any particular score - they apply to every score you work on in Sibelius.
Creating LinesHorizontal position of right hand end does what the name suggests: it determines how many spaces to theright of the end of the line the right-hand end will appear by default.
Creating TextThe following options are available:
l spaces above/below staff specifies the position of the baseline (i.e. bottom of the capital letters), relativeto the top or bottom staff line.
l spaces above/below middle of staff is self-explanatory.
Some text styles, such as lyrics, figured bass and chord symbols, are created by jumping from note to note using thespace bar (Q2 Lyrics, Text). The options under Lyric-style input control this behavior:
162

------___
Default Positions
l Snap to note is for text which is normally aligned with notes, such as lyrics and chord symbols; the remainingoptions relate to this
l Space / Hyphen moves to next note do what they say
l Space moves to next beat is used by chord symbols, so that you can write different chord symbols oneach beat of the bar, even if the note is several beats long.
If both of the latter two options are switched on, hitting space while creating text will move to either the next note orthe next beat, whichever occurs sooner.
Special casesThere are a few special considerations to bear in mind when using the House Style F Default Positions dialog,as follows:
The Creating Object options have no effect on clefs, key signatures, special barlines, time signatures ortranspositions. To reset the position of any of these, make a system selection around the object and chooseLayout ) Reset Note Spacing (shortcut 6#N or Ctrl+Shift+N).
For system text styles (e.g. Title, Tempo), the default vertical position and Above/Below bottom/middleof staff settings are retrospective - in other words, any change you make to these settings will automaticallychange all system text objects in your score.
However, for staff text styles (e.g. Chord Symbols, Lyrics) the changes affect only newly-created objects -if youhave, say, some Expression text in your score and then change the Expression text style’s default position, theexisting Expression text in your score will not automatically change position.
So if you want to change the position of some or all existing objects too, use filters to select them (QI Filtersand find), then choose Layout ) Reset Position (shortcut 4xP or Ctrl+Shift+P).
The settings in the House Style ) Edit Text Style dialog for aligning text relative to the page take
precedence over the settings in the House Style ) Default Positions dialog.
For slurs, if neither of the Create at default horizontal/vertical position options are switched on,creating slurs with the mouse produces non-magnetic slurs.
If you switch on either or both of these options, the mouse creates magnetic slurs. Creating magnetic slurs withthe mouse can be a little confusing - for example, if you want to input an up-arching slur (shortcut S) and try toput it over some notes whose stems point upwards using the mouse, the slur will appear below the noteheadsinstead. However, if you’re married to your mouse, this could be a useful feature for you!
For rehearsal marks, their horizontal position is determined by the settings in the Other objects section, andtheir vertical position is determined by the settings in the Text styles section.
Some other objects with complex positioning rules (such as magnetic slurs and tuplets) are defined via theHouse Style ) Engraving Rules dialog, rather than the House Style ) Default Positions dialog.
163

Reference
Document SetupLQ Layout and formatting.
f fwhes r i%i&- p j$imeh3s
Sk!!5
fl zQ#n-@Leg Paps Ri@$ Page*
1 1f Miprad
? Qi~fareM~/=-J--E /---q-J~
r r-i?
Staff bbrgins i
ftk is ths &fault disianw af tha &we8 in&h the pqpKlWgi~.
&4ll twrw: /zz- r-’ 4Qprt names: 115.0 tlI
&3names-*I--~3 83
Cksltngts pqp: (cm *A
The Layout b Document Setup dialog (shortcut B%D or Ctrl+D) allows you to set up the page size, staff sizeand margins of your score. Sibelius will reformat your score instantly for the new settings, so you can try out differentsizes or shapes of paper, or different staff sizes, to see what looks best.
Since this affects the amount of music per page and the number of pages in the score, you can use Layout b
Document Setup to fit your score onto any number of pages you want. L!2 Layout and formatting forgeneral advice on layout.
Changing the page settingsChoose Layout b Document Setup (shortcut #D or Ctrl+D). You can then adjust the page size, page shapeand staff size, as detailed below.
The preview shows how the first page will look with the settings you’ve chosen; click the arrows to look throughsubsequent pages.
When you click OK, the score will be instantly reformatted using the new measurements. (If you don’t like how itends up, just choose Edit b Undo!)
Paper sizesThe Paper size list includes standard US and European paper sizes. Choose Custom to type in any width orheight you like.
Common and not-so-common paper sizes are:
s
164

----- .______~_ -________--- ---.-- ---___ __ _-
Document Setup
Letter 8.5 x 1 1” 216x279mmTabloid 1 1 x 17” 279 x 432mm (also known as ‘B’ size)A5 5.9 x 8.3” 149 x 21 Omm (A4 folded in half)B5 6.9 x 9.8” 177 x 250mmA4 8.3 x 1 1.7” 21Ox297mmB4 9.8 x 13.9” 250 x 354mmA3 1 1.7 x 16.5” 297 x 420mm (twice as big as A4)Band 5” x 7” 127 x 178mm (usually landscape format)Statement 5.5 x 8.5” 14Ox216mmHymn 5.75 x 8.25” 146 x 205mmOctave 6.75 x 10.5” 171 x 267mmExecutive 7.25 x 10.5” 184 x 267mmQuart0 8.46 x 10.8” 215 x 275mmConcert 9 x 12” 229 x 305mmFolio 8.5 x 13” 216x330mmLegal 8.5 x 14” 216x356mm
(Note that ‘Octave’ and ‘Quarto’ paper is available in a variety of other sizes too.)
You can switch between inches, millimeters and points using the buttons provided. I inch = 25.4mm (absolutelyexactly), 1 mm = 0.0397 inches (almost exactly), and 1 point = exactly l/72 inch = 0.353mm (approximately).
Here are some recommended paper and staff sizes:
Keyboard, songs, solo instrument: Letter/A4 0.3”/7mm staves
Orchestral/band scores: Letter/Tabloid/A4/A3, O.l -0.2"/3-5mm staves
Parts: Letter/9x12”/A4/B4, 0.25-0.3"/6-7mm staves
Choral music: Letter/A4 or smaller, 0.2”/5mm staves
Books for beginners: Letter/A+ 0.3-0.4”/8-1 Omm staves
All these page sizes are portrait format; landscape format is seldom used, except for organ, marching band and brassband music. You’ll find that published music often doesn’t correspond exactly to any standard paper size.
Staff sizeThe staff size is the distance from the center of the top staff line to the center of the bottom staff line. Everything in ascore is scaled to be in proportion to the staff size - notes, clefs, text, etc.
You can either type in a staff size or click the little arrows to change it in small steps. Click and hold the little arrowsand watch the preview to see the effect of the staves growing and shrinking.
Although staff sizes vary considerably, you should take care to set one appropriate to the kind of music you arewriting. In general, if you set the staff size too small the performers will feel uncomfortable without necessarilyknowing quite why. See above for recommended paper and staff sizes.
Sibelius won’t change the staff size without your permission, so with lots of instruments on a small page the stavesmay have to squash very close together (or even over1 / p!). To alleviate this, simply pick a smaller staff size (or a largerpage size).
165

Reference
Page marginsYou can also set the page margins on the Layout b Document Setup dialog. Music can go right up to the pagemargins, but not outside.
Your score can have the Same margins on left- and right-facing pages (recommended for single-sided printing),Mirrored margins (sometimes called ‘inside’ and ‘outside’ margins), or Different margins on left- and right-facingpages, Note that the top and bottom margins are always identical on left- and right-facing pages.
Specifically, the margins are defined as follows (if Same is chosen):
l Top margin: where the top of the page number normally goes, if it’s at the top of the page
l Boftom margin: where the bottom of the page number normally goes, if it’s at the bottom of the page
l lefimargln: the left-hand side of the leftmost instrument name
l Right margin: the right-hand end of the staves.
To make these margins visible in the score (as dotted blue lines), choose View b Page Margins.
Staff marginsStaff margins control the distance between the top and bottom staves on a page and the top and bottom pagemargins, and also the distance between instrument names and the left-hand page margin. This allows you to set thedefault position of the staves on the page.
For the left-hand margin there are three different values, depending on whether the staves have full instrumentnames, short instrument names (e.g. after the first page) or no instrument names. (Settings for instrument names maybe found on the Instruments page of the House Style b Engraving Rules dialog - LL! Instruments.)
These values update automatically if you change the length of the instrument names themselves (e.g. by editing anexisting name or adding new instruments).
166

Edit Arrange Styles
Edit Arrange Stylesl!LQl ArrangeTM.
For advanced users only
More than 130 predefined Arrange styles are supplied with Sibelius, but should you want to define your own, thistopic will tell you how. In order to create effective Arrange styles, you first need to understand how Sibelius’s Arrangefeature works.
How it worksSibelius’s Arrange algorithm is complex, but it basically involves splitting the selected music into separate monophonic‘lines of notes’, each consisting of single notes and rests. These are then distributed among the chosen destinationstaves, transposing, doubling (in unison or octaves), and using multiple voices as necessary.
Sibelius determines the lines of notes as follows:
l Any voice on any staff which contains one or more note (or rest, or bar rest) is treated as one or more lines ofnotes
l If the number of notes in the voice is not constant (for example, if there is a passage of thirds followed by apassage of single notes), Sibelius puts upper notes of chords into more lines than lower notes
l Each line of notes also includes all other objects attached to that staff or voice, so all notes retain anyarticulations, ties, notehead types, etc., plus objects such as text and lines.
These lines of notes are then arranged to fit the destination staves according to the selected Arrange style. Arrangestyles specify ‘groups of instruments’ into which similar music will be arranged.
These general principles apply:
Sibelius will try to put all of the source music into the selected staves, which may result either in a lot of doubling(if there are too few lines of notes for the number of staves selected) or many staves with multiple voices (ifthere are too many lines of notes for the number of staves).
Sibelius will only assign one line of notes to each group, unless there are fewer lines than groups - for example,in an extreme case, if the source music consists of a single monophonic line, which is subsequently arranged forfull orchestra, Sibelius will not compose music to accompany the single line; it will simply double it across all thestaves
Sibelius adjusts the pitch of each line of notes to fit the comfortable range of the destination instrument.(Optionally, the user can also specify that Sibelius should ‘stretch’ the source music across a determined range ofpitches - see below.)
When arranging, Sibelius sorts the lines of notes in four basic ways, determined by the Arrange style:
l Fastest to slowest: the lines of notes with the sII or-test average note values are given to the first listed group ofinstruments, with the last listed group getting the lines of notes with the longest average note values
167

Reference
l Highest fo lowest: the lines of notes with the highest average pitch are given to the first group of instruments,etc.
l Buslest (p/uy;ng fhe most notes): the lines of notes with the most notes are given to the first listed group ofinstruments, and the lines with the fewest notes to the last listed group
l Busiest @hying most of the time): the lines of notes which play for the longest proportion of the total durationof the source material are given to the first listed group of instruments, etc.
Editing Arrange stylesl Choose Notes b Edit Arrange Styles:
l To edit an existing style, select it from the drop-down list and click Edit
l To create a new style, select the most suitable existing style on which to base your new style, then click New
l This dialog appears:
At the top of the dialog you can edit the Name for the style and write a suitable Description if you like. Thelower half of the dialog lists the groups of instruments into which Sibelius will arrange the music.
l Remove an existing group of instruments by selecting its name and clicking Delete; change the ordering of thegroups by selecting one and clicking Move Up or Move Down
l To add a new group of instruments, click New, and choose the instruments to include in the group:
There is a variety of approaches to this; you migt it place melodic instruments (e.g. high woodwinds and strings)in one group, and supporting instruments (e.g. br-ass, horns and lower strings) in another.

You can also specify that an instrument should double the instrument isted above at a specified interval (e.g. if
-_. ---~_-.- .-..
Edit Arrange Styles
you want your flute doubled at the octave by a piccolo, or if you want particular instruments to play in thirds).
If you want to have two instruments doubling a single instrument, for example, if you want your flutes doubledby piccolo and clarinet, the instruments would be listed in the Instruments in Group field as follows:
Flute not set to double
Piccolo
Clarinet
doubles up one octave
doubles at the unison
In other words, you can have multiple instruments doubling the same instrument. The instrument that will bedoubled when you switch on the Double the instrument above this option will be the first instrumentabove the selected instrument that is not set to double another instrument.
Even if you don’t specify instruments to double each other, they may end up doubling anyway (if you arrangelines of notes onto a larger number of staves).
When you’ve finished adding instruments to the group, click OK
Give the group a name (e.g. Vln 1 +FI) by double-clicking the blank space in the Name column
If you want to specify a range of pitches into which Sibelius should arrange the music for that group, setStretch to Yes and then choose the Min Pitch and Max Pitch as appropriate. Sibelius will then transposethe music by octaves so that it’s in the stated range, and so that the different instruments in the groupcollectively fill the entire range.
Stretch is useful if, say, your source material is a piano piece, which of necessity uses a narrow range forchords (generally a compass of less than a tenth in each hand), and you want the music to be played by a stringsection across its entire range; or to ensure that the material ends up in a particular range, e.g. high woodwind,even if the instruments could play it at other pitches.
Min Lines d etermines the minimum number of lines of notes that may be assigned to the selecteddefault setting of 0 is recommended; this means that the group does not have to play at all times.
group. The
Max Lines determines the maximum number of lines of notes that may be assigned to the selected group.The default setting (blank) allows any number of lines to be assigned to the group.
You should only change this setting if you want particular effects: setting Max Lines to 1 forces all theinstruments in the group to double the same material.
Max Lines per Staff and Max Voices per Staff control the distribution of lines of notes among theinstruments within the group. The default settings (of 2 and 2 respectively) are suitable for most kinds of music.
Generally, Sibelius will only use multiple voices on the same staff if it has to, for example if there are more linesof notes assigned to a particular group than there are staves within the group.
If Max Lines per Staff is set to a greater number than Max Voices, then Sibelius will merge lines of notesinto chords in the same voice. (Obviously, there’s little point in setting Max Lines per Staff to a smallernumber than Max Voices.) If you only want single notes on each staff, set both these options to 1.
Some useful settings for these options:
Keyboard: Max Lines per Staff = 4, Max Voices = 2
Single woodwind: Max Lines pe Staff = 1, Max Voices = 1iDouble woodwind: Max Lines per Staff = 2, Max Voices = 2
169

Reference
Brass. Max Lines per Staff = 2, Max Voices = 2
Singers. Max Lines per Staff = 1, Max Voices = 1
l All the instruments in a group are assigned similar music. The way in which lines of notes are assigned to groupsis defined by the which lines go into the first group option; for example, if this is set to Highest, thehighest lines go to the first listed group, the second highest to the next listed group, and so on. Change the orderof the groups of instruments by clicking Move Up or Move Down. (See below for more detail on this.)
l When you have finished defining your Arrange style, click OK.
Arrange styles are automatically saved in the Arrange Styles folder within your Sibelius program folder, so if youlike, you can share them with other users simply by sending them the appropriate .sar files from that folder.
Note that if you are creating styles for other people to use, you should include a//possible appropra~e instruments ineach style (we’ve done this in the predefined styles). For example, a brass Arrange style should preferably include rareinstruments like piccolo trumpet and horns with crooks, in case someone else wants to arrange for these.
which lines go into the first groupThe Arrange styles provided are suitable for most kinds of arrangement, but should you need to define your own, it’simportant to understand how the distribution of lines of notes affects the resulting arrangement.
The four methods of sorting the lines of notes - which are determined by the Which lines go into the firstgroup option - give rise to very different distributions of the music. In general terms:
l If sorting by pitch (i.e. Highest), the groups should be disposed such that the instruments in each groupshould be able to play in the correct register, e.g. the first group would be high instruments (such as violins andflutes), a second group medium instruments (e.g. violas, clarinets, horns), and a third group bass instruments(e.g. cellos, bassoons, trombones). Sorting by pitch allows conventional doublings in a ‘mixed’ orchestration (e.g.violins doubled by flutes and clarinets, violas doubled by oboes, cellos doubled by bassoons, etc.) to be set upmost easily. Typically this kind of Arrange style should contain three or four groups. The Mixed styles aredefined like this.
l If sorting by speed (i.e. Fastest or Busiest), each group should contain a spread of instruments able to playacross the entire range of pitches, such as instruments from the standard instrumental families (woodwind, brassand strings). This allows for a ‘block’ orchestration, in which each family plays a particular kind of material (e.g.woodwinds play the fastest music, brass play the slowest music). Typically this kind of Arrange style shouldcontain two or three groups. The Block styles are defined like this, sorting by Fastest, which is ourrecommended setting for block orchestration.
l If in doubt about which method of sorting to use, Highest (i.e. mixed orchestration) generally gives the bestdefault results.
170

Edit Lines
Edit LinesL!2! lines, Slurs, House Style.
For advanced users
Sibelius lets you edit the design of lines and create your own new ones.
Editing a lineTo edit a line, choose House Style b Edit Lines. Once you’ve selected a line from the list, you can Edit it,
Delete it (if it’s one you’ve defined yourself), or click New to create a new line based on it.
When creating a new line, base it on one with similar playback and positioning characteristics; for instance, to create aline which you want to play back like a trill, base it on a trill.
Clicking Edit brings up a dialog where you can change the line’s characteristics:
In all its generality, a line consists of five bits:
An optional start - either a symbol (such as ‘Ped’) or item of text (such as ‘1. 2.7, plus an optional arrowhead ora short line at right angles called a ‘hook’ such as on a 1 st ending (1 St-time bar), or an arrowhead
The actual line itself - this can be continuous, dotted, dashed or wiggly, of various possible widths, and can behorizontal or diagonal
Some optional text running along the line, e.g. g/&s.
An optional continuation symbol - this is what appears at the start of the system when a line continues on froman earlier system, such as (s) for an 8va line
An optional end bit - like the start, this can be a symbol, a hook or an arrowhead.
It’s reasonably self-explanatory how you modify these five bits from the dialog, but let’s spell it out anyway:
l Line options control the appearance of the line itself:
l Style: specifies whether the line is continuous, dotted, dashed or wiggly
177

Reference
l Dash: the length of the dashes for dashed lines
l Gap: the size of the gap between dashes/dots in dashed/dotted lines
l Horizontal: forces the line to be horizontal (e.g. a trill)
l Smooth on screen: anti-aliases (smoothes) the line as it appears on the screen, but doesn’t affect how itprints (Sibelius always prints smoothly!) - you should leave this option switched on
l Right of symbols/text: puts the left-hand end of the line after the start bit.
l Start options define whether the line begins with a cap, symbol or text object:
l None/Symbol/Text: it’s obvious what these do. Clicking the Text radio button brings up a dialog fromwhich you can choose the text that should appear, the text style to use, and the position of the text relative tothe line.
To position the text so the line appears mid-way up, change the x spaces up parameter; using the SmallText style, a value of 0.5 spaces is ideal.
l spaces right/up: used to adjust the position of the symbol, text or hook
l Cap allows you to choose a hook (and define its offset from the line) or an arrowhead from a defined list.
Continuation options determine what the line does if it continues over a system or page break:
l Symbol: allows you to start the continuation with a symbol
l spaces right/up: used to adjust the position of the optional symbol
l The Text button sets any text running along the line.
End options are similar to the Start options, except that you can’t end a line with text.
The preview shows the line as it would appear when split over two systems, so you can see the continuation bit aswell as the start, middle and end.
As an example of using this dialog, to change the symbol at the beginning of a standard 8vu line (as in the screenshotabove) to, say, just 8, click Select in the Start section of the Edit Line dialog to choose a new symbol. You canchange the Continuation symbols in the same way.
172

Edit /Voteheads
Edit NoteheadsLQ Noteheads.
To modify a notehead design or define a new one:
l Choose House Style ) Edit Noteheads, which will bring up a dialog
l On the dialog that appears, click New to create a new type of notehead, or click one of the listed types and clickEdit to change it. (You can also click and Delete notehead types you’ve defined.)
The Notehead dialog that appears allows you to configure every aspect of the notehead style:
Name: oddly enough, this is the name of the notehead style (called)
Plays: determines whether the notehead style plays back. Sodefault
although you don’t really need to know what it’s
me noteheads (e.g. slashes) don’t play back by
Accidental: switch this off if you want he noteheads not to have accidentals (e.g. for slashes)
Transposes: determines whether the noteheads transpose (e.g. if you toggle Notes F Transposing
Score, if you transpose your music, or if you extract parts). Some noteheads (e.g. slashes) don’t transpose bydefault
Leger lines: determines whether the notehead style should use leger lines.
Stem: determines whether the notehead style should use stems.
To change the symbol used by a notehead, select one of the note values, click Change symbol and selectthe symbol to use for it from the Symbols dialog which appears (LQ Symbols). The quarter note (crotchet)notehead is also used for eighths (quavers) and shorter note values.
773

Reference
Below the notehead symbols there are separate options for the positioning of stems and noteheads when stems arepointing up and down:
l Shorten stem by: lets you make a neater join between the stem and certain noteheads such as crosses (thisoption is only available if Stem is switched on above)
l Move notehead x spaces right/left: moves the notehead the specified number of spaces right or leftfrom the stem
l Move notehead x spaces up/down: moves the notehead the specified number of spaces up or downfrom the stem
When you’re done, click OK followed by OK again to close the Edit Noteheads dialog.
One subtlety of these functions is that the Leger lines and Stem options take effect based on the notehead style ofthe top note of a chord; so if you have, say, a chord with two notes that would normally be written on leger lines, butyou set the top notehead to use a notehead which doesn’t use leger lines, neither note will have leger lines.Conversely, if, in the same situation, you set the lower of the two notes on leger lines to use a notehead which doesn’tuse leger lines, both notes will be printed with leger lines (because the notehead at the top of the chord does useleger lines).
If you created a new notehead type, it will appear at the bottom of the House Style ) Edit Noteheads dialog
and the notehead list in the Notes panel of the Properties window, and can be typed as a numerical shortcut likeother noteheads.
174

Edit Staff Types
Edit Staff TypesLQ Staves, Instruments.
Should you need to create a staff type that isn’t built into Sibelius, you can do so from the House Style ) EditStaff Types dialog.
You can choose to Edit an existing staff type, or create a New one based on an existing staff type, in one of the threecategories (Pitched, Tab or Percussion). Whatever you opt for, you will see this dialog:
The options are as follows:
Name, unsurprisingly, is the name of the staff type
Sibelius helpfully tells you how many times the current staff type is being used in your score - just in case youdidn’t realize that the changes you’re about to make might affect staves already in your score
Initial clef refers to the clef at the start of each system, not just the initial clef at the very start of the staff
Bracket controls whether brackets and/or braces are drawn at the beginning of the staff
Initial barline determines whether the initial barline is drawn at the start of each system. Note that youcannot switch on an initial barline for a system consisting of only one staff (although if you need to do this,L!2 Lead sheet in How to).
Barlines controls whether or not barlines are drawn in that staff
Leger lines determines whether leger lines will appear above or below the staff
Bar rests can be switched off if you don’t want bar rests to appear in a particular staff (you can make bar restsnot appear in all staves from the House Style F Engraving Rules dialog - LQ Bars and bar rests)
Key signatures toggles whether key signatures are shown on the staff
Rhythms controls stems, flags, and rhythm dots. You could switch this off if you want to draw stemless noteson a staff, but it’s better to use stemless notes instead (L!2 Noteheads)
Stems point up for notes on mid-line is useful for vocal and single-line percussion staves; it isconventional for the stems of notes on the middle line of the staff to point upwards
775

Reference
176
Always position articulations above the staff is also useful for vocal and single-line percussion staves;positioning articulations above the staff avoids collisions with e.g. lyrics, which have to go below the staff
Number of staff lines allows you to choose any number of staff lines
Barline half-height (l/32 spaces) allows you to change the height of barlines in a particular staff. Notethat barlines originate in the middle of the staff, so if you set this parameter to, say, 32 (the default is 64), thebarlines will touch the second and fourth staff lines.
Staff line separation (l/32 spaces) allows you to change the distance between staff lines, and thus theheight of the staff. Note, however, that changing this parameter does nof make other objects larger or smaller tomatch the new staff height, so there’s no reason to change this unless you’re after a particularly strange effect. Ifwhat you’re actually trying to do is change the staff size, you should either make it a small staff &!A Staves) orchange the staff size in the House Style ) Engraving Rules dialog (shortcut &%%E or Ctrl+Shift+E).
Used for Ossias is a special option which is only switched on for the No lines (hidden) staff type
Used as default staff is a special option which is only switched on for the 5 lines staff type.

Edit Symbols
Edit symbolsLQ Symbols, Music fonts.
Editing existing symbolsChoose House Style h Edit Symbols
Click the symbol you want to modify, and click Edit
To change the symbol to a different character, click on a new symbol in the table at the left of the dialog or typea character number into Number. (If you are using a mixture of music fonts you can also choose which font touse from the Music font list, though this is explained in detail later)
To make the symbol blank, or to make it just a composite of existing symbols (without also having a characterchosen directly from a music font), set Number to 0
You can also change the Name of the symbol; this name is useful for identification when including this symbolin a composite symbol
To move the symbol with respect to its origin, click the arrow buttons to the right of the dialog
To add another symbol to make a composite, click Add, then click another symbol and click Add Symbol.You can move these extra symbols independently using the arrow buttons.
Changing existing symbolsNot surprisingly, those symbols which Sibelius uses for standard objects such as noteheads, clefs and articulationshave particular meanings. If you change the sharp symbol to a dollar sign, Sibelius will still treat it as a sharp (e.g.when playing back or transposing).
It will even treat it as a sharp if you change the symbol design to look like a flat (because it interprets the symbolsbased on where they are in the grid, not what they look like). This causes Sibelius no conceptual difficulties, but it maycause you some, so to avoid confusion only change existing symbols to designs which look like they mean the samething as the previous design.
One use for this might be to change the symbols used for microtonal accidentals. The first nine symbols on theAccidentals row of the Create ) Symbols dialog (shortcut Z) correspond to the symbols on the fifth keypad
layout (shortcut F12). See the table of notable symbols above for a list of the various alternative symbols. Note that ifyou change a symbol in the House Style h Edit Symbols dialog, the keypad will still show the original symbol.
New symbolsIf, however, you want a new symbol which isn’t just a different design of an existing one, there are various convenientgaps in the House Style h Edit Symbols table you can put the new symbol into. Use a gap in an appropriately-named row, or in the User-defined row at the bottom.
If you use up all the gaps in the User-defined row, click New on the House Style h Edit Symbols dialog tocreate a new symbol on a new row.
Composite symbolsSome symbols include one or more other symbols. This has two benefits:
1177

Reference
l It means you can create a new symbol even if it is not available in a music font, by piecing together othersymbols. For instance, the symbol for a tenor voice clef (treble clef with an 8 below) is made up from a trebleclef plus an 8.
l It means that if you change the font, size or design of a symbol (such as a treble clef), then all symbols based onthis will also change, to ensure a consistent appearance and to avoid your having to change lots of othersymbols at the same time.
Creating a new symbol text styleThis important but rather abstract concept is best described by example.
Let’s suppose you want all of your clefs to use a special music font of their own which you’ve obtained fromsomewhere, called TrebleFont. (For more information on music fonts, IQ Music fonts.)
To make this happen, you can’t just change the font of Common symbols, as that would change notes,accidentals and so on, too. Instead, you should create a new text style called (say) Clefs, set this to TrebleFont, andset all clef symbols to use the Clefs text style so that they all use this font.
To do this:
In the Music fonts dialog, select an existing text style (say, Common symbols) to base your new one on,click New, then click Yes
In the dialog which appears, type Clefs as the name for your new text style, and change the font toTrebleFont
Click OK, then OK again to close the Music fonts dialog.
Then, for each clef in the Edit h Symbols dialog, select the clef, click Edit, change Music Font (meaningthe text style) to Clefs, and click OK.
You should follow the same procedure even if you just want a single symbol in a special font or size.
178
. _P_____ _ - __~_____
I

Edit Text Styles
Edit Text StyleslZ!l Text,
Edit Text Styles dialog Repeat tabGeneral tab Setting the styleBorder tab Creating new text stylesHorizontal position tab Deleting text stylesVertical position tab Tasteful fonts
This topic tells you how to change a text style’s font, size, alignment and other features.
You can redefine not only the styles on the Create b Text menu, but also things like rehearsal marks, tupletnumbers, bar numbers, page numbers and instrument names. Any change you make is instantly reflected in all text ofthat style wherever it appears in your score.
Edit Text Styles dialogTo redefine any text style, choose House Style b Edit Text Styles (shortcut 71u%gT or Ctrl+Shift+Alt+T) toget this dialog.
The list of text styles may seem bewilderingly long, but you can narrow it down fromthe Category menu at the top; e.g. choose System styles to list all the systemtext styles. 36mLet’s assume you want to modify an existing Staff style, such as Technique; clickTechnique in the list, then click Edit.
If, on the other hand, you want to create a new text style based on Technique, selectit in the list, then click New. You’ll be asked if you really want to create a new textstyle based on this existing style; click Yes.
8
Whether you’re editing an existing text style or creating a new one, you’ll get a tabbed dialog looking rather like this:
/79
A

Reference
General tabName is the name of the style, which you can change if you like. Changing it does not create a new style, it justrenames the current one. You’d want to do this if you were putting one of the styles to a new use; for instance, if youdon’t want to use ‘Technique’ at all but you do want a similar style called ‘Stage directions’, you can just edit the nameof ‘Technique’ to describe the new purpose. Otherwise, you should create a new style based on ‘Technique,’ asdescribed above. Special styles such as ‘Bar numbers’ will still behave in their special ways even if you change thename.
Point sizesIn all typesetting, text sizes arespecified in points (pt), which areequal to l/72 inch (approx.0.35mm). Since letters vary in size- even capital letters vary inheight slightly - the measurementused to speciv the size is thedistance from the top of thehighest letter to the bottom of thelowest. This is about one-and-a-half-times the height of capitalletters. The size of text in books isnormally around 10 points.
Attached to says whether this text style is a staff or a system object(ELI! Attachment). You can’t change this setting for existing styles (and wouldn’twant to), though if you create a new style based on an existing one, this attribute istaken from the existing style.
Font and Style allow you to choose the font and style, surprisingly. Click on afont in the list to change font. Underlining is exceedingly rare in music, so don’t doit unless you really mean it. See below for advice on fonts and styles to use inmusic.
Angle lets you write text at an angle, which is again a very rare requirement. Notethat some printer drivers have a bug which makes angled text print at the wrongangle; if this happens, click Substitute Arpeggios, gliss., etc. on the Printdialog.
Size is the point size of the text. Text in music is always proportional to the staff size: if the staff size is large, so are alldynamics, lyrics and so on. So the left-hand number is a relative size: it’s the size the text would appear if the staff sizewere 0.28” (Tmm), which is the size used by, for example, the A4 and Letter manuscript papers. It is normallyeasiest to specify text sizes in music for a standard staff size like this. The right-hand number is the absolute size, thatis, how large the text will actually turn out for the current staff size. You can change either number, and the other willchange automatically.
Word menu lets you choose the list of useful words which will appear when you Control-click (Mac) or right-click(Windows) while typing text in the style. L!2 Text.
180

Transposetransposed.
chord names is only used by chord symbols, and tells Sibelil
Border tabCircled draws a circle around the text. Text in circles is very rare in music (otthough it is occasionally used for bar numbers and even rehearsal marks.
Edit Text Styles
s to change them when the music is
ler than for specifying guitar strings),
Boxed draws a box around the text. This is more common than circles, and is used for rehearsal marks, and lesscommonly for bar numbers and for important instructions to players.
Sibelius even lets you have text inside a circle and a box - though this is a very, very, very rare requirement.
The thickness of the line used to draw the box and circle is controlled by Text borders on the Text page of theHouse Style ) Engraving Rules dialog (shortcut &#E or Ctrl+Shift+E).
Erase background is for text which falls over staff lines or barlines. It is primarily intended for guitar tab numerals,but you could switch this option on for (say) dynamics, if you sometimes need them to go across a barline.
Position specifies where and how big the circle or box is to be, and the size of the area erased by Erasebackground. Sibelius fills in sensible default values for you.
Horizontal Position tabLeft / Centered / Right specifies how the text is to be positioned relative to where it is created. It also affects thealignment of multiple lines of text in the same text object. Left alignment is the usual setting. However, you may wantto align certain types of text differently - such as fingerings, which are often centered above notes.
To set the distance of the text from where it is created, L!2 Default Positions.
Align to page (available only for system text) aligns the text to the left/center/right of the page - for instance, thetitle of a piece is almost always centered on the page. Note that page aligned text always attaches to the first bar in asystem (e.g. Title text), or the first bar on the page if the text is aligned to the page vertically (e.g. Footer). This helps toeliminate multirests being broken by attached text in extracted parts.
Aligning to page also offers two further options:
Inside / Outside edge are used for double-sided printing, and are best explained by an example: when printingsingle-sided, page numbers are usually put at the right-hand side; but when printing double-sided, page numbersusually go on the right of right-hand pages and the left of left-hand pages - that is, on the outside edge. These optionsprovide this facility for your delectation, but are only available when the mm from top/bottom of page optionis selected on the Vertical position tab (see below).
Hint: you can set each text style to snap to a fixed horizontal position (relative to a note) as well as a fixed verticalposition. This works not only when you create some text, but also when you select the text and choose Layout )
Reset Position (shortcut &%%P or Ctrl+Shift+P). This is only predefined for a few text styles, e.g. Lyrics, Chordsymbols and Figured bass, but you can switch it on for any other style simply by switching on the Snap to noteoption and altering the spaces from left of note parameter.
Having set up these values, it’s quick to reset the position of all the text in a single style along a single staff: just selectone of the text objects and choose Edit ) Select F Select More (shortcut U%%A or Ctrl+Shift+A) to select all
181

Reference
text in that style on the staff, then choose Layout ) Reset Position (shortcut 4%%P or Ctrl+Shift+P) to resetall objects on that system. Note that only text attached to a note or rest will have its position reset. If you want to resetthe position of all objects of a particular style throughout the score, use filters to select them before choosingLayout ) Reset Position - Q2 Filters and find.
Vertical Position tabLine spacing sets the distance between lines of text when you hit Return (on the main keyboard) at the end of aline. It is expressed as a percentage of the point size. lOOo/o means that bottom of the lowest letters in one line can justtouch the tops of the highest in the next line (under some circumstances). 120% is a normal setting for books, but abit wide for text in music.
Incidentally, line spacing is known in printers’ jargon as ‘leading’ (to rhyme with ‘heading’), from the time when extralittle bits of lead had to be put in between lines of text to space them out. Those were the days.
Draw at top/bottom of page is useful for positioning text which is in a fixed position on the page, such as pagenumbers, headers, footers and footnotes. If you switch this on, you can then set the mm from top/bottommargin for the text style (1 inch = 25.4mm).
Titles, rehearsal marks, bar numbers, composer name and so on should normally be specified relative to the top staffrather than the page margin.
Multiple positions, available only for system text, lets you write the text above more than one staff. For instance,titles only go above the top staff (so click just Top staff), whereas rehearsal marks in orchestral scores normally goboth above the top staff and also above the strings (so click Top staff and 2nd position). You can set whichstaves constitute the 2nd, 3rd and 4th positions with the House Style ) System Object Positions dialog -
L!2 Layout and formatting.
Bottom staff is occasionally required for rehearsal marks. To use this, you’ll also need to switch on Belowbottom staff in the House Style ) System Object Positions dialog.
Repeat tabThis is only available for system text, and is useful only for headers, footers, copyright lines and the like. It makes thetext you type appear on multiple pages.
It’s quite common for publishers to have different headers or footers on left and right pages - for instance, you mighthave the name of an anthology or album on each top left page and the name of the current piece or song on eachtop right page.
Setting the styleWhen you’re satisfied with the style settings, click OK and it will apply instantly to your score, changing all text in thatstyle.
Creating new text stylesTo create a new text style, on the original House Style ) Edit Text Styles dialog click an existing style to base the
new one on, then click New. The new style will have all the settings of the old one, which you can then modify asdetailed above.
182
__A-_ __ .- - --- _-- -- -- ---- -~

Edit Text Styles
Note that you can’t change whether a text style is a staff or system object, so create a new staff text style by basing iton an existing staff text style, and create a new system text style by basing it on an existing system text style.
Deleting text stylesThe Delete button on the House Style ) Edit Text Styles dialog deletes the selected text style, you’ll bestartled to hear. Predefined text styles cannot be deleted.
Tasteful fontsIn music it’s usual to use just one font family for all text, with the possible exception of titles and instrument names. Afont family consists of variants on one basic font - normally bold, italic and bold italic versions, though some fontfamilies also have heavier (thicker-lined) and lighter (thinner-lined) fonts, and/or condensed (squashed) fonts. Youshould use only two or at most three font families in any one score.
By default, all the text styles use the Times (Mac) or Times New Roman (Windows) font family (unless you usemanuscript paper based on the Inkpen font), because Times looks good and will already be installed on yourcomputer. If you substitute another family, you are very strongly advised to use serif fonts, with the possible exceptionof one or two text styles specified below. Serif fonts have pointed cross-strokes called ‘serifs’ at the tips of the letters,unlike sans serif fonts (such as this one). Serif fonts are used in most books and newspapers for most of the textwhereas sans serif fonts are mainly used for titles, if at all.
You are recommended to keep approximately the same print size for text style as Sibelius’s defaults (unless otherwisestated below). When changing font you may want to adjust the point size slightly because some fonts look a bit largeror smaller than others of the same point size.
Here’s some advice on redesigning the main text styles in good taste:
Expression: you must use an italic non-bold font.
Technique: you must use a non-italic non-bold font.
Lyrics: Times and Times New Roman have the virtue of being unusually narrow, so using them for lyrics causes leastdisruption to the note spacing. Another classic font for lyrics is Plantin, used by Oxford University Press.
If you’re writing a secondverses, use non-italics.
line of lyrics for a translation or a chorus, it’s normal to use italics. For second, third etc.
Chord Symbol: by default this uses the specially-designed font Opus Chords (or Inkpen Chords). You couldsubstitute another medium font, possibly a sans serif one, but beware that some chord symbols require specialcharacters not provided in ordinary text fonts.
Title, Subtitle, Composer, Lyricist, Dedication: for the main title and perhaps subtitle, you can set the fontand size to almost anything you like. For the composer, lyricist and dedication, you should normally use the same fontand similar size to Technique, but with the dedication normally in italics,
Tempoalways in
and Metronome mark: the sizes of these styles vary quite widely froma bold font and larger than Metronome mark, which is usually in a non-bold
score to score.font .
Tempo is almost
Instruments: you may just be able to get away with a tasteful sans serif font, but proceed with caution.
183

Reference
Bar numbers: usually in italics. You can add a box to draw attention to the numbers, but in this case use a non-italic font. (Italics would crash into the box.)
Page numbers: use a non-bold non-italic font. ILL!! Page numbers for advice on positioning.
Rehearsal marks: preferably use a bold font for clarity, but not italics (they would collide with the box). It oftenlooks good to use the same font as the main title, even if it is an unusual font. You can omit the box, but to do so isoutdated for the very good reason that rehearsal marks without a box are not visible enough.
Time signatures: by default these use the Opus or Inkpen font. You could substitute another standard music font,or even a bold text font. If you try this, you may need to adjust the line spacing in the Vertical posn tab of theHouse Style ) Edit Text Styles dialog.
Tuplets: an italic serif font is normal, though non-italic and/or sans serif are sometimes seen in modern scores whichuse lots of tuplets.
Other text styles: preferably match similar text styles above, e.g. you should make Boxed text and Footnoteidentical or similar to Technique.
Symbols styles (e.g. Common symbols, Percussion instruments): these styles specify the font used formusic symbols, so they’re not like other text. L!2 Music fonts for advice, and don’t change these styles unless youknow what you’re doing.
184

Ion-
ften0 is
mt,the
lich
)te
for‘OU
Extracting parts
htracting parts
Music for several instruments is normally produced both in a full score and in separate ‘parts’ which each contain themusic of just one (or sometimes several) instruments. Parts are rather different than a full score: they only containnotation relevant to the instrument, they are sometimes written at a different pitch from the full score, and the music islaid out differently, often on paper of a different size.
Fortunately, Sibelius takes care of all of this for you.
Extract Parts dialogChoose File ) Extract Parts (shortcut 6xX or Ctrl+Shift+X). The following dialog will appear:
cleaning up to each part, such as adding the occasio
At the left you can select which staves to extract; by default, all areselected. You can click one staff to extract just that one, addindividual staves to the selection with %-click or Ctrl-click, or addconsecutive staves with Shift-click.
Save to folder saves the parts as they extract (explainedbelow). Alternatively, click Don’t save now if you don’t wantthe parts saved yet.
Ignoring the remaining options (which we’ll deal with in aminute), click OK, and in just seconds the part(s) will appear,pretty much ready to print. ’
The parts are new files, which you can edit independently of thefull score. Normally, you’d just want to do a small amount ofnal page break, and then print it.
Save to folderWhen saving to folder, by default Sibelius creates a new folder to put the parts in. For example, if your score is calledMyScore, Sibelius helpfully creates a folder in the same place called MyScore parts. Alternatively, you can clickBrowse to tell Sibelius where to save.
By default, Sibelius names the parts after the instruments involved, and puts a number at the start according to theorder in the score - e.g. 1 Flute, 2 Oboe, 3 Clarinet. This makes the folder list the parts in the same order as thescore, and also serves to distinguish between separate parts for two instruments with the same name. If you feelstrongly about how your extracted parts should be named, you can choose another convention by clicking Optionswhen extracting parts (see below).
View partIf you switch this option off, you can extract and save a set of parts without having them appear on the screen. If youleave this option switched on, you will have to close all of the parts (using e.g. File ) Close All) after they havebeen generated.
185

Reference
Further optionsNormally you want several separate parts each containing one instrument, but by choosing AlI selected stavesyou can extract any combination of staves into the same part. You can use this to extract two doubling instrumentsinto the same part (e.g. Flute and Piccolo), or to produce a vocal score from the full score of a musical or opera.
One staff lets you extract separate staves of multi-staff instruments into separate parts - you might want this if thescore had one Oboe instrument with two staves, one for Oboe 1 and the other for Oboe 2.
Click Options to get a dialog of further options, which govern how Sibelius alters the format and other settingsduring extraction. This saves you from having to change options for each part after you extract it. As you’d expect, theoptions are set up intelligently for you so you can normally ignore them; however, notable ones are:
Unlock format is desirable if you did lots of manual formatting in the score (which can adversely affect thelayout of the parts), such as using Lock Format, Make Into System, Make Into Page and pagebreaks.
Conversely the Adjust format settings let you retain the gist of the original formatting. For instance, Turnpage breaks into system breaks ensures that ends of pieces/movements, which are normally heraldedby a page break in the score, still produce a system break in parts without wasting a whole page.
Reset note spacing resets the note spacing to the default
Transpose if necessary transposes the music if a transposing instrument is extracted from a sounding pitchscore
Document Setup: if you switch off these options, the page and staff sizes will be as for the score
Instrument names: On staves writes names in the normal place to the left of systems; On firstpage/subsequent pages writes the names as a header
Rehearsal mark size is for shrinking rehearsal marks, as they are usually smaller in parts than in the score.
what extraction involvesAlthough you won’t have to remember the details, when Sibelius extracts a part it...
Picks out the music and other objects applying to the instrument(s)
Alters the page and staff sizes, layout, transposition, rehearsal marks, instrument name and note spacingaccording to the settings on the Options dialog
Optionally resets tempo text, metronome marks, titles and rehearsal marks to their default vertical positions
Consolidates bar rests into multirests, splitting them at time signatures, key changes, rehearsal marks and so on
Shows hidden objects (such as cue passages) which are set to Show in Parts
Saves the file if you requested this.
Page turnsYou will probably want to put page turns into the part at convenient points - EL! Breaks.
If the pat-t is going to be printed double-sided, you will only need to put convenient turns on right-hand (i.e. odd-numbered) pages. The screen shows double-page spreads so that you can see which pages are left- and right-handed.
186
I

Extracting parts
CuesCues can be included hidden in the full score and automatically appear in extracted parts. See Working with cuepassages in EQ Grace notes and cue notes.
Extracting individual playersAs described in Instruments, sometimes you will have separately numbered players in the score for which youneed to extract individual parts - e.g. Trumpets 1,2 and 3. How this is done depends on the case:
0
l
l
l-l
If the score consistently has each trumpet on its own staff, you can just extract the trumpets as separate staves.
If the players jump from staff to staff, you’ll need to extract more than one staff into the same part. For instance,if your score has instruments called ‘Trumpets 1.2.3’, ‘Trumpets 1.2’ and ‘Trumpet 3’, and you want to get theTrumpet 3 part, you should extract Trumpets 1.2.3 and Trumpet 3 into the same part, then delete any notes notplayed by Trumpet 3. You can use filters to help with this last stage (Q Filters and Find). As in the score,you may need to put system breaks in the part where a player jumps from one staff to another, so that you canhide the unused staves on either side of the changeover point.
If there are just two players (e.g. Flutes I and 2) which sometimes or always share the same staff, you can extractboth players into the same part and then remove the unwanted notes using filters - read on.
me most common of the above cases is the last one, where two players share the same staff, as in the example belowfor two flutes:
In this example, the music is sometimes in two-note chords, sometimes in unison (a 2) and sometimes in two voices.
Sibelius has built-in filters to make extracting individual players as simple as a few mouse clicks. The Edit b Filter b
Player 1 (For Deletion) and Player 2 (For Deletion) filters are specifically designed for this purpose.
First, extract the Flute 1 & 2 staff or staves from the full score. You should at this point make any changes thatyou know you will need to make to both players, such as removing collisions between objects, or adding cues.
Make a copy of the combined part using File b Save As, calling it, say, Flute 2
To make the Flute 1 part, select in turn each section which is for both flutes as a passage, choose Edit b
Filter b Player 2 (For Deletion), then hit Delete twice to delete the flute 2 music - the first Delete
turns unwanted notes in extra voices into rests, and the second Delete hides these rests. If your musiccontained sections of chords in one voice, as in the example above, you will need to filter for the restsspecifically, as simply hitting Delete again will also delete some of the Flute 1 notes, which remain selectedafter you hit Delete for the first time.
Leave any sections of music where only Flute 1 is playing, as indicated by e.g.7 .’ above the staff. But anysections where one flute plays and the other has explicit rests (using two voices) can be handled with thePlayer 2 (For Deletion) filter.
187

Reference 1
l You'll be left with the Flute 1 part, all dynamics, text and so on intact. Edit the instrument name to read ‘Flute 1';note that you may also have to recreate the odd articulation (such as, in this example, the fermata on the lastnote):
rall.
188
Flute 1
Flute 2
To make the Flute 2 part, open the copy of the combined part and follow the same procedure, using Edit bFilter b Player 1 (For Deletion). After adjusting the instrument name and checking articulations and soon, you should have:
rall.
One case which these filters cannot automatically deal with is where a mixture of two-note chords and multiple voicesoccur in the same bar, such as:
In this instance, filtering, say, Player 2 (For Deletion) would leave the two eighthnotes (quavers) at the end of the bar unselected. Sibelius always assumes that, within asingle bar, if there are multiple voices, each voice constitutes a player; so to get the
correct results, you should ensure that voices are used consistently within the same bar. In this particular case, simplyselecting the lower pair of eighth notes and swapping them into voice 2 (shortcut ~2 or Ak+2) would do the trick.
Note that these Player filters can only cope with separating two players, not three (such as our three trumpetsdescribed above).
Don’t try to use the Player filters to select the particular player and then copy it - this may well not copy all the musicyou intended. For further details about filters, Q2 Filters and Find.

LQ Importing graphics, Opening Acorn Sibelius files, Opening Finale, Allegro andPrintMusic files, Opening MIDI files, Opening SCORE files, Saving MIDI files, Savinggraphics files.
This section explains saving scores in Sibelius format, moving files between Mac and PC, joining scores together, andsending files to other people via email or the Internet.
File sizeSibelius files typically occupy around 15K plus l-2K per page (excluding any imported graphics), even for band ororchestral music. This means you can fit hundreds of thousands of pages on your hard disk, and even large scores canfit on a single floppy disk. So even if your name is J.S. Bach, disk space is unlikely ever to present a problem whenusing Sibelius.
SavingSaving works just like in any other program, using File h Save As and File b Save (8%S or Ctrl+S). When you
get round to saving, a convenient place to save is the Scores folder which Sibelius has helpfully created for you. OnWindows, the Scores folder is created inside your My Documents folder; on Mac, the Scores folder is insideyour Sibelius program folder.
windows on/y; you can change which folder is chosen as the default for saving scores from the File bPreferences b General dialog.
When you next open the score after saving, it will open at the point at which you were working on it when you saved,even at the same zoom factor - so if you’re working on page 23 of your score at a zoom factor of 125% and then saveit, when you next open that score, Sibelius will go straight to page 23 at 125% so you can keep right on going.
If you’d prefer Sibelius to open the score at a default zoom level rather than the last zoom level you were working at,switch on Open at default zoom level in the File b Preferences b General dialog.
Auto-saveSibelius can automatically save your score at timed intervals so that, should your computer crash, the most work youcan lose is a few minutes’ worth. Rather than saving your actual file, Sibelius makes a copy of your score and saves itinto a folder called Autosave within the Backup Scores folder (see below).
nputer crashes or there is an interruption in power), theder, and if it finds any scores in that folder, you will be
Autosave folder - so it’s essential that you don’t save
If Sibelius doesn’t shut down correctly (for example, if your conext time you start the program, it checks the Autosave folIasked if you want to restore them.
When you close Sibelius normally, it deletes all the files in theany files in there yourself!
189

Reference
Auto-save is switched on by default, but if for some reason you want to switch it off,
Preferences ) General dialog. You can also specify in this dialog how often Sibeliusscore; the default is 10 minutes.
Backups
do so from the File 1automatically saves your
I
Each time you save, the score (with a version number added to the name) is also saved in Backup Scores in yourScores folder. If you ever accidentally delete or mess up a score, look in this backup folder to get the latest versionyou saved, or earlier versions too. This folder stores the last 40 scores you saved; older copies are progressivelydeleted to stop your disk from filling up, so don’t use this folder to store your own backups!
Backup scores are created when you save manually, not each time Sibelius auto-saves; but unlike auto-saved scores,backup scores are not deleted when you close Sibelius.
Several movements, songs or piecesIt’s preferable to put several sections (e.g. movements, songs or pieces of music) into one score instead of having aseparate score for each. If you want any new sections to be on the same page as each other, in the score or in parts,you must input them in the same file. There are a number of approaches to this.
To write, say, a couple of two-system exercises on the same page:
Input the first exercise as normal
Select the barline at the end of the first exercise and open the Bars panel of the Properties window
Switch on System break - with most manuscript papers this will result in the next exercise startingsystem; if you also need full instrument names and an indented staff, switch on Section end too
Create a double- or final barline at the end of the first exercise if desired (Create ) Barline )Double)
on a new
Final or
If the key or time signature is different at the beginning of the second exercise, create new ones in the usual way,making sure to switch off Allow cautionary in the Time Signature dialog and switch on Hidecautionary in the Key Signature dialog
Reset the bar number at the beginning of the second exercise if desired (Create ) Bar number change).
tar multi-movement works, the simplest way to join the files is to use the File ) Append Score function - seebelow.
Very long scoresIf you want to input a score in several files - perhaps if several people are copying or orchestrating it simultaneously -you can adjust the first bar number, first page number and first rehearsal mark of each file so that the bars, pages andrehearsal marks follow on from the previous one.
Beware that if you plan to extract parts, each section into which the full score was divided will start on a new page inevery part, which may produce inconvenient page-turns. So once the score is finished and before extracting parts, it’sbest to join the files together using the File ) Append Score function - see below.
190

4
____._~ .---- - -- --
Append ScoreYou may want to join two scores together if, for example, you are creating songbooks out of separate song files.Sibelius has a feature to append a score to the end of an existing score, automatically checking that the two scoreshave matching staves, and ensuring that the appended score starts on a new page with a layout as close as possible tobefore.
To use this feature, open the first score and choose File ) Append Score. A dialog appears from which you canchoose another score to append.
If it doesn’t have the same number of staves, Sibelius will tell you (it won’t append a score unless the staves matchexactly). If there is the same number of staves but some of the instrument names are different, Sibelius will warn youbut let you continue if you like (the instrument names in the first score will be used).
Note that text styles, symbols, noteheads etc. are merged between the two files; if two text styles have the same namebut are set up differently, the one in the original score is used. Sibelius does several things to make sure the joinbetween the scores is neat: changes of time signature, key signature, clef, transposition and staff type are created atthe join if necessary. The final barline in the first score is set to be a page break and a ‘section end’, so that theappended score starts on a new page with (typically) full instrument names. Thus the appended score’s layout willnormally be identical to before.
You may want to hide the cautionary clef, time and key signature changes at the point of the join between the twoscores, particularly if the join represents a break between two movements or pieces - !LLI Hiding objects.
Sharing files with other usersYou may want to send music you have written in Sibelius to other people. If the person to whom you want to sendyour music also has Sibelius or even just the free Sibelius demo (which they can download fromwww.sibelius.com), then simply send the file by email (see below), or on removable media such as a floppy disk,zip disk or CD-R.
If the recipient doesn’t have Sibelius, there are a number of other means of sharing files with them:
l Publish the music on SibeliusMusic.com or on your own web site - LQ Internet publishing
l Export the music as a graphics file from Sibelius and send it to them - LQ Saving graphics files
l Save the music as a Scorch web page and attach both files to an email (see below).
Sending files by email is very simple, but the exact procedure differs according to the email client you use:
Out/oak Express: start a new message, then click the Attach button (with a paperclip icon), find the file andclick Attach to attach it to the message. Then send it as normal.
/Vetscape Messenger: start a new message, then click the Attach button and choose File from the drop downlist. Find the file you want to attach, and double-click its name to attach it to the message, which you can thensend as normal.
Eudora: start a new message, Control-click (Mac) or right-click (Windows) on the message body, and chooseAttach file. Find the file you want to attach, and double-click its name to attach it to the message, which youcan then send as normal.
If you don’t use any of the above email clients, consult its documentation for details on sending file attachments.
191

Reference
If you are sending a Sibelius file as a Scorch web page to somebody via email:
l remember to attach both the sib and .htm files to your message
l tell the recipient that they will need to have Scorch installed on their computer; tell them to save both files to afolder on their computer (e.g. the Desktop), and then to double-click the saved .htm file to view the score intheir web browser
File formatsSibelius for Mac and Sibelius for Windows use exactly the same file format. You can move a Sibelius score betweenMac and Windows without any conversion at all - see below.
Both file formats use Unicode’“, a standard international character set, which means that special characters (likeaccented letters) are automatically translated between Mac and Windows. Music and text fonts are also substitutedintelligently - IQ2 Font equivalents in the Text section for more details.
On Windows, Sibelius files have a ‘.sib’ extension. On Mac, Sibelius files are of kind ‘Sibelius document’ (internally theCreator is ‘SIBE’ and the Type is ‘SIBL’).
Sibelius files are fully backwards compatible. The present version can open files from all previous versions of Sibelius,but versions up to and including ~1.4 cannot open files saved in the present version. This means that if you knowpeople who already use Sibelius and want to share files with them, they must update to the present version.
Opening Mac scores on windowsIf you are trying to open a score created on the Mac given to you on a floppy or Zip disk, make sure the disk isformatted for Windows - although the Mac can read Windows disks, Windows cannot read Mac disks.
To open the file in Sibelius for Windows, you will have to add the file extension .sib. These three letters tell Windowsthis is a Sibelius file.
You can do this by right-clicking on the file icon (in My Computer or Windows Explorer) and selectingRename. Change the extension, and then hit Return (on the main keyboard). You may be prompted that changingfile types can render them unusable, because Windows assumes that you don’t know what you’re doing. If askedwhether you are sure you wish to proceed, click Yes.
Alternatively, you can add the correct file extension .sib earlier on, when saving the file on the Mac.
Once you have renamed the file, you can open it in the usual way by double-clicking.
Opening windows scores on MacThe Mac can read Windows disks as long as you have the File Exchange control panel installed. This should berunning by default, but if it isn’t, re-enable it from the Extensions Manager (in Control Panels under theApple menu).
To open a file created using Sibelius for Windows, simply choose File ) Open and double-click the name of the file(which will have a sib extension) in the dialog.
Note that you cannot open Windows files in the other way - by double-clicking them in the Finder - unless you usethe supplied utility called Set as Sibelius file which is installed in the folder called Extras within your Sibelius
192
A--

folder. You could drag this utility onto your desktop where it’s easier to find. To allow a Windows sib file to beopened by double-clicking, simply drag the Sibelius file (or a group of files) onto Set as Sibelius file.
To open a Windows PhotoScore file on Mac, drag one or more files onto Set as PhotoScore file in the foldercalled Extras within your Sibelius folder, then open it from PhotoScore Lite or PhotoScore Professional in the usualway.
To open a Windows MIDI file on Mac, drag one or more files onto Set as MIDI file in the Extras folder withinyour Sibelius folder, then open it from Sibelius in the normal way.

Reference
Filters and FindOne of Sibelius’s smart features is the ability to find objects with particular characteristics - such as all hairpins, or thetop notes only from a passage of chords, or all text in the Expression text style that says ‘crest.‘, or all eighth note(quaver) middle C’s in voice 2 which have a down-bow and a marcato.
You can either select all the objects which match the characteristics you choose using options from the Edit ) Filter
submenu, or find in turn each matching object using the Edit ) Find (shortcut B%F or Ctrl+F) and Edit ) Find
Next (shortcut B%G or Ctrl+G) functions. Having done that, you can do anything you like with the selection - edit it,copy it, delete it or whatever.
How to use filtersl Select the passage of music you want to select objects from, or the whole score (%%A or Ctrl+A)
l Choose one of the ‘quick filters’ set up with standard characteristics from the Edit ) Filter menu, or choose
Advanced Filter (shortcut x%gF or Ctrl+Alt+F) to select more complex characteristics (details below)
l You can then do what you like with the selection - e.g. delete it, copy it, move it with the arrow keys, addarticulations, change note value
l Alternatively, you may want to choose another characteristic from the Edit ) Filter menu to narrow down theselection further (see below).
Quick filtersThe Edit ) Filter menu contains a selection of standard filters for quick access:
Chord Symbols: selects all chord symbols
Dynamics: selects all Expression text and hairpins (shortcut 67:D or Shift+Alt+D)
Expression Text: selects all text in the Expression style
Guitar Frames: selects all guitar frames
Hairpins: selects all hairpin lines
Lyrics: selects all lyrics
Notes and Chords: selects all notes and chords (along with their accidentals, articulations, etc.), but doesn’tselect other objects such as text
Slurs: selects normal slurs (magnetic and non-magnetic), but not dashed or dotted slurs
Tuplets: selects tuplet brackets; useful for hiding, showing, or resetting the position of tuplet brackets in asingle operation
Voice l/2/3/4 (shortcuts 6~%%1/2/3/4 or Ctrl+Shift+Alt+l/2/3/4): selects all objects in that voice(e.g. notes, rests, text, lines, etc.), including objects which are not exclusively in that voice - for example, if youfilter Voice 1, text objects which apply to, say, both voices 1 and 2 will also be selected. This is particularlyuseful for copy&g a single voice onto another staff, since you want associated objects such as dynamics to becopied with the notes.

Filters and Find
Voice l/2/3/4 Only: selects objects which are on/y in that voice, so it will not select objects which are inmultiple voices - for example, if you filter Voice 2 Only, text objects which apply to both voices 1 and 2 willnof be selected. This is mainly used for deleting a particular voice from a passage, since you would not generallywant to delete any object that also applies to a remaining voice on that staff.
Tap/2nd/3rd/Bottom Note: selects only the specified notehead from chords; where there is a single noteor rest rather than a chord, nothing will be selected. This is useful if you want to delete notes from chords butleave, say, the melody intact. 2nd and 3rd mean the second or third notehead counting down from the top,not up from the bottom.
Tap/2nd/3rd/Bottom Note or Single Notes (shortcuts x8%1/2/3/B or Ctrl+Ak+1/2/3/B): if apassage contains both chords and single notes, this filter will select the specified notehead from chords and thesingle notes, so you end up with a continuous line of music. Useful for arranging from a keyboard sketch, whereyou want to copy lines of music onto other staves.
Player l/2 (For Deletion): these filters are designed to make it easy to separate a staff for (say) Flutes 1
and 2 into extracted parts for the individual players. You can also use it to separate two players from one staffonto separate staves in a score, in complex situations not handled by other filters such as where the music issometimes in one voice and sometimes in two. EL! Extracting individual players in Extractingparts.
Using filters for copying and deletingThe chief uses of filters are for copying and deleting music, which is reflected in the range of quick filters built intoSibelius. The distinction between them may be less than obvious at first, so let’s take a real-world example.
You have a passage for, say, two flutes written on the same staff in two voices, and you decide that what you actuallywant is for Flute 2’s line to be played by a clarinet. To do this quickly, select the passage in the flute staff, then chooseEdit b Filter b Voice 2, which will select all of Flute 2’s notes and any associated dynamics, slurs and so on. Now
simply copy the music into the clarinet staff with -c-click or Alt+click, and swap the new clarinet music into voice 1with 7= 1 or Ak+l . To delete the Flute 2 music from the flute staff subsequently, select the passage again and chooseEdit b Filter b Voice 2 Only. This selects all the notes, but only the dynamics and so on that apply on/y to voice
2, so when you Delete, you don’t lose text (etc.) that should also apply to voice 1.
When you delete a voice, hit Delete twice - the first Delete turns the notes into rests, and the second Deletedeletes these rests.
Advanced Filter dialogIf you want to make a more complex filter, such as one using a combination of characteristics, you should use theEdit b Filter b Advanced Filter dialog (shortcut x#F or Ctrl+Ak+F).
195

Reference
This dialog allows you to select or deselect any objects in the selected passage or the whole score. It is split into twohalves: on the left are general values that need to be set for the filter operation such as whether to Find in the wholescore or a selected passage, which general object types to include (Text, Lines etc.), and which voices to include; onthe right are detailed values for each general object type -- these are in four pages, selected from the View list box.
The four Voice boxes indicate which voices in your score will be filtered; by default, all four voices are filtered.
If you select a passage or multiple selection before choosing Edit b Filter b Advanced Filter, you will be able to
choose whether your filter applies to the Selection or the Whole score. If you don’t select anything beforefiltering, it will automatically apply to the whole score.
Build up as complex a filter as you like by using the four pages of options accessed via the View list at the left. Switchon the Find box for a particular page to add it to the filter; switch it off again to remove it. Obviously enough, at leastone of the Find boxes must be switched on to perform a filter operation!
The four pages contain the following options:
l Notes and chords: although the options here are more or less self-explanatory, let’s take a quick look atthem anyway:
l Notes/Chords with n noteheads: filters chords with the specified number of notes
l Note in chord: filters the specified note in the selection.0 Pitch (sounding)/Octave: filters only notes of the specified pitch, and optionally in a specified octave. (C4
is middle C.) Sibelius in fact searches by sounding pitch, so you don’t need to worry about transposinginstruments. So that you don’t get confused when working with transposing scores, it’s a good idea to switch offNotes b Transposing Score before using pitch filters. @VU lines are ignored by this filter when searchingfor pitch.)
l Note value: selects only notes/rests of the specified length. Pick note values from the list or type them onthe numeric keypad (with Num Lock on). Ties are ignored for this purpose, so a half note (minim) tied toan eighth note (quaver) is treated as two separate notes.
196

Filters and Find
Position in bar: filters notes/rests with the specified position after the start of the bar. So if you choosequarter note (crotchet), only notes/rests which are one quarter note into the bar (i.e. begin on the secondquarter note) will be filtered. If you also choose Plus multiples, every note/rest on Q quarter nofe(crotchet) beat will be filtered. Leave the Position in bar box empty to filter just notes/rests at the start ofbars .
Articulation: filters notes/chords according to their articulations. If Any of these is selected then anote/chord will be filtered if it has any of the selected articulations attached to it; if All required is selected,a note/chord will only be filtered if it has all of the specified articulations.
Rests and Bar Rests: you can choose whether the filter should operate on normal rests, bar rests, or both,by ticking the appropriate boxes. The drop-down lists allow you to specify the duration of the rests you want tofilter.
Text: enter a particular word (e.g. ‘legato’, ‘mf’) to filter all matching text in the selection, but note that this fieldis case sensitive (e.g. ‘Legato’ and ‘legato’ are different). You can optionally specify one or more text styles tofilter - click on the text style to add it to the selection, and click on it again to remove it from the selection. TheAll or None buttons should be fairly self-explanatory!
Lines: if this page is included in the filter, the selected line in the boxes on the right will be selected; note thatyou can only filter either all kinds of line (if All lines is switched on) or one kind of line at once. If you wantyour filter to ignore lines altogether, ensure that the Lines box under Find is not selected.
Clicking Reset in the dialog sets all the filter options back to their defaults, so you can start afresh.
Once you have set the options you want, check that the appropriate Find boxes are selected, then click Select toselect all objects in the selection or whole score that match the filter characteristics, or Deselect to remove all objectsthat match the filter characteristics from the selection.
Selecting objects with characteristics x and yLet’s suppose you want to select all half note (minim) middle C’s in a passage, in order to put an accent on them.Think of this as selecting everything which is both a half note and a middle C.
To do this, you select all half notes and then filter all middle C’s from those, like this:
l First, select a passage
l Choose Edit ) Filter ) Advanced Filter (shortcut &#F or Ctrl+Alt+F)
l From the Pitch (sounding) list choose C, and from the Octave list choose 4
l From Note value choose a half note
l Click Select, and the filter is performed on your score, leaving only middle C half notes selected.
l Add accents using the first keypad layout.
Selecting objects with characteristic x or yLet’s suppose you want (for some unearthly reason) to select all notes in a passage which are either half notes(minims) or middle C’s, to put an accent on them. This sort of case is rather unlikely, and so there is no direct way todo it. However, the indirect method is:
l Select a passage, then using the Edit ) Filter ) Advanced Filter dialog, select all half notes
197

Reference
l Put an accent on them using the first keypad layout
l Select the passage again, then using the Edit b Filter b Advanced Filter dialog select all middle C’s
l Put an accent on them, too.
Finding objectsFinding works in much the same way as filtering - and the Edit b Find dialog is very similar to the AdvancedFilter dialog. To find objects:
l Choose Edit b Find (shortcut B%F or Ctrl+F) and choose the combination of characteristics you want to find
in your score - see Advanced Filter dialog above for details on how to use this dialog
l Click Find to find the first object in your score that matches the criteria you have chosen; if no matching objectsare found, Sibelius pops up a message telling you so.
Once you’ve set up a Find operation, you can use Edit b Find Next (shortcut B%G or Ctrl+G) to find the nextmatching object in your score. The search order is as follows:
l The search starts at the beginning of the score, with the first bar in the first staff
l Sibelius searches to the end of that staff, then moves down to the next staff and searches to the end of that staff,and so on.
l If the end of the score is reached (in other words, the end of the bottom staff), you are asked if you want to stopthe search, or continue searching from the beginning of the score.
798

Flexi-time’”
Flexi-time’”LQll Note input.
Flexi-time is Sibelius’s unique intelligent real-time MIDI input system.
Real-time inputReal-time input on other computer programs is when the program tries to work out both the pitch and the rhythm ofmusic played on a MIDI keyboard, and turn it into clean notation.
The big problem is rhythm: people never play rhythms quite as notated because of unconscious rubafo (variation inspeed), so real-time input can easily end up with notes tied to extra 64th-notes (hemidemisemiquavers) and otherridiculous things.
A standard improvement is produced by quantization: this is where you tell a program to round all note values to thenearest sixteenth-note (semiquaver), or whatever unit you specify. The trouble is that this only improves the situationfor relatively simple music - and if you speed up or slow down as you play, the computer will get out of time with youin any case and produce garbage.
With Flexi-time, however, Sibelius detects if you’re doing rubato and compensates accordingly. It quantizesautomatically - there’s no need to specify a quantization unit - and uses a smart algorithm which varies thequantization according to context. For instance, when you play short notes, Sibelius will quantize with a shorter unitthan when you play long notes.
Recording with Flexi-timeAlthough you can change the time signature after inputting music, we recommend that you put thecorrect time signature in first, so that the metronome click indicates beats correctly
Click a bar, note or rest from which to start recording, or:
l If you want to record into both staves of a piano, E-click or Ctrl+click the top staff
l If you’re just recording from the start of a score for one instrument, you don’t need to select anything first asit’s obvious where you’re recording from
If you want to record into a voice other than voice 1, either select a note or rest in the voice into which you wantto record, or change the Record to voice setting in Notes b Flexi-time Options (see below)
Click the record button on the toolbar or choose Notes b Flexi-time (shortcut 08gF or Ctrl+Shift+F)
Sibelius will start ticking a metronome to count you in. It gives you one full bar of clicks (by default) - wait forthis before you start playing!
You can adjust the recording speed by dragging the tempo slider; the tempo readout on the toolbar changes asyou drag the slider. (If you want to record more slowly, start recording, adjust the tempo slider to the desiredpoint, then hit Esc and start recording again - Sibelius will remember your tempo.)
Start playing at the keyboard, following the click (at least approximately). As you play, the music you’re playingwill appear in notation on the screen.
If you speed up or slow down, the metronome speeds up or slows down to follow you, as long as you’re not tooviolent with the tempo.
199

Reference
l When you’ve finished recording, hit Est.
If you want to erase the music you recorded and play it in again, Delete the old music first (after selecting it as apassage).
If you add more music with Flexi-time on a different staff or staves, Sibelius plays back the existing music as you record(‘overdubbing’).
If you want to add more music to the Same staff/staves as the existing music, just record in exactly the same way asbefore - Sibelius will add the new notes to the existing ones to make chords. If you want to add another melody tothe same staff, you can record into one of the other voices - see Voices below.
Click settingsThe settings for the metronome click you hear during Flexi-time recording are controlled via the Play b Mixer dialog
(shortcut M). By default, the click marks the first beat of the bar with a high woodblock sound, and then subsequentbeats with a low click. In compound time signatures such as 6/8, it also subdivides the beat into eighth notes(quavers). For complex time signatures such as 7/8, the default behavior is to emphasize the beginning of each beatgroup.
For more information on these settings, QA Mixer.
Hints0 Listen to Sibelius’s countdown beats, and start in time with them! If you start too soon, or at a different tempo
from the countdown, Sibelius will not understand what you’re up to.
If you have difficulty recording two staves of music at once, try recording them one at a time.
Play /egoto (smoothly).
If you want music to be notated with staccatos, make sure the Staccato option is switched on in Notes b
Flexi-Time Options. If this option is switched off then playing staccato will produce short note values withrests.
People are often sloppy about placing notes simultaneously when playing a chord. If there’s a significant gapbetween putting down notes of a chord, Sibelius will notate what you played literally. Similarly, if you spreadchords significantly, Sibelius will write out what you played rhythmically rather than adding a vertical wiggly line.
Sibelius can pick up changes of tempo extremely quickly - one beat faster than a human can, in fact! However, ifyou make too violent a change of tempo Sibelius won’t understand what you mean. So avoid making deliberatetempo changes during recording.
If Sibelius’s beat gets out with you as you’re playing, stop and go back to the point where it got out. If you justblunder on regardless, Sibelius may well get back in time again, but correcting the rhythm will take far longerthan just playing it again (Sam).
Inputting into two instrumentsYou can input into two staves of different instruments if you like - such as Flute and Bassoon - so long as they’readjacent (and there are no staves in between that have merely been hidden from the system in question). First clickthe upper staff, then Shift-click the lower staff so both are selected, then start recording as normal.
200

Flexi-time’”
Flexi-time optionsTo get the various Flexi-time options, choose Notes ) Flexi-time Options (shortcut 6x0 or Ctrl+Shift+O):
Adjust rhythms makes Sibelius clean up what you’re playing. Leave this on!
Minimum note value: this sets the shortest note value Sibelius will write. (Note that this is not aquantization unit - Sibelius quantizes using a complex algorithm that varies with context.)
Notate: these are options to notate staccato and tenuto; if you are confident of playing the articulationexactly as you want it to be notated, switch these on. If you find lots of spurious staccato or tenutoarticulations in your score after inputting with Flexi-time, switch them off.
Tuplets: for each of the tuplets listed, you can set Sibelius to detect None/Simple/Moderate/Complexones. A ‘simple’ triplet (say) means one with three equal notes. For tuplets such as a quarter note (crotchet)followed by a eighth note (quaver), use Moderate, and for tuplets with rests or dotted rhythms, useComplex. You can also choose whether or not Sibelius should notate triplets with Brackets.
Split points: when inputting onto two staves, the split point determines which notes go into each staff (noteson or above the split point go into the top staff, and notes below go into the bottom staff). If you choose Auto-ranging split point, Sibelius will guess where your hands are on the keyboard at any time and assign notesto staves accordingly. Alternatively, you can specify your own Fixed split point. (Note that in Sibelius, middle Cis reckoned as C4 - which may be different from how it is described in other music programs.)
Flexibility of tempo: controls how Sibelius follows your speed. If you’re used to playing to a click, set this toNone (non rubato), and Sibelius will keep a fixed tempo. The higher you set the flexibility, the moreSibelius is inclined to follow your tempo. If you find Sibelius seems to be changing tempo oddly, it’s finding youhard to follow, so reduce the flexibility or set it to None (non rubato).
Introduction . . . bars: determines how many bars introduction will be played when you start recording
Record up to . . . bars: if there aren’t many bars left in the score for you to record into, this automaticallyadds enough bars when you start recording
Record to voice: allows you to choose which voice you record into if you select Q bar before starting Flexi-time input - note that if you select a note (or any object belonging to that voice, such as text or a slur), Flexi-timewill record into that voice.
201

Reference
Our recommended Flexi-time options are the default values, as follows: Adjust rhythms on, Minimum notevalue sixteenth-note (semiquaver), Flexibility of tempo set to Low, Staccato and Tenuto on. For tuplets, set
I
3 to Simple or Moderate, maybe 6 as well, and the others normally to None unless you’re into playing thingsIi ke septuplets.
Recording transposing pitchIn the File ) Preferences ) General dialog, switch on the Record transposing pitch option if you’rerecording by sight-reading from a transposing score; otherwise, Sibelius assumes you’re playing notes at soundingpitch.
Spelling of accidentalsAs with step-time input, Sibelius guesses how you want to ‘spell’ black notes (e.g. as F# or Gb), but you can alter thespelling of any note or selection of notes afterwards just by hitting Return (on the main keyboard).
VoicesIf you want to input music with more than one rhythm on each staff (polyphonic music such as a fugue), you willneed to record each voice separately.
As you record, Sibelius inputs all notes into a single voice, using ties where necessary to show different rhythms on thesame staff. Sibelius can’t work out the voicings as you go along as there are various ways of notating the same music,so you’ll need to go back and edit the music afterwards to separate out the second voice. You could, for example, filterout the lowest note in each voice 1 chord (ILL2 Filters and Find) and then, say, swap them into voice 2 by typing~2 or Ak+2.
However, if you prefer to record one voice at a time, this is easy: start by selecting a note/rest in that voice, or elsespecify the voice from the Notes ) Flexi-time Options dialog (see Flexi-time options above).
202

Free rhythm
Free rhythmMusic in free rhythm means that there are no time signatures (as in recitative, some avant garde music, or plainchant),or else the current time signature is ignored (as in a cadenza). Sometimes several instruments can play free rhythms atdifferent speeds so that the notes don’t even line up, as in aleatory music.
Normal free rhythmFor free rhythm in just one instrument, or in several where the rhythms align, create irregular bars of appropriatelengths (choose Create b Bar b Other, shortcut -cB or Alt+B) into which to put the music.
Depending on the type of music, you can input the music in one long bar or in several shorter bars with invisiblebarlines. The latter has the advantage that the music can split at any of the invisible barlines, which will be required fora long cadenza which wouldn’t fit on one system. The downside is that the extra bars will upset the bar numbering,though you can correct by putting an appropriate bar number change at the end (l!LLl Bar numbers).
Independent free rhythmsSometimes instruments play completely independent rhythms at the same time, like this:
Notate this in the same way as described above, but choose one of the staves as the ‘fundamental’ rhythm and inputit first. Then add the other rhythms, but change their apparent speed using tuplets with a suitable ratio - i.e. chooseNone and switch off the Bracket in the Create b Tuplet dialog (or change it retrospectively from the Notespanel of the Properties window). For example, in the music above the first three notes on the lower staff are in ahidden triplet, so as to fit against two notes on the upper staff.
Sibelius will even play back the rhythms correctly, as if it were reading the spatial notation.
Music with multiple simultaneous time signatures. ..or with barlines in different places on different staves: EL! Time signatures.
PlainchantTo write plainchant, use irregular bars (choose Create b Bar b Other, shortcut XB or Alt+B) of appropriate
lengths, and use stemless notes (L!2 Choir in How to).
RecitativeUse irregular bars (choose Create b Bar b Other, shortcut -\=B or Alt+B) of appropriate lengths. For help on
lyrics in recitative, Q2l Lyrics.

Reference
CadenzasHere are a couple of approaches to creating cadenzas in Sibelius. Note that it is helpful if you calculate the length ofyour cadenza (in terms of note values) before you start to input it:
l Create an irregular bar, or a series of them, using Create b Bar b Other (shortcut xB or Ak+B). You canspecify the exact duration of the bar, as complex as you like, and fill them with music as normal. You shouldavoid deleting (hiding) any unwanted rests if possible, as they will have an effect on note spacing even if theyare hidden.
l If you need to have regular (measured) bars of music and free rhythm simultaneously, see Independentfree rhythm above.
204
Acstc4rPfiah
1%Palslittlnot{grol
Gra4firstnotemairor iflegefshr i!
T@pqq
. . . tlI

Grace notes and cue notes
Grace notes and cue notesGrace notes
Grace notes are smaller than normal notes, and are drawn in between them. Unlike cue notes, grace notes don’tcount towards the total duration of the bar. This is because the performer is meant to fit them in between the mainnotes himself. Grace notes with a diagonal line through the stem are ‘acciaccaturas’, and ones without are‘appoggiaturas’ (this is the terminology Sibelius uses, anyway).
Gruce notesGrace notes are normally drawn withstems up, regardless of their pitch. Theyare only ever drawn with stems down toavoid colliding with other objects, e.g. inthe second of two voices.
Acciaccaturas (with a line through thestem) are normally used only for singlegrace notes. Single grace notes,particularly acciaccaturas, are almostalways written as an eighth note (quaver)regardless of how long they actually last.Pairs of grace notes are usually written asskteenth notes (semiquavers), with 32nd-notes (demisemiquavers) being used forgroups of about four or more grace notes.
Grace notes are usually slurred from thefirst grace note to the following mainnote. The slur normally goes above if themain note is higher than the grace note,or if the grace note or main note hasleger lines above the staf( otherwise theslur is below.
Creating grace notes.. .Grace notes are always attached to the following normal note in a bar (so youcannot automatically create grace notes at the very end of a bar - see below).You can create grace notes in two ways, detailed below.
l The quick way is to input the grace notes as you go along during step-timeor alpha betic input;
l The slow way is to input the normal notes first, then add the grace notesafterwards.
. ..the quick wayTo input grace notes as you go along:
l Start creating notes (ILQ Note input)
l When you want to create a grace note, switch to the second keypad layout(shortcut F9) and switch on the appropriate keypad button:
Acciaccatura Appogglatura
l Then create notes as normal, choosing note values from the first keypadlayout (shortcut F8)
l To stop creating grace notes, switch off the grace note button on the second keypad layout.
. ..the slow wayTo add grace notes to an existing passage of music:
Either choose the note value and the kind of grace note from the first and second keypad layouts, or type theshortcuts: . (period) for an appoggiatura, and / for an acciaccatura (they depict a tiny notehead and a linethrough a stem respectively)
The mouse arrow changes color to show which voice you’re going to create the grace note into; click where thegrace note is to go
Unless you specified a note value before creating it, the grace note will appear as an eighth note (quaver). Youcan modify the note value in the same way as normal notes
Type A-G or use your MIDI keyboard to produce more grace notes after it.
20.5

Reference
l Type l-9 (or Shift-1 -9 for notes below) to produce grace note chords, or play the chords on your MIDIkeyboard.
Editing grace notesMost editing operations work for grace notes in exactly the same way as normal notes, including dragging, copying,deleting, adding/removing accidentals and articulations, beaming, and changing its note value or notehead.
Grace notes at the end of barsBecause grace notes attach to the note or rest following them, if you try to create a grace note at the very end of thebar, it has nothing to attach to. So to create a grace note at the end of a bar, create it before the final note or rest inthe bar, and then alter its position using the Properties dialog - El2 Properties. (To move the grace notethereafter, only use the Properties dialog - not the mouse or arrow keys - or the grace note may reattach to adifferent note.)
Cue notesCue notes are small notes used to write cues in instrumental parts, and also to show optional or editorial notes inscores. (The other chief uses for small notes are for writing optional keyboard accompaniments in choral andinstrumental music, and the solo part on a keyboard accompaniment, but in these cases you should not use cuenotes, but instead make the relevant staves small, which will make all the notes and other objects on it small too -/IL!2 Staves.)
Unlike grace notes, cue notes occupy rhythmic space in the bar, and play back like normal notes. Because a cue cancontain grace notes or special noteheads, any note - whether it’s a normal note, special notehead or even a gracenote - can be made cue-size. Rests and bar rests can also be cue-size.
Cue notes are also independent of the staff size - normally cue notes go on a normal-size staff, but if you put cuenotes on a small staff they will go even smaller. You can even put cue grace notes on a small staff, to get really, reallytiny notes.
Creating cue notes and cue-size restsTo make a note or rest cue-size, select it and then choose the appropriate button, shown on the right, fromthe second keypad layout (shortcut Enter). When creating notes with mouse and keystrokes or step-time,notes continue to be cue notes until you switch the button off again.
If you want to make a passage of music go cue-size, simply select the music as a passage and choose thecue button from the second keypad layout.
You can make cue notes and cue-size rests normal size again by re-choosing the cue button in the same way.
Other cue and grace note sized objectsArticulations, accidentals, rhythm dots, tremolos and beams associated with cue- and grace notes are automaticallyscaled to match the size of the notes. If you need to add a symbol to a passage of cue or grace notes, switch on Cue-size or Grace note size from the Create ) Symbol dialog to make it smaller too (!L! Symbols). You can
make text smaller by changing the point size (I!LLI Text).
206
Em

Grace notes and cue notes
Working with cuesYou can add cues to extracted parts just by adding notes to them and making them cue-size. However, the easiest wayto put cues in a part is to put them into that instrument ;II fhe fullscore prior to extraction.
The advantage of this is that you can just copy the notes you want to cue from the instrument which actually playsthem. Moreover, Sibelius will automatically take care of any headaches involved with shifting the notes between clefsor transposing instruments. (If you needed to write a Clarinet in A cue into a Horn in F part, you could easily transposeit by the wrong interval or in the wrong direction, whereas Sibelius will be sure to get it right for you!)
Furthermore, you can hide the cues, so that they don’t clutter up the full score, but they will automatically appear inthe parts. Let’s take an example of putting, say, a violin 1 cue into a flute part. To do this:
In the full score, select the passage in the violin 1 staff that will provide the flute cue
Copy it into the flute staff with x-click or Alt+click
Make it cue-sized by selecting the cue button on the second keypad layout (shortcut Enter)
Add a suitable text direction, e.g. ‘Vln. I’ in Technique text, above the cue
Hide the cue passage and the text by selecting it and choosing Edit ) Hide or Show ) Hide (6xH or
Ctrl+Shift+H), or by clicking Hide in score from the General panel of the Properties window. IfView ) Hidden Objects is switched on (shortcut 71xH or Ctrl+Alt+H), the notes and text will turn gray
on the screen; if you don’t want to see them at all, switch off View ) Hidden Objects
Finally, hit Esc to make sure nothing is selected, then type ~2 or Alt+2 to choose voice 2, then create a barrest from the second keypad layout and move it up to the normal position by typing +. Choose Hide inparts from the General panel of the Properties window to make certain that the rest isn’t included in yourextracted parts.
With View ) Hidden Objects switched on, your Flute staff should look something like this:
One point to consider is that hidden notes play back by default, so the above cue passage will play back with a flutesound, which might not be what you want. You can make cues not play back by selecting the cue as a passage andtyping 6x9 Shift+Alt+S to give the notes the silent notehead type (D2 Noteheads).
For further details about extracting parts, Q2 Extracting parts.
Engraving Rules optionsThe Notes 2 page of the House Style ) Engraving Rules dialog (shortcut 6%gE or Ctrl+Shift+E) lets youmodify the size of grace and cue notes relative to normal notes.
Note that grace notes are normally a bit smaller than cue notes (60% of full size instead of 75%).
207

Reference1
Big notes I
In the unlikely event that you want extra-large notes on normal staves (a notation used occasionally by Stockhausen todenote loud notes) and don’t also need cue-sized notes, set Cue note size on the Notes 2 page of the HouseStyle b Engraving Rules dialog to, say, 13Oo/0, and input the big notes as cue notes.
208

Grove Music
Grove MusicThis feature requires an Internet connection.
(b Hameenllnna, 8 Dee 1865, d Jarvenpaa, 20 Sept 1957) Finnish composer.He was the central figure In creating a Finnish voice in music in the late 19th andearly 20th centunes HIS most srgnrfrcant output was orchestra l sevensymphonres, one vrolin concerto, several sets of incrdental musrc and numeroustone poems, often based on incidents taken from the Kalevala, the Frnnrsh-language folk epic. HIS work is distinguished by startlrngly original adaptations offamrlrar elements unorthodox treatments of triadic harmony, orchestral colourand musrcal process and structure His music evokes a range of characteristicmoods and topics, from celebratory nationalism and political struggle to colddespair and separatist isolation, from brooding contemplations of ‘neo-primitive’musical ideas or slowly transforming sound textures to meditations on themwtorloc ~lr~t-~dot u-s 3rd nrrac~nnaII\/ II v-lclnrl twn-ws nf arrhptvnal fnlk rr-wthc nr A
soosd sta&&# 4&M* )
The Grove Music button on Sibelius’s toolbar will launch your web browser and take you towww.grovemusic.com, the online version of the New Grove Dictionary of Music and Musicians(2nd edition).
Exclusive to Sibelius users, you get a free subscription to the site, giving you a total of 30 hours’ use of the web siteover a six month period, starting from when you first use it. If you have a Sibelius s-pack or other site license, you getunlimited access to the site for 30 days, starting from when you first use it.
After that time, you can choose to buy a further subscription if you wish.
About the New Grove DictionaryPublished in January 2001, this is the first new edition of this landmark music reference work in over 20 years - it alsomarks the first time in Grove history that The /Vew Grove has been available in both print and electronic formats,making it more accessible than ever before.
The fully searchable web site features nearly 30,000 articles and more than 25 million words, covering the entirehistory of Western music, from Albinoni to Xenakis and beyond.

Reference
Guitar framesGuitar frames illustrate how to play a particular chord by showing which fingers need to be on which fret on eachstring. They are usually accompanied by chord symbols, which Sibelius can include for you.
Adding guitar framesl To create a guitar frame above the selected note, choose Create ) Guitar Frame (shortcut U) to get this
dialog:
l From the Key and Type lists, choose the chord you want; you can also change the Bass note
l Max. stretch x frets allows you to choose the maximum distance between the frets used in a particularchord, affecting how easy or hard the chord is to play; the default is 3.
l Sibelius will instantly work out all possible fingerings of this chord and display them at the left. Click on one ofthese to choose it and display it large at the right. The smaller Preview window shows at actual size how theframe will appear in your score.
l You can directly edit the name of the chord symbol, if you like, by typing in the box. There are special keys whichproduce particular characters - L!2 chord symbols. If you do not want a chord symbol to appear with theframe, switch off Show chord symbol.
l If you don’t want a standard guitar tuning, or if you want a chord for another instrument such as a mandolin,change the Tuning option and Sibelius will recalculate all possible frames for the chosen chord. (If the tuningor instrument you want is not listed, you can create custom ones - 1!22! Guitar tab.)
l You can also directly edit the chord frame by clicking on the big picture. To move a dot, click on the grid whereyou want it to go. Similarly, to write a circle or cross above the grid, click there. To turn a circle into a cross orvice versa, click on it. Click the Fret arrows to change the fret number.
210

Guitar frames
To draw a slur-shaped bar or barre, click one of the frets and drag sideways to another one. Dots will be drawnon all the frets in between, with a bar/barre above. (While dragging, the frame may shift up or down to be basedon a different fret.)
When you’re happy with the guitar frame, click OK and the frame is added above the selected note.
To place a guitar frame with the mouse, ensure nothing in your score is selected - hit Esc - and chooseCreate ) Guitar Frame; pick the frame you want as above, click OK, and then click in your score to placethe frame.
Note that if the Max. stretch number is increased, the Number of frets parameter on the Guitar page of theHouse Style ) Engraving Rules dialog is also increased if necessary. However, when the Max. stretch
parameter is reduced again, the Number of frets doesn’t change - it must be altered directly in the HouseStyle ) Engraving Rules dialog if required.
Copying, editing and deleting guitar framesGuitar frames can of course be copied, moved and deleted in the usual ways. Once created in your score, you can edita guitar frame simply by double-clicking it.
Note that guitar frames do not transpose.
Hiding guitar framesTo hide a guitar frame, select it and choose Edit ) Hide or Show ) Hide (shortcut O%%H or Ctrl+Shift+H).
For more information about hiding objects, L!2 Hiding objects.
Engraving Rules optionsThe Guitar frames page of the House Style ) Engraving Rules dialog (shortcut 48gE or Ctrl+Shift+E)contains numerous self-explanatory options controlling the design of guitar frames.
Default PositionsThe default position of guitar frames is controlled from the House Style ) Default Positions dialog. Click the
Other objects radio button, and then choose Guitar frames from the list - LQ Default Positions for moredetails.
211

Reference
Guitar tabIQ2 Guitar frames.
This also covers tab for other fret instruments, such as lute tablature.
Sibelius automatically writes music as notation or as tab in any tuning. It doesn’t have to ‘do’ anything to convertbetween them - it treats tab just as a different way of displaying the underlying music. This means that with Sibeliusyou can do pretty much anything with tab that you can do with notation - you can play it back, transpose it, copy it(onto tab or notation staves) and so on.
This also means you can input music in tab and turn it into notation, or input it into notation and turn it into tab, oreven change standard guitar tab to a different string tuning, or to bass guitar, mandolin, banjo or dobro. Or ?‘-courselute. Or bass theorbo.
Creating a tab instrumentGuitar and other fret instruments are available from the Create ) Instruments dialog (shortcut I) with a tab staff
created automatically. On the dialog they are called e.g. Guitar [tab].
Alternatively, you can turn a notation staff into a tab staff: select the first bar of the staff so that it is enclosed in a bluebox and open the Staves panel of the Properties window. Then use the drop-down box to change the staff typeto, say, Guitar modal D. You can also use this method to produce tab with rhythms indicated by stems.
Turning notation into tab or tab into notationOften you will want to have two staves - a notation staff and a tab staff, both showing the same music - or you maywant to turn notation into tab or vice versa. This is done simply by copying the music between the staves:
Create two guitars, one with notation and one with tab, or just use the Guitar + Tab manuscript paper
Input all of the music onto (say) the notation staff
Select all of this music as a passage by triple-clicking the notation staff
Copy it onto the tab staff by x-clicking or Alt+clicking onto the first bar. It will all turn magically into tab:
You can then edit the tab staff to, for example, move some of the notes onto different strings.
You can also do this the other way around - input the tab, then copy it to the notation staff. Then if you don’t needboth staves (and just wanted to convert between notation and tab) you can delete the original one.

Guitar tab
Creating and editing tabInstead of creating music as notation and turning it into tab afterwards, you can create tab directly. This works exactlylike normal notation, and you can input either using the keypad, step-time or Flexi-time. You can even type note-names using the letters A-G.
The
0
l
only significant differences are that when a fret number is selected:
/1\ and J/ change the string but keep the same sounding pitch (and hence change the fret number). %%+/&or Ctrl+/t‘/+ changes to the top or bottom string.
Hold down 67: or Shift+Alt and type using the numbers along the top of the main keyboard (not thenumeric keypad) to change the fret number (and hence the pitch).
Notes out of rangel-
IO see if a note is too low to be played on a given string, switch on View ) Note Colors ) Notes out of
Range (shortcut 6xN or Shift+Alt+N). If a note is too low, it is shown in red, by analogy with notes out of rangeon other instruments. The note is given a negative fret number, which reflects the fact that the fretboard and hencestring would need to be longer to play the note.
Special tab notationsThere is a number of special tab notations such as bends, pre-bends, slides, hammer-ons and pull-offs, and so on,which can all be produced easily in Sibelius. The most common ones are listed below.
You can create these in either tab or notation staves, and they come out automatically when copied between tab andnotation staves (with a few minor exceptions stated below).
Some of the tab notations involve hidden notes on the tab staff, which can be viewed and edited when View )
Hidden Objects (shortcut 716t%H or Ctrl+Alt+H) is switched on.
BendBends are produced by fretting a string and then pushing the string sideways to bend the note afterplaying it. Bends are normally either a half-step (semitone) or a whole step (tone) up or down, butit’s possible to bend microtonal intervals too if you want.
On notation staves, a bend is drawn as an angled line between two notes, a bit like a crooked slur.On tab staves, it is drawn as an arrow which curves upwards if the second note is higher than thefirst, or downwards if the second note is lower than the first; additionally, for upward bends thesecond note is not notated on the tab staff, the interval for the bend instead being given above the
curved arrow, in half-steps. A whole step bend is usually written as ‘full’ rather than '1' (although you can change thisin Sibelius from the Guitar page of the House Style ) Engraving Rules dialog by switching off the Use full
on tab bends option).
To create a bend, select the first note and type J (which looks a little like a bend on a tab staff); the bend line willautomatically be positioned between it and the next note (or will snap to the next note when you create it). You canalso create a bend with the mouse: first ensure that nothing is selected in your score, choose Create ) Line(shortcut L) and select the bend line (shown as if on a notation staff) from the Staff lines panel. The mouse pointerchanges color and you can click in the score to place the line.
213

Reference
Bend lines behave similarly to slurs: type space to extend the bend to the next note, or Shift-space to retract it; onnotation staves, you can choose Edit ) Flip (shortcut X) to move the bend to the other side of the note. You canalso adjust the position of either end of the bend line using the mouse or arrow keys.
To change the bend interval on a notation staff, simply change the pitch of the second note. On a tab staff, make sureView ) Hidden Objects (shortcut xB%H or Ctrl+Ak+H) is switched on, then select the hidden second note
and change its pitch (either by playing a note on your MIDI keyboard, or by holding &# or Ctrl+Shift and typingthe fret number on the main keyboard).
To create a slight or microtonal bend, create a bend on a note and type Shift-space to retract the right-hand end sothat it attaches to the same note as the left-hand end. A slight bend is drawn as a curved line on a notation staff, andas a quarter-tone bend on a tab staff.
To create microtonal notes on a tab staff, create the note as normal and then (with the note selected) type =, whichtoggles the microtonal interval. A microtone appears on a tab staff as a fret number followed by ‘5.
Should you need to change the font or point size used by the numbers above bends on a tab staff, simply edit theGuitar frame fret text style - L!2 Edit text styles.
If you prefer bends on a tab staff to be written without an arrowhead, switch off Use arrows in guitar bends onhe Guitar page of the House Style ) Engraving Rules dialog.
Bend and releaseA bend and release is a bend upwards followed by a release back to the original note. Tonotate this, simply create an upward bend followed by a downward one.
When written on a tab staff, the second note is usually bracketed (because it isn’t actuallyplayed); to bracket the note, select it and choose the bracket buttonsecond keypad layout (shortcut F9).
Grace note bends and pre-bendsBoth these kinds of bends are notated in the same way: first, from the second keypad layout(shortcut F9), create the grace note ( , shortcut *) or pre-bend note (
214
J to create a bend; then create the second note.
On a tab staff, a pre-bend is renresented bv a vertical arrow.I I
Pre-bend and release
(m , shortcut 1) on the
A pre-bend and release is created in much the same way as grace-note bends and pre-bends, asabove; as you would expect, create a pre-bend note followed by a grace note, create a bend, thencreate a full-size note, and create another bend between the grace note and the full-size note.Remember to bracket the final note on the tab staff (see Bend and release above).

Unison bendA unison bend is when you strike the two notes simultaneously, and bend the lower note up to thepitch of the higher. On a notation staff, the unison bend is written in a similar way to a pre-bend(see above), with two noteheads for the upper note.
On the tab staff, you will need to add the higher of the two initial notes as text; choose Create hText h Special Text h Tablature numbers and type the number.
Slide
Guitar tab
A slide is achieved by striking the first note than then sliding the same finger up or down to thesecond note, which is struck if the slide is a ‘shift slide’, and not struck if the slide is a ‘legatoslide’.
On both notation staves and tab staves, shift slides are notated as a straight line (as shown onthe left). Legato slides are notated as a line together with a slur. If the second note of the slideis higher, the line points upwards; if the second note is lower, the line points downwards. On
tab staves, the line is at a fixed angle, but on notation staves, the line is angled according to the position of the notesto which it is attached.
To create a slide, input the first note of the slide and click the slide button ( ifl/, shortcut .) on the second keypadlayout (shortcut F9), then input the second note. You can also input the slide after creating both notes - just selectthe first of the two notes and click the slide button. To make a legato slide, just add a slur in the normal way (ENSlurs).
You can adjust the position of slides by selecting either end and moving the handle with the mouse or the arrow keys.
Where there are several notes in a chord with slides, it is assumed that they are all sliding in the same direction.Should this not be the case, you should use straight lines from the Create h Line dialog (shortcut L) to create theslides going in the opposite direction.
Vibrato bar dive and returnThe pitch of the note or chord is dropped a specified number of whole-steps (tones), thenreturned to the original pitch.
On a notation staff, a bar dive and return is written with two bend lines (see Bend above)and the ‘w/bar’ line from the Create k Line dialog (shortcut L).
On a tab staff, delete the middle note and bracket the last note. Use two separate straightlines from the Create ) Line dialog for the V (because bends would appear as arrows).
Type the number below the tab staff at the point of the V using Create h Text h Special Text ) Tablaturenumbers.
215

Reference
w/bar_ _ _ _ _ _ _ _ _I releasing It.
To write this, use the symbol from the Guitar row of the Create k Symbol dialog
(shortcut Z). On a notation staff, you should also add a ‘w/bar’ line from the Create ) Line
Vibrato bar scoopA vibrato bar scoop is played by depressing the bar just before striking the note, then quickly
I * a_
44 dialog (shortcut L); to extend the line rightwards, hit space.
Vibrato bar dipA vibrato bar dip is played by striking the note, then dropping a specified number of steps,then releasing back to the original pitch.
To notate this, use the V symbol from the Guitar row of the Create ) Symbol dialog,
typing the numbers above using Create ) Text ) Other staff text F Small text,
then, on a notation staff, add a ‘w/bar’ line from the Create ) Line dialog.
Other notationsOther tab notations are easily created as follows:
Hammer-on andpull-off. use a slur - L!2 Slurs
Tapp;ng: use a slur, with a + articulation on the first note if appropriate (E!2 Articulations); for left-handtapping, use the CD symbol on the Techniques row of the Create ) Symbol dialog (LQ Symbols)
vibrato and wide vibrufo: suitable lines are provided near the bottom of the list in the Create F Line dialog -
LQ Lines
Trill. use a trill line - I!!L!I! Lines
Arpeggke: use an arpeggio line - I!!22 Lines
Tremolo pick;~g.- use a tremolo - ELI! Tremolos
Shake: use a shake symbol - L!2! Symbols
Harmonics: on notation staves, use a diamond notehead (Q.2 Noteheads), and on tab staves, write ‘Harm.‘,‘H.H.’ (for a harp harmonic), or ‘P.H.’ (for a pinched harmonic) above the note in Small text
.S@: write ‘T’ above the note in Small text
Pop: write ‘P’ above the note in Small text
Xnofehead: select a note and choose the X notehead from the Notes panel of the Properties window
pick scrape: use an angled wiggly gliss. line from the Create ) Line dialog and write ‘P.S.’ above the tab staffwith Small text; on a notation staff, use a cross notehead
Mufledsfrijngs: use cross noteheads - EL!/ Noteheads
Rake: on a notation staff, create grace notes with cross noteheads; on a tab staff, either copy the music from anotation staff (in which case the noteheads are automatically copied as crosses) or change the noteheads aftercreating the notes, and then add a suitable ‘Rake’ line from the Create F Line dialog.
The Create ) Line dialog (shortcut L) contains lines for most of the common guitar techniques, such as ‘w/bar’,
‘P.M.’ (for palm muting), and so on. Should you need to create additional lines for guitar techniques, Q2 Lines.
216

Guitar tab
Tab can be funOh yes, it can!
In Sibelius, guitar tab is treated as a special type of staff (ratherchange the number of staff lines mid-score, you can change fromthat matter, change the string tunings mid-score.
like a percussion staff), and just as Sibelius lets younotation to tab mid-score, or even mid-staff - or for
Try this out: from Create ) Staff Type Change ) Tab, choose a tuning, then click in the middle of a notationstaff which has music on it. From there onwards, the notation will turn into tab, and you’ll find that the changeoverpoint is in fact an ‘object’ (a bit like a clef), which shows as a blue rectangle when selected (and as a gray rectanglewhen unselected if View ) Hidden Objects is switched on). Now try dragging this rectangle left and right, or upand down from staff to staff, and you’ll see that Sibelius instantly converts all the following notation to tab. Mostexcellent!
Banjo tablatureAlthough the banjo has five strings, only four are notated, so Sibelius regards it as a four-stringed instrument (the fifthstring is a drone).
Lute tablatureThis works much like inputting guitar tab, except that if you’re inputting or editing notes from the keyboard, note thatthe keys A-G specify the pitch of the note, not the letter-name of the fret - so type 4x0 or Shift+Alt+O for Q,6~ 1 or Shift+Alt+l for b, etc.
Sibelius doesn’t handle letters beyond i correctly because Sibelius letters the fret after i as j rather than k. So to changea note to a k (or later), type 67110 or Shift+Alt+l 0 (or later) rather than 9. This will look right but will play backincorrectly.
Use the Lute tablature manuscript paper when you want to create lute scores:
Input all of the music on the tablature staff, using eighth note (quaver) for rhythms you want to notate with asingle tail on the stem, etc.
Triple-click the tablature staff to select it throughout
7=-click or Alt+click on the first bar of the single-line staff to copy the rhythms there
Choose File ) Plug-ins ) Notation ) Make Pitches Constant
From the single-line staff, press Delete twice on any repeated notes which you want to omit, and Delete onceon all normal rests (but there’s no need to delete bar rests). Deleted rests may appear in gray but will not beprinted.
Correct the note beaming if necessary
Triple-click the rhythm staff to select it throughout
Type 6x7 or Shift+Alt+7 to make the noteheads invisible
Choose Edit ) Flip (shortcut X)
Open the Staves panel on the Properties window, and choose the No lines (hidden) staff type from thelist at the top of the panel.
217

Reference
Note that you cannot notate a backwards tail, i.e. half note (minim) - this will appear as a tailless stem, like a quarternote (crotchet).
You can produce other lute notations and tunings, too - see below.
Customizing tab, tunings and fret instrumentsThere are various tab customizing options, which even let you design your own tunings and fret instruments. Theseoptions also affect guitar frames.
In the House Style ) Edit Staff Types dialog, choose a staff type from the Tab category, then click New.(There are also buttons for modifying and deleting existing tab types.)
On the dialog which appears, the General tab has many options, but the two relevant ones are:
l Rhythms - switching this on adds stems, tails and beams, which are normally omitted when guitar tab iswritten alongside normal notation of the same music.
l Number of staff lines - controls the number of strings.
The Tab tab is reasonably self-explanatory; to set a string’s tuning, select a string, then a pitch, then click Set pitch.
For further details on editing staff types, Q2 Staves.
218
---___ __ ____.__ ____--__-____-_I___
Te

Help
HelpIf you have problems with Sibelius, the answer is very likely to be in this User Guide - try the Index. A number ofcommon problems are listed in the index under ‘help’.
On-screen helpSibelius includes an on-screen help system for answering straightforward questions: click the toolbarbutton shown on the right, or choose Help k Sibelius Help (shortcut %? on Mac, Fl on Windows).Note that the on-screen help is a useful quick reference but is not designed to be as comprehensive asthis User Guide.
The on-screen help is in PDF format, and uses the Adobe Acrobat Reader 5.0 software which you should have installedwhen you installed Sibelius. (If you haven’t yet installed Acrobat Reader, check Installing Sibelius forMac/Windows in Start here.)
You can also find out what a particular button on the toolbar or keypad does by allowing the mouse pointer to hoverover it for a few moments; this will bring up a help balloon or ToolTip detailing its function. (Switch on Help )
Show Balloons to see these balloons on Mac.)
web linksThe Sibelius website (www.sibelius.com) includes valuable resources to help you get the most out of Sibelius,and you can access these easily from the Help menu:
Help Center: the Help Center of the Sibelius web site contains a database of searchable queries with answersto frequently asked questions, a discussion forum in which you can share tips and get advice from fellow Sibeliususers, useful downloads and information about program updates
Sibeliuscom: the home page of the Sibelius web site
Sibelius.com Education Area: resources for teachers and students
SibeliusMusic.com Internet Publishing: takes you directly to SibeliusMusiccom, the self-publishingweb site where you can publish your own music securely, or browse through the thousands of scores alreadypublished on the site - Q2 Internet publishing
PhotoScore Professional: details of the advanced version of the PhotoScore Lite scanning program -Q2l Scanning
Siblings magazine: the regular on-line magazine for Sibelius users, with news, features, hints and tips formaking Sibelius even faster and easier, and more
Sibelius Teaching Tools: details of Sibelius Teaching Tools, a popular educational resource pack to helpyou use Sibelius in classroom music lessons.
Technical helpIf your problem isn’t solved by checking this User Guide or the Sibelius website, technical help on Sibelius is availableby email, phone, fax and mail - see the enclosed Technical Help sheet for details.
219

Reference
Note that problems with using your hardware (such as computer, printer and soundcard problems) or other softwareare probably covered by the equipment’s manuals or the dealer you bought the equipment from. We will only be ableto give general advice on these kinds of problems, and may be unable to help.
Sibelius versionIf you need to find out exactly which version of Sibelius you are using, choose About Sibelius from the Applemenu on Mac or from the Help menu on Windows,
Vie
220
I ~_ _ ~~ --------~~ ~~----- - - --

l lines: add markings, e.g. accel./rit. lines, which play back but are hidden.
Viewing hidden objectsTo be able to see hidden objects in your score, switch on View ) Hidden Objects (shortcut x%%H orCtrl+Ak+H); this option is switched off by default. Hidden objects will then appear in light gray in your score (but
221
l Notes: create cue passages which are hidden and silent in the full score, but which extract into parts(LQ Grace notes and cue notes); have ‘improvised’ solos that play back but aren’t visible in the score.
l Text: hide metronome marks or other tempo markings without them showing in the score; add techniquedirections for players that aren’t visible in the score but are shown in extracted parts.
Hiding objects
Hiding objectsIt can be useful for certain objects to be present but hidden in your scores. For example, you often want cue passagesto appear in extracted parts, but these should be hidden in the full score; or you may want some music to be playedback that isn’t visible in your score, such as a figured bass realization.
Sibelius allows you to hide any object, and to control whether that object should be visible in the score, or in extractedparts, or in neither.
Hiding an objectTo hide an object in your score, select it and choose one of the options in Edit ) Hide or Show, which are asfollows:
l Hide (shortcut &%gH or Ctrl+Shift+H): hides an object in both full score and parts extracted from it
l Show (shortcut 68% or Ctrl+Shift+S): unhides an object in both full score and parts extracted from it
l Show in Score: shows an object in the score only
l Show in Parts: shows an object only in parts extracted from the score.
The behavior of the latter two options depend on whether House Style ) Use Show in Parts is switched on oroff; this option specifies whether the file is a full score or an extracted part - but Sibelius handles this automatically, soyou don’t need to worry about it (see Extracted parts below).
These options are also duplicated on the Properties window; select the object you want to hide or show andchoose the appropriate option from the drop-down menu.
what can be hiddenAny object in your score can be hidden, including notes, rests, text, time and key signatures, lines, and so on. Note thatSibelius only hides complete objects, e.g. by default, hiding a note also hides any associated accidentals, beams, stemsand articulations, but not, say, a text object attached to that note. (The exception to this is that you can hide flags andbeams independently if necessary - LQ Beams for more details.)
For details on precisely which elements can be hidden, see the relevant topic in the Reference section, so to findout about hiding lines, LQ lines.
Some uses for hidden objects:

Reference
they do not print - see Playing and printing hidden objects below). Hidden objects can then also beselected and edited in exactly the same way as unhidden ones.
When View ) Hidden Objects is switched off, hidden objects in your score are completely invisible and cannotbe selected or edited individually (although they do show up if you make a passage or system selection - say, if youtype %gA or Ctrl+A to select all - and you can still move between hidden and visible objects using the arrow keys).
This option also controls whether or not various objects which are not normally notated (i.e. are not printed) areshown. For example:
l staff type changes (LQ Staves) are shown as a gray rectangle;
l invisible barlines (LB Barlines) are shown as a gray barline;
l key changes (LQ Key signatures) and transposition changes (LQ Instruments) which result in noaccidentals appearing are shown as a gray rectangle;
l rests and bar rests which are hidden by the staff type, such as the guitar tab staff type Standard guitar (norhythms), appear in gray.
Note also that if you delete a rest it is hidden, so that it will appear in light gray if View ) Hidden Objects
(shortcut x8%H or Ctrl+Alt+H) is switched on.
Playing and printing hidden objectsBy default, hidden objects don’t print and do play back, regardless of whether View ) Hidden Objects isswitched on or off. You might not want certain hidden objects to play back, for example a cue passage that is hiddenin the full score but shown in extracted parts - if so, use a notehead style that is set not to play back(LQ Noteheads).
If you want to print hidden objects, e.g. to help with proof-reading, switch on View ) Hidden Objects and then
print your score, making sure to switch on Print View menu options in the File ) Print dialog
(LQ Printing).
Extracted partsWhen you extract parts
automatically. When thisset to Show in Scorereverse is true.
For further discussion of t
222
from your score, the option House Style ) Use Show in Parts is switched on
is switched on, objects which are set to Show in Parts are shown but objects which areare hidden. When this option is switched off (i.e. when you are working on a full score), the
liding cue passages in scores for part extraction, EL! Grace notes and cue notes.
S
N
Vie
l
Prl

HighlightSibelius allows you to draw highlights on your music to remind you of sections you are working on, or simply to drawattention to a particular feature of your score.
Some plug-ins (e.g. Find Motif) highlight parts of the music automatically - LQ Plug-ins.
Creating a highlightTo create a highlight in your score, either:
l Choose Create b Highlight or click the Highlight button on the toolbar, then click and drag along thepassage you want to highlight; or
l Select a passage, then choose Create b Highlight or click the Highlight button on the toolbar to create ahighlight for the duration of that passage. Note that you can only highlight a passage in a single staff, so if youchoose a passage containing multiple staves, the highlight will only appear on the top staff in the selection.(Though you can highlight the other staves individually.)
Selecting highlights and highlighted objectsYou can select, move and delete highlighted notes or other objects just the same as any other. To select the highlightitself click its edge, so you can move, copy and delete it.
Moving a highlightl To move a highlight left or right, click on the top or bottom edge of the highlight and drag with the mouse, or
use the t/3 keys (with % or Ctrl for larger steps)
l To adjust the length of a highlight, click on the left or right line of the box around the highlight and drag themouse, hit space to extend it by a note (Shift-space retracts by a note), or use the t/3 keys (with %? orCtrl for larger steps).
Deleting a highlightTo delete a highlight, click the edge of the highlight and hit Delete.
Viewing highlightsYou can toggle whether highlights are displayed in your score by choosing View b Highlights.
Note that if you draw a highlight with View b Highlights switched off, Sibelius automatically switches it on (sinceotherwise the highlight would be invisible!).
Printing highlightsYou can choose whether or not to print highlights.
l If you don’t want to print them, make sure that the Print View menu options setting in the File b Print
dialog (shortcut 6t%P of Ctrl+P) is switched off when you print your score
223

Reference
l To print highlights, switch on View b Highlights (and switch off any other View menu options which you
don’t want to be printed), then print your score, making sure that the Print View menu options setting inthe File b Print dialog (shortcut %gP or Ctrl+P) is switched on.
For further information about printing, 1!!2 Printing.
224

----_- ----- - -
House S!yleTM
House StyleTML!A Default Positions, Edit Text Styles, layout and formatting, Manuscript paper, Musicengraving, Publishing, Timecode.
Exactly how a printed score looks is defined by its house style; different publishers have their own house styles, andSibelius allows you to modify the house style of your scores to an almost unlimited degree. Aspects of a house styleinclude:
Engraving Rules options - see below
Text styles - /!!ZQ Edit Text Styles
Symbol fonts and designs - /!&I Symbols, Music fonts, Edit Symbols
Notehead designs - QJl Noteheads, Edit Noteheads
Staff type definitions - 1!22 Staves, Edit Staff Types
Line designs - QZ!I lines, Edit Lines
Note spacing rule - &! Note spacing.
Document setup (e.g. page and staff size) - /!Q2 Document Setup
Playback dictionary words - L!2 Playback dictionary
Most of the these may be edited from the House Style menu.
Engraving RulesSibelius incorporates numerous music engraving rules which you can customize to create your own house style, or tomake different house styles for different kinds of music. These rules are all defined in the House Style )
Engraving Rules dialog (shortcut -Q-%%E or Ctrl+Shift+E).
Engraving rules options include preferred positions for articulations, distances between notes and other objects, staffjustification, and so on.
Details of the options are scattered among relevant sections throughout this Reference section. For instance, theoptions on the Bar numbers page are detailed in Bar numbers.
Check the Index under ‘Engraving Rules’ for a list of page references.
Setting house styles for all your scoresThe house style settings apply only to the score you are working on, so if you want to use the same settings for allyour files, you have two options:
l Set up manuscript papers for the instrumentations you most often use, containing your preferred house style
l Export your preferred house style using House Style ) Export House Style and import them into otherfiles .
Export House StyleYou can export a house style file to disk so it can be imported into other scores:
225

Reference
l Choose House Style ) Export House Style
l Find a suitable place to save the house style, and click Save.
On Windows, house styles have the Jib file extension.
Import House StyleTo import a house style file into another score:
Choose House Style ) Import House Style
Find the house style file you want to import, and click Open
Switch off any options you don’t want to import, so that they don’t override the existing settings. This allows you(say) to transfer just text styles from one score to another. (Note that some options are required by others andso cannot be independently switched off.)
If you are a music publisher, you can send house style files to all of your composers, arrangers and copyists to basetheir scores on, or you can import your house style into any scores you receive from them to ensure a consistentappearance.
A number of predefined house styles are supplied with Sibelius in the House Styles folder in the Extras folderwithin your Sibelius program folder - see Predefined house styles below. Sibelius also includes a plug-inwhich allows you to import a particular house style file into a folder full of files at once - ELI/ Plug-ins.
If you wish to use a particular house style by default, import it into an empty score and save it as manuscript paper -IQ2 Manuscript paper.
If you import a new note spacing rule into a score, the existing spacings are unaffected. The new rule is only usedwhen you create more notes or use Layout ) Reset Note Spacing (shortcut &8%N or Ctrl+Shift+N). Thismeans that you can use different spacings for different sections of a score.
Predefined house stylesThe House styles folder (within Extras in the Sibelius program folder) contains the following ready-to-use housestyles which you can import into scores to change their appearance:
Standard (English) - the style used by the blank manuscript papers; suitable for most kinds of music
Inkpen (English) - uses the Inkpen handwriting font for all music and text fonts, plus thickened notestems, leger lines, barlines, slurs, hairpins, etc. as if drawn with an ink pen
Keyboard (English) - for keyboard music. Same as Standard but with dynamics exactly between thehands, no instruments names, no staff justification.
Vocal (English) - for vocal and choral music. Same as Standard but with dynamics above the staff, nosystem separators, centered instrument names
Jazz Opus (English) - as Standard but with winged repeat barlines and all articulations above the staff, asused in jazz music
Jazz Inkpen (English) - as Inkpen but with winged repeat barlines and all articulations above the staff
Larger notes (English) - as Standard but with an alternative notehead shape which follows the designrecommendations of the US Music Publishers Association.
c .- -_--... _ _____~____._ _.. _ _.

House StyleTM
As these house styles have different House Style ) Engraving Rules settings (particularly the Inkpen ones),
we recommend you make a note of the Layout ) Document Setup (page size, staff size and margins) settings
of your score before importing. Then import the house style lncludijng the Engraving Rules and DocumentSetup settings; this will set your score to use A4 paper and ?‘mm staves, so after importing, change the Layout )Document Setup settings back to how they were previously.
When you importing a house style which alters the default position of dynamics (or various other objects), any existingdynamics will not be repositioned unless you select them (e.g. using a filter) and choose Layout ) Reset Position
(shortcut 66t%P or Ctrl+Shift+P)
System Object PositionsIn large scores, some system objects such as rehearsal marks and tempo text can appear in several positions down asystem simultaneously, e.g. at the top and above the strings in orchestral music. To edit the positions where theseobjects go:
l Choose House Style ) System Object Positions
l Click the staves you want system objects to appear above - up to five in total. The top staff is compulsory.System objects can also go below the bottom staff.
System objects don’t all have to appear at all of these positions. The Vertical posn tab of House Style F Edit
Text Styles (shortcut c)~xT or Ctrl+Shift+Alt+T) lets you specify which of these positions a particular textstyle will actually appear at. This allows you (for instance) to have rehearsal marks at the top, above the strings andbelow the bottom staff, but tempo text at the top only. LIZ! Edit Text Styles.
You can also delete individual instances of system objects, so, for example, if a Tempo text marking appears threetimes down your score, you could Delete the bottom two instances individually - note that deleting the top instancedeletes all other instances. To restore instances of system objects that you have deleted, select the first instance andchoose Layout ) Reset Design (U%D or Ctrl+Shift+D).
227

Reference
Importing graphicsThis topic explains how you can add graphical elements to your scores by importing bitmap images in TIFF format intoSi belius.
If you want to turn a graphics file (e.g. a scanned image) into a score, L!2 Scanning.
If you want to turn a score into a graphics file (e.g. an EPS file) for publishing or to add music extracts to a document,L!2 Saving graphics files.
Importing a graphicTo import a graphics file:
l Select a note, rest, bar or other object in your score where you want the graphic to appear
l Choose Create b Graphic. A dialog box appears prompting you to find the TIFF file you want to import. Once
you’ve found the file, click Open.
l The graphic is created in the score and you can move it, copy it, and so on.
l If you want to place the graphic with the mouse, ensure nothing is selected in your score before you chooseCreate b Graphic; the mouse pointer will then change color to show that it is ‘loaded’ with an object: click inthe score to place the graphic.
Imported graphics often look best on the screen with the paper texture set to plain white, so that the whitebackground around non-rectangular shapes blends in (L!2 Preferences). However graphics will print fine whateverthe screen texture is.
We’ve provided a lot of useful ready-made graphics files which you can use if you can’t be bothered to create yourown. They are found in the Graphic files folder inside your Scores folder, and include things like:
l Pictures of instruments
l Sibelius toolbar buttons and keypad layouts, for making your own Sibelius worksheets
l Handwritten colored rings for circling important text etc. (Due to the way these are drawn they need to bepositioned with care to avoid erasing objects underneath them; they are not suitable for ringing notes as theywill erase the staff.)
l Various endlessly useful and amusing graphics such as ‘watch out!’ specs, hands, tick and cross, smiley face etc.
The folder also includes a Sibelius file called Graphics examples which illustrates many of the graphics.
Copying, editing and deleting graphicsOnce the graphic appears in your score, you can manipulate it in much the same way as any other object in yourscore:
l copy it with x-click or Alt+click
l move it by clicking on the graphic so that it is shaded blue, then drag the mouse or use the arrow keys (with #or Ctrl for larger steps)
228
-- -----_. -- _ _~

~~----~__ _
Importing graphics
scale it, while keeping its aspect ratio, by clicking on the small handle at the bottom right-hand corner, so that itis surrounded by a blue box, then drag the mouse or use +/\L (with % or Ctrl for larger steps)
scale it, while altering its aspect ratio, by holding # or Ctrl before clicking on the bottom right-hand corner ofthe graphic (where the handle appears); release %% or Ctrl, then drag the mouse or use /t’/+ (with % % or Ctrlfor larger steps)
delete it with Delete.
To reset a graphic after manipulating it, choose Layout b Reset Design (shortcut U6t%D or Ctrl+Shift+D),which puts the graphic back at its original size and aspect ratio.
File sizeNote that importing a graphic into your score will increase its file size considerably. To keep ttpossible, Sibelius compresses the TIFF file when it imports it, and if you use the same graphicscore, you can and should just copy it instead of importing it again.
ie file size as small asmultiple times in your
File formatsSibelius can import graphics files in TIFF format, at any color depth (in other words, it cagrayscale, or full color using any number of colors).
1 be black and white,
If your graphic is not in TIFF format, you can convert it into a TIFF file using a graphics program such as GraphicConverter for Mac (available for download from www.lemkesoft.com), Imaging for Windows (included on manyPCs in the Start b Programs b Accessories menu) and Paint Shop Pro for Windows (available for download
from www.jasc.com).

Reference
lnstrumentsE! Staves.
Instruments or staves?Creating instrumentsInstrument orderNameless stavesDeleting instrumentsChanging instrument namesFormat and style of namesInstrument rangesMultiple players and divisi...
Instruments or staves?
. ..easy case
. ..more complex caseDoubling instrumentsNew sectionsTransposing instrumentsChanging transpositions of transposing instrumentsDefining a new instrument
In the slightly technical meaning of ‘instrument’ used in this User Guide, an instrument is one or more staves with asingle name appearing at the left. So a piano with two staves counts as one instrument because its name only appearsonce, between the staves. This also means that Violin 1 counts as one instrument, even though there will typically bemany violinists. Even if the Violin l's divide onto two staves, the name Violin 1 still only appears once between them,so it’s still only one instrument as far as Sibelius is concerned. Singers are also instruments. If there is a singlepercussion staff, it counts as just one instrument, even though it may be used for snare drum, cymbals, tom-toms etc.simultaneously.
Creating instrumentsAt any time you can create an instrument which isn’t already in your score - just choose Create b Instruments
(shortcut I).
Choose the instruments you want to add by first selecting a Section at the left, then select the Instrument andclick Add to add it to the Instruments to create list. Likewise, you can remove any instrument from this list byselecting it and clicking Remove. You can add several adjacent instruments quickly by dragging down theInstruments list with the mouse.
When you click OK, the instruments are added to your score in the default score order (unless you specify otherwise- see below).
The Create b Instruments dialog initially shows you a list of Common Instruments, but you can see a much
more comprehensive list by clicking AlI instruments.
Instrument orderIf the Create in default order option is on when creating instruments, as it is by default, Sibelius puts newly-created instruments into the score in the standard order (which is the order given in the Create b Instrumentsdialog).
230

Instruments
If Create in default order is off, then once you have chosen an instrument to add to the score, click between twostaves in the score to show where (vertically) you want the instrument created.
Standard instrument orderThere is a standard vertical order in whichinstruments usually appear. Woodwind goesat the top, folio wed by brass, percussion,singers, keyboards and strings. Within eachsection the order is standard too, as shown
on Sibelius’s Instruments dialog.
There are a few exceptions to this order:
l Music where a soloist is predominant andso goes on the top staff
l Percussion.* the order of instruments withinthe percussion section can vary from scoreto score
l Chamber music containing keyboard andstrings - the keyboard goes below thestrings, instead of above as in orchestralmusic
The default order in Sibelius’sInstruments dialog suits many but not allstyles of music so the manuscript papershave standard orders adjusted for particularstyles.
If creating several instruments in a non-standard order, choose them withinthe Instruments dialog in the order you want them in the score, from topdown. If you don’t want all the new instruments to be created between thesame pair of existing instruments, create the new instruments one at a time.
If you accidentally create an instrument at the wrong place in the desiredorder, choose Edit ) Undo (shortcut 6t%Z or Ctrl+Z) or delete theinstrument (see below) and create it again in a different position.
If you want to change the order of instruments once you have started writingnotes, create a new instrument in the desired place, then copy across yourmusic (using triple-click to select it throughout the score and x-click or Ak-click to copy the music into the new instrument), then delete the originalinstrument (see below).
Nameless stavesTo create nameless staves, choose the Others section of the Create )
Instruments dialog, which includes [treble staffj, [bass staff], and[small staff], which are not intended for any particular instrument.
If, however, you simply want to have no instrument namesinstruments in your score, change the options on the Instrumentsthe House Style ) Engraving Rules dialog (see below).
for t
page
:heof
Deleting instrumentsTo delete a single-staff instrument entirely, triple-click on a empty part of one of its staves, hit Delete, then click Yes.
If the instrument has two or more staves, you can delete them all at once by triple-clicking on the top staff, Shift-clicking on the bottom one, then hitting Delete.
Changing instrument namesYou can change the name of any instrument in your score - to use a foreign language, for instance, or to name asinging character such as Wozzeck instead of Baritone. Just click the name at the left of one of the systems, and edit itlike any other text.
Editing an instrument’s name doesn’t in itself alter its transposition, so changing ‘Horn in F’ to ‘Horn in Eb’ doesn’tmake it an Eb instrument. To change the transposition, see Transposing instruments below.
Each instrument has two names - the full name which is normally before the first system and the short name(abbreviation) which is normally before subsequent systems. If you change one you should adjust the other. Thenames will change throughout the score, not just on the system where you make the modification.
You can move an instrument name with the mouse, which will move all instances of the name. However, it’s normalto adjust the position of instrument names by changing their alignment - see below.
231

Reference
If you don’t want instrument names to be shown at all, switch them off from the House Style b EngravingRules dialog (see below). If you want to remove the instrument name for a single instrument, edit it and delete allthe text - note that if you subsequently want to restore the instrument name, you need to click where the nameshould be, and the caret will reappear.
Format and style of namesTo alter the format of instrument names, choose House Style b Engraving Rules (shortcut U%gE orCtrl+Shift+E) and select the Instruments page.
The various options let you choose whether to use the full name, short name or no name at the start of the score, atsubsequent systems, and at any new section (see below). Recommended settings are as follows:
l For scores with lots of instruments (e.g. orchestral or band), specify full names at the start (and maybe at newsections), and full or short names subsequently.
l For scores for solo instrument and scores for a few instruments with no hidden staves, specify full names at thestart (and maybe at new sections), and no names subsequently.
l For parts, scores for solo instrument, and music examples, you could specify no names throughout. In parts, bydefault Sibelius puts no names next to the systems, and instead writes the instrument name at the top of the
page.
Instrument names are governed by a text style, so their font, size, etc. can be adjusted like other text styles by choosingHouse Style b Edit Text Styles (shortcut bx%‘T or Ctrl+Shift+Alt+T). Select Instrument names fromthe list on the left, and then click Edit. You can even adjust the horizontal alignment of instrument names from theHorizontal Posn tab. For more information, LL!!l Edit Text Styles.
Instrument names are traditionally centered in a column, but this can make some names end up far from the staffthey refer to if other names on the system are much wider. So instrument names are sometimes right-aligned instead(or very occasionally, such as in band music, they are left-aligned). Right-aligned names can look better for scores inwhich there is a large variation in the width of instrument names. Sibelius’s manuscript papers are set up with sensibleinstrument name settings for you, so you don’t need to worry about this.
Here are some slightly unusual instrument name formats:
You can get this effect at the start of your score simply by double-clicking to edit it. (You might also want4 Horns to edit the short form of the name on a subsequent page.)
To achieve this, simply double-click the instrument name and hit Return (on the main keyboard)between each name.
Tri.S.D.B.D.
1 In this instance, create a single flute, then add an extra staff below (select a passage, then chooseCreate b Extra Staff b Below), and then edit the instrument name: type '1. Return Return FI.
Fl . space space Return Return 2.‘. Note that the 1. and 2. are correctly positioned vertically but will
2 get slightly mispositioned if you change the gap between staves from the default.
232

Instruments
1Clarinet 2
You can get this effect by creating the name in a right-justified text style with line spacing set to 50%;type ‘1 Return Clarinet space space space Return 2’. Note that if you set the Instrument namestext style to have line-spacing of 500/o, other instrument names that span more than one line will needan extra Return between lines to space them correctly.
Here ‘Violin I’ is the instrument name, and ‘dir&i’ has simply been added by typing Expression textin the margin. Beware that this ‘d;GG, is attached to the first bar of the staff, so reformatting the
Violin Idivis i
score might move it. For this reason, create a system break at the end of the previous system tomake sure it doesn’t get displaced.
In some choral scores, no instrument names are used anywhere except typed in capitals inTechnique text above each staff (starting over the clef) at the start of the piece, and thenwherever the singers used on the system change. This convention is often used in early musiceditions and in scores where the same staves occur on most systems. Note that instrumentnames for singers (e.g. ‘Soprano’, ‘Cantus’, and so on) are often written in capitals.
Instrument rangesSibelius can draw notes in shades of red if they’re too high or low for an instrument’s range (switch on View b Note
Colors b Notes out of Range, shortcut 07:N or Shift+Alt+N - L!2!l View menu). Each instrument hastwo ranges: the ‘professional’ range, and the ‘comfortable’ range, both of which you can adjust.
The professional range, generally speaking, defines the absolute highest and lowest notes playable on a particularinstrument; notes outside this range are colored bright red. The comfortable range defines the highest and lowestnotes that a typical non-professional player routinely uses; notes outside this range but within the professional rangeare colored dark red.
Of course, most instruments do not have a clearly-defined range (think of singers, for example). Commonly usedoptional adaptations to instruments, such as the double bass low C string, the flute low B and piano high C (asopposed to A) tend to be included in the professional range but not the comfortable one.
If your music includes weird instruments, or if you know that the performers are beginners or are particularly good orhave special bits stuck onto their instruments (such as the low F on a Bosendorfer piano, or the comical low Abassoon extension), you can adjust the ranges to suit:
l Click a bar in the instrument you want to change
l Open the Staves panel of the Properties window
l Adjust the top/bottom pitches using the drop-down menus at the bottom of the panel. (C4 = middle C.)
Multiple players and divisi...Wind instruments frequently use two or more numbered players, e.g. Trumpets I, 2 and 3. Strings often divide ontotwo staves (‘divisi’) or sometimes onto several staves numbered by string desks, Choral staves frequently divide ontotwo staves (semichorus or Dee and Can). There are two ways to handle these situations, depending on the case:
233

Reference
. ..eas y caseIf your score is consistent throughout as to which players use which staves, then there’s no problem. For instance, if allthree trumpets in a score are always on the same staff, just create a single Trumpet instrument and rename it (say)‘Trumpets 1.2.3 at the start.
Similarly, if trumpets 1+2 are always together on one staff and trumpet 3 always has a separate one, just create twoseparately-named instruments (called ‘Trumpet 1.2' and ‘Trumpet 37, or else create a single instrument (‘Trumpets’)and add a second staff to it.
. ..more complex caseComplications only arise if players hop around from staff to staff mid-score, because then you’ll want to change thenames at the left-hand side mid-score.
For instance, all three trumpets may play in unison on a single ‘Trumpets 1.2.3’ staff in some places, they may divideonto two staves (‘Trumpets 1.2' and ‘Trumpet 3’) elsewhere, and in complex passages they may even split onto threeseparate staves.
Because the name at the left-hand side will need to change mid-score, you should create a separate Trumpetinstrument for every djfferenf name that you want fo use - so in a complex score for three trumpets you might createfive instruments called Trumpets 1.2.3, Trumpets 1.2, Trumpet 1, Trumpet 2 and Trumpet 3. Then simply write themusic on the appropriate staff, and hide the spare staves when not in use (L!2 Staves).
Indicate where the staves divide or join, or where the players change, using the Technique text style to write (e.g.) '1.2'or ‘a 2’ or ‘div.’ or ‘unis.’
Indicating doublinginstrumentsWhen writing for doubling instruments,ensure that the player has sufficienttime to change instrument. During thebars rest preceding the change, writeChange to [instrument]’ or ‘Muta in[instrument]’ above or below the staffas soon as the first instrument stopsplaying.
If you need to insert a transpositionchange because the new instrumenttransposes differently, the key changeshould be indicated at the beginningof the bar where the new instrumentstarts playing.
The new instrument is often indicatedabove the staff as it starts playing.
Where the number of staves changes, you should put a system break,otherwise you will find partially-used staves appearing, which looks odd.
If you want to extract parts for separate players, L!Jl Extracting parts.
Doubling instruments‘Doubling instruments’ are two or more instruments played by the sameperson. Typical kinds of doubling are:
l Triangle, Snare drum and Bass drum (or other percussion)
l Flute and Piccolo (or, frequently, Flute 3 and Piccolo)
l Clarinet in A and Clarinet in Bb.
For the first case, you could just use a blanket name like Percussion, or youcould set the instrument name to read Triangle, Snare drum and Bass drum onthree separate lines by hitting Return (on the main keyboard) in between.However, if you want to be fancier and vary the name at the left-hand sidedepending on which percussion instruments are playing at the time, treat thiscase like multiple players (see above).
The second case requires two separate Sibelius instruments because two different names appear at different points inthe score. Again, treat this just like multiple players (see above).
234
C

I --- -.-
Instruments
The third case can be done with an instrument called ‘Clarinet’ or ‘Clarinets’, with a transposition change createdwhere it changes from A to Bb (LQ Transposing).
New sectionsScores which include several pieces, songs or movements can be regarded as having several ‘sections’, each startingwith a new title. At new sections you often write full instrument names, even if short names or no names are usedelsewhere.
To do this:
l Select the final barline of the preceding section
l Choose Properties from the Window menu to get its Properties dialog, then switch on Section end,then click OK
l On the House Style b Engraving Rules dialog, Instruments page, set the behavior of names At newsections to Full (or maybe Short).
For more information on scores with multiple sections, LQ Files.
Transposing instrumentsSibelius takes care of all the complications surrounding transposing instruments for you:
You can input music either at transposed pitch or at sounding (concert) pitch. To switch instantly between thetwo representations at any time, simply choose Notes b Transposing Score (shortcut U%%T orCtrl+Shift+T).
When copying music between transposing instruments, Sibelius automatically transposes the music as necessaryso that it always sounds the same. This saves big headaches when copying (say) from Clarinet in A to Horn in F.
When you extract a part for a transposing instrument from a sounding pitch score, you don’t even need to thinkabout transposing the part - Sibelius does it for you automatically.
You can input music from a MIDI keyboard either by playing how it sounds or how it’s written - e.g. you canplay transposed parts into Sibelius to produce a combined sounding pitch score. Just switch on Recordtransposing pitches in File b Preferences b General
Sibelius even lets instruments change transposition mid-score; see below.
Changing transpositions of transposing instrumentsYou can either create a transposition change at the start of the score to set that instrument’s key throughout, or youcan change transposition mid-score - useful for doubling instruments such as Clarinet in A/Bb, Tenor/Alto Sax or (ifyou live in the nineteenth century) Horn with crooks.
To create a transposition change:
l Choose Create b Transposition Change
l In part or transposing score specifies the transposition, by saying how written notes sound. For instance,if you are changing to a Clarinet in A, set this to A in octave 3, because written middle C on Clarinet in A soundsas the A below middle C. Middle C = C4.
235

Reference
l In non-transposing score: here we descend into profound subtleties which you will almost certainly neverneed to understand, so please feel free to leave this option well alone and skip to the next bit.
This option is required only for instruments such as piccolo, double bass and tenor voice which are customarilynotated an octave out even in non-transposing scores. The option lets you specify which octave such aninstrument sounds in. As all such instruments are pre-defined for you, you needn’t use or even think about thisoption under any normal circumstances.
However (takes big breath): if you do use this option (say, when designing a new instrument), and if you wantto give that instrument a clef with a little 8 or 15 on, bear in mind that Sibelius deliberately ignores the little 8 or15 because it is optional, and instead takes its information about which octave the instrument plays in from thisdialog instead. This is because the octave transposition is a property of the jnsfrument (e.g. the piccolo), not ofthe clef.
You may sometimes need to create a new instrument which isn’t listed in the Create ) Instruments dialog. To dothis:
l
l
Choose a similar predefined instrument from the Create ) Instruments dialog, and create it in your score;
you may need to switch off Create in default order if you want the new instrument to go in a particularplace in the instrument order
Select the instrument name to the left of the staff and hit Return (on the main keyboard) to edit it. To changethe short form of the instrument name, create enough bars so that Sibelius adds another page, and then edit theshort name in the same way.
If you want to redefine the range of the new instrument, select one of its bars and open the Staves panel of theProperties window, from which you can change the lowest and highest notes playable by the instrument
You may need to change the instrument’s transposition: use Create ) Transposition change to do this -
see Changing transpositions of transposing instruments above
To change the instrument’s sound for playback, use the Play ) Mixer dialog - LQ Mixer
To change the instrument’s clef, use Create ) Clef - l!LL!!l Clefs
To alter whether the instrument is joined to others by barlines, LL3 Barlines.
To alter the bracketing of the instrument, EL!! Brackets and braces.
236
Warn;ng: use of this option carries a high risk of brain damage.
l Click OK, then click in the score where you want to change transposition - either at the start or mid-score. Ifmid-score, don’t forget to herald the transposition change to the player with a message such as ‘change toClarinet in A’, preferably with a moment or two of advance warning.
If you change transposition mid-score in a transposing score, a little key change typically appears at the changeoverpoint. If the transposition change produces no key change (e.g. if you change transposition by an octave), it isinvisible, but appears as a gray rectangle if View ) Hidden Objects is switched on (shortcut x~%H or
Ctrl+Ak+H). You can drag either the key change or the gray rectangle around like a clef to see the same musicviewed through the wonky glasses of different transpositions.
Defining a new instrument
L - --

m-
Instruments
If you frequently use unusual instruments, it’s useful to save them on manuscript paper so you can reuse them.L!2l Manuscript paper.
237--

Reference
Internet publishingLQ Publishing.
The Internet is the ideal medium for reaching a worldwide audience for your music, at minimal cost. Sibelius isonly music notation program with the Sibelius Scorch plug-in, which lets anyone view, play back, transpose, and I:Sibelius scores on the Internet.
You can either publish your music on your own web site, or publish it directly at the click of a button on our webSibeliusMusic.com, where you can even sell your music.
ScorchSibelius Scorch is the amazing free web browser plug-in that allows anyone to view, play back, change keyinstruments, and even print scores directly from the Internet, whether or not they have Sibelius. Sibelius scores carviewed, transposed and played from web browsers on both Windows and Mac.
People visiting your site can download Scorch by following a link (to a download page in Sibelius’s web site) whitautomatically included on your web page.
For details of how to install Scorch, see Installing Sibelius in the Start here section at the beginning ofUser Guide.
You can use Scorch to view, play and print music from major web sites such as www.sheetmusicdirect.a(rock/pop songs) and www.boosey.com (classical/educational music).
The Scorch toolbar
Playback controls and tempo slider (Windows only).Click Play (or type P) to start playback, or click anywhere on
the score to start playback from that point. Change key* Print the scar
Turn pages(
Choose which sound3vice you use for playback
* option not available on all scores
Save the score Scorch informato disk* and update!
238
-
R
PubI

Inter-net publishing
Recommended settingsTo make your score look and sound as good as possible when other people look at your music, you shouldstandardize before you publish:
l Fonts - not all fonts can be assumed to be available on all computers
l Page size - the score must print acceptably on various kinds of paper
l %yback - the score must make minimal assumptions about the computer’s sound capabilities.
Limit the fonts used for text in the score to common ones, such as Times, Times New Roman, Aria1 and Helvetica(although Scorch will substitute the nearest equivalent fonts if the person viewing your web page doesn’t have thefonts you have used). Also ensure that the only music fonts you use are Sibelius’s standard Opus and Inkpen fonts,since these will be available on every computer with Scorch installed.
Optimize your score for playback using the General MIDI sound set (via the Play b Devices dialog - El/l MIDI
When preparing your scores for publishing on SibeliusMusic.com, where they can be printed, use portrait format andpreferably a standard page size (e.g. Letter, Tabloid, A4 or A3). Scorch will scale the music to fit on the printer’s pagesize.
When preparing scores for publishing on your own web site, where you have greater control over how your score willappear, you might also consider changing the page and staff size of your score to ensure it is as legible as possible.For portrait format scores for small ensembles, try setting your page size so that only one system fits on each page;this means that visitors to your web site won’t have to scroll up and down the page to see each system of your music.
You should also bear in mind that a score which sounds good on your own soundcard or MIDI devices may notsound good on different computers with different setups.
So remember these tips for ensuring that your scores sound as good as possible on a wide range of MIDI setups:
l
l
Only use General MIDI sounds in your score (use the General MIDI sound set - IQ2 MIDI devices).
If your score includes a vocal staff, choose a suitable sound; the General MIDI defaults (Voice Oohs or ChoirAahs) are poor on most soundcards. We strongly recommend you use the following instead: Flute or Clarinet formusic in the treble register (above middle C, say), and Clarinet for music in the tenor/bass register, since manysoundcards can’t play Flute sounds this low.
(Brass, other woodwind, string and organ sounds are unsuitable or poor on many soundcards and so are notrecommended to represent vocal music, even if they sound good on your own MIDI devices. Piano, guitar etc.are also unsuitable as they do not sustain notes.)
Publishing on SibeliusMusic.comComposers, arrangers, teachers and anyone else can publish on our self-publishing web siteSibeliusMusic.com - from coursework to orchestral scores, from early music to avant garde androck/pop.
It’s entirely free to publish scores, plus you can make money from it - if you want to sell your music (rather thanprovide it for free) you’ll be paid a generous 50% of the price!
239

Reference
To get started, open the Sibelius file you would like to publish online, and click the Publish button on the Sibeliustoolbar, shown above (or choose File ) Publish on SibeliusMusic.com).
l If you haven’t saved the file recently, you will be prompted to do so first; save it, then click Publish again
l Your web browser will open and display a web page for you to specify basic information about your score, suchas its title (this is automatically filled in for you if you have previously filled in the File ) Score Info dialog)
l Find on your hard drive the score you wish to publish online - click Browse to find your score
l When you have found the score, click Next. Your computer will then connect to the Internet and upload yourscore to SibeliusMusic.com
l You will be asked to provide further information about yourself and your score - simply follow the instructionson the screen.
Note that SibeliusMusic.com will only publish music to which you hold the sole music copyright, i.e. originalcompositions or arrangements of out-of-copyright music. You are not permitted to publish transcriptions orarrangements of copyright music, verbatim transcriptions or editions of out-of-copyright music, or scores containingcopyright lyrics that are used without permission. For further details about the copyright restrictions on scores you canpublish, please visit www.sibeliusmusic.com.
If you experience any problems or have any queries about self-publishing on SibeliusMusic.com, please [email protected].
Publishing on your own web siteIf you would prefer to publish your music on your own web site, Sibelius makes this just as easy:
l First, choose File ) Score Info, click the Composer/Title tab, and enter some information about yourpiece - the web page you are about to generate assumes you’ve filled in the Title and Composer fields sothat it can include them in the web page
l Choose File ) Save As (shortcut UXS or Shift+Alt+S)
IIPrr
l Set Save as type to Scorch web page, and enter a filename. Sibelius removes any spaces from thefilenames of both the Sibelius (.sib) and HTML (.htm) files and shortens the name to 27 characters plus a 3character extension to make them safe for all web servers.
l If you haven’t entered anything in the File ) Score Info dialog, you will be warned, for example, that theTitle and Composer fields are blank (this information is used in the standard web template)
You are asked to choose a template web page to insert the score into - you may like to design your own (seebelow). You can also adjust the width and height of the score as it will appear within the web page. If you don’tfeel ambitious, just leave the default settings and click OK.
SC0\1tla
FC
If0
240

Internet publishing
Setting a larger Width makes the page and hence the music bigger; there’s no need to enter a Height valueif you want the page to be the same shape, which is advisable.
You should ensure that Width is set to at least 500 pixels if Scorch printing and saving is switched off, and atleast 570 pixels if it is switched on, in order to fit the Scorch toolbar buttons on the web page.
The Snap Zoom Level option (switched on by default) automatically adjusts the size of the score to ensurethat the staff lines always appear equidistant. Leave this option switched on.
Allow printing & saving, as the name suggests, allows you to choose whether visitors to your web site canprint and save your music, or simply play it back - see Printing from Scorch below.
Sibelius then saves two files in the chosen location: an HTML file (with the file extension .htm), and a Sibeliusscore (with the extension sib).
You’re now ready to upload these two files to your web site. Depending on how your web site is hosted, you mayneed to use an FTP client or upload them via your web browser.
You must include bofh the actual Sibelius score file and the web page ln fhe Same folder on your web site - the HTMLin the web page refers to the Sibelius file.
Printing from ScorchIf you switch on the Allow printing and saving option when saving your score as a Scorch web page, visitors toyour site will be allowed to print your score to their computer’s printer, and also save the score as a Sibelius file totheir hard disk so that they can open it in Sibelius themselves.
This makes it easy to share your music with others: teachers can put worksheets on their school web site, and studentscan print them out directly from their web browser, or, if they have Sibelius themselves, download the music to theircomputer and complete the worksheet in Sibelius.
Note that the Allow printing and saving option does not have some of the benefits of publishing your music onSibeliusMusic.com:
l You are not permitted to put Scorch to commercial use on your own web site without a special license from us -i.e. you may not charge money for allowing visitors to your site to print and save your music.
l Music on your own web site is not securely encrypted, so any visitors who use Sibelius themselves candownload your music to their computers simply by clicking the Save button in Scorch, and they will then beable to edit it in Sibelius.
Score informationYou can include catalog information such as the composer, title and so on in your web site. All you have to do is typethe details into the File b Score Info dialog; then when you save a web page, Sibelius can include this informationautomatically as HTML tags, as well as putting the main information as text in the web page.
First you have to design a template web page that displays the kind of catalog information you want to include (seeCustomizing your web site below).
If you have a knack for programming, you can write a program to create an on-line catalog (or even a search engine)of the scores on your website automatically from these tags, with links to the scores.
241

Reference
Customizing your web siteIf you don’t want to use Sibelius’s provided web page templates, or would like to improve them, you will need a verybasic knowledge of HTML (or an HTML-speaking friend).
The web page produced by Sibelius is very straightforward, and you can make any changes you like to it - you maywant to add your own background or graphics, further information, links, or whatever.
You can design your own template web pages and save them with a .htm extension in the Manuscript paperfolder inside your Sibelius folder. They will then appear in the list of web page templates.
A web page template is a standard HTML file with some special tags where the filename and image size are insertedwhen you save as a Scorch web page. There are also optional tags which are replaced by the Title, Composer etc.fields from the File b Score Info dialog. The full list of tags (not all used in the sample templates) is:
$FILENAME$ Filename + extension of the Sibelius file
$PATHNAME$ Path of the Sibelius file
$WIDTH$,$HEIGHT$ From Save as Scorch web page dialog
$TITLE$, $COMPOSER$,$ARRANGER$, $LYRICIST$,$ARTIST$, $MOREINFO$ From File b Score Info dialog
See the web page templates provided for examples of how to use these tags.
The only required element is the <EMBED> tag, which should look something like this:
<EMBED src=“fi/ename.sib” width=“?’ height=“y” type=“application/x-sibelius-score”pluginspage=“http://www.sibelius.com/cgi/plugin.pl”>
where fi/ename.sib is the path to the Sibelius file, x is the width of the Scorch window in pixels, and y is the height ofthe Scorch window in pixels. You can get these filled in automatically when you use File b Save as b Scorch webpage in Sibelius if you set them in your web page template to !&FILENAME& $WIDTH$ and $HEIGHT$respectively.
Don’t change the type or pluginspage attributes, as these tell the browser about Scorch and where to get it if ithasn’t been installed yet.
Problems and solutionsSome web servers may not display Scorch web pages, in which case you may be warned by your browser that asuitable plug-in could not be found. This is because the server doesn’t recognize Sibelius’s .sib file extension.
Although you could change the .sib extension to .bin, we don’t generally recommend this as the .bin extensionmay cause problems on Mats (it normally means MacBinary compressed files).
Instead, if there are problems viewing scores on your website, copy the htaccess file from Sibelius’s Resourcesfolder to each folder on your website which contains .sib files. Then rename it to .htaccess (which is not a legal
242
L

In other words, if you publish your music on your own web site, you wilHowever, if you publish your music on Sibel usMusic.com, your music is secu
Internet publishing
Mac or Windows filename), or if there is a .htaccess file there already, add the contents of htaccess to the end ofit. This should make the server deal with .sib files correctly.
Using CD-ROM and floppy diskYou can equally well use Sibelius’s Internet publishing facility to promote your music via CD-ROM or floppy disk.Simply save your website to disk - other people can then access it from disk in exactly the same way as over theInternet.
Note, however, that people will still need to download Scorch from the Internet, which they can do just by followingthe link in any Scorch web page on the disk. You are not allowed to distribute Scorch yourself (see Legal noticebelow).
SecurityOne factor to consider when deciding how to publish your music on the Internet is security.
When you view something in your web browser - whether it is text, graphics, or even a Sibelius score using the Scorchplug-in - it has been downloaded to your computer’s temporary Internet files folder on your hard disk. This meansthat anybody who views your music on your personal web page will potentially be able to edit the original file (if theyhave Sibelius). This is of course particularly easy if you enable online saving and printing of your score.
I be doing so in a totally insecure way.re.
SibeliusMusic.com uses an encrypted file format understood only by the Scorch plug-in - this means that even ifsomebody were to find the file on their hard disk, they couldn’t open it with any program apart from Scorch (not evenSibelius). This also ensures that even if somebody looks at an encrypted Sibelius file in Scorch, they can’t print it out,because printing from Scorch relies on communication between Scorch and SibeliusMusic.com.
If you want to publish securely on your own web site, contact Sibelius Software about licensing Sibelius InternetEdition, a special version of Sibelius for commercial Internet publishing.
legal noticeIt is illegal to place copyright music on the Internet without permission from the copyright owner. This is usually thecase even if you have made your own arrangement of a copyright piece of music.
Sibelius’s Internet publishing facility is licensed to you for non-commercial use only. (See the Sibelius licenseagreement for details.)
You are not allowed to distribute Scorch, e.g. to put it on your own website - peo ple visiting your site must follow thelink supplied in order to download Scorch. Licensing conditions for the plug-in are shown when you install it.
243

Reference
Keyboard shortcutsNearly every function of Sibelius can be performed using just the keyboard. Once you’ve learned the keyboardshortcuts for the functions you use most often, you’ll find using Sibelius much quicker and easier.
You can find the shortcuts in Sibelius’s menus; they’re referred to in the User Guide each time we mention a functionthat has a shortcut; there’s a comprehensive list of shortcuts on the next few pages; and the essential shortcuts arealso listed on the mouse pad you received with Sibelius.
You can even customize most of the keyboard shortcuts if you want - see below.
Shortcut patternsHere are some general patterns to shortcuts which make them easier to remember:
l Standard operations common to all programs (e.g. New, Copy, Print, Find, Save, Undo) use standardshortcuts, which are mostly # or Ctrl plus the initial letter of the operation (the notable exception beingUndo, which is %?Z or Ctrl+Z)
l Most Create menu shortcuts (other than text) are a single letter, usually the initial letter (e.g. L for Line, I forInstruments).
Create b Text menu shortcuts are ,% or Ctrl or XX or Ctrl+Alt plus the initial letter (e.g. 6t%E or Ctrl+E
for Expression, ~6t%T or Ctrl+Alt+T for Tempo)
l Play menu shortcuts are a single key (e.g. P, Esc) or Shift-letter (e.g. Shift-P for Play b Performance)
l Most Notes, Layout and House Style menu shortcuts are 6% or Ctrl+Shift plus the initial letter. ForLayout b Reset.. . options they use the initial letter of the thing to be reset (e.g. 48%P or Ctrl+Shift+P for
Reset Position)
l %f or Ctrl with the arrow keys or Home/End/Page Up/Page Down means ‘large steps’, e.g. with a noteselected, 8%/f‘ or Ctrl++ transposes by an octave; with a bar selected, 6~x3 or Ctrl+Shift+Alt++increases note spacing by a large amount
l Shift with arrows or mouse click means ‘extend selection’, e.g. with a bar selected, Shift-+ extends theselection to the staff above.
Mac/Windows differencesSibelius and the keyboard shortcuts are virtually identical on Mac and Windows. The Command key (8%) on Mackeyboards is equivalent to the Ctrl key on Windows keyboards, and the Option key (x) on Mac is equivalent tothe Alt key on Windows. As a result, almost all shortcuts are interchangeable as long as, for example, X is substitutedfor Ctrl as appropriate. There are a few exceptions, but these are clearly explained where appropriate.
Likewise, the Mac’s mouse normally only has one button, so Mac users must use Control-click to access the context-sensitive menus, while Windows users use right-click. Re 4.
244

t-
Keyboard shortcuts
Accessing keypad functions on a laptopMost laptop computers do not have separate keypads. Keypad functions can be accessed onmany laptops by holding down a key marked Fn and other keys on the keyboard. Sibelius alsohas some alternative shortcuts built in: hold down x (Mac) or Ctrl+Ak (Windows) inconjunction with the keys shown in the diagram on the left,
Note that not all keypad buttons have alternative shortcuts; for those you will need to use the Fnkey (if available) or click the keypad on the screen using your mouse.
Customizing keyboard shortcutsYou can customize the existing shortcuts in Sibelius to your own preference. For instance, if you use lots of triplets andfind x3 or Ctrl+3 a pain to type, you could assign a single key, such as just W. To do this:
l Choose File ) Preferences ) Keyboard Shortcuts and click New to create a new shortcut
l Choose Triplet from the Function list
l Click in the Key box and type your own key - in this case, just W.
You can type a single key or a combination (such as -c#U or Ctrl+Ak+U), but single key shortcuts willreduce your stress levels enormously.
l If the shortcut you choose is already used by another function, Sibelius will ask if you want to override it
l When you have defined your new shortcut, click the OK button - don’t hit Return (on the main keyboard), asthis might cause your new shortcut to be assigned to the Return key!
l You can use the Edit and Delete buttons to alter existing shortcuts. You can also use New to assign morethan one shortcut to the same function; this is useful if you want to add a new shortcut but keep the old one aswell, to avoid confusing other people who use your computer.
Here are a few things to bear in mind when customizing shortcuts:
l You can theoretically reassign keys on the keypad (this could be useful for emulating other music programs), butthe keypad on the screen won’t magically rearrange itself to show this: if you make 3 on the keypad the shortcutfor a triplet, you don’t get a little triplet drawn there
l You should not reassign the space bar to any other function in Sibelius
l On Mac, you can’t assign the following combinations, since they are intercepted by the operating system:Ust%O-9, Fl-12,B%H,x%T
l On Windows, the main keys that cannot be assigned are Ak+F, Ak+E, Ak+V, Alt+C, Ak+P, Ak+N, Ak+L,Ak+S, Ak+W, Ak+H - these are the shortcuts for each of Sibelius’s menus.
To customize shortcuts for items in word menus, or to find out how to enter other special characters (such asaccented letters), LLJ Text.
Restoring default keyboard shortcutsTo restore keyboard shortcuts to their default settings, choose File ) Preferences ) Keyboard Shortcuts, andclick the Reset button. You will be asked if you really want to reset them; if you’re sure, click Yes.
Note that this will also remove any new keyboard shortcuts you have defined yourself.
245

Reference
Description/menu item Mac shortcut windows shortcut
Sibelius Help Fl
New B%N Ctrl+N
Open Ctrl+O
Close Ctrl+W
Save %gS Ctrl+S
Print Ctrl+P
Extract Parts Ctrl+Shift+X
Quit/Exit Alt+F4
l/2/3/4/5/6 (on keypad) orYZ/X/C/A/S/D
l/2/3/4/5/6 (on keypad)orCtrl+Alt+Z/X/C/A/S/D
7/8/9 (on keypad) or xQ/W/E 7/8/9 (on keypad) orCtrl+Alt+Q/W/E
>. - (on/of?) = I * / *_
1 Rhythm dot ) . (period) 1 . (per iod)
Create note A/B/C/D/E/F/G or play note/chord A/B/C/D/E/F/G or play note/chordon MIDI keyboard on MIDI keyboard
Create rest
Add Interval above
Add Interval below
Add Pitch above
Tie (on/off)
Start a new voice
Flexi-time
Stop Flexi-time
Flexi-time Options
Edit pitch
space space
1 /ww/6/v8/9 1/2/wwv8/9(on main keyboard) (on main keyboard)
c)-- l/2/3/4/5/6/7/8/9 Shift+ l/2/3/4/5/6/7/8/9(on main keyboard) (on main keyboard)
4-A-G Shift+A-G
Enter (on keypad) Enter (on keypad)
V x l/2/3/4 V Alt+ l/2/3/4
4%gF Ctrl+Shift+F
Esc / #. Esc
4Y8gO Ctrl+Shift+O
A/B/C/D/E/F/G or play note/chord A/B/C/D/E/F/G or play note/chordon MIDI keyboard on MIDI keyboard
246

Keyboard shortcuts
Description/menu item ( Mac shortcut ( Windows shortcut
Edit note value: j / P / b / J / d / o l/2/3/4/5/6 (on keypad) orxZ/X/C/A/S/D
l/2/3/4/5/6 (on keypad) orCtrl+Alt+Z/X/C/A/S/D
Edit accidental: 4 / # / b (on/off) 7/8/9 (on keypad) or xQ/W/E 7/8/9 (on keypad) orCtrl+Alt+Q/W/E
Edit articulation(s): > . - (on/off)
Turn into rest(s)
Turn into individual rest(s)
=/”
Delete or Backspace
0 on first keypad layout
/ *_
Delete or Backspace
0 on first keypad layout
Respell Accidental
Cross-staff notes F Move up/down a staff
Return (on main keyboard)
o%g+/+
Return (on main keyboard)
Ctrl+Shift+/t\/+
Standard notehead
Change notehead
0~0 (on main keyboard) Shift+Alt+O (on main keyboard)
0-c O/ l/2/3. . . (or two digits) S h ift+Alt+O/ l/2/3 . . .(or two digits)
Swap voices I and 2 Shift+V
Transpose
Arrange
S hift+T
Ctrl+Shift+V
Create menu Control-click(with nothing selected)
Shift+Fl 0 / right-click(with nothing selected)
Bar at end I Ctrl+B
Single bar (in mid-score)
Other bar (multiple/irregular)
GBgB
7:B
Ctrl+Shift+B
Alt+B
Guitar frame
Instruments
Key signature
U U
I I
K K
Line L L
Slur/flipped slur S/M (then space to extend)
H/OH (then space to extend)
S/Shift+S (then space to extend)
Crescendo/diminuendo hairpin H/Shift+H(then space to extend)
Rehearsal mark
Symbol
Time signature
Triplet
Tuplet
%gR Ctrl+R
Z
T
8%3 (on main keyboard)
X 2 - 9
Z
T
Ctrl+3 (on main keyboard)
Ctrl+2-9
247

Reference
I l%scr@ion/menu item Mac shortcut Windows shortcut
Ctrl+KChord symbol B%K
I BgE Ctrl+E
Ctrl+LLyrics XL
Lyrics verse 2
Metronome mark XBgM
Technique Ctrl+T
Ctrl+Alt+TTempo
Start editing Return (on main keyboard) /double-click
Return (on main keyboard) / F2 /double-click
Stop editing Esc 8%. Esc
1 Move left/right a character I /t+
Move left/right a word none Ctrl+t/+
Move to start/end of line none Home/End
Move to start/end of text none
Select word
Select next/previous character
Select to end/beginning of word
Select to end/beginning of text
Select All text
Delete previous/next character
Delete previous/next word
Replace selected text
New line
Bold/italic/underline on/off
Advance to next note/beat (lyrics/chord symbols/figuredbass/fingering)
Hyphens to next note (lyrics)
Elision (lyrics)
Non-breaking space/hyphen (lyrics/chord symbols)
Word menu
f/m/p/ r/ s/z(Expression)
double-click
0t/+
none
none
B%A
Backspace
none
type new text
Return / Enter
#B/l/U
space
- (hyphen)
- (underscore)
X-space/hyphen
Control-click
#F/M/R/R/S, 4#z
248
Ctrl+A
Backspace/Delete
Return / Enter
Ctrl+B/l/U
space

Keyboard shortcuts
91
Ctrl+ 1 /z/3.. . (on keypad)~~ 1
llescr& tion/menu item ( mc shortcut
crest. / dim. (Expression) 0%/D
8% l/2/3.. . (on keypad)
a/e/i/b/b
i/@/i/s/a
xl followed by letter (e.g. xl A)
x‘ followed by letter
YU followed by letter
XI followed by letter
Alt+number from Character Map1
Alt+number from Character Map
Other special characters use Key Caps utility
” / ” (smart quotes)
’ / ’ (smart single quotes) Alt+’ / Shift+Alt+’
Ctrl+Shift+C-1
0 4GiZC
x (in Lyricist/Title/Copyright text) Ctrl+Shift+P
% (in Tempo text) 0x4 Ctrl+Shift+4
$ (in Tempo text)
- / - (in metric modulations)
Harp pedal diagrams (Technique text)
% (chord symbols)
O/O / A (chord symbols)
add / Ornit (chord symbols)
( ) (for stackable alterations in chord symbols)
Create notes
Change fret
Move up/down a string
Move to top/bottom string
Bend
Pre-bend / slide / bracket notehead
X0 (zero)
WI
xX7/8/9/+ (on keypad)
0 5
%%0/0B%O/Q6
GB%A / x8%0
[I
see Creating notes above
0~ O/ l/2/3. . . (or two digits)
W
x/l\/+
J (then space to extend)
./“I 1on second keypad layout
Quarter-tone sharp = (on main keyboard)
Ctrl+O (zero)
Ctrl+[ / ]
Ctrl+Alt+7/8/9/+ (on keypad)
Shift+5
Ctrl+O / Ctrl+Shift+O /Shift+6
Ctrl+Shift+A / Ctrl+Alt+O
rl
1see Creating notes above
1 y1/2/3...
-1-Pon second keypad layout
= (on main keyboard)
249

Rofnrnnrn
Uescr@ion/menu item Mac shmcut Windows shortcut
Play or Pause P P
Rewind/fast-forward +I+ t/-,
stop Esc / #. Esc
I Mixer (show/hide) I M I M IPerformance Shift+P
Undo Ctrl+Z
Redo ( B%Y I Ctrl+Y I
I Undo History 4GKZ Ctrl+Shift+Z
Redo History Ctrl+Shift+Y
cut Ctrl+X
COPY Ctrl+C
I------ ~~Copy to where you click y-click Alt+click
Paste I Ctrl-4 IRepeat (note/chord/passage/text/line/etc.) R R
1 Delete/Clear 1 Backspace (t) ) Backspace or Delete
Flip (stem, slur, tuplet, tie, etc.) X X
Put into voice 1/2/3/4/ail voices x l/2/3/4/5 (on mainkeyboard)
Alt+ l/2/3/4/5 (on mainkeyboard)
Hide Ctrl+Shift+H
s h o w Ctrl+Shift+S
Select first object on page (if nothing selected) I Tab Tab ISelect next/previous object T a b / & T a b Tab/Shift+Tab
1 Select previous/next note/chord/rest I ’t+ I ’t+ ISelect start of previous/next bar Ctrl+t/+
Select end/mid-point/whole of line Xt/+ Alt+t/+
Select note/rest above/below (in chord or adjacent staff)
I Move score drag navigator/paper I drag navigator/paper I
I Co up/down a screenful 1 $&or Page Up/Down / Page Up/Down I
I Co left/right a screenful 1 K/Y (4NT) or H o m e / E n d ) Home/End I

Keyboard shortcuts
Description/menu item
Go to top/bottom of page
Go to first/last page
Go to Bar
Go to Page
Zoom in/out
Move object(s) (in larger steps; 1 space by default)
Move staff/staves up/down(in larger steps; I space by default)
Move staff/staves up/down independently(in larger steps; 1 space by default)
Move note/rest/end of tie
Mac shortcut Windows shortcut
4%$/z or #-Page Up/Down Ctrl+Page Up/Down
%&%I (6~) or x-Home/End Ctrl+Home/End
-c4X Ctrl+Alt+G
Cr%%G Ctrl+Shift+G
#=/- (or click/x-click with zoom Ctrl+=/- (or click/right-click with
tool; o holds tool) zoom tool; Shift holds tool)
WI+/+ (~W/+/+) W/t/-) (CtrI+/f4/+/+/+)
x+/+ (a%-\:+/\L) or drag AIt++/& (Ctrl+Alt++/\L)or drag
4X/T\/& (a%4%1\/\L) Shift+Alt++/\lor a-drag (Ctrl+Shift+Alt++/\L)
or Shift+drag
Shift+Alt+t/+
Select all bars in staff (on one system) double-click staff
Select all bars in all staves (on one system) %g-double-click staff
Select all bars in staff throughout score triple-click staff
Select System Passage GXA
Extend passage to object b-click
Extend passage by a note/rest 4X/+
Extend passage by a bar 4GXt/+
Extend passage by a staff NV+
Select All of score #A
Select all noteheads in chord (Select More) &%A or double-click
Select all text on staff in same style (Select More) Og%A
Select objects with marquee #-drag on paper
Add/remove object to/from selection 8%-click
Select None Esc /8%.
double-click staff
Ctrl+double-click staff
triple-click staff
Shift+Alt+A
Shift+click
S h i f t + + / +
Ctrl+Shift+t/+
Shift++/+
Ctrl+A
Ctrl+Shift+A or double-click
Ctrl+Shift+A
Ctrl+drag on paper
Ctrl+click
Esc

Reference
Descriptiun/menu item Muc shortcut Windows shortcut
Advanced Filter Ctrl+Alt+F
Filter Dynamics Shift+Alt+D
I Filter Voice l/2/3/4 1 ~68% l/2/3/4 Ctrl+Shift+Alt+l/2/3/4
Filter Tap/2nd/3rd/Bottom Note or SingleNotes
XX 1/2/3/B
Find %gF-7
Ctrl+F
Find Next Ctrl+G
Notes out of Range Ctrl+Alt+N
Pitch Spectrum -cB%P Ctrl+Alt+P
Hidden Objects (show/hide) -\=BgH ~~ -7Ctrl+Alt+H
Object Rulers (show/hide) Shift+Alt+R
1 Staff Rulers (show/hide) I GX%%R T Ctrl+Shift+Alt+R
Transposing Score Ctrl+Shift+T
1 Properties (show/hide) I Xl 1 Ctrl+l
Full Screen (Windows only) none Ctrl+U
Document Setup Ctrl+D
System Break on/off Return (on main keyboard) Return (on main keyboard)
Page Break on/off #-Return (on main keyboard) Ctrl+Return (on main keyboard)
Lock Format Ctrl+Shift+L
Unlock Format 1 Ctrl+Shift+U
Make Into System 7IC)M Shift+Alt+M
Make Into Page Ctrl+Shift+Alt+M
Align in a Row/ColumnI
6%X/C Ctrl+Shift+R/C
Hide Empty Staves Ctrl+Shift+Alt+H
Show Empty Staves Ctrl+Shift+Alt+S
Reset Position Ctrl+Shift+P
Reset DesignT
Ctrl+Shift+D
Reset Note Spacing &.KN Ctrl+Shift+N
Condense/expand note spacing(in larger steps; I space by default)
Shift+Alt+t/+(Ctrl+Shift+Alt+t/+)
252

Keyboard shortcuts
Descr@tion/menu item Mac shortcut Windows shortcut
Engraving Rules Ctrl+S h ift+E
Edit Text Styles Ctrl+Shift+Alt+T
Use Multirests on/off Ctrl+Shift+M
Go into menu none Alt+underlined letter
Choose from menu none underlined letter
Choose from dialog none Alt+underlined letter
Move to next/previous box in dialog T a b / & T a b Tab/Shift-Tab
Select consecutive items from list 1 Shift+click or drag
Select separate items from list #-click Ctrl+click
OK (or default button) Return/Enter Return/Enter
Cancel Esc / 8%. Esc
Keypad layouts F8-F12 F8-F12
Next keypad layout + (on keypad) + (on keypad)
Back to first keypad layout
Contextual edit menu
Change window
Hide window
Minimize window
- (on keypad) / F8 F8 (Shift++ on Windows 2000/xp)
Control-click on selected object(s) Shift+Fl 0 / right-click on selectedobject(s)
??%%- Ctrl+Ta b 3
#H (Mac OS X only) none ii;3
%gM (Mac OS X only) none !G
253

Reference
Key signaturesThe key signatures which appear at the start of each system are automatic. They are adjusted to suit the current clef,transposed for transposing instruments and omitted from those instruments which don’t usually have them (e.g. mostpercussion).
The only key signatures you have to input are the one at the start plus any key changes which occur in the music.
Creating key signaturesType K (or choose Create b Key Signature) and click the keysignature you want. Switch between major and minor keys using the radiobuttons to the left of the dialog. (The distinction between major and minorkeys is primarily so Sibelius knows how best to spell accidentals inputtedfrom MIDI - for instance, in A minor it prefers writing D# to Eb, whereas irC major it prefers Eb to D#.)
Note that where the key signature is created depends on whether you havtselected anything in your score: if you select, say, a note or rest and thercreate a key signature, Sibelius automatically places it after the selecteeobject.
If you create a key signature change in the middle of a piece, Sibelius automatically precedes the change with idouble barline, which you can delete if you feel particularly strongly about that kind of thing.
To create a key signature at the beginning of your score, make sure nothing is selected, then choose Create b Key1Signature, choose the key signature and click at the start of the score. You can also use this method to create a kejchange with the mouse anywhere in the score.
If your score is a transposing score, choose a key signature in sounding pitch - it will automatically be transposed fotransposing instruments.
Moving and deleting key signature changesYou can move key changes with the mouse or arrow keys.
To delete the key signature at the start of a score, create an Open key/Atonal, C major, or A minor kesignature and put it on top of the existing one.
To delete a key signature elsewhere (i.e. a key change), select the key change and hit Delete. To delete a change ckey signature which happens at the start of a system, select the cautionary key change at the end of the previou S
system.
Cautionary key signaturesIf a new section, song or movement in a score starts in a new key, you often want to omit the cautionary key signaturethat would otherwise appear at the end of the preceding system. To hide the cautionary key signature after creating it,select it and choose Edit b Hide or Show b Hide (shortcut UB%H or Ctrl+Shift+H). For more information
about hiding objects, LQ Hiding objects.
254

Key signatures
Open key/AtonalSome transposing scores which are apparently in C major have no key signatures in the transposing instrumentseither. The composer has omitted all key signatures, because the key changes too often or the music is not really inany key.
To use this notation, choose Open key/Atonal at the top right of the Create b Key Signature dialog.
You can switch back to music with key signatures later in the score by creating a normal key signature (e.g. C major). Aclassic case of this is Stravinsky’s Rite of spring, which is mostly atonal but partly in keys - mostly the transposinginstruments don’t have key signatures, but sometimes they do.
Instruments without key signaturesUnpitched percussion staves never have key signatures, Timpani and Horn usually don’t, and Trumpet and Harpsometimes don’t.
To specify whether a staff has key signatures or not:
l Select a bar and open the Staves panel of the Properties window.
l Use the drop-down list to change the staff type: 5 line produces a key signature, 5 line (no keys) is forpitched instruments without key signatures (e.g. Timpani), and there are also lots of 1 line staff types forspecific unpitched percussion instruments such as cymbals.
Enharmonic key signaturesOccasionally a score will have sharp and flat key signatures simultaneously in order to simplify the keys of transposinginstruments. For example, if a score is in B major (sounding pitch), with 5 sharps, trumpets in Bb will often be writtennot in C# major (7 sharps) but in the enharmonically equivalent and easier-to-read Db major (5 flats).
To write this, at the point where you want to start using enharmonic key signatures simply put a transposition change(IL!2 Transposing) to A# onto the trumpet staff to make it a trumpet in A# (!) rather than Bb. Making theinstrument’s transposition enharmonic has the same effect on its key signatures.
If you want the key signatures to stop being enharmonic later, put in a transposition change back to trumpet in Bb.
Note that this trick does not work for non-transposing instruments such as harp, because this would require changingthe harp into a B# instrument, which is not currently possible.
(WurGg: this does make perfect harmonic sense, but thinking about it carries
Multiple key signaturesIn some contemporary scores, different key signatures are used in differentwhich only applies to one staff, switch on One staff only in the Create bdesired staff.
a high risk of brain damage.)
instruments. To create a key signatureKey Signature dialog, then click the
Note that the note spacing of other staves in the system may be affected by the rnsertron OT a key sjgnature on a srngjestaff; to correct this, select the bar and choose Layout b Reset Note Spacing (shortcut 68%N or
Ctrl+Shift+N).
255

Reference
Engraving Rules optionsThe Clefs and Key Signatures page of the House Style b Engraving Rules dialog (shortcut Odl%E 01Ctrl+Shift+E) has the usual round-up of the arcane and the obscure. The main option you might be interested in isCautionary naturals, which adds cautionary naturals to key changes to cancel sharps/flats in the previous key.
With this option off, cautionary naturals appear only when changing to C major, A minor or Open key/Atonal,since (if you think about it) without cautionary naturals in these cases, the key change would be a bit hard to see.
256

T
Layout and formatting
LQ Attachment, Breaks, Document Setup, Music engraving, Note spacing, View menu,Staff spacing.
‘Layout’ means how music looks on the page. ‘Formatting’ is the process of creating a good layout. Sibelius knows somuch about music engraving that it automatically formats music to produce an instant, excellent layout. In most othermusic notation programs, formatting is largely left up to the user, which can waste hours of time.
But Sibelius also lets you adjust the layout. Described below is the armory of methods at your disposal; most of theseoptions are on the Layout menu. For instance, you can put your own page-turns into parts, or force a score to fit intoa convenient number of pages.
Because Sibelius reformats the score in a fraction of a second, you can instantly adjust the layout at any stage, evenwhen the music is finished, which eliminates the need to plan layout in advance.
The three main weapons in your formatting armory are to adjust the page and staff size, the vertical spacing, and thehorizontal spacing. There are also options to force a passage of music to fit into a system or page, and to lock themusic so that it can’t reformat.
Page and staff sizeThe bluntest tools are changing the staff, margin and/or page sizes in the Layout b Document Setup dialog
(shortcut %gD or Ctrl+D). Altering these is one way to increase or reduce the number of pages in a score, or to freeup some space between the staves.
Adjusting the staff size (the distance between the top and bottom staff lines of a s-line staff) is generally the mosteffective. You will find that a tiny adjustment often has a dramatic effect on the amount of music that can fit on a page,without affecting the legibility of the notes. For instance, in an orchestral score this might tip the balance betweenfitting one system per page and fitting two, thus halving the length of the score.
Equally, a small adjustment to the margins or even the page size can have a large effect on the layout. Of course, forpractical reasons altering these may not be options open to you.
For detailed instructions on these options, !!ZJ Document Setup.
Vertical spacingChanging the vertical spacing means, in effect, moving the staves. The various options open to you are:
l Moving staves up and down to change the gap between them - !!ZQ! Staff spacing
l Moving systems up and down, by dragging the top staff of the system - l!Q2! Staff spacing
l Hiding empty staves - IQ2 Staff spacing
l Creating a page break; this is an easy way to reduce the number of staves on a page, particularly in parts. Theremaining staves will be spaced out proportionally without you having to drag them - !!Z!ZI! Breaks
l Modifying the House Style b Engraving Rules settings for staff and system justification - PJ2 Staffspacing.
257

Reference
Horizontal spacingChanging horizontal spacing means changing the distance between notes, rests and bar-lines - LQ Note spacing.
Make Into System/PageYou can force any passage to fit into a system or a page. Simply select the passage, then from the Layout b Format
menu choose Make Into System (shortcut OxM or Shift+Alt+M) or Make Into Page (shortcut
bx%%M or Ctrl+Shift+Alt+M). It will remain locked as a system or page thereafter, even if you reformat the
To undo this, unlock the format (see below).
As with other formatting overrides, you should not routinely make passages into systems/pages. Doing so can produceundesirable formatting elsewhere if you don’t know what you’re doing - it is intended for special circumstances only.
Lock FormatIf you have input a passage of music that requires very special formatting which you don’t want to mess up, you can‘lock’ it. This stops the bars from reflowing onto other systems (though it doesn’t prevent spacing changes within asystem, e.g. moving a note left or right). To lock the format, simply select the passage in question and chooseLayout b Format b Lock Format.
When you lock the format or use Layout b Format b Make Into System/Page, invisible elves and pixies placelittle blue padlocks and other formatting symbols on each barline to stop the bars moving around. These padlocks arevisible when View b Breaks and Locks is switched on.
Unlock FormatTo undo Lock Format, re-select the bars and choose Layout b Format b Unlock Format. This makes theblue padlocks disappear, and the bars are free to flow from system to system once more.
Unlock Format also removes page breaks, system breaks, and undoes Make Into System/Page.
Reset Position R
You can move objects to their default position by making a selection and choosing Layout b Reset Position
(shortcut 4%gP or Ctrl+Shift+P).
The specific effects this has for some particular objects are:
Text and rehearsal marks: aligns with notes, and realigns rows of lyrics and chord symbols
Symbols: aligns with notes - e.g. for putting an ornament over a note
I&es: snaps the ends to notes, and makes any non-magnetic slurs go magnetic. The House Style b Default
Positions dialog (shortcut 68%E or Ctrl+Shift+E) lets you set the exact default position relative to the note.
Tuplets: makes any non-magnetic tuplets (such as any created with Sibelius 1.4 or earlier) go magnetic
Accident&.- resets the horizontal position of accidentals
Beam angles an&em lengths: resets these to the default settings.
258

Layout and formatting
Reset DesignIf you make changes to the appearance (rather than the position) of an object, you can reset an item’s design to itsdefault using Layout b Reset Design (shortcut 6%%D or Ctrl+Shift+D). The specific effects on particularobjects are as follows:
Unhides hidden beams, flags or hooks
Unhides deleted instances of system text (e.g. Tempo text or rehearsal marks)
Resets the scale factor of imported graphics
Resets the curvature and symmetry of slurs and ties
Resets text objects to their default formatting.
Align objectsTo align several selected objects in a row/column, choose Layout b Align in a Row (shortcut b#R or
Ctrl+Shift+R) or Layout b Align in a Column (shortcut 6%%C or Ctrl+Shift+C).
The line the objects end up in is the average of their original horizontal/vertical positions.
This is particularly useful for aligning lyrics, chord symbols, guitar frames, etc. along a staff. Usefully, if you select anumber of objects attached to different staves (e.g. with %-click or Ctrl+click), Layout b Align in a Row alignsthem to the same distance above or below the staff to which they are attached.
IM; to select all similar objects (e.g. all lyrics, or all rehearsal marks) in a system before aligning, select one object andtype OB%A or Ctrl+Shift+A.
(When naming this feature, we originally considered the terms ‘Align Horizontally’ and ‘Align Vertically’. However, wefound a remarkable split of opinion - among people and other software - regarding whether to ‘align horizontally’means to align in a row or in a column, and conversely whether to ‘align vertically’ means to align in a column or in arow. This is why we’ve settled for the unambiguous words ‘row’ and ‘column’.)
RulersSibelius can draw rulers on the screen to help you align objects and make precise adjustments to the layout of yourscore - IL!2 View menu.
259

Reference
LinesI22 Edit Lines, Filters and Find, Hiding objects, Slurs.
Creating linesTiesSlursHairpinsAccel. and rit.TrillsPedaling1 st, 2nd and 3rd endings (1 sQnd/3rd-time bars)Octave (8va) lines
Gliss. and port.Arpeggio linesRectangleBeam lineDashed linesReset PositionReformatting of linesLines over two or more systemsHiding lines
The Create b Line dialog (shortcut L) contains special lines used in music such as trills, slurs, hairpins, glissandi and
so on for entry in your score. You can also edit existing lines and design new ones - IKI Edit Lines.
Creating linesAll lines (with the exception of ties) are created in the same way:
l Lines are either created automatically at the position of the selected note/rest, or can be placed with the mouse:
l If you want the line to be automatically positioned, either select the note/rest where you want the line to start,or select a passage of notes over which you want the line to last (i.e. encompassing both the start and endpoints of the line)
l If you want to place the line with the mouse, make sure nothing is selected - hit Esc
l Choose Create b Line (shortcut L). The dialog is split into two halves: sfaff lines (which apply only to a singlestaff) on the left, and system lines (which apply to all staves and are extracted into all parts) on the right
l Select the line you want to create and click OK. The line will either be placed automatically in the score, or themouse pointer will change color to show that it is ‘loaded’ with an object - click in the score to create the line.
l To extend the line rightwards a note at a time, hit space. To retract the line leftwards again, type Shift-space.You can also drag either end of a line with the mouse.
l When either end of a line is selected (shown by a small blue box), you can also make small adjustments to itsposition using the arrow keys (with # or Ctrl for larger steps).
TiesTies, which are automatically positioned, are unlike other lines in that they are input from thefirst keypad layout. Simply select a note and then choose the tie from the keypad (shortcutEnter). To add a tie to all the notes of a chord, double-click it (or choose Edit b Select b
Select More, shortcut bB%A or Ctrl+Shift+A) before selecting the tie from the keypad.
You can edit the size ana posltlon ot ties In a number ot ways:
260
b -- - --__ ._
Sl
HI

-- ____ _________ ___________ _I____________. .__________ __ ___ __ ~~ _ -_II_
Positioning tiesAlthough ties may superficially looklike slurs, the engraving rulesconcerning how they are positionedare not the same.
Ties are flatter than slurs, and a/wayshave their ends close to the noteheadsthey’re tying - never at the stem endof a note.
To make ties more visible, the veryends and the highest or lowest pointof the arch should avoid touching astaff line.
If ties occur together with slurs, tiesshould a/ways be positioned nearestthe notes.
lines
l Selecting either end (use xt/+ or Alt+t/+ to select either end usingthe keyboard) and drag the end, or type 6x+/+ or Shift+Alt+t/+;hold down %g or Ctrl for larger steps. Sibelius always ensures the tie remainshorizontal and symmetrical.
l You can also adjust the position of the ends of ties from the Notes panel ofthe Properties window (E2 Properties).
l You can also select and drag the middle of the tie (or move it with /T\/$) tomake it more or less arched.
l To flip a tie to the other side of the note, select it and choose Edit ) Flip(shortcut X).
To reset the shape of a tie after dragging or flipping it, choose Layout k
Reset Design (shortcut 4k%%D or Ctrl+Shift+D).
If a tie crosses a page or system break, note that you cannot move the ends ofthe tie, or flip each half independently. In rare cases, this can lead to problemswhere the tie may collide with note stems. If this occurs, switch on Clip at
end of systems on the Ties page of the House Style ) Engraving Rules dialog.
Never use a slur instead of a tie - slurs looks similar, but won’t behave like a tie in playback or if you transpose themusic. Likewise you should never use a tie instead of a slur, as it is then possible to tie notes to nothing (i.e. neither toanother note nor a rest), resulting in problems of notes being held indefinitely during playback.
In percussion and piano music, you can create a laissez vibrer effect by tying a note/chord to a rest in the normal way(using Enter on the keypad) to indicate that the note/chord is to be held until it dies away. Playback also implementsthis (by sending a NoteOn but no NoteOff); the way this sounds (particularly if the note is subsequently re-played)may depend on the sophistication of your soundcard or MIDI playback device. If you don’t like the playback effect thisproduces, use the laissez vibrer symbols from the Notes rows of the Create ) Symbol dialog (shortcut Z)instead.
When notes are tied over into a 2nd ending @d-time bar), you need to draw ties at the very start of the 2nd ending.To achieve this, you should use the above-mentioned laissez vibrer symbols, or a non-magnetic slur (see below),although neither of these methods will play back correctly.
The Ties page of the House Style ) Engraving Rules dialog contains various options concerning thepositioning of ties, including an option to make all ties ‘internal’ (i.e. between the noteheads rather than above orbelow them), should you require this.
SlursSlurs are a special kind of line - EQ Slurs.
HairpinsI r1 -1 Hairpins are created quickly by typing H for a crescendo or Shift-H for a diminuendo. As
w o I with slurs and other lines, you can rapidly move either end of a hairpin right/left betweennotes using space / Shift-space.
261

Positioning hairpins, trillsand PedHairpins should go below the staftalong with other dynamics, unlessthey are in voice I or 3 of multiplevoices, or there are lyrics below.They go between the staves ofkeyboard instruments when theyapply to both hands. Hairpinsshould not normally be diagonal.
Trills go above the stae exceptsometimes when they are in voice 2or 4.
Pedaling invariably goes below thelowest piano staff
Reference
The aperture of hairpins widens slightly the longer the hairpin is, and the Lines page of the House Style)
Engraving Rules dialog (shortcut 6%gE or Ctrl+Shift+E) lets you set the exact size of the aperture under variouscircumstances. If you want a particular hairpin to have a non-standard aperture, you can easily draw it yourself usingtwo thin lines; a line of the correct width is provided on the Create ) Line dialog. The dialog also contains dashed,
dotted and ‘from/to silence’ hairpins, and the Create ) symbol dialog contains suitable ‘exponential’ symbols toadd to the end of crescendos if required.
You can change the final dynamic of a hairpin from the Lines panel of the Properties window - LQ Playback.
Accel. and rit.Various kinds of accel. and rit. lines are available in the System lines pane of theCreate ) Line dialog. To create them in your score, simply click and drag (you
can also extend and retract them using space and Shift-space, like all otherlines). Note that because they are system lines, accel. and rif. lines are repeated inyour score in the same way as other system objects, e.g. Tempo text, and areextracted into every extracted part.
In keyboard and vocal music, rit. and accel. are normally written in Expression text(i.e. in italics). In choral music, this is written on each singer’s staff, rather than justat the top. To notate this, create an italic rit./acce/. line on the top staff and use textto write the directions on the other staves. (If Sibelius interprets the text rit/accel. aswell as the line, leading to a more pronounced change in tempo than anticipated,try deleting the ritjaccel. words from the playback dictionary - ILIZ! Playbackdictionary.)
In solo keyboard music, the rit./acce/. instructions normally go between the staves. To notate this, simply create arit./acce/. line above the top staff and drag it down between the staves.
To adjust how rit./acce/. lines affect playback, LQ Playback.
TrillsTo create a trill, select it from the Create ) Line dialog, then click and drag in your score to extend the trill line
rightwards from the tr symbol. If you want a trill without a wiggly line, use a symbol from the Create ) Symbol(shortcut Z) dialog.
To adjust how trills play back, LQ Playback.
PedalingIn addition to a standard pedal line, the Create ) Line dialog includes various other lines to allow you to write the‘notch’ repedaling notation,
Pedaling plays back. To make it apply to both piano staves, you should ensure that both staves use the same MIDIchannel in the Play k Mixer dialog (shortcut M) - k&! Mixer.
If you want a Ped without a line after it, use the Ped symbol on the Create ) Symbol dialog (LL! Symbols),which also includes a * to indicate repedaling. Note that pedaling will not play back if notated using symbols.
262
-------- -- _____ _ _____.._ _ _ --~
--~~~-__- ~ --a

Lines
1 st, 2nd and 3rd endings (1 st/znd/Brd-time bars)The lst, 2nd and 3rd endings (lst/2nd/3rd-time bars) within the System Line pane of the Create b Line dialogappear at the top of the system and apply to all instruments. In large scores, one or more duplicates appear in themiddle of the system as well (e.g. above the strings in orchestral scores) for clarity, as happens with tempo text andrehearsal marks. You can adjust the positions where these duplicates appear or delete the duplicates individually -&QI Layout and formatting.
Additionally, a ‘I 2’ ending line is also included (although note that it only repeats once, not twice, in playback). Youcan create arbitrary nth-ending lines simply by creating a new line based on an existing one and changing the text atthe start of the line - LQ Edit lines.
Positioning octave lines8va and 15va lines are on/y everpositioned above a treble clef staftwhile Svb and l5vb lines are onlyever positioned below a bass clefstati
The alignment of the 8va text itselfshould be centered on thenotehead, and the end of the 8vabracket should extend slightly pastthe last affected note.
Accidentals must be repeated forthe notes included within 8va orSvb octave alterations.
Octave (8va) linesThese lines are predominantly used to avoid multiple leger lines on a staff. Whilefrequently used in keyboard music, these lines seldom occur in music for otherinstruments. 8va and PWO (for one and two octaves upwards, respectively) and8vb and 1.M (for one and two octaves downwards, respectively) are included inthe Staff lines pane of the Create b Line dialog.
If you prefer not to use Italianate terminology, you can modify the line so that itsimply says 8 rather than 8va, or you could modify the 8vb line to say 8va bassa -!I22 Edit Lines.
Gliss. and port.Sometimes a gliss. line is straight and includes the word gliss. at an angle along itslength (although Sibelius automatically omits the word if the line isn’t longenough), and sometimes the line is wiggly. Portamento (port) is similar but is
usually only represented by a straight line.
If you want to change the thickness of the wiggles used by the wavy gliss. line, edit the line (LQ Edit Lines) andchoose another kind of line from the Style drop-down menu.
In some scores you may need a g/&s. line that does not include any text along the line, even where the line is longenough for the text to be included; for example, if you have many glissandos in your score but only want to mark thefirst few explicitly with the text. To do this, edit the port. line and remove the text, and use that as a textless g/&s. line -GQ Edit lines.
To adjust how these lines affect playback, E!J! Playback.
263

Reference
Some printer drivers have a bug which makes non-horizontal text or wigglythis happens, IL!2 Printing.
Arpeggio lines
lines print at t
In keyboard, harp and guitar music, it’s common to see a vertical wiggly line denoting that the notes of the adjacentchord should be ‘spread’ from bottom to top (or in the direction implied by an arrowhead on the line).
A variety of arpeggio lines is available from the Create b Line dialog. If you want, you can change the thickness of
the wiggles used by these lines - LL!! Edit Lines.
Some printer drivers have a bug which makes non-horizontal text or wiggly lines print at the wrong angle; if you findthis happens, L!2/ Printing.
RectangleA rectangle, which is required for the ‘frame’ notation used by modern classical composers such as Lutoslawski, isincluded in the Staff Line pane of the Create b Line dialog. (To the uninitiated, a rectangle or ‘frame’ drawnaround a group of notes usually indicates that they should be repeated over and over again in free rhythm.)
To input a rectangle, first ensure nothing is selected in your score (hit Esc), then simply select the rather squatrectangle from the Create b Line dialog, click in the score where one corner of the rectangle is to go, and drag outthe opposite corner.
If you draw the rectangle around some notes, it will ingeniously expand and contract to enclose the notes if the notespacing changes.
Beam lineThe Staff Line pane of the Create b Line dialog includes a beam which you can draw onto notes to create special
effects such as ‘feathered’ accelerandos. LQ!l Beams.
Dashed linesThese are for showing the extent of a marking such as crest. Use these lines instead of typing a row of hyphens, sincethe lines will automatically stretch or contract if the spacing of the score changes, whereas a row of hyphens will stay afixed length.
Reset PositionLayout b Reset Position (shortcut b%%P or Ctrl+Shift+P) aligns the ends of lines with notes, and moves
them to their default vertical position. LLI Layout and formatting.
Reformatting of linesAs you’ve probably learned to expect by now, lines behave themselves very intelligently if the note spacing changes orif the music reformats. Basically, both ends of a line are independently attached to a note or other rhythmic position,so if you change the spacing of notes then any lines in the vicinity will expand or contract accordingly.
Try this yourself: simply put a slur over some notes, and try dragging one of the notes left and right to see whathappens.
264
---- ----. -- --_ -.--. .______~_ __ ___

Lines
Moreover, Sibelius will automatically split lines across two or more systems, or join the bits back together again, if themusic reformats more drastically. See below for further details about this.
A side-effect of lines’ smart behavior is that you don’t need to spend ages cleaning up lines in extracted parts -Sibelius will already have taken care of it for you.
Lines over two or more systemsTo input a line which splits across two or more systems using the mouse, such as this slur:
0GO30
do not input two separate lines! Instead, simply input one line as normal, selecting the note and typing S at point 1,and then hitting space until the slur extends to point 2. Even when creating lines with the mouse, you don’t need todrag horizontally along the upper staff - just go straight to point 2 without passing GO and Sibelius will take care ofthe rest.
Sibelius in fact does lots of clever stuff here - if you draw an 8va across more than one system, Sibelius will put acautionary (s) at the start of the second system. You can modify what it writes as a cautionary by editing the lines(U22 Edit Lines). Similarly, a crescendo hairpin split between systems will have an open end at the left-hand side ofthe second system.
With horizontal lines such as 8vu, Sibelius also lets you move the second half of the line up and down independentlyof the upper half, which is useful in case you need to avoid a high note. Simply select the portion of the line you wishto adjust and move it up and down, or alter the X and Y parameters on the Line panel of the Properties window(LB Properties). Note that this does not apply to hairpins; if a hairpin goes over more than one system, youcannot adjust the vertical position of the hairpin on subsequent systems.
Note that if a line goes over more than two systems, you can only adjust the vertical position of the portion on theoriginal system, and all subsequent systems together (in other words, you cannot adjust each subsequent systemindependently).
Hiding linesTo hide a line, mainly required for adding hidden hairpins to tweak playback, select the line and choose Edit b Hide
or Show b Hide (shortcut G%H or Ctrl+Shift+H). For more information about hiding objects, LQ Hiding
objects.
265

Reference
LyricsLQ Edit Text Styles, Text.
Typing lyricsEditing lyricsVerses, choruses and translationsCopying lyrics into SibeliusCopying a whole line of lyricsCopying lyrics from SibeliusSharing lyricsLyrics in two voicesSplitting words into syllables
Several words per note and elisionsHanging punctuationHorizontal positionVertical positionText styleBlocks of lyricsStem directionsEngraving Rules options
Lyrics are the words sung by a singer. There are two ways of creating lyrics:
l typing lyrics in directly;
l copying lyrics into Sibelius from a word processor or other program.
Lyrics in a ‘block’, for extra verses at the end of a song or hymn, are created differently because they don’t align withthe notes - see Blocks of lyrics below.
Typing lyricsTo type lyrics directly into Sibelius:
- 1ng c o m e _ un - to thee,
Input the notes for which you want to write lyrics
Select the note where you want the lyrics to start and choose Create b Text b Lyrics (shortcut XL orCtrl+L)
Start typing lyrics
Hit space at the end of each word
Type hyphen at the end of each syllable within a word
If a syllable lasts for two or more notes, hit space or hyphen once for each note
If a word is followed by a comma, period or other punctuation, type it before hitting space.
If you need more than one word per note or an elision, see Several words per note and elisions below
266 !
VISC
S/dstcS/l
PCwtPOshr
Insytltowitbuiha/

Lyrics
h
Some engraving rules forlyrics
Editing lyrics
Lyrics normally go beneath the staffThey are only written above a staff ittwo staves are sharing the same set oflyrics (e.g. in a hymn), or if a staff hastwo voices with different lyrics.
You can edit lyrics much like other text. You can alter them, move them, copy themand delete them.
To edit a lyric, select it and double-click, or hit Return (on the main keyboard).You can use the arrow keys and Backspace to move between words andsyllables.
Syllables sung to different notes areseparated by multiple hyphens. If thelast syllable of a word continues overseveral notes, a ‘lyric line’ is drawn afterthe final syllable along the notes sungto that syllable.
If you delete a syllable, this also deletes any lyric line or hyphens to the right of it(which are attached to the syllable).
Where multiple notes are sung to thesame syllable, you can join them with aslur to make it clearer where syllablesstart and end. Because unnecessary
slurs can clutter the music a goodpolicy is only to put slurs in placeswhere the word-setting is complex orpotentially confusing Phrase-marksshould not be used in vocal music.
You can move a syllable left/right a note by selecting it (so it goes blue, not so thecaret appears) and hitting space or Shift-space. Similarly you can extend orretract a lyric line or row of lyric hyphens by selecting the right-hand end and hittingSpace or Shift-space.
Verses, choruses and translationsIt is common for vocal music to have two or more verses of lyrics under the samemusic. Usually this is denoted by the verse number being written before the firstword or syllable of each verse, e.g. ‘1. The’.
In older scores, notes sung to separatesyllables were never beamed together,to make it clearer which syllable wentwith which note. This convention has allbut died out because it makes rhythmsharder to read
In this example, you would type '1. The’ as a single text object using a non-breakable space (see Several words per note and elisions below).
To input a second verse of lyrics, simply choose Create b Text b Lyrics verse
2 (shortcut x%L or Ctrl+Alt+L) and create them in the same way as otherlyrics; they will automatically appear beneath the verse 1 lyrics.
For translations which require a second line of lyrics, use Lyrics verse 2 and editits text style to use italics (E!2 Edit Text Styles). For choruses, use italics by
clicking I in the Text panel of the Properties window (shortcut xl or Ctrl+l) while creating the lyrics.
Sibelius has predefined text styles for five verses of text. Lyrics for verses 3, 4 and 5 can be obtained from theCreate b Text b Other Staff Text submenu. You can create even more verses of lyrics using House Style b
Edit Text Styles (shortcut ~x%T or Ctrl+Shift+Alt+T) - D2l Edit Text Styles.
Copying lyrics into SibeliusYou can copy and paste lyrics between other programs (such as word processors) and Sibelius, from one part of ascore to another in Sibelius, or from one score to a different one.
To copy text from another program successfully, the text you are copying must have a hyphen between syllables in thesame word, e.g.:
Ma-ry had a little lamb,its fleece was white as snow.
To copy lyrics text into Sibelius:
l Select the text you want to copy:
267

Reference
l If you are copying within Sibelius, select the lyrics you want to copy: either use a lasso selection(Q2 Selections and passages) or select a single syllable and choose Edit b Select b Select More
(or type bB%A or Ctrl+Shift+A) to select a line of lyrics, then choose Edit b Copy (shortcut 6t%C orCtrl+C)
l If you are copying from another program, select the text you want to copy and choose Edit b Copy (shortcut
normally B%C or Ctrl+C) to copy it to the clipboard
l Select the note where you want to start pasting lyrics, then choose Create b Text b Lyrics (shortcut B%L or
Ctrl+L); a flashing caret appears
Punctuation in lyricsl To paste a syllable, type XV or Ctrl+V, which pastes text up to the next space or
IWhen using a poem for lyrics, i hyphen (i.e. one note’s worth)
include capitals (at the start of ;:’ l You can then edit the pasted text as if you typed it in yourself or hit space orlines) and punctuation (at the i”end of lines and elsewhere) :’
hyphen to extend the word or syllable over more than one note
exactly as in the original text. :_’ l When you want to input the next word or syllable, type dt%V or Ctrl+V again
Punctuation at the end of words i.,
I’.l If you make a mistake, you can choose Edit b Undo (shortcut B%Z or Ctrl+Z),
goes before the lyricline. which will remove the last pasted word or syllable from the score and put it back on theIf you repeat part of a sentence ir clipboard so that you can paste it again.which isn’t repeated in the ;’original text, put a comma before :’ Note that if the text you had copied had extra hyphens or spaces between words orthe repetition, e.g. ‘My sister, my \ ’ syllables, or had syllables lasting more than one note, this is ignored when pasting. Thissister, my sister is a thistle-siffer: .%t is useful if, say, you’re copying lyrics from one staff to another in Sibelius and theVerse numbers should be typed ; rhythms are different.at the start of the first word of i ’lyrics, followed by a period and a j+ .‘. At this point you may be wondering why it’s best for lyrics to be pasted in a syllable at a. .
time rather than doing the whole lot in a single operation. The answer is two-fold: firstly,you’d have to mark up the original text with multiple hyphens and spaces to show howthe underlay goes, and it’s easy to do this wrong if you’re not creating the text into the
music as you do it; and secondly, because it wouldn’t work if different singers have different numbers of notes onsome syllables, which is almost always the case.
Copying a whole line of lyricsA quick way of copying a whole line of lyrics to somewhere else in your score where the rhythm of the words is fhesame:
l Select the original row of lyrics by selecting one word or syllable, then choosing Edit b Select b Select
More (shortcut OB%A or Ctrl+Shift+A)
l Choose Edit b Copy (shortcut EC or Ctrl+C)
l Select the first note of the destination passage, where you want to paste the lyrics
l Choose Edit b Paste (shortcut dt%V or Ctrl+V) to paste all the lyrics at once
l The destination lyrics may collide, in which case select the destination notes as a passage, and choose Layout b
Reset Note Spacing (shortcut &%N or Ctrl+Shift+N).
268
co
LY

--- _-_- __ ----
AectionMore
KC or
iortcut
tgL or
3ce or
ce or
‘+ I1 z>I the
Is orThisthe
at a
QlY,IOWtheon
he
ct
Copying lyrics from SibeliusIt can be useful to copy and paste lyrics from Sibelius, either into a different program (e.g. a word processor) or into,say, a block of lyrics at the end of the score in Sibelius (see Blocks of lyrics below). To do this:
Select the lyrics you want to copy (select a passage or the whole score and then choose Edit ) Filter ) Lyrics)
and choose Edit ) Copy (shortcut XC or Ctrl+C) to copy them to the clipboard
Now paste the lyrics to the desired location:
To paste the lyrics in Sibelius, create a suitable text caret, e.g. for a block of lyrics, choose Create ) Text )
Other Staff Text ) Plain Text and click in the score, then choose Edit ) Paste (shortcut %gV or Ctrl+V)to paste the lyrics
To paste the lyrics into another program, switch to it and choose Edit ) Paste (shortcut normally XV orCtrl+V)
Note that the pasted text will contain hyphens between syllables, so you should remove these.
Glo - ry be to God on high,
Sharing lyricsIf two staves have identical or near-identical rhythms, you can write asingle line of lyrics between them applying to both; where the rhythmsdiffer slightly you should position syllables horizontally between the twonotes (as in ‘t-y’ and ‘on’ in the illustration).
lyrics in two voicesIn choral music it is common for two vocal lines to share the same staff (e.g. soprano and alto on a single staff). Oftenonly one set of lyrics is required for music of this kind since the rhythms of the two lines tend to be similar; if therhythms are dissimilar for extended passages, it is clearer to write each vocal line on a separate staff.
On the other hand, if a staff has two singers with significantly different rhythms or lyrics for only a few bars, you shouldwrite an extra line of lyrics above for voice 1 and a separate line of lyrics below for voice 2. The extra line of lyrics canappear just for a few notes, though if it isn’t present for the whole system, then it’s clearest if the extra line of lyricsoccurs only where the music splits into two voices:
To be a l i g h t _ t o light - en____ the gen- tiles,
When adding lyrics to music in two voices, you can choose the voice into which you want to create lyrics before youstat-t:
Create all the notes (both voices 1 and 2)
To create the lyrics for voice 1 above the staff, choose Create ) Text ) Other staff text ) Lyrics above
To add lyrics in voice 2, first choose Edit ) Voice ) 2 (shortcut 712 or Alt+2)
Select the first note in voice 2 to which you want to add lyrics, then choose Create ) Text ) Lyrics (shortcut
XL or Ctrl+L).
269

Reference
Splitting words into syllablesWhen splitting a word of lyrics with hyphens it’s important to split between the correct letters, otherwise the syllablescan be hard to read. A rule of thumb (though there are exceptions) is as follows:
l Put standard prefixes and suffixes (e.g. un-, -ing, -ed, -Iv> as separate syllables
l If there is a single consonant between two syllables (e.g. baton), split before it (ba-ton)
l If there are two consonants between two syllables (e.g. better, Batman), split between them (bet-ter, Bat-man).
As there are exceptions, if in doubt, ensure that each syllable can be read and pronounced correctly on its own; forexample, ‘laughter’ should be split ‘laugh-ter’ rather than ‘laug-hter’ because ‘laug’ doesn’t produce the right soundwhen read on its own.
Several words per note and elisionsIn sung dialog (such as recitative) you often find several words sung to one long note. If you type a space or hyphenafter the first syllable, the caret would immediately move onto the next note.
So instead use the special keypresses x-space or Ctrl+space and x-hyphen or Ctrl+hyphen, which producea space and hyphen without moving onto the next note, known as a non-breaking space. (These keypresses are alsooccasionally useful in other text styles such as Chord Symbols.)
Similarly, in Italian and some other languages, two elided syllables are often written on the same note with an elisioncharacter inbetween, e.g. Kyrie e - lei - son. To achieve this, simply type -- (underscore) while creating lyrics to getan elision character.
You can also use the elision character as a slur in lyrics; for example, at the end of a line of block lyrics in hymns.
Hanging punctuationIf you type the word ‘Oh,’ as lyrics, then Sibelius will center the letters themselves under the note and ignore the widthoccupied by the comma, which ‘hangs’ to the right. Similarly, if a verse starts with '1. The’ then the word ‘The’ iscentered and the '1.' hangs to the left. These are examples of a typographical nicety called ‘hanging punctuation’.
If you don’t want Sibelius to allow for hanging punctuation, switch off Hanging punctuation on the Text page ofthe House Style b Engraving Rules dialog (shortcut UB%E or Ctrl+Shift+E).
Horizontal positionThe horizontal position of lyrics is controlled by Sibelius according to complex rules: while you type each syllable in,Sibelius adjusts its precise horizontal position according to how wide the syllable is and how many notes it lasts for.Once you’ve typed lyrics in, you can drag individual syllables left and right like other text if you need to adjust itsposition.
Syllables are attached to the notes they are written under, so if you adjust the note spacing they move as well.Additionally, if you pull two syllables joined by hyphens apart, more hyphens will appear the farther apart they get,and the hyphens will shift about so as to remain precisely centered between the syllables.
If you want to adjust the horizontal spacing of lyrics yourself, select the bar or passage in question, and useGxt/+ or Shift+Alt+t/+ t o n a r r o w o r w i d e n t h e s p a c i n g a c c o r d i n g l y @~%gt/+ orCtrl+Shift+Alt+t/+ move in bigger steps) - Q2 layout and formatting.
270
Ve

_____.___-__--___ ~_
ylla bles
Ian).
vn; forsound
lphen
jducef also
ision1 get
idthf’ is
: of
in,3r.its
II.!t,
e
Lyrics
Sibelius allows extra space for unusually wide lyrics, to prevent them colliding. To reset the spacing to its default,simply select the relevant passage and choose Layout b Reset Note Spacing (shortcut bB%N orCtrl+Shift+N).
Note that the behavior of this function is determined by the Allow space for lyrics option in House Style b
Note Spacing Rule, which must be switched on for U8%N or Ctrl+Shift+N to take account of lyrics whenresetting spacing. If you switch off this option, Sibelius will completely ignore lyrics when respacing your music, so werecommend you leave it switched on
Sometimes allowing space for wide lyrics can make the note spacing rather uneven; this is one of the bugbears ofmusic engraving, and improving it requires something of a compromise between how best to space the lyrics and howbest to space the notes. For examples and advice on this, LQ Note spacing.
Vertical positionSibelius puts lyrics at a standard vertical position beneath the staff. However, you can move syllables individually upand down like other text.
To move a line of lyrics, click one of the lyrics and choose Edit b Select b Select More (shortcut &%A or
Ctrl+Shift+A) to select the whole line, then move the lyrics with the arrow keys @-arrow or Ctrl+arrow for bigsteps). Alternatively, after selecting a line of lyrics like this you can align them in a row using Layout b Align In a
Row (shortcut b%%R or Ctrl+Shift+R), move them back to their default vertical position using Layout b Reset
Position (b%P or Ctrl+Shift+P), or Delete them.
To change lyrics’ default vertical position, L!2 Default Positions.
Text styleYou can change the appearance of lyrics in a variety of ways:
l Use House Style b Edit Text Styles (shortcut b~%gT or Ctrl+Shift+Alt+T) to change lyrics text stylesglobally (e.g. if you want all lyrics in your score to be in a particular font, or all italic, etc.)
l Any change you make to the appearance of lyrics via the Properties window (LQ Properties) while editinglyrics applies to all subsequent text you create, e.g. if you change to an italic font and then hit space to moveon to the next word, the next word and all subsequent ones will be italic until you explicitly switch it off again orstop typing lyrics.
If you want to change the appearance of your lyrics back to their default settings (i.e. those set in House Style b
Edit Text Styles), select them and choose Layout F Reset Design (shortcut OB%D or Ctrl+Shift+D).
Blocks of lyricsExtra verses of a song or hymn can be written as blocks of words at the end of the score. These aren’t the same asnormal lyrics because they don’t align with notes.
To type a block of lyrics, the Plain text and Small text styles are most suitable. Simply type the lyrics, and hitReturn (on the main keyboard) at the end of each line, or copy the lyrics from elsewhere in the score if you can (seeCopying lyrics from Sibelius above).
271

Reference
It’s convenient if you type each verse as a separate text object, so that you can move them around separately. You maywant to create a new text style called something like Block lyrics, which will also let you adjust the font, size and/orline spacing without affecting other text.
Stem directionsNotes on the middle staff line normally have stems pointing down; however, when there are lyrics the stem is oftendrawn pointing up so as to avoid colliding with the words.
By default, Sibelius observes this convention. If you prefer it not to, edit the 5 lines (singers) staff type and switchoff Stems point up for notes on mid-line - LQ Edit Staff Types.
Engraving Rules optionsOn the Text page of the House Style ) Engraving Rules dialog (shortcut 4#E or Ctrl+Shift+E) you can setthe position of lyric lines and spacing of hyphens, and some other options besides:
0
0
272
Use text hyphens (not symbols) makes Sibelius draw lyrics hyphens with the font used for creatinglyrics, rather than using a special symbol from the Create ) Symbols dialog. This option is switched on bydefault.
One hyphen maximum forces only one lyric hyphen to appear, even if syllables are spaced a long wayapart. This option is switched off by default.
Hyphens allowed at start of systems controls whether a lyric hyphen can appear at the start of asystem if there is a syllable on the first note. This option is switched on by default.
Hanging punctuation controls whether Sibelius takes account of hanging punctuation when positioninglyrics (see Hanging punctuation above).

‘ou may! and/or
is often
’ switch
:an set
-eatingon by
g way
t of a
oning
~__-. _---.- ___.
Manuscr~t paper
Manuscript paperEach time you start a new score you can choose to write it on a particular type of manuscript paper. The presetmanuscript paper choices have various combinations of instruments on standard paper sizes (the US sizes Letter andTabloid, plus the European sizes A4 and A3), along with other less obvious settings to improve the look and playbackof your score.
You do not have to use the instruments exactly as provided - feel free to delete instruments or add new ones. A title,composer name and metronome mark are also provided for you to modify. (The metronome mark in eachmanuscript paper might look like it’s too far left - but in fact it’s positioned such that it will be correctly aligned withthe time signature when you create one.)
It’s better to use a manuscript paper containing instruments than to start with a blank page, even if theinstrumentation isn’t exactly right, because various other options are already set for you in the manuscript papersappropriate for the particular type of music.
Types of manuscript paperThere are more than 130 predefined manuscript papers supplied with Sibelius, including:
Blank paper: blank scores with no preset instruments in many sizes (e.g. Letter, Tabloid, A4, Octave);!!2!2l Document setup for details of these sizes. Also included are blank manuscript papers using theInkpen font (see below) and others using larger than normal noteheads of a design recommended by theUS Music Publishers Association
Piano
Bands: a wide range of manuscript papers suitable for concert band, wind band, marching band, school bands,brass band, drum corps, military band and other ensembles
Orchesfra: small orchestra, symphony orchestra and film orchestra are all included
Choir: various Choir manuscript papers are included, some (called reduction or red) with the singersreduced onto two staves (‘closed score’), some with organ accompaniment. These manuscript papers are forSATB choir, but are easily adapted for other choirs.
Voice and keyboard
Jazz.- a number of suitable templates using the Inkpen handwritten font (see below), including Lead sheet,Big band, and Jazz quartet
Guitar: various manuscript papers for notation and tab, including Lute tablature
Worksheets: the Worksheet and Treble staff templates are designed to help teachers create exam papersand classroom materials quickly
Brass and wind groups of various sizes
String quartet and string orchestra (also usable for string quintet)
Various other ensembles such as handbells, percussion corps, salsa band and pop group.
Some manuscript papers containing (title) or (t) also include a title page at the start. If you want to create your owntitle page, Q2 Breaks.
273

Reference
Inkpen manuscript papersThe manuscript papers with Inkpen in their name, and some others (such as Lead sheet and Big band), useSibelius’s Inkpen fonts, which simulate music handwritten with a pen.
Inkpen fonts are used for all text and almost all music symbols. Some of the less common music symbols (such aspercussion symbols) use the Opus font. The text styles are set with point sizes slightly larger than for other manuscriptpapers, because Inkpen is quite condensed and so looks smaller than normal text fonts.
These manuscript papers also have most lines (e.g. barlines, slurs, hairpins, leger lines) set to be much thicker thannormal to simulate drawing with an ink pen.
To get a really authentic look as you work on your score, why not change the paper texture to Paper, whitecrumpled in the View ) Textures dialog?
For keyboard music, try printing with Substitute Braces switched off in the File ) Print dialog (shortcut B%P or
Ctrl+P), to make braces look hand-drawn (as they do on the screen). However, this won’t work with some printers.
Similarly, for parts, try switching on Draw H-bar using a symbol on the Bar Rests page of the HouseStyle ) Engraving Rules dialog (shortcut &%E or Ctrl+Shift+E) to make multirests look hand-drawn, thoughsome printer drivers have bugs in which may prevent this printing correctly (and in extreme cases may even cause aeras h).
Creating your own manuscript paperIf you often need to set up unusual groups of instruments and/or options, you can create your own manuscript paperto save you time starting new scores. Like real manuscript paper, you can choose different paper sizes, shapes andstaff sizes, and have the manuscript paper pre-printed with particular instruments. However, you can also includemore sophisticated settings, such as the House Style menu. This means you can get a consistent appearancewithout having to set up all the options each time.
Create a score with all the settings you want to be included in the manuscript paper - e.g. page size/shape, staffsize, instruments, Engraving Rules options, text styles, music font, noteheads
Save it anywhere you like, using whatever name you want to call the manuscript paper (e.g. Choir, Bigpaper, Sketches)
Then choose File ) Save as Manuscript Paper
You can then delete the original file you saved if you like - it will still remain as manuscript paper
Next time you start a new score, your new manuscript paper will appear on the Manuscript Paper dialog.
If you want to create a new manuscript paper to match an existing score (e.g. if you’ve set up special text styles etc.),export the house style from that score, create a new score, import the house style you saved, and then save asmanuscript paper. L!2 House Style for details on exporting/importing a house style.
If you ever want to rename or delete manuscript paper, you will find the manuscript paper files in a folder calledManuscript paper within the Sibelius program folder.
274
M
Set

Jse
MIDI equipment
MIDI devicesELII MIDI setup for Mac, MIDI setup for Windows, Mixer.
asipt
e
It-
This section details how to set up playback in Sibelius. This is controlled for the whole program from the Play )
Devices dialog, and the Play ) Mixer dialog (shortcut M) controls the sounds and devices used in a particularscore.
If you have external MIDI devices such as keyboards, sound modules and so on, you should connect these before youset up playback in Sibelius - I!2 MIDI setup for Mac and MIDI setup for windows.
If you’re not familiar with MIDI terminology, read MIDI for beginners before reading this topic.
Setting up for playbackThe Play F Devices dialog lets you tell Sibelius what equipment you’re using.
The Playback devices section lists all the MIDI devices recognized by Sibelius, whether or not Sibelius should useit for playback, and what type of sounds it can use. Even if you have not set up any external devices, there may well betwo or more things listed as playback devices - such as QuickTime Music (Mac only) or a number of differentrelated devices (e.g. A: SB Live! MIDI Synth, B: SB Live! MIDI Synth and Microsoft GS WavetableSW synth), and any of them may be used for playback.
On Mac, external MIDI devices will not appear in this list until you have set them up - LLIl MIDI setup for Mac.
On Windows, external MIDI devices are normally named after the port, and so include the words ‘MIDI Out’ or ‘MPU-4Ol’- ILLI MIDI setup for Windows.
Click Test on each item in the playback devices list to see how it sounds. You may get no sound if the device is notproperly connected, e.g. if your speakers are not connected to your soundcard or are not switched on.
If you only have a single MIDI device (e.g. an internal soundcard), you should only set the Use column to Yes forone listed device - choose the one whose sound you like the best. If Test in the Devices dialog works even thoughplayback doesn’t, switch any unused devices to No in the Use column.
If you have external MIDI devices connected to your computer, you may want to set more than one playback device toYes in the Use column. For example, some MIDI devices support 32 channels, which are usually represented as twoseparate MIDI devices (called e.g. MIDI out A and MIDI out B). In this case, you could set Use to Yes for boththese devices, and then choose which instruments play back via which device via the Device drop-down menu in thePlay ) Mixer dialog (shortcut M) - E!2 Mixer.
The Sound set column tells Sibelius what sounds are available on each of the listed playback devices; by default, itis set to General MIDI. Internal soundcards (and QuickTime Music) generally will only have General MIDI soundsavailable, so there’s no need to change this setting.
Many external MIDI devices support a wide range of additional sounds, which are only accessible if you know the bankand program numbers for each sound. You can type these numbers individually for each staff in the Play F Mixerdialog if you want, but if an appropriate sound set is available for your device, this will save a lot of time.
275

Reference
Sound setsVarious sound sets are installed by default with Sibelius; if your device isn’t listed in the Sound set column of thePlay ) Devices dialog, a sound set file may be available from Sibelius’s online Help Center - choose Help ) Help
Center.
Due to the complexity of the sound set format, it’s not possible for you to edit or create sound set files yourself.
/Vote for C/&c Mac OS users: if you use OMS or FreeMlDl to connect your external MIDI devices, a sound set isautomatically generated, so you don’t need to worry about the Sound Set column in the Play ) Devices dialog.
Mac-specific optionsThere are two Mac-specific options on the Play ) Devices dialog, as follows:
l Current MIDI system shows you the active MIDI system; click Change to choose a new one. When youclick Change, the options available will depend on what software is installed on your computer. Classic Mac OSmay list QuickTime (only), OMS, or FreeMIDI; Mac OS X will only list Mac OS X MIDI.
Note that you may only choose one MIDI system to be used by Sibelius, even if you have more than oneavailable. You may be prompted to close down Sibelius and start it again after changing your MIDI system.
l Show other music programs as devices allows Sibelius to send its output to other music programs,effectively like playing into another program via MIDI input. This should be switched off by default - only switchit on if you want to send Sibelius’s playback to another program rather than to your playback device.
Windows-specific optionsThere is one Windows-specific option on the Play ) Devices dialog: Play in Background lets you choosewhether Sibelius can play while you’re using other music programs. Some soundcards can make Windows crash whenswitching between different music programs. If you find this happens, go into the Play in Background dialog, setSibelius owns MIDI devices to Always, and click OK.
If playback doesn’t workBy default, Sibelius assumes that your playback device is General MIDI compatible, which almost all soundcards andmany keyboards and sound modules are these days. If you don’t know, the easiest way to check is to play back ascore containing different instruments by clicking Play on the toolbar. If this doesn’t work, it may be that:
l You get no sound at all. This means your soundcard or MIDI device isn’t working or isn’t plugged in properly, orthat your computer can play back through several devices and it’s set to the wrong one.
l You get different sounds but they’re the wrong instruments:
If the right sounds came out, your device probably obeys the General MIDI standard and your life is going to beall laughter and sunshine from now on.
If the wrong sounds came out, you’ll have to adjust the sound set used for that device.
If your device isn’t compatible with any of the supplied sound sets, you’ll have to tell Sibelius which programnumbers (sounds) to use - LQ Mixer.
276

-
MIDI equipment
Setting up for keyboard inputThe lower half of the Play ) Devices dialog is concerned with MIDI input; the white box at the bottom lists anyMIDI input devices you have - i.e. MIDI keyboards. In the unlikely event that you have two or more, you can click theone you want to use.
Try playing notes on your keyboard while the Play ) Devices dialog is open. If everything is working as it should,the little black indicator should light up green as you play. If the indicator doesn’t light up, check your MIDIconnections and ensure that you have the correct input device selected (if more than one is present).
Switch on MIDI Thru if and only if your keyboard has no built-in sounds - this will make Sibelius reproduce notesplayed on your keyboard using your soundcard or other playback device.
Find New Devices re-checks your playback and playing-in devices in case a new device has unexpectedly attacheditself to your computer. Note that clicking this button will set the Use column for all the listed playback devices toYes, so don’t forget to set the ones you don’t want to use to No again afterwards.
External MIDI devices are connected to your computer through an adaptor of some kind; on Mac, these tend to beexternal adaptors that plug into the modem, printer or USB port, while on PCs, adaptors can be external, but it is morecommon to connect MIDI devices through a special cable that plugs into the joystick port (gameport) of yoursoundcard.
Problems with MIDI inputIf MIDI input doesn’t seem to work, check that MIDI OUT on the keyboard is connected to MIDI IN on your computer,and vice versa - not MIDI OUT to MIDI OUT and MIDI IN to MIDI IN. If your computer has dual MIDI inputs, try alsoconnecting the keyboard to the other MIDI IN socket.
For further information on setting up your computer for MIDI input, ILLI MIDI setup for Mac and MIDI setupfor windows.
Substitute devicesThe Play ) Substitute Devices dialog lets you play scores created for devices different than what you have.Sibelius automatically adjusts the program and bank numbers to produce the sounds on your playback device whichmost closely match those for which the score was originally written.
When you open a score created on a different device to your own, the name of that device is added to the OriginalDevice list in the Play ) Substitute Devices dialog. You can then choose the playback device on your computer
that most closely matches the original device using the Play Back Using list.
Thereafter, whenever you open a score which is set to play back using that device, Sibelius will automatically substitutethe sounds in the file to play back using the chosen substitute device, without asking you to reset its sounds when youopen it.
Reset soundsIf you open a score which was created on an incompatible MIDI device, Sibelius recognizes this and asks if you wantto reset the sounds. If you click Yes, Sibelius resets the sounds in the file for you.
277

Reference
If you need to reset the sounds yourself (e.g. if you’ve adjusted the sounds in a score and want to change them backto the defaults), open the Play h Mixer dialog (shortcut M), and click Reset, which sets the instruments to use thesame default sounds as Sibelius selects when creating new instruments with your current MIDI equipment.(Alternatively you can use the Play ) Substitute devices dialog to specify playing through a MIDI device which iscompatible with the sounds in the file. This is useful if you have several different MIDI devices and one of them willsuit.)
This warning when you open a score with incompatible sounds can get annoying, so you can switch it off or on fromthe File ) Preferences ) General dialog.
278

M/D/ for beginners
rckheIt.
isill
n
MIDI for beginnersThis topic assumes that you know very little about anything at all. (It was originally entitled ‘MIDI for idiots’, whichcould give offense but does have certain poetic qualities.) Read this topic if you know little or nothing about MIDI. Skipthis topic if you know quite a lot about MIDI.
For information on plugging your MIDI devices into your computer and setting it up, EII MIDI devices and MIDIsetup for Mac/Windows.
Basic question - what is MIDI?MIDI stands for Musical Instrument Digital Interface. It is a standard, not a thing* - the universal standard forconnecting electronic musical instruments together. MIDI keyboards, synthesizers, sound modules, samplers and otherelectronic music gadgets can all be plugged into one another with MIDI cables, and can also be plugged into yourcomputer. Soundcards and software synthesizers (such as the Mac’s built-in QuickTime Music) are also MIDIcompatible, and as they’re already in your computer you don’t need to attach cables at all in order to play music back.
MIDI is supposed to make your life easy, in the same way that plugging a printer into your computer is now quiteeasy. Remember the good old days, when you couldn’t even work your printer without a computing degree, and themanual disconcertingly included a complete circuit diagram in case you needed to solder on extra components? Ah,those were the days!
Unfortunately, in the sphere of MIDI those days are still with us. People using MIDI devices are still expected to have aworking knowledge of technicalities like MIDI channels, program numbers, banks and worse - knowledge which inmost cases can and should be hidden from everyone except the experts.
(*This superficially obvious point does need spelling out, as we have on a number of occasions been asked questions such as: “How big is a MIDI?“)
Program numbers and General MIDIThe sounds available from MIDI devices are referred to by numbers, typically in the range 0 to 127. The piano soundmight be number 0, and the flute sound number 73. It would be nice if these were called instrument numbers orsound numbers, but in practice they’re called ‘program numbers’ for obscure historical reasons. (They are sometimescalled ‘program changes’, ‘patch numbers’ or ‘voice numbers’ instead, confusingly.)
Until recently program numbers weren’t standardized. Though program 0 happens to be a piano sound on mostdevices, program 73 might be anything. Before standardization, you used to have to tell computers the programnumbers you wanted for each instrument in each score, which could be very tiresome. Also, if you played the samescore on other MIDI devices, you might get the wrong sounds - not very satisfactory.
Fortunately a standard list of 128 sounds has emerged, called General MIDI (known as GM to its friends). Thesesounds start with piano as program number 0, and pass through most of the instruments you can think of, with a veryfinal gunshot as program number 127. Virtually all soundcards and a lot of new MIDI devices follow this standard,maybe with extra sounds too. Professional MIDI devices are less likely to be General MIDI compatible.
More recently, the MIDI manufacturers have got together again and ratified some additions to the General MIDIstandard, resulting in General MIDI 2, or GM2 for short. GM2 adds an extra 128 sounds to the standard set, amongother things, but it isn’t yet in very widespread usage. You can usually tell if your own MIDI device is GM- or GM2-compatible if it includes the appropriate logo on its front panel.
279

Reference
Within Sibelius program numbers works like this: whenever you create a flute staff Sibelius normally sets it to programnumber 73, which is the Genera I MIDI program number for a flute sound. When you play back the score on anyGeneral MIDI-based devices, this produces the right sound. It’s as simple as that.
Moreover, if you connect a different device and tell Sibelius what type of device it is, Sibelius will alter the programnumber to produce that device’s best flute sound. Sibelius supports a wide variety of devices.
Counting from 0A pointless complication of MIDI is that some manuals list program numbers in the range O-127 and others in therange 1-128. (This is because for obscure technical reasons, computer programmers count from 0, so when designingthe internal workings of MIDI devices they tend to get carried away and forget that normal people count from 1.)
The annoying consequence of this is that sometimes when setting up MIDI devices you find you get the wrong soundand have to add or subtract 1 from a program number to correct the problem. Sibelius almost always makes theadjustment for you, so try not to think about this.
Banks: variants of soundsSome MIDI devices can play back hundreds of different sounds, even though program numbers only go up to 127.This limitation is overcome by arranging the extra sounds in groups or ‘banks’ of program numbers. To access these,you specify the bank number as well as the program number.
A bank number consists of 2 values, though often MIDI devices only specify one of the values (the other one beingimplicitly 0).
ChannelsIf you’ve had enough of MIDI technicalities, you can skip this bit.
Channels are often the first thing you’re told about MIDI, but with Sibelius they are largely irrelevant. Most MIDIdevices can only play back up to 16 different sounds at once (that is, only 16 different timbres), even though themaximum number of notes that can play at once might be 32 or more. You can think of the MIDI device as containing16 staves called ‘channels’ which can only play one timbre at a time. Sibelius, or whatever else is plugged into it,produces different timbres by saying which channel each note or chord is playing on. Some other effects like the pan(= stereo) position and piano pedaling also apply to the channel, not to individual notes.
Other MIDI termsSome other MIDI terms which we won’t explain here but are in the Glossary are: aftertouch, control change,NoteOn, NoteOff, pan position, pitch bend, track, veloc;tK volume.
MIDI filesMIDI files are music files in a standard format - sometimes called the Standard Mall music programs and some keyboards can save (export) MIDI files and openeven buy MIDI files of your favorite music on floppy disk from your local music sfiles, but beware that many of these infringe copyright and so are illegal.
DI File (SMF) format, in fact. Almost(import) them. Nowadays, you canlop. The Internet is also full of MIDI
You can use MIDI files as one way to transfer music between Sibelius and virtually any other music program. However,MIDI files are designed for playing music back rather than notating and printing it. Hence they don’t include lots of
280

MIDI for beginners
notational information, such as slurs, articulations and page layout. Even the distinction between F# and Gb isignored.
These restrictions mean that MIDI files are not a terrific way of transferring music notation from one computerprogram to another, though it’s the only widely-used standard.
Fortunately, however, Sibelius does a good job of turning MIDI files into notation or vice versa in a matter of seconds;LLI Opening MIDI files and Saving MIDI files. But don’t expect miracles: converting a score into MIDI andback again is rather like converting a complex text document to ASCII (plain text) format and back again - the basicinformation is retained but layout and other niceties are lost.
If you want to convert music into Sibelius from Finale, Allegro, PrintMusic or SCORE, Sibelius can open theseprograms’ files directly, which transfers much more information than can be done with MIDI files. To do this,L&II Opening Finale, Allegro and PrintMusic files, and Opening SCORE files.

Reference
MIDI messagesEQI Playback dictionary
For advanced users only!
Creating MIDI messages in SibeliusShould I use the dictionary or MIDI messages?SyntaxChannel messagesProgram and bank changesControl changesPitch bendAfter-touchModulationBreathPortamento
VolumePanExpressionSustain pedalSoft pedalChannel mode messagesNoteOn/NoteOffSystem messagesHiding MIDI messagesFurther information
MIDI is that most rare of beasts, a standard set by a number of different manufacturers that is universally implementedand supported. This sounds too good to be true, and it is, because in order to understand exactly how MIDI works,you need to be able to speak Martian.
MIDI devices (such as your computer’s soundcard or your MIDI keyboard) send and receive MIDI messages, whichconsist of a sfafus byte and one or two data bytes. MIDI bytes can have a decimal value of O-127. In order to be jdevice-independent, numbers in MIDI messages (including program numbers) always count from 0, even if your MIDIdevice’s manual counts from 1.
MIDI messages are classified either as channel messages, which affect a single channel (in Sibelius, this translates tothe staff to which they are attached), or system messages, which affect all channels (in Sibelius, all staves).
Channel messages carry the majority of the musical data (e.g. which notes to play, how long they should last, whichsound to use), while system messages are used for more technical things like synchronization with other MIDI devices.
Sibelius supports all MIDI messages (including control changes, pitch bend, SYSEX, and so on).
Creating MIDI messages in SibeliusBecause Sibelius reads almost all markings in your score and automatically turns them into appropriate MIDImessages when playing back (LQ Playback), you’ll generally only need to enter channel messages manually inSibelius in very specific circumstances. These include changing the sound of a staff mid-way through a score, e.g.when, say, a clarinetist doubles on saxophone in the same piece, or if you need to use a different sound for differenttimbres on the same instrument, e.g. muted and unmuted. One way to do this is to define a new word in the playbackdictionary (ILL! Playback dictionary). Cl
However, you can also tell Sibelius to send any MIDI message you like at any point, by typing it in as text using thesimple MIDI message commands described below. These MIDI messages can be appended to ordinary text and are
282

3,d
(5
:h)eII
0
h
t
MIDI messages
hidden, so if you write 2nd time only -CT,0 in, say, a repeated section of your music, Sibelius will resetcontroller 7 (volume) to zero to silence the staff at the exact point where ‘2nd time only’ appears on the printout. The-C7,0 is automatically hidden (and will disappear completely if View ) Hidden Objects is switched off - so it’s agood idea to switch this on before working with MIDI messages).
If you need to mute lots of staves, you can of course copy 2nd time only X7,0 using -\I-click or Alt-tclick tosave you retyping, or you can add it to the word menu obtained when you Control-click (Mac) or right-click(Windows), and assign it a keyboard shortcut at the same time - L!ZN Text.
When you import a MIDI file, you can choose to have MIDI messages in the file written into your score, in which caseany control changes etc. will appear as if you’d typed them in yourself.
Should I use the dictionary or MIDI messages?Many situations are more conveniently dealt with using the playback dictionary. If you want to send a MIDI messagewhich is always associated with a particular word in your score, then just define it as a new word in the dictionary.
For instance, if you find yourself using ‘2nd time only’ a lot, you could just define ‘2nd time only’ to send a Velocity of0, and you won’t have to keep typing X7,0 all over the place.
SyntaxYou can type MIDI messages into your score using any staff text style - typically Technique or Expression text. MIDImessages can be written on their own, or put at the end of any other text (such as ‘mute’).
Messages take the form: -separated by commas.
followed by a single command letter, followed by one or more numbers, which are usually
E.g. - C64,127
(- is informally called a ‘tilde’ or ‘swung dash’, but the technical term is ‘twiddle’.)
Although using decimal (e.g. O-l 27) is the most human-readable way of specifying the values, some manuals forMIDI devices specify values for MIDI messages in other ways, which can also be entered directly in Sibelius. Values canbe addressed in terms of seven decimal bits (preceded by b, e.g. bO 1 1 1 1010) or hexadecimal up to 7F (precededby h, e.g. hA8), but unless you’re a computer, you won’t want to think about this for too long.
Note that:
l MIDI messages are case sensitive (i.e. you must type capitals or small letters as indicated) - so - BO,O is correctbut - bo,o won’t work
l Hex digits themselves (e.g. 9F) are case insensitive, but the h that precedes the digit must always be lower case
l You can write multiple messages in the same piece of text, separated by a space (keyboard), and with just one tilde at the start, e.g.: - P43 A65 C64,127
l If you like you can also put spaces or Returns around commas and numbers.
Channel messagesChannel messages are split into two types: channel voice messages, which carry the musicamessages, which affect how the MIDI device responds to the musical data.
r Return (on the main
data; and channel mode
283

Reference
Let’s examine each of the channel messages in turn:
Program and bank changesA program change controls which sound is used to play a particular note. Sibelius automatically sends the correctprogram change for each staff, as set in the Play b Mixer dialog, when it starts playing. However, if you want tochange the sound a staff uses midway through your score, you can use a program change message.
Sibelius also allows you to change the bank and program in the same MIDI message. If your playback device onlysupports General MIDI sounds, you’ll never need to use a bank and program change together, but if it has a widerselection of sounds (such as General MIDI 2 or Roland N-1080), you may want to use a sound from a different bank.
There are three kinds of program change message, as follows:
l Program change only: -P program e.g. - P76
l Program and bank change, sending bank number:-P bank,program e.g. - P24,76
l Program and bank change, specifying MSB and LSB for bank number:- P /MW,N?,program, e.g. - P64,2,36
(For an explanation of MSB and LSB, IEI Bank numbers in Playback dictionary.)
In all of the above cases, the value of program assumes your MIDI device counts program numbers from 0 ratherthan 1 (IL!2 MIDI for beginners). If your MIDI device counts from 1, use -p instead of -P.
With a message in the form - P bank,program, only the LSB is sent if bunk is less than 128. If bunk is greater than128, MSB and LSB are sent according to the formula bunk = (MSB x 128) + LSB.
With a message of the form - P M.SB,LSB,progrum, if you specify a value of -1 for either MSI? or I%, that byte willnot be sent; this allows you to specify sending just the MSB or LSB (if you don’t want to send either, just use a simpleprogram change).
You can find out whether your device counts from 0 or 1 and the values for MSB and I% in its documentation. MSBand LSB may also be listed as Coarse and Fine, or CC (Control Change) 0 and 32, respectively.
This is quite a lot to get your head around, so let’s take a couple of examples:
Let’s say that we want to change the sound of one of our staves to that of a dog’s bark midway through our score,using the Roland SC-88 sound module. The SC-88 manual lists ‘Dog, PC = 124, CC00 = 001'. Roland devices countprogram numbers from 1 (since their manuals list the first GM sound, Acoustic Grand Piano, as program number 1).The SC-88 is peculiar in that it can do weird things according to the LSB. It uses this to determine whether Roland SC-55 compatibility mode is used (which is mostly the same as the SC-88 but has fewer sounds available). For thisreason, the LSB should not&ally be 0, and the MSB determines the bank to use.
To change to a dog sound mid-score, enter -p 1 ,0,124, -p 128,124 or - Pl ,0,123 - each of these doesexactly the same thing. You could also define a word in the playback dictionary to do the same thing: add an entrydog, and specify Patch to be 123 and Bank to be 128.
I
284
-

:t3
MIDI messages
By contrast, devices which use Yamaha’s XC standard keep the MSB constant (at 0) and change the LSB according tothe type of variant of the basic bank 0 sound (e.g. LSB 1 = panned, 3 = stereo, etc.). Program numbers count from 1.To access the sound ‘PianoStr’ (bank JO), a variant of the basic piano sound (bank 0 program 1) use -pO,40,1.
Control changesControl changes are used to control a wide variety of functions in a MIDI device. Although the function of each controlchange is clearly defined, not all MIDI devices support every control change. These are split up into groups, including:
l Control changes O-31 : data from switches, modulation wheels, faders and pedals on the MIDI device (includingmodulation, volume, expression, etc.)
l Control changes 32-63: optionally send the LSB for control changes O-31 respectively
l Control changes 64-67: switched functions (i.e. either on or off) such as portamento, sustain pedal, damper(soft) pedal, etc.
l Control changes 91-95: depth or level of special effects such as reverb, chorus, etc.
l Control changes 96-101: used in conjunction with control changes 6 and 38 (Data Entry), these can be used toedit sounds
l Control changes 121-l 27: channel mode messages (see Channel mode messages below).
The syntax for control changes is -CbyteI,byte2, where byte1 is the number of the control change (from O-127) andbyte2 is the control value (also from O-127).
For full details of the control changes supported by your MIDI device, consult the manufacturer’s manual.
The most commonly used control changes are as follows:
Pitch bendPitch bend normally allows you to alter the pitch of a note by up to a whole step (tone) up or down, although thereare a couple of ways to increase this range - see below.
The syntax of pitch bend is - BO,bend-by, e.g. - B0,96.
Bend-by is a number between 0 and 127, where each integer represents 1/32nd of a half-step (semitone). - B0,64produces a note at its written pitch; values lower than 64 flatten the note, and values higher than 64 sharpen it. Tomake a note sound one half-step (semitone) higher than written, use -B0,96; to make it sound one half-step(semitone) lower, use - B0,32.
You could, for example, use this control change to make a note play back sharp or flat without adding an accidental,e.g. if you want to make dicta - editorial accidentals above the staff - play back, you can insert the accidental from theCreate h symbol dialog, and then use a MIDI message of e.g. - B0,96 to play the note a semitone sharp. Don’tforget to use - B0,64 to return the channel to its normal tuning on the next note! This is, in fact, what the AddFicta Above Note plug-in does for you - l!!ZJ Plug-ins.
You can also use the pitch bend control change to create a portamento or glissando effect by creating a number ofMIDI messages one after another. Note that the pitch bend does not last for just one note - it remains indefinitely, soyou usually put a pitch bend in the opposite direction on the next note to revert to normal pitch.
285

Reference
If you want finer control over the pitch bend, you can change the initial byte, also in the range O-127, to give verysmall deviations in temperament (l/l 28 x 32 half-steps) e.g. -B 127,64 will sharpen the written note by a smallamount.
To create a pitch bend effect over an interval wider than a whole step (tone), you can either use the portamentocontrol change (see Control changes below) to make a pitch bend, or use the following method:
l First, set up the range over which the pitch bend can operate: insert the MIDI messages -Cl 01,O Cl 00,OCG,ha/f-steps in your score, where ha/f-steps is the total range of the pitch bend in half-steps (semitones), fromO-l 2. For example, to set up pitch bend with a maximum range of an octave, use X6,1 2. (It’s best to putthese messages at the start of your score.)
l When you want to add a pitch bend to your score, insert a -BO,bend-by command as usual, except that nowyou must divide the bend-by parameter into the number of half-steps (semitones) set up with your 46command, e.g. if you entered X6,1 2, each half-step (semitone) adds or subtracts 5.3 (64 divided by 12) tobend-by. So to bend upwards by four half-steps (semitones), you would enter - B0,85.
Note that this method requires that your MIDI device supports standard ‘Registered Parameter Messages’ (RPMs),which is common but not universal. If you intend to use other RPMs in the same score, you should remember to‘close’ the parameters, by adding -C 10 1,127 N Cl 00,127 after the - CG,ha/f-steps message.
AftertouchAfter-touch refers to the amount of pressure used when e.g. a key on a MIDI keyboard is pressed. This information canbe used to control some aspects of the sound produced by the synthesizer, e.g. vibrato on a violin sound. The preciseeffect of this controller is dependent on the sophistication of the MIDI device used.
After-touch can be applied either to a particular note @o/yphonlc aftertouch), or to all notes on a channel (channelafierfouch). Polyphonic after-touch is not as widely implemented in MIDI devices as channel aftertouch.
The syntax is as follows:
l Channel after-touch: -Apressure e.g. -A64
l Polyphonic after-touch: -a pitchpressure e.g. - a60,64
ModulationControl change 1 controls the vibrato ‘wobble’ generated by a modulation wheel. For lots of wobble, use -Cl, 127;for no wobble, use -Cl ,O.
BreathControl change 2 is only recognized by certain MIDI devices, such as wind synthesizers, and corresponds to the‘breath pressure’ used to play a note.
PortamentoPortamento is a smooth ‘glide’ from one note to another (rather like a glissando played on a trombone). This effect isactually controlled by two control changes: -C5,0-127 controls the length of time taken to perform the portamento(0 is fastest, 127 is slowest), and - C84,0-727 determines the distance of the portamento (values below 60 startbelow the note, values above 60 start above the note; the precise interval depends on the MIDI device).
266
L --_---- --- --- -

MIDI messages
So you must first ‘set up’ the portamento effect with a -C5 message, and then attach the - C84 message to thenote on which the portamento occurs.
Note that this control change is not supported by all MIDI devices.
VolumeControl change 7 determines the volume of a given note, e.g. - C7,127 is the loudest and - C7,O is the softest.
Note that, in MIDI, volume is not the same as velocity. Velocity is set when the note is played (part of the NoteOnmessage - see above), and is analogous to, for example, how hard you strike a note on the piano. Sophisticated MIDIdevices will play the same pitch with a different timbre depending on the velocity of the note. Volume, on the otherhand, is like an overall volume control knob on an amplifier. So a trumpet playing a fortissimo note (i.e. with a highvelocity) but with low volume still sounds like a trumpet playing fortissimo but with the volume turned down.
The faders in the Play ) Mixer window change the volume controller to balance the volume of staves in the score.You should only need to enter this MIDI message manually in your score if you want to achieve a change of dynamicover the course of a held note - the Cresc./Dim. Playback plug-in enters these messages for you (QZ! Plug-ins).
PanControl change 10 determines the pan position of a particular channel, e.g. -Cl 0,O is absolute left, -Cl 0,64 iscenter, and -Cl 0,127 is absolute right.
You don’t need to use this MID I message unless you needplayback - the initia I pan position is set in the Play ) Mixer d
to change the pan position of an instrument duringialog.
ExpressionControl change 11 takes a fraction of the channel volume specified by controller 7, so - Cl 1,127 uses 1000/o of thechannel volume, -Cl 1,64 uses 50% of the channel volume, and so on. Functionally -C7 is intended to actsomething like a volume knob and -Cl 1 a way of temporarily tweaking the ‘main’ volume.
Sustain pedalSibelius automatically inserts MIDI messages for the sustain pedal if you use the Ped. lines from the Create h Line
dialog (!!!ZQ lines). However, if you want to make playback of your score sustain without using these lines, useX64,127. Switch the pedal off again with -C64,0. Values between 0 and 127 produce half-pedaling on someMIDI devices.
Soft pedalControl change 67 simulates the effect of using the unu corda pedal on a piano: to switch on the soft pedal, useX67,127; to switch it off, use - C67,O. Note that this control change does not work on all MIDI devices.
Channel mode messagesYou’ll probably never need to use control changes 121-127 in Sibelius, but just in case:
l -Cl 2 1 : reset all controllersl -C 122: Local Control on/off
287

Reference
a N Cl 24-l 27: Omni mode on/off, Mono/Poly mode
NoteOn/NoteOffThese messages control which pitch is played, how loud the note is, and how long it lasts for. You should never needto use these messages in Sibelius, because you can make notes play just by inputting notes (and hiding them ifappropriate).
However, for completeness’ sake, they can be entered in the form: - Nnote, velocity for NoteOn, and - Onofe, ve/ocit!yfor NoteOff. (You must insert a NoteOff message, or your note will sound forever!)
note is the MIDI key number (e.g. 60 is middle C) and velocity is a value between 0 and 127 (127 is the loudest). WithNoteOff, many MIDI devices ignore the velocity but some interpret it as the abruptness with which the note isreleased; if in doubt, use (say) 64.
System messagesThese don’t need a channel, so the staff they are attached to only determines which MIDI device they are sent to.
System messages are split into three types: system common messages, system real-time messages, and systemexclusive messages. Typically, only the latter are useful in Sibelius (the first two are largely connected withsynchronizing MIDI with clock-based MIDI components, which is unsupported by Sibelius).
System exclusive messages are used to send data that is specific to the particular MIDI device you are using, and theymay vary from device to device.
To enter system messages in your score:
l System common/system real time: use raw data (below)
l System exclusive: -X bytes e.g. -Xh40, boo, hf7. Note that normally you should put hf-/ at the end toterminate the system exclusive, unless you’re going to follow it with a D command containing more data.
l Raw data (without any ‘command’ byte): - Dbytes e.g. - Dh40, boo, h7f
Hiding MIDI messagesAny text that begins with a tilde (-) is automatically hidden by Sibelius, so you don’t need to worry about hiding MIDImessages individually. Only the - and the messages after it are hidden, so you can still read preceding instructions tothe players such as ‘mute’ which are meant to be visible. When you edit the text the - message reappears.
The MIDI messages are displayed in gray if View ) Hidden Objects (shortcut 718fH or Ctrl+Ak+H) isswitched on.
Further informationIf this topic hasn’t exhausted your appetite for strings of letters and numbers, you can find more information on MIDImessages at this web site:
c
http://www.harmony-centraI.com/MIDI/
288

ler needthem if
velocitty
t). Withnote is
).
system1 with
j they
Id to
) is
MIDI setup for Mac
MIDI setup for MacLB MIDI devices, MIDI for beginners.
Connecting MIDI devices to your MacConnecting MIDI devices directlyConnecting MIDI devices via a MIDI interfaceInstalling OMS or FreeMlDl (Classic Mac OS only)Deciding what to installSetting up QuickTime MusicCompatible MIDI interfaces
Using OMS and FreeMlDl in SibeliusSetting up OMSSetting up FreeMlDlSetting up FreeMlDl in OMS compatibility modeUsing FreeMlDl Patch lists in OMS. . .Setting up FreeMlDl and OMS separately
Because Classic Mac OS doesn’t have built-in support for MIDI devices, if you have external MIDI devices (keyboards,sound modules, etc.), you need to install and configure extra software to tell music programs like Sibelius what MIDIdevices are connected to your Mac and what sounds they can play.
On Classic Mac OS, there are three steps to setting up your MIDI devices: connecting the hardware, installing thenecessary software, and then setting up MIDI in Sibelius. This topic takes you through the first two steps; for the finalstep, E!Il MIDI devices.
If you’re using Mac OS X, you don’t need to install any additional software - so simply connect your MIDI devices asdescribed below, then LA2 MIDI devices to find out how to set up MIDI in Sibelius.
Connecting MIDI devices to your MacHow your MIDI devices connect to your computer depends on a number of factors, including the model of your Mac,the model of your MIDI devices, and which other hardware you already have connected; but in general there are twokinds of connection:
l If you have an iMac, a ‘blue-and-white’ G3 tower, a G4 tower, G4 cube or PowerBook G4, you connect externaldevices via USB.
l If you have an older ‘beige’ PowerMac, or a PowerBook G3, you connect MIDI devices via the modem or printerports (also known as ‘serial ports’).
In both cases, you have the choice of connecting a MIDI device such as a sound module either directly (to the USB orserial ports), or via a MIDI interface.
Connecting MIDI devices directlyMany sound modules and MIDI keyboards can be connected directly to your computer without using a separate MIDIinterface.
For example, a Roland SC-88 Pro can be connected to an older PowerMac’s modem or printer port via a serial cable,but if you want to connect an SC-88 Pro to a new iMac or G4 with USB, you’ll need to use an external MIDI interface.The newer Roland SC-8820 connects directly via USB or a serial connection, so no MIDI interface is required whenconnecting it to any Mac.
289

Reference
The diagram below shows h ow to connect a sound module (shown) or MIDI keyboard to an iMac directly.
B In Out Thru
audio cable
.he sound module whitNote that there is normally a switch on the back of t :h determines which of the connections itshould send and receive data through, so ensure that this is set correctly (in the above case, it should be set to USS).You may have to switch your sound module or keyboard off and on again to make it take notice of changing thissetting.
Check your module or keyboard’s manual for precise connection details. Note that direct connections often requireadditional driver software, which will be supplied by your device’s manufacturer.
Connecting MIDI devices via a MIDI interfaceA MIDI interface is a small box that connects to your Mac via the USB port (or the serial port on older PowerMacs),providing one or more MIDI inputs and outputs.
Connect a sound module to an iMac using a MIDI interface like this:
Sound module
audio cable
Note that the MIDI cable is connected from the ‘Out’ socket on the MIDI interface to the ‘In’ socket on the soundmodule.
To add a MIDI keyboard or other input device, you should connect your devices as shown below:
290

; it
9.iis
re
) 1
MIDI setup for Mac
M/D/ interface ‘\Speakers oramplifier viaaudio cable
In Out
[.!II\i
MIDI keyboard
Note that the second MIDI cable goes from the ‘Out’ socket on the keyboard to the ‘In’ socket on the MIDI interface.
MIDI interfaces usually require additional driver software, which will be supplied by your device’s manufacturer.
Installing OMS or FreeMID (Classic Mac OS only)A typical MIDI studio is complicated, with multiple MIDI devices attached to one or more MIDI interfaces - forexample, a sound module and MIDI keyboard connected to a MIDI interface plugged into the printer, modem or USBports on your computer.
If you install FreeMlDl or the Open Music System (OMS) then this is made simple: your music programs show a list ofthe devices (e.g. in Sibelius’s Play b Devices dialog) and the sounds they can play (in Sibelius’s Play b Mixerdialog).
Please note that both FreeMlDl and OMS are licensed from other companies, and as such are not a part of Sibelius.For more information:
l FreeMlDl - licensed from Mark of the Unicorn, Inc. (www.motu.com)
l OMS - licensed from Opcode Systems, Inc. (www.opcode.com)
Deciding what to installl If you don’t have any external MIDI devices, you don’t need to install OMS or FreeMIDI. Sibelius can play
reasonable quality sounds through your Mac’s speakers instead using QuickTime - EJJl Setting upQuickTime Music below.
l If your MIDI devices are connected to an OMS-compatible MIDI interface, !&!I Setting up OMS below.
l If your MIDI devices are connected to a FreeMIDI-compatible MIDI interface, ILL!2 Setting up FreeMlDlbelow.
l If you are using FreeMIDI-compatible programs and OMS-compatible programs simultaneously, m Settingup FreeMlDl in OMS compatibility mode below.
l If you are using FreeMlDl-compatible programs and OMS-compatible programs but never simultaneously,L!AI Setting up FreeMlDl and OMS separately below.
291

Reference
Setting up QuickTime MusicIf you do not have any external devices, Sibelius will use QuickTime Music to play back your scores. QuickTime Musicis a built-in extension of the Mac operating system that synthesizes sound through your Mac speakers, using theRoland Sound Canvas General MIDI sound set. It should be installed by default, but if it isn’t listed as a device underthe Devices dialog in Sibelius, re-enable it from the Extensions Manager (under Control Panels in theApple menu).
If you don’t have QuickTime or need to update your copy (Sibelius requires version 4 or later), go towww.apple.com/quicktime to download an update.
Compatible MIDI interfacesMIDI interfaces that support FreeMlDl include: MOTU 1296, MOTU 24i, MOTU 308, MOTU 1224, MOTU 2408, MTPAV USB, MIDI Express XT USB, Micro Express USB, Fastlane USB.
MIDI interfaces that only support OMS include: Roland Super MPU64, Roland UM series, and MlDlMan MlDlSport 2x2
USB .
Using OMS and FreeMlDl in Sibeliusl OMS and FreeMlDl recommend you switch off virtual memory when using them - choose the Memory
Control Panel from the Apple menu to toggle this. To make sure, Sibelius refuses to use FreeMlDl if virtualmemory is switched on.
l If you have both OMS and FreeMlDl installed, Sibelius assumes by default that you want to use FreeMlDl(because you can always use FreeMlDl compatibility mode to use OMS from FreeMIDI).
l When using OMS or FreeMlDl a submenu called OMS or FreeMlDl appears in the Play menu. The OMSmenu contains options MIDI Setup, Studio Setup and Panic. The FreeMlDl menu contains InterfaceSettings, Edit Configuration and Panic. Panic silences all the sounds, similar to Play b All Notes
Off. The other menu options take you to setup features in OMS and FreeMlDl that are also available in thoseprograms directly. Note that when using FreeMlDl in OMS compatibility mode, the FreeMlDl options are shown.
Setting up OMSl Install OMS by double-clicking on the Install OMS icon and following the on-screen instructions
l Connect your OMS-compatible MIDI interface to the serial or USB port of your Mac and install any necessarydrivers (refer to the documentation that came with:your MIDI interface for details). Ensure that any MIDI/Thruswitches are in the MIDI position, and that all MIDI devices are switched on.
l Locate and open the OMS Setup program
l The Create a New Studio Setup dialog appears. Click OK.
l Click the checkboxes to select the port (modem and/or printer) to which your MIDI interface is connected. USBMIDI interfaces will be detected regardless of these settings.
l Click Search. OMS will now search for MIDI interfaces connected to your computer.
l A list of the MIDI interfaces connected to your computer will be displayed. If this list is correct, click OK. If MIDIinterfaces that you have connected to your computer are not detected, refer to OMS’s troubleshootinginformation.
292
--

sicheerie
0
MIDI setup for Mac
l OMS will now attempt to detect devices (keyboards, modules, samplers, etc.) that are connected to your MIDIinterface. A list of devices or MIDI ports will appear. Click on the checkboxes next to each of the devices or portsthat you wish to use, then click OK.
l You will now be presented with a standard Mac OS Save dialog. Name your configuration, choose aconvenient place on your hard drive and click Save.
l Your studio configuration will now be displayed. Check that the on-screen MIDI connections are the same asyour studio’s physical connections. Device information (manufactur ‘E
channel(s) and icon) can be edited by double-clicking on the device/Mdrag them to a MIDI interface, and click once on the in/out arrows
l When you have completed the setup, choose Save from the File men1
l Quit OMS Setup
l Run Sibelius
l Set up the Devices dialog as detailed in a MIDI devices.
Setting up FreeMlDl
:r, model, name, properties, receiveDI Interfaces icon To connect devices,
l
Install FreeMlDl by double clicking on the Install FreeMlDl icon and following the on-screen instructions
Connect your FreeMIDI-compatible MIDI interface to the serial or USB port of your Mac
Locate and open the FreeMlDl Setup program
If you have OMS installed on your computer, you will be asked whether you wish to use OMS or FreeMIDI.Choose FreeMlDl (this can be changed later from Preferences in the File menu within FreeMlDlSetup).
The Welcome to FreeMlDl dialog appears. Click Continue.
The FreeMlDl Preferences dialog appears. Ensure that only Allow other applications and Alwaysload at startup are switched on. Click OK to continue.
The About Quick Setup dialog appears. Click Continue.
You will now see the Quick Setup window. In the New Device section of the Quick Setup dialogspecify the Manufacturer, Model, Studio Location (the name of the MIDI interface to which the deviceis connected) and Cable (the port to which the device is connected to if the specified MIDI interface hasmultiple ports). Click Add after specifying each device to add it to the Current Configurations list.
When you have specified the relevant information for each of your MIDI devices, click Done. Make sure‘Controller’ is selected in Properties if the device is to be used as an Input Device.
Your studio configuration will now be displayed. Check that the on-screen MIDI connections are the same asyour studio’s physical connections. Device / MIDI Interface information (name, ID, manufacturer, model,transmit channel(s), receive channel(s), properties and icons) can be edited by double-clicking on the device /MIDI Interfaces icon.
Choose Save from the File menu. Name your configuration and save it in a convenient place on your harddrive.
Quit FreeMIDI Setup
Run Sibelius
Set up the Devices dialog as detailed in a MIDI devices.293

Reference
Setting up FreeMlDl in OMS compatibility model Install FreeMlDl by double-clicking on the install FreeMlDl icon and following the on-screen instructions
l Install OMS by double-clicking on the Install OMS icon and following the on-screen instructions
l Connect your FreeMlDl or OMS compatible MIDI interface to the serial or USB port of your Mac
l Locate and open the OMS Setup program
l The Create a New Studio Setup dialog appears. Click OK.
l Click the checkboxes to select the port (modem and/or printer) to which your MIDI interface is connected. USBMIDI interfaces will be detected regardless of these settings.
l Click Search. OMS will now search for MIDI interfaces connected to your computer.
l A list of the MIDI interfaces connected to your computer will be displayed. If this list is correct, click OK. If MIDIinterfaces that you have connected to your computer are not detected, refer to FreeMIDl’s troubleshootinginformation.
l OMS will now attempt to detect devices (keyboards, modules, samplers, etc.) that are connected to your MIDIinterface. A list of devices or MIDI ports will appear. Click on the checkboxes next to each of the devices or portsthat you wish to use. Click OK
l You will now be presented with a standard Mac OS Save dialog. Name your configuration, choose aconvenient place on your hard drive and click Save
l Your studio configuration will now be displayed. Check that the on-screen MIDI connections are the same asyour studio’s physical connections. Device information (manufacturer, model, name, properties, receivechannel(s) and icon) can be edited by double clicking on the device / MIDI Interfaces icon. To connect devices,drag them to a MIDI interface, and click once on the in/out arrows
l When you have completed the setup, choose Save from the File menu
l Quit OMS Setup
l Locate and open the FreeMlDl Setup program
l You will be asked whether you wish to use OMS or FreeMIDI. Choose OMS. To change this later you willneed to quit Sibelius, locate and run the FreeMlDl Setup program, open FreeMlDl Preferences (Filemenu) and switch on Use OMS when available. Quit FreeMlDl and run Sibelius.
l A dialog will appear informing you that FreeMlDl is in OMS compatibility mode. Click OK to continue. YourOMS Studio Setup will be displayed. Quit the FreeMlDl Setup program.
l Open Sibelius.
l Set up the Devices dialog as detailed in I22 MIDI devicks.
Using FreeMlDl Patch lists in OMS when using FreeMlDl in OMS compatibility modeIf you are using FreeMlDl in OMS compatibility mode, no sound names will be listed in Sibelius’ Play b Mixer dialog
(shortcut M). For the correct patch names to be displayed, OMS must use FreeMlDl ‘patch lists’ (the equivalent ofSibelius’s sound set files). To do this, Mark of the Unicorn recommends the following:
l Quit FreeMlDl Setup and OMS Setup
l Locate the Factory Names folder found in the OMS Folder within your System folder
294
!

MIDI setup for Mac
Open the Factory Names folder, and remove the contents (you may want to back up the contents of thisfolder, or simply delete them)
l Open the OMS Preferences folder (in the OMS Folder) and delete the file OMS Name ManagerPrefs
l Launch OMS Setup, delete visible OMS Devices, and reconfigure the OMS Setup following the instructionsin Setting up OMS above
l When adding devices in OMS, be sure to choose from the list of Manufacturers and Models. If your device is notlisted, assign a similar device, and modify its name to match your device (e.g. change 'IV-1080' to 'IV-2080').
l After completing your OMS Setup, choose Save and Make Current from the File menu
l Run FreeMlDl Setup
l Open the FreeMlDl Preferences window (File menu), and choose Use OMS when available fromthe Software Compatibility section. You may need to quit and launch FreeMlDl again so FreeMlDl opensusing OMS’ setup.
l The same OMS setup above will appear in FreeMIDI. More importantly, the FreeMlDl patch list will remainintact.
l This trick only works when a FreeMlDl program is using the OMS setup. This method does not publish patchlists directly into OMS to use with software like ProTools, Studio Vision, Cubase and some other OMScompatible software.
Setting up FreeMlDl and OMS separatelyl Install FreeMlDl by double-clicking on the Install FreeMlDl icon and following the on-screen instructions
l Install OMS by double-clicking on the Install OMS icon and following the on-screen instructions
l Connect your FreeMIDI- or OMS-compatible MIDI interface to the serial or US6 port of your Mac
l Locate and run the OMS Setup program
l The Create a New Studio Setup dialog appears. Click OK.l Click the checkboxes to select the port (modem and / or printer) to which your MIDI interface is connected. USB
MIDI interfaces will be detected regardless of these settings.
l Click Search. OMS will now search for MIDI interfaces connected to your computer.
l A list of the MIDI interfaces connected to your computer will be displayed. If this list is correct, click OK. If MIDIinterfaces that you have connected to your computer are not detected, refer to OMS’s troubleshootinginformation.
l OMS will now attempt to detect devices (keyboards, modules, samplers, etc) that are connected to your MIDIinterface. A list of devices or MIDI ports will appear. Click on the checkboxes next to each of the devices or portsthat you wish to use. Click OK.
l You will now be presented with a standard Mac OS Save dialog. Name your configuration, choose aconvenient place on your hard drive and click Save.
l Your studio configuration will now be displayed. Check that the on-screen MIDI connections are the same asyour studio’s physical connections. Device information (manufacturer, model, name, properties, receivechannel(s) and icon) can be edited by double clicking on the device / MIDI Interfaces icon. To connect devices,drag them to a MIDI interface, and click once on the in/out arrows.
295

Reference
296
When you have completed the setup, choose Save from the File menu
Quit OMS Setup
Locate and run the FreeMlDl Setup program
You will be asked whether you wish to use OMS or FreeMIDI. Choose FreeMlDl (this can be changed laterfrom Preferences in the File menu within FreeMlDl Setup).
The Welcome to FreeMlDl dialog appears. Click Continue.
The FreeMlDl Preferences dialog will appear. Ensure that only Allow other applications andAlways load at startup are checked. Click OK to continue.
The About Quick Setup dialog appears. Click Continue.
You will now see the Quick Setup window. In the New Device section of the Quick Setup dialog specifythe Manufacturer, Model, Studio Location (the name of the MIDI interface to which the device isconnected) and Cable (the port to which the device is connected to if the specified MIDI interface has multipleports). Click Add after specifying each device to add it to the Current Configurations list.
When you have specified the relevant information for each of your MIDI devices click Done. Make sure‘Controller’ is selected in Properties if the device is to be used as an Input Device.
Your studio configuration will now be displayed. Check that the on-screen MIDI connections are the same asyour studio’s physical connections. Device / MIDI Interface information (name, ID, manufacturer, model,transmit channel(s), receive channel(s), properties and icons) can be edited by double clicking on thedevice/MIDI Interfaces icon
Choose Save from the File menu. Name your con figuration and save it in a convenient place on your harddrive
Quit FreeMlDl Setup
Run Sibelius
Set up the Devices dialog as detailed in I!22 MID I devices.

MIDI setup for windows
MIDI setup for windowsLQ MIDI devices, MIDI for beginners.
There are three steps to setting up your MIDI devices: connecting the hardware, installing the necessary software, andthen setting up MIDI in Sibelius. This topic takes you through the first two steps; for the final step, IL!2 MIDIdevices.
Connecting MIDI devices to your computerHow your MIDI devices connect to your computer depends on a number of factors, including the model of yourcomputer, the model of your MIDI devices, and which other hardware you already have connected, but in generalthere are two kinds of connection:
l You can connect an external MIDI device directly to the ‘gameport’ (or joystick port) on your computer’ssoundcard
l You can connect a separate MIDI interface to either a USB port or a serial port on the back of your computer.
Most Windows computers are supplied with a soundcard, which is capable both of General MIDI playback and also ofconnecting your computer to external MIDI devices via the gameport.
Connecting MIDI devices via the gameportIn general, you won’t need to buy a separate MIDI interface for your computer, provided you have a soundcard thatsupports ‘full duplex’ operation (check with the manufacturer), and you don’t need to use more than 16 MIDIchannels at once.
Using your soundcard’s gameport also has the advantage of not requiring any further driver software - you can justplug in your MIDI device, and away you go.
The gameport is usually found next to the sockets used to connect speakers and microphones to your computer.Typically, it will be on the soundcard, which looks something like this:
The gameport is the rectangular connector at the far left. To connect this to an external MIDI device, you’ll need a ‘Y-shaped’ MIDI-to-gameport cable, which looks something like this:
297

Reference
Note how the two MIDI plugs are labeled ‘In’ and ‘Out’. To connect this cable to, say, a MIDI keyboard, you shouldconnect the plug labeled ‘In’ to the socket on the back of the keyboard marked ‘Out’, and the plug labeled ‘Out’ to thesocket on the keyboard marked ‘In’.
That’s all there is to it. Provided you have the ‘In’ and ‘Out’ plugs in the right sockets on your MIDI keyboard (or soundmodule), you can now finish setting things up - ILLI MIDI devices.
Connecting MIDI devices via a MIDI interfaceYou might need a separate MIDI interface if:
l your soundcard doesn’t support ‘full duplex’ operation (e.g. if you find that Sibelius plays back through yourexternal MIDI device, but you’re unable to play music into Sibelius from your external device); or if
l you want to send data on more than the standard 16 MIDI channels (e.g. if you have a keyboard or soundmodule that supports 32 channels).
A MIDI interface is a small box that sits between your computer and your external MIDI devices, sending MIDI databack and forth. MIDI interfaces either connect to a serial port (also known as a modem or ‘comms’ port, addressed byWindows as e.g. COMl : and COM2:) or to a USB port.
Note that MIDI interfaces usually require additional driver software, which will be supplied by your device’smanufacturer.
We’ll assume your MIDI interface connects via USB, and show you some commonMIDI setups. Note that connections between MIDI devices all use standard MIDIcables, pictured on the right.
To plug in just a MIDI keyboard, connect its ‘Out’ socket to the MIDI interface’s ‘In’ socket. This means that musicplayed on the keyboard will go out of the keyboard, along the cable and ;n to the computer.
To make the computer play back music into the keyboard (e.g. if the keyboard has sounds built into it), also connectthe MIDI interface’s ‘Out’ to the keyboard’s ‘In’.
If your keyboard has two ‘In’ or ‘Out’ sockets , it usually doesn’t matter which you use - they’re just convenientduplicates of each other.
So connecting up a keyboard alone looks like this:
L-_ I
MIDI interface
OUT IN
MIDI keyboard
If you want to connect just, say, a sound module, rather than a keyboard, simply connect the MIDI interface’s ‘Out’ tothe sound module’s ‘In’.
Once you’ve connected your MIDI devices to your computer, you can set up input and playback in Sibelius -IL!3 MIDI devices.
298

Mixer
_rtdhe Mixer
L!2 Playback, MIDI messages, Playback dictionary.
StaffDeviceSoundBank HigProgramChannelDistance
h/Bank Low
VolumePanClick trackMuteSoundStage’”Improving playback with lots of instruments
For an explanation of MIDI terms used in this topic, E2 MIDI for beginners or the Glossary.
The Play b Mixer window contains the main options you need to modify sounds for playback. From the mixer youcan change the sound used by each staff in your score, adjust the balance of instruments for playback, and control theSoundStage’” settings to position your computerized players in 3-D space.
You can leave the Play b Mixer window open while you work on your score and make changes to the playbackeven as you listen, so the most realistic sounding performance of your score is only a few clicks away. lust type theone-key shortcut M to show or hide the Mixer.
The window is split into two sections. The left-hand side of the window contains mixer controls for each staff; controlsfor a maximum of five staves can be shown at once, so if your score contains more than that, you can scroll through
m$_
them with the arrows to the left and right of the mixer controls, and jump five staves at a time with the double arrowbuttons. The right-hand side of the dialog shows extra settings for the staff whose Edit button you have clicked.
The options in the window are as follows:
I I I I
Solo and Mute control
I IFader changes the volume
whether the staff sounds of the staff in real time
299

Reference
Eacheven
l
staff in your score (plus an extra click PO& - see Click track below) has its own set of controls, which workNhen the staff is not selected:\
Volume fader: drag this up and down to alter the volume of the channel used by the staff. Like the othersettings, this works in real time, so you can change the volume of instruments while the score is playing backand hear the difference instantly. If several staves share a MIDI channel, then the selected volume for one staffwill apply to all the staves sharing that channel.
Pan slider: directly above the volume fader, this horizontal slider allows you to change the pan (stereo) positionof the staff.
Mute: this button cycles through three levels of mute: muted, half-muted and unmuted. The button changescolor to show the current mute level: gray means unmuted, light blue means half-muted, and mid-blue meanstotally muted. (The exception to this is the click track, which can only be totally muted or unmated.) Mutingstaves has all kinds of informative and educational uses - see Mute below. If you change the Mute settingwhile Sibelius is playing back your score, it may not take effect for a few bars.
Solo: clicking this button for a particular staff makes sure that the instrument is un-muted. Normally when astaff is ‘solo’ed, all the other staves are half-muted (and the click track is muted). Clicking the Solo button againcompletely mutes all the other staves (the click track stays muted), and clicking the button once more unmuteseverything. If the other staves are already half-muted or totally muted, the Solo button cycles them onto thenext state in the sequence. If you Solo a track during playback, the change may not take effect for a few bars.
The Edit button at the bottom of the dialog above the short instrument name for the staff lights up blue whenyou click it, and the controls on the right-hand side of the dialog are updated to show the settings for that staff.
All of the changes you make in the Play b Mixer window are fully undoable - just choose Edit b Undo (shortcut
XZ or Ctrl+Z) or click the toolbar button.
The controls at the right-hand side of the dialog are as follows:
StaffShows the full instrument name of the currently selected staff, so you can be sure you are changing t :he right one.
DeviceAllows you to choose the playback device for the selected staff. The items on this list are the playback devices listed inthe Play b Devices dialog (LQ MIDI devices).
If you have more than one device to play back through (e.g. a soundcard and a MIDI keyboard), this specifies whichone the staff is going to use. You can generally leave this at the default setting, unless you specifically wantstaff or staves to play back on a different device.
If you are working on a score that was created using a different device than your own, the name ofplayback device will be listed here. In order to make the score play back with the right sounds, you may tReset Sounds. a._.\
a particular
the originallave to click
B
Prc
,\
(
Cha1dtt
300

___----
I work
otherback
! staff
iition
lges!ansting‘rng
1 alinesie
n
t
Mixer
SoundThis gives a description of the sound (bank/program number combination) produced by the playback device you’reusing. By default this will probably be similar to the name of the staff.
For instance, if your device is General MIDI compatible, then the default sound given to the Piano instrument is calledAcoustic Grand Piano, which describes program number 1 on bank 0. However, there are various other piano soundsto choose from, such as Honky-Tonk Piano.
To change the sound used by a staff, click the current sound to get a list of sounds available on your device. You cancheck the chosen sound by clicking Test.
The list of sounds can be formatted in four different ways - to change this, click Display and choose one of thesettings under List Sounds:
l By Type: lists the sounds in groups of related sounds
l By Bank: lists the sounds grouped by bank number (this isn’t useful for General MIDI devices as there is only asingle bank)
l By Program: lists the different sounds with the same program numbers in different banks (very useful forGeneral MIDI 2 devices, which have four banks, each containing variants on the 128 standard GM sounds)
l By Instrument: lists the sounds by instrument family (e.g. woodwind, strings, brass, keyboards).
Bank High / Bank LowIn conjunction with Program, these two options allow you to specify the bank and program of any sound on yourMIDI device manually. You’ll probably find it easier to adjust the Sound parameter instead, which does the samething.
Bank High represents MIDI controller 0 (also known as the MIDI bank select, MSB, or ‘coarse’ controller), a numberin the range O-l 27. Bank Low represents MIDI controller 32 (also called LSB, or ‘fine’ controller), also with arange of O-l 27. If you don’t want to set either or both of these MIDI controllers, set these options to Off using theup/down arrows.
(Should you need to, you can suppress the sending of bank numbers globally, rather than for individual staves, fromthe Play ) Playback Options dialog - EQ Playback.)
ProgramSets the program number for the selected staff. On some devices, this is counted from l-l 28; on other devices, it iscounted from O-l 27; this should automatically be set correctly for your device, but you can change how this isdisplayed from the Display dialog using the List Program Numbers option.
ChannelThis sets the MIDI channel. Sibelius sets MIDI channels to sensible values automatically (giving different stavesdifferent channels). Only change MIDI channels if you know what you’re doing, or if you have so many instrumentsthat you need to double some of them up on the same channel.
You can change which channel a staff is playing on, but the channel numbers are largely irrelevant because:
301

Reference
l When you create instruments, Sibelius sets up the channels for you, going from 1 to 16 and then back to 1 again(reserving channel 10 for unpitched percussion on General MIDI devices)
l Most MIDI devices don’t mind which channels you use for which staves
l Even if two staves with different program numbers are set to the same channel, Sibelius resets the channel’ssound whenever necessary so that conflicts seldom arise. On a lot of MIDI devices Sibelius will even succeed inplaying different timbres simultaneously on the same channel, which is supposed to be impossible!
Perhaps your only reason for ever changing a channel is if you notice the sounds going wrong when two staves set tothe same channel are playing different sounds at once. This situation could only happen:
l if you create several staves for one instrument (which would give them the same channel number) and set themto different sounds; or
l if your score has more than 16 instruments, in which case some of the channels would be used by more thanone instrument.
The solution is to find separate staves which use the same sound on different channels (e.g. violin and viola, or twotrumpets), and set them to the same channel. This frees one of the channels. If this isn’t possible, try to find twoinstruments which never play simultaneously so they can’t conflict, and set them to the same channel.
Note that on General MIDI-compatible devices, channel 10 is a special channel used only for unpitched percussion, sodon’t use it for other instruments.
DistanceThis percentage simply scales the overall reverb setting for each staff, so a staff set to a distance of 200% will havetwice as much reverb as other staves. This, coupled with the staff’s volume (set by the volume fader), gives animpression of distance: distant instruments are soft with lots of reverb, nearby instruments are loud with little reverb(see Soundstage’” below).
So set the staff’s distance to more or less than lOOo/o if the instrument is further or nearer than the average distance ofthe ensemble. Values between about 60% and 140% would be sensible.
The overall reverb setting is controlled by the Play b Performance dialog (shortcut Shift-P) - LQ Playback.
VolumeThe Volume control on the right-hand side of the Mixer is a numerical representation of the volume fader on theleft-hand side of the window; changing either the fader position or the numerical control updates the other. It allowsyou to adjust the relative volume of each staff without having to write louder dynamics for loud instruments and softerones for soft instruments. In combination with Distance (see above), it also affects the apparent relative distance ofinstruments from the listener.
Volume goes on a scale of O-127: 90 (furthest/softest) to 127 (nearest/loudest) is a normal range to use forvolumes.
Most devices play all instruments at roughly the same volume by default, so you should give (say) a complete Violin Isection a volume of maybe 127 so that they dominate a solo flute. Remember that 16 violins don’t sound 16 timeslouder than one!
302
L
____ ._--

1 again
lannel’steed in
s set to
It them
*e than
or twoId two
on, so
havees aneverb
Ice of
k.
1 thelowsafter:e of
h, for
llin Ines
Try setting the volume of a keyboard left hand about 20% less than the right hand, which makes playback sound moredelicate.
Although volume adjustments can achieve the same effect as Mute, we recommend you reservemaking fine adjustments to the volume level and Mute for basically switching instruments on and off.
Volume for
PanLike Volume (see above), the Pan control on the right-hand side of the Mixer is a numerical representation of thepan slider on the left-hand side of the window; changing either updates the other.
The pan (stereo) position of a staff is represented by a Pan number from -127 (full left) to 127 (full right). Panpositions from (say) -70 to 70 give subtle and realistic effects - more extreme values can sound crude, because you’dbe unlikely to have instruments literally on either side of you.
In keyboard music, setting the pan positions of the right and left hand to (say) 20 and -20 locates the listenersubconsciously in the middle of the keyboard, but you must set the two ‘hands’ to play on different channels for thisto work. However, if each ‘hand’ plays back on a different channel, then pedal markings (QZ!! lines) under the lowerstaff will only apply to that staff, and not to both. So there is a trade-off between balancing the ‘hands’ and playback ofpedal markings; decide which is more appropriate for your music.
Click trackSome music programs accompany playback with a metronome click; if you want Sibelius to do this, click Click in thePlay ) Mixer window and switch on the Click when playing option. The Click when recording option
switches the click on and off when using Flexi-time recording (EQ!l Flexi-time).
You can also change the Click when playing settings using the Mute button on the Mixer window itself.
You can also choose the percussion sounds used by the click track on the first beat of the bar and subsequent beats.By default, Sibelius will play a higher woodblock sound on the first beat of the bar, and mark subsequent beats of thebar with a low woodblock.
The Subdivide beats option is useful in some time signatures such as 6/8, where it will click lightly on every eighthnote (quaver). Stress irregular beat groups accents beats in the bar depending on the beat groups defined forirregular time signatures such as 7/8 (LIibl Time signatures).
Note that GM devices require the click track to be set to channel 10 to give a percussion sound, but this is not alwaystrue of other non-GM devices.
MuteFor the purposes of trying out individual instruments or groups of instruments, any staff can play back at full volume,at half volume or be completely muted (silent). Simply click the Mute button for the staff in question to cycle throughthe different mute settings.
A good use of this is to produce ‘music minus one’ recordings: putting one instrument into the background helpspeople learn their part from memory. Making a solo instrument totally silent is useful for practicing your own partwhile Sibelius plays the accompaniment, or for playing back music written for bagpipe or accordion.
303

Reference
To play back just some of the instruments in the score, you can alternatively select the required instruments as apassage before you play (Q2 Selections and passages). Note that if you play back a selection of staves inyour score, the Mute setting of those staves is ignored - so if you’re working on a string quartet score and mute theviolin staff, but then select, say, that violin staff and a cello staff to play them both back, they will both sound. Sibeliusassumes that if you specifically select a staff to play it back, you actually want to hear it, even if it’s muted.
SoundStage’”Because you have only two ears (probably), your brain works wonders at conjuring up a three-dimensional imagefrom just two sound sources. So the fact that your playback device can only play back in stereo is hardly a restriction,as long as you can recreate the sounds that would go into your ears if live players were really in front of you. Thethree-dimensional impression created by well-prepared stereo sound is sometimes called a ‘soundstage’ - andSibelius’s SoundStage feature recreates this automatically.
Imagine you want to recreate the soundstage you’d hear when in the audience of a concert hall, with an orchestraplaying on the stage. A number of factors come into play:
l Each instrument is at a slightly different distance from you, and different parts have varying numbers of players.This affects the relative volume of the instruments.
l Each instrument is at a slightly different left-to-right position relative to you.
l The acoustics of the building generate reverb, from which you can hear not only the size but also the shape ofthe building.
l Instruments which are closer to you produce less reverb than others. This is because more of their sound travelsdirectly to your ears rather than bouncing off the walls. (You can probably imagine this if you mentally comparethe ‘dead’ sound of someone speaking on a normal telephone with the rather more echoey sound of a speaker-phone.)
An instrument which is a long way off, such as an off-stage trumpet, sounds very reverberant because none of itssound travels directly to your ears; conversely, however, the instrument sounds soft, so its volume is low.
You don’t need to switch SoundStage on or off - it’s always on. Whenever you create instruments, Sibeliusautomatically positions them in SD space for you as they would be on a concert stage - not only in stereo (i.e. withsuitable Pan positions), but also with subtle adjustments to the Volume and Distance settings to imitate how faror near instruments are.
Sibelius’s SoundStage setting covers standard layouts for orchestra, brass band, choir and string ensemble - and workwell for just about any other combination, in fact.
Improving playback with lots of instrumentsPlayback can produce an organ-like effect with large numbers of instruments. This is a pain as it’s a giveaway that thesound is synthetic instead of live.
There are four main causes of this problem, which are quite easy to avoid:
l Incorrect balance. For instance, if you set all the volumes in an orchestral score to 100, you may find that someinstruments are too loud and others are swamped.
0 Not enough expression. Try setting the Espressivo option in the Play b Performance dialog (shortcut
Shift-P) to Espressivo or Molto espressivo. This will introduce gradations of volume which will help separate
304

--____-__-_ __ ~- _ ____ --r
Mixer
3s a the different lines of music, even in a large score. In general, the more instruments that are playing, the mores in Espressivo you should add (ILL3 Espressivo).thelius
ge
l ‘Phasing’ - an annoying badly-tuned-radio sound caused by two identical instruments playing the same sound inunison. If two staves in your score often double one another, such as Violins I and 2, use hidden MIDI messagesto mute one of the staves while they are doubled. This should produce a significant improvement.
l Not enough different pan positions. The ear will find it hard to separate the different instrumental sounds.Change the pan positions accordingly.
n,leId
a
.
---305
-_ ‘.L A
-i A

Reference
MultirestsEl Bars and bar rests.
A multirest is an abbreviation for several consecutive bars rest, with the number of bars written above. Multirests arenormally only found in instrumental parts, though they do very occasionally appear in full scores (e.g. Sibelius’sTaplola, bars 28-29).
Using multirestsMultirests are really just a display option in Sibelius - you can view a file containing bars rest either as individual barrests or consolidated into multirests.
To display bar rests instantly as multirests, choose Layout ) Use Multirests (shortcut 4%gM orCtrl+Shift+M). Sibelius does this automatically for you when extracting parts.
Sibelius automatically splits multirests at time signatures, rehearsal marks, key changes, clef changes, tempo marks andso on. If you need to split a multirest manually, see Forcing a multirest to split below.
Creating a multirestCreating a multirest is the same as creating lots of single bars rest: choose Create ) Bar ) Other; type in the
Number of bars you want, click OK, then click where you want to put the multirest.
Alternatively, you can just copy an existing multirest using -c-click or Alt+click.
Inputting into a multirestMultirests work just like normal bar rests - you can input notes into them, or copy music into them. As you input notesinto a multirest, Sibelius will strip bars off the front of it to put the notes into, and reduce the length of the multirestaccordingly.
Changing the length of a multirestTo adjust the number of bars in a multirest, switch off Layout ) Use Multirests to turn it back into separate bar
rests, then add or delete bars. Finally, switch on Layout ) Use Multirests again.
Forcing a multirest to splitIf you need to force a multirest to split:
l Switch off Layout ) Use Multirests
l Select a barline and choose Layout ) Break ) Split Multirest; a double-slash will appear on the screen
above the barline (you can hide or show these marks by toggling the View ) Breaks and Locks option)
l If you switch on Use Multirests again or extract parts, the multirest will now split at the chosen barline.
If after switching off Layout ) Use Multirests you select a passage and choose Layout ) Break ) Split
Multirest, the passage will be split at both ends to become a single multirest (when Use Multirests is switchedback on).
306

areJS’S
Jar
or
e
Multirests
Note that if there are any notes, text or other objects in the passage, they will split up the multirest anyway. However,hidden objects will not force a multirest to split, so if a bar contains only hidden objects, it will quite happily disappearinside a multirest.
Deleting a multirestTo delete a multirest entirely, %-click or Ctrl-click it to make a system passage (surrounded by a double blue box),then hit Delete.
As with normal rests, just selecting a multirest and hitting Delete simply hides it. This leaves an empty gap which youcan (say) write text over, though Sibelius will still treat the gap as being several bars long.
Engraving Rules optionsThe Bar Rests page of the House Style ) Engraving Rules dialog (shortcut 68gE or Ctrl+Shift+E) hasvarious self-explanatory options.
Most notably, you can choose to notate multirests asminute additions in session parts), in the ‘old style’ ofjazz parts).
H-bars, narrow H-bars (to leave space on either side for last-funny little rectangles, or completely blank (for annotations in
H-bar narrow H-bar old style blank
Parts often include a digit above all bar rests, whether they are a single bar or many bars in length. To draw 1 aboveall single bar rests, switch on Use one bar multirests in the Bar rests page of the House Style )Engraving Rules dialog. This option is also available when extracting parts - LI2 Extracting parts.
Another useful option on the Bar rests page is Draw H-bar using a symbol: this uses a stretched symbolrather than drawing a rectangle to produce the thick bar of an H-bar. This option is switched off by default, but youmay want to switch it on when using the Inkpen font, as it will give multirests a handwritten appearance. (Bewarethough that bugs in some printer drivers may make H-bars misprint or even possibly cause a crash when printing ifthis option is switched on - so test to see whether it works with your printer before using it routinely.)
You can also edit the text style used to write the numbers above multirests, to change, for example, their verticalposition - LQ Edit Text Styles.
307

Reference
Music engravingLQ House Style, layout and formatting, Note spacing, Staff spacing.
This topic summarizes the key principles of music engraving, the subtle art which underlies most of what Sibeliusdoes. Although this is only a very brief introduction to this huge subject, learning a little about it will improve theappearance of your scores and help you to acquire an eye for good music engraving.
Brief historySibelius represents the latest stage of a tradition which is many centuries old. Music notation dates from the 12thcentury, and music printing from the 15th century. Various methods that have been used to reproduce (‘engrave’)music include:
l Hand copying
l Plate engraving: cutting or stamping music directly onto printing plates using special tools. This high-quality butextraordinarily laborious technique was the leading technology for centuries.
l Moveable type: also widely used since the 15th century
l Music typewriters, brushing ink through stencils, and ‘Not-a-set’ - dry transfer symbols on a translucent sheet(like Letraset”) were also in use during the 20th century.
Music engraving technologies changed little in centuries; a hand-copyist writing out music for publication in 1990would have been easily recognizable to a monk performing the same task in 1190.
But during the 1 Ws, computerization brought about a sudden and total revolution in music engraving, with Sibeliusplaying a major part. In just a decade, the old technologies have been almost entirely abandoned (with the exceptionof the oldest technology of all - writing out music by hand).
Even printing on paper is no longer an essential end result of music engraving, thanks to electronic publishing via theInternet (I22 Internet publishing). History is in the making.
what music engraving isMusic engraving is the art of reproducing music notation clearly. It is rather like typography - just as typography isabout the design and positioning of letters and the layout of text on the page, music engraving governs the design andpositioning of musical symbols and the layout of music on the page.
Music engraving is nof the same as music notation - anyone who can read music knows about music notation, butfew musicians know about music engraving. Continuing the analogy with text, music notation is like spelling andgrammar - it says in general how to write music down, but not the specifics of exactly how and where to draw thesymbols; those crucial details are the domain of music engraving.
It takes considerable experience to be able to recognize and gauge the subtleties of music engraving. The trained eyecan easily tell which publisher a score is from, or which computer program or other method was used to produce it -whereas to most musicians, the engraving of all scores looks much the same. (This is because good engraving shouldbe invisible to the untrained eye; engraving only sticks out when it’s badly done.)
308

1s
te
Music engraving
This also means that music engraving is a highly refined art, concerned with subtleties many of which may seempedantic (and a few of which are). Fortunately Sibelius handles most of these subtleties automatically, so you don’tneed to know about them.
Engraving rulesThere are few books on music engraving - it is a tradition which for centuries has been handed down mainly by wordof mouth, from master to apprentice. It is governed by hundreds of so-called ‘engraving rules’, many originating in the19th century when music publishing attained a really high level of quality.
A set of engraving rules, together with things like music symbol designs, constitute a music publisher’s ‘house style’.Though called engraving ‘rules’, most are actually just conventions, as few are used universally and even the mostrespected publishers differ in the rules they adhere to. Nonetheless, engravers and publishers can become veryattached to the particular rules they use themselves, and protest bitterly that theirs are the best or even the only‘correct’ ones.
Sibelius automatically applies hundreds of engraving rules to your score, some of which have never been formulatedbefore. It uses the most standard rules by default, and advanced users can adjust these to their taste from the HouseStyle b Engraving Rules dialog. Sibelius reformats your entire score in a tenth of a second whenever you changeit in any way - even if you make a drastic alteration such as changing the page size.
Even so, Sibelius is nof a perfect music engraver.
This is simply because engraving rules themselves are imperfect: some are too vague to computerize, and many don’tdeal with all cases, sometime requiring adjustment ‘by eye’ (i.e. to look right). Sometimes rules conflict, making itnecessary to break one rule in order to avoid breaking a more important one. These situations are best left to humanengravers to resolve; Sibelius can be no better than the engraving rules themselves. We can put this as an Aristoteliansyllogism:
l Music engraving rules are imperfect (and sometimes need adjustment ‘by eye’)
l Sibelius uses music engraving rules
l Therefore Sibelius’s music engraving is imperfect (and sometimes needs adjustment ‘by eye’).
There are however a few universal rules, and one absolutely fundamental one:
Rule 1: ClarityThe music should look as clear as possible.
No other engraving rule can override this one; if something looks unclear, it is incorrect. Because of this, adjustmentsto the dictates of engraving rules are often made ‘by eye’; and in the various situations for which no specific rule hasbeen formulated, the fallback is also to go ‘by eye’.
When you are more experienced at music engraving, you should expect to make quite a few adjustments to yourscore by eye. But for now it’s sufficient to rely on Sibelius to follow the rules.
Why is clarity the fundamental rule? The purpose of music engraving is to enable you to read a score withoutconscious thought, such as having to consider what a particular rhythm or chord is, which note a particular lyric,dynamic or articulation applies to, and so on. By contrast, a poorly engraved (unclear) score can easily trip you up and
309

Reference
cause mistakes, particularly in sight-reading, without your quite knowing why. We have all come across scores like this- even published ones.
Rule 2: Avoid collisionsWhen objects in music notation overlap they become hard to read, and unclear. So to avoid breaching Rule 1, youshould follow this second rule:
Avoid collisions between different objects.
Many engraving rules are effectively ways of avoiding collisions, and fortunately Sibelius incorporates most of these.For example, when two voices cross, Sibelius displaces one to the left or right to avoid colliding with the other; whenwriting long syllables in lyrics, Sibelius allows extra room for them by increasing the gap between the notes.
Even though Sibelius incorporates these rules, it cannot always avoid collisions, because there are not strict rules forhow to resolve all collisions - in tight situations the engraving may have to be reorganized by eye to fit an object in.For example, if a dynamic collides with the stem of a note, you may want to move the dynamic left or right or possiblyinto the staff, depending on how clear these would look; or in a very tight situation you may even decide to leave thedynamic where it is, and shorten the stem instead.
Such high-level decisions cannot be formulated into rules, and so they are your responsibility to resolve, not Sibelius’s.Even though you may not be an experienced music engraver, you should nonetheless remove any collisions whichoccur.
A few types of collision are permitted as they are almost unavoidable and aren’t particularly unclear. The main onesare ties, slurs and hairpins crossing a barline which joins two staves. Slurs are also permitted to go into staves, thoughtext and most lines and symbols are not (except in very tight situations).
UnitsThe main unit of music engraving is the ‘space’, which is the distance between adjacent staff lines. This unit is relativerather than absolute because everything in music is in proportion to the staff size; the absolute size of notes, text etc. isless important. (Sibelius even uses a relative rather than absolute point size for text.) Almost all engraving rules usespaces as their unit; inches and millimeters are only really relevant when deciding page and margin sizes.
Horizontal layout: note spacingThe horizontal layout of music is basically about notespacing. There are lots of objects other than notes, butthey are mostly positioned relative to notes; e.g.articulations, slurs, ’lyncs and dynamics goabove/below the notes they apply to.
Notes and rests are spaced depending on their notevalues. The spacings Sibelius uses are in its HouseStyle b Note Spacing Rule dialog. For example,a quarter note (crotchet) has 4 spaces after it, a halfnote (minim) has 6.6 spaces, and a whole note(semibreve) has 9 spaces. Different publishers useslightly different spacings.
370
\

Music engraving
A quick mental calculation will prove to you that the space after a note or rest is not proportional to its note value: if itwere, a whole note (semibreve) would have 4 x 4 spaces (for a quarter note) = 16 spaces after it, rather than 9. Thereason note spacing is not proportional is that, if it were, very short notes would have to be crammed illegibly closetogether, and long notes would waste huge amounts of space.
If several simultaneous staves have different rhythms at the same time, which staff’s notes are used to set the notespacing? The answer is that the shortest note or rest at any point determines the spacing: so if a piano right hand isplaying quarter notes (crotchets) while the left hand is playing whole notes (semibreves), it’s the quarter notes whichdetermine the spacing, and the whole notes are just positioned in alignment with them. However, it gets much harderto keep the spacing looking good when there are lots of staves (e.g. orchestral/band scores) and complicated cross-rhythms such as tuplets.
Because note spacing is not proportional, bars are not of equal width - bars with shorter notes are wider (perhapsparadoxically):
I I
This means that there is not normally a constant number of bars per system. (Jazz and commercial music is oftenwritten out with e.g. four bars per system, but this is an exception.)
One adjustment made to the basic note spacing is justification: notes need to be spread out somewhat to ensure thata whole number of bars fills the width of the page. The way this is done is that as many bars as possible are fitted intothe width of the page (using the note spacings above), and then any leftover space is added evenly between all thenotes, spreading them out until they reach the right margin. This is exactly like the justification of words to fill a line ina word processor.
Various other spacing adjustments are also made: extra room needs to be allowed for things like accidentals, rhythmdots, barlines, grace notes, ‘back-notes’ (noteheads on the wrong side of the stem in cluster-y chords), crossing voices,lyrics, and changes of clef, key and time signature.
Again, Sibelius automates all of this using a complex algorithm called the ‘Double Prism’ rule - though that’s not to saythat you shouldn’t sometimes adjust it ‘by eye’. In particular, you should consider adjusting the note spacing if it getsparticularly uneven due to widely varying note values or complicated lyrics or tuplets; ILL!! Note spacing for adviceon this.
Vertical layout: staff spacingVertical layout is rather less precise than horizontal layout. But just as horizontal layout is basically about where notesgo (other objects being positioned relative to them), vertical layout is basically about staff spacing. The verticalpositions of other objects such as notes, rests, clefs, time signatures, instrument names, titles, bar numbers andrehearsal marks are determined relative to the staves they belong to.
Broadly speaking, staves should have the same distance between them, with a slightly wider gap between systems,and often a wider gap between instrumental families in large scores (e.g. for orchestra or band). As it happens,Sibelius does not automatically add this latter gap, but you can do it easily enough yourself (by selecting the top staffof a family throughout the score and moving it down).
311

Reference
Scores are often justified vertically to spread staves down to the bottom margin, in a similar fashion to the horizontaljustification of notes. Sibelius does this automatically if the page is more than half full (and, as usual, you can adjustthe specifics from the Engraving Rules dialog).
However, it’s sometimes necessary to allow extra space between staves or to reposition other objects to avoidcollisions between (say) high or low notes on one staff and objects on an adjacent one. This is a classic case ofadjustment ‘by eye’, which you should do yourself.
Another reason to move staves around is to align corresponding staves on facing pages. This is useful fororchestral/band scores, to make it easier for the conductor to read a particular instrument’s music across from onepage to another. Sibelius’s Layout b Align Staves dialog automates this for you (L!2 Staff spacing).
Further informationIn particular, Q2 Note spacing and Layout and formatting for various ways to improve your score’sappearance in Sibelius.
There are numerous other engraving rules, too many to bore you with here; though many of them are summarized inother topics in the Reference section, either in boxes (particularly for non-automatic rules) or under theEngraving Rules options heading at the end of the topic. Most rules are automatically handled by Sibelius, soyou don’t need to know much about them.
Should you be slavering for further information on music engraving, a good book on the basics for those new to thesubject is the small, inexpensive but very readable Essential Dictionary of Music /Votation (Alfred Publishing). Thereare various large, expensive and not-so-readable books for the more advanced engraver.
If you leave this topic with just two morsels of information, please apply Rules 1 and 2 given above: avoid collisions,and above all else, make your score look clear.
372
I

lorizontalm adjust
to avoidcase of
;eful forom one
score’s
rized injer theGus, so
I to the. There
lisions,
Music fonts
Music fontsLQ Edit Symbols, House StyleTM.
Noteheads, clefs, accidentals and most other objects that appear in Sibelius scores are drawn using a symbol, whichitself is a character or combination of characters from a music font.
There is a rather messy variety of music fonts in the world, which often have a semi-random selection of musicalsymbols present (or often woefully absent). Different people have different preferences as to which music fonts theylike; moreover, each font has its strong and weak points, so none is ideal.
Because of this, we’ve taken extreme care to make Sibelius’s standard font family Opus’” include just about everysymbol which you’re likely to want or which is available in other fonts, and moreover to have symbol designs suitablefor the highest quality publishing.
However, as music font tastes differ wildly (and sometimes violently), we’ve also sorted out the complex confusioninherent in other music fonts, and designed Sibelius so that it’s compatible with any other music font you’re likely tohave - including PetrucciTM, SusatoTM, SonataTM, AnastasiaTM, TamburoTM, PiuTM and ChentTM. You can even mix all ofthese fonts together in the same score.
Sibelius also includes a font family called InkpenzTM, which simulates neatly handwritten music. This is particularlyintended for use in jazz music, where handwritten (or apparently handwritten) parts are usually preferred. There ismanuscript paper set up with the Inkpen fonts for you. To change the music font of an existing score to Inkpen2, werecommend you do so by importing one of the Inkpen house styles (LL? House StyleTM), as this also changesvarious other related things such as line thicknesses.
Changing music fontIf you want to change music font to a font designed for other music notation programs, you don’t have to change allof Sibelius’s symbols. You can change just the clefs, or the percussion symbols, or even just a single symbol.
However, by far the most likely requirement is simply to change the font of the following text styles. Each symbol isdrawn using the font specified by a particular text style. By changing the text style settings you can change theappearance of whole sets of symbols at once:
Common symbols: this covers pretty much all the symbols normally used - standard notes, accidentals,clefs, articulations, etc.
You may want to change Common symbols to Inkpen (see above), Petrucci, Susato, Sonata or Anastasia.Sonata and Anastasia have clefs in non-standard places, but you can easily move them.
Special noteheads etc.: this includes unusual noteheads and microtones. You may want to substituteInkpen Special, Tamburo or Piu.
Percussion instruments: weird pictures of mallets, brushes, coins and anything else you can hit thingswith. You may want to substitute Ghent.
Special symbols: this contains symbols not found in any other font except Opus Special and InkpenSpecial, so you won’t want to substitute any other font (unless you design your own).
313

Reference
l Note flags: you can change between Opus, Inkpen2, and Petrucci - Susato, Sonata, etc. are unsuitable as theyhave incompatible flags.
To change the font of one of these sets of symbols:
l On the House Style ) Edit Symbols dialog, click Music fonts
l Click the symbol set you want to modify, and click Edit
l Change the font and possibly also size, then click OK and OK again to close the Edit Symbols dialog.
If you intend to change the size, note that the standard size for all symbols is 19.8pt (relative) - if you increase ordecrease this, the symbols get bigger or smaller. You can use this (say) to make noteheads extra-big in beginners’books, or to scale a symbol (by creating its own symbol text style) - LQ Creating a new symbol text stylein Edit Symbols.
(For the cu-&.- changing the music font and size takes place in the House Style ) Edit Text Styles dialog. Thisis because the above symbol sets are in fact treated by Sibelius as text styles, even though the font and size are theonly options you can usefully change. Don’t think too hard about it.)
For more information about customizing Sibelius’s symbols, ILJZI Symbols.
Music text fontVarious musical symbols such asJp and J can be typed into text such as Expression text and metronome marks.
These so-called ‘music text’ characters are by default drawn using the Opus Text font, as are the numerals O-9 and :(colon) used in tuplets.
You can change the font used for music text on the Text page of the House Style ) Engraving Rules dialog
(shortcut 4%%E or Ctrl+Shift+E). We recommend you only change it to an italic or bold italic text font, and onlychange it to a normal text font if you are not using metronome marks, as text fonts do not contain little pictures ofnotes.
(However, if you really want to change the music text font and also really want to use metronome marks, you canmanually change the font of metronome marks back to Opus Text or Inkpen Text as you type them in.)
When you change the music text font, you are asked whether or not you want to apply the change to existing text inyour score. This allows you, for example, to change the font used for dynamics already in the score. (You can’t do thisby editing the Expression text style as text styles only define the font used for normal text such as crest., not music textcharacters such as mJ)
Installing Type 1 music fontsThe Opus and Inkpen music fonts are supplied in both TrueType and Adobe Type 1 (PostScript) format, andTrueType fonts are installed by default. Note that you can print to PostScript printers and create EPS files using eitherof these font formats.
However, for most publishing purposes, Adobe Type 1 fonts are preferable to TrueType fonts, though you typicallyneed to install extra software to use them. Type 1 versions of both Opus and Inkpen are included in the PostScriptFonts folder (in the Extras folder within your Sibelius program folder).
Here is what you need to install to use Type 1 fonts:
314
--

they
1 or3-s’4e
7is
Music fonts
l On C/usslcMac 0.9 you need to install Adobe Type Manager (ATM), included on your Mac OS CD-ROM
l On Windows 2000/X/?- you do not need to install any other software
l On window.. 95/98/Me/NT 4.0: you need to install Adobe Type Manager (ATM); a free version, Adobe TypeManager Light, is available for download from www.adobe.com/products/atmlight
If you have ATM on Windows, you may find some symbols missing in scores, e.g. keyboard braces. This is becauseyou need to install Sibelius’s music fonts in ATM for them to work properly. To do this:
l Exit Sibelius (if it’s running) and start the Adobe Type Manager program
l Click the Font List tab at the top of the Adobe Type Manager window
l If the six Opus and five Inkpen fonts are listed, select them and click Remove
l Click the Add Fonts tab at the top of the Adobe Type Manager window
l Select Starter Set at the left of the window
l If you want to install TrueType music fonts, which we recommend, switch on Add without copying files,and at the right of the window, open your Windows fonts folder (which is normally C:\Windows\Fonts orC:\WinNT\Fonts)
l If you want to install the PostScript music fonts, switch off Add without copying files, and at the right ofthe window, open the PostScript Fonts folder within the Extras folder within your Sibelius programfolder (normally C:\Program Files\Sibelius Software\Sibelius\Extras\PostScript Fonts)
l At the right of the window, select the six Opus and five Inkpen fonts (which should be listed), and click Add
l Start Sibelius and open a score. If the notes, clefs, and symbols are not there, restart your computer and startSibelius again.
If you still have problems, you could try switching off Adobe Type Manager: start the ATM program, click the Settingstab and set ATM System to Off. Then restart your computer.
Hint for Classic Mac OS users: if you find that notes are not touching stems, keyboard braces are small, the musicsymbols are ‘blocky’ when you zoom in close, etc., you may have installed PostScript Type 1 music fonts but notswitched on Adobe Type Manager. Switch it on from Apple ) Control Panels ) -ATM. You will then need torestart your computer for the changes to take effect.
Designing your own music fontIt is possible to design your own music font, but this is quite an advanced task.
For designing fonts of any kind we recommend the FontLab program (www.fontlab.com); however, font designis a sophisticated art, so this is not recommended for the faint-hearted.
Please note that the Opus and Inkpen font families are copyright,them in any new font you design.
so you are not permitted to include symbols from
315

Reference
NoteheadsLQ Beams, Percussion, Stems, Edit Noteheads.
Sibelius includes numerous special notehead shapes such as diamond, cross and slash, and you can create your owncustom noteheads, too. You can also control whether or not particular notehead shapes play back, transpose, havestems or leger lines, and so on (LQ Edit noteheads).
Noteheads are distinct from note values - a cross notehead can be applied equally to an eighth note (quaver), a halfnote (minim) or a double whole note (breve), and will slightly change its appearance accordingly.
Choosing a noteheadTo choose a notehead, select a note or passage and use the drop-down menu on the Notes panel of theProperties window. You can also choose the notehead by holding down 4-c or Shift+Alt and typing numbersfrom the row along the top of the main keyboard (not the numeric keypad); see below for the notehead numbers. Ifthe notehead you want is numbered higher than 9 (say, notehead style 13, type both digits quickly one afteranother.
You can also change the notehead type as you create notes: simply choose the desired type from the Propertieswindow or type the shortcut before entering the pitch of the note. The chosen notehead type will be used by allsubsequent notes until you change it again.
Since noteheads are customizable, the shortcuts listed in this topic (and throughout the User Guide) may not becorrect if you have edited existing notehead types.
Common noteheadsCross noteheads (shortcut a-\r 1 or Shift+Alt+ 1) indicate notes of uncertain pitch, usually for unpitchedpercussion. A cross half note (minim) can be written as a normal half note with a cross through it in avant gardenotation, or as a diamond in drum set (kit) notation.
Diamond noteheads (shortcut 4712 or Shift+Alt+2) usually indicate notes which are fingered but not played, suchas a string harmonic, or (in avant garde music) piano keys depressed silently. For guitar harmonics, quarter notes(crotchets) and shorter notes are written with a black filled-in diamond (shortcut 0x6 or Shift+Alt+6).
Slashes indicate the rhythm of chords improvised to chord symbols in jazz, rock and commercial music. Two types ofslash are provided, one with a stem (shortcut 0714 or Shift+Alt++ and one without (shortcut 4713 orShift+Alt+3). These noteheads don’t play back, and don’t transpose (these noteheads conventionally appear onlyon the middle line of the staff).
Headless notes (shortcut 4x7 or Shift+Alt+7) indicate pure rhythms in contemporary music, either because aprevious note or chord is being repeated, or because (like the cross notehead) the pitch is indefinite or is improvised.Headless whole-notes (semibreves) are hard to see.
Stemless notes (shortcut 6718 or Shift+Alt+8) are useful for arhythmic music such as plainchant.
Silent notes (shortcut 4x9 or Shift+Alt+S) look exactly like normal noteheads, but they don’t play back, whichcan be useful in certain situations.
376
1r,IC
NSC
wt

/n/e
If
Noteheads
0 - normal 1 - cross 2 - diamond 3 - beat without stem
4 - beat 5 - cross or diamond 6 - black & white diamond 7 - headless
12 - back slashed 13 - arrow downA 14 - arrow up 15 - inverted triangle
A 16 - 23 - shape notes
Cue-size noteheads (shortcut 6~ 10 or Shift+Alt+ 10) are used to mix normal- and cue-sized noteheads withinthe same chord (for normal cue notes, see below). Note that using this notehead type doesn’t make associatedobjects such as accidentals small too.
Noteheads with slashes through them (shortcuts 4x1 l/l 2 or Shift+Alt+l l/l 2) are used for things like rim-shots in percussion notation.
The arrow down (shortcut 0x13 or Shift+Alt+l3) and arrow up (shortcut 4x14 or Shift+Alt+l4)noteheads, which are only suitable for notes with stems pointing up and down respectively, are used to denote thelowest or highest possible note on a particular instrument. These noteheads are drawn without leger lines.
Noteheads 16-23 are used for shape note music, also known as ‘sacred harp’ music, formulated in an Americansong book by B.F. White and E.J. King in 1844. The technique is called ‘fasola’ (i.e. fa - so - la, a kind of solmization),whereby differently-shaped noteheads are used for different degrees of the scale.
377

Reference
Different sizes of noteheadsYou should only create small noteheads with notehead type 10 if normal and small noteheads are needed in thesame chord. To make a single note or whole chord cue-sized, use the cue button (shortcut Enter) on the secondkeypad layout (shortcut F9) instead, as this will also make the stem and any accents and articulations small -LLII Grace notes and cue notes.
If you prefer a slightly larger notehead design throughout a score, you can use the supplied A4 (larger notes) orLetter (larger notes) manuscript papers - EL! Manuscript paper - or you can import the Larger notes(English) house style into an existing score - l!LQ House Style.
318
A

the)ndI-
ores
Note input
Note inputLLJI Accidentals, Articulations, Beams, Flexi-time, Grace notes and cue notes, Notespacing, Noteheads, Stems, Tremolos, Triplets and other tuplets, Voices.
There are five ways of creating and editing notes, chords and rests:
Alphabetic and step-time input - see below
Mouse input - see below
Flexi-time input - ILLI Flexi-time
Importing files from other music programs (e.g. MIDI files, Finale and SCORE files, etc.) - IL! OpeningFinale, Allegro and PrintMusic files, Opening SCORE files, Opening MIDI files,Opening Acorn Sibelius files
Scanning printed music - ILLI Scanning.
Most of these are introducedalphabetic input.
Alphabetic and step-timeAlphabetic and step-time input
in the Quick tour. This topic is a detailed summary of mouse, step-time and
inputare the most efficient ways of writing your music in Sibelius, because you can create
other objects (such as time signatures, key changes and text) as you go along.
To start off alphabetic or step-time input, select a rest (you can also select anything else, such as a text object or a line,which will start writing notes at that point).
Then...
l Choose a note value from the keypad (unless the note value you want is already chosen on the keypad)
l If you like, choose other markings on the keypad:
l Accidentals from the first/fifth layout (not required for step-time input)
l Articulations from the first/fourth layout
l Ties and I-/@V-II d0t.s from the first/second layout (double dots are on the second layout)
l Grace notes and cue notes from the second layout
l Tremolos and beaming from the third layout,
Most of these buttons stay pressed down for successive notes until you re-choose them, so that (for instance)you can input several notes with the same articulation.
You can choose buttons from more than one layout at once - they’ll all be applied to the note/chord when youinput it. (Cycle through the different keypad layouts using the + key; - on Mac and F8 on Windows returns youto the first layout.)
l Then input the note by:
l typing A-G or R (which repeats the previous note/chord), or
319

Reference
l playing a note/chord on your MIDI keyboard
To input a rest of the selected note value, simply hit space. (To keep creating rests of the same note value,keeping hitting space.)
To build up a chord, either:
l hold down Shift and type the letter-name of the pitch you want to add, so to add a C#, first type 8 on thefirst keypad layout to select the sharp, then type Shift-G to add the note; or
l type a number l-9 (from the main keyboard, not the keypad) to add a note of that interval above thecurrent note, so to add a note a sixth above, type 6; Shift- l-9 adds notes below the current note, so Shift-4 adds a note a fourth below the current note. (Usefully, this also works for selected passages, e.g. to createoctaves); or
l choose the appropriate option from the Notes b Add Pitch or Notes b Add Interval submenus,although it’s much quicker to use the keyboard shortcuts described above.
l If you make a mistake, you can adjust the pitch afterwards with /1\ or J/; hold down 8% or Ctrl to changethe pitch by an octave
l When you are creating notes and rests, a caret (a vertical line) appears after the note you have just created,showing you that the next note you add will appear after the current one.
Go back to the first step to input the next note/chord.
Useful keysThere is a number of other useful keypresses at your fingertips when creating notes:
l If you make a mistake, hit Delete or Backspace, which deletes the note and selects the preceding one.
(What exactly happens when you delete a note is subtly different depending on the context of your music: if youdelete a note, it is converted to a rest of identical duration; if you delete a rest or a bar rest, it is left unchanged; ifyou delete all the notes of a tuplet, the tuplet bracket/number is selected - delete that, and it is replaced with arest of the duration of the entire tuplet.)
l You can also use t and + to move between notes (including grace notes) and bar rests (but not tuplets).
l You can swap the selected note(s) into another voice by typing Alt+1/2/3/4; so you could select one note of achord in voice I and, say, type Alt+2 to move it into voice 2, merging it with any notes that may already be inthat voice
l To add a time signature in the course of creating notes, type T and choose it from the dialog, then hit Returnor click OK to create it in your score at the beginning of the next bar
l To add a key change, type K and choose the required key signature from the dialog, then hit Return or clickOK to create it in your score directly after the current note
l To add text, type the usual shortcut (e.g. #E or Ctrl+E for expression text), then type the required text; typeEsc to go back to creating notes. Text is created at its default position above or below the staff at the samehorizontal position as the note which was selected before creating it.
l You can also add any other object from the Create menu during note input Lines, symbols and guitar frames,for example, all appear at their default position above or below the staff at the same horizontal position as theselected note
l Esc terminates note input (the caret disappears).320

e,
Note input
Mouse inputMouse input is essentially the same as step-time and alphabetic input, except that there should be nothing selectedbefore you start (hit Esc to deselect).
Click a note value on the first keypad layout; you can also choose accidentals, articulations etc. from otherkeypad layouts (see above)
Click in the score to input the note
A caret (a vertical line) appears in the score - if you like, you could now start creating notes in step-time or usingalphabetic input, but to continue adding notes with the mouse, simply continue clicking in the score to createmore notes, changing the note value and other properties of the note on the keypad when necessary
To input a rest, click the rest button (or type 0) on the first keypad layout, then click in the score
You don’t have to input strictly from left to right with mouse point - you can hop about the score and click toinput notes anywhere.
Creating aThis is just
restlike creating a note/chord, except that:
l In mouse input, click the rest button (or type 0) from the first keypad layout, then click in the score to place therest
l In alphabetic and step-time input, just hit space instead of the note name.
RepitchingIt’s often very useful to be able to change the pitches of a sequence of notes/chords without recreating their rhythm.This is called ‘repitching’ the music.
The main use of this is where you’re writing for several instruments which have the same rhythm but different notes -you can just copy one instrument’s music across, and then repitch the notes. To do this:
l Drag the note with the mouse; or
l Select a note (either with the mouse, or by reaching it with the arrow keys), then:
l type /t‘/+ to move the note up/down; x/l‘/+ or Ctrl++/& moves by an octave; or
l switch off the selected note value on the keypad; a dotted caret appears (rather than the normal solid line),which tells you that Sibelius will overwrite the existing pitches, but not their rhythms. Type A-G, or play thenew pitch on your MIDI keyboard.
l Type or play the next note/chord; after changing the pitch of the note, Sibelius selects the next note (skippingover any rests which may precede it) so you can repitch it straight away.
l If you don’t want to repitch a particular note, hit + to move onto the next one, then switch off the note valueon the keypad again
l To turn an existing note into a rest instead of repitching it, hit + to select it without repitching it, then hit 0 onthe first keypad layout (shortcut F8)
l To turn an existing rest into a note, repitch the note preceding the rest, then use 3 to move onto the rest, thentype (or play on your MIDI keyboard) the pitch you want to write instead of the rest.
321

Referpce
The important thing is that you input the new pitches without choosing any nofe values on the keypad. This tellsSibelius to use the note values that are already there.
Note that while repitching you can also build chords from existing notes in just the same way as when inputting notes:select a note and either type Shift-A-G, or type l-9 on the main keyboard - see Alphabetic and step-timeinput above.
If you need to change the enharmonic spelling of a note after you have repitched it, just choose Notes b Respell
Accidental (shortcut Return on the main keyboard) to respell it. You can also add accidentals, articulations and soon to a note after you have repitched it by choosing them on the keypad in the normal way.
Editing note values, accidentals, articulations, etc.l Select a note, chord or rest (either with the mouse, or by reaching it with the arrow keys)
l To change the note value, just choose the new note value on the first or second keypad layout.
If the new note value is longer than the old one, subsequent notes will be replaced by appropriate rests; if thenew note value is shorter than the old one, rests are created to equal the original note value.
l To change other note properties, such as adding accidentals or articulations, just choose the appropriate keypadbutton, and it will instantly edit the note (e.g. click # or type 8 to make a note sharp).
Return (on the main keyboard) re-spell:when editing a MIDI file you’ve imported.
Hiding notesSelect the note(s) you want to hide
Ctrl+Shift+H). Note that any accidental
s an accidental - only normally required after step-time/Flexi-time input or
and choose Edit b Hide or Show b Hide (shortcut U#H or
I articulation, stem or beam associated with that note is also automaticallyhidden. For more information on hiding notes, L!2 Hiding objects.
Turning into restsTo turn a note, chord or passage into rests, simply hit Delete, or choose the rest button (0) on the first keypadlayout.
The subtle difference between Delete and 0 is that when turning a passage into rests, Delete consolidates the rests(i.e. groups them into conveniently-sized larger rests or bar rests), whereas 0 just turns each note into an individualrest (which is less useful). For more information on bar rests, LQ Bars and bar rests.
If you end up with one or more bars that contain only rests of various denominations, you can turn them back into abar rest by selecting the bar or passage (so it is enclosed in a single blue box) and hitting Delete.
Moving restsYou can move rests up/down with the mouse or arrow keys, just like notes.
For music in one voice you shouldn’t have to adjust the vertical position of rests, as the position Sibelius uses isabsolutely standard. However, in multiple voices you should adjust the vertical position as necessary to allow room forthe other voice(s). Sibelius automatically displaces rests up or down a bit when in multiple voices, but feel free toadjust this.
322

Note input
If you hit Delete when a rest is selected, it becomes hidden; the gap it occupied remains, and the music in otherstaves in the system is aligned as if the rest is still there. If View h Hidden Objects is switched on (shortcut
x%%H or Ctrl+Ak+H), the rest will still appear in your score colored light gray.
You can actually delete a rest altogether, by selecting a hidden rest and hitting Delete again, but there is usually nogood reason to do this.
You shouldn’t hide rests without a good reason, because it makes the length of the bar look incorrect which can beconfusing if you are careless. However, two good reasons for deleting a rest are:
l To make a voice disappear before the end of a bar or appear after the start. If you hide unwanted rests in (say)voice 2, the music will revert to being in one voice (with stems both up and down) - Q’2 Voices.
l In order to replace it with a symbol or a line representing some effect which can’t be indicated with notes. Forinstance, you could notate taped sound-effects in a modern score by deleting a rest of the required length andputting a wiggly line in its place.
323

Reference
Note spacingIQ2 Layout and formatting, Music engraving, Staff spacing.
Changing the note spacing means, in effect, adjusting the spacing between notes, chords, rests and bat-lines. Thevarious options open to you are:
l Move individual notes, rests and barlines left or right with the mouse or by typing 6x+/+ orShift+Alt+t/+, with X or Ctrl for big steps
l Use Layout b Format b Make Into System/Page to condense or expand the selected passage to fill a
system or page - LQ Layout and formatting
l To squash a passage of music closer together or spread it out, select the passage, type 6x+/+ orShift+Alt+t/+ a few times. Hold down # or Ctrl at the same time to move in bigger steps.
l To alter the note spacing rule, see below
l If you’ve messed up some note spacing and want to reset it to default, select a passage, and choose Layout b
Reset Note Spacing (shortcut 48gN or Ctrl+Shift+N). This takes account of the space required by clefs,accidentals, lyrics etc.
Leger linesLeger lines for successive notesabove or below the staff shouldnever touch, even if the notevalues are very short.
To prevent leger lines fromtouching, select the affectedpassage and increase thespacing between the notesslightly
Note spacing ruleSibelius uses a sophisticated note spacing algorithm called the Double Prism rule. TheDouble Prism rule is rather more complex than just a series of spacings for differentnote values; however, you can specify these basic spacings in the House Style bNote Spacing Rule dialog:
l For each note value you can specify the unjustified space after it. (‘Unjustified’because horizontal justification increases the space after notes/rests by an amountwhich depends on the context.)
l You can specify the Minimum space which even the shortest notes must haveafter them; spacings are measured from the left-hand side of one note to the left-hand side of the next (i.e.include notehead width)
l You can specify the gap at the start of a bar (before the first note/rest), and the space occupied by a bar rest
l You can also alter the justification between notes with the Justification tracking option. This defaults to 00/o,which means that spaces between notes remain in the same proportions when justified as the unjustified valueslisted on the dialog; lOOo/o adds a constant extra space between all notes, when justifying, regardless of theirnote value.
l The Allow space for lyrics option determines whether or not the note spacing rule takes account of thewidth of lyrics when you use Layout b Reset Note Spacing. By default, this option is switched on -
IQ2 Lyrics.
For more details on how these settings control the spacing, LLQ Music engraving.
324

Note spacing
The House Style b Engraving Rules dialog (shortcut O%%E or Ctrl+Shift+E) includes settings for the gapbetween objects other than notes and rests.
Notes out of alignmentSibelius handles the alignment of notes automatically, even in complex cases involving multiple voices. However,sometimes you might wish to change the horizontal position of an individual note within a bar. To do this, select thenote, open the General panel of the Properties window, and alter the X parameter, which adjusts its horizontaloffset. Negative numbers move the note left, positive numbers move it right. The units are spaces. IQ2 Properties.
Optimizing note spacingLike so much else in music engraving, note spacing is an esoteric art for which the rules are not hard and fast&!A Music engraving). So here are some ways you can tweak the default note spacing in your score to make itlook even better:
Unbeamed eighth notes (quavers) or shorter with stems up: extra space is sometimes required after these notesto allow room for the tail. Adjust this where necessary by moving the following note, rest or barline slightlyrightwards.
Crossing voices: extra space is sometimes required to allow space for these notes which are displaced to avoidcollisions. Again, move the following note, rest or barline slightly rightwards.
Accidentals, rhythm dots and ‘back-notes’ (noteheads on the wrong side of the stem in chords containingseconds): normally Sibelius allows extra space for these, but if you edit a note to alter its accidentals, rhythm dotsor back-notes, they may end up colliding with the note, rest or barline before or after. If so, select the whole baror just the notes in the vicinity, and choose Layout b Reset Note Spacing (shortcut UXN orCtrl+S h ift+N).
Notes are not and should not be spaced proportionally to their note values (Q2 Music engraving), so it’s normalfor bars to get wider and narrower as the music changes. However, if there is wide variation in note values, particularlyinvolving cross-rhythms between different staves, the spacing can get quite uneven (particularly the boxed notes):
Default spacing
This requires a compromise between using this uneven default spacing, and using proportional spacing throughout tomake the second half of bar 1 like the first, which would make bar 2 too wide for half notes (minims).
A good strategy is to make the note spacing look even on a beat-by-beat or bar-by-bar basis. Here we can make thefirst bar roughly even and the second bar even but narrower, like this:
Better: after manual adjustment
Uneven spaang due to flat
325

, Reference
In fact we have made the second half of bar 1 slightly narrower than the first half, to produce a smoother transitioninto the still narrower spacing of bar 2. Note that there is extra space between the G and Bb sixteenth notes(semiquavers) in the lower staff to allow for the accidental; this is quite acceptable in tight spacing.
You should in particular consider tweaking the spacing of tuplets, which may become uneven when involved incomplex cross-rhythms. To read them fluently, people are more reliant on even spacing for tuplets than for othermore familiar note values.
Optimizing lyric spacingMusic with lyrics presents special note spacing problems, especially if the note values are short and the lyrics are wide.If you were to space the music just according to the notes, you might get rest
Spaced according to notes only
the ca&cratche&xb-etchedm - t i l i t got in throughthe mousehole
Jlts like this:
Fortunately, Sibelius automatically allows extra space between notes for extra-wide syllables, to ensure tha t they don’tcollide. However, if some syllables are wide and others aren’t, this can make the note spacing very uneven, like this:
Sibelius default: wider spacing for wide lyrics (to avoid collisions)A
the cat scratched and stretched un - til it got in through the mouse - hole
Note that the lyrics are nicely spaced, but as a result the notes aren’t and in fact vary wildly in spacing, particularly theones in the box. Of course, this is a particularly awkward example. In fact, ‘scratched’ and ‘stretched’ are, at nine letterseach, the widest syllables in English (an accolade they share with ‘squelched’), but ‘through’ is almost as troublesome,and occurs often.
Making both the lyric spacing and the note spacing acceptable requires something of a compromise. As when eveningup note spacing (above), a good strategy is to make the note spacing look even on a beat-by-beat or bar-by-bar basis;so if you have a beat or a bar with an extra-wide syllable in it, adjust the spacing of all notes in that beat or bar tomatch.
In very tight situations, it can also help to move some syllables horizontally a little, in order to take advantage of freespace around earlier or later syllables. Perhaps the best result you can get with the above example is this:
Better: note and lyric spacing evened up
the cat scratched and stretchedun - til it got in through the mouse-hole
326
CC

Opening Acorn Sibelius files
Opening Acorn Sibelius filesSibelius’s built-in Acorn file converter allows you to open files created in the original Acorn Sibelius programs (Sibelius7, Sibelius 7 Student, Sibelius 6 and Junior Sibelius), version 3.01 or later. With files earlier than version 3.01, theconverter asks you to re-save the file from version 3.01 or later to update it; this enables Sibelius for Mac/Windows toopen them.
The purpose of the file converter is to save you time, not to convert every score so that it is identical to the original. Aswith any file converter, this is unrealistic, since the Acorn and the Mac/Windows versions of Sibelius work in differentways and have different features.
Transferring files from Acorn to PC or MacThe simplest way to transfer the files is as follows:
l Format a floppy disk as DOS 1.44Mb format (you can do this on your Acorn or your PC/Mac; new disks arenormally formatted like this anyway). Then just copy the Acorn files onto the floppy disk, click the Menu buttonon the floppy drive icon (marked :0) on the icon bar, and choose Dismount, to ensure the files are fullysaved.
l Eject the disk and insert it in your PC or Mac
l Copy the files from the floppy disk onto your PC or Mac’s hard disk before converting, as they will then convertquicker
l If you like, you can add .s7 to the filename to show that they are Acorn Sibelius files (use .s7 for Sibelius 6 filesas well). Alternatively, you can rename them when they’re still on your Acorn: add /s7 to the end instead, andthe slash will appear as a dot on your PC/Mac.
Converting an Acorn Sibelius fileIn Sibelius for Mac/Windows, click Open (or type 8’0 or Ctrl+O), find the Acorn Sibelius file (with its .s7extension) and click Open. We recommend that you don’t open a file direct from a floppy disk - copy it to your harddisk first. After a short delay the file will open. You should then check it and edit it if necessary.
If the file is earlier than Acorn Sibelius version 3.01, you will be asked to re-save the file from version 3.01 or later toupdate it, then try again.
Batch conversionSibelius includes a plug-in to convert a complete folder full of Acorn Sibelius files at once. To use it, in Sibelius forWindows/Mac choose File ) Plug-ins ) Batch Processing ) Convert Folder of Acorn Sibelius Files.
You are asked to find the folder to convert; find it and click OK. All Acorn Sibelius files in the folder will be convertedto Sibelius for Windows/Mac files.
Note that if the Acorn Sibelius files were prior to version 3.01 format, you should load them into Acorn Sibelius version3.01 or later and re-save them prior to converting them.
327

Reference -
‘Mac memory (Classic Mac OS only)With large files it is possible for the file converter to run out of memory on Mac computers (this is unlikely to be aproblem on Windows). Sibelius may either tell you that there is no more memory, or it may just give up converting afile .
If so, you should increase Sibelius’s memory allocation. Select the Sibelius 2 program file (in the Sibelius 2folder) and type %I to see the File Info dialog. Find the Memory area, and increase the Preferred Size (inextreme cases 50Mb or more may be appropriate). It is also a good idea to switch on virtual memory in the separateMemory Control Panel. Note that playback in Sibelius through QuickTime music is adversely affected by havingvirtual memory switched on.
LimitationsThe main limitations are summarized below - some very technical limitations are omitted.
Feature Limitations
328
A cciden tals
Articulation
Bar numberchanges
Clefs
Erasers
Grace notes
Guitar frames
Guitar tab
House Styles
Layout/ Spacing
Lines
Notes and ties
Part extraction
Playback
In two voices, an accidental on a note in one voice is not implicitly applied to notes of the same pitch in the other voice; itmust appear in both voices to convert correctly.
Accidentals tied across barlines may convert incorrectly on the second note (see Notes and ties, below)
Some pauses on bar rests are not imported
Bar number changes are not imported
Perhaps some problems with octave clefs in some cases
Not imported (no direct equivalent) - can usually be replaced in Sibelius‘hidden’ staff type change, or hidden object
Imported in most cases
for Mac/Windows with a divided system, ossia,
Not currently imported (these were a late addition to Sibelius 7 and are little used)
This is converted in a basic way by converting the text that makes up Sibelius 7 guitar tab, even though the result is not realSibelius for Mac/Windows guitar tab
Mostly set to the Sibelius for Mac/Windows default, e.g. page numbers are reset to start at 1
System/page breaks are converted but otherwise the pagination may change. You can correct this using Sibelius forMac/Windows’ Make Into System/Page features.
Gaps between staves may not be the same
Note spacing uses Sibelius for Mac/Windows’ standard spacing which is slightly different than on Acorn
Not all lines are converted to equivalents; ones that are not are converted to simple straight lines
Slurs and ties are the same in Acorn Sibelius, so the converter guesses which ones to convert to ties in Sibelius forMac/Windows.
Occasionally the converter will mistakenly convert a slur to a tie, because it happens to look like one in context. It’s easyenough to edit them back, though the appearance is often correct even if you leave them as ties.
If parts are extracted from a converted Acorn Sibelius file, a few transposing instruments may appear in the wrong octave.These can easily be corrected by transposing the affected parts by an octave
MIDI playback settings are not imported, so most instruments default to a piano sound. Use Sibelius’s Play b Mixerwindow to set up the sounds correctly; clicking Reset will reset the sounds to Sibelius’s usual defaults

Opening Acorn Sibelius files
Feature Limitations
Rehearsal marks Not imported
Rests
Staves
Symbols
Text
Double whole note (breve) bar rests are imported as normal bar rests
Occasional hidden staves may reappear after conversion, and can be suppressed using Layout b Hide Empty Staves
Symbols (‘Transfers’) are not imported
Duplicated tempo text is imported as a single text item
Text style definitions are not imported; this means that text fonts are re-defaulted
Player text is not imported (no direct equivalent in Sibelius for Mac/Windows)
Figured bass text is not imported
If the title appears to have disappeared after conversion, it may have been placed off the top of the page: try dragging thetop staff down until it appears, then drag the title down to a suitable distance from the staff and drag the staff back up

Reference\'L_-
Opening Finale, Allegro andPrintMusic files
Sibelius’s built-in Finale file converter allows you to open files created in Finale (98/2000/2001/2002), Allegro(98/2000) and PrintMusic l-0, including Finale’s ETF (Enigma) files. With files earlier than Finale/Allegro 98, theconverter asks you to re-save the file from a newer version of Finale/Allegro to update it; Sibelius can then open it.
The purpose of the file converter is to suve you time, not to convert every score so that it is identical to the original. Aswith any file converter, this is unrealistic, since Finale/Allegro/PrintMusic and Sibelius work in different ways and havedifferent features.
Converting a fileIn Sibelius, choose File b Open (shortcut 6t%O or Ctrl+O), find the Finale, Allegro, PrintMusic or Enigma file and
simply click Open. After a short delay the file will open. You should then check it and edit it as necessary.
Note that Sibelius can only open ETF (Enigma) files from Finale 2001/2002, though Sibelius can open standard(.mus) Finale 98/2000 files too:
.Batch conversion
Sibelius includes a plug-in to convert a complete folder full of Finale files at once. It works equally well with Allegroand PrintMusic files.
Before saving your file in Finale 2001/2oo2, go to the last page and run the update Layout command. Thensave your file as an ETF file.
This file converter can open .mus (binary) and .etf (Enigma) files from Finale 98, Finale 2000, Allegro 98,Allegro 2000 and PrintMusic 1 .O, and on/y .etf files from Finale 2001 and Finale 2002.
If you try to open a .mus file from Finale 2001/2002, you will be prompted by Sibelius to save it as an .etf filein Finale 2001/2002 and try again.
Note also that files from Finale 2000, 2001 or 2002 will not open in Sibelius unless you have updated theirlayout (choose Edit b Update Layout in Finale) before saving them and opening them in Sibelius.
To use it, choose File b Plug-ins b Batch Processing b Convert Folder of Finale Files. You are asked tofind the folder to convert; find it and click OK. All Finale files in the folder (including Enigma .etf files) will beconverted to Sibelius files.
Note that if the files were created by versions of Finale or Allegro prior to Finale/Allegro 98 you should update the filesby opening and re-saving them using a newer version of Finale/Allegro before running the plug-in.
Warning messagesSome Finale files will contain notations that the file converter is aware may not be converted correctly. If so, duringconversion a dialog appears with a list of warnings, giving the severity of each problem and the staff and bar numberwhere it occurred. Staves are numbered such that the topmost staff is 1 (hidden staves are still counted - for a list of
330
Ma
I
1
If
gna
UPdSC
QualiThlun
ThtFinmir
Fei
ACCI
Arti
-- -__

ä~-~-~_----.--- ___-.- -__ ___~
Opening Finale, Allegro and PrintMusic files
all staves you can look in Sibelius’s Layout ) Show Hidden Staves dialog, shortcut Udf?S orCtrl+Shift+Alt+S, and click Cancel after looking at it).
The warning list is useful when editing the file after converting it: youthe score.
may want to use it as a basis for proof-reading
The warning dialog has a Save button to save the warnings as a text fi le to print out or give to a proof-reader. You cansave the warnings at any point - if converting a series of files, the warnings accumulate so you can wait till the endbefore saving.
Mac memory (Classic Mac OS only)With large files it is possible for the file converter to run out of memory on Mac computers (this is unlikely to be aproblem on Windows). Sibelius may either tell you that there is no more memory, or it may just give up converting afile.
If so, you should increase Sibelius’s memory allocation. Select the Sibelius 2 program file (in the Sibelius 2folder) and type %%I to see the File Info dialog. Find the Memory area and increase the Preferred Size (as aguide, 25Mb is enough to convert a 2.5Mb Finale file of an orchestral score). It is also a good idea to switch on virtualmemory in the separate Memory Control Panel (although be aware that playback in Sibelius through QuickTime isadversely affected by having virtual memory switched on).
Update Layout error messageSome scores may generate an error message telling you to update the layout. You should do the following:
l Open the score in Finale/Allegro (98 or later)
l Co to the last page of the score
l Whilst on the last page, choose Edit ) Update Layout
l Save the score and open it again in Sibelius. It should now convert correctly.
Quality of the resultsThe quality of the results is generally good: standard notations normally convert well, and the converter evenunderstands various ‘fakes’ that are commonly used in Finale and turns them into proper notations in Sibelius.
The limitations are summarized below. Most of them don’t occur often because they tend to be obscure features inFinale (and also Allegro and PrintMusic, if they support the feature in question) that are seldom used in practice, e.g.mirrored notes.
Feature Limitations
Accidentals In some obscure situations involving tied notes in multiple voices, or notes tied to nothing, an accidental may bewrongly converted
Articulations The following Finale articulations are omitted (some of these are not normally notated as articulations anyway): trillextension, trill, broken chord, double slash, grace note, diamond, brackets, tenuto + accent (as a single articulation)
Articulations input using the Finale Expression tool are not imported
Articulations that convert to standard Sibelius articulations (accents, tenuto, staccato, etc.) go at Sibelius’s defaultposition
331

Reference\- /
Feature Limitations
Bar numbers You can choose whether to convert them to Sibelius native bar numbers or to Sibelius text in the Options dialogwhen you open a file; converting to text allows more Finale options to work correctly, but may make the score harderto edit
Bar-lines Manual horizontal barline adjustments with the Finale Measure Tool are ignored
Graphic barlines are omitted
Thick barlines import as double barlines
Ticks import as regular barlines
Beams Secondary beam breaks are converted to continuous secondary beams
Brackets and braces Line brackets import as regular brackets
Brackets that have been manually repositioned in Finale are imported using Sibelius spacing
Second individual placements of brackets are not converted (this is set globally in the Sibelius House Style bEngraving Rules dialog)
Grace notes
Guitar frames
Guitar tab
Key signatures
Grace note beaming may not always convert accurately
Guitar frames faked using guitar font characters typed into text are imported correctly. ‘Native’ Finale guitar frames donot always currently import.
Finale stem adjustment options in tab do not convert
Finale TAB clef options are not supported
Independent key signatures on different staves import as default key signatures
Non-standard key signatures (e.g. 3 sharps + 2 flats) are omitted. Finale scores that use these key signatures willimport with incorrect enharmonic spellings
Finale key signatures hidden on a per-bar basis are not converted
Layout and spacing Margins are adjusted to avoid spilling off the page
Finale’s horizontal note spacing is ignored; Sibelius’s default spacing rules (which are often better) are used instead
Finale systems that overlap vertically will import as two separate systems with 0 separation
Lines
Lyrics
Lines designed using the Finale Shape Designer are not imported
The positioning of trill extensions is not always accurately imported
Lines that begin and end on different staves are omitted
Flipped stem directions can cause slurs to be incorrectly positioned
Finale slur thickness option is ignored
Values specified by the Finale function Avoid Staff Line by at Least x amount are ignored
Slurs created as Finale Shape Expressions are not imported
Slurs attached to grace notes may have inaccurate positions
Custom designed repeats do not convert
Finale lyric alignment (left, right, center) imports as Sibelius default alignment
Lyrics are respaced according to Sibelius’s rules
Formatting of Lyrics may not be automatically updated if you edit the Lyrics text style - so choose Edit ) Filter hLyrics and then use Layout ) Reset Design after changing the text style
332
fi
Tl.
VOl

--.-- -- - -- -. ..- --- .-----.- ---- --r
-
-
Opening Finale, Allegro and PrintMusic files
Feature Limitations
Notes and ties
Part extraction
Playback
Rehearsal marks
Rests
Symbols
Text
Transposition changes
Tuplets
Voices
You can set the notehead size (as a percentage of Sibelius’s normal size) in the Options dialog when you open a file
Default Finale stem directions import as Sibelius default stem directions, so in some cases they may point in the otherdirection
Cross-staff notes are implemented using Sibelius’s rules, so the following are left on the original staff: notes in a chordindividually crossed to another staff, and notes crossed to a staff in another instrument or in a non-adjacent staff
Some part extraction options are not imported (e.g. markings that are extracted into some parts and not others)
MIDI playback settings are imported from layer 1 of Finale staves. Settings in other layers are ignored
Rehearsal marks convert as text in the Rehearsal Marks text style. This means they will not automaticallyrenumber/reletter if subsequently edited
The vertical position of rests is converted to Sibelius’s default position
Staff Expression tool symbols are omitted
Finale text items with embedded current date and time are imported with the date and time of conversion
Certain text characters (e.g. accented letters) will import more accurately if the Finale file is imported on the sameplatform (Mac or Windows) as it was originally created on (because the Finale file format is not properly piatform-independent)
The following features in the Finale Staff Transpositions dialog are ignored: Simplify key; Chromatic transpositions; Setto clef
The vertical position of tuplet brackets is not imported
Finale tuplets with no bracket by default are imported with a bracket
Finale ratios are imported with the second figure of the ratio
Finale brackets drawn as slurs import as square brackets
Mirrored notes (rarely used) will not import correctly. This can be worked around by converting all notes to normalnotes before importing the file
Finale’s 4 layers and 2 voices are mapped onto Sibelius’s 4 voices. This works for all practical cases, but one cancontrive obscure situations where this mapping cannot be done and notes are omitted (e.g. where you are using 5 ormore layer/voice combinations in Finale at once)
333

Reference
Opening MIDI filesIf you don’t know much about MIDI, ELI MIDI for beginners, which explains what MIDI files are.
Importing a MIDI fileOpen a MIDI file just like a normal Sibelius file: simply choose File b Open (shortcut 6t%O or Ctrl+O) or click
Open on the toolbar, locate the file (on Windows, MIDI files usually have the file extension .mid), and click Open.
A dialog appears with importing options you can set (detailed below). Normally, you should just click OK, and thenwait a few seconds for the MIDI file to open.
l If Sibelius detects that the sounds in the MIDI file are incompatible with your preferred MIDI device, it offers toreset the sounds. For instance, if you opened a Roland JV1080 MIDI file when you have a General MIDIsoundcard, the sounds will probably not play correctly, so you should reset them.
l Some MIDI files contain no program changes (even though they contain instrument names), which means thatthe instruments have to be guessed. If so, Sibelius warns you that the instrument names, sounds, clefs, andother details may be wrong. You should either adjust the instrument’s clef etc. by hand, or (preferably) make orobtain a copy of the MIDI file which does contain the necessary program change information, and import thatMIDI file instead.
Sibelius uses the same algorithm as Flexi-time to tidy up the rhythm as it imports it. Sibelius also ingeniously works outall the instruments and formats the score neatly so that you’ll often find it’s ready to print right away. ILLI Technicaldetails (below) for more about just what Sibelius does when importing.
If you find that the imported MIDI file doesn’t look as good as you had hoped, try changing some of the importsettings - see Import options below.
Once the MIDI file is imported you can play back, edit, save, print and extract parts from it just as if you’d inputted themusic yourself.
Import optionsThe following options are available in the Open MIDI file dialog, which appears when you open a MIDI file:
-----. -_---.-__ __ _ _~ _
_
RhythThenot;on t
334
A__--

Opening MIDI files
MIDI file uses this sound set allows you to specify whether the program and bank numbers use GeneralMIDI or another convention. This helps Sibelius guess what the instruments are. Normally you can leave thisoption at General MIDI, or switch it off altogether if you simply want to import the MIDI file ‘as is’.
Only one staff per track is useful if you open a MIDI file which notates a piano (say) as two separate pianotracks, one for the left hand and another for the right hand. Switch on this option and each hand will be writtenas one staff, not two; you can then clean it up by creating a new piano and copying the two hands into it. Finally,delete the original two pianos.
Keep track names is switched on by default, so the track names in the MIDI file are used as Sibelius’sinstrument names. Switch this off if the names are garbage, or if you want to see what Sibelius has decided theinstruments are (the track name may just be ‘Strings’, but Sibelius will have worked out that it’s probably, say, aviola).
Keep track order is switched off by default. With this option switched off, Sibelius will choose the order ofthe instruments. Switch it on to keep the instruments in the same order as the tracks in the MIDI file.
Show metronome marks makes all metronome marks visible. If there are lots of changes of tempo (e.g.rits and accels) then you may want to switch this option off, which will hide the metronome marks in the score,making it look cleaner but still playing back the same.
Keep program/bank messages imports all program and bank changes using Sibelius’s MIDI messagetext format (L!2! MIDI messages), other than program changes at the start which are put in the Mixerdialog. These messages are automatically hidden in the score.
Keep controller messages similarly imports all controller messages (such as pitch bend, sustain pedal,channel volume, etc. - ILLI MIDI messages for a complete list) and automatically hides them in the score.
Keep other messages similarly imports any other MIDI messages found in the score.
Rhythm Options lets you adjust rhythm recognition options just as for Flexi-time - see Rhythm optionsbelow.
Manuscript paper sets the paper siz e etc., as for creating a new score. Any instrumepaper are ignored - Sibelius only creates instruments which are includ ed in the M DI file.
nts in the ma nuscript
Play using this device allows you to choose the playback device with which to play back the score (this isthe same list as in the Play ) Devices dialog, and defaults to your default playback device).
Rhythm OptionsThe Rhythm Options dialog allows you to adjust note values, control the complexity of imported tuplets, andnotate/ignore staccatos, tenutos, and tuplet brackets. The dialog is identical to that used by Flexi-time (for more detailson the options on this dialog, ELI Flexi-time):
335

Reference
Good settings to open typical MIDI files well are the default ones, as follows: Adjust rhythms on, Minimumnote value sixteenth note (semiquaver), Staccato and Tenuto on. If you are reading a MIDI file in which therhythms are completely exact (if it’s already quantized, say), switch Adjust rhythms off.
Note that if you set Minimum note value unrealistically long - e.g. if it’s set to eighth notes (quavers) when theMIDI file contains long runs of sixteenth notes (semiquavers) - Sibelius obviously can’t render the runs properly usingeighth notes and may be forced to produce junk. (Sibelius will have to approximate the runs of sixteenth notes usingtuplets of eighth notes or by joining some pairs of sixteenth notes together to form eighth note chords.)
The tuplet options are up to you:
l Simple means tuplets are notated only if they contain equal note values
l Moderate and Complex for more irregular rhythms.
Remember that if a particular tuplet (say a triplet) is used in a MIDI file, you must set this option to at least Simple,or it won’t be read! Beware however that if, say, you set all the tuplets to Complex, Sibelius may discover elaboratetuplet rhythms where you weren’t expecting them, so be cautious.
Recommended import optionsThe precise combination of options you should choose in the Open MIDI file dialog will depend on a number ofdifferent factors, for example:
l If you are importing a MIDI file to create notation, you should switch off the options in the Notation section,and try a number of different Rhythm Options settings until you get the cleanest result
l If you are importing a MIDI file for playback only, you should keep all the Notation options, and you can setRhythm Options to allow maximum flexibility (e.g. choose a 32nd note (demisemiquaver) as the minimumnote value, and set tuplets to Complex)
l If you are importing a file created by someone else, probably on a different device (e.g. a MIDI file you havedownloaded from the Internet), you should set the sound set to match your own device
l If you are importing a file which you know uses the General MIDI sound set, make sure you have chosenGeneral MIDI under MIDI file uses this sound set.
336

~-------_I-____ _ ___-- _e
Opening M/D/ files
Batch conversionSibelius includes a plug-in to convert a complete folder full of MIDI files at once. To use it, choose File b Plug-ins b
Batch Processing b Convert Folder of MIDI Files. You are asked to find the folder to convert; find it and
click OK. All MIDI files in the folder will be converted to Sibelius files.
Cleaning up MIDI filesBecause MIDI files don’t contain any notation data, they can end up looking a little messy after opening them inSibelius. Here are some hints for getting better results, both before and after conversion:
l If the MIDI file uses non-standard program numbers (e.g. if it is set up to play on an unusual MIDI device),Sibelius will not be able to identify the instruments correctly and they may appear with unexpectedcharacteristics, such as with the wrong clefs or in the wrong order. Similarly, if the MIDI file uses channel 10 forpitched instruments, these may be imported by Sibelius as percussion instruments. This depends on whether ornot the MIDI device you select when opening the MIDI file expects to find percussion instruments only onchannel 10.
If this happens, try importing the file again, changing the MIDI file uses this sound set setting.
If the MIDI file is not fully or properly quantized, you may find that the rhythms are not notated as cleanly as youmight expect. If you have access to a sequencer, you could try re-quantizing the file and opening it in Sibeliusagain.
The kind of cleaning up that is most commonly requiredstaves more legible -- ILL! Percussion for more details.
after opening a MIDI file is making unpitched percussion
When Sibelius imports unpitched percussion in a MIDI file, each drum sound is converted to the notehead and staffposition (i.e. which line or space) defined in the 5 Line (drum set) staff type. If a drum sound is used where thenotation isn’t defined in this staff type, Sibelius makes up a notation using normal, cross and diamond noteheads inempty positions on the staff. You can control the mapping of drum sounds to noteheads yourself, by editing the 5Line (drum set) staff type in an empty score, then saving it as manuscript paper. When you import a MIDI file, usethis manuscript paper, and the drum sounds will then use the noteheads and positions you defined.
Technical detailsSibelius imports MIDI files of types 0 and 1. When importing, Sibelius intelligently works out which instruments to use(using track names if they are present, otherwise using the sounds), and is able to distinguish between, say, Violin andViola, Clarinet and Bass Clarinet, or Soprano and Alto by the range of the music in each track. Sibelius cleans up therhythm using the Flexi-time algorithm, and retains as much or as little MIDI message data as you specify (e.g.metronome marks, program changes and so on). Sibelius also automatically reduces the staff size if there are toomany instruments for the page size.
337

\, Reference
Opening SCORE filesSibelius’s built-in SCORE file converter allows you to open files created in the SCORE music engraving program.
The purpose of the file converter is to save you time, not to convert every score so that it is identical to the original. Aswith any file converter, this is unrealistic, since SCORE and Sibelius work in different ways and have different features.SCORE files are particularly difficult to convert well.
Converting a fileYou can either convert a single page (typically with a .mus file extension) or a SCORE file list (with a .tmpextension), which is a list of separate pages comprising a score. If converting a file list, you must put the .tmp file inthe same folder as the individual files that are the pages of the score, otherwise they cannot be found.
In Sibelius, choose File h Open (shortcut 6t%O or Ctrl+O), find the .tmp or .mus file and simply click Open. (Ifthe file is not visible in this dialog, make sure that the filename has the correct extension.)
You will be presented with an Options dialog containing a few self-explanatory options; change any settings asnecessary, and then click OK. After a short delay the file will open. As the file is converted, an error log window willappear if the converter encounters features it is not able to convert, to aid subsequent proofreading of the file.
After the file has opened, you should check it and edit it as necessary.
SCORE file listsSCORE files normally consist of just a single page. If your score has more than one page, in order to convert it youshould make a SCORE file list, which is a file with a .tmp extension containing a list of other SCORE files. Many scoresshould have file lists already, as they are needed for some operations in SCORE (such as extracting parts).
You can create a file list easily with a SCORE utility called FList. Alternatively, you can just list the individual pages in atext editor (such as Windows Notepad) and save it with a filename ending in the .tmp file extension. For example, ifyou have a four-page score made up of files called page01 a.mus, page01 b.mus, page01 c.mus andpage01 d.mus, the file list should read like this:
pageOla.mus 1page02a.mus 1page03a.mus 1page04a.mus 1
Note that after each filename is the number of files that make up the page, which is usuamore than 1 if the score contains many staves that have to be split between files.
Ily 1. In some cases it can be
The files listed in a SCORE file list can have any file extension (i.e. they are not limited to the extensions .mus, .pagand .pge in the same way as files opened directly).
Instrument numbersIf your score is ‘optimized’ (i.e. not all systems have the same number of staves), Sibelius has to work out which stavescorrespond to which instruments. You can indicate this by opening the files in SCORE and setting parameter 9(instrument number) for every staff; this is what you have to do anyway when extracting parts from SCORE.
338

As3.
‘Pin
as/ill
Kl
?S
aif
Id
e
Opening SCORE files
If you do not set this information, the converter will ask you whether you want the instrument numbers to be filled inautomatically, or you can optionally specify missing instrument numbers yourself.
Transposing scoresTo convert scores containing transposing instruments, switch on the Show transposition dialog option in theSCORE converter’s Options dialog, and a further dialog will appear, allowing you to specify the transposition ofinstruments in your score before conversion.
Time signaturesBecause SCORE does not indicate the lengths of bars, a time signature is necessary at the start of the score so thatSibelius knows how long to make the bars. If no time signature is present, the converter will display a dialog allowingyou to specify what the implied time signature is; this time signature will not be added to the converted score.
Single-page scoresAs well as reading file lists, the converter will read single-page files with the .mus, .pge, and .pag extensions. If thefile does not have one of these extensions, edit its filename so that it does. However, files referred to by a SCORE filelist may use any extension.
Optimizing your score before conversionAlthough file conversion generally works quite successfully without adjusting the files in SCORE first, sometimes a fewalterations can substantially improve the quality of the resulting Sibelius score:
Make sure that the beats in every bar add up to the bar duration, and that each bar duration adds up to thevalue of the time signature for that bar
Make sure barlines align vertically in each system. The best way to ensure this is to use Score’s ‘Line up andJustify’ routine (L J)
Add instrument numbers to all staves by adding a value to parameter 9. This ensures that Sibelius will put musicin the correct instruments
Use SCORE version 3 or later for best results. Open and re-save files created in earlier versions of SCORE using atleast version 3. The file converter cannot open files from SCORE version 1 at all, and files from SCORE version 2are not as reliably imported as those from version 3.
LimitationsA complete list of the limitations of the SCORE file converter is as follows:

-1 Reference
Feature Limitation
Beams
Guitar frames
lnstrumen t names
Key signatures
lines
I yrics
Notes & rests Quarter-tones do not convert; staves with three different voices may have stems pointing in the wrong direction
Playback/MIDI All staves play back with a piano sound; use the Mixer window (shortcut M) to set the correct instrument sound for eachstaff after conversion
Slurs
Staves/systems
Symbols
Text
T/k
Tuplets
Beams sometimes do not convert exactly; complex groupings of partial beams may be interpreted differently by Sibelius
Some frames convert as a plain grid without a heavy line, or ‘nut’ at the top
Multi-staff or complex instrument names (e.g. Horns I & II) do not convert
SCORE’s extended key signature parameters 8, 9, 10, 11, 12, 13 are not converted; their use may produce pitch errors in therelevant staves
Pedal lines convert as Technique text rather than lines, so they do not affect playback; SCORE version 4 line offsets are notconverted
May be incorrectly imported in certain circumstances when a lyric line finishes on the following system at a different verticalheight to the previous system
SCORE version 4 slur offsets are not converted
A Coda appearing on the same staff as the D.S. bar may not convert correctly
Some special symbols (especially percussion) may not convert correctly
Subtitle Text usually converted as Title text
In tied triplets, the tie sometimes overshoots the next note
Triplet number (e.g. 3) may clash with beams; complex tuplets may not convert, giving the error ‘The current duration is notsupported at present: x;yxyx. It is either too small or a tuplet value.’

Page numbersPage numbers
Page numbers are controlled from the Page numbers page of the House Style ) Engraving Rules dialog
(shortcut 6B%E or Ctrl+Shift+E):
l Show page numbers: you can probably work this one out yourself
l First page number: surprisingly, this sets the number of the first page (regardless of whether a pagenumber is actually drawn on the first page)
l Show on first page: usually off, because it’s normal to omit the page number from the first page
l Edit Text Style: use this to change the font, size and position of page numbers; !!LQ Edit Text Styles.
Page numbers should go on the outside edge of double-sided printouts, or the right-hand edge of single-sidedprintouts, and normally at the top. This makes the page numbers appear nearest your thumb when you flick through ascore to maximize visibility. Centering page numbers is not considered to be in good taste!
Go to PageTo jump quickly to any page, choose Edit ) Go to Page (6%%G or Ctrl+Shift+G), type in the page number and
click OK.
Hint: to jump to the last page of the score, type a very high number (e.g. 999) - or just use the %%+I or Ctrl+Endkeyboard shortcut.
How pages are numberedBy centuries-old convention (in books as well as music), right-hand pages are always odd-numbered and left-handpage are always even-numbered. So to start with a left-hand page, set the first page number to 2, or leave it at 1 ifyour Sibelius file includes a title page (e.g. if it uses one of the manuscript papers with (title) in its name).
If your score has no cover (i.e. the front page has music on), then the front page is page 1.
If your score is ‘self-covering’ - i.e. the front page is a cover but is made of the same paper as the rest of the score -then that cover is treated as page 1 (assuming it starts on the first left-hand page), so set the first page number of yourscore to 2.
If your score has a separate cover made of card, then page 1 is normally the first right-hand page inside the cover.
Remember that page 1 normally doesn’t have a number printed on it.
341

\ Reference
PercussionThere is a number of different ways of notating percussion, depending on the nature of the music and ensemblebeing written for. For example, in rock, jazz and commercial music, different pitches and noteheads are used to notatedifferent unpitched instruments on the same staff; this is usually called a ‘drum set’ (drum kit).
In classical music there are further possibilities:
l each instrument (or set of instruments) may have a different staff (e.g. cymbal, bass drum, triangle); or
l only one staff is used, with text showing where the player switches from one instrument to another; or
l each percussion player has their own staff or set of staves; this is useful for extracting separate parts forindividual percussionists to play from.
Sibelius has all the most common percussion instruments built-in, and makes it easy to notate all of the above.
Drum set notationTo create a drum set staff in Sibelius, choose Create b Instruments
(shortcut 6x1 or Ctrl+Shift+l), and select either Drum Set orDrum Kit from the Percussion/Drums family.
In drum set notation, Sibelius automatically plays particular sounds when particular noteheads appear on particularlines or spaces in the staff. For instance, a cross notehead on the top line should produce a ride cymbal sound.
Drum mappingSibelius’ default drum set is based on the recommendations of the Percussive Arts Society (in Norman Weinberg’sbook, Guide To Standardized Drumset Notation), as follows:
Electricsnare
Pedalhi-hat
Bass Acousticdrum I bass drum
Low floor High floor Low Acoustic Low Side sticktom-tom tom-tom tom-tom snare wood block
- ” X *
. 0 A I- A
P I II
I I I
Low-mid High High-mid Cowbell High Ride Closed Crash Opentom-tom wood block tom-tom tom-tom cymbal I hi-hat cymbal I triangle
You can modify the noteheads recognized and the sounds they produce from the House Style b Edit Staff
Types dialog:
l From the Category list, choose Percussion
l Click 5 lines (drum set) (or any other staff type listed) followed by Edit. You will see this dialog:
342

Percussion
lete
The graphical representation of the staff shows the drum mapping - note that you can set different noteheads toproduce different sounds on the same line or space.
To remove an existing notehead, select it (by clicking it) and click Delete
To change a notehead, select the notehead you want to change, and use the drop-down Notehead menu tochoose the desired design
To change the sound used by the selected notehead, choose the desired sound from the drop-down Soundmenu. If your device is GM-compatible (and you are using the General MIDI sound set), this list consists of allthe instruments in the GM Standard Set 1 program.
In the event that the Sound list doesn’t include the sound you’re looking for, e.g. if your MIDI device has extradrum sounds, you can also specify the sound by switching on Use MIDI pitch and choosing the correct pitch.
To add a new notehead, click New. The mouse pointer changes color. Choose the notehead and sound youwant from the Notehead and Sound lists, then click on the staff to place the new notehead.
If you create drum set notation using step-time or Flexi-time input, you should check that the setting for eachnotehead in the Input using pitch menus corresponds with the key you press on your MIDI keyboard toproduce the same sound (see Step-time and Flexi-time input below).
When you add a new notehead to the drum map, the Input using pitch settings default to the pitch as ifnotated on a treble clef staff. If a notehead is already present on the line or space, Sibelius adds a sharp to thepitch.
MIDI playbackUnpitched percussion sounds, such as those used by drum notation, work in a special way with MIDI. The way youchoose unpitched sounds varies slightly on different MIDI devices, but on General MIDI devices, setting any staff toMIDI channel 10 makes it use unpitched percussion.
Instead of using program numbers to determine the sound of unpitched percussion, MIDI treats the entire battery ofunpitched percussion as if they’re laid out along a keyboard, with different keys playing different instruments. This
343

Reference
layout is called a ‘drum set’ (or sometimes a ‘percussion map’) because you can play the keys on ahitting different drums. The whole drum set is treated as one mega-instrument. Sibelius automaticanotation when you import a MIDI file with drum tracks in it - IL!2 Importing MIDI files.
MIDI keyboard like
Ily creates drum set
MIDI inputWhen inputting drum set notation using step-time or Flexi-time input, Sibelius automatically maps the pitch of thenotes you play on your MIDI keyboard onto the appropriate pitch, and also chooses the correct notehead. If you playa pitch for which there is more than one notehead mapped in the staff type, Sibelius will choose the first noteheadlisted in the drum map.
You can choose whether to use the pitch mappings determined by the staff type itself (i.e. the Input using pitchoption defined in the drum mapping - see above), or the pitches used by your particular MIDI device (i.e. yourkeyboard or sound module). By default, Sibelius expects you to play the pitches set in the staff type; to change this,choose File b Preferences b General, and change the Input drum notes setting.
In practice, what this means is that if you set the Input drum notes option to Device, you will hear the correctsound as you input it, and Sibelius will automatically translate the pitch you play into the drum set staff.
Tidying up drum set notationIf you need to change the notehead on a given line or space throughout the score or a passage, use the pitch filter(Edit b Filter b Advanced Filter dialog, shortcut x6t%F or Ctrl+Ak+F) to select all notes on that line/space and
change them to the desired notehead using the Notehead drop-down menu on the Notes panel of theProperties window.
The pitch filter treats percussion clefs as treble clef, so:
l In l-line staves, the pitch of the single staff line is B4
l In 2-line staves, the pitches are (from bottom to top) G4 and D5
l In s-line staves, the pitches are E4, B4 and F5
l In J-line staves, the pitches are F4, A4, C5 and E5
l In s-line percussion staves, the middle line is B4
For information on how to use filters - ILL! Filters and Find.
If you played in your drum staff in Flexi-time, or if you import a MIDI file containing a drum staff, the staff may lookuntidy because Sibelius only uses one voice by default. In this example, we’ll only examine a single bar, but you couldapply this method to the entire drum staff if you wanted to.
The drum staff on a typical imported MIDI file looks something like this:
All the notes are in a single voice (voice l), and there are lots of unnecessary rests. The first step is to select the barand swap everything into voice 2 - choose Edit b Voice b Swap 1 and 2 (shortcut Shift-V). Then use Edit b
344

~I~- .------- _
Percussion
Filter ) Advanced Filter (shortcut x8%F or Ctrl+Ak+F) to filter for the pitch of the hi-hat notes, and choose
Edit h Voice h Voice 1 (shortcut x 1 or Ak+ 1) to split them all into a separate voice. The bar now looks like:
In more complex percussion staves, it may be necessary at this point to split the remaining notes into other voices;simply use the appropriate filters to select the right notes, then split the selected notes into the desired voice.
In our example, however, we’re nearly there. At this point you can either:
l Remove the unnecessary rests with the Remove Rests plug-in (LQ Plug-ins), although you’ll then have torestore the cross noteheads on the hi-hat line after copying the drum staff back into the original score; or
l Edit the note values of the notes in both voices yourself. Obviously it’s best to do this for a single bar and thenmulti-copy it into the rest of the staff (L!2 Selections and passages).
This leaves us with a much more legible drum staff:
Different staves for different instrumentsIn orchestral scores, it’s common to use a different one-line staff for each unpitched percussion instrument used. Awide range of percussion instruments is accessible from the Create h Instruments dialog.
For example, to notate a bass drum, cymbals and triangle in your score:
l In the Create h Instruments dialog, choose the Percussion/Drums section and add Cymbals,
Triangle and Bass drum instruments
Note how drums and unpitched percussion are listed in the Percussion/Drums section, and pitchedpercussion (e.g. xylophone, marimba, etc.) is listed in the Keyboards section. Don’t think too hard about this!
l Click Create and the instruments are added to your score.
4Bass drum 4 $ \ I
crest.
Cymbals --H $
Triangle -# $4,
All of these instruments play back automatically with the correct sound. Note that stems on l-line staves always pointupwards - LQ Edit Staff Types.
345

Reference
Single staff for multiple instrumentsIt’s sometimes desirable to notate the music for a number of unpitched percussion instruments on the same staff,rather like drum set notation. First, create a Percussion (5 lines) instrument from the Create ) Instrumentsdialog. This defaults to using a drum set staff type, which you will need to modify. Using our example bass drum,cymbals and triangle:
Choose House Style ) Edit Staff Types and choose the Percussion radio button
Click a staff type similar to and with the same number of lines as the one you want to create, e.g. 5 Line(woodblocks), and click New to create a new staff type based on it
Call it something suitable and then click the Percussion tab
In our example we need only three pitches on the staff to be mapped to particular sounds: we’ll use the top linefor the triangle, the middle line for the cymbals, and the bottom line for the bass drum; select each of the otherunwanted pitches and click Delete to remove them
For each of the remaining pitches, select the notehead, then choose the correct sound from the Sound drop- /down menu. I
You might also want to change the Notehead for a particular instrument, but this isn’t necessary.
When you’ve set the sounds, click OK to save the staff type
Now select a bar in the percussion staff and choose your new staff type from the list on the Staves panel of theProperties window.
(You can also change the staff type of a percussion staff in the middle of your score - see Single staff foreach player below.)
Input the music on the staff using the three pitches defined in the staff type; use voices if necessary -LQ Voices.
You might also want to change the name of the staff in your score to something more descriptive, like this:
TriangleCymbal
Bass drum
Simply double-click the instrument name itself on the first page of your score to edit it, hitting Return (on the mainkeyboard) for a new line. Sibelius will automatically right-align the text, and center it on the staff.
(You can also edit the short form of the instrument name by double-clicking it on a subsequent page if you want.)
Single staff for each playerIf your score requires more than one percussionist, or if one percussionist is expected to change between instruments,it is useful to notate all the unpitched percussion on a single staff, with text indicating where the changeover occurs.
Do this by creating a single-line percussion instrument in your score, and use staff type changes to get the correctsound for playback and (if necessary) to change the number of staff lines. To create a staff type change in the middleof your score:
l Select the note after which you want the staff type to change
346

fI
S
c - -- -- --^PP__ _____~
Percussion
l Choose the desired staff type from the Create F Staff Type Change ) Percussion menu; the staff type isautomatically created in the score
l You can adjust the exact location of the staff type change using the t/3 keys.
Note that staff type changes are invisible unless View ) Hidden Objects (shortcut 7=B%H or Ctrl+Ak+H) is
switched on. L!2 Staves for more details on staff type changes.
There are many predefined percussion staff types set up with the appropriate sounds; e.g. the 1 Line (cymbal)staff type plays with a cymbal sound. You can of course create new percussion staff types if required. Create thechanges of instrument indications for the player (e.g. ‘to cymbals’ or ‘to bass drum’) using Technique text (XT orCtrl+T) or Boxed text.

Reference
PerformanceL!2 Playback.
Sibelius contains such advanced features to improve the playback of your scores that we prefer to think that it doesn’tjust play back - it performs!
Options controlling the style of performance are all available from the Play ) Performance dialog (shortcut Shift-P), and are described below.
EspressivoTMEspressivo (Italian for ‘expressively’) is a unique feature which enables Sibelius to play back scores adding its ownexpression, like a human performer. Sibelius still obeys the dynamics and articulations you write in the score, but addsa whole lot of further phrasing and interpretation over and above these.
If you play back a score which uses several instruments - or even a full orchestra - Espressivo produces independentexpression for every single instrument.
In the Play ) Performance dialog, the Espressivo drop-down menu gives five different degrees of expressionfor different styles of music:
Meccanico (‘mechanically’) plays the score absolutely literally, with no dynamics or articulations except wheremarked
Senza espress. (‘without expression’) adds only tiny fluctuations of volume and slight accents at the start ofbars and note-groups as a human performer will naturally do even when trying to play with no expression
Poco espress. (‘slightly expressively’) has slight dynamics following the contour of the music, suitable for afast, fairly mechanical style (such as Baroque music)
Espressivo is the default option, with more dynamics added
Molto espress. (‘very expressively’) produces lots of expression, which can be too over the top for somekinds of music. It works well for large groups of instruments, as it helps to separate the different lines.
RubatoTMRubato is the rhythmic counterpart to Espressivo. Sibelius can subtly vary the tempo of your score to add greaterexpression, in much the same way as a human performer would.
In the Play ) Performance dialog, you can choose six different degrees of Rubato from the drop-down list,which are suitable for different styles of music:
l
l
l
348
Meccanico: the default option, this plays the score absolutely literally, with no gradations of tempo exceptwhere marked by Tempo text, metronome marks, or ritjaccel. lines
Senza Rubato: plays the score like a real performer trying to keep the tempo absolutely strict, so there aresome barely perceptible tempo fluctuations
Poco Rubato: adds a small amount of Rubato, so the tempo of your score will vary a little over the course ofa phrase
Rubato: produces moderate gradations of tempo

- -_ -__
-
t
Performance
l Piti Rubato: adds quite a lot of Rubato
l Molto Rubato: adds the maximum amount of Rubato, so Sibelius will exaggerate the rhythmic phrasing. Thiscan sound over the top for some kinds of music.
The recommended setting for rubato in your score is Rubato (the middle setting). Higher settings than this canproduce an extreme effect in which playback may ‘lurch’ in particularly busy passages.
Rubato may only be slight in music which is repetitive or uniform, as Sibelius bases it on the shapes of phrases. Theeffect of rubato is also lessened the greater the number of instruments in your score, as heavy rubato is lessappropriate (and unlikely to be conductable!) for large ensembles.
Rhythmic feelSibelius can play back with a wide range of ‘rhythmic feels’ suitable for different styles of music, from jazz to Viennesewaltz. Some rhythmic feels involve adjusting the notated rhythm, some adjust the beat stresses, and some do both.
The Rhythmic Feel options in the Play ) Performance dialog are as follows:
straight - the default setting
Light / Regula r / Heavy swing - a jazz convention in which twoapproximately as a triplet quarter note plus eighth note (triplet crotchet
notaplus
ted eighths (quavers) are performedquaver),
Triplet swing - swings two eighth notes (quavers) as an exact triplet quarter note plus eighth note (crotchetplus quaver)
Shuffle - a light sixteenth note (semiquaver) swing
Swung sixteenths - as for Regular swing but swings sixteenth notes (semiquavers) rather than eighthnotes (quavers)
Dotted eighths (quavers) - effectively a very extreme swing; we’re not quite sure why you’d want this, buthere it is anyway
Notes in&gales - triplet quarter note plus eighth note (crotchet plus quaver), similar to Triplet swing, foran effect used in some early music (although the conventions required for really authentic notes ;&gales aremore complex than this)
Light / Viennese waltz - shortens the first beat of the bar (to a lesser and greater degree respectively), for acharacteristic waltz feel.
Samba - a sixteenth note (semiquaver) feel, stressing the first and fourth beats
Rock / Pop - stresses the first and third beats of a 4/4 bar, lightens the stress on the second and fourth, andlightens further still on off-beats, Rock more so than Pop
Reggae - a sixteenth note (semiquaver) pattern with a strong emphasis on the 3rd and 4th sixteenths
Funk - similar to Pop, but makes the second beat of the bar (in J/J) slightly early.
You can switch rhythmic feel on or off, or even change from one rhythmic feel to another, for different parts of yourscore by adding text indications such as ‘Swing’ or ‘Straight’ in Tempo text (which you can hide if necessary) -Q2 Playback dictionary.
You might think that you need an option to swing both eighth notes (quavers) and sixteenth notes (semiquavers) atthe same time, but if you think about it, they can’t be swung simultaneously - since if you have sixteenths against
349

Reference
eighths, the sixteenths would have to be extra-long in an on-quaver and short in an off-quaver. What you probablywant instead is that in places where the fastest notes are eighths, playback should swing eighths, and where the fastestnotes are sixteenths, it should swing sixteenths. To do this, put suitable hidden text markings where the music changesbetween passages of eighths and sixteenths - LQ Playback dictionary.
Incidentally, the option Only change beats on the Play ) Performance dialog should be ignored, since eachof the preset rhythmic feels switches it on or off as appropriate. It controls whether the rhythmic feel only changes thestress or rhythm of notes which fall on the beat; e.g. Viennese waltz turns this option on, but the swing optionsturn it off. There’s no reason to change this, but feel free to experiment if you’re particularly bored.
ReverbReverb means echo - strictly speaking, the spread-out echo you hear in a room, rather than the delayed one you hearin the Swiss Alps. Most soundcards and sound modules and some MIDI keyboards can add reverb. Adding reverb canhave a dramatic effect on making your scores sound lifelike, as the human ear is almost as sensitive to the acoustics ofa room as it is to the sound within it.
Sibelius’s Play ) Performance dialog gives six preset degrees of Reverb from Dry to Cathedral. You can alsotype an exact percentage into the box at the bottom.
Music for small ensembles may benefit from a small amount of reverb, characteristic of playing in a medium-sizedroom, whereas large orchestral works can be given extra depth by greater reverb settings.
Different devices may react differently to the reverb settings - lOOo/o produces an eternal reverb on some equipmentbut not on others. Experiment a bit. Some MIDI devices can do a range of other reverb effects, such as plate reverb,hall reverb and so on; see your MIDI device’s manual for details.
Note durationsBy default, Sibelius plays both unslurred and slurred notes at full length, so the playback effect is always smooth(legato). You can change the note durations from the Play ) Performance dialog. To shorten, say, unslurred
notes, reduce the Unslurred notes value.
Note that if you lengthen notes beyond lOOo/o so they overlap, this produces enhanced legato on some MIDI devicesbut may cause problems on others where a pitch is repeated - the overlap can cause the second note to play veryshort, or you might find that some notes ‘hang’ (continue playing indefinitely).
350

Playback
PlaybackL!Z! Lines, MIDI messages, Mixer, Percussion, Performance, Playback dictionary.
Design philosophyWhat Sibelius readsAdjusting soundsPerformance optionsDynamicsHairpinsTrills
Rit. and accel.Cliss. and port.MIDI messagesInstruments with multiple stavesAll Notes OffPlayback Options
To set up Sibelius so it can play back scores, IL!2 MIDI devices.
For an introduction to playing back your score, L!2 Basic playback in the Quick tour.
If you are want to learn the basics of MIDI, which aren’t required for basic playback but which are worth knowing forslightly more advanced use, LB MIDI for beginners.
Design philosophyOur philosophy in designing Sibelius’s playback features is that you should be able to write a score just as you wouldon manuscript paper, using normal notation and no special commands, and play it back well without any furthersetting up.
The consequences of this philosophy are:
l Sibelius sets instruments’ playing characteristics (such as the MIDI program number and channel) to intelligentdefaults
l Whenever you play back a score, Sibelius reads more or less anything you’ve written in the score, in whateverformat you put it. Sibelius even understands markings such as flpizz., accel. or /ego@ and you can add yourown words and phrases to its dictionary.
what Sibelius readsAlmost all of the notation in a score should play back correctly right away. Sibelius reads the following:
Notes, chords, rests, accidentals, ties, grace notes
Clefs, key signatures, time signatures
Instrument names - these determine the sounds used, which you can change if you like
Standard articulations, e.g. accent, staccato, marcato, etc. Tenutos and downbows are treated as a slight accent
Tremolos
Text specifying dynamics such asp, sfz, loudMetronome marks such as ? = 108
Other text, e.g. con sord, pizz., legato - LQ Playback dictionary for full details on playback of text
351

Reference
Repeats, including 1st and 2nd endings (1st~/&d-time bars), though not currently codas and segnos
Lines such as slurs, trills, octave (SW) lines, pedaling, ritjaccel., gliss. and hairpins
Guitar notations such as bends and slides
Noteheads used in percussion
Transposing instruments (which always play at their correct sounding pitch)
MIDI messages entered as text commands for advanced playback control - QJI MIDI messages
Hidden objects, e.g. hidden metronome marks, notes or dynamics - l!QZ! Text, Hiding objects.
Adjusting playbackThere are various different aspects to playback, which you can adjust in the following ways:
l Sound..: Mixer window (to set the initial sound - QZ!l Mixer), text such as ‘Flute’ (to change sound mid-score- K! Playback dictionary), text such as ‘N P35’ (QZII MIDI messages)
0 Dynamics: text such as mf (a Text, Playback dictionary), hairpins (see below), Cresc./Dim.
Playback and Copy Dynamics plug-ins (Q? Plug-ins), overall volume (UJI Mixer), text such as‘-C7,64’ (ii!ii!I MIDI messages)
0 Tempo. text such as Allegro, Piti mosso, Faster (l!L!2 Playback dictionary), metronome marks andmetric modulations (QZ! Text), rit./acce/. lines (see below), tempo slider (!QZIl Basic playback in theQuick tour)
l SomiStageTM: pan position and distance (Q Mixer)
l Performance.- EspressivoTM, Ru batoTM, reverb (QZI Performance), rhythmic feel (IQJ Performance,Playback dictionary)
DynamicsAll staff objects only apply to the staff and voice(s) they’re attached to. For dynamics, it’s particularly noticeable inplayback if they are attached to the wrong staff (QZI Attachment).
To change the staff to which a dynamic is attached, drag it over the staff you want it to be attached to so that the grayattachment line jumps onto the new staff, and then reposition it to the correct location.
To change the voice(s) to which a dynamic applies, select it and either use the General panel on the Propertieswindow (Q Properties), or type x l/2/3/4 or Ah+ l/2/3/4 to assign it to another voice; 715 or Ait+ makesthe dynamic apply to all voices.
When you create a dynamic using Expression text (QZII Text), it derives its playback characteristics from theappropriate entry in the playback dictionary (IGQ Playback dictionary) - e.g.m equates to a MIDI velocity of127. But this isn’t quite the end of the story - the actual playback velocity of a note also depends on the level ofEspressivo and any articulations (such as accents) present.
HairpinsWhen you input a hairpin you can specify its end dynamic, either as an explicit velocity or as a percentage change tothe initial dynamic. In a score you would sometimes write a dynamic after the hairpin, but often you wouldn’t and itwould not be clear just how loud or soft you intended the hairpin to go. So Sibelius lets you tell it exactly what the enddynamic should be without your having to write it in the score.
352
Lr _ ____--_-_

- ----- __--II_ .-- _____ _
Playback
Select the hairpin whose end dynamic you want to change, and open the Lines panel of the Properties window.By default, hairpins will produce a 20% change from the initial dynamic; you can alter this percentage. Use the drop-down lists to choose a new percentage value, and whether that value is a Change from the initial dynamic or apercentage of the Maximum volume.
Note that, like Expression text (see Dynamics above), all lines, including hairpins, only apply to the staff andvoice(s) to which they are attached.
(MIDI experts: note that Sibelius implements playback of hairpins by varying velocity at the start of successive notesrather than by using the volume or expression controller. A side-effect of this is that hairpins will not vary dynamicalong a held note. This is correct for non-sustained instruments such as keyboards and percussion, but not for windand strings. If you require controller changes along a hairpin, use the Cresc./Dim. Playback plug-in - !LQ Plug-ins.)
TrillsBy default, trills alternate 12 times per second with an interval of a half-step (semitone), starting on the lower note.
You can write a small accidental as a symbol above the trill to indicate the interval, but Sibelius won’t read it directly -instead, alter the interval, trill speed, and whether to start on the upper or lower note, from the Line panel of theProperties window (LQ Properties).
Rit. and accel.In addition to understanding metronome marks and tempo words such as ‘Allegro’ (Q2 Playback dictionary),Sibelius can play rits. and accels. using special lines (LQ Lines) or text objects (iQ2I Text).
We recommend you use rit,/acce/. lines rather than text, because these allow you to specify where the rit/acce/. ends,namely at the end of the line. The line can be either a visible dashed line or an invisible one (visible as a continuousgray line when View ) Hidden Objects is switched on). You can also specify the final tempo of the rit/acce/.
from the Line panel of the Properties window (LQ Properties):
l Final tempo: specified either as an absolute tempo in beats per minute, or a percentage of the initial tempo(by default it is 75% for any rit. line, and 133% for any accel. line)
l You can also specify how the tempo changes during the accel. or if.:
l Early: changes the tempo most rapidly at the start of the line
l Late: changes the tempo most rapidly towards the end of the line
l Linear: changes the tempo at a constant rate along the duration of the line.
Note that if you want to return to the original tempo after an accel. or it., you should create a hidden metronomemark (IZLJI Text). You could also create some tempo text at this point, such as A tempo, but note that this text itself isignored by Si belius.
If you write it., m/l. or accel. using text rather than a line (e.g. for singers), Sibelius doesn’t know how long it lasts orwhat the end tempo is, so Sibelius does a medium rit./accel. lasting for a whole note (semibreve). Note that theritjaccel. continues even if a new tempo is marked before the end of the whole note.
353

\. ~~
Reference
Sibelius also understands molto r-it., poco accel., and so on - see the Play ) Dictionary dialog for a complete list of
the words it knows. If you want to make Sibelius play back an instruction that it doesn’t understand, either add a newword to the playback dictionary, or simply hide a rit./accel. line and create some text at the same position.
Gliss. and port.G/&S. and port. lines (ELI lines) play back, defaulting to an appropriate kind of glissando for the instrument to whichthey apply, e.g. passing through chromatic steps for wind instruments, but a continuous slide for strings. If you want tochange the way a line plays back, select it and use the Lines panel of the Properties window:
l Glissando type provides different kinds of glissando. Normally you can leave this set to Instrumentdefault.
l For the Continuous glissando type (a smooth slide), the speed of the gliss, is expressed as a ‘curve’:
l Early: plays thegliss. quickest at the start of the line
l Late: plays thegliss. quickest towards the end of the line
l Linear: plays the gliss. at a constant speed from beginning to end.
Instruments with multiple stavesIf your instrument normally uses two staves, such as a piano or harp, note that because dynamics can only apply to asingle staff, you will need to create suitable dynamics in, say, the left-hand piano staff and hide them in order to getthe dynamics of the two hands balanced. You can use the Copy Dynamics plug-in to do this for you; itautomatically copies Expression text and hairpin between the selected staves, and hides the duplicates - E!ZI Plug-ins for more details.
Where the number of staves used for an instrument changes, such as where an instrument divides into staves forseparate players or later rejoins, you may need to put a hidden dynamic and/or playing technique (e.g. plzz., mute) atthe start of the next system to match the dynamic/technique prevailing just before the staves changed. This is becauseplayback effects are tracked along each staff - Sibelius doesn’t know if a player moves from one staff to another.
All Notes OffPlay ) All Notes Off (shortcut Shift-O) switches all notes off. This may be necessary:
l If your computer, soundcard or MIDI device gets overloaded by fast-forwarding or rewinding (which it may do ifyour device is not very fast or if you’re fast-forwarding or rewinding through complex music)
l If you stop playback while the sustain pedal is depressed.
If you hear a note hanging while the score is playing, you can even type Shift-O during playback - Sibelius will clearall notes and resume playback.
Playback OptionsFor advanced users only.
The Play ) Playback Options dialog contains options for specific MIDI devices. Unless you experience problemswith playing back through external MIDI devices (i.e. not your computer’s soundcard or built-in sounds), there’s noneed to change these options.
354

Playback
Sibelius follows the score during playback with a blue line which shows the current position. If, for some reason,you’d rather Sibelius didn’t do this, switch off Follow score during playback.
Send reset controllers at start: tells Sibelius whether to reset all the MIDI controllers when it startsplayback; if you use the Proteus 2, switch this option off.
Send bank high (controller 0) and Send bank low (controller 32): these options tell Sibeliuswhether to send bank numbers when sending program change messages; if you use the Roland SC-88 or Korg05RW, you might want to change this option off if you find that sending bank messages changes the mode ofthe MIDI device or chooses a non-GM bank. (These settings give global control over whether Sibelius sendsbank messages, but you can also change this on a staff-by-staff basis from the Play ) Mixer dialog -
LQ Mixer.)
Send program changes: tells Sibelius whether to send program changes when it starts playback. You mightwant to switch this option off if you need to specify the patch used by a particular MIDI channel in your score(e.g. if you are using a package like Cigasampler for playback).
Notes play back as you click them and drag them. If you find this annoying, switch off Play notes as youedit.

Reference
Playback dictionaryIL!2 Playback, MIDI messages.
Sibelius reads and interprets musical text such as mJ: pizz. and /egato when playing back. Although all the moststandard terms are predefined for you, you can modify exactly what effect they have on playback, or for that matteradd new words and phrases to its dictionary.
Standard wordsAlthough this is not a comprehensive list, here are some of the words that Sibelius plays back:
0 Words Sibelius will understand if you create them in a system text style (such as Tempo or Metronome mark)include:0 Metronome marks such as J = 150
l Tempo text such as Adagio, Allegro, Andante, Grave, Largo, Fast, Faster, Stretto, Bewegt,Schneller, and even partial words like Allarg (which will also cover Allarg. and Allargando), andinstructions like Poco rit., Molto accel., etc. (though it’s advisable to use acce/./rit. lines instead -l!Q2! Lines)
l Rhythmic fee/ instructions like Light swing, Viennese waltz, Reggae, Funk, Swung, etc.0 Words Sibelius will understand if you create them in a staff text style (such as Technique, Boxed text, or Small
text) include:0 Playing techniques such as mute (which produces different effects on, say, trumpets and violins), open, solo,
tutti, arco, pizz., co/ legno, detache, non legato, marcato, senza sord, tacet, quiet,p, mJpitif: and so on
l instrument changes such as ‘to Flute’, ‘to Oboe’, or just ‘Clarinet’, ‘Trumpet’, ‘Clock.‘, etc.
Look at the Play b Dictionary dialog itself for a complete list of words that Sibelius understands.
Adding and editing wordsTo add new words to the dictionary or edit existing ones, choose Play b Dictionary:
T ampo Qu3rters/mn
Adagio NO
A n d a n t e N o
PIU mc7s50 NO
Mano mosso NO
X= 1.1 0
x= Nn
X= N o
Tempo 60
Tempos 80
Tempo scale 1 2ilT e m p o s c a l e 80
M atronnme 0 3
Metronome U 25
Metronome [I 375
Quartersimrn
lluartcrsirnrr~
x&
Quarter;
Quarterr
Quarters
x =
e=
Metronome
Metronome
Wuarters
Quarter-,
356

Playback dictionary
From the list at the top you can choose to see either staff text (dynamics, playing techniques, etc.) or system text(tempo changes).
For any piece of text you can modify various settings:
Text: double-click the text to get an caret so you can edit it
whole word: No means that the word is an abbreviation. For example, Sibelius will change to a pizzicatostring sound when confronted with any word beginning with the letters ‘pizz’, so that ‘pizz’, ‘pizz.’ (with a period)and ‘pizzicato’ will all produce the same effect. (‘pizza’ will also work, but is unlikely to occur in your score.) Ifyour word is not an abbreviation, set this to Yes instead.
Effect governs the sort of thing the word does:
Velocity sets a specific velocity (expressed conveniently as a percentage - 1 000/o = velocity 127)
Velocity change gets louder or softer by a specified percentage (e.g. - 10% gets loo/o softer)
Duration scale affects the lengths of notes - e.g. stuccuto makes notes 50% length
Sound changes the bank and program number, such asplzz. N.B. the program number here counts from 0
even if your MIDI device’s manual counts from 1; bank numbers have to be entered as a single number -see Bank numbers below
Named Sound allows you to change the sound of a particular staff to a named instrument or an effectsuch as ‘pizz.’ or ‘mute’. This is preferable to using a Sound change, because bank and program numbersare often different on different MIDI devices. Moreover, some effects such as ‘mute’ will automaticallyproduce a different sound on different instruments (e.g. muted trumpet as opposed to muted strings)
Tempo (for system text) sets a specific tempo, for words such as ‘Allegro’
Tempo scale (for system text) instantaneously gets a specified percentage faster or slower
Rhythmic feel (for system text) allows you to switch between any of Sibelius’s predefined ‘rhythmic feels’(ILLI Performance)
Metronome (for system text) defines the meaning of the first half of metronome marks such as J = . . . .It’s hard to make head or tail of these in the dictionary because the music symbols show as funny textcharacters, but don’t worry about it - you won’t need to change these
The first Value is the number required by Effect; for Swing/Groove changes it specifies the rhythmic feelto be used
The Unit (which can’t be edited) is usually O/O; for Sound changes it specifies the Bank
The second Value is only used in two cases. For Sound changes it specifies the Program number. ForVelocity changes it specifies whether the volume changes Gradually (over four quarter note (crotchet)beats) or Instantaneously - click to change between these.
To add a new word or phrase to the list, click New (which copies the settings of the current word if you have oneselected). Then edit the settings for the new word.
You can also Delete the selected word, or click Move up/down to move the word within the list.
Words in the playback dictionary are case sensitive - so they only play back if you type upper and lower case letters asshown in the dialog. This is not a problem since, in practice, musical terms are written only in lower case, except forsome tempo text and instrument names. However, if you are adding a word to the dictionary which you want to use in
357

/
Reference
different cases, e.g. ‘whistle’ or ‘Whistle’, you should define it first in (say) lower case, then select it and click New tocreate a copy, and finally edit the copy to begin with a capital letter..
Rhythmic feelYou can switch between any of Sibelius’s predefined rhythmic feels at any point in your score. Most are alreadydefined as words in the dictionary; to use others, simply define a new system text word with Effect set toSwing/Groove, set Value to the desired rhythmic feel, and then enter the word in your score in a system textstyle (e.g. Tempo text). Don’t forget that you can hide this text object if you want (Q2l Hiding objects).
Bank numbersBank numbers are calculated from two other numbers, known as the Most Significant Byte (MSB) and Least SignificantByte (LSB). The formula for calculating bank numbers is (MSB x 128) + LSB. These values will be given in the manualfor your MIDI device. For example, your MIDI device’s documentation might say something like:
Bank number MSB LSBBank 0 64 0Bank 1 64 1Bank 2 64 2
So to calculate the bank number for bank 2 in the above example, the calculation is (64 x 128) + 2, which gives a banknumber of 8194, which is the number you should use in the Play b Dictionary dialog.
Some manuals will present bank numbers as single values rather than as separate MSB and LSB, in which case youdon’t need to get your calculator out.
358
EC

to
-JYtoxt
___~____ -.--~-- _____- -__-_______ __ --- .- -.-
Plug-ins
Plug-insSibelius supports plug-ins, which are extra features of which many are included but others can be added on toSibelius. A number of very useful plug-ins are provided in the File k Plug-ins submenu, organized into furthersubmenus by category.
Sibelius also includes an easy-to-use programming language called Manuscript, with which you can write your ownplug-ins,
Note that you cannot ‘undo’ a plug-in, so be sure to save your score before running any of these plug-ins, in case youdon’t like the results. However, you can stop a plug-in while it’s running: just click the Stop button that appears in thetop left-hand corner of the screen.
Other plug-insNew plug-ins are constantly being developed for Sibelius. Extra free ones are added to the Sibelius website from timeto time - choose Help ) Help Center and visit the online Sibelius Help Center for details,
If you write a plug-in which you think would be useful to other Sibelius users, please email details [email protected] and we’ll consider including it on our web site or with future versions of Sibelius. We paygood money for good plug-ins!
Alternatively, if you have an original idea for a plug-in but don’t feel up to writing it yourself, let us know.
Organizing your plug-insIf you like, you can change the groupings of the submenus within File ) Plug-ins. You could, for example, group all
the plug-ins you use most frequently in a single sub-menu. Find the Plugins folder inside your Sibelius programfolder, create a new folder called, say, My favorites, then copy (or move) the plug-ins from other folders into thisone.
Installing new plug-insTo install a new plug-in, copy the plug-in file (with extension .plg) to one of the folders inside the Plugins folderwithin your Sibelius program folder. The plug-in will automatically be loaded the next time you run Sibelius.
Edit plug-insFile ) Plug-ins ) Edit plug-ins lets you unload, reload, delete, edit and create new plug-ins.
Select a plug-in from the list and click the appropriate button:
l Unloading a plug-in removes it from Sibelius; this doesn’t delete it from your hard disk, but does savememory. Unloaded plug-ins are described as such in the list.
l Reloading a plug-in gets it back again after unloading it
l Deleting a plug-in removes it from your hard disk
l New and Edit are for creating your own plug-ins.

P
-
Reference
Creating your own plug-insThis requires a knowledge of the ManuScript language, which is straightforward enough to learn but beyond the scopeof this manual. Full documentation for Manuscript is included as an Acrobat PDF file in the Extras folder within yourSibelius program folder.
The File ) Plug-ins ) Trace Plug-ins dialog is useful for debugging plug-ins you are developing yourself. See theManuscript documentation for further details.
Apply House Style to Folder of FilesApplies a specified House Style file to all the files in a selected folder.
To use the plug-in, choose File ) Plug-ins ) Batch Processing ) Apply House Style to Folder of Files.You are prompted to select the House Style library file (.lib) you want to apply, then you are prompted to select thefolder of files to which the house style should be applied.
A number of predefined house styles are supplied in the House Styles folder in the Extras folSibelius program folder - LQ House Style.
Convert Folder of Acorn Sibelius FilesBatch converts all Acorn Sibelius files found in a specified folder - LQ Opening Acorn Sibelius
Convert Folder of Files to GraphicsBatch converts all scores in a folder into graphics files of a specified format - /!LQ Saving graphics
der within your
files.
files.
To use the plug-in, choose File ) Plug-ins ) Batch Processing ) Convert Folder of Files to Graphics,and choose the folder you want to convert. You will be prompted to choose the graphics format; you can also choosewhether or not to use the default settings. Generally you can leave Use default settings switched on and simplyclick OK to save all the files. If you switch off Use default settings, you will be prompted to choose the settingsfor each file in the folder.
Convert Folder of Finale FilesBatch converts all PrintMusic 1 .O, Finale and Allegro 98/2000, and Finale 2001/2002 ETF files in a specified folderL!2 Opening Finale, Allegro and PrintMusic files.
Convert Folder of MIDI FilesBatch converts all MIDI files in a specified folder. Note that these files should be Standard MIDI Files (with the fiextension .mid on Windows) rather than in other sequencer formats - L!2 Opening MIDI files.
Print Folder of FilesToFik
Fi
clin
FindCal
Prints all Sibelius files in a specified folder. This is particularly useful for printing a set of extracted parts with a singleclick!
360

Plug-ins
COMPOSING TOOLS
Double/Halve Note ValuesIt is sometimes useful to halve or double all the note values in your score, e.g. if you are transcribing early music inwhich note values are twice as long as they would be written in modern editions.
To run these plug-ins, select a passage of music and choose Double Note Values or Halve Note Values fromthe File ) Plug-ins ) Composing Tools menu. A dialog appears, warning you of the plug-in’s limitations.
When you click OK, a new score will be created with the selected passage copied into it in augmented or diminishedform. The plug-ins also copy time signatures (halving them as appropriate), and create ties as appropriate.
These plug-ins have the following limitations:
l Tuplets are omitted, but the rest of the bars in which they appear are copied correctly
l Bars of irregular length (e.g. pick-up or anacrusis bars) may not be copied correctly.
Find MotifExamines your score for motifs which match either the intervallic relationships or the rhythms (or both) of a selectedpassage, and labels each match with a highlight (LU! Highlight). This is very useful for analysis, such as finding allthe occurrences of a fugal subject, or examining how a particular rhythmic pattern is used in a piece.
To use this plug-in, select the motif which you want to match, and choose File ) Plug-ins ) Composing
Tools ) Find Motif. A dialog appears allowing you to set a few options:
Original motif is in voice x: allows you to choose in which voice the plug-in should find the original motif.(Note that this option only determines where the first instance of the motif is found - the plug-in will alwaysmatch all voices throughout the rest of the score.)
Match rhythm: switch this on if you want to find rhythmic matches
Match pitches: switch this on if you want to find intervallic matches. Any exact transposition of the motif ismatched, but diatonic or other inexact transpositions are not; so (for example) in a fugue the plug-in finds realanswers but not tonal ones.
Switch on both Match rhythm and Match pitches to find only occurrences which match both.
Click OK and a progress bar appears, telling you which staff the plug-in is examining. After a few moments, the plug-in will tell you how many matches it found, which will be highlighted in yellow.
Find RangeCalculates the range (i.e. lowest and highest notes) and average pitch of a selected passage. This is useful if, forexample, you are writing vocal music and want to know what kinds of demands you are placing on your singers.
To run this plug-in, select a passage (or triple-click a staff to calculate its range throughout the score) and chooseFile ) Plug-ins ) Composing Tools ) Find Range.
361

Reference
InvertPerforms an inversion on the selected passage around a specified pitch. Note that this plug-in overwrites the originalmusic, so make sure you are either working on a copy of the original material, or that you have saved the score beforerunning the plug-in (since, like all plug-ins, it cannot be undone).
To run the plug-in, select the music you want to invert, and choose File ) Plug-ins ) Composing Tools )
Invert. A dialog appears, in which you can set the pitch around which to invert the material.
pitch MappingSometimes you may want to generate variations on an existing passage, transposing it into, say, the minor mode. Thisplug-in allows you to specify new pitches for each degree of the chromatic scale, and changes (‘maps’) the pitches inthe selected passage accordingly.
To use the plug-in, select the passage you want to map, then choose File ) Plug-ins ) Composing Tools )Pitch Mapping. Choose the desired pitches from the drop-down menus in the plug-in dialog (which also includesan option to transpose all notes above a certain letter name up an octave), and click OK.
The plug-in examines all the notes in the selection, and calculates the pitch of each note relative to C (so 0 for C, 1 forC#/Db, and so on). It then alters the pitch of each note according to the settings from the plug-in’s dialog. Supposeyou set D to map to A# in the dialog box: any D in the selection will be replaced by A# ln the same octave as theoriginal (octaves go from C up to B).
So if you set, say, G to map to D, it will map to the D below the original note. This isn’t always what’s required; if so,set the Move everything above the following note up to the next octave control. With this optionswitched on, if a note is higher than the pitch set here, it will be mapped to the new pitch, and then transposed up anoctave.
RetrogradeCreates a retrograde version of the selected passage - in other words, it turns the music backwards. For example, thisplug-in rewrites the following passage:
as:
To use this plug-in, select the passage you want to retrograde, and choose File ) Plug-ins ) Composing
Tools ) Retrograde. A dialog appears, advising you of the limitations of the plug-in. When you click OK, a newscore will be created containing the resulting music.
This plug-in has the following limitations:
l Lines and key signatures are omitted
l Tuplets are omitted, but the rest of the bars in which they appear are reversed correctly
l Bars of irregular
362
ength, such as pick-up (upbeat) bars, may not be reversed correctly.

Plug-ins
rnalore NOTATION
;)Add Brass Fingering
This plug-in adds appropriate fingering for a number of common brass instruments, including trumpets in Bb, C, Dand Eb, horns using F and Bb fingerings, and 3- and J-valve euphoniums.
iisin
)
‘S
r31
To use the plug-in, select the passage for which you want to add fingering (e.g. triple-click the staff of the brassinstrument in question) and choose File ) Plug-ins ) Notation ) Add Brass Fingering. Choose the
instrument from the dialog and click OK to add the fingering to your score in the Fingering text style; if you find that itcollides with notes or other markings, select one text object and choose Edit ) Select ) Select More (shortcut
4B%A or Ctrl+Shift+A), and move the whole row together using the /t\/$ keys.
Add Cautionary AccidentalsIf a pitch has an accidental in one bar of a score and then reverts to the pitch determined by the key signature in thefollowing bar, it is normal to place a cautionary accidental before the relevant note in the second bar. This plug-inperforms that operation for you, either on a selected passage or an entire score, with the option to mark each addedcautionary accidental with the text [CA] or a highlight (so you can proof-read the changes).
To apply the plug-in to an entire score, choose Edit ) Select ) Select All (shortcut #A or Ctrl+A) to select the
whole score, then choose File ) Plug-ins ) Notation ) Add Cautionary Accidentals.
However, the plug-in can only be applied to a whole score in a single operation if there are no changes of key in thepiece. When starting the plug-in, you will be required to enter the number of flats or sharps in the key signature;therefore, if there is a change of key in your score, the plug-in will give you the error message Select a passagethat is in a single key. To avoid this, select the part of your score up to the first key change, run the plug-in, thenselect the part of your score from the first key change to the next key change, run the plug-in, and so on.
The plug-in includes a built-in Help function which gives further information on using its other parameters.
If your score is very long, you could use Sibelius’s Edit ) Find feature to find all the [CA] annotations the plug-inhad added to it.
Add Chord SymbolsAnalyzes the harmony of your music and automatically adds appropriate chord symbols above the selected staves.You can choose to analyze any or all of the staves in your score, and choose where the chord symbols will be created.
To run the plug-in, select the staves in which the harmony occurs (e.g. the two piano staves) and then choose File )Plug-ins ) Notation ) Add Chord Symbols. A dialog will appear, as follows:
363

Reference
You can generally leave these settings at their defaults - simply click OK to add chord symbols to your score.
If you wish to change the settings, there are many options for controlling the results, as follows:
l Add chord symbols: at the start of every bar or every note value from the start of the bar(where note value is selected from a drop-down list): this option determines how often the plug-in will addchord symbols to the score.
l How to find root note and Root note analysis options: these options control how the plug-indetermines the root note of the chord, which is the most important step in naming the chord. For instance, C6
and Ami are effectively the same chord (they contain the same notes), but have different root notes.
If the Always try to find root note by analyzing the notes option is selected, the plug-in willattempt to guess the root note by various methods (controlled by the Root note analysis options). Sibeliuscannot always guess the root note correctly (since any note in a chord is a potential root note, and Sibelius can’tread the composer’s mind - yet!).
If you don’t like the plug-in’s guesses for the root notes, try using the Take root note to be the lowestsounding note option. As its name suggests, this assumes that all chords are in root position, with the rootnote at the bottom of the chord. Alternatively, you can use the Take root note to be lowest note inthe following staff number option, which reads the root of the chord from a particular staff.
l Root note analysis options:
Prefer 7ths to 2nds: if there is an interval of a 2nd between any of the notes in the chord, the plug-in willtry to place it as ‘7th - Tonic’ rather than ‘Tonic - 2nd’ or any other interval. This option ensures, for example,
that the notes Bb - C - E - G from bottom to top are recognized as C7 rather than B?h 6s) or Erni+(#ll) or
something else equally improbable.
Prefer chords containing a triad: when this checkbox is selected, the plug-in will choose the lowest rootnote that gives the chord a major or minor triad (from the root) if possible. If no such note is present, the plug-
364

Plug-ins
in will use other methods to try to find the root note, unless Use bottom note if chord has no triad isselected, in which case the plug-in uses the lowest note in the chord as the root.
Notation options: these options control whether to write a chord symbol at every position specified byAdd chord symbols (at the top of the dialog) or whether to omit redundant ones:
Insert chord symbol at every specified position always writes a chord symbol, regardless of whetheror not the actual chord has changed.
Only insert chord symbol if the root note has changed: with this option selected, the plug-in willnot create a new chord symbol if the root has not changed since the last chord symbol. Note that the chorditself could change, e.g. Cto C7, but the chord symbol would still be omitted with this option selected.
Only insert chord symbol if the chord name has changed: with this option selected, the plug-inwill only omit a chord symbol if it would be identical to the last chord symbol created, e.g. the second of twoconsecutive C chords wouldnot be created, but a C7 following a C chord would be written.
Put chord symbols on the following staff number: this option determines the number of the staffin the score where the chord symbols will be created, relative to the top selected staff, i.e. if you select threestaves and want the chord symbols created above the second of these three staves, you would enter 2 here.Note that, as with all staff numbers in this plug-in’s dialog, the numbering counts from the top selected staff(number 1) downwards, and includes any hidden staves that may be included in the selection. If the plug-inseems to add no chord symbols to the score, it may be that you have chosen to create the chord symbols ontoa hidden staff.
More notation options:
Use slash inversion marks: when selected, the plug-in will notate different chord inversions in thestandard way, by writing the chord symbol followed by a ‘slash’ or oblique (/) and the name of the note at thebottom of the chord. For example, a C major chord in first inversion would be written as C/E.
Only write chords with 3 distinct notes: when selected, only chords with 3 or more different noteswill be notated as chord symbols. This avoids adding ridiculous chord names with lots of omissions at pointswhere only one or two notes are sounding. However, with this option selected, ‘power chords’ (e.g. C5) will not
be created.
Notate omissions of: these options control which intervals are marked as omissions if they are missingfrom a chord in which they would normally be expected. If, for example, the 5ths option is switched on, the
chord C-E-Bb will produce the chord symbol C7comit?
Note that for 7ths/%hs/l 1 ths/l sths, an interval is expected if the chord name contains a higher-numberedextension. For example, a Cl3 chord is by default expected also to contain a 7th, a 9th and an 1 lth. Such achord is unlikely to be fully-voiced in practice, so it is useful to switch off the omission options for some of thesehigher extensions - they are off by default.
Add Ficta Above NoteIn early music, accidentals are often implied but are not explicitly written in the original manuscript because of theperformance practices of the day. Modern editions often show these so-called musica ficfa by placing small editorialaccidentals above the notes in question.
365

Reference
This plug-in inserts accidental symbols above the note and also the pitch-bend MIDI messages required to make thenotes sharper or flatter as appropriate.
To use the plug-in, select the note(s) to which you want to add the ficta and choose File ) Plug-ins ) Notation )
Add Ficta Above Note. A dialog appears: choose whether you want to add sharps, flats or natural signs, and thenclick OK.
The plug-in inserts a MIDI message above the selected note to alter its pitch, and another message on the next note torestore the pitch. If you want to add ficta to two (or more) adjacent notes, the second MIDI message should beremoved after running the plug-in - provided View ) Hidden Objects is switched on (shortcut x8%H or
Ctrl+Ait+H), simply select the second MIDI message and hit Delete.
Note that the MIDI messages apply to all notes on that staff, so in music with chords or multiple voices, the effect maybe somewhat strange: in such cases, you may prefer to create the accidental yourself from the Create ) Symboldialog, although it will not play back.
Add Note NamesWrites A, C# etc. above every note in the score.
To run the plug-in, simply select a passage (or make sure nothing is selected if you wish to add note names to allstaves throughout your score) and choose File ) Plug-ins ) Notation ) Add Note Names. A simple dialogappears, allowing you to specify whether the note names are added in upper or lower case, which text style is used,whether it should use the sounding or written pitch (for transposing instruments), and whether note names should beadded to the selected passage or the whole score.
The text is added in the Technique text style; if you find that it collides with notes or other markings, select one textobject and choose Edit ) Select ) Select More (shortcut &%A or Ctrl+Shift+A), and move the whole rowtogether using the +/\L keys.
Add String FingeringThis plug-in adds appropriate fingering to music for violin, viola, cello and double bass.
To use the plug-in, select the passage for which you want to add fingering (typically, triple-click the staff of theinstrument in question) and choose File ) Plug-ins ) Notation ) Add String Fingering. Choose the desired
instrument from the dialog; you can also choose the fingering position(s) to be used (the default setting is 1 and 3,which will add the fingerings for first position and then go back and attempt to fill the gaps with fingerings from thirdposition). Click OK to add the fingering to your score in the Fingering text style; if you find that it collides with notes orother markings, select one text object and choose Edit ) Select ) Select More (shortcut 4B%A or
Ctrl+Shift+A), and move the whole row together using the /t‘/+ keys.
Add Tonic Sol-FaAdds tonic sol-fa notation to a selected passage or the entire score. Tonic sol-fa is both a form of musical notationused in vocal music and a system of teaching sight-singing which depends on it.
Pioneered by John Curwen in 1840s England, and since modified by Kodaly in the twentieth century, tonic sol-fanotation is based on the moveable doh system of solmization. The notes of the major scale are named (in ascendingorder) doh, ray, me, fuh, soh, lab, te, where doh is the tonic, other notes being thus related to the tonic of the
366
.__A_-_ _______

Plug-ins
moment, which changes if the piece modulates. Minor keys are treated as modes of the relative major, the minor scalebeing solmized as /ah, te, doh, ray, etc. In notation, the notes are abbreviated as d, r, m, f, s, I, t. Sharps and flats areindicated by change of vowel, sharps to e, flats to Q (pronounced aw); e.g. doh sharpened is de; me flattened is ma.Colons (:) separate one beat from the next, single dots (.) are used when a beat is divided into two half-beats, andcommas divide half-beats into quarter-beats. Horizontal lines show that notes are to be held over a beat (or sub-beat)boundary; blanks indicate rests.
The following example, taken from John Curwen’s snappily titled The Sfandard CourseMethod of Teaching to sing, shows how the notation looks in practice:
of Lessons on the Toni Sol-fa
Id :d (d :d (d :-.r Irn :- Irn :s jr : s m :- 1 :Come and sing a mer - ry song, Wake the cheer - ful glee,
To use this plug-in, select a passage and then choose File b Plug-ins b Notation b Add Tonic Sol-Fa. Adialog appears, in which you should specify the key of the selected passage. You can also specify which voice tosolmize, and various options concerning the way the tonic sol-fa notation will look. When you are ready to proceed,click OK, and the sol-fa notation will be added to your score.
Note that if your score includes changes in key signature, the plug-in cannot read these automatically, so you shouldrun the plug-in for each section of your score in different keys. Note also that, by default, the tonic sol-fa notation isadded in the Lyrics text style, so you should either add the real lyrics to your music using the Lyrics Verse 2 text style,or manually move any existing lyrics before running the plug-in, to prevent the sol-fa notation appearing on top of thelyrics.
This plug-in has the following limitations:
l The spacing of barlines may not be correct (these can easily be adjusted by hand afterwards)
l Empty pick-up (anacrusis) bars may not be notated correctly
l The plug-in uses non-standard ‘bridge note’ notation for modulation; it is usual to use subscript and superscriptcharacters, but these cannot be created, so the plug-in instead writes [old note] new note
l The plug-in also uses non-standard tuplet markings (> instead of an inverted comma)
l Some of the rhythmic markings may be spaced too close (again, this can easily be adjusted by hand afterwards).
Make Layout UniformForces your score to have a specified number of bars per system and systems per page. The default of 4 and 4 issuitable for voice or solo instrument with keyboard accompaniment. Solo keyboard music typically has 4 bars persystem and 6 systems per page. Music for a single-staff instrument typically has 4 bars per system and 10 systems per
page.
The first page of a score often has fewer systems than subsequent pages, to make room for the title; this plug-inallows you to set the number of systems on the first page independently from the rest of the score.
If you wish to make your entire score uniform, make sure nothing is selected (hit Esc) and choose File b Plug-
ins b Notation b Make Layout Uniform. You can choose to format only a selected passage instead: simplymake your selection and then run the plug-in.
367

Reference
If you don’t like the resulting layout, reselect the passage or your whole score, then choose Layout ) Format )
Unlock Format (or type &I% or Ctrl+Shift+U).
Make Pitches ConstantSets all the notes in a selection to the same pitch. This is useful for creating a percussion line with the same rhythm asa pitched instrument, by copying the music and then making the pitches constant.
To use this plug-in, select the passage of pitches to be made constant, then choose File ) Plug-ins ) Notation )Make Pitches Constant. All the pitches are changed to B4, which is the middle line of a s-line or j-line staff, oron the line of a single-line staff.
Number BeatsThis plug-in numbers the beats in a bar for a selected passage; for example:
1 2 3 4+ 1 2+3+4+
To use the plug-in, select the desired passage, and choose File ) Plug-ins ) Notation ) Number Beats. Thebeat length is taken from the time signature, e.g. 6/8 has dotted quarter note (crotchet) beats. The text is added in theTechnique text style; if you find that it collides with notes or other markings, select one text object and choose Edit )
Select ) Select More (shortcut 4&A or Ctrl+Shift+A), and move the whole row together using the +/$keys.
Remove Dangling TiesSometimes a note will continue to sound indefinitely during playback if you have inadvertently used a tie when youmeant to use a slur; this plug-in checks your score for notes with ties which are left ‘dangling’ - in other words, nottied to a subsequent note.
To use the plug-in, select the passage you want to correct and choose File ) Plug-ins ) Notation ) Remove
Dangling Ties.
Remove RestsRemoves rests in the selected passage of music. If you find that you end up with unwanted rests after Flexi-time inputor importing a MIDI file, you can use this plug-in to ‘clean up’ the music.
For example, this plug-in rewrites the following music:
as:
368

Plug-ins
To use the plug-in, simply select the passage from which you want to remove rests, and choose File ) Plug-ins )
Notation ) Remove Rests. A dialog appears, reminding you of the plug-in’s limitations; when you click OK anew score is created, containing the cleaned-up music, which you can copy back over the original.
The plug-in’s limitations are as follows:
l Tuplets are omitted, but the rest of the bars in which they appear are copied correctly
l Bars of irregular length, such as pick-up (upbeat) bars may not be copied correctly.
Respell Flats as Sharps/Respell Sharps as FlatsAlters the enharmonic spelling of accidentals in the selected passage. Simply select a passage, choose File ) Plug-
ins ) Notation ) Respell Flats as Sharps or File ) Plug-ins ) Notation ) Respell Sharps as Flats,and all flats/sharps in the selected passage will be respelled.
Split Dotted Quarter RestsIn compound time signatures such as 6/8, Sibelius will notate a beat’s rest as, say, a dotted quarter note (crotchet),which is the modern convention. Some musicians find it easier to read these rests if they are split into separate quarternote (crotchet) and eighth note (quaver) rests, This plug-in automatically replaces such rests, as follows:
To use the plug-in, select the passage in which you want to split the rests, and choose File ) Plug-ins )
Notation ) Split Dotted Quarter Rests. The passage may of course include notes, which are left alone.
Copy DynamicsCopies all Expression text and hairpins from one staff to another in a single operation. This is especially useful formaking dynamic markings play back on both staves of a keyboard instrument.
To use this plug-in, select the two staves you wish to copy text between - e.g. triple-click the right-hand piano staffthen Shift-click the left-hand staff - and then choose File ) Plug-ins ) Playback ) Copy Expression Text.
Note that because you only need one visible set of dynamics between keyboard staves, the copied text and hairpinsare automatically hidden, so they will not print and will only be visible if you have got View ) Hidden Objects
(shortcut x#H or Ctrl+Alt+H) switched on (L!2 Hiding objects).
Cresc./Dim. PlaybackEnables the playback of crescendos and diminuendos over single held notes for appropriate instruments (particularlywind, strings and singers). Sibelius does not automatically play back hairpin markings over single notes because it usesMIDI velocities to achieve gradations of dynamic on successive notes. This plug-in inserts a series of MIDI volumemessages in order to change dynamics during a single note.
369

Reference
To run this plug-in, first create hairpins where you want the volume to change, then select a bar or a passagecontaining the hairpin(s). If you just want to process one hairpin, the best way to do this is by selecting the hairpin.Note that you only have to select the bar in which the hairpin starts, not the one in which it ends.
When you have made your selection, choose File ) Plug-ins ) Playback ) Cresc./Dim. Playback. A dialogwill appear, allowing you to choose whether you wish to process every hairpin in the selected passage or just the firsthairpin, and to specify the start and end dynamic of the cresc./dim.
You can also choose whether to use MIDI controller 7 or 11 to produce the dynamic change. By default, the plug-inuses controller 7 (volume) since this is supported on all MIDI devices, whereas controller 11 (expression) is not sowidely supported. You may find that after creating the series of MIDI messages, you need to insert a further MIDImessage yourself to reset the volume level on that particular staff - LL!/ MIDI messages for further information.
Note that the plug-in will not affect playback unless you put a hairpin in your score before running it, so if you don’twant a hairpin to appear you can temporarily create one and then delete it after you have run the plug-in (which willnot delete the MIDI messages).
The MIDI messages created by the plug-in are automatically hidden, so they will only be visible if you have gotView ) Hidden Objects switched on (shortcut xxH or Ctrl+Alt+H).
Quarter-tone PlaybackInserts MIDI messages to make quarter-tones play back. To use this plug-in, either select a passage or the whole score(using %A or Ctrl+A), then choose File ) Plug-ins ) Playback ) Quarter-tone Playback.
A dialog appears, allowing you to choose the amount of pitch bend required to produce a quarter-tone. Usually youshould leave this at the default - so just click OK.
Note that the MIDI messages created by this plug-in are automatically hidden, so you will not be able to see themunless you have got View ) Hidden Objects switched on (shortcut -cgc%H or Ctrl+Alt+H).
This plug-in has a built-in Help dialog which describes its operation and limitations in more detail.
PROOF-READING
Proof-readThis plug-in allows the user to run any combination of four other proof-reading plug-ins which are in the same menu:
l Check Pizzicatos writes warnings in the score where an ‘arco’ or ‘pizz.’ seems to be surplus or missing
l Check Repeat Barlines writes warnings in the score where a start or end repeat seems to be surplus ormissing (i.e. the repeat barlines don’t match up)
l Check Clefs writes warnings in the score where a clef is repeated unnecessarily, e.g. an alto clef would berepeated if you omitted a change to treble clef in a Viola part.
l Check Harp Pedaling writes warnings in the score if any notes in the selected passage are unplayable on aharp with the pedal configuration specified. For best results, you should only select the harp staves beforerunning this particular plug-in, and specify a passage which contains no pedal changes.
370

Plug-ins
If your score is very long, you could use Sibelius’s Edit b Find feature to step through the warnings the plug-ins putIn your score.
If you wish, you can run any of these plug-ins individually by choosing them from the File b Plug-ins b Proof-reading menu.
Check for Parallel 5ths/8vesChecks for fifths and octaves between notes in any voice on any staves. The plug-in even checks for ‘hidden’ fifths andoctaves (i.e. where they occur in contrary motion).
If you want to check the entire score, choose Edit b Select b Select All (shortcut %%A or Ctrl+A), then choose
File b Plug-ins b Proof-reading b Check for Parallel 5ths/8ves. In the dialog, choose to check the entire
score and choose whether you want to check for fifths or octaves, or both. Click OK - and after a few moments ofbusy activity, Sibelius tells you how many errors it found, which are marked in the score as text. (The warning textstarts just over the first offending note of the parallel 5th/8ve.)
If your score is very long, you could use Sibelius’s Edit b Find feature to find all the annotations the plug-in has putIn your score.

Reference
PreferencesLQ Keyboard shortcuts, View menu.
The File b Preferences b General dialog contains various options which affect the Sibelius program as a whole.These options remain permanently set until you change them again, rather than being saved in individual scores.
If Sibelius is used on the same computer at different times by different users, then Sibelius automatically remembers adifferent set of preferences for each person if they ‘log on’ to the computer as a different user.
The preferences are:
Play music when Sibelius starts allows you to switch the splash screen music on or off
Measurement Units determines the units used by the on-screen rulers - EL! View menu
Auto-save controls Sibelius’s auto-save feature - ILQI Files
Undo allows you to set how many changes to your score Sibelius will remember - ELI Undo and Redo
The Opening Scores options allow you to switch on various self-explanatory warnings or updating options
Use Default Zoom Level allows you to determine whether Sibelius opens scores at the zoom levelspecified here, or at the zoom level you were using when you last saved the score
Inputting notes contains options used in Flexi-time (L!2 Flexi-time) and percussion notation(LQI Percussion)
Backups determines how many backups Sibelius retains when you save scores - LLI Files
Middle Mouse Button / Scroll Wheel controls whether the middle mouse button does the same asAlt+click (Windows only) - IL!2 Basic editing in the Quick tour.

m _
Printing
PrintingFor details of standard paper sizes and advice on what page and staff sizes to use for particular types of music,IL!2 Document Setup.
If you want to produce quantities of high-quality printed scores, ILL! Publishing.
PrintingChoose File h Print (shortcut B%P or Ctrl+P). A standard Print dialog appears, with some extra options on.
If you have more than one printer connected to your computer, you can choose which one you want to use from thedrop-down list at the top of the dialog. On Windows, you can also alter specific driver options by clicking Properties.
eft to select the Sibelius page of options, rather thanOn Mac, you should use the pop-up combo control at the top IIthe default General page.
Set the print options described below as you want them, thenwill begin.
click Print (Mac) or OK (Windows) and the printing
Hint: you can print Sibelius files without running Sibelius: on Mac, simply drag the file’s icon to the printer icon on:tyour desktop; on Windows, right-click on the file’s icon and choose Print from the menu t
The options in the File ) Print dialog are as follows:
rat appears.
Print rangeIf you don’t want to print the whole score, then (on Mac) on the Sibelius page of the File h Print dialog or (on
Windows) in the Pages box, you can type a list of pages to print (e.g. 1, 3, 8), and/or a range of pages (e.g. 5-9),which can be backwards to print in reverse order (e.g. 9-5).
You specify pages using the numbering written in the score, so the first page isn’t necessarily page 1.
Copies and CollateBy default, one copy will be printed, though you can set any other quantity you want in the Copies box (/I.&c.* this ison the General page). Multiple copies are done of each page in turn, so if you choose two copies the pages willcome out in the order 1, 1, 2,2,3, 3, etc.
However, if you switch on Collate (/kc.- on the General page, but not present on all printers), each copy of thescore is collated properly, so the pages come out in the order 1,2,3, 4.. 1, 2, 3, 4.. This saves you having to sort thepages into order yourself, but on laser printers printing may take a little longer.
BorderThis option (lilac: on the Sibelius page from the pop-up combo control) prints a thin border around the page.When printing on outsize paper, this makes the pages easier to visualize, and easier to guillotine, than just using cropmarks. It’s also very useful to proof-read scores scaled to (say) 650/o, with Border and Spreads (see below)switched on.

Reference
Crop marksThese are little cross-hairs used in professional publishing to point to the corners of the page. Crop marks are requiredbecause books are printed on oversized paper which is subsequently trimmed to the required size.
It’s only sensible to use crop marks if you’re printing on paper which is larger than your score’s pages.
Fit to PaperThis scales the score down in size, if necessary, so that the music fits within the print margins of the paper, to avoidthe edges of the music being clipped. This is particularly useful for printing Letter sized scores on A4 paper (and viceversa), and for reducing Tabloid/A3 scores onto Letter/A4 paper. Fit to Paper does not however expand the musicto fill the paper if it is larger than the page size.
This option automatically adjusts the Scale setting (see below), so if you have Fit to Paper switched on, youshouldn’t change the Scale setting yourself.
ScaleYour music is normally printed at lOOo/o size, though you can set any other scale factor you like. To reduce the musicto fit onto smaller paper, simply switch on Fit to Paper instead of working out the scale factor yourself.
Print View menu optionsThis prints options switched on in the View menu, such as highlights, hidden objects and note colors - E! Viewmenu for more details of these options.
Substitute optionsThese options fix various printer problems and/or may improve the print speed or quality. When you have time to testthem, try various combinations of these options to see if you can gain any improvements.
The options are as follows:
l Lines: some printer drivers do not print staff lines evenly, and may even fail to print them altogether; somedrivers draw lines such as bat-lines and stems with rounded instead of flat ends. Some PostScript printers maygive ‘out of memory’ errors when printing many pages at once. Turning this option on may solve theseproblems and should increase print speed, but may make staff lines slightly uneven in thickness.
l Braces: some printer drivers print braces either in the wrong place or using the wrong symbol. Switch on thisoption if you have these problems.
l Arpeggios, gliss., etc.: some Windows printer drivers have a bug which makes angled text and wigglyglissando and arpeggio lines print at the wrong angle or in the wrong place; if you find this happens, switch onthis option.
l Symbols: this option affects how symbol fonts - used for e.g. notes, time signatures, clefs and other symbolsin your score - are rendered by your printer, Symbol fonts include Opus, Inkpen2, Opus Percussion, OpusSpecial, and so on, and other fonts such as Symbol, Wingdings, and other dingbats fonts. If this option is setwrongly for your printer, then symbol fonts may not display or print at all. The four choices are as follows:
l Default: the default and recommended setting; this should work in nearly all cases
l Automatic: Sibelius detects whether symbol fonts are in TrueType or PostScript format and renders themaccordingly
374
4--- -- ---

Printing
lired
loid/icelsic
‘OU
3C
ry
l PostScript: Sibelius assumes all symbol fonts are in PostScript format
l TrueType: Sibelius assumes all symbol fonts are in TrueType format.
Double-sided printingTo print your music double-sided:
l Under Format, select Normal and Odd. Print the score. Only odd-numbered (i.e. right-hand) pages will beprinted.
l Feed the pages back into the printer, possibly face up (depending on how your printer feeds it). If the first pageof your score is even-numbered - that is, if it is a left-hand page - you should feed in one extra blank sheet atthe start, since the first page shouldn’t end up with anything printed on the front.
l Now select Even. Print the score again, to print the even-numbered (i.e. left-hand) pages on the back of theodd-numbered ones.
If the pages come out of your laser printer face down, you may have to reverse the order of the sheets before printingthe second side, or alternatively just print the second side in reverse order (by typing a backwards page range such as8-l). You will have to try and see, as this varies from printer to printer.
Laser printers tend to wrinkle paper slightly when printing on it. This can make printers misfeed if you put paper backin to print on the other side. This problem will be reduced if you leave the paper to settle for an hour or so afterprinting the first side, or if you feed the paper manually sheet by sheet for the second side (which is a bore). Somemisfeed problems are also caused by residual static from the corona charge in most laser printers; it may be alleviatedby ‘riffling’ the paper before re-feeding.
SpreadsThis prints two consecutive pages side by side on each sheet of paper. This format is suitable for proofing, or (inscores without suitable page-turns) for producing a row of pages on a music stand.
With Spreads selected, either:
l make sure your paper is at least twice the size of your pages in Sibelius (e.g. Tabloid/AZ paper for Letter/A4pages); or
0 use the same page size as paper size but reduce the Scale accordingly, e.g. print Letter/A4 pages at 70% onLetter/A4 paper.
Then print as normal, using any other options such as Border.
To print a single double-page spread (e.g. pages 2 and 9, just specify one of the page numbers (e.g. 2) and Sibeliuswill know to print the other next to it.
BookletA ‘booklet’ is a small book consisting of double-sided pages stapled in the middle. Booklets are printed with two pagesside-by-side on sheets of paper which are twice the size of the ultimate pages.
The pages have to be numbered strangely when printed so that it all works when the booklet is assembled. Forinstance, the outermost sheet of a 16-page booklet would have pages 16 and 1 on the front (in that order) and pages
375

Reference
2 and 15 on the back. Fortunately this complicated layout procedure, known technically as ‘imposition’, is doneautomatically for you by Sibelius.
To print as a booklet, either:
l make sure your paper is twice the size of your music pages in Sibelius (e.g. A3 paper for A4 pages), or
l use the same page size as paper size but reduce the Scale accordingly, e.g. print two A4 pages at 70% on A4paper.
Then:
l Click Booklet and Outward pages
l Print as normal. One side of the paper will be printed.
l Click Inward pages
l Feed the paper back into the printer, and print again to do the other side.
As with ordinary double-sided printing, if the pages come out of your laser printer face down, you may have to reversethe order of the sheets before printing the second side, or alternatively just print the second side in reverse order (bytyping a backwards page range such as 8-l). You will have to try and see, as this varies from printer to printer.
You can use all the other options when printing booklets too, e.g. Pages, Crop marks, Odd and Even, etc.Collate is particularly useful for producing a stack of copies which you only have to fold.
Beware that, as mentioned earlier, US paper sizes such as Letter and Tabloid are not quite the same shape as eachother, so when printing in booklet format the page margins may turn out differently than you expect. No suchproblem arises with European paper sizes.
Sibelius assumes that the finished booklet’s first page is numbered 1, even if your score’s first page number is not 1.
Thus if your score starts on page 2, this will appear as the inside left-hand page of the booklet, not on the front. Thislets you leave the front page blank in case you want to add a special cover produced using a different program.
When printing Outward pages Sibelius first prints the double-page containing page 1, then 3, 5, 7 etc. Similarly,when printing Inward pages, Sibelius starts with the double-page containing page 2, then 4, 6 etc.
For example, the printing order of an 8-page booklet is like this:
l Outward pages: I & 8 (together, page 1 on the right), 3 & 6
l Inward pages: 2 & 7,4 & 5.
Note also that two adjacent page numbers on a sheet always add up to the total number of pagesmultiple of four), plus 1; in the above case, 9.
(rounded up to a
If you want to print a specific double-page from a booklet - e.g. pages 8 & 1 from an 8-page booklet - just specify oneof the pages (e.g. page 1) and Sibelius will know to print the other next to it.
Other options (Mac only)Depending on your printer driver, you may be able to select other options from the remaining pages of the File b
Print dialog, accessible from the combo control at the top. These pages may include:
l Cover page: enables you to print a cover page either at the beginning or end of your score376
1
L
r,____-____ _-.

Printing
Color matching: only accessible on color printers, these options affect subtle aspects of printing pitchspectrum notes, highlights and notes out of range in Sibelius, but are unlikely to be particularly useful to you.
Layout: duplicates some of the imposition techniques described above; you should generally use Sibelius’sown Spread and Booklet functions instead
Error handling: concerned with the reporting of PostScript errors
Save as file: includes options for creating EPS files; normally you should use Sibelius’s built-in EPS exportinginstead (!I&!! Saving graphics files).
Printing multiple files at onceYou can print multiple files at once (e.g. a set of extracted parts) using the Print Folder of Files plug-in;DZ!I Plug-ins.
Choosing good paperInvesting in very good paper can make your printouts look twice as good. Good paper is bright white, is very opaqueso the music doesn’t show through the back, and is reasonably stiff so it doesn’t flop on a music stand. Avoid ordinarythin typing paper or photocopier paper - we recommend paper of about 26lb/ream or 100gsm.
Problems with marginsSome printers may cut off the edges of your music, particularly the bottom edge. This is because most printers needroom to grip the paper.
One solution is to move the music further away from the edge by increasing the music’s page margins on theLayout b Document Setup dialog (shortcut 6t%D or Ctrl+D).
If your music’s layout is sensitive to reformatting, and you find that only (say) the bottom of the page is being croppedoff, you can prevent the music reformatting by decreasing the top page margin by (say) 0.2 inches (5mm) when youincrease the bottom margin by 0.2 inches @mm), so that the music just moves up the page a little. Alternatively, useLock Format before adjusting the margins (Q2 Layout and formatting).
Problems with double-sided printingIf your printer misfeeds, try any or all of these:
l Leave the paper to cool for a while after printing the first side
l Manual feed the second side
l Open the exit flap (if there is one) on the printer, which provides a straighter feed path.
If toner on the first side slips off when printing the second side:
l Leave the paper to cool for a while after printing the first side
l If there are settings to feed the paper faster (e.g. a lower print resolution), try these for the second side.

Reference
PropertiesFor advanced users only
Almost every object in a score has properties which can be edited in various subtle ways via the Properties window.
For instance, the font and point size of a text object can be changed from the Text panel of the Properties window;the horizontal offset and voice of a particular note can be changed from the General panel; and so on.
In general these properties are more easily set when you create the object, but it is sometimes useful to see or editproperties subsequently. Many of the properties can also be viewed/edited from the normal menus, or edited usingshortcuts.
Viewing propertiesBy default, the Properties window is visible on the screen with all its panels closed, except forthe keypad (which is effectively just another Properties panel).
You can hide the Properties window (and subsequently show it again) by choosingWindow b Properties. If you want to hide the keypad, just click the Keypad bar to closethe panel.
You can also separate the Properties window from the keypad by choosing Window b
Keypad (Separate) and move them to different parts of the screen, which can be a veryuseful way to work.
The title of the Properties window reflects the current selection - so with nothing selected itsays ‘Nothing selected’; with the title or tempo marking of your piece selected it says ‘Edit Text’;with a single note selected it says ‘Edit Note’; with a passage selected it says ‘Edit Passage’; andwhen the caret is visible it says ‘Create Note/Rest’; and rather than try to list all the types ofobject in a multiple selection, it will simply read ‘Edit Multiple Selection’.
To open and close each of the six panels, click its title bar. You can open each panel independently, so they can beviewed together in any combination. If you try to open more panels than will fit vertically on your screen, Sibelius willautomatically close one or more panels so that the Properties window always fits on the screen.
The options on each panel are detailed below.
Multiple selections and passagesIf you have a multiple selection or selected passage, only those properties which are common to all the selectedobjects will be shown. For instance, if you select two notes, only one of which has an accent, the accent button on thekeypad will not light up. If you click the accent button, both notes will end up with an accent, so the accent button willthen light up.
The keypadThe keypad - which mirrors on the screen the arrangement of keys on your computer’s numeric keypad - shows theproperties of the selected note(s), chord(s) or rest(s), e.g. when you select a quarter note (crotchet) in your score, the
378
_________ ____._- __.~_ .-
a

Properties
quarter note (crotchet) on the first keypad layout lights up. Likewise, selecting a dotted quarter note rest will make thequarter note, rest and rhythm dot buttons on the keypad light up.
If a note has properties that are not visible on the currently selected keypad layout, the tabs for those keypad layoutswill also be illuminated in a lighter shade of blue to show you. For example, if you are looking at the first keypadlayout and select a quarter note with a quarter-flat and a fermata (pause), the fourth and fifth keypad layout tabs willalso be illuminated.
To move between keypad layouts, you can either:
l click on the tabs at the top of the keypad in the Properties window; or
l click on the keypad to cycle through the layouts in order (shortcut +), and click to return to the firstkeypad layout (shortcut - on Mac, and F8 on Windows); or
l type F8-F12 to view the five keypad layouts.
Similarly, to toggle a particular keypad property on or off for the selected object, you can either:
l click the icon with the mouse; or
l hit the corresponding key on your numeric keypad.
If you are, say, looking at the first keypad layout, and want to change the selected note into a half note (minim), youwould simply type 5 on the numeric keypad. To add a tie, you would hit Enter on the numeric keypad, and so on.Similarly, to remove a tie, select the note on which the tie begins and hit Enter. You can add and remove propertiesfrom any of the keypad layouts in this way - so if you wanted to add a fermata (pause) to your half note (minim), youcould simply hit Fl 1 (to reach the fourth keypad layout), then hit 1 on the numeric keypad to add the fermata.
General panelThe General panel of the Properties window lets you change the voice, positionetc. of the selected object(s), and also gives you a read-out of the current staff and barnumber. This is very useful when you are working at a high zoom level, or on a scorefor a large ensemble and can’t always see the instrument name for the staff you’reworking on.
The options on this panel are as follows:
The first line on the panel tells you the name of the staff to which the object is attached (or says ‘System’ forsystem objects)
Bar x and Pos tell you the bar and rhythmic position within the bar to which the object is attached. The Posreadout is always in quarter notes (crotchets) regardless of the time signature; for lines and tuplets, this refers tothe position of the left-hand end; if no Pos is stated, the object is attached to the start of a bar. You can’t editthese parameters directly - just move the object with the mouse or arrow keys.
Voice tells you which voice(s) the object is in. You can change this (e.g. you can swap a note in voice 1 intovoice 2) simply by choosing the desired voice from the drop-down menu. Note that text, lines etc. also belong inparticular voices, which can also be changed here. For example, you could make a dynamic marking inExpression text apply to voices 1 and 3, but not 2 and 4, or make a hairpin apply to all four voices, and so on.You cannot, however, assign a note or rest to multiple voices.
379

Reference
i’/ There are shortcuts to change voice: K l/2/3/4 or Alt+ l/2/3/4, or for all voices use 7:5 or Alt+5.
l Show, Hide etc. determine whether or not the object is hidden in the score and/or extracted parts. Theseoptions are the same as in Edit b Hide or Show; D2 Hiding objects.
l Flip allows you to change the stem direction of selected notes, and flip certain objects above or below the staff,such as slurs, tuplet brackets, articulations, and the curvature of ties. To flip an object, use this option, or chooseEdit b Flip (shortcut X), rather than trying to drag it with the mouse.
l X tells you the horizontal displacement of the object from the position it’s attached to. (For example, the end ofa slur can be attached to a note even if it’s slightly left or right of it.)
You can edit this value, which is particularly useful for positioning notes, rests and chords out of alignment whenusing two or more voices, or for displacing rehearsal marks from a barline.
l Y means different things for different objects. For notes and chords, this determines the stem length. For linesand text, it is the distance above the default vertical position.
Text panelThe Text panel allows you to change the text style of the selected text object, andalso alter its font, point size, and whether the text is bold, italic or underlined. Theoptions are as follows:
Si~q=SJ=~I r-u l The first drop-down menu shows the text style of the selected text object; changethe style simply by choosing another one from the menu. Note that you can only
choose compatible styles - so you cannot change a system text object (e.g. Tempo text) into a staff text object(e.g. Expression text). L!JI Text for more details.
The second drop-down menu shows the font of the current text object; change the font simply by choosinganother from the menu. To change the font (or size) of all text in that style in your score at once, LQ EditText Styles.
Size is the size of the font (in points).
B, I and U control whether the selected text is bold, italic and/or underlined respectively. The shortcuts for theseare #B/l/U or Ctrl+B/I/U.
Lines panelThe Lines panel allows you to change the properties of the selected line. Note that not allthe options on this panel are appropriate to all kinds of lines, so some may be unavailable.The options are as follows:
l Middle controls the curvature of the selected slur
l End controls the horizontal (X) and vertical (Y) offset of the right-hand end of theselected slur. IEQ Slurs for more details.
l Gliss./Rit./Accel. allows you to change the playback effect of these types of lines.ILL!! Playback for more details.
l Hairpin allows you to set the final dynamic, or percentage change in dynamic, of aselected hairpin. LQ Playback for more details.
380
--L--

-r~~.____ _________ __ _____ _~~
se
ff I
se
If
1
Properties
l Trill allows you to set the interval in Half-steps (semitones), Speed, and whether playback should Starton high note of a selected trill. You can also choose whether a trill should Play straight if playback uses arhythmic feel (!LQ Performance).
Bars panelTo change the properties of a bar, select the bar so that it is surrounded by a blue box,and then change the options on the Bars panel, which are as follows:
l Brackets/Initial barline/Clefs/Key signatures determines whether these aredrawn at the start of the bat-preceding the barline when the bar is at the start of a systemor occurs after the gap in a ‘divided’ system such as a coda or incipit.
l Section end marks the barline as the end of a section for the purposes of theinstrument name formats chosen in the House Style ) Engraving Rules dialog
(shortcut 46t%E or Ctrl+Shift+E). You should create a system or page break at the same point.
The first drop-down menu shows you which breaks (if any) occur at the bat-line - so you can add or remove asystem or page break at the selected barline. This can also be done from the Layout ) Breaks menu (or
using shortcuts). Ignore Middle of system/page, which are used by Lock Format and Make IntoSystem/Page.
Gap before bar alters the indent before the bar preceding the barline when the bar is at the start of asystem, or the size of the gap just before the bar in a ‘divided’ system such as a coda.
The second drop-down allows you to change the type of bar rest used in the selected bar; L!2 Bars and barrests for more details.
Staves panelTo change the properties of a staff, select a bar so that it is surrounded by a single bluebox. The options on the Staves panel are as follows:
The drop-down menu at the top of the panel shows the (initial) staff type of theselected staff. To change it, choose another from the menu. Note that this willchange the staff type from the start of the score; if you need to create a staff typechange in the middle of the score, LL! Staves.
Small staff determines, oddly enough, whether the selected staff is small or not; by default, small staves are25% smaller than normal staves; you can change this from the Staves page of the House Style )
Engraving Rules dialog (shortcut U%%E or Ctrl+Shift+E)
Range displays the Comfortable and Professional note ranges for the staff; the left-hand drop-downshows the lowest note the instrument can play in that range, and the right-hand drop-down shows the highest.I!LQl Instruments.
381

Reference
hlotes panelThe Notes panel allows you to change the notehead of the selected note(s), alter thehorizontal position of accidentals, and adjust the position and shape of ties, The options areas follows:
l The drop-down menu at the top of the panel shows the selected notehead; to changethe notehead, choose it from the drop-down menu. To change noteheads using thekeyboard, hold down c)x or Shift+Alt and type the notehead number on the mainkeyboard - LQ Noteheads.
l Act. X controls the horizontal offset of the accidental attached to the selected note. Positive values move theaccidental right, negative values move it left. You can also move accidentals by selecting them and typingx+/3 or Ait++/+.
l Tie middle: Y controls the degree of curvature of the tie. You can also adjust this by selecting the tie andtyping /t‘/+.
l Tie ends: Y controls the vertical position of the right-hand end of a tie attached to the selected note. L and Rcontrol the horizontal position of the left- and right-hand ends of the tie respectively. You can also adjust this byselecting the end of the tie and typing U-c+/+ or Shift+Alt+t/+.
l Tuplet allows you change the appearance of the selected tuplet, such as whether or not the bracket isdisplayed. &!A Triplets and other tuplets for more details,
382

Publishing
PublishingLQ Internet publishing.
This tells you how to produce high-quality printed scores in small or large print runs, so that you can do your ownmusic publishing from start to finish.
Being your own publisherMost music is never published. Even well-known composers belonging to leading music publishers sometimes findthat much of their music exists only in photocopies of their original manuscript, which only see the light of day ifsomeone hires it out for a performance. Certainly a lot of the classical music of the last 50 years or so that getspublished is done as a loss-making promotional exercise, in the hope that its presence on a bookshelf might bring it tothe attention of potential performers. This is also sometimes true of more commercial scores such as musicals. So thesituation for lesser-known composers and arrangers can be very frustrating.
Fortunately Sibelius changes all this. If you want to distribute your music quickly and easily, you can publish it via theInternet - Q2 Internet publishing for details. But Sibelius can also help you to bring a score right from itsgestation in your head to a warehouse-full of scores and parts, printed and bound, as well as any publisher can do it.This is because even large publishers often have no more equipment than you do. What they do have is a famousname, a logo and the attendant mystique. All you need is a little know-how and a friendly local printer’s.
Short print runsIf you only want to produce, say, 100 copies of a score it is probably uneconomic to have it printed. You can eitherprint out copies on your own printer, or produce a master copy and get it photocopied and bound.
Photocopying, if done professionally, can be hard to distinguish from proper printing - but if you just do it yourself inyour local copy shop it will show. You may be amazed at what you can produce, but frankly that quality may not behigh enough for mass consumption. Even if the music is only going to be photocopied it may bn worth producing amaster copy on a fairly high-resolution printer (see below), or at least printing on large paper and then reducing itwhen you photocopy. Doing the reverse - printing on Letter or A4 size and then photocopying up to Tabloid or A3 -does work but the quality can be a little embarrassing.
longer print runsTo publish music in quantity it has to be printed by a printing company. This used to be done by giving them a high-quality printout which they would photograph; these days, the norm is to provide the artwork as an EPS file on CD-Ror Zip disk. It’s easy to produce EPS files from Sibelius - /!Q2 Saving graphics files. Note that you should switchon Embed fonts when doing this.
The printing company will use an imagesetter (a special high-resolution printer - 2540dpi or more) to output yourmusic onto transparent film, which can be made into printing plates. Some companies can produce plates straightfrom your disk, without producing film first.
The plates then go into the printing press. Printing is done onto large sheets of paper which are then trimmed to size.Hence printing companies will much prefer your artwork to have ‘crop marks’, which are cross-hairs at the corners of
383

Reference
the page showing where the paper should be cut. You can switch on crop marks when you save your score as EPSfiles .
The printing company should be able to print, collate and bind as many copies as you want. The cost per copy tendsto drop rapidly as the number of copies increases, because there is quite a significant initial setting-up cost.
Factors affecting print qualityl Resolution: when you get above 6OOdpi, the resolutions of printouts are hard to distinguish on large staff sizes,
but with smaller staves the difference is perceptible. For instance, there is a just perceptible difference between12OOdpi and 254Odpi.
l IY0te.s: printing plates are made out of various materials. Generally your printer will decide which is best. Metalplates produce the highest quality, polyester plates are cheaper but nearly as good, and paper plates are oflesser quality and only suitable for posters and other undetailed documents.
Paper. most books and music are printed on ‘white bond’ - plain white uncoated (non-glossy). ‘lb/ream’ (NorthAmerica) and ‘glm” or ‘gsm’ (Europe, meaning grams per square meter) indicate the weight and hence thethickness of the paper. 21 lb/ream or 80 gsm is most common for typing paper, photocopy paper and fairly thickbooks. 26lb/ream or 100 gsm is preferable for music because it’s less translucent and single sheets are less likelyto flop over on music stands.
SummaryTo recap, if you want publication-quality artwork suitable for mass-printing you must either:
0 Invest in a laser printer of 600dpi or higher quality; or
l Create EPS files of your music, with embedded fonts and crop marks, and give it to a printing company on CD-Ror Zip disk for them to print. Also give them a paper printout of the score as a proof. If the printing companydon’t have their own imagesetter to output film from your disk, they should be able to recommend a typesettingcompany who can do this stage for you. Getting music properly printed like this is more hassle and moreexpensive (except for large quantities) than the other option, but will give very high-quality results.
384

Rehearsal marks
Rehearsal marks are large letters or numbers which pinpoint important places in the music. They are automaticallylettered or numbered in sequence by Sibelius - you only have to indicate where they go. This means that you cancreate and delete marks freely without having to worry about re-lettering or renumbering them yourself.
Creating rehearsal marksl Choose Create b Rehearsal Mark
l Normally, leave Consecutive selected, and click OK
l If no note is selected, the mouse pointer will change color and you should click above a barline to place therehearsal mark
l If a note is selected, the rehearsal mark is automatically positioned above the barline at the start of that bar.
#R or Ctrl+R is the shortcut for a (consecutive) rehearsal mark.
As you add further rehearsal marks, Sibelius always keeps them lettered or numbered in sequence. So if you copyseveral along a staff, they will appear as A B C D E. If you then delete B, the subsequent marks will be automaticallychanged from C D E to B C D to maintain the sequence. Similarly, if you create a new rehearsal mark between twoothers, the subsequent marks will be adjusted.
Start at...If you want to restart rehearsal marks for a new movement, or if you’re inputting an excerpt from a score so you don’twant the first rehearsal mark to be called A (or I), or if for any other reason you want an out-of-order rehearsal mark,when creating the mark choose Start at and type the mark you want into the box.
Sibelius will continue the sequence thereafter for Consecutive rehearsal marks - e.g. if you ask it to start with Y2, itwill follow this with 22, then A3, B3, etc.
To write a weird rehearsal mark that is not in sequence with anything, such as the word START in a box, chooseCreate b Text b Special Text b Rehearsal Mark, then click in the score and type your text.
Editing rehearsal marksYou can drag, copy and delete rehearsal marks in the normal ways. As you drag them, they snap to barlineshorizontally.
As with tempo text, large scores often have more than one of each rehearsal mark - say, one above the system andanother above the strings in orchestral music.
If you move or delete the top rehearsal mark, any duplicates lower down the system will move or delete with it.However, if you move or delete a duplicate rehearsal mark instead of the top one, it will behave independently. Thisallows you (say) to move or delete just the rehearsal mark above the strings if there is a high note it would collidewith.
You can alter which staves rehearsal marks and other system objects appear above - @2 layout andformatting.
385

Reference
If you need to move a rehearsal mark slightly left or right of the barline to avoid an obstacle, select the rehearsaedit its X value on the General panel of the Properties window.
I mark,
Engraving Rules optionsYou can choose the format in which all rehearsal marks appear from the Rehearsal marks page of the HouseStyle ) Engraving Rules dialog (shortcut 0%gE or Ctrl+Shift+E). The choice is:
l A-Z, Al -Zl , A2...
l A-Z, AA-zz, NW...
l 1, 2, 3...
l Bar number
l Hide a l l
The format changes for all existing rehearsal marks, so after changing to the third format the sequence Y Z AA BBwould become 25 26 27 28.
(.5/;ght fun: set rehearsal marks to Bar number format. Create a rehearsal mark, and watch what happens when youdrag it from bar to bar.)
The font, size, box and so on is controlled by clicking the Edit Text Style button. L!2 Edit Text Styles.
Rehearsal marks are automatically shrunk to a smaller size than the score in extracted parts. You can control the sizethey end up at from the Options button in the File ) Extract parts dialog. Q2 Extracting parts.
386

nark,
use
SE3
Saving graphics files
Saving graphics filesSibelius can export (save) a passage or page of music as a picture in various standard graphics file formats. This meansyou can include music in other documents, e.g. articles, worksheets, essays, music books cover designs, posters andprogram notes.
All music examples in this User Guide were saved directly from Sibelius into Microsoft Word - no scissors and gluewere required!
If your final document will consist mostly of music, you can alternatively use Sibelius itself as the program in which toassemble music and graphics, e.g. to create worksheets or scores with a graphical cover page. ELI Importinggraphics.
Save as GraphicsBecause most of us prefer not to think about technicalities, Sibelius takes the strain out of exporting graphics files -you generally don’t even need to know which kind of graphics file you need to export; just which program you want touse it in.
Sibelius allows you to export the whole score, a single page, or one or more systems just as easily:
l If you want to export one or more systems, first select the desired systems as a passage, then choose File bSave as Graphics
l If you want to export one or more whole pages, or the whole score, just choose File b Save as Graphics.
T ‘I”le Save as Graphics dialog has the following options:
Program/Format: lists the programs Sibelius directly supports, together with the various graphics file formatsthat it can save, so if your chosen program isn’t listed, you can choose the most appropriate format for yoursoftware
Pages: you can choose to export all the pages of your score, the selected systems only, or a range of pages inmuch the same way as choosing which pages to print in the Print dialog, e.g. you can type 1,3,1 O-23.
387

Reference
Filename: determines the name of the file given to the exported graphics file; if you save a multiple pages, thename entered here forms the basis of the name of each file (which will be preceded by the page number of thescore), and optionally also the name of the folder
Save to folder: allows you to choose where the exported graphics file(s) will be saved; click Browse andchoose the desired folder
Create subfolder: if you choose to export a range of pages or the whole score and you switch this on,Sibelius will create a folder to put all the graphics files in, by default taking its name from the Filenamespecified above and appending the name of the format; so if you specify a filename of, say, Concerto 1 stmovt and export EPS files, the folder will be called Concerto 1 st movt EPS (although you can change thisif you like)
Substitute: these options do the same as for printing (Q2 Printing), namely fix bugs in certain printerdrivers which can make lines and braces draw incorrectly
Scale: this option (only available when exporting BMP, PICT or EMF files) determines the resolution of theresulting graphics file(s). A bitmap saved at lOOo/o will look as ‘blocky’ as music does when viewed at lOOo/ozoom factor in Sibelius. 200% is reasonably smooth, but occupies quite a lot of memory.
Include View menu options: this option specifies whether the current options from the View menu(such as hidden objects, highlights, note colors and so on) should be included visibly in the graphics file(s). Bydefault this option is switched off.
Options: these options are for exporting EPS files:
l Include TIFF preview: allows you to include a monochrome TIFF preview (compressed using the CClllmodified Huffman RLE scheme) in the EPS file, which will enable most graphics programs to show you a low-resolution preview of the EPS file before printing
l Smallest bounding box: defines the dimensions of the resulting EPS file. If this option is switched off,the EPS file will use the page dimensions of the score (including the margins) as the bounding box. With theoption switched on, the EPS will be cropped to the smallest size possible, i.e. just to the edges of the music.
l Embed fonts: with this option switched on, Sibelius will embed all the fonts used in the document in theEPS file. Although embedding fonts increases the size of each EPS file you create, it ensures that the publisheror printer who wants to use your EPS files can print them correctly without requiring separate copies of thefonts themselves. It is recommended that you switch on this option, unless you have a good reason not to.
When you’ve chosen your options, click OK to export the graphics file(s).
Graphics formatsGraphics file formats fall into two kinds: vector graphics and bitmap graphics.
Vector graphics are scalable - in other words, you can make them larger or smaller without any degradation in quality- and they also tend to be smaller and more compact than bitmap graphics.
Bitmap graphics are not scalable and usually occupy more memory than vector formats, but are supported by a widervariety of programs.
The specific formats available in Sibelius are as follows:
l Vecfor: EPS (Mac and Windows), EMF (Windows), PICT (Mac)
388
t -~-_______.__-_____I___ -___ ~ _ -A_ __ _ _~___

Saving graphics files
l Biibq~: BMP (Windows).
Each of these formats is detailed below. You can also create PDF files from Sibelius - see Creating PDF filesbelow.
Encapsulated PostScript (EPS) filesMost publishers and printers prefer to receive music in EPS format for publication, and Sibelius allows you to exportyour music directly as an EPS file.
Note that EPS files will not pnnt on non-PostScript printers from most programs. Printing an EPS file to a non-PostScript printer may result either in a blank page, a message informing you that you cannot print EPS files on a non-PostScript printer, or a low-resolution printout of the TIFF preview image embedded in the EPS file.
We recommend that you embed fonts in your EPS files, but if you choose not to, you are licensed by Sibelius tosupply the Opus and Inkpen fonts to your publisher or printer in order to print your EPS files, but you musf ensurethat you have permission to distribute fonts from other companies.
You can create EPS files in Sibelius whether you are using TrueType or Type 1 fonts; the TrueType fonts are installedby default (you cannot have both TrueType and PostScript Type 1 fonts installed simultaneously) - Q2 Installingmusic fonts in Music fonts. There are, however, some limitations on the fonts which may be embedded inEPS files from Sibelius, as follows:
Type 42 fonts are not supported. The Type 42 font format is PostScript’s version of the TrueType standard. AllPostScript Level 3 interpreters (such as printers) can display TrueType fonts as long as they are packaged insidethe PS Type 42 font format.
TrueType font outlines have a different representation to PS font outlines so when they are converted fromTrueType to Type 3 in order to embed them in the EPS file, some information might get lost. There might bevery slight differences in appearance between the embedded font in the EPS file and the original TrueType font,although in almost all cases these differences will be undetectable.
Only fonts with Latin character sets can be embedded.
OpenType fonts with PostScript outlines cannot be embedded.
Multiple Master fonts can be embedded, but the embedded font won’t look exactly the same as the multiplemaster instance used.
Some graphics programs on the Mac (e.g. Core1 Draw 8) may give errors when opening EPS files from Sibelius; if youget an error message, try saving the EPS file from Sibelius again with the TIFF preview option switched off.
If you import EPS files into Adobe Illustrator version 9.0, we recommend that you switch off Smart Punctuation(Type menu), as this changes certain font characters, causing some of the Opus and Inkpen symbols to disappear.
EMF files (Windows only)EMF (Enhanced MetaFile) format is fairly standard on Windows programs, but is not generally supported on the Mac.
EMF files can be imported into programs such as Microsoft Word (version 97 or later), and are also editable - up to apoint - in vector drawing programs like Adobe Illustrator and Core1 Draw.
From the File b Save as Graphics dialog you can change the scale factor at which EMF files should be saved. By
default, the scale factor is Actual size. However, due to the inherent inaccuracies in the EMF file format, you may389

Reference
notice graphical problems, such as beams tapering, when you import the file into your word processor or graphicsprogram.
70 counteract these effects, you can reduce the scale factor of the EMF file (to, say, SO%), but you may then need tolenlarge the image in your word processor after importing it.
PKT files (Mac only)PICT is a vector graphics format similar to EMF, and the resulting image is editable in structured drawing programssuch as Adobe Illustrator. PICT files can also be imported into programs such as Microsoft Word.
BMP files (Windows only)Don’t save a bitmap (.bmp) file unless you’re sure you mean it, as bitmap files produce lower print quality than EMFor EPS format, and use more disk space and memory.
The color depth of the saved bitmap file will be the same as the color depth of your current display settings - so youcan help to keep the file sizes smaller by setting your display to use, say, 256 colors before saving bitmap files.
Inserting exported graphics files into Microsoft WordTo place a graphics file generated by Sibelius into a Word document:
Position the caret in your Word document where you want the picture to go
Choose Insert ) Picture ) From File
Find the graphics file you have saved (as above), and click Insert
This places a miniature view of the whole page of music into your document
Usually you’ll want a cropped version of part of the page, shown rather larger. First of all, click the crop tool &which is just after halfway along the Picture toolbar.
Then drag the edges of the picture inwards until they roughly enclose the part of the page you want to show
Click the crop tool again to switch it off
Now, increase the size of the music by dragging any corner of the box. Do not drag an edge, otherwise themusic will stretch and lose the correct aspect ratio. (Type B%Z or Ctrl+Z to undo if you do this by accident.)
When you’re happy with the size of the music, you may want to select the crop tool again in order to adjust thecropping
Beware if you edit the graphics in the imported file from within Word - its graphics editor does not handle musicgraphics well and might produce unexpected results. Use a proper graphics program instead.
Creating PDF filesPortable Document Format (PDF) files allow documents generated by programs such as word processors and desktoppublishers to be published electronically, preserving their original appearance, for viewing and printing on any system.
Sibelius supports the creation of PDF files, provided you have a suitable PDF creator installed on your computer. Theofficial PDF creator is Adobe Acrobat, which is a commercial product available from www.adobe.com for bothMac and Windows, but there are other options:
l For Windows, a cheaper commercial alternative is pdffactory, available from www.fineprint.com
l For Mac, an alternative package is laws PDF Creator, available from www.hallogram.com
390
c -- -- ~- ------ ___________________~~ _--__.__A

-__--~-r
Saving graphics files
l A cost-free alternative is to use Ghostscript, which is a PostScript interpreter capable of creating PDF files. It isavailable for both Windows and Mac from www.cs.wisc.edu/-ghost/ and is updated frequently, althoughit can be difficult to set up at first.
PDF files are generated by software which installs and behaves like a printer driver. This means that creating a PDF isas simple as printing a file from Sibelius, choosing the appropriate ‘printer’ as you do so. For further instructions,consult the documentation that accompanies your PDF creation software.
To view PDF files, you need to have the free Adobe Acrobat Reader installed on your computer. You are invited toinstall the Acrobat Reader when you install Sibelius, since it is required for the on-screen help system, so it is probablyalready installed - if not, see Installing Sibelius in the Start here section of this User Guide for instructionson how to install it.

Reference
Saving MIDI filesT You can save a score as a MIDI file, so you can easily transfer music into virtually any other music program. You do not
need a MIDI interface or any MIDI devices in order to export a MIDI file.
Saving a MIDI filel Choose File b Save As (shortcut 41~s or Shift+Alt+S), and set Save as type to MIDI
l Type in the File name you want to use - make it different from your original Sibelius file to avoid confusion!Find a suitable place to save, then click Save.
When saving MIDI files, Sibelius includes sophisticated options such as Espressivo, Rubato and rhythmic feel. So youcan even use Sibelius as an ingenious ‘MIDI file improver’ - just open a MIDI file, switch on some interesting playbacksettings and save an improved version as a MIDI file in a moment!
RubatoIf Rubato is switched on in the Play ) Performance dialog (shortcut Shift-P), and the score is saved as a MIDIfile, the timing changes made by Rubato will appear in the file, and consequently the notes will be ‘out of alignment’when the file is opened in a MIDI sequencer.
This is because rubato manipulates note start times directly, rather than creating tempo changes. So if you want tosave a MIDI file for use in other programs, and you want it to be correctly quantized, set Rubato to Meccanicobefore you save the MIDI file.
RepeatsBy default, MIDI files saved from Sibelius will include any repeats present in the original score. If, for some reason, youwould prefer repeats not to be included, switch off Play repeats in the Play ) Performance dialog beforesaving the MIDI file.
Scores with more than 15 stavesFor advanced users only!
Because Sibelius uses the same code to export MIDI files as for playing back your scores, it is able to incorporateeffects like Espressivo into MIDI files. However, there is a major difference that only comes into play for scores withmore than 15 staves.
A standard MIDI file may only contain 16 channels (but a much larger number of tracks) which means that,theoretically, only 16 different sounds can be playing at once. Sibelius allows more than one instrument to share thesame MIDI channel thanks to a complex system which inserts appropriate program change messages before notes inorder to make them play back with the correct sound.
However, when exporting MIDI files, each staff corresponds to a different MIDI track in a type 1 MIDI file; in otherwords, two staves sharing the same channel in Sibelius occupy two different tracks in the MIDI file, both assigned tothe same channel. This means that if you play back a MIDI file containing more than 15 staves, one or more of thestaves may play back with the wrong sound.
392

Saving MIDI files
The only way to avoid this would be to insert program changes before every note in the score, which is undesirablesince some MIDI devices (e.g. the Roland IV series) respond very slowly to program changes, and the MIDI file wouldnot play back smoothly. Inserting program changes before every note would also make the MIDI file very difficult toedit in a sequencer program; so instead, Sibelius simply exports the file with shared channels. You can open the MIDIfile in a sequencer and reallocate some of the channels which are shared to use other playback devices (since it isfairly normal for MIDI devices to offer 32 channels rather than 16 nowadays).
There is no ideal solution to this problem - since MIDI simply wasn’t designed to play back large-scale scores, anysolution is a compromise and an attempt to fit a quart into a pint pot. Sibelius’s method, however, is the most usefulfor users who need to edit their music in a sequencer, and provides the best playback possible within the limitations ofMIDI.
Converting MIDI to audio filesYou might want to save your Sibelius files to audio CD so that they can be played back through any audio CD player.This isn’t as simple as it sounds; to understand why, you need to know the difference between MIDI data and digitalaudio.
Digital audio (usually in .wav format) can be recorded to compact discs and played back through any CD player. Inorder to turn your Sibelius files into digital audio, you need to convert the MIDI data used by Sibelius to play back yourscore into digital audio.
There is a number of ways of doing this:
iTunes, available in Mac OS 9.1 and Mac OS X, allows ‘drag and drop’ creation of audio CDs; simply save yourscore as a MIDI file from Sibelius and drag it into iTunes
On Windows, provided your soundcard supports full duplex operation (most do), you can set it to record its ownMIDI playback to a .wav file; see your soundcard’s documentation for full details
QuickTime Pro, available for both Mac and Windows as an upgrade to the free QuickTime software fromwww.apple.com/quicktime, can convert MIDI data to digital audio and save a .wav file to your harddisk, which you can then burn onto a CD
Awave Studio, available for Windows from www.fmjsoft.com, can also convert MIDI to digital audio.
Note that the final audio quality of your CD will depend on the quality of the sounds used by programs which convertMIDI to audio; as a general rule, the more expensive the program, the better the quality of the MIDI sounds used.

Reference
ScanningIntroductionGetting going
\ 1. Scanning1 2. Reading
3. Editing4. Sending to SibeliusPossible problemsAdvanced features
INTRODUCTIONPhotoScore Lite from Neuratron is a music scanning program designed to work with Sibelius - the musical equivalentof a text OCR (optical character recognition) program.
It is a sophisticated program with many advanced features. If you intend to scan relatively complex scores such asorchestral/band music, or scores of many pages, we strongly recommend that you start with more simple music untilyou are proficient with PhotoScore Lite, and then familiarize yourself with the Advanced features section.
PhotoScore ProfessionalAn advanced version of PhotoScore Lite, called PhotoScore Professional, is available to buy separately, with extrafeatures and enhancements. PhotoScore Professional reads many more musical markings (including slurs and text),reads scores with more than 12 staves, and multiple voices.
For details of how to buy PhotoScore Professional, choose Help b PhotoScore Professional, or contact yourlocal dealer or Sibelius.
ScanningScanning text is difficult for computers to do, and has only achieved reasonable accuracy in the last few years. Musicscanning is much harder because of the more complicated range of symbols involved, and because of the complextwo-dimensional ‘grammar’ of music.
The difficulty with scanning music or text is that by scanning a page, a computer does not ‘understand’ it. As far as thecomputer is concerned, scanning a page merely presents it with a grid of millions of black and white dots, which couldbe music, text, a photograph or anything else.
The process of actually reading or interpreting music, text or pictures from this grid of dots is extremely complex andpoorly understood. A large part of the human brain, containing many millions of connections, is devoted solely tosolving this ‘pattern recognition’ problem.
Installing and uninstalling PhotoScore LiteRefer to the Start here section at the beginning of this User Guide for installation instructions.
To uninstall PhotoScore Lite, see Uninstalling Sibelius in the Start here section.
394

Scanning
Suitable originalsPhotoScore Lite is designed to read originals which satisfy the following criteria:
Are printed rather than handwritten
Fit on your scanner (i.e. the music itself is typically no larger than Letter/A4 size, though the paper may beslightly larger)
Have a staff-size of at feast O.l2”/3mm
Use no more than 12 staves per page, and 1 voice per staff. (Additional staves or voices will be omitted.)
Are reasonably clear - for example, staff lines should be continuous and not broken or blotchy, half note(minim) and whole-note (semibreve) noteheads and flats should have a continuous circumference and not bebroken or filled in, beams on sixteenth notes (semiquavers) and shorter notes should have a significant whitegap in between, and objects which are meant to be separate (e.g. noteheads and their preceding accidentals)should not overlap or be blotched together.
Music which does not match the above will probably work, but with considerably reduced accuracy.
Scanning from photocopies is not particularly recommended unless the photocopier is a particularly good one, asphotocopying tends to degrade the quality of an original significantly. You may be obliged to scan from a reducedphotocopy if your original is bigger than your scanner, but you should expect lower accuracy.
copyright musicYou should be aware that if you scan someone else’s music without permission you are likely to infringe copyright.Copyright infringement by scanning is illegal, and in any case is forbidden by the Sibelius license agreement.
Most music states if it is copyright and who the copyright owner is. If you have a piece of music which you want toscan and you are not sure about its copyright status, please contact the music’s publisher, composer or arranger.
GETTING GOINGLike Sibelius, PhotoScore Lite functions in exactly the same way on Mac and Windows. You can start PhotoScore Liteeither by clicking the Scan icon on the Sibelius toolbar, or by double-clicking its icon (Mac) or running it from theStart menu (Windows). Sibelius doesn’t need to be running when you use PhotoScore Lite.
The four stagesThere are four stages when using PhotoScore Lite:
1. Scanning the pages
2. Reading the pages
3. Editing the resulting music
4. Sending the music to Sibelius.
Scunnlng a page simply makes PhotoScore Lite take a ‘photograph’ of your original.
Reading is the clever bit - this is where PhotoScore Lite ‘reads’ the scanned pages to work out what the notesand other markings are.
395

Reference
l Editing is where you correct mistakes that PhotoScore Lite has made. Editing within PhotoScore Lite works inmuch the same way as editing music in Sibelius.
Almost any marking can be corrected or input in PhotoScore Lite, but it is only essential at this stage to correctrhythmic mistakes - other corrections can be made after sending the score to Sibelius if you prefer.
l
:
Sending the music to Sibelius is done simply by clicking on a button. After a moment the music pops up as aSibelius score just as if you’d inputted it all yourself.
You can then play the music back, re-arrange it, transpose it, extract parts, or print it out.
Quick startBefore we examine how to use PhotoScore Lite in detail, let’s run through the process quickly to introduce thestages.
four
Although it is more useful to have a scanner connected to your computer when using PhotoScore, it is possib e to‘read’ music without using a scanner. You will need each page of music stored as a graphics file on your computer In.bmp (bitmap) format on Windows, or PICT (Picture file) format on Mac.
The first step is either to scan some music, or to open a page you have already scanned:
l To scan a page, choose File ) Scan pages (shortcut XW or Ctrl+W); your scanner interface will load. Scana page and it is added to PhotoScore’s list of scanned pages
l To open a graphics file, choose File ) Open; when prompted for the resolution the image was scanned at,
choose the appropriate setting and click OK. The graphics file is then added to the list of scanned pages.
PhotoScore Lite will show you the scanned image, with blue lines marking the staves it has found, and red linesdenoting that staves are bracketed together. Just click Read pages to turn the scanned image into a music file (ifanother dialog appears with options in it, just click Read). Reading the page will take a little while (depending on thespeed of your computer) and a progress bar will show you how long you will have to wait.
When PhotoScore Lite has finished reading the image, the main editing window will appear (see left). From thiswindow you can edit any errors in the music.
When you are satisfied with the corrections you have made, choose File ) Send to Sibelius (shortcut %%D orCtrl+D) to send the music to Sibelius.
If Sibelius is not already running, it will start up, and the Open PhotoScore File dialog will appear, which allowsyou to choose various options concerning which instruments will be used in the Sibelius score. Don’t worry aboutthese now - just click OK. Moments later, the Sibelius score will appear, ready for editing, just as if you had inputted ityourself.
396
_ __ __~_ _ __ -. -.

~-___--..-- - -
Scanning
1. SCANNINGChoose File b Scan pages (shortcut B%W or Ctrl+W) in the menu to produce a dialog, which will vary dependingon your scanner.
Before you scan, measure the height of staves in the page you want to scan and choose a resolution using thefollowing table, and scan in black & white or gray - not color:
Staff height Resolution
0.25"/6mm or more 2OOdpi
0.15-0.25"/4-6mm 300dpi
0.12-0.15"/3-4mm 400dpi
Reading accuracy and speed will be considerably reduced if you scan at too low or too high a resolution. So, forexample, do not scan at 400dpi unless the staves really are small.
Usually, you can choose whether to scan in black & white or grayscale (shades of gray). Scanning in gray producesignificantly more accurate results - if the option is not available in your scanning dialog, consult your scanner’sdocumentation.
Now you can scan your first page - try a page or two of simple keyboard music or something similar:
Put the page of music (the ‘original’) into your scanner, face-down and with the top of the page pointing awayfrom you.
Put one edge of the original flush against the raised edge of the glass.
You can put the page on its side if it fits better. PhotoScore Lite will automatically rotate the page by 90 degreesif necessary. However you should normally align the top of the page with the left edge of the scanner to ensureit does not turn out upside down. Don’t worry though if it is scanned upside down, as it is easy to correct lateron.
If you are scanning in gray, then the page does not need to be completely straight, providing that it is not morethan 8 degrees off - PhotoScore Lite will automatically make the page level (to within 0.1 degrees) without lossof detail. It will still be rotated if scanning in black & white, but there will be loss of detail, and thus less accurateresults.
Click the button marked Scan.
After a moment, the scanner will whirr into life and transfer the page to your computer. (If this doesn’t happen,E221 Possible problems.)
If you are scanning from a fairly thick book, gent/y press down the lid (or the book if easier) during scanning tokeep the page flat on the glass.
A window will appear for you to enter a name for the page, which will be Page 1 by default. You can changethis to any name you like (although to avoid any unexpected results it should end with a number) - somethinglike Piano pl would do - then hit Return (on the main keyboard).
Subsequent pages you scan will be automatically numberedyou like.
e.g. Piano p2, but you can change these names if
397

Reference
Wait a few seconds while PhotoScore Lite makes the image level, chooses the best brightness, and locates thestaves.
A scan of the whole original page will then appear. The buff paper color indicates that you are looking at ascanned image (a ‘scan’) of the original page.
Check that all the staves are highlighted in blue - this shows that PhotoScore Lite has detected where they are.
If the page has systems of two or more staves, check also that the staves within each system are joined atleft-hand end by a thick vertical (or near-vertical) red line.
If not all staves are blue, or not all staves within systems are joined with a red line, you can manuallyPhotoScore Lite where they are (Q2 Advanced features).
(Ignore the other buttons at the top of this window, which are also explained in Advanced features.)
Put the second page of music in the scanner, choose File b Scan pages, and proceed as for the first page
Continue until you have scanned all the pages you want to scan.
the
tell
Scanning summarizedOnce you’ve scanned a few pages you’ll rapidly get into the routine of it. The procedure can be summarized asfollows:
Place page in scanner
Click the scanner button or choose File b Scan pages
Choose the resolution, and whether to scan in black & white or gray
Click Scan
Enter page name (or leave the default name)
Check staves and systems have been detected, and adjust if necessary
Go on to next page.
Catalog of scanned pagesIt’s important for you to understand that whenever you scan a page, PhotoScore Lite adds it to a single list or ‘catalog’of scanned pages to be read later. You do not need to save scanned pages or the catalog - it is stored on your harddisk automatically.
This means that whenever you start using PhotoScore, it still remembers any pages you scanned previously. (You candelete pages which you no longer need to keep.)
We’ll tell you more about the catalog later.
Hints on scanning0 If you want to read a page of music smaller than the size of your scanner, you should make sure that only that
portion is scanned.
Most scanner interfaces allow you to scan part of a page, usually by clicking a Preview button to produce athumbnail image, which may seem a little ‘blocky’. You can then adjust the required area by dragging from theedges of the thumbnail.
Then click Scan to scan the selected area at high resolution. Every time you click Scan after this, only theselected area will be scanned, until you change it.
398
_ _.--_ I

the
9 a
:he
ell
Scanning
Ensure that all of the music on the page you are scanning is on the glass of the scanner.
It doesn’t matter if your original is larger than Letter/A4, so long as the music itself will fit onto Letter/A4
If you are scanning a page which is smaller than Letter/A4 size, it doesn’t matter where on the glass you positionthe original. However, it helps if you put the edge of the page flush against the edge of the glass, to ensure thatit’s straight.
If you are scanning a small music book then you may be able to fit a double-page spread (two facing pages side-by-side) on the scanner glass, but don’t try this - PhotoScore Lite can only read one page at a time. Scan eachpage separately.
For simplicity, we recommend that you scan all the pages in a piece of music before reading them all. You areallowed to scan a page, then read it, then scan another and so on (KQ Advanced features), but we don’tsuggest you try anything like this until you are proficient with PhotoScore Lite.
2. READINGAs mentioned earlier, just scanning a page simply presents the computer with a grid of millions of black and whitedots, which as far as it’s concerned could be anything from text to a photograph.
‘Reading’ the music is the clever bit, where PhotoScore Lite works out from the scan where and what the notes andother markings on the page are.
Starting readingOnce you have scanned every page of the piece of music in question, choose File b Read pages (shortcut B%R orCtrl+R).
PhotoScore Lite will start to think, and a small progress window will appear. This shows the name of tbeing read, and the progress made through it. This window can be minimized (collapsed) or movedso that you can continue with other work.
:he current pageout of the way,
what Photoscore Lite readsPhotoScore Lite reads the following musical markings:
l Notes & chords (including tail direction, beams & flags), rests
l Flats, sharps and naturals
l Treble and bass clefs, key signatures, time signatures
l 5-line staves (normal and small), standard barlines
l The format of the page, including the page size, staff-size, margins, and where systems end.
PhotoScore Professional, available separately, also reads text, a wider variety of clefs and accidentals, and hasimproved accuracy.
Hints on readingl You should not need to interrupt reading, but you can normally do so if necessary by hitting %. or Esc, or by
clicking Cancel on the progress window. PhotoScore Lite will show the part of the page it has already read. Youshould delete this page by clicking Delete page at the top before re-scanning or re-reading the page.
399

Reference
l If the computer gives a warning message while reading a page, or if a page seems to be taking a very long timeto read, Q2 Possible problems.
l If you like, you can ask PhotoScore Lite to read just a single scan or a choice of scans instead of the whole score;LQ Advanced features.
3. EDITINGWhen PhotoScore Lite has finished reading the music, its interpretation of the first page pops up in a window calledthe output window. Here you can edit mistakes PhotoScore Lite has made.
The top part of the window (with a buff-colored background) shows you the original page.
The large bottom part of the window (with a light gray background) shows PhotoScore Lite’s interpretation of the firstscan - that is, what PhotoScore Lite thinks the first page of the original says. Hence this part of the window is wherePhotoScore Lite’s mistakes can occur.
At the top left of the window it says (e.g.) Page 1 of 2, and by clicking on the arrows you can move through all ofthe pages which have been read (the output score). It makes sense to edit the first page completely, then advance tothe second page and so on until the whole output score has been edited.
To the bottom right of the window is the keypad, similar in function to Sibelius’s keypad. This can be repositioned byclicking its title bar, and dragging.
There is a Create menu at the top of the window, which is also similar in function to Sibelius’s Create menu,though features not appropriate for PhotoScore Lite have been omitted.
400

Scanning
what to correctThe minimum level of correction recommended before sending the output score to Sibelius is to correct keysignatures and time signatures. Other mistakes such as pitch can be corrected in Sibelius, but correcting key signaturesand time signatures is much easier in PhotoScore Lite, so we recommend you do that.
In particular, if the score you are scanning is a transposing score, you will need to correct the key signatures of thetransposed instruments - to delete a single key signature, select it and type #Delete or Ctrl+Delete. Then addthe correct key signature to that staff alone: choose Create b Key Signature (shortcut K), and #-click or
Ctrl+click the staff to which you want to add the key signature.
To correct rhythmic mistakes, add the appropriate time signature if it’s not already present: choose Create b Time
Signature (shortcut T) and click in one of the staves to add the time signature. Once PhotoScore Lite knows thetime signature, any rhythmic inaccuracies are indicated by small red notes over the barline, showing the number ofmissing or extra beats. As you correct the mistakes, these red notes disappear - and once your score is free of rednotes, you can send it to Sibelius.
Once you are more proficient with PhotoScore Lite, you can correct the music completely in PhotoScore Lite beforesending it to Sibelius. The advantage of this is that you can spot errors by looking at the scanned original on the screeninstead of having to refer to it on paper.
Checking for mistakesCheck for mistakes by comparing the bottom part of the window with the original scan at the top. The top and bottomparts move about to show the region of the page the mouse is pointing at.
Avoid the temptation to compare the output page with the original music on paper - it is almost always quicker tocompare with the scan on the screen.
At the top right of the output window is the full detail view window, which shows in close-up the part of the originalwhich the pointer is over. #-clicking or Ctrl+clicking on this window makes the view larger or smaller. This windowcan be repositioned by clicking its title bar and dragging.
MIDI playbackAnother way to check for mistakes is to have the output played back to you. Your computer will need a MIDI deviceattached to make use of this feature (if you have more than one attached, the default one will be used).
To play the whole page from the start, ensure that nothing is selected by clicking on an area of the page with nonotation. Then choose Play b Play/Stop (shortcut P), or click Play on the toolbar. Do the same to stop the music.To play from a particular point on the page, select an object in each of the staves you want playback from. It willcommence from the start of the bar with the earliest selection.
By default, all the staves will play back with a piano sound, but you can change this: x-click or right-click the names atthe start of the first system (e.g. Staff 1) and choose Rename. You will see a dialog that looks similar to Sibelius’sCreate b Instruments dialog, from which you can choose the correct name (and therefore the sound) used bythat staff.
While the music is playing, the currently played bars will be highlighted in gray.
401

Reference
4. SENDING TO SIBELIUSOnce you have edited all the pages in the score, you should send them to
Sibelius (shortcut B%D or Ctrl+D), orSibelius. Choose File ) Send to
simply click the little a! icon next to
If Sibelius isn’t already running, it wildialog will appear:
Save at the top of the output window.
I start, and the Open PhotoScore File
l Manuscript Paper: allows you to choose the manuscript paper Sibelius should use; note that anyinstruments in the chosen manuscript paper are not used in your new score, but things like document setup andso on are used.
l Play using this device: choose the playback device Sibelius should use for the new score
l This is a transposing score: switch on this option if your score contains transposing instruments, and youwill be prompted to choose the correct instruments when you click OK
l Use default instruments: opens the file without trying to work out which instruments are used in the score
l Choose instruments: allows the user to choose an instrument for each staff in the score from a dialogsimilar to the usual Instruments dialog; choose the staff in the scanned music that you want to replace with aSibelius instrument, then click Add as normal. Note that if you add an instrument that normally uses two staves(such as a piano), this will ‘use up’ two of the staves in the left-most list on the dialog.
l Let Sibelius choose instruments: with this option switched on, Sibelius will attempt to work out whichinstruments are used in the score; it does this by checking the names of the staves that are set in PhotoScore - ifa staff’s name doesn’t match an instrument Sibelius knows, it opens the file with the default piano sound.
Once your music has been opened in Sibelius you can do anything you like to it, just as if you had inputted it yourself- but see Multi-staff instruments below for some clarification.
Editing rhythmic mistakes:hen barsIf you send a score from PhotoScore Lite to Sibelius which has bars which don’t ‘add up’, Sibelius will lengt
which are too short, and shorten bars which are too long.
To do this, Sibelius compares the length of the bars with the prevailing time signature. If a bar is too short, Sibeliussimply inserts rests at the end. If a bar is too long, Sibelius shortens it by omitting one or more notes/rests at the endof the bar.
Although Sibelius adjusts the lengths of bars like this, you are strongly advised to correct faulty rhythms in PhotoScoreLite in the first place rather than trying to fix them in Sibelius afterwards, as it will save you extra work.
FormatSibelius uses Make Into System and Make Into Page to ensure that the format of the music is the same asthe original. However, if the notes seem uncomfortably close together or far apart in the end result, try changing thestaff size in the Layout ) Document Setup dialog (shortcut B%D or Ctrl+D). Alternatively, if you don’t need the
format of the music to match the original, select the whole score @A or Ctrl+A) and unlock the format (&% orCtrl+Shift+u).
402
A _~___..__ - -- -___

Scanning
Multi-staff instrumentsFor instruments which use two staves by default, such as a piano, you may find that it isn’t possible to use cross-staffbeaming in music you have scanned. This is because PhotoScore Lite treats all staves as separate instruments, whichmeans that, by default, multi-staff instruments such as keyboards will be sent to Sibelius as two separately-namedstaves without a brace.
When you send a PhotoScore file to Sibelius, you can use the Open PhotoScore File dialog to tell Sibelius that,say, staves 1 and 2 are actually the right- and left-hand staves of a piano - either choose the instruments yourself, orclick Let Sibelius choose
For multi-staff instruments such as Flutes 1+2, if you want them to be written as two sub-bracketed staves with a singlename, you could either import each staff as a flute and then change the name and add a brace in Sibelius, or importboth staves as a piano, and then change the name and the sound (IEQ Mixer).
If your original contains instruments which have a different number ofare sometimes divisi - EQ Advanced features.
staves on different systems - e.g. strings which
Deleting the output scoreIf you have finished scanning a score and have sent it to Sibelius, and are satisfied with the result, then you will wantto delete the score in PhotoScore Lite if you want to start scanning a new one.
To do this, simply click the Delete score button at the top of the output window. Note that for safety thenot deleted when you delete the output score, and so the scans should be deleted separately (see below).
scans are
If you forget to delete the output score before scanning the next piece of music, the new pages you scan and read willbe appended to the end of the previous output score. However, you can delete the old pages individually from theoutput score by clicking on the Delete page button for each one.
Deleting unwanted scansPhotoScore Lite automatically saves each page you scan as a scanned image. This occupies a not insignificant amountof hard disk space, so you should regularly delete scans which have been read. You do not, however, have to deletethe scans before scanning the next piece of music.
To delete unwanted scans:
l Choose View b Scanned pages (shortcut %gE or Ctrl+E)
l A catalog of all scanned pages appears (which has various advanced uses - i!QZ!! Advanced features). Foreach scan it says whether or not it has been read.
l Click the Select Read button at the bottom to select all scans which have been read, then click Remove
After a warning, all these scans will be deleted.
Saving MIDI filesIn addition to being able to send the output score to Sibelius, you can also save the score in standard MIDI format.
MIDI files were developed to store musical playback information, as opposed to printed notation, and as a result havea few limitations when it comes to storing scanned music. However, they are still very useful since virtually everymusic-editing product can read this type of file.
403

Reference
Please note the following when saving MIDI files:
Slurs, note stem and beam direction, end of staff & page positioning, staff size, and multiple-voice-per-staffseparation cannot be stored. If a file is to end up in a separate notation package, then the final results aredependent on how that program interprets the music.
Musical features such as clef changes, rests, articulation marks, dotted notes, tuplets, dynamics, and ties alsocannot be stored as objects in a MIDI file. However, if they are present PhotoScore Lite will emulate them forplayback. To clarify: if the MIDI file is played back from a MIDI editing/playback program, the features should beheard, but the features will not necessarily be present if loaded and displayed in a music notation program.
Although featur1s such as time signatures, key signatures, and text (like lyrics and title, but not dynamics as
these are used to emulate changes in playback volume), are saved in the MIDI file, not all music software willnecessarily use or display them. You may find there is an option in your music software to ignore or use suchinformation.
Instruments allocated to each staff are stored according to the General MIDI standard. PhotoScore Liteintelligently works out what MIDI instruments should be used from the names to the left of each staff in thePhotoScore Lite output. These can of course be altered with a separate music program.
Due to MIDI file constraints, only the first 15 instruments in the score can be saved.
The tempo is always set to 100 beats per minute (BPM). This can be altered with a separate music program.
Scanning takes a long timeIf there are no signs of scanning happening - i.e. if after clicking on the Scan or Preview button the scannerremains silent with no lights moving or flashing - communication between the computer and the scanner hasprobably been interrupted.
Check that the scanner is switched on and that the cable between it and the computer is firmly connected at bothends. If this doesn’t help, try reinstalling your TWAIN scanner driver software.
Note that some scanners need to be switched on before the computer is turned on, otherwise they are not detected.
Not all staves/systems are detectedIf after scanning a page you find that not all staves are highlighted in blue, or the staves are not correctly joined intosystems by a thick red vertical line, this may be because:
l The original has 13 or more staves on CI page: only PhotoScore Professional can scan scores with more than 12staves.
l The onglnal WQS nof flat on the scanner glass: always close the lid when scanning, unless scanning a thick book.It may also help if you gently press down on the scanner lid during scanning.
l The page wus scanned at too low u rem/don (i.e. the staves m-e smaller than you think): check the staff size,alter the scanner setting accordingly, and re-scan.
l You fried scumlng u do&/e-page spread. PhotoScore Lite cannot read both pages of a double-page spread(e.g. from a miniature score) at once. Re-scan each of the pages separately. Ensure that the music on the facing
404

n -
Scanning
page is completely off the glass, or not scanned - if any of it impinges on the scan, PhotoScore Lite will not readthe music correctly.
l The staves m-e nof clear enough in the origimd fo be detected in this case, you can tell PhotoScore Lite whereany missing staves are located on the page - !I2 Advanced features.
Reading takes a long timel If the page was scanned without being flat on the glass or with the lid open: you will get a black border around
the page which may spread across and obliterate some of the music. This can make PhotoScore Lite take anextremely long time to read the page. If this happens, interrupt reading (see below), then re-scan the page.
l If not all staves were detected after scanning (i.e. some were not highlighted in blue): this can slow readingdown. EQ Not all staves/systems are detected, above.
Music reads inaccuratelyIf you find music seems to be read ing very inaccurately, this may be because:
the original is of poor quality, e.g. a photocopy or an old edition;
the original is hand-written: PhotoScore Lite is not designed to read hand-written music;
the music uses two or more voices, whichregard all notes as being in a single voice;
can only be read by PhotoScore Professional: PhotoScore Lite will
the music was scanned in black & white and was not straight enough: it is recommended that you scan in shadesof gray;
the music was not straight enough when scanned and Make image level was not selected in thepreferences (MA2 Advanced features). Having Rotate more quickly selected in the preferences willalso result in lower accuracy, if the page is not exactly level when scanned;
the music symbol designs used in the original are of a non-standard shape or size;
you have the Read faster with lower accuracy option switched on - it is recommended that you onlyuse this option to speed up the reading of simple music which PhotoScore Lite could read very accurately.
ADVANCED FEATURESPhotoScore Lite has many features and options for more advanced use.
You are strongly recommended to familiarize yourself with this wholescanning, such as orchestral/band scores or scores with many pages.
section before embarking on any intensive
Choosing between scannersIn the unlikely event that you have more than one scanner connected to your computer, you can choose betweenmultiple scanner drivers by choosing File b Select Scanner.
Adjusting detected staves/systemsWhen you scan a page, PhotoScore Lite highlights staves it detects in blue, and joins them into systems with verticalred lines.

Reference
However, if the original is of poor quality, PhotoScore Lite may not detect some of the staves/systems, and you shouldtell PhotoScore Lite where they are.
The easiest method is to select the nearest blue staff (by clicking on it) and copy it by x-clicking or Alt+clicking overthe center line of the missing staff (the horizontal position is not important).
You can create a blue staff from scratch by clicking and dragging it out with the left mouse button.
After creating the staff, ensure that it is joined to any other staves in the same system (see below).
PhotoScore Lite will automatically ‘clip’ the staff in place, by adjusting the position and size of it, if it finds anappropriate sta underneath. If it fails to position/size the staff correctly, scale the image to full size (by clicking on thebutton at the op marked 100) and adjust it using the blue ‘handles’.?
l You can drag any blue staff up and down with the left mouse button. This also causes the staff to automaticallyclip in place.
l You can drag the ends of blue staves around, and can even put blue staves at an angle.
l You can alter the size of any blue staff - pull the ‘handles’ in the middle of the staff up or down. PhotoScore Litecan read pages which have a mixture of staff-sizes, and each blue staff can have a different size. The top circularhandle allows you to change the curvature of the staff. This is useful when scanning pages from thick books,where it is not possible to prevent the page from being curved at the edges.
l If any scanned staff is left with no blue staff on top of it, the scanned staff and any music on it will be ignoredwhen the page is read. This can slow reading down, but is otherwise harmless.
l To join two adjacent staves together into the same system, click one staff so it goes red, then x-click orAlt+click the other staff. They will be joined near the left-hand end by a thick vertical (or near-vertical) red line.
To separate two joined staves into two separate systems, do exactly the same as for joining two staves.
Note that PhotoScore Lite automatically guesses whether staves should be joined together or not when youcreate new ones, or move existing ones.
l If you’ve messed up the blue staves and want to start again, %double-click or Ctrl+double-click the scan, andPhotoScore Lite will reset the blue staves to their original positions.
l When you have finished editing the staves/systems, check carefully that the staves are all joined into systemscorrectly, as you cannot alter this once the page has been read.
Scan window optionsThere are various further options and buttons available on the scan window:
l The Read this page button reads just this scan. Clicking the arrowed part of the button opens a menu whichlets you choose where in the output score to insert this page once it has been read.
l Scale produces a dialog which lets you zoom in and out of the scan. The button to the right of Scale zoomsthe image to fit the main window; 50 zooms to 50%; 100 zooms to lOOo/o.
l Upside down quickly rotates the image by 180 degrees, in case it was scanned the wrong way up.
l Re-scan re-scans the page.
l On side quickly rotates the image by 90 degrees, in case it was scanned on its side.
406

Scanning
List of scanned imagesIf you choose View h Scanned pages (shortcut #E or Ctrl+E), a catalog of scanned pages appears, lookingsomething like this:
The second column (Status) says whether a scan has been read or not.
The Read next? column says whether scans will be read when you next click Read pages - you can selector deselect this option for each scanned page. Do this by selecting the scan, and clicking the Read next orDon’t read button at the right. This allows you to compile an arbitrary choice of scans into a score, rather thanusing all unread ones.
The four buttons at the bottom select (respectively) all scans, only scans whicthave not been read, and no scans.
Clicking on Remove at the right deletes the selected scans;
Clicking on Display, or double-clicking on one of the scan names, displayshad just scanned it.
I have been read, only those which
the scan in the same way as if you
The yellow arrow buttons at the left can be used to move a selected scan up and down in the list (therebychanging the order in which they are read).
Omitted stavesIn scores for many instruments, particularly orchestral scores, unused staves are often omitted.
If you replace the default instrument names (e.g. Staff 1) at the start with proper names, then on subsequent systemsPhotoScore Lite will allocate instruments to staves in order from the top down. Hence, if the original page omits aninstrument from one system, then in the output window some of the staves will have the wrong names. To correct aname in this situation, Control-click or right-click over the existing instrument name against the staff in question, andchoose the correct instrument from the list of current instruments.
On any system which has staves omitted you will probably have to correct several instrument names like this. Do itwith care, otherwise confusion will arise.
Multi-staff instrumentsFor multi-staff instruments such as keyboards and divided wind and strings, PhotoScore Lite treats each staff as aseparately-named instrument.
If the number of staves for a multi-staff instrument varies at all in the original, e.g. where strings are divisi, then toavoid any confusion between the staves it’s best to give them slightly different names, e.g. Viola a and Viola b. Youcan change the names back once the score has been sent to Sibelius.

Reference
Wherever any of the instrument’s staves are omitted, follow Omitted staves (above).
N.B. If the number of staves for the instrument increases (say from 1 to 2) during the score, and the second staff hasnot occurred before, treat it by following Instruments/staves introduced after the start (below).
Instruments/staves introduced after the startSome scores include instruments or staves which are not shown on the first system.
When this happens, on the system where the instrument/staff is first introduced you should do the following:
l First, correct the names of each of the other staves:
Control-click (Mac) or right-click (Windows) each name, and choose the correct name from the list of currentinstruments
0 Pfen tell PhotoScore Lite the name of the newly-introduced instrument/staff
l Point over whatever name it has filled in (which may say e.g. Staff 5, or the name of an omitted instrument).Control-click (Mac) or right-click (Windows), click New, and click a name from the list of instrumentsdisplayed (similar to Sibelius’s Instrument dialog.) If you want a non-standard name, you can edit the nameat the bottom.
You must do this with care - or else a lot of confusion can arise.
Small stavesIn the output window, small staves are displayed at full size to make them legible, but they are indicated by thefollowing symbol at the end of the staff:
Other preferencesThe File ) Preferences dialog contains various other options, as follows.
l On the Accuracy page, on which most options are disabled (since they are only available in PhotoScoreProfessional):
l Read faster with lower accuracy: this approximately doubles the speed of reading, but also doublesthe number of errors. We recommend you use this option only for simple music which PhotoScore Litewould read with high accuracy.
l Display these preferences before reading: if this is switched on (as per the default setting), youwill get an opportunity to update certain preferences concerning accuracy and speed before reading begins.Click Read at the bottom right of the dialog that appears to stat-t reading.
l On the Scanning page:
l Automatically make grayscale scans level: with this switched on, PhotoScore Lite wilhow rotated a scan is, and then rotate it so that the staves are level. It is recommended thatselected.
I work outthis is left
408

Scanning
Rotate page more quickly: with this selected, scanned images are rotated more quickly when makingthe image level. However, this has the effect of distorting the image slightly (adversely affecting readingaccuracy), so is not recommended.
Use standard TWAIN dialog box: (Windows only) with this switched off, PhotoScore Lite will use itsown (easier to use) scanning interface. Otherwise the standard TWAIN interface (which works with allscanning programs) will be used when you choose File ) Scan pages.
Prompt user before scanning next page: with this switched on, PhotoScore will prompt you before,oddly enough, scanning the next page.
l On the Display page:
Attach scanned staff panel to current staff: on the output window, this puts the original scan justabove the highlighted staff instead of at the top of the window. This means you have to move your eyes lesswhen comparing the output with the original, but the effect can be confusing.
Drag paper by: allows you to choose whether you drag the paper either by clicking and dragging, orholding Shift and dragging (in a similar way to the option in Sibelius’s File ) Preferences ) Generaldialog).
Display anti-aliased when scaled (more details): this anti-aliases scans (shows them moreclearly by using gray shades), though it takes slightly longer to display them.
Display splash screen at start-up: allows you to switch off the PhotoScore Lite splash screen whenyou run the program.
If you change any of these options, they will remain in the new setting until you change them again.

Reference
Selections and passagesWhen objects in the score are selected, they go colored (usually blue), which shows that you can do things to themusing the mouse and keyboard. Most operations in Sibelius involve selections.
There are three kinds of selections:
l a s&g/e selection, where just one object is selected
l a multiple selection, where several separate objects are selected
l a selected passage, where a continuous stretch of music is selected, shown with a blue box (‘staff passage’) ordouble-box (‘system passage’) round it.
You can do pretty much the same things to all three kinds of selection. The main difference is how you select theobjects in the first place.
s ingle selectionsTo make a single selection, click an object - it’s as simple as that.
You can also select an object without using the mouse - with nothing selected, type Tab to select the first visiblenote on the screen
You can select the next object on the staff using the arrow keys or Tab (to select the previous item, type Shift-Tab)
If you want to select a particular notehead in a chord, use x+/$ or AIt++/& to select the next noteheadabove or below the currently selected one
If there are no chords, XI\/& or AIt++/& selects the note aiabove or below
You can also move between the different parts of objects - such as I
Another way of making a single selection is to use the Edit )L!2 Filters and Find.
t the nearest rhythmic position on the staff
ines - using x +/+ or AIt++/+.
Find (shortcut 6tgF or Ctrl+F) feature -
If you have trouble selecting an object with the mouse, because there’s another object very close which you keepselecting instead: first, zoom in very close and try selecting it again; if this fails, move the other object out of the waytemporarily.
Multiple selectionsl Click an object, then #-click or Ctrl-click one or more other objects to add them to the selection. #-click or
Ctrl-click an object again if you want to remove it from the selection.
l Alternatively, x-click or Shift-click on the paper and drag the light gray box around the objects you want toselect (sometimes called a ‘marquee’ or ‘lasso’ selection). Note that if you drag across a whole staff, you’ll get aselected passage instead. You can then add/remove objects from the selection using &?-click or Ctrl-click. If youuse this function a lot, changing the Drag Paper setting in the File ) Preferences ) General dialog
allows you to select a passage simply by clicking and dragging (without holding down # or Shift).
410

Selections and passages
l With multi$e text selections, you can also extend a single selection by choosing Edit b Select b Select
More (type b%%A or Ctrl+Shift+A), which selects all similar text objects (i.e. in the same style) attached tothe same staff within that system. This is a quick way of selecting a whole row of, say, chord symbols, lyrics,fingerings or expression marks.
l If you have a single note of a chord selected, Edit b Select b Select More selects all the notes in that chord;
similarly, if you have a single note, rest or a whole chord selected, Edit b Select b Select More will selectthe whole bar.
l You can also use filters to make a multiple selection - ILL! Filters and Find.
Multiple selections are mainly useful for objects other than notes, chords and rests - e.g. to delete several articulationsor bits of text.
Selected passagesA ‘passage’ is a continuous stretch of music - of any length from a couple of notes to the whole score, and for anynumber of staves from one to a complete orchestra. You can think of it as a ‘rectangle’ of music - though thisrectangle can run between systems and pages, and you can even include non-adjacent staves in a passage.
In contrast to multiple selections, selected passages are mainly useful for doing things to several notes, chords andrests.
There are two kinds of passages: normally, passages are surrounded by a single blue box and can include anycombination of staves in your score; system passages, by contrast, are surrounded by a blue double-box and includeall the staves in your score.
To select a passage by clicking:
l
l
l
0
l
-I-
Click the note/chord/rest at the top left-hand corner of the ‘rectangle’ you want to select. If you’re selecting fromthe start of a bar, it’s quicker just to click an empty part of the bar
Shift-click the note/chord/rest at the bottom right-hand corner of the ‘rectangle’. Again, if you’re selecting to theend of a bar, just click an empty part of the bar
All selected objects will go colored and a blue box will appear around the selection. The selection will alsoappear on the navigator, which is useful for viewing passages that span multiple pages
To add further staves to the selection, hold down # or Ctrl and click further staves; this can be used to addnon-adjacent staves to the selection
You can also exclude certain staves from a passage selection by holding down # or Ctrl and clicking in turn onthe staves you want to remove from the selection.
IO select a system passage, do the same but start by #-clicking or Ctrl+clicking a note/chord/rest, and hold X orCtrl as you click on other notes/chords/rests in other staves to extend the passage.
Naturally, you can also select a passage using just the keyboard:
With a note selected, type Shift-t/+ to extend the selection horizontally a note at a time, or UB%t/+ orCtrl+Shift+t/+ to extend it a bar at a time. This is similar to word processors (as are various other uses ofthe arrow keys).
To select multiple staves, type Shift-+/+ to include another staff in the passage

Reference
l To turn the current selection into a system passage, choose Edit b Select b Select System Passage
(shortcut &xA or Shift+Alt+A).
To select a passage by dragging the mouse: hold down dt% or Shift and drag out a rectangle starting from above thetop staff at the start of the desired passage and finishing below the bottom staff at the end. This is only practical forshort passages.
Quick casesThere are various ways to select certain types of passage quickly:
Clicking an empty part of a bar selects that bar on one staff (e.g. to copy a bar)
Double-clicking an empty part of a bar selects that staff for the duration of the system (e.g. to copy those bars)
Triple-clicking an empty part of a bar selects that staff throughout the score (e.g. to delete a whole instrument)
After single-, double- or triple-clicking, you can Shift-click another staff to add all staves in between to theselection
If you hold x or Ctrl while single-, double- or triple-clicking, a system passage is selected (enclosed in a bluedouble-box)
You can even select the entire score at once by choosing Edit b Select b Select All (shortcut XA orCtrl+A). This is particularly useful for transposing the whole score, altering the format of the whole score, or forselecting particular types of object throughout the score (see below).
(If you think hard about it, Edit b Select b Select All does the same as 8%-triple-click or Ctrl+triple-cSee?)
:lick.
what can you do with multiple selections and selected passages?You can do virtually anything to a multiple selection or selected passage that you can do to a single note, and more:
Copy it elsewhere with x-click or Alt+click - very, very handy for arranging or orchestrating. (Copyingoverwrites unless you select a passage of bars with X or Ctrl, in which case it inserts)
Copy it multiple times along the same staff or across multiple staves - see Multicopying below
Repeat it with R - see Repeating selections below
Produce chords by adding notes above or below - type l-9 to add an interval above, or Shift-1 -9 to add aninterval below
Control-click (Mac) or right-click (Windows) to access a cut-down Edit menu which lets you cut, copy, paste,hide or show, and change voice.
Move notes along in the bar using Edit b Cut (shortcut B%X or Ctrl+X) and Edit b Paste (shortcut B%V orCtrl+V)
Move the selection with the mouse or arrow keys - useful for aligning staves or moving a row of text objects(such as chord symbols or lyrics)
Turn all notes and chords into rests by hitting Delete. This also deletes all other staff objects. If the passage wasselected with %% or Ctrl (and so had a double-box round it), the bars themselves will be deleted, too.
Play it back by clicking on the play toolbar button or typing P
--
I
I
r

Selections and passages
Transpose it (EL? Transposing)
Arrange the music for a different combination of instruments, ‘explode’ the passage onto a larger number ofstaves, or ‘reduce’ it onto a smaller number - L!2 ArrangeTM
Filter the selection to find objects with particular characteristics - ELLJl Filters and Find
Run a plug-in to check, edit or add things to the selection - EL! Plug-ins
Shift all notes/chords diatonically by typing +/&. a%+/& or Ctrl++/+ shift by an octave.
Add articulations to all notes/chords using the first or fourth keypad layout
Change all accidentals using the first or fifth keypad layout, or respell the notes using Notes b Respell
Accidental (shortcut Return on the main keyboard) - useful if you first filter notes of a particular pitch - seeL!ZI Filters and Find
Change all noteheads - ELJ Noteheads
Change the beaming, using the third keypad layout (useful if you first select notes by their position in the bar -see below)
Shorten all notes/chords, using the first or second keypad layout; the notes/chords will end up with a rest aftereach. (You can’t lengthen the notes as they wouldn’t then fit in the bars.)
Cross the notes to the staff above/below using &%+/\L or Ctrl+Shift+I\/&
Condense or expand the note spacing by typing a~+/+ or Shift+Alt+t/+. Hold 8% or Ctrl at the sametime for bigger steps,
Align objects (Layout b Align in a Row/Column) in multiple selections
Reset objects to their default positions with Layout b Reset Position (shortcut b%gP OI- Ctrl+Shift+P)
Reset the note spacing to default by choosing Layout b Reset Note Spacing (shortcut UB%N or
Ctrl+Shift+N)
Notes b Reset Stems and Beam Angles
Notes b Reset Beam Groups
Make Into System/Page from the Layout b Format menu
Remove format modifications such as system and page breaks throughout the passage by clicking Layout b
Format b Unlock Format (or type &I% or Ctrl+Shift+U).
MulticopyingMulticopying allows you quickly to copy a single selection, multiple selection or passage several times eitherhorizontally (along the same staff), vertically (onto more than one staff), or both at once.
Multicopying a single objectYou can copy a single object, such as a note or some text, vertically across any number of staves. This is perhaps mostuseful for copying dynamic markings (e.g. mf) across multiple staves at once:
l Select a single object and choose Edit b Copy (shortcut XC or Ctrl+C) to copy it to the clipboard
l Select a passage in one or more staves and choose Edit b Paste (shortcut %gV or Ctrl+V) to copy the item fothe sfurf of the passage only, one copy on each staff.
413
_ 1

Reference
Mukicopying a multiple selectionAs an extension of the above, you can select more than one object and copy them vertically across any number ofstaves. This is particularly useful for copying a row of dynamics:
l Make a multiple selection - #-click or Ctrl+click the objects you want to copy or select them with a filter (e.g.Edit ) Filter ) Dynamics), then choose Edit ) Copy (shortcut XC or Ctrl+C) to copy them to theclipboard
l Select a passage in one or more staves and choose Edit ) Paste (shortcut XV or Ctrl+V) to copy theselection fo the sturf of the passage only, one copy for every staff, with relative distances between the originalobjects retained in the new copies.
Multicopying a passageTo multicopy a passage:
Select a passage in one or more staves and choose Edit ) Copy (shortcut XC or Ctrl+C) to copy it to theclipboard
Select another passage and choose Edit b Paste (shortcut 6rgV or Ctrl+V) to fill the new passage withmultiple copies of the original passage The new passage is filled in the following way:
l Ho~;z~nfa//y: if the destination passage is longer than the original, a whole number of copies is pasted intothe new passage (with any leftover bars at the end left unchanged). If the destination passage is shorter thanthe original, only one copy is made.
l Vertically: if the destination passage contains more staves than the original, a whole number of copies ismade from the top downwards (with any leftover staves at the bottom left unchanged). If the destinationpassage has fewer staves than the original, only one copy is made.
Note that multicopying overwrites the original contents of the destination passage.
Repeating selectionsYou can also use Edit b Repeat (shortcut R) to make multiple copies of any selection, as follows:
l Select a note, chord, passage, line, text object, symbol, guitar frame, imported graphic, staff type change, clef, keysignature or barline and type R.
l The passage is repeated once along the same staff; to repeat it again, keep typing R.
474

Slurs
slursl!Lb lines.
Slurs and phrase-marksSibelius treats slurs and phrase-marks alike. Phrase-marks are pretty much just big slurs so the word ‘slur’ is used tocover both. This terminology is also quite standard in music engraving.
Magnetic slursIn Sibelius, slurs snap to notes, so that if you change the pitch of notes or addarticulations, the slur moves: meet the ‘magnetic sIurITM. (Some other objects are alsomagnetic, such as tuplets.)
To create a magnetic slur, either:
l select a note (or grace note) and type S. This draws a slur to the next note; or
l select the passage of notes (on a single staff) you want to be slurred and type S, which draws a slur over all theselected notes.
You can then extend the slur to the following note by hitting space (by analogy with creating lyrics), or contract itback again with Shift-space. These keys move the right-hand end because it is selected. Look for the small blue‘handle’ - slurs have handles when selected; if one end of the slur is selected, only that end gets a handle). This use ofspace and Shift-space also works for other lines. space/Shift-space can be used to move either end of a slur,as can dragging with the mouse, or nudging with the arrow keys.
You can also select and move the left-hand end in the same way, either with the arrows, mouse or by hitting space /Shift-space; to select either end of the line, type it/+ or AIt++/+.
Finally, you can change the shape of a slur and even make it asymmetrical by dragging the middle with the mouse.
Magnetic slurs follow some complex positioning rules, but Sibelius takes care of all this for you. You only need toknow a few simple things about how they are positioned. Typing S puts the slur starting at the notehead end of thefirst note in one-voice music, or at the S&R end in two or more voices. Shift-S puts the slur at the opposite end.Edit b Flip (shortcut X) flips a slur to the other side of a note.
Note that magnetic slurs do not attach to cross-staff notes. The slur will naturally go to where the note would be onthe original staff, but you can drag the slur’s end to the note’s actual position.
Non-magnetic slursAlthough we don’t recommend it except for special circumstances, you can also create less intelligent ‘non-magnetic’slurs by creating a slur with the mouse from the Create b Line dialog. Non-magnetic slurs don’t snap to notes, andnor do they avoid beams and articulations, but they can be useful in some situations.
Non-magnetic slurs appear in red when selected, as a hint that you should probably use a magnetic one instead.
If you use Layout b Reset Position (shortcut 48%P or Ctrl+Shift+P) to reset the position of a slur, this alsoturns it into a magnetic slur if it was non-magnetic.
415

Reference
In addition to standard non-magnetic slurs, the Create b Line dialog also includes dotted and dashed slurs, whichare used as editorial markings and to indicate non-legato string bowing. These are also non-magnetic unless you useReset Position to make them magnetic.
Positioning slursSlurs typically go at the notehead end ofnotes and chords in one voice, and at thestem end in two or more voices.
However, in one-voice music if the slurrednotes have a mixture of stem directions, or if
the slur is long (say four or more bars),then the slur goes above the notes.
When a slur starts on a tied note, the slursr
ould start at the first of the notes that areted together. Similarly, if a slur ends on atied note, the slur should end on the last ofthe tied notes.
To make slurs more visible, the very endsand the highest or lowest point of the archshould avoid touching a staff line.-~.~.,,...,.,,,:~ .,_, “‘$ .~ .J%‘, .cm*nrr.%,““<‘y .:, ,, , :,.,I, A’,),~.,%~>~,”* i>,‘. I. . . . . :+ : I’ * ‘,<,? ,: : .’ ,+ *yY,, , ++.,> .; : , :\ : ;’ ::” .:1,, ,, ; << > .I :. , % ,,:‘*’ :- 2.m>’ I ( : :. , z , : :
Slurs over two or more systemsWhen split between systems, it is conventional to draw each half of the sluras a separate arc rather than cutting the slur into two half-arcs. This makesit possible for a slur split between two systems to collide with notes at theend of the first system or the start of the second.
You can adjust this in two ways:
l adjust the vertical position of the ends of the two slur halves: simplyclick on the end of the half-slur you wish to adjust, and a blue handle willappear; now drag the half-slur to the desired position. If you want to resetthe two halves of the slur back to their default positions, choose Layout b
Reset Design (shortcut 48%D or Ctrl+Shift+D); or
l on the Slurs page of the House Style b Engraving Rules dialog
(shor tcu t &%E or Ctrl+Shift+E), switch on Clip at end ofsystems, which produces the non-standard cut-in-half slur design.
Note that magnetic slurs over page breaks can sometimes change direction from above to below the notes. If youwant to ensure that a slur doesn’t change direction over a page break, use a non-magnetic slur instead (see above).
Multi-arc slursSometimes in keyboard music you need to write a slur with several arcs which flowabove and below the notes.
To draw this, input a normal slur, click either end, and choose Create b Extra SlurArc. This adds an extra arc to the slur. You’ll find you can drag either half of the slur tochange its shape, or drag the mid-point of the slur to skew it asymmetrically. You canadd further arcs to the slur in the same way, to make it as long and wiggly as you like.
The behavior of multi-arc slurs is non-obvious, so it’s worth dwelling on this for a moment longer:
l With either end of downward-pointing slur selected, choosing Create b Extra Slur Arc adds anotherdownward slur arc to that end. Repeating this adds more downward slurs.
l With either end of an upward-pointing slur selected, choosing Create b Extra Slur Arc adds a slur arc in theopposite direction to that end. Repeating this adds a new arc in each direction.
l If you flip the slur at any point the direction of further slur arcs (either all down, all up or alternate up and down)depends on the direction of the original slur arc and the direction of the end of the slur arc you have selected. Ifthe original slur is downward-pointing, the new slur arcs will all be in the same direction as the slur arc you haveselected. If the original slur is upward-pointing, the new slur arcs will be in alternate directions starting in theopposite direction of the slur arc you have selected.
416

S/U/3
Slurs in lyricsIf you want to print a tiny slur after a word in lyrics (e.g. at the end of a line of block lyrics in hymns), don’t use a realslur - instead, use the elision character. 1&!2 Lyrics for more details.
Engraving Rules optionsThe Slurs page of the House Style b Engraving Rules dialog (shortcut U%E or Ctrl+Shift+E) has variousreassuringly obscure options concerning slurs:
l Minimum distance x spaces from staff line prevents the ends of slurs touching staff lines
l The Avoiding articulation options specify the distance between ends of slurs and articulations on the samenote.
The Shape options allow you to change the appearance of slurs:
l Shoulder: lets you set the degree of ‘shouldering’ of slurs. When there is more shoulder, slurs are flatter in themiddle and have more pronounced ‘corners’ near the ends; with less shoulder, they are more rounded in themiddle and the shape is more controllable by dragging. Sensible values are between about 60% and 90%.
l Clip at end of systems: produces a chopped-off slur, which looks non-standard but has the advantage thatit is less likely to collide with notes.
Finally, various subtle options control how slurs snap to notes. These don’t affect slurs you’ve already input, unless youselect existing slurs and then choose Layout b Reset Position (shortcut b%P or Ctrl+Shift+P).

Reference
Staff spacingE!2 Breaks, Document Setup, Layout and formatting, Music engraving, View menu, Staves.
This topic explains how to alter the vertical position of staves in your score. Other layout and formatting tools aredetailed in L!2 Breaks (e.g. system breaks), Document Setup (e.g. page and staff size), and Layout andformatting (e.g. horizontal spacing).
You can alter the vertical spacing of staves and systems as follows:
Change the settings on the Staves page of the House Style ) Engraving Rules dialog (shortcut UB%Eor Ctrl+Shift+E) to alter the default staff and system spacing and justification throughout your score
Move staves manually to adjust the space above and below them; if necessary, Sibelius will squash the otherstaves together slightly to allow room as you do this
Move staves manually to alter the intra-system spacing, i.e. change the distance between staves within a systembut leave the distance between the top and bottom staves of the system unchanged
Apply the position of staves on a particular page to the rest of a score using the Layout ) Align Stavesdialog
Reset the spacing back to the default.
I nese are detailed below.
Staff and system spacingStaves and systems are often spread out (‘justified’) to fill a page right down to the bottom. You can alter the rulesgoverning this from the Staves page on the House Style ) Engraving Rules dialog (shortcut 46tgE or
Ctrl+Shift+E):
Caps between stavesGaps between staves neednot be constant throughout ascore - ac)‘ust them wherevernecessary to allow room forlow/high notes etc.
In larger scores for manyinstruments, an extra gap isusually left betweeninstrumental families such aswoodwind, brass and strings.
l spaces between staves/systems: these numbers control the standarddistance between staves and systems. You may want to increase the staves numberif your score has lots of leger lines or multiple verses of lyrics. Decreasing thesystems number saves space in parts. On pages where the music is verticallyjustified, the distance between staves and systems will be larger than the numbersspecified.
l Justify staves when page is at least . . . o/o fullm controls how inclinedSibelius is to justify. Smaller values make Sibelius spread out just a few staves andsystems to fill a page, which can look silly. Larger values make Sibelius more inclinedto put staves and systems at the top rather than spread them out. The default value is50% i e the staves are justified if the page is at least half-full of music. Set the. .number to 100% to switch off justification entirely.

Staff spacing
Moving stavesMost staff operations, including moving them, require that you first select which staff or staves you want to work with:
l Click (or double-click) on a blank part of a bar to select that bar
l Triple-click on a blank part of a bar to select a staff throughout the score
l Select a passage to work on several staves (useful for altering gaps between keyboard staves or instrumentalfamilies throughout).
For more information on selections, L!3 Selections and passages.
You might also find it useful to switch on View b Staff Rulers (shortcut b+%R or Ctrl+Shift+Alt+R) before
moving staves - LQI View menu.
The basic ways of moving staves are:
/Vormalmove - select a staff or staves and drag with the mouse (shortcut &XI\/& or Shift+Alt++/&, with8% or Ctrl for larger steps): changes the distance between the selected staff/staves and the staff above (or thetop page margin if the top staff is selected) and retains the spacing between all other staves. Sibelius may haveto squash up other staves to allow room if the page is full.
independent move - select a staff or staves and use Shift-drag (shortcut x+/+ or AIt++/&, with 8% orCtrl for larger steps): moves only the selected staff/staves, leaving all other staves in the same place on thepage. Although you can use this to move staves almost on top of one another, you cannot move one staffbeyond another staff in either direction and thus change the order of the staves in your score (to do this,ILQI Instruments).
Note that precisely which staves and systems you move is determined by the extent of your initial selection. Thismeans that you can alter staff spacing between staves on the same system, the same page, or any number of pages,simply by selecting the passage for which you want to change the spacing. (You can even select a passage containingmultiple staves and move it up and down, which changes the gap above the top selected staff and/or below thebottom selected staff .)
For example:
l to allow extra space between the woodwind and brass families throughout an entire score, triple-click thetopmost brass staff and drag it down
l to alter the spacing between the bottom staff on a page and the page margin, e.g. to make space for a footnoteor copyright line, click the bottom staff and move it independently
l to change the distance between the alto and tenor staves on a single system of a choral score, in order toaccommodate lyrics in a particularly low passage for the altos, double-click a tenor bar and then drag it down.
Align StavesTo apply the staff and system spacing on one page in your score to other pages, select a passage extending across thepages you want to format and choose Layout b Align Staves.
419

Reference
Any changes made from this dialog apply to all pages which the selected passage appears on, so you can select fromany bar on any staff of the first page to any bar on any staff of the last page. The options are as allows:
Lock format before making changes: locks the format of all bars in the selected pages, thus keepingthe same bars on the same pages after staves have been aligned
Reset position of staves: these options restore the default gap above the top staff, or below the bottomstaff on a page
Align staves on selected pages: when switched on, you can choose between any one of the fouravailable options:
l with first selected page: aligns all subsequent pages with the first page of the selection
l with last selected page: aligns all preceding pages with the last page of the selection
l Right pages with facing left pages: aligns each right-hand page with the left page it is facing
l Left pages with facing right pages: aligns each left-hand page with the right page it is facing
To use these options, you must select more than one page.
Note that aligning staves via this dialog is only possible if the pages being aligned with each other have the samenumber of systems and the same number of staves on each system. If not, then only the top and bottom staves arealigned. If one or both of the pages have only one system, then only the top staff is aligned.
Restoring default staff spacingTo restore the default staff spacing (i.e. the settings on the Staves page of the House Style ) Engraving Rules
dialog) to a staff or staves, select the desired passage and choose Layout ) Reset Space Above Staff or
Layout ) Reset Space Below Staff.
If you need to reset the space above or below the top or bottom staves on a number of pages at once, it’s quickest touse the Layout ) Align Staves dialog (see above).
420
4

Staves
StavesLQ Edit Staff Types, Guitar tab, Instruments, Percussion, Staff spacing.
Multi-staff instrumentsOssiasIndented systemsSave trees - hide empty stavesShow hidden stavesDeleting staves permanentlyStaff size
To move or align staves, IL!2 Staff spacing.
Multi-staff instrumentsMany instruments can have more than one staff:
Small stavesChanging the number of staff lines etc.Creating a staff type changeStaves with gaps in or stopping earlyOther staff typesSystem separators
Keyboard instruments - left hand and right hand
Wind instruments - when there are several players
Percussion - e.g. celesta, complicated marimba writing
Singers - sometimes when divided
Strings - often when divisi.
To add another staff to an instrument:
l Click one of its existing staves
l Choose Create h Extra Staff ) Above / Below.
You can add further staves in the same way. A single instrument can have any number of staves (even 5, or47391082), though you will seldom need more than two or three. Note that if the number of staves used for aninstrument changes throughout your score, you may need to adjust some playback settings - LLJ Playback.
All of an instrument’s staves share its name, which is vertically centered on the staves.
OssiasAn ossia is a small bar or so of music above a normal-sized staff to show an alternative way of playing something.Ossias are incredibly easy to create with Sibelius. Simply:
l Select the passage you want to create an ossia above, e.g. click a bar
l From Create h Extra Staff, choose Ossia Above, or Ossia Below.
l The ossia bar(s) automatically appear, already made small for you. Now you can copy the music from theoriginal (with x-click or Alt-click) and amend as necessary to make your ossia.
What creating an ossia really does is to create a small staff above/below the selected one, with staff type changes
427

Reference
before and after the ossia to hide the staff lines on either side of it. You can drag these staff type changes to adjust thewidth of the ossia.
Creating an ossia this way always creates an extra staff, If you create two ossias on the same system using the methoddescribed above, you will find it difficult to line them up, because Sibelius will have created a second extra staff abovethe selected one. Instead, create the second ossia using Create b Staff Type Change b Pitched b 5 lines and
then back to Hidden (no lines) at the end.
Indented systemsSystems are automatically indented as necessary to fit in full instrument names, e.g. at the start and at new sections.
To indent any system manually, simply drag the initial barline (to the left of the clef) or the leftmost end of the staffrightwards.
The inbent is set for that particular barline only, so to keep the format the same you’re recommended to put a systemor page break at the end of the preceding system, if there is one. (If you don’t do this, then if that barline ends up inthe middle of a system Sibelius will put a gap before it to produce a divided system, like a coda - which is ingeniousbut may come as a surprise.)
To reset the indentation of a staff which you have dragged, select the initial barline or the leftmost end of the staff andchoose Layout b Reset Position (shortcut 08gP or Ctrl+Shift+P)
Save trees - hide empty stavesIf a staff only contains bars rest, you can hide it from that particular system, as is done in large scores:
l Double-click the staff to select it all (or select several staves as a passage)
l Choose Layout b Hide Empty Staves (shortcut 4x%%H or Ctrl+Shift+Alt+H), or if you’re sure thatthe passage has no music in it, just hit Delete (though beware that if there was any music, Delete will deleteit!)
You can also do this to several staves, or a passage lasting as many bars as you like, or even to the whole score. Staveswill be hidden only on systems where they have no music.
To hide empty staves throughout the score, simply choose Edit b Select b Select All (shortcut %‘A or Ctrl+A)
and choose Layout b Hide Empty Staves - all unused staves throughout the score will disappear and the wholescore will instantly reformat to fit on fewer pages, possibly saving several grateful trees.
When using Layout b Hide Empty Staves, note that if you include keyboard staves then you may end up withjust one hand hidden, which looks odd. So either check the keyboard part afterwards and re-show the hiddenkeyboard staff if this occurs, or (if, say, you’re hiding staves throughout a score and can’t be bothered to check thekeyboard staves afterwards) don’t include keyboard staves when hiding staves.
You can’t, of course, hide the only staff in a system, since there has to be at least one staff to show that there’s asystem there at all. If you want actually to delete all the bars from a single staff, you should instead select the bars as asystem passage and hit Delete.
Show hidden stavesTo re-show staves which you’ve previously hidden:
422

the
ladovejnd
taff
2rnin
US
nd
at
te
3
hn
e
Staves
l Click a bar where you want to show the staves
l Choose Layout b Show Empty Staves (shortcut 0~6t%S or Ctrl+Shift+Alt+S)
l In the dialog which appears, click OK to show all hidden staves, or select the particular staves you want to show.
Note that this shows staves that were hidden using Layout b Hide Empty Staves (because they contain no
music), but it doesn’t show staves that were hidden using Create b Staff Type Change b Pitched b Hidden(no lines) - to make these reappear, change the staff type back to 5 lines.
Deleting staves permanentlyIf you want to get rid of a staff (and any music on it) permanently, triple-click the staff to select it throughout the score,hit Delete, and click Yes.
To delete an instrument which has more than one staff (e.g. a piano), or several instruments, you can select severalstaves at the same time (!LLI Selections and passages) and then delete them in the same way.
Staff sizeThe staff size determines the size of everything in the score. If you double the staff size, all text, lines and so on willdouble too. If your score looks too cramped or spaced out, you can alleviate this by changing the staff size;II&II Document Setup.
I-, 2-, 3- and &line stavesThese are most often used in percussion- l!LLl Percussion.
However, they are also occasionallyused on non-percussion instruments incontemporary music when the notatedpitches are imprecise or when theinstrument is being used percussively.On a Vine staff the lines might vaguelyrepresent ‘high range: ‘middle range’and ‘low range: You could also writenotes along a l-line staff to indicate thata player (such as a guitarist) should taphis instrument in a specified rhythm.
Small stavesTo make a staff go smaller than otswitch on the Small staff optionwindow.
her staves, select the staff in question andin the Staves panel of the Properties
Small staves are not handled like a staff type change, because any type of staffcan go small - even percussion staves and guitar tab.
By default, small staves are 75% of normal size, but you can adjust this on theStaves page of the House Style b Engraving Rules dialog (shortcut
Ug%E or Ctrl+Shift+E).
Changing the number of staff lines etc.Every staff has a number of characteristics such as the number of staff lines,whether it should use clefs, whether barlines should extend above or below the
staff (as they do for l-line staves), and so on; all together these characteristics make up a ‘staff type’. You can editexisting staff types or create new ones if you like - IZL! Edit Staff Types.
Sibelius chooses the appropriate staff type for each staff in your score when you create the instruments, but you canchange this if you like:
l Select a bar in the staff whose staff type you want to change so that it is surrounded by a blue box
l Open the Staves panel of the Properties window and choose a new staff type from the list.
This changes the staff type for that staff throughout the score, but you can also create a ‘staff type change’ at any pointIn your score.
423

Reference
Creating a staff type changeChanging the staff type of a staff in mid-score allows you to, say, go from a single-line staff to a s-line staff, or to hidethe barlines in a single staff for a few bars, and so on.
To create a staff type change:
l Select the note after which you want the staff type change to appear
l Choose Create ) Staff Type Change and choose the desired staff type from one of the three submenus,
Pitched, Tab or Percussion
l The staff type change is created in your score.
Staff type changes are invisible by default, but appear as gray rectangles when
XXI-I or Ctrl+Alt+H) is switched on, so you will probably find it useful totype changes. They can be copied, dragged around and deleted just like otchang e left or right, or even onto another staff!
View ) Hidden Objects (shortcut
switch this on when working with staff:her objects - try dragging a staff type
To change a staff back to normal, either select and delete the changeover point (if it changed mid-score), or else put a5-line staff type on that staff at the start of the score.
You may have noticed that various guitar tunings are also staff types which can be created similarly. If this intriguesyou, ILL!/ Guitar tab.
To edit the characteristics of guitar tab and drum set (kit) staves, LQ Guitar tab and Percussion.
Staves with gaps in or stopping earlyPenderecki, Stockhausen and some other contemporary composers like to have no staff lines in bars where aninstrument isn’t playing. This gives scores a scrap-book (sometimes called ‘cut-away’) look, with passages of musicdotted about on the page.
In choral music, preces and responses are often written similarly.
It is also occasionally useful to be able to make a staff stop short of the right margin, e.g. for music examples.
To achieve any of these notations:
Leave one or more bar rests at the right of the staff
Choose Create ) Staff Type Change ) Pitched ) No Lines (hidden)
Click where you want the staff to disappear
Make it reappear later (e.g. later on in that staff, or at the start of the next system) by placing a 5 lines staff typechange there.
Other staff typesIn addition to the many standard staff types, Sibelius includes a number of special staff types in the Create ) Staff
Type Change k Pitched submenu:
l No lines (bat-lines shown) is suitable for writing plain rhythms in music examples
l No lines (bar rests shown) doesn’t show barlines, but does show bar rests. We’re not quite sure whatyou could use this for, but here it is anyway!
424

r~.--- -- -.- - .-
Staves
System separatorsSystem separators are thick double lines drawn between systems, normally at the left-hand side, to make the formatclearer. Right system separators (drawn at the right margin) are very rarely required, but true to Sibelius’s unrelentingcomprehensiveness are nonetheless available should you hanker after them.
‘5
5
1
C
I
You can switch system separators on or off using Draw left/right separator on the Instruments page of theHouse Style b Engraving Rules dialog. You can also set the minimum number of a system should have beforethe separators will appear, and the distance of the separators from the margin.
Because this option is copied into parts when you extract them, you can also use it to automatically control which partshave separators; e.g. if you want them to appear only in complex percussion parts containing (say) 3 or more staves,you can set the minimum number of staves to 3 ;II the score before extraction and all the parts will inherit this option.
425

Reference
StemsStem directionsIt is a common fa l lacy amongmusicians that single notes on themiddle staff line can have a stem ineither direction. In fact the stemshould point down unless the contextmakes it look particularly out ofplace. In vocal music however,middle-line stems often point up, toavoid colliding with the lyrics. On I-line staves, stems always point up.
1ith pitches on a chord or notes
b amed together, the stem-directionis determined by the average pitch.
In multiple voices, all notes havestems up in voices I & 3 and stemsdown in voices 2 & 4, regardless ofpitch.
‘,’
Flipping stem directionThe rule for stem-directions (see box) is almost completely rigid. About the onlystem direction you should ever reverse is for notes on the middle staff line.
To reverse a note’s stem, select it and choose Edit b Flip (shortcut X). This alsoflips any ties as necessary (although you can also flip ties independently if youwish).
Don’t confuse flipping stems with writing ordinary music in two voices. If you writein two voices the stems are automatically reversed for you (LQ Voices).
To flip the stems of all notes joined by a beam, you need only flip the stem of oneof the notes.
Stems on the middle lineStems on the middle line of the staff usually point downwards (see Stemdirections box on the left), but the exceptions to this are vocal and choralmusic, where stems on the middle line often point upwards, and percussion musicwritten on 1 -line staves, on which stems always point up.
Sibelius automatically does this using the option Stems point up for notes on mid-line which is switched onfor appropriate staff types, including the staff type 5 lines (singers), which singers use by default. To change thisthroughout an instrument or the score, change which staff type that instrument uses, or edit this option in the stafftype itself; LQ Edit Staff Types.
Adjusting stem-lengthsNormally you should never change the lengths of stems, as the rules for stem-lengths are almost totally rigid and soare followed religiously by Sibelius. But there are occasions when a stem has to be lengthened in order, for instance,to avoid a collision between a beam and a grace note, or to allow room in avant-garde music for a special symbol togo on the stem; or shortened to avoid collisions in tight situations, particularly when using multiple voices.
To adjust a stem’s length, simply drag the end of the stem, or click the end and adjust it with the arrow keys. %?P/+or Ctrl++/$ adjusts in steps of 0.25 spaces. It often helps to zoom in close on the stem so you can see what you’redoing better.
You can drag individual stems towards the notehead, resulting in a stemless note. However, it’s preferable to useproper stemless notes instead - L!2 Noteheads.
You can even drag a stem past the notehead to go backwards, which makes the stem end up on the wrong side of thenote - though this is not very useful.
Stemless notesTo create stemless notes, use notehead 8 - select the passage you want to make stemless and type 4x8 orShift+Alt+8 (on the main keyboard).
426
__ _____- ~~ ~--

Stems
Stem symbolsIn contemporary music, symbols are sometimes added to stems to indicate special playing techniques.EQ Symbols.
Engraving Rules optionsOn the Notes 2 page of the House Style b Engraving Rules dialog (shortcut UB%E or Ctrl+Shift+E) youwill find these exciting options:
l Stemsx spaces thick allows you to change the thickness of stems; the default is 0.1 spaces
l Minimum length x spaces allows you to specify a minimum length for all stems, enabling you to override(say) the short stems on high/low notes in 2 voices. By default it is set to 0, so it has no effect.
l New stem length rule makes the stems of notes on or either side of the middle staff line 0.25 spaceslonger than with the option off, which many engravers and publishers prefer. This option is switched on bydefault.
427

Reference
symbolsL!2 Edit Symbols.
All of Sibelius’s standard music symbols are available not only from the keypad and menus, but also from the largeCreate b Symbol dialog, which also includes many extra symbols.
The difference between symbols and other objects is that you can position symbols anywhere you like. This enablesyou to override any of Sibelius’s positioning rules by putting a symbol such as a sharp exactly where you want it, evenin weird places where sharps shouldn’t go.
The disadvantage of symbols is that their IQ is not as high as that of other objects. For instance, if you put a sharp
/symbol next to a note, it won’t move vertically if the note is dragged up or down, nor will the note play as a sharp, andnor will it change to a natural (or whatever) if the music is transposed. The moral of this is: don’t use a symbol wherea normal object will do equally well.
Symbols are still smart in other ways, though - they attach to staves and rhythmic positions, so that they stay in theright place when the music reformats or when you extract parts (ILLI Attachment).
Creating a symboll Select the note next to which you want to add a symbol, then choose Create b Symbol (shortcut Z for
‘zym bol’)
l Select a symbol from the dialog and, if necessary, adjust the size of the symbol using the four size options.(Symbols automatically shrink when attached to a small staff, so you should normally leave the size at Normalwhen putting a symbol on a small staff.)
l Click OK, and the symbol is created in the score next to the selected note. (Double-clicking the symbol in thedialog does the same as clicking OK.)
428

Symbols
l Use the arrow keys to move the symbol around (with # or Ctrl for larger steps).
Alternatively, you can place symbols with the mouse. To do this:
l Ensure that nothing is selected, then choose Create ) symbol
l Select a symbol and click OK
l The mouse pointer changes color, and you click in the score to position the symbol.
Symbols can be copied and deleted just like other objects.
Moving symbolsIt’s often useful to ‘nudge’ symbols around in tiny steps using the arrow keys; holding down 8% or Ctrl moves inbigger steps, exactly 1 space in size. Layout ) Reset Position (shortcut U%%P or Ctrl+Shift+P) returns asymbol to its default position.
Editing symbolsFor details on editing existing symbols and creating new ones, LQ Edit Symbols.
Notable symbolsThe Create ) Symbol dialog is grouped according to categories. Some of the less obvious symbols are as follows:
Cafegoty 1 Symbols
Repeats /;/r ;//!
MeaningRepeat the last groups of eighths (quavers), usually found in handwritten music; repeat last bar; repeat lasttwo bars. Also includes various bar-line symbols, useful for scores where some staves have independentbarlines.
GeneralBrackets for placing around symbols (e.g. accidentals, &a, trills); keyboard brace
A\
Ornaments Includes mordents, turns, and so on, but these do not play back; to create trills that play back, LQ Lines
KeyboardPedal symbols which you can use to change the appearance of the pedal line (ED Lines); heel and toe
!-f?eh.bU A symbols for organ pedals (left and right foot)
PercussionThese rows include most symbols provided in the well-known GhentTM font. The first row includes symbols forvarious (mainly pitched) percussion instruments.
. . . beaters wTlElIncludes sticks for various instruments (pictured left are soft, medium and hard beaters)
GuitarI
Includes frames for various numbers of strings; vibrato bar scoop; vibrato bar dip
J V
429

Reference
Articulation
/
Accidentals
Notes
Noteheads
Rests All standard rests, including old-style multirests; also includes constituent parts of H-bars - LLJ Multirests
Conductor
430
The first two rows are ordered according to relative proximity to the notehead (e.g. a staccato dot goes nearerto a notehead than a down-bow symbol); the symbols on the first row go above the note, and those on thesecond row, below the note.
The third row contains other articulations:
Q Multiple staccatos, for use on repeated notes written as a one-note tremolo; snap pizzicato for stringed0.0 instruments, mainly used by Bartok, and sometimes drawn the other way up
,J// Comma and tick, indicating a breath, usually in choral music (the comma also indicates a short silence oninstruments like the piano which can’t literally breathe); caesuras in two different thicknesses
1 U IStress and unstress marks (above and below), used by Schoenberg; ‘notch’ staccato, sometimes used in earlymusic.
The first nine symbols in both rows (unbracketed and bracketed) are ordered from flattest to sharpest,including microtones; remember that as these are symbols they’re not automatically transposed, nor do theyplay back, so use a normal accidental if possible.
db 1112 half-steps (semitones) flat
P 1 l/4 half-steps (semitones) flat, or occasionally 1 l/2 half-steps flat
(1 d ~2 of a half-step (semitone) flat
1 ~4 of a half-step (semitone) flat or ~2 half-step flat
lq ~4 or ~2 of a half-step (semitone) sharp
$ ~2 of a half-step (semitone) sharp
# 1 VI or 1 l/2 half-steps (semitones) sharp
# 1 l/2 half-steps (semitones) sharp
These notes are not used by Sibelius to draw ordinary notes; they are provided purely in case you want towrite notes in totally weird places. Sibelius draws notes using a notehead (from the Noteheads row), withtails (from the Notes row) for short notes.
Tail aficionados might like to examine closely how we’ve constructed the tails of sixteenth notes(semiquavers) and shorter notes, such that the tail nearest the notehead is of slightly greater curvature. (Tailnon-aficionados will have no idea what we’re talking about.).
Grace note slash for acciaccatura stem; laissez vibrer tie symbol (preferable to using a real tie in some
\-0. circumstances) which can also be used for ties going into 2nd endings Qnd-time bars) and codas; tremolo
stroke; rhythm dot
0 Cluster symbol; by stacking several of them vertically you can make a cluster chord of any size
To change noteheads, don’t use symbols - LLJ! Noteheads. Also contains ‘stalk’ symbols for alteredunisons - LQ Accidentals.
Haupstimme: place it above an instrument’s melody to show that it’s the most prominent instrument in that
HN 1passage; Nebenstimme: denotes the second most prominent instrument; the rightmost corner-piece showswhere either passage ends. Used mostly by Schoenberg, Berg and Webern.
c Put these at the right-hand end of a staff (e.g. in choral music) to show it’s going to divide on the next system.They can stick out into the right margin of the page. You can also use the arrows individually, pointing theother way around to show that two staves are going to join together again.

_ ~__~___. .__-_---_--
tm.
category
Clefs
Octaves Used in 8vu etc. lines - LLI Lines
Breaks &Locks
Techniques
Accordion
Symbols
MeuningBeat, left-hand beat, right-hand beat, long beat. The leftmost symbol is the only standard one; the others areused occasionally (e.g. by Lutoslawski), but their meanings vary somewhat. Beat marks appear in the fullscore to tell the conductor how to beat in tricky circumstances; they also sometimes appear in parts so theperformers know when to wait for a beat.
rln Double and triple beats (for a single beat, use one of the above arrows or a simple vertical line). They appear
IFlAover sequences of music to indicate how the conductor will group them; they are schematic drawings of theshape outlined by the conductor’s baton. Used e.g. in Boulez’s le Marteau suns ma&e. The lower set is forcompound beats
Contains all standard clefs - LLI Clefs. Note that the 8 and 15 are separate symbols (at the right of thesecond row) which you can alter in order to change all appropriate clefs at once.
Used by Sibelius to show page/system breaks etc. - it’s unlikely you’ll want to use these as symbols in yourmusrc
This row contains a myriad exciting and unusual symbols:
d\rn Lift (doit) and fall for jazz notation; mute, for stringed instruments
000Wind instrument fingerings: open hole, half-hole and closed hole
*/YVt
Attach to the stem of a note or chord. They mean: whispered or sprechstimme; swished (or some similaraction on percussion instruments); sulponticello (played on the bridge); harp ‘buzz’ (when the pedal ischanged while the respective string is still vibrating), also used in drum notation to specify a ‘buzz’ roll (asopposed to an open roll), and by Penderecki to notate an unmeasured string tremolo played as fast aspossible
22 ‘Exponential’ crescendo curves which fit onto narrow and wide crescendo hairpins7-Y
I 5 treble coupler diagrams and I 3 bass coupler diagrams for accordion music, plus an empty diagram and ablob which you can superimpose to produce further combinations
431

Reference
TextLL! Edit Text Styles, Chord symbols, Lyrics, Page numbers, Bar numbers, Rehearsal marks,Filters and Find, Hiding objects.
Creating text fastWord menusText editingStandard text stylesExpressionTechniqueMetronome mark
4 etric modulationsTempoLyrics and Chord symbolTitle, Subtitle, Composer, Lyric’:rst, DedicationFigured bassFingeringSmall text and Boxed textCopyrightFootnoteHeader and Header (after first page)
FooterPlain textRoman numeralsReset PositionReset DesignChanging the text style of existing textSelecting a line of textCopying lines of text and text between programsText at the left of the systemText between stavesMultiple pieces of textHiding textSpecial charactersCreating special objects with textCreating and modifying word menusFont equivalents
For an introduction to creating and editing text, Q2 Alphabetic input in the Quick tour.
Creating text fastThere are five quick ways to create text:
Type the keyboard shortcuts #E or Ctrl+E, B%T or Ctrl+T and %%L or Ctrl+L to get the three most commontext styles, namely Expression, Technique and Lyrics.
Other text styles with shortcuts are: Lyrics verse 2 (shortcut Y#L or Ctrl+Alt+L); Chord symbols(%‘K or Ctrl+K for ‘kord’); T e m p o (xB%T or Ctrl+Alt+T); and Metronome mark (x%‘M orCtrl+Alt+M).
If you have a note or other object selected, Sibelius will automatically create the text at that point in the score; ifyou have nothing selected, the mouse pointer will change color to show that it ‘contains’ an object, and you canclick in the score to place the text.
For standard words like crest., use the menus of useful words - see word menus below
l If the same text is used over and over again, just copy it with x-click or Alt+click, or ‘multicopy’ it (e.g. to putthe same dynamics on every instrument) - KI Selections and passages
l You can copy text to the clipboard and then paste it elsewhere in the same score, into another score, or evento/from another program - see Copying lines of text and text between programs below
432
_._- _ __.__ __ __ __
\

- -_ . ---
ks I
on
IISor
; ifan
HA
en
Text
l You can also ‘copy’ the caret itself to start a new piece of text. Find some text on the screen in the style yourequire, double-click it to make the caret appear, then x-click or Alt+click somewhere else to start some newtext in the same style.
Word menusTo save you time, Sibelius has built-in menus of useful words to type when creating text. Each text style has its ownappropriate word menu. For instance, Expression produces a menu of dynamics (etc.), and Chord symbols givesvarious bits from which you can make up any chord symbol.
To obtain the word menu, simply Control-click (Mac) or right-click (Windows) while creating or editing text. Notethat some of the words and characters on the menus have keyboard shortcuts; Q2 Keyboard shortcuts or themenus themselves for a full list.
You can edit the word menus, or create your own new ones, and also assign your own keyboard shortcuts to thewords - see Creating and modifying word menus below.
Text editingThe text editing keys are similar to other programs, plus a few extra keys. The main ones are as follows:
To edit an existing text object, double-click it, or hit Return (on the main keyboard)
To stop editing text, hit Esc
To select all text in the current text object, type %gA or Ctd+A
For a new line while editing, hit Return (on the main keyboard)
To make text bold/non-bold, click B (shortcut 6r%B or Ctrl+B) in the Text panel of the Properties window.This (and italic/underlining) affects text you are about to type, a chunk of text you have selected, or the wholetext object (or text objects) if it’s selected
To make text italic/non-italic, click I (shortcut 8%l or Ctrl+l) in the Text panel of the Properties window
To make text underlined/non-underlined, click U (shortcut B%U or Ctrl+U) in the Text panel of theProperties window. Underlining text is very rare in music.
To change the point size of text, change the value in the Text panel of the Properties window (although youshould normally edit the text style instead)
There are various other editing shortcuts: L!2 Keyboard shortcuts for full details.
You can also change the formatting of text (such as bold or italic) after you have created it: simply select the text andchange the options on the Text panel of the Properties window.
If you just want to change the font/bold/italic/underlining/point size of a small amount of text, it’s fine to use theoptions on the Text panel of the Properties window. However, if you want to change all the text throughout thescore (in that text style), you should edit the text style itself instead (L!ZI Edit Text Styles), because this willautomatically change all existing text and also all new text you create in that style thereafter. For example, if you decideyou want your lyrics in a different font, you should edit the text style rather than changing all the existing wordsmanually.
If you want to change quite a lot of text, but not all of it, e.g. to have a chorus in italics, edit a different text style thatyou’re not using in your score, and then use that text style instead (see Changing the text style of existing
433

-
Reference
.he text in your score). Alternatively, define a new text style based on the mosttext below if you have already entered tsimilar existing one and use that.
Standard text stylesSibelius includes many text styles for use in your score, listed in the table below.
Each of these styles is discussed in more detail below. The difference between staff and system text is simple: staff textapplies only to a single staff, and system text applies to all staves in the score (and though it may only be displayedabove one or two staves in the full score, it will automatically extracted into all parts).
Of course, you can also edit any of these existing styles and create new ones - I!LQl Edit Text Styles.
Name
Expression
Technique
Lyrics, Lyrics verse 2 etc.
Chord symbol
Plain text
Figured bass
Fingering
Boxed text
Small text
Nashville chord numbers
Footnote
Title
Subtitle
Composer
Lyricist
Dedication
Tempo
Metronome mark
Copyright
Header etc..
Footer etc.
Rit./Accel.
Used for. . ,
. . . writing dynamics and expressive markings such as mp, crest. and legato
Shortcut: #E or Ctrl+E. . . writing playing techniques such as ‘mute’, ‘pizz.‘, etc.Shortcut: XT or Ctrl+T
. . .writing lyrics in vocal music - IUI LyricsShortcut: B%L or Ctrl+L
. . . writing e.g. Cm7 - UI Chord symbols
Shortcut: %gK or Ctrl+K. . . writing blocks of lyrics, editorial commentaries, etc.
. . . figuring continua instruments in Baroque music
. . . writing fingerings in e.g. keyboard, brass or string music
. . . writing certain playing techniques, e.g. in percussion
. . . writing certain playing techniques
. . .writing e.g. 6/3 - 1U Chord symbols
. . . writing editorial commentaries at the bottom of the page (not the same as Footer)
. . . writing the title of the piece or movement
. . . writing subtitles (e.g. for a particular movement)
. . . writing the name of the composer (usually all in CAPITALS) or arranger/orchestrater (not incapitals)
. . . writing the name of the lyricist, poet, or other source of text
. . . writing a dedication (e.g. To the choir of St. John’s)
. . . writing tempo markings such as AndanteShortcut: &%T or Ctrl+Alt+T
. . . writing metronome marks and metric modulationsShortcut: x#M or Ctrl+Alt+M
. . . writing copyright lines in your score
. . . writing a header on every page
. . . writing a footer on every page (not the same as Footnote)
. . . writing particular tempo instructions
434

Text
ExpressionThis text style is for writing dynamics and other instructions to players, e.g. /egolo, live/y, marcafo. These are written initalics. You can create expression text by choosing Create b Text b Expression (shortcut %?E or Ctrl+E).
Dynamics such as mfor S$ are special bold italic characters which use a special font (EL!! Music fonts), normally
Opus Text. You can create these characters from the word menu (Control-click or right-click), or by holding down 8%or Ctrl and typing the dynamic, e.g. %9MF or Ctrl+MF to produce mJ: The exception is Z, for which you must type
lortcut for Edit b-c,%%Z or Ctrl+Shift+Z (because 8gZ or Ctrl+Z is the st
Undo).Positioning Expression andTechnique textExpression text goes below the staff itapplies to, but above in staves withlyrics. Technique text goes above thestaff For music in two voices, bothExpression and Technique text goesabove the staff for Voice I and belowfor Voice 2. If Expression or Techniquetext applies to both hands of akeyboard instrument it should gobetween the staves.
The left-hand side of Expression textnormally goes just to the left of thenote to which it applies.
If f has to be written on a staff (which
is best avoided), the cross-bar shouldbe positioned over a staff line for
clarity Similarly, p on a staff should
be centered on a space.
All common expression markings can be created quickly fromsave you typing them.
the word menu, to
There are a few dynamic markings, such as crest., which are usually written aswords. Although nearly all dynamics you create in your score are played backautomatically, note that the words crest. and dim. do not play back - if you needthem to, create hairpins as appropriate and hide them (LQ Lines). A couple ofspecial effects, e.g.fp, don’t play back quite correctly, but you can achieve theright effect using MIDI messages if playback of this particular marking is veryimportant to you.
Dynamics only apply to a single staff, but you can quickly add dynamics to otherstaves in a number of ways:
l Copy the dynamic with Edit b Copy (shortcut XC or Ctrl+C), then select
the staves you want to copy the dynamic to and type XV or Ctrl+V to paste itto all selected staves. This is called ‘multicopying’ - LQ Selections andpassages
l Select the dynamic and use x-click or Alt+click to copy it onto other staves;tihich they occur, then choose Edit b Filter b Dynamics and use Layout bto align them, select the bar in \
Align in a Column (shortcut U%%C or Ctrl+Shift+C)
l In keyboard music, dynamics usually apply to both staves, but Sibelius won’t automatically play back dynamicson both staves. Use the Copy Dynamics plug-in to make dynamics affect both staves - L!2 Plug-ins.
TechniqueThis is for writing technical instructions which are not normally written in italics, e.g. mute, pizz., a 2, solo, tremolo. Youcan also type musical symbols such as accidentals in Technique text, which is useful for things like harp music.Technique text is created by choosing Create b Text b Technique (or typing XT or Ctrl+T); you can then use
the word menu - Control-click (Mac) or right-click (Windows) - to create the text you want.
Metronome markMetronome marks look something like J = 72, and are often accompanied by a tempo marking (see Tempobelow). To write a metronome mark:

Reference
l Select an object (e.g. a note or rest) in your score where you want the metronome mark to go, normally the firstnote of a bar, and choose Create b Text b Metronome mark (shortcut x~%M or Ctrl+Alt+M); a
flashing caret appears. (If nothing is selected in your score, type -c%fM orCtrl+Alt+M, then click in your score to place the text.)
l Write notes in metronome marks by Control-clicking (Mac) or right-clicking (Windows) to get the word menu. You can alternatively use the %g orCtrl key in conjunction with the l-6 keys on the numeric keypad.
l You can then type = 60 or whatever in the normal way. Hit space oneither side of the = sign.
Typography of tempo andmetronome textSudden changes of tempo should beginwith a capital letter to startle you: Moltovivace, Tempo I, Pilj mosso. Gradualchanges of tempo begin with a lower-caseletter: poco rit., accel.
Extended tempo changes are often writtenin separate syllables: ac - ccl - er - an -do. Type each syllable as a separate pieceof texf, and draw dashed lines instead ofusing hyphens. This will ensure that theentire word can stretch or contract if the/ayout changes.
If tempo text or a metronome mark isabove a time signature, the left-hand sidesof both should be aligned.m ” ,,:‘y* ‘..‘:’ ~y;;:‘;;.;;;“..:~ ; ~: :; ‘. ; 1 ‘1,%. .,v
When typing a metronome mark after a tempo mark, e.g. Allegro J = 60,
you are not advised to input it using two separate bits of text (Tempo text plusMetronome mark text), or the two separate text objects could collide if thenotes in the bar get too close together. Instead, write all the text in the Tempotext style, and when you get to the metronome mark, switch off Bold andpreferably choose a smaller point size on the Text panel of the Propertieswindow.
Metric modulationsMetric modulations are used to illustrate the relationship between note values
in different tempos, e.g.:
Metric modulations are also frequently used to show a ‘swing’ feel, e.g.-3-7
fl=J JUse the Metronome mark text style (shortcut x%%M or Ctrl+Alt+M) for metric modulations. To input beamednotes or triplets in text, Control-click (Mac) or right-click (Windows) to display the word menu containing the varioussymbols available. For instance, to get two beamed eighth notes (quavers), use a beamed eighth note followed by aquarter note (crotchet), which will appear as the final eighth note. To get a triplet quarter note plus eighth note, typethe notes as normal, then add the triplet bracket separately: create another text object, choose the tuplet bracket fromthe word menu, hit Esc to stop editing text, then drag the bracket into place using the mouse.
TempoTo create tempo text, choose Create b Text b Tempo (shortcut xB%T or Ctrl+Alt+T). Tempo text usuallyappears at the start of the score, e.g. Allegro non troppo, and is often accompanied by a metronome mark (seeabove).
Sibelius knows the meaning of a wide variety of tempo markings and will play them back even if you don’t create ametronome mark - LQI Playbackgives a menu of useful words. .
436
- - - - - -
dictionary. As usual, x-clicking or right-clicking while creating Tempo text

~- ___- ~-__- ___ ._ _.-. --- ____ .~
Text
To create rits. and accels., we recommend you don’t type them as text, but use ritjaccel. lines instead (!!I22 lines), asthese play back. Note that A tempo and Tempo 1 don’t play back, so create a metronome mark (which you canhide if you want) to revert to the original tempo.
In large scores, text in the Tempo and Metronome mark styles automatically appears not just at the top, but duplicatedlower down as well (normally above the keyboard or strings). The two copies mimic each other whenever you editone of them - for instance, if you edit one piece of tempo text, both will change simultaneously.
However, each piece of text can be dragged up and down or deleted independently. This is useful to avoid collisionswith a high note above the top staff which does not occur lower down the score. To drag or delete both pieces of texttogether, do it to the top one. To delete one of the lower pieces of text, simply select it and hit Delete; to bring itback, select the top one and choose Layout ) Reset Design (shortcut b#D or Ctrl+Shift+D).
You can alter how many copies of the text you would like to appear, and above which staves - ILLI Edit TextStyles and Layout and formatting. Other system objects behave similarly, such as rehearsal marks.
Lyrics and Chord symbolThese text styles are a bit special. LL3 Lyrics and Chord symbols.
Title, Subtitle, Composer, Lyricist, DedicationBy default, these text styles are left-, center- or right-aligned on the page, which means you can only drag text in thesestyles up and down, not left or right.
You can put titles above any system in your score, not just at the stat-t - you might want a new title at the start of anew section, song or movement, say - though if you do this it is best to put a system or page break at the end of theprevious system to keep the sections separated.
Occasionally (e.g. for high-volume copying work) you may want these text styles to go at a fixed position on the pagerather than relative to the top staff. To achieve this, set the Vertical Posn tab for each style in the House Style b
Edit Text Styles (shortcut GwB%T or Ctrl+Shift+Alt+T) dialog to a fixed mm from top margin.
Figured bassInput the notes onto the bass or continua staff
Click Create ) Text ) Other staff text ) Figured bass, then clickbelow the first note
Type the numbers from the keyboard in the normal way. Type % or Ctrland the accidentals on the keypad to get accidentals. Other specialcharacters such as slashed numerals are available from the word menu(Control-click (Mac) or right-click (Windows) the text you’re creating),which also lists further keyboard shortcuts
Hit space to advance to the next note or beat, whichever comes first.
Fingering
Rules for fingeringIn keyboard music fingerings for theright hand go above the notes, andfor the left hand go below the notes.Triplets and other tuplets should bemoved to the other side of the notesif necessary, to avoid collisions.
Fingerings are ten tered horizon tallyon the notes. Successive fingeringsdon’t need to line up in a row - theyshould go up and down followingthe pitch of the notes, so that theyare fairly near each note.
(In Create ) Text ) Other staff text.) This is for keyboard, brass and string fingerings. Hit Return (on the mainkeyboard) after each number. Hitting space advances to the next note.
437

Reference
Sibelius can add brass and string fingering automatically - IZIJ Plug-ins.
Small text and Boxed textThese are for other technique-like instructions. Boxed text is useful for important instructions such as changes ofinstrument.
CopyrightA copyright line is normally written on the first page of a score. This text style (choose Create b Text b Other staff
text b Copyright) goes at the bottom of the page, centered, and is extracted into all parts. The 0 symbol isavailable from the word menu.
When placing the text you should place it on the first bar of the score - though it will appear at the bottom of thepage, it will in fact be attached to the first bar, which will ensure it always remains on the first page even if the scorereformats, and it will not split multirests in extracted parts.
You can edit the position and other characteristics of copyright lines with House Style b Edit Text Styles
(shortcut ~x%T or Ctrl+Shift+Alt+T).
FootnoteThis positions text at the bottom of the page.
To create a footnote, select a note in the staff and bar you want the footnote to refer to, then choose Create b
Text b Other staff text b Footnote. The caret will nonetheless appear at the foot of the page.
You can refer to the footnote with an asterisk or numeral using (say) Technique text above the staff. The footnote youtype will always stay on the same page as the bar it’s referring to. It will also extract only into the part of the staff inquestion.
You can modify exactly where the footnote is positioned at the bottom of the page - 1!!22 Edit Text Styles.
Header and Header (after first page)Headers are text which goes at the top of every page - e.g. the name of the piece, or instrument in an extracted part.
Header (within Other System Text) produces the same text on every page; if you change the header on anypage, it automatically changes on all other pages. Headers and footers appear on the page where you place them andall subsequent pages, but not previous pages. So you should normally place the header/footer on the first page, sothey appear throughout. Header (after first page) works the same but is omitted from the first page, to avoidcolliding with the title. Headers are system text and so are extracted into all parts.
These text styles are centered by default, but you can edit the positions and other characteristics with House Style b
Edit Text Styles.
FooterFooters are text which goes at the bottom of every page. Create b Text b Other staff text b Footer (outside
edge) goes, surprisingly, on the outside edge - i.e. on the right of right-hand pages and the left of left-hand pages;Footer (inside edge) goes on the inside edge. You can edit the positions and other characteristics with HouseStyle b Edit Text Styles.
----ic__-- -~~______.~ ._ _

Text
As with headers, you should normally create the footer on the first or perhaps the second page; it will automaticallyappear on all subsequent pages. If you change the footer on any page, it automatically changes on all other pages.Footers are system text and so are extracted into all parts.
Plain textTo create plain text in your score, for example to type miscellaneous performance instructions or blocks of lyrics, useCreate b Text b Other Staff Text b Plain text.
Roman numeralsTo type Roman numerals for, say, instrument names (e.g. Violin II), simply use the normal text letters I, V and X.
Reset PositionLayout b Reset Position (shortcut O%%P or Ctrl+Shift+P) resets text to its default vertical position if it hasone.
Reset DesignIf you want to change a text object back to its default font or size (set in House Style b Edit Text Styles), for
example if you have changed the font or made some text italic, select it and choose Layout b Reset Design
(shortcut bdt%D or Ctrl+Shift+D).
Changing the text style of existing textYou can change the text style of an existing text object. Select the text and open the Text panel of the Propertiesdialog, where you can change the text style from a drop-down menu.
Note that only similar text styles are shown: for instance, if you select some Title text, Subtitle appears on the text stylelist, but not Expression (since you can only change existing system text to another system text style). Note also that youcannot change text in the Lyrics text style into any other text style.
Selecting a line of textTo select all text in that style along that staff, select a single text item and then choose Edit b Select b Select
More (type 4&A or Ctrl+Shift+A). This allows you to:
l move all the items together with the mouse or arrow keys
l copy the text to the clipboard for pasting elsewhere in the score, or into another program (see below)
l line them up if you accidentally move one, e.g. lyrics and chord symbols: use Layout b Align In a Row
(shortcut O%gR or Ctrl+Shift+R) or Layout b Reset Position (shortcut 48%P or Ctrl+Shift+P) -Q2 Layout and formatting.
Copying lines of text and text between programsYou can copy text objects in Sibelius in a variety of ways:
within the same score or different scores, either using x-click or Alt+click or using Edit b Copy and Edit bPaste - the latter method is especially useful with lyrics (Q2 Lyrics)
439

l into another program (e.g. Microsoft Word): simply select the text to be copied, use Edit h Copy (type %‘C or
Ctrl+C) to copy it to the clipboard, switch to the other program, and use Edit b Paste (type XV or Ctrl+V)to paste the text.
If you copy several text objects into another program at once, they will be pasted one after another, with a space inbetween each; for lyrics, separate syllables of the same word are pasted with hyphens in between - L!2 lyrics. Notethat when text is copied into another program, it is copied as plain text, so dynamics and notes in metronome mark(which use the Music Text font) will not appear as such when pasted into, say, a Word document.
To copy text into Sibelius from other programs:
l Select the text and copy it to the clipboard with Edit b Copy (shortcut normally 8gC or Ctrl+C)
l Switch to Sibelius and create a suitable text caret, e.g. select a note and type B%T or Ctrl+T for Technique text
l Choose Edit b Paste (shortcut 6t%V or Ctrl+V) to paste the text.
Pasting lyrics into Sibelius from other programs is slightly different - L!2 Lyrics.
Text at the left of the systemIf you want to put text to the left of a system, you’re probably specifying which players are playing an instrument, inwhich case, ELI Instruments.
However, if you have a special reason to write text to the left of the system, it’s fine to do so but you should put asystem break at the end of the preceding system, to ensure that the text remains where it is if the music reformats.EI Breaks.
Text between stavesWhen you create text between staves using the mouse, such as for keyboard dynamics, Sibelius guesses which staffyou intend to attach it to depending on the default vertical position of the text style (L!2 Default positions). Thisusually produces the right result - for example, if you create lyrics between staves, Sibelius decides to attach them tothe upper staff, because lyrics normally belong to the staff above. But if you put text between two staves, make surethat it’s attached to the correct one, otherwise the text will misbehave if you move the staff or extract a part.
Avoid putting one piece of text between two separate instruments but applying to both (which is in any case not goodnotation). Otherwise, if you extract the instruments separately, only one of them will get the text. It’s fine to write onepiece of text between the two hands of a keyboard instrument, though, because both hands will end up in the same
Pan .
Multiple pieces of textYou often need pieces of text side by side over different notes, such as fingerings or syllables of long-drawn-out wordslike cre - seen - do. In all cases like this you must use separate pieces of text: don’t just type it all in a line withspaces in between. The reason is, of course, that if the music reformats you’ll want the separate bits to move closertogether or further apart.
When typing a long word as separate syllables over several bars, use a dashed line from the Create b Line dialoginstead of hyphens. Then as the spacing between syllables changes, more or fewer dashes will appear. (This is howhyphens in lyrics work, in fact.)

Text
or
v>
in:eSk
Hiding textTo hide text, which is mainly used for hidden dynamics and other playback markings, select the text you want to hideand choose Edit ) Hide or Show ) Hide (shortcut 08%H or Ctrl+Shift+H). For more details, L!2 Hiding
objects.
Any text following a tilde character (-) is automatically hidden by Sibelius and will not print. This is normally onlyused to write MIDI messages (LL! MIDI messages).
Special charactersIn addition to words, many of the word menus also include special characters which you can’t easily type from thekeyboard, such asf, J, “, and 94.
Most of these characters are taken from the Opus Text font, regardless of the font you’re using for standard characters.You can change the font used - L!2 Music fonts. Chord symbol characters are taken from the Opus Chords font;you can change this by editing the Chord symbol text style.
When creating text in foreign languages, you may need to use accented letters, some of which are available on theword menus. LQ! Keyboard shortcuts for a full list of accented letter shortcuts. Sibelius uses the Unicode’”standard character set, which means that special characters like accented letters are automatically translated betweenMac and Windows.
Creating special objects with textOne of Sibelius’s obscure but occasionally useful features is the ability to create special cases of objects such asrehearsal marks, time signatures and bar numbers for special cases, using special text styles.
This otherwise incomprehensible concept is best illustrated by example:
Supposing you want your score to start with a special rehearsal mark called START. Sibelius won’t let you input this asa normal rehearsal mark because it’s not in alphabetical or numerical sequence. The complicated way round thiswould be to create a whole new text style for large boxed text, and use it to type the word START.
But in fact, all you have to do is use Create ) Text F Special Text F Rehearsal mark. This creates a piece oftext which is not a real rehearsal mark, but uses the same text style as rehearsal marks and so will look (and in manyways behave) just like a rehearsal mark. When you type START with the Rehearsal mark style, the text will appearbig and bold in a box, will be duplicated lower down the score (e.g. above the strings), and will also automaticallyextract into all parts. Neat, huh?
There are various text styles which can be used to create peculiar objects in this way:
l Bar numbers: for writing weird bar numbers with letters in, such as 78b in 2nd endings Qnd-time bars) andshow music
l Time signatures: for creating weird Ferneyhoughesque time signatures such as 5/6
l Rehearsal marks: for writing special rehearsal marks which are not in sequence (though there is automaticprovision for restarting the rehearsal mark sequence).
From here on it gets more tenuous:
l Multirests: maybe for writing things like TACET in parts
441

Reference
l Page numbers: for obscure things like writing folio numbers in an edition of early music
l Tab letters/numbers: not all that useful as it’s not clear why you’d want peculiar ones
l Tuplets: for unusual formats such as ‘3 in 2’.
Creating and modifying word menusChoose File b Preferences b Word Menus
Click an existing word menu and Edit, or click New to create a new word menu (which you can give a nameat the top)
To add a new word to the menu, click New, and then type it into the Text box
To change a word in the menu, select it in the list, and edit it in the Text box
When creating/changing words you can also assign a keyboard shortcut: click in the Shortcut box and type theshortcut. You should only use shortcuts of the form X-letter or Ctrl+letter, &#-letter or Ctrl+Shift+letter,xx-letter or Ctrl+Alt+letter, 0vletter or Shift.+Alt+letter, or UK%%-letter or Ctrl+Shift+Alt+letter.
Click Use music text font in the unlikely event that you’re typing music characters from the music text font(as defined on the Text page of the House Style ) Engraving Rules dialog - ILL4 Music fonts). This is
for things likemf. Note that when editing a word menu the characters are shown in a text font, so they may not
look how they will when you create them from the word menu (e.g. in the Chord symbols or Figuredbass word menus)
To delete a word from the list, select it, then click Delete
When you’re finished, click OK.
If you’ve created a new word menu and you want to assign it to a text style, go to the General tab of that text style’sEdit Text Style dialog (ILL! Edit Text Styles) and set Word menu to the menu you created.
To customize shortcuts other than for word menus, LU Keyboard shortcuts.
Font equivalentsFor advanced users only
The file Font equivalents in the Resources folder within your Sibelius 2 program folder contains lists of‘equivalent’ fonts, which Sibelius will substitute if a required font is missing (e.g. “Times” = “Times Roman” = “TimesNew Roman”). You can edit this file yourself.
If a font used in a score is not available on your computer, the font equivalents file is scanned for the first mention ofthis font. The missing font is then replaced by the first available font listed on the same line of the equivalents file. Ifno replacements are available, the file is scanned for the next mention of the font, and so on. This means that whenediting the file you should put preferred fonts earlier in each line of equivalents.
442

--
Timecode
TimecodeTimecode means the position in time of a point in the score. It is usually measured from the start of the score, or infilm/TV scoring from the start of the reel or some other convenient point.
When you play back a score, a timecode readout is displayed on the toolbar, together with a readout of the currenttempo in beats per minute.
Sibelius can also display timecode automatically as text above every barline in your score. It calculates the temporalposition of barlines based on the number of bars, bar lengths and metronome marks up to that point. Timecode isparticularly useful for working out precise timings of particular passages of music, or for synchronizing musical eventswith hit-points (events in a film).
Sibelius does not display or synchronize playback with an incoming SMPTE or MTC data stream. This functionality isprovided by professional sequencers, which can be used to play back music in this way if you export it from Sibelius asa MIDI file (IL&I Saving MIDI files).
Timecode readoutDuring playback, timecode and tempo readouts appear on the toolbar:
The timecode display (on the left) shows the time elapsed since the start of the score (rather than the time elapsedsince playback started) - in other words, it shows the absolute ‘score time’ values as displayed in your score by theHouse Style b Timecode dialog (see below), rather than ‘real time’.
The tempo display is in beats per minute, where a ‘beat’ is a quarter note (crotchet) for time signatures of the formN/4, half note (minim) for N/2, dotted quarter note for 6/8, etc. Irregular time signatures like 5/8 are treated as 5eighth note (quaver) beats.
Note that this tempo is affected by dragging the tempo slider, so you could, say, drag the tempo slider to find the righttempo for your score, and then read it directly off the display for insertion into the score as a metronome mark(LQ Text). When the tempo slider is in its central position (which is ‘sticky’), it represents the current tempospecified in the score; at its leftmost position, it is loo/o, and at the rightmost, 175% of the current tempo.
Timecode dialogThe House Style b Timecode dialog contains various options relating to time, which are saved in the score (i.e.they are not global program settings - they apply only to the score you are working on at the time).
443

Reference
Notating timecodeTo display timecode in your score, switch on Above every bar in House Style h Timecode. This automaticallydisplays timecode as boxed text over every barline in your score; you can change the Distance above staffparameter to move the timecode higher or lower.
Timecode can be displayed in several formats:
l Frames (e.g. 01:23:04:13), which is the standard format used for film/TV scoring
l 0.1 seconds (e.g. 1:23'4.5"), which is more legible but not quite as precise
l Seconds (e.g. 1:23’4), which is rather imprecise but useful for rough timings.
Timecodes are printed when you print your score, and are extracted into parts. The latter is very handy for film/TVrecording sessions - you can just tell the musicians to play from 10 minutes 23 seconds.
Timecodes may slow down Sibelius considerably because of the complex calculations involved, particularly for longscores, so we recommend you switch timecode off when you don’t need it.
All timecodes are instantly updated whenever you input or edit metronome marks, add pauses, or add new bars. Try itand see!
Frames per secondBecause film and video can run at different speeds, timecode can be calculated based on the number of frames persecond. 24, 25, 29.97 and 30 (non-drop) are all used in various kinds of film or video, and 100(centiseconds), while not a standard film or video speed, is included for the sake of convenience.
Start timeThis specifies the timecode of the start of the score (in the format Hours:Minutes:Seconds:Frames).
This is used as an offset for all displayed times (i.e. both for the timecode readout during playback on the toolbar, andany timecode text in the score). If you are using a frames-based timecode format, the frames value of the start time isinterpreted according to the current frames per second set in the dialog.
Changing the Start Time has two uses:
l If your score is intended for film/TV work, the start time is often required to specify the location of a particularcue in the film
444

Timecode
l If your score is part of a larger work, such as one movement of a symphony, set the start time of the score to theend time of the previous movement (given as the duration on the last page of the previous movement). Then alltimecodes will be relative to the start of the symphony rather than the start of this movement.
Duration at end of scoreThis calculates and writes the duration of your score in a box on the last page rounded to whole seconds, e.g. 4’33”.
As with timecode, the duration is instantly updated whenever you input or edit metronome marks or add new bars.Try it and see!
If you set a start time for the score, it is added to the duration - so if you split a work into two files and set the starttime of the second to the duration of the first, then the duration of the second tells you the cumulative time up to thatpoint, (see Start time above.)
Note that writing the duration at the end of the score may slow down Sibelius considerably because of the complexcalculations involved, particularly for long scores, so we recommend you switch this option off when you don’t need it.
Text styleTimecodes are written using the Boxed text text style. Their height above the staff is determined by the value ofDistance above staff in the House Style h Timecode dialog, rather than the default height of the Boxed
text text style.
How timecode and duration are calculatedThe timecode and duration of score values take account of tempo text (e.g. Allegro) and metronome marks(LQ Text), fermatas (pauses) and rit./acce/. lines (/!L!J!l Lines).
However, timecode values do not take account of repeats, in that the timecode is calculated as if playing every bar inthe score exactly once from start to finish. 1st and 2nd endings (1 st/lnd-time bars) are treated as if both are playedstraight through, ignoring repeats. Timecode also intentionally ignores the tempo slider.

Reference
Time signaturesCreating time signatures
l Select a note, rest, line or other object in your score
l Choose Create ) Time Signature (shortcut T)
signature you want; click Other and use the drop-downcomplex time signatures.
l Click OK or hit Return; the time signature is createdthe following bar.
and click the time
lists to create more
at the beginni ng of
To create a time signature at the start of your score, make sure that nothing is selected (hit Esc), then chooseCreate ) Time Signature, select the time signature you want and click OK. The mouse pointer turns blue toshow that it ‘contains’ an object - click at the start of the score to place the initial time signature.
Pick-up (upbeat) barsIf your score starts with a pick-up (upbeat) bar, it’s easiest to specify this at the same time as creating the initial timesignature. Click Start with bar of length in the Create ) Time Signature dialog, and choose the length of
the bar from the list, or type it on the numeric keypad (with Num Lock on). You can choose more than one notevalue if you want a pick-up (upbeat) bar with a peculiar length such as a half note (minim) and a eighth note(quaver).
You will notice that pick-up (upbeat) bars at first contain a whole bar rest; create a rest of the correct length in thepick-up bar to make it look correct.
Should you forget to create a pick-up bar at this stage, you can create an irregular bar later - LLI Bars and barrests.
When music starts with a pick-up bar, it’s normal to number the first complete bar as bar 1, rather than bar 2 as itwould otherwise be. To do this, use a bar number change - LQ Bar numbers.
Rebarring musicIf you put a time signature into some existing music, Sibelius asks if you want to rewrite the following music in the newtime signature. If you do so, Sibelius splits the existing music up into new bar-lengths, with ties across barlines wherenecessary.
Note that Sibelius only rebar the music up to the next time signature change in your score, if there is one. This is veryuseful when you want to change the barring of a few bars in the middle of the score. Put a copy of the prevailing timesignature at the beginning of the bar following the passage you want to rebar, and then put the new time signature atthe beginning of the passage to be changed. Click Yes when Sibelius asks if you want the following music rewritten.
In the unlikely event that you have copied some bars into a score which don’t match the prevailing time signature andyou would like to rebar them accordingly, select the time signature and delete it. When asked if the bars followingshould be rewritten, click No, then reinsert the same time signature, and this time when asked if the bars followingshould be rewritten, click Yes.
446

Time signatures
Cautionary time signaturesAllow cautionary allows a cautionary time signature to appear at the end of the preceding system if the timesignature is being put (or subsequently ends up) at the end of a system. You’d normally want to switch off this box ifputting a time signature at the start of a new piece, song or movement within a larger score. (The same goes forcautionary key signatures and clefs.)
Complex time signaturesTo create a time signature other than the most common ones illustrated on the Create b Time Signature dialog,
click Other and pick the numbers you want from the lists provided.
If you want the groups shown as an additive time signature, such as 3+2+2/8, simply type 3+2+2 into the box forthe top of the time signature instead of picking a number from the list.
Alternatively, if you want the time signature written as 7/8 but to have 2+2+3 (or any other text) written above thetime signature in the same font, create a new text style that looks like a time signature - see Multiple timesignatures below.
Beat groupsYou can also specify the Beat groups for complex time signatures as groups of 2 and 3 beats: for 7/8 grouped as3+2+2, type 322. These groups specify how beams and rests are grouped by default. You can override them just bycreating your own rests or by altering the beaming manually.
If you want to change the beat groups of notes you have already created, , you can reinput the time signature,specifying different beam groups, select the following music as a passage and choose Notes b Reset Beam
Irregular bars and free rhythmTo create a bar of irregular length (i.e. length different to that specified by the prevailing time signature), LQ Barsand bar rests.
For other cases of music with free rhythm, E_Q Free rhythm.
Multiple time signaturesOccasionally scores have two simultaneous time signatures with the same bar-length, such as 2/4 against 6/8. To inputthis sort of case:
l Create a 2/4 time signature and input the 2/4 music as normal
l Input the 6/8 music as triplet eighths (quavers), but use the Create b Tuplet dialog at least for the first tuplet,
switching on None and switching off Bracket, so it won’t show that they’re triplets
l You can copy the first 6/8 bar as a quick way to get the triplet rhythm for subsequent bars
l When all of the music has been inputted, delete the 2/4
there’s enough space for a replacement time signaturetime signature and drag the first note rightwards until
l Type the 2/4 and 6/8 using text - to do this you’ll need to create a new text style as follows:
l Choose House Style b Edit Text Styles (shortcut 7=B%T or Ctrl+Alt+T)
l Select Technique from the list of text styles, and click New.
447
//

Reference
l On the General tab, give the new text style a name (like Other time signature) and set the font toOpus and the size to 19.8 points relative (this is the default size for time signatures).
l On the Vertical Posn tab, set Line spacing to 25%, and Snap to -1 above staff.
l Click OK to finish creating the new text style.0 Now choose Create b Text b Other staff text b Other time signature, and click where you want to put the
time signature to type it in as text, with a Return (on the main keyboard) after the top number.
In cases where two or more time signatures with different bar lengths are required, for example 4/4 and 5/4:
l Calculate the lowest common multiple between the two time signatures -in this case, 20/4 - and create that asthe time signature
a When all of the music has been inputted, delete the 20/4 time signature and drag the first note rightwards untilthere’s enough space for a replacement time signature
l Type the 4/4 and 74 using text - to do this you’ll need to create a new text style (see above)
l Draw the extra barlines using the vertical line from the Staff lines pane in the Create b Line dialog.
This method has the advantage of ensuring that systems end at coinciding barlines.
If simultaneous time signatures always have barlines in different places, adopt the same procedure, but remove thebarlines in one staff (IQ2 Barlines on some staves only in Barlines), then use the vertical line from theStaff lines pane in the Create b Line dialog to draw in suitable barlines where you want them.
Alternating time signaturesTo write music in e.g. alternating 2/4 and 3/4 time, signaled by a 2/4 3/4 composite time signature:
l Input a 2/4 time signature and copy it to alternate bars
l Do the same for a 3/4 time signature in the remaining bars
l Input the music0 Then delete all the time signatures except the initial 2/4 (saying No when asked if you want to rewrite the
music)0 Finally write a 3/4 time signature immediately after the initial 2/4 using text, as described% Multiple time
signatures above.
Modifying time signaturesYou can copy and delete time signatures like other objects. You can also drag time signatures left and right to movethem - even to quite silly places. We don’t recommend you drag time signatures out of the bar they belong to.
Big time signatures etc.Big time signatures between staves are often used in large modern scores where the meter changes frequently.
On the Time signatures page of the House Style b Engraving Rules dialog (shortcut 0g%E or
Ctrl+Shift+E), click either Time signatures (large) or the even larger Time signatures (huge). These areactually text styles which time signatures can use instead. These affect all time signatures throughout the score.
448

Time signatures
To alter the size, font and positioning of big time signatures, click Edit Text Style; LQ Edit Text Styles. Thisalso lets you adjust which staves big time signatures go above.
The other exciting House Style b Engraving Rules option confers upon you the ability to adjust the default gapbefore time signatures.
Text style of time signaturesTime signatures are written as text in their own text style. You can edit the font they use by clicking Edit Text Styleon the Time signatures page of the House Style b Engraving Rules dialog.
You can change time signatures to any standard text font, or to music fonts such as Inkpen or Petrucci. However, youmay have to adjust the point size, or line spacing and default vertical position (Vertical Posn tab) to ensure that thenumbers sit nicely on the staff.
449

Reference
TransposingFor details of transposing instruments, E!2 Instruments.
To transpose music:
l Select whatever you want to transpose - usually a passage or the whole score @A or Ctrl+A)
l Choose Notes ) Transpose (shortcut Shift-T)
l Set the interval by which you want to transpose:
Click Up or Down.
From the second box, choose the main interval.
In the first box, Major/Perfect leaves the main interval unaltered, Augmented adds a half-step (semitone),Minor/Diminished subtracts a half-step.
Diatonic moves the notes within the key specified by the current key signature; so transposing up a diatonic2nd makes the third note of the key into the fourth, makes the flattened fifth into the flattened sixth, etc.
l Set the two other options if you like:
Transpose keys (available when transposing a system passage or the whole score) transposes any keychanges within the selected passage. Normally leave this on. If switched off, transposed notes acquire accidentalswhich would otherwise be specified in the key signature.
Double sharps/flats makes Sibelius notate remote keys using double sharps and flats rather than naturals.Switch this off for atonal music. Leave it on if you’re Rachmaninov, or Alban Berg in his youth.
l Click OK, and Sibelius instantly transposes the music. -
Shifting without accidentalsTo shift notes which you don’t want to end up with accidentals, simply select the music and type &/+ one or moretimes.
Transposing by one or more octavesThe quick method is to select the music and type x&//t or Ctrl+&/+.
Transposing by more than two octavesFor brevity, the Notes ) Transpose dialog (shortcut Shift-T) only lists intervals up to two octaves. For bigger
intervals, transpose by further octaves by typing a%&/+ or Ctrl+\L/+ before or after transposing from the dialog.
450

Transposing by a half-step (semitone)Although most transpositions are straightforward, this particular case merits a little explanation. If you have a score in,say, D major, and want to transpose it into D flat major, you should not transpose it down by a minor 2nd, whichproduces C# major - instead, transpose it down by an augmented unison.
Extreme transpositionsTo do extreme transpositions, e.g. B to D flat (up a doubly-augmented third), split it into two less extremetranspositions: first transpose up a minor third to D, then down an augmented unison to D flat.
Chord symbolsThese automatically transpose (except when in guitar frames).
Guitar framesThese do not transpose.
Moving other objects ’When transposing, Sibelius will move other objects as it sees fit. For instance, ties and slurs need to be moved tofollow the notes. If music is transposed so far that lots of notes’ stem-directions change, some slurs may need to beflipped with Edit b Flip (shortcut X) so as to fit over the notes smoothly.
451

Reference
TremolosOne-note tremolosAdding one tremolo stroke to aquarter note (crotchet) or longernote indicates that it is to be playedas two eighth notes (quavers).Adding two strokes means it shouldbe played as four sixteenth notes(semiquavers), and so on. Threeand four strokes are also used tomean that the note should bereiterated as fast as possible (an‘unmeasured’ tremolo), e.g. toindicate a drum-roll.
On an eighth (quaver) or shorternote, one tremolo stroke means itshould be divided into two, twostrokes means it should be dividedinto four, and so on.
Tremolos are an abbreviation rapidly repeated notes. A one-note tremolo is for asingle repeated note; a two-note tremolo represents two alternating notes.
One-noteOne-note tremolos are notated as strokes on the stem of a note or chord, e.g.
3=m
To write this, choose the number of strokes you want the note to have from thethird keypad layout (either before or after you create the note).
To add tremolos to a note or chord after creating it, select the note/chord andchoose the number of strokes from the third keypad layout (type l/2/3/4/5 forl/2/3/4/5 strokes).
You can remove the tremolos by choosing the same keypad button.
The number of divisions per note in a one-note tremolo is sometimes indicated byplacing multiple staccatos above the note, in addition to strokes through the stem.You can add multiple staccatos as symbols - LIJ Symbols.
Two-noteTwo-note tremolos are notated as beam-like strokes between two notes or chords, e.g.
J=J = Jm
On the first note/chord, simply choose the number of strokes you want from the third keypad layout (typel/2/3/4/5 for l/2/3/4/5 strokes), then click the two-note tremolo button shown on the left (shortcut Enter)You can do this before or after creating the second note.
Each of the notes is written as if it lasted for the whole length of the tremolo, i.e.it looks as if the note-lengths are doubled. Sibelius automatically doubles thenote values for you. So to write a two-note tremolo that lasts for a half note(minim) you would write two quarter notes (crotchets) and then use the thirdkeypad layout to add the tremolo:
Before After
You can switch off the tremolos by choosing the same buttons from the keypad again.
Two-note tremolos can be written between staves (by crossing one or other note onto the other staff - LQ Beams)and across barlines.
452
Two-note tremolosThese are beams between twonotes or chords which indicate that
they should be repeatedly playedalternately. Multiple strokes meanexactly the same as for one-note
tremolos.

Tremolos
To adjust the angle of a two-note tremolo, drag the stems of the notes at either side. If the two-note tremolo isbetween two whole-notes (semibreves), drag the tremolo line itself (this has the same effect as dragging the stem ofthe first note - were it to have one!).
The Notes 2 page of the House Style b Engraving Rules dialog (shortcut 4xE or Ctrl+Shift+E) containsthree options governing the appearance of two-note tremolos, should you be struck by a desire to change them:
e
Between stems Touching stems Outer tremolotouching stems
The tribulations of tremolo notationsWith two-note tremolos, the odd convention of writing each note with the total length of the tremolo produces variousanomalies.
In the 19th century, a barmy convention was in operation whereby the note values were only doubled if the tremololasted for a quarter note (crotchet) or more. Thus you could find pairs of eighths (quavers) tremoloing, and also halfnotes (minims), but never quarter notes (crotchets). This was bananas.
However, another idiosyncrasy which survives to the present day is as follows: if you want to notate a two-notetremolo lasting for two 4/4 bars, you write two whole-notes (semibreves) with a tremolo across the barline, ratherthan doubling the note values to two double whole notes (breves). Most people go a lifetime without noticing thisweird exception - what sheltered lives they lead.
453

Reference
Triplets and other tupletsL!2 Filters and Find, Hiding objects.
‘Tuplets’ are rhythms like triplets, which are played at some fraction of theirTuplets with a single numberThe simplest case is the triplet, 3 over
I J J means 3 quarter notes (crotchets)
compressed into the time of 2 quarternotes. The quarter note is the ‘unit’ ofthe tuplet in this case.
normal speed. (Tuplet is not a nice word, though alternatives like ‘irrationalrhythm’ aren’t too terrific either. Opinion is divided as to whether ‘tuplet’rhymes with ‘duplet’ or with ‘couplet’.)
Where numbers other than 3 are used,the tendency is to squash into the nextlowest power of 2 units - so 5 means 5in the time of 4, 15 means 15 in the timeof 8, and so on. The exceptions to thisrule are 2 and 4, which normally mean2 in the time of 3 and 4 in the time of 6.
Creating tuplets quicklyl Input or select the first note (only) of the tuplet, which must be of the unitlength of the tuplet (see box).
When triplets are being used a lof, 3 isoffen written over the first few and leftoff after that. If your whole score iswritten like this, you should probably usea different time signature!
For instance, if you want a triplet with a total length of a half note (minim), thefirst note you input must be a quarter note (crotchet).
l Type x3 or Ctrl+3 for a triplet - which, let’s face it, is what you’reprobably after - or x2-9 or Ctrl+2-9 for anything from a duplet to anontuplet (which means a 9-tuplet, rather than something which isn’t a tuplet)
l The tuplet will appear, with the correct number of rests. Add the othernotes in the normal way.
The tuplet has the format and bracket options last set on the Create h
Tuplet dialog (see Creating tuplets slowly below).
Creating tuplets slowlyl Input or select the first note (only) of the tuplet, which must be of the
unit length of the tuplet
l Choose Create h Tuplet
l Type in any number or ratio, as complex as you like (e.g. 13, or99:64)
E Far,,,& __....__-__- . . ..I __~..II-I..-.._--
l Click Number to write just a single number (or the first number of the ftlstaad xsf using this &91ag ywu cm just salt&
ratio), Ratio to write a ratio (e.g. 5:3), Ratio+note to write e.g. d nrrtts and type Ctrl + a nurrtbw.
5:3& and None to write no number at all
l By default, Sibelius creates tuplets with Auto Bracket switched on;this means that the triplet bracket disappears if there is a beam joining exactly the same notes as the bracketwould join, and if the tuplet is at the beam end of the notes. If you want explicitly to specify that your tupletshould or should not be bracketed, choose one of the other options.
l Switch on Full duration if you want the bracket to extend up to the next note/rest (see box)

Triplets and other tuplets
l Click OK; the tuplet will appear and you can input the remaining notes.
Tuplet bracketsA bracket is often written over the noteswithin the tuplet. The number used to bewritten above or below the bracket butto conserve space it goes in a gap in thecenter of the bracket nowadays.
Setting the unit length
In older scores you will often find a slurused instead of a bracket, even when thenotes are not meant to be playedsmoothly, nowadays a slur is only usedwhen slurring is specifically intended
Sometimes the first note of the tuplet is not the same as the unit length: atriplet which is three quarter notes (crotchets) long may start with an eighthnote (quaver), for instance. If this is the case, you should input a first notewith the unit length you want (here, a quarter note) so Sibelius knows howlong the rhythm lasts, then input the tuplet, then change the note value of thefirst note afterwards.
Tuplet units can’t be dotted, so if you put a tuplet onto a dotted note the dotis ignored.
A few composers write just a bracket onits own to mean a triplet.
Special tuplets
In modern scores tuplet brackets areoften extended rightwards, nearly up tothe start of the note/rest following thetuplet. This looks cleaner when notating,say, simultaneous triplet quarter notes(crotchets) and sextuplet eighth notes(quavers), because it means the bracketswill all end in the same place.
There are cases where you would write a tuplet with a single digitdenotes something other than what it would ordinarily mean; for examp6/8, you might see this:
thatile, in
This is actually a 7:6 ratio tuplet. To obtain this, use the Create h Tupletdialog, type 7:6 (to tell Sibelius what the tuplet really is), and set Format to
Number (which tells Sibelius only to write the 7 in the score). ?cItp
Elliott Carter and a few other composers write 7 meaning 7:8 and 15:16, since this way the note values are muchcloser to how they sound than in the standard notation, so to write this you would choose a ratio of (say) 7:8 and setFormat to Number.
Moving tupletsTuplets are ‘magnetic’ - that is, automatically positioned - like slurs (ILLI Lines). Sibelius decides whether the tupletshould go above or below the notes, and at what angle. The tuplet number and bracket move automatically to avoidcollisions with notes at either end of the tuplet, and articulations on notes in the tuplet. Try dragging the first note in atuplet up and down and see what happens! This means that if you transpose your music, the tuplet number andbracket move automatically to ensure they do not collide with the notes.
If you disagree with where Sibelius puts the tuplet by default, you can flip it to the other side of the notes by selectingthe number (or bracket) and choosing Edit h Flip (shortcut X).
You can also move the whole tuplet up and down by dragging the number (or the middle of the bracket if there is nonumber) or using the arrow keys. Note that you shouldn’t try to drag a tuplet to the other side of the notes - useEdit h Flip (shortcut X) instead.
You can adjust the angle of the bracket and number by dragging either tip of the bracket.
455

Reference
To restore the default position of a tuplet if you move it, select it and choose
4&P or Ctrl+Shift+P).
Copying tupletsYou can select a tuplet’s bracket or number and copy it onto another note toturn that note into a tuplet.
You can also of course copy passages containing tuplets. The only thing youcan’t copy is part of a tuplet, such as the first note of a tuplet, as that wouldproduce a chunk of fractional rhythm which wouldn’t make much sense. Ifyou get an unexpected warning that you’re copying part of a tuplet, make sureyou’ve selected the tuplet number or bracket as well as the notes within it.
Deleting tuplets
Layout b Reset Position (shortcut
Ratio tupletsIn modern notation you can writethings like 5.4 meaning ‘5 in the timeof 4: You can use this to make simpletuplets more explicit - e.g. writing 3:2for a triplet - or to speciQ m o r eunusual rhythms like 5.3. The secondnumber must be more than half andless than twice the first number.
To delete a tuplet, select the number or bracket and hit Delete. This deletes not only the number and bracket, butalso the notes. This is because without the tuplet, the notes would no longer add up.
\Tuplet spacingSibelius automatically aligns tuplets correctly with other simultaneous notes. To make tuplets easy to read, it isadvisable to make their spacing as even as possible when involved in complex cross-rhythms. For advice on this,IL!2 Note spacing.
Nested tuplets
' r - 3 15 Nested tuplets (meaning tuplets within tuplets) are much beloved of
contemporary composers such as Bryan Ferneyhough, and can be a littletricky to sight-read. Sibelius automatically notates nested tuplets of justabout any depth or complexity, and they even play back correctly.
Input nested tuplets just like normal tuplets, but input the outermost (i.e. widest) tuplet first, and work your way in.
Hidden tupletsYou can write ‘hidden’ tuplets either by hiding the bracket and number (LX2 Hiding objects), or by switching offthe bracket and the number from the Create b Tuplet dialog when you create them. This makes the notes end upspaced in a different proportion from other staves in the score without anything else to indicate that a tuplet waspresent. This is useful for quick flourishes of notes and other examples of ‘free rhythm’ where it would be tedious tonotate an exact rhythm in the score. You can also use it to write mixed time signatures such as 4/4 against 6/8.EL! Free rhythm, Time signatures. I
Changing the appearance of tuplets already in your scoreIf, after creating a number of tuplets, you decide that you would like to change the way they are printed, you can do sousing filters and the Properties window.
For example, to hide the brackets and numbers of tuplets already in your score:
l Choose Edit b Filter b Tuplets
l All the tuplet brackets and numbers in your score will now be selected. Now:
456
_.___________~_ ________ -- --.----- ___-_-.--p-_______

Triplets and other tuplets
l To hide all the tuplet brackets and numbers, simply click Hide in Score on the General panel of theProperties window.
l To change the appearance of the tuplet, use the options on the Notes panel of the Properties window.
Filters are an extremely powerful way of changing lots of objects in your score in a single operation - ELII Filtersand Find.
Tuplets over barlinesAlthough Sibelius cannot automatically notate tuplets over barlines, the effect can be achieved easily enough, asfollows:
I I1I IL L L L. ll I’ 1 I I I
urn I II II III I I ! II ! II I
Create an irregular bar of twice the length of the prevailing time signature: choose Create ) Bar ) Other
(shortcut XB or Ak+B)
Write the music for the two bars which contain the tuplet which crosses the barline
Add a suitable barline - in the example above you would choose Create ) Barline ) Normal and click inthe appropriate place.
Note that if you are using bar numbers you should also create a bar number change in the next bar tocompensate for the missing ‘real’ bar; choose Create ) Bar Number Change.
Tuplet design and Engraving Rules optionsYou can change the design of tuplet numbers and brackets from the House Style k Edit Text Styles (shortcut
~xXT or Ctrl+Shift+Alt+T) and House Style ) Edit Lines dialogs. If you’re changing the font of tuplet
numbers, it’s normal to use a medium italic serif font. EL!! Edit Text Styles, Lines.
There is a number of options concerning the appearance and positioning of tuplets on the Tuplets page of theHouse Style ) Engraving Rules dialog (shortcut G%%E or Ctrl+Shift+E):
Rotate single digits controls whether the single-digit tuplet numbers (e.g. triplets) should be drawn at thesame angle as the bracket; single digits can look better drawn upright, so this option is switched off by default.Tuplet text consisting of multiple digits (e.g. 12 or 3:2) has to be drawn at the same angle as the bracket toalign with it, and are unaffected by this option.
The Position on Notes options allow you to choose the default position of tuplets with and without brackets
Vertical Distance from Notes controls the default distance tuplets are drawn from notes.
457

Reference
Undo and RedoUndo
CIICthe
k the toolbar button shown on the right or choose Edit b Undo (shortcut B%Z or Ctrl+Z) to undolast thing you did. The Edit menu tells you what the last thing you did was, in case you have a very
did in Sibelius - it won’t say Undo Sneeze,short memory. (Well, it tells you the last thing youentertaining though that might be.)
Undo is multi-level - you can carry on undoing steps ajumps back to a particular earlier point.
lmost indefinitely far back. Edit b Undo History (see below)
RedoRedo undoes undos (or rather, Redo redoes undos). To redo an operation you didn’t mean to undo, clickthe toolbar button shown on the left or choose Edit b Redo (shortcut B%Y or Ctrl+Y). Again, the Editmenu tells you what it was you just undid.
Undo HistoryEdit b Undo History (shortcut U#Z or Ctrl+Shift+Z) lists all the recent operations you’ve done, and lets youhop back to a particular earlier point in time.
The most recent operation is at the top of the list, so click the top item to undo one step, the second item to undo twosteps and the bottom item to undo as far back as you can go. The antiquity of the undo history is customizable - seeUndo level below.
Redo HistoryEdit b Redo History (shortcut 4&Y or Ctrl+Shift+Y) is like Undo History, but lists all the things you canredo after you’ve done a load of undoing.
The most recent operation you undid is at the top of the list, so (as with Undo History) click the top item to redoone step, the second item to redo two steps and the bottom item to redo everything you undid and get back to whereyou were. (If you see what I mean.)
Undo levelTo set how far back you can undo, go into File b Preferences b General and drag the slider. The default level isapproximately 10000 changes to notes. .--_If you set the undo level large enough you can undo right back to when you started writing the current score.
If you set it larger still, you can even undo back to before you bought Sibelius.
458

view menu
LLl window menu.
The View menu has various options controlling how scores and the Sibelius interface look on the screen.
If you want to, you can print your score with the options from the View menu included (with, for example, hiddenobjects in gray, highlights in yellow or notes colored) - Ii&i Printing.
AttachmentThis draws a dotted gray line to show which staff and rhythmic position the selected object is attached to. For clarity,no attachment line appears for certain objects such as notes, rests and system objects. LL! Attachment.
Breaks and LocksThis shows system and page breaks as blue icons in the score, and also draws padlocks to show where the format hasbeen locked. LA2 Breaks.
Hidden ObjectsWith this option switched on, hidden objects are displayed on your score in light gray and are editable; with itswitched off, they are invisible and uneditable. It’s quicker to use keyboard shortcuts than menus, so memorizex%?H or Ctrl+Ak+H. Ul Hiding objects.
HighlightsIf you have created any highlights in your score, use this option to toggle whether they are displayed on the screen.LLI Highlight.
Note ColorsThe View b Note Colors menu contains four options which affect the on-screen display of your score:
Pitch Spectrum (shortcut x8gP or Ctrl+Ak+P): colors each note according to its sounding pitch relativeto the cycle of 5ths; see the inside back cover of this User Guide for the color scheme. When this option isswitched on, selected notes are colored gray to avoid confusing them with the colored noteheads. Quarter-tonesare colored the same as adjacent half-steps (semitones).
Voices: colors all notes in a dark shade of their voice color, so voice 1 notes are blue, voice 2 notes are green,and so on (EL4 Voices); selected notes are shown in their normal color
Notes out of Range (shortcut 7189N or Ctrl+Ak+N): the default setting; automatically reddens noteswhich are too high or low for an instrument to play. Notes which are uncomfortable but playable byprofessionals are shown in dark red. This means you can see tricky or impossible notes at a glance and correctthem before rehearsals (IL!2 Instruments)
None: shows notes in black; selected notes are colored according to their voice (i.e. voice 1 is blue, voice 2 isgreen, etc.).
I ne Pitch Spectrum option is surprisingly useful for professionals as well as beginners. The color scheme isdetermined according to the circle of fifths, so:
459

Reference
l Similar key areas have similar colors; for example, a piece which is in C major with a G major middle sectionuses a consistent color scheme
l Close pitches are not confusable when viewing a score zoomed out; for example, C and G are similar colors butfar apart on the staff, while C and C# are close on the staff but very different colors.
The intention is that you should be able to zoom out and get an overview of your score. For example, instrumentsplaying the same sounding pitch will be marked with the same color, so it’s possible to see doublings very easily -especially for instruments with different clefs or transpositions. Conversely, a chromatic scale looks literally ‘chromatic’(multi-colored, from Greek chroma for ‘color’) because each note is not harmonically related to those on either side,and so has a starkly different color.
For an example of how well this works, open the Organ solo example score from the Other folder within yourScores folder - the modulations (e.g. at bars 24, 26, 27 and so on) become immediately visible.
We recommend that you try using Sibelius with Pitch Spectrum switched on for a few hours and learn the colors,which are shown on the bookmark at the back of this User Guide. As soon as you’re used to them, you’ll find this avery useful way of working.
Interestingly, some composers, such as Messiaen and Skryabin, associate sounds with particular colors; this ‘minglingof the senses’ is known as synesthesia. The Pitch Spectrum option might just bring you one step closer to anunderstanding of this phenomenon!
For further information about synesthesia, point your web browser at:
http://web.mit.edu/synesthesia/wsynesthesia.html
Page MarginsThis option draws a blue rectangle to show where the margins set in Layout ) Document Setup are.
L!LN Document Setup.
TexturesThe View ) Textures dialog allows you to choose different textures and colorsfor the paper, the background, and the dialogs in Sibelius.
All textures suitable for use as paper start Paper (e.g. Paper, white cotton).On Windows, all textures suitable for dialogs start Dialogs (e.g. Dialogs,brushed steel) All other textures are suitable for the ‘desk’ which the pages ofmusic lie on, and their names start with Wood, Marble, Leather, and so on.
The little preview windows should prevent you from inadvertantly choosing particularly horrible combinations, but youcan, of course, try using unsuitable textures, e.g. try using wood as your paper texture, but it will make the music hardto read.
Some of our favorite paper textures are:
l Paper, brown
l Paper, white crumpled
l Paper, white coarse laid
460

-
View menu
l Paper, white fine laid (note the vertical roller lines in the paper)
Our favorite desk textures:
l Marble, Bordeaux
l Slate, red/blue
l Washi - these are Japanese hand-made papers, though only suitable for use as a desk texture as they are toocolorful to write music on!
l Wood, Redwood burl
l Wood, Tamo ash
l Wood, lacewood
You can create your own custom textures or colors by dropping files into the Textures folder - on Mac, use PICTfiles; on Windows, use BMP files.
Using textures can slow Sibelius down significantly. If you find dragging the paper is sluggish, first try switching onAlternative texture drawing in the View ) Textures dialog, This option makes no difference to the speed ofSibelius if you’re not using textures. On some computers, and/or at some colour depths, it may be slower instead offaster. If Sibelius still seems slow, set both Paper and Desk to Use color not texture, which will speed things
UP.
Staff Rulers/Object Rulers/Selection RulersThese options switch on and off Sibelius’s three kinds of rulers:
Selection Rulers: displays a ruler between the selected object(s) and the staff to which it is attached.?El
Object Rulers (shortcut UXR OI- Shift+Alt+R): displays a ruler for all objects that support them (i.e.objects that are attached to staves, e.g. text, symbols, lines, etc.).
Staff Rulers (shortcut Gx%%R or Ctrl+Shift+Alt+R): displays rulers between staves and page edges, andbetween adjacent staves.
Note that object and staff rulers can slow screen redrawing down significantly, so switch these off if Sibelius seems tobe running slow.
Staff rulers - show the distancebetween aQacent staves, and thedistance between staves and thepage edges
. . II I
Selection rulers - show the distancebetween selected objects and the
OfJ;3vTotr’nn~ fib staff to which they are attached
461
A
//

Reference
Set the units of measurement used for Staff rulers and Selection & object rulers from the File )
Preferences ) General dialog. You can choose between inches, points (1 point = l/72 inch), millimeters andspaces.
Full screen (Windows only)Choosing this (shortcut Ctrl+U) makes menus and the taskbar (the bar at the bottom showing which programsyou’re running) disappear to save space.
You can still get at the menus by moving your mouse to the very top of the screen, and the menus reappear.
Scroll BarsThis adds vertical and horizontal scroll bars to the main score editing window. It’s preferable not to use these, asscrolling around your score using the navigator is far quicker and easier. However, with scroll bars switched on, youcan use the wheel button found on many Windows mice (such as the Microsoft Intellimouse) to scroll up and downthe page.
Toolbar1 Perhaps surprisingly, this makes the toolbar disappear or reappear.
ZoomThe options in the View ) Zoom menu duplicate the behavior of the Zoom tool on the toolbar. Memorize the
shortcuts %g+ or Ctrl++ (zoom in) and #- or Ctrl+- (zoom out). You can either use the + and - keys on yourkeypad or on the main keyboard.
Note that a zoom factor of lOOo/o does not display the music at the size it will actually print; it shows it at a convenientaverage size for editing. The Actual size option (in the list on the toolbar) does show the music supposedly at thesize it will print, though this depends on the exact size of your monitor.
The options such as Fit page width do what they say. However, it’s best to stick to the numerical zoom factors asthese have been chosen to display notes as clearly as possible. You can type in your own zoom factor onto thetoolbar, in which case Sibelius will round it up or down to the nearest factor which displays well.
The File ) Preferences ) General dialog includes an option to set the default zoom factor used when opening
scores; LLII Preferences.
-
462

Voices
Voiceswhat voices are
Music usually has a single ‘voice’ (or ‘layer’) of notes, chords and rests on each staff. The stems point up or downaccording to the pitch of the note:
lust one voice
When music is in two voices, however, the staff has two independent streams of music which can have differentrhythms. The two voices are distinguished by drawing the stems upwards in ‘voice I’ and downwards in ‘voice 2’:
Voice 7w I I n l
Voice 2
Notice that there are also two different sets of rests, the higher ones belonging to voice 1 and the lower ones to voice2. Usually, for simplicity, people only write one rest where two identical ones occur in both voices.
In guitar and organ music and occasionally elsewhere, you can also have a third voice (with stems up again) and afourth (with stems down again).
Getting voicesSibelius allows four independent voices per staff, which are color-coded: voice 1 is blue, voice 2 is green, voice 3 isyellow and voice 4 is purple.
You can change the voice of the selected object, or, if you are creating new objects, choose the voice of a new object,from the General panel of the Properties window, which contains a drop-down menu called Voice. You can alsochange the voice of an object via the Edit b Voice submenu The shortcuts for changing voice are x1/2/3/4 or
Ak+ l/2/3/4, with ~5 or Ah+5 for putting objects such as dynamics into all voices.
Buttons chosen on the keypad are highlighted in the current voice color, so you’re in no doubt what voice you’reusing. When you create an object with the mouse, the pointer has the current voice color too.
Notes, chords, rests, accidentals, articulations, grace notes, tuplets, and some lines (e.g. trills, hairpins) and text (e.g.dynamics) are in specific voices, and so you should choose the correct voice before you create these objects, primarilyto ensure that they play back correctly. These objects can also be in multiple voices, e.g. a dynamic above the staffmight apply to all voices (rather than just voice 1), or possibly just to voices 1 and 3. When selected, these objects arein the color of their voice.
Other objects such as clefs, key signatures, system text (e.g. title, tempo markings) and system lines (e.g. rit./accel.lines, lst- and Znd-endings) are not voice-specific and so are always blue when selected. It doesn’t matter which voiceis chosen when you create these objects.
463

Reference
Viewing voice colorsIt is often useful to see to which voice a note belongs at all times, not just when it is selected. To see this, switch onView b Note Colors b Voice Colors.
Starting off an extra voice of notesTo start off an extra voice with the keyboard, or using step-time input:
l
a
l
l
l
l
T I
Select a note, rest or other object (such as text or a line) at the point where you want the new voice to start
Type V followed by 712 or AIt+2 for voice 2; the caret goes green
Choose the note’s properties as normal: select a note value, and add any articulations, accidentals etc. that arerequired
Type the note’s letter name, or play the pitch on your MIDI keyboard
The note is created, and the rest of the bar is filled with the appropriate rests
Now you can continue adding notes in voice 2 as normal.
I o start off an extra voice with the mouse:
l With nothing in your score selected, choose the note value and any other note properties from the keypad, thenchoose the desired Voice from the drop-down menu on the General panel of the Properties window (ortype x2/3/4 or Ak+2/3/4)
l Click in the score where you want the new voice to begin; Sibelius inputs the note, and fills up the rest of the barwith rests in the new voice.
l Now you can continue to input notes with in the new voice as normal.
To start off Flexi-time recording in an extra voice, choose the desired voice in the Notes b Flexi-time Options
dialog (shortcut 6x0 or Ctrl+Shift+O). If the voice already exists in the score, you can just select a rest in thatvoice and then start Flexi-time as normal - L!LIl Flexi-time
Bars partially in two voicesIf you don’t want two voices right to the end of a bar, Delete any unwanted rests at the end, to hide them.
If you want voice 2 to start part-way through a bar that already contains notes in another voice, simply input the voice2 note at the point where you want it to start; Sibelius will pad out the bar on either side of the note with theappropriate rests.
In either case, the notes in voice 1 will revert to having stems both up and down where you deleted the rests.
Deleting voice 2You can remove parts of bars of voice 2 by deleting rests, as described above. However, if you want to delete a wholebar of voice 2, you should just put a bar rest into voice 2 from the second keypad layout, then Delete it.
You can also use filters to remove a passage in a particular voice - LLJ Filters and Find./
464

Voices
Merging voicesIf you want to merge all the notes in a passage in multiple voices into a single voice, simply select the passage andchoose the desired voice from the Voice list on the General panel of the Properties window (shortcut~-l/2/3/4 orAlt+1/2/3/4):
Before After
Splitting voicesSometimes it is useful toplayed in polyphonic mus
Figure 1
split a passage written in a single voice into two or more voices, for example if you haveIic using Flexi-time, or imported a MIDI file.
Figure 2
Figure 3
To split the music in F(gure 1 above into two voices (to prod1Ice Figure 3, do the following:
Select the music you want to split as a passage
Choose Edit b Filter b Bottom Note or Single Notes (shortcut xg%B or Ctrl+Alt+B), then choose
Edit b Voice b 2 (shortcut ~2 or Alt+2) or use the Voice list on the General panel of the Propertieswindow; your music will now look like Figure 2
Finally, change the note values to consolidate redundant tied notes; you should end up with Figure 3.
Voices 3 and 4Add voices 3 and 4 just like voice 2. If you want three voices, you can use voices 1+2+3 or 1+2+4 depending on thestern directions you want the voices to have. The stems of voices I and 3 point upwards, and those of voices 2 and 4point downwards.
There are no particular rules for how to position three or more voices, so you may need to move notes horizontally toavoid collisions. See Crossing voices below.
Swapping voicesIf you start creating music into the wrong voice, then instead of scrapping it and starting again you can just select themusic as a passage and swap the voices round.
The various options are in Edit b Voice. You’re only likely to want to swap voices 1 and 2, for which you can typethe shortcut Shift-V.
465

Reference
Copying voicesTo copy a single voice from a staff containing notes in more than one voice, select the passage you want to copy anduse, say, Edit ) Filter ) Voice 2 (shortcut 6x%82 or Ctrl+Shift+Alt+2) to filter only the notes in voice 2. Now
you can x-click or Alt+click them into another staff as normal.
Sibelius copies notes and rests &to fhe SOme voice CIS fhe voice they come from. However, if you want to copy fromone voice to another...
Copying from one voice to anotherDo this by swapping voices. For instance, suppose you want to copy some voice 1 notes into voice 2 elsewhere:
l
l
l
0
Rests
Swap voices 1 and 2 in the original you’re copying, so that the notes you’re copying end up in voice 2. Do thisby selecting the music as a passage and choosing Edit ) Voice ) Swap 1 and 2 (shortcut Shift-V)
Select the voice 2 notes to be copied by selecting a passage and filtering to get voice 2, as described inCopying voices above
Copy the notes, which will end up in voice 2 as that’s the voice they came from
Swap voices I and 2 back again in the original passage.
When rests appear in multiple voices, Sibelius automatically draws them above or below their normal positions so it’sclear which voice they belong to. You can drag the rests up or down further or move them with the arrow keys if theystart getting in the way of other voices.
A subtlety: when you delete rests (e.g. in voice 2) they are hidden but not completely removed, and so can cause thenote spacing to be wider than normal if the hidden rests are shorter than other simultaneous note values. This isunlikely to cause any problems, but if you are concerned about it, switch on View ) Hidden Objects and
Delete the hidden rests (shown in gray).
Hiding voicesIn some situations you might wish to hide notes in one or more voices, e.g. if you want your score only to show awritten tune but want it, say, to play back with hidden harmonies. To do this, add the harmonies in a different voicethan the melody, then use filters (LQ Filters and Find) to select all the notes in the extra voice(s), and chooseEdit ) Hide or Show ) Hide (shortcut 4Y%%H or Ctrl+Shift+H) to hide them.
Crossing voicesAlthough voice l's notes are usually higher than voice 2’s, this is not obligatory; the voices can cross - and if theycontain chords they can even interlock. Sibelius automatically tries to position the two voices so that no collisionsoccur. However, with three or more voices, collisions are likely as there are no hard-and-fast rules regarding where toput the third or fourth voice.
Should you want to adjust the horizontal position of notes, rests and chords in these cases:
l Select the note, chord or rest you want to move
l Open the General tab of the Properties window
466

Voices
l Type the distance (in spaces) you want to move the note into the X box - positive numbers for rightwards,negative for leftwards
l If you need to move only the rhythm dots attached to a note, you can select them and drag them left or rightwith the mouse.
Engraving Rules optionsThe rules for positioning notes in multiple voices are very complex and best not contemplated by humans. Sibelius,however, includes three alternative rules for voice positioning, available on the Notes 2 page of the HouseStyle b Engraving Rules dialog (shortcut U#E or Ctrl+Shift+E). The default Version 2 rule isrecommended, but should you feel the urge to use one of the older rules, you can choose them from this dialog.
I 467

Reference
window menul2.J View menu.
New windowNew Window creates a new view of the current score. This allows you to look at different parts of the same scoreat once, or look at the same part of the score at different zoom factors, For instance, you could have one view at 25%
to keep an eye on the overall layout of the page, and another view at 200% for close-up work. This is particularlyuseful if your computer has multiple monitors.
windows on/y: The Window menu also has all the standard Windows options for tiling scores, e.g. if you have morethan one score open, Tile Horizontally allows you to see them both at once, split horizontally.
KeypadIt should come as no revelation that this makes the keypad disappear and reappear.
You’d have to be quite adept at Sibelius to know what all the keys on all the keypad layouts are without looking, butwhen you’ve used Sibelius for a bit you can try switching the keypad off to see how much you can remember. It’s agood idea to learn at least the first keypad layout this way.
Mix r\kIt will probably come as no surprise tsimply type M to toggle the Mixer on
hat this option makes the Mixer appear and disappear - it’s much easier toor off; 1LJJ Mixer.
NavigatorAstonishingly, this makes the navigator disappear or reappear.
If you know the shortcuts for moving the navigator ($ or Page Up, $ or Page Down, etc.survive quite happily without the navigator.
You can move the navigator around - just drag its edge.
Properties
,) you should be able to
We’ll leave it to you to guess what this option does. Usefully, you can also type 8%l or Ctrl+l to show or hide theProperties window. You can move Properties around the screen by dragging the top of it.
Keypad Separated from PropertiesThis option allows you to split the Properties window from the keypad and drag them around independently.
Translucent windows (Windows 2OOO/XP only)This option makes the navigator, Properties window, keypad and Mixer translucent, so that you can see the pagesof music through them.
This option is on by default in the supported operating systems, but if you don’t like the effect, switch it off bychoosing View b Translucent Windows.
-
468

GlossaryThis explains musical and computer terms used in this User Guide which are uncommon, technical or have a specialmeaning in Sibelius. Also included are a few relevant temls not used in this User Guide but which you may comeacross elsewhere. Cross-references are in bold.
acciaccatura a short grace note normally played before the beat, drawn with a line through its stem.
accidental a symbol (e.g. flat, sharp) indicating that a pitch is to be adjusted up or down by a small interval -
usually by a half-step (semitone), but occasionally by a whole-step (tone) or a microtone.
aftertouch in MIDI, the degree of pressure exerted on a key after you press it, normally used to control modulation(vibrato).
alphabetic input creating music with the computer keyboard, mainly using the letters A-G and the keypad.iL1 step-time input, mouse input, Flexi-time’“.
appoggiatura a long grace note normally played on the beat; unlike an acciaccatura, it is drawn without a linethrough its stern.
articulation a symbol appearing above or below a note or chord which indicates how it should be played - e.g.staccato, tenuto, up-bow, accent, fermata (pause).
attachment notes, text, lines, symbols, etc. are said to be ‘attached’ to particular staves and rhythmic positions inthe music. This means that they belong to that staff/position and move with it when the music is reformatted. Whenyou select most objects, a dotted gray line shows what the object is attached to.
bank a set of up to 128 program numbers. MIDI devices which have more than 128 sounds group them intobanks.
beams the thick lines connecting groups of eighth notes (quavers) and shorter note values. A ‘fractional beam’ isanother word for a flag.
BMP (bitmap) file a standard Windows bitrnap graphics format.
brace the ( to the left of keyboard instruments (also used in place of a sub-bracket in older orchestral scores,particularly to group horns.)
bracket (a) the thick vertical [ which groups together the staves of instruments in the same family. The thin
vertical [ which groups divided instruments is a ‘sub-bracket’.
(b) The horizontal [ which sometimes groups notes in tuplets.
break /C-J page break, system break.
- 469

Glossary
caret the vertical line which shows where you are when you’re creating notes or typing text; sometimes called a‘cursor’ or ‘insertion point’.
channel the MIDI equivalent of a staff, usually specified by a number from 1 to 16. Most MIDI devices only allow 16channels. Each channel can only be set to one specific program number, pan position, etc. at a time.
chord in this User Guide, ‘chord’ means specifically two or more noteheads on a single stem (or, in the case ofdouble whole notes (breves) and whole-notes (semibreves), in the same voice). Noteheads in different voices orstaves count as being in different chords.
chord symbol text above a staff specifying a chord for the performer to play or improvise around, e.g. B&I-I(meaning B flat minor)
control change a MIDI message which controls effects such as reverb, pan position and sustain.
pedal, modulation or pitch bend wheel, etc.controller a MIDI input device, such as a keyboard, sustain
convert to change the format of a file.
crop marks (‘crops’) thin cross-hairs used in professioon a larger sheet of paper. The paper is then trimmed along talmost always have crop marks on.
nal printing to pinpoint the corners of a page appearinghe lines indicated by the crop marks. Film and bromide
cue note a small (‘cue-size’) note, so named because it is most often used for writing cues in instrumental parts.U like grace notes, cue notes have a real duration
n;N- that is, they take up rhythmic space in the bar. Any note, rest
or b rest can be made cue-size - whether it’s a normal note, special notehead or grace note. You can even writecue notes on a small staff, which makes them go smaller still.
default whatever an option is provisionally set to until you change it. Sibelius is designed to have intelligent defaults,so you don’t often need to change things it does automatically.
dialog a window with buttons on.
diatonic a diatonic scale is a major or minor scale. To transpose diatonically means to shift notes up or down thescale, so in the scale of C major, transposing a G major triad up a diatonic 2nd produces A minor, or up a diatonic 3rdproduces a B diminished triad.
dpi (dots per inch) the unit of printing and scanning resolution. The more dpi you print or scan at, thehigher the resolution is, and the more detailed the resulting printout or scan.
When printing, 12OOdpi or higher produces publishing quality print in which the dots are invisible. 600dpi (thestandard resolution of most laser printers) is almost as good and is often good enough for publishing music. 3OOdpiprintouts are fine for everyday use, though the dots are visible and diagonal beams look ‘blocky’.
For scanning music, 2OOdpi to 4OOdpi is a normal range of resolutions. Higher resolutions such as 600dpi are used forscanning photos and graphics at high quality.
dynamics text (e.g. mf) or hairpins specifying loudness or changes of loudness.
EMF (Enhanced MetaFile) a standard Windows vector graphics format.
470

G/ossary
engraving rules rules used for music engraving. Sibelius incorporates all of the standard engraving rules,which you can choose between using the many options provided in the House Style b Engraving Rules dialogand elsewhere.
EPS (Encapsulated PostScript) a standard vector graphics file format very similar to the PostScript fileformat. But unlike a PostScript file, an EPS file is used to place a single page of text or graphics as an illustration into apage layout program such as Quark XPress or PageMaker. EPS files are mainly used in professional publishing.
explode to split the notes of a chord or passage of chords from one or two staves onto a larger number of staves.Opposite of reduce.
export to save in a file format used by a different program. Opposite of import.
extract to create a part automatically from a full score.
fader a sliding knob used in audio equipment such as mixers, which controls (e.g.) the volume of achannel. Sibelius’s Mixer window has faders for controlling the volume and pan position of individual
particularstaves.
audio
family instruments of a similar kind which appear together in a score, such as woodwind, brass, percussion andstrings. Also called an instrumental ‘section’.
film a transparent plastic sheet bearing an image in black from which printing plates are made, producedimagesetter.
by an
,-ticularfilter a feature in Sibelius which selects objects of a particular kind (e.g. hairpins, text) or which have pacharacteristics (e.g. three-note chords).
flag the short bit of beam which appears in dotted rhythms; also called a ‘fractional beam’.
Flexi-time’” Sibelius’s intelligent real-time MIDI input feature. L!2 step-time input, alphabetic input,mouse input.
formatting spreading out music to fill systems and pages. Sibelius instantly reformats the whole score wheneveryou make any change, so you always see it as it will be when finally printed.
FreeMlDl a system extension for the Mac that simplifies communications between MIDI devices and yourcomputer. IS U1 OMS.
full score a score which contains every instrument playing a piece of music, as opposed to a part. (Sometimesalso used loosely to mean an orchestral or band score.)
General MIDI (GM) the name of the most widely-used sound set
grace note a small note which (unlike a cue note) does not subtract from theperformance it is ‘crushed’ into the previous or following note. Grace notes with a diagonalcalled acciaccaturas; ones without lines are appoggiaturas.
grayscale (scanning) shades of gray, as opposed to just black and white.
duration of a bar - inine through the stem are
IPUP
H-bar
a list of instruments into which
the thick horizontal line normal
Sibelius will copy similar lines of notes as part of its Arrange feature.
ly used for multirests.

Glossary
hairpin a crescendo or diminuendo written as a hairpin-shaped double-line.
house style the overall ‘look’ of a score, as defined by a publisher; in Sibelius, the house style is mostlydetermined by the items in the House Style menu, including engraving rules, text styles, line and noteheadtypes, etc.
imagesetter a high-resolution (typically 2540dpi or higher) printer used to produce film for making printingplates. Imagesetters use PostScript, usually go by the brand name Linotronic, and can output very large pages.
import to open or incorporate a file which is in a format used by a different program. Opposite of export.
initial barline the barline at the very left-hand end of each system that joins all the staves together; Sibeliusautomatically adds these. The initial barline is normally omitted in single-staff systems.
instrument as far as Sibelius is concerned, anything which has its own name at the left of a system, so the terrnincludes singers, electronic tape, etc. Instruments can have more than one staff (e.g. keyboards), and can also havemore than one player (e.g. wind instruments in orchestral/band music).
justified spread out horizontally or vertically to fill a page up to the margins. E.g. most of the text in this User Guideis justified horizontally so that it reaches the right margin; bars of music are almost always justified horizontally in thesame way. Staves are often justified vertically so they spread down to the bottom rnargin of the page instead of leavinga gap at the bottom.
keypad the bottom panel of the Properties window, from which you can pick notes, articulations, accidentals, etc.uh;
ing the mouse or numeric keys. By clicking the five little buttons at the top underneath the numbers (or typing + onthe keypad, or F8-F12) you can choose between five different keypad layouts, called the ‘first keypad layout’,‘second keypad layout’, etc.
line spacing (technical term ‘leading’) the distance between successive lines of text. A standard line spacing inbooks is 1200/o, meaning that the separation between lines of text is 1.2 times the point size; in music, lOOo/o isoften preferable.
line a hairpin, slur, 8va, glissando or any other object in the Create b Line dialog.
line of notes a succession of single notes and rests taken from the source passage as part of the Arrange feature’sprocessing, e.g. a series of three-note chords is turned into three separate lines of notes.
lyric line the horizontal line which follows any word whose final syllable is sung to more than one note.
magnetic describes the intelligent behavior of slurs, tuplets, accidentals, articulations, ties etc., which stick to notesand reposition themselves if the notes change pitch.
manuscript paper whenever you create a score it is written on a particular type of ‘manuscript paper’ which youchoose at the start. Manuscript paper specifies the size of the paper and staves, plus other options such as house stylesettings, and may also be preset with particular instruments.
microtone a fraction of a half-step (semitone), used in some avant garde and ethnic music. The most commonmicrotone is the ‘quarter-tone’, which is half of a half-step (semitone). Microtones are indicdted by a wide range ofodd-looking accidentals, generally made from sharps, flatsand naturals cut up or with extra bits stuck on. In order toproduce microtones, some instruments need to be cut up or have extra bits stuck on.
472
I-
,

Glossary
MIDI (rhymes with ‘giddy’) Musical Instrument Digital Interface - the worldwide standard for electronic musical
instruments and computer soundcards. .C 1 1~ MIDI file (below).
MIDI file a file in Standard MIDI File format, which is understood by virtually every music program. Unfortunately
MIDI files are not ideal for transferring music ~&~lior~ between programs, as MIDI files consist almost exclusively of
playback information.
MIDI messages commands sent to MIDI devices used to achieve particular playback effects such as programnumber changes and pitch bend; Sibelius generates these automatically during playback and you can also add
explicit ones to your score using slightly arcane text objects.
mouse input creating music with the mouse. This is generally the slowest way of inputting. LA alphabeticinput, step-time input, Flexi-time’“.
multirest the marking for several bar rests, used in parts; longer multirests are usually drawn as a number above an
H-bar.
music engraving the art of drawing music notation, covering topics such as the design of music symbols, the
positioning and spacing of notes and other objects, the layout of pages, and the use of particular text fonts and sizes.
Much (but not all) of music engraving has been formulated into engraving rules.
navigator the miniature view of the score in the bottom left-hand corner. You can drag the white rectangle with the
mouse to move through the score.
note a single notehead with a stem (unless the note is a whole-note (semibreve) or double whole note
(breve)). Notes can also have accidentals, articulations, rhythm dots, beams, leger lines and tremolos. Individualpitches on a chord are properly called ‘noteheads’, not ‘notes’.
note value the length of a single note, chord or rest, e.g. eighth note (quaver), half note (minim).
notehead a blob or other shape (e.g. cross or diamond) in a note or chord which specifies the pitch, note valueand sometimes the playing technique.
NoteOn / NoteOff the MIDI messages which start or end a note.
object anything you can put in a score -- a note, accidental, clef, piece of text, slur, etc. Li31 staff object, systemobject.
n0
OCR (scanning) optical character recognition; usually applied to scanning text, but also to music.
OMS (Open Music System) a systern extension for the Mac that simplifies communications between MIDI
devices and your computer. 11 1 !I FreeMIDI.
original (scanning) the page or score you are scanning from.
ossia a small bar or so of music above a normal--sized staff to show an alternative way of playing something.
output (scanning) music which has been read from scans,
page (d) one side of a sheet of music as it appears when finally published. T
as thepalper size, as you can print a small page on a large sheet of paper.
-he page size 1s not necessarily the same
473

Glossary
(b) a complete set of options within a dialog (e.g. House Style b Engraving Rules) accessible either by clickinga tab (Windows) or an item in a list or combo box (Mac).
page break the forced termination of a page at a particular barline, often made at the end of a section, or toavoid inconvenient page-turns in parts. LB system break.
pan position (or ‘pan’) the left-to-right direction of a sound, specified for the purposes of stereo playback.
part the music of one or more instruments extracted from a full score, sometimes called an instrumental, orchestralor band part. Performers read off parts so that they only have to see the music they play.
passage a continuous stretch of music along one staff or along several simultaneous staves, which may or may notbe adjacent vertically (e.g. Flute and Cello in an orchestral score). In its simplest form, you can think of it as a‘rectangle’ of music. A passage can extend over several systems, or even an entire score. Usually passages areenclosed by a blue box; there is also a special kind of passage called a system passage that contains allinstruments and is drawn with a double blue box.
PDF (Portable Document Format) a common file format that allows documents generated by programssuch as word processors and desktop publishers to be published electronically, preserving their original appearance,for viewing and printing on any computer.
PICT file a standard Mac vector graphics format.
pitch bend in MIDI, the effect of ‘bending’ a pitch up and down, achieved by operating a lever or wheel, or bys4ding a pitch bend MIDI message.
players several performers sharing the same staves but distinguished usually by a number. For instance, hornplayers usually share one or two staves and are often numbered 1,2,3 and 4.
point size the height of a font, measured from the top of the capital letters to the bottom of the lower-casedescender letters (such as p). This height is specified in points (1 point or ‘pt’ = l/72 inch = about 0.353mm).
PostScript a vector graphics file format used by many laser printers (particularly when used with Mats or forprofessional publishing) and imagesetters. See also EPS.
program number (or ‘patch number’, or ‘voice number’) a number specifying an instrument sound on a MIDIdevice. Program numbers go from 0 to 127 or from 1 to 128. If more than 128 program numbers are available, theseare grouped into extra banks.
properties the characteristics of objects in your score - such as which voice(s) they belong to, the font and size,and so on - accessible from the Properties window.
read (scanning) to work out what all the notes and other objects in the scan are.
real-time input inputting music on a MIDI keyboard in time to a click in order to specify rhythms as well aspitches. Sibelius’s real-time input method is Flexi-time’“.
reduce (or ‘implode’) to put the notes of several instruments onto one or two staves, e.g. to create a keyboardaccompaniment or ‘reduction’. Opposite of explode. -
reformat iILL formatting.474
--- --- A_------

-
Glossary
rehearsal mark a big letter and/or number, normally in a box, used in long scores to aid rehearsing.
resolution the level of detail at which a page is printed or scanned, measured in dpi; or the number of pixelsdisplayed on a computer screen, e.g. 1024 x 768.
reverb (pronounced ‘ree-verb’) an effect like a blurred echo within a room. Bigger rooms produce more reverb. Theamount of reverb is sometimes specified by the ‘reverb time’, which is the time it takes a sound to die away (by 60decibels).
roman font (or ‘Roman font’) any medium-weight non-italic serif font.
sans serif font (or ‘sanserif’ font. Pronounced sun-ser[I, but without a French accent) a font without serifs,generally considered suitable for short pieces of text such as titles.
scan (a) to get a page of music, text or graphics into a computer program using a scanner.
(b) the image produced when a page has been scanned. In PhotoScore Lite, scans arc always displayed with a buffbackground to distinguish them from music which has been read, and from music in Sibelius.
scanner driver the program which tells the computer what type of scanner you have; analogous to a printerdriver.
score any music notation document (sometimes used loosely to mean a full score, though not in this UserGuide). 11101 full score, part, transposing score.
section a subdivision of a score, such as a song from an album or a movement from a symphony. New sectionsoften start with a new title and with full instrument names, and sometimes bar numbers restart at I and rehearsalmarks restart at A or 1.
select to click an object you want to edit, copy, move or delete, and thereby turn it colored. The color indicateswhich voice the object is in.
selection anything which is selected. A single selecfion consists of one selected object; a mu/@/e selectionconsists of two or more selected objects. 10 1 ai passage
sequencer a computer program designed primarily for recording, editing and playing back music using MIDI. Mostsequencers can also print notation to some extent, but as they are designed around MIDI rather than notation, theyare quite distinct from music notation programs. Many sequencers also perform hard disk recording (HDR), whichmeans they can record and edit audio (such as singing) in addition to MIDI.
serif the spike on corners and tips of letters in certain fonts, known as serif fonts. Serif fonts are considered morelegible than sans serif fonts for large quantities of text, such as books,
shortcut menu (Windows only) slightly confusing term for the menu you get when you right-click. (Nothing to dowith keyboard shortcuts.) Sometimes called a ‘context-sensitive menu’, because the menu contents depend on whatyou right-click on.
sound set the complete set of sounds available on a MIDI device. Thus Sibelius lets you choose between a GeneralMIDI sound set, a Roland N-1080 sound set, and so on.
475

Glossary
space the distance between two staff lines, used as the main unit of measurement in music engraving. Forinstance, beams are normally 0.5 spaces thick, and a staff size is four spaces by definition.
spelling the way in which a pitch is written as a note-name with an accidental. Most pitches have three spellings,e.g. C natural can also be ‘spelled’ as B# or as Dbb.
spreads the printing format in which pairs of consecutive pages are printed side-by-side on the same sheet of paperto show how the finished score will look when opened flat.
staff the British word for this is ‘stave.’
staff objects objects which are attached to (and refer to) a particular staff. These include notes, chords, rests, clefchanges and symbols, and most lines and text styles. LL! system objects.
staff size the height of a five-line staff, measured between the middle of the top and bottom lines. The size ofeverything in a score - notes, lines, text and all other objects - is proportional to the staff size. The staff size equals 4spaces by definition.
stem the vertical line, sometimes known loosely but inaccurately as a ‘tail’, on notes and chords. ii; 111 tail.
step-time input inputting notes and chords by specifying pitches on a MIDI keyboard and note values etc. on thekeypad. !EL& Flexi-timeTM, alphabetic input, mouse input.
sub-bracket LA bracket.
\
symbol an object of fixed shape which you can put anywhere in the score; used for miscellaneous objects such asornaments and percussion symbols. Symbols are customizable: they can be any character from any font, or acomposite of any number of existing symbols.
system a group of staves which are played simultaneously and joined at the left-hand side by an initial barline.Music for a solo instrument is often written on one staff, in which case the words ‘system’ and ‘staff’ refer to the samething.
system break the forced termination of a system at a particular barline, often at the end of a musical section.$2 page break.
system objects objects which apply to all instruments rather than to just one staff, such as time signatures, keysignatures, tempo and title text, rehearsal marks and some lines. Most system objects are drawn just above the system,and sometimes in the middle as well. System objects are not attached to any particular staff, and are extracted into allparts. L2 staff objects.
system passage a selected passage surrounded by a double blue box. The main differences between a systernpassage and a normal passage are: copying a system passage inserts into the score rather than overwriting existingmusic; copying a system passage copies system objects in addition to staff objects; and deleting a systempassage deletes the bars themselves, rather than turning them into bar rests.
system separators double diagonal lines drawn between systems in large scores to emphasize where there ismore than one system per page. /
476
* -_--~-- -

Glossary
tab (a) guitur tubposition the fingers.
is a notation in which staff lines represent the guitar strings, and fret numbers indicate where to
(b) One of several buttons along the top of a dialog which flick between different pages of options. The keypad alsohas five tabs which choose different keypad layouts.
tail the curved hook of an individual eighth note (quaver) or shorter note.
text style the text style of each piece of text in a score specifies the font, size, positioning, etc. Different uses of texthave different styles; for instance, dynamics (e.g. mp) are in the Expression style.
toggle (a) to turn an option on and off by performing the same action.
(b) An option or key which toggles.
track the MIDI file equivalent of a staff. (MIDI channels served this purpose in older (type 0) MIDI files but hadthe drawback of being limited to 16, whereas the number of tracks is unlimited in type 1 MIDI files.)
transposing instrument an instrument which sounds at a different pitch from how its music is written, such asa clarinet, horn or piccolo. The transposition (or ‘key’) of the instrument is specified by the pitch produced when theperformer reads a C; for instance, when a trumpet ‘in Bb’ reads a C, it produces a Bb.
transposing score a score in which the music of transposing instruments is not written at the pitch atwhich it sounds. A non-transposing score is said to be a ‘score in C’, or written at ‘sounding pitch’ or ‘concert pitch’.
tuplet (most people rhyme it with ‘duplet’, some with ‘couplet’) a rhythm which is played at a fraction of its normalspeed, such as a triplet. It is drawn as a single number or a ratio above or below the notes, often with a bracket toshow which notes it applies to, occasionally with a little note to indicate the rhythmic unit referred to by thenumber(s).
‘Tuplet’ is actually music software jargon - in the real world of music, tuplets are usually called ‘irrational rhythms’ oroccasionally ‘polyrhythms’ or ‘countermetric rhythms’.
TWAIN the communications standard used between programs and scanners; analogous to MIDI.
USB (stands for Universal Serial Bus) most modern computers have two or more USB ports, allowing the connectionof a wide range of peripheral hardware, including MIDI devices.
velocity in MIDI, the speed (and hence force) with which you press a key on a MIDI keyboard, which determinesthe loudness of that note. The word is also used for the speed with which you lift a key, which controls how quicklythe note dies away.
voice a series of notes, chords and rests ;II rhythmic succession on a staff (sometimes known as a ‘layer’, or moreloosely as a ‘part’ or ‘line’). Normally there is just one voice on a staff, in which case the stems can point up or downdepending on the pitch of the notes.
Two voices are written on the same staff when two independent rhythms need to be shown. The voicesdistinguished by stem direction - the ‘voice I’S’ notes and chords have stems up, and ‘voice 2’ has stems down.
are
In guitar and (occasionally) keyboard music, third and fourth voices can be used. These also have stems up and down,so can sometimes be confused with the first and second voices.
477

Glossary
When you select a note or other object, the selection color tells you which voice it’s in.
volume in MIDI, the general loudness of a MIDI channel, as opposed to velocity which determines theloudness of individual notes.
478
iL _---- - -.. _ _ __-- -.

-
1 5va .......................................................................................... see octave lines1 st and 2nd endings (1 st-/2nd-time bars). ............................................ 263Bva ............................................................................................ see octave lines
Aa tempo.. ....................................................................................................... .437A3 ............................................................................................. see paper sizesA4 ............................................................................................. see paper sizesA5 ............................................................................................. see paper sizesaccelerando
beams.. ..................................................................... see feathered beamsplayback of.. .................................................................................. .262, 353
accent ........................................................ see articulations, accented lettersaccented letters ........................................................................................... .441acciaccaturas ................................................................................................. 205
defined ................................................................................................... .469accidentals.. ............................................................................................ 47, 1 18
above notes.. .......................................................................................... 365Add Cautionary Accidentals plug-in .................................................. 363bracketed ................................................................................................ 1 18cautionary ............................................................................................... 1 18defined .................................................................................................... 469double sharps/flats .............................................................................. .450editing.. .................................................................................................... 322editorial.. ......................................................................................... 1 18, 365microtonal.. .................................................................................... 1 19, 430
playback of.. ..................................................................................... 370moving. .................................................................................................... 120spelling of ...................................................................................... 119,369spelling of (Flexi-time) ......................................................................... 202typing in text.. ......................................................................................... 120
Acorn Sibelius fifes.. ..................................................................................... 327Actual size.. .................................................................................................... 462acute accent ..................................................................... see accented lettersadding bars.. ........................................................................................... 42, 142Adobe Acrobat.. ............................................................................................ 390Adobe Type Manager (ATM) ................................................................... .3 15after-touch.. ..................................................................................................... 286
defined .................................................................................................... 469afeatory music.. ............................................................................................. 203Align in a Column ........................................................................................ 259Align in a Row.. ................. ............................................................................ 259align objects .................................................................................................. 259All Notes Off.. ................................................................................................ 354a//‘ofavu lines ........................................................................ see octave linesAllegro files.. .................................................................................................. 330alphabetic input.. ................................................................................... 50, 3 19
Indexdefined.. .................................................................................................. .469
altered unisons ............................................................................................. 1 19alternating instruments.. .................................... see instruments, doublinganacrusis ................................................................ see pick-up (upbeat) barsanalysis
Schenkerian.... ....................................................................................... 103Anastasia font.. ............................................................................................. .3 13angle
text a t an.. ................................................................................................ 180apostrophe ............................................................................ see smart quotesAppend Score ............................................................................................... 191appoggiaturas .............................................................................................. .205
defined.. .................................................................................................. .469arpeggio .............................................................................. 264. See a/so fines
problems printing. ................................................................................. 374Arrange ..... ...................................................................................................... 121
styles .... ..................................................................................................... 123editing.. .............................................................................................. 167
arranging.. ............................................................................................... 70, 121articulations ........................................................................................... .47, 129
above the staff.. ...................................................................................... 130adding.. .................................................................................................... 129copying .................................................................................................... 130defined.. .................................................................................................. .469editing.. ................................................................................................... .322moving.. ................................................................................................... 129on rests.. .................................................................................................. 130redefining ................................................................................................ 130removing ................................................................................................. 129symbols.. ................................................................................................. .430
atonal music.. ...................................................................................... .255, 450attachment.. ............. ...................................................................... 54, 133,379
defined.. ...................... ............................................................................. 469text between staves.. ............................................................................ .440viewing.. .......................................................................................... 133, 461
augment.. ...................................................................................................... .361augmentation dot.. ................................................................. see rhythm dotauto-backup.. ................................................................................................. 190auto-save.. .......... ..................................................................................... 50, 189
64 . . . . . . . . . . . . . . . . . . . . . . . . . . . . . . . . . . . . . . . . . . . . . . . . . . . . . . . . . . . . . . . . . . . . . . . . . . . . . . . . . . . . . . . . . . . . . .see paper sizesbackup . . . . . . . . . . . . . . . . . . . . . . . . . . . . . . . . . . . . . . . . . . . . . . . . . . . . . . . . . . . . . . . . . . . . . . . . . . . . . . . . . . . . . . . . . . . . . . . . . . . . . . . . . . . . 190balkan beam. . . . . . . . . . . . . . . . . . . . . . . . . . . . . . . . . . . . . . . . . . . . . . . . . . . . . . . . . . . . . . . . . . . . . . . . . . . . . . . . . . . . . . . . . . . . . . . . . . seeBand . . . . . . . . . . . . . . . . . . . . . . . . . . . . . . . . . . . . . . . . . . . . . . . . . . . . . . . . . . . . . . . . . . . . . . . . . . . . . . . . . . . . . . . . . . .see paper sizesband music . . . . . . . . . . . . . . . . . . . . . . . . . . . . . . . . . . . . . . . . . . . . . . . . . . . . . . . . . . . . . . . . . . . . . . . . . . . . . . . . . . . . . . . . . . . . . . . . . . . . . .86banjo . . .._....................................... 2 17. See also guitar frames, guitar tab
479

Index
banks ........... ...... ......... .......................................................... .279, 380, 301defined ................... ......................................................... ....... ............ 469
bar numbers.. ................................................ .... ... ................. 135i?d0v,: the staff ...................................... ........ . . .......... ...... 1 .“bCJcentered on the bar ............... ............................ ... ....... ... ...... ......... 1.37changing ............................................................................................. 135frequency.. ................................. ........................................................ 135hiding.. ..................................................................................................... 1 3 6
moving.. ................. ................................................................................ 136on every staff.. ..................................... ................... .... ........... .... ..... 136recommended fonts. ................ ......... ..................... .......... ............... I&\removing ......................................... .............................................. .. . . . . 136text style.. ................. ........ ............................ ._.. ................. ..... ...... 136
bar rests ............................. ..................................................... ............. ... 142blank ................................................... .................................................... 144breve .......................... ............................ .............. ................................. 144double whole note.. ............................................. ................................ 144moving.. ................................................................................................... 144
bat-lines.. .................................................................... .......... ...................... 138early music . ........................................................................................... 139final ............................................................................. ............................. 139hiding.. ......... .. . ....... .............................................................................. 1 4 0
initial.. ................. ......................... ................................ ................. 1 0 0 , 3 8 1
defined. ............................................................................................ 412invisible.. ................... .............................................................................. 140joins between.. ..................................................................................... 140moving.. ................................................................................................... 138on some staves only.. .......................................................................... 141other.. ....................................................................................................... 1 38repeat.. ..................................................................................................... 139symbols ................................................................................................... 429systemic.. ...................................................................... see barlines, initial
bars ................................................................................. ........... ................... 142adding ............................................................................................... 42, 141changing length.. ........................................................... ...................... 142deleting ............................................................................................ 69, 142deleting contents.. ................................................................................. 142irregular.. ............................................ ................................................... 143multiple ................................................................................. see passagespick-up (upbeat) .......................................................................... 143, 446Properties.. ................................................................ ........................... 38 1
rebarring.. ................................................................................................ 446repeat.. ................................................. .............................. ................... 144selecting parts of ................................................ .. . ............................... .7 Isplit. ..................................................................................................... 14 I
bass guitar.. ....................................................... see guitar frames, guitar tabbeams.. ....................................................................... ................................... 145
across bat-lines.. ................ ................................................... ................ 145across rests ............................................................................................. 14 5angles.. .................................................................................................... 145beam line ................................... ..... ..................................................... 264between notes ........................................... ........................................... 147changing grouping.. .............................................................................. 447cross-staff ................................................................................................ 146
clefmcd ........ .................... ...... ...................................... .469httif red ....... ....... ..... ....... ................. 148, 264Ilrtilng . . . . . . . . . . . . . . . . . . . . . . . . . . . . . . . . . . . . . . . . . . . . . . 148ro<c! groups ........... ........ .................... ........ ....... I 45revel sing.. ........... ............................................................................ 1%
beat groups- ...................................................................... ,447beats,
number ........................ ................ .........................................3G8bend ........ .... ................. ___ _. .... .....................................,213bend and tr?lCW~ ................. ... ....................................................2 14big IKm ................ ....... ............................................ ......... )08hind ....................................................................................... see tiesb~rd’s eye.. ..................... ..... ... ....................................... ree fermatabitmap graphics. ............................................................................388blnn k pager ............. ................... ..... ....................... .............................. 1 53block copying ............................................................... see passagesF3MP files .................... ....................................................................... .39O
defined ................. .......................................................................... ,469exporting ................................................................................... ,390
booklet pnntlng ............... . ............. ........ ...................... ...................... .375bowing mark5 ........................... ...... ........ ................. see artlculatrons, slursbox.. ....................... ....... ........... ...... ........... ............. ..... .......................... 364boxed tpxt ., ............. ..... ...................... ............. ...... ............................ ,438brms. .... . . . ......................... .... ................. ............................... ................ 1 50
defl nt>d .................................... ........ .................................................... ,469hldlng.. ................... .. . ................... .................................................... 1 soproblems printing.. ................................ ............................................ ,374
bracketed accidentals ..........................................................................1 18brackets ...............................................................................................150
defined.. ................................................................................................. ,469Propertlec.. ..................................................................................... .381
Brandt Koemer notation ...................................................................... 155brea k5 ..................................... ..... ...... ...... ......................... 66, 152
tleflned.. ........................ ...... ............... ........... ........ ..................... , 4 6 9
page ... . . . . . . . . . . . . . . . . . . . . . . . . . . . . . . . . . . . . . . . . . . . . . . . . . . . . . . . . . . . . . . . . . . . . . . . . . . . . . . . . . . . . 152, 257system .......................................................................................... 91, 1 52
defined ........................... ............................................................ 476viewing . . . . . . . . . . . . . . . . . . . . . . . . . . . . . . . . . . . . . . . . . . . . . . . . . . . . . . . . . . . . . . . . . . . . . . . . . . . . . . . . . . . . . . . . . . 4 5 9
breath marks ................... .. . ........ ......... ............... ....... ........................... ,430breve ..... ......... ............ . . . .......... ..... . .............................. ...... set note values
C, scores In .................... .............................. see transposing scol escadenzas . . ..... ....................................................... ............... ......... 204caesurd ......... ....... ........................ ............... ......................................... 430capture, real-time ............................................................ see Flexi-timecaret ................................................................................................... 46
defined ............. .............. .............................................................. 470cd+ng off.. ................................................................... see formdttingcatalog Information.. ............................................... see score ~nformdtloncautionary markings.. ................... ..sc e accidentals, clefs, key signatures,
time signatures
480

Index
CDsmaking.. ................................................................................................... 3%
cedilla.. ............................................................................... see accented letterschannels.. ............................................................................................. .280, 301
defined .................................................................................................... 470
charactersaccented ..................................................................... see accented lettersspecial ...................................................................................................... 44 1
checkclefs .......................................................................................................... 370harp pedal diagrams ........................................................................... .370parallel 5ths/8ves .................................................................................. 371pizzicato.. ................................................................................................. 370range.. ...................................................................................................... 361repeat barlines.. .................................................................................... .370
choir.. ................................................................................................................ .88double ....................................................................................................... .90
choral music.. .................................................................................................. .88breath marks ......................................................................................... .430divide symbols.. ..................................................................................... 430elision.. ..................................................................................................... 266short score ................................................................................................ .88
chord names.. .................................................................... see chord symbolschord symbols.. ................................................................ .154, 163, 210, 433
add automatically.. ................................................................................ 363aligning.. .................................................................................................. 156Brandt Roemer notation.. .................................................................... 155defined .................................................................................................... 470frequency.. .............................................................................................. 156hiding ....................................................................................................... 157no superscript ........................................................................................ 155plain ......................................................................................................... 155
recommended fonts.. ........................................................................... 183text style.. ................................................................................................. 157transposing.. ........................................................................................... 156
chords.. ......................................................... .5 1, 3 19. See also notes, voicescreating.. ........................................................................................... 51, 3 19defined ................................................................................................... .470explode.. .................................................................................................. 123out of alignment.. .................................................................................. 379rolled ........................................................................................ see arpeggiosplit between staves.. ............................................................................ 147
chorus hooks ................................................................................. see bracketscircumflex.. ........................................................................ see accented lettersclefs .......................................................................................................... 73, 1 58
cautionary ............................................................................................... 159hiding .............................................................................................. 159,381octave ....................................................................................................... 1 59symbols ................................................................................................... 43 1
click .......................................................................................................... 62, 199during Flexi-time.. ........................................................................... 62, 200
click track.. ...................................................................................................... 303clusters ........................................................................................................... 430codas ..................................................................................................... 1 1 1, 381
inserting symbol .................................................................................... I I Icollisions .......................................................................... see music engravingcolor.. ..................................................................................... see a/so highlight
notes.. ...................................................................................................... .459common time.. ................................................................. see time signaturesComposer text.. ............................................................................................ .437Concert.. .................................................................................... see paper sizesconcert pitch.. .............................................................. see transposing scoresconcertina format.. ........................................................................ see spreadsconductor symbols ..................................................................................... .43 1contrametric rhythms.. ................................................................... see tupletscontrol changes
defined.. .................................................................................................. .470controllers (MIDI). ....................................................................................... .282
defined.. .................................................................................................. .470convert
defined.. .................................................................................................. .470converting
Acorn Sibelius files ............................................................................... .327Finale, Allegro and PrintMusic files.. ................................................. .330MIDI files ................................................................................................. 334SCORE files ............................................................................................ .338
copying.. ................................................................................................. .38, 410between scores.. .................................................................................... I 91multiple objects ............................................................. see multicopying
copyright lines.. .................................................................................... 182, 438countermetric rhythms .................................................................. see tupletscounterpoint on one staff.. ............................................................. see voicescourtesy markings.. ................................................. see cautionary markingsCreate menu ................................................................................................... 3 1
Bar ............................................................................................................ 142Bar Number Change.. ........................................................................... 135Barline ...................................................................................................... 138Bracket.. ................................................................................................... 150Clef............................................................................................................ 158Extra Staff.. .............................................................................................. .42 1Guitar Frame.. ........................................................................................ .210Highlight.. ............................................................................................... .223Instruments.. .......................................................................................... .230Key Signature ........................................................................................ .254Line ........................................................................................................... 260Rehearsal Mark ..................................................................................... .385Staff Type Change submenu.. ................................. 153, 2 17, 423, 424Symbol .................................................................................................... .428Text ......................................................................................................... ..43 2Time Signature.. .................................................................................... ,446Transposition Change.. ................................................................ 160, 235Tuplet ...................................................................................................... .454
creating.. ............................ see also the name of the object to be createdchords ........................................................................................................ 51instruments.. ............................................................................................. 41lines ............................................................................................................ 52manuscript paper.. .................................................................................. 41notes........................................................................................................... 46
481

Index
text .............................................................................................................. .52credits.. .......................................................................................... .437. see textcrescendo ...................................................................................................... 26 1
exponential ............................................................................................. 43 1playback on held notes.. ...................................................................... 369
crop marks.. ................................................................................................... 383defined .................................................................................................... 470
cross-staff beaming.. ................................................... see beams, cross-staffcrotchet ..................................................................................... see note valuescue notes ....................................................................................................... 205
defined .................................................................................................... 470cues in parts.. ................................................................................................ 207cursor.. ................................................................................................... see caretcut-away scores.. .......................................................................................... 424
Dda cape (D.C.) .............................................................................................. 1 1 1dal segno (D.S.) ........................................................................................... 1 1 1decrescendo.. ......................................................................... see diminuendoDedication text.. ........................................................................................... .437default
defined ................................................................................................... .470default positions.. ......................................................................................... 161
changing existing objects.. ................................................................... 163eleting%
......... .37. See also under the name of the object to be deletedd selecting objects ........................................................................................ .36device ............................................................................ see a/so MIDI devicesdiacritics ............................................................................ see accented lettersdialog
defined ................................................................................................... .470diatonic
defined ................................................................................................... .470transposition.. ........................................................................................ .450
dictionary, playback.. ................................................................... see playbackdieresis .............................................................................. see accented lettersdiminish ......................................................................................................... 361diminuendo ................................................................................................... 261
playback on held notes.. ...................................................................... 369directional quotes ................................................................ see smart quotesdisks.. ........................................................ see backups, files, loading, savingdisplay settings ................................................................................................ 32distance .......................................................................................................... 302divisi ................................................................................................................ 233divisi dots ....................................................................................... see tremolosdobro.. ................................................................ see guitar frames, guitar tabDocument Setup.. ........................................................................................ 164doit symbol .................................................................................................. .43 Idot ............................................................................ see staccato, rhythm dotdotted rhythms.. ...................................................................... see rhythm dotdouble dots.. ................................................................................................. 3 19double whole note ................................................................. see note valuesdouble-sided printing.. ....................................................................... I 81, 375
doubling instruments.. ....................................... see instruments, doublingdown-bow.. .............................................................................. see articulations
dPldefined.. .................................................................................................. .470
drag.. ......................................................................................... see grace notesdragging
objects.. ...................................................................................................... 36paper.. ........................................................................................................ 29
drum mapping.. ........................................................................ see percussiondrum notation ........................................................................... see percussiondrum roll ....................................................................................... see tremolosdrum set (drum kit). ................................................................ see percussionduplets.. ............................................................................................. see tupletsduplex printing.. .................................................... see double-sided printingdynamics.. ................................................... 54, 69. see Expression, hairpins
apply to multiple staves ...................................................................... .369defined.. .................................................................................................. .470playback of.. ........................................................................................... .352
early music.. ........................... 92. see barlines, incipits, figured bass, clefsbarlines .................................................................................................... 139ficta .......................................................................................................... .365notch staccato symbol.. ....................................................................... ,430
EditArrange Styles.. ....................................................................................... 167Lines ......................................................................................................... 171Noteheads.. ............................................................................................. 173Staff Types.. ............................................................................................. 175Symbols ................................................................................................... 177Text Styles.. .............................................................................................. 179
Edit menuCopy.. ......................................................................................................... 38cut .............................................................................................................. 37Delete (Clear). .......................................................................................... 37Filter submenu.. ..................................................................................... 194Find.. ......................................................................................................... 194Find Next.. ............................................................................................... 194Flip ........................................................................................... .97, 426, 455Go to Bar.. ............................................................................................... 135Go to Page.. ........................................................................................... .341Hide or Show.. ....................................................................................... .22 1Paste.. ......................................................................................................... 37Redo .................................................................................................. 38, 458Redo History.. ........................................................................................ .458Repeat.. ............................................................................................ .38, 4 14Select submenu .................................................................................... .4lO
Select More ..................................................................................... .439Undo ................................................................................................ .38, 458Undo History.. ....................................................................................... .458Voice submenu ..................................................................................... .465
Edit Text Styles.. ............................................................................................ 179
482

Index
gs
0
69nnsns 1
g
Border tab.. ............................................................................................. 181General tab.. ........................................................................................... 180Horizontal Position tab.. ....................................................................... 181Repeat tab.. ............................................................................................. 182Vertical Position tab .............................................................................. 182
editingbasic ........................................................................................................... .36
eighth note.. .............................................................. see note values, beamselectric guitar.. ................................................... see guitar frames, guitar tabelided syllables ............................................................................................. 270emailing files.. ............................................................................................... 19 1EMF files.. ....................................................................................................... 389
defined .................................................................................................... 470endings
first.. .......................................................................................................... 263second ..................................................................................................... 263
Engraving Rules.. ........................................ .225. See a/so music engravingaccidentals .............................................................................................. I 20articulations ............................................................................................ 13 1bar numbers.. ......................................................................................... 136barlines.. .................................................................................................. 141beams ...................................................................................................... 148brackets and braces.. ............................................................................ 150defined .................................................................................................... 471fonts ......................................................................................................... 3 14grace notes and cue notes.. ................................................................ 207guitar frames .......................................................................................... 21 1key signatures ........................................................................................ 256lyrics ......................................................................................................... 272multirests ................................................................................................. 307note spacing.. ......................................................................................... 324rehearsal marks ..................................................................................... 386slurs.. ........................................................................................................ 417staves and systems ...................................................................... 418, 423stems.. ...................................................................................................... 427system separators ................................................................................. 425ties ............................................................................................................ 261time signatures ...................................................................................... 448tuplets ...................................................................................................... 457voices ....................................................................................................... 467
Enhanced MetaFile format.. ....................................................................... 389enharmonic spellings.. ....................................... see accidentals, spelling ofEnigma fifes.. .............................................................................. see Finale filesEPS files
defined ................................................................................................... .47 Iexporting.. ............................................................................................... 389
erase background ........................................................................................ 181erasers ..................... see erase background, ossias, codas, incipits, staveserrors ...................................................................................................... see helpEspressivo.. .......................................................................... .34, 304, 348, 392exam paper .......................................................................................... 1 14, 273excerpts.. .......................................................................... see music examplesExecutive ................................................................................... see paper sizesexplode.. ......................................................................................................... 123
defined.. .................................................................................................. .47 1exporting
audio (.wav) files.. ................................................................................ .393BMP files .................................................................................................. 390defined .................................................................................................... .471EMF fifes ................................................................................................. .389EPS files .................................................................................................... 389graphics fifes.. ........................................................................................ .387house styles.. ......................................................................................... .225MIDI files ................................................................................................ .392music examples .................................................................................... .387PDF files.. ................................................................................................ .390PICT files .................................................................................................. 390
Expression text.. ........................................................................................... .435recommended fonts.. ........................................................................... 183
extension lines ........................................................................... see lyrics linesextract
defined.. .................................................................................................. .47 Iextracting parts.. .............................................................................. 74, 94, 185
cue notes.. ...................................................................................... 187, 206Extract Parts dialog ................................................................................ 185individual players.. ................................................................................. 187
eyebrow.. .......................................................................................... see tie, slur
faderdefined ..................................................................................................... 471
fall symbol .................................................................................................... .43 Ifamily
defined.. .................................................................................................. .471‘fasola’ music.. .............................................................................................. .3 17feathered beams ................................................................................. 148, 264fermata ........................................................................................................... 129
over a barline ......................................................................................... 130ficta .................................................................................................................. 365figured bass.. ................................................................................................ .437file conversion
Acorn Sibelius fifes ................................................................................ 327Finale, Allegro & PrintMusic files.. ..................................................... ,330MIDI files ................................................................................................. 392SCORE fifes ............................................................................................ .338
File menuAppend Score.. ....................................................................................... I 91Close.. ......................................................................................................... 41Extract Parts.. .................................................................................... 74, 185New ............................................................................................................ 41Open ..................................................................................................... .8, 28Preferences submenu.. ................................................................. .25, 372
Keyboard Shortcuts.. .245.....................................................................Print.. ....................................................................................................... .373Publish on SibeliusMusic.com ........................................................... .240Register/Transfer.. .................................................................................... 18
483

Index
Save.. .......................................................................................................... .50Save as.. ................................................................................................... 392Save as Manuscript Paper ................................................................... 274Score Info.. .............................................................................................. 240
files.. ........................... 189. See a/so exporting, importing, fife conversionauto-backup.. .......................................................................................... 190auto-save.. ........................................................................................ 50, 1 89converting to audio.. ............................................................................. 393graphics fifes.. ......................................................................................... 387new .............................................................................................................. 41opening ...................................................................................................... 28opening Mac files in Windows.. ......................................................... 192opening Windows files on Mac.. ........................................................ 192printing.. .................................................................................................... .40saving ................................................................................................ 50, 189sending by email.. ................................................................................. 191sharing ..................................................................................................... 191
filmdefined .................................................................................................... 47 I
filters ............................................................................................................... 194defined .................................................................................................... 47 I
Finale files.. .................................................................................................... 330find .................................................................................................................. 194Fine ................................................................................................................. 1 1 1fingering.. ....................................................................................................... 437
brass i strumentst
.................................................................................. 363string i struments ................................................................................. 366symbols ................................................................................................... 43 1
first ending.. ............................................................. see 1 st and 2nd endingsfirst-time bar.. .......................................................... see I st and 2nd endingsFit page width ............................................................................................... 462flags
defined .................................................................................................... 471hiding.. ..................................................................................................... 148
flam ............................................................................................ see grace notesflat .................................................................................................................. 1 1 8Flexi-time.. ............................................................................................... 62, 199
defined .................................................................................................... 47 1Flexi-time Options.. ............................................................................... 201inputting into two instruments.. ......................................................... 200recording ................................................................................................. 199recording transposing pitch ............................................................... .202split point ................................................................................................ 201voices ....................................................................................................... 202
flip .................................................................... 426. See a/so Edit menu, FlipFolio ........................................................................................... see paper sizesfonts.. ..................................................................................................... 180, 428
Adobe Type 1 ......................................................................................... 3 14changing.. ................................................................................................ 179equivalents.. ............................................................................................ 442installing .................................................................................................. 3 14point size.. ............................................................................................... 180PostScript ................................................................................................ 3 14recommended ....................................................................................... 183
484
sans serif.. ................................................................................................ 183serif ........................................................................................................... 183substitution ............................................................................................. 442TrueType ................................................................................................ .3 14
footers.. .................................................................................................. 182, 438footnotes.. ..................................................................................................... ,438foreign languages.. .......................................................... see accented lettersformatting ............................................................................................... 64, 257
defined.. .................................................................................................. .471tips .............................................................................................................. 67
fractional beams.. ................................................................................... see tailframe notation ............................................................................................. .264frames, guitar.. ..................................................................... see guitar framesfree rhythm.. ................................................................................................. .203FreeMlDl ....................................................................................................... .291
defined ..................................................................................................... 471French notes.. .......................................................................... see grace notesfret instruments ........................................................................................... .2 13full score
defined.. .................................................................................................. .47 1Full Screen .................................................................................................... .462fun .................................................................................................. .73, 2 17, 386
G.P.. ....................................................................................... see general pauseGeneral MIDI (GM) ........................................................................... .276, 279
defined ..................................................................................................... 471general pause.. ............................................................................................ .306Chent font .................................................................................................... .3 I 3glissando ....................................................................................................... .263GM.. ........................................................................................ see General MIDIGo to Bar.. ...................................................................................................... 135Go to Page .................................................................................................... .341grace notes ................................................................................................... .205
bends (guitar tab) ................................................................................ .2 14defined.. .................................................................................................. .47 1
grand pause.. ....................................................................... see general pausegrand staff.. ............................................................ see keyboard instrumentsgraphics files ......................................... .387. See a/so exporting, importing
importing.. .............................................................................................. .228PDF files ................................................................................................... 390
grave accent ..................................................................... see accented lettersgray objects ....................................................................................... see hidinggrayscale
defined.. .................................................................................................. .47 Igrids, guitar.. ......................................................................... see guitar frames
groupdefined.. .................................................................................................. .47 I
groups of notes .................................................................. see also passagesselecting ..................................................................................................... 71
guitar frames ................................................................................................ .2 10hiding ....................................................................................................... 211

Index
guitar music.. ................................................................................................... .96guitar tab.. ............................................................................................... 96, 2 12
arpeggio .................................................................................................. 2 1 6
bend.. ....................................................................................................... 2 I 3bend and release .................................................................................. 2 14
creating a tab instrument ................................................................... .212customizing ............................................................................................ 2 18
defined .................................................................................................... 477hammer-on ............................................................................................ 2 16harmonics.. ............................................................................................. 2 16inputting and editing.. ......................................................................... .213muff led strings.. ..................................................................................... 2 16
notation and tab.. .................................................................................. 2 12
pick scrape.. ............................................................................................ 21 6
pop ........................................................................................................... 2 16
pre-bend ................................................................................................ .2 I 4pre-bend and release.. ........................................................................ .214pull-off ..................................................................................................... 2 16
rake.. ......................................................................................................... 2 16
shake.. ...................................................................................................... 21 6slap ........................................................................................................... 2 16slide.. ........................................................................................................ 2 15symbols ................................................................................................... 429tapping.. ................................................................................................... 2 16tunings.. ................................................................................................... 2 18unison bend .......................................................................................... .2 15
vibrato.. .................................................................................................... 2 16vibrato bar dip ....................................................................................... 2 16vibrato bar dive.. ................................................................................... .2 I 5vi brato bar scoop .................................................................................. 2 16
Hhairpins.. ......................................................................................................... 2 6 1
defined .................................................................................................... 472playback of.. ............................................................................................ 352
half note.. .................................................................................. see note valueshammer-on ................................................................................................... 2 16hanging punctuation.. ................................................................................. 270harmonics.. .......................................................................................... .2 16, 3 16harp
pedal diagrams.. .................................................................................... 1 1 0
Haupstimme ................................................................................................. 430‘hat’ ........................................................................................... see articulationsH-bar.. .................................................................................. see also multirests
defined ................................................................................................... .47 Iheaders ................................................................................................. 1 8 2 , 4 3 8
headless notes.. ..................................................................................... 97, 316help ................................................................................................................. 2 I 9
arpeggio lines not printing.. ................................................................ 3 7 4
balloon.. .................................................................................................. .2 I 9braces not printing.. ............................................................................. .374crashing when switching between running programs.. ................ 2 7 6
edges cut off music when printing.. ................................................. .377Internet publishing.. ............................................................................. .242MIDI devices .......................................................................................... .354notes hanging in playback .......................................................... 354, 368
notes or symbols not printing ........................................................... .374on-screen.. .............................................................................................. .2 19
printing double-sided causes printer jams ...................................... 377speeding up Sibelius ............................................................................... 3 2
staff lines not printing.. ........................................................................ .374technical help ........................................................................................ .219ToolTip .................................................................................................... .2 19web links.. ............................................................................................... .2 19
Help Center .................................................................................................. .2 19
Help menuAbout Sibelius ....................................................................................... .220Show Balloons.. ..................................................................................... .2 19
Sibelius Help.. ........................................................................................ .2 19Tip of the Day.. ......................................................................................... 2 7
hidingempty staves.. ........................................................................................ .422MIDI messages.. .................................................................................... .288objects.. ................................................................................................... .22 Irests .......................................................................................................... 1 4 3
text ........................................................................................................... .44 1
highlight ........................................................................................................ .223creating.. ................................................................................................. .223deleting.. ................................................................................................. .223moving.. .................................................................................................. .223
hook .......................................................................................................... see tailhorizontal
alignment ................................................................................................ 259attachment.. ............................................................................................ I 33beams ...................................................................................................... 1 4 8
lyrics positioning.. ................................................................................. ,270note spacing .......................................................................................... .324off set .. . . . . . . . . . . . . . . . . . . . . . . . . . . . . . . . . . . . . . . . . . . . . . . . . . . . . . . . . . . . . . . . . . . . . . . . . . . . . . . . . . . . . . . . . . . . . . . . . . . . . . . . 3 2 5
text positioning.. ..................................................................................... 1 8 1
House Style menuDefault Positions.. .................................................................................. 1 6 1
Edit Lines ................................................................................................. 1 7 1
Edit Noteheads ....................................................................................... 1 7 3
Edit Staff Types.. ..................................................................................... 1 7 5
Edit Symbols.. ......................................................................................... 1 7 7
Engraving Rules ...................................................................................... 2 2 5
Export House Styles ............................................................................. .226Import House Style .............................................................................. .226Note Spacing Rule.. .............................................................................. ,324System Object Positions.. .................................................................... .227Timecode.. .............................................................................................. .443
house styles.. ................................................................................................. 2 2 5
defined ..................................................................................................... 472
exporting.. ............................................................................................... .225importing.. .............................................................................................. .226
HTML ............................................................................................................. .241
485

Index
Iimagesetters
defined .................................................................................................... 472implode.. ...................................................................................... see reductionimporting
Acorn Sibelius files.. .............................................................................. 327defined .................................................................................................... 472Finale, Allegro & PrintMusic files ........................................................ 330graphics ................................................................................................... 228house styles ............................................................................................ 226MIDI files ................................................................................................. 334SCORE files.. .......................................................................................... .338Sibelius scores into Word documents .............................................. 390
imposition ...................................................................................................... 376improvements ................................................................................................... 9incipits ..................................................................................................... 90, 381indented systems.. ....................................................................................... 422initial barlines.. ................................................................... see barlines, initialInkpen font ........................................................................................... 98,313inputting.. ........................ see also the name of the object to be inputted
alphabetic input .............................................................................. 50,319file conversion ............................................................. see file conversionFlexi-time input.. ............................................................................. 62, 199keystroke ‘nput ............................................................................... 50, 3 19lines.. ........................................................................................................ 260lyrics ......................................................................................................... 266mouse input .................................................................................... 46,319scanning .................................................................................................. 394step-time input ............................................................................... 60,319text ............................................................................................................ 432
insertion point ..................................................................................... see caretinstalling
music fonts ............................................................................................. 3 14PhotoScore Lite
Mac.. .................................................................................................... .12Windows .............................................................................................. 16
ScorchMac ....................................................................................................... 12Windows.. .................................................................................... .16, 17
SibeliusMac ....................................................................................................... 11
Windows .............................................................................................. 14instrument names.. ........................................................................................ .68
at new sections ...................................................................................... 235changing.. ................................................................................................ 23 1recommended styles.. .......................................................................... 232
instrumental parts ............................................................ see extracting partsinstruments ................................................................................................... 230
adding ......................................................................................................... 70changing order in a score ................................................................... 230creating ............................................................................................. 41,230defined .................................................................................................... 472
deleting.. ................................................................................................. .23 1doubling ................................................................................................. .234ranges ..................................................................................................... .233selecting throughout a score .............................................................. 231transposing ................................................. 71, 186,202,235,254,255
Internet publishing ................................................................................ 73,238inversion.. ...................................................................................................... .362
retrograde .............................................................................................. .362inverted commas ................................................................. see smart quotesirrational rhythms ............................................................................ see tupletsirregular bars ................................................................................................. 143
Jjazz ..................................................................................................................... 98
fall ........................................................................................................... .431lift (doit) ................................................................................................... 431
join scores.. .................................................................................................... 191justification.. .................................................................................................. .418
defined ..................................................................................................... 472staves ............................................................................................... 418,424text.. .............................................................................. see Edit Text Styles
Kkey signatures ................................................................................................. 43
cautionary ................................................................................................ 254cautionary naturals.. ..... ......................................................................... 256creating .................................................................................................... 254deleting.. ................................................................................................. .254Engraving Rules options.. .................................................................... .256en harmonic ............................................................................................ .255hiding.. ........................................................................................... .254, 381multiple.. ................................................................................................. .255
keyboard beams.. ........................................................ see beams, cross-staffkeyboard input.. ............................................ see Flexi-time, step-time inputkeyboard instruments ........................................................................ 108,230
symbols .................................................................................................... 429keyboard shortcuts ............................................................................... 29,244
customizing.. .......................................................................................... .245Mac/Windows differences ................................................................... 244one-key ...................................................................................................... 36restoring defaults.. ................................................................................ .245
keypad .................................................................................................... .30, 378defined ..................................................................................................... 472if your keyboard has no keypad.. ...................................................... .245layouts
1 st .................................................................................... .38, 1 18, 1292nd ............................................................................................ 205,3193rd ..................................................................................................... 1454th ..................................................................................................... 1295th ...................................................................................... ............... 118
486

_.--___r
-. . . . . ..~.................................. 118
viewing .................................................................................................... 468keystroke input.. ............................................................. see alphabetic inputkit notation ................................................................................... see drum set
Llaissez vibrer tie.. ................................................................................ .261, 430landscape format.. ....................................................................................... 165laptop
accessing keypad functions.. ............................................................... 245lasso ................................................................................................................ 410laundry sheets ................................................................................ see spreadslayers.. .................................................................................................. see voiceslayout.. .................................................... 65, 257. See a/so music engraving
document setup .................................................................................... 164Make Layout Uniform plug-in ........................................................... .367page breaks ............................................................................................ 1 52page size ................................................................................................. 257staff justification.. .................................................................................. .418staff size.. ................................................................................................. 257system breaks ........................................................................................ 1 52vertical spacing ...................................................................................... 257
Layout menuAlign in a Column ................................................................................. 259Align in a Row.. ...................................................................................... 259Break submenu
Page Break ....................................................................................... 152Split Multirest.. ................................................................................. 306Split System ...................................................................................... 1 1 1System Break.. ................................................................................. 152
Document Setup ................................................................... 64, 164, 257Format submenu
Lock Format.. ................................................................................... 258Make Into Page ............................................................................... 258Make Into System ........................................................................... 258Unlock Format.. ............................................................................... 258
Hide Empty Staves.. .............................................................................. 422Reset Design.. ............................................................................... .259, 439Reset Note Spacing.. ................................................. .226, 27 1, 324, 413Reset Position.. ............................................................................. ,258, 439Show Empty Staves.. ............................................................................. 423Use Multirests ........................................................................................ 306
layouts, keypad.. .............................................................. see keypad, layoutslead sheets.. ................................................................................................... 100leading.. .................................................................................... see line spacing
defined .................................................................................................... 472leadsheet symbols.. .......................................................... see chord symbolsLegal .......................................................................................... see paper sizesleger lines ........................................................................................................ .37
avoiding ................................................................................................... 263‘let ring’ tie ........................................................................ see laissez vibrer tieLetter.. ........................................................................................ see paper sizeslift symbol ..................................................................................................... .43 I
Index
ligatures.. ........................................................................ see beams, slurs, tiesline of music ...................................................................... see systems, voicesline of notes
defined.. .................................................................................................. .472line spacing
defined.. .................................................................................................. .472lines ................................................................................................................. 260
8va ...................................................................................... see octave linescreating.. .................................................................................................... 52dashed .................................................................................................... .264defined ..................................................................................................... 472editing.. .................................................................................................... 171introduced.. ............................................................................................... 55octave.. ............................................................................... see octave linesproblems printing.. ............................................................................... .374Properties ............................................................................................... .380slurs ............................................................................................................ 55
Lock Format.. ................................................................................................ .258longa .......................................................................................... see note valueslongs.. ......................................................................................... see note valueslute tablature.. ........................................................................................ 96, 2 12lyric lines
defined.. .................................................................................................. ,472Lyricist text .................................................................................................... .437lyrics ....................................................................................................... 163, 266
above the staff.. ..................................................................................... ,269aligning.. ................................................................................................. .259blocks ...................................................................................................... .27 1copying from Sibelius.. ........................................................................ .269copying into Sibelius.. .......................................................................... .267defined.. .................................................................................................. .472editing.. ................................................................................................... .267hanging punctuation.. .......................................................................... .270inputting ................................................................................................. ,266inputting in voice 2 .............................................................................. .269recommended fonts ............................................................................. 183sharing .................................................................................................... ,269spacing.. .................................................................................................. .270stem direction ....................................................................................... ,272text style.. ................................................................................................ .27 1translations.. ........................................................................................... ,267verses ...................................................................................................... .267
Mmagnetic
defined ..................................................................................................... 472slurs ......................................................................................................... .415tuplets ...................................................................................................... 455
Make Into Page.. .......................................................................................... .258Make Into System.. ...................................................................................... .258mandolin.. .......................................................... see guitar frames, guitar tabManuscript language.. ................................................................................ .360
487

Index
manuscript paper.. ....... 41, 86, 88, 97, 98, 100, 104, 110, 111, 114, 273defined .................................................................................................... 472
marcato .................................................................................... see articulationsmargins ............................................................................... 102,164,257,377
page ......................................................................................................... 166staff ........................................................................................................... 166viewing .................................................................................................... 460
marquee ........................................................................................................ 410measures ............................................................................................... see barsmelisma lines ............................................................................... see lyric linesmensurstrich ............................... .................................................................. 139menus .............................................................................................................. .3 1meters ................................................................................ see time signaturesmetric modulations ..................................................................................... 436metronome click .................................................................................. see clickmetronome marks.. ....................................................................................... .52
creating .................................................................................................... 435MIDI import.. .......................................................................................... 335playback ......................................................................................... 351,353
Microsoft Word ............................................................................................. 390microtones ........................................................................ see also accidentals
defined .................................................................................................... 472playback .................................................................................................. 370
MIDIbanks.. ...................................................................................................... 280channels .................................................................................................. 280defined .................................................................................................... 473patches .................................................................. see program numbersreal-time input ..................................................................... see Flexi-timestep-time input .......................................................... see step-time inputsummarized.. .......................................................................................... 279
MIDI devicesDevices dialog.. ...................................................................................... 275setting up ................................................................................................ 275
MIDI fifes.. ............................................................................................ ,280, 334cleaning up ............................................................................................. 337converting to audio.. ............................................................................. 393defined .................................................................................................... 473exporting ................................................................................................. 392importing ................................................................................................ 334
MIDI messages.. ................................................................................. .282, 354after-touch.. .............................................................................................. 286defined .................................................................................................... 473hiding ....................................................................................................... 288modulation ............................................................................................. 286pan ........................................................................................................... 287pitch bend.. ............................................................................................. 285portamento.. ........................................................................................... 286program and bank change .................................................................. 284sustain pedal .......................................................................................... 287syntax ....................................................................................................... 283volume.. ................................................................................................... 287
MIDI Thru ...................................................................................................... 277mixer
viewing ..................................................................................................... 468Mixer window. ........................................................................................ 35,299monitors ........................................................................................................... 32
multiple ...................................................................................................... 32mordent ......................................................................................................... 429mouse
using the wheel button ........................................................................ 462mouse input ........................................................................................... 46,319
defined ..................................................................................................... 473movements .................................................................................................... 190moving music ............................................................................................... 412moving objects ..... .......................................................................................... 36muffled strings ............................................................................................. .216multi-arc slurs ................................................................................................ 416multicopying .................................................................................................. 413
multiple selections \............................................................................... 414passages.. .... “1.......................................................................................... .414single objects.. ....................................................................................... .413
multimeasure rests .................................................................... see multirestsmultiple
key signatures ......................................................................................... 255monitors ...................................................................................... .............. 32pieces of text ........................................................................................... 440
players ...................................................................................................... 233text positions.. ......................................................................................... 182time signatures.. .................................................................................... .203voices ....................................................................................................... 463
multiple endings.. ................................................... see 1 st and 2nd endingsmultirests ........................................................................................................ 306
defined.. .................................................................................................. .473deleting .................................................................................................... 307inputting into .......................................................................................... 306showing .................................................................................................. .306splitting ... ................................................................................................. 306style.. ......................................................................................................... 307
music engraving.. ........................................................................................ .308defined ..................................................................................................... 473
music examples.. ...................................... 102, 387. See a/so graphics filesmusic fonts ................................................................................................... .428mute.. .................................................................................................... .300, 303
symbol ..................................................................................................... 431
Nnachschlagen .......................................................................... see grace notesNashville chord numbers ........................................................................... 156natural ............................................................................................................. 118navigator .......................................................................................................... 29
defined ..................................................................................................... 473viewing.. .................................................................................................. .468
Nebenstimme .............................................................................................. .43ONeuratron PhotoScore Lite ........................................................................ 394non-breaking space .................................................................................... .270
488
p_-__ ____~ __ _ _~ _~ _ _l_

Index
notationadvanced.. ................................................................................................. .84basic ........................................................................................................... .82
note clusters.. ................................................................................................ 430note spacing rule ....................................... .324. See a/so music engravingnote values
defined .................................................................................................... 473doubling .................................................................................................. 361editing ..................................................................................................... .322halving ..................................................................................................... 361
noteheads.. .................................................................................................... 3 16defined .................................................................................................... 473editing ...................................................................................................... 173larger ............................................................................................... 273, 3 18mixing sizes in a chord.. ...................................................................... .3 18slash ......................................................................................................... 3 16smaller ..................................................................................................... 318
NoteOffdefined . ................................................................................................... 473
NoteOndefined .................................................................................................... 473
notes ............................................................................................................... 3 19Add Note Names plug-in.. ................................................................... 366adjust position.. ...................................................................................... 466basic editing of.. ....................................................................................... .38big ............................................................................................................ 208coloring.. .................................................................................................. 459copying.. .................................................................................................... .48creating ....................................................................................................... 46defined .................................................................................................... 473editing ........................................................................................................ .58explode .................................................................................................... 123filtering.. ................................................................................................... 194hanging .................................................................................................... 354headless .................................................................................................. 3 16hiding ....................................................................................................... 322in text ....................................................................................................... 436inputting.. ......................................................................................... 45, 3 19mouse input.. ........................................................................................... .46out of alignment.. ........................................................................ .325, 379out of range.. ................................................................................ .233, 459playback durations.. .............................................................................. 350Properties.. .............................................................................................. 382repitching.. ................................................................................................ .58selecting groups of.. ................................................................................ .7 1silent ......................................................................................................... 31 6small.. .............................................................. see cue notes, grace notesspacing ............................................. 66, 324. See a/so music engravingstemless .......................................................................................... 3 16, 426with no noteheads .................................................................................. .97without stems.. ......................................................................................... .9 1
Notes menuAdd Interval submenu.. ........................................................................ 320Add Pitch submenu .............................................................................. 320
Arrange ............................................................................................ .72, 12 1Edit Arrange Styles.. ............................................................................... 167Flexi-time ................................................................................................. 199Flexi-time Options.. .............................................................................. .201Reset Beam Groups.. ............................................................................ 145Reset Stems and Beam Angles.. ......................................................... 146Respell Accidental.. ................................................................................ 1 19Transpose.. .............................................................................................. 450Transposing Score.. ................................................................................. 71
0objects
aligning .................................................................................................... 259copying ...................................................................................................... 38defined ..................................................................................................... 473deleting ...................................................................................................... 37deselecting.. .............................................................................................. 36dragging ..................................................................................................... 36hidden ..................................................................................................... .22 1moving ....................................................................................................... 36selecting ..................................................................................................... 36
OCR ................................................................................................ see scanningoctave lines..................................................................................263 , 265, 43 1OMS ........................................................................... see Open Music Systemopen key .............................................................................. see key signaturesOpen Music System .................................................................................... .29 1
defined ..................................................................................................... 473opening
Acorn Sibelius files ............................................................................... .327Finale, Allegro 8 PrintMusic files.. ..................................................... .33OMIDI files ................................................................................................ .334scanned files in PhotoScore Lite ....................................................... .394SCORE files ............................................................................................ .338
optimize ...................................................................... see Hide Empty StavesOpus font ....................................................................................................... 31 3orchestral music ........................................................................................... I 04orchestral parts ................................................................. see extracting partsorgan music.. ................................................................................................. 108
pedal symbols ....................................................................................... .A29original
defined.. .................................................................................................. .473ornaments ...................................................................................................... 429
trills .......................................................................................................... .262ossias ............................................................................................................. ..42 1
defined.. .................................................................................................. .473ottava ........................................................................................ see octave linesoutput
defined.. .................................................................................................. .473overdubbing.. ............................................................................................... .200
489

Index
Ppage ...................................... see Document Setup, page size, paper sizes
blank ........................................................................................................ 1 5 3
defined .................................................................................................... 473numbers.. ................................................................................................ 341starting with left-hand ................................................... see breaks, page
page breaks ............................................................................ see breaks, pagepage margins.. .............................................................................................. 166
viewing .................................................................................................... 460
page numbers .............................................................................................. 3 4 1
recommended fonts ............................................................................. 184
page size ........................................................................................................ 257
page-turns .............................................................................. see breaks, pagepan position ................................. 280,300,303. See a/so MIDI messages
defined .................................................................................................... 474
paperchoosing good ....................................................................................... 377
paper sizes................................................................................... 164,273,373A3 ............................................................................................................ 165
A4 ............................................................................................................ 165
A5 ,.....,................................,.,.................................................................. 165
84 ............................................................................................................ 165B5 ............................................................................................................ 165Band.. ....................................................................................................... 165Concert.. .................................................................................................. 165Executive ................................................................................................. 165Folio ......................................................................................................... 165Hymn ....................................................................................................... 165Legal.. ....................................................................................................... 165Letter.. ...................................................................................................... 1 65Octave ..................................................................................................... 165Quart0 ..................................................................................................... 165Statement.. .............................................................................................. 165Tabloid .......................................................................................... ........... 165
parallel 5ths/8vescheck for .................................................................................................. 371
Par-tdefined .................................................................................................... 474
part extraction ................................................................... see extracting partsparts.. .................................................................................. see extracting partspassages.. ...................................................................................... .71, 410, 41 1
defined .................................................................................................... 474
systemdefined .............................................................................................. 476
patch numbers ........................................................... see program numberspatches ......................................................................... see program numbers
pause ................................................................................................ see fermata
PDF files.. ....................................................................................................... 390defined ................................................................................................... .474
pearls of wisdom ........................................................................... see wisdom
pedaling ........ .262, 429. See a/so harp pedal diagrams, MIDI messagespercussion ................................................................ 106, 158,234,342,42 1
490
‘buzz’ roll symbol .................................................................................. 431drum mapping.. .................................................................................... .342
drums ....................................................................................................... 345
General MIDI percussion ..................................................................... 302
noteheads ............................................................................................... 316pitched .................................................................................................... .345symbols.. ................................................................................................. .429tidying up after Flexi-time input/MIDI import.. .............................. .337
performance.. ............................................................... 33. See also playbackPetrucci font ................................................................................................. .3 13PhotoScore Lite.. .......................................................................................... .394phrase-marks ........................................................................................ see slurs
piano ....................................................................... see keyboard instrumentspiano beams ................................................................ see beams, cross-staffpick scrape.. .................................................................................................. .2 1 6picking ..................................................................................... see articulations\pick-up (upbeat) bars. ....................................................................... 143,446PICT files.. ....................................................................................................... 390
defined.. .................................................................................................. .474pitch ............................................................................................. see also notes
editing without changing rhythms ..................................................... 321
mapping ................................................................................................. .362pitch spectrum .................................................................. see notes, coloringpitch-bend.. ................................................................................................... .285
defined.. .................................................................................................. .474
Piu font ........................................................................................................... 313pizzicato.. ................................................................................................. see text
playback.. ................................................................................................ .35 1plain text.. ...................................................................................................... .439plainchant ..................................................................................... .9 1, 139, 203plainsong.. ................................................................................... see plainchantPlay menu
All Notes Off ........................................................................................... 354Devices.. ........................................................................................... .26, 275Dictionary.. ............................................................................................. .356Mixer .................................................................................................. 35,299Performance.. ........................................................................................ .348Play or Pause.. .......................................................................................... 33Playback Options
Play notes as you edit .................................................................... 355Substitute Devices.. .............................................................................. .277
playback ................................................................................................. .33, 35 1crescjdim. on held notes.. ................................................................. .369dictionary ........................................................................................ 351,356
dynamics ..................................................................... see Expression textEspressivo.. ............................................................................................. .348hairpins.. ................................................................................... see hairpinsimproving.. ............................................................................................. .304note durations.. ..................................................................................... .350ornaments.. ..................................................................................... see trillsreverb.. ......................................................................................... see reverbRu bato ...................................................................................................... 348specifying what to play ........................................................................... 35swing . . . . . . . . . . . . . . . . . . . . . . . . . . . . . . . . . . . . . . . . . . . . . . . . . . . . . . . . . . . . . . . . . . . . . . . . . . . . . . . . . . . . . . . . . . . . .see swmg

Index
playback dictionary.. ........................................................ see under playbackplayers ...................................................... 233. See a/so instruments, staves
defined .................................................................................................... 474playing keyboard without inputting notes.. .............................................. .63plug-ins .......................................................................................................... .359point size ..... ................................................................................................... 180
defined ........... ......................................................................................... 474polyrhythms ...................................................................................... see tupletspop.. ................................................................................................................ 216pop chord symbols.. ......................................................... see chord symbolsportamento ................................................................................................... 263portrait format .............................................................................................. 165positioning
defaults.. ........... ....................................................................................... 161lines ................................................................................................. see linesnotes .............................................................................................. see notestextsee text
PostScript files.. .......................................... ................................................... 389defined .................................................................................................... 474
PostScript fonts.. .................................................................................. see fontspre-bend ........................................................................................................ 2 14pre-bend and release.. ............................................................................... .2 14prefatory staves .............................................................. .92. See a/so incipitspreferences .................................................................................................... 372
textures .............. ...................................................................................... 460prima volta .............................................................. see 1 st and 2nd endingsprinting .................................................................................................... 40,373
all scores in a folder.. ........... ................................................................. 360booklets.. ................................................................................................. 375borders .................................................................................................... 373crop marks .............................................................................................. 374double-sided ................................................................................. 18 1, 375Fit to Paper ............................................................................................. 374PDF files .................................................................................................. 390scale factor. . ........................................................................................... 374spreads .................................................................................................... 375Substitute options ................................................................................. 374View menu options.. ............................................................................. 374
PrintMusic files .............................................................................................. 330program changes.. ..................................................... see program numbersprogram numbers.. ................................................. 280, 301, 335, 337, 351
defined .................................................................................................... 474prolation ............................................................................................................ 92Properties ....................................................................................................... 378
defined .................................................................................................... 474viewing ...................................................... .............................................. 468
protraction lines .......................................................................... see lyric linespull-off ............................................................................................................ 216
Qquantization . . . . . . . . . . . . . . . . . . . . . . . . . . . . . . . . . . . . . . . . . . . . . . . . . . . . . . . . . . . . . . . . . . . . . . . . . . . . . . . . . . . . . . . . . . . . . . . . . .199quarter note . . . . . . . . . . . . . . . . . . . . . . . . . . . . . . . . . . . . . . . . . . . . . . . . . . . . . . . . . . . . . . . .._........., see note values
quarter-tones ............................................................................. see accidentalsplayback .................................................................................................. .370
Quart0 ....................................................................................... see paper sizesquaver.. ....................................................................... see note values, beamsquotes ........................................................................... see characters, special
Rrake .................................................................................................................. 216rallsee rit.range
notes out of ......................................... 37. See also notes out of rangeread
defined .................................................................................................... .474real-time input ............................................................................ see Flexi-time
defined ..................................................................................................... 474rebarring music ............................................................................................. 446recitative ................................................................................................ 203,270recording ...................................................................................... see Flexi-time
onto CD .................................................................................................. .393recovering files.. ................................................. see auto-save, auto-backuprectangle ........................................................................................................ .264Redo ......................................................................................................... 38,458
Redo History ........................................................................................... 458reduction ........................................................................................................ 124
piano .......................................................................................................... 88reformat
defined ..................................................................................................... 474reformatting ................................................................................ see formattingregistering .................................................................................................. 18,25rehearsal marks .............................................. 134, 181, 182, 186, 380, 385
defined ..................................................................................................... 475editing ...................................................................................................... 385Engraving Rules options.. .................................................................... .386recommended fonts.. ........................................................................... 184
reinstalling SibeliusMac ............................................................................................................. 13Windows .................................................................................................... 17
repeat bars ............................................................................................ 144,263repeat last bar symbol.. ....................................................................... .429repeat last two bars symbol.. ............................................................. .429winged repeats ....................................................................................... 139
repeat signs .............................................................................. see repeat barsrepitching ................................................................................................ 58, 321Reset Beam Groups ..................................................................................... 145Reset Design .................................................................................................. 259Reset Note Spacing.. ........................................................ 226, 271, 324, 413Reset Position ................................................................................................ 258reset sounds .................................................................................................. 277resolution
defined ..................................................................................................... 475respelling.. ............................................................ see accidentals, spelling ofrests.. ................................................... 47, 319. See also bar rests, multirest
491

Index
beam across ........................................................................................... 145
deleting.. .................................................................................................. 322hidden ..................................................................................................... 323inputting.. ................................................................................................ 32 1
out of alignment .................................................................................... 379Remove Rests plug-in ........................................................................... 368splitting dotted quarter note rests ..................................................... 369symbols ................................................................................................... 430
retrograde.. .................................................................................................... 362reverb .................................................................................................... 302 ,350
defined .................................................................................................... 475
rhythm.. ..................................................................................... see note valuesaugment .................................................................................................. 361
diminish.. ................................................................................................. 361
slashes ..................................................................................................... 3 16
rhythm dot............................................................................................ 118, 129
moving ..................................................................................................... 467
rhythmic feel ................................................................................ .35, 349, 358
rit.playback of ..................................................................................... 262 ,353
roll, drum ............................................................................. see tremolos, trillsrolled chords ................................................................................. see arpeggioroman font
defined .................................................................................................... 475
Roman numerals .......................................................................................... 439Rubato ..................................................................................................... 34, 348
ruff ............................................................................................. see grace notesrulers ........................................................................................................ 66, 461
sacred harp music.. ..................................................................................... .3 I 7sans serif font
defined .................................................................................................... 475
saving ................................................. 189. See a/so auto-backup, auto-savechanging default location .................................................................... 189
graphics files.. ......................................................................................... 387
MIDI files.. ............................................................................................... 392Sibelius files as CD audio .................................................................... 393trees.. ........................................................................................................ 422
scanner driverdefined .................................................................................................... 475
scanning.. ....................................................................................................... 394defined .................................................................................................... 475
Schenkerian analysis ................................................................................... 103
Scorch ............................................................................................................. 238
Scorch web pageSave as ..................................................................................................... 240
SCORE files.. .................................................................................................. 338
score in C ..................................................................... see transposing scoresscore information ......................................................................................... 241
scores
calculating duration .............................................................................. 445
492
defined . . . . . . . . . . . . . . . . . . . . . . . . . . . . . . . . . . . . . . . . . . . . . . . . . . . . . . . . . . . . . . . . . . . . . . . . . . . . . . . . . . . . . . . . . . . . . . . . . . . . . 475join . . . . . . . . . . . . . . . . . . . . . . . . . . . . . . . . . . . . . . . . . . . . . . . . . . . . . . . . . . . . . . . . . . . . . . . . . . . . . . . . . . . . . . . . . . . . . . . . . . . . . . . . . . . .191
new ............................................................................................................. 41
short ........................................................................................................... 88
screen modes .................................................................................................. 32
scroll barsviewing ..................................................................................................... 462
second ending ........................................................ see 1st and 2nd endingsSecond Viennese School
Haupstimme ........................................................................................... 430
Nebenstimme .... ..................................................................................... 430
sprechstimme.. ...................................................................................... .43 1
stress and unstress symbols ................................................................ 430
second-time bar ..................................................... see 1 st and 2nd endingsSection end. . ................................................................................................. .38 1
sections .................................................................................................. 152 ,235
defined ..................................................................................................... 475
segnoinserting symbol .................................................................................... 1 1 1
select
defined.. .................................................................................................. .475selecting objects ............................................................................................. 36
selections ...................................................................................................... .410defined.. .................................................................................................. .475multiple.. ................................................................................................. .410single.. ..................................................................................................... ,410
septuplets.. ........................................................................................ see tupletssequencer
defined ..................................................................................................... 475
serifdefined.. .................................................................................................. .475
sextuplets .......................................................................................... see tupletsshake ............................................................................................................... 2 1 6
shape notes.. ................................................................................................ .3 17
sharp ............................................................................................................... 1 1 8
shortcut menu ........................................................... see keyboard shortcutsdefined.. .................................................................................................. .475
shortcuts, keyboard .................................................. see keyboard shortcutsShow Empty Staves.. ................................................................................... .423
Sibelius 7.. ..................................................................................................... .327
SibeliusMusic.com ....................................................................................... 238
singing ............................................................. see lyrics, choir, choral musicsize.. .............................. see page sizes, paper sizes, point sizes, staff sizessize of music .................................................................................. see staff sizeslap .................................................................................................................. 2 1 6
slashes ............................................................................................................ 3 1 6
slide.. .............................................................................................................. .2 15
slurs.. ........................................................................................................ 55, 41 5
in lyrics.. .................................................................................................. .417
magnetic .. ................................................................................................ 4 1 5
multi-arc.. ................................................................................................ .416small notes .......................................................... see grace notes, cue notessmart quotes ............................................................... see characters, specialSMF ............................................................................................... see MIDI files

index
I
--
sol-fa notationadding automatically ............................................................................ 366
solo.. ................................................................................................................ 300Sonata font.. .................................................................................................. 3 13sostenuto ........................................................................................... see tenutosound module.. ................................................................................... see MIDIsound sets ..................................................................................................... 276
defined .................................................................................................... 475sounding pitch.. .......................................................... see transposing scoresSounds dialog
Reset.. ....................................................................................................... 277SoundStage.. ................................................................................................. 304spacing .................................................................... see u/so music engraving
defined .................................................................................................... 476horizontal ................................................................................................ 324vertical.. .................................................................................................... 4 18
special characters.. .......................................................... see accented lettersspectrum.. ........................................................................... see notes, coloringspeed tips ........................................................................................................ .32spelling.. ....................................................... see also accidentals, spelling of
defined .................................................................................................... 476split point.. ..................................................................................................... 201Split System.. .......................................................................................... 92, 1 1 1spread chord line ......................................................................... see arpeggiospreads.. ......................................................................................................... 375
defined .................................................................................................... 476sprechstimme ............................................................................................... 43 1staccato.. ................................................................................... see articulationsstaff margins.. ................................................................................................ 166staff objects ................................................................................................... 133
defined .................................................................................................... 476staff size.. ...................................................................................... 165, 257, 423
defined .................................................................................................... 476staff system ....................................................................................... see systemstaff types
changing.. ................................................................................................ 423editing.. .................................................................................................... 175
Standard MIDI files (SMF). ....................................................... see MIDI filesStatement ................................................................................. see paper sizesstaves.. ............................................................................................................ 42 1
changing staff type.. .............................................................................. 423chords split between ............................................................................ 147deleting.. .................................................................................................. 423dragging ........................................................................................... 37, 419hide empty ............................................................................................. 422justification.. ............................................................................................ 418left justified ............................................................................................ .424ossias ........................................................................................................ 42 1prefatory.. .................................................................................................. .92problems printing.. ............................................................................... .374Properties.. .............................................................................................. 38 1removing gaps.. ..................................................................................... 424restore default spacing.. ....................................................................... 420selecting .................................................................................................. 419
show empty.. ......................................................................................... .422small ....................................................................................................... ..42 3spacing.. ........................................................................................... .66, 418stopping early.. ...................................................................................... .424without barlines .................................................................................... .424without rests .......................................................................................... .424
stemless notes ................................................................................................ 91stems ............................................................................................................... 426
defined.. .................................................................................................. .476flipping.. .................................................................................................. .426on middle line.. ............................................................................ .272, 426on single-fine staves.. ........................................................................... .426symbols.. ................................................................................................. .431
step-time input ...................................................................................... 60, 3 19defined.. .................................................................................................. .476
stereo .............................................................................................................. 303strands ................................................................................................ see voicesstress ................................................................................................... see tenutostyles.. ............................................................. ,225. See a/so Edit Text Styles,
Edit Arrange Styles, Engraving Rulessub-brackets ................................................................................... see brackets
defined ..................................................................................................... 476substitute devices.. ...................................................................................... .277Substitute options ....................................................................................... .374
arpeggios, gliss., etc. ............................................................................ .374braces.. .................................................................................................... .374lines .......................................................................................................... 374symbols.. ................................................................................................. .374
subtitles ......................................................................................................... .437suggestions.. ...................................................................................................... .9Susato font.. .................................................................................................. .3 13swap voices .................................................................................................. .465swing.. ............................................................................................................ .349symbols ......................................................................................................... .428
defined.. .................................................................................................. .476editing.. .................................................................................................... 177
synesthesia ................................................................................................... .460system breaks .................................................................... see breaks, systemsystem exclusive (SYSEX) messages ...................................................... ..28 8system objects .............................................................................................. 134
defined.. .................................................................................................. .476system passage
defined.. .................................................................................................. .476system separators ....................................................................................... .425
defined ..................................................................................................... 476systemic barline.. ............................................................... see barlines, initialsystems.. ..................................................................................... see also staves
defined.. .................................................................................................. .476indented ................................................................................................. .422
Ttab . . . . . . . . . . . . . . . . . . . . . . . . . . . . . . . . . . . . . . . . . . . . . . . . . . . . . . . . . . . . . . . . . . . . . . . . . . . . . . . . . . . . . . . . . . . . . . . . . seeguitar tab
493

Index
tablature.. ..................................................................... see guitar tab, lute tabTabloid.. ..................................................................................... see paper sizestail
defined .................................................................................................... 477tails ....................................................................................................... see stemsTamburo font.. .............................................................................................. 3 13tapping ........................................................................................................... 216Technique text.. ............................................................................................ 435
recommended fonts.. ........................................................................... 183templates ...................................................................... see manuscript papertempo
toolbar readout.. .................................................................................... 443tempo slider.. ................................................................................................ 443Tempo text .................................................................................................... 436tenuto ............................................................................................................... .58terminology.. ..................................................................................................... .8text .................................................................................................................. 432
at an angle.. ............................................................................................ 180between staves ...................................................................................... 440boxed ....................................................................................................... 438changing style ........................................................................................ 439copying between programs.. .............................................................. 439creating ............................................................................................. 52,432creating notes in.. .................................................................................. 436editing ...................................................................................................... 433hiding ....................................................................................................... 441introduced ................................................................................................ .53plain ......................................................................................................... 439positioning.. .............................................................................................. .68Properties.. .............................................................................................. 380reset design ............................................................................................ 439reset position .......................................................................................... 439Roman numerals.. ................................................................................. 439selecting .................................................................................................. 439styles
defined.. ............................................................................................ 477editing ............................................................................................... 179
text styles.. ............................................... see also Edit Text Styles, fontsword menus.. ......................................................................................... 433
textureschanging .................................................................................................. 460
ties ........................................................................................................... 39,260deleting .................................................................................................... 368into 2nd-time bars ................................................................................ 261
time signatures.. .................................................................................... 43, 446alternating.. ............................................................................................. 448beat groups ............................................................................................ 447cautionary ............................................................................................... 447complex ................................................................................................... 447multiple ................................................................................................... 447recommended fonts.. ........................................................................... 184style .......................................................................................................... 449
timecode.. ...................................................................................................... 443frames per second ................................................................................ 444
494
notating .................................................................................................... 444score duration ....................................................................................... .445start time.. ............................................................................................... .444style.. ........................................................................................................ .445toolbar readout.. ................................................................................... .443
title pages.. ..................................................................................................... 153Title text.. ............................................................................................... 134, 437toggle
defined ..................................................................................................... 477tonic sol-fa notation
adding automatically.. .......................................................................... .366tool bar .............................................................................................................. 30
during playback.. ...................................................................................... 33viewing.. .................................................................................................. .462
trackdefined.. .................................................................................................. .477
transferring Sibelius.. ..................................................................................... 2 Itransposing ................. . .................................................................................. 450
8va lines ~......................................................................se e..................... 8vaby a half-step (semitone) ................................................................... .451by octaves .............................................................................................. .450chord symbols.. ............................................................................. 156, 451instruments.. ..................................................................... see instrumentsmodal ...................................................................................................... .362score.. ..................................................................... see transposing scores
transposing instrumentschanging transpositions of.. ............................................................... .235defined.. .................................................................................................. .477
transposing scores ...................................................................................... .255defined.. .................................................................................................. ,477
tremolos ........................................................................................................ ,452trills ................................................................................................................. .262
playback of.. ........................................................................................... .353triplets.. .................................................................... .57, 454. See also tupletstroubleshooting .................................................................................... see helpTrueType fonts.. ................................................................................... see fontstunings
guitar ........................................................................................................ 218tuplets.. .................................................................................................... 57, 454
copying .................................................................................................... 456creating ................................................................................................... .454default settings.. .................................................................................... .454defined.. .................................................................................................. .477deleting .................................................................................................... 456Engraving Rules options.. .................................................................... .457hidden.. ................................................................................................... .456magnetic.. ............................................................................................... .455moving ..................................................................................................... 455nested ..................................................................................................... .456over barlines.. ........................................................................................ .457ratio ........................................................................................................... 455recommended fonts.. ........................................................................... 184removing brackets ................................................................................. 203unit length.. ............................................................................................ .455
turn..TWA1
dl
Type
umlatunderUndo
Utuninst
M;Wi
unlsoraltt
Unlockupbeatup-bobUSB
def
variatiovector lvelocity
defiverses..version
Sibevertical
aligrattaclyric:stafftext 1
vibrato . .vibrato tvibrato tvibrato t:View me
AttacBreakFull sHiddfHigh1High11Note
N(N(

Index
turn . . . . . . . . . . . . . . . . . . . . . . . . . . . . . . . . . . . . . . . . . . . . . . . . . . . . . . . . . . . . . . . . . . . . . . . . . . . . . . . . . . . . . . . . . . . . . . . . . . . . . . . . . . . . . . . . . .429TWAIN
defined . . . . . . . . . . . . . . . . . . . . . . . . . . . . . . . . . . . . . . . . . . . . . . . . . . . . . . . . . . . . . . . . . . . . . . . . . . . . . . . . . . . . . . . . . . . . . . . . . . . .477Type 1 fonts . . . . . . . . . . . . . . . . . . . . . . . . . . . . . . . . . . . . . . . . . . . . . . . . . . . . . . . . . . . . . . . . . . . . . . . . . . . . . . . . . . . . . . . . . seefonts
Uumlaut.. ............................................................................. see accented lettersunderlay.. .............................................................................................. see lyricsUndo.. ...................................................................................................... 38, 458
Undo History.. ........................................................................................ 458uninstalling Sibelius
Mac.. ........................................................................................................... .13Windows ................................................................................................... .17
unison bend.. ................................................................................................ 2 15unrsons
altered . . . . . . . . . . . . . . . . . . . . . . . . . . . . . . . . . . . . . . . . . . . . . . . . . . . . . . . . . . . . . . . . . . . . . . . . . . . . . . . . . . . . . . . . . . . . . . . . . . . . . . 1 19Unlock Format . . . . . . . . . . . . . . . . . . . . . . . . . . . . . . . . . . . . . . . . . . . . . . . . . . . . . . . . . . . . . . . . . . . . . . . . . . . . . . . . . . . . . . . . . . . . . . 258upbeats . . . . . . . . . . . . . . . . . . . . . . . . . . . . . . . . . . . . . . . . . . . . . . . . . . . . . . . . . . . . . . . . . . seepick-up (upbeat) barsup-bow . . . . . . . . . . . . . . . . . . . . . . . . . . . . . . . . . . . . . . . . . . . . . . . . . . . . . . . . . . . . . . . . . . . . . . . . . . . . . . . . . . . . . seearticulationsUSB
defined . . . . . . . . . . . . . . . . . . . . . . . . . . . . . . . . . . . . . . . . . . . . . . . . . . . . . . . . . . . . . . . . . . . . . . . . . . . . . . . . . . . . . . . . . . . . . . . . . . . .477
Vvariations.. ...................................................................................................... 362vector graphics ............................................................................................. 388velocity
defined ................................................................................................... .477verses.. ............................................................................................................ 267version number
Sibelius .................................................................................................... 220vertical
alignment.. .............................................................................................. 259attachment .............................................................................................. 133lyrics position ......................................................................................... 271staff spacing.. .......................................................................................... 257text position ............................................................................................ 182
vibrato ............................................................................................................ 2 16vibrato bar dip .............................................................................................. 2 16vibrato bar dive ............................................................................................ 2 15vibrato bar scoop.. ....................................................................................... 2 16View menu .................................................................................................... 459
Attachment ............................................................................................. 459Breaks and Locks.. ........................................................................ 153, 459Full Screen ....................................................................................... 3 1, 462Hidden Objects.. .................................................................................... 459Highlight.. ................................................................................................ 223Highlights.. .............................................................................................. 459Note Colors submenu.. ....................................................................... .459
None.. ................................................................................................ 459Notes out of Range ....................................................................... .459
Pitch Spectrum ............................................................................... ,459Voice Colors.. .................................................................................. .464Voices ............................................................................................... .459
Object Rulers.. ....................................................................................... .461Page Margins.. ............................................................................... 166, 460Selection Rulers.. ........................................................................... 133, 461Staff Rulers ............................................................................................. .461Textures ........................................................................................... .3 1, 460Toolbar.. ........................................................................................... .3 1, 462Translucent Windows.. ........................................................................ .468Zoom submenu .................................................................................... .462
virgules .............................................................................................. see slashesvocal music.. ................................. 1 1 1. see a/so choir, choral music, lyricsvoices.. ..................................................................................................... 56, 463
copying .................................................................................................... 466creating ................................................................................................... .464creating bar rest in ................................................................................ 143crossing .................................................................................................... 466defined.. .................................................................................................. .477deleting .................................................................................................... 464hiding.. .................................................................................................... ,466merging .................................................................................................. .465splitting ................................................................................................... .465swapping ................................................................................................. 465
voices (singers). ............................................. see choir, choral music, lyricsvolume ................................................................................................... 300,302
defined ..................................................................................................... 478
Wweb links.. ..................................................................................................... .2 19web page
save as .................................................................................................... .240wedge.. ....................................................................... see articulation, hairpinwheel mouse.. .............................................................................................. .462whole rest ...................................................................................................... 143whole-note.. .............................................................................. see note valuesWindow menu.. ........................................................................................... .468
Keypad .................................................................................................... .468Keypad Separated from Properties .................................................. .468Mixer ......................................................................................................... 468Navigator ................................................................................... 29,31,468New Window.. ....................................................................................... .468Properties.. ............................................................................. .3 1, 378, 468Scroll Bars ................................................................................................ 462Translucent Windows ............................................................................. 31Windows-specific options.. ................................................................. .468
winged repeats ............................................................................................. 139wisdom.. ............................................................................... .29, 39, 43, 61, 71Word .................................................................................. see Microsoft Wordword menus.. ............................................................................................... .433
modifying.. ............................................................................................. .442words (for singing) ............................................................................. see lyrics
495

Index
worksheet.. ........................................................................................... 1 14, 273written pitch see transposing scores................................................................www.sibeliusmusic.com ............................................................................. 238
Zj
zoom ...................................................................................... 30,388,406,462default level ............................................................................................ 189 ;
496