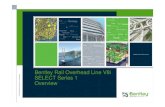Bentley Rail Track Design Tips
-
Upload
constantin-ciobanu -
Category
Documents
-
view
302 -
download
3
description
Transcript of Bentley Rail Track Design Tips

Bentleyuser.dk Årsmøde 2008 Nordic Civil 2008
10.-12. November 2008, Munkebjerg Hotel, Vejle
Workshop - X5 Bentley Rail Track Design Tips
Presenter: Robert Nice, Bentley Systems UK, Solutions Engineer
Bentley Systems, Incorporated 685 Stockton Drive Exton, PA 19341 www.bentley.com

��������������������������������������
�
�
�� � Page�2��
Workshop�1�Template�creation��
Introduction�
Bentley�Rail�Track�offers�many�possibilities�for�defining�templates,�modeling�ballast,�sub�grades�etc.�
But:�
KEEP�IT�SIMPLE!�
All�templates�are�stored�in�template�libraries.�Templates�are�built�up�from�components�and�these�
components�are�also�stored�in�the�template�library.�
Start�Bentley�Rail�Track�and�open�the�file�……\01�Create�Templates\HLProfil_101work.dgn.�
Go�to�File�>�Project�Defaults�and�load�the�configuration�Workshop�1�Create�Templates�
All�layers/level�should�be�turned�off,�except�Schotter,�Tragschicht�&�PSS.�
Open�the�file�……\01�Create�Templates\Workshop1.rwk.�
Go�to�Modeler�>�Create�Template�and�create�a�new�folder�called�HL�
�
The�easiest�way�to�create�a�template�is�to�import�the�template�data�from�existing�graphical�information.��
NOTE:���The�templates�for�the�upper�components�e.g.�ballast,�sub�grade�etc�are�usually�closed�shapes.�
Make�sure�only�the�levels�below�are�displayed�in�the�microstation�file.�
Schotter�(Ballast)�
PSS�(Protection�Layer)�
Tragschicht�(Sub�Grade�Layer)�
Schiene�UIC�(Rails)�
�
�
�

��������������������������������������
�
�
�� � Page�3��
Import�templates�from�graphic�
Select�the�layer�Schotter�(Ballast)�using�a�Microstation�selection�set.�
�
�
In�template�library�go�to�File�>�Import�Template�
�
�

��������������������������������������
�
�
�� � Page�4��
�
Set�the�style�to�Schotter�
Specify�the�type�of�the�template,�there�are�three�options:�
Template�&�End�conditions�
Template�
End�Conditions�
Set�then�type�to�Template�
�
Click�Apply�and�you�will�be�prompted�to�select�the�origin�if�the�template.�
�
Identify�the�track�center.�At�this�time�it�is�insignificant�whether�you�identify�exactly�the�track�center�as�
this�can�be�specified�later.�
Close�the�Import�Template�dialog�box.�
The�template�for�the�ballast�is�now�imported�into�the�library�and�given�a�default�name�(New�Template).�
Move�the�template�to�the�HL�folder�(by�using�drag�&�drop).�
Open�the�folder�HL�and�right�mouse�click�on�the�new�template�and�select�Rename.�
Change�the�name�to�101�Schotter�and�double�click�on�the�template�to�see�it�in�the�Current�Template�
view.�

��������������������������������������
�
�
�� � Page�5��
�
In�the�current�template�view�right�mouse�click�on�the�template�and�select�Edit�Component�
�
�
For�the�component�enter�a�name,�description�and�style�of�Schotter.�
Apply�and�close�the�dialog�box.�

��������������������������������������
�
�
�� � Page�6��
�
Point�11�on�the�template�is�not�necessary�and�can�be�deleted.�
Right�mouse�click�on�point�11�and�select�Delete�Point�
�
The�centre�point�on�the�template�needs�to�have�a�known�name�assigned�to�it.�Right�mouse�click�on�the�
centre�point�and�select�Edit�Point.�

��������������������������������������
�
�
�� � Page�7��
�
�
�
Key�in�the�name�SM�
Apply�and�close�the�dialog�box.�
�
�
�
�
�
�
�
We�need�to�change�the�Template�Origin�to�0,0.�
Right�mouse�click�on�the�point�SM�and�select�Change�Template�Origin.�
�
Save�the�template�library.�
Create�a�new�template�in�the�HL�folder�and�give�it�the�name�101�Rails.�

��������������������������������������
�
�
�� � Page�8��
Turn�on�the�Dynamic�Settings.�
�
Set�the�dynamic�settings�as�follows:�
�
Placing�Null�Points�
Null�Points�are�specific�points�of�a�component�within�a�template.�When�used�in�modeling�these�points�
are�objects�in�the�DTM.�
Right�mouse�click�in�the�template�window�and�select�Add�New�Component�>�Null�Point.�
�
In�the�Dynamic�Settings�dialog�box�select�the�Style�Schienen�
Set�the�input�to�xy=�and�type�in��0.718,�0�
Data�the�enter�key�on�the�keyboard�and�point�1�is�placed.�
�Repeat�this�procedure�for�the�track�centre�and�the�right�rail.�
Track�Centre�xy=0,0�
Right�Rail�xy=0.718,�0�
�

��������������������������������������
�
�
�� � Page�9��
Change�the�point�names�
We�now�need�to�change�the�point�names.�
1��SL�
11��GM�
12��SR�
Right�mouse�click�on�the�point�and�select�Edit�Point,�change�the�names�to�match�those�above.�
�
Save�the�template�library.�
Constraints�
Point�Constraints�are�used�to�manage�the�behavior�of�template�points.�They�are�used�so�that�if�a�point�is�
moved�in�a�template,�either�by�the�user�editing�the�point�or�by�the�application�of�point�controls�during�
design�processing,�all�the�points�related�to�the�point�being�moved�will�behave�in�a�predictable�manner.�
Set�the�template�display�to�Constraints:�
�
We�need�to�add�constraints�to�the�rail�points.�

��������������������������������������
�
�
�� � Page�10��
Right�mouse�click�on�point�SL�and�select�Add�Constraint�>�Full�Constraint�
�
You�are�prompted�to�identify�the�Parent�point.�
�
Data�the�point�GM�and�the�following�dialog�box�will�appear.�
�
Accept�with�OK.�

��������������������������������������
�
�
�� � Page�11��
�
You�will�now�see�the�connection�between�point�GM�and�SL.�The�point�SL�is�connected�with�a�Constraint�
(horizontal�&�vertical)�(blue�arrow).�
Points�that�are�fully�constrained�display�as�a�red�+.��
Points�that�are�only�constrained�in�one�direction�will�display�as�a�yellow�+.�
Repeat�this�procedure�for�the�point�SR�and�save�the�template�library.�
�
�

��������������������������������������
�
�
�� � Page�12��
Completing�a�templates�
Create�a�new�template�in�the�HL�folder�and�name�it�Profile�101.�
�
Single�click�on�the�template�101�Schotter�to�view�the�template�in�the�preview�window.�(The�profile�is�to�
appear�only�in�the�preview�window).�
�
Drag�and�drop�the�component�101�Schotter�from�the�preview�window�into�the�main�window�and�place�it�
at�the�0,0�origin.��
Toggle�the�display�to�Components.�

��������������������������������������
�
�
�� � Page�13��
�
Save�the�template�library.�
Single�click�now�on�the�101�Rails�component�and�drag�and�drop�this�into�the�main�window.�Place�this�just�
above�the�101�Schotter��component.�
�
Right�mouse�click�on�the�point�GM�and�select�Move�Point.�
In�the�Dynamic�Settings�dialog�box�set�the�input�to�xy=�and�type�in�0,0.17�
Data�the�enter�key�on�the�keyboard�and�the�component�is�moved.�

��������������������������������������
�
�
�� � Page�14��
�
�
We�need�to�specify�the�new�origin�for�the�template,�right�mouse�click�in�the�template�window�and�select�
Change�Template�Origin.�
�
�
�

��������������������������������������
�
�
�� � Page�15��
�
Save�the�template�library�and�close�the�Create�Template�dialog�box.�
Create�a�new�roadway�library�
Go�to�Modeler�>�Roadway�Designer�to�open�the�roadway�designer�dialog�box.�
Go�to�File�>�New�and�type�in�the�name�Hoesbach�for�the�roadway�designer�file�name�and�data�the�save�
button.�
�
�
�
Profile�
Plan�Cross�Section

��������������������������������������
�
�
�� � Page�16��
Create�a�corridor�
Select�Corridor�>�Manage�Corridors�(or�select�from�the�toolbar)�
�
�
�
Enter�Hoesbach�for�the�corridor�name,�data�the�Add�button�then�close�the�dialog�box.�
In�the�plan�view�click�on�fit�view�
�
�

��������������������������������������
�
�
�� � Page�17��
Template�placement�
Select�Corridor�>�Template�Drops�
�
Select�the�template�Profile�101,�set�the�interval�to�25�and�click�the�Add�button.�
�
�
The�template�is�now�visible�in�the�cross�section�view.��
Data�the�Process�All�button�
�

��������������������������������������
�
�
�� � Page�18��
Define�Point�Controls�
Point�controls�are�used�to�modify�the�behavior�of�points�in�a�template.�These�controls�take�precedence�
(they�override)�over�existing�constraints�on�the�point.�
This�command�includes�colored�text�to�indicate�a�condition�of�the�design�data.��Orange�station�text�
indicates�there�is�a�conflict�between�two�or�more�point�control�stations.�Red�station�text�indicates�the�
geometry�of�the�alignment�has�been�modified�and�the�station�value�is�no�longer�valid�
Select�Corridor��>�Point�Controls�
�
Change�the�dialog�box�to�match�the�settings�below.�
�
Click�the�Add�button.�
Close�the�dialog�box�and�save�the�Roadway�Library.�
�
�

��������������������������������������
�
�
�� � Page�19��
Data�the�Process�All��button�
�
Using�the�station�buttons�you�can�scroll�along�the�roadway.�Note�the�template�does�not�rotate�to�suit�the�
cant�this�is�because�there�are�no�constraints�between�the�ballast�and�the�rails.�
�
Save�the�roadway�designer�library�and�close�the�dialog�box.�
�
�
�
�
�
�
�
�
�
�

��������������������������������������
�
�
�� � Page�20��
Constraints�within�a�compound�template�
Open�the�Template�Library�(Modeler�>�Create�Template)�and�select�the�template�Profile�101�
�
Toggle�the�display�to�Constraints.�
Right�mouse�click�in�the�main�window�and�select�Delete�Constraints�from�All�Points.�
�
�

��������������������������������������
�
�
�� � Page�21��
Right�mouse�click�on�point�SL�and�select�Add�Constraint�>�Full�Constraint�
You�are�prompted�to�identify�the�Parent�point.�
Data�the�point�GM�and�Accept�with�OK.�
Repeat�for�the�SR�point.�
�
Right�mouse�click�on�the�point�SM�and�select�Add�Constraint�>�Full�Constraint.�
�
You�will�be�prompted�to�identify�the�Parent�Point�.��
�
Select�the�point�GM.�

��������������������������������������
�
�
�� � Page�22��
�
Click�to�OK.�
�
We�will�now�constrain�GM�to�16�and�GM�to�12�using�a�Vector�Offset�Constraint�
Right�mouse�click�on�point�16�and�select�Add�Constraint�>�Vector�Offset�
�
You�will�be�prompted�to�select�the�parent�point,�data�on�point�SL�as�the�first�parent�point�and�SR�as�the�
second�parent�point.�
Data�the�OK�button�on�the�Add�Vector�Constraint�dialog�box.�
Right�mouse�click�on�point�12�and�select�Add�Constraint�>�Vector�Offset�

��������������������������������������
�
�
�� � Page�23��
�
You�will�be�prompted�to�select�the�parent�point,�data�on�point�SR�as�the�first�parent�point�and�SL�as�the�
second�parent�point.�
Data�the�OK�button�on�the�Add�Vector�Constraint�dialog�box.�
�
The�points�16�and�12�are�constrained�in�one�direction�(They�are�able�to�move�in�the�horizontal�direction).�
Right�mouse�click�on�point�16�and�select�Add�Constraint�>�Horizontal�
You�will�be�prompted�to�select�the�parent�point,�data�on�point�SM.�
Data�the�OK�button�on�the�Add�Horizontal�Constraint�dialog�box.�
Repeat�this�for�point�12�
�
Points�16�and�12�are�now�in�RED.�This�indicates�the�points�are�fully�Constrained.�
The�points�13,�14�and�15�must�now�be�connected�with�appropriate�Constraints�

��������������������������������������
�
�
�� � Page�24��
Right�mouse�click�on�point�15�and�select�Edit�Point�
�
Make�the�following�settings:�
�
Click�on�Apply.�
�
�
�
�
�
�

��������������������������������������
�
�
�� � Page�25��
Right�mouse�click�on�point�13�and�select�Edit�Point�
Make�the�following�settings:�
�
Click�on�Apply�
�Save�the�template�library.�
�
If�any�changes�are�made�to�templates�in�the�template�library�and�these�templates�are�being�used�in�
roadway�designer�then�you�can�synchronize�these�changes.�
�
�
�

��������������������������������������
�
�
�� � Page�26��
Go�to�Modeler�>�Roadway�Designer�and�go�to�Corridor�>�Template�Drops.�
�
The�template�Profile�101�appears�in�RED,�because�changes�were�made.��
Select�the�template�and�data�the�Synchronize�with�Library�button.�
Close�the�dialog�box.��
In�the�Roadway�Designer�data�the�Process�All�button.�
�
The�template�now�follows�the�cant.�
Save�the�roadway�designer�file�and�close�the�Roadway�Designer.�
�

��������������������������������������
�
�
�� � Page�27��
Build�a�complete�template�
You�can�easily�repeat�this�previous�session�with�all�other�subgrade�layers�but�to�save�time�we�are�going�
to�use�some�pre�defined�components.�
Open�the�template�library�Modeler�>�Create�Template.�
In�the�template�library�you�will�see�a�folder�called�HL�SAVE�in�this�you�will�find�subfolders�PSS�and�
Tragschicht,�these�folders�contain�the�sub�layer�components.�
Copy�the�templates�101�PSS�&�101�Tragschicht�to�the�HL�Folder�(use�right�mouse�click�to�copy�and�paste)�
�
�
Set�the�display�to�Components�
Activate�the�template�Profile�101�and�click�on�101�PSS�so�it�appears�in�the�Preview�window.�
�
Drag�the�template�101�PSS�onto�point�15�of�the�Profile�101�template�

��������������������������������������
�
�
�� � Page�28��
�
On�the�right�hand�side�you�will�see�some�duplicate�points,��we�must�merge�these�points�
Right�mouse�click�on�point�14�and�select�Merge�Points.�
�
�
Delete�Point�121�
Right�mouse�click�on�point�13�and�select�Merge�Points�
�
Delete�Point�131�

��������������������������������������
�
�
�� � Page�29��
�
Right�mouse�click�on�the�point�14�and�select�Edit�Point�
Set�the�Constraints�as�follows:�
�
�
�
�
�
�
�

��������������������������������������
�
�
�� � Page�30��
�
Data�the�target�button�next�to�the�point�name�field�and�select�point�17�
Set�the�Constraints�as�follows:�
�
Data�the�target�button�next�to�the�point�name�field�and�select�point�1�
Set�the�Constraints�as�follows:�
�
�
�
�

��������������������������������������
�
�
�� � Page�31��
Data�the�target�button�next�to�the�point�name�field�and�select�point�161�
Set�the�Constraints�as�follows:�
�
Close�the�Point�Properties�dialog�box.�
The�result�should�look�as�follows:�
�
Save�the�template�library�and�close�the�create�template�dialog�box�
Go�to�Modeler�>�Roadway�Designer�and�go�to�Corridor�>�Template�Drops.�
Select�the�template�and�data�the�Synchronize�with�Library�button.�
Close�the�dialog�box.��
�

��������������������������������������
�
�
�� � Page�32��
In�the�Roadway�Designer�data�the�Process�All�button.�
�
Save�the�roadway�designer�file�and�close�the�dialog�box.�
Go�to�Modeler�>�Create�Template�
Activate�the�template�Profile�101�and�click�on�101�Tragschicht�so�it�appears�in�the�Preview�window.�
Drag�the�template�101�Tragschicht�onto�point�17�of�the�Profile�101�template�
�
We�need�to�create�constraints�for�point�111�
Right�mouse�click�on�the�point�111�and�select�Edit�Point�
�

��������������������������������������
�
�
�� � Page�33��
Set�the�Constraints�as�follows:�
�
We�must�merge�the�duplicate�points�(NOTE�–�This�will�not�be�needed�in�V8i)�
�
Right�mouse�click�on�point�161�and�select�Merge�Points�
�
Delete�121�
�
�
�

��������������������������������������
�
�
�� � Page�34��
Right�mouse�click�on�point�141�and�select�Merge�Points�
�
Delete�142�
Right�mouse�click�on�point�151�and�select�Merge�Points�
�
Delete�131� �
Save�the�template�library�and�close�the�Create�Template�dialog�box.�
Go�to�Modeler�>�Roadway�Designer�and�go�to�Corridor�>�Template�Drops.�
Select�the�template�and�data�the�Synchronize�with�Library�button.�
Close�the�dialog�box.��
In�the�Roadway�Designer�data�the�Process�All�button.�
�
Save�the�roadway�designer�file�and�close�the�Roadway�Designer�dialog�box.�
�
�
�

��������������������������������������
�
�
�� � Page�35��
Open�the�template�library�Modeler�>�Create�Template.�
Activate�the�template�Profile�101�
On�the�right�side�of�the�template�is�a�cable�channel.�We�can�use�point�symbology�to�make�the�channel�
display�automatically�as�a�cable�channel�in�cross�section.�
Right�mouse�click�on�point�152�and�select�Edit�
�
Change�for�the�name�to�CC�and�the�type�of�surface�feature�style�to�Cable�Channel.�
Click�Apply�and�close�the�dialog�box.�
Save�the�template�library�and�close�the�Create�Template�Dialog�box.�
Go�to�Modeler�>�Roadway�Designer�and�go�to�Corridor�>�Template�Drops.�
Select�the�template�and�data�the�Synchronize�with�Library�button.�
Close�the�dialog�box.��
In�the�Roadway�Designer�data�the�Process�All�button.�
�
�
�
�
�
�

��������������������������������������
�
�
�� � Page�36��
End�conditions�
End�conditions�are�template�components�which�are�used�to�model�cut�and�fill�treatments.�They�are�
added�to�the�end�of�simple,�constrained�and�unconstrained�components.�
End�conditions�consist�of�template�points�and��individual�components�and�appear�as�line�segments.�They�
are�different�to�other�components�because�they�have�the�ability�to�target�surfaces,�elevations,�
alignments�and�surface�features.�
Open�the�template�library�Modeler�>�Create�Template.�
In�the�template�library�you�will�see�a�folder�called�HL�SAVE�in�this�you�will�find�a�subfolder�called�End�
Conditions.�
Copy�the�template�101�Endcondition�1:1�to�the�HL�Folder�(use�right�mouse�click�to�copy�and�paste)�
Activate�the�template�Profile�101�and�click�on�101�Endcondition�1:1�so�that�it�appears�in�the�Preview�
window.�
�
�
�
�
�
�
�
�
�

��������������������������������������
�
�
�� � Page�37��
�
Drag�the�component�101�Endcondition�1:1�onto�point�110�of�the�Profile�101�template�
�
Fit�the�template�view�
Drag�and�drop�the�component�101�Endcondition�1:1�again�but�right�mouse�click�whilst�holding�down�
the�left�mouse�button�and�select�Reflect,�place�the�component�on�point�111.�
�
Fit�the�template�view�and�Save�the�template�library�and�close�the�create�template�dialog�box.�
�
�

��������������������������������������
�
�
�� � Page�38��
Go�to�Modeler�>�Roadway�Designer�and�go�to�Corridor�>�Template�Drops.�
Select�the�template�and�data�the�Synchronize�with�Library�button.�
Close�the�dialog�box.��
In�the�Roadway�Designer�data�the�Process�All�button.�
�
Delete�components�
Copy�the�template�Profile�101�in�the�HL�folder�and�rename�it�to�Profile�101_1�
Double�click�on�template�Profile�101_1�to�make�it�the�active�template�
Save�the�template�library�
Right�mouse�click�in�the�active�view�and�select�Delete�Components�
�

��������������������������������������
�
�
�� � Page�39��
�
Hold�the�left�mouse�button�down�and�drag�the�drawn�line�over�the�Cut�end�condition�components�(only�
the�CUT�end�conditions)�
�
Template�with�a�drainage�channel�
In�the�template�library�you�will�see�a�folder�called�HL�SAV�in�this�you�will�a�find�subfolder�called�End�
Conditions�
Copy�the�templates�Drainage�Channel�to�the�HL�Folder�(use�right�mouse�click�to�copy�and�paste)�
Activate�the�template�Profile�101_1�and�click�on�Drainage�Channel�so�it�appears�in�the�Preview�window.�
Drag�the�template�Drainage�Channel�onto�point�110�of�the�Profile�101_1�template�repeat�for�point�110�
(remember�to�toggle�off�Reflect)�

��������������������������������������
�
�
�� � Page�40��
�
Test�the�template.�Notice�that�the�cut�slope�ends�at�approx�5�M.�this�is�because�the�height�was�limited�
when�the�end�condition�was�defined.�
In�order�to�change�end�conditions�we�must�edit�points�G15�and�G151.�
Right�mouse�click�on�point�G151�and�select�Edit�Point.�
Toggle�on�End�Condition�is�Infinite�
Apply�and�close�the�dialog�box.�
Repeat�for�point�G15.�
�
You�can�test�now�the�process�of�the�endconditions.�

��������������������������������������
�
�
�� � Page�41��
�
Creating�Benches�
In�The�HL�folder�create�a�template�with�the�name�Bench�5�m�
�
Turn�on�the�Dynamic�Settings�dialog�box.�
Right�mouse�click�in�the�template�view�and�select�Add�New�Component�>�End�Condition�
�
For�the�component�name�type�in�Bench�and�set�the�style�to�Berme�

��������������������������������������
�
�
�� � Page�42��
�
�
In�the�dynamic�settings�dialog�box�set�the�input�to�xy=�and�type�in�0,�0�and�Enter�on�the�keyboard�
Toggle�on�Bench�Counting�and�set�the�counter�to�4�
Key�in�xy=5,�5�
Enter�
Key�in�HS=2.2,�5%�
Enter�
Right�Mouse�click�and�Select�Finish�

��������������������������������������
�
�
�� � Page�43��
�
Save�the�template�library�
Click�the�Test�button�and�you�will�see�4�benches�can�be�created.�
�
Cases�of�endconditions/decision�tables�
�
Copy�the�template�Bench�5M�in�the�HL�folder�and�rename�it�Bench�2/3�
Make�the�template�Bench�2/3�active�
Right�mouse�click�on�point�11�and�select�Edit�

��������������������������������������
�
�
�� � Page�44��
�
�
Set�the�constraint�to�point�1�to�be�Slope�and�the�value�2/3�
�
Apply�the�changes�and�close�the�dialog�box.�

��������������������������������������
�
�
�� � Page�45��
�
Copy�the�template�Profile�101�in�the�HL�folder�and�rename�to�Profile�101_2�and�set�it�to�be�the�active�
template.�
�
Add�the�template�Bench�2/3�to�the�left�and�right�side�at�point�110�and�111.�

��������������������������������������
�
�
�� � Page�46��
�
Edit�point�112�and�11�and�toggle�OFF�End�Condition�is�Infinite.�
�
Apply�the�changes�and�close�the�dialog�box.�
Use�the�Test�button�to�check�the�endconditions.�
�
To�fix�the�problem�click�OK.�
Go�to�Check�Priorities.�

��������������������������������������
�
�
�� � Page�47��
�
Make�sure�that�the�Bench�is�set�to�priority�3�on�both�sides�
�
Test�the�end�conditions.�
�
Close�the�dialog�box.�
Result:�Benches�are�only�used�in�this�case�if�the�cut�height�of�the�end�condition�1:1�is�exceeded.�
�

��������������������������������������
�
�
�� � Page�48��
End�conditions�with�retaining�walls.�
In�the�template�library�you�will�see�a�folder�called�HL�SAV�in�this�you�will�find�a�subfolder�called�End�
Conditions.�
Double�click�on�the�template�Retaining�wall�
Toggle�the�view�to�Constraints.�
�
Right�mouse�click�on�point�P3�and�select�move.�
Move�the�point�to�to�see�how�the�template�is�constrained.�
Open�the�folder�HL�SAV�
Copy�the�template�Profil�101�with�Retaining�wall�Cable&Mast�to�the�HL�Folder�(use�right�mouse�click�to�
copy�and�paste)�
Double�click�on�the�template�Profil�101�with�Retaining�wall�Cable&Mast��
�

��������������������������������������
�
�
�� � Page�49��
�
Component�Display�Rules�
Component�display�rules�make�it�possible�to�represent�components�under�certain�defined�rules.�That�is�a�
retaining�wall�is�placed�only�if�the�end�condition�height�is�>�5m.�Component�display�rules�are�defined�on�
the�components�and�stored�in�the�template.�If�you�delete�the�components�the�rules�are�not�deleted,�
since�they�are�stored�in�the�template.�
Right�mouse�click�on�the�retaining�wall�component�and�select�Set�Component�Display�Rules�
�
�

��������������������������������������
�
�
�� � Page�50��
�
These�Rules�are�driving�the�retaining�wall�and�tell�it�when�it�appears�or�disappears.�
Data�the�test�button�
�
Close�the�test�window�and�save�the�template�library.�
Close�the�Create�Template�dialog�box.�
�
�
�

��������������������������������������
�
�
�� � Page�51��
Go�to�Modeler�>�Roadway�Designer�and�go�to�Corridor�>�Template�Drops.�
Highlight�the�original�template�drop�and�select�the�template�Profil�101�with�Retaining�wall�Cable&Mast�
for�the�HL�directory.�
Data�the�change�button�
�
Close�the�template�drop�dialog�box�
�
Data�the�process�all�button.�
Save�the�roadway�designer�file.�
�
�
�
�

��������������������������������������
�
�
�� � Page�52��
Finally�we�can�produce�a�new�DTM.�
Go�to�Corridor�>�Create�Surface�
Set�the�dialog�box�as�below�
�
Click�Apply.�
Close�all�dialog�boxes.�
In�Microstation�open�the�drawing�xsect2008.dgn.�
In�Bentley�Rail�Track�go�to�Evaluation�>�Create�Cross�Section�
Leave�the�settings�as�default.�
Apply�and�place�the�cross�sections�in�the�Microstation�drawing�
To�add�the�train�profile�to�the�cross�sections�go�to�Evaluation�>�Place�Cell/Block�

��������������������������������������
�
�
�� � Page�53��
�
�
Double�click�Cell/Block��
�

��������������������������������������
�
�
�� � Page�54��
Toggle�on�Display�Cell�and�select�the�cell�LRPROFIL.�
Data�OK�&�Apply.�
�
From�here�you�can�proceed�with�annotation�and�volume�calculation.�
Close�Bentley�Rail�Track�and�Microstation.�
�
�
�
�
�
�
�
�

��������������������������������������
�
�
�� � Page�55��
Workshop�2�Multi�Track�Template�
�
You�can�design�single�or�double�tracks�using�the�standard�templates�but�how�do�we�design�a�siding�
situation�when�the�tracks�from�a�single�to�a�double�tracks?�
Start�Bentley�Rail�Track�and�open�the�file�……\02�Multi�Track\Data\Multi�Track.dgn�
Go�to�File�>�Project�Defaults�and�load�the�configuration�Workshop�2�Multi�Track�
Open�the�file�……\02�Multi�Track\RWK\Multi�Track.rwk�
Go�to�Modeler�>�Create�Template�and�in�the�typical�sections�folder�double�click�on�the�template�Multi�
Track.�
Toggle�on�the�Dynamic�Settings�
Right�mouse�click�on�the�centerline�of�the�rail�point�(LCL)�and�select�Move�Point,�move�the�point�to�the�
left�and�notice�the�way�the�template�moves.�
Right�mouse�click�to�reset�the�template�and�close�the�Create�Template�dialog�box�
Go�to�Modeler�>�Roadway�Designer�
Select�Process�All�and�view�the�results.�
Go�to�Corridor�>�Create�Surface�and�Apply�
Close�the�report�and�the�create�surface�and�roadway�designer�dialo�
Create�cross�sections.�
Close�Bentley�Rail�Track�and�Microstation.�
�
�
�
�
�
�
�
�
�

��������������������������������������
�
�
�� � Page�56��
Workshop�3�Platform�Setting�Out�Template�
�
Using�a�template�for�the�setting�out�of�a�new�platfo�
Start�Bentley�Rail�Track�and�open�the�file�……\03�Platform�Setting�Out\Data\Platform�Setting�Out.dgn�
Go�to�File�>�Project�Defaults�and�load�the�configuration�Workshop�3�Platform�Setting�Out�
Open�the�file�……\03�Platform�Setting�Out\RWK\Platform�Setting�Out.rwk�
Go�to�Modeler�>�Create�Template�and�in�the�typical�sections�folder�double�click�on�the�template�Rails�
and�Platform�
Toggle�on�the�Dynamic�Settings�
Double�click�on�the�point�Rail�Edge�Left,�note�the�Angle�Distance�constraint.�
This�constraint�takes�two�parent�points,�a�distance,�and�an�angle.�The�selected�point�is�then�fully�
constrained�to�the�location�defined�by�the�first�parent,�and�the�angle�from�the�first�parent�relative�to�the�
vector�defined�by�the�two�parent�points.�This�constraint�creates�a�rigid�body�rotation�which�is�ideal�in�
this�case�for�setting�out�a�platform�edge�which�must�be�at�a�fixed�horizontal�and�vertical�dimension�but�
must�also�take�into�account�the�cant�on�the�rails.�
Close�the�Create�Template�dialog�box.�
We�have�loaded�a�surface�called�Rail�level,�this�contains�the�features�for�the�left�and�right�rails,�these�
were�created�using�the�View�rails�command.�We�will�use�the�features�as�point�controls�for�the�left�and�
right�rail�points�on�the�template.�
Go�to�Modeler�>�Roadway�Designer�and�go�to�Corridor�>�Point�Controls�(Note�the�control�type�is�set�to�
feature).�
Go�to�Corridor�>�Create�Surface�and�Apply�
Close�the�report�and�the��create�surface�and�roadway�designer�dialo�
Create�cross�sections.�
Close�Bentley�Rail�Track�and�Microstation.�
�
�
�
�
�

��������������������������������������
�
�
�� � Page�57��
Workshop�4�Delivered�V8i�Templates�
�
Start�Bentley�Rail�Track�and�open�the�file�……\04�Delivered�V8i�Templates\Delivered�V8i�Templates.dgn�
Go�to�File�>�Project�Defaults�and�load�the�configuration�Workshop�4�Delivered�V8i�Templates�
Open�the�file�……\04�Delivered�V8i�Templates�\�Delivered�V8i�Templates.rwk�
Go�to�Modeler�>�Create�Template�and�in�the�typical�sections�folder�double�click�on�the�template�Rails�
and�Platform�
Toggle�on�the�Dynamic�Settings�
Double�click�on�the�template�Double�Track�–�Concrete�Sleepers�
Right�mouse�click�in�the�template�window�and�select�Template�Documentation�Link�click�on�the�Open�
Link�button�
A�pdf�file�will�open�giving�design�details�of�the�template.�
Close�the�pdf�and�the�create�template�dialog�box�
Close�Bentley�Rail�Track�and�Microstation.�
�
�
�
�
�
�
�
�
�
�
�
�
�

��������������������������������������
�
�
�� � Page�58��
Workshop�5�what’s�New�in�V8i�
�
Let’s�look�at�some�examples�of�some�new�functionality�in�V8i�which�may�be�interesting.�
Place�Turnouts�
Move�Turnouts�(movie)�
Quick�Regression�(Movie)�
Turnout�Healing�(Movie)�
View�Regression�Points�in�mm�
View�Stationing�–�Cant�
Multiple�Regression�–�Edit�Start�and�End�Element,�Geometric�Freedoms�maintained�
Table�Editor�
�
�
�
�
�
�
�
�
�
�
�
�