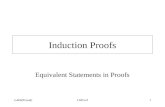BENSON PROOFS
Transcript of BENSON PROOFS

BENSON PROOFS
welcome to
PROOF VIEWER NAVIGATION

BENSON PROOFS © Benson Integrated Marketing Solutions Inc. 2
WHAT ISBENSON PROOFS?
Benson Proofs simplifies content review and approval for offline custom orders into a central user-friendly interface. Effortlessly provide feedback and track versions to raise workflow efficiency with powerful automation. Get work approved faster with less effort so you stay focused on the work that matters most.
BENSON PROOFSintroducing
Benson Proofs simplifies content review and approval for offline custom orders into a central user-friendly interface. Effortlessly provide feedback and track versions to raise workflow efficiency with powerful automation.
Get work approved faster with less effort so you stay focused on the work that matters most.
OpenYour Proof
ReviewYour Proof
Make Your Decision
PROOF APPROVAL IS NOW JUST THREE STEPS AWAY
Questions? Reach out to your Benson Account Manager
PROOF APPROVAL IS NOW JUST THREE STEPS AWAY
OpenYour Proof
ReviewYour Proof
Make Your Decision

BENSON PROOFS © Benson Integrated Marketing Solutions Inc. 3
BENSON PROOF VIEWER NAVIGATION
OPENING YOUR PROOFThe review process begins with an email notifying you that a New Benson Proof requires your input. The email contains a personalized link to the proof. Because every reviewer may have different access rights, you shouldn’t share this link. Every reviewer added to the proof will receive their own personalized email and link to access the proof. If you want to share the proof with someone in your organization, you are able to share it from within the Benson Proof Viewer.
To start reviewing the file, click on the green “Open Proof” button, which will take you to the Benson Proof Viewer.
Now you’re in! This is where you will spend your time reviewing and providing feedback on the content.
IMPORTANT NOTE: Benson Proofs sends all proof notification emails via a system email. Please do not reply to the proof email notifications. Replies to this email are routed to an unmonitored mailbox. If you have any questions or need assistance, please reach out to your Benson Account Team member directly.

BENSON PROOFS © Benson Integrated Marketing Solutions Inc. 4
ADDING COMMENTS AND MARKUPSThe Benson Proof Viewer provides multiple ways for you to provide feedbackdirectly on any content you’re reviewing. You can annotate, comment, compare,upload graphics/images and submit decisions.
You can move the toolbar around the screen, selecting and using theappropriate drawing option to indicate wherever you have feedback. Add yourmessage in the comment box, click “Post”, and your markup and comment will be published to all reviewers, including your Benson Artist or Designer! This process can be also done in reverse. First, type your message in the comment box, add a markup, and then click “Post”.
• rectangle• circle• arrow
• line• freehand drawing• text select
Drawing a Markup
Once you’ve accessed the proof, you can start the process of providing feedback using markups and comments. With Benson Proofs, you can create markups directly on the proof to communicate what you’d like to see changed. The easiest way to get started is simply by clicking where you want to start drawing or highlighting text. When drawing a markup, you have several options to choose from:
BENSON PROOF VIEWER NAVIGATION

BENSON PROOFS © Benson Integrated Marketing Solutions Inc. 5
Toolbar Menu Definitions
BENSON PROOF VIEWER NAVIGATION

BENSON PROOFS © Benson Integrated Marketing Solutions Inc. 6
Adding & Editing Your Comments
You can simply click on the area within the proof that you want to mark upand leave a comment. Posting your comment is as easy as typing yourmessage in the comment box and hitting “Post” to publish it. To edit your comment, click the three dots in the bottom right corner of the comment and select Edit or Remove.
As with the drawing tool, the text selection tool can be used simply by clickingon the word or phrase you want to select. Whichever tool option you last used(highlight, replace, delete, insert) will be the default, but you can easily selectanother option here. In this scenario, we chose the “Replace Text” tool. Next, add a comment describing what should be changed, and click “Post” to publish the markup and the comment.
You can also attach graphics, images or text files by clicking the paperclip icon in the bottom right corner of the comment window.
Marking Up Text
Marking up text is easy in the Benson Proof Viewer. Simply use the text selection tool to highlight, replace, delete or insert text, adding any additional notes on the changes in the comment box as needed.
BENSON PROOF VIEWER NAVIGATION

BENSON PROOFS © Benson Integrated Marketing Solutions Inc. 7
REPLYING TO OTHER REVIEWERS’ COMMENTSLet’s say that you’re reviewing a proof after other people have already madetheir own comments/markups on the content. You can quickly navigate to theircomments and see what they said, see what part of the proof their comment ormarkup relates to, and add your own two cents by replying to the commentthread, too.
Reading Comments
Once you click on an existing comment, you will automatically be redirected tothe page where the comment was made. You’ll also see any and all replies tothat comment in the same place. Comments can also be switched by clicking onthe arrow buttons above the comment bar.
Replying to Comments
If you’d like to reply to a comment, simply click the “Reply” button in thecomment box. That will open a box where you can add a new message.
BENSON PROOF VIEWER NAVIGATION

BENSON PROOFS © Benson Integrated Marketing Solutions Inc. 8
SHARING PROOFSYou are able to add in additional proof reviewers so that they can also make markups and comments on the proof. To do this you simply click the menu icon in the top left corner of the Proof Viewer and then select “Share”. From here you can enter in email addresses for the additional reviewers.
You can also determine if you want to allow them to “Comment”, Make a “Decision” or also have the ability to “Share” the proof with others by checking the appropriate boxes under their email address.
Once you have added all the additional proof reviewers and selected their capabilities, you simply click “Share”. The added reviewers will receive an email notification that they have a proof to review.
BENSON PROOF VIEWER NAVIGATION
IMPORTANT NOTE: We do not recommend you forward the email notification to additional reviewers. They will be allowed to make comments and decisions on the sender’s behalf. This could lead to confusion in the proof review and approval process.

BENSON PROOFS © Benson Integrated Marketing Solutions Inc. 9
COMPARING PROOFSOften times, there is more than one version of a proof routed before a finalapproval is reached. In these cases, you can use the handy Compare Mode tocompare two versions (older and newer) of the content. Compare Mode can beaccessed from the upper left portion of the screen. The top toolbar offersmultiple ways to compare proofing, including:
Plus, you still have access to all of the usual markup/commenting toolsat the bottom of the screen in Compare Mode.
• Using pixel-by-pixel comparison• Locking navigation for compared proofs• Re-syncing compared proofs• Using the Overlay Mode
BENSON PROOF VIEWER NAVIGATION

BENSON PROOFS © Benson Integrated Marketing Solutions Inc. 10
MAKING YOUR DECISIONWhen you’ve completed your markups, you will need to make your decision. You will be able to select an action indicating the results of your review including:
You will also see a “Proofed By Benson” decision, this is for Benson internal use only, please do not select this decision.
• Client Approved - if your proof is approved and no more changes are needed.
• Changes required - if you have changes that need to be made prior to submitting your approval.
Post Client Approved Notice
When you select “Client Approved” you will be notified that the proof is now locked. If you have any questions or need assistance please reach out to your Benson Account Team member directly.
BENSON PROOF VIEWER NAVIGATION

QUESTIONS?
thank you!REACH OUT TO YOUR
BENSON ACCOUNT MANAGER



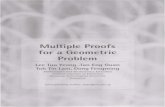
![Benson Lecture Inpla[1] Phil Benson](https://static.fdocuments.in/doc/165x107/5549e849b4c90518488b4ca4/benson-lecture-inpla1-phil-benson.jpg)





![George Benson - The Best of George Benson[1]](https://static.fdocuments.in/doc/165x107/5695cf541a28ab9b028d9c4a/george-benson-the-best-of-george-benson1.jpg)