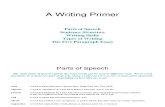BEGINNING WEBFOCUS REPORT WRITING
Transcript of BEGINNING WEBFOCUS REPORT WRITING

1
BEGINNING WEBFOCUS REPORT WRITING
EXERCISE MANUAL

2
Exercise 1: Launch Developer Studio and Configure
1. Double click the Developer Studio Icon on your Desktop Or 2. Click the start bu on, select all programs, Informa on Builders, Webfocus 77 Developer Studio, WebFOCUS Developer
Studio.

3
To Add the windows Desktop to your Environments and change windows op ons 1.Select Window from the Menu bar
2.Select Op ons

4
Under the general tab, click Confirm Close, Click Use new browser to execute. Click the Repor ng tab.

5
Under the Repor ng Tab
1. Click the check box for Display the data formats
2. Make sure Authoring Mode is set to unqualified fieldname
3. Verify that the default.sty is the default Style Template
4. Click the Explorer tab.

6
Under the explorer tab
1. Click the checkbox for Show Desktop on Explorer tree.
2. Deselect the check box for Show Projects on Explorer Tree.

7
1. Click the Source Control tab. ‐ Source Control Tab allows support for Third Party version control management.
2. Click the external Tools Tab – registered external tools can be managed from this tab.
3. The Title Format tab allows you to customize the informa on display in Developer Studio Title Bar.
4. Click Filename (Short Name) if not already selected
5. Click Show the Tool name if not already selected.
6. Click OK to save and return to the Applica on Explorer.

8
Exercise 2 : Add the TEST WebFOCUS Environment to your WebFOCUS Environments in Developer Studio.
1. Open Developer Studio 2. Right‐click the WebFOCUS Environments node in the applica on explorer 3. Select Add.

9
1. Enter the following Descrip on for the new environment ‐ TEST1
2. In the Host Name/ IP address box enter the following ‐ wfclientmre‐test.appstate.edu
3. Leave the protocol HTTP,
4. Leave the Port 8080
5. Change the Connec on Timout (seconds) 300
6 Under Web Component Authen ca on
A. Select BASIC
B. Enter your username and password

10
1. Click the WEbFOCUS Client Bu on, accept the default se ngs
2. Click Data Servers Bu on

11
1. Here the node name of the server, EDASERVE
2. Click supply creden als and enter your username and pass‐word.
3. Click Set bu on. You will no ce that the Not provided is changed to Provided and turns green.
4. Click Local Machine bu on

12
The local machine bu on is used to manage Caching in Developer Studio
Cache remote directory and file informa on—unchecked is the de‐fault.
A. Unchecked—developer studio will access and query the repor ng server for each request for a list of files stored on the server.
B. Checked—developer studio will use cache to store and retrieve informa on about files stored on the Repor ng server.
Enable File content caching—unchecked is the default.
A. Unchecked—developer studio will access and query the re‐por ng server for each request for files stored on the server
B. Checked— developer studio will access and query the repor ng server once and retrieve and store the files locally in the directory iden fied in the loca on box.
To refresh the cache, click the clear bu ons or restart developer stu‐dio.
Click OK to return to the Webfocus Environments Proper es Window.

13
Exercise 3.1— Create a new procedure using Report Painter
1. Open Developer Studio
2. Expand the TEST webfocus Environment, navigate to CLASS DOMAIN, expand standard reports folder, select our class folder.
3. Right click on our class folder and select New ‐> Subgroup ‐> type your name in place of new folder. (linda)

14
4. Right Click on your name folder and Select New ‐> Procedure
5. Replace the default name with yourfirstname 3 (tes 3)
6. Verify that procedure Viewer is the selected in the create with box.
7. Click Create.

15
The procedure Viewer window opens:
7. Click the component connector
8. Select the Report component

16
The WebFOCUS Table list Window opens
1. Select SPRIDEN_CURRENT_ASU_V from the list
2. Click OK

17
1. Select SPRIDEN_PIDM, SPRIDEN_ID, SPRIDEN_LAST_NAME, SPRIDEN_FIRST_NAME, SPRIDEN_MI, SPRIDEN_CHANGE_IND
2. Drag and drop the fields in the Report Painter Window or you can select each field and double click to place it in the Re‐port Painter Window or you can select a field and enter to place it in the Report Painter Window.
3. Click the Where/If bu on in the columns toolbar. This will bring up the report op ons window.

18
4. Click the Retrieval Limits bu on.
5. Enter 100 in the record limit box and the Read limit box.
6. click OK.

19
7. Click the Run Bu on
WebFOCUS sends the unsorted output to the Web browser. Click the X to close the report output.
Next we will sort the output.

20
EXERCISE 3.2 SORTING
1. Select the spriden_last_name field in your *****3 report.
2. Click the By bu on located on the columns toolbar. (by default the spriden_last_name field is moved to the first col‐umn in the report.
3. Click Run. No ce the report order is by last name now. Close the report output.

21
Lets return to our report and sort by spriden_last_name, spriden_first_name, and spriden_mi
1. Select spriden_first_name field in the report painter window.
2. Mul ‐select the spriden_mi
3. Click By
The changes are reflected in the report painter window.
4. Click Run The report is now sorted by spriden_last_name, spriden_first_name and then spriden_mi. Close the report output.

22
This was really not how we wanted our report to display. We wanted it to display spriden_pidm, spriden_id, spriden_last_name, spriden_first_name, spriden_mi, spriden_change_ind.
How can we sort by spriden_last name, spriden_first_name, and spriden_mi and display this way.
Easy. We will make the sort fields invisible.
1. click on spriden_last_name, right click and select invisible ‐> on
2. Con nue for spriden_first_name and spriden_mi

23
Below is a screen shot of what the hidden fields will look like in your report painter window.
Now we will add back the fields to get our display to be spriden_pidm, spriden_id, spriden_last_name, spriden_first_name, spriden_mi, spriden_change_ind.
1. Place your cursor a er Spriden_id and select Spriden_last_name in the object inspector and double click.
2. Select Spriden_first_name in the object inspector and double click.
3. Select spriden_mi in the object inspector and double click.

24
Below is a screen shot of what your report painter will look like.
Click Run
Close the report output.

25
Add a Page Heading
1. Click the Page Heading bu on in the column toolbar.
2. Type in SIMPLE PERSON LIST in the heading box in the report painter window.

26
Add a page Foo ng
1. Click the page foo ng bu on.
2. Click in the page foo ng area in the report painter window.
3. Type PREPARED ON:
4. Right click directly a er PREPARED ON:
5. Select Insert Date
6. Select an appropriate date from the list.
7. Click Run. Close the report output

27
Change a Column Heading
1. Highlight Spriden_last_name filed
2. Right click, select column tle, change the tle to Last_Name, click OK
3. Change the column tle for Spriden_first_name to First_Name
4. Change the column tle for Spriden_mi to Middle_Ini al
5. Click Run. Close the report output.
6. Click File from the menu bar and select Save
7. Click File from the menu bar again and select Close.

28
Exercise 3.3 SUM and SET
Create a new procedure called yourname33 using table SHRTRCE
Add the following fields to the report: shrtrce_term_code_eff, shrtrce_credit_hours
Limit the output to 1000 record.
Sort By shrtrce_term_code_eff, run the report. The report displays the credit_hours for the term. Close the report output.
Highlight shrtrce_credit_hours and click on the sum bu on on the column toolbar. Run the report again. The report displays the total credit hours for the term. Close the report output.

29
Next add shrtrce_pidm to the report. Sort by the shrtrce_pidm
Highlight the shrtrce_term_code_eff and click on the Across bu on in the column toolbar. Click run.
You now have a matrix report. Close the report output.

30
Next we will u lize the SET component. We will change the default NODATA character from a dot to N/A by adding a SET component to the report.
The SET tool looks like a li le light switch, click the SET tool. The SET tool opens.
Scroll to the right and select NODATA, double click
Replace the period in the current value box with N/A, click OK.
Click Run, no ce the output now. Close and save the report.

31
Exercise 4.1 WHERE
1. Create a new report using SARADAP. Call it yourname4.
2. Add saradap_pidm, saradap_term_code_entry, saradap_styp_code, saradap_admt_code to the report, Sort by saradap_pidm
3. Click Where/IF bu on and select Retrieval Limits tab and enter 1000 in the record limit box.
4. Click Where tab, click assist.

32
Use the expression builder to create the selec on criteria. TERM = 200140 and Student Type = Freshman
1. In the column to filter add saradap_term_code_entry.
2. Select equals in logical rela on box.
3. Select Value in compare type box
4. In the compare value box you will double click to bring up the value builder window. Select the new item icon and type in 201110. Click OK.

33
Add the selec on Student Type = Freshman.
1. In the expression builder add saradap_styp_code to the column to filter box.
2. Select Equals in the logical rela on box
3. Select Value in the compare type box. Double click in the compare value box. Click the bu on with the 3 periods to get the data that is in the field. Highlight the saradap_styp_code and click the Get Data bu on, the box under the data source values for field will be populated.
4. Select F from the data source values field box and double click. The Values list will be populated.
5. Click OK, Click Ok again un l you return to the report painter window.
6. Run the report, save and close.

34
Exercise 4.2
Masking in a WHERE statement
1. Create a new report called yourname42 using spriden_current_asu_v
2. Add spriden_last_name, spriden_first_name, and spriden_mi to the report.
3. Click Where/If bu on on the column toolbar and select retrieval limits tab,
4. Enter 1000 in the record limit box. Click apply.
5. Select the Where tab and click assist.
6. Add Spriden_last_name to column to filter, select is like for Logical Rela on, select Value for Compare Type, double click in the compare value box.
7. Click add new item and enter Smi%, click Ok, click OK, click Apply then OK. Run the report. Close the output window.
8. Save and close the report.

35
Exercise 4.3
Compound WHERE statements
1. Highlight and right click on yourname4 report in your folder and select copy.
2. Click anywhere in your folder, right click and select paste. Now you have a report named yourname41
3. Right click on yourname41 and select rename, rename your report to yourname43.
4. Double click yourname43 to open. Double click the report object to open the report painter window.
5. No ce you already have some of the fields in the report.
6. Add saradap_levl_code and remove saradap_styp_code.

36
1. Click the Where/If bu on in the column toolbar. No ce that you have an expression in the tool. Click Assist.
2. Click saradap_styp_code in the Column to filter box and right click and select delete.

37
1. Add saradap_levl_code to the Column to filter, select equals in the Logical Rela on box, select value in the Compare Type box.
2. Double click inside the Compare Value box, Click the bu on with … and select saradap_levl_code then click Get Data bu on.
3. Double click G from the Data Source Values for Field to get it in our Values list. Click OK
4. Add saradap_admt_code to the next Column to Filter, select equals in the Logical Rela on box, select Value in the Com‐pare Type box.
5. Double click in side the Compare Value box, Select Add new item bu on and enter EX. Click OK.

38
Below is how your expression should look when you are finished. No ce the AND that was added as you added the fields to be evaluated.
1. Click OK to save this expression. Click Ok again to exit the expression builder.
2. Run the report. It should look like the report below. Close the report output window.
3. Save this report and exit.

39
Exercise 4.4
Numeric Selec on
1. Select your report named yourname33 and right click and select copy.
2. Click anywhere in your folder window and right click and paste. You now have a new report named yourname331.
3. Rename the report to yourname44.
4. Double click to open the procedure. Select the report component and double click to open
5. Click Where/If bu on on the columns toolbar. Click Assist. The expression builder opens.
6. Add shrtrce_credit_hours to the Column to Filter box. Select is greater than or equal to in the Logical Rela on box. Select Value in the Compare Type Box. Double click in the Compare Value box.
7. Click the add new item bu on or ctrl enter and type in 12.00. Click OK

40
1. Add shrtrce_cridt_hours to the Column to Filter, select Is less than or equal to in the logical rela on box.
2. Select Value in the compare type box, double click in the compare value box
3. Click add new item, type in 60.00. click OK. Your expression builder screen should resemble the screen print below.
4. Click OK, click Apply, the Click OK.
5. Run the report, close the output a er verifying you have the correct data. Close and save the report.

41
Exercise 5.1
SET EMPTYREPORT
1. Right click on yourname4 and select copy. Click anywhere in your folder and select paste. Rename yourname41 to
yourname5.
2. Double click yourname5 procedure. Double click the report object in the procedure viewer.
3. Click the Page Heading bu on in the Headings/Foo ngs toolbar and type Students Admi ed for Term then add sara‐dap_term_code_entry by double clicking the field.

42
1. Move saradap_term_code_entry field in the report to the first column and click ok to change it from a detail field to a by field.
2. Click the Where/If bu on on the columns toolbar. Click the Retrieval Limits tab and remove the 1000 from the Record limit box.
3. Click the Where tab and select assist to open the expression builder.
4. Change the saradap_term_code_entry Compare Value to 1900.
5. Click OK, Click OK again to bring you back to the report painter window.

43
1. Click the Set Bu on on the Setup toolbar.
2. Scroll to find EMPTYREPORT in the available se ngs sec on of the Set tool window.
3. Double click EMPTYREPORT to get it in the Used se ngs sec on
4. Click ON to change the current value from off to ON.
5. Click Check to make sure you have the syntax correct.
6. Click OK to return to the report painter window.
7. Run the report. No ce the report is empty except for the Heading and column headings. Close the output. Close and save the report.

44
Exercise 5.2
WHERE TOTAL
1. Right click yourname33 and select copy. Right click in the folder and select paste. Rename the report to yourname52.
2. Double click yourname52 to open the procedure viewer. Double click the report object to open the report painter.
3. Click the Where/If bu on on the column toolbar.
4. Click the Where Total tab. Click Assist
5. Add shrtrce_credit_hours to the Column to filter, select is greater than in the Logical Rela on box, select Value in the Com‐pare type box.
6. Double click in the Compare Value box, Click add item, enter 15, Click OK, Click OK, Click Apply then OK to return to the re‐port painter window.
7. Run the report. Close the output. Close and save the report.

45
Exercise 5.3
Crea ng Parameters
1. Right click yourname4 procedure and select copy. Right click in your folder and select paste. Rename yourname41 to yourname53.
2. Double click yourname53 procedure. Double click the report object in the procedure viewer to open the report in report painter.
3. Click the Where/If bu on on the columns toolbar. Click Assist bu on to open the expression builder.
4. Change the Compare Type for saradap_term_code_entry to Parameter. Double click in the Compare Value box to bring up the Variable Editor.

46
This first type of parameter we will create is a Single Select.
1. Make sure saradap_term_code_entry is in the Name box. Check to be sure the Variable Type is Single Select.
2. Type Select a Term in the Prompt box.
3. Make sure the Sta c List radio bu on is on in the Accept List area.
4. Click the add new item bu on.
5. Type 200940 in the display value hit enter, type 200940 in the Return Value.
6. Con nue to add the following terms in the sta c list. 201010, 201020, 201030, 201040
7. Adjust the order by using the up and down arrows. Click OK. Click OK. Click Apply. Click OK to return to the report painter window.

47
1. Run the report. No ce that instead of a report being generated you are presented with the Parameters screen.
2. Select a Term. Click Run in a new window. Click Run.
No ce you are ge ng a lis ng for only saradap_term_code_entry of 200940. Close the output. Close the parameter screen.
You should be back at the report painter window now.. Next we will create a Mul select OR parameter.

48
1. Move the Saradap_term_code field to the first field posi on. Click By. Highlight saradap_pidm click By.
2. Click the Where/If bu on again. Click Assist.
3. Double Click in the Compare Value Box on saradap_term_code_entry line.
4. Change the Variable type to Mul select OR.
5. Verify that the name is saradap_term_code_entry..
6. Change the Prompt to Select Terms. Verify sta c List is s ll on. Verify the terms are s ll listed.
7. Click OK. Click OK. Click Apply then OK.

49
1. Run the Report.
2. No ce you get a parameter screen First.
3. Select some parameters by clicking on a value then hold the ctrl key and click another value.
4. Click Run in a new Window. No ce now your report has several parameters in it.

50
Next we will create a parameter where the end user will enter the value.
1. You should s ll have yourname53 open in the report painter windows.
2. Click Where/If in the columns toolbar. Select Assist.
3. Double click in the Compare Value for saradap_term_code_entry line.
4. Select Simple in the Variable Type dropdown list.
5. Click Ok. Click OK. Click Apply, click OK to return to the report painter screen.
6. Click Run.

51
No ce the parameters windows comes up again. This me you have to enter a term value.
1. Enter 201010 in the saradap_term_code_entry value box.
2. Click Run in a new window.
3. Click Run .
4. Close the report output window. Close the parameters window. Exit the report and save.

52
Exercise 6.1 INNER JOIN
1. right click on yourname3 report and select copy.
2. Click anywhere in your folder right click and select paste.
3. Right click on yourname31 and select rename.
4. Rename to yourname61.
5. Double click on yourname61 to open the report .
6. Double click on the report object to open your report in the report painter window.

53
1. Highlight spriden_change_ind in the report and delete.
2. Highlight spriden_pidm in the report and delete.
3. The report painter window should look like below.
4. Click the JOIN tool in the Font Toolbar.

54
1 The join dialog window opens.
2 Click add bu on to select a file to join to.
3 Select spraddr_ps_asu_v , click ok.
4 Highlight spriden_pidm in spriden_current_asu_v.
5 Hold the le mouse bu on and slide the mouse across to the spraddr_pidm in spraddr_ps_asu_v.
6 No ce the arrow drawn between the two tables.

55
1. double click on the arrow between the 2 tables. This opens the Join proper es window.
2. Select Single, select Inner Join under join type proper es
3. No ce the graphic showing the intersec on between the two tables.
4. Click OK Click Save. Close the Join by clicking the x in the upper right corner of the join window.

56
1. Scroll down in the object inspector window to spraddr_ps_asu_v.
2. Place your cursor a er Spriden_mi in the report painter window.
3. Select spraddr_street_line1, spraddr_city, spraddr_stat_code, and spraddr_zip and place them in your report by either dragging each field to the report painter window, selec ng each field and hi ng enter or using your control key to select all the fields then hit enter.
4. Run the report. Close the output window.
5. Save and close the report.

57
Exercise 6.2 Le Outer JOIN
1. Right click on yourname3 and select copy.
2. Right click anywhere in your folder and select paste.
3. Rename yourname31 to yourname62 by right clicking on yourname31 and selec ng rename.
4. Double click yourname62
5. Double click the report object in the procedure viewer to open the report for edi ng.
6. Highlight and remove spriden_change_ind . Highlight and remove Spriden_pidm.
7. Make Spriden_id, spriden_last_name, Spriden_first_name, and spriden_mi BY fields

58
1. Click the Join bu on on the Fonts toolbar.
2. Click the add file bu on.
3. Select SHRTRCE from the table list.
4. Click spriden_pidm and hold the le mouse bu on and slid over to shrtrce_pidm and let go.
5. No ce the arrow between spriden_pidm and shrtrce_pidm.

59
1. Double click the arrow to open the Join proper es box
2. Select Mul ple Instances and Le Outer Join in the Join type area.
3. No ce the graphic depic ng a one to many rela onship.
4. Click ok.
5. Click Save in the join window then click the X to update the procedure.

60
1. Place your cursor a er spriden_mi in the report painter window.
2. Scroll down to the SHRTRCE table and select shrtrce_subj_code, Shrtrce_crse_numb, and Shrtrce_crse_ tle adding them to your report as you select them.
3. Click the Where/If bu on in the columns toolbar. Click Assist.
4. Scroll down to the Shrtrce table and select shrtrce_term_code_eff for the Column to filer
5. Select Equals for Logical Rela on, Select Value for Compare type.
6. Make 200940 the Compare Value. Click OK, Click Apply then OK to return to the report painter window.

61
1. Change the tle of the report to COURSE LIST FOR STUDENTS FOR TERM 200940
2. Run the report.
3. Close the output window.
4. Close and save the report.

62
Exercise 7.1 DEFINE
1. Right Click on yourname3 and select copy.
2. Right Click anywhere in your folder and select paste.
3. Right Click on yourname31 and select rename.
4. Rename yourname31 to yourname71.
5. Double Click yourname71 to open the procedure viewer.
6. Double Click the report object to open the report painter window.

63
Now we are going to create a full name field using the DEFINE tool.
1. Click the DEFINE tool in the Fonts Toolbar. The li le icon with the Fx on it.
2. Type FULL_NAME in the Field box. Type A50 in the Format box.
3. Click in the expression builder window. Double click SPRIDEN_FIRST_NAME ,
4. Click the double Bar bu on or type it by holding Shi and hi ng the bar key twice.
5. Type the le parens, a single quote, a space, another single quote, a single bar.
6. Double click SPRIDEN_MI , type the right parens., another double bar, the le parens, a single quote, a space, a single quote, one bar double click SPRIDEN_LAST_NAME and close with the right parens.
The single quote space and single bar force a space between the fields.

64
1. Click the Check bu on to Check your syntax.
2. Click OK if you get no errors found.
3. Click OK again to save your defined field. You are returned to the report painter window.
4. Highlight SPRIDEN_CHANGE_IND field in the report and delete it.
5. Scroll down in the Object Inspector un l you find FULL_NAME field
6. Double click the FULL_NAME field to place it in your report.

65
1. Run the report.
2. No ce the nice format of the Full Name.
3. Close the output windows.
4. Close and save your report.

66
Exercise 7.2 EDIT
1. Right click on yourname61 and select copy.
2. Right click anywhere in your folder and select paste.
3. Right on yourname611 and select rename.
4. Rename yourname611 to yourname72.
5. Double click yourname72 to open it in the procedure viewer.
6. Double click the report object to open the report in the report painter window.
7. Remove SPRADDR_STREET_LINE1, SPRADDR_CITY, SPRADDR_STAT_CODE and SPRADDR_ZIP from the report.
8. Change the join by removing spraddr_ps_asu_v and adding spraddr .
9. Make an INNER Join.

67
1. First we have to get the phone number in one field by using concatena on.
2. Click the DEFINE tool in the Fonts Tool Bar.
3. Enter FIELD1 in the Field box. Enter A9 in the Format box.
4. Place your cursor in the expression windows.
5. Double click SPRADDR_AREA. Click the || icon.
6. Double click SPRADDR_PHONE_NUMBER. Click Check.
7. Click New bu on. A new define field box is opened.

68
1. Name the field PHONE.
2. Type A14 in the Format box. Place your cursor in the expression box and Click the Func ons bu on.
3. This opens the Func ons Arguments window. Scroll down in the Select a Func on box to the second EDIT and Select it.
4. Select FIELD1 from the fields list and drag it to the Field box of the func on.
5. In the Mask box type (999) 999‐999
6. Click Ok to return to the DEFINE window.

69
No ce in the expression box the EDIT func on syntax.
1. Click Check to make sure the syntax is correct.
2. Click OK if no errors found.

70
1. Scroll down in the Object Inspector window to find your new PHONE field.
2. Place your cursor a er SPRIDEN_MI and double click PHONE to add it to the report.
3. Run the report.
4. No ce the nice Phone number format in the report. Is the phone number correct?

71
Exercise 7.3 HDATE
1. Right click on yourname53 and select copy.
2. Right click anywhere in your folder and select paste.
3. Rename yourname531 to yourname73.
4. Double click yourname73 to open it in the procedure viewer.
5. Double click the report object to open the report in report painter.
6. Review the parameters of this report. What are they?

72
Now we are going to use HDATE to convert the saradap_appl_date to a date we can use in our report for a parameter.
1. Click on the FUNCTION bu on .
2. Type APPLICATION_DATE in the Field box.
3. Click the Format bu on.
4. Click Date Time Bu on

73
1. Make sure the Field Format radio bu on is Date.
2. No ce the Format String is MDYY. No ce the Sample Data . This is what will display on your report.
3. Under the Date Format select MDYY from the drop down list.
4. Click OK. Click Ok again.
5. No ce the Format of your filed now.

74
1. Place your cursor in the expression box .
2. Click Func ons.
3. Scroll down in the func on list un l you find HDATE. Highlight HDATE
4. Drag saradap_appl_date to the value box
5. Select YYMD from the format list.
6. Click OK

75
No ce the formats don’t match. For a virtual field the format of the result must match the format specified.
1. Change the Format in the expression window to MDYY
2. Click Check to check the syntax. Click Ok if no Errors

76
1. Add your new field to your report a er saradap_admt_code
2. Verify that saradap_term_code_entry and saradap_pidm are by fields and the other fields in the report are detail.
3. Click Where/If in the columns toolbar.
4. Click Assist
5. Delete saradap_term_code_entry from the expression builder.
6. You should only have saradap_styp_code remaining.

77
1. Scroll down in the field list and locate APPLCATION_DATE. Double Click to add it to the column to filter.
2. Select is greater than or equal to in the Logical Rela on box.
3. Select Parameter in the Compare Type box.
4. Double Click in the Compare Value box and Select Simple for the Variable Type.
5. In the Name Box type DATE_FROM
6. Click OK.

78
1. Add APPLICATION_DATE in the next Column to Filter box .
2. Select is less than or equal to for the Logical Rela on.
3. Select Parameter for the Compare Type.
4. Double Click in the Compare Value box.
5. Select Simple for the Variable Type.
6. Type DATE_TO in the Name.
7. Click OK
8. No ce you now have 2 compare values using the field you created.. Click OK. Click Apply. Click OK

79
You should now be back at the report painter window.
1. Run the report.
2. Enter parameters on the parameters screen.
3. Click Run in a new window. Click Run .
4. Close the output. Close the parameter window. Close and save your report.

80
Exercise 7.4 COMPUTE
1. This me you are going to create a report from scratch.
2. Right click in your folder and select new ‐> procedure.
3. Name the procedure yourname74 and click create.
4. Click on the diamond in the procedure viewer and select Report.
5. Select ASU_STUDENT_COURSE from the Table list.
6. Add NAME, ID, COLLEGE_DESC to the report make them all a BY field.

81
Create a defined field called FULL_CRSE_NAME.
1. Field = FULL_COURSE_NAME Format = A20
2. In the expression box SUBJECT || (‘ ‘ | COURSE_NUMBER) || (‘‐’ | COURSE_SECTION_NUMBER)
3. Click Check to make sure you have the correct syntax.
4. If no errors click OK.

82
1. Add FULL_CRSE_NAME to the report a er the college. This should be a BY field also.
2. Place your cursor a er the FULL_CRSE_NAME field and click the detail bu on
3. Add QUALITY_POINTS and CREDITS_FOR_GPA
4. Click the Where/IF bu on on the columns toolbar.
5. Set retrieval limits to 1000
6. Click the Where tab and click assist. Add CREDITS_FOR_GPA to the Column to filter, Select does not equal in the Logical Rela on box, Select Value for the Compare type.
7. Double click in the Compare Value box and create the value 0 (zero). Click OK, click Apply, Click ok.

83
Create the computed field.
1. Place your cursor a er CREDITS_FOR_GPA field in the report.
2. Click the COMPUTE bu on.
3. Type SUB_GPA in the Field box. Leave the format D12.2
4. Click the fields bu on to bring up the field list.
5. Double click QUALITY_POINTS field to get it in the expression box.
6. Click / bu on or type it. (divided by)
7. Double click CREDITS_FOR_GPA.
8. Click OK.

84
No ce SUB_GPA is now a field in your report.
Run the report.
Close the output window
Close and save your report.

85
Exercise 8.1 COUNT
1. Right Click on yourname74 and select copy
2. Right click anywhere in your folder and select paste
3. Rename yournam741 to yourname8
4. Double Click yourname8 to open the procedure viewer
5. Double click the report object to open the report in the report painter.
6. Remove the following fields from the report— COLLEGE_DESC, QUALITY_POINTS, CREDITS_FOR_GPA, SUB_GPA, NAME, AND ID.
7. Add COLLEGE_DESC before FULL_CRSE_NAME field in the report.

86
1. Add PERSON_UID to the report a er the FULL_COURSE_NAME.
2. Select PERSON_UID in the report if it is not already selected.
3. Click the SUM bu on in the Columns Toolbar.
4. In the general Toolbar select CNT.DST.
5. Right click the COUNT DISTINCT PERSON_UID field in your report and select Column Title
6. Name the field Number of Students.
7. Right click on the FULL_CRSE_NAME field in the report and Select Column Title.
8. Name the field Course

87
1. Click the Retrieval Limits tab and remove the limits you had set in the previous report.
2. Click the Where/IF bu on in the columns toolbar and delete the WHERE CREDITS_FOR_GPA NE 0.
3. Click Assist.
4. Add ACADEMIC_PERIOD to Column to Filter. Select Equals for Logical Rela on. Select Parameter for Compare Type.
5. Double Click in the Compare Value box
6. Select Single Select in the Variable Type list.
7. Type Select a Term on the Prompt box.
8. Click the Sta c List bu on and add the following terms. 200940, 201010, 201020, 201030, 201040.
9. Click OK.

88
1. Add COLLEGE_DESC to the Column to Filter. No ce the And is added for you.
2. Select equals for the Logical Rela on. Select Parameter for the Compare Type. Double click in the Compare Value box.
3. Select Single Select in the Variable Type box. Type Select a College in the Prompt box.
4. Click Dynamic List in the Accept List area.
5. Select asu_student_course from the Source File list.
6. Select COLLEGE_DESC for the Value for Return Fields box.
7. Select COLLEGE_DESC for the Value for Displayed Fields box.
8. Click OK. Click OK. Click Apply then OK to return to the report painter window.

89
1. Run the report.
2. Select a Term and a College.
3. Click Run in a new window
4. Click Run. Close the output. Close and Save your report.

90
Exercise 9.1 Styling and Output
1. Right click on yourname8 and select copy.
2. Right click anywhere in your folder and select paste.
3. Right click on yourname81 and select rename. Rename yourname81 to yourname9.
4. Double click yourname9 to open the procedure viewer.
5. Double click on the report object to open the report in the report painter.

91
1. Click the Page Heading bu on in the general toolbar.
2. Change the FONT to Times New Roman. Change the font size to 16. Change the Font Color to Blue.
3. Type Number of Students in a Class in the Report Heading
4. Change your output type to PDF.
5. Run the report. Close the output and save the report.

92
Exercise 9.2 Visualize
1. Create a new procedure called yourname92.
2. Select ASU_ACADEMIC_STUDY_CURRENT from the list of tables.
3. Add COLLEGE_DESC as a BY Field to the report. Change the Column tle to just COLLEGE.
4. Add PERSON_UID to the report and update it to a Count field. Change the Column Title to ENROLLED STUDENTS

93
1. Click the Where/if bu on, click Assist.
2. Add ENROLLED_IND to the Column to Filter, select equals for the Logical Rela on, Select Value for the Compare Type
3. Create the Compare Value Y.
4. Add ACADEMIC_PERIOD to the Column to Filter, select equals for the Logical Rela on, Select Parameter for the Compare Type.
5. Create a Sta c List for the Compare Value consis ng of 200940, 201010, 201020, 201030, 201040.
6. Click OK
7. Click Apply, Click Ok to return to the report painter window.

94
1. Right click on ENROLLED STUDENTS and select Visualize….
2. Click the check box for Visualize in the Data Visualiza on window.
3. Select the Color radio bu on and pick a color. I picked yellow.
4. Click OK.
5. Run the report. Close the output. Close and Save the report.

95
Exercise 9.3 DRILL‐DOWN
1. Right click on yourname8 and select copy. Right click anywhere in your folder and select paste.
2. Right click on yourname81 and rename to yourname93.
3. Right click on yourname8 once again and select copy. Right click anywhere in your folder and select paste.
4. Right click on yourname81 and rename to yourname93detail.
5. Double click yourname93detail to open in the procedure viewer .
6. Double click the report object to open in the report painter.

96
1. Remove College and Number of Students from the report.
2. Add NAME a er the Course field.
3. Click Where/If and Select the Retrieval Limits tab and remove the limits set. Click Where tab and select assist.
4. Change the ACADEMIC_PERIOD Compare Value to a Simple Variable Type.
5. Change the COLLEGE_DESC Compare Value to a Simple Variable Type.
6. Add FULL_CRSE_NAME to the Column to Filter, select equals for the Logical Rela on, Select Parameter for the Compare Type.
7. Double Click the Compare Value and select Simple for the Variable Type.
8. Click OK, Click Apply, Click OK to return to the report painter window.
9. Close and Save this report.

97
1. Double Click yourname93 to open it in the procedure viewer. Double Click the Report object to open it in report painter.
2. Add ACADEMIC_PERIOD in front of COLLEGE_DESC. Make sure it is a By field.
3. Right Click on ACADEMIC_PERIOD select Invisible then Select on.
4. Click Where/If bu on and select Retrieval Limits and remove the limits that were set.
5. Click Ok.

98
1. Right Click on Course and Select Op ons.
2. Click the Drill Down tab. Select Execute Procedure from the Drill Down Type list.
3. Under the Procedure Name click Browse and find yourname93detail and select it.
4. Click the Add bu on for the With Parameters box. Select ACADEMIC_PERIOD in the Parameter name box.
5. Select ACADEMIC_PERIOD in the Parameter Value list with Field radio bu on on. Click OK.
6. Repeat the steps for COLLEGE_DESC and FULL_CRSE_NAME.
7. When you are finished your With Parameters box should look just like below. Click OK to return to the report painter.

99
1. Run the report.
2. Select a Term and College.
3. No ce now your output has an underline on the Course field. Click a Course.
4. Now you get a list of the student in that course. Close the outputs and close and save your report.

100
Exercise 10.1 HOLD File
1. Right Click on yourname71 and select copy. Right click anywhere in your folder and select paste.
2. Right click on yourname711 and select rename. Rename to yourname10.
3. Double click yourname10 to open in the procedure viewer.
4. Double click the report object to open it in the report painter.

101
1. Click the Op ons bu on on the general toolbar. This will open the Report Op ons window.
2. Scroll Down in the Output Format list un l you see Database formats.
3. Expand Database formats and Select FOCUS database (FOCUS).
4. Once you select Focus you will be returned to the Report Op ons window.

102
1. In the Output result area. Leave Des na on Temporary file.
2. In the Name box leave the HOLD and add _YOURNAME10. (HOLD_LINDA10)
3. In the Index box click the … bu on and select SPRIDEN_PIDM.
4. Click Apply then OK.
5. No ce the Output Format changes to FOCUS for your report.
6. Run the report. No ce you get no output but you do get 100 records were created.
7. Close the report and save. You should be at the procedure viewer window.

103
1. Click the diamond in the procedure viewer and select Report.
2. Select HOLD_YOURNAME10 from the Table list.
3. No ce you now have your hold file as a table to pick fields from.
This can be very helpful if you need a subset of a table to work with in your report.
Close the report.

104
Exercise 10.2 Change Report Output
1. Right click on yourname62 and select copy. Right click anywhere in your folder and select paste.
2. Right click on yourname621 and select rename. Rename to yourname102.
3. Double click yourname102 to open in the procedure viewer.
4. Double click the report object to open the report in the report painter.

105
1. Click the Op ons bu on in the general toolbar.
2. From the Output Format drop down list select user
3. Click Apply, click Ok.
4. Run the report.
5. No ce you are prompted to pick a display output. Pick one click Run in a new window. Click Run.
6. Close and save the report.

106
Exercise 11.1 By, Across and Underline
1. Create a new report using ASU_STUDENT_COURSE_CURRENT named yourname11.
2. Add the Name field as a By field.
3. Add the Full_course_name field as a Detail field
4. Add credits_for_gpa as a detail field.
5. Add Academic_period as an across field.

107
1. Set your retrieval limits to 1000.
2. Create a Mul Select OR Parameter for Academic_period that is a sta c list consis ng of 200940, 201010, 201040,201110,201140. Prompt the user to Select Terms.
3.

108
1. Right click on the Name field and select op ons.
2. Click on the Sort Tab and within that tab click on Ac ons.
3. Select On in the Underline selec on box.
4. Click OK

109
1. Run the report.
2. Select several Terms.
3. No ce the underline between each Name.
4. Close and save your report.

110
Exercise 11.2 RANK
1. Create a report using ASU_ACADEMIC_STUDY_CURRENT name it yourname112.
2. Add the following field to the report as BY fields—College_desc,
3. Make the tle of college_desc COLLEGE. .
4. Add the PERSON_UID field a er college and make it a SUM Field and add the prefix operator CNT.DST
5. Make the Title of COUNT DISTINCT PERSON_UID ‐> NUMBER_OF_STUDENTS

111
1. Click the Where/If bu on on the columns toolbar and add REGISTERED_IND equals Y and ACADEMIC_PERIOD equals 200940.
2. Back at the report painter window right click on NUMBER_OF_STUDENTS field and select Order Report By
3. No ce the field PERSON_UID is added before college as a hidden field.
4. Right click on that field and Sort by Highest.

112
1. Right Click on the field again and select Op ons
2. Select the Sort Tab, then select the Ranking tab.
3. No ce the Current Sort Statement.
4. Click the box next to Rank and select on.
5. Leave the Default Title checked.
6. Click Apply, then Click OK.
7. No ce you now have a Field called RANK in your report.
8. Size your fields in the report to get them all on one page. Hint—you can make the hidden field really small also Rank.

113
1. Run the Report.
2. Close the output and close and save your report.

114
Exercise 11.3
TABLE of Contents
1. Create a new report using ASU_STUDENT_COURSE_CURERNT named yourname113.
2. Add COLLEGE_DESC, DEPATMENT_DESC to the report as BY fields
3. Add FULL_COURSE_NAME as a DETAIL field.

115
1. Click Where/If bu on on the columns toolbar.
2. Select ACADEMIC_PERIOD for the column to filter.
3. Select equals for the Logical Rela on.
4. Select Value for the Compare Type
5. Add 200940 for the Compare Value.
6. Click OK, Click Apply, Click OK.

116
1. Right Click on COLLEGE_DESC and select Table of Contents then Heading.
2. Right click on DEPARTMENT_DESC and select Table of Contents then Heading.
3. No ce a Page Heading is added to your report with COLLEGE_DESC and DEPARTMENT_DESC fields in it.

117
1. Run the report.
2. No ce in the Heading you will have Drop Down List for College and Department.
3. It will be blank first,. Select a College. No ce how the report changes.
4. Select a Department. No ce the report will move down to the Department lis ng.
5. Close the output. Close and Save your report.

118
Exercise 12.1
Review FUNCTIONS
1. Open any report you want or a new report and click on the Define bu on so you can get to Func ons.
2. Explore the func ons. Any func on you would like to see demonstrated?

119
Exercise 12.2
SQL Report Wizard
1. Create a new report calling yourname122.
2. In the procedure viewer click on the diamond and Select SQL Report

120
1. You are presented with the SQL Report Wizard Welcome screen.
2. Read the Screen to learn more about this wizard.
3. Select Type SQL statements in this report request.
4. Click Next.

121
1. Next you are presented with the Data access informa on screen.
2. Select Oracle from the drop down list for the type of SQL database you are repor ng from.
3. Select ODSS from the drop down list for the predefined connec on you need to access.
4. Click Next.

122
1. Next you are presented with the Enter SQL statements window. Type in the following statement.
select name, academic_period, college, college_desc,
department, department_desc
from asu_ods.asu_academic_study_current
where academic_period = '200940'
and college = 'AS'
and department = 'ANT'
2. Click Run SQL to check your syntax.
3. Click Next.

123
1. Review the SQL Summary then click Create Report
2. Click Finish.
3. The report painter is opened.
4. No ce that the only fields available are the ones you selected.
5. Also this is a data set so it only includes what specified in your where statement.

124
1. Add academic_period and Name as BY fields to the report.
2. Add the other fields as detail.
3. Run the report.
4. Close the output and close and save your report.