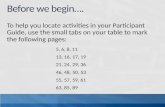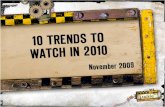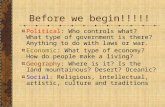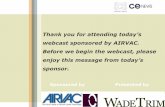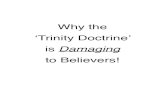Before we Begin
description
Transcript of Before we Begin

Before we Begin• Practice Logging in to ensure your password works
appropriately• Once you have logged in, select the status board• Select Lists• Select Find Patient by Inpatient Location• Select Test IP Location• Find patient: EMR TEST• Launch the Open Chart• Click MAR• Enter your PIN – Make sure you know your PIN
– If you need to reset your PIN – Please call the support center 5999

Meditech 6.0 Upgrade Respiratory Therapy
Session I

Acronyms• PCS: Patient Care System
– Care Planning– Intervention and Outcome Documentation– Medication Documentation– Notes
• MAR: Medication Administration Record– Medication Administration Documentation
• BMV: Bedside Medication Verification– Scanning Medication Barcodes to verify 5 Rights
• EMR: Electronic Medical Record– Review clinical documentation
• OM: Order Management– Enter Orders

Agenda• PCS: Patient Care Systems
– Overview– Status Board– Worklist– Care Planning– Documentation Functions
• EMR: Electronic Medical Record– Reviewing patient information
• MAR/BMV– Medication Documentation

Respiratory Main Menu
• List of Routines and Reports• PCS Status Board will provide most patient care routines• Additional routines will be covered in more detail in Session II

Status Board

PCS Status Board
• Patient Assignment List/Home Page• Displays Pertinent Patient Information
– Relevant to the particular patient location• ie: Psych, MedSurg, Rehab, etc
• Continuously Refreshes with new information (every 5 minutes)• Launching pad to various patient care routines
Status Board Function Buttons
Patient Assignment List
Patient Care Routines & Function Buttons

My List• Manually Add Patients to your list
– Pts are Retained From One Log-on to the Next• Discharged Patients Remain on your Status Board until
manually removed– Enables Care Provider to Complete Documentation even
after the patient has left the facility• Manually Remove Patient from your List
– Once you have Completed your Documentation and the patient has been discharged (or you are leaving for the day)
• The more patients on your List the longer the status board will take to load

Adding Patients to your List
• [Lists] Button provides options to search for and add patients to your List– Find Account
• Search for single patient by patient name– Find Patient by Inpatient Location
• Provides a list of patients admitted to each location• Provides the ability to add multiple patients to your list at one time• Preferred method
– My List• Launches your patient assignment list

Video Demonstration II PCS Status Board
PCS Status Board

Exercise A: Find Patient by Location1. Click [Lists]2. Click [Find Patient by Inpatient Location]3. Select [Test QMC IP Location]4. Click [Assignments] - Right hand panel5. Place a checkmark to the left of the following patient’s
names• EMR, TESTPATIENTA• EMR, TESTPATIENTB
6. Click [Add to My List] -Footer Button7. Click [Lists] - Right hand panel8. Select [My List]9. Confirm that both patients have been added to your
assignment list

Exercise B: Find Patient by Account1. Click [Lists]2. Click [Find Account]3. Type Patient’s Name (Last Name, First Name)
– Use the first Patient on your Blue Card4. Click to the select the patient account
– Select the Account Number with the Admin In Registration Type– The status Board will Appear
• Click [Add to My List] – Footer Button• Click [Lists]• Select [My List]• Confirm this new patient has been added to your List

Open Chart

Open Chart
• All Inclusive Patient Care Routine– Review Patient Data– Complete Assessment, Outcome, and Medication Documentation – Enter Orders– Enter Allergies and Home Medications

Open Chart
• EMR Electronic Medical Record– Review Patient Data
• OM Order Entry– Enter Orders
• PCS Patient Care System– MAR Medication Administration Record
• Document Medications– Care Planning
• Add the Care Plan– Worklist
• Intervention & Outcome Documentation– Write Note
• Clinical Data• View Allergies• View Home Medications• Enter/Review Patient information
EMR
OM
PCS

Open Chart: Patient HeaderMedical Record Number
Account NumberAllergies
Age, Sex DOB
Location, Room, Bed
Admit Status
Height/Weight/BSA

Worklist

Worklist
• Open Chart defaults to the worklist tab• Documentation Routine
– Interventions, Assessments, & Outcomes
Open Chart Routines
Worklist
Worklist Functions

Worklist: Standard of Care
– Upon registration a Standard of Care Automatically defaults• Vital Signs
– Assessments also display from the Plan of Care• Pain Assessment• Respiratory Assessment• Teaching Record• Individualized Focus of Care Interventions
– Additional Respiratory Interventions will be added via the Individualized Focus of Care

Exercise C: Open Chart/Worklist/Care Plan 1. Use the first TEST Patient on your Blue Card2. You will be working with the patient from your
paper sheet3. Click [Lists]4. Select [My List]5. From your Assignment list, click to the left of the
patient’s name to Launch the Open Chart6. Confirm the Standard of Care list automatically
defaults to the worklist

Documentation Overview

Documentation Overview
• Documentation mode defaults to flowsheet– Provides a view of prior documentation– Mode Button will toggle to Questionnaire mode
• Similar to a paper assessment

Documentation - FlowsheetCurrent Date/Time Defaults
White Column = Documentation Mode
Gray Background = View Mode
Recall is Enabled for PMH

Documentation - Questionnaire
• Clicking Mode will toggle to Questionnaire Style• You may toggle between Questionnaire and
Flowsheet mode at any time within documentation

Video Demonstration IV Documentation
Documentation

Exercise D: Documenting Respiratory Assessment
1. Use the first TEST Patient on your Blue Card2. Start from the worklist3. Place a checkmark in the now column for the Respiratory
Assessment4. Click [Document]
– Confirm the time column displays the current date/time in the header– Review the documentation
• Displaying from the last admission
5. Click [Mode] to toggle to Questionnaire Mode6. Document7. Click [Save]8. Confirm the last done column updates with the last time the
intervention was documented

EMR Patient Care Panel
• Displays PCS Documentation– Assessments– Interventions– Outcome– Care Plan

Exercise E: Reviewing Documentation - EMR• Use the first TEST Patient on your Blue Card• Click [Patient Care Panel]• Confirm that the [Assessment] Tab Defaults• Select to view the Respiratory Documentation• Place a Checkmark to the left of the Assessment Name• Click [View History]• Confirm that all documentation displays• Click [Back]• Click [Plan of Care] Tab – Header• Click the [+] Symbol (in the description header) to Expand the
Components of the Care Plan• Review the Care Plan Components

Break 1 Hour 30 Minutes (15 Minute Break)

Individualizing the Plan of Care

Individualized Focus of Care
• The Joint Commission Requires that each Care Plan be Individualized• Once Admission Documentation and Physical Assessments have been completed - Customize the
Care Plan• Individualized Focus of Care Intervention
– Tool to assist with care plan customization– Documented after the admission and physical assessments have been completed
• Based upon the focus of care selected, a list of problems will be suggested

Individualized Focus of Care
• Upon saving the focus of care selections, a list of problems is presented– (i.e.: Cardiovascular, Glucose Metabolism, and Infection
focus of care selections)

Adding Problems
• Place a checkmark to the left of the Problem• Select [Add to Care Plan]• Click [Ok]

Individualized Care Plan
• The newly added problems will be viewable within Care Plan Routine

Documentation Frequencies
• Outcomes, Assessments and Interventions from the care plan display on the Worklist• Outcomes: required to be documented daily and upon discharge• Interventions/Assessments: vary based upon protocol and physician orders• Frequency column indicates how often to document• Last done column indicates the last time the assessment was documented• Frequencies can be edited as needed based upon a particular Order or Protocol

Exercise F: Individualized Focus of Care • Use the first TEST Patient on your Blue Card• Start from the worklist• Find the *Individualized Focus of Care –M/S/ICU Intervention• Click in the now column• Click [Document]• Select: Neb/MDI Tx, Oxygenation, and Smoking• Click [Save]• A List of Suggested Problems should display• Place a checkmark next to: Airflow Limitation Req Bronchodilation,
History of Smoking, and Hypoxemia• Click [Add to Plan of Care – M/S/ICU]• Click [Ok]• Click [Plan of Care] – Right Hand Panel• Confirm three new problems have been added• Add Item Detail to each of the problems to customize the problems

Adding Text to Individualize the Problem
• Once the problems have been added, click to edit the item detail for the Problem to indicate the disease process for which the problem is related

Documentation Functions

Documentation Functions
• Temperature, Height and Weight Queries– Enable you to toggle between English and Metric Units within documentation
• Instance Type Queries– Enable multiple instances of documentation for various body locations or situations
• IV Insertions, Orthostatic Vital Signs, etc

Documentation - Calculator
• Enables you to toggle between English and Metric Units • Regardless of the units of documentation, the display
will default to English

Documentation – Instance Type
– Enables multiple instances of documentation for various body locations, positions or situations
• IV Insertions, Orthostatic Vital Signs – Click the drop down arrow to invoke the group response – Select the body location/situation– Click Ok

Documentation – Instance Type
• Document the fields for the situation/instance• Repeat the instance type documentation for the new body location• In this case, BP and Pulse will be documented for Lying, Sitting, and
Standing Positions

Documentation – Back Time
• To back date/time your documentation, click the drop down arrow in the header
• Adjust the date/time to reflect when the data was collected

Documentation – Expand/Collapse
• Clicking the [-] symbol will collapse the field within the section

Documentation – Collapse
• Notice the temperature section is now collapsed• You may now click the [+] symbol to expand• Some sections will default as collapsed – Notice the Thermal Management
Documentation defaults this way and can be expanded as needed• Documentation that is infrequently utilized will default as collapsed and must be
manually expanded as needed• The Manual Expand/Collapse will stick for the current assessment only

Exercise F Part A: Documentation Functions - Back Documenting
• Use the first TEST Patient on your Blue Card• Select the [worklist] routine• Select Respiratory Assessment• Click in the now column for the Respiratory
Assessment• Click [Document]• Back Document 1 Hour in the Past
– In the Header, click the drop down to the right of the Date/Time Field
– Change the time to 1 hour in the past• Next Step – Next Slide

Exercise G Part B Documentation Functions – Calculator & Instance Type
• Document Lung Sounds (Instance Type)– Left Upper: Clear and Left Lower: Rhonchi– Click “New Lung Sounds” and select the drop down
arrow to indicate Left Upper.• Document Clear
– Click “New Lung Sounds” and select the drop down arrow to indicate Right Upper
• Document Rhonchi
• Click [Save]• Add steps – Delete and inactivate instances!

Exercise H: Review Documentation in EMR
• Select [Patient Care Panel] in the EMR• Place a checkmark to the left of the Respiratory
Assessment • Click View History• Confirm that the Respiratory Assessment displays
under the adjusted time (1 hour in the past)

Recall Values

Recall Values
• Recall Values provides the ability to pull prior documentation to the current assessment
• This function is enabled for a select number of assessments • To invoke the recall values function, click the [Recall] Button

Recall Values
• Assessment displays in green• A column of diamonds appear to the right• Select the diamonds to recall individual queries, entire sections, or the whole assessment• It is critical that you review the recalled information to ensure accuracy before saving
• Recalling & saving = Signing your name to the documentation
Recalls the entire assessment
Recalls the section
Recalls the individual query

Exercise I: Recall Values• Use the first TEST Patient on your Blue Card• Document Respiratory Assessment
– Click in the now column to select the intervention– Click Document– Click Recall– Notice the screen turns green and diamonds appear in the right
hand column– Click to recall one query: select to the right of the respiratory history– Click to recall the section: select to Observation Section– Click to recall the entire assessment: select to the right of the
Respiratory Assessment• Confirm the entire assessment has recalled
– Review all documentation to ensure accuracy– Click Save

Worklist Management

Worklist – Additional Functions
• Worklist displays active and discharge statuses by default• All other statuses are suppressed from view
Care Item: Intervention, Assessment, Outcome
Frequency
Item Detail: Protocol, Associated Data, Item Detail Info
StatusLast Done

Item Detail

Item Detail Column
• Item Detail Column – P: Protocol– A: Associated Data– I: Item Detail

Item Detail
• Clicking the Icons will launch the item detail screen• Within Item Detail there are multiple tabs
– Detail, History, Flowsheet, and Associated Data

Item Detail Tabs
• Detail– Info about Intervention– Intervention text (Post it note)
• History– Audit trail of changes made to the intervention
• Flowsheet– Documentation View in Flowsheet mode
• Associated data– View of Data Fields related to the particular intervention

Item Detail History Tab
• Audit Trail of Changes Made to the Intervention– Activity: Document, Edit, Undo– User that documented, Care Provider Type, and Detail related to the change
• Footer buttons: Edit/Undo documentation• Allows you to edit or undo your own documentation only
– You may not edit or undo another users documentation

Item Detail: Info
• Item detail may be utilized as a communication tool• In the text field enter a note related to the intervention• In this case, the patient’s blood pressure must be taken on the left arm

Item Detail: Edit Text
• Enter the text that you wish to display with the intervention• Click save

Item Detail Text The item detail will be
viewable by clicking the “I” from the worklist or within the assessment

Video Demonstration VII Item Detail/Editing & Undoing Documentation
Item Detail Edit and Undo

Exercise I: Item Detail/Editing • Use the first TEST Patient on your Blue Card• Locate the Pain Intervention• Click the “P” to invoke the Pain Protocol• Review the Protocol• Click [Back] to return to the worklist• Find the Respiratory Assessment• Click in the [Item Detail] Column• Select the [History] Tab• Select the last instance of documentation• Click [Edit]• Make an edit• Click [Save] • Confirm a new Edit Line Item displays• Click in the detail column for the edit line item to review the old and new
results

Exercise J: Item Detail Text• Use the first TEST Patient on your Blue Card• For the Respiratory Asssessment, indicate that the blood
pressure must be taken on the left arm– Click in the item detail screen for the Respiratory Assessment– Click the [Detail] Tab– In the text field, click [edit]– Type: Patient prefers mouth piece– Click [Save]– Click [Back] to return to the worklist– Click the “I” in the item details screen to view the information– Click [Back] to return to the worklist– This is comparable to a post it note or Edit Text in MT Magic– Please note: The last documented text will print with the medical
record

Editing Worklist Frequencies
• To edit a frequency, click on the frequency field• This will invoke a drop down menu• In the free text field type a “period” and enter a free text frequency
(ie: .Q4H)

Change Status
• If an intervention is added in error, you may change the status to remove or suppress the intervention from view
• Click in the status/due column and select to delete or complete the intervention

Change View
• The worklist displays active and discharge status items (only) by default• To bring inactive entries to view click Change View

Change View
• This routine provides the ability to update the worklist display• In this case, inactive interventions are selected to be added to the display.• Click Ok

Change View – Worklist Display
• Note the Inactive Intervention now appears• This intervention can be brought back to active status by selecting to edit the
frequency

Exercise K: Frequency and Worklist Status• Use the first TEST Patient on your Blue Card• Find the Vital Signs Intervention• Edit the frequency of the intervention to .Q4H
– Click in the frequency field– Type “.Q4H”– Hit Enter– Confirm the frequency is updated
• Change the status of the Pain Assessment to Complete– Click in the Status/Due column– Select Complete– Confirm the Intervention no longer displays
• Bring the Pain Assesment back to active status– Click Change View– Select Complete from the Intervention status list– Click Ok– Find the Age 18+ Opt Out Vaccine Assessment and click Complete– Change the status to Active

Break 3 Hours 15 Minute Break

List of All Respiratory Assessments

Adding a New Intervention
• Most Interventions are added to the worklist through the plan of care• Additional Interventions may be added as needed • To add new interventions use the [Add] button

Add Intervention Routine
• The Quickest Method of searching for an Intervention is by [Any Word]– Searches the entire intervention name
• Click [Any Word] and type the intervention name you wish to add

Add Intervention Routine
• Type the name of the intervention and click enter• Select the Intervention from the List and click save

Exercise L: Adding a New Intervention• Add the RT Incentive Spirometry intervention.
– From the Intervention worklist, click [Add]– Type “Spirometry” and hit [Enter] – Notice the
intervention does not appear– Click [Any word] – Incentive Spirometry Assessment
appears– Click the Intervention to select– Click [Save]– Confirm the RT Incentive Spirometry Assessment has
been added to the worklist

EMR Training

Agenda
• Introduction to the EMR• Allergies, Code Status• Non-Med Order and Order Set Entry• Consults and Uncollected Specimens• Acknowledgment and Incomplete Orders• Post-Filing Edits to Orders• Entering Requisitions

Intro to EMR
• Electronic Medical Record• Integrated system so same information is
viewable regardless of point of entry or desktop
• Central access point for all results, patient demographic information, reports, clinical documentation, and clinical data.

Intro to EMR
• Selected tabs represent the EMR, viewable from all desktops with shared information
• Patient header includes name, age, DOB, ht, wt, MRN, Acct number, Reg status, location/room/bed, and allergies
• Items that have information “new to you” will be highlighted in red.

“i”: More Information
• Small “i” next to patient name provides additional information such as allergies, height, weight, admit date and time, BMI, and Code Status.

Select Visits Panel
• This panel allows you to select the visits for which you wish to view patient data. Choose a time period and visit type, or manually check off the visits you wish to view. Current visit is the default.

Summary Panel
• The summary panel holds clinical, demographic, and legal information regarding the patient. Allergies, home medications and problems (diagnoses) can be edited via the blue edit button. Allergies and home medications are usually edited on the Clinical Data screen which will be covered later.

Summary Panel (cont)
• The legal indicators page of the summary panel includes important patient information such as patient rights information, language, immunization, readmission data, blood type, precautions, fall risk, and Braden score. This information is also viewable for all visits by selecting the “all visits” tab.

Review Visit
• Review visit contains pertinent admission information including reason for visit and physicians associated to this patient visit.
• The “More detail” footer button provides additional demographic and administrative information.
• The patient abstract can be viewed and printed using the “Abstract” footer.

Notices
• The notices panel displays those notifications that have been sent to the physician desktop for acknowledgement. These include critical lab results, consultations, and certain nursing events such as patient falls.
• The Send Notice button will allow users to manually queue this notice to another physicians desktop that may need to be aware of the result/event.

New Results
• The New Results panel shows new labs and reports that are new to you. They can be sorted to include data from the last 24 or 48 hours. Tests with multiple results will be listed in a separate date/time column.
• All critical results in Meditech are shown highlighted in red/pink and abnormal results will always show in yellow. Clicking on the result will show additional information including the reference range for the test.

Clinical Panels
• Clinical panels are constructed to provide a comprehensive view of the patient by pulling various types of patient data onto one panel. Additional clinical panels can be found by selecting the “Panels” footer button. Displayed is the M/S Handoff panel.
• Information is trended by date/time, but different time increments can be selected using the footer buttons.
• You can also choose to pull in data from previous visits by selecting the Visits footer button.

Vital Signs
• Documented Vital Signs from the nursing assessment appear here. Additional documentations will be trended in an adjacent column by date/time. For patients with large amounts of documentation, the arrows at the top of the screen allow for scrolling through older documentation.

I&O
Documented intake and output will be listed here. Again data will be trended by date and time and can be adjusted to display increments of 1, 4, 8, 12, and 24 hours.

Medications
The default on the Medications tab, is the medication list which is a simple list of all medications during this patient’s visit, but can be expanded to include medications from all visits.Clicking the header of each column allows the list to be sorted accordingly. Additional filters can be applied using the footer buttons at the button.

Medications cont
The second tab on the Medications panel provides a view only display of the MAR. All information on the MAR can be viewed, but no documentation can take place here. You must visit the true MAR for this.The detail footer button allows for viewing of additional medication information, such as the flowsheet, monograph, medication detail, protocol/taper schedules, and any associated data.

Laboratory
The Laboratory Panel displays all lab data separated out by category. This defaults to the visits selected, but all visit data can be displayed by choosing that tab. Clicking the name of the test will launch you to a list of all results for that test. Clicking the result itself will launch you to a screen to view additional test data, such as the reference range.

Laboratory cont
Lab reports can be printed by clicking on the date and time header of the lab panel. The user will be launched to a collection data screen, where he/she can select lab report and print the data.

Microbiology
The Microbiology panel displays all microbiology tests that have been received into the lab. The status and results will be displayed with the procedure. Clicking on the notepad will launch the user out to the final report.

Blood Bank
The Blood Bank Panel allows for Blood related information to be tracked on the patients. The LAB/BBK department will update information in this panel along with the Blood Product Infusion Record/Reaction documentation done in nursing.

Reports
The reports panel shows all reports that have been entered on the patient, including radiology report, cardiology reports, dictated physician reports, physician documentation reports, as well as Allscripts reports once they are live in the system. *Initially Allscripts reports will be housed in the patient paper chart. Clicking the notepad will launch you to the report for viewing and printing.

Patient Care
The Patient Care tab provides a view only overview of all assessments and interventions documented on the patient. The plan of care is also viewable from here. The information can be sorted out by date, name, recorded by, and provider type.

Patient Care cont
Clicking onto the name of an assessment or intervention will launch you into a view only display of the documentation. No edits can be made from this panel.

Notes
The notes panel displays all notes entered on the patient by nursing, physicians, and other staff. Dictations and Physician Documentation reports (such as Progress Notes, H&P, Discharge Summary, etc) are not found here. They are on the reports panel. To view, either check off the box next to the desired note and click “View Selected” or clicking directly on the note.

Orders
Orders will be discussed in detail later in the training. For purposes of the EMR, however, the orders panel is accessible to all users on any desktop. All active orders will be displayed on the current orders table and the history panel contains these as well as cancelled, completed, and discontinued orders.

Accessing Magic From 6.0
Open the Select Visits tab of the patient’s electronic medical record (EMR)If the patient has PCI data available, the “View PCI” footer button will be illuminated.Clicking this button will launch you to a view only display of their PCI information in Magic.

Accessing Magic from 6.0
The patient’s PCI chart will display and can be navigated through.

Electronic Medication Administration Record & Bedside Medication Verification
eMAR/BMV

eMAR/BMV• Acronyms
– eMAR: Electronic Medication Administration Record– BMV: Bedside Medication Verification
• Scan Patient• Scan Medication• Verify 5 Rights of Med Administration
• Functions– View Scheduled Administrations– View Orders and Dose Instructions– Document Med Administration
• Expected Outcome– Reduction in Medication Administration Errors– Improved Completeness of Documentation– Improved Safety
• RT MAR will be restricted to RT Medications only– Simplification– Clarity

MAR Overview/Acknowledge review

MAR Overview/Acknowledge review
• Explain

MAR Layout: Functions
• Refresh: Refresh new data manually• Change View: Changes the view of data displaying on the MAR• Document: Document an administration (manually-not using scanning)
» Not Recommended!• Document Unscheduled: Document an administration that is not scheduled• Document Assess: Document an MAR assessment • Detail: View the detail of the MAR Order• Manual Barcode: Enter Medication Barcode Manually• Renewal: Flags when certain medications are approaching their renewal date/time• Med Review: Will not be utilized• Schedule Comment: Enter a comment for a medication schedule

Medication Detail PanelMed Detail Info Tabs• Detail
– MAR Detail• History
– Audit Trail• Flowsheet
– Assessment Documentation
• Associated Data– Related Queries, Labs,
etc• Protocol/Taper
– As Indicated• Order Detail
– Audit
Includes Many Tabs of Order Information

Medication Detail: History Tab
Order Information
Audit Trail Line Items
Audit Trail Detail

Medication Detail: Flowsheet Tab
Flowsheet Documentation associated to the particular Medication

Medication Detail: Monograph Tab
Medication Monograph• Viewable• Print-able• English/Spanish
Order Detail

Medication Detail Associated Data Tab
Order Detail
Associated Data• Query
Documentation• Lab Results

Medication Detail: Protocol/Taper Tab
Order Detail
Associated Data• Query
Documentation• Lab Results
Protocol or Taper as Indicated

Order Detail
Order Detail
Fluid Volume Info
Titration Info & Protocol
ACK Audit Trail

Medication Detail Panel ReviewMed Detail Info Tabs• Detail
– MAR Detail• History
– Audit Trail• Flowsheet
– Assessment Documentation
• Associated Data– Related Queries, Labs,
etc• Protocol/Taper
– As Indicated• Order Detail
– Audit
All of the info just covered, is viewable from the MAR Detail Tab

Acknowledging Orders

MAR Acknowledgement Routine
Orders Acknowledged from the status board will be acknowledged on the MAR
Acknowledged

MAR Acknowledgment RoutineTo Ack from the MAR you will review the medicationcell as well as the order detail.
1. Highlight Med2. Review the
medication cell• Five Rights
3. Clickthe detail tabto review the Order detail

MAR Acknowledgement Process
Review all items of the medication detail screen

MAR Acknowledgement Process1. Click on the red Unacknowledged status2. Select Acknowledge Order

Reject Acknowledgement
• If a medication order is incorrect, reject the order• Place a phone call to pharmacy• Acknowledgement may be edited as needed

Acknowledging Medications• Acknowledging is signing your name to the order• Obtain/Review appropriate information before signing off
On MAR– Review main MAR & Five Rights
• Right Patient• Right Medication• Right Route• Right Dose• Right Time
– Click Detail Tab to review the Order Tab and Audit Trail• Order Source• Edits Made
• Status Board (ACK Routine)– All information on one screen– Five Rights– Order Audit

Warning: Never ACK Upon Admin• Admin before ACK: “Medication has not be
acknowledged”• Click Cancel and Review Order Detail!• Never select Acknowledge and Document
– You will not be presented with enough info

Exercise: Acknowledge from the MAR
• Use the patient from your scan sheet• Click [Lists]• Select [Find Account]• Type Last Name, First Name• Add the Patient to your My List• Scan the Patient’s Wristband to Launch the MAR• Find the Albuterol Combivent Inhaler• Review the Order Detail
– Who entered the order?– What time was the order entered?
• Once you feel comfortable with the information click acknowledge• Click the Status Board• Scan the Patient’s Wristband• Enter your Pin• Confirm that the Albuterol has been acknowledged on the MAR

BMV Scanning

BMV: Scanning• Scanning the barcode will Automatically Locate the
Medication on the eMAR• Multiple Medications can be Scanned and Administered
Before Saving Documentation• Technique:
– Position scanner near the barcode– Slowly move the scanner away from the barcode, and close
again until beep is heard– View screen for confirmation
• If the Wrong Patient is Scanned, you will be alerted that the account number is incorrect
• You will not be able to scan medications until the patient’s wristband has been scanned

Administration Documentation Process

Administration Process Review• Scan Patient’s Wristband• Scan Medication barcode• Review & Update Med Administration screen
• Review Med Protocol Information• Date/Time of Admin• Dose• Admin Comments• Assessment
• Click Ok on the Admin Screen• Click Ok on the MAR to proceed to summary screen• Review summary screen for accuracy and click save
when complete

MAR AdminStep 1: Scan Patient & Medication
• Scan Wristband
• Scan Medication

MAR AdminStep 2: Review/Document Admin Screen
• Review & Update the Admin Screen– Ordered dose and scanned dose– Schedule Date– Administered Dose in mg– This information can be edited as needed
• Once you have confirmed this documentation is accurate, click Ok

MAR AdminStep 3: Review MAR
• Once you click Ok from the admin screen, you are brought back to the MAR• The Admin Date updates the Admin Cell in Green Text (Green = Pencil)
– Admin has been documented but has not yet saved to the record• You may scan multiple medications at one time• Proceed to Summary Screen
– Document another med admin– Proceed to the summary screen to review and save

MAR AdminStep 4: Review Summary Screen
• Med Admin Summary Screen• Review Admin Documentation before saving• Confirm documentation is correct
– Click back to edit the administration– Click save to save this to the EMR

MAR AdminStep 5: Save the Administration
• Once the admin has been saved it will display in black text• This confirms the administration has saved to the EMR

Administration Screen Details

MAR Administration Screen
• Once the Medication is scanned, you are launched into the Admin Screen• Medication Administration Screen
– Scan List– Admin List– Flowsheet– Protocol/Taper– Associated data– Monograph– Links
Main MAR Order info
Scan List

Medication Administration Screen• MAR Order Information• Scanning Detail• Administration info
– Scheduled Date– Administration Date/Time– Admin User– Administered dose– Non Admin Reason– Admin Comments
Admin Date: • Date med was given• Edit to Back Document
Dose:Amount of med givenEdit to adjust the administered dose

Medication Administration Screen• Flowsheet Tab
– Order Info– Scanning Detail– Administration Assessment

Medication Administration Screen
• Drug Monograph Tab– Order Info– Scan Detail– Monograph

Medication Scenarios

Bulk Meds
• Examples of Bulk items– Creams– Ointments– Inhalers– Eye drops– Insulin (without a scheduled dose such as sliding scale)
• The bulk items will require you to enter the number of…..
• Applications, puffs, drops, units, etc.

GIVE FIELD: Multi Dose Container
Give Field: Does not appear• Dose Instructions indicate Multi Dose Container• Order Indicates amount to administer & units as
appropriate

Bulk Medication
• Indicate the Dose and Units for the first administration• For Each Admin moving forward, the units will default

Bulk Medication
• Click Ok from Admin Screen• Click Ok from MAR• Click Save from Summary Screen

Exercise: Bulk Medications• Document the Flutiscasone Administration
– Confirm the header displays Verified– As you have already scanned the patient’s wristband
– Scan the Flutiscasone– Review the administration screen– Document the Dose– Document the Units– Click Ok from the Admin Screen– From the MAR Click Ok to proceed to the summary
screen– Review the information on the summary screen and click
save

One Time Meds
• Once ONE = One time Med• Medication will automatically discontinue once the
administration is documented• Discontinued Meds fall to the bottom of the MAR and
display for 24 hours

One Time Medication
• Once the med is documented, it auto discontinues and falls to the bottom of the MAR• Yellow = Discontinued• Discontinued meds default to display for 24 hours• Discontinued meds can be edited as needed

Overrides
• Med that is pulled prior to the order being entered• Will show on eMAR as a .STK-MED ONE• Displays the dose removed
– NOT the dose ordered– Adjust the dose appropriately when administering
• One time order– Automatically discontinued once admin is documented
– Next, MD will Enters the Order to justify the override – MD Order admin time will be reconciled – Documented as Non Administration/Administered on Override RX

Exercise: Override Med
• For this scenario, you must give Budesonide STAT• You pull the Medication from the Pyxis before the MD can enter the order• You generate an Override and will document against the override order• Scan patient• Scan the Med• Select the Pyxis override Budesonide order (STK MED ONCE)
– In an actual scenario, you will not see the second pharmacy order yet.• Save the Administration• Note the order turns yellow and drops to the bottom in a discontinued
status• Review the history to see the dose administered• Once pharmacy processes the order, you will need to document on the
new order a “Non Admin Reason” of “Administered on override RX”

Exercise: Override Step 2 – Reconciling MD Order
• Now that you have administered the medication, some time has passed and the MD has entered the Order for the Budesonide to justify the override
• You will need to reconcile the MD Order and indicate that you documented the administration against the override
• The Second Order will be documented as a non administration – Remember: This Medication Administration was already documented on
the Override RX – Scanning will not be required here
• Highlight the 2nd Budesonide order• Click “Non Admin.”• Choose Reason of “Administered on override RX.”• Save

Renewal Reminder
• Certain medications will flag for renewal– IV Medications after 24 hours
• Reminder that the Medication is approaching it’s discontinue date/time– A message will display upon entering the MAR– The Renew button on the MAR will display in Red

Renewal Reminder
• The Renewal SCH/FREQ tab will flag in red if a medication is due for renewal

MAR Functions

MAR Functions Overview (Edit, Undo, Cosign)

Edit and Undo - Detail Tab
• Detail screen will provide the ability to edit and undo medication administration documentation

Medication Detail – History Tab
• Audit trail of changes made to the medication– Acknowledgement– Administration– Edit/Undo Activity
• Edit/Undo Functions Available

Edit Screen
• Select the fields you wish to edit

Edit Screen
• Here, the administration time is edited and a comment is documented

Edit – History Tab
• History displays a new edit line item with the old and new values• Green = Pencil• Click Save to Save the edited documentation to the EMR

Editing Medication Documentation• Select Albuterol Combivent Inhaler• Click Detail• Find the last documented administration• Click Edit• Change the time of administration to one hour in the
past• Enter a new comment to explain why you back timed
the administration• Click Ok• Review the old and new value• Click Save

Undo Medication Documentation
• History screen allows you to undo documentation

Undo Medication Documentation
• A new undo line item will display• Green = Pencil• Click Save to save the undo to the EMR

Undo Medication Documentation
• The administration time now displays as overdue• It is important to reconcile all scheduled admin times

Non Administration
• If a medication will not be administered, this will be indicated with a non administration reason
• Click on the scheduled date/time and select not given

Non Administration
• Select a Non-Admin Reason• Click Ok from the MAR to proceed to the summary screen• Then Click Save

Exercise: Undo• Click the Albuterol Combivent Inhaler Order• Click the Detail Function• Select the last documented administration• Click Undo• Select a Reason for Undo• Click Save• Confirm the Administration time appears on the
MAR as overdue

Exercise: Non Administer
• Click the Albuterol Combivent Inhaler Overdue Scheduled Time
• Select Not Given• Select a Reason• Click Ok• Review the Summary Screen• Then click save

Edit/Undo – Via Admin Cell
• Edit & Undo Functions are available from the admin cell drop down menu
• Click the Admin Date and Time, and select the function as needed

Back Documentation
• In the (rare) and emergent event that you are unable to document a med admin at the time the medication is given, you may back document
• Scan the patient and Scan the med (if you saved the label)• On the Admin Screen Change the Admin date to the date the med was given

Back Documentation
• Change the Admin Date• You may also document an admin comment to explain why the
medication was not documented at the time of administration

Additional MAR Scenarios: (Meds w/ same barcode, less than/more than ordered dose,
manual admin)

Meds w/ same barcode
• If there are multiple meds with the same barcode you will be presented with the MAR Multi Match Screen
• From this screen you will select the order that you wish to administer against• Examples
– Active Order and Discontinued Order– Pyxis Override Order and Active MD Order

Less than ordered dose
• You are not prevented from saving an admin for a dose less than the ordered dose
• You will be flagged when saving the admin
The Admin will display in red text indicating a dose less than ordered dose was administered

More Than Ordered Dose
• You will be prevented from saving an administration for more than the ordered dose
• Upon clicking Ok, you will receive an error message and will not be able to save the admin

Manual Admin
• Manual barcode Function– Use if barcode is unable to be scanned– Type the barcode number manually
• Report barcode scanning issues to pharmacy

Exercise: Manual Barcode• Document the Fluticasone/Salmeterol
Administration– Scan the patient’s wristband– Click Manual Barcode to manually enter the
Acetaminophen NDC Number– Type: 00173069704– Click Ok– Complete the MAR Administration information– Click Ok to return to the MAR– Click OK to proceed to the summary screen– Review the summary screen and click save

Document
• If the medication barcode is not available you may use the document button to manually document
• This is the least favorable method, as it circumvents the barcode scanning safety feature

MAR management Change View, Overdue, Future, Reconciling before end of shift

Change View
• MAR Default View– Sort: Start Date/Time– Days of Discontinued Medications Display: 24 Hours– Days into the past to view the MAR: 5 days– Days into the future to view MAR: 1 day
• Change View provides the ability to change the MAR view

MAR Change View
• View Dates should be set to All– Next Due will suppress important information from view
• Save to preferences will save the settings permanently• Clicking Ok will save the settings for this session only
– Once the chart is closed, the default settings will be respected moving forward

Overdue and Future
• Overdue medications display in red text• Future scheduled times display as a white cell
Overdue
Future Scheduled Dose

Exercise: MAR Management• Click the scroll bar above the scheduled date and
time to view one day into the future• Click Change View• Update “Days into the Future to View MAR” to 3
Days• Click Ok• Now click the scroll bar to view three days into
the future

Reconciling MAR – Shift Hand Off
• It is important to review the MAR during hand off• Any over due medications should be reconciled or communicated to the next shift• The next nurse should not be left to reconcile an overdue med• You are only able to document your own administrations• Hand Off is the best time for overdue meds to be discussed and reconciled

Break

Patient Care Reports
• Group of Meditech standard reports• Available directly from PCS Status Board• You may print Patient Care Reports for an
individual patient or a entire patient location• Examples:
– Nursing Kardex – Care Summary Report– Active Orders Report

Patient Care Reports
• Click Patient Reports• Place a checkmark next to the patient’s name that you wish to print the report• Print for an floor
– Navigate to find patient by inpatient location – Clicking in the checkmark header to select al patients

Reports Routine
• From the Patient Report Format Prompt, perform a look up to invoke the list of available reports

Patient Reports List
• You will be provided with a list of reports to choose from• Select the report you wish to print

Patient Reports
• Click ok to print the report

Exercise: Patient Reports
• From the status board click the patient notes routine, click the reports button
• Place a checkmark to the left of your patient’s name• Click Reports• Select the Drop down arrow• Locate and Select the Nursing Kardex• Click Ok• And, select preview from the print/preview screen

Comprehensive Exercise
• Practice Documenting RT Assessments– Use the Individualized Focus of Care to Add all Problems – Add Additional Assessments as needed

Comprehensive• Patient’s Reason for Visit: COPD• RT Receives Order for Duoneb (from A2 for patient)• RT: Check the Order (On Paper)• Open the Status Board• Scan the Patient’s Wristband to Launch the MAR• Acknowledge the Medication in Meditech on the MAR
– Select the Order– Click the Detail Tab– Review all Order Information– Return to the MAR– Select to Acknowledge
• Scan the Medication• Click Save to proceed to the summary screen• Click save to save the medication administration• Individualized Focus of Care Assessment and select the NebMDI Focus Selection and add
the problem: Airflow Limitation Req Bronchodilation• Document Hand held nebulizer assessment