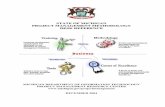state of michigan project management methodology desk reference
Before Starting Your First Project Set application default ... · PDF fileMicrosoft Project...
Transcript of Before Starting Your First Project Set application default ... · PDF fileMicrosoft Project...

Microsoft Project 2016: Desk Reference Guide
For more information about Microsoft Project, visit our website at mpug.com Page 1
Before Starting Your First Project
Create a profile to connect to Project Server or
Project Online
1. Open Microsoft Project 2016.
2. When the application has opened, press the
Esc key on your keyboard.
3. Click on the File tab in the upper left corner.
4. On the Info tab click the Manage Accounts
button.
5. In the Project Web App Accounts dialog, click
the Add button. Give the account / connection
a name, and specify the URL for your Project
Server / PWA / Project Online instance. Also
check the Set as default account option and
click OK.
6. Select the Choose an account option and click
OK.
7. Close Microsoft Project 2016.
Set application default options
1. Open Microsoft Project 2016. Click OK on the
login dialog.
2. When the application has opened, press the
Esc key on your keyboard.
3. Click on File tab in the upper left corner.
4. Click Options to open the Project Options
dialog.
5. In the General tab uncheck “Show the Start
screen when this application starts”.
6. Select the Schedule tab.
7. Select All New Projects from the Calendar
options for this project dropdown.

Microsoft Project 2016: Desk Reference Guide
For more information about Microsoft Project, visit our website at mpug.com Page 2
8. Set the calendar options for your organization.
9. Select All New Projects from the Scheduling
options for this project dropdown.
10. Select Auto Scheduled from the New tasks
created dropdown.
11. Select the Advanced tab.
12. Select All New Projects from the Display
options for this project dropdown.
13. Check the Show project summary task
option.
14. Click OK.
15. Close Microsoft Project.
Starting Your First Project
Create a new project
1. Open Microsoft Project 2016.
2. Upon opening, Project will automatically set
you up with a blank project.
Open a project from an existing file
1. Open Microsoft Project 2016.
2. Click on File in the upper left corner.
3. Click on Open.
4. Select the appropriate folder and file and click
Open.
Open a Project from a template
1. Open Microsoft Project 2016.
2. Select the File tab.
3. Select the New menu item and click on the
template icon.

Microsoft Project 2016: Desk Reference Guide
For more information about Microsoft Project, visit our website at mpug.com Page 3
4. Select and download your template.
Adjust the Calendar
1. The default Microsoft Project calendar is called
Standard. To view and change this calendar
with Project, select the Project tab on the
ribbon under Properties. Click on the Change
Working Time button.
2. Once the Change Working Time dialog box
opens, you will view the Standard Calendar.
3. To set a holiday as a non-working day, click on
the Holiday Date. Click in an Open Exception
line at the bottom. Enter the holiday name.
Click Enter. Recurring holidays may be entered
by clicking Details while selecting the holiday
entry.
To change daily working time, click on Work
Weeks at the bottom. Click on Details. Select
days of the week to be changed, Click the
third radio button on the right and change
the working times. Click Enter.
4. Click OK to close the box.
Set the Project Start Date and apply the
Project Calendar
1. Click the Project tab, then click Project
Information.
2. Enter the project Start Date.
3. Select the project Calendar and click OK.
Create Tasks
1. Ensure the Gantt Chart view is active by
selecting the Task tab on the ribbon and
clicking the Gantt Chart button.
2. Click in the Task Name cells of the first empty
task row and enter the name for the task /
summary task.
3. Press the Tab key to move to the duration
column, and enter the duration in days.
4. Create additional tasks and milestones as
required for your project. Milestones are
created by specifying zero days of duration.
Tip: Keep your duration in the
same units (e.g. days)

Microsoft Project 2016: Desk Reference Guide
For more information about Microsoft Project, visit our website at mpug.com Page 4
Creating a WBS / Outline Structure Make a task (or milestone) a child of the preceding
task by selecting it and clicking on the Indent Task
button on the Task ribbon tab. You can select multiple
tasks if there is more than one subtask.
Create Task Dependency Relationships
Creating relationships between tasks creates the
timeline of the project. Select a task; hold the Ctrl key
and select a second task, then click the Link button on
the Task ribbon tab. The first task becomes a
predecessor of, and drives the start date of, the
second.
Multiple tasks and milestones can be linked by
selecting multiple rows (hold down the Shift and / or
Ctrl keys) when selecting task rows.
Best Practice Tip: Do not link summary tasks.
Inserting and Deleting Tasks
To insert a new task row into the middle of your
project schedule, select a task and either:
• Press the Insert key on your keyboard, or;
• Right click the row and select Insert Task.
A blank row will be inserted above the selected task.
To delete a task from your project schedule, right click
on the task and select Delete Task.
Tip: Pressing the Del key will remove the contents of
the selected cell; it does not delete the task.
Working with Resources
Build a team using enterprise resources
1. With Microsoft Project open, click on the View
tab on the ribbon bar and select Resource
Sheet under Resource Views.
2. Click on the Resource tab on the ribbon,
select Add Resources under Insert, and
choose Build Team from Enterprise.

Microsoft Project 2016: Desk Reference Guide
For more information about Microsoft Project, visit our website at mpug.com Page 5
3. In the Build Team dialog, select one or more
enterprise resources from the list on the left
side. Use the Shift and / or Ctrl keys to select
multiple.
4. Press the Add button to move the selected
resources to the right side list.
5. Select additional resources if required and
then click OK.
Assign resources to tasks
1. Click the Gantt Chart button on the Task
ribbon to return to the Gantt Chart view.
2. Click in the Resource Names cell of a task you
wish to assign and click the dropdown arrow.
Select the resource / resources you wish to
assign to the task.
Alternatively, you can type resource names
directly into the Resource Names cell. If you
need to enter more than one, separate the
resources with commas.
View all Task and Resource assignments for a
Project
1. To view resource assignments for tasks, click
the Task Usage button on the View ribbon.
2. To view task assignments for resources, click
the Resource Usage button on the View
ribbon.

Microsoft Project 2016: Desk Reference Guide
For more information about Microsoft Project, visit our website at mpug.com Page 6
Tip: Add Key Milestones to the Timeline View
The default view in Project 2016 is a combination of the Gantt
Chart view with the Timeline view layered above it. In the Gantt
Chart click the task or milestone you want to add to the
Timeline view. Right-click the milestone and click Add to
Timeline.
Assign a Calendar to a Task
Note: When a task needs to be performed outside of
the normal working hours of the Project Calendar, a
Task Calendar may be assigned to alter the timeframe
for an individual task.
1. To assign a Task Calendar, with Microsoft
Project open, select the Gantt Chart view.
2. Select the Task you wish to assign to the
calendar.
3. Double-click the task or click the Information
button on the Task ribbon tab.
4. Select the Advanced tab and change the
Calendar in the Calendar dropdown menu.
5. Click OK.
Working with Views
Select a View
1. With Microsoft Project open, select the View
ribbon.
2. Under the Task View and Resource View
sections, select the view you wish to use.
Change the Way the Data is Viewed
1. You can apply predefined filters and grouping
to the view by using the Filter and Group By
dropdowns in the Data section.
2. You can also filter a view using the quick filter
for one or more columns. Click the down
arrow in the column header to show filter
options.
3. To sort a view, select a sort order from the
Sort dropdown on the View ribbon tab.

Microsoft Project 2016: Desk Reference Guide
For more information about Microsoft Project, visit our website at mpug.com Page 7
4. Alternatively, sort using the column dropdown
menu.
Create a New View
1. With Microsoft Project open, click on the View
tab.
2. To create a new task view, click on the More
Views option in the Other Views dropdown in
the Task Views section. To create a new
resource view, click on the More Views option
in the Other Views dropdown in the Resource
Views section.
3. When the dialog box opens, click on the New
button.
4. Select Single View and click on OK.
5. When the view definition dialog box opens, name
your new view, select the Screen (type of view) you
want displayed, and (when appropriate) the table
to be displayed, then click OK.
Add a Timeline
1. To view the timeline, check the Timeline
option on the ribbon’s View tab.
2. The timeline will then appear under the ribbon.
3. To add a task or milestone to the timeline,
right click it (in the Gantt Chart view) and
select Add to Timeline.
Tip: The best view to see slippage between baseline
and actual work is the Detail Gantt view
www.mpug.com/articles/ask-the-experts-15-
microsoft-project-tips-for-new-users/

Microsoft Project 2016: Desk Reference Guide
For more information about Microsoft Project, visit our website at mpug.com Page 8
Tip: Check out the MPUG article on the new multiple
timeline feature at
www.mpug.com/articles/microsoft-project-2016-
preview-multiple-timelines/
4. By default a timeline view has only one
timeline. You can add additional timelines by
clicking the Timeline Bar button on the
Format ribbon tab. Note the Format ribbon is
context-sensitive, so ensure the Timeline view
has the focus by clicking in it.
5. If you have multiple timelines, ensure you
check the appropriate one before adding a
task or milestone. Tasks and milestones can be
moved between timelines simply by dragging
and dropping.
Managing a Project
Set a Baseline
1. With Microsoft Project open, select the Project
tab.
2. Under the Schedule section, click on Set Baseline.
3. The Set Baseline dialog box will open. Select the
Baseline you wish to set.
4. Select whether the Baseline will be for the Entire
Project or just for Selected Tasks. Click OK.
Enter Progress Using Percent Complete
1. With Microsoft Project open and in the
Tracking Gantt chart view, select the Task
Name column.
2. Click on a task you wish to update.
3. On the Task tab, click the appropriate update
percentage for the task in the Schedule
section.
4. Note the update values to the right of the
Gantt bars in the Tracking Gantt chart view.
Tip: % Complete represents the percentage of task
duration that's complete. % Work Complete is the
percentage of task work hours that are complete. And
you probably know that time can pass without a
Tip: There are 11 sets of baseline fields in the system,
Baseline and Baselines 1-10. The Baseline fields are
the default used when you first set a baseline. When a
baseline is updated, you may optionally select one of
the other 10 sets of Baseline fields or update the
current Baseline fields.
http://www.mpug.com/articles/Ask-the-Experts-
Updating-the-Baseline.aspx

Microsoft Project 2016: Desk Reference Guide
For more information about Microsoft Project, visit our website at mpug.com Page 9
corresponding amount of work getting done. When
the percent duration is updated, the percentage of
work completed is updated also.
See: www.mpug.com/articles/Certification-Insider-
Tracking-Project-Progress/
Reporting
Create a Project Report
With Microsoft Project open, select the Report tab.
1. Under the View Reports section, select one
of the canned reports from Dashboards,
Resources, Costs or In Progress.
2. To create a new report, select the report
style from the New Report dropdown.
Create a Visual Report
1. Click on Visual Reports, under the Project tab.
2. When the Create Report Dialog opens, select
the desired report from the tabs and Click
View.
3. Your report will open in either Microsoft Excel
or Microsoft Visio depending on which report
you select.

Microsoft Project 2016: Desk Reference Guide
For more information about Microsoft Project, visit our website at mpug.com Page 10
Microsoft Project Keyboard Shortcuts
Action Shortcut
Show field settings dialog box Alt + F3
Close Project help window Alt + F4
Move to end of project Alt + End
Create new project Ctrl + N
Open project Ctrl + O
Save project Ctrl + S
Insert new task Insert
Assign resources box Alt + F10
Close an active project window Ctrl + W
Switch to next project window Ctrl + F6
Maximize project window Ctrl + F10
Remove all tasks filters F3
Calculate project F9
Move to beginning of project Alt + Home
Copy picture of selected window to Clipboard Alt + Print Screen
Hide subtasks Alt + Shift + -
Show all tasks Alt + Shift + *
Show subtasks Alt + Shift + =
Outdent task Alt + Shift + Left Arrow
Indent task Alt + Shift + Right Arrow
Switch to previous window Alt + Shift + Tab
Activate control menu Alt + Spacebar | Alt +
Hyphen
Next window Alt + Tab
Move between tasks Arrow Keys
Move to end of text box Ctrl + End
Link selected tasks Ctrl + F2
Restore size of active window after maximizing it Ctrl + F5 | Ctrl + F10

Microsoft Project 2016: Desk Reference Guide
For more information about Microsoft Project, visit our website at mpug.com Page 11
Switch to next window in multiple open windows Ctrl + F6
Turn auto calculate on or off Ctrl + F9
Fill down Ctrl + D
Open “Find” dialog box Ctrl + F
Open “Go To” dialog box Ctrl + G
Insert hyperlink Ctrl + K
Paste Ctrl + V
Cut Ctrl + X
Undo Ctrl + Z
Add object to multi-section Ctrl + Click
Move to beginning of text box Ctrl + Home
Move one word to right Ctrl + Right Arrow
Move one word to left Ctrl + Left Arrow
Change task to "Auto Schedule" Ctrl + Shift + A
Unlink selected tasks Ctrl + Shift + F2
Switch to previous window Ctrl + Shift + F6
Change task to "Manually Schedule" Ctrl + Shift + M
Select current column Ctrl + Spacebar
Jump to first row / last row Ctrl + Up/Down Arrow
Close active project window Ctrl + W or Ctrl + F4
Open project help window F1
Edit task F2
Remove column filters (when active) F3
Spellcheck F7
Extend selection mode F8
Save as F12
Jump to first / last cell in row Home / End
Insert new task Insert
Open task information dialog box Shift + F2
Activate split bar Shift + F6
Shortcut menu Shift + F10

Microsoft Project 2016: Desk Reference Guide
For more information about Microsoft Project, visit our website at mpug.com Page 12
INDEX
Baseline… 8
Calendar… 2,3
Assign to tasks… 6
Create Tasks… 3
Default Options… 1
Keyboard Shortcuts… 10, 11
Managing a Project… 8
Profile… 1
Reporting… 9
Resources
Working with… 4
Assignments… 5
Start Date… 3
Starting a Project… 1
Tasks
Assignments… 5
Dependency… 4
Insert, Delete… 4
Template… 2
Views… 6
New View… 7
Timeline… 7
WBS Outline Structure… 4
NEW MPUG Learning Paths! MPUG has created three new learning paths for project managers, developed with YOU in mind,
addressing your specific training needs!
See more at mpug.com/mpug-learning-paths-for-project-managers/