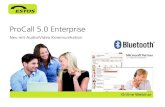Bedienungsanleitung Instruction Manual 53 CAM EU AM… · 3 4 5 6 7 Schnellstart / DE Vielen Dank,...
Transcript of Bedienungsanleitung Instruction Manual 53 CAM EU AM… · 3 4 5 6 7 Schnellstart / DE Vielen Dank,...

QUICK GUIDE TravelPilot 53 CAM
BedienungsanleitungInstruction Manual

Inhaltsverzeichnis / Table of content
3 - 20 DE Schnellstart
19 - 34 EN Quickstart Guide

3 4 5 6 7
Schnellstart / DE
Vielen Dank, dass Sie sich für ein Blaupunkt Navigationssystem entschieden haben. Eine gute Wahl. Wir wünschen Ihnen viel Spaß und viele staufreie Kilometer mit Ihrem neuen TravelPilot. Im Falle eines Falles sind wir natürlich auch nach dem Kauf für Sie da. Bei technischen Fragen und/oder Problemen:http://www.blaupunkt.com/de/servicesupport/mobile-navigation/ Das ausführliche Handbuch zur Software sowie Handbücher in anderen Sprachen finden Sie zum Download auf www.blaupunkt.de Bitte registrieren Sie Ihr Produkt schnellstmöglich auf unserer Webseite. Dadurch erhalten Sie viele Vorteile wie z.B. aktuellste Software sowie neueste Kartendaten usw. Das Meiste davon natürlich kostenlos. Aktuelles und zusätzliches Kartenmaterial können Sie über unsere Webseite: www.blaupunkt.de bestellen.

3 4 5 6 7
Bitte BEACHTEN!!! • Das Produkt kann ohne vorherige Ankündigung verändert werden.
Wir entschuldigen uns für eventuelle Unannehmlichkeiten, die daraus entstehen könnten.
• Bitte sichern Sie die Daten des GPS-Navigationsgeräts. Blaupunkt übernimmt keine Haftung für den Verlust von Karten- und anderen Daten.
• Obwohl das Handbuch eingehend überprüft wurde, können unter Umständen Fehler auftauchen. Sollten Sie einen Fehler entdecken, wenden Sie sich bitte an den Kundendienst: First Service Center.
• Lesen Sie sich die Anweisungen in diesem Handbuch sorgfältig durch und ver-wenden Sie nur Zubehör von Blaupunkt, um Schäden zu vermeiden. Durch die Nichteinhaltung dieser Anweisungen entfallen jegliche Garantieleistungen und die persönliche Sicherheit kann unter Umständen gefährdet werden. In diesen Fällen übernimmt die Baros GmbH keine Verantwortung.
• Die Daten elektronischer Navigationskarten stimmen aufgrund von Verkehrs-entwicklungen möglicherweise nicht mit den tatsächlichen Gegebenheiten überein. Folgen Sie den Verkehrsregeln und -Schildern und fahren Sie entsprechend der jeweiligen Straßenverhältnisse.
• Die Bedienung des GPS-Navigationsgeräts während der Fahrt kann schwere Unfälle verursachen. Baros GmbH übernimmt keine Haftung für Unfälle und Verluste aufgrund von unsachgemäßer Nutzung.
• Informationen zu Softwareupdates und -upgrades finden Sie auf unserer Website unter: www.blaupunkt.de
Die Abbildungen im Handbuch entsprechen dem jeweils beschriebenen Gegenstand und können je nach Ausführung etwas abweichen. [Hinweis]: Sofern Ihr Navigationssystem über einen eingebauten TMC-Empfänger zum Empfang von Staumeldungen verfügt, ist dessen Empfangsantenne in das Ladekabel integriert. Zum korrekten Empfang von Staumeldungen muss das Kfz-Ladekabel mit dem Navigationssystem verbunden werden! Bitte nutzen Sie zum Bedienen Ihres Gerätes NUR einen stumpfen Stift oder die Fingerkuppen. Die Oberfläche des Bildschirms ist kratzempfindlich. Benutzen Sie zur Bedienung keine scharfkantigen Gegenstände oder Fingernägel.

3 4 5 6 7
Bedienen Sie zu Ihrer eigenen Sicherheit das Gerät nicht während des Fahrens! Nutzen Sie dieses Produkt ordnungsgemäß. Es ist lediglich zur Unterstützung bei der Fahrt gedacht. Es ist nicht für präzise Streckenvermessung, Richtungsvermessung oder die Kartographie geeignet. Die berechnete Route ist nur als Hilfestellung zur Navigation gedacht. Es liegt in der Verantwortung des Fahrzeugführers auf Straßenschilder und lokale Besonderheiten im Straßenverlauf zu achten. Wenn Sie das Fahrzeug verlassen, achten Sie darauf, dass Ihr Gerät nicht der direkten dauerhaften Einstrahlung der Sonne ausgesetzt ist. Eine Überhitzung der Batterie kann zu massiven Beschädigungen des Gerätes als auch zu Fehl-funktionen führen. Das GPS Satelliten-System wird von der Regierung der USA betrieben. Diese ist ausschließlich für die Leistung und Funktion des GPS Signals verantwortlich. Jegliche Änderungen am GPS-System kann die Genauigkeit beeinträchtigen. Das GPS-Signal kann nicht durch solide Materialien, ausgenommen Glas, dringen. Wenn Sie sich innerhalb eines Gebäudes oder Tunnels befinden, wird das GPS Signal nicht oder nicht korrekt empfangen. Mindestens 4 GPS Satelliten sind nötig, um eine Positionsbestimmung vorzunehmen. Die Empfangsqualität kann durch äußere Einflüsse wie z.B. schlechtes Wetter beeinflusst werden. Dies kann auch bei Alleen mit vielen Bäumen oder Straßenfluchten mit hohen Gebäuden der Fall sein. Andere drahtlose Geräte oder die Bordelektronik von Fahrzeugen können den Empfang des GPS Signals stören oder eine instabile Ortsbestimmung verursachen. Sie benötigen eine Windschutzscheibenhalterung, um das Navigationsgerät im Fahrzeug sicher nutzen zu können. Wählen Sie die Position dieser Halterung sorgfältig aus, damit diese Sie nicht während der Fahrt behindert bzw. Ihnen die freie Sicht versperrt. Eine Montage über den Airbags ist besonders gefährlich.

3 4 5 6 7
Inbetriebnahme
Funktion des Videorecorders In diesem Abschnitt werden die Funktionen des Videorecorders erklärt
Vorbereitung 1 Sie benötigen eine microSD Karte 2 Bitte verwenden Sie mindestens eine Class4 mit mindestens 4GB Speicherkapazität 3 Formatieren Sie bitte die Karte über das Menü 4 Die Software für das Abspielen der Videos wird automatisch auf der Karte erstellt 5 Es gibt unterschiedliche Arten wie Videos gegen Überschreiben geschützt werden.
(Manuell über den Lock Button, wenn der G-Sensor auslöst (bei starkem Bremsen)
1. Lock Taste (zum Schützen von Videos)
6. Video Eingang (Rückfahrkamera)
2. Ein / Aus Taste 7. MINI USB Anschluss (Ladeanschluss)
3. SD Karteneinschub für Videos 8. Status-LED
4. Kopfhöreranschluß 9. Reset Taster
5. SD Karteneinschub (Updates o.ä.)

3 4 5 6 7
Bedienung
Menü
Tippen Sie auf im Navigations- hauptmenü um die Kamera Anwendung zu öffnen
An / Aus Videoaufzeichnung starten oder stoppen
Play Öffnet den Videoplayer
Lock Video vor dem Überschreiben schützen
Einstellen Videoeinstellungen / Formatieren der Karte usw.
Zurück Zurück zur Navigation
Einstellungen
Tippe Sie auf um in die Einstellungen zu öffnen:
Formatting Tap “confirm” to Format the TF
Start video manner
Tippen Sie auf , , die Videoaufzeichnung startet automatisch wenn das Gerät startet Tippen Sie auf ,die Videoaufzeichnung muss manuell gestartet werden.
Sichern Speichert die Einstellungen
Zurück Zurück zum Kameramenü

8 9 10 11 12 13 14
Videos Tippen Sie auf um den Videoplayer zu öffnen:
Vorheriges Video Zurück, zum letzten Video
Play/ Pause Pause und Start des aktuellen Videos
Stop Stop
Nächstes Video Vor, zum nächsten Video
Lock Schützen und Freigeben vor dem Überschreiben
Zurück Zurück, zum Menü
Auswertungssoftware
Ihr Gerät erstellt beim Formatieren der Karte automatisch eine Videoplayer-Software.
Sie können die Software starten in dem sie die SD Karte in Ihrem PC einlegen und durch einen Doppelklick mit der Maus starten.
Sie können hier Ihre Videos detailliert auswerten. Sie erhalten hier z.B. Informationen über den Verlauf Ihrer Fahrt wie GPS Position, Geschwindigkeit und G-Kräfte (Flieh- bzw.- Beschleunigungskräfte).

8 9 10 11 12 13 14
Erste Schritte Wenn Sie die Navigationssoftware zum ersten Mal in Gebrauch nehmen, wird der anfängliche Einrichtungsprozess automatisch gestartet. Tun Sie Folgendes:
Wählen Sie die Programmsprache. Falls Ihre bevorzugte Sprache nicht auf der Seite erscheint,
tippen Sie auf / oder ziehen Sie die Liste mit Ihrem Finger nach oben bzw. unten,
um alle verfügbaren Sprachen anzeigen zu lassen. Tippen Sie auf , um Ihre bevorzugte Sprache auszuwählen. Tippen Sie auf OK, um Ihre Auswahl zu bestätigen, und fahren Sie auf der nächsten Seite fort.
Lesen Sie den Endbenutzer-Lizenzvertrag für die Software und die Datenbank und tippen Sie auf OK, um den Nutzungsbedingungen zuzustimmen.
Sie werden nun gefragt, ob die Software Nutzungsdaten und GPS-Protokolle erfassen darf, diezur Verbesserung der Anwendung sowie der Kartenqualität und -abdeckung herangezogen werden können. Tippen Sie auf Ja, um die anonyme statistische Erhebung zuzulassen, oder deaktivieren Sie diese Funktion.
Der Konfigurationsassistent wird gestartet. Tippen Sie auf Weiter, um fortzufahren.
Wählen Sie das Profil der Sprachanweisungssprache. Falls Ihre bevorzugte Sprache nicht auf der Seite erscheint, scrollen Sie in der Liste nach unten, um weitere verfügbare Profile angezeigt zu bekommen. Tippen Sie auf einen beliebigen Eintrag in der Liste, um ein kurzes Audiobeispiel der Stimme zu hören. Tippen Sie auf Weiter, um Ihre Auswahl zu bestätigen, und fahren Sie auf der nächsten Seite fort.
Legen Sie das Zeitformat und die Einheiten, die Sie bevorzugen, fest. Tippen Sie auf Weiter, um Ihre Einstellungen zu bestätigen.
Legen Sie die Routenplanungsoptionen, die Sie bevorzugen, fest. Tippen Sie auf Weiter, um Ihre Einstellungen zu bestätigen.
Die anfängliche Einrichtung ist damit beendet. Tippen Sie auf Fertig.

8 9 10 11 12 13 14
Startbildschirm: das Navigationsmenü Nach der anfänglichen Einrichtung wird bei jedem Start der Software das Navigationsmenü aufgerufen. Sie haben folgende Optionen:
• Tippen Sie auf , um Ihr Ziel durch Eingabe einer Adresse oder Auswahl eines Sonderziels, einer Stelle auf der Karte oder eines Ihrer Favoriten festzulegen. Darüber hinaus können Sie eines Ihrer letzten Ziele aus dem intelligenten Verlauf wählen oder ein Koordinatenpaar eingeben.
• Tippen Sie auf , um die Routenparameter anzuzeigen. Sie können die Route in voller Länge auf der Karte sehen. Darüber hinaus können Sie routenbezogene Aktionen durchführen, z. B. Ihre Route ändern oder löschen, einen Ausgangspunkt festlegen, eine alternative Route wählen, bestimmte Routenabschnitte meiden, die Navigation simulieren oder das Ziel in Ihren Favoriten speichern.
• Tippen Sie auf , um Routendemos zu simulieren oder um weitere Anwendungen auszuführen.
• Tippen Sie auf , um die Funktionsweise der Navigationssoftware individuell anzupassen.
• Tippen Sie auf , um die Navigation auf der Karte zu starten.
• Tippen Sie auf , um die Verkehrsmeldungsübersicht zu öffnen.
• Mit können Sie die Navigation stoppen und die Software beenden.

8 9 10 11 12 13 14
Zielmenü Tippen Sie im Navigationsmenü auf Ziel. Im Zielmenü haben Sie folgende Optionen:
• Tippen Sie auf , um eine Adresse als Ihr Ziel zu wählen.
• Mit können Sie ein Sonderziel als Ihr Ziel wählen.
• Tippen Sie auf , um zu einem auf der Karte ausgewählten Punkt zu navigieren.
• Mit können Sie Ihr Ziel aus der Liste Ihrer Favoriten wählen.
• Tippen Sie auf bzw. , um zum auf der Schaltfläche angezeigten Ziel zu navigieren.
• Mit können Sie Ihr Ziel aus der Liste Ihrer letzten Ziele auswählen.
• Tippen Sie auf Mehr, um andere Suchmethoden zu sehen.
Navigation zu einer Adresse Tippen Sie im Navigationsmenü auf Ziel und dann auf . Standardmäßig wird die Stadt bzw. der Ort vorgeschlagen, in der bzw. in dem Sie sich gerade befinden.
Ändern Sie ggf. das Land. Tippen Sie auf die Schaltfläche mit dem Namen des Landes. 1. Geben Sie den Namen des Landes über die Tastatur ein.
2. Nachdem Sie einige Buchstaben eingegeben haben, werden die mit der eingegebenen Zeichenfolge übereinstimmenden Ländernamen aufgelistet. Tippen Sie auf das gewünschte Land.

8 9 10 11 12 13 14
Ändern Sie ggf. die Stadt oder den Ort. Tippen Sie auf die Schaltfläche mit dem Stadt- /Ortsnamen und geben Sie einen Teil des Namens über die Tastatur ein. Während der Eingabe wird der wahrscheinlichste Treffer immer im Eingabefeld angezeigt. Sie haben folgende Optionen:
Tippen Sie auf , um die im Eingabefeld vorgeschlagene Stadt bzw. den Ort �auszuwählen.
• Tippen Sie auf , um Ihre Eingabe zu korrigieren.
� Tippen Sie auf Ergebnisse, um die Liste der auf Ihre Eingabe zutreffenden Stadt-/Ortsnamen durchzusehen. Wählen Sie eine Stadt bzw. einen Ort aus der Liste.
Geben Sie den Straßennamen ein:
1. Tippen Sie auf Straßenname. 2. Geben Sie einen Teil des Straßennamens über die Tastatur ein.
3. Tippen Sie auf , um die im Eingabefeld vorgeschlagene Straße auszuwählen, bzw. auf Ergebnisse, um die Liste aller auf Ihre Eingabe zutreffenden Straßen zu sehen. Wählen Sie eine Straße aus der Liste.
Geben Sie die Hausnummer ein:
1. Tippen Sie auf Hausnummer. 2. Geben Sie die Hausnummer über die Tastatur ein. 3. Tippen Sie auf OK, um die Eingabe der Adresse abzuschließen.
Die Karte wird angezeigt, wobei sich das gewählte Ziel in der Mitte befindet. Tippen Sie
gegebenenfalls auf einen anderen Ort auf der Karte und tippen Sie dann auf Weiter, um das Ziel zu bestätigen.
Nach einer kurzen Zusammenfassung der Routenparameter wird auf der Karte die
Gesamtroute dargestellt. Warten Sie einige Sekunden oder tippen Sie auf Los! und starten Sie die Navigation.

8 9 10 11 12 13 14
Schnellsuche Mit Hilfe der Schnellsuche können Sie in der Nähe eines bekannten Sonderziels nach einem Ort suchen. Suchen Sie zuerst nach dem Namen des Sonderziels und machen Sie Ihr Ziel dann auf der Karte ausfindig. Gehen Sie (vom Navigationsmenü ausgehend) wie folgt vor:
Tippen Sie auf Ziel.
Tippen Sie auf Überall suchen....
Geben Sie den Namen des Sonderziels über die virtuelle Tastatur ein.
Tippen Sie nach der Eingabe einiger Zeichen auf Ergebnisse und wählen Sie das gewünschte Sonderziel aus der Liste der zutreffenden Namen.
Bewegen Sie die Liste ggf. nach unten, markieren Sie das gewünschte Sonderziel und tippen Sie auf Wählen.
Sehen Sie sich die Einzelheiten des Sonderziels an und tippen Sie dann auf Wählen.
Eine Übersichtskarte mit dem ausgewählten Sonderziel in der Mitte wird angezeigt. Sehen Sie sich die Karte an und tippen Sie an jener Stelle, die Sie als Ihr Ziel wählen möchten, in die Karte. Der rote Cursor erscheint an der angetippten Stelle.
Tippen Sie auf Wählen.
Nach einer Kurzübersicht über die Routenparameter erscheint eine Karte mit dem ausgewählten Ziel in der Mitte. Die Route wird automatisch berechnet. Tippen Sie auf Los!, um mit der Navigation zu beginnen.

8 9 10 11 12 13 14
Navigation zu einem Sonderziel Tippen Sie auf der Kartenanzeige auf Menü, um zum Navigationsmenü zurückzukehren. Tippen Sie
im Navigationsmenü auf Ziel und dann auf . Folgende vordefinierte Suchkategorien werden Ihnen angeboten:
• Tippen Sie auf , um alle Tankstellen entlang Ihrer Route oder, falls keine Route verfügbar ist, im Umkreis Ihrer aktuellen Position oder letzten bekannten Position aufzulisten.
• Tippen Sie auf , um alle Parkplätze in der Nähe Ihres Ziels oder, falls kein Ziel verfügbar ist, im Umkreis Ihrer aktuellen Position oder Ihrer letzten bekannten Position aufzulisten.
• Tippen Sie auf , um alle Restaurants entlang Ihrer Route bzw. im Umkreis Ihrer aktuellen Position oder Ihrer letzten bekannten Position aufzulisten.
• Tippen Sie auf , um alle Übernachtungsmöglichkeiten in der Nähe Ihres
Ziels bzw. im Umkreis Ihrer aktuellen Position oder Ihrer letzten bekannten Position aufzulisten.
Sie können auch auf tippen und nach dem Namen eines Sonderziels suchen.
Wenn keine der obigen Optionen zutrifft, tippen Sie auf , um an folgenden Orten nach einem Sonderziel zu suchen:
• Tippen Sie auf , um eine Suche rund um Ihre aktuelle Position durchzuführen. Wenn diese nicht vorliegt, wird in der Nähe Ihrer letzten bekannten Position gesucht.
• Tippen Sie auf , um nach einem Sonderziel in einer ausgewählten Stadt bzw. an einem ausgewählten Ort zu suchen.
• Tippen Sie auf , um im Umkreis des Ziels der aktiven Route nach einem Sonderziel zu suchen.
• Tippen Sie auf , um entlang der aktiven Route und nicht rund um einen bestimmten Punkt zu suchen. Diese Funktion ist nützlich, wenn Sie einen Zwischenstopp für später finden möchten, beispielsweise Tankstellen oder Raststätten, die nur eine geringe
Abweichung von Ihrer Route erfordern.

15 16 17 18 19 20 21
Beispiel für die Navigation zu einem Sonderziel Beispiel: Gehen Sie (vom Navigationsmenü ausgehend) wie folgt vor, um einen Park in der Nähe Ihres Ziels zu finden:
Tippen Sie auf Ziel.
Tippen Sie auf .
Tippen Sie auf .
Tippen Sie auf In Zielnähe.
Die Liste der Sonderzielkategorien wird angezeigt. Tippen Sie auf oder bewegen Sie Ihren Finger, um die Liste durchzusehen, und tippen Sie auf .
Tippen Sie auf , um die gesamte Kategorie durchzusehen, oder tippen
Sie auf , um Ihre Suche weiter einzugrenzen.
Tippen Sie auf einen der Listeneinträge.
Sehen Sie sich die Einzelheiten und den Standort des Sonderziels an und tippen Sie dann auf Weiter.
Nach einer kurzen Zusammenfassung der Routenparameter wird auf der Karte die Gesamtroute dargestellt. Warten Sie einige Sekunden oder tippen Sie auf Los! und starten Sie die Navigation.
Die Kartenanzeige Die Kartenanzeige ist die wichtigste und am häufigsten verwendete Programmseite der Software. Der Pkw-Zeiger (standardmäßig ein blauer Pfeil) zeigt Ihre aktuelle Position an und die orangefarbene Linie die empfohlene Route. Auf der Seite werden Schaltflächen und Datenfelder angezeigt, die Sie bei der Navigation unterstützen. Während der Navigation werden Routeninformationen auf dem Display angezeigt.

15 16 17 18 19 20 21
• Wenn kein Routenziel festgelegt wurde, sehen Sie oben auf dem Bildschirm Ihre
Bewegungsrichtung und links und rechts die Hausnummern. Beim Navigieren einer Route werden das nächste Fahrmanöver und die nächste Straße auf Ihrer Route angezeigt. Tippen Sie auf eines dieser Felder, um den Reiseplan zu öffnen.
• Tippen Sie auf , um das Menü „Schnellzugriff“ mit einer Reihe von Funktionen zu öffnen, die Sie bei der Navigation unterstützen.
• Tippen Sie an einer beliebigen Stelle in die Karte, um die Gegend rund um Ihren aktuellen Standort zu betrachten. Weitere Karten-Steuerelemente werden angezeigt.
• Tippen Sie auf , um drei Datenfelder in der Karte zu öffnen. Wenn Sie eines dieser Felder antippen, werden die anderen ausgeblendet. Das sind die Standardwerte während der Navigation (sie können in den Karteneinstellungen geändert werden):
• die verbleibende Entfernung zum Ziel, • die verbleibende Fahrzeit und • die geschätzte Ankunftszeit am Ziel.
• Tippen Sie auf Menü, um das Navigationsmenü zu öffnen.
Bitte beachten Sie, dass die Kartenanzeige je nach Modell abweichen kann (z.B. 3D Gebäude).

15 16 17 18 19 20 21
Menü „Mehr“ Im Menü „Mehr“ finden Sie verschiedene zusätzliche Anwendungen. Tippen Sie im Navigationsmenü auf .
• : Besuchen Sie www.naviextras.com, um zusätzliche Inhalte wie neue Karten oder 3D-Orientierungspunkte und nützliche Anwendungen zu beziehen.
• : Greifen Sie auf den Taschenrechner zu.
• : Greifen Sie auf den Kraftstoffverbrauchszähler zu.
• : Greifen Sie auf Ihre gespeicherten Fahrten- und Routenaufzeichnungen zu.
• : Greifen Sie auf Länderinformationen zu, zum Beispiel Tempolimit, maximaler Blutalkoholspiegel oder verpflichtend mitzuführende Ausrüstungsgegenstände.
• : Sehen Sie sich die Demo an und erfahren Sie anhand von Routensimulationsbeispielen, wie die Navigation funktioniert, lesen Sie den Endbenutzer- Lizenzvertrag für die Software und die Datenbank durch oder sehen Sie sich Informationen zur Karte bzw. anderen Inhalten der Anwendung an.

15 16 17 18 19 20 21
Einstellungsmenü Tippen Sie im Navigationsmenü auf . Im Einstellungsmenü haben Sie folgende Optionen. (scrollen, um die ganze Liste zu sehen):
• : Mit dieser Schaltfläche können Sie die Lautstärke anpassen, Ihr Gerät auf stumm schalten oder die Sprache für die Audioanweisungen ändern. Darüber hinaus können Sie verschiedene Warnmeldungen aktivieren und konfigurieren.
• : Der Inhalt des Menüs „Schnellzugriff“ kann komplett angepasst werden. Tippen Sie auf die Schaltfläche, deren Funktion Sie ändern möchten, und wählen Sie die neue Funktion aus der Liste.
• : Um Ihre Ankunftszeit besser berechnen zu können, müssen die bei jedem Wegpunkt anfallenden Warte- und Ladezeiten einbezogen werden. Zeitgeber können Sie darauf aufmerksam machen, dass Sie eine Pause einlegen müssen oder Ihre maximale tägliche Fahrzeit erreicht haben.
• : Die empfohlene Route zwischen zwei Orten kann variieren. Sofern entsprechende Daten vorhanden sind, können Verkehrsinformationen bei der Routenberechnung berücksichtigt werden.
• : Diese Einstellungen legen fest, wie Routen berechnet werden. Hier können Sie den verwendeten Fahrzeugtyp, die für die Routenplanung herangezogenen Straßenarten sowie die Routenplanungsmethode wählen.
• : Sie können das Aussehen der Kartenanzeige auf Ihre Zwecke abstimmen. Passen Sie die Kartendarstellung an Ihre Bedürfnisse an, wählen Sie geeignete Farbdesigns für Tag und Nacht aus der Liste, ändern Sie blauer Pfeil in ein 3D-Pkw-Modell, blenden Sie 3D-Gebäude ein bzw. aus, schalten Sie die Routenaufzeichnungen ein bzw. aus und verwalten Sie die POI-Anzeigeeinstellungen (welche POIs auf der Karte angezeigt werden sollen).
• : Hier können Sie einstellen, wie Ihnen die Software mithilfe diverser routenbezogener Informationen auf der Kartenanzeige bei der Navigation helfen soll.
•
: Zu den displaybezogenen Einstellungen zählen unter anderem Menüanimationen und unterschiedliche Designs für Tag und Nacht.

15 16 17 18 19 20 21
• : Sie können die Anwendung an Ihre Sprache und an die in Ihrem Land verwendeten Maßeinheiten sowie Datums- und Zeitformate anpassen. Hier können Sie auch Ihre aktuelle Uhrzeit einstellen und Ihre Zeitzone wählen.
• : Die Fahrten- und Routenaufzeichnungen enthalten nützliche Informationen über Ihre Fahrten. Die Fahrtenaufzeichnungen können manuell gespeichert werden, wenn Sie Ihr Ziel erreichen. Wahlweise können Sie hier auch die automatische Speicherung aktivieren.
• : Die Software erfasst Nutzungsdaten und GPS-Protokolle, die zur Verbesserung der Anwendung und der Kartenqualität und -abdeckung herangezogen werden können. Hier können Sie die Speicherung dieser Protokolle aktivieren bzw. deaktivieren.
• : Sie können die grundlegenden Softwareparameter ändern, die Sie während der anfänglichen Einrichtung festgelegt haben.
• : Hier können Sie alle gespeicherten Daten löschen und sämtliche Einstellungen auf die standardmäßigen Werkseinstellungen zurücksetzen.

15 16 17 18 19 20 21
Garantieerklärung Bitte verwahren Sie den Kaufbeleg für dieses Gerät für die Dauer der Garantie auf, da er bei einer eventuellen Reklamation beigefügt werden muss. Sie (der Endverbraucher) erhalten 24 Monate Garantie mit Beginn des Verkaufsdatums. Der Artikel wurde unter Anwendung modernster Herstellungsverfahren gefertigt und strengen Qualitätskontrollen unterzogen. Sollten während der Garantiezeit Mängel auftreten, wenden Sie sich bitte ausschließlich an den Hersteller und an Ihren Händler, wo das Produkt bezogen wurde.
Die Garantie gilt nicht für Schäden, die durch unsachgemäße Behandlung oder durch äußere Einwirkung (Wasser, Sturz, Sonne, Schlag oder Bruch) verursacht wurden. Konformitätserklärung Hiermit erklärt die Baros GmbH, dass sich das Gerät Blaupunkt TravelPilot 53 CAM EU AMW in Übereinstimmung mit den grundlegenden Anfor-derungen und den übrigen einschlägigen Bestimmungen der Richtlinie1999/5/EG befindet.Die Konformitätserklärung kann unter folgender Adresse gefunden werden:www.blaupunkt.de Kundenservice/Kontakt Sollte Ihr Gerät einen Defekt aufweisen/Sie ein Problem damit haben, schicken Sie uns das Gerät bitte unter Berücksichtigung der folgenden Punkte an die unten stehende Adresse.
1. Senden Sie uns Ihr Gerät immer im Originalkarton. 2. Fügen Sie ein Anschreiben mit einer Fehlerbeschreibung und Ihrer
vollständigen Adresse sowie 3. einer Kopie des Kaufbeleges bei. 4. Bitte frankieren Sie das Paket, das Sie an uns senden (ausreichend Porto).
Anschrift des Service Centers:
First Service Center Kleine Düwelstr. 21 DE-30171 Hannover

15 16 17 18 19 20 21
Quickstart Guide / EN
Thank you for buying the Blaupunkt navigation system. A good choice. We wish you a lot of fun and congestion-free kilometres with your new Blaupunkt navigation system. In the worst case we will help you. For technical questions and / or problems please check: http://www.blaupunkt.com/de/servicesupport/mobile-navigation/ The complete manuals for the hardware and software and manuals for other languages can be downloaded as well from www.blaupunkt.de Please register your product as soon as possible on our website. This will give you benefits such as latest software and the latest map data, etc. - Most of it, of course, free. Updates and additional maps, you can also order over our website www.blaupunkt.de.

22 23 24 25 26 27 28
Dear Customer, Thanks for using a navigation system of Blaupunkt. • Blaupunkt reserves the rights of final interpretation of the manual. • The product is subject change without notice. Please accept our apology for your
inconvenience. • Please back up your data and information in the GPS navigator. Blaupunkt
assumes no responsibility for any loss caused by material loss. • The manual might contain a few mistakes though it has been checked. If any
mistake is found, please contact the Blaupunkt customer service center. • Please read the instructions in this manual and use only accessories of
Blaupunkt to avoid unpredicted damage. Failure to follow the instructions will invalidate warranty and might endanger personnel safety, for which Baros GmbH assumes no responsibility.
• Data of navigation electronic maps might be inconsistent with actual traffic signals due to transportation development. Please follow traffic regulations and signs and drive according to road situation. Operating the GPS navigator device while driving might cause serious accidents. Baros GmbH assumes no responsibility for accidents and loss due to improper use.
• For information of software update and upgrade, please go to our website www.blaupunkt.de
The pictures in the manual are subject to the material object. In case that your navigation-system contains a built-in TMC-receiver for reception of traffic-information, its antenna is integrated into car-charge-cable. For correct reception of traffic-information, the car-charger needs to be connected to the USB-port of the navigation-system! Please use only a blunt stylus or fingertips to operate your device. The screen surface is easily scratched. Do not use objects with sharp edges or long fingernails. For your own safety, do not operate the controls of the product while driving. Use this product prudently. The product is intend to be used only as a navigation aid. It is not for precise measurement of direction, distance, location or topography. The calculated route is for reference only. It is the user’s responsibility to follow the traffic signs and local regulations along the road. When you get off the car, do not leave your device on the dashboard that is subject to direct sunlight. The overheating of the battery can cause malfunction and /or danger. GPS is operated by the United States government, which is solely responsible for the performance of GPS. Any change to the GPS system can affect the accuracy of all GPS equipments.

22 23 24 25 26 27 28
GPS satellite signal can not pass through solid materials (except glass). When you are inside a tunnel or building, GPS positioning is not available. A minimum of 4 GPS satellite signal is needed to determine current GPS position. Signal reception can be affected by situations such as bad weather or dense overhead obstacles (e.g. trees and tall buildings). Other wireless devices in the vehicle might interface with the reception of satellite signals and cause the reception to be unstable. A car holder id needed when using the device in a car. Be sure to place the device in an appropriate place, so as not to obstruct the driver’s view or deployment of air bag.

22 23 24 25 26 27 28
Appearance
The product picture below is subject to the material object.
Function of DV recorder (Drive video record) This section introduces the usage of the DVR.
Instruction 1 The function of DVR need match with TF card 2 Requirement of TF card is 4 grade; Capacity should be 4G at least 3 Format the TF by special form at 1st time usage,, you can choose it under the format setting 4 The player of DVR will create automatically after formatted 5 There are 3 lock manner (hand-driven lock, top lock on device ,G-sensor lock) for DVR’s video
1. Lock Key
6. VIDEO-IN Port
2. Power key 7. MINI USB Port
3. T-Flash slot for DVR only 8. Indicator light
4. Earphone Port 9. Reset Key
5. T-Flash Port

22 23 24 25 26 27 28
Operation
Interface of DVR
Tap the icon in the system main interface to enter the DVR interface as follows:
Turn No/off Tap to start-up& turn off video
Playback Tap to player the recorded video
Lock Tap to lock the recording video (Avoid cycling video)
Setting Tap to setting / format the TF card/ setting startup method of video
Turn No/off Tap to start-up& turn off video
Setting interface of DVR
Tap the icon in the DVR main interface to enter the setting interface as follows:
Formatting Tap “confirm” to Format the TF
Start video manner
Tap and Save, it will running behind automatically when power on /Tap and Save, it will running by manually to turn on video.
Save Tap to save current video
Quit Tap to Quit setting interface

22 23 24 25 26 27 28
Playback interface of DVR Tap the icon in the DVR main interface to enter the player interface as follows:
Previous Play the previous video
Play/ Pause Pause/continue playing
Stop Stop playing the current video
Next Play the previous video
Lock Tap to lock & unlock current video
Return Tap to return the main interface
The Player of DVR
The Player will create automatically after formatted, this file will shown on the screen once open the TF card on computer, we can save picture,output the video file and map information,when double tap it.

22 23 24 25 26 27 28
Getting started When using the navigation software for the first time, an initial setup process starts automatically. Do as follows:
Select the program language. If your preferred language does not appear on the screen, tap,
/ or drag the list up or down with your finger to view all available languages. Tap
to select your preferred language. Tap Done to confirm your selection, and proceed to the next page.
Read the Software and Database End User Licence Agreement, and tap Accept if you agree with the terms of use.
You are now asked whether you allow the software to collect usage information and GPS logs that may be used for improving the application and the quality and coverage of maps. Tap Yes to allow the anonymous statistics or disable this function.
The Configuration wizard starts. Tap Next, to continue. Select the voice guidance language profile. If your preferred language does not appear on the
screen, scroll the list for other available profiles. Tap any item in the list for a short voice sample. Tap to confirm your selection, and proceed to the next page.
Set your preferred time format and units. Tap Next to confirm your preferences.
Set your preferred route planning options. Tap Next to confirm your preferences.
The initial setup is now complete. Tap Finish. The application starts.

22 23 24 25 26 27 28
Startup screen: the Navigation menu After the initial setup, and whenever the software is started, the Navigation menu appears. You have the following options:
• Tap to select your destination by entering an address or selecting a place of interest, a location on the map or one of your Favourite destinations. You can also look up your recent destinations from the Smart History or by entering its coordinate.
• Tap to display the route parameters. You can view the route in its full length on the map. You can also perform route-related actions such as editing or cancelling your route, setting a start point for the route, picking route alternatives, avoiding parts of the route, simulating navigation or adding the destination to your Favourites.
• Tap to simulate demo routes or to run some additional applications.
• Tap to customise the way the navigation software works.
• Tap to start navigating on the map.
• Tap to open the Traffic Summary screen.
• Tap to stop navigation and exit the software.

29 30 31 32 33 34 35
Destination menu In the Navigation menu, tap Destination. The Destination menu provides you with the following options:
• Tap to specify an address as your destination.
• Tap to select a place of interest as your destination.
• Tap to navigate to a location selected on the map.
• Tap to choose from the list of your favourite destinations.
• Tap or o navigate to the recent destination that is shown on the button.
• Tap to choose from the list of all recent destinations.
• Tap More for other search methods.
Navigating to an address
In the Navigation menu, tap Destination, then tap . By default, the screen proposes the city or town where you are located.
If needed, change the country. Tap the button showing the name of the country.
1. Use the keyboard to enter the name of the country.
2. After entering a couple of characters, the list of countries that match the entered string appears. Tap the country of your choice.

29 30 31 32 33 34 35
If needed, change the city/town. Tap the button showing the name of the city/town, and use the keyboard to enter a part of its name. As you enter letters, the most likely city/town name is always shown in the input field. You have the following options:
• Tap to select the city/town that is offered in the input field.
• Tap to correct your entry.
• Tap Results to browse the list of city/town names matching your input. Select a city/town from the list.
Enter the street name:
1. Tap Street Name. 2. Use the keyboard to enter a part of the street name.
3. Tap to select the street that is offered in the input field or tap to browse the list of all streets matching your input. Select a street from the list.
Enter the house number:
1. Tap House Number. 2. Use the keyboard to enter the house number. 3. Tap Done to finish entering the address.
The map appears with the selected destination in the middle. Tap another map location if
necessary, then tap Next to confirm the destination.
After a short summary of the route parameters, the map appears showing the entire route. Wait for a few seconds or tap GO! and start navigating.

29 30 31 32 33 34 35
Quick Find With the help of Quick Find, you can search for a location near to a known Place of Interest. Search for the Place by its name first and then find your destination on the map. Do as follows (starting from the Navigation menu):
Tap Destination.
Tap Search in all....
Start entering the name of the Place of Interest on the virtual keyboard.
After entering some letters, tap Results, and select the Place from the list of matching place names.
Scroll down the list if necessary, highlight the desired Place and tap Select.
Check the details of the Place, and then tap Select.
An overview map is displayed with the selected Place in the middle. Browse the map, and tap the map location that you want as your destination. The red Cursor appears where you tap the map.
Tap Select.
After a short summary of the route parameters, the map appears with the selected destination in the middle. The route is automatically calculated. Tap GO! and start navigating.

29 30 31 32 33 34 35
Navigating to a place of interest On the Map screen, tap Menu to return to the Navigation menu. In the Navigation menu, tap
Destination, then tap . You are offered the following preset search categories:
• Tap to get a list of petrol stations along the route or if it is not available, around your current position or your last known position.
• Tap to get a list of parking lots near the destination or if it is not available, around your current position or your last known position.
• Tap to get a list of restaurants along the route, around your current position or your last known position.
• Tap to get a list of accommodations near the destination, around your current position or your last known position.
You can also tap and search for a place by entering its name.
If none of the above is appropriate, tap to find a place of interest at the following locations:
• Tap to search around the current position or if it is not available, around the last know position.
• Tap to search for a place within a selected city or town.
• Tap to search for a place around the destination of the active route.
• Tap to search along the active route, and not around a given point. This is useful when you search for a later stopover that results in a minimal detour only, such as searching for upcoming petrol stations or restaurants.

29 30 31 32 33 34 35
An example of navigating to a place of interest Example: To find a park around your destination, do as follows (starting from the Navigation menu):
Tap Destination.
Tap .
Tap .
Tap Around Destination.
The list of place categories appears. Tap or slide your finger to browse the list, and tap
.
Tap to browse the whole category, or tap to narrow down your search.
Tap any of the list items.
Check the details and the location of the place, and then tap Next.
After a short summary of the route parameters, the map appears showing the entire route. Wait for a few seconds or tap GO! and start navigating.
The Map screen The Map screen is the most important and frequently used screen of the software. The Vehimarker (a blue arrow by default) represents your current position, and the orange line shows the recommended route. There are screen buttons and data fields on the screen to help you navigate. During navigation, the screen shows route information.

29 30 31 32 33 34 35
• At the top of the screen, you see your heading and the house numbers on left and right if you have not selected a route destination. When navigating a route, you see the next manoeuvre and the next street/road on your route. Tap either of them to open the route itinerary.
• Tap to open the Quick menu with a selection of functions that are useful during navigation.
• Tap the map anywhere to explore the map around your current position. Additional map control buttons appear.
• Tap to open three data fields on the map. Tap any of them to suppress the others. The default values for navigation (you can change them in Map settings):
• the remaining distance to the destination,
• the remaining time of the trip, and
• the estimated time of the arrival at the destination.
• Tap Menu to open the Navigation menu. Please NOTE that the map screen can be different depending on the model (for example, 3D buildings)

29 30 31 32 33 34 35
'More' menu The 'More' menu provides you with various additional applications. In the Navigation menu,
tap .
• : Visit www.naviextras.com to get additional content, such as new maps or 3D landmarks and useful applications.
• : Access the scientific calculator application.
• : Access the fuel consumption monitor.
• : Access your saved trip and track logs.
• : Access country information, such as speed limit, maximum blood alcohol level or compulsory equipment.
• : Run the Demo and watch sample route simulations to see how navigation works, read the Software and Database End User License Agreement, or check the map and other contents of the application.

36 37 38
Settings menu
In the Navigation menu, tap . The Settings menu provides you with the following options (scroll the list to see all):
• : Adjust the different sound volumes, change the voice guidance profile, or enable and set up warnings.
• : Change the function buttons in the Quick menu of the Map screen.
• : Before selecting one of the Lorry profiles as the Vehicle type used in route calculation, set up the editable lorry attribute profile with the parameters of your lorry. These parameters will be used in route calculation.
• : You can adjust traffic related settings such as using preloaded statistical or online traffic, or select whether to take traffic events into consideration when calculating the route.
• : Select the type of vehicle you are driving, the road types used in route planning, and the route planning method.
• : If more drivers use TravelPilotfor navigating, their settings can be remembered by using one of the user profiles.
• : Adjust map related settings: change the daytime and night colour schemes, change the default zoom level, switch between 2D and 3D map, suppress buildings or change the Vehimarker.
• : Adjust how the software helps you navigate with different kinds of route related information on the Map screen.
• : Turn the menu animations on or off, select a different skin for the application, or adjust the display backlight

36 37 38
• : Change the program language, the time format, units or the time zone.
• : Turn the automatic trip or track log saving on or off, check the current size of the trip database.
• : The application collects usage information and GPS logs that may be used for improving the application and the quality and coverage of maps. Here you can enable or disable collecting these logs.
• : Modify the basic software parameters set during the initial setup process.
• : Delete all saved data and reset all settings to their factory defaults.

36 37 38
Guarantee Please keep the proof of purchase for this device for the entire duration of the guarantee period, as it must be produced in the event of any claim. You (as the end user) receive a 24-month guarantee from the date of sale. The article has been manufactured using the most modern production methods and subjected to strict quality controls. Please contact only the manufacturer (not the dealer where you purchased it) in the event of any defects during the guarantee period. The guarantee does not cover damage caused by improper use or external influence (water, falling, sunlight, breakage or impact). Declaration of Conformity Hereby Baros GmbH, declares, that the devices Blaupunkt TravelPilot 53 CAM EU AMWis in compliance with the essential requirements and other relevant regulations of Directive 1999/5/EC. The Declaration of Conformity can be found at: www.blaupunkt.de Userinformation/Contact If your device has a defect or you have problems with it, please contact our Service & Support Centre If you need to send your device to us, please attend to the following points:
1. Use only the original packaging 2. Add a detailed error description 3. Add your full name and address and a copy of your purchase receipt 4. Stamp and send the package to us (sufficient postage)
Address of our Service Center: First Service Center Kleine Düwelstr 21 DE-30171 Hannover/Germany