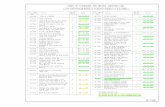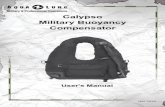BC SAP Graphics- User's Guide
-
Upload
marcoparadiso2 -
Category
Documents
-
view
234 -
download
0
Transcript of BC SAP Graphics- User's Guide

7/30/2019 BC SAP Graphics- User's Guide
http://slidepdf.com/reader/full/bc-sap-graphics-users-guide 1/373
BC SAP Graphics: User's Guide
H
E
L P
. B
C
F E
S
G R
A
1
Release 4 .6C

7/30/2019 BC SAP Graphics- User's Guide
http://slidepdf.com/reader/full/bc-sap-graphics-users-guide 2/373
BC SAP Graphics: User's Guide SAP AG
Copyright
© Copyright 2001 SAP AG. All rights reserved.
No part of this publication may be reproduced or transmitted in any form or for any purposewithout the express permission of SAP AG. The information contained herein may be changedwithout prior notice.
Some software products marketed by SAP AG and its distributors contain proprietary softwarecomponents of other software vendors.
Microsoft®, WINDOWS
®, NT
®, EXCEL
®, Word
®, PowerPoint
®and SQL Server
®are registered
trademarks of Microsoft Corporation.
IBM®, DB2
®, OS/2
®, DB2/6000
®, Parallel Sysplex
®, MVS/ESA
®, RS/6000
®, AIX
®, S/390
®,
AS/400
®
, OS/390
®
, and OS/400
®
are registered trademarks of IBM Corporation.
ORACLE®
is a registered trademark of ORACLE Corporation.
INFORMIX®-OnLine for SAP and Informix
®Dynamic Server
TM
are registered trademarks of Informix Software Incorporated.
UNIX®, X/Open
®, OSF/1
®, and Motif
®are registered trademarks of the Open Group.
HTML, DHTML, XML, XHTML are trademarks or registered trademarks of W3C®, World Wide
Web Consortium,Massachusetts Institute of Technology.
JAVA®
is a registered trademark of Sun Microsystems, Inc.
JAVASCRIPT®
is a registered trademark of Sun Microsystems, Inc., used under license for technology invented and implemented by Netscape.
SAP, SAP Logo, R/2, RIVA, R/3, ABAP, SAP ArchiveLink, SAP Business Workflow, WebFlow,SAP EarlyWatch, BAPI, SAPPHIRE, Management Cockpit, mySAP.com Logo and mySAP.comare trademarks or registered trademarks of SAP AG in Germany and in several other countriesall over the world. All other products mentioned are trademarks or registered trademarks of their respective companies.
2 April 2001

7/30/2019 BC SAP Graphics- User's Guide
http://slidepdf.com/reader/full/bc-sap-graphics-users-guide 3/373
SAP AG BC SAP Graphics: User's Guide
Icons
Icon Meaning
Caution
Example
Note
Recommendation
Syntax
April 2001 3

7/30/2019 BC SAP Graphics- User's Guide
http://slidepdf.com/reader/full/bc-sap-graphics-users-guide 4/373
BC SAP Graphics: User's Guide SAP AG
Contents
BC SAP Graphics: User's Guide .....................................................................11
BC SAP Graphics: User's Guide................................................................................................12
SAP Business Graphics .............................................................................................................13
Overview....................................................................................................................................... 14
Inputting Data: Capturing SAP Screen Data............................................................................. 16
Table Formats.......................................................................................................................... 17 Calling the Screen Capture Program....................................................................................... 18 SAP screen capture window.................................................................................................... 19 Highlighting a Screen Capture Area ........................................................................................ 20 Editing a Screen Capture Area ................................................................................................ 21 Format Rules for Screen Capture Input ...................................................................................23 Starting SAP Business Graphics .............................................................................................25
Understanding the Data Displays.............................................................................................. 26
Data Input Tables and How They Are Interpreted ................................................................... 27 Possible Graph Configurations ................................................................................................ 32 Stacked Graphs .......................................................................................................................33 Stacked 3D Graph.................................................................................................................... 34 Side-by-Side Graphs................................................................................................................ 35 Side-by-Side 2D Graph............................................................................................................36 Summary of Graphing Capabilities .......................................................................................... 37
Getting Started ............................................................................................................................ 38
Switching Between Graphics Views......................................................................................... 39 Selection View.......................................................................................................................... 40
2D graph ............................................................................................................................. 41
3D graph ............................................................................................................................. 42
Selection Bars.....................................................................................................................43
Selecting Parts of the Input Data for Display ...........................................................................44 Formatting Graphs ................................................................................................................... 45 Pushbuttons in Dialog Windows ..............................................................................................46 Printing a Graphic .................................................................................................................... 47 Mailing a Graphic ..................................................................................................................... 49 Exiting from SAP Graphics....................................................................................................... 50 Special Features on Apple Frontends...................................................................................... 51
Changing Values in Graphs ....................................................................................................... 53
Modifying Objects in Analog Mode .......................................................................................... 54 Modify Objects in Digital Mode ................................................................................................ 55
Switching Between Views .......................................................................................................... 56
Using the Selection View ......................................................................................................... 57 Using the 2D View.................................................................................................................... 62
Using the 3D View.................................................................................................................... 64 Using the Groups View ............................................................................................................66
For matting Graphs......................................................................................................................71
Setting Global Options .............................................................................................................72
Activating a Color Scheme..................................................................................................74
Zooming Peak Values......................................................................................................... 75
Reordering a Stack .............................................................................................................76
4 April 2001

7/30/2019 BC SAP Graphics- User's Guide
http://slidepdf.com/reader/full/bc-sap-graphics-users-guide 5/373
SAP AG BC SAP Graphics: User's Guide
Suppressing Zeros.............................................................................................................. 77
Interpolating Values ............................................................................................................79
Activating the Display Area Background Color................................................................... 80
Display Area........................................................................................................................ 81
Displaying or Hiding the Main Title ..................................................................................... 82 Decreasing the Font Size....................................................................................................83
Choosing Scale Units.......................................................................................................... 84
Choosing The Main Title Size.............................................................................................85
Setting 2D Options................................................................................................................... 86
Choosing 2D Graph Types ................................................................................................. 87
Vertical Bars Graph.............................................................................................................88
Stacked Vertical Bars Graph ..............................................................................................89
Horizontal Bars Graph ........................................................................................................ 90
Stacked Horizontal Bars Graph .......................................................................................... 91
Perspective Bars Graph...................................................................................................... 92
Vertical Triangles Graph ..................................................................................................... 93
Stepped Lines Graph.......................................................................................................... 94
Stepped Areas Graph ......................................................................................................... 95
Lines Graph ........................................................................................................................96
Stacked Areas..................................................................................................................... 97
Shaded Areas Graph .......................................................................................................... 98
Pie Chart ............................................................................................................................. 99
Perspective Pie Chart .......................................................................................................100
Polar Diagram................................................................................................................... 101
Relative Polar Diagram.....................................................................................................102
Selecting Options for 2D Graph Types............................................................................. 103
Choosing The Percentages Representation..................................................................... 104
Displaying the Background Grid ....................................................................................... 105 Displaying Alternative Texts.............................................................................................. 106
Displaying Contrasting Colors .......................................................................................... 107
Activating the Graph Background Color ........................................................................... 108
Displaying Markers at Data Points....................................................................................109
Changing The Bar/Column Width .....................................................................................110
Setting 3D Options................................................................................................................. 111
Choosing 3D Graph Types ............................................................................................... 113
Towers Graph ................................................................................................................... 114
Pyramids Graph................................................................................................................ 115
Walls Graph ......................................................................................................................116
Wedges Graph.................................................................................................................. 117
Strips Graph......................................................................................................................119
Surface Graph................................................................................................................... 120
Selecting Options for 3D Graph Types............................................................................. 121
Assigning Colors to 3D Objects........................................................................................ 122
Mirroring 3D Graphs ......................................................................................................... 124
Reversing Rows in 3D Graphs ......................................................................................... 125
April 2001 5

7/30/2019 BC SAP Graphics- User's Guide
http://slidepdf.com/reader/full/bc-sap-graphics-users-guide 6/373
BC SAP Graphics: User's Guide SAP AG
Reversing Columns in 3D Graphs ....................................................................................126
Setting the Baseline at Zero .............................................................................................127
Displaying the 3D Graph Scale Lines............................................................................... 128
Displaying Row/Column Lines .......................................................................................... 129
Choosing the Number of 3D Sides ...................................................................................130 Setting the Object Size .....................................................................................................131
Changing the Dimension Order ........................................................................................ 132
Selecting Colors..................................................................................................................... 133
Color Scheme ................................................................................................................... 134
Assigning Colors to Parts of a Graph ............................................................................... 135
Automatic Coloring............................................................................................................ 140
Displaying Self-Defined Pushbuttons.....................................................................................141
SAP Hierarchy Graphics........................................................................................................... 142
Overview..................................................................................................................................... 143
SAP Hierarchy Chart.............................................................................................................. 144
Editing Graphics........................................................................................................................ 145
Changing Settings..................................................................................................................... 148 Setting the Node Size ............................................................................................................149 Choosing Node Attributes......................................................................................................151 Changing the Overall Layout.................................................................................................. 153
Documentation not Available in Release 4.6B .................................................................157
Assigning Colors .................................................................................................................... 158 Displaying the Navigation List................................................................................................ 160
Setting Threshold Values ......................................................................................................... 161
Selecting Hierarchy Nodes.......................................................................................................162
Control Key Combinations....................................................................................................... 163
Documentation not Available in Release 4.6B ....................................................................... 164
Printing a Graphic .....................................................................................................................165
Exiting from SAP Graphics ......................................................................................................167 SAP Pushbutton Graphics ....................................................................................................... 168
Overview..................................................................................................................................... 169
Mailing a Graphic ......................................................................................................................170
Exiting from SAP Graphics ......................................................................................................171
SAP Statistical Graphics ..........................................................................................................172
Overview..................................................................................................................................... 173
What are Reference and Non-reference Axes ?..................................................................... 174
Using Common, Separate or Difference Scaling ................................................................... 176
Setting Options.......................................................................................................................... 178
Assigning Colors .................................................................................................................... 179
Setting Curve Attributes ......................................................................................................... 181
Graph with markered curves............................................................................................. 184
Displaying the Curve Legend................................................................................................. 185 Setting Global Options ........................................................................................................... 186
Gridline Pattern................................................................................................................. 187
Exact or Rounded Curve Point Representation................................................................188
X or Y-Axis as Reference Axis.......................................................................................... 191
Linear or Logarithmic Scaling ........................................................................................... 192
6 April 2001

7/30/2019 BC SAP Graphics- User's Guide
http://slidepdf.com/reader/full/bc-sap-graphics-users-guide 7/373
SAP AG BC SAP Graphics: User's Guide
Titles, Subtitles and Legend .............................................................................................193
Grid Type .......................................................................................................................... 194
Fine or Coarse Time Grid ................................................................................................. 195
Time Units......................................................................................................................... 196
Documentation not Available in Release 4.6B .................................................................197 Setting X/Y Intervals............................................................................................................... 198
Displaying a Time Marker......................................................................................................... 200
Specifying What Curve is in the Foreground .........................................................................201
Documentation not Available in Release 4.6B ....................................................................... 202
Printing a Graphic .....................................................................................................................203
Exiting from SAP Graphics ......................................................................................................205
SAP Gantt Chart Graphics........................................................................................................ 206
Overview..................................................................................................................................... 207
Planning Board.......................................................................................................................209
Editing Charts............................................................................................................................210
Changing all Planning Board Elements ................................................................................. 211
Changing the Duration of an Event........................................................................................ 213 Moving Elements....................................................................................................................214 Inserting Milestones ............................................................................................................... 215 Inserting Events ..................................................................................................................... 216 Copying Elements.................................................................................................................. 217 Deleting Elements.................................................................................................................. 218 Inserting Line Items................................................................................................................ 219 Selecting an Element .............................................................................................................220
Setting Options.......................................................................................................................... 221
Displaying a Vertical Grid.......................................................................................................222 Displaying a Horizontal Grid...................................................................................................223 Displaying Event Text ............................................................................................................224 Displaying the Time Line........................................................................................................225
Marking Partly Hidden Events by Arrows............................................................................... 226 Choosing the Grid Density .....................................................................................................227 Choosing a Print Mode........................................................................................................... 228
Assigning Colors .................................................................................................................... 229 Restoring Standard Values ....................................................................................................231 Displaying the Legend............................................................................................................ 232
Choosing a Time Unit ............................................................................................................... 233
Printing a Graphic .....................................................................................................................234
Saving Your Changes............................................................................................................... 236
Exiting from SAP Graphics ......................................................................................................237
SAP HPGL Display ....................................................................................................................238
Overview..................................................................................................................................... 239
Zooming a Sub-Area................................................................................................................. 240 Printing a Graphic .....................................................................................................................242
Exiting from SAP Graphics ......................................................................................................244
SAP Network Graphics .............................................................................................................245
Overview..................................................................................................................................... 246
Editing Graphics........................................................................................................................ 248
Changing Settings for the Edit Options.................................................................................. 249
April 2001 7

7/30/2019 BC SAP Graphics- User's Guide
http://slidepdf.com/reader/full/bc-sap-graphics-users-guide 8/373
BC SAP Graphics: User's Guide SAP AG
Inserting a Node.....................................................................................................................251 Duplicating a Node................................................................................................................. 252 Modifying a Node ................................................................................................................... 253 Deleting a Node ..................................................................................................................... 254 Connecting Nodes.................................................................................................................. 255
Splitting Off Sub-Trees.............................................................................................................256 Adjusting the Display..............................................................................................................257 Selecting and Deselecting Nodes .......................................................................................... 258
Arranging Equal Nodes.......................................................................................................... 259 Hiding a Hierarchy Sub-Tree.................................................................................................. 260 Hiding a Node ........................................................................................................................ 261
Revoking an Action........................................................................................................... 262
Setting Options.......................................................................................................................... 263
Displaying Views.......................................................................................................................265
Printing a Graphic .....................................................................................................................267
Exiting from SAP Graphics ......................................................................................................269
SAP Portfolio Graphics............................................................................................................. 270
Overview..................................................................................................................................... 271 Changing Titles and Subtitles..................................................................................................273
Editing Graphics........................................................................................................................ 274
Changing Views......................................................................................................................... 275
Changing Settings..................................................................................................................... 276
Printing a Graphic .....................................................................................................................278
Exiting from SAP Graphics ......................................................................................................280
SAP Bar Chart Graphics...........................................................................................................281
Overview..................................................................................................................................... 282
Editing Graphics........................................................................................................................ 284
Selecting Objects: .................................................................................................................. 285 Moving and Resizing Objects: ............................................................................................... 286 Connecting Objects:............................................................................................................... 287 Deleting Objects:.................................................................................................................... 288 Copying Objects:.................................................................................................................... 289 Inserting Objects .................................................................................................................... 290
Setting Options.......................................................................................................................... 291
Printing a Graphic .....................................................................................................................292
Saving Graphics........................................................................................................................ 294
Exiting from SAP Graphics ......................................................................................................295
SAP Structural Graphics ..........................................................................................................296
What is Structural Graphics?...................................................................................................297
Customizing and Structural Graphics..................................................................................... 298
About the Toolbox..................................................................................................................... 299
The Dialog Box Buttons............................................................................................................ 300
Switching Between Overview and Detail Mode...................................................................... 301
Overview: Selecting Objects...................................................................................................302
Selecting Single Objects ........................................................................................................ 303 Selecting Groups of Objects .................................................................................................. 304 Selecting All Objects in a Structure........................................................................................ 305 De-selecting All Objects in a Structure ..................................................................................306
8 April 2001

7/30/2019 BC SAP Graphics- User's Guide
http://slidepdf.com/reader/full/bc-sap-graphics-users-guide 9/373
SAP AG BC SAP Graphics: User's Guide
Overview: Working with Hierarchical Structures.................................................................. 307
Displaying Close-ups of a Structure....................................................................................... 308 Displaying Substructures ....................................................................................................... 309 Displaying Parent Structures.................................................................................................. 310 Displaying Whole Structure.................................................................................................... 311
Centering Selected Objects ................................................................................................... 312 Centering Root Objects.......................................................................................................... 313 Displaying Paths ....................................................................................................................314 Suppressing Subordinate Objects ......................................................................................... 315 Displaying Subordinate Objects.............................................................................................316 Increasing Space Between Objects....................................................................................... 317 Decreasing Space Between Objects ..................................................................................... 318 Using One Level Lower..........................................................................................................319 Using One Level Higher......................................................................................................... 320
Overview: Working with Objects Individually .......................................................................321
Changing Color Assignments for Objects.............................................................................. 322 Changing Shapes for Objects ................................................................................................ 323 Changing Line Styles for Objects........................................................................................... 324
Overview: Color Assignments................................................................................................ 325 The Color Assignment Dialog Box......................................................................................... 326 Changing Color Assignments ................................................................................................ 327
Overview: The Search Feature................................................................................................ 328
The Search for Objects Dialog Box........................................................................................ 329 Searching for Objects............................................................................................................. 330
Overview: The Sort Feature...................................................................................................... 331
The Sort Objects Dialog Box..................................................................................................332 Sorting Objects....................................................................................................................... 333
Overview: View Windows ........................................................................................................ 334
Adding View Windows..............................................................................................................335
Deleting View Windows..........................................................................................................336
The Arrange Views Dialog Box ..............................................................................................337
Arranging Views.....................................................................................................................338
Overview: View Options ...........................................................................................................339
The View Options Dialog Box ................................................................................................ 340 Changing the View Options.................................................................................................... 343
Overview: Object Options ....................................................................................................... 344
The Object Options Dialog Box.............................................................................................. 345 Changing the Object Options................................................................................................. 347
Overview: Line Options...........................................................................................................348
The Line Options Dialog Box ................................................................................................. 349 Changing the Line Options..................................................................................................... 351
Changing Design Groups.........................................................................................................352
Saving Option Settings.............................................................................................................353
Deleting Option Settings .......................................................................................................... 354
Mailing Hierarchical Structures ............................................................................................... 355
Printing a Graphic .....................................................................................................................356
The Print Dialog Box ..............................................................................................................357 The Format Dialog Box .......................................................................................................... 359 Printing Hierarchical Structures .............................................................................................360
Overview: Printing Tips and Troubleshooting.......................................................................361
April 2001 9

7/30/2019 BC SAP Graphics- User's Guide
http://slidepdf.com/reader/full/bc-sap-graphics-users-guide 10/373
BC SAP Graphics: User's Guide SAP AG
General Hints ......................................................................................................................... 362 Problems Importing CGM files into Graphics Programs........................................................363 Problems Printing PostScript Data......................................................................................... 365 Child object ............................................................................................................................ 367 Detail mode ............................................................................................................................ 368
Hierarchical structure .............................................................................................................369 Overview mode ......................................................................................................................370 Parent object .......................................................................................................................... 371 Root object ............................................................................................................................. 372 Substructures......................................................................................................................... 373 View window .......................................................................................................................... 374
10 April 2001

7/30/2019 BC SAP Graphics- User's Guide
http://slidepdf.com/reader/full/bc-sap-graphics-users-guide 11/373
SAP AG BC SAP Graphics: User's Guide
BC SAP Graphics: User's Guide
BC SAP Graphics: User's Guide
April 2001 11

7/30/2019 BC SAP Graphics- User's Guide
http://slidepdf.com/reader/full/bc-sap-graphics-users-guide 12/373
BC SAP Graphics: User's Guide SAP AG
BC SAP Graphics: User's Guide
BC SAP Graphics: User's Guide SAP Graphics is a series of graphics programs that run on frontend systems with an SAPgraphical user interface (SAPGUI).
You can call up these graphics programs from an R/3 System or an R/2 System (via SAP’s CUAInterface) using ABAP function modules. For more information, see the following documentation:SAP Graphics: Programming Interfaces [Ext.]
For details on how to use SAP Graphics, choose one of the following topics.
SAP-Business Graphic [Page 13]
SAP-Hierarchy Graphics [Page 142]
SAP-Pushbutton Graphics [Page 168]
SAP-Statistical Graphics [Page 172]
SAP-Gantt-Chart Graphics [Page 206]
SAP-HPGL Display [Page 238]
SAP-Network Graphics [Page 245]
SAP-Portfolio Graphics [Page 270]
SAP-Bar Chart Graphics [Page 281]
SAP-Struktural Graphics [Page 296]
12 April 2001

7/30/2019 BC SAP Graphics- User's Guide
http://slidepdf.com/reader/full/bc-sap-graphics-users-guide 13/373
SAP AG BC SAP Graphics: User's Guide
SAP Business Graphics
SAP Business Graphics SAP Business Graphics is a graphics program for generating two- and three-dimensional graphs.
Overview [Page 14]
Inputting Data: Capturing SAP Screen Data [Page 16]
Understanding the Data Displays [Page 26]
Getting Started [Page 38]
Changing Values in Graphs [Page 53]
Switching Between Views [Page 56]
Formatting Graphs [Page 71]
Displaying Self-Defined Pushbuttons [Page 141]
April 2001 13

7/30/2019 BC SAP Graphics- User's Guide
http://slidepdf.com/reader/full/bc-sap-graphics-users-guide 14/373
BC SAP Graphics: User's Guide SAP AG
Overview
Overview
What is SAP Business Graphics?
SAP Business Graphics is a graphics program for generating two- and three-dimensional graphs.
The program offers you a variety of graphing options, data interfaces and various filemanipulation commands.
Data input
You can input data to the program in either of the following ways:
• Data input by means of an ABAP program
You create input data in an ABAP program.
The input data must have a tabular format:
- Simple list (for 2D graphs only)
- Table consisting of various rows and columns
- Various tables consisting of various rows and columns each
An ABAP function module calls up the SAP Business Graphics (or another graphicsprogram). The ABAP program sends the input data to the graphics program.
The required ABAP tools and interfaces are described in the following documentation:
SAP Graphics: Programming Interfaces
• Data input by means of an SAP screen capture
You capture an SAP transaction window containing tabular data. Then you mark the datayou want graphed.
You can call up the SAP screen capture program from any SAP transaction window viamenu (also from an R/2 transaction window of SAP’s CUA Interface).
The input data must have a tabular format:
- Simple list (for 2D graphs only)
- Table consisting of various rows and columns
You cannot capture input data contained in various SAP tables. Only an ABAP programcan send such data to SAP Business Graphics.
If the input data do not meet the format requirements, you can edit them on the capturedscreen.
Graphing Options A number of display options are provided.
You can:
• display two- or three-dimensional graphs
• display single graphs or group views
14 April 2001

7/30/2019 BC SAP Graphics- User's Guide
http://slidepdf.com/reader/full/bc-sap-graphics-users-guide 15/373
SAP AG BC SAP Graphics: User's Guide
Overview
• choose graph types (bars, columns, etc.)
• set colors
(You can also apply consistent coloring to your various graphs by using self-definedcoloring schemes.)
April 2001 15

7/30/2019 BC SAP Graphics- User's Guide
http://slidepdf.com/reader/full/bc-sap-graphics-users-guide 16/373
BC SAP Graphics: User's Guide SAP AG
Inputting Data: Capturing SAP Screen Data
Inputting Data: Capturing SAP Screen Data The screen capture facility allows you to pick up table data from any screen in the SAP systemand display it using SAP Business Graphics.
You can start one or more versions of the screen capture program from any SAP screen. Youthen call SAP Business Graphics from the screen capture program. Multiple calls to the graphicsprogram are also possible.
You can also edit the data before sending it, if you want to change values or add text labels toyour graph. Changes you make to data while using the screen capture program have no effecton the original SAP data from which the screen was copied.
For more information, see the following topics:
Table Formats [Page 17]
Calling the Screen Capture Program [Page 18]
Highlighting a Screen Capture Area [Page 20]
Editing a Screen Capture Area [Page 21]
Format Rules for Screen Capture Input [Page 23]
Starting SAP Business Graphics [Page 25]
16 April 2001

7/30/2019 BC SAP Graphics- User's Guide
http://slidepdf.com/reader/full/bc-sap-graphics-users-guide 17/373
SAP AG BC SAP Graphics: User's Guide
Table Formats
Table Formats
Screen data must be available in one of the following table formats:
• Simple list
A simple list is a table with various rows and one single column. You can only obtain atwo-dimensional graph from such data.
• Table consisting of various rows and columns
You can create two and three-dimensional graphs from such data.
You cannot use the screen capture facility to input data in multiple tables. If you want to graphdata occurring in multiple tables, you must write the input values to a file using ABAPprogramming tools. See SAP Graphics: Programming Interfaces for more information.
For further information on the various data input tables and how they are interpreted by SAP
Business Graphics, see the section Understanding the Data Displays [Page 26].
April 2001 17

7/30/2019 BC SAP Graphics- User's Guide
http://slidepdf.com/reader/full/bc-sap-graphics-users-guide 18/373
BC SAP Graphics: User's Guide SAP AG
Calling the Screen Capture Program
Calling the Screen Capture Program To capture screen data from an SAP transaction window on your frontend, call the screencapture program as follows:
• On all frontends:
R/3 System: System → Services → Business Graphics
CUA Interface to R/2: System → Graphics
• Additionally on Windows(NT) frontends:
→ Business Graphics ( is the right-most item in the menu bar.)
Data are loaded into a buffer. You see an SAP screen capture window [Page 19] which is
identical to the SAP transaction window except for the title, SAP Screen Capture.
18 April 2001

7/30/2019 BC SAP Graphics- User's Guide
http://slidepdf.com/reader/full/bc-sap-graphics-users-guide 19/373
SAP AG BC SAP Graphics: User's Guide
SAP screen capture window
SAP screen capture window
April 2001 19

7/30/2019 BC SAP Graphics- User's Guide
http://slidepdf.com/reader/full/bc-sap-graphics-users-guide 20/373
BC SAP Graphics: User's Guide SAP AG
Highlighting a Screen Capture Area
Highlighting a Screen Capture Area To highlight an area in the screen, move the mouse cursor to the upper left corner of the regionyou want to select. Holding the left mouse button down, move the cursor down and to the right
until you reach the lower right corner of region. Release the mouse button. The hightlightedregion is displayed in reverse-video.
The screen capture program interprets the region you highlight to determine what values andother information the region contains. (See the following figure.) Interpreted text is displayed inparticular colors, depending on what the screen capture program thinks each piece of text is.These colors, which are used regardless of the user's setup, are as follows:
• numerals in green, white lettering
• text in grey:
– dimension element (row and column) names: white lettering
– dimension names: blue lettering
– main title: black lettering
You can highlight only one continuous region at a time. However, if you want to capture twoseparate regions, you can highlight both regions together and use the editor to delete everythingin between.
It is not possible to capture (or highlight) data from more than one screen at a time.
20 April 2001

7/30/2019 BC SAP Graphics- User's Guide
http://slidepdf.com/reader/full/bc-sap-graphics-users-guide 21/373
SAP AG BC SAP Graphics: User's Guide
Editing a Screen Capture Area
Editing a Screen Capture Area To edit a screen capture area, highlight the desired part of the area, and click on the Edit button
or press F6.
You are placed in the screen capture editor, where the text you highlighted is displayed inreverse-video. You can edit anywhere inside this region.
See the section Format Rules for Screen Capture Input [Page 23]for detailed formattinginformation.
The following editing functions are available, using either keyboard keys or the mouse.
Positioning the Cursor
• Arrow keys: move the cursor one character in any direction.
• Ctrl+Left-Arrow, Ctrl+Right-Arrow: move the cursor one word to the left or right in thecurrent line.
• POS1, END: position the cursor at the very beginning or very end of the current line.
• PageUp, PageDown: move the cursor to the top or bottom line (within the samecolumn) of the highlighted area.
• Positioning using the mouse: Position the cursor anywhere in the highlighted area byclicking on this position with the mouse.
Deleting Text
• Backspace: deletes the character to the left of the cursor position.
• Del: deletes the character at the cursor position.
• Deleting a block of text using the mouse: Position the mouse cursor on a particular
text character and click. Holding the mouse button down, move the mouse either downand to the right or up and to the left. The block of text between the starting and endingposition of the mouse is deleted.
Inserting Text
• Ins: switches between insert-mode and replace-mode. If you press this key and enter text, the existing text moves to the right. If you press the key a second time, you return toreplace mode. Text you enter in replace-mode replaces the existing text.
Note that to use insert-mode, you must have space at the end of the line, within theediting region. If the text already extends to the far right side of the highlighted area, youcannot insert more. In this case, re-highlight the text region, leaving more space to theright and re-edit.
Using Functions Keys and Pushbuttons
The following function keys and pushbuttons are available:
• F1
Calls up a help window.
• F15
April 2001 21

7/30/2019 BC SAP Graphics- User's Guide
http://slidepdf.com/reader/full/bc-sap-graphics-users-guide 22/373
BC SAP Graphics: User's Guide SAP AG
Editing a Screen Capture Area
Leaves the screen capture program and returns you to the SAP transaction.
• Highlight
Returns you to highlighting-mode.
• Edit Allows you to edit the highlighted area.
• Draw
Starts SAP Business Graphics with the graph of your data.
If you are in editing mode, two more pushbuttons are available in addition to the Highlight pushbutton:
• Restore
Undoes all editing changes you have made within this call to the editor. The Restoreoperation does not return you from the editor.
• Continue
Exits from the screen capture editor.
22 April 2001

7/30/2019 BC SAP Graphics- User's Guide
http://slidepdf.com/reader/full/bc-sap-graphics-users-guide 23/373
SAP AG BC SAP Graphics: User's Guide
Format Rules for Screen Capture Input
Format Rules for Screen Capture Input Screen capture input to SAP Business Graphics must adhere to certain format rules in order tobe recognized correctly.
SAP Business Graphics assumes that your screen data resembles the basic SAP table structure.This structure is somewhat flexible, but the table must obey the format rules listed in this section.
Restrictions on the Format of the Data
If you use the screen capture facility to input graphics data, the input table can contain either asingle list of values, or rows and columns. If the data is a single list, you can include the valuesthemselves and labels for each value. If the data has rows and columns, you can include a labelfor each row, a label for each column, and the table values themselves.
You cannot use the screen capture facility to input data in multiple tables. If you want to graphdata occurring in multiple tables, you must write the input values to a file using ABAPprogramming tools. See SAP Graphics: Programming Interfaces for more information.
Format Rules for Numerical Values
Numerical values must obey the following rules:
• Within a numerical value, the screen capture recognizes only the minus sign (hyphen),the comma, and the decimal point (period) as legitimate punctuation. Exponentialnotation and other variations are not recognized.
Note that the functions of the period and the comma in the English system are exactlyopposite to their functions in some European systems. If your numbers are not beinginterpreted correctly, check with the system administrator to determine how thesecharacters should be used.
• The minus sign must occur after the number, with no intervening spaces.
• All numbers in a row must be separated by spaces.
• A column of numbers is right-justified and identified by the position of its right-mostcharacter. Each number belonging to this column must have its right-most character inthe correct position.
If you have values partially or entirely out of alignment with the given right-most character position, they will not be interpreted as belonging to the proper column. In most cases,the screen capture program assumes these are values for an entirely new column.
• You may leave out values for a given row or column.
Format Rules for Text Strings
You can include labels in the table to name the rows and columns. You can also provide a title
for the set of rows, for the set of columns, and for the graph as a whole.
• SAP Business Graphics does not accept more than 32 elements per dimension. As aresult, you cannot have more than 32 rows or 32 columns in your table.
• Any string of characters not identifiable as a number is assumed to be a label. Labelsmay occur at the beginnings of a row, at the head of a column, as a title for the rows or columns, or as the graph main title. A non-numeric item placed in among the datavalues is ignored by the graphics program.
April 2001 23

7/30/2019 BC SAP Graphics- User's Guide
http://slidepdf.com/reader/full/bc-sap-graphics-users-guide 24/373
BC SAP Graphics: User's Guide SAP AG
Format Rules for Screen Capture Input
• A legitimate number occurring where a label should be is interpreted as a number. If youwant to use labels that look like numbers, you must modify them to contain at least onenon-numeric character.
• Placement of labels for row-names or column-names:
– Row-names can occur only at the beginning (left side) of a row.
– Column-names should line up above the columns they are heading, but do notnecessarily need to begin in the same column. They should be separated by at leasttwo spaces.
If you don't adhere to these requirements, the screen capture program attempts to pickout the labels anyway. However, the results may not be what you expect. (Check theselection bars in the Selection view to see if your headers were correctly identified.)
• Placement of titles for rows or columns as a set:
The title for the rows as a set should be placed directly above the column of row-names.
The title for the columns as a set should occur directly above the first of the column-
names, and begin in exactly the same position. • The main title for the graph should occur in the very first line of the highlighted area. If
you have more text there than just the title, the screen capture program attempts to pickout the string in the center of the line. The longest string in the center of the lineseparated from other text by double spaces is assumed to be the title.
• The maximum length for a text string cannot be specified exactly since this depends onthe size of your window, the resolution of your monitor, and other factors.
Many strings too long for a small window are displayed correctly when you enlarge thewindow to full-screen size. In general, you must experiment to find the optimal length for text strings.
24 April 2001

7/30/2019 BC SAP Graphics- User's Guide
http://slidepdf.com/reader/full/bc-sap-graphics-users-guide 25/373
SAP AG BC SAP Graphics: User's Guide
Starting SAP Business Graphics
Starting SAP Business Graphics To display the selected data in a graph, click on Draw .
This action starts SAP Business Graphics, which displays the selected data in a graph.
April 2001 25

7/30/2019 BC SAP Graphics- User's Guide
http://slidepdf.com/reader/full/bc-sap-graphics-users-guide 26/373
BC SAP Graphics: User's Guide SAP AG
Understanding the Data Displays
Understanding the Data Displays The data you input to SAP Business Graphics is interpreted by the program and used togenerate 2D and 3D graphs. This section describes the different forms your input data can take,
and the different forms a graph can take.
It contains the following topics:
• Data Input Tables and How They Are Interpreted [Page 27]
Describes the data input tables you can input, and how SAP Business Graphicsinterprets them to create graphs.
• Possible Graph Configurations [Page 32]
Describes some special graph configurations, and then summarizes all configurationspossible for given forms of data input.
Click on a topic for more information.
The 2D and 3D graphs described in this section can occur in any of the four views (Selection, 3D,2D, and Groups) listed in the Goto menu. You use the menus and buttons in these views todisplay all or parts of the input in more detail.
For more information on selecting parts of the input data for display, see the section SwitchingBetween Views [Page 56].
For information on formatting the graph, once the data has been selected, see thesectionFormatting Graphs [Page 71]
26 April 2001

7/30/2019 BC SAP Graphics- User's Guide
http://slidepdf.com/reader/full/bc-sap-graphics-users-guide 27/373
SAP AG BC SAP Graphics: User's Guide
Data Input Tables and How They Are Interpreted
Data Input Tables and How They Are Interpreted SAP Business Graphics accepts input in the form of tables. A table can contain a single list of numbers, or a set of rows and columns. You can also input multiple tables, each of which has
rows and columns. This section illustrates how these data tables are graphed.
Data Values in a Simple List
When the data occurs in a simple list, SAP Business Graphics creates a 2D graph (see figure).The list items are laid out along the horizontal axis of the graph. You cannot generate a 3D graphfor data that contains only a simple list of values.
Employee Sales: Freezers
Column 1
row1 Adriani 54
row2 Church 11
row3 Gomez 20
row4 Wexley 33
A list of values can be viewed as a table with only rows, or only columns. In either case, the setof rows (or columns) is sometimes referred to as the row dimension.
April 2001 27

7/30/2019 BC SAP Graphics- User's Guide
http://slidepdf.com/reader/full/bc-sap-graphics-users-guide 28/373
BC SAP Graphics: User's Guide SAP AG
Data Input Tables and How They Are Interpreted
Data Values in a Table
When data is input in a table with rows and columns, SAP Business Graphics creates a 3Dgraph. This is illustrated by the following figure, which contains data input as a table of values(left) and a 3D graph of the data (right). The rows appear along the left side of the graph floor,
and the columns along the right. The actual data values are depicted vertically in the graph.The set of rows and set of columns are sometimes referred to as the "row" and "columndimensions." Individual rows or columns are referred to as "dimension elements."
Employee Sales: First Quarter
column 1 column 2 column 3 column 4
refigerators freezers ovens dishwashers
R1 Adriani 107 148 165 178
R2 Church 41 36 55 76
R3 Gomez 50 57 64 83
R4 Wexley 68 54 73 73
You can also create 2D graphs for input data with the form described here. The section Using theSelection View [Page 57]describes how to select part or all of your data for display in a 2D graph.
28 April 2001

7/30/2019 BC SAP Graphics- User's Guide
http://slidepdf.com/reader/full/bc-sap-graphics-users-guide 29/373
SAP AG BC SAP Graphics: User's Guide
Data Input Tables and How They Are Interpreted
Data Values in Multiple Tables
Your data can also include multiple tables, each of which contains rows and columns. Thenumber of rows and columns must be the same from table to table: the table never changes size.
For data in this format, SAP Business Graphics creates a 3D graph for each one of your tables.This is illustrated by the following figure, which contains data input in multiple tables (each withrows and columns). The rows and columns remain the same from graph to graph; only the datavalues change.
Employee Commissions: January
column 1 column 2 column 3 column 4
refrigerators freezers ovens dishwashers
row 1 Adriani 54 67 75 80
row 2 Church 11 9 0 14
row 3 Gomez 20 18 18 29
row 4 Wexley 33 24 38 32
Employee Commissions:February
April 2001 29

7/30/2019 BC SAP Graphics- User's Guide
http://slidepdf.com/reader/full/bc-sap-graphics-users-guide 30/373
BC SAP Graphics: User's Guide SAP AG
Data Input Tables and How They Are Interpreted
column 1 column2
column3
column 4
refrigerators
freezers ovens dishwashers
row 1 Adriani 24 32 40 38
row 2 Church 5 11 22 18
row 3 Gomez 10 15 18 15
row 4 Wexley 17 10 14 20
Employee Commissions:March
column 11 column
12
column
13
column 14
refrigerators
freezers ovens dishwashers
row 1 Adriani 29 49 50 60
row 2 Church 25 16 33 44
row 3 Gomez 20 24 28 39
30 April 2001

7/30/2019 BC SAP Graphics- User's Guide
http://slidepdf.com/reader/full/bc-sap-graphics-users-guide 31/373
SAP AG BC SAP Graphics: User's Guide
Data Input Tables and How They Are Interpreted
row 4 Wexley 18 20 21 21
Because you can page through these 3D graphs, the set of table-names is referred to as the"pages" or "page dimension." Each page, like each row or column, has a name, and this name
appears as part of the title of the graph.
Data input may contain a maximum of 32 items per dimension, that is, 32 rows, 32columns or 32 pages. However, the total number of input values may not exceed1024. Hence the product of the number of rows, number of columns, and number of pages, in respecting this limit, must always be less than or equal to 1024.
April 2001 31

7/30/2019 BC SAP Graphics- User's Guide
http://slidepdf.com/reader/full/bc-sap-graphics-users-guide 32/373
BC SAP Graphics: User's Guide SAP AG
Possible Graph Configurations
Possible Graph Configurations This section summarizes all the graph configurations you can request for input values occurringas a single list, in a table, or in multiple tables. The terms stacked graph and side-by-side graph
are also defined here.
You can skip this section unless you want clarification on these issues.
The 2D and 3D graphs in the section Data Input Tables and How They Are Interpreted [Page 27] are shown in their normal configurations. For each row (or column), there is a single data valuedisplayed.
There are two alternatives to the normal graph configurations, which allow you to display more
than one value for each item in a row (or column):
• Stacked Graphs [Page 33]
(both 2D and 3D)
• Side-by-Side Graphs [Page 35]
(2D only)
The following topic provides an overview of what types of 2D and 3D graphs you can createbased on the various data input tables:
• Summary of Graphing Capabilities [Page 37]
32 April 2001

7/30/2019 BC SAP Graphics- User's Guide
http://slidepdf.com/reader/full/bc-sap-graphics-users-guide 33/373
SAP AG BC SAP Graphics: User's Guide
Stacked Graphs
Stacked Graphs Both 2D and 3D graphs can be stacked. A stacked graph displays several values for each item ina row (or column), one value on top of another. Each stack segment gives the values for
elements of a dimension (row, column or page) not laid out along the graph's axes.
• 3D graph
In a 3D graph, you can stack values only if the input contains multiple tables (pages). Inthis case, stacked segments allow you to display values for successive pagessimultaneously.
For stacked 3D graphs, use the Stack On/Off button in the Selection view.
• 2D graph
In a 2D graph, you can stack values when there is only a single input table, but it mustcontain both rows and columns. The stacked segments allow you to display values for allrows (and hence all columns) at once.
Stacked 2D graphs can be requested using the 2D Options menu or the selection bars inthe Selection view.
No stack can contain more than six stack segments. If there are more than six items in the row or column you are stacking, the rest will not appear in the stack.
Note that you cannot generate stacked graph images for any data containing negative values.
For more information, see Setting 2D Options [Page 86] and Using the Selection View [Page57]).
The following figure contains a Stacked 3D Graph [Page 34].
April 2001 33

7/30/2019 BC SAP Graphics- User's Guide
http://slidepdf.com/reader/full/bc-sap-graphics-users-guide 34/373
BC SAP Graphics: User's Guide SAP AG
Stacked 3D Graph
Stacked 3D Graph
34 April 2001

7/30/2019 BC SAP Graphics- User's Guide
http://slidepdf.com/reader/full/bc-sap-graphics-users-guide 35/373
SAP AG BC SAP Graphics: User's Guide
Side-by-Side Graphs
Side-by-Side Graphs Only 2D graphs can be presented in side-by-side format. A side-by-side graph displays severalvalues side-by-side for each item in the horizontal axis. If the rows are displayed along this axis,
each row item contains as many values as there are columns.
There can be no more than sixteen side-by-side values for a single item. If the row or columnbeing presented side-by-side has more than sixteen items, the rest will not appear.
Side-by-side graphs are generated automatically when you request a 3D display for a 2D graph.You do this by highlighting the topmost selection bar in the Selection view. (See the sectionUsing the Selection View [Page 57]) for information on using the selection bars.)
In contrast to stacked graphs, side-by-side graphs can contain negative values.
The following figure contains a Side-by-Side 2D Graph [Page 36].
April 2001 35

7/30/2019 BC SAP Graphics- User's Guide
http://slidepdf.com/reader/full/bc-sap-graphics-users-guide 36/373
BC SAP Graphics: User's Guide SAP AG
Side-by-Side 2D Graph
Side-by-Side 2D Graph
36 April 2001

7/30/2019 BC SAP Graphics- User's Guide
http://slidepdf.com/reader/full/bc-sap-graphics-users-guide 37/373
SAP AG BC SAP Graphics: User's Guide
Summary of Graphing Capabilities
Summary of Graphing Capabilities This section summarizes what graph images are possible with input data formatted as describedin the section Data Input Tables and How They Are Interpreted [Page 27].
For data in multiple tables (multiple pages):
• In a 3D graph:
You can represent all the data at once (for all pages) by using a stacked graph.
You can display all values for a particular page. The name of that page is appended tothe main title for the graph.
You cannot represent less than a full page of values in a 3D graph.
• In a 2D graph:
You cannot represent all the data at once (all pages) in a 2D graph.
You can represent all values from a particular page; the page name appears as part of
the main title of the graph. This graph must be either a stacked or side-by-side graph.
You can represent all values in a given row or column, when they all occur on the samepage. The name of the page occurs in the main title. The name of the row or columnappears as a sub-title.
For data in a single table (with rows and columns):
• In a 3D graph:
You can represent all rows and columns simultaneously. You cannot use a stackedgraph, since the data contains only a single page.
• In a 2D graph:
You can represent all rows and columns at once by using a stacked or side-by-side
graph type.
You can represent values from a single row or column. The name of the row or columnappears in the title for the graph.
For data in a single list (a table with only rows):
• In a 3D graph:
You cannot generate a 3D graph for data values occurring in a list.
• In a 2D graph:
You can represent the entire list of numbers.
April 2001 37

7/30/2019 BC SAP Graphics- User's Guide
http://slidepdf.com/reader/full/bc-sap-graphics-users-guide 38/373
BC SAP Graphics: User's Guide SAP AG
Getting Started
Getting Started This section provides a quick introduction to using SAP Business Graphics so you can enter theprogram and start exploring the system for yourself.
It contains the following topics:
Switching Between Graphics Views [Page 39] From the Goto menu, you can choose one of the following views: Selection view, 2D View, 3DView, and Groups view .
Selecting Parts of the Input Data for Display [Page 44] In the selection view, you can use the Selection Bars [Page 43] to choose the part of the 3Dgraph you want to display in a 2D graph.
Formatting Graphs [Page 45] The Options menu provides you with four different functions for formatting your graphs: Global options, 2D options, 3D options and Color assignment .
Mailing a Graphic [Page 170] Printing a Graphic [Page 292]
Exiting from SAP Graphics [Page 295]
On Apple frontends, a number of alternative and additional options are available for SAP Graphics. For more information, see the following topic:Special Features on Apple Frontends [Page 51]
38 April 2001

7/30/2019 BC SAP Graphics- User's Guide
http://slidepdf.com/reader/full/bc-sap-graphics-users-guide 39/373
SAP AG BC SAP Graphics: User's Guide
Switching Between Graphics Views
Switching Between Graphics Views SAP Business Graphics provides you with four possible views, formatted windows, for displayingthe data. You can move around between these views using the Goto menu.
You are placed in one of these views as soon as you enter SAP Business Graphics. The startingview depends on the input data you use. For data in a single table with rows and columns, youare placed by default in the Selection view. This view contains three parts:
• A 3D graph [Page 42] in the upper left
• A 2D graph [Page 41] 2D graph in the lower right
• A set of Selection Bars [Page 43] in the lower left, below the 3D graph. Selecting Parts of the Input Data for Display [Page 44] later in this section explains how to use these bars.
To switch from the Selection View [Page 40] to another view, (for example the 3D view ), proceedas follows:
1. Select 3D view by clicking on the pushbutton or choose Goto → 3D view .
The Selection view goes away, and is replaced by the 3D view . This view contains asingle 3D graph.
2. Try the above steps to call up the 2D view and Groups view , to see what these viewslook like.
April 2001 39

7/30/2019 BC SAP Graphics- User's Guide
http://slidepdf.com/reader/full/bc-sap-graphics-users-guide 40/373
BC SAP Graphics: User's Guide SAP AG
Selection View
Selection View
40 April 2001

7/30/2019 BC SAP Graphics- User's Guide
http://slidepdf.com/reader/full/bc-sap-graphics-users-guide 41/373
SAP AG BC SAP Graphics: User's Guide
2D graph
2D graph
Graph with two-dimensional represention of data
Most common 2D graph types have two axes, one horizontal and one vertical. One axis containsnumeric values (normally the vertical axis), while the other axis contains labels for the values.
In SAP Business Graphics, you can display 2D graphs using the 2D view, the selection view and
the groups view.
April 2001 41

7/30/2019 BC SAP Graphics- User's Guide
http://slidepdf.com/reader/full/bc-sap-graphics-users-guide 42/373
BC SAP Graphics: User's Guide SAP AG
3D graph
3D graph
Graph with two-dimensional represention of data
A 3D graph has three axes, two horizontal ones and one vertical one. The vertical axis containsnumeric values. The two horizontal axes, located on the left and the right of the graph bottom,
contain labels (row and column titles), for the values. Each numeric value is identified by a pair of
labels, a row (left horizontal axis) and a column title (right horizontal axis).
In SAP Business Graphics, you can display 3D graphs using the 3D view and the selection view.
42 April 2001

7/30/2019 BC SAP Graphics- User's Guide
http://slidepdf.com/reader/full/bc-sap-graphics-users-guide 43/373
SAP AG BC SAP Graphics: User's Guide
Selection Bars
Selection Bars
Text fields below the 3D graph in the selection view of SAP Business Graphics
Clicking on a selection bar selects the corresponding input data for display in a 2D or 3D graph.The topmost bar contains the dimenstion title (row or column header). The bars below it contain
the relevant elements (row titles, column titles or page titles).
April 2001 43

7/30/2019 BC SAP Graphics- User's Guide
http://slidepdf.com/reader/full/bc-sap-graphics-users-guide 44/373
BC SAP Graphics: User's Guide SAP AG
Selecting Parts of the Input Data for Display
Selecting Parts of the Input Data for Display If you are in the Selection view, you can use the selection bars to decide what part of the 3Dgraph you want to display in the 2D graph.
The selection bars are the bars of text located below the 3D graph portion of the Selection view.The text in these bars lists either the names of rows or the names of columns in the 3D graph.The topmost bar gives the title for the rows (or columns) as a set. Compare the text in theselection bars with the labels in the 3D graph portion of the view.
1. Experiment with the selection bars: click on the various bars and observe the effects:The bar you click on is highlighted and new data is displayed in the 2D graph portion of the view.
a) When you click on the topmost bar, all the values in the 3D graph are displayed inthe 2D graph.
b) When you click on one of the lower bars, you are selecting a particular row (or column) of the 3D graph for display in the 2D graph. The values for that row (or
column) appear in the 2D graph.
2. If the selection bars contain the names of rows, try reading the column-names into theselection bars. (Or do the opposite, if the columns are already there).
The floor of the 3D graph has side panels. To read the column-names into the selectionbars, click anywhere on the side panel on the right side of the 3D graph floor. (To read inthe rows, click anywhere on the left-hand side panel.)
44 April 2001

7/30/2019 BC SAP Graphics- User's Guide
http://slidepdf.com/reader/full/bc-sap-graphics-users-guide 45/373
SAP AG BC SAP Graphics: User's Guide
Formatting Graphs
Formatting Graphs SAP Business Graphics provides you with four options menus for formatting the graphs. Thesefour options menus are available through the Options main menu (in the menu bar) and they all
work in the same way.
As an example, follow the steps below to try out the 3D Options menu. To begin, return to theSelection view, if you are not already there.
1. Click on Options in the menu bar and further select 3D Options.
2. Re-position the Selection view and the menu (by clicking on each window's title bar anddragging) so you can see both at the same time.
3. In the 3D Options menu, the current graph type (the default) is Towers. Select the graphtype Pyramids. (If there is no immediate change in the 3D graph, click on the Applybutton below).
The objects in the 3D graph change to pyramids, while the 2D graph remains the same.
4. Click on the various 3D Colors entries to observe how the coloring pattern changes in the3D graph.
Try out several combinations of options to observe the effects. Bear in mind that not all optionscan be used with all graph types. The section Formatting Graphs [Page 71] provides more detailson individual options menus.
Setting Options and Indicators
To set a menu option, click on the option. If no change is visible in the relevant graph (the 2D or 3D graph to which the option applies), click on the Apply button as well.
The results of your changes appear in the graph.
Menu indicators work slightly differently. If they have up- and down-arrows attached, you can
click on the arrows to add or subtract one to the indicator's value.You can also just type new values in. Click on the box where the indicator's current value isdisplayed, delete the value and type in a new one. If you type a value that is too large or toosmall, the indicator's maximum or minimum value is automatically used.
April 2001 45

7/30/2019 BC SAP Graphics- User's Guide
http://slidepdf.com/reader/full/bc-sap-graphics-users-guide 46/373
BC SAP Graphics: User's Guide SAP AG
Pushbuttons in Dialog Windows
Pushbuttons in Dialog WindowsEach dialog window has four or five buttons at the bottom. These buttons are:
• Continue Use this button to save the current menu settings and exit the Options menu.
If you have selected an option, but have not activated it with the Apply button, Continuesaves it anyway.
• Apply
Use this button to activate an option you have selected.
You may not need the Apply button to activate selected options. This depends on howyour System Administrator has installed the graphics program.
If the related graph changes as soon as you select an option, you do not need the Apply button. If the graph does not change on selection, you must click on Apply to see the
option in effect. An exception to this rule is the Dimension Order option (in the 3D Options menu). Youmust click on the Apply button to activate this change, regardless of what the systemdefault is.
• Default
Use this button to set all options in the menu back to their default (system-defined)values. Your current settings are lost. (Only the Color Assignment menu contains thisbutton.)
• Cancel
Use this button to leave the Options menu without saving the option settings. The 3Dgraph returns to the state it had before you opened the menu.
• Help
Use this button to display information about the options available in the menu.
46 April 2001

7/30/2019 BC SAP Graphics- User's Guide
http://slidepdf.com/reader/full/bc-sap-graphics-users-guide 47/373
SAP AG BC SAP Graphics: User's Guide
Printing a Graphic
Printing a Graphic
Selecting Graphic → Print sends the current graphics view to the printer.
You can set the following options in the dialog window Printer setup:
• Destination
You can choose one of the following options:
• Local: prints your graph on your local printer (not available for Motif)
• R/3 Spool : sends your graph to the R/3 printer queue (PostScript printers only)
• File: creates a print file
• Clipboard: copies your graph to the clipboard
• Additional options provided for the R/3 Spool and File options:
If you choose R/3 Spool oder File, additional options are available in the dialog window:
– Format
You can choose from various formats (Postscript, Graneda (format of Netronic),WMF, etc.).
– Paper format
You can choose from various paper formats from a list (DIN, Legal, Letter, etc.). Theprint format (portrait or landscape) must be identical with the paper format of your printer.
– Portrait / Landscape
You can print your graph in portrait format on a landscape paper format, and viceversa.
– Standard character height
(not available for SAP Network Graphics and SAP Bar Chart Graphics)
– Printer name (available with the R/3 Spool option)
– File name (available with the File option)
• Additional options for SAP Network Graphics and SAP Bar Chart Graphics:
If you are working with SAP Network Graphics and SAP Bar Chart Graphics, thefollowing additional options are provided:
– Pages: Choose the page range you want to print by double-clicking in the raster.
– Fit to page(s): The various views are fit the paper format size and printed.
– Default size: The various views are printed in their default size.
– Cutting marks: The cutting marks around the various print sections of a default sizeview will appear in the printout.
– Color print
Option menus or popup windows that obscure the view, or that merely exist somewhere on themonitor screen, are not sent to the printer and have no effect on the printing of the view itself.
April 2001 47

7/30/2019 BC SAP Graphics- User's Guide
http://slidepdf.com/reader/full/bc-sap-graphics-users-guide 48/373
BC SAP Graphics: User's Guide SAP AG
Printing a Graphic
When you print a graphics view from SAP Business Graphics, one of the following color schemes
(Options → Global Options) should be active:
• Color Scheme E: for Matrix printers and plotters
• Color Scheme F: for Postscript printers
How the System Sizes Output for the Printer
Your SAP Graphics program prints the largest possible image allowed by the output formatcurrently specified in the printer.
If your window is a horizontal rectangle (that is, wider than it is high), the width of the window isexpanded to match the output format width. The window's height is then scaled accordingly.
If your window is a vertical rectangle (higher than it is wide), the height of the window isexpanded to match the output format height. The window's width is then scaled accordingly.
In either case, the height-width ratio of the original window is maintained. Whether your graphicswindow is small or full-screen, what you see on the screen is what you get on paper.
Note the special features of SAP Network Graphics and SAP Bar Chart Graphics describedabove.
Printer Requirements
In order to print graphics views, the printer attached to your system must be able to print graphicsas well as text. It must also have a suitable resolution.
Printing through R/3 Spool requires a PostScript printer.
Printer output depends in part on the capabilities of the printer drivers supported by your operating system. For example, in the OS/2 operating system, you can specify the various outputformat options in the Print Manager.
48 April 2001

7/30/2019 BC SAP Graphics- User's Guide
http://slidepdf.com/reader/full/bc-sap-graphics-users-guide 49/373
SAP AG BC SAP Graphics: User's Guide
Mailing a Graphic
Mailing a Graphic
To mail a graphic, select Graphic → Send . A popup window appears containing three fields:
• Title
Specify a title for the graphic in this field.
• Description
Use this field to type in a short accompanying text for the graphic.
• Recipient
Provide the user name that should receive the mail in this field.
Click on Continue when you have entered the necessary information. The graphic is sent as amail message.
April 2001 49

7/30/2019 BC SAP Graphics- User's Guide
http://slidepdf.com/reader/full/bc-sap-graphics-users-guide 50/373
BC SAP Graphics: User's Guide SAP AG
Exiting from SAP Graphics
Exiting from SAP Graphics
If you want to exit from your SAP Graphics application, choose Graph → Exit or press F15. Your current settings are saved.
If you want to cancel your SAP Graphics application without saving your current settings, chooseone of the following alternatives:
• Edit → Cancel , F12 or the cancel icon.
• Goto→ Back , F3, or the back or exit icon.
• Click twice on the upper left corner of your SAP Graphics window.
50 April 2001

7/30/2019 BC SAP Graphics- User's Guide
http://slidepdf.com/reader/full/bc-sap-graphics-users-guide 51/373
SAP AG BC SAP Graphics: User's Guide
Special Features on Apple Frontends
Special Features on Apple Frontends A number of special features are available on Apple frontends. The following figure depicts the Apple menu bar with an SAP Graphics window.
The menus in the Apple menu bar provide additional and alternative options for your SAPGraphicsapplication.
Additional options:
• Copying theSAPGraphicswork areato theclipboard
Select Edit → Copy
to copy the workarea to theclipboard.
• Changingfont, fontsize andstyle in theSAPGraphicswork area
To change the font,select
Settings → Font . Tochange the style (bold, italics, etc.), select Settings → Style. To change the font size,
select Settings → Font → Minimal Size.
• Displaying open SAP Graphics windows
Click on the Window menu in the Apple menu bar to display a list of open SAP Graphicswindows. You can make any window your active window by clicking on thecorresponding list item.
Alternative options:
• Printing a graph
You can print a graph as follows:
1. Set your print parameters by selecting File → Page Setup.
2. Print your graph by selecting File → Print .
• Canceling an SAP Graphics application
You can close SAP Graphics windows as follows:
– To close the currently active window, select File → Close or click on the close icon.
April 2001 51

7/30/2019 BC SAP Graphics- User's Guide
http://slidepdf.com/reader/full/bc-sap-graphics-users-guide 52/373
BC SAP Graphics: User's Guide SAP AG
Special Features on Apple Frontends
– To close all windows, select File → Quit .
Other special features are as follows:
• Resizing windows
Position the mouse pointer to the bottom right corner of your SAP Graphics window. Themouse pointer changes into the resize symbol. Drag the mouse to resize the window.
• Displaying hidden menus
If your SAP Graphics window is too small to display all menus contained in its menu bar,the menu symbol is displayed in the menu bar. Click on it to display the hidden menusand options.
• Activating the alternative mouse button
Keep the mouse button pressed while pressing the command key.
For example, the alternative mouse button function is required to display the functionkeys of your current SAP Graphics application.
52 April 2001

7/30/2019 BC SAP Graphics- User's Guide
http://slidepdf.com/reader/full/bc-sap-graphics-users-guide 53/373
SAP AG BC SAP Graphics: User's Guide
Changing Values in Graphs
Changing Values in Graphs With the Edit menu, you can view your graphs in either of the following modes:
• Display mode
The display mode (Edit → Display ) is active by default when you start SAP BusinessGraphics. The display mode is no longer active as soon as you choose another menuitem in the Edit menu.
• Edit mode
You activate the edit mode by selecting Edit → Modify (analog) or Edit → Modify (digital) wählen.
You can only use the edit mode in the following cases:
- You start SAP Business Graphics from an ABAP program that allows edit mode.
- You can only use the modify options in a 2D graph. This 2D graph may not be a
stacked or side-by-side graph.
If you want to modify a value in a 3D table, you must switch to the 2D graph for therow or column where that value is found.
The two types of edit mode are explained in the following topics:
Modifying Objects in Analog Mode [Page 54]
You click on an object in the graph and drag the mouse to set a new value for the object.
Modify Objects in Digital Mode [Page 55]
You enter an exact numerical value for an object in a dialog window.
April 2001 53

7/30/2019 BC SAP Graphics- User's Guide
http://slidepdf.com/reader/full/bc-sap-graphics-users-guide 54/373
BC SAP Graphics: User's Guide SAP AG
Modifying Objects in Analog Mode
Modifying Objects in Analog Mode
Selecting Edit → Modify (analog) lets you use the mouse to edit values: you click and drag a
graph object until it is the proper size.
(Dragging is the process of clicking on an object in the graph, and then moving the mouse whileholding the mouse button down. The object you clicked on follows the mouse movement.)
How you use Modify objects (analog) depends on the 2D graph type you are using:
• Vertical bars,Horizontal bars,Perspective bars,Vertical triangles,Stepped areas
To change values in these graphs, click anywhere inside the graph object, and drag themouse in the desired direction. The object grows in the direction you drag.
• Lines,Stacked areas,Shaded areas
To change these values, the markers must be turned on for the graph. Markers are smallcircles that mark individual data values, and they are turned off by default.
1. To turn them on, select Options→ 2D Options and click on Markers.
2. Change a value by clicking on the desired marker and dragging it in the direction of the new value.
• Stepped lines
To change a value in a Stepped lines graph, click on the horizontal edge for the desiredcolumn and drag it up or down until the edge lies on the desired value.
• Polar diagram,Relative polar ,Pie chart ,Perspective pie chart
You cannot change these values using the Modify objects (analog) option.
54 April 2001

7/30/2019 BC SAP Graphics- User's Guide
http://slidepdf.com/reader/full/bc-sap-graphics-users-guide 55/373
SAP AG BC SAP Graphics: User's Guide
Modify Objects in Digital Mode
Modify Objects in Digital Mode
Selecting Edit → Modify (digital) lets you change graph values by typing in new values in aChange value window.
In general, to change an object's value, click twice on it. The Change value window appearsshowing the current value. Here, you can enter the new value exactly.
How you use Modify objects (digital) depends on the 2D graph type you are using:
• Vertical bars,Horizontal bars,Perspective bars,Vertical triangles,Stepped areas
Click twice anywhere inside the graph object, and the Change value window appears.
• Lines,
Stacked areas,Shaded areas
The markers must be turned on for the graph. Markers are small circles that markindividual data values, and they are turned off by default.
1. To turn them on, select Options→ 2D Options and click on Markers.
2. Click twice on the marker for the desired object and the Change value windowappears.
• Stepped lines
Click twice on the horizontal edge for the desired column and the Change value windowappears.
• Polar diagram,Relative polar ,Pie chart ,Perspective pie chart
You cannot change these values using the Modify objects (digital) option.
April 2001 55

7/30/2019 BC SAP Graphics- User's Guide
http://slidepdf.com/reader/full/bc-sap-graphics-users-guide 56/373
BC SAP Graphics: User's Guide SAP AG
Switching Between Views
Switching Between Views The Goto menu lets you switch between the different graphics views in SAP Business Graphics.
A graphics view is a pre-formatted window containing one or more graphs. SAP BusinessGraphics offers four different views, in which various 2D and 3D graphs are automaticallydisplayed. You can use the views to inspect existing graphs and generate new ones.
This section does not discuss how to format graphs. You can find formatting options explained inSetting Global Options [Page 72].
The following topics are available in this section.
• Using the Selection View [Page 57]
The Selection view displays a 2D and a 3D graph together in the same window. Thisview lets you select which parts of the data you want to see in the 2D and 3D graph.
• Using the 2D View [Page 62]
The 2D view displays a 2D graph of the data in a full window. This 2D graph is anenlarged version of the 2D graph in the Selection view.
• Using the 3D View [Page 64]
The 3D view displays a 3D graph of the data in a full window. This 3D graph is anenlarged version of the 3D graph in the Selection view.
• Using the Groups View [Page 66]
The Groups view displays several 2D graphs of the data in a single window.
56 April 2001

7/30/2019 BC SAP Graphics- User's Guide
http://slidepdf.com/reader/full/bc-sap-graphics-users-guide 57/373
SAP AG BC SAP Graphics: User's Guide
Using the Selection View
Using the Selection View You can use the Selection view to select the parts of the input data you want displayed in a 3D or 2D graph. When you have the display you want, you can switch to the 3D view or 2D view for an
enlarged picture. The following figure contains the Selection view (with 2D graph type Stacked Areas and 3D graph type Walls).
The Selection view contains the following parts:
• A 3D graph of the input data (upper left of the window)
• A 2D graph of the input data (lower right of the window)
You can set up the 2D graph to display part or all of the values shown in the 3D graph.The 2D graph can never show values not simultaneously displayed in the 3D graph.
• Selection bars (the horizontal bars below the 3D image)
The selection bars allow you to select which parts of the 3D graph image to represent inthe 2D image. You can read row names, column names or page names into the selection
bars at any time.
• Pushbuttons
The pushbuttons provide a selection of important menu options. To use a pushbutton,click on it.
If the input data is a simple list of values (a table with only rows), the Selection view cannot begenerated.
April 2001 57

7/30/2019 BC SAP Graphics- User's Guide
http://slidepdf.com/reader/full/bc-sap-graphics-users-guide 58/373
BC SAP Graphics: User's Guide SAP AG
Using the Selection View
Using the Selection Bars
The selection bars are the horizontal bars below the 3D graph. Use the selection bars to choosewhich parts of the input data you want displayed in the 2D and 3D graphs.
The topmost selection bar contains the title of a graph dimension: the rows or columns. Thelower bars list individual rows or columns. The selection bars always contain either the rows or columns, unless you turn on the Stack on/off button. This button fills the selection bars with thenames of individual pages (if your input data extends over several pages).
At any given time, one of the selection bars is highlighted.
• If the top selection bar is highlighted, the 2D graph contains all the values contained inthe 3D graph. In this case, values in the 2D graph are displayed in a side-by-side format.
• If a lower selection bar is highlighted, the 2D graph represents only a slice of the 3Dgraph. This slice is the row or column named by the highlighted bar.
The highlighted selection bar is also reflected in the base of the 3D graph frame: If the topselection bar is highlighted, the whole border is lit up on the corresponding side of the framebase. If a lower selection bar is highlighted, only the square representing that row or column is litup.
58 April 2001

7/30/2019 BC SAP Graphics- User's Guide
http://slidepdf.com/reader/full/bc-sap-graphics-users-guide 59/373
SAP AG BC SAP Graphics: User's Guide
Using the Selection View
Each time you highlight a new row or column, a new 2D graph is generated for those values. If the input data contains multiple pages, and you read the pages into the selection bars (using theStack on/off button), the 3D graph is also regenerated. This action aligns the page names alongthe row or column axis. Values for the labels (rows or columns) previously aligned along that axisare now stacked vertically.
How to highlight a selection bar
Each time you highlight a new selection bar, you change the contents of the 2D graph. There are4 ways to highlight a selection bar:
• Click directly on the selection bar with the mouse.
• Click on one of the squares in the 3D frame border. This has differing effects, dependingon whether the top or a lower selection bar is already lit up.
If the top bar is already lit up, it remains lit up. The contents of the selection bars maychange, depending on which side of the graph you click on, but the topmost bar remainshighlighted.
If a lower bar is already lit up, clicking can only highlight another lower bar. In this case, itmatters where in the frame border you click: the bar corresponding to the square youclick on gets lit up. If the clicked square belongs to the side of the graph not currently inthe selection bars, that side will be read in and the correct bar lit up.
You cannot always click on individual squares to highlight a selection bar. Some graphtypes (Walls, Wedges, Surface) may not depict as many segments in the frame border as there are rows or columns for a given side. When this is true, clicking on a segmenthas no meaning, since the segments do not correspond to particular rows or columns.
• Press the directional keys (up-arrow and down-arrow).
• Press F18 or F19 to cycle through the bars. You can also click with the mouse on thecorresponding pushbuttons in the graphics window.
Note that you cannot highlight the topmost selection bar (the dimension title) if the selection bars
currently contain the names of pages.
How to change the contents of the selection bars
There are 3 ways to read a dimension (the rows, columns or pages) into the selection bars:
• To read in the rows, click with the mouse anywhere on the left side border of the 3Dframe. To read in the columns, click anywhere on the right side.
• To toggle between rows and columns, you can press either right or left arrow-keysrepeatedly.
• To read the names of pages into the selection bars, click with the mouse on the Stack on/off button. The input data must of course extend over several pages to use thisfunction
Using the Selection View Pushbuttons
The Selection view contains the following pushbuttons:
• 2D view
Go to the 2D view .
• 3D view
April 2001 59

7/30/2019 BC SAP Graphics- User's Guide
http://slidepdf.com/reader/full/bc-sap-graphics-users-guide 60/373
BC SAP Graphics: User's Guide SAP AG
Using the Selection View
Go to the 3D view .
• Groups
Go to Groups view.
• Stack on/off The Stack on/off button reads the names of pages into the selection bars. This button isa toggle: click once to read page-names in; click again to replace page-names with theprevious contents.
When this button is turned on, both the 3D and 2D graphs are regenerated. In the 3Dgraph, names of pages replace either row-names or column-names along the left or rightaxis of the graph. The 3D graph floor now displays either rows-by-pages or pages-by-columns. Values for the dimension replaced (rows or columns) are stacked vertically.
A new 2D graph is also generated for the currently active page. The currently activepage is the page highlighted in the selection bars when you turn the Stack on/off buttonon.
The Stack on/off button always gives you a stacked 3D graph. If you want to reassignrows, columns, and pages to various axes in the graph, but don't necessarily want astacked graph, use the Dimension Order option (3D Options menu).
This button does not appear in the graphics window if the input data does not includemultiple pages.
• Left
Reads into the selection bars the dimension currently laid out along the rows axis (theleft side border of the 3D graph floor).
• Sel. up
Highlight the next selection bar in the series.
•Sel. down Highlight the previous selection bar in the series.
• Right
Reads into the selection bars the dimension currently laid out along the columns axis(the right side border of the 3D graph floor).
• First selection
Switch between the current selection bar and the top-most selection bar. If the top-mostselection bar is the current selection bar, then First selection automatically switchesbetween the top-most (first) selection bar and the next (second) selection bar.
This button is a toggle: the first click makes a switch, and the next click switches back.
• Page up
Scroll forward through the different pages of the data. This button does not appear if theinput data does not contain multiple pages.
• Page down
Scroll backward through the different pages of the data. This button does not appear if the input data does not contain multiple pages.
60 April 2001

7/30/2019 BC SAP Graphics- User's Guide
http://slidepdf.com/reader/full/bc-sap-graphics-users-guide 61/373
SAP AG BC SAP Graphics: User's Guide
Using the Selection View
April 2001 61

7/30/2019 BC SAP Graphics- User's Guide
http://slidepdf.com/reader/full/bc-sap-graphics-users-guide 62/373
BC SAP Graphics: User's Guide SAP AG
Using the 2D View
Using the 2D View Use the 2D view to get a 2D graph of your data in a full window. This graph is an enlargedversion of the 2D graph in the Selection view. You can select a row or column from the Selection
view's 3D image and use the 2D view to inspect the relative sizes of graph objects more closely.
The enlarged 2D image also provides more space for displaying text labels. This is particularlyuseful when you want to use the Alternative Text option (in the 2D Options menu) to place labelsinside the graph rather than outside it.
For information on 2D graph types and other 2D formatting options, see the section Setting 2DOptions [Page 86]. The following figure contains a 2D view (with graph type Triangles).
Creating a 2D Graph for Particular Input Values
When you want to display part, but not all, of your data in a 2D graph, you must tell the systemwhich values you want to see. You do this by specifying the row or column (and page, if there ismore than one) of the desired values. Perform the following steps:
1. Switch to the Selection view, using the Goto menu in the menu bar.
2. If the input data contains multiple pages, you may need to change to a new page. (Thecurrent page is displayed as part of the graph's title.) To do this, use the Page up and
62 April 2001

7/30/2019 BC SAP Graphics- User's Guide
http://slidepdf.com/reader/full/bc-sap-graphics-users-guide 63/373
SAP AG BC SAP Graphics: User's Guide
Using the 2D View
Page down buttons to flip through the graphs for successive pages. As you do this, thegraph's title changes for each page.
3. To specify a given row for example, click on the selection bar containing the relevant rowname. If the selection bars contain the names of columns at the moment, you must read
in the rows before you can select one. To do this, click on the left side border of the 3Dgraph floor. (Click on the right side, of course, if you need to read column names into theselection bars.) A 2D graph is generated for the row (or column) you have requested.
Using the 2D View Pushbuttons
The 2D view contains the following pushbuttons:
• Selection
Go to Selection view.
• Page up
Scroll forward through the items (rows or columns) in the selection bars. A new 2D graphis generated for each selection bar change.
This button does not appear unless the input data contains multiple pages.
• Page down
Scroll backward through the items (rows or columns) in the selection bars. A new 2Dgraph is generated for each selection bar change.
This button does not appear unless the input data contains multiple pages.
April 2001 63

7/30/2019 BC SAP Graphics- User's Guide
http://slidepdf.com/reader/full/bc-sap-graphics-users-guide 64/373
BC SAP Graphics: User's Guide SAP AG
Using the 3D View
Using the 3D View Use the 3D view to get a 3D graph of your data in a full window. This graph is an enlargedversion of the 3D graph in the Selection view and allows you to inspect the relative sizes of graph
objects more closely.
If the input data is a simple list of values (contains only rows, or only columns), the 3D view cannot be generated.
For information on 3D graph types and other 3D formatting options, see Setting 3D Options[Page 111]. The following figure contains a 3D view (with graph type Surface).
Using the 3D View Pushbuttons
The 3D view contains the following pushbuttons:
• Selection
Go to Selection view.
• Page up
Scroll forward through the different pages of the data. This button does not appear if theinput data does not contain multiple pages.
64 April 2001

7/30/2019 BC SAP Graphics- User's Guide
http://slidepdf.com/reader/full/bc-sap-graphics-users-guide 65/373
SAP AG BC SAP Graphics: User's Guide
Using the 3D View
• Page down
Scroll backward through the different pages of the data. This button does not appear if the input data does not contain multiple pages.
April 2001 65

7/30/2019 BC SAP Graphics- User's Guide
http://slidepdf.com/reader/full/bc-sap-graphics-users-guide 66/373
BC SAP Graphics: User's Guide SAP AG
Using the Groups View
Using the Groups View The Groups view provides three specific data groupings (summarized below) for comparingseveral 2D graphs at a time. The first two groupings consist of single screens, and the third
grouping of multiple screens.
If your input data spans multiple pages, all three groupings are available. If the data contains onlya single page, only the first screen of the third grouping is available.
You can scroll through the groupings using the Change button. Use Page up and Page downbuttons to cycle through the separate screens of the third grouping.
Data Groupings and How to Get Them
The steps below list the data groupings generated (see the following figures) when data isassigned to graph axes as follows:
• The rows contain Employees
• The columns contain Merchandise
• The pages contain Months
For this discussion, imagine that the rows are currently in the selection bars. (Of course, simplyinterchange the rows and columns, if you have the columns in the selection bars.) The followingsteps describe the three data groupings while walking you through them.
1. Invoke the Groups view. (Either select Goto→ Groups, or press Groups from theSelection view.) You get the grouping shown in the first of the following figures, whichcontains the Groups view of first data grouping.
The first grouping includes one side-by-side graph for each page. Within each graph,values for the rows (Employees) are broken out side-by-side for each column(Merchandise). Since there are three pages, three graphs appear.
The following figure contains the Groups view of the first data grouping.
66 April 2001

7/30/2019 BC SAP Graphics- User's Guide
http://slidepdf.com/reader/full/bc-sap-graphics-users-guide 67/373
SAP AG BC SAP Graphics: User's Guide
Using the Groups View
2. While in the first data grouping, press Change. You get the second grouping, shown inthe second figure.
The second grouping is really the same as the first, except broken down further. Thesingle side-by-side graph given for each page (in the first grouping) is now shown as aseries of non-side-by-side graphs, all in a row
There is one non-side-by-side graph given here for each row (Employee) in the data.Within each graph, four values are given, one for each column (type of Merchandise).
Since there are three pages in the data, three rows of graphs appear on the screen.Since there are four rows in each table of data, four graphs appear in each row on thescreen.
The following figure contains the Groups view of the second data grouping.
April 2001 67

7/30/2019 BC SAP Graphics- User's Guide
http://slidepdf.com/reader/full/bc-sap-graphics-users-guide 68/373
BC SAP Graphics: User's Guide SAP AG
Using the Groups View
3. While in the second data grouping, press Change. You get the third data grouping, whichis shown in the third figure
If your input data contains only a single table, this grouping is first to appear, and the onlyone possible. In this case, the grouping contains only a single screen.
However, if the input data spans multiple tables, the third data grouping includes multiplescreens (one for each page in the data). Use the Page up and Page down buttons topage through the screens. The name of the current page is found in the title of thescreen
Within a single screen, there is one graph for every row (Employee) in the data. Eachgraph contains four values, one for each column (type of Merchandise) in the data. Sincethere are four rows in the data, four graphs appear.
Since there are three pages in the input data, you can click on Page up or Page downtwo more times to see the graphs for the other months. The Page up and Page downbuttons are circular: on the third click, you are returned to the first screen in this
grouping.
The following figure contains the Groups view of the third data grouping with the first setof graphs.
68 April 2001

7/30/2019 BC SAP Graphics- User's Guide
http://slidepdf.com/reader/full/bc-sap-graphics-users-guide 69/373
SAP AG BC SAP Graphics: User's Guide
Using the Groups View
4. Click on Change anytime while in the third grouping to return to the first data grouping.(You can press Change anytime, regardless of where you are in the page-up/page-downcycle).
In reading the above description, as already noted, you should substitute columns for rows, if you have the columns in the selection bars instead of rows.
However, if you have pages in the selection bars, you cannot substitute pages for rows in reading the description. Pages are always used as described in the stepsabove, regardless of whether they are in the selection bars or not.
When you have pages in the selection bars, the system notices this and checks whatyou had there (rows or columns) before you turned on the Stack on/off button.
If the rows were there, then the system uses rows and columns exactly as describedhere. If the columns were there, the system interchanges columns for rows in
implementing the described steps.
Using the Groups View Pushbuttons
The Groups view contains the following pushbuttons:
• Selection
Go to Selection view.
April 2001 69

7/30/2019 BC SAP Graphics- User's Guide
http://slidepdf.com/reader/full/bc-sap-graphics-users-guide 70/373
BC SAP Graphics: User's Guide SAP AG
Using the Groups View
• Change
Display the next data grouping. See the preceding section, ("Data Groupings and How toGet Them") for more information on data groupings.
70 April 2001

7/30/2019 BC SAP Graphics- User's Guide
http://slidepdf.com/reader/full/bc-sap-graphics-users-guide 71/373
SAP AG BC SAP Graphics: User's Guide
Formatting Graphs
Formatting Graphs You can use the Options menu to change your graphic display.
Setting Global Options [Page 72]
Setting 2D Options [Page 86]
Setting 3D Options [Page 111]
Selecting Colors [Page 133]
April 2001 71

7/30/2019 BC SAP Graphics- User's Guide
http://slidepdf.com/reader/full/bc-sap-graphics-users-guide 72/373
BC SAP Graphics: User's Guide SAP AG
Setting Global Options
Setting Global Options
Select Options→ Global options to call up the Global Options dialog box. This dialog boxcontains options for formatting both 2D and 3D graphs.
You can use it to set the following options:
Activating a Color Scheme [Page 74]
Zooming Peak Values [Page 75]
Reordering a Stack [Page 76]
Suppressing Zeros [Page 77]
Interpolating Values [Page 79]
Activating the Display Area Background Color [Page 80]
Displaying or Hiding the Main Title [Page 82]
Decreasing the Font Size [Page 83]
Choosing Scale Units [Page 84]
Choosing The Main Title Size [Page 85]
72 April 2001

7/30/2019 BC SAP Graphics- User's Guide
http://slidepdf.com/reader/full/bc-sap-graphics-users-guide 73/373
SAP AG BC SAP Graphics: User's Guide
Setting Global Options
April 2001 73

7/30/2019 BC SAP Graphics- User's Guide
http://slidepdf.com/reader/full/bc-sap-graphics-users-guide 74/373
BC SAP Graphics: User's Guide SAP AG
Activating a Color Scheme
Activating a Color Scheme
Select Options→ Global options to call up the Global Options dialog window.
The Color Schemes option allows you to activate one of the possible color schemes for the graphyou are displaying. There are six color schemes available.
A color scheme is a collection of variables telling SAP Business Graphics which colors to use for which parts of the graph. These variables are found in the Color Assignment menu. You can setthe variables to particular colors using the accompanying color palette.
To activate a given scheme, simply click on it, and then click on the Apply or Continue button.Your graph takes on the new color scheme. Thereafter, any colors you assign using the Color
Assignment menu are stored as part of the new color scheme.
You cannot assign colors to a particular color scheme without first activating it.
74 April 2001

7/30/2019 BC SAP Graphics- User's Guide
http://slidepdf.com/reader/full/bc-sap-graphics-users-guide 75/373
SAP AG BC SAP Graphics: User's Guide
Zooming Peak Values
Zooming Peak Values
Select Options→ Global options to call up the Global Options dialog window.
The Zoom peak option allows you to generate a close-up view of graph objects if they all havevalues within a narrow range. If you select this option, SAP Business Graphics regenerates thegraph scaled to this narrower range.
Thus if all values in the graph fall between 1400 and 1600, the scale for the new graph will beginat 1400 rather than at 0, and extend through 1600. With the Zoom peak option, you get a moreexact comparison of relative values.
April 2001 75

7/30/2019 BC SAP Graphics- User's Guide
http://slidepdf.com/reader/full/bc-sap-graphics-users-guide 76/373
BC SAP Graphics: User's Guide SAP AG
Reordering a Stack
Reordering a Stack
Select Options→ Global options to call up the Global Options dialog window.
The Reorder stack option allows you to reverse the order of stack segments in a stacked graph.
This option can be used with all 2D graph types, and with the Towers, Pyramids and Walls 3Dgraph types.
76 April 2001

7/30/2019 BC SAP Graphics- User's Guide
http://slidepdf.com/reader/full/bc-sap-graphics-users-guide 77/373
SAP AG BC SAP Graphics: User's Guide
Suppressing Zeros
Suppressing Zeros
Select Options→ Global options to call up the Global Options dialog window.
The Suppress zeros option applies only to the Lines graph type (for 2D graphs) and all 3D graphtypes.
If the Suppress zeros option is off, and a zero value occurs in the data, the Lines graph (2D) dipsto zero for that value. For a 3D graph, a flat surface indicates where the graph object should be.
The following figure contains a Lines 2D graph with no suppression of zeros.
Turning on the option (see the following figure) allows you to display nothing for zero values in agraph. In a Lines 2D graph, the line becomes discontinuous around the zero-value: its neighborsdo not connect with each other. In a 3D graph, no object appears at all.
The following figure contains a Lines 2D graph with suppression of zeros.
April 2001 77

7/30/2019 BC SAP Graphics- User's Guide
http://slidepdf.com/reader/full/bc-sap-graphics-users-guide 78/373
BC SAP Graphics: User's Guide SAP AG
Suppressing Zeros
78 April 2001
There is some interplay between the Suppress zeros and Interpolate options. If the Suppresszeros option is on, a discontinuity appears in the graph. However, if the Interpolate option issimultaneously on, no hole occurs in the graph. The line directly connects the two neighbors of the zero value. It does not dip to zero, as it would if you were not suppressing the zeros.

7/30/2019 BC SAP Graphics- User's Guide
http://slidepdf.com/reader/full/bc-sap-graphics-users-guide 79/373
SAP AG BC SAP Graphics: User's Guide
Interpolating Values
Interpolating Values
Select Options→ Global options to call up the Global Options dialog window.
The Interpolate option causes SAP Business Graphics to generate and display values for rows or columns where values are missing from the data.
Data values are also interpolated for zero values if you have simultaneously turned on theSuppress zeros option (see the above figure).
The interpolation takes the average of the two neighboring values. If a missing (or zero) valuehas no neighbor on one side, the graph simply stops with the existing neighbor.
There is some interplay between the Interpolate and the Suppress zeros options. See "SuppressZeros," earlier in this section for more information.
This option applies only to the Lines graph type (for 2D graphs) and the Walls, Wedges, Strips,and Surface graph types (for 3D graphs).
April 2001 79

7/30/2019 BC SAP Graphics- User's Guide
http://slidepdf.com/reader/full/bc-sap-graphics-users-guide 80/373
BC SAP Graphics: User's Guide SAP AG
Activating the Display Area Background Color
Activating the Display Area Background Color
Select Options→ Global options to call up the Global Options dialog window.
The Background color option allows you to turn the background color on or off for the Display Area [Page 81]. If you turn it off, SAP Business Graphics uses the Background indicator (foundon the right side of the menu, and described in the section "Background Indicator") to color thebackground black or white. Using this function, you can heighten the visual contrast in a viewwithout having to change any values in the Color Scheme [Page 134].
If you turn the Background color option on, then the Background indicator is not used at all. Theindicator's Black and White values become inactive (cannot be set). Turning the Background color option back off reactivates the indicator's Black and White values.
Note that this option has no effect on the color of the frame background within the 3D or 2Dgraph frames. To color these aspects of the graphs, you must set either the 2D background , 3Dframe base right , or 3D frame base left color variables. These variables are described in thesection Assigning Colors to Parts of a Graph [Page 135].
80 April 2001

7/30/2019 BC SAP Graphics- User's Guide
http://slidepdf.com/reader/full/bc-sap-graphics-users-guide 81/373
SAP AG BC SAP Graphics: User's Guide
Display Area
Display Area Area for displaying a graph located below the menu, symbol and pushbutton bars in the SAPGraphics window.
April 2001 81

7/30/2019 BC SAP Graphics- User's Guide
http://slidepdf.com/reader/full/bc-sap-graphics-users-guide 82/373
BC SAP Graphics: User's Guide SAP AG
Displaying or Hiding the Main Title
Displaying or Hiding the Main Title
Select Options→ Global options to call up the Global Options dialog window.
The Main title option allows you to display or not display the main title for the graph.
The term main title refers to the overall title for the graph. This title is provided explicitly with thescreen capture data or other input. Input data need not include a main title, but if it does, theMain title option can turn it on and off.
The term main title does not include sub-titles appended to the main title during generation of thegraph. These sub-titles give the names of rows, columns or pages for which the current graph isvalid. Sub-titles cannot be turned off, since they explain the accompanying graph's meaning.
Thus, when you turn the Main title option off, the main title does not appear, but all sub-titlesbelonging to current graph do. As a result, this option has varying effects, depending on whatview you are in:
• In the 2D view and 3D view , the main title and all sub-titles occur in a single line. The text
in these views is always affected by the Main title option if a main title exists.• The Selection view can have its titles on two separate lines. For the view as a whole, a
main title with sub-title (the name of the relevant page) appears at the top of the view. Asecond sub-title (name of appropriate row or column) appears alone on the second line(directly above the 2D graph).
Thus, when you turn the Main title option on and off, the text in the first line is affected (if a main title exists), but never in the second line.
You can set the font size for the main title using the Main Title Size indicator. In fact, turning theMain title option on and off can affect the size of sub-titles, regardless of whether a main titleexists or not. See Choosing The Main Title Size [Page 85] later in this section for moreinformation.
82 April 2001

7/30/2019 BC SAP Graphics- User's Guide
http://slidepdf.com/reader/full/bc-sap-graphics-users-guide 83/373
SAP AG BC SAP Graphics: User's Guide
Decreasing the Font Size
Decreasing the Font Size
Select Options→ Global options to call up the Global Options dialog window.
If you turn the Small font option on, the row and column labels in the graph appear with smaller lettering.
April 2001 83

7/30/2019 BC SAP Graphics- User's Guide
http://slidepdf.com/reader/full/bc-sap-graphics-users-guide 84/373
BC SAP Graphics: User's Guide SAP AG
Choosing Scale Units
Choosing Scale Units
Select Options→ Global options to call up the Global Options dialog window.
The Scale Units option allows you to determine how the scale numbering along the vertical axisof the graph is described by the scale units key at the top.
Normally, for example, if your data values are all in the thousands, the scale numbering isdisplayed without the three rightmost places. A key appears above the numbers giving scaleunits (thousands, millions, and so on). You can use the Scale Units option to determine how thiskey is displayed.
One of the scale unit types Text string , E+nn or Technical must be active at any given time. Thefollowing table gives the display value for each type, when a data value has (is greater than or equal to) the scale given in the left-hand column.
Scale Text String E+nn Technical
10-15 E-15 E-15 E-15
10-12 E-12 E-12 pico
10-9 E-09 E-09 nano
10-6 E-06 E-06 mikro
10-3 E-03 E-03 milli
10 -- -- --
10+3 Thousands E+03 kilo
10+6
Millions E+06 mega
10+9 Billions E+09 giga
10+12 E+12 E+12 tetra
10+15 E+15 E+15 E+15
The three possible Scale Units options only affect scale units for fractional values between 10-12
and 10+12. For numbers outside this range, the scale units key automatically changes toexponential format. You cannot turn this off.
84 April 2001

7/30/2019 BC SAP Graphics- User's Guide
http://slidepdf.com/reader/full/bc-sap-graphics-users-guide 85/373
SAP AG BC SAP Graphics: User's Guide
Choosing The Main Title Size
Choosing The Main Title Size
Select Options→ Global options to call up the Global Options dialog window.
The Main Title Size indicator governs the size of all graph titles, not just the main title. As a result,you can set this indicator even if the Main title option has been turned off.
The effectiveness of the Main Title Size indicator depends in part on the length of the text stringsto be printed. If the total text string (main and sub-titles) is too long, you may not be able toenlarge the print, even if you set the value to Large.
It is also possible, if the title text is too long, that the Main Title Size indicator works only when theMain title option is turned off. This is because when you turn the option off, you reduce thedisplayable title to a sub-title only. This shortened string can then be made larger or smaller atwill.
April 2001 85

7/30/2019 BC SAP Graphics- User's Guide
http://slidepdf.com/reader/full/bc-sap-graphics-users-guide 86/373
BC SAP Graphics: User's Guide SAP AG
Setting 2D Options
Setting 2D Options
Select Options→ 2D options to call up the 2D Options dialog window.
The 2D Options dialog window contains options for modifying 2D graph images. You cangenerate 2D graph images using the Selection view , 2D view , and the Groups view . Choosingoptions in this dialog window has no impact on any 3D graph image.
You can use the following sets of options:
• Choosing 2D Graph Types [Page 87]
This topic describes the types of 2D charts you can use to display your data.
• Selecting Options for 2D Graph Types [Page 103]
Some of the options apply to all graph types, others to certain graph types only.
Two-dimensional graphs take a slice (row or column) of the given data and display all relevantvalues for that slice. If the input data contains multiple rows or columns, then more than one 2D
graph image of the data is possible. There are even more possible 2D images if you requeststacked or side-by-side graphs. For more information, see the section Understanding the DataDisplays [Page 26]
You can select or scroll through the possible 2D images while in the 2D view , the Selection view or the Groups view . See the section Using the Selection View [Page 57] for information abouthow to perform these operations.
86 April 2001

7/30/2019 BC SAP Graphics- User's Guide
http://slidepdf.com/reader/full/bc-sap-graphics-users-guide 87/373
SAP AG BC SAP Graphics: User's Guide
Choosing 2D Graph Types
Choosing 2D Graph Types
Select Options→ 2D options to call up the 2D Options dialog window. It contains a number of 2Dgraph types.
A graph type is the type of chart (bar chart, pie chart, and so on) used in a graph to display datavalues. The default graph type for a 2D graph is Vertical bars.
The choice of graph type has no effect on which of your data values you are displaying or howthe rows and columns are laid out along the graph axes. For information on making these latter choices, see Using the Selection View [Page 57] (in the section "The Goto Menu") and Setting3D Options [Page 111] (in this section).
Note that some graph types cannot be used if your input data contains negative values.
For information on how to apply contrasting colors to a 2D graph, see the section DisplayingContrasting Colors [Page 107].
Vertical Bars Graph [Page 88]
Stacked Vertical Bars Graph [Page 89]
Horizontal Bars Graph [Page 90]
Stacked Horizontal Bars Graph [Page 91]
Perspective Bars Graph [Page 92]
Vertical Triangles Graph [Page 93]
Stepped Lines Graph [Page 94]
Stepped Areas Graph [Page 95]
Lines Graph [Page 96]
Stacked Areas [Page 97]
Shaded Areas Graph [Page 98]
Pie Chart [Page 99]
Perspective Pie Chart [Page 100]
Polar Diagram [Page 101]
Relative Polar Diagram [Page 102]
April 2001 87

7/30/2019 BC SAP Graphics- User's Guide
http://slidepdf.com/reader/full/bc-sap-graphics-users-guide 88/373
BC SAP Graphics: User's Guide SAP AG
Vertical Bars Graph
Vertical Bars Graph This graph type represents data in vertical rectangles.
Vertical bars are possible for 2D graphs in side-by-side format. Negative values are also allowed,except for graphs in stacked mode.
Select Options→ 2D options to call up the 2D Options dialog window and choose the graph type.You can set the width of the bars using the Bar/column width indicator.
88 April 2001

7/30/2019 BC SAP Graphics- User's Guide
http://slidepdf.com/reader/full/bc-sap-graphics-users-guide 89/373
SAP AG BC SAP Graphics: User's Guide
Stacked Vertical Bars Graph
Stacked Vertical Bars Graph Stacked vertical bars are an alternative to plain Vertical bars when a 2D graph is already in side-by-side format. Values normally presented side-by-side are stacked on top of one another.
If a 2D graph is not already in a stacked or side-by-side formation, there is no difference betweenthis graph type and Vertical bars.
The stacks are not cumulative: each section represents a completely separate value. Thus,sections higher in the stack should not be viewed as including lower ones.
Negative values are not allowed for this graph type.
Select Options→ 2D options to call up the 2D Options dialog window and choose the graph type.You can set the width of the bars using the Bar/column width indicator.
April 2001 89

7/30/2019 BC SAP Graphics- User's Guide
http://slidepdf.com/reader/full/bc-sap-graphics-users-guide 90/373
BC SAP Graphics: User's Guide SAP AG
Horizontal Bars Graph
Horizontal Bars Graph Horizontal bars are the same as Vertical bars, except that the bars extend horizontally across thedisplay, instead of vertically.
Just as for the Vertical bars option, side-by-side values are allowed. Negative values are alsoallowed, except for graphs in stacked mode.
Select Options→ 2D options to call up the 2D Options dialog window and choose the graph type.You can set the width of the bars using the Bar/column width indicator.
90 April 2001

7/30/2019 BC SAP Graphics- User's Guide
http://slidepdf.com/reader/full/bc-sap-graphics-users-guide 91/373
SAP AG BC SAP Graphics: User's Guide
Stacked Horizontal Bars Graph
Stacked Horizontal Bars Graph The Stacked horiz. bars option (stacked horizontal bars) is the same as Stacked vertical bars,except that the bars extend horizontally across the display, instead of vertically.
The stacks are not cumulative: each section represents a completely separate value. Thus,sections farther right in the stack should not be viewed as including sections to the left.
The Stacked horiz. bars option is an alternative to plain Horizontal bars when a 2D graph isalready in side-by-side format. Values normally presented side-by-side are stacked next to oneanother (left to right).
If a 2D graph is not already in a stacked or side-by-side formation, there is no difference betweenthis graph type and Horizontal bars.
Just as for the Stacked vertical bars, negative values not are allowed.
Select Options→ 2D options to call up the 2D Options dialog window and choose the graph type.You can set the width of the bars using the Bar/column width indicator.
April 2001 91

7/30/2019 BC SAP Graphics- User's Guide
http://slidepdf.com/reader/full/bc-sap-graphics-users-guide 92/373
BC SAP Graphics: User's Guide SAP AG
Perspective Bars Graph
Perspective Bars Graph Perspective bars are the same as Vertical bars, except that side and top panels are added to thebars to give the illusion of depth.
You can only display Perspective bars vertically. If the graph is in side-by-side format, it isconverted automatically to a stacked format. That is, Perspective bars are always stacked, never side-by-side.
The stacks are not cumulative: each section represents a completely separate value. Thus,sections higher in the stack should not be viewed as including lower ones.
Negative values are possible, except when the graph is stacked.
Select Options→ 2D options to call up the 2D Options dialog window and choose the graph type.You can set the width of the bars using the Bar/column width indicator.
92 April 2001

7/30/2019 BC SAP Graphics- User's Guide
http://slidepdf.com/reader/full/bc-sap-graphics-users-guide 93/373
SAP AG BC SAP Graphics: User's Guide
Vertical Triangles Graph
Vertical Triangles Graph Vertical triangles are the same as Vertical bars, except that the figures are triangles instead of bars.
Stacked triangles are not possible, but negative values are.
Select Options→ 2D options to call up the 2D Options dialog window and choose the graph type.You can set the width of the base of the triangles using the Bar/column width indicator.
April 2001 93

7/30/2019 BC SAP Graphics- User's Guide
http://slidepdf.com/reader/full/bc-sap-graphics-users-guide 94/373
BC SAP Graphics: User's Guide SAP AG
Stepped Lines Graph
Stepped Lines Graph The Stepped lines option draws a stepped line connecting all the values displayed. "Stepped"means that all parts of the line are either horizontal (to represent values) or vertical (to connect
neighboring values).
When the 2D graph is in stacked or side-by-side format, multiple Stepped lines are created, andthese overlay each other. In this case, the line segments above one another in a vertical columnare similar to a stacked object in a stacked graph. Unlike values for ordinary stacked graphs,however, all values in a Stepped lines graph, regardless of height, are based at zero.
Negative values are allowed for this graph type.
A maximum of six simultaneous lines are allowed.
Select Options→ 2D options to call up the 2D Options dialog window and choose the graph type.The Bar/column width indicator has no effect on the width of the steps for this graph type.
94 April 2001

7/30/2019 BC SAP Graphics- User's Guide
http://slidepdf.com/reader/full/bc-sap-graphics-users-guide 95/373
SAP AG BC SAP Graphics: User's Guide
Stepped Areas Graph
Stepped Areas Graph The Stepped areas option is like the Stepped lines option, except that the area below a given lineis shaded.
When the 2D graph is in stacked or side-by-side format, multiple Stepped line boundaries arecreated. The areas underneath these boundaries overlay each other. As a result, all values in aStepped areas graph, regardless of height, are based at zero. Regions for lower values areshaded both by their own colors and by the colors shading higher values.
Negative values are allowed for this graph type.
Select Options→ 2D options to call up the 2D Options dialog window and choose the graph type.The Bar/column width indicator has no effect on the width of the steps for this graph type.
April 2001 95

7/30/2019 BC SAP Graphics- User's Guide
http://slidepdf.com/reader/full/bc-sap-graphics-users-guide 96/373
BC SAP Graphics: User's Guide SAP AG
Lines Graph
Lines Graph The Lines option resembles the Stepped lines option in that it draws a line connecting all thevalues displayed. The difference is, however, that data values are represented as points, rather
than line segments. As a result, the lines connecting these points are diagonal rather than strictlyvertical.
Negative values are allowed for this graph type.
Select Options→ 2D options to call up the 2D Options dialog window and choose the graph type.
You can mark these data points with small circular markers using the Markers options. See "TheMarkers Options" later in this section (Setting 2D Options [Page 86]).
You can use the Zero suppression and Interpolate options described in the sections "SuppressZeros" and "Interpolate" in the section "The Global Options Menu" to modify the display of zero-values and missing values for this graph type.
96 April 2001

7/30/2019 BC SAP Graphics- User's Guide
http://slidepdf.com/reader/full/bc-sap-graphics-users-guide 97/373
SAP AG BC SAP Graphics: User's Guide
Stacked Areas
Stacked Areas The Stacked areas option resembles the Lines option in that numerical values are representedas points, and the lines connecting them are diagonals.
The difference between the two options is apparent when the graph is in stacked or side-by-sideformat. In this case, multiple Stacked areas are created and the areas are stacked on top of eachother, not overlaid. Thus, stack sections are exclusive of one another, and each is based at itslower boundary, not at zero.
Negative values are not possible for this graph type.
Select Options→ 2D options to call up the 2D Options dialog window and choose the graph type.
You can mark the data points with small circular markers using the Markers options. See "TheMarkers Options" later in this section (Setting 2D Options [Page 86]).
April 2001 97

7/30/2019 BC SAP Graphics- User's Guide
http://slidepdf.com/reader/full/bc-sap-graphics-users-guide 98/373
BC SAP Graphics: User's Guide SAP AG
Shaded Areas Graph
Shaded Areas Graph The Shaded areas option draws exactly the same display as the Lines option, except that theregion under a line is shaded.
When the 2D graph is in stacked or side-by-side format, multiple Shaded areas are created.These areas are overlaid: the region under a given line is based at zero. Thus regions for lower values are shaded both by their own colors and by the colors shading higher values.
Negative values are allowed for this graph type.
When the 2D graph is neither stacked nor side-by-side, the Shaded areas graph is exactly thesame as the Stacked areas graph.
Select Options→ 2D options to call up the 2D Options dialog window and choose the graph type.
You can mark the data points with small circular markers using the Markers options und Other Options.
98 April 2001

7/30/2019 BC SAP Graphics- User's Guide
http://slidepdf.com/reader/full/bc-sap-graphics-users-guide 99/373
SAP AG BC SAP Graphics: User's Guide
Pie Chart
Pie Chart The Pie chart option draws all values for a single row (or column) as fractions of a whole. Thefractions are calculated as a percentage of the sum total of all values for the row (or column). The
whole is represented as a circle.
When the 2D graph is stacked or side-by-side, multiple pies are displayed. For example, theremay be a separate pie for each row. Within a single pie, each fraction represents the values for aparticular column.
A single pie can contain a maximum of 32 sections. Negative values are not possible for thisgraph type.
Select Options→ 2D options to call up the 2D Options dialog window and choose the graph type.
April 2001 99

7/30/2019 BC SAP Graphics- User's Guide
http://slidepdf.com/reader/full/bc-sap-graphics-users-guide 100/373
BC SAP Graphics: User's Guide SAP AG
Perspective Pie Chart
Perspective Pie Chart The Perspective pie chart option is exactly like the Pie chart option, except that the pies aredrawn with side panels to give the illusion of depth.
A single pie can contain a maximum of 32 sections. Negative values are not possible for thisgraph type.
Select Options→ 2D options to call up the 2D Options dialog window and choose the graph type.
100 April 2001

7/30/2019 BC SAP Graphics- User's Guide
http://slidepdf.com/reader/full/bc-sap-graphics-users-guide 101/373
SAP AG BC SAP Graphics: User's Guide
Polar Diagram
Polar Diagram The Polar diagram option displays a circle divided evenly into segments. Each spoke (edge)between two segments represents a row or column value. Each value is given as the distance
from the center of the circle to a point along the spoke. The largest value extends all the way tothe circumference, and lesser values are calculated as fractions of the largest.
The points from spoke to spoke are connected, and the areas thus created are color-filled.
If you turn on the Percentages option (described in "Percentages," in the section "Other Options"), the Polar diagram graph type is identical to the Relative Polar graph type (see thefollowing figure).
A single circle can contain a maximum of 32 values. Negative values are not possible for thisgraph type.
Select Options→ 2D options to call up the 2D Options dialog window and choose the graph type.
April 2001 101

7/30/2019 BC SAP Graphics- User's Guide
http://slidepdf.com/reader/full/bc-sap-graphics-users-guide 102/373
BC SAP Graphics: User's Guide SAP AG
Relative Polar Diagram
Relative Polar Diagram The Relative polar option is exactly like the Polar diagram option when a single polar diagram isdisplayed. (This is the case when the 2D graph is neither stacked nor side-by-side.)
The difference arises when multiple diagrams are displayed (for stacked or side-by-side graphs).In this case, smaller values are scaled to the largest value within each circle, instead of to thelargest overall value. As a result, each circle has at least one value that reaches to thecircumference. (In normal polar diagrams, only one of the circles need have such a value.)
The Relative polar graph type is identical to the Polar diagram graph type with the Percentages option turned on.
A single circle can contain a maximum of 32 values. Negative values are not possible for thisgraph type.
Select Options→ 2D options to call up the 2D Options dialog window and choose the graph type.
102 April 2001

7/30/2019 BC SAP Graphics- User's Guide
http://slidepdf.com/reader/full/bc-sap-graphics-users-guide 103/373
SAP AG BC SAP Graphics: User's Guide
Selecting Options for 2D Graph Types
Selecting Options for 2D Graph Types
Select Options→ 2D options to call up the 2D Options dialog window. In addition to the 2D graphtypes, it contains further options for formatting the various graph types.
Some of the following options apply to all graph types, others to certain graph types only.
Choosing The Percentages Representation [Page 104]
Displaying the Background Grid [Page 105]
Displaying Alternative Texts [Page 106]
Displaying Contrasting Colors [Page 107]
Activating the Graph Background Color [Page 108]
Displaying Markers at Data Points [Page 109]
Changing The Bar/Column Width [Page 110]
April 2001 103

7/30/2019 BC SAP Graphics- User's Guide
http://slidepdf.com/reader/full/bc-sap-graphics-users-guide 104/373
BC SAP Graphics: User's Guide SAP AG
Choosing The Percentages Representation
Choosing The Percentages Representation
Select Options→ 2D options to call up the 2D Options dialog window.
Setting the Percentages option allows you to display row (or column) values as percentages of the sum total of all values for that row (or column). The scaling text on the side of the framechanges to percentages, and graph objects are sized accordingly. (See the following figure.)
104 April 2001

7/30/2019 BC SAP Graphics- User's Guide
http://slidepdf.com/reader/full/bc-sap-graphics-users-guide 105/373
SAP AG BC SAP Graphics: User's Guide
Displaying the Background Grid
Displaying the Background Grid
Select Options→ 2D options to call up the 2D Options dialog window.
The Background grid option turns on the grid lines in the background of the 2D graph. The gridlines make numeric values in the graph easier to read.
April 2001 105

7/30/2019 BC SAP Graphics- User's Guide
http://slidepdf.com/reader/full/bc-sap-graphics-users-guide 106/373
BC SAP Graphics: User's Guide SAP AG
Displaying Alternative Texts
Displaying Alternative Texts
Select Options→ 2D options to call up the 2D Options dialog window.
The Alternative texts option (see the following figure) causes the labels for individual row andcolumn names to occur inside the graph frame, rather than outside.
The 2D image must be large enough to allow the text to fit inside the frame. If you turn this optionon while displaying the Selection view , you may see no change. On calling up the 2D view ,however, the change is visible.
You can use this option with any of the bars or Vertical triangles graph type.
The following figure contains a Horizontal bars graph (with Alternative texts and Percentages turned on).
106 April 2001

7/30/2019 BC SAP Graphics- User's Guide
http://slidepdf.com/reader/full/bc-sap-graphics-users-guide 107/373
SAP AG BC SAP Graphics: User's Guide
Displaying Contrasting Colors
Displaying Contrasting Colors
Select Options→ 2D options to call up the 2D Options dialog window.
Setting the Alternative colors option causes objects in the graph (bars, triangles, and so on) to becolored with contrasting colors. The contrasting colors used are taken from the six contrastvariables (Contrast 1 to Contrast 6 ) in the Color Assignment menu.
If the Alternative colors option is not set, all objects in the graph are colored a single color. Youcan choose this color by setting the 2D object variable in the Color Assignment menu.
Note that the system provides six possible color schemes (in the Global Options menu) and eachcontains a set of six alternative-contrast variables. If you turn on the Alternative colors option inthe 2D Options menu and don't get the colors you expect, check that you have the correct color scheme set in the Global Options menu.
Setting the Alternative colors option has no effect on the following graph types. They remaineither all one color (for non-stacked, non-side-by-side 2D graphs), or colored with contrastingcolors (for a stacked or side-by-side 2D graph), regardless of how you set the option.
• Stepped lines
• Stepped areas
• Lines
• Stacked areas
• Shaded areas
The following graph types are always colored with contrasting colors. You cannot use the Alternative colors option to turn this off.
• Pie chart
• Perspective pie chart
• Polar diagram
• Relative polar
For further information about how alternative coloring is implemented, see the section "Contrast 1through Contrast 6" in the section Assigning Colors to Parts of a Graph [Page 135].
April 2001 107

7/30/2019 BC SAP Graphics- User's Guide
http://slidepdf.com/reader/full/bc-sap-graphics-users-guide 108/373
BC SAP Graphics: User's Guide SAP AG
Activating the Graph Background Color
Activating the Graph Background Color
Select Options→ 2D options to call up the 2D Options dialog window.
Setting the Background color option causes the background for the 2D frame to be colored aparticular color. You can specify this color by setting the 2D background variable (in the Color
Assignment menu).
If you turn this option off, the background for the 2D frame takes the color of the background for the entire view. The sections "The Background Option" and "The Background Indicator," in thesection "The Global Options Menu" provide more information on how the view background is set.
108 April 2001

7/30/2019 BC SAP Graphics- User's Guide
http://slidepdf.com/reader/full/bc-sap-graphics-users-guide 109/373
SAP AG BC SAP Graphics: User's Guide
Displaying Markers at Data Points
Displaying Markers at Data Points
Select Options→ 2D options to call up the 2D Options dialog window.
The Markers option lets you display marker points (small circles) at each data point in the graph.You can then use these markers to select individual data points and edit them.
You can only use this option with graph types Lines, Stacked areas, and Shaded areas.
For more information, see the section Changing Values in Graphs [Page 53]
April 2001 109

7/30/2019 BC SAP Graphics- User's Guide
http://slidepdf.com/reader/full/bc-sap-graphics-users-guide 110/373
BC SAP Graphics: User's Guide SAP AG
Changing The Bar/Column Width
Changing The Bar/Column Width
Select Options→ 2D options to call up the 2D Options dialog window.
Setting the Bar/column width indicator allows you to determine how wide the bars or triangles inyour graph are to be.
The Bar/column width indicator has settings from 1 to 5. You can increase the block width byclicking on the up-arrow until you reach the width you like. The down-arrow decreases blockwidth.
The largest setting (5) causes the bars to span the entire edge of the frame, without interveningspaces. The same applies to triangles: the largest setting increases the width of a triangles'bases to fill up the relevant edge of the frame.
The Bar/column width indicator can be used with the Bar graph types (Horizontal, Vertical,Stacked or plain, and Perspective) and Vertical triangles.
110 April 2001

7/30/2019 BC SAP Graphics- User's Guide
http://slidepdf.com/reader/full/bc-sap-graphics-users-guide 111/373
SAP AG BC SAP Graphics: User's Guide
Setting 3D Options
Setting 3D Options
Select Options→ 3D options to call up the 3D Options dialog window.
The 3D Options menu contains options for modifying 3D images. You can generate 3D imagesusing the 3D view and the 3D portion of the Selection view .
Choosing options on this menu can also affect 2D images of the data, since the 2D images aregenerated by selecting parts of the 3D image for display.
You can use the following sets of options:
• Choosing 3D Graph Types [Page 113]
The types of 3D charts you can use to display your data
• Selecting Options for 3D Graph Types [Page 121]
Some of the options apply to all 3D graph types, others to certain graph types only.
For background information, see the section Understanding the Data Displays [Page 26].
April 2001 111

7/30/2019 BC SAP Graphics- User's Guide
http://slidepdf.com/reader/full/bc-sap-graphics-users-guide 112/373
BC SAP Graphics: User's Guide SAP AG
Setting 3D Options
112 April 2001

7/30/2019 BC SAP Graphics- User's Guide
http://slidepdf.com/reader/full/bc-sap-graphics-users-guide 113/373
SAP AG BC SAP Graphics: User's Guide
Choosing 3D Graph Types
Choosing 3D Graph Types A graph type is the type of chart (bar chart, pie chart, and so on) used in a graph to display datavalues.
The choice of graph type has no effect on which of your data values you are displaying or howthe rows and columns are laid out along the graph axes. For information on making these latter choices, see the section Using the Selection View [Page 57].
The default graph type for a 3D graph is the Towers graph type.
For information on how a 3D graph is colored, see Assigning Colors to 3D Objects [Page 122] later in this section.
Towers Graph [Page 114]
Pyramids Graph [Page 115]
Walls Graph [Page 116]
Wedges Graph [Page 117] Strips Graph [Page 119]
Surface Graph [Page 120]
April 2001 113

7/30/2019 BC SAP Graphics- User's Guide
http://slidepdf.com/reader/full/bc-sap-graphics-users-guide 114/373
BC SAP Graphics: User's Guide SAP AG
Towers Graph
Towers Graph This graph type represents data in vertical columns.
This graph type can depict negative values.
Select Options→ 3D options to call up the 3D Options dialog window.
You can set the width of the towers' bases using the Object size indicator. The Number of sides indicator changes the shape of the base and top surface of the towers.
114 April 2001

7/30/2019 BC SAP Graphics- User's Guide
http://slidepdf.com/reader/full/bc-sap-graphics-users-guide 115/373
SAP AG BC SAP Graphics: User's Guide
Pyramids Graph
Pyramids Graph This graph type represents data in pyramids. If you request a stacked graph with pyramids, thegraph type changes to Towers that are stacked.
This graph type can depict negative values.
Select Options→ 3D options to call up the 3D Options dialog window.
You can set the width of the pyramids' bases using the Object size indicator. The Number of sides indicator changes the shape of the base of the pyramids.
April 2001 115

7/30/2019 BC SAP Graphics- User's Guide
http://slidepdf.com/reader/full/bc-sap-graphics-users-guide 116/373
BC SAP Graphics: User's Guide SAP AG
Walls Graph
Walls Graph This graph type represents data values as a set of walls, one wall for each column.
Each wall is divided into segments, and the edge between wall segments corresponds to a givenrow value. As a result, the number of segments in a wall is one less than the number of rows inthe table of input values.
Select Options→ 3D options to call up the 3D Options dialog window.
The contents of the selection bars (in the Selection view ) has no effect on whether the walls aredisplayed for rows or columns. To get walls for each row, instead of each column, do thefollowing:
1. Use the Mirror dimensions option to change the direction of the walls.
2. Use the Dimension order option to swap the rows and the columns on the graph axes.
The Mirror dimensions option and the Dimension order option are described later in this section.
This graph type can depict negative values. You can set the width of the walls using the Object size indicator (in the 3D Options menu). The Number of sides indicator has no effect on the Wallsgraph type.
With the Walls graph type, you cannot always click on the 3D frame border (aroundthe base of the graph) to request particular 2D graphs. (See "Using the SelectionBars" in Using the Selection View [Page 57] for more information.)
116 April 2001

7/30/2019 BC SAP Graphics- User's Guide
http://slidepdf.com/reader/full/bc-sap-graphics-users-guide 117/373
SAP AG BC SAP Graphics: User's Guide
Wedges Graph
Wedges Graph The Wedges graph type is exactly like the Walls graph type except that the upper surface of eachwall segment has been narrowed to a single edge. Each point along this edge (between wedge
segments) corresponds to a given data value.
As with the Walls graph type, the number of segments in a wedge is one less than the number of rows in the input.
Select Options→ 3D options to call up the 3D Options dialog window.
If you request a stacked graph with wedges, the graph type changes to Walls that are stacked.
This graph type can depict negative values. The Object size and Number of sides indicators haveno effect on the Wedges graph type.
The following figure contains the Wedges graph type.
With the Wedges graph type, you cannot always click on the 3D frame border (around the base of the graph) to request particular 2D graphs. (See "Using theSelection Bars" in the section Using the Selection View [Page 57] for moreinformation.)
April 2001 117

7/30/2019 BC SAP Graphics- User's Guide
http://slidepdf.com/reader/full/bc-sap-graphics-users-guide 118/373
BC SAP Graphics: User's Guide SAP AG
Wedges Graph
118 April 2001

7/30/2019 BC SAP Graphics- User's Guide
http://slidepdf.com/reader/full/bc-sap-graphics-users-guide 119/373
SAP AG BC SAP Graphics: User's Guide
Strips Graph
Strips Graph This graph type is the same as the Walls graph type, except that only the top surface of each wallappears.
Select Options→ 3D options to call up the 3D Options dialog window.
April 2001 119

7/30/2019 BC SAP Graphics- User's Guide
http://slidepdf.com/reader/full/bc-sap-graphics-users-guide 120/373
BC SAP Graphics: User's Guide SAP AG
Surface Graph
Surface Graph This graph type represents a set of data values as a surface. Both rows and columns arerepresented as edges, rather than separate objects. Data values are represented as the
junctions of a row edge and a column edge.
The Surface graph type does more than represent data values as junctions of row or columnedges. Data values are also connected diagonally to the neighbors of their neighbors in a row or column. These diagonal connections are not row or column edges, however, and the junctions of diagonal connections should not be confused with data value points.
This graph type can depict negative values. However, there are no visible color changes to helpyou differentiate negative from positive values. (With other graph types, the top surface of theobject changes color, depending on whether the value is negative or positive.) You can onlyrecognize negative values by looking for parts of the surface that dip below the zero-level scaleline (as drawn on the back walls of the graph).
Select Options→ 3D options to call up the 3D Options dialog window.
The Object size and Number of sides indicators have no effect on the Surface graph type.
With the Surface graph type, you cannot always click on the 3D frame border (around the base of the graph) to request particular 2D graphs. (See "Using theSelection Bars" in the section Using the Selection View [Page 57] for moreinformation.)
120 April 2001

7/30/2019 BC SAP Graphics- User's Guide
http://slidepdf.com/reader/full/bc-sap-graphics-users-guide 121/373
SAP AG BC SAP Graphics: User's Guide
Selecting Options for 3D Graph Types
Selecting Options for 3D Graph Types
Select Options→ 3D options to call up the 3D Options dialog window. In addition to the 3D graphtypes, it contains further options for formatting the various graph types.
Some of the following options apply to all graph types, others to certain graph types only.
Assigning Colors to 3D Objects [Page 122]
Mirroring 3D Graphs [Page 124]
Reversing Rows in 3D Graphs [Page 125]
Reversing Columns in 3D Graphs [Page 126]
Setting the Baseline at Zero [Page 127]
Displaying the 3D Graph Scale Lines [Page 128]
Displaying Row/Column Lines [Page 129]
Choosing the Number of 3D Sides [Page 130]
Setting the Object Size [Page 131]
Changing the Dimension Order [Page 132]
April 2001 121

7/30/2019 BC SAP Graphics- User's Guide
http://slidepdf.com/reader/full/bc-sap-graphics-users-guide 122/373
BC SAP Graphics: User's Guide SAP AG
Assigning Colors to 3D Objects
Assigning Colors to 3D Objects
Select Options→ 3D options to call up the 3D Options dialog window.
The 3D Colors options allow you to choose how you want the items in a 3D graph colored. Theseoptions govern the use of the 3D Object... variables in the Color Assignment menu. Various partsof a graph object, or particular objects in a graph, are colored as specified by these 3D Object... color variables.
The following options are available. Only one of them can be set at a time. Note that theseoptions only apply to the sides of objects. Regardless of which option you choose, the tops of anobject are colored with the 3D object top color.
Single Color
If you choose this option, all side panels of 3D graph objects are colored with a single solid color.
The color used for the side panels is specified by the 3D object side variable in the Color Assignment menu. For this option, the 3D Object Panel color variables are ignored.
By Side
If you choose this option, successive side panels of each 3D graph object are colored using thefour 3D Object Panel colors (3D Object Panel 1 to 3D Object Panel 4).
SAP Business Graphics does not always use the full range of 3D Object Panel colors. You seethe full range only for 4- or 5-sided objects, and then only when all sides are visible. (Normally,the user sees only the sides facing front.) All sides are visible when the graph type is Pyramids and the objects are flat enough (due to low data values) to see over the top.
The following figure contains the Pyramids graph type with 3D Colors → By side requested.
122 April 2001

7/30/2019 BC SAP Graphics- User's Guide
http://slidepdf.com/reader/full/bc-sap-graphics-users-guide 123/373
SAP AG BC SAP Graphics: User's Guide
Assigning Colors to 3D Objects
April 2001 123
By Height
(This option will be available in later versions.)
By Column
If you choose this option, all objects in a given column of a 3D graph are colored using one of theContrast (Contrast 1 to Contrast 6 ) colors. You can set the Contrast variables in the Color
Assignment menu.
This option applies only to coloring the sides of objects.
By Row
If you choose this option, all objects in a given row of a 3D graph are colored using one of theContrast (Contrast 1 to Contrast 6 ) colors. You can set the Contrast color variables in the Color
Assignment menu.This option applies only to coloring the sides of objects.

7/30/2019 BC SAP Graphics- User's Guide
http://slidepdf.com/reader/full/bc-sap-graphics-users-guide 124/373
BC SAP Graphics: User's Guide SAP AG
Mirroring 3D Graphs
Mirroring 3D Graphs
Select Options→ 3D options to call up the 3D Options dialog window.
If you choose the Mirror dimensions option, all objects in a 3D graph are moved to their mirror image position.
The mirror image is created by reflecting all objects around a diagonal running across the base of the 3D frame. This diagonal splits the base between the row axis and the column axis.
Thus, the first object in the first row becomes the first object in the first column; the first object inthe second row becomes the first object in the second column; and so on.
124 April 2001

7/30/2019 BC SAP Graphics- User's Guide
http://slidepdf.com/reader/full/bc-sap-graphics-users-guide 125/373
SAP AG BC SAP Graphics: User's Guide
Reversing Rows in 3D Graphs
Reversing Rows in 3D Graphs
Select Options→ 3D options to call up the 3D Options dialog window.
This option allows you to reverse the order of the rows. The rows are on the left side of the 3Dframe base.
April 2001 125

7/30/2019 BC SAP Graphics- User's Guide
http://slidepdf.com/reader/full/bc-sap-graphics-users-guide 126/373
BC SAP Graphics: User's Guide SAP AG
Reversing Columns in 3D Graphs
Reversing Columns in 3D Graphs
Select Options→ 3D options to call up the 3D Options dialog window.
This option allows you to reverse the order of the columns. The columns are on the right side of the 3D frame base.
126 April 2001

7/30/2019 BC SAP Graphics- User's Guide
http://slidepdf.com/reader/full/bc-sap-graphics-users-guide 127/373
SAP AG BC SAP Graphics: User's Guide
Setting the Baseline at Zero
Setting the Baseline at Zero
Select Options→ 3D options to call up the 3D Options dialog window.
The Baseline at zero option causes the floor of the graph to represent the lowest data value,instead of the zero point. All graph objects rise horizontally from the floor: negative values riseonly as high as the zero line, and positive values higher. Graph objects for zero values aredisplayed by empty space.
By default, this option is turned off. In this case, all graph objects are based at the zero line:negative values hang downward, and positive values rise upward. Zero values appear as flatsurfaces on the floor of the graph. (These surfaces are colored according to the 3D object top variable in the Color Assignment menu.)
April 2001 127

7/30/2019 BC SAP Graphics- User's Guide
http://slidepdf.com/reader/full/bc-sap-graphics-users-guide 128/373
BC SAP Graphics: User's Guide SAP AG
Displaying the 3D Graph Scale Lines
Displaying the 3D Graph Scale Lines
Select Options→ 3D options to call up the 3D Options dialog window.
The Object scaling option displays horizontal grid ("height") lines on an object in a 3D graph.These lines are the projection of the 3D graph scale lines onto the actual object. Turning thisoption on helps the viewer see how tall an object in a 3D graph is.
The scale lines along the back walls of a 3D graph are always displayed. You cannot turn themon and off.
You can set the color for these scale lines by setting the 3D object scaling lines variable in theColor Assignment menu. This variable affects the color of the scale lines on the object as well asthe scale lines on the back walls of the 3D frame.
This option fully applies to the Towers and Pyramids graph types. However, for the Walls andWedges graph types, you can turn on scale lines only for the side and front panels. You cannotuse this option with the Surface graph type at all.
128 April 2001

7/30/2019 BC SAP Graphics- User's Guide
http://slidepdf.com/reader/full/bc-sap-graphics-users-guide 129/373
SAP AG BC SAP Graphics: User's Guide
Displaying Row/Column Lines
Displaying Row/Column Lines
Select Options→ 3D options to call up the 3D Options dialog window.
The Row/column lines option displays grid lines separating the rows and columns in a 3D graph.These lines appear on the base of the graph and extend vertically up the back walls.
The Row/column lines option has no effect on scale lines extending horizontally across the backwalls of the 3D frame.
You can set the color for the row/column lines by setting the 3D Row/column lines variable in theColor Assignment menu.
This option only applies fully to the Towers and Pyramids graph types. For Walls and Wedges,row/column lines appear on the floor of the 3D frame, but not on the back walls.
April 2001 129

7/30/2019 BC SAP Graphics- User's Guide
http://slidepdf.com/reader/full/bc-sap-graphics-users-guide 130/373
BC SAP Graphics: User's Guide SAP AG
Choosing the Number of 3D Sides
Choosing the Number of 3D Sides
Select Options→ 3D options to call up the 3D Options dialog window.
The Number of sides indicator allows you to choose how many sides the base of a graph objectshould have. SAP Business Graphics then displays the objects with as many of these sidesvisible as reasonable, given the vantage point of the viewer.
This option only affects the Towers and Pyramids graph types.
The number of sides possible is 3 to 8.
130 April 2001

7/30/2019 BC SAP Graphics- User's Guide
http://slidepdf.com/reader/full/bc-sap-graphics-users-guide 131/373
SAP AG BC SAP Graphics: User's Guide
Setting the Object Size
Setting the Object Size
Select Options→ 3D options to call up the 3D Options dialog window.
The Object size indicator allows you to choose how wide the base of a graph object should be.The sizes range from 1 to 5, with 5, the largest, causing the elements in a row or column to takeup all available floor space.
This option only affects the Towers, Pyramids, Walls, and Strips graph types.
April 2001 131

7/30/2019 BC SAP Graphics- User's Guide
http://slidepdf.com/reader/full/bc-sap-graphics-users-guide 132/373
BC SAP Graphics: User's Guide SAP AG
Changing the Dimension Order
Changing the Dimension Order
Select Options→ 3D options to call up the 3D Options dialog window.
The Dimension order option allows you to reassign the dimensions in your data to new positionsin the graph. These positions are:
• Rows: the axis to the left side of the 3D frame floor
• Columns: the axis to the right side of the 3D frame floor
• Pages: the "invisible" axis. The page currently displayed appears as the last item in thegraph title.
This means, for example, that you could assign the objects normally laid out along the left axis(the Rows position) to the right axis (the Columns position). If your input data contains multiplepages, you could also assign the items in the Pages position to the right or left axis.
You use this option by re-ordering the entries in the Dimension order entry-list. That is, you movethe dimension listed in one position to a different position.
For example, to swap the rows and the pages, perform the following steps:
1. Click on the entry in the Rows position and hold the mouse button down. (This actiondoes not highlight the entry, as you might expect.)
2. Drag the mouse cursor over to the Pages position. When you begin to drag, the cursor changes to the hourglass icon, and moves with you.
3. Release the mouse button. The hourglass icon returns to a cursor shape, and the rowsand pages have swapped positions: both in the option entry-list and in the 3D graph.
As a result of using the Dimension order option:
• The 3D image has either reversed the position of the row and column labels, or one axiscontains a different set of labels altogether (as shown by the text displayed along the
right and left axis).
• The 2D image may also be rearranged, since the contents of the 2D image depends onthe contents of the 3D image at any given time.
• If you swap the Columns entry in the list with any other, subtitles in the graph's main titlealso change.
132 April 2001

7/30/2019 BC SAP Graphics- User's Guide
http://slidepdf.com/reader/full/bc-sap-graphics-users-guide 133/373
SAP AG BC SAP Graphics: User's Guide
Selecting Colors
Selecting Colors SAP Business Graphics provides you with a variety of color-related facilities:
• Assigning Colors to Parts of a Graph [Page 135] Graphs are composed of many different parts: object contours, object faces, background,title text, scale numbering, and so on. You can color these parts as you wish. You canuse your color assignments for other graphs in a color scheme.
• Activating a Color Scheme [Page 74]
You can use your color assignments for various graphs. Activate a Color Scheme [Page134] and change the preset color assignments. You can apply your self-defined color scheme to other graphs.
• Automatic Coloring [Page 140]
SAP Business Graphics colors some graphs for you automatically. Within these graphs,every graph object has a color different from that of its neighbors.
• Activating the Display Area Background Color [Page 80]
If the background color of the Display Area [Page 81] is not activated, the backgroundcolor is black or white, in contrast to the foreground color.
You can choose a color for the display area background. For information on how to setthe graph background color, see the top topic, “Assigning Colors to Parts of a Graph”.
• Assigning Colors to 3D Objects [Page 122].
You can assign different colors to 3D graph objects.
• Displaying Contrasting Colors [Page 107]
You can display 2D objects in contrasting colors.
April 2001 133

7/30/2019 BC SAP Graphics- User's Guide
http://slidepdf.com/reader/full/bc-sap-graphics-users-guide 134/373
BC SAP Graphics: User's Guide SAP AG
Color Scheme
Color Scheme Preset color specifications for all colorable parts of the graph
You can achieve color consistency from graph to graph by using the same color scheme for eachgraph.
Select Options→ Global options to choose a color scheme.
In the Color Assignment dialog window, you can assign different colors to the color variables of acolor scheme. You can use your color scheme for other graphs.
134 April 2001

7/30/2019 BC SAP Graphics- User's Guide
http://slidepdf.com/reader/full/bc-sap-graphics-users-guide 135/373
SAP AG BC SAP Graphics: User's Guide
Assigning Colors to Parts of a Graph
Assigning Colors to Parts of a Graph
To color a graph, select Options→ Color assignment .
The Color Assignment dialog box presents you with a list of variables representing all colorableaspects of a graph. You color the graph by setting these variables to particular colors.
A large color stripe at the top of the palette also shows the current color of each color variableyou highlight.
To assign a new color to a color variable, perform these steps:
1. Click on the color variable whose value you want to set. (If the variable is not immediatelyvisible when you open the menu, use the scroll bars to find it.) When you have selectedthe variable, its current value appears in the large color stripe at the top of the menu.
2. Assign a new color to the variable by clicking on one of the palette colors with the mouse.The large color stripe changes to the requested color. Click on the Apply button (if necessary) to apply the new color to the graph.
The variables of the Color Assignment dialog box are described in the following.
Background
This variable determines the color of the background of the view's window.
To see the background color in the view window, you must also turn on the Background color option (in the Global Options menu). If you don't, the view background is colored black or white(depending on the setting of the Background indicator, also found in the Global Options menu).
April 2001 135

7/30/2019 BC SAP Graphics- User's Guide
http://slidepdf.com/reader/full/bc-sap-graphics-users-guide 136/373
BC SAP Graphics: User's Guide SAP AG
Assigning Colors to Parts of a Graph
The Background variable described here should not be confused with background variables usedto color the graphs themselves (inside the graph frames). These latter colors are specified by the2D background , 3D frame base, 3D frame base right , and 3D frame base left variables.
Standard Lines
The Standard lines part of a graph occurs only in the Groups view . This part is the line separatingthe group of graphs from the labelling key below them. The labelling text itself is not covered bythe Standard lines variable.
Main Title
This variable specifies the color of the main title and all sub-titles in all four views.
If the Main title option (in the Global Options menu) is not set, then no main title appears in theview. However, sub-titles still appear, and these are colored according to the Main title color variable.
Scale Texts
This variable determines the color of both the scale numbering and scale units for 2D and 3D
graphs.
The scale numbering is usually displayed along the vertical axis of a graph. (The exceptions arethe Horizontal bars and Stacked Horiz. Bars graph types, in which the scale numbering occurshorizontally). The scale units gives the units (thousands, millions, for example) at the top of thegraph.
Dimension Title
This variable contains the color of the title for the set of rows or columns. Dimension titles occur
directly below the names of rows and columns (along the right or left axis of the 3D graph).
The names of the rows or columns themselves are colored according to the Dimension elements color variable.
Dimension Elements
This variable contains the color of the text of row or column names. This text occurs along theright or left axis of the 3D graph.
The titles of the rows or columns as sets (the dimension titles) are colored according to theDimension title color variable.
Contrast 1 through Contrast 6
These six variables provide the colors to be used when coloring graph objects with alternatingcolors.
For 2D graphs, the Alternative colors option must be set in the 2D Options menu. Otherwise, onlya single color is used, and the six Contrast variables are ignored. (The single color used in this
case is specified in the 2D object color variable.)For 3D graphs, any of the 3D Colors options (except the By side option) can be set. (These areset in the 3D Options menu.) Otherwise, the Contrast variables are ignored and a single color isused. (This single color is specified in the 3D object side color variable.)
The alternating-colors mechanism does not necessarily use all six Contrast colors, even if thedata contains six or more objects for display.
136 April 2001

7/30/2019 BC SAP Graphics- User's Guide
http://slidepdf.com/reader/full/bc-sap-graphics-users-guide 137/373
SAP AG BC SAP Graphics: User's Guide
Assigning Colors to Parts of a Graph
SAP Business Graphics attempts to spread the alternating colors evenly over the objects. Ittherefore checks whether the number of objects for display is an multiple of any number less thanseven. If so, then the largest such number less than seven is the number of alternative colorsused. Thus, if 15 vertical bars are to be displayed, they are colored with the first five of theContrast colors.
If the number of objects for display is not a multiple of any number less than seven, then all sixcolors are used.
If you turn on the Alternative colors option in the 2D Options menu and don't get thecolors you expect, check that you have the correct color scheme set in the Global Options menu.
2D Background
This variable determines the color of the background for the 2D frame.
In order for this color to appear, the Background option in the 2D Options menu must be set. If
this option is not set, the background for the 2D frame takes the same color as the backgroundfor the containing view.
2D Object
This variable specifies the color of 2D graph objects when the Alternative colors option (in the 2DOptions menu) is turned off.
2D Area Contours
This variable determines the color of the outline of the 2D frame.
2D Object Contours
This variable determines the color of the outlines of 2D objects.
2D Background Grid
This variable determines the color of the horizontal gridlines appearing in the background of the2D frame. These lines measure distance (scale units) along the vertical axis.
You can turn the 2D background grid lines on and off using the Background grid option (in the 2DOptions menu).
2D Background Text
This variable determines the color of text (row and column names) appearing in the backgroundof the 2D graph. Text for these names appears in the frame background (that is, within the frame,next to the graph objects) only when the Alternative texts option (in the 2D Options menu) isturned on.
3D Frame Base
This variable determines the color of the floor of the 3D frame.
3D Frame Base Right
This variable determines the color of the right back wall of the 3D frame.
April 2001 137

7/30/2019 BC SAP Graphics- User's Guide
http://slidepdf.com/reader/full/bc-sap-graphics-users-guide 138/373
BC SAP Graphics: User's Guide SAP AG
Assigning Colors to Parts of a Graph
3D Frame Base Left
This variable determines the color of the left back wall of the 3D frame.
3D Object Top
This variable determines the color of the top surface of objects in a 3D graph.
3D Object Negative
This variable is the same as 3D object top, except that it is used to color the tops of objects withnegative values. The top surface of a negative-value object thus marks the zero point in thevertical axis.
Coloring these top surfaces differently than those for positive-value objects helps the viewer seequickly that the negative-value objects count downward from the zero line.
3D Object Side
This variable determines the color of 3D objects (all sides except the top surface) when you
select the 3D Colors → Single color option (in the 3D Options menu).
3D Object Panels 1 through 4
These variables specify colors for the sides of 3D objects when you select the 3D Colors → By
side option (in the 3D Options menu). See the section By side in Assigning Colors to 3D Objects[Page 122].
3D Menu Background
This variable gives the background color for the selection bar (in the Selection view ) that iscurrently highlighted.
The background color for non-highlighted selection bars depends on whether the selection barscurrently contain rows or columns. If they contain the rows (left side of the 3D frame), the non-highlighted background color is given by the 3D frame base right variable. If they contain the
columns (right side of the 3D frame), the non-highlighted background color is given by the 3Dframe base left variable.
3D Area Contours
This variable determines the color of the outline of the 3D frame.
3D Object Scaling Lines
This variable provides the color for the horizontal gridlines on the back walls of the 3D frame.These lines measure distance (scale units) along the vertical axis.
Unlike the horizontal gridlines in 2D graphs, the scale lines in 3D graphs are not optional: theyare always there. If you don't want them in your graph, you can set their color to the same color as 3D frame base right and 3D frame base left variables. The scale lines are then invisible.
The 3D object scaling lines variable also provides the color for the gridlines on actual 3D objects.These lines only appear when the Object scaling option (in the 3D Options menu) is turned on.
3D Row/Column Lines
This variable determines the color for:
• gridlines on the base of the 3D frame
138 April 2001

7/30/2019 BC SAP Graphics- User's Guide
http://slidepdf.com/reader/full/bc-sap-graphics-users-guide 139/373
SAP AG BC SAP Graphics: User's Guide
Assigning Colors to Parts of a Graph
• vertical gridlines on the back walls of the 3D frame
These lines only appear when the Row/column lines option (in the 3D Options menu) is turnedon.
3D Object Contours
This variable determines the color of the outline of objects in the 3D graph.
3D Menu Text
This variable determines the color of the text appearing in the selection bars (in the Selectionview ).
April 2001 139

7/30/2019 BC SAP Graphics- User's Guide
http://slidepdf.com/reader/full/bc-sap-graphics-users-guide 140/373
BC SAP Graphics: User's Guide SAP AG
Automatic Coloring
Automatic Coloring SAP Business Graphics colors some graphs for you automatically. Within these graphs, everygraph object has a color different from that of its neighbors. The alternating colors are supplied
by two sets of color variables (Contrast 1-Contrast 6 and 3D Object Panel 1-3D Object Panel 4)in the Color Assignment menu.
Graphs colored automatically include:
• All stacked or side-by-side graphs. Objects in these graphs are colored with alternatingcolors whether you request it or not.
• All 2D graphs using the Pie chart , Perspective pie chart , Polar diagram and Relative polar graph types. These are colored with alternating colors whether you request it or not.
• All other 2D graphs, when you turn on the Alternative colors option (in the 2D Options menu).
• Most 3D graphs, when you request any 3D Colors option (in the 3D Options menu)except the Single color option. Notable exceptions:
The graph type Surface is only colored automatically for the By side value of theColors option.
The Walls, Strips, and Wedges graph types cause objects along one axis of thegraph (for example, the rows) to be represented as edges between segments. Alongthe other axis (the columns) the objects are represented as separate walls or wedges.
For these graph types (using the current example), you cannot color automatically By row since each row is represented as an edge. You can however color By column.(The reverse is true if you switch the direction of the walls, strips, or wedges, usingthe Mirror dimension option.)
The sets of color variables used for automatic coloring are the six Contrast colors and the four 3DObject Panel colors.
The Contrast colors are used for all alternating coloring except the 3D Colors → By side option.
In this case, alternating colors are taken from the 3D Object Panel colors.
140 April 2001

7/30/2019 BC SAP Graphics- User's Guide
http://slidepdf.com/reader/full/bc-sap-graphics-users-guide 141/373
SAP AG BC SAP Graphics: User's Guide
Displaying Self-Defined Pushbuttons
Displaying Self-Defined PushbuttonsThe Extras menu provides you with a Toolbox . The Toolbox lets you manipulate any extrapushbuttons that may appear in the business graphic.
These buttons appear in the graphic window only if provided by the ABAP program you used tocall SAP Business Graphics. Such buttons offer extended functions relevant to the graphic, asdetermined by the ABAP program. For example, with a performance-analysis graphic, pressing abutton may produce various performance statistics.
You can manipulate the size and placement of these additional buttons.
The following options are available:
Displaying the Pushbuttons
When you select Extras → Toolbox → Display , the pushbuttons for calling sub-programs appear
or disappear. (This option is a toggle.)
The size of the pushbuttons depend on the font size and the length of the longest title. Theyoccupy part of the border area.
Autoaligning the Pushbuttons
You can autoalign the pushbuttons by selecting Extras→ Toolbox → Autoalign.
The Autoalign option lets you decide how much space the buttons should take up. Autoalign toggles between the following two possibilities:
• The buttons are enlarged to spread out over the entire edge (right, left, top, or bottom) of the window.
• The buttons take on a fixed size. If they are at the right or left edges, each button is ashigh as a single text character. If they are at the top or bottom edges, each button is onlyas wide as the text.
In this case, the buttons usually take up much less than the entire edge of the window.
Positioning the Pushbuttons
You can place the pushbuttons to the right, left, top or bottom of the window border.
To do this, select Extras → Toolbox → Right, Left, Top or Bottom.
April 2001 141

7/30/2019 BC SAP Graphics- User's Guide
http://slidepdf.com/reader/full/bc-sap-graphics-users-guide 142/373
BC SAP Graphics: User's Guide SAP AG
SAP Hierarchy Graphics
SAP Hierarchy Graphics The SAP Hierarchy system displays data in hierarchical structures.
Overview [Page 143]
Editing Graphics [Page 145]
Changing Settings [Page 148]
Setting Threshold Values [Page 161]
Selecting Hierarchy Nodes [Page 162]
Control Key Combinations [Page 163]
Mailing a Graphic [Page 170]
Printing a Graphic [Page 292]
Exiting from SAP Graphics [Page 295]
142 April 2001

7/30/2019 BC SAP Graphics- User's Guide
http://slidepdf.com/reader/full/bc-sap-graphics-users-guide 143/373
SAP AG BC SAP Graphics: User's Guide
Overview
Overview The SAP Hierarchy system displays data in hierarchical structures. The system offers youoptions such as displaying the hierarchy at various distances and angles, re-sizing the hierarchy,
recoloring the nodes according to different display attributes, modifying the structure of thehierarchy or the numerical values of individual nodes, and so on.
The following figure contains a sample SAP Hierarchy Chart [Page 144] SAP Hierarchy chart.
When you use SAP Hierarchy, you may be offered further options that are not strictly part of theSAP Hierarchy system. These options usually consist of additional menus or displays that appear when you select a hierarchy node with the mouse. These options are provided by the ABAPprogram you are using to display data.
The Layout button lets you call up the Layout dialog box without going through the the Options menu.
You will learn how to use menus and options always available with the SAP Hierarchy system.The extended functions provided by the particular ABAP program are not discussed.
Some of the facilities described in this section are part of SAP Hierarchy, but are onlyavailable if the underlying ABAP program allows them. The sections SelectingHierarchy Nodes [Page 162] and Editing Graphics [Page 145] describe thesefacilities.
On Apple frontends, a number of alternative and additional options are available for SAP Graphics. For more information, see the following topic:
Special Features on Apple Frontends [Page 51]
April 2001 143

7/30/2019 BC SAP Graphics- User's Guide
http://slidepdf.com/reader/full/bc-sap-graphics-users-guide 144/373
BC SAP Graphics: User's Guide SAP AG
SAP Hierarchy Chart
SAP Hierarchy Chart
144 April 2001

7/30/2019 BC SAP Graphics- User's Guide
http://slidepdf.com/reader/full/bc-sap-graphics-users-guide 145/373
SAP AG BC SAP Graphics: User's Guide
Editing Graphics
Editing Graphics Modifying the shape of the hierarchy is sometimes possible. This depends on whether the ABAPprogram you used to call SAP Hierarchy allows you to modify the hierarchy. (When modifications
are not allowed, the Node and Subtree entries in the Edit menu appear in faded text, and youcannot select them.)
Accessing the Editing Functions
If modifications are allowed with your data, you can use the options in the Edit menu to edit anode or a subtree.
First, click once (left mouse button) on the desired hierarchy node to select a point of reference.Then proceed as follows:
• Select the Node or Subtree option from the Edit menu.
• Click again (right mouse button) on the selected node.
Selecting Multiple Nodes
For some of the editing functions (the Edit → Subtree functions), you can apply the function tomore than one node at a time. You can select multiple nodes if the ABAP program you used tocall SAP Hierarchy allows it.
See the section Selecting Hierarchy Nodes [Page 162] for information on selecting multiplenodes at a time.
The Node Editing Options
The following sections describe the node editing options available. You can access these options
in by choosing Edit → Node.
The Edit Node Option
This option calls up the Edit Node menu. This menu offers you the following information:
• Old text name
The current text name for the node. This field is for your information only. You cannotchange its value.
• New text name
The text name you want to appear in the node. To edit this field, simply type in the newname.
• A list of display attributes for the hierarchy
This list contains the node's numeric value for each attribute. To edit these numericvalues, click on the up- or down-arrows until the number shown to the right is the valueyou want. You can also click on the number itself, delete it, and type in the desired valuedirectly.
The Insert Node Option
When you select the Insert node option, the system calls up the Insert Node menu.
April 2001 145

7/30/2019 BC SAP Graphics- User's Guide
http://slidepdf.com/reader/full/bc-sap-graphics-users-guide 146/373
BC SAP Graphics: User's Guide SAP AG
Editing Graphics
This menu allows you to add new nodes to the hierarchy. You can either insert a node as thechild of (underneath) an existing node, or you can start a whole new tree.
This menu offers the following fields:
• Old ID and Old text name
The node ID and text name for the currently highlighted node. These values appear atthe top of the window and cannot be changed. They are for your information only.
• New ID
The node ID for the node to be added. Type in an identification name for this node. Thisname is required and must be unique.
• New text name
The text name for the node to be added. Type in the new name. This name is required,but need not be unique.
• New tree?
To create a new tree, click once on this option. If you are only inserting a node into theexisting tree, don't click on this button at all. New tree? is inactive by default.
If you have clicked on New tree? and want to turn it off again, click on one of the other options (Left sibling?, Right sibling? or Leftmost child?). New tree? becomes de-selected.
If you activate New tree? and confirm it by clicking on Continue, the node you insertbecomes a separate hierarchy of one node. It is not attached to the existing tree.
If you don't activate New tree?, the new node becomes a sibling or child of thehighlighted node (depending on which of the Left sibling?, Right sibling? or Leftmost child? options is on).
Creating a new tree is useful when you actually want the new node to be the root(topmost node) of the old tree. You can first create the new tree, and then use the Move
subtree option to move the main hierarchy over to be the descendants of the new node.• Left sibling?
This option inserts the new node to the left of and on the same hierarchy level as theselected node.
• Leftmost child?
This option inserts the new node as leftmost child of as the selected node. (That is, thenew node becomes the first node on the next lower level from the selected node.)
• Right sibling?
This option inserts the new node to the right of and on the same hierarchy level as theselected node.
• A list of display attributes for the hierarchy
This list contains the node's numeric value for each attribute. To edit these numericvalues, click on the up- or down-arrows until the number shown to the right is the valueyou want. You can also click on the number itself, delete it, and type in the desired valuedirectly.
146 April 2001

7/30/2019 BC SAP Graphics- User's Guide
http://slidepdf.com/reader/full/bc-sap-graphics-users-guide 147/373
SAP AG BC SAP Graphics: User's Guide
Editing Graphics
The Delete Node Option
This option allows you to delete a node from the hierarchy. The node deleted is the onehighlighted at the time you select this option.
All nodes hanging from the node deleted are re-attached to the hierarchy as the children of thedeleted node's parent.
For example, suppose the deleted node has three children, and the parent of the deleted nodehas two children (before deletion). After the deletion, the parent of the deleted node has four children.
Using the Delete node option produces a popup window asking you if you are really sure youwant to delete the node and its subtree. You can confirm the request or cancel it.
The Move Node Option
This option allows you to move a node or a subtree from one place to another.
With the Move node option, the currently highlighted node should be the node (or the top node of the subtree) you want to move. After clicking on the option, click on the target node: the node you
want as the new parent for the node or subtree you are moving.
The position that your node or subtree takes amongst the children for the new parent depends onthe value of the Order of Child Nodes option (in the Display Attributes menu).
The Subtree Editing Options
The following sections describe the node editing options available. You can access these options
by choosing Edit → Subtree.
The Hide Subtree(s) Option
This option displays the hierarchy without the subtree hanging from the highlighted node.
The Display Subtree(s) Only Option This option displays the highlighted node and all its descendants (the subtree hanging from it).
The Delete Subtree Option
This option allows you to delete a subtree from the hierarchy. The subtree includes the nodehighlighted at the time you select this option.
Using the Delete subtree option produces a popup window asking you if you are really sure youwant to delete the node and its subtree. You can confirm the request or cancel it.
The Split Tree Option
This option allows you to cut a subtree out of the hierarchy and create an independent tree with
it. When you do this, you get two separate hierarchies at the same time. The node highlighted atthe time you selected the Split tree option becomes the "root" (topmost node) in the new tree.
April 2001 147

7/30/2019 BC SAP Graphics- User's Guide
http://slidepdf.com/reader/full/bc-sap-graphics-users-guide 148/373
BC SAP Graphics: User's Guide SAP AG
Changing Settings
Changing Settings You can use the Options menu to change the display settings.
Setting the Node Size [Page 149]
Choosing Node Attributes [Page 151]
Changing the Overall Layout [Page 153]
Assigning Colors [Page 158]
Displaying the Navigation List [Page 160]
148 April 2001

7/30/2019 BC SAP Graphics- User's Guide
http://slidepdf.com/reader/full/bc-sap-graphics-users-guide 149/373
SAP AG BC SAP Graphics: User's Guide
Setting the Node Size
Setting the Node Size
Select Options→ Node Size to call up the Node Size dialog box. This dialog box lets you set thesize of hierarchy nodes and the window "cells" in which they are displayed.
Window "cells" are sections of an imaginary grid laid over the hierarchy. Each cell contains onenode. The cell size is the amount of space within which a node is displayed. Cell size is set usingtwo options:
• Zoom factor
• Relative width
The node size variables determine how much (what percent) of the cell the hierarchy box actuallyoccupies. These variables are:
• Node width
• Node height
Setting Values
For each of the options in this dialog box, the number to the left of each option tells you thecurrent value. You can click on the up-arrow to increase the value, or on the down-arrow todecrease it. As you click, you see the current value at left getting bigger or smaller.
You can also click on the number itself, delete the current value, and type in a new one. Eachoption has a minimum and maximum. If you type in a number outside this range, SAP Hierarchyassumes the highest or lowest possible legal value.
The Node Size menu has two extra buttons in addition to the normal Continue, Text, Cancel andHelp buttons:
• The Default button sets all Node Size options to the default values specified by SAPHierarchy.
• The Adapt button sets all Node Size options to values optimal for displaying the entirehierarchy in the window. This is the largest possible cell size at which the wholehierarchy can be displayed.
The following sections explain how to use the four options in the Node Size menu.
How the Size of the Hierarchy Display is Determined
Window "cells" are sections of an imaginary grid laid over the hierarchy. Each cell contains onenode. The dimensions of this grid (number of cells across and down) are determined by thehierarchy itself. If the widest hierarchy level is five nodes across, the grid must be five cells wide.If the hierarchy is nine levels deep, the grid is nine cells high.
Thus cell size, together with the dimensions of the hierarchy itself, determines the size (height
and breadth) of the total hierarchy display. The node size (as a percentage of cell size) does not affect the total hierarchy size: it merely determines how much of the total display is space.
SAP Hierarchy specifies a default size (height and width) for cells. This default cell size is used toenhance readability and is completely independent of the number of nodes in the hierarchy.However, you can alter the cell size using the Zoom factor and Relative width options.
April 2001 149

7/30/2019 BC SAP Graphics- User's Guide
http://slidepdf.com/reader/full/bc-sap-graphics-users-guide 150/373
BC SAP Graphics: User's Guide SAP AG
Setting the Node Size
Setting the Zoom Factor
The zoom factor is the enlargement factor used to determine the size of the hierarchy cells. TheZoom factor value is a percentage of the default size (height and width) of the cell.
Possible percentage values range from 10% to 500%. For example, if you choose a zoom factor
of 500, hierarchy cells (and thus the hierarchy as a whole) are five times as large as the defaultsize. As long as you don't change any other variables (Relative width, Node width or NodeHeight ), the nodes in the cells will likewise appear five times larger: you see only one fifth asmany (approximately) as the number visible at the default size.
Cell size has a default height/width ratio. You can vary this ratio using the Relative width option.
You can vary how much of the cell the node takes up by setting the Node width and Node height options.
Setting the Relative Width
The Relative width option tells you how much wider the cell is than it is high.
This variable is a percentage: if its value is 200, the cell is twice as wide as it is high. If its value is
100, the cell is square. (This becomes apparent when the Node Width and Node Height valuesare equal to each other.)
When you set the Relative width option, you are essentially setting the cell width, where the cellheight is assumed constant:
– Cell width = Relative Width x Cell height
You can see your changes to Relative Width in the display (the hierarchy boxes growappropriately fatter or thinner) as long as you leave the other variables (Zoom factor , Node Width and Node Height ) unchanged.
If you want to change the cell height in addition to cell width, you must adjust both the Zoomfactor and Relative width options.
Setting the Node Width
This option sets the node width to be a percentage of the calculated cell width.
Node width merely tells how much of the cell width the node takes up. Node width has no effecton how wide the cell itself is. (See "Setting the Zoom Factor" and "Setting the Relative Width".)
Legitimate values for the Node width option range from 10% to 90%.
Setting the Node Height
This option sets the node height to be a percentage of the calculated cell height.
Node height merely tells how much of the cell height the node takes up. Node height has noeffect on how high the cell itself is. (See "Setting the Zoom Factor" and "Setting the RelativeWidth".)
Legitimate values for the Node height option range from 10% to 95%.
150 April 2001

7/30/2019 BC SAP Graphics- User's Guide
http://slidepdf.com/reader/full/bc-sap-graphics-users-guide 151/373
SAP AG BC SAP Graphics: User's Guide
Choosing Node Attributes
Choosing Node Attributes
Select Options → Display Attributes. Two sub-options are available:
• Select Next
Use this sub-option when you just want to activate the next display attribute in the list.You get the same result by pressing the key combination <Ctrl-V>.
• Select One
This sub-option calls up the Display Attributes menu. This menu lets you activate adisplay attribute (for coloring hierarchy nodes) and a node-ordering method.
The options available are described below.
Activating Attributes
This option allows you to activate the display attributes. These are the attributes according towhich hierarchy nodes are colored. Each node takes on a different color, depending on what
numerical value the node has for the active display attribute.
For example, if the nodes in the hierarchy represent employees, and three display attributes,Salary, Years of Employment, and Plant, have been defined, then each node (employee) hasthree numerical values: one for salary, one for length of employment, and one for the plantnumber where the employee works.
If you activate the Salary attribute, hierarchy nodes take on colors depending on eachemployee's salary. If you activate Years of Employment, the nodes are colored according toseniority. Activating the Plant attribute colors the nodes according to plant number.
To activate one of the display attributes, you can:
• Click on the desired attribute name in the Display Attributes menu.
• Press the key combination <CTRL-V> at the keyboard. This key combination activatesthe next display attribute in the list. You can press this combination repeatedly to cyclethrough all the display attributes defined.
Changing the Order of Child Nodes
This option lets you adjust the order in which child nodes are shown under the parent. A childnode is a node hanging one level below another and connected to it by a line. This other node isthe parent.
If a parent node has more than one child, the children can be shown listed in different orders.You have two options:
• Standard order
By default, the Standard order option displays child nodes in the order they occur in the
input file.
However, the ABAP program you used to start SAP Hierarchy can reset the Standard order to a different ordering. An ABAP program can specify that a given Display AttributeOrder (see the next option below) be used as the Standard order .
In this case, when you select Standard Order , child nodes are ordered (and colored)according to the specified display attribute, even if that attribute is not active.
April 2001 151

7/30/2019 BC SAP Graphics- User's Guide
http://slidepdf.com/reader/full/bc-sap-graphics-users-guide 152/373
BC SAP Graphics: User's Guide SAP AG
Choosing Node Attributes
• Display-attribute order
The child nodes appear in order of numerical size. (The child with the smallest numericalvalue appears leftmost.)
The numerical value used depends on the display attribute currently active.
152 April 2001

7/30/2019 BC SAP Graphics- User's Guide
http://slidepdf.com/reader/full/bc-sap-graphics-users-guide 153/373
SAP AG BC SAP Graphics: User's Guide
Changing the Overall Layout
Changing the Overall Layout
Select Options→ Layout → Change All. This calls up the Layout dialog box. This dialog box letsyou set the various options for how the hierarchy is laid out in the display window.
All the other sub-options just let you loop through all possible values for given options in theLayout dialog box. For example, if you select the Next Rotation sub-option repeatedly, you get allsuccessive values for the Tree Rotation option: up, left, down, right.
You can also use control-key combinations [Page 163] for the Layout sub-options.
Choosing the Tree Branching Type
The Tree Branching option determines how tree branching is drawn: that is, where under theparent the child nodes are listed. There are three options:
• Balanced
This option centers the child nodes around the parent. The middle child appears directlybeneath the parent, and the others are listed to either side. The hierarchy tree thusappears to have its "trunk" in the middle of the tree.
• Unbalanced
The first child node appears directly under the parent. All other children are listed onecell to the right. This option thus causes the "trunk" of the tree to appear on the left, andall branches to expand in a rightwards direction from the trunk.
The following figure contains a hierarchy with an Unbalanced Tree Branching [Ext.].
• Dictionary
This option is just like the Unbalanced option, except each level deeper in the hierarchyis indented one half node further to the right. This option thus causes the "trunk" of thetree to zigzag from upper left to lower right.
• Mixed mode
This option not yet available.
Choosing the Tree Rotation
The Tree Rotation option lets you rotate the hierarchy. The possible options are:
• Up
The hierarchy is not turned at all.
• Left
The hierarchy is turned on its side (counter-clockwise).
• Down The hierarchy is turned upside down.
• Right
The hierarchy is turned on its side (clockwise).
April 2001 153

7/30/2019 BC SAP Graphics- User's Guide
http://slidepdf.com/reader/full/bc-sap-graphics-users-guide 154/373
BC SAP Graphics: User's Guide SAP AG
Changing the Overall Layout
Choosing the Hierarchy Display Size
The Tree Fit option allows you to choose one of two display sizes for the hierarchy:
• Default
The hierarchy is displayed at the default size specified by SAP Hierarchy. This is thesame default size you get by clicking on the Default button in the Node Size menu.
With this option, the entire hierarchy may not fit in the window. In this case, you have toscroll to see parts that don't fit.
• All in one window
The hierarchy is re-sized to fit in one display window. This sub-option allows you to seethe overall structure of the hierarchy, although node text may be unreadable at this size.
Both the Tree Fit option and the Node Size menu options alter the display size of the hierarchy.Whichever you set most recently is the one that takes effect.
Choosing the Line Type
The Line Type option allows you to choose one of two ways to draw lines between the nodeboxes:
• Diagonal
Lines between parent and child nodes are diagonals. With this option, there are severalline segments leaving the parent: one for each child.
• Rectangular
Lines between parent and child nodes are made up of vertical and horizontal segments.With this option, there is one vertical segment leaving the parent. This segment connectsto a horizontal, from which there hangs one vertical segment for each child.
Choosing the Coloring Method
The Coloring Method option allows you to choose how the hierarchy nodes are colored.
"Coloring method" refers to how colors fill the box, not to which color is used. The color actuallyused is determined by the display attribute currently active. See "Using the Display Attributesmenu" earlier in this section for more information on display attributes.
The coloring methods available are the following:
• Solid
The color fills the entire hierarchy node.
• Lower half
The color fills only the lower half of each node.
•Triangles A colored triangle appears in the upper left corner of each node.
• Circles
A colored circle appears on the left end of each node.
• Reserved
154 April 2001

7/30/2019 BC SAP Graphics- User's Guide
http://slidepdf.com/reader/full/bc-sap-graphics-users-guide 155/373
SAP AG BC SAP Graphics: User's Guide
Changing the Overall Layout
This option is reserved for later use.
• Ellipses
A colored ellipse appears in each node.
• Multi-stripes Multiple colors are displayed in the node: one color for each display attribute defined.Each display attribute contributes the color associated with its value in the node.
Thus, when three display attributes are defined, the node is colored as follows. The firstvalue in the node dictates the color for the first display attribute. This color appears onthe far left of the node. The second node value dictates the color from the second displayattribute, and this color appears in the middle. The color from the third display attribute,as determined by the third value in the node, appears on the far right.
This option allows you to see the hierarchy colored according to all display attributes atonce.
• Custom stripes
This is a variation of the Multi-stripes option. It is not available with all hierarchies. Your input data must define a customized display of stripes. This option is just like the Multi-Stripe option, except that the choice and ordering of display attributes colors is specifiedin the input file. (See the Multi-stripes option for more information.)
The Custom stripes option, when turned on, activates the customized display. If you usethis option but your input does not define this customized display, you automatically getthe Multi-stripes option.
Choosing the Node Depth
The Node Depth option allows you to display the nodes with an illusion of depth.
• Without depth
This value causes the nodes to look flat.
• With depth
This value displays the nodes with shading around the sides so the nodes look three-dimensional. SAP Hierarchy can represent varying heights for nodes. These heights areassigned according to the nodes' numerical values. The smallest values appear almostflat, and the largest values are the tallest.
Choosing Node Naming Types
The Node Identification option allows you to choose how the name of the node is displayed. Thefollowing name types are possible:
• By key
Hierarchy nodes have internal key names. These keys are the names used in the inputto name the nodes to SAP Hierarchy. They do not necessarily have any explanatorymeaning. The By key choice displays these internal names.
• By text name
This choice displays the text names for the nodes.
• By format
April 2001 155

7/30/2019 BC SAP Graphics- User's Guide
http://slidepdf.com/reader/full/bc-sap-graphics-users-guide 156/373
BC SAP Graphics: User's Guide SAP AG
Changing the Overall Layout
This option not yet available.
156 April 2001

7/30/2019 BC SAP Graphics- User's Guide
http://slidepdf.com/reader/full/bc-sap-graphics-users-guide 157/373
SAP AG BC SAP Graphics: User's Guide
Documentation not Available in Release 4.6B
Documentation not Available in Release 4.6B
April 2001 157

7/30/2019 BC SAP Graphics- User's Guide
http://slidepdf.com/reader/full/bc-sap-graphics-users-guide 158/373
BC SAP Graphics: User's Guide SAP AG
Assigning Colors
Assigning Colors
Select Options→ Color Assignment to call up the Color Assignment dialog box. This dialog boxcontains three parts:
• A color palette of 16 colors
• A list of color variables for the graph. A color variable is an aspect of the graph that iscolorable.
• A large color stripe at the top of the palette. This stripe shows the current color of thecolor variable highlighted.
You can use these components to color various parts of the graph. Set the color variables toparticular color values from the palette, as follows:
1. Click on the color variable whose value you want to set. When you have selected thevariable, its current value appears in the large color stripe at the top of the menu.
2. Assign a new color to the variable by clicking on one of the palette colors with the mouse.The large color stripe changes to the requested color. Click on the Apply button (or theContinue button) to apply the new color to the graph.
The color variables themselves are the following:
• Hierarchy background
The display background. This color should be different from the colors of the Nodebackground or Lines variables.
• Lines
The lines connecting the hierarchy nodes. This color should be different from theBackground color.
• Node background
The background color of the nodes. This color is only visible with suitable Coloring Method options. If the current coloring method colors the entire node, setting the Nodebackground color variable has no effect.
This color should be different from the colors of the Hierarchy background and Node text variables.
• Highlighted node background
The background color of the selected (highlighted) node. This color should be differentfrom the Node background , Hierarchy background , and Highlighted node text colors.
• Node text
The node text. This color should be different from the color of the Node background variable.
This color is only visible with suitable Coloring Method options. If the current coloringmethod colors the entire node, setting the Highlighted node text variable the same color has no effect.
• Highlighted node text
158 April 2001

7/30/2019 BC SAP Graphics- User's Guide
http://slidepdf.com/reader/full/bc-sap-graphics-users-guide 159/373
SAP AG BC SAP Graphics: User's Guide
Assigning Colors
The text of the node that is highlighted. This color should be different from the color of the Highlighted node background variable.
This color is only visible with suitable Coloring Method options. If the current coloringmethod colors the entire node, setting the Highlighted node text variable the same color
has no effect.This color should be different from the colors of the Node background or Node text variables.
April 2001 159

7/30/2019 BC SAP Graphics- User's Guide
http://slidepdf.com/reader/full/bc-sap-graphics-users-guide 160/373
BC SAP Graphics: User's Guide SAP AG
Displaying the Navigation List
Displaying the Navigation List You can display a hierarchy path from the top of the hierarchy down to a selected node.
This path is a list of names of all "ancestor" nodes for the selected node.
To use this opton, first select Options→ Navigation Tool and then click on any node. Each timeyou click on a new node in the hierarchy, a new list appears in the window.
You can also click on names in the list: this re-displays the hierarchy at the place where the node(for name you clicked on) is visible.
160 April 2001

7/30/2019 BC SAP Graphics- User's Guide
http://slidepdf.com/reader/full/bc-sap-graphics-users-guide 161/373
SAP AG BC SAP Graphics: User's Guide
Setting Threshold Values
Setting Threshold Values This menu provides you with one choice: Thresholds. When you select this choice, you get theThresholds menu.
The Thresholds menu displays information about the display attribute that is currently active. If you want to edit thresholds for a different display attribute, you must activate it first. To activate adisplay attribute, you have two options:
• Press <CTRL-V> repeatedly until you have activated the display attribute that you want.You must close the Thresholds menu to do this.
• Call up the Display Attributes menu (by using the Options menu in the window's menubar). This menu contains a list of the existing display attributes: you can select the oneyou want by name. See "The Display Attributes menu" (this section) for more information.
The Thresholds menu presents you with the following information:
• The name of the display attribute. (This is the title of the menu.)
• One line for each numeric interval. Each line includes up- and down-arrows (for adjustingvalues), the threshold value itself, and the color used for nodes with values in thatinterval.
In this menu, you can edit only the threshold values. The colors assigned to the intervals arefixed.
To edit the threshold values, click on the up- or down-arrows until the number shown to the rightis the threshold you want. You can also click on the number itself, delete it, and type in thedesired threshold directly.
You cannot change the value of a threshold to be greater than the next higher value. Eachthreshold must be less than or equal to the next threshold value in the series.
April 2001 161

7/30/2019 BC SAP Graphics- User's Guide
http://slidepdf.com/reader/full/bc-sap-graphics-users-guide 162/373
BC SAP Graphics: User's Guide SAP AG
Selecting Hierarchy Nodes
Selecting Hierarchy Nodes With some hierarchies, you can select one or more hierarchy nodes. There are two reasons whyyou might want to select nodes:
• To see a special node-related result: a menu, a further display, or a special operationbeing carried out.
• To modify the hierarchy using the Edit menu.
The ability to perform either of these actions depends on whether the ABAP program you used tocall SAP Hierarchy lets you.
Selecting Single Nodes
In general, to select a node, click on it (with the left mouse button). Simple clicking is not beenough, however, if the calling ABAP program allows hierarchy modification (with the Edit menu).In this case, when you click on a node, SAP Hierarchy waits for you to select an Edit menuoption.
Selecting Multiple Nodes
If you want to modify the hierarchy with the Edit menu:
1. Press the SHIFT key and hold it down while clicking on each node.
2. Select the desired Edit menu function.
If you want a special menu or display from the ABAP program, you have two methods available:
• Select the nodes individually:
1. Press the SHIFT key and hold it down while clicking on all nodes except the last .
2. Release the SHIFT key and click on the last node you want.
Releasing the SHIFT key on the last node closes the list so the ABAP program canrespond with the desired menu or display.
• Use the mouse to mark off a region of the hierarchy display:
1. Move the mouse pointer to one corner of the section you want.
2. Press the mouse button, and holding it down, move the mouse.
A moving rectangle follows your movements. Move the mouse until the rectanglecompletely contains the desired section.
When you release the mouse button, all nodes inside the rectangle are selected.
162 April 2001

7/30/2019 BC SAP Graphics- User's Guide
http://slidepdf.com/reader/full/bc-sap-graphics-users-guide 163/373
SAP AG BC SAP Graphics: User's Guide
Control Key Combinations
Control Key Combinations The following control-key combinations are available.
CTRL-A Call up the Display Attributes menuCTRL-B Toggle between Node Depth modes (Without depth, With depth)
CTRL-D Call up the Color Assignment menu
CTRL-F Toggle between the Tree fit modes (Default , All in one window modes)
CTRL-G Toggle between Tree drawing modes (Balanced , Unbalanced Dictionary modes)
CTRL-I Toggle between Order of Child Nodes values (Standard order , Display-attributeorder )
CTRL-L Toggle between Line Drawing modes (Rectangular , Diagonal )
CTRL-N Call up the Node Size menu
CTRL-O Call up the Layout menu
CTRL-P Call up the Thresholds menu
CTRL-R Toggle between Tree Rotation values (Up, Right , Left , Down)
CTRL-S Toggle between Coloring Method values
CTRL-T Toggle between Node ID values (By key , By text name, By format )
CTRL-V Cycle through all display attributes defined
April 2001 163

7/30/2019 BC SAP Graphics- User's Guide
http://slidepdf.com/reader/full/bc-sap-graphics-users-guide 164/373
BC SAP Graphics: User's Guide SAP AG
Documentation not Available in Release 4.6B
Documentation not Available in Release 4.6B
164 April 2001

7/30/2019 BC SAP Graphics- User's Guide
http://slidepdf.com/reader/full/bc-sap-graphics-users-guide 165/373
SAP AG BC SAP Graphics: User's Guide
Printing a Graphic
Printing a Graphic
Selecting Graphic → Print sends the current graphics view to the printer.
You can set the following options in the dialog window Printer setup:
• Destination
You can choose one of the following options:
• Local: prints your graph on your local printer (not available for Motif)
• R/3 Spool : sends your graph to the R/3 printer queue (PostScript printers only)
• File: creates a print file
• Clipboard: copies your graph to the clipboard
• Additional options provided for the R/3 Spool and File options:
If you choose R/3 Spool oder File, additional options are available in the dialog window:
– Format
You can choose from various formats (Postscript, Graneda (format of Netronic),WMF, etc.).
– Paper format
You can choose from various paper formats from a list (DIN, Legal, Letter, etc.). Theprint format (portrait or landscape) must be identical with the paper format of your printer.
– Portrait / Landscape
You can print your graph in portrait format on a landscape paper format, and viceversa.
– Standard character height
(not available for SAP Network Graphics and SAP Bar Chart Graphics)
– Printer name (available with the R/3 Spool option)
– File name (available with the File option)
• Additional options for SAP Network Graphics and SAP Bar Chart Graphics:
If you are working with SAP Network Graphics and SAP Bar Chart Graphics, thefollowing additional options are provided:
– Pages: Choose the page range you want to print by double-clicking in the raster.
– Fit to page(s): The various views are fit the paper format size and printed.
– Default size: The various views are printed in their default size.
– Cutting marks: The cutting marks around the various print sections of a default sizeview will appear in the printout.
– Color print
Option menus or popup windows that obscure the view, or that merely exist somewhere on themonitor screen, are not sent to the printer and have no effect on the printing of the view itself.
April 2001 165

7/30/2019 BC SAP Graphics- User's Guide
http://slidepdf.com/reader/full/bc-sap-graphics-users-guide 166/373
BC SAP Graphics: User's Guide SAP AG
Printing a Graphic
When you print a graphics view from SAP Business Graphics, one of the following color schemes
(Options → Global Options) should be active:
• Color Scheme E: for Matrix printers and plotters
• Color Scheme F: for Postscript printers
How the System Sizes Output for the Printer
Your SAP Graphics program prints the largest possible image allowed by the output formatcurrently specified in the printer.
If your window is a horizontal rectangle (that is, wider than it is high), the width of the window isexpanded to match the output format width. The window's height is then scaled accordingly.
If your window is a vertical rectangle (higher than it is wide), the height of the window isexpanded to match the output format height. The window's width is then scaled accordingly.
In either case, the height-width ratio of the original window is maintained. Whether your graphicswindow is small or full-screen, what you see on the screen is what you get on paper.
Note the special features of SAP Network Graphics and SAP Bar Chart Graphics describedabove.
Printer Requirements
In order to print graphics views, the printer attached to your system must be able to print graphicsas well as text. It must also have a suitable resolution.
Printing through R/3 Spool requires a PostScript printer.
Printer output depends in part on the capabilities of the printer drivers supported by your operating system. For example, in the OS/2 operating system, you can specify the various outputformat options in the Print Manager.
166 April 2001

7/30/2019 BC SAP Graphics- User's Guide
http://slidepdf.com/reader/full/bc-sap-graphics-users-guide 167/373
SAP AG BC SAP Graphics: User's Guide
Exiting from SAP Graphics
Exiting from SAP Graphics
If you want to exit from your SAP Graphics application, choose Graph → Exit or press F15. Your current settings are saved.
If you want to cancel your SAP Graphics application without saving your current settings, chooseone of the following alternatives:
• Edit → Cancel , F12 or the cancel icon.
• Goto→ Back , F3, or the back or exit icon.
• Click twice on the upper left corner of your SAP Graphics window.
April 2001 167

7/30/2019 BC SAP Graphics- User's Guide
http://slidepdf.com/reader/full/bc-sap-graphics-users-guide 168/373

7/30/2019 BC SAP Graphics- User's Guide
http://slidepdf.com/reader/full/bc-sap-graphics-users-guide 169/373
SAP AG BC SAP Graphics: User's Guide
Overview
OverviewThe SAP Pushbutton Graphics system presents you with a pushbutton pad. This pad containsbuttons you can click on to request information, call up menus or execute specific programs.
The following figure shows an example of an SAP Pushbutton pad.
What the buttons say and what they do when you click on them depends on the ABAP programyou are running.
For more information, see the ABAP documentation.
On Apple frontends, a number of alternative and additional options are available for SAP Graphics. For more information, see the following topic:
Special Features on Apple Frontends [Page 51]
April 2001 169

7/30/2019 BC SAP Graphics- User's Guide
http://slidepdf.com/reader/full/bc-sap-graphics-users-guide 170/373

7/30/2019 BC SAP Graphics- User's Guide
http://slidepdf.com/reader/full/bc-sap-graphics-users-guide 171/373
SAP AG BC SAP Graphics: User's Guide
Exiting from SAP Graphics
Exiting from SAP Graphics
If you want to exit from your SAP Graphics application, choose Graph → Exit or press F15. Your current settings are saved.
If you want to cancel your SAP Graphics application without saving your current settings, chooseone of the following alternatives:
• Edit → Cancel , F12 or the cancel icon.
• Goto→ Back , F3, or the back or exit icon.
• Click twice on the upper left corner of your SAP Graphics window.
April 2001 171

7/30/2019 BC SAP Graphics- User's Guide
http://slidepdf.com/reader/full/bc-sap-graphics-users-guide 172/373
BC SAP Graphics: User's Guide SAP AG
SAP Statistical Graphics
SAP Statistical Graphics The SAP Statistics system allows you to display statistical information in curves.
Overview [Page 173]
What are Reference and Non-reference Axes ? [Page 174]
Using Common, Separate or Difference Scaling [Page 176]
Setting Options [Page 178]
Displaying a Time Marker [Page 200]
Specifying What Curve is in the Foreground [Page 201]
Mailing a Graphic [Page 170]
Printing a Graphic [Page 292]
Exiting from SAP Graphics [Page 295]
172 April 2001

7/30/2019 BC SAP Graphics- User's Guide
http://slidepdf.com/reader/full/bc-sap-graphics-users-guide 173/373
SAP AG BC SAP Graphics: User's Guide
Overview
Overview The SAP Statistics system allows you to display statistical information in curves. Each graph inSAP Statistics can contain up to 16 curves, each containing up to 2000 points. Display options
for the graphs include linear and logarithmic scaling, transposition of axes, diagram formatting(curve color, line width), and so on.
The following figure contains an SAP Statistics graph. (With reference axis along the x-axis. They-axis illustrates Common scaling mode.)
On Apple frontends, a number of alternative and additional options are available for SAP Graphics. For more information, see the following topic:
Special Features on Apple Frontends [Page 51]
April 2001 173

7/30/2019 BC SAP Graphics- User's Guide
http://slidepdf.com/reader/full/bc-sap-graphics-users-guide 174/373
BC SAP Graphics: User's Guide SAP AG
What are Reference and Non-reference Axes ?
What are Reference and Non-reference Axes ?
The input data for drawing curves with SAP Statistics is always a set of curve points. Each curve
consists of a set of points, and each point has an x-value and a y-value.
Based on the curve points in the input, an SAP Statistics diagram may be one of two kinds:
• A diagram with a reference axis
A reference axis (normally the x-axis) is an axis for which the curve values must be afixed set. That is, if the x-axis is a reference axis, each curve in the diagram must havethe exact same set of x-values.
Typically, the reference axis represents time. The curve values along this axis arespecific dates.
The non-reference axis is the axis along which any values can occur.
The following figure contains an SAP Statistics graph. (With reference axis along the x-axis. The y-axis illustrates Common scaling mode.)
The values along the y-axis are stock prices for the given dates. You can compare stockprices in the two curves, where all prices (marked by gridlines) are given for the same setof dates.
The difference between reference and non-reference axes is important because of how SAPStatistics draws the scale for each axis:
174 April 2001

7/30/2019 BC SAP Graphics- User's Guide
http://slidepdf.com/reader/full/bc-sap-graphics-users-guide 175/373

7/30/2019 BC SAP Graphics- User's Guide
http://slidepdf.com/reader/full/bc-sap-graphics-users-guide 176/373

7/30/2019 BC SAP Graphics- User's Guide
http://slidepdf.com/reader/full/bc-sap-graphics-users-guide 177/373

7/30/2019 BC SAP Graphics- User's Guide
http://slidepdf.com/reader/full/bc-sap-graphics-users-guide 178/373

7/30/2019 BC SAP Graphics- User's Guide
http://slidepdf.com/reader/full/bc-sap-graphics-users-guide 179/373
SAP AG BC SAP Graphics: User's Guide
Assigning Colors
Assigning Colors
Select Options → Color assignment to call up the Color Assignment dialog box.
This dialog box contains three parts:
• A color palette of 64 colors
• A list of color variables for the graph. A color variable is an aspect of the graph that iscolorable.
• A large color stripe at the top of the palette. This stripe shows the current color of thecolor variable highlighted.
You can use these components to color various parts of the graph. Set the color variables toparticular color values from the palette, as follows:
1. Click on the color variable whose value you want to set. When you have selected thevariable, its current value appears in the large color stripe at the top of the menu.
2. Assign a new color to the variable by clicking on one of the palette colors with the mouse.The large color stripe changes to the requested color. Click on the Apply button (or theContinue button) to apply the new color to the graph.
The color variables themselves are the following:
• Graph background
The background inside the scaled graph. For this variable, choose a color different fromthe colors of the curves themselves. Otherwise, the curves will disappear.
• Display background
The background outside the scaled graph. For this variable, choose a color different fromthe color in the Text variable. Otherwise, the title of the graph will not be visible.
• X/Y axis
This is the cross-shaped axis that appears when the data contains negative x- and y-values. For this variable, choose a color different from that in the Graph background variable. Otherwise, the X/Y axis will not appear.
• Text
This variable colors the graph title, scaling text, axis labels, and so on. The color youchoose should be different from the color in the Display background variable.
• Graph frame
This is the frame around the scaled graph area. This color should be different from boththe Graph background and the Display background colors.
• Gridlines
These are the scaling lines in the background of the scaled graph area. This color shouldbe different from the Graph background color.
• Legend frame
This is the border of the legend popup. This color should be different from the Legend background color.
April 2001 179

7/30/2019 BC SAP Graphics- User's Guide
http://slidepdf.com/reader/full/bc-sap-graphics-users-guide 180/373

7/30/2019 BC SAP Graphics- User's Guide
http://slidepdf.com/reader/full/bc-sap-graphics-users-guide 181/373
SAP AG BC SAP Graphics: User's Guide
Setting Curve Attributes
Setting Curve Attributes
Select Options → Curve attributes to call up the Curve Attributes dialog box.
This dialog box lets you set the appearance of the curve in the graph.
The Default button at the bottom of the dialog box lets you reset all Curve Attributes options totheir system defaults.
The options provided in the Curve Attributes dialog box are described below.
The Legend Text Option
The Legend text option allows you to enter the text name for the curve. This name appears asthe curve title in the legend.
If you want to enter a longer description for the curve, use the Description option. This descriptionalso appears in the legend.
The Description Option
The Description option allows you to enter the text that describes the curve. This descriptionappears in the legend under the curve title.
April 2001 181

7/30/2019 BC SAP Graphics- User's Guide
http://slidepdf.com/reader/full/bc-sap-graphics-users-guide 182/373
BC SAP Graphics: User's Guide SAP AG
Setting Curve Attributes
If the Description text is not visible when you call up the legend, you must enlarge it (the legend).See "Using the Legend," later in this section for details on how to do this.
The Curve Number
The Curve number option lets you set the "current curve." You need this option when your graphcontains more than one curve: it tells SAP Statistics which curve you are modifying. Curves arenumbered: just click on the up or down arrows until the number of the curve you want appears.
Each time the curve number changes, the rest of the menu options display the current settingsfor the curve designated.
In particular, the Description field reminds you which curve is named by a given curve number.
The Attribute ID Option
The Attribute ID option lets you save attribute settings and reuse them from graph to graph. As aresult, you can format separate graphs (whose curves have related meanings) with a consistentset of attributes.
An attribute setting consists of all the options in the menu (including the legend and description
texts). You can save up to 255 attribute settings, each identified by a number (the Attribute ID value).
The Color Option
The Color option lets you change the color of the curve.
Simply click on the up- and down-arrow to choose the number of the desired color. Or positionthe cursor where the numeric value is, delete the entry and re-type it.
The possible colors are numbered from 0 to 63. These are the same colors as those in the color palette of the Color assignment menu.
You can choose a color by number by finding the equivalent color in the palette. The colors in thepalette start with number 0 in the upper left and end with 63 in the lower right.
The Width Option
The Width option lets you change the width of the curve's line. Possible values are from 0(thinnest) to 20 (thickest).
If the curve has been designated as a Markered , Area, or Stepped area curve (in the Curve type option), the Width option has no effect.
The Curve Type Option
Use this option to choose how the curve is represented in the diagram. Only one curve type canbe active at a single time. Possible curve types are:
• Continuous
A smooth continuous line. If you choose a continuous curve, you simultaneously activatethe Continuous curves option. This latter option lets you choose what kind of continuouscurve you want to see.
• Markers
A series of markers at selected points. If you choose Markers, you activate the Markered curves option. This latter option lets you choose what kind of markered curve you want tosee.
182 April 2001

7/30/2019 BC SAP Graphics- User's Guide
http://slidepdf.com/reader/full/bc-sap-graphics-users-guide 183/373
SAP AG BC SAP Graphics: User's Guide
Setting Curve Attributes
• Area
Like a Continuous curve, but with the area under the curve colored. The Color value isused to color in the area.
• Histogram
A series of vertical rectangles, one for each data value. The Color value is used to color in the rectangles.
• Stepped line
A "rectangular-ized" curve: it consists entirely of vertical and horizontal segments thatapproximate the smooth Continuous curve.
• Stepped area
Like a Stepped line curve, but with the area under the line colored. The Color value isused to color in the area.
The Continuous Curves Option
This option lets you choose what kind of line pattern you want for displaying a curve. To use thisoption, the Curve type option must be Continuous, and the Width option must be 0.
The choices listed in the Continuous curves option include some that are not literally continuous;rather, a continuous curve is suggested by a series of dots or dashes.
The Markered Curves Option
This option lets you choose what kind of markers you want for displaying a curve. In order toactivate this option, you must set the Curve type option to Markers. Otherwise, you cannot setany values in this menu.
The following graph [Page 184] shows markered curves with exact representation.
April 2001 183

7/30/2019 BC SAP Graphics- User's Guide
http://slidepdf.com/reader/full/bc-sap-graphics-users-guide 184/373
BC SAP Graphics: User's Guide SAP AG
Graph with markered curves
Graph with markered curves
This graph illustrates Exact representation.
184 April 2001

7/30/2019 BC SAP Graphics- User's Guide
http://slidepdf.com/reader/full/bc-sap-graphics-users-guide 185/373

7/30/2019 BC SAP Graphics- User's Guide
http://slidepdf.com/reader/full/bc-sap-graphics-users-guide 186/373

7/30/2019 BC SAP Graphics- User's Guide
http://slidepdf.com/reader/full/bc-sap-graphics-users-guide 187/373
SAP AG BC SAP Graphics: User's Guide
Gridline Pattern
Gridline Pattern Under Gridline pattern in the Global Options dialog box, choose the line pattern for gridlines inthe back of the graph.
The Gridline pattern option is available in both types of Global Options dialog boxes.
April 2001 187

7/30/2019 BC SAP Graphics- User's Guide
http://slidepdf.com/reader/full/bc-sap-graphics-users-guide 188/373
BC SAP Graphics: User's Guide SAP AG
Exact or Rounded Curve Point Representation
Exact or Rounded Curve Point Representation The options under Representation in the Global Options dialog box only apply to reference axes graphs, and these graphs must not have time line scaling.
The Exact and Rounded options let you specify how the points in the curve are distributed over the reference axis. In the discussion of these options, the reference axis is assumed to be the x-axis.
These options are important when, as is most often the case, the number of pixels in the windowis not an even multiple of the number of points in the curve. SAP Statistics must decide twoquestions:
• How the points are to be spread over the width of the window?
• How the gridlines are to be spread over the width of the window, and how they should belabelled?
Both considerations depend on how the number of curve points compares to the number of
window pixels:• More curve points than window pixels:
SAP Statistics must choose a selection of the points to display.
Example: For a 700-point curve and a 200-pixel window, the system can choose 200 of the 700 curve points for display: approximately every third or fourth (that is, every "3.5th")curve point.
• Fewer curve points than window pixels:
The system can display all points in the data, but must decide which pixel to assign eachpoint to.
Example: For a 200-point curve and a 700-pixel window, the system can display all 200
points: at intervals of approximately one point every three or four (that is, every "3.5th")pixels.
The two options under Representation solve these questions as follows:
• Exact
The data points in the graph are all the same distance apart, and each point lies on agridline.
With an Exact representation, the system assigns one point to every nth pixel (morepoints than pixels) or exactly n pixels to every point (fewer points than pixels).
A gridline is drawn for each point displayed, and is labelled with the point's x-value. (Theabove figure shows a graph with Markered curves with an Exact representation of threecurves. Compare with the following figure.)
Achieving this regularity provides a more accurate representation of the input, but oftenmakes inefficient use of the display space. For example, with 700 pixels and 200 points,only 600 pixels can be used (by displaying a point on every third pixel). The other available 100 pixels are not used, so that an empty stripe appears at the right end of thegraph.
• Rounded
188 April 2001

7/30/2019 BC SAP Graphics- User's Guide
http://slidepdf.com/reader/full/bc-sap-graphics-users-guide 189/373
SAP AG BC SAP Graphics: User's Guide
Exact or Rounded Curve Point Representation
The system does not maintain the same distance between data points, and the points donot necessarily lie on gridlines.
With a Rounded representation, the system does not use a whole number (such as the nfactor mentioned for Exact ) to assign points to pixels or pixels to points. Instead, the
quotient of the larger number and the smaller (pixels and points) is used to drive theassignment in an irregular fashion.
For example, for 700 pixels and 200 points, the quotient 3.5 is used, instead of 3. Every"3.5th" pixel is pinpointed for assignment: the number of each is rounded down if theresult is fractional. Thus the first five points, (theoretically assigned to pixels 0, 3.5, 7,10.5, 14), would be actually be placed on pixels 0, 3, 7, 10, 14.
Using the Rounded method, the distance between pixels with points on them will varyslightly from point to point. In this example, sometimes every third, sometimes everyfourth.
A similar calculation is performed when there are more points than pixels, except thatevery "3.5th" point is assigned to a pixel. In this case, the display sometimes showsevery third point and sometimes every fourth.
With Rounded , gridlines are assigned by dividing the number of pixels by the optimalnumber of gridlines, and labelling each with the x-value of data point that is nearest. (Theoptimal number of gridlines is derived from the the window width and the size of thecharacter strings needed to label the reference axis.) There is no guarantee that thepoint for that label falls exactly on the gridline shown.
The following figure shows a Rounded representation of three curves. Compare with itwith the preceding figure, which shows an Exact representation.
April 2001 189

7/30/2019 BC SAP Graphics- User's Guide
http://slidepdf.com/reader/full/bc-sap-graphics-users-guide 190/373

7/30/2019 BC SAP Graphics- User's Guide
http://slidepdf.com/reader/full/bc-sap-graphics-users-guide 191/373

7/30/2019 BC SAP Graphics- User's Guide
http://slidepdf.com/reader/full/bc-sap-graphics-users-guide 192/373
BC SAP Graphics: User's Guide SAP AG
Linear or Logarithmic Scaling
Linear or Logarithmic Scaling You can apply linear or logarithmic scaling to the x- and y-axes by choosing the appropriateoption in the Global Options dialog box.
Scaling the X-Axis
The x-axis must be a non-reference axis in order to specify logarithmic scaling. In addition, thescale range for the x-axis must have no negative values.
The X-axis scale option does not appear in the Global Options dialog box that appears for reference axis graphs with time line scaling.
Scaling the Y-Axis
The y-axis must be a non-reference axis in order to specify logarithmic scaling. In addition, thescale range for the y-axis must have no negative values.
192 April 2001

7/30/2019 BC SAP Graphics- User's Guide
http://slidepdf.com/reader/full/bc-sap-graphics-users-guide 193/373
SAP AG BC SAP Graphics: User's Guide
Titles, Subtitles and Legend
Titles, Subtitles and Legend If you click on the Titles button in the Global Options dialog box, you get a window where you canenter text for:
• the diagram's main title
• the diagram's sub-title
• the text legend for the reference axis
The reference axis text legend labels the reference axis as a whole. Thus, if the scale values for the reference axis were a series of dates, a logical text legend might be "Date."
April 2001 193

7/30/2019 BC SAP Graphics- User's Guide
http://slidepdf.com/reader/full/bc-sap-graphics-users-guide 194/373
BC SAP Graphics: User's Guide SAP AG
Grid Type
Grid Type The Grid type option in the Global Options dialog box applies only to curve data that specifies areference axis with time line scaling. The reference axis in the graph of this curve is scaled by a
time line.
This option allows you to specify the density of gridlines to be drawn in the background of thegraph. Possible values, which are mutually exclusive, are:
• No grid
Choose this value if you want no gridlines at all.
• Coordinate grid
Choose the Coordinate grid value when you want gridlines drawn for each point in thegraph: one line appears for each point's x-value.
• Time grid
Choose the Time grid value when you want gridlines drawn according to the time unitused in the time line.
This value activates the options Coarse or Fine under Time grid . If you don't choose thetime grid type, you cannot set these options.
194 April 2001

7/30/2019 BC SAP Graphics- User's Guide
http://slidepdf.com/reader/full/bc-sap-graphics-users-guide 195/373
SAP AG BC SAP Graphics: User's Guide
Fine or Coarse Time Grid
Fine or Coarse Time Grid Under the title Time grid in the Global Options dialog box, you specify the desired density for gridlines scaling a time line reference axis. In order to use this option, the Time grid option under
Grid type must be turned on.
If you choose the Fine value for the time line, one gridline is drawn for each time unit interval.Thus, if the time unit being used is Days, one gridline is drawn for each day.
If you choose the Coarse value for the time line, gridlines are drawn for the more inclusive timeunit used on the top half of the time line. Thus, if the active time unit is Days, days are displayedon the bottom half of the time line, and months on the top half. In this case, a gridline is drawn for each month.
The Time grid option is available only in the Global Options dialog window that appears for reference axis graphs with time line scaling.
April 2001 195

7/30/2019 BC SAP Graphics- User's Guide
http://slidepdf.com/reader/full/bc-sap-graphics-users-guide 196/373

7/30/2019 BC SAP Graphics- User's Guide
http://slidepdf.com/reader/full/bc-sap-graphics-users-guide 197/373
SAP AG BC SAP Graphics: User's Guide
Documentation not Available in Release 4.6B
Documentation not Available in Release 4.6B
April 2001 197

7/30/2019 BC SAP Graphics- User's Guide
http://slidepdf.com/reader/full/bc-sap-graphics-users-guide 198/373
BC SAP Graphics: User's Guide SAP AG
Setting X/Y Intervals
Setting X/Y Intervals The X/Y Interval menu only applies to non-reference axes.
Select Options → X/Y interval to call up the X/Y Interval dialog box. This dialog box offers optionsfor changing everything about the graph's appearance except the curve itself. To change thecurve's appearance (color, line texture) see Setting Curve Attributes [Page 181].
The X/Y Interval menu lets you modify the range of the axis scale. You can use the options in thismenu to cut off the ends of the axes. For example, an x-axis with a range from -40 to +60 can berestricted to the range -10 to 30. When you request this restriction, SAP Statistics slices off theright and left sides of the display at x=-10 and x=30, respectively.
If the x-axis is a reference axis in your graph, the X/Y Interval menu only lets you change the y-axis. If your graph contains no reference axes, the X/Y Interval menu lets you change both.
Note that if you have turned Separate scaling mode on (by selecting Goto→ Display
mode → Separate scaling mode), the separately scaled axis will have different scaling on either
side of the graph. In this case, the X/Y Interval menu presents a double set of options for theaxis.
The X/Y Interval menu contains the following variables:
• the upper limit for an axis
• the lower limit for an axis
• the ticks (number of gridlines) that span the axis
The number of gridlines includes the two outer sides of the graph. Hence for 10 ticks inthe x-axis, vertical gridlines divide the graph into 9 stripes.
To change the values of these variables, click on the up or down arrows for each. The currentvalue of the limit gets bigger or smaller as you click. You can also simply type in a new currentvalue: click on the box where the current value is contained, delete the entry, and type in another.
If you have turned Separate scaling mode on (by selecting Goto→ Display mode → Separate
scaling mode), it is possible to request a different number of gridlines for the two sides of the y-axis. In this case, gridlines are drawn according to the scaling on the left side. On the right side,scale numbers appear, but do not necessarily correspond to the gridlines that are drawn.
198 April 2001

7/30/2019 BC SAP Graphics- User's Guide
http://slidepdf.com/reader/full/bc-sap-graphics-users-guide 199/373
SAP AG BC SAP Graphics: User's Guide
Setting X/Y Intervals
April 2001 199

7/30/2019 BC SAP Graphics- User's Guide
http://slidepdf.com/reader/full/bc-sap-graphics-users-guide 200/373
BC SAP Graphics: User's Guide SAP AG
Displaying a Time Marker
Displaying a Time Marker If your graph contains an reference axis scaled with a time line, you can display a special time-
marker line using the Functions→ Time marker option. This line can have two meanings:
• It can mark the current time or date. This is the default meaning.
• It can serve as a "milestone" marking an important point in time. This milestone musthave been specified by the ABAP program you used to call SAP Statistics.
200 April 2001

7/30/2019 BC SAP Graphics- User's Guide
http://slidepdf.com/reader/full/bc-sap-graphics-users-guide 201/373
SAP AG BC SAP Graphics: User's Guide
Specifying What Curve is in the Foreground
Specifying What Curve is in the Foreground
You can use the Functions→ Foreground curve option to "page through" the curves in your
graphs. Each time you select this option, the next curve in the series is displayed in theforeground.
This option is only relevant when you have multiple curves that overlap each other. A graph cancontain up to 16 curves, some of which may hide important sections of others. This happensespecially when some of the curves are formatted as having Area or Stepped Area curve types(in the Curve Attributes menu).
To display a particular curve, select Functions→ Foreground curve repeatedly until the desired
curve stands in the foreground.
April 2001 201

7/30/2019 BC SAP Graphics- User's Guide
http://slidepdf.com/reader/full/bc-sap-graphics-users-guide 202/373

7/30/2019 BC SAP Graphics- User's Guide
http://slidepdf.com/reader/full/bc-sap-graphics-users-guide 203/373

7/30/2019 BC SAP Graphics- User's Guide
http://slidepdf.com/reader/full/bc-sap-graphics-users-guide 204/373
BC SAP Graphics: User's Guide SAP AG
Printing a Graphic
When you print a graphics view from SAP Business Graphics, one of the following color schemes
(Options → Global Options) should be active:
• Color Scheme E: for Matrix printers and plotters
• Color Scheme F: for Postscript printers
How the System Sizes Output for the Printer
Your SAP Graphics program prints the largest possible image allowed by the output formatcurrently specified in the printer.
If your window is a horizontal rectangle (that is, wider than it is high), the width of the window isexpanded to match the output format width. The window's height is then scaled accordingly.
If your window is a vertical rectangle (higher than it is wide), the height of the window isexpanded to match the output format height. The window's width is then scaled accordingly.
In either case, the height-width ratio of the original window is maintained. Whether your graphicswindow is small or full-screen, what you see on the screen is what you get on paper.
Note the special features of SAP Network Graphics and SAP Bar Chart Graphics describedabove.
Printer Requirements
In order to print graphics views, the printer attached to your system must be able to print graphicsas well as text. It must also have a suitable resolution.
Printing through R/3 Spool requires a PostScript printer.
Printer output depends in part on the capabilities of the printer drivers supported by your operating system. For example, in the OS/2 operating system, you can specify the various outputformat options in the Print Manager.
204 April 2001

7/30/2019 BC SAP Graphics- User's Guide
http://slidepdf.com/reader/full/bc-sap-graphics-users-guide 205/373

7/30/2019 BC SAP Graphics- User's Guide
http://slidepdf.com/reader/full/bc-sap-graphics-users-guide 206/373

7/30/2019 BC SAP Graphics- User's Guide
http://slidepdf.com/reader/full/bc-sap-graphics-users-guide 207/373

7/30/2019 BC SAP Graphics- User's Guide
http://slidepdf.com/reader/full/bc-sap-graphics-users-guide 208/373

7/30/2019 BC SAP Graphics- User's Guide
http://slidepdf.com/reader/full/bc-sap-graphics-users-guide 209/373

7/30/2019 BC SAP Graphics- User's Guide
http://slidepdf.com/reader/full/bc-sap-graphics-users-guide 210/373

7/30/2019 BC SAP Graphics- User's Guide
http://slidepdf.com/reader/full/bc-sap-graphics-users-guide 211/373
SAP AG BC SAP Graphics: User's Guide
Changing all Planning Board Elements
Changing all Planning Board Elements
Select Edit → Change all to change the characteristics of any element in the planning board.
Types of elements are:
• Line Items
These are the text-string entries listed on the left side of the planning board. The lineitems provide the text name for the corresponding events in the right side of the board.
• Milestones
These are small markers you can insert in the events area (right side of the planningboard). Milestones can have various colors or shapes, and are useful in markingparticular points in time.
• Events
These are the horizontal bars (in the events area at the right side of the planning board)
that show the duration of an event. (The name for the event is shown in thecorresponding line item on the left side of the chart.)
If you have activated the Change all option, clicking on a line item, milestone, or event causesthe window for that element type to appear.
Using the Line Item Window
In the line item window, you can edit the text string that appears in the line item.
Using the Milestone Window
The milestone window lets you modify the following aspects of the milestone you clicked on:
• Text
The text name for the milestone
• Shape
The shape for the milestone: Rectangle, Triangle or Line.
• Position
The position of the milestone within the event: Top, Bottom, or Center .
• Size
The size of the milestone: Small , Medium, or Large.
• Time
The point in time that the milestone marks. You can specify the date (day, month, and
year) and time (hour and minutes).
• Color...
The milestone's color. When you click on this item, a popup Color Assignment windowappears. To use this window, click on Milestone (right column), then on the color youwant, and then on Continue. The milestone does not change to the new color until youclick on Continue in the milestone window.
April 2001 211

7/30/2019 BC SAP Graphics- User's Guide
http://slidepdf.com/reader/full/bc-sap-graphics-users-guide 212/373
BC SAP Graphics: User's Guide SAP AG
Changing all Planning Board Elements
For more information on using the Color Assignment window, see "The Color Assignment Window" in the section Setting Options [Page 221].
Using the Event Window
The event window lets you modify the all aspects of the selected event. You can shorten or extend its duration, move it to a different time altogether, change its color, and so on. However,moving the event to a different line is not possible.
Event window fields are:
• Text
The text name for the event
• Position
The position of the event block (Top, Bottom, or Center ) within the event slot. This fieldhas no effect when the Height field is set to the maximum size (15). Only when the heightis less than 15 does the Position value make a difference.
• Border
The frame for the event block. You can display events with or without borders. (Thedefault is Yes.)
• Height
The height of the event block. Values of 1 to 15 are possible. If a line item has twoevents that overlap in time, you can display the overlap by using different Height valuesfor each. (With different Position values and small enough Height values, you can makeboth events completely visible.)
• Pattern
The pattern for the event block. You can use one of nine different shading patterns(numeric values 1 to 9).
• Start
The starting time for the event. You can set the date (day, month, year) and time (hour and minutes.)
• End
The ending time for the event. You can set the date (day, month, year) and time (hour and minutes.)
• Color...
The event block color. When you click on this item, a popup Color Assignment windowappears. To use this window, click on one of the color variable in right column (Event text, Event background, Event border ), then on the color you want, and then on
Continue. The new colors do not appear until you click on Continue in the event window.
For more information on using the Color Assignment window, see "The Color Assignment Window" in the section Setting Options [Page 221].
212 April 2001

7/30/2019 BC SAP Graphics- User's Guide
http://slidepdf.com/reader/full/bc-sap-graphics-users-guide 213/373
SAP AG BC SAP Graphics: User's Guide
Changing the Duration of an Event
Changing the Duration of an Event
1. Select Edit → Change duration.
2. Position the mouse cursor on the event block you want to change. To change the startingtime for the event, the cursor must be in the left half of the block. To change the endingtime, place the cursor in the right half.
3. Press the left mouse button, and holding it down, move the mouse right or left.
While you do this, a vertical line appears for the edge you are changing. This lineconnects the edge of the block with the time line above.
4. When the vertical line touches the desired starting or ending time in the time line, releasethe mouse button.
The vertical line disappears, and the event block re-appears with its new starting or ending time.
April 2001 213

7/30/2019 BC SAP Graphics- User's Guide
http://slidepdf.com/reader/full/bc-sap-graphics-users-guide 214/373
BC SAP Graphics: User's Guide SAP AG
Moving Elements
Moving Elements The Move element option lets you move a line item, event or milestone to a new position. Thesteps for doing this are:
1. Select Edit → Move element .
2. Position the mouse cursor on the element you want to move, and press the left mousebutton.
Line item: A rectangle appears around the line item text.
Event block : Vertical lines appear that connect the edges of the block with the time lineabove.
Milestone: The mouse cursor changes to a cross.
3. Holding the mouse button down, move the mouse (and the element) to the desiredposition. For line items, move the rectangle to the position just before the desiredposition.
When you release the mouse button, the element re-appears in its new place.
214 April 2001

7/30/2019 BC SAP Graphics- User's Guide
http://slidepdf.com/reader/full/bc-sap-graphics-users-guide 215/373
SAP AG BC SAP Graphics: User's Guide
Inserting Milestones
Inserting Milestones The Insert milestone option lets you add a new milestone.
When you select Edit → Insert milestone, a milestone window appears, as described in thesection "Changing Planning Board Elements". See this section for information on using themilestone window.
April 2001 215

7/30/2019 BC SAP Graphics- User's Guide
http://slidepdf.com/reader/full/bc-sap-graphics-users-guide 216/373
BC SAP Graphics: User's Guide SAP AG
Inserting Events
Inserting Events The Insert event option lets you add a new event.
When you select Edit → Insert event , an event window appears, as described in the section"Changing Planning Board Elements". See this section for information on using the eventwindow.
216 April 2001

7/30/2019 BC SAP Graphics- User's Guide
http://slidepdf.com/reader/full/bc-sap-graphics-users-guide 217/373
SAP AG BC SAP Graphics: User's Guide
Copying Elements
Copying Elements The Copy element option lets you add a new element by copying an existing one. The steps for doing this are:
1. Select Edit → Copy element .
2. Position the mouse cursor on the element you want to copy, and press the left mousebutton.
Line item: A rectangle appears around the line item text.
Event block : Vertical lines appear that connect the edges of the block with the time lineabove.
Milestone: The mouse cursor changes to a cross.
3. Holding the mouse button down, move the mouse (and the element) to the desiredposition. For line items, move the rectangle to the position just before the desiredposition.
When you release the mouse button, both the new and the old elements appear in their places.
April 2001 217

7/30/2019 BC SAP Graphics- User's Guide
http://slidepdf.com/reader/full/bc-sap-graphics-users-guide 218/373

7/30/2019 BC SAP Graphics- User's Guide
http://slidepdf.com/reader/full/bc-sap-graphics-users-guide 219/373

7/30/2019 BC SAP Graphics- User's Guide
http://slidepdf.com/reader/full/bc-sap-graphics-users-guide 220/373
BC SAP Graphics: User's Guide SAP AG
Selecting an Element
Selecting an Element You can select an element, and have your selection reported back to the ABAP program youused to call SAP Gantt Chart. Perform these steps:
1. Select Edit → Select element .
2. Click on the event you want to select. It does not show any highlighting when you do this.
Selecting events is only meaningful when the ABAP program you are using offers specialfunctions independent of SAP Gantt Chart. For example, when you select an event, you mightget a special event-related menu or display.
220 April 2001

7/30/2019 BC SAP Graphics- User's Guide
http://slidepdf.com/reader/full/bc-sap-graphics-users-guide 221/373
SAP AG BC SAP Graphics: User's Guide
Setting Options
Setting Options You can use the Options menu to change the appearance of your chart.
Displaying a Vertical Grid [Page 222]
Displaying a Horizontal Grid [Page 223]
Displaying Event Text [Page 224]
Displaying the Time Line [Page 225]
Marking Partly Hidden Events by Arrows [Page 226]
Choosing the Grid Density [Page 227]
Choosing a Print Mode [Page 228]
Assigning Colors [Page 229]
Restoring Standard Values [Page 231]
Displaying the Legend [Page 232]
April 2001 221

7/30/2019 BC SAP Graphics- User's Guide
http://slidepdf.com/reader/full/bc-sap-graphics-users-guide 222/373
BC SAP Graphics: User's Guide SAP AG
Displaying a Vertical Grid
Displaying a Vertical Grid
Select Options→ Vertical grid to display vertical grid lines appear in the events area of the
planning board.How often the grid lines appear depends on the way the Grid density option is set. If you choosea Grid density of Coarse, the grid lines mark the boundaries between the time units shown in theupper level of the time line. For example, if you are using either the Days or Weeks time unit, gridlines appear between months. If you choose a Grid density of Fine, the grid lines appear moreoften.
222 April 2001

7/30/2019 BC SAP Graphics- User's Guide
http://slidepdf.com/reader/full/bc-sap-graphics-users-guide 223/373
SAP AG BC SAP Graphics: User's Guide
Displaying a Horizontal Grid
Displaying a Horizontal Grid
Select Options→ Horizontal grid to display horizontal grid lines appear in the events area of the
planning board.There is one gridline for each line item shown at the left side of the planning board.
The following figure shows a planning board with Time Units=Days, Horizontal grid and Vertical grid , Density =Coarse.
April 2001 223

7/30/2019 BC SAP Graphics- User's Guide
http://slidepdf.com/reader/full/bc-sap-graphics-users-guide 224/373
BC SAP Graphics: User's Guide SAP AG
Displaying Event Text
Displaying Event Text
Select Options→ Event text to display the text in event boxes in the plan. When this option is not
activated, no text labels appear.Text also does not appear if an event box is too short for its label. This may be because the timeunit you are using is too big. Choosing a smaller time unit causes the event boxes to appear bigger.
224 April 2001

7/30/2019 BC SAP Graphics- User's Guide
http://slidepdf.com/reader/full/bc-sap-graphics-users-guide 225/373
SAP AG BC SAP Graphics: User's Guide
Displaying the Time Line
Displaying the Time Line
Select Options→ Time line to display a vertical line in the plan to mark the current time. The
meaning of this line depends on the time unit currently in effect. For days, the time-now line givesthe date; for weeks, the time-now line gives the current week, and so on.
April 2001 225

7/30/2019 BC SAP Graphics- User's Guide
http://slidepdf.com/reader/full/bc-sap-graphics-users-guide 226/373
BC SAP Graphics: User's Guide SAP AG
Marking Partly Hidden Events by Arrows
Marking Partly Hidden Events by Arrows When an event box occurs on the boundary of the plan, you can insert a small arrow where thebox breaks off to show that you can scroll further to see the rest of the box.
Select Options→ Arrows to display such arrows.
226 April 2001

7/30/2019 BC SAP Graphics- User's Guide
http://slidepdf.com/reader/full/bc-sap-graphics-users-guide 227/373
SAP AG BC SAP Graphics: User's Guide
Choosing the Grid Density
Choosing the Grid Density
Select Options→ Grid density.
This option allows you to determine how densely vertical grid lines should appear in the plan.Choose Coarse if you want fewer lines and Fine if you want more. The figure under Displaying aHorizontal Grid [Page 223] shows a Coarse density.
For example, if the current time unit is Days, Coarse grid lines appear at every month-boundary,and Fine at every week-boundary.
This option has no effect if the Vertical grid option is not turned on.
April 2001 227

7/30/2019 BC SAP Graphics- User's Guide
http://slidepdf.com/reader/full/bc-sap-graphics-users-guide 228/373

7/30/2019 BC SAP Graphics- User's Guide
http://slidepdf.com/reader/full/bc-sap-graphics-users-guide 229/373
SAP AG BC SAP Graphics: User's Guide
Assigning Colors
Assigning Colors
Select Options→ Color assignment.
The Color Assignment dialog box can be called up from various places in SAP Gantt Chart (theEvent , Milestone, and Options dialog boxes).
The Color Assignment dialog box consists of three parts:
• A color palette of 16 colors
• A list of color variables for the graph. A color variable is an aspect of the graph that iscolorable.
• A large color stripe at the top of the palette. This stripe shows the current color of thecolor variable highlighted.
How to Set Color Values
You can use these components to color various parts of the graph. Set the color variables toparticular color values from the palette, as follows:
1. Click on the color variable whose value you want to set. When you have selected thevariable, its current value appears in the large color stripe at the top of the menu.
2. Assign a new color to the variable by clicking on one of the palette colors with the mouse.The large color stripe changes to the requested color. Click on Apply (or Continue) toapply the new color to the graph.
Color Variables
The color variables listed in the Color Assignment menu depend on where you request the menu.If you select Color... in the Event window, you can set the following event-related color variables:
• Event text
The text that appears in the event block.
• Event background
The background color for the event block.
• Event border
The border around the event box.
If you select Color... in the Milestone window, you can set the following milestone-related color variable:
• Milestone
The color of the milestone.
If you selected Color Assignment in the Options menu, you can set these color variables for thediagram as a whole:
• Holiday
Time line text for times known to be holidays, including Saturdays and Sundays. For example, when you use a time unit of hours, the time line shows hours in the bottom half
April 2001 229

7/30/2019 BC SAP Graphics- User's Guide
http://slidepdf.com/reader/full/bc-sap-graphics-users-guide 230/373
BC SAP Graphics: User's Guide SAP AG
Assigning Colors
and the day and date in the top half. For Saturdays and Sundays, both halves of the timeline appear in the Holiday color.
• Time line text
All time line text except holiday text. (The latter is colored by the Holiday color variable.)
• Time line background
The time line's background. This color applies to all background in the time line, includingthe background of holiday times. (The text of holidays is colored by the Holiday color variable.)
• Gridlines
The vertical and horizontal grid lines in the event area. To see this color, you must havethe Vertical grid and Horizontal grid options turned on.
This color also colors the time-now line, if the Time-now line option is turned on.
• Events area background
The part of the planning board where the event boxes and grid lines appear.• Line item background
The part of the planning board (left hand side) where the line items are listed.
• Line item text
The text of the line items.
• Border
The thin border areas of the planning board: around the events area, line item area, thetime line and title area.
• Date text
The text in the date block at the bottom left of the planning board.
• Date background
The background in the date block at the bottom left of the planning board.
• Title text
The text of the diagram title.
• Title background
The background for the diagram title area.
230 April 2001

7/30/2019 BC SAP Graphics- User's Guide
http://slidepdf.com/reader/full/bc-sap-graphics-users-guide 231/373
SAP AG BC SAP Graphics: User's Guide
Restoring Standard Values
Restoring Standard Values
Select Options→ Standard values.
This option lets you reset all option settings to their default values. Clicking on the Standard values pushbutton has the same effect.
April 2001 231

7/30/2019 BC SAP Graphics- User's Guide
http://slidepdf.com/reader/full/bc-sap-graphics-users-guide 232/373
BC SAP Graphics: User's Guide SAP AG
Displaying the Legend
Displaying the Legend
Select Options→ Legend.
This option lets you call up the Legend popup window that accompanies your diagram. Thelegend contains all event-types with colors, sizes and names.
232 April 2001

7/30/2019 BC SAP Graphics- User's Guide
http://slidepdf.com/reader/full/bc-sap-graphics-users-guide 233/373
SAP AG BC SAP Graphics: User's Guide
Choosing a Time Unit
Choosing a Time Unit
Select Options→ Legend to display all the possible time units you can use to display the
schedule.The planning board has a time line at the top of the events area. This time line is divided into anupper and lower half.
When you choose a time unit, it appears as the unit of measure in the bottom half of the time line.The upper half is used to show a more inclusive time unit. For example, if you choose the Days time unit, the bottom part shows days and the top half shows months. (See the figure at thebeginning of this section.)
The time units you can choose are:
• Second
• Minute
•
Quarter hour • Hour
• Day
• Week
• Calendar week
• Month
• Quarter
• Year
April 2001 233

7/30/2019 BC SAP Graphics- User's Guide
http://slidepdf.com/reader/full/bc-sap-graphics-users-guide 234/373
BC SAP Graphics: User's Guide SAP AG
Printing a Graphic
Printing a Graphic
The Graphic → Print option sends the planning board to the printer.
You can set the following options in the Printer setup dialog window:
• Destination
You can choose one of the following options:
• Local: prints your graph on your local printer (not available for Motif)
• R/3 Spool : sends your graph to the R/3 printer queue (PostScript printers only)
• File: creates a print file
• Clipboard: copies your graph to the clipboard
• Additional options provided for the R/3 Spool and File options:
If you choose R/3 Spool oder File, additional options are available in the dialog window:
– Format
You can choose from various formats (Postscript, Graneda (format of Netronic),WMF, etc.).
– Paper format
You can choose from various paper formats from a list (DIN, Legal, Letter, etc.). Theprint format (portrait or landscape) must be identical with the paper format of your printer.
– Portrait / Landscape
You can print your graph in portrait format on a landscape paper format, and viceversa.
– Standard character height
– Printer name (available with the R/3 Spool option)
– File name (available with the File option)
• Additional options for SAP Gantt Chart Graphics:
Under Print modes, the Pages and Window options are provided:
– Pages
Prints all data, using as many pages as necessary to accomodate the line items.
If Automatic is set for the Print mode option (Options menu), the system picks thelargest time unit that allows all events to fit horizontally across a single page. Then
the plan is printed in multiple pages, as needed for the given line items. The standardcharacter height defined in the printer is used.
A last page containing the legend is also printed.
– Window
Prints all data in the current window, using a single page.
234 April 2001

7/30/2019 BC SAP Graphics- User's Guide
http://slidepdf.com/reader/full/bc-sap-graphics-users-guide 235/373
SAP AG BC SAP Graphics: User's Guide
Printing a Graphic
No attempt is made to choose a time unit that fits all events width-wise on the page.Events not currently visible on the screen are not printed out.
If the window does not fit within the page size specified by the printer, the window isresized to fit. The length-width proportion, however, is maintained.
Option menus or popup windows that obscure the view, or that merely exist somewhere on themonitor screen, are not sent to the printer and have no effect on the printing of the view itself.
Printer Requirements
In order to print graphics views, the printer attached to your system must be able to print graphicsas well as text. It must also have a suitable resolution.
Printing through R/3 Spool requires a PostScript printer.
Printer output depends in part on the capabilities of the printer drivers supported by your operating system. For example, in the OS/2 operating system, you can specify the various outputformat options in the Print Manager.
April 2001 235

7/30/2019 BC SAP Graphics- User's Guide
http://slidepdf.com/reader/full/bc-sap-graphics-users-guide 236/373
BC SAP Graphics: User's Guide SAP AG
Saving Your Changes
Saving Your Changes
The Graphic → Save option sends the current version of your graph (with any changes:
additions, re-positioning or deletions of graph elements) back to the ABAP program that calledSAP Gantt Chart. The ABAP program then processes the new version further, as required for your application. This processing may or may not include actually saving the new version in theSAP System.
If you close SAP Gantt Chart without selecting Graphic → Save, your changes remain local toSAP Gantt Chart, and are thrown away when you leave. Any further processing by the ABAPprogram will use the old version of the graphic (before you made your changes).
236 April 2001

7/30/2019 BC SAP Graphics- User's Guide
http://slidepdf.com/reader/full/bc-sap-graphics-users-guide 237/373
SAP AG BC SAP Graphics: User's Guide
Exiting from SAP Graphics
Exiting from SAP Graphics
If you want to exit from your SAP Graphics application, choose Graph → Exit or press F15. Your current settings are saved.
If you want to cancel your SAP Graphics application without saving your current settings, chooseone of the following alternatives:
• Edit → Cancel , F12 or the cancel icon.
• Goto→ Back , F3, or the back or exit icon.
• Click twice on the upper left corner of your SAP Graphics window.
April 2001 237

7/30/2019 BC SAP Graphics- User's Guide
http://slidepdf.com/reader/full/bc-sap-graphics-users-guide 238/373

7/30/2019 BC SAP Graphics- User's Guide
http://slidepdf.com/reader/full/bc-sap-graphics-users-guide 239/373
SAP AG BC SAP Graphics: User's Guide
Overview
Overview The SAP HPGL Display program allows you to display a graphics file coded in HPGL format onthe screen. HPGL (Hewlett Packard Graphic Language) is a language for coding vector graphics.
You can zoom sub-areas of the graphic. However, you cannot edit an HPGL graphic with theSAP HPGL Display program.
The following figure shows an example of an SAP HPGL Display graphic.
On Apple frontends, a number of alternative and additional options are available for SAP Graphics. For more information, see the following topic:
Special Features on Apple Frontends [Page 51]
April 2001 239

7/30/2019 BC SAP Graphics- User's Guide
http://slidepdf.com/reader/full/bc-sap-graphics-users-guide 240/373
BC SAP Graphics: User's Guide SAP AG
Zooming a Sub-Area
Zooming a Sub-Area The Zoom function lets you select a sub-area of the diagram and re-display it at full window size.When you do this, the original diagram disappears, and the blown-up sub-area appears.
To use the Zoom function, do the following:
1. Click on a corner of the sub-area you want to see enlarged. Do this without releasing themouse button.
A spot appears at your cursor point.
2. Holding the mouse button down, move the cursor in the direction that crosses the desiredsub-area diagonally.
The spot becomes a rectangle that grows in length and width as you move the cursor.The area inside this rectangle is the sub-area you are requesting.
3. When you have a rectangle that encloses the desired sub-area, release the mousebutton.
The original diagram disappears, and the sub-area, blown up to window size, takes itsplace.
To display the original graphic again, choose Settings → Complete picture.
To display the last sub-area before the current one, choose Settings → Last zoom.
The following figure shows a zoomed view of the drawing shown in the Overview section.
240 April 2001

7/30/2019 BC SAP Graphics- User's Guide
http://slidepdf.com/reader/full/bc-sap-graphics-users-guide 241/373
SAP AG BC SAP Graphics: User's Guide
Zooming a Sub-Area
April 2001 241

7/30/2019 BC SAP Graphics- User's Guide
http://slidepdf.com/reader/full/bc-sap-graphics-users-guide 242/373
BC SAP Graphics: User's Guide SAP AG
Printing a Graphic
Printing a Graphic
Selecting Graphic → Print sends the current graphics view to the printer.
You can set the following options in the dialog window Printer setup:
• Destination
You can choose one of the following options:
• Local: prints your graph on your local printer (not available for Motif)
• R/3 Spool : sends your graph to the R/3 printer queue (PostScript printers only)
• File: creates a print file
• Clipboard: copies your graph to the clipboard
• Additional options provided for the R/3 Spool and File options:
If you choose R/3 Spool oder File, additional options are available in the dialog window:
– Format
You can choose from various formats (Postscript, Graneda (format of Netronic),WMF, etc.).
– Paper format
You can choose from various paper formats from a list (DIN, Legal, Letter, etc.). Theprint format (portrait or landscape) must be identical with the paper format of your printer.
– Portrait / Landscape
You can print your graph in portrait format on a landscape paper format, and viceversa.
– Standard character height
(not available for SAP Network Graphics and SAP Bar Chart Graphics)
– Printer name (available with the R/3 Spool option)
– File name (available with the File option)
• Additional options for SAP Network Graphics and SAP Bar Chart Graphics:
If you are working with SAP Network Graphics and SAP Bar Chart Graphics, thefollowing additional options are provided:
– Pages: Choose the page range you want to print by double-clicking in the raster.
– Fit to page(s): The various views are fit the paper format size and printed.
– Default size: The various views are printed in their default size.
– Cutting marks: The cutting marks around the various print sections of a default sizeview will appear in the printout.
– Color print
Option menus or popup windows that obscure the view, or that merely exist somewhere on themonitor screen, are not sent to the printer and have no effect on the printing of the view itself.
242 April 2001

7/30/2019 BC SAP Graphics- User's Guide
http://slidepdf.com/reader/full/bc-sap-graphics-users-guide 243/373
SAP AG BC SAP Graphics: User's Guide
Printing a Graphic
When you print a graphics view from SAP Business Graphics, one of the following color schemes
(Options → Global Options) should be active:
• Color Scheme E: for Matrix printers and plotters
• Color Scheme F: for Postscript printers
How the System Sizes Output for the Printer
Your SAP Graphics program prints the largest possible image allowed by the output formatcurrently specified in the printer.
If your window is a horizontal rectangle (that is, wider than it is high), the width of the window isexpanded to match the output format width. The window's height is then scaled accordingly.
If your window is a vertical rectangle (higher than it is wide), the height of the window isexpanded to match the output format height. The window's width is then scaled accordingly.
In either case, the height-width ratio of the original window is maintained. Whether your graphicswindow is small or full-screen, what you see on the screen is what you get on paper.
Note the special features of SAP Network Graphics and SAP Bar Chart Graphics describedabove.
Printer Requirements
In order to print graphics views, the printer attached to your system must be able to print graphicsas well as text. It must also have a suitable resolution.
Printing through R/3 Spool requires a PostScript printer.
Printer output depends in part on the capabilities of the printer drivers supported by your operating system. For example, in the OS/2 operating system, you can specify the various outputformat options in the Print Manager.
April 2001 243

7/30/2019 BC SAP Graphics- User's Guide
http://slidepdf.com/reader/full/bc-sap-graphics-users-guide 244/373

7/30/2019 BC SAP Graphics- User's Guide
http://slidepdf.com/reader/full/bc-sap-graphics-users-guide 245/373
SAP AG BC SAP Graphics: User's Guide
SAP Network Graphics
SAP Network Graphics You can use SAP Network Graphics to create, display and modify network displays or hierarchies.
Overview [Page 246]
Editing Graphics [Page 248]
Setting Options [Page 263]
Displaying Views [Page 265]
Printing a Graphic [Page 292]
Exiting from SAP Graphics [Page 295]
April 2001 245

7/30/2019 BC SAP Graphics- User's Guide
http://slidepdf.com/reader/full/bc-sap-graphics-users-guide 246/373
BC SAP Graphics: User's Guide SAP AG
Overview
Overview You can use SAP Network Graphics to create, display and modify network displays or hierarchies.
Modifying your graph is not always possible. This depends on whether the ABAP program youused to call your graphics program allows you to modify the graph.
A network display consists of the stages of a project or of an activity in the project. Using anetwork as a basis in the implementation of a project, you can plan, analyze, describe, controland monitor deadlines, costs, and resources (labor, machines, production aids and materials).
The following figure shows a network display created with SAP Network Graphics.
The SAP Network Graphics main menu contains the standard elements of an R/3 window (action
bar, icon bar, pushbutton bar, and status field) and the following elements:
• Toolbox
The toolbox consists of pushbuttons with the most important editing functions. It isnormally located at the top of the window.
You can place the toolbox on the left or you can hide it.
(Options→ Toolbox ).
246 April 2001

7/30/2019 BC SAP Graphics- User's Guide
http://slidepdf.com/reader/full/bc-sap-graphics-users-guide 247/373
SAP AG BC SAP Graphics: User's Guide
Overview
• Work area
The work area consists of three areas:
- Display area
The display area contains the framed subsection of the navigation area. You canchange the size of the display area by choosing the Zoom out and Zoom inpushbuttons. You can mark the subsection in the navigation area.
- Node area
The node area contains a sample node of each type of node that appears in thedisplay area.
- Navigation area
The navigation area contains the complete network display.
The frame in the navigation area marks the section that currently appears in thedisplay area. You can size the frame vertically, horizontally and diagonally or shift itby dragging it.
The section you choose appears in the display area.
You will learn how to use the functions of the standard menus. The applications programmer cancreate more menus with new functions from the ABAP program.
On Apple frontends, a number of alternative and additional options are available for SAP Graphics. For more information, see the following topic:
Special Features on Apple Frontends [Page 51]
April 2001 247

7/30/2019 BC SAP Graphics- User's Guide
http://slidepdf.com/reader/full/bc-sap-graphics-users-guide 248/373

7/30/2019 BC SAP Graphics- User's Guide
http://slidepdf.com/reader/full/bc-sap-graphics-users-guide 249/373
SAP AG BC SAP Graphics: User's Guide
Changing Settings for the Edit Options
Changing Settings for the Edit Options You can change the settings for the following menu options: Insert mode, Duplicate, Modify,Connect, Adjust and Select . To change current settings, select one of these options under
Edit → Settings.
The available settings for these functions are described in the following sections.
For the Insert Mode Option
You can choose one of the following settings under Edit → Settings→ Insert mode:
• First predecessor
• Last predecessor
• Left brother
• Right brother
• First successor
• Last successor
For the Duplicate Option
You can choose one of the following settings under Edit →Settings→ Duplicate:
• First predecessor
• Last predecessor
• Left brother
• Right brother
• First successor
• Last successor
For the Modify Option
You can choose one of the following settings under Edit → Settings→ Modify :
• Object field color
• Object shape
• Object contents
For the Connect Option
You can choose one of the following settings under Edit → Settings→ Connect :
• First successor
• Last successor
April 2001 249

7/30/2019 BC SAP Graphics- User's Guide
http://slidepdf.com/reader/full/bc-sap-graphics-users-guide 250/373

7/30/2019 BC SAP Graphics- User's Guide
http://slidepdf.com/reader/full/bc-sap-graphics-users-guide 251/373
SAP AG BC SAP Graphics: User's Guide
Inserting a Node
Inserting a Node To insert a node in the network display in the display area, proceed as follows:
1. Click on the Insert mode pushbutton in the toolbox or select Edit → Insert mode.
2. Place the mouse pointer in the node area. As the pointer meets a node, it changes into across-shaped mark.
3. Click on the node that you want to insert in the display area.
4. A frame appears in the display area. Move the frame to the position where you want toinsert the node and click. The node appears.
If you position the new node on an existing node, the new node is appended to theexisting node as its first or last predecessor, left or right brother or first or last successor.
April 2001 251

7/30/2019 BC SAP Graphics- User's Guide
http://slidepdf.com/reader/full/bc-sap-graphics-users-guide 252/373

7/30/2019 BC SAP Graphics- User's Guide
http://slidepdf.com/reader/full/bc-sap-graphics-users-guide 253/373
SAP AG BC SAP Graphics: User's Guide
Modifying a Node
Modifying a Node To modify a node in the network display, proceed as follows:
1. Select one or more nodes in the display area.
2. Click on the Modify pushbutton in the toolbox or choose Edit → Modify .
3. A popup window appears with options for either object colors, object shapes, or object
contents, depending on the current setting (see Edit → Settings → Modify ). Make your
changes.
April 2001 253

7/30/2019 BC SAP Graphics- User's Guide
http://slidepdf.com/reader/full/bc-sap-graphics-users-guide 254/373
BC SAP Graphics: User's Guide SAP AG
Deleting a Node
Deleting a Node To delete a node in your network display, proceed as follows:
1. Select the node to be deleted in the display area by clicking on it.2. Delete the selected node by clicking on the Delete pushbutton in the toolbox or by
choosing Edit → Delete.
3. A popup window appears with options for either object colors, object shapes, or object
contents, depending on the current setting (see Edit → Settings → Modify ). Make your
changes.
4. The popup window Confirm operation appears.
Choose one of the options provided.
254 April 2001

7/30/2019 BC SAP Graphics- User's Guide
http://slidepdf.com/reader/full/bc-sap-graphics-users-guide 255/373

7/30/2019 BC SAP Graphics- User's Guide
http://slidepdf.com/reader/full/bc-sap-graphics-users-guide 256/373
BC SAP Graphics: User's Guide SAP AG
Splitting Off Sub-Trees
Splitting Off Sub-Trees The Split option allows you to cut a sub-tree out of the hierarchy and create an independent treewith it. When you do this, you get two separate hierarchies at the same time. The node
highlighted at the time you selected the Split option becomes the "root" (topmost node) in thenew tree.
To split off a sub-tree in a hierarchy, proceed as follows:
1. Select the topmost node of the sub-tree to be split off.
2. Split off the selected sub-tree by choosing Edit → Split . The sub-tree is split off and
appears to the right of the remaining hierarchy tree.
256 April 2001

7/30/2019 BC SAP Graphics- User's Guide
http://slidepdf.com/reader/full/bc-sap-graphics-users-guide 257/373
SAP AG BC SAP Graphics: User's Guide
Adjusting the Display
Adjusting the Display After making changes to your network display, you should adjust it. Click on the Adjust
pushbutton in the toolbox or choose Edit → Adjust . The popup window Confirm operation
appears.
Choose one of the options provided.
April 2001 257

7/30/2019 BC SAP Graphics- User's Guide
http://slidepdf.com/reader/full/bc-sap-graphics-users-guide 258/373
BC SAP Graphics: User's Guide SAP AG
Selecting and Deselecting Nodes
Selecting and Deselecting Nodes You can select individual nodes or a group of nodes.
If you want to select or deselect all nodes or the complement of one or more nodes, choose anoption under Edit → Select . You can choose between the following options:
• Select all
• Select complement
• Unselect all
To select individual nodes, click on them. To select a group of non-adjacent nodes, click on themwhile pressing the shift key. Alternatively, you can select the complementary nodes of selectednodes via the menu.
To select a group of adjacent nodes, drag the mouse to draw a frame around the sectioncontaining these nodes.
Position the mouse pointer on any point in the display and, holding the mouse button down,move the pointer diagonally to the end of the section to be framed. All the nodes completelyframed are selected.
258 April 2001

7/30/2019 BC SAP Graphics- User's Guide
http://slidepdf.com/reader/full/bc-sap-graphics-users-guide 259/373
SAP AG BC SAP Graphics: User's Guide
Arranging Equal Nodes
Arranging Equal Nodes You can choose between a vertical or horizontal arrangement of nodes of the same hierarchy
level in a sub-tree. Choose Edit → Arrange.
April 2001 259

7/30/2019 BC SAP Graphics- User's Guide
http://slidepdf.com/reader/full/bc-sap-graphics-users-guide 260/373
BC SAP Graphics: User's Guide SAP AG
Hiding a Hierarchy Sub-Tree
Hiding a Hierarchy Sub-Tree This menu option applies to hierarchy displays only.
In a hierarchy tree, you can hide a node and its child nodes. Proceed as follows:1. Select the node(s) you want to hide.
2. Choose Edit → Outline→ Collapsed. The selected node and its children disappear.
260 April 2001

7/30/2019 BC SAP Graphics- User's Guide
http://slidepdf.com/reader/full/bc-sap-graphics-users-guide 261/373
SAP AG BC SAP Graphics: User's Guide
Hiding a Node
Hiding a Node This menu option applies to both hierarchy and network displays.
You can hide some nodes in a display to get a better overview. Proceed as follows:1. Select the node(s) you want to hide.
2. Choose Edit → Visibility → Invisible. The selected nodes disappear.
April 2001 261

7/30/2019 BC SAP Graphics- User's Guide
http://slidepdf.com/reader/full/bc-sap-graphics-users-guide 262/373
BC SAP Graphics: User's Guide SAP AG
Revoking an Action
Revoking an Action
To revoke your last action, choose Edit → Undo.
262 April 2001

7/30/2019 BC SAP Graphics- User's Guide
http://slidepdf.com/reader/full/bc-sap-graphics-users-guide 263/373

7/30/2019 BC SAP Graphics- User's Guide
http://slidepdf.com/reader/full/bc-sap-graphics-users-guide 264/373
BC SAP Graphics: User's Guide SAP AG
Setting Options
Choose one of the following options under Options → Mark links:
• Surrounded
• Inverted
• With pickmarks
• With color
Changing Color Assignments
You can change the color settings in the three sub-areas of the work area.
Choose Options→ Color assignment . A popup window appears. It contains a list of objects and
a color selection menu. Choose the desired colors.
Saving Current Settings
You can save your current changes. Choose Options→ Save current settings.
Next time you invoke SAP Network Graphics, the application window will appear with your lastsaved settings.
264 April 2001

7/30/2019 BC SAP Graphics- User's Guide
http://slidepdf.com/reader/full/bc-sap-graphics-users-guide 265/373
SAP AG BC SAP Graphics: User's Guide
Displaying Views
Displaying Views Select the options in the Views menu to display different views:
Displaying a User-Defined View
If you saved your own view during an earlier session, you can activate it at any time while youare in the standard view.
Choose Views → User-defined view . Your own view appears.
Displaying the Standard View
To display the standard view, choose Views→ Standard view .
Displaying the Standard View
While you are working with your own view, you can display the standard view at any time.
To display the standard view, choose Views→ Standard view . The application window now
contains the original view with the Display area, Node area and Navigation area.
Displaying the Display Area Only
You can choose a view where your work area contains the Display area only.
Choose Views → Display view .
Displaying the Display Area and the Node Area Only
You can choose a view where your work area contains the Display area and the Node area only.
Choose Views → Insert view .
Displaying the Navigation Area Only
You can choose a view where your work area contains the Navigation area only.
Choose Views → Navigation view.
Changing the Display Area Section
Your work area may contain the whole graphic, or the graphic may be centered around a label or around marked objects.
The Views → Viewpoint menu provides the following options:
• Complete view
• Center around label
• Center around marked objects
In addition, you can display a zoomed section of the partial view in the display area.
Position the mouse pointer on the starting point of the section to be zoomed in the display area.Then press the Ctrl key and keep it pressed while moving the mouse pointer to the end point of the section. The zoomed view appears.
April 2001 265

7/30/2019 BC SAP Graphics- User's Guide
http://slidepdf.com/reader/full/bc-sap-graphics-users-guide 266/373
BC SAP Graphics: User's Guide SAP AG
Displaying Views
Displaying Additional Views
The New view function is available under X/Motif only.
It is only a display function. You can use this function to display different views in each new viewwindow.
When you choose the New view option, a window appears that contains a new view of your graph. You cannot edit such views. You can only choose between a complete or a partial view.You can display a partial view by dragging the mouse to draw a frame.
You can call up multiple views via the Goto menu. Each new window is numbered (View 1, View2...). The number of view windows is limited by the capacitiy of your main memory.
To close a view window, choose Graphic → Exit , Edit → Cancel or Goto→ Back .
266 April 2001

7/30/2019 BC SAP Graphics- User's Guide
http://slidepdf.com/reader/full/bc-sap-graphics-users-guide 267/373
SAP AG BC SAP Graphics: User's Guide
Printing a Graphic
Printing a Graphic
Selecting Graphic → Print sends the current graphics view to the printer.
You can set the following options in the dialog window Printer setup:
• Destination
You can choose one of the following options:
• Local: prints your graph on your local printer (not available for Motif)
• R/3 Spool : sends your graph to the R/3 printer queue (PostScript printers only)
• File: creates a print file
• Clipboard: copies your graph to the clipboard
• Additional options provided for the R/3 Spool and File options:
If you choose R/3 Spool oder File, additional options are available in the dialog window:
– Format
You can choose from various formats (Postscript, Graneda (format of Netronic),WMF, etc.).
– Paper format
You can choose from various paper formats from a list (DIN, Legal, Letter, etc.). Theprint format (portrait or landscape) must be identical with the paper format of your printer.
– Portrait / Landscape
You can print your graph in portrait format on a landscape paper format, and viceversa.
– Standard character height
(not available for SAP Network Graphics and SAP Bar Chart Graphics)
– Printer name (available with the R/3 Spool option)
– File name (available with the File option)
• Additional options for SAP Network Graphics and SAP Bar Chart Graphics:
If you are working with SAP Network Graphics and SAP Bar Chart Graphics, thefollowing additional options are provided:
– Pages: Choose the page range you want to print by double-clicking in the raster.
– Fit to page(s): The various views are fit the paper format size and printed.
– Default size: The various views are printed in their default size.
– Cutting marks: The cutting marks around the various print sections of a default sizeview will appear in the printout.
– Color print
Option menus or popup windows that obscure the view, or that merely exist somewhere on themonitor screen, are not sent to the printer and have no effect on the printing of the view itself.
April 2001 267

7/30/2019 BC SAP Graphics- User's Guide
http://slidepdf.com/reader/full/bc-sap-graphics-users-guide 268/373
BC SAP Graphics: User's Guide SAP AG
Printing a Graphic
When you print a graphics view from SAP Business Graphics, one of the following color schemes
(Options → Global Options) should be active:
• Color Scheme E: for Matrix printers and plotters
• Color Scheme F: for Postscript printers
How the System Sizes Output for the Printer
Your SAP Graphics program prints the largest possible image allowed by the output formatcurrently specified in the printer.
If your window is a horizontal rectangle (that is, wider than it is high), the width of the window isexpanded to match the output format width. The window's height is then scaled accordingly.
If your window is a vertical rectangle (higher than it is wide), the height of the window isexpanded to match the output format height. The window's width is then scaled accordingly.
In either case, the height-width ratio of the original window is maintained. Whether your graphicswindow is small or full-screen, what you see on the screen is what you get on paper.
Note the special features of SAP Network Graphics and SAP Bar Chart Graphics describedabove.
Printer Requirements
In order to print graphics views, the printer attached to your system must be able to print graphicsas well as text. It must also have a suitable resolution.
Printing through R/3 Spool requires a PostScript printer.
Printer output depends in part on the capabilities of the printer drivers supported by your operating system. For example, in the OS/2 operating system, you can specify the various outputformat options in the Print Manager.
268 April 2001

7/30/2019 BC SAP Graphics- User's Guide
http://slidepdf.com/reader/full/bc-sap-graphics-users-guide 269/373
SAP AG BC SAP Graphics: User's Guide
Exiting from SAP Graphics
Exiting from SAP Graphics
If you want to exit from your SAP Graphics application, choose Graph → Exit or press F15. Your current settings are saved.
If you want to cancel your SAP Graphics application without saving your current settings, chooseone of the following alternatives:
• Edit → Cancel , F12 or the cancel icon.
• Goto→ Back , F3, or the back or exit icon.
• Click twice on the upper left corner of your SAP Graphics window.
April 2001 269

7/30/2019 BC SAP Graphics- User's Guide
http://slidepdf.com/reader/full/bc-sap-graphics-users-guide 270/373

7/30/2019 BC SAP Graphics- User's Guide
http://slidepdf.com/reader/full/bc-sap-graphics-users-guide 271/373

7/30/2019 BC SAP Graphics- User's Guide
http://slidepdf.com/reader/full/bc-sap-graphics-users-guide 272/373
BC SAP Graphics: User's Guide SAP AG
Overview
272 April 2001
The application developer can define further menus with additional functions in the ABAPprogram, which calls the graphics program.
On Apple frontends, a number of alternative and additional options are available for SAP Graphics. For more information, see the following topic:
Special Features on Apple Frontends [Page 51]

7/30/2019 BC SAP Graphics- User's Guide
http://slidepdf.com/reader/full/bc-sap-graphics-users-guide 273/373
SAP AG BC SAP Graphics: User's Guide
Changing Titles and Subtitles
Changing Titles and Subtitles You can change the title and subtitle of your portfolio representation. Double click anywhere inthe title area.
A dialog window appears where you can enter a new title or subtitle.
You cannot save a title or subtitle. You can only display or print changed titles or subtitles in your current session.
April 2001 273

7/30/2019 BC SAP Graphics- User's Guide
http://slidepdf.com/reader/full/bc-sap-graphics-users-guide 274/373
BC SAP Graphics: User's Guide SAP AG
Editing Graphics
Editing Graphics To perform the following actions, use the options of the Edit menu:
• Selecting objects
• Modifying objects
• Editing data tables
These actions are described below.
Selecting Objects
When the Select objects function is active, information on the individual objects appears in thestatus line as you move the mouse pointer over them.
If the calling ABAP program offers extended functions for an object, you can call them bydoubleclicking the object. SAP Portfolio Graphics sends a message to the calling ABAP program.The ABAP program then performs the appropriate functions.
When an object is selected, the whole object is selected, not, for example, only individual objectsegments. This has no effect on other functions of SAP Portfolio Graphics.
Modifying Objects
When the Modify objects function is active, information on the individual objects appears in thestatus line as you move the mouse pointer over them.
You can modify individual objects as follows:
1. Doubleclick on the object you want to modify.
2. A pop-up window appears. Make your changes here.
You can modify the following object characteristics:
- Shape (circle, triangle and square)
- Colors (filled, line, text and arrow colors)
- Title
- Text (to display in the status line)
- Values for portfolio categories (for example, relative market share, growth, etc.)
Editing Data Tables
If you select the Edit data sheet function, the underlying data table appears. You can then makeyour changes. (This function is not currently available.)
274 April 2001

7/30/2019 BC SAP Graphics- User's Guide
http://slidepdf.com/reader/full/bc-sap-graphics-users-guide 275/373
SAP AG BC SAP Graphics: User's Guide
Changing Views
Changing Views To perform the following actions, use the Goto menu:
• Displaying the graph view
• Displaying the data view
• Zooming display sections
• Displaying the total view
These actions are described below.
Displaying the Graph View
When you choose Goto→ Graph view , the data table is displayed graphically. (This function isnot currently available.)
Displaying the Data View When you choose Goto→ Data view , the underlying graphics data table appears. (This functionis not currently available.)
Zooming Display Sections
To display the relative position of objects in a window more clearly, choose Goto → Zoom in.
To choose the area to zoom, drag the mouse to draw a frame. Position the mouse pointer on anypoint in the display and, holding the mouse button down, move the pointer diagonally to the endof the section to be zoomed. The objects in the section are then displayed with more accuratescaling.
You cannot choose a section more than three times in succession. To return to the previous
section, choose the function Back . To go directly to the overall representation, choose Total view .
Displaying the Total View
If, instead of a zoomed section, you want to display the overall representation, choose Goto→ Total view .
April 2001 275

7/30/2019 BC SAP Graphics- User's Guide
http://slidepdf.com/reader/full/bc-sap-graphics-users-guide 276/373
BC SAP Graphics: User's Guide SAP AG
Changing Settings
Changing Settings To perform the following actions, use the Options menu:
• Changing Axis Settings
• Changing View Settings
• Changing Object Settings
• Changing Color Settings for Object Elements
These functions are described in the following sections.
Changing Axis Settings
An SAP Portfolio Graphic contains objects, which are usually identified by the following values:
• Value on the X axis (Example: Relative market share)
•Value on the Y axis (Example: Growth in %)
• Value for the object size (Example: Sales)
• Value for arrow on the X axis (Trend value)
• Value for arrow on the Y axis (Trend value)
The values of these portfolio categories are defined in a data table in different columns. For eachobject, you can define further columns (categories) with values. Examples are X and Y values for trends (trend arrows in the graphic). You can define any number of columns with values.
To change the axis settings, choose the function Axis options. You will see a pop-up window,where you assign value columns (portfolio categories) to the X and Y axis. You can also changethe color settings.
Changing View Settings To change the settings for frame, axis and objects, choose the function View options. You willsee a pop-up window, where you can change the following settings:
• Frame Options
- Display grid lines
- Display shadow lines
- Display background color
• Axis Options
- Display axis title
- Display shadow lines
- Display colors
• Objects Options
- Hide object titles
- Cut objects at frame border
276 April 2001

7/30/2019 BC SAP Graphics- User's Guide
http://slidepdf.com/reader/full/bc-sap-graphics-users-guide 277/373
SAP AG BC SAP Graphics: User's Guide
Changing Settings
- Hide trend arrows
Changing Object Settings
This function is not currently available.
Changing Color Settings for Object Elements
To assign different colors to the elements (segments or bars) within the objects, choose thefunction Color assignment .
A pop-up window appears containing a list of object elements and a color selection menu. Toassign colors to an element, click on that element and choose the color you want in the color selection menu.
For details of how to change the filling color (background color), line color, text color or arrowcolor of an object, please refer to the section "Modifying objects" above.
April 2001 277

7/30/2019 BC SAP Graphics- User's Guide
http://slidepdf.com/reader/full/bc-sap-graphics-users-guide 278/373
BC SAP Graphics: User's Guide SAP AG
Printing a Graphic
Printing a Graphic
Selecting Graphic → Print sends the current graphics view to the printer.
You can set the following options in the dialog window Printer setup:
• Destination
You can choose one of the following options:
• Local: prints your graph on your local printer (not available for Motif)
• R/3 Spool : sends your graph to the R/3 printer queue (PostScript printers only)
• File: creates a print file
• Clipboard: copies your graph to the clipboard
• Additional options provided for the R/3 Spool and File options:
If you choose R/3 Spool oder File, additional options are available in the dialog window:
– Format
You can choose from various formats (Postscript, Graneda (format of Netronic),WMF, etc.).
– Paper format
You can choose from various paper formats from a list (DIN, Legal, Letter, etc.). Theprint format (portrait or landscape) must be identical with the paper format of your printer.
– Portrait / Landscape
You can print your graph in portrait format on a landscape paper format, and viceversa.
– Standard character height
(not available for SAP Network Graphics and SAP Bar Chart Graphics)
– Printer name (available with the R/3 Spool option)
– File name (available with the File option)
• Additional options for SAP Network Graphics and SAP Bar Chart Graphics:
If you are working with SAP Network Graphics and SAP Bar Chart Graphics, thefollowing additional options are provided:
– Pages: Choose the page range you want to print by double-clicking in the raster.
– Fit to page(s): The various views are fit the paper format size and printed.
– Default size: The various views are printed in their default size.
– Cutting marks: The cutting marks around the various print sections of a default sizeview will appear in the printout.
– Color print
Option menus or popup windows that obscure the view, or that merely exist somewhere on themonitor screen, are not sent to the printer and have no effect on the printing of the view itself.
278 April 2001

7/30/2019 BC SAP Graphics- User's Guide
http://slidepdf.com/reader/full/bc-sap-graphics-users-guide 279/373
SAP AG BC SAP Graphics: User's Guide
Printing a Graphic
When you print a graphics view from SAP Business Graphics, one of the following color schemes
(Options → Global Options) should be active:
• Color Scheme E: for Matrix printers and plotters
• Color Scheme F: for Postscript printers
How the System Sizes Output for the Printer
Your SAP Graphics program prints the largest possible image allowed by the output formatcurrently specified in the printer.
If your window is a horizontal rectangle (that is, wider than it is high), the width of the window isexpanded to match the output format width. The window's height is then scaled accordingly.
If your window is a vertical rectangle (higher than it is wide), the height of the window isexpanded to match the output format height. The window's width is then scaled accordingly.
In either case, the height-width ratio of the original window is maintained. Whether your graphicswindow is small or full-screen, what you see on the screen is what you get on paper.
Note the special features of SAP Network Graphics and SAP Bar Chart Graphics describedabove.
Printer Requirements
In order to print graphics views, the printer attached to your system must be able to print graphicsas well as text. It must also have a suitable resolution.
Printing through R/3 Spool requires a PostScript printer.
Printer output depends in part on the capabilities of the printer drivers supported by your operating system. For example, in the OS/2 operating system, you can specify the various outputformat options in the Print Manager.
April 2001 279

7/30/2019 BC SAP Graphics- User's Guide
http://slidepdf.com/reader/full/bc-sap-graphics-users-guide 280/373
BC SAP Graphics: User's Guide SAP AG
Exiting from SAP Graphics
Exiting from SAP Graphics
If you want to exit from your SAP Graphics application, choose Graph → Exit or press F15. Your current settings are saved.
If you want to cancel your SAP Graphics application without saving your current settings, chooseone of the following alternatives:
• Edit → Cancel , F12 or the cancel icon.
• Goto→ Back , F3, or the back or exit icon.
• Click twice on the upper left corner of your SAP Graphics window.
280 April 2001

7/30/2019 BC SAP Graphics- User's Guide
http://slidepdf.com/reader/full/bc-sap-graphics-users-guide 281/373
SAP AG BC SAP Graphics: User's Guide
SAP Bar Chart Graphics
SAP Bar Chart Graphics The SAP Bar Chart Graphics program displays a table of events over a given time period.
Overview [Page 282]
Editing Graphics [Page 284]
Setting Options [Page 291]
Printing a Graphic [Page 292]
Saving Graphics [Page 294]
Exiting from SAP Graphics [Page 295]
April 2001 281

7/30/2019 BC SAP Graphics- User's Guide
http://slidepdf.com/reader/full/bc-sap-graphics-users-guide 282/373
BC SAP Graphics: User's Guide SAP AG
Overview
Overview The SAP Bar Chart Graphics program displays a table of events over a given time period.
Modifying your graph is not always possible. This depends on whether the ABAP program youused to call your graphics program allows you to modify the graph.
Apart from the standard elements (menu bar, symbols bar and pushbutton bar), the SAP Bar
Chart Graphics window contains part of or all of the following elements:
• Graph title in the window title bar
The graph title is defined in the ABAP program that called the graphics program.
• Time line
The time line sets the time span for the display areas.
• Display areas (8 max.)
You can display a maximum of eight bar charts in a graphics window. Each displaycontains a title which is defined in the calling ABAP program. You can resize the displaysby dragging the dividing line between the displays.
Each display consists of the following elements:
- Time units line
For each display, you can choose one of the time units provided. The time span isset by the time line.
- Tables area
282 April 2001

7/30/2019 BC SAP Graphics- User's Guide
http://slidepdf.com/reader/full/bc-sap-graphics-users-guide 283/373
SAP AG BC SAP Graphics: User's Guide
Overview
The tables section on the left contains the table heading and the table fields for eachgraph area. You can adjust the width of the colums. You can also change the widthof the tables section and with it the width of the graph display area.
To change the width of the columns or the tables section, move the relevant dividing
line by dragging it with the mouse.- Graph display area
The graph display area contains objects (event blocks) depicting the duration of events. Each of the graph areas contains its own time units line within the limits of the time line. You can choose among a number of time units (day, week, etc.).
The standard pushbuttons in the pushbutton bar let you change the size of the graph display andthe tables section.
The calling ABAP program determines which elements are to contained in the graphics window.The applications programmer can define more menus with additional functions or leave outstandard functions and symbols. For detailed information, see your application-specific SAP Bar Charts Graphics documentation.
On Apple frontends, a number of alternative and additional options are available for SAP Graphics. For more information, see the following topic:Special Features on Apple Frontends [Page 51]
April 2001 283

7/30/2019 BC SAP Graphics- User's Guide
http://slidepdf.com/reader/full/bc-sap-graphics-users-guide 284/373
BC SAP Graphics: User's Guide SAP AG
Editing Graphics
Editing Graphics You can insert, move, resize copy and delete objects (event blocks). You can also call up specialfunctions, provided such functions are contained in the ABAP program.
Symbols are provided for most of these editing functions.
You can select, change, connect or insert objects.
The following sections explain how to use the editing functions and their symbols.
• Selecting Objects [Page 285]:
• Moving and Resizing Objects [Page 286]:
Presetting individual objects or groups of objects:
• Connecting Objects [Page 287]:
• Deleting Objects [Page 288]:
• Copying Objects [Page 289]:
• Inserting Objects [Page 290]
284 April 2001

7/30/2019 BC SAP Graphics- User's Guide
http://slidepdf.com/reader/full/bc-sap-graphics-users-guide 285/373
SAP AG BC SAP Graphics: User's Guide
Selecting Objects:
Selecting Objects:You can select objects in order to delete or copy them.
You can also select objects to call up special functions, provided such functions are contained inthe ABAP program. For example, selecting an object may call up an event-driven menu or adisplay.
The selection mode is indicated by Sel in the status line at the bottom of the window.
You can select and deselect individual objects or groups of objects. You can also select anddeselect the complement of selected objects:
Proceed as follows:
• Selecting individual objects:
1. Choose the select or move mode.
2. Click on the object you want to select.
To select additional objects, move the mouse pointer to the next object to be selectedand click while pressing down the shift key.
• Selecting groups of objects:
1. Choose the select or move mode.
2. Move the mouse pointer to a point near the group of objects you want to select anddraw a frame by dragging the mouse. All the objects within the frame are selected.
To select an additional group of objects, repeat this action.
• Selecting the complement of objects:
1. Click on the objects you do not want to mark.
2. Choose Edit → Select → Select complement . The complement of the selectedobjects is selected.
• Selecting all objects:
1. Choose the select or move mode.
2. Move the mouse pointer to the border area of the display and draw a frame aroundall objects by dragging the mouse. All objects are selected.
Alternatively, choose Edit → Select → Select all .
• Deselecting objects:
To deselect a selected object or group of objects, click on it while pressing the shift key.
April 2001 285

7/30/2019 BC SAP Graphics- User's Guide
http://slidepdf.com/reader/full/bc-sap-graphics-users-guide 286/373
BC SAP Graphics: User's Guide SAP AG
Moving and Resizing Objects:
Moving and Resizing Objects:This mode provides the following options:
• Resizing objects
• Moving objects
This mode is indicated by Cha in the status line at the bottom of the window.
To preset single objects or groups of objects, click on the following toggle icons before moving or resizing objects:
Resizing Objects
To shift the start and end points of objects in the graph display, proceed as follows:
1. Click on the move/resize symbol.
2. Move the mouse pointer to the object (or group of objects) you want to change.
To shift the start point of the object, position the mouse pointer on the left end of theobject or group of objects. To shift the end point of the object, position the mouse pointer on the right end.
3. Press the left mouse button and hold it down. The mouse cursor jumps to the left or rightend of the object and becomes cross-shaped. The vertical line of the cross meets thethe time line.
4. Move the cross-shaped mouse cursor to the left or right while keeping the left mousebutton pressed. As you release the mouse button, the end of the object or group of objects assumes the current pointer position. The mouse cursor changes back to apointer.
Moving Objects To move objects in the graph display, proceed as follows:
1. Click on the move/resize symbol.
2. Move the mouse pointer to the center of the objects (or group of objects) you want tomove.
3. Press the mouse button and hold it down while moving the mouse pointer (and with it,the object or group of objects) to the new position. Releasing the mouse button lets theobject or group of objects assume its new position.
286 April 2001

7/30/2019 BC SAP Graphics- User's Guide
http://slidepdf.com/reader/full/bc-sap-graphics-users-guide 287/373
SAP AG BC SAP Graphics: User's Guide
Connecting Objects:
Connecting Objects:You can connect objects with lines.
This mode is indicated by Con in the status line at the bottom of the window.
Proceed as follows:
1. Click on the connect symbol.
2. Move the mouse pointer to the object you want to link with another object. Then pressthe left mouse button.
3. Hold the mouse button down and move the mouse pointer to the other object. Releasethe mouse button to link the two objects.
April 2001 287

7/30/2019 BC SAP Graphics- User's Guide
http://slidepdf.com/reader/full/bc-sap-graphics-users-guide 288/373
BC SAP Graphics: User's Guide SAP AG
Deleting Objects:
Deleting Objects:You can delete any object in the graphic display.
Proceed as follows:
1. Select the objects you want to delete.
2. Click on the delete symbol.
3. A dialog box will ask you whether you want to delete the selected objects. Click on Yes.The objects are then deleted.
288 April 2001

7/30/2019 BC SAP Graphics- User's Guide
http://slidepdf.com/reader/full/bc-sap-graphics-users-guide 289/373
SAP AG BC SAP Graphics: User's Guide
Copying Objects:
Copying Objects:You can copy objects and insert them at another position.
Proceed as follows:
1. Select one or more objects or a group of objects.
2. Click on the copy symbol. A copy of the selected objects is inserted at another position,normally in a new line. The insertion point is specified in the ABAP program.
You can edit the copied object using the move/resize symbol or using the Edit menu functions.
April 2001 289

7/30/2019 BC SAP Graphics- User's Guide
http://slidepdf.com/reader/full/bc-sap-graphics-users-guide 290/373
BC SAP Graphics: User's Guide SAP AG
Inserting Objects
Inserting Objects You can insert preset objects in the graph display.
Proceed as follows:1. Choose one of the object types (bars, lines, arrows of triangles) provided under
Edit → Setttings.
2. Choose Edit → Insert.
3. Click on the spot where the new object is to be inserted. The object is inserted.
290 April 2001

7/30/2019 BC SAP Graphics- User's Guide
http://slidepdf.com/reader/full/bc-sap-graphics-users-guide 291/373
SAP AG BC SAP Graphics: User's Guide
Setting Options
Setting OptionsThe Options menu contains the following entries:
• Marker type
• Interval
• Save current settings
• Activate last settings
The actions you can perform using the above menu options are described in the following.
Setting a Marker Type
Choose Options→ Marker types.
You can choose one of the following marker types.
• Framed• Inverted
• With pick mark
Setting an Interval
You can choose from a number of time units for the graph display and the position indicator inthe status line,
Choose one of the time units provided under Options→ Interval .
For example, it may be useful to set the time unit to Hour when you want to move an event blockof a schedule.
The time frame line is located above the display area(s). It consists of an upper and a lower section. The time unit you choose appears in the lower section. The top section contains a moregeneral time unit. For example, if your time unit is Day , the lower section contains days scaling,while the upper section contains months scaling.
Saving Current Settings
Choose Options→ Save current settings to save the settings you have made.
Reactivating Last Saved Settings
Choose Options→ Last saved settings to reactivate the settings you saved last.
April 2001 291

7/30/2019 BC SAP Graphics- User's Guide
http://slidepdf.com/reader/full/bc-sap-graphics-users-guide 292/373
BC SAP Graphics: User's Guide SAP AG
Printing a Graphic
Printing a Graphic
Selecting Graphic → Print sends the current graphics view to the printer.
You can set the following options in the dialog window Printer setup:
• Destination
You can choose one of the following options:
• Local: prints your graph on your local printer (not available for Motif)
• R/3 Spool : sends your graph to the R/3 printer queue (PostScript printers only)
• File: creates a print file
• Clipboard: copies your graph to the clipboard
• Additional options provided for the R/3 Spool and File options:
If you choose R/3 Spool oder File, additional options are available in the dialog window:
– Format
You can choose from various formats (Postscript, Graneda (format of Netronic),WMF, etc.).
– Paper format
You can choose from various paper formats from a list (DIN, Legal, Letter, etc.). Theprint format (portrait or landscape) must be identical with the paper format of your printer.
– Portrait / Landscape
You can print your graph in portrait format on a landscape paper format, and viceversa.
– Standard character height
(not available for SAP Network Graphics and SAP Bar Chart Graphics)
– Printer name (available with the R/3 Spool option)
– File name (available with the File option)
• Additional options for SAP Network Graphics and SAP Bar Chart Graphics:
If you are working with SAP Network Graphics and SAP Bar Chart Graphics, thefollowing additional options are provided:
– Pages: Choose the page range you want to print by double-clicking in the raster.
– Fit to page(s): The various views are fit the paper format size and printed.
– Default size: The various views are printed in their default size.
– Cutting marks: The cutting marks around the various print sections of a default sizeview will appear in the printout.
– Color print
Option menus or popup windows that obscure the view, or that merely exist somewhere on themonitor screen, are not sent to the printer and have no effect on the printing of the view itself.
292 April 2001

7/30/2019 BC SAP Graphics- User's Guide
http://slidepdf.com/reader/full/bc-sap-graphics-users-guide 293/373
SAP AG BC SAP Graphics: User's Guide
Printing a Graphic
When you print a graphics view from SAP Business Graphics, one of the following color schemes
(Options → Global Options) should be active:
• Color Scheme E: for Matrix printers and plotters
• Color Scheme F: for Postscript printers
How the System Sizes Output for the Printer
Your SAP Graphics program prints the largest possible image allowed by the output formatcurrently specified in the printer.
If your window is a horizontal rectangle (that is, wider than it is high), the width of the window isexpanded to match the output format width. The window's height is then scaled accordingly.
If your window is a vertical rectangle (higher than it is wide), the height of the window isexpanded to match the output format height. The window's width is then scaled accordingly.
In either case, the height-width ratio of the original window is maintained. Whether your graphicswindow is small or full-screen, what you see on the screen is what you get on paper.
Note the special features of SAP Network Graphics and SAP Bar Chart Graphics describedabove.
Printer Requirements
In order to print graphics views, the printer attached to your system must be able to print graphicsas well as text. It must also have a suitable resolution.
Printing through R/3 Spool requires a PostScript printer.
Printer output depends in part on the capabilities of the printer drivers supported by your operating system. For example, in the OS/2 operating system, you can specify the various outputformat options in the Print Manager.
April 2001 293

7/30/2019 BC SAP Graphics- User's Guide
http://slidepdf.com/reader/full/bc-sap-graphics-users-guide 294/373
BC SAP Graphics: User's Guide SAP AG
Saving Graphics
Saving Graphics
Choose Graphic → Save to report the current version of your chart with all of its settings back tothe ABAP program that called SAP Bar Chart Graphics.
Depending on the application, the underlying ABAP program will process the new version.
The current version is not saved in all cases.
294 April 2001

7/30/2019 BC SAP Graphics- User's Guide
http://slidepdf.com/reader/full/bc-sap-graphics-users-guide 295/373
SAP AG BC SAP Graphics: User's Guide
Exiting from SAP Graphics
Exiting from SAP Graphics
If you want to exit from your SAP Graphics application, choose Graph → Exit or press F15. Your current settings are saved.
If you want to cancel your SAP Graphics application without saving your current settings, chooseone of the following alternatives:
• Edit → Cancel , F12 or the cancel icon.
• Goto→ Back , F3, or the back or exit icon.
• Click twice on the upper left corner of your SAP Graphics window.
April 2001 295

7/30/2019 BC SAP Graphics- User's Guide
http://slidepdf.com/reader/full/bc-sap-graphics-users-guide 296/373
BC SAP Graphics: User's Guide SAP AG
SAP Structural Graphics
SAP Structural Graphics The following topics describe the basic features in Structural Graphics.
What is Structural Graphics? [Page 297]
Customizing and Structural Graphics [Page 298]
About the Toolbox [Page 299]
The Dialog Box Buttons [Page 300]
Switching Between Overview and Detail Mode [Page 301]
Overview: Selecting Objects [Page 302]
Overview: Working with Hierarchical Structures [Page 307]
Overview: Working with Objects Individually [Page 321]
Overview: Color Assignments [Page 325]
Overview: The Search Feature [Page 328]
Overview: The Sort Feature [Page 331]
Overview: View Windows [Page 334]
Overview: View Options [Page 339]
Overview: Object Options [Page 344]
Overview: Line Options [Page 348]
Changing Design Groups [Page 352]
Saving Option Settings [Page 353]
Deleting Option Settings [Page 354]
Mailing Hierarchical Structures [Page 355]
Printing a Graphic [Page 356]
296 April 2001

7/30/2019 BC SAP Graphics- User's Guide
http://slidepdf.com/reader/full/bc-sap-graphics-users-guide 297/373
SAP AG BC SAP Graphics: User's Guide
What is Structural Graphics?
What is Structural Graphics? SAP Structural Graphics provides a means to present information using hierarchical structures[Page 369].
This type of graphical display suits situations where objects are linked or related in some way,and are easily represented hierarchically.
Structural Graphics allows you to subdivide the display area into separate view windows. Thiscapability is quite helpful since in each view window you can focus on different sections in ahierarchical structure.
It is also possible to apply a variety of display attributes. For example, you can adjust colors,shapes, line styles, and so on.
Structural Graphics also allows you to perform object maintenance such as creating andchanging objects. The maintenance functions available vary according to the R/3 applicationwhere you are working.
Different R/3 applications may offer additional functionality and features that are not explained inthis documentation.
For more information:
Customizing and Structural Graphics [Page 298]
Overview: View Windows [Page 334]
April 2001 297

7/30/2019 BC SAP Graphics- User's Guide
http://slidepdf.com/reader/full/bc-sap-graphics-users-guide 298/373
BC SAP Graphics: User's Guide SAP AG
Customizing and Structural Graphics
Customizing and Structural Graphics Each R/3 application that uses Structural Graphics has the ability to offer more features, as wellas modify existing features, according to their requirements.
Consequently, you must refer to the Implementation Guide for the R/3 application where you areworking, to determine the customizing possibilities available.
298 April 2001

7/30/2019 BC SAP Graphics- User's Guide
http://slidepdf.com/reader/full/bc-sap-graphics-users-guide 299/373
SAP AG BC SAP Graphics: User's Guide
About the Toolbox
About the Toolbox The Toolbox contains a set of functions that allow you to perform various maintenance activities,for example, creating, changing and moving, for the objects shown in the structure.
The contents of the Toolbox vary according to the R/3 application you are using. Consequently,for specifics you must refer to documentation on the application where you are working.
April 2001 299

7/30/2019 BC SAP Graphics- User's Guide
http://slidepdf.com/reader/full/bc-sap-graphics-users-guide 300/373
BC SAP Graphics: User's Guide SAP AG
The Dialog Box Buttons
The Dialog Box Buttons A group of button options are consistently offered in the dialog boxes encountered in StructuralGraphics. When selected, the system reacts as follows.
Continue
The system saves the entries made and exits the dialog box.
Apply
The system saves the entries made. The dialog box remains open.
Cancel
The system does not save the entries made and exits the dialog box.
Help
The system displays online help that describes the options offered in the dialog box.
300 April 2001

7/30/2019 BC SAP Graphics- User's Guide
http://slidepdf.com/reader/full/bc-sap-graphics-users-guide 301/373
SAP AG BC SAP Graphics: User's Guide
Switching Between Overview and Detail Mode
Switching Between Overview and Detail Mode It is possible to view hierarchical structures in either overview or detail mode.
• Overview mode means that the system compresses the hierarchical structure you areworking with so that you can see all of it in one view window. Because the objects in thestructure are compressed, the text that identifies the objects may not be completelyshown.
• Detail mode means that the system presents a hierarchical structure so that you caneasily read the text that describes each of the objects in the structure. Because thestructure is larger, you may not be able to see all of it.
If you are working with multiple view window [Page 374], it is possible to use different viewmodes in different view windows. For example, view window 1 could present an overview of ahierarchical structure, while view window 2 could provide a detailed presentation.
To switch between view modes, proceed as follows.
1. Either: – Click on the menu options Goto → Detail<->View, or
– Click on the Detail<->View button.
The system changes the view mode.
April 2001 301

7/30/2019 BC SAP Graphics- User's Guide
http://slidepdf.com/reader/full/bc-sap-graphics-users-guide 302/373
BC SAP Graphics: User's Guide SAP AG
Overview: Selecting Objects
Overview: Selecting Objects When you perform certain types of activities, for example, changing object shapes or colors, youmust begin by selecting the object you want to work with. Selecting means identifying the object
you want to work with.
It is possible to select single objects, groups of objects, or all objects.
Selecting Single Objects [Page 303]
Selecting Groups of Objects [Page 304]
Selecting All Objects in a Structure [Page 305]
De-selecting All Objects in a Structure [Page 306]
302 April 2001

7/30/2019 BC SAP Graphics- User's Guide
http://slidepdf.com/reader/full/bc-sap-graphics-users-guide 303/373
SAP AG BC SAP Graphics: User's Guide
Selecting Single Objects
Selecting Single Objects Select a single object when you want to work with one particular object within a hierarchicalstructure.
To do so, proceed as follows.
1. Click on the object.
The system highlights the selected object.
April 2001 303

7/30/2019 BC SAP Graphics- User's Guide
http://slidepdf.com/reader/full/bc-sap-graphics-users-guide 304/373

7/30/2019 BC SAP Graphics- User's Guide
http://slidepdf.com/reader/full/bc-sap-graphics-users-guide 305/373
SAP AG BC SAP Graphics: User's Guide
Selecting All Objects in a Structure
Selecting All Objects in a Structure The select all feature is a short cut that allows you to select all objects within a hierarchicalstructure. When you perform certain types of activities, for example, changing object shapes or
colors, you must begin by selecting, or identifying the object you want to work with.
The select all feature is helpful when you want to perform the same activity for all objects. Wheninvoked, the system selects all objects in all view windows [Page 374].
To select all objects, proceed as follows.
1. Click on the menu options Edit → Select all.
Selected objects are highlighted.
April 2001 305

7/30/2019 BC SAP Graphics- User's Guide
http://slidepdf.com/reader/full/bc-sap-graphics-users-guide 306/373
BC SAP Graphics: User's Guide SAP AG
De-selecting All Objects in a Structure
De-selecting All Objects in a Structure Use the de-select feature to cancel the selection of all objects in a hierarchical structure. Wheninvoked, the system de-selects all objects in all view windows [Page 374].
To de-select objects, proceed as follows.
1. Click on the menu options Edit → De-select all.
The system de-selects all objects.
306 April 2001

7/30/2019 BC SAP Graphics- User's Guide
http://slidepdf.com/reader/full/bc-sap-graphics-users-guide 307/373
SAP AG BC SAP Graphics: User's Guide
Overview: Working with Hierarchical Structures
Overview: Working with Hierarchical Structures There are numerous features that allow you to experiment with the way the system presentshierarchical structures, so that you can view information from different aspects.
Displaying Close-ups of a Structure [Page 308]
Displaying Substructures [Page 309]
Displaying Parent Structures [Page 310]
Displaying Whole Structure [Page 311]
Centering Selected Objects [Page 312]
Centering Root Objects [Page 313]
Displaying Paths [Page 314]
Suppressing Subordinate Objects [Page 315]
Displaying Subordinate Objects [Page 316] Increasing Space Between Objects [Page 317]
Decreasing Space Between Objects [Page 318]
Using One Level Lower [Page 319]
Using One Level Higher [Page 320]
It is also possible to manipulate the appearance of hierarchical structures using thefeatures offered in the View Options, Object Options and Line Options dialog boxes.
April 2001 307

7/30/2019 BC SAP Graphics- User's Guide
http://slidepdf.com/reader/full/bc-sap-graphics-users-guide 308/373
BC SAP Graphics: User's Guide SAP AG
Displaying Close-ups of a Structure
Displaying Close-ups of a Structure Use this feature to obtain a close-up or enlarged view of a specific area of a hierarchicalstructure. The area you select expands so that it fills the view window. (This feature affects the
active view window only.)
This feature is available only when you work in overview mode.
The Display Substructures feature offers a different method to view selected areas of a structure. For details, see Displaying Substructures [Page 309]
To obtain a close-up view, proceed as follows.
1. Either:
– Click on the menu options Goto → Choose section, or
– Click on the Choose Section button (if available).
A rectangle appears in the window.
2. Click on the rectangle and hold down the left mouse button. Drag the rectangle to thearea you want to blow up.
3. Release the mouse button.
The system enlarges the selected section of the structure.
308 April 2001

7/30/2019 BC SAP Graphics- User's Guide
http://slidepdf.com/reader/full/bc-sap-graphics-users-guide 309/373
SAP AG BC SAP Graphics: User's Guide
Displaying Substructures
Displaying Substructures Use this feature to display a specific area of a hierarchical structure, by focusing on asubstructure. Substructures are the individual parent [Page 371] /child [Page 367] structures that
collectively makeup a larger hierarchical structure.
When you use this feature, Graphics temporarily hides the objects that occur above and belowthe substructure you select.
This feature is active in overview and detail mode, and only affects the active view window.
The Choose Section feature offers a different method to view selected areas of astructure. For details, see Displaying Close-ups of a Structure [Page 308]
To display substructures, proceed as follows.
1. Click on the object that is the parent object, in the substructure you want to view.
2. Click on the menu options Goto → Display substructure.
The system changes the display.
April 2001 309

7/30/2019 BC SAP Graphics- User's Guide
http://slidepdf.com/reader/full/bc-sap-graphics-users-guide 310/373
BC SAP Graphics: User's Guide SAP AG
Displaying Parent Structures
Displaying Parent Structures Use this feature to reveal objects situated one level higher in a hierarchical structure.
This feature is helpful only if you have previously hidden parent objects, using other Graphicsfeatures such as Display Substructure. This feature only affects the active view window.
To display parent structures, proceed as follows.
1. Click on the menu options Goto → Parent structure.
The system reveals the parent objects.
310 April 2001

7/30/2019 BC SAP Graphics- User's Guide
http://slidepdf.com/reader/full/bc-sap-graphics-users-guide 311/373
SAP AG BC SAP Graphics: User's Guide
Displaying Whole Structure
Displaying Whole Structure Use this feature to view the entire hierarchical structure you are working with.
This feature is helpful after you have used other features to confine a view window to a specificarea of a structure.
This feature only affects the active view window.
To display an entire structure, proceed as follows.
1. Click on the menu options Goto → Display whole structure.
The system changes the display as directed.
April 2001 311

7/30/2019 BC SAP Graphics- User's Guide
http://slidepdf.com/reader/full/bc-sap-graphics-users-guide 312/373
BC SAP Graphics: User's Guide SAP AG
Centering Selected Objects
Centering Selected Objects This feature works differently depending on whether you are in detail mode [Page 368] or overview mode [Page 370].
Detail mode
Use this feature to adjust a view window so that a selected object (s) appears in the center of thewindow. The actual position of the object within the hierarchical structure is unchanged. Thesystem shifts the entire structure over, so that the object is in the center.
If you select more than one object, the system centers each object in turn.
This feature only affects the active view window.
Proceed as follows.
1. Select the object(s) than should be centered.
2. Click on the menu options Goto → Center selected object.
The system centers the object.
3. If you selected more than one object:
– Press the TAB key.
The system centers the next object
Overview mode
Use this feature to aim the mouse pointer positioned at a selected object(s). If you select morethan one object, the system centers each object in turn.
This feature only affects the active view window.
Proceed as follows.
1. Select the object(s) than should be centered.
2. Click on the menu options Goto → Center selected object.
The system centers the object.
3. If you selected more than one object:
– Press the TAB key.
The system centers the next object
312 April 2001

7/30/2019 BC SAP Graphics- User's Guide
http://slidepdf.com/reader/full/bc-sap-graphics-users-guide 313/373
SAP AG BC SAP Graphics: User's Guide
Centering Root Objects
Centering Root Objects Use this feature to adjust a view window so that the root object [Page 372] of a hierarchicalstructure appears in the center of the window. The actual position of the object within the
hierarchical structure is unchanged. The system shifts the entire structure over so that the objectis in the center.
This feature only affects the active view window, and is available only when you work in detailmode.
To center a root object, proceed as follows.
1. Click on the menu options Goto → Center selected object.
The system centers the root object.
April 2001 313

7/30/2019 BC SAP Graphics- User's Guide
http://slidepdf.com/reader/full/bc-sap-graphics-users-guide 314/373
BC SAP Graphics: User's Guide SAP AG
Displaying Paths
Displaying Paths Use this feature to get a list of each object that exists along a selected pathway, or route within ahierarchical structure.
You select a route or path by clicking on any object in the structure. The system then traces thestructure from that location, up to the root object [Page 372], at the top of the structure.
To display a path, proceed as follows.
1. Click on the object whose path you wish to view.
2. Click on the menu options Object → Display path.
The Object Path pop-up window appears displaying a list of the objects found along thepath.
3. To view objects found along other paths:
– Click on the next object that interests you.
The system produces a new list.
4. To exit the Object Path window:
– Click on the Control Box.
A drop down menu appears.
– Click on the menu option Close.
314 April 2001

7/30/2019 BC SAP Graphics- User's Guide
http://slidepdf.com/reader/full/bc-sap-graphics-users-guide 315/373
SAP AG BC SAP Graphics: User's Guide
Suppressing Subordinate Objects
Suppressing Subordinate Objects Suppress subordinate (or child [Page 367]) objects when you want to hide, or conceal anyobjects that are situated below a certain level, in a particular branch of a hierarchical structure.
If you are working with multiple view windows, this feature affects all view windows, in either overview and default mode.
To suppress subordinate objects, proceed as follows.
1. Click on the object whose child objects you want to conceal.
2. Click on the menu options Object → Suppress Subordinate Objects.
The system hides the selected branch of the structure.
April 2001 315

7/30/2019 BC SAP Graphics- User's Guide
http://slidepdf.com/reader/full/bc-sap-graphics-users-guide 316/373
BC SAP Graphics: User's Guide SAP AG
Displaying Subordinate Objects
Displaying Subordinate Objects Display subordinate (or child [Page 367]) objects when a branch of a structure is currentlyhidden, and you want to reveal it. (It is possible to conceal selected branches of a structure
using the Suppress Subordinate Objects feature. See Suppressing Subordinate Objects [Page315])
If you are working with multiple view windows, this feature affects all open windows.
To display subordinate objects, proceed as follows.
1. Click on the object whose subordinate objects you want to display.
2. Click on the menu options Object → Display Subordinate Objects.
The system displays the selected branch of the structure.
316 April 2001

7/30/2019 BC SAP Graphics- User's Guide
http://slidepdf.com/reader/full/bc-sap-graphics-users-guide 317/373
SAP AG BC SAP Graphics: User's Guide
Increasing Space Between Objects
Increasing Space Between Objects You can visually increase the space that appears between objects within a hierarchical structureby adjusting the Outer Frame and Inner Frame settings in the Object Options dialog box.
Changing the Object Options [Page 347]
April 2001 317

7/30/2019 BC SAP Graphics- User's Guide
http://slidepdf.com/reader/full/bc-sap-graphics-users-guide 318/373
BC SAP Graphics: User's Guide SAP AG
Decreasing Space Between Objects
Decreasing Space Between Objects You can visually decrease the space that appears between objects within a hierarchical structureby adjusting the Outer Frame and Inner Frame settings in the Object Options dialog box
Changing the Object Options [Page 347]
318 April 2001

7/30/2019 BC SAP Graphics- User's Guide
http://slidepdf.com/reader/full/bc-sap-graphics-users-guide 319/373
SAP AG BC SAP Graphics: User's Guide
Using One Level Lower
Using One Level Lower Use the one level lower feature to push an object, or branch of objects, one structure level lower.
This could be helpful if, for example, you prefer that a particular object be shown lower in thestructure.
This feature does not actually affect the relationship or placement of objects in astructure. It is for ease of viewing only.
The system applies this feature to all view windows currently open, in detail or overview mode.
Proceed as follows.
1. Click on the object you want to move lower.
2. Click on the menu options Object → One level lower.
The system pushes the selected object lower in the structure.
April 2001 319

7/30/2019 BC SAP Graphics- User's Guide
http://slidepdf.com/reader/full/bc-sap-graphics-users-guide 320/373
BC SAP Graphics: User's Guide SAP AG
Using One Level Higher
Using One Level Higher Use the one level higher feature to push an object, or branch of objects, one structure levelhigher.
This could be helpful if, for example, you prefer that a particular object be shown lower in thestructure.
This feature does not actually affect the relationship or placement of objects in astructure. It is for ease of viewing only.
The system applies this feature to all view windows currently open, in detail or overview mode.
Proceed as follows.
1. Click on the object you want to move higher.
2. Click on the menu options Object → One level higher.
The system pushes the selected object higher in the structure.
320 April 2001

7/30/2019 BC SAP Graphics- User's Guide
http://slidepdf.com/reader/full/bc-sap-graphics-users-guide 321/373
SAP AG BC SAP Graphics: User's Guide
Overview: Working with Objects Individually
Overview: Working with Objects Individually It is possible to apply different attributes to objects on an individual basis.
Changing Color Assignments for Objects [Page 322] Changing Shapes for Objects [Page 323]
Changing Line Styles for Objects [Page 324]
April 2001 321

7/30/2019 BC SAP Graphics- User's Guide
http://slidepdf.com/reader/full/bc-sap-graphics-users-guide 322/373
BC SAP Graphics: User's Guide SAP AG
Changing Color Assignments for Objects
Changing Color Assignments for Objects Change color assignments when you want Structural Graphics to use different colors to presentdifferent object-related elements, for a specific object. You can adjust colors applied to:
• the background color of an object shape
• the text that identifies an object
• the lines that connect an object to its parent object [Page 371]
You can only change object color assignments when the Design setting in the ViewOptions dialog box is set to manual . For details, see The View Options Dialog Box[Page 340]
The color selections made apply only for the current work session.
To change color assignments, proceed as follows.
1. Click on the object you want to work with.
2. Click on the menu options Object → Change colors.
The Color Assignment dialog box appears.
3. Make your color selections.
For more information on the dialog box settings, see The Color Assignment DialogBox [Page 326]
4. Click on the Apply button.
The system changes the color as specified.
5. To change color assignments for other objects:
– Click on the object.
– Repeat steps #3 to #4.
6. To exit the Color Assignment dialog box, click on the Continue button.
322 April 2001

7/30/2019 BC SAP Graphics- User's Guide
http://slidepdf.com/reader/full/bc-sap-graphics-users-guide 323/373
SAP AG BC SAP Graphics: User's Guide
Changing Shapes for Objects
Changing Shapes for Objects Change shapes when you want a specific object to be presented using a different geometricshape. This can be helpful when, for example, you need to visually differentiate or set apart a
specific object.
The settings you enter are valid only during the current work session.
You can only change object shapes when the Design setting in the View Optionsdialog box is set to manual . For details, see The View Options Dialog Box [Page340]
To change the shape of a specific object, proceed as follows.
1. Click on the object you want to work with.
2. Click on the menu options Object → Change shape.
A drop-down menu appears listing the shapes you may select from.
3. Click on the shape you want to use.
The system changes the shape of the object.
April 2001 323

7/30/2019 BC SAP Graphics- User's Guide
http://slidepdf.com/reader/full/bc-sap-graphics-users-guide 324/373
BC SAP Graphics: User's Guide SAP AG
Changing Line Styles for Objects
Changing Line Styles for Objects Change line styles when you want to change the type of line that connects objects in ahierarchical structure. You can, for example, select solid lines, dotted lines, and so on.
You must select a specific object, and Structural Graphics changes the line from the selectedobject to its parent object.
You can only change line styles when the Design setting in the View Options dialogbox is set to manual . For details, see The View Options Dialog Box [Page 340]
To change line styles, proceed as follows.
1. Click on the object whose line style you want to change.
2. Click on the menu options Object → Change line style.
A drop-down menu appears listing the line styles you may select from.
3. Click on the line style you want.
The system changes the line style of the object.
324 April 2001

7/30/2019 BC SAP Graphics- User's Guide
http://slidepdf.com/reader/full/bc-sap-graphics-users-guide 325/373
SAP AG BC SAP Graphics: User's Guide
Overview: Color Assignments
Overview: Color Assignments It is possible to specify or control the colors used to present each of the elements in theStructural Graphics display.
The Color Assignment Dialog Box [Page 326]
Changing Color Assignments for Objects [Page 322]
April 2001 325

7/30/2019 BC SAP Graphics- User's Guide
http://slidepdf.com/reader/full/bc-sap-graphics-users-guide 326/373
BC SAP Graphics: User's Guide SAP AG
The Color Assignment Dialog Box
The Color Assignment Dialog Box The Color Assignment dialog box lets you dictate which colors are used to present differentelements that appear in the Structural Graphics display, for example, the objects, the title bars,
the view window frames, and so on. This is achieved by selecting various settings.
Left side of dialog box
Use the left side of the dialog box to select the color you want to use. To do so, click on theappropriate color plate.
Right side of dialog box
Use the right side of the dialog box to select the individual element whose color you want tochange. The elements listed vary according to how you access the Color Assignment dialog box,from the Object or Options menu. To make a selection, click on the appropriate element.
For more information:
Changing Color Assignments [Page 327] Changing Color Assignments for Objects [Page 322]
326 April 2001

7/30/2019 BC SAP Graphics- User's Guide
http://slidepdf.com/reader/full/bc-sap-graphics-users-guide 327/373
SAP AG BC SAP Graphics: User's Guide
Changing Color Assignments
Changing Color Assignments Change color assignments when you want to adjust the colors used to present various elementsin Structural Graphics. It is possible, for example, to adjust the colors used to present title bars,
background shading, the text in title bars, and so on.
Changes are valid only for the current work session. However, it is possible to save the settingsfor future work sessions, using the Save Options feature.
It is possible to create and maintain a number of overall color schemes using designprofiles. You can then select the design you want to work with through the Design setting, in the View Options dialog box. The design profiles themselves are setup inCustomizing.
To change color assignments, proceed as follows.
1. Click on the menu options Options → Color Assignment .
The Color Assignment dialog box appears.
2. Use the dialog box options to enter your selections.
For more information on the options, see The Color Assignment Dialog Box [Page] 326
3. Click on the Apply button.
The system changes the color as specified.
4. To change other color assignments:
– Repeat steps #2 to #3.5. To exit the Color Assignment dialog box:
– Click on Continue or Cancel .
April 2001 327

7/30/2019 BC SAP Graphics- User's Guide
http://slidepdf.com/reader/full/bc-sap-graphics-users-guide 328/373
BC SAP Graphics: User's Guide SAP AG
Overview: The Search Feature
Overview: The Search Feature The search feature in Structural Graphics allows you to search for specific objects within thehierarchical structure you are viewing.
The Search for Objects Dialog Box [Page 329]
Searching for Objects [Page 330]
328 April 2001

7/30/2019 BC SAP Graphics- User's Guide
http://slidepdf.com/reader/full/bc-sap-graphics-users-guide 329/373
SAP AG BC SAP Graphics: User's Guide
The Search for Objects Dialog Box
The Search for Objects Dialog Box The Search for Objects dialog box lets you dictate how the system conducts a search. This isachieved by selecting various settings.
Search string
Use this field to identify the object(s) you want to locate, by entering a whole or partial character string. The system compares the character string you enter with the text associated with eachobject in the hierarchical structure.
To complete this field, type in the appropriate text.
Case sensitive
Use this field to indicate if the system should match the case used in your entry in the Searchstring field, when it checks each of the objects in the hierarchical structure. To check case, markthe check box.
Remove previous selection
It is possible to keep the Search for Objects dialog box open and conduct several searches, oneafter the other. Use this field if you have conducted prior searches, and wish to remove thesettings from the previous search. To remove settings, mark the check box.
For more information:
Searching for Objects [Page 330]
April 2001 329

7/30/2019 BC SAP Graphics- User's Guide
http://slidepdf.com/reader/full/bc-sap-graphics-users-guide 330/373
BC SAP Graphics: User's Guide SAP AG
Searching for Objects
Searching for Objects Conduct a search for objects when you want to quickly locate an object or objects, within ahierarchical structure.
The search is conducted according to the text associated with objects. You can enter a completeor partial text string. The system highlights any object that contains the string you enter.
The settings you enter are valid only during the current work session. However, it ispossible to save the settings for future work sessions, using the Save Options feature.
This feature is helpful when you are working with large and complicated structures. The searchincludes all open view windows.
To search for an object, proceed as follows.
1. Click on the menu options Object → Search for objects.The Search for Objects dialog box appears.
2. Enter the appropriate settings in the Search string, Case sensitive and Remove previousselection fields.
For more information on the settings, see The Search for Objects Dialog Box [Page329]
3. Click on Search.
The system highlights objects that match your entry.
4. To search for other objects: – Repeat steps #2 to #3.
5. To exit the dialog box:
– Click on the Control Box.
– A drop down menu appears.
– Click on the menu option Close.
330 April 2001

7/30/2019 BC SAP Graphics- User's Guide
http://slidepdf.com/reader/full/bc-sap-graphics-users-guide 331/373
SAP AG BC SAP Graphics: User's Guide
Overview: The Sort Feature
Overview: The Sort Feature The sort feature affects the order in which objects are presented in a hierarchical structure fromleft to right, within each branch of a structure.
You can arrange objects according to various criteria, for example, ascending versus descendingorder.
A sort does not affect the inter-relationships among the objects in the structure.
The Sort Objects Dialog Box [Page 332]
Sorting Objects [Page 333]
April 2001 331

7/30/2019 BC SAP Graphics- User's Guide
http://slidepdf.com/reader/full/bc-sap-graphics-users-guide 332/373
BC SAP Graphics: User's Guide SAP AG
The Sort Objects Dialog Box
The Sort Objects Dialog Box The Sort Objects dialog box lets you dictate the order in which objects are presented in ahierarchical structure from left to right, within each branch of a structure. This is achieved by
selecting various settings.
The settings you enter are valid only during the current work session. However, it ispossible to save the settings for future work sessions, using the Save Options feature.
Sort mode
Use this field to identify what type of information you want to use, as a means for conducting thesort. To do so, mark the appropriate radio button.
No sort - The system returns to the original sort order. When you specify no sort parameters, thesystem presents objects according to the order that they were provided to Structural Graphics, bythe R/3 application where you are working. For example in Personnel Planning andDevelopment (PD) this is the order that objects were extracted from the database.
By priority - When you create objects it is possible to give them priority numbers. The systemcan use priority numbers to sort objects. Priority numbers can be any number, from 1 to 99.Number 1 has the highest priority and is shown farthest to the left, and number 99 has the lowestpriority and is shown farthest to the right.
By key - The system sorts objects according to the key that identifies an object. The key variesfrom one R/3 application, although it typically contains different codes that represent the essentialdetails that identify objects.
By text -The system sorts objects alphabetically, according to the text that describes the objects.
Text type
If you select a text-oriented item for sorting (set in Sort mode), use this field to determine if thesystem should use detail or overview texts. Overview texts are used to identify objects, whenyou are in overview mode [Page 370]. These texts are abbreviations the system makesaccording to available space. Detail texts are used to identify objects, when you are in detailmode [Page 368]. These texts are complete.
Sequence
Use this list box to indicate if objects should be sorted in ascending or descending sequence. Todo so, mark the appropriate check box.
For more information:
Sorting Objects [Page 333]
332 April 2001

7/30/2019 BC SAP Graphics- User's Guide
http://slidepdf.com/reader/full/bc-sap-graphics-users-guide 333/373
SAP AG BC SAP Graphics: User's Guide
Sorting Objects
Sorting Objects Sort objects when you want to change the order in which objects appear in a structure. A sortaffects the order of presentation from left to right , within each branch of a structure.
The settings you enter are valid only during the current work session. However, it ispossible to save the settings for future work sessions, using the Save Options feature.
To sort objects, proceed as follows.
1. Click on the menu options Object → Sort objects.
The Sort Objects dialog box appears.
2. Enter the appropriate settings.
For more information on the settings, see The Sort Objects Dialog Box [Page 332]
3. Click on Sort .
The system sorts all objects as directed.
4. To exit the Sort Objects dialog box, click on Close.
April 2001 333

7/30/2019 BC SAP Graphics- User's Guide
http://slidepdf.com/reader/full/bc-sap-graphics-users-guide 334/373
BC SAP Graphics: User's Guide SAP AG
Overview: View Windows
Overview: View Windows It is possible to work with multiple view windows in Structural Graphics. The following topicsdescribe features that pertain to view windows.
Adding View Windows [Page 335]
Deleting View Windows [Page 336]
The Arrange Views Dialog Box [Page 337]
Arranging Views [Page 33 ]8
Also see:
Overview: View Options [Page 339]
334 April 2001

7/30/2019 BC SAP Graphics- User's Guide
http://slidepdf.com/reader/full/bc-sap-graphics-users-guide 335/373
SAP AG BC SAP Graphics: User's Guide
Adding View Windows
Adding View Windows Add more view windows whenever you want to sub-divide the Structural Graphics display intoseparate windows. Splitting the Graphics display like this allows you to view different parts or
aspects of a structure in each window you add. You can also apply different attributes, like color or shape assignments, in the different view windows.
This feature can be particularly helpful when you are working with a large and complicatedstructure.
To add view windows, proceed as follows.
1. Either:
– Click on the menu options Options → Further view , or
– Click on the plus sign (+) in the top right corner of the display area.
Another view window appears.
You can determine how multiple view windows are arranged in the StructuralGraphics display, for example, side-by-side or stacked, using the arrange viewsoption. See Arranging Views [Page 33 ]8
April 2001 335

7/30/2019 BC SAP Graphics- User's Guide
http://slidepdf.com/reader/full/bc-sap-graphics-users-guide 336/373

7/30/2019 BC SAP Graphics- User's Guide
http://slidepdf.com/reader/full/bc-sap-graphics-users-guide 337/373
SAP AG BC SAP Graphics: User's Guide
The Arrange Views Dialog Box
The Arrange Views Dialog Box The Arrange Views dialog box lets you dictate how different view windows are grouped together in the Structural Graphics display.
The arrangement you specify applies only for the current work session. Default settings for arrangements are setup through Customizing.
Left side of dialog box
Use the left side of the dialog box to adjust how windows are structured, for example, side-by-side or stacked on top of each other. To do so, click on the appropriate option.
Right side of dialog box
Use the right side of the dialog box to rotate the order in which windows are presented.Normally, view windows are displayed in the order that they were opened. However, you maydecide the information shown in the third window should appear first. To change the order of theview windows, click on the different arrows to achieve the desired effect.
For more information:
Arranging Views [Page 33 ]8
April 2001 337

7/30/2019 BC SAP Graphics- User's Guide
http://slidepdf.com/reader/full/bc-sap-graphics-users-guide 338/373

7/30/2019 BC SAP Graphics- User's Guide
http://slidepdf.com/reader/full/bc-sap-graphics-users-guide 339/373
SAP AG BC SAP Graphics: User's Guide
Overview: View Options
Overview: View Options The View Options let you control how the system presents hierarchical structures, from a visualpoint of view. For example, the system can present structures using different formats, top-down
or left-to-right, for example.
The View Options Dialog Box [Page 340]
Changing the View Options [Page 343]
April 2001 339

7/30/2019 BC SAP Graphics- User's Guide
http://slidepdf.com/reader/full/bc-sap-graphics-users-guide 340/373
BC SAP Graphics: User's Guide SAP AG
The View Options Dialog Box
The View Options Dialog Box The View Options dialog box lets you dictate how hierarchical structures are presented in thedifferent view windows you are working with. View options apply in both detail and overview
mode.
Normally, the changes you make apply only to the current work session. However, it is alsopossible to save the settings for future work sessions, using the Save Options feature.
If you access the View Options dialog box through the Print dialog box (not throughthe menu), the settings you enter apply to the print request only.
View
Use this option to identify the view window whose view options you want to adjust. (Viewwindows are numbered sequentially, in the order that the windows are opened.) To select a viewwindow, click on the arrows until the correct view window is shown.
Display Level
Use this option to determine how many levels of a hierarchical structure should be displayed. 0stands for entire structure, 1 for top level only, 2 for top two levels only, and so on. To select alevel, click on the arrows until the correct level is shown.
Grid
Hierarchical structures are laid out on a grid, which can be shown or hidden. Use this option toindicate if the grid should be displayed or not. To include a grid, mark the check box.
Display Mode
Use this option to select the view mode, overview or detail. Overview mode means the system
compresses the hierarchical structure you are working with so you can see all of it in one viewwindow. Detail mode means the system expands the hierarchical structure so that each object inthe hierarchical structure can easily be seen. The drawback is that you will not be able to see allof the structure.
(It is also possible to use the Detail<->View button or the menu options Goto → Detail<->View to toggle between overview and detail mode.)
Knock-On Mode
This option lets you determine how Structural Graphics displays on object, when it is selected.(You must select objects before doing things like changing the object’s shape, color, line style,and so on.)
This option is intended for situations when you work with multiple view windows. When you do
so, this option allows you to view a single, selected object from different points of view,simultaneously.
The idea is to select a different knock-on option for each of the view windows open. Then, whenyou select an object, each of the windows shows the selected object differently. For example,one window shows the selected object centered, one shows the substructure of the selectedobject, and another shows the parent structure.
To select a knock-on mode, mark the appropriate radio button.
340 April 2001

7/30/2019 BC SAP Graphics- User's Guide
http://slidepdf.com/reader/full/bc-sap-graphics-users-guide 341/373
SAP AG BC SAP Graphics: User's Guide
The View Options Dialog Box
Off - The system highlights the selected object, but otherwise the presentation does not change.
Center - The system highlights the selected object, and positions it in the center of the viewwindow.
Substructure - The system highlights the selected object, and confines the display to the select
objected and its child objects [Page 367].
Parent structure - The system highlights the selected object, and confines the display to theselected object and its parent objects [Page 37 ]1 .
Graphic Type
Use this option to determine how Structural Graphics presents a hierarchical structure. To makea selection, mark the appropriate radio button.
Normal - The system presents the hierarchical structure in a top-down format.
Feathered - The system presents the hierarchical structure in a right-to-left format.
Compact - The system presents the hierarchical structure using a combination of formats. Top-down format is used for the upper levels of the structure. Objects on the lowest level are
presented vertically. (When this option is selected, the system automatically sets the number of levels displayed to 3, although you can change this setting if required.)
User-defined - The system presents the hierarchical structure according to a user-defined format,set using the Define Graphic Type button, below.
Design
Use this option to select which design profile you want to apply to a view window. Design profilescontain a set of presentation characteristics. For example, a profile could stipulate that squaresshould represent objects, lines connecting objects should be blue, and so on. Design profilesare defined in Customizing
To select a design, click on the appropriate option.
The system determines which design profiles to offer according to the currentlyselected design group. It is possible to change design groups. See the Changedesign option below.
Define Graphic Type
Use this button to set your own method for presenting hierarchical structures. You can controlobject alignment and rotation.
Alignment - The system aligns the objects in the hierarchical structure, so that they are either left justified, right justified, or centered. To set alignment, mark the appropriate radio button.
Rotation - The system rotates the entire structure so that it is presented at the rotation degree
specified. For example, if you enter a rotation of 180° the structure appears upside down. To setrotation, click on the arrows until the correct rotation is shown.
To use this feature:
1. Under Graphic Type, click on User defined .
2. Click on the Define graphic type button.
The Define Graphic Type dialog box appears.
April 2001 341

7/30/2019 BC SAP Graphics- User's Guide
http://slidepdf.com/reader/full/bc-sap-graphics-users-guide 342/373
BC SAP Graphics: User's Guide SAP AG
The View Options Dialog Box
3. Make your selections.
4. To exit the dialog box, click on Close.
You return to the View Options dialog box.
5. Click on Apply .The system applies the settings to the active view window.
Change Design
Use this option to select a different design group. Design groups consist of a set of individualdesign profiles that have been gathered together as a unit. The design group selecteddetermines the individual design profiles you can select from in the Design setting (above). Tochange design groups:
1. Click on the Change Design button.
The Design dialog box appears.
2. Click on the design group you want to use.
3. Click on Continue.
For more information, see Changing Design Groups [Page 352]
For more information:
Changing the View Options [Page 343]
342 April 2001

7/30/2019 BC SAP Graphics- User's Guide
http://slidepdf.com/reader/full/bc-sap-graphics-users-guide 343/373
SAP AG BC SAP Graphics: User's Guide
Changing the View Options
Changing the View Options Change view options when you want to modify how Structural Graphics presents hierarchicalstructures in view windows. You can enter different settings for different view windows.
View options settings control things like the method used to present a structure, top-down or right-to-left.
To change view options, proceed as follows.
1. Click on the window whose view options you want to change.
2. Either:
– Click on the menu options Options → View options, or
– Click on the View Options button (if available).
The View Options dialog box appears.
3. Click on the appropriate settings.
For more information on the settings, see The View Options Dialog Box [Page 340]
4. To implement your selections, click on Apply .
5. To enter settings for other view windows:
– Click anywhere on the next window you want to work with.
– Repeat steps #3 to #4.
6. To exit the View Options dialog box, click on Continue.
April 2001 343

7/30/2019 BC SAP Graphics- User's Guide
http://slidepdf.com/reader/full/bc-sap-graphics-users-guide 344/373
BC SAP Graphics: User's Guide SAP AG
Overview: Object Options
Overview: Object Options The Object Options let you control things that pertain specifically to the way the system presentsobjects within a hierarchical structure.
The Object Options Dialog Box [Page 345]
Changing the Object Options [Page 34 ]7
344 April 2001

7/30/2019 BC SAP Graphics- User's Guide
http://slidepdf.com/reader/full/bc-sap-graphics-users-guide 345/373
SAP AG BC SAP Graphics: User's Guide
The Object Options Dialog Box
The Object Options Dialog Box The Object Options dialog box lets you dictate how information about individual objects within ahierarchical structure are presented. Object options apply in both detail and overview mode, for
the active view window.
Normally, the changes you make apply only to the current work session. However, it is alsopossible to save the settings for future work sessions, using the Save Options feature.
If you access the Object Options dialog box through the Print dialog box (not throughthe menu), the settings you enter apply to the print request only.
Text Alignment
Use this option to control the alignment of the text that identifies the objects in a hierarchicalstructure. To do so, mark the appropriate option.
Draw
Use this option to determine how the system presents the shapes that represent objects. To doso, mark the appropriate option.
Shadow - The system puts shading around the outside of a shape to give a three-dimensionaleffect.
Solid - The system fills the shape with a solid color.
Line Wrap - The system automatically “wraps” the text that identifies objects in a hierarchicalstructure. Wrapping means that the system detects how much text fits on a single line, andautomatically breaks the text into separate lines where needed. This options is active only inoverview mode.
Font Use this option to determine the size of the text that identifies objects, on-screen. The systemuses the selected font in any printouts you request. To make a selection, click on the appropriateoption.
Outer Frame and Inner Frame
The shape used to represent an object consists of two frames, an outer frame and inner frame.The outer frame provides the outline for the shape itself. The inner frame identifies the boundaryfor the text box, which contains the text that describes an object.
The different shapes that make up a hierarchical structure are laid out on a grid. (The grid canbe shown or hidden.) Each cell within the grid can hold a single object.
Outer Frame Use this setting to control the size of a shape relative to the size of the grid cell where the objectis situated. The top arrows control horizontal size, and the bottom arrows control the verticalsize. To enter settings, click on the arrows until the correct dimensions are shown.
April 2001 345

7/30/2019 BC SAP Graphics- User's Guide
http://slidepdf.com/reader/full/bc-sap-graphics-users-guide 346/373
BC SAP Graphics: User's Guide SAP AG
The Object Options Dialog Box
To increase the amount of space between objects, decrease the vertical outer frame.Since more space is available, the system can display a more complete text, todescribe the relationship between the objects.
Inner Frame
Use this setting to control the size of the text box relative to the size of the object itself (determined by the Outer frame setting). The top arrows control horizontal size, and the bottomarrows control the vertical size. To enter settings, click on the arrows until the correct dimensionsare shown.
Font Size
The use of this field depends on how you access the Object Options dialog box. Normally, thisfield is for display only. However, if you access this dialog box through the Print dialog box, thisfield lets you scale the font size for printing purposes. To do so, click on the arrows until thecorrect dimension is shown.
For more information:
Changing the View Options [Page 343]
346 April 2001

7/30/2019 BC SAP Graphics- User's Guide
http://slidepdf.com/reader/full/bc-sap-graphics-users-guide 347/373
SAP AG BC SAP Graphics: User's Guide
Changing the Object Options
Changing the Object Options Change object options when you want to adjust settings that control how object shapes and textare presented in a selected view window. For example, you can adjust the alignment of text and
the font size of the text.
To change object options, proceed as follows.
1. Click on the view window whose object options you want to change.
2. Click on the menu options Options → Object options.
The Object Options dialog box appears.
3. Enter the appropriate settings.
For more information on the settings, see The Object Options Dialog Box [Page 345]
4. To implement the settings, click on Apply .5. To enter settings for other view windows:
– Click anywhere on the next window you want to work with.
– Repeat steps #3 to #4.
6. To exit the Object Options dialog box, click on Continue.
April 2001 347

7/30/2019 BC SAP Graphics- User's Guide
http://slidepdf.com/reader/full/bc-sap-graphics-users-guide 348/373
BC SAP Graphics: User's Guide SAP AG
Overview: Line Options
Overview: Line Options It is possible to control how Structural Graphics presents the lines that connect different objectsin a hierarchical structure.
The Line Options Dialog Box [Page 349]
Changing the Line Options [Page 351]
348 April 2001

7/30/2019 BC SAP Graphics- User's Guide
http://slidepdf.com/reader/full/bc-sap-graphics-users-guide 349/373
SAP AG BC SAP Graphics: User's Guide
The Line Options Dialog Box
The Line Options Dialog Box The Line Options dialog box lets you dictate how the lines that connect different objects in ahierarchical structure are presented. For example, you can select diagonal or straight lines and
the thickness of the line. Line options apply in both detail and overview mode, for the active viewwindow.
Normally, the changes you make apply only to the current work session. However, it is alsopossible to save the settings for future work sessions, using the Save Options feature.
If you access the Line Options dialog box through the Print dialog box (not throughthe menu), the settings you enter apply to the print request only.
Relationship line
Use this option to select the type of lines you want to use, diagonal or straight. To do so, markthe appropriate radio button.
Relationship indicator
Use these options to control other aspects of the way a line is presented. To do so, mark theappropriate check boxes.
Text - The system displays any text that describes the association, or relationship between twoobjects connected by a line. (The existence of such text depends on which R/3 application youare working with.)
Marker - The system places a small rectangle on the line.
Arrow - The system uses an arrow to illustrate the direction of the relationship.
Font
Use this option to determine the size of the text that describes the connection or relationshipbetween two objects. (The presence of such text depends on the R/3 application you are using.Some applications may not use text descriptions.) The system uses the selected font in anyprintouts you request. To make a selection, click on the appropriate option.
Group same texts
Often where there is a group of objects that are subordinate to the same parent object, therelationship between the subordinate objects is the same, and so the text describing therelationship is also the same.
Use this option to indicate that when the same text applies to a group of objects, the text shouldonly be displayed once. This is advantageous since there will be more room in the view window.The system can then show a single, more complete description of the relationship.
Font size
The use of this field depends on how you access the Line Options dialog box. Normally, this fieldis for display only. However, if you access this dialog box through the Print dialog box, this fieldlets you scale the font size for printing purposes. To do so, click on the arrows until the correctdimension is shown.
For more information:
April 2001 349

7/30/2019 BC SAP Graphics- User's Guide
http://slidepdf.com/reader/full/bc-sap-graphics-users-guide 350/373
BC SAP Graphics: User's Guide SAP AG
The Line Options Dialog Box
Changing the Line Options [Page 351]
350 April 2001

7/30/2019 BC SAP Graphics- User's Guide
http://slidepdf.com/reader/full/bc-sap-graphics-users-guide 351/373
SAP AG BC SAP Graphics: User's Guide
Changing the Line Options
Changing the Line Options Change line options when you want to adjust how the system presents the lines that connectdifferent objects within a hierarchical structure. For example, you can adjust the line style,
straight versus diagonal, the thickness of the line, and so on.
To change line options, proceed as follows.
1. Click on the window whose line options you want to change.
2. Click on the menu options Options → Line options.
The Line Options dialog box appears.
3. Click on the appropriate settings.
For more information on the settings, see The Line Options Dialog Box [Page 349]
4. To implement your selections, click on Apply .5. To enter settings for other view windows:
– Click anywhere on the next window you want to work with.
– Repeat steps #3 to #4.
6. To exit the Line Options dialog box, click on Continue or Cancel .
April 2001 351

7/30/2019 BC SAP Graphics- User's Guide
http://slidepdf.com/reader/full/bc-sap-graphics-users-guide 352/373
BC SAP Graphics: User's Guide SAP AG
Changing Design Groups
Changing Design Groups Design groups consist of a set of individual design profiles that have been gathered together as aunit. The design group selected determines which design profiles you can select from in the
Design setting, in the View Options dialog box.
Design profiles themselves contain a set of presentation characteristics or specifications, such asobjects should be represented by rectangles, lines connecting objects should be blue, and so on.
To do so, proceed as follows.
2. Select the design group you want to use.
Design groups and profiles are defined in Customizing.
Change design groups when you would like to work with a different set of design profiles.
1. Click on the menu options Options → Change Design.
The Design dialog box appears.
3. Click on Continue.
This procedure may vary according to the R/3 application where you are working.
352 April 2001

7/30/2019 BC SAP Graphics- User's Guide
http://slidepdf.com/reader/full/bc-sap-graphics-users-guide 353/373
SAP AG BC SAP Graphics: User's Guide
Saving Option Settings
Saving Option Settings The Save Option Settings feature allows you to retain changes you have made to settings thatcontrol how the system presents hierarchical structures.
The system saves settings made in the:
• Line Options dialog box
• search option settings
If you do not save the settings, the next time you use Structural Graphics the system reverts tothe last options saved.
– Click on the menu options Options → Save options, or
• View Options dialog box
• Object Options dialog box
As well, the system saves:
• sort options
• the number of view windows opened
• color assignments, except for those applied to specific objects through the Object menuoption
To save settings, proceed as follows.
1. Either:
– Click on the Save options button (if available).
The system saves the settings.
April 2001 353

7/30/2019 BC SAP Graphics- User's Guide
http://slidepdf.com/reader/full/bc-sap-graphics-users-guide 354/373
BC SAP Graphics: User's Guide SAP AG
Deleting Option Settings
Deleting Option Settings Delete option settings to clear, or remove all settings previously used to present hierarchicalstructures.
To delete settings, proceed as follows.
1. Click on the menu options Options → Delete options.
The system clears all settings.
354 April 2001

7/30/2019 BC SAP Graphics- User's Guide
http://slidepdf.com/reader/full/bc-sap-graphics-users-guide 355/373
SAP AG BC SAP Graphics: User's Guide
Mailing Hierarchical Structures
Mailing Hierarchical Structures Mail hierarchical structures when you want to send or forward a structure to the Inbox of a personat your firm. In order to use this feature, your company must use the R/3 mail system, SAPoffice.
When you mail a structure, the system transmits the hierarchical structure as it currently appearsin the active view window, except for any “temporary” adjustments made to the structure.Temporary adjustments include viewing or centering
, and so on.substructures [Page 373] root objects [Page
]372
To send a structure, proceed as follows.
1. Click on the menu options Structure → Send .
The Send Document window from SAPoffice appears.
2. Use the Recipient field to identify the persons who should receive the hierarchicalstructure.
3. Click on the Send button.
The system sends the hierarchical structure to the recipients identified.
April 2001 355

7/30/2019 BC SAP Graphics- User's Guide
http://slidepdf.com/reader/full/bc-sap-graphics-users-guide 356/373
BC SAP Graphics: User's Guide SAP AG
Printing a Graphic
Printing a Graphic The print feature in Structural Graphics allows you to obtain a hard copy of the hierarchicalstructure you are viewing.
The Print Dialog Box [Page 357]
The Format Dialog Box [Page 35 ]9
Printing Hierarchical Structures [Page 36 ]0
Overview: Printing Tips and Troubleshooting [Page 36 ]1
356 April 2001

7/30/2019 BC SAP Graphics- User's Guide
http://slidepdf.com/reader/full/bc-sap-graphics-users-guide 357/373
SAP AG BC SAP Graphics: User's Guide
The Print Dialog Box
The Print Dialog Box The Print dialog box lets you enter parameters that control where and how the system prints ahierarchical structure.
The settings you enter are valid only during the current work session. However, it ispossible to save the settings for future work sessions, using the Save Options feature.
Print Quantity
Use this option to select a print style or mode. There are three print styles available. To make aselection, mark the appropriate radio button.
Completely - The system prints the entire structure. In overview mode, the structure fits on onepage. However, in detail mode the structure will often be too large to fit on one page, and so theprinter prints the structure on separate pages. You can join the pages together to make a poster.
View - The system prints the hierarchical structure as it currently appears in the active viewwindow. In detail mode, the substructure may not fit on one page.
Book - The system prints each substructure within a hierarchical structure on a separate page.Substructures are the individual parent [Page 371] /child [Page 36 ]7 structures that collectivelymakeup a larger hierarchical structure.
The system starts at the root object [Page 372], and prints a substructure for each objectencountered (provided there are underlying objects). You can define how many levels areincluded in the substructures using the Display level setting, in the View Options dialog box.
The substructures may be too large to fit on one page, if you are in detail mode. In this case, theprinter prints the structure on separate pages. You can join the pages together to make a poster.
If you select Book style, you can also request page numbers and page references, using the sonamed fields below.
Frame
Use this option to select a frame style. To do so, mark the appropriate radio button.
Solid Frame - The system prints a solid frame on each page.
No Frame - The system prints without using any frames.
Edges only - The system prints frames at the corners only. The corner frames can be helpful if you plan to join pages together, to make a poster.
Output
Use this option to select an output device. To do so, mark the appropriate radio button.Local printer - The system prints to a local PostScript printer (a printer connected directly to your PC). If you select this option, you must name the printer port in the File field, for example, PRNor LPT1.
System (R/3 Spool) - The system prints to a PostScript printer connected to the SAP R/3 system.If you select this option, you must provide the logical name of the target printer in the File field.
April 2001 357

7/30/2019 BC SAP Graphics- User's Guide
http://slidepdf.com/reader/full/bc-sap-graphics-users-guide 358/373
BC SAP Graphics: User's Guide SAP AG
The Print Dialog Box
The printer you select must be a PostScript printer and must be designated withinthe R/3 system to receive structural graphics. Otherwise, the print request will notwork.
File - You can copy the hierarchical structure to a file on your PC. If you select this option, youmust provide a filename in the File field.
Export Filter
Use this option to select the device where the system sends the hierarchical structure. To do so,mark the appropriate radio button.
PostScript - The system sends the structure to a PostScript printer.
CGM - The system sends the hierarchical structure to a Computer Graphics Metafile (CGM) file.CGM is a special file format used for graphics. Files with this format can be read by
PowerPoint 4.0, CorelDRAW! and other graphics programs.
Page numbers Use this option to apply page numbers to your printout. This option is only available when youselect the Completely or Book print styles, under Print Quantity . To include page numbers, markthe check box.
Page References
This option applies page references to your printout. This option is only available when youselect the Book print style, under Print Quantity . The option is automatically selected, when youselect page numbers (above).
File
Use this field to identify a destination. The destination varies according to your selection in theOutput list box. For local printers, enter the name of the printer, for example PRN or LPT1. For R/3 spool, enter the logical name of the printer. For files, enter a filename.
Format options
Use this option to enter print format settings, for example page orientation and size. For details,see The Format Dialog Box [Page 359]
To control text font size or line styles in the print out, use the View Options, ObjectOptions and Line Options buttons in the Print dialog Box, to access the appropriatesettings. When you access these dialog boxes through the Print dialog box, thesettings you enter only pertain to the print request. They do not effect the viewwindows.
For more information:
Printing Hierarchical Structures [Page 36 ]0
358 April 2001

7/30/2019 BC SAP Graphics- User's Guide
http://slidepdf.com/reader/full/bc-sap-graphics-users-guide 359/373
SAP AG BC SAP Graphics: User's Guide
The Format Dialog Box
The Format Dialog Box The Format dialog box lets you enter parameters that control the format of printed hierarchicalstructures.
Format
Use this option to select the paper size. The selection made here determines the dimensionsshown in the Print list box. To make a selection, click on the appropriate item.
Orientation
Use this option to determine the paper orientation used for printing. You can print on paper usinga landscape (horizontal) or a portrait (vertical) orientation. To make a selection, mark theappropriate radio button.
Unit
Use this option to select a unit of measurement used to identify paper dimensions and margins.
To make a selection, mark the appropriate radio button.
Printer
This option identifies the dimensions of the paper you are printing on. Dimensions areautomatically provided according to the selection in the Format list box. Dimensions are statedaccording to the unit of measurement selected in the Unit list box. To make a selection, click onthe appropriate item.
Border
Use this option to specify the size of page margins the printout should have. To do so, enter theappropriate amounts. State margins according to the unit of measure identified in the Unit listbox.
For more information: Printing Hierarchical Structures [Page 36 ]0
April 2001 359

7/30/2019 BC SAP Graphics- User's Guide
http://slidepdf.com/reader/full/bc-sap-graphics-users-guide 360/373
BC SAP Graphics: User's Guide SAP AG
Printing Hierarchical Structures
Printing Hierarchical Structures Print the hierarchical structure you are working with anytime you want a hard copy.
If you are working with multiple view windows, the system prints from the active view window[Page 374].
To print a structure, proceed as follows.
1. Either:
– Click on the menu options Structure → Print , or
– Click on the Print button.
The Print dialog box appears.
2. Complete the print parameters as appropriate.
The correct print parameters vary according to the environment at your company.For more information on the settings, see The Print Dialog Box [Page 357]
3. Click on the Print button.
The system sends the structure to the printer.
4. When printing is complete, the Print State dialog box appears.
5. Click on Continue.
360 April 2001

7/30/2019 BC SAP Graphics- User's Guide
http://slidepdf.com/reader/full/bc-sap-graphics-users-guide 361/373
SAP AG BC SAP Graphics: User's Guide
Overview: Printing Tips and Troubleshooting
Overview: Printing Tips and Troubleshooting The following troubleshooting tips are available.
General Hints [Page 362] Problems Importing CGM files into Graphics Programs [Page 363]
Problems Printing PostScript Data [Page 365]
April 2001 361

7/30/2019 BC SAP Graphics- User's Guide
http://slidepdf.com/reader/full/bc-sap-graphics-users-guide 362/373
BC SAP Graphics: User's Guide SAP AG
General Hints
General Hints
• You must have a properly-installed PostScript printer.
Because the R/3 system runs on differ ient platforms, the system does not route print
requests through any platform-dependent print utilities, for example, the Print
Manager in Windows . This means settings in platform-dependent utilities are notconsidered when you print from Structural Graphics.
• You must ensure that all settings that effect the transfer of data from computer tocomputer, or from computer to printer, match. Different computers can convert data to
ASCII values differently, and if the settings do not match, distortion may occur. Then,you will not be able to read or print the data. For example, when using File Transfer Protocol (FTP), you should ensure that the transfer mode is set to binary with thecommand <bin> .
• You must ensure that the page size set corresponds to that set for the printer you areusing.
362 April 2001

7/30/2019 BC SAP Graphics- User's Guide
http://slidepdf.com/reader/full/bc-sap-graphics-users-guide 363/373
SAP AG BC SAP Graphics: User's Guide
Problems Importing CGM files into Graphics Programs
Problems Importing CGM files into Graphics Programs It is possible to import hierarchical structures from Structural Graphics into various graphics
programs, for example, CorelDRAW! , Microsoft Draw , and so on. You must use the fileformat Computer Graphics Metafile (CGM).
Problem:
The CGM file is imported by the graphics program but text, objects, lines, and so on, are missing.
Solution:
It is possible that the colors are wrongly set or have been imported incorrectly. Try changing thebackground color. It is also possible that the object in question was not imported at all, or incorrectly imported by the import filter. Try using another graphics program. Another alternativeis that, as a result of various changes to the settings (font size change and so on), the missingobject is now outside the visible area and can no longer be displayed.
Problem:
It is not possible to select the various objects within the imported graphic, with the graphicsprogram used.
Solution:
Some graphics programs such as CorelDRAW! 3.0 automatically group the imported graphicsinto one object. In order to select individual objects, they must first be ungrouped. For moreinformation on grouping/ungrouping objects, refer to the documentation that comes with thegraphics application.
Problem:
The layout of the texts in the imported graphic does not correspond to the original layout (left-aligned, right-aligned, and so on.)
Solution:
The positioning of the text is not always done correctly by the importing graphics program. Therehave been no problems with left-justified texts. However, right-justified and centered texts arenot always correctly aligned. This reaction seems to vary according to the graphics program.
Problem:
The font used does not correspond to the one previously used.
Solution:
In CGM format it is not possible to specify a font name as it is with PostScript. You select thefont via an index. The best results have been achieved using the font, Helvetica. As a result, thisis the font that is exported when you use CGM format. However, since the selection is done froman index, sometimes different programs assign different fonts to file texts. In order to change thefont, mark the text concerned and assign a new font.
April 2001 363

7/30/2019 BC SAP Graphics- User's Guide
http://slidepdf.com/reader/full/bc-sap-graphics-users-guide 364/373
BC SAP Graphics: User's Guide SAP AG
Problems Importing CGM files into Graphics Programs
Problem:
The text size is not correct.
Solution:
It is possible that the scaling of the importing program is incorrect. Mark all objects concernedand adjust them to the required size. Alternatively, select the text objects concerned and changethe font size. Not all graphics programs offer this feature, however.
Problem:
The message “Output unit cannot be opened” appeared.
Solution:
Either:
• The system cannot locate the device where you sent the print request.
You have either entered a device that does not exist.
• The system cannot open the path or file you entered.
You have entered an incorrect path or filename.
The system displays the device or path you entered in the brackets <...>. Check that the entry iscorrect.
364 April 2001

7/30/2019 BC SAP Graphics- User's Guide
http://slidepdf.com/reader/full/bc-sap-graphics-users-guide 365/373
SAP AG BC SAP Graphics: User's Guide
Problems Printing PostScript Data
Problems Printing PostScript Data
Problem:
The printer only prints text, no graphics. The text looks as follows:
%!PS-ADOBE-1.0
%%Creator: SAP-Strukturgrafik
%%Title:
%%Pages:
%%DocumentFonts: Courier, Helvetica, Times-Roman
%%PrintMode:
%%EndComments
Solution:
In this case, your printer is printing the PostScript data directly, and cannot interpret it. Theprinter must be PostScript-compatible! Check that this is the case and that it is properly installed.See General Hints for details.
Problem:
No reaction from the printer.
Solution:
Check that the printer is properly installed and connected. See General Hints for details.
Problem:
There is a reaction from the printer at the start of output, but no printout.
Solution:
The data may have been distorted during the transport and cannot be correctly interpreted. SeeGeneral Hints for details.
Problem:
The message “Output unit cannot be opened” appeared.
Solution:
Either:
• The system cannot locate the device where you sent the print request.
You have either entered a device that does not exist.
• The system cannot open the path or file you entered.
April 2001 365

7/30/2019 BC SAP Graphics- User's Guide
http://slidepdf.com/reader/full/bc-sap-graphics-users-guide 366/373
BC SAP Graphics: User's Guide SAP AG
Problems Printing PostScript Data
You have entered an incorrect path or filename.
The system displays the device or path you entered in the brackets <...>. Check that the entry iscorrect.
366 April 2001

7/30/2019 BC SAP Graphics- User's Guide
http://slidepdf.com/reader/full/bc-sap-graphics-users-guide 367/373
SAP AG BC SAP Graphics: User's Guide
Child object
Child object The terms child and parent describe the relationship between two objects in a hierarchicalstructure, where the parent object is found one level higher in the structure than the child object,
and where the child directly descends from the parent. Synonym: subordinate object
April 2001 367

7/30/2019 BC SAP Graphics- User's Guide
http://slidepdf.com/reader/full/bc-sap-graphics-users-guide 368/373
BC SAP Graphics: User's Guide SAP AG
Detail mode
Detail mode Detail mode refers to the way the system presents a hierarchical structure in Structural Graphics.In detail mode the system presents a hierarchical structure large enoulgh so that you can easily
read the information that describes each of the objects. Because the objects are larger, you willonly be able to see part of the structure in the view window.
368 April 2001

7/30/2019 BC SAP Graphics- User's Guide
http://slidepdf.com/reader/full/bc-sap-graphics-users-guide 369/373
SAP AG BC SAP Graphics: User's Guide
Hierarchical structure
Hierarchical structure The term hierarchical structure describes a structure where different elements are arranged insuccessive levels, and where the individual elements in the different levels are interdependent.
April 2001 369

7/30/2019 BC SAP Graphics- User's Guide
http://slidepdf.com/reader/full/bc-sap-graphics-users-guide 370/373
BC SAP Graphics: User's Guide SAP AG
Overview mode
Overview mode Overview mode refers to the way the system presents a hierarchical structure in StructuralGraphics. In overview mode, the system compresses the hierarchical structure you are working
with so that you can see all of it in one view window. Because the objects in the structure arecompressed, the text that identifies the objects may not be easy to see.
370 April 2001

7/30/2019 BC SAP Graphics- User's Guide
http://slidepdf.com/reader/full/bc-sap-graphics-users-guide 371/373
SAP AG BC SAP Graphics: User's Guide
Parent object
Parent object The terms parent and child describe the relationship between two objects in a hierarchicalstructure, where the parent object is found one level higher in the structure than the child object,
and where the child directly descends from the parent. Synonym: superior object
April 2001 371

7/30/2019 BC SAP Graphics- User's Guide
http://slidepdf.com/reader/full/bc-sap-graphics-users-guide 372/373
BC SAP Graphics: User's Guide SAP AG
Root object
Root object A root object is the object at the highest level in a hierarchical structure. A hierarchical structureis built from the root object, down.
372 April 2001

7/30/2019 BC SAP Graphics- User's Guide
http://slidepdf.com/reader/full/bc-sap-graphics-users-guide 373/373
SAP AG BC SAP Graphics: User's Guide
Substructures
Substructures Substructures are the individual parent/child structures that collectively makeup a larger hierarchical structure.
The terms child and parent describe the relationship between two objects in a hierarchicalstructure, where the parent object is found one level higher in the structure than the child object,and where the child directly descends from the parent. Synonyms: child/subordinate object,parent/superior