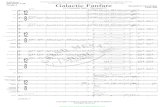BBB Workshop: Introduction to TinkerCAD
Transcript of BBB Workshop: Introduction to TinkerCAD

BBB Workshop: Introduction toTinkerCAD
Step #1: Why Designing in 3D is Important
This element helps students think of designing in three dimensions. Students will not only learn the ins and outs of one specific 3D design software (TinkerCAD) but they will work on their spatial skills.
Tags: 3-D Printing Maker Education
Grades: 4 to 12+ | Duration: Up To 1 Hour
Supplies: Computer with internet access, TinkerCAD classaccess code, clay, tray or kitchen cutting mat to model on, claytools
This video will give you one example of 3D printing
being used in industry but can you think of your own
list?
YouTube video: https://youtu.be/ywMIdRh5Y18
Instructor Tip:
You can choose your own video. This is a way to put
what they are going to do into context in terms of
career skills.

Step #2: Decide on what object you are going to model
Step #3: Pre-computer Design Task
Step #4: Log into TinkerCAD
There are many ways to do this section of the class.
One idea would be to pick a book as a class and
everyone pick a different element of the book to
model. Another idea would be for each student pick
their own book. You could also have the class choose a
theme (underwater, space, chemistry...) and have them
all pick something from that genre to model.
Have students sketch out some designs on paper and
talk about how their design with the class. Then use
the clay to model the object they would like to model
in TinkerCAD. Use the clay and kitchen mats to model
your design.
Instructor Tip:
If you have access to a 3D scanner, you could choose to
scan the students clay figures as a starting point to
work in the 3D modeling world. It is likely that they will
be able to model more detail out of clay than they can
reasonably get from starting from scratch in
TinkerCAD. However, I would only offer this option
after they have learned the basic moves in TinkerCAD.
Show students how to log into TinkerCAD and get

Show students how to log into TinkerCAD and get
connected with the class code.
Instructor: You will need an account to get started.
Accounts are free and can be set up in a matter of
minutes. Once logged in, you will click on the 'Teach'
tab to obtain your class code. This will allow you to
'Moderate' your studetns (i.e. see their work, edit their
work if necessary, and be able to downlowad their STL
files for printing)
Students under 13 years of age: You can create a log
in using whatever email you would like and then when
it askes you for verificaiton of your account, just enter
the class code that your instructor has provided and
you will have instant access to TinkerCAD.
Students over 13 years of age: You can create a log in
using whatever email you would like and you will
instantly have a TinkerCAD account. In order to be
connected to the class with the class code you will go
into your profile in the upper right of the screen, select
Profile and click 'Enter invitation code'. This will link
you with the class and allow your instructor to see
your work.

Instructor Tip:
Using the class code to link you students together will
be a great help when you are editing and printing their
final models. It also allows you to Tinker their designs
and have a copy after the class is over.

Step #5: Create a new file and get familiar with TinkerCAD
Step #6: Adding Objects to your Workplane
Click “Create New Design” Button in the upper left of
the screen. This will open a new Workplane.
Orient the students to the Wrokplane::
A: The Workplane (the blue area in the middle with the
crosshatched space)
B: The Navigation Cube (upper left cube that has 'top',
'bottom', 'right' and 'left' written on the face)
C: The Shapes Bar (the right hand side bar that has
shows different geometric shapes)
D: The Tool Bar (along the top of the screen)
Grab a sphere and bring it to the workplane.
YouTube video: https://youtu.be/fLCx0KuBDFg

Step #7: Resize Object
Step #8: Copy and Paste Objects
Step #9: Resize Spheres to make Snowman
Resize your sphere to be the base of the snowman
YouTube video: https://youtu.be/f9EV9ywrgmo
Copy and Paste your sphere to make the three
sections of the snowman.
You can use the Command+C (copy) and Command+V
(paste), or the Duplicate button at the top of the
screen.
YouTube video: https://youtu.be/UhWDdwnmzBc
Resize two of the spheres to make the smaller secitons
of the snowman. I used 40x40x40 for the base,
30x30x30 for the midsection and 20x20x20 for the
head.
YouTube video: https://youtu.be/TxvGNjLiMFM

Step #10: Raise Object off Surface
Step #11: Using the Align Tool
Step #12: Create Holes
Use the black arrow to move two of your spheres off
the surface to place them on top of the base sphere.
YouTube video: https://youtu.be/4e2UNRhqzdg
Use the Align tool to make sure your spheres are
exactly on top of eachother. You can also use the view
cube to see if your spheres are in the correct Z position
and use this time to adjust them if needed.
YouTube video: https://youtu.be/53zwze7d2F4
Use a solid shape to make 'buttons' on your snowman.
Practice making your solid button a 'hole' and place
them on the Snowman.
YouTube video: https://youtu.be/qrcGzsnuC2o

Step #13: Group Objects
Step #14: Give Your Object a Flat Surface to Print from
To group objects, you first need to select the objects
you would like to group. I use click and drag to select
all the objects I'd like to group (however, you can select
them individually using the Command button to select
multiple shapes) and then use the group button at the
top of the page to group them together.
YouTube video: https://youtu.be/gD1_mdA4bao
In order to print your object successfully you will want
to make sure that it has enough connection to the
surface. This is also a good technique to make sure
that you have all pieces of your base on the same
plane (this will help with printing). Bring in a cube hole,
make it bigger than your object and lower it to the
desired height. Group your object and the hole and
then lower your object to the surface once again.
YouTube video: https://youtu.be/I9Htz91iWQs

Step #15: View your object from different angles
Step #16: Save your Work
Use the view cube to rotate your object. Use the zoom
buttons or two finger motion to zoom in and out of
your object. Practice moving your camera around by
using Shift+Alt combination with your mouse.
Make sure you do not have floating objects that will
cause printing problems and that everthing looks the
way you had envisioned.
YouTube video: https://youtu.be/eFh8W9h2K9M
If you'd like to change the name of your file just click
on the name and type your new name.
Have the students save their Snowpeople by clicking
on the TinkerCAD logo in the upper left of the screen.

Step #17: Create a new design and start to model
Step #18: Alternate Activity
As students work on their models, here are some
things to keep in mind:
A: You can’t 3D print over empty space…make sure
that your model starts on the zero plane (not below or
above) and take note of any portion of your model that
would have to be printed above nothing. You might be
able to fix this with support material or changing the
orientation of the print. You can print at about a 45deg
angle from the surface without support.
B. Make sure to look around your object often so you
know if things are really attached to eachother and not
floating in space
C. Printing large flat pages takes a lot of time. Try to
minimize large flat objects. If you want, you can attach
pieces to large flat surfaces later when the printing is
done.
D: Continue checking in with students during the
design process to make sure they are on track
If students are done designing they can have the
option to use the 3D doodler pens to create a 3D
structure or design.

Step #19: Wrap Up
A: Have students critique one of the others designs
and help make them printable.
B: Discuss how this technology might be useful in
STEM careers.
C: Have the students come up with a list of possible
jobs where 3D design and building could be useful
(examples: architecture, medicine, prosthetics design,
rapid prototyping, fixing common household items or
hard to find products, 3D artist, 3D animation,
engineering, problem solving…)
D: Print the files for the students to pick up, one week
from the session.