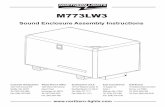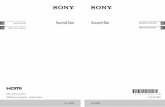BatScan instructions for sound analysis
Transcript of BatScan instructions for sound analysis

1
page
How to use BatScan software for basic sound analysis
Contents
1. Getting started (page 1) 5. Measuring peak frequency (page 8) 2. Selecting the best calls for analysis (page 3) 6. Measuring start and end frequency (page 8) 3. Selecting calls and zooming in (page 4) 7. Measuring interpulse interval (IPI) (page 10) 4. Checking and adjusting settings (page 6)
1. Getting started
BatScan is produced by Batbox Ltd and can be purchased on CD for a very small fee, or comes with Batbox’s Baton bat detector. You will need to install the software from the CD onto your computer. The software can then be accessed through a shortcut, by double-clicking on the shortcut you bring up the opening screen. Open a .wav file by selection Function / F3 – Analyze file or click on F3, then browse to a file saved on your computer. The file will need to be in standard .wav format. If your files are in a different format there are various sound conversion programs that enable you to convert different formats to .wav. Doing a web search on ‚audio converter‛ will bring up links to various packages that can be downloaded, some with free trial periods. The files needed to be converted to .wav files with the following specifications: PCM uncompressed, 44100 Hz, 16 bits, stereo (or mono if your original files are in mono).

2
Two displays will be seen on the screen as shown above: A – the oscillogram showing signal amplitude on the vertical axis against time (s) on the horizontal. B – the sonogram/spectrogram showing frequency (kHz) on the vertical axis against time (s) on the horizontal. The colour range of the spectrogram represents amplitude. The point values of time (ms), Frequency (Hz) and spectrum level (dB/Hz) are shown in the box at the bottom of the screen if the cursor is hovered over any part of the spectrogram. Click on ‘PLAY WDW’ to listen to the call sequence.
A
B

3
2. Selecting the best calls for analysis
Change the amplitude scale by using the vertical slider on the right of the screen (circled in red above). This allows you to increase or decrease the sound level shown so you can examine the signal to noise ratio.
Clipped calls (where the sound is overloaded and the oscillogram spikes are cut off) should not ideally be analysed. When sound is extremely loud and calls are clipped the result can be spurious harmonics which are distortions of the recorded sound. In the example on the right the spikes go off the top of the scale which makes these calls less suitable for analysis.

4
3. Selecting calls and zooming in
To select a sequence of calls you want to analyse, click on the screen at the start of the sequence with the left mouse button, hold down the button and drag the pointer across the sequence required to select (as shown above) and release the mouse. The spectrogram will be redrawn showing the selected calls.
If calls are too quiet (as in the example on the right) or the signal to noise ratio is too poor these are also less suitable for analysis. When bats are very far away the high frequencies will not be captured and this can be misleading.

5
It may help to change the pointer style to a black cross (default is a target box). To do this click on Preferences / Display pointers / Black cross. The zoomed in view is shown below. The call structure is now becoming clearer and the calls appear to have frequency modulated (FM) sweeps ending in a short quasi-constant frequency (QCF) tails (combining to produce a reverse ‘J’ shape).
To return to the previous view at any time, hit the F6 key or click on Function / F6 – Restore Parameters.

6
4. Checking and adjusting settings
It is worth checking the spectrogram settings as these will make a difference to how the bat calls appear on your screen. At least one of these settings is often essential to get right while the others can aid identification.
Click on Function / F5 – Change parameters or hit the F5 key to bring up the Analyse or settings box as shown below.
Selecting the correct channel
The most important setting to check is the Channels box which selects which channel you are looking at from a stereo recording (Options are Left, Right or Dual as circled in red above). If your recording is in mono or you recorded from an FD-only detector (e.g. the BatBox Baton) then it is not necessary to check this as the correct display will be shown whichever channel you are viewing.
If you recorded from a detector which outputs time expansion (TE) or frequency division (FD) signals in one channel and heterodyne in the other channel, ensure you are viewing the TE or FD channel. To do this you can change the channel and see how the display changes. In the heterodyne channel, calls are often squashed down at the bottom of the screen (just discernible in the screenshot below) if you were tuned in to the peak frequency when listening to the bats in the field.

7
Depending on what frequency you were tuned to, heterodyne recordings can sometimes resemble TE and FD recordings except the call sequences will tend to veer up and down quite markedly (corresponding to tuning around on the detector in the field) whereas in TE and FD the call sequences typically show more gradual shifts in frequency range as the bat responds to changes in its surroundings. It is also important to check the Frequency and Time Conversion box settings, circled in blue on the top diagram. The Conversion should be selected to Freq Div for frequency division recordings, or Time Exp for time expanded recordings. The factor should be set using the Scale Multiplier sliding scale: the default is x10 for both frequency division and time expansion.

8
Other settings
The other settings are also worth playing around with as they can bring out the call structure more clearly and aid identification.
The range of frequencies shown on the spectrogram can be adjusted using the slider controls for High Band Limit (Hz) and Low Band Limit (Hz) as shown above circled in red. The default settings give a range from 17 to 120kHz which would display most sounds from British bats. If you are focusing on species that use lower frequencies you might want to lower the High Band Limit to make the calls larger on the screen for easier interpretation. The display width determines the time shown on the screen; a smaller value gives a greater time resolution on the spectrogram screen. The Frequency Resolution (Hz) is calculated from the combination of the set band limits and display width. The settings will remain the same when you next open BatScan. You can restore settings to the default by clicking on Reset in the Analyze box.
5. Measuring peak frequency Zoom into the sequence of best calls that you wish to analyse (1-5 calls). Click on Function / F4 – Find Peak Frequency or hit the F4 button and a power spectrum will be shown for the peak frequency on that screen as shown below. The diagram on the left shows the selected call sequence, and on the right the peak power spectrum. The section of the call selected by BatScan for the peak frequency can be identified by the Time (msec) shown in the box at the bottom, circled in red. If you then hit F6 to return to the spectrogram screen, you can locate the call from which the peak frequency was calculated (in this example the first of the three calls).

9
Hover the cursor over the peak on the graph to read off the peak frequency of the call, 44kHz in this example. Because the Analyze settings are selected for Frequency Division by 10, the frequency shown is correct and no adjustment is needed.
6. Measuring start and end frequency
To measure the start frequency, hover the cursor so it is position at the highest frequency visible in the call and read off the frequency in the box at the bottom, as shown below circled in red, in this example 54kHz.
Use the same technique to measure the end frequency, placing the cursor over the lowest visible frequency of the call and read off the Frequency value in the box at the bottom of the screen.
+
+

10
7. Measuring interpulse interval (IPI) BatScan can be used to measure the call repetition rate automatically, and from that the interpulse interval (IPI)
between two calls can be calculated. To calculate call repetition rate, right click at the start of the first call to be included in the sequence, hold down and drag the mouse across to the start of the final call in the sequence to be measured and release. A box ‘Find Pulse Repetition Rate’ will appear in the top right of the screen with a sliding scale which you use to set the number of calls included in the sequence (in this example 6). The pulse repetition rate in calls per second is shown in the box.
The interpulse interval (from the start of one call to the next) is the reciprocal of the pulse repetition rate. To estimate the IPI (ms) from the repetition rate, divide 1000 by the repetition rate. Using the above example: IPI = 1000 ÷ 8.48 (repetition rate) = 118 ms Note that the IPI calculated in this way is an average estimate from the sequence of calls used to calculate repetition rate. If the call pattern is irregular with varying intervals between pulses, this will not be seen by calculating IPI using this method as opposed to measuring intervals between each individual call.