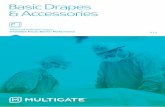Basic Window Accessories
-
Upload
vikas-jain -
Category
Documents
-
view
327 -
download
1
Transcript of Basic Window Accessories

BASIE WINDOW ACCESSORIES
INTRODUCTION
Window has several small programs grouped in the accessories folder. Some of the programs discussed in this chapter are as follows :
1. Notepad 2. Paint 3. Calculator 4. Wordpad 5. Clipboard
THE WINDOWS EDITOR (NOTEPAD)
It is an editor used with small (less than 64 kb) unformatted text files. To open notepad choose start – program – accessories – notepad. it contain the file, edit, search, and help menu.
FILE
The file menu provides file handling option available under this menu are discussed below.
NEW Opens A New Notepad window
OPEN Allows the user to open a specified file.
SAVE Saves the current document.
SAVE AS Allows the current document to be saved with a different name.
PAGE SETUP Allows the user to set the size, orientation, margins, headers and footer of the page. And also allows the user to change printer settings.
PRINT Prints the current document.
EXIT Exit the notepad.

EDIT
The edit menu provides options for text manipulation the various options available under the edit menu are discussed below.
UNDO Revert the last action.
CUT, COPY, AND PASTE Used for cutting, copying, and pasting text that has been marked. These options can be used for duplicating or moving text to another document.
SELECT ALL Select the current document for cut, copy, and paste operations.
TIME/DATE Insert the current date and time in the document at a desired position.
WORD WRAP Wraps the text on a line, but does not affect the way text appears when it is printed. For example, before this option is selected, the text would look like as in figure. The text would look as shown in figure after the word wrap option is selected.
SEARCH This menu provides options that allow the user to search for a particular text in the document.
HELP The options in the help menu give information about the notepad.
HELP TOPICS Provide help on various listed topics. The user can get specific help by typing the keyword about which information is needed.
ABOUT NOTEPAD provides information about the copyright, licensing, etc.

PAINT
A program with which you can create lines and shapes, with or without colour, and place text within graphics. You can use it to create backgrounds for the desktop.
Click start – program – accessories – paint, the following window will appear on the careen.
The paint screen has five major areas:
AREA DESCRIPTION
DRAWING AREA your drawing appears in the drawing area. When you want to create or modify, you work within this area.
COLOR BOX a list of possible colours you can choose from to add colour to your artwork.
MENU BAR the commands that control the paint operation.
STATUS BAR displays important messages and measurements as you use paint.
TOOLBOX the vital drawing, painting, and colouring tools with which you create and modify the artwork.
The two scroll bars on the drawing area enable you to scroll to other parts of your Drawing area
is actually as large as a maximized window. If, however, paint initially displays the drawing area
maximized, you cannot access the menu bar or the toolbox or read the status bar. Therefore, paint
adds the scroll bars its drawing area so that you can create drawing that will, when displayed, fill
the entire screen.The toolbox contains the following buttons for drawing lines and shapes and for
working with colour:
FREE – FORM SELECT It select an irregularly shaped area of the image to move copy, or edit.
SELECT It select a rectangular shaped area of the image to Move copy, or edit.
ERASE/COLOR ERASER It erases an area of the image as you move the eraser tools over it.

FILL WITH COLOR It fills an enclosed area with the currently selected color.
PICK COLOR It selects the colour of any object you click. It is for use with the tool that you chose immediately before you selected pick color.
MAGNIFIER It enlarges the selected area.
PENCIL It draws a free-hand line one pixel wide.
BRUSH It draws lines of different shapes and widths.
AIRBRUSH It draws using an airbrush of the selected size.
TEXT It using text onto the drawing. Click text, click the Colour you want for the text, and then drag a text box to the location where you want to insert the text, in the font window that appears, clock the font size, and style (Bold, Italic, Underline) you want. Click inside the text box and being typing your text.
LINE It draws a straight line. After dragging the tool it crate a line segment, click once to anchor the line before containing in a different direction or click twice to end the line.
CURVE It draws a curved line where one segment ends and another beings. After dragging the tools to create a line segment, click once to anchor the line before containing. To create a curve click anywhere on the line and then drag it. Clock twice to end the line.
RECTANGLE It creates a rectangle.
POLYGON It creates a polygon, or figure consisting of straight lines connecting at any angle. After dragging the first line segment, release the mouse, place the pointer where the second line segment is to end, click the mouse button, and repeat until the drawing is complete. Click twice to end the drawing.
ELLIPSE It draws an ellipse.
ROUNDED RECTANGLE It draws a rectangle with curved corners.

CREATING AN IMAGE
Follow the steps below to create an image in paint.
1. Select the tools2. Then, select the tools shape, if applicable.3. Then, click the colour you want to use from the colour palette at the cuton of the paint
window. The currently active colour is displayed in the top square on the left of the palette.
4. To change the background colour, click pick colour, and then click the colour you want.
PAINT MENU
It contains many of the standard windows options.
FILE
SET AS WALLPAPER (TILED) It place the paint (when saved) as the background wallpaper, which the design repeated in a tiled design.
SET AS WALLPAPER (CENTERED)It placed the paint object (when saved) as the background wallpaper, with the design centered.
VIEW
ZOOM It displayed a submenu of options for viewing objects.
NORMAL SIZE It displayed an image.
LARGE SIZE It enlarge an object.
CUSTOM It sets specific zoom percentages.
SHOW GRID It displayed a grid against the object.
SHOW THUMBNAIL It displayed a thumbnail of the selected part of an object.
VIEW BITMAP It displayed an image in full-screen view. Pressing any key returns you to the paint window.

IMAGE
FLIP/ROTATE Flip the image horizontally or vertically, and rotates the image 90, 180, or 270 degree.
STRETCH/SKEW Stretches or skews the object in a horizontal or vertical direction by precise percentages or degrees.
INVERT COLORS Reverses colours or changes them to their complement.
ATTRIBUTES Changes the width and height of the object. You can specify its measurement in inches, centimeters, or pixels and you can specify colour in black and white.
CLEAR IMAGE Removes the image from the screen. If you have not saved it, it is lost.
DRAW OPAQUE Switches between opaque and transparent drawing. An opaque drawing covers the existing picture; a transparent object allows the underlying picture to show through.
EDIT CLORS Define custom colours.
DRAWING USING MOUSE
Start paint Maximize the paint program to full size. If you do not see the Toolbox, status bar, or the color Box,display the view menu and click
each of these. Click the pencil Box. Move the mouse cursor over the drawing area, the cursor changes to a pencil. Hold down the mouse button and move your mouse all around the drawing area. Make all
sorts of curves with the mouse. The default color of the pencil drawing is black. Click a different color on the color Box
such as red or green and draw some more lines. The new lines appear in the color you selected.
Erase your drawing by selecting file – new. Don’t save your current drawing. Click the line tool. Draw a line. Select a different color and draw another line. Select the rectangle tool, rectangle-like lines are determined by their starting anchor
position and the rectangle’s opposite corner’s position.

Click the ellipse tool to draw ovals. Click the rounded rectangle tool to draw rounded rectangle.
Select file – new to clear the drawing area. Don’t save your current drawing. Select the polygon tool and draw a closed figure using this tools. Select the fill with color tool and fill red color in the polygon. Select the Erase/Color Eraser tool. I comes in four sizes. Select one of the sizes and drag it
over parts of your drawing you want to erase. Clear your drawing area and exit paint.
CALCULATOR
It performs both standard arithmetic and scientific or statistical operations. The calculation procedure and the keys available depend on whether you are doing standard or scientific mathematics.
In both standard and scientific views, the calculator contains the following keys.
BACK It deletes a single digit.
CE Clear entry erases the last entry. You can also press the delete key on the keyboard.
C Clear all clears a calculation altogether. You can also press the esc key on the keyboard.
MC It clear a number from the calculator’s memory.
MR It recalls the number from the calculator’s memory.
MS It store a number in the calculator’s memory, erasing whatever was already in memory. An M will appear in the box on the left below the display area.
M+ It adds a number to the number in the calculator’s memory.
It has the following menus.
EDIT MENU It has copy and paste options.

VIEW MENU It has two views-standard calculator and scientific calculator.
HELP It provides help at any level.
PERFORMING STANDARD ARITHMETIC CALCULATONS
To ass, subtract, multiply, divide, and perform other standard arithmetic operations, follow these steps:
1. Enter the first number.2. Click the operator: + to add. – to subtract, * to multiply, / to divide, sqrt to take square
root, % for a percentage of number, or 1/x to calculate the reciprocal. 3. Enter the next number.4. Continue to click operators and numbers in the order you want them entered.5. Click = to get the final answer.
PERFORMING SCIENTIFIC CALCULATIONS
To perform scientific calculations such as logarithms, follow these steps:
1. Choose view – scientific. The calculator expands to include additional buttons.2. Choose a number system, in the upper left:
Hex (Hexadecimal), Dec (Decimal), Oct (Octal),Or Bin (Binary),3. Enter the first number and then click an operator.4. Continue to enter numbers and operator.
5. Click = for the final result.
PERFORMING STATISTICAL CALCULATIONS
You can apply statistical function-such as average, sum and standard deviation(s) to a set of numbers entered in scientific view with the sta and dat buttons. Clicking the sta button opens the statistics box, which contains the set of numbets entered wit dat, and you must click sta before you can uuse the other statical functions.
Follow these steps to enter a set of numbers that you can use with the statistical functions:
1. Choose view – scientific, and then enter your first numbe3r in the display area.

2. Click sta to open the statistical box, and then click Dat to enter the data.3. Enter the rest of the numbers on top of the first number, clicking Dat after each entry.4. Click Sta to display the statistical data being entered, and then click the RET button to
return to the calculator.5. When you finish entering your number ser, click the statistics functions you want. The
results are shown in the display area.
The button in the statistics box perform the following function:
RET It exits in the statistics Box.
LOAD It displays the selected number from the statistics Box in the calculator’s display area.
CD It clears the selected number.
CAD It clears all number in the statistics Box.
WORDPAD
It is a word processing program that comes with windows. Although wordpad does not contain all the features of a major word processor, such as Microsoft word. It does contain many formatting features and can accept documents created in several word processing programs.
To open wordpad, choose start – programs – accessories – wordpad. You’ll see the wordpad screen shown in figure 6.13.
Note: If your wordpad screen does not look exactly, you can use the view menu to add a check mark to each of the first four commands- Toolbar, format bar, Ruler, and status bar- so that you display each of these four optional tools.
WORDPAD MEANS
Most of the menus contain standard window commands, but some commands are unique to wordpad.
FILE MENU – The file menu contains only one unique command, page setup. it displays a dialog box in which you can establish the page size, orientation, margins, and paper source. You can also change the default printer by clicking the printer button.
EDIT MENU - The edit menu contains these unique options:

LINKS – It display a dialog box for managing the maintenance of a linked object. You can use update now for the linked object from the original source. Open or change the source, or Break the link.
OBJECT PROPERTIES – it displays an object properties dialog box for the object currently selected in the document.
VIEW MENU – The view menu contains the unique options command, which opens the options dialog box. It has six tabs.
OPTIONS – It sets the standard measurement units to inches centimeters, points, or picas. If you select automatic word action, wordpad selects a whole word at a time as you drag the mouse pointer over text. If you leave this option unckecked, only one character at a time is selected.
Text, Rich text, word, Write – It allows you to set the word wrap and toolbar defaults for each format type. You can set word wrap for no wrap, wrap to window, or wrap to ruler. You can display the standard Toolbar, the format bar, the Ruler, and the status bar.
EMBEDDED – It estabilishes the word wrap and toolbar defaults for any embedded object inserted in your document.
INSERT MENU – The insert menu contain the following unique option:
DATE AND TIME – It inserts the date and time into your document, according to the format you select from the list box.
OBJECT – It displays a dialog box for selecting the type of object that can be inserted into a document. You have several choice for creating a new object.
CREAT NEW – It allows you to select the type of object to be created and activate the program for creating it. For example, if you choose to create a bitmap image paint is activated.
CREATE FROM FILE – It insert an object from an existing file. It can embedded or linked.
LINK – It links an object to the document. Link is displayed when you select create from file. In this case, the object is inserted into the document, but any modification to the original file updates the object in the document as well. When link is not selected, the file is inserted into your document as an embedded object. When you edit it, the original program’s menus and toolbar are activated.
DISPLAY AS ICON – It inserts an icon a document, rather than the content of the object itself. When you double-clickthe icon, the object opens.

FORMAT MENU – The format menu contain the following unique formatting options for fine-tuning of a document.
FONT It allows you to choose the font, style, size, color, and special effects, such as strikeout and underline, to be used in the document.
BULLET STYLE It formats a selected paragraph in bullet style.
PARAGRAPH It allows you to set indention and alignment for a selected paragraph.
TABS It sets the tab stop positions for selected text in the document.
WORDPAD TOOLBARS
Wordpad has two toolbars- The standard toolbar and the format toolbar.
STANDARD TOOLBAR The standard toolbar contains the following icons:
NEW It creates a new document.
OPEN It allows you to select a document to open.
SAVE It store the current document to disk.
PRINT It print the current document.
PRINT PREVIEW It displays the current document as it will print it.
FIND It search for a file containing text or an object.
CUT It moves the selected text to the clipboard.
COPY It copies the selected text to the clipboard.
PASTE It copies the content of the clipboard into the current document.
UNDO It removes the results of the last editing action.
DATE AND TIME It insert the date and time into the document, according to the format you select.
FORMAT BAR The format Bar contain the following icons:

FONT It displays the name of the current font. Click the arrow to see a list of the fonts available in wordpad.
SIZE It displays the current font size. Click the arrow to see a list of the point sizes that apply to this font.
BOLD It makes the selected text boldface.
ITALIC It makes the selected text Italic.
UNDERLINE It underlines the selected text.
COLOR It display a palette of colours for the font.
ALIGN LEFT It left-justifies the selected text.
CENTER It center the selected text horizontally.
ALIGN RIGHT It right-justifies the selected text.
BULLETS It formats the selected paragraph as a bulleted list.
CREATING A DOCUMENT
You can create a wordpad document in several ways. To create a document from scratch, follow these steps:
1. Click on the text area of the window area and type your text.2. Use the toolbar and menus to enhance the text with formatting, color, and other special
effects.3. Click save to save the document.
To create a document by inserting the contents from the clipboard, follows these steps:
1. Highlight the text or graphics application and click copy or cut to place the text or graphics on to the clipboard.
2. Open wordpad and click where you want the contents of the clipboard to be placed.3. Click the paste icon.
To create a document by inserting an object, follow these steps:

1. Place the pointer where you want the insert object.2. Choose insert– object.3. Choose file – create 4. Enter the path and name of the object to be inserted. If the object is to be linked, click link,
click ok.
CLIPBOARD
A temporary storage place for data. You can use the cut and copy commands as well as the windows screen capture commands to place data on the clipboard. The paste command then copies the data from the clipboard to a receiving document, perhaps in another application. The clipboard only holds one piece of information at a time, so cutting or copying onto the clipboard overwrites any existing contents. You cannot edit the clipboard contents however you can view and save the information stored in the clipboard by using the clipboard viewer, or you can paste the contents of the clipboard into notepad.
CLIPBOARD VIEWER
It provides a way to view and save the contents of the clipboard. The clipboard viewer is not included with the normal windows 98 installation, but you can add it using the add/remove programs application.
Choose start – programs – accessories – system tools – clipboard viewer to open the clipboard viewer window. It display the contents of the clipboard
FILE It allows you to save and open clipboard file. Files are saved as – CLP files, which other applications, such as notepad, cannot easily read.
EDIT It allows you define to clear the contents of the clipboard with the delete command.
DISPLAY It lets you define the current clipboard contents as text, picture, graphics, or other objects.