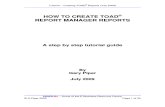Basic Steps for Creating th e Templates · The basic steps for creating your own letter templates...
Transcript of Basic Steps for Creating th e Templates · The basic steps for creating your own letter templates...

1
Instructions for Using Microsoft Word Mail Merge and OPAL Exports to Approve and Deny Open Enrollment Applications
Step 2: Create the Templates
There are three steps for preparing approval and denial letters using a Microsoft Word mail merge with data exported from OPAL. Step 1: Export the Data Step 2: Create the Templates Step 3: Prepare the Letters Using Mail Merge
Basic Steps for Creating the Templates The basic steps for creating your own letter templates for approvals and denials are: 1. Sign into OPAL. 2. Go the the Exports tab. 3. Download the appropriate letter template from OPAL. 4. Match the template to the export file you created in Step 1 (each letter will have a number, such as
L101, that corresponds to an export file with the same number). 5. Make your desired changes. 6. Save as your own template. Following is a list of the export files, the matching letter templates and the page on this document where the instructions are located:
Name of Export File Name of Letter Template Page Resident Approvals L101 L101 Resident District Approval Letter 2 Resident Denials L102 L102 Resident District Denial letter—Reg and Alt Apps 11 Nonresident Approvals and School Assignments L103 L103 Nonresident District Approval and School Assignment
letter 24
Nonresident Denials L104 L104 Nonresident District Denial letter 34 Alternative App Nonresident Approvals and School Assignments L105
L105 Nonresident District Alt App Approval and School Assignment
24
Alternative App Nonresident Denials L106 L106 Nonresident District Alt App Denial letter 34

2
Creating the Template for Resident School District Approvals
1. From the Exports page, select and click on letter L101 Resident District Approval Letter.

3
2. You may get a page asking if you want to merge this document into another document. If so, click “No.”

4
3. Open the letter.

5
4. Click on Mailings, Select Recipients and Use Existing List.
(If you prefer, you may click on Start Mail Merge and use the Step by Step Mail Merge Wizard rather than these instructions.)

6
5. Find the location on your computer where you stored your export file (in Step 1). Select and click on Resident Approvals L101.

7
6. Select the file and click “OK”.

8
7. Click on Preview Results.
Note that now you have matched the letter to the data, other fields are highlighted. If these additional fields are not highlighted, your letter is not matched to your data.

9
8. Make any needed changes to the document, such as:
• Contact information. • Name or title of person who signs the letter. • Insert digitized signature. • Put on your own letterhead.
9. Once you have completed your template, unclick Preview Results. Click on the Windows icon and Save
As.

10
10. Go to the location on your computer where you want to store your letter templates. Give the template the name you wish and Save it. Although it is not necessary to have separate resident approval letters for regular and alternative applications, if you wish to create separate letters from the template, you may do so.
You are now ready to prepare your letters in Step 3. Step 1: Export the Data Step 2: Create the Templates Step 3: Prepare the Letters Using Mail Merge Return to the OPAL Exports page and click on the link to the Step 2 instructions or go directly to http://www.oe.dpi.wi.gov/opal/appr_deny_step3.

11
Creating the Template for Resident School District Denials
1. From the Exports page, select and click on letter L102 Resident District Denial letter-Reg and Alt Apps

12
2. You may get a page asking if you want to merge this document into another document. If so, click “No.”

13
3. Open the letter. Notice that the letter contains all possible reasons for a resident school district to deny open enrollment.
It is recommended that you save a “basic” template with all the reasons for denial. You can then
decide whether you want to create individual templates for individual reasons for denial.
It is probably most efficient to create separate templates, as follows (this will be done in a later step):
• One for denials due to “undue financial burden.” • One for 4K denials, if your district does not offer 4K. • One that contains all other reasons, which may then be altered as necessary for individual pupil
denials.

14
4. Click on Mailings, Select Recipients and Use Existing List.
(If you prefer, you may click on Start Mail Merge and use the Step by Step Mail Merge Wizard rather than these instructions.)

15
5. Find the location on your computer where you stored your export file (in Step 1). Select and click on Resident Denials L102.

16
6. Select the file and click “OK”.

17
7. Click on Preview Results.
Note that now you have matched the letter to the data, other fields are highlighted. If these additional fields are not highlighted, your letter is not matched to your data.

18
8. Make any needed changes to the document, such as:
• Contact information. • Name or title of person who signs the letter. • Insert digitized signature. • Put on your own letterhead. • Do not make any changes to the appeal notice!
Do not make any changes to the reasons for denial quite yet. You can do this in a later step. 9. Once you have made these basic changes, unclick Preview Results. Click on the Windows icon and
Save As.

19
10. Go to the location on your computer where you want to store your letter templates. Give the template the name you wish and Save it. It is recommended to name it something like “Basic Resident Denial letter template.”
Keep the letter open after you have saved it.

20
11. To create a separate template for “undue financial burden,” delete all the reasons for denial except
“undue financial burden.”
Delete this.

21
12. Your letter now contains only one reason for denial.

22
13. Click on the Windows symbol and Save As.

23
14. Go to the location on your computer where you want to store your letter templates. Give the template the name you wish to give it and Save it.
15. If you wish to create other separate templates for specific denial reasons, repeat steps 11 through 14. You are now ready to prepare your letters in Step 3. Step 1: Export the Data Step 2: Create the Templates Step 3: Prepare the Letters Using Mail Merge Return to the OPAL Exports page and click on the link to the Step 2 instructions or go directly to http://www.oe.dpi.wi.gov/opal/appr_deny_step3.

24
Creating the Templates for Nonresident School District Approvals and School Assignments 1. From the Exports page, select and click on letter L103 Nonresident District Approval and School
Assignment letter.

25
2. You may get a page asking if you want to merge this document another document. If so, click “No.”

26
3. Open the letter.

27
4. Click on Mailings, Select Recipients and Use Existing List.
(If you prefer, you may click on Start Mail Merge and use the Step by Step Mail Merge Wizard rather than these instructions.)

28
5. Find the location on your computer where you stored your export file (in Step 1). Select and click on Nonresident Approvals and School Assignments L103.

29
6. Select the file and click “OK.”

30
7. Click on Preview Results. Note that now you have matched the letter to the data, other fields are highlighted. If these additional fields are not highlighted, your letter is not matched to your data.

31
8. Make any needed changes to the document, such as:
• Contact information. • Name or title of person who signs the letter. • Insert digitized signature. • Put on your own letterhead.
9. Once you have completed your template, unclick Preview Results. Click on the Windows icon and Save As.

32
10. Go to the location on your computer where you want to store your letter templates. Give the template the name you wish and Save it.

33
11. If you wish, repeat this procedure for L105 Nonresident District Alt App Approval and School Assignment. The main difference between the regular and alternative approval and school assignment letter is that a number of fields must be filled in manually, due to the fact that a pupil may begin attending the nonresident district at any time during the school year.
You are now ready to prepare your letters in Step 3. Step 1: Export the Data Step 2: Create the Templates Step 3: Prepare the Letters Using Mail Merge Return to the OPAL Exports page and click on the link to the Step 2 instructions or go directly to
http://www.oe.dpi.wi.gov/opal/appr_deny_step3.

34
Creating the Templates for Nonresident District Denials 1. From the Exports page, select and click on letter L104 Nonresident District Denial letter.

35
2. You may get a page asking if you want to merge this document into another document. If so, click “No.”

36
3. Open the letter. Notice that the letter contains all possible reasons for a nonresident district to deny open enrollment.
It is recommended that you save a “basic” template with all the reasons for denial. You can then decide whether you want to create individual templates for individual reasons for denial.
It is probably most efficient to create separate templates, as follows (this will be done in a later step):
• One for denials due to regular education space (select the sentence indicating whether you have a waiting list).
• One for denials due to special education space (select the sentence indicating whether you have a wait list).
• One that contains all other reasons, which may then be altered as necessary for individual pupil denials.
Note that the sentence stating that you have a wait list has a field for the waiting list number. You will insert the waiting list number when you prepare the actual letter.

37
4. Click on Mailings, Select Recipients and Use Existing List.
(If you prefer, you may click on Start Mail Merge and use the Step by Step Mail Merge Wizard rather than these instructions. However, once you have matched the export file to the letter, go to page 39 to continue.)

38
5. Find the location on your computer where you stored your export file (in Step 1). Select and click on Nonresident Denials L104.

39
6. Select the file and click “OK.”

40
7. Click on Preview Results.
Note that now you have matched the letter to the data, other fields are highlighted. If these additional fields are not highlighted, your letter is not matched to your data.
Note that the space where a waiting list number would go is currently blank. The waiting list number will be added when the letter is prepared.

41
8. Make any needed changes to the document, such as:
• Contact information. • Name or title of person who signs the letter. • Insert digitized signature. • Put on your own letterhead. • Do not make any changes to the appeal notice!
Do not make any changes to the reasons for denial quite yet. You can do this in a later step. 9. Once you have made these basic changes, unclick Preview Results. Click on the Windows icon and
Save As.

42
10. Go to the location on your computer where you want to store your letter templates. Give the template the name you wish and Save it. It is recommended to name it something like “Basic Nonresident Denial letter template.”
Keep the letter open after you have saved it.

43
11. To create a template for a regular education space denial, delete all the reasons for denial except regular education space. Select the appropriate sentence concerning a waiting list.
There are two ways to enter a pupil’s waiting list number. You can add each pupil’s number to the export spreadsheet (instructions will be given in Step 3) or you can type the number in each pupil’s letter manually and individually. Although you don’t need to decide this right now, if you know you will want to insert the number manually, you can delete the merge field (<<reg_waiting_list_number>>) and replace it with a space or a line.
Delete this.
select one

44
12. Your letter now contains only one reason for denial.

45
13. Click on the Windows symbol and Save As.

46
14. Go to the location on your computer where you want to store your letter templates. Give the template the name you wish to give it and Save it.
15. If you wish to create other separate templates for specific denial reasons, repeat steps 11 through 14. 16. If you wish, repeat this procedure for L106 Nonresident District Alt App Denial. The difference between
the denial letters for regular applications and alternative applications are: • The alternative application letter contains two additional reasons for denial. • The alternative application letter does not contain appeal information.
You are now ready to prepare your letters in Step 3. Step 1: Export the Data Step 2: Create the Templates Step 3: Prepare the Letters Using Mail Merge Return to the OPAL Exports page and click on the link to the Step 2 instructions or go directly to http://www.oe.dpi.wi.gov/opal/appr_deny_step3.