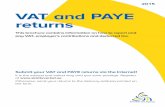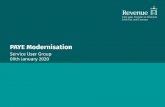Basic PAYE Tools - Crystal Payroll · Using the Basic PAYE Tools for real time reporting – EPS...
Transcript of Basic PAYE Tools - Crystal Payroll · Using the Basic PAYE Tools for real time reporting – EPS...

Using the Basic PAYE Tools for real time reporting – EPS only
Updated: 9 April 2013 www.hmrc.gov.uk/payerti 1
Basic PAYE Tools
Using Basic PAYE Tools for the Employer Payment Summary (EPS) only
You can use this guide from 6 April 2013

Using the Basic PAYE Tools for real time reporting – EPS only
Updated: 9 April 2013 www.hmrc.gov.uk/payerti 2
Contents
Introduction 3 Getting Started 3 Which sections of this guide do I need to read? 4 Step 1: Select the correct employer 4 Step 2: Claim a reduction in the amount you need to pay HMRC 5
2.1 At the end of the tax month 5 2.2 Calculate Recoverable Amounts for the tax month 5 2.3 Enter Recoverable Amounts 6 2.4 What happens if I submit an EPS after the 19th of the month? 8 2.5 Amending the Recoverable Amounts 8
Step 3: Tell HMRC that you did not pay any staff wages in a whole tax month 9 Step 4: Final Submission for the tax year and answer the end of year questions 11 Step 5: Send the information to HMRC 13

Using the Basic PAYE Tools for real time reporting – EPS only
Updated: 9 April 2013 www.hmrc.gov.uk/payerti 3
Introduction
This is the Basic PAYE Tools guide for making an Employer Payment Summary (EPS) and can be used by those employers whose commercial payroll software does not include this facility. Even the very largest employers will be able to use the Basic PAYE Tools to submit an EPS should they need to do so.
Important This Guide assumes you are using commercial payroll software to run your payroll and report information in real time. The Employer Payment Summary (EPS) can be used when you want to: claim a reduction in the amount you need to pay HMRC declare no payments made to employees in a tax month indicate that this is your 'Final submission for the tax year' and
answer the end of year declarations and questions Further information on these circumstances can be found at: Payroll summaries you need to report to HMRC
Getting Started
In order to use the Basic PAYE Tools to send an EPS you must have: downloaded and installed the software set up the employer database To help you do this, please refer to the user guide 'First time users: download and install Basic PAYE Tools (RTI)'. This will show you how to set up and install the software, set up the employer database and set up the employees. You can find this Guide on the HMRC website: First time users: download and install Basic PAYE Tools (RTI) (PDF 1.7MB) Ensure you follow Steps 1 – 6 only as you do not need to set up any employees for the submission of an EPS.

Using the Basic PAYE Tools for real time reporting – EPS only
Updated: 9 April 2013 www.hmrc.gov.uk/payerti 4

Using the Basic PAYE Tools for real time reporting – EPS only
Updated: 9 April 2013 www.hmrc.gov.uk/payerti 5
Which sections of this guide do I need to read?
If you want to:
claim a reduction in the amount you need to pay HMRC, you need to follow Step 1, Step 2 and Step 5
notify HMRC of whole tax months with no payments to employees, you need to follow Step 1, Step 3 and Step 5
indicate that this is your 'Final submission for the tax year' and answer the end of year declarations and questions, you need to follow Step 1, Step 4 and Step 5
Step 1: Select the correct employer
From the 'Home' screen select the correct employer from the Employer list.
This will take you to the 'Employer overview' screen as shown below.

Using the Basic PAYE Tools for real time reporting – EPS only
Updated: 9 April 2013 www.hmrc.gov.uk/payerti 6
Step 2: Claim a reduction in the amount you need to pay HMRC
2.1 At the end of the tax month
A tax month covers the period from the 6th of one month to the 5th of the next month.
After you have paid the last staff wages each tax month, but before the 19th of the month you need to follow the following steps.
2.2 Calculate Recoverable Amounts for the tax month
What are Recoverable Amounts? You may be able to reduce the amount payable to HMRC in respect of:
Statutory Sick Pay (SSP) recovered
Statutory Maternity Pay (SMP) recovered, and there may be compensation due
Statutory Adoption Pay (SAP) recovered, and there may be compensation due
Ordinary Statutory Paternity Pay (OSPP) recovered, and there may be compensation due
Additional Statutory Paternity Pay (ASPP) recovered, and there may be compensation due
Other Recoverable Amounts:
National Insurance contributions (NICs) Holiday claimed by new businesses
Construction Industry Scheme (CIS) deductions taken from your payments as a subcontractor if your business is a limited company
How much is recoverable? If you paid any SSP to staff during the tax month, it is very unlikely that you can recover all of that SSP. You can use the SSP recovery calculator to work out how much of that SSP you can recover. Make a note of the amount that you can recover.
If you paid any SMP, SAP, OSPP and/or ASPP to staff during the tax month, you can use the appropriate calculator(s) to work out how much of that statutory payment you can recover, and the amount of any compensation. Make a note of the amount(s).
All the calculators in Basic PAYE Tools are accessed using the 'Calculators' link at the top of the screen.

Using the Basic PAYE Tools for real time reporting – EPS only
Updated: 9 April 2013 www.hmrc.gov.uk/payerti 7
2.3 Enter Recoverable Amounts
From the 'Employer overview' screen:
select the 'Employer Payment Summary and recoverable amounts' link from the menu
Important: As you are not using the Basic PAYE Tools to run payroll, the guidance on the screen shown below does not apply to you.
select the 'Add a recoverable amount' link from the Menu

Using the Basic PAYE Tools for real time reporting – EPS only
Updated: 9 April 2013 www.hmrc.gov.uk/payerti 8
Enter the 'Recovery date'. You can opt to:
o Enter the dates when the statutory payments were paid to your employees – so there may be several different dates in each tax month. You need to start with the first of those dates, and enter them in strict chronological order. Or
o Simply enter the last day in the Tax Month when wages were paid, and the total for each recoverable amount that relates to that tax month.
The date entered here must be after any recovery date already entered.
Complete the boxes as appropriate, leaving them blank if the amount is zero and select 'Next' to move to the next screen.
This takes you back to the 'Employer Payment Summary and recoverable amounts' screen which has now been updated to reflect the recoverable amounts that you have just entered.
Note also that 'Outstanding submissions' now shows (1) as entering the recoverable amounts has created an Employer Payment Summary (EPS). This will be submitted in Step 5.

Using the Basic PAYE Tools for real time reporting – EPS only
Updated: 9 April 2013 www.hmrc.gov.uk/payerti 9
An EPS has been created and it is important that you send it without delay. Until you send the EPS you will not have claimed relief for the recoverable amounts, so HMRC will expect you to pay the full amount of the deductions (tax, NICs and student loan deductions) shown on the Full Payment Submission (FPS).
This EPS must be submitted to HMRC by the 19th of the month after the end of the tax month.
Now go to Step 5 and send the information to HMRC.
2.4 What happens if I submit an EPS after the 19th of the month?
The EPS will not be taken into account for that period and you will have to pay the full amount due from your FPS. When the EPS is received it will be taken into account against the next period.
2.5 Amending the Recoverable Amounts
If you make a mistake, for example in Month 1 you enter the wrong recoverable amount, you can 'Change' the amount.
From the Home page:
Select the employer from the 'Employer' list.
Select the 'Employer Payment Summary and recoverable amounts' link from the Menu.
From the table in the centre of the screen, select 'Change' for the tax month where you made a mistake. Do not select ‘Delete’.
Amend the amounts and select 'Next' to move to the next screen.
This takes you back to the 'Employer Payment Summary and recoverable amounts' screen which has now been updated to reflect the recoverable amounts that you have just entered.
Now go to Step 5 and send the revised information to HMRC.

Using the Basic PAYE Tools for real time reporting – EPS only
Updated: 9 April 2013 www.hmrc.gov.uk/payerti 10
Step 3: Tell HMRC that you did not pay any staff wages in a whole tax month
You are required to send an FPS every time you pay your employees.
If you don't pay any employees during a whole tax month (from the 6th of a calendar month to the 5th of the following month), HMRC won't know that and so will still be expecting you to submit an FPS.
If HMRC does not receive an FPS covering any part of a whole tax month:
You may be sent a demand for a 'Specified Amount' as HMRC can specify the amount it estimates you owe based on previous payments/returns.
To avoid this, you need to 'Add a period with no payments to employees', then send an EPS. This replaces the 'nil payslip'.
Top Tip You can report 'no payments to employees' for a tax month that
has already ended.
You can report 'no payments to employees' for one or more whole tax months, up to a maximum of 6 months, but the start date must be the first day of the next tax month. For instance,
you can submit a 'Nil Payment' EPS for the period 6 December to 5 January on 15 November
you cannot submit a 'Nil Payment' EPS for the period 6 January to 5 February on 15 November
You cannot report 'no payments to employees' for the current tax month. If you need to do this you must wait until the tax month has ended. For instance, you cannot submit a 'Nil Payment' EPS for the period 6 December to 5 January until 5 January.

Using the Basic PAYE Tools for real time reporting – EPS only
Updated: 9 April 2013 www.hmrc.gov.uk/payerti
From the 'Employer overview' screen:
select the 'Periods with no payments to employees' link from the Menu
select the 'Add a period with no payments to employees' link
from the Menu
enter the ‘Start date' and ‘End date’
move through the screens by clicking on 'Next'
The EPS must be submitted to HMRC by the 19th of the month after the end of the tax month.
Now go to Step 5 and send the information to HMRC.
11

Using the Basic PAYE Tools for real time reporting – EPS only
Updated: 9 April 2013 www.hmrc.gov.uk/payerti 12
Step 4: Final Submission for the tax year and answer the end of year declarations and questions
From the 'Employer overview' screen:
select the 'Final submission for the tax year' link from the Menu
select the 'Complete final submission for tax year details' link from the Menu
answer the questions then select 'Next'

Using the Basic PAYE Tools for real time reporting – EPS only
Updated: 9 April 2013 www.hmrc.gov.uk/payerti 13
You will be presented with a summary of your answers as below.
Note also that 'Outstanding submissions' now shows (1) as entering the answers to the end of year questions has created a submission.
Need to know If you enter the answers to the end of year questions during the tax year, or after the end of the tax year but before 19 April, the Basic PAYE Tools will create an FPS. This will not interfere with any FPS that you have sent to report your payroll information. You can send this FPS to HMRC – but you need to do so before 20 April.
If you enter the answers to the end of year questions after 19 April following the end of the tax year, the Basic PAYE Tools will create an EPS. Now go to Step 5 and send the information to HMRC.

Using the Basic PAYE Tools for real time reporting – EPS only
Updated: 9 April 2013 www.hmrc.gov.uk/payerti 14
Step 5: Send the information to HMRC
From the Home page:
select the employer from the 'Employer' list
select the 'Outstanding submissions' link from the Menu
you will see there is data to be submitted
select the 'Submit all outstanding data' link from the Menu
On the following screen, select 'Next'.
You will then be at the 'Submission authentication' screen where you will need to enter your User ID and Password and then select 'Next'.
You may know these as the Government Gateway User ID and Password.

Using the Basic PAYE Tools for real time reporting – EPS only
Updated: 9 April 2013 www.hmrc.gov.uk/payerti
The next screen indicates that the message is in the process of being sent to the Government Gateway.
You should then receive the following submission success message.
BG6777878974987894759 View Success
That completes this guide.
15