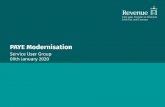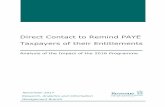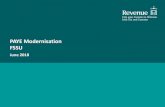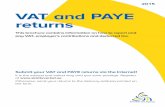Basic PAYE Tools - gov.uk...Using the Basic PAYE Tools Employer details This takes you to the...
Transcript of Basic PAYE Tools - gov.uk...Using the Basic PAYE Tools Employer details This takes you to the...

Using the Basic PAYE Tools
Basic PAYE Tools User Guide All users: Using Basic PAYE Tools Includes how to correct submissions in the current tax year. You can use this guide from July 2014
Updated: 24 July 2014 1

Using the Basic PAYE Tools
Contents Introduction…………………………………………………………………….…... 4
Finding your way round the Basic PAYE Tools ………………….………....…. 4
Home screen …………………………………………………………………. 5
Employer details ….……………………………………………..………..….. 6
Employee details …………………………………………………….……..…7
Preparing to use the Basic PAYE Tools……………………………..……….…. 9
When to send your payroll submission….…………………………………..……9
Paying your employees and calculating the deductions………………………..9
1. Calculate statutory payments …………………………...........................9
2. Add employee payment ………………………………………………….10
3. If you are making a payment to another employee ………….………. 15
4. Send the payroll information to HMRC………………………………….15
5. Add a mistimed employee payment.. …………………………………..18
6. Amend or correct employee payment.. …………………………..…... 23
Calculate how much to pay HMRC each month………………………..…..… 26
1. At the end of the tax month ………………………………………..…… 27
2. Calculate Recoverable Amounts for the tax month.……………..…....27
3. Enter Recoverable Amounts …………………………….………….….. 28
4. Calculate amount due to HMRC……………………………………..…. 30
5. View Employer Payment Record…………………………………….…. 32
6. Send the EPS to HMRC……………………………………………..….. 33
What happens if I send an EPS after the 19th of the month?....................... 34
Amending or Correcting Recoverable Amounts…….…………………….….. 35
Tell HMRC that you did not pay any staff wages in a whole tax month….….36 P60 End of Year Certificate.. ...………………………………………….. ….….37
National Insurance number (NINO) Verification Request (NVR)………….….38
Back-up your data…………………………………………………………….…...39
Updated: 24 July 2014 2

Using the Basic PAYE Tools
Although we have tried to remove jargon from this User Guide, all employers will need to know and understand the new expressions that go with real time information.
Full Payment Summary (FPS)
You report your payroll information by sending Full Payment Submissions. An FPS tells HM Revenue & Customs (HMRC) the amount of tax and National Insurance contributions (NICs) that you have deducted from your employees' pay. This is the amount HMRC will expect you to pay in full on the normal monthly due date.
Employer Payment Summary (EPS)
If no payments to employees are made within a pay period, or you want to recover statutory payments, Construction Industry Scheme (CIS) deductions suffered or claim Employment Allowance, you must send an EPS.
NINO Verification Request (NVR)
If you want to check that the National Insurance number (NINO) provided by your employee is correct, or find out what your employee's is, you can send an NVR.
Earlier Year Update (EYU)
You can change the details of an employees' pay and deductions for a tax year which has ended, where the pay and deductions were originally reported in real time.
Updated: 24 July 2014 3

Using the Basic PAYE Tools
Introduction This is the user guide for the Basic PAYE Tools.
Before you use this guide you need to have already done the following:
1. Registered as an employer with HMRC.
2. Enrolled to use HMRC online services.
3. Downloaded and installed Basic PAYE Tools (for the 2014 to 2015 tax year) onto your computer (the home page is shown on the front of this guide).
4. Added your employer and employee details into the Basic PAYE Tools.
If you need help with items 3 and 4 above, see First time users: download and install Basic PAYE Tools.
You are now ready to add employees pay details - you need to do this on or before each date that you pay them.
This is not a fully comprehensive guide to using Basic PAYE Tools, but gives basic information about the product and the topics we think you will find most useful.
It contains answers to some of the common questions we know customers are already asking and we will add to the guide as we know more about what help customers need.
The screenshots in this guide are the main ones you will need to know about, but does not include them all as there are some that most employers will not use because they apply to more unusual circumstances.
Due to continuing improvements the screens in the Basic PAYE Tools may look slightly different to those shown within this Guide.
Please check that you are using the latest version of this User Guide. The latest version will always be available from the HMRC website at All users: using Basic PAYE Tools .
Finding your way round the Basic PAYE Tools
Until you become familiar with the Basic PAYE Tools you may not know where to click to carry out certain tasks. The next couple of pages give you an overview of the navigation.
Updated: 24 July 2014 4

Using the Basic PAYE Tools
Home screen Open the Basic PAYE Tools and you are on the Home page of the Basic PAYE Tools.
Useful links at the top of the screen:
Home - takes you back to the Home page
Calculators - this will take you to a range of calculators you can use within the Basic PAYE Tools
Help - if this User Guide does not provide the help you need, there are other sources where you can find further help
On the left is the 'Employer' list. This list includes a link showing the name of your employer.
Select your employer by clicking on the name - here it is ABC Ltd.
Updated: 24 July 2014 5

Using the Basic PAYE Tools
Employer details
This takes you to the 'Employer details' screen shown below, and the name of the screen is shown in the white tab at the top.
The Employer name is shown below the HMRC logo.
The Tax year is also shown. Note that this needs to show the tax year for which you are carrying out tasks, such as paying staff.
The 'Menu' on the left contains a number of links to tasks you may need to carry out, and these are described below.
Under the 'Menu' you can select:
'Manage employees' - manage employees is explained below under the heading 'Employee details'
'Calculate amount due to HMRC’ - calculate amount due to HMRC
'Employer Payment Summary and recoverable amounts' -add, change or view recoverable amounts
'Periods with no payments to employees' - add or view tax months where you have paid, or will pay none of your employees
'Final submission for tax year' - add or view the information needed on the final submission for the tax year
'P60 forms' - form P60 end-of-year certificates will be held here at the end of the relevant tax year
'View outstanding submissions ( )’ - send outstanding submissions (the number of outstanding submissions is shown in the brackets)
Updated: 24 July 2014 6

Using the Basic PAYE Tools
'View on hold submissions ( )’ – submissions that have been sent but a success or fail message has not yet been received from HMRC
'View successful submissions' - view successful submissions
'View failed submissions' - view failed submissions
'View expired submissions’ - submissions that have been sent but a success or fail message could not be obtained from HMRC
'PAYE scheme ceased' - add or view the date this PAYE scheme ceased
'Record of funding' - add or view any funding received from HMRC
‘Employer forms’ - forms that an employer may need to complete
You can also change employer details by selecting 'Change employer details' from bottom right of the screen
Employee details
From the 'Employer details' screen select 'Manage employees' from the top left of the screen.
This takes you to the 'Manage employees' screen shown below.
The 'Menu' on the left contains links to tasks you may need to carry out.
The table in the centre of the screen lists all of your current employees. Click on the employee name - here it is Mr John Taylor.
Updated: 24 July 2014 7

Using the Basic PAYE Tools
This takes you to the 'Employee details' screen shown below. The 'Menu' on the left contains a number of links to tasks you may need to carry out, and these are described below.
Under the 'Menu' you can select:
'Employee payments' - add, change or view details of an employee's pay
'Statutory Sick Pay record (SSP2)' - add or view details of an employee's sickness and Statutory Sick Pay (SSP)
'Employee year to date summary' - view how much the employee has been paid to date along with the deductions
'Tax code change' - you can change/update your employee’s tax code
'Earlier Year Update' - you can change the details of an employees' pay and deductions for a tax year which has ended
'National Insurance Number Verification Request (NVR)' - validate or trace a National Insurance number for an employee
'Leaver summary' enter leaving details for an employee or view details of an employee who has left
'Employee submission history' - view any submissions which have successfully been sent to HMRC
'Employee forms' - forms that an employer may need to complete which relate to this employee
You can also change employee details by selecting 'Change employee details' from bottom right of the screen.
Updated: 24 July 2014 8

Using the Basic PAYE Tools
Preparing to use the Basic PAYE Tools
The following pages cover:
paying your employees and calculating the deductions
calculate how much to pay HMRC each month
telling HMRC that you did not pay any staff wages in a whole tax month
back-up or restore your data
When to send your payroll submission
You need to send your Full Payment Submission (FPS) on or before the date you pay your employees. You need to do this every time you pay staff. There will be penalties for employers who do not send their information on or before the date staff are paid.
Paying your employees and calculating the deductions
When you enter an employee's pay, the Basic PAYE Tools will:
work out that employee's tax, NICs and student loan deductions
record these details on the 'Employee pay and deductions record' for that employee
hold the amount of these deductions ready to go on the 'Employer Payment Record' so that you know the amount due to HMRC each month
Top Tip Don't start entering pay for any of your employees until you have added all your employees to the Basic PAYE Tools.
1. Calculate statutory payments
If you need to calculate statutory payments such as Statutory Sick Pay or Statutory Maternity Pay, you must to do this before entering the pay details.
To calculate statutory payments, select the 'Calculators' link at the top of the screen, and this will display the range of calculator tools. Select the right calculator, and work out the amount of the statutory payment then make a note of the amount so that you can enter it on the pay details screen.
If you are calculating Statutory Sick Pay (SSP), we recommend that you select the:
employer from the Employer list
Manage employees link from the Menu on the left of the screen
Updated: 24 July 2014 9

Using the Basic PAYE Tools
name of the employee from the table in the centre of the screen
Statutory Sick Pay record (SSP2) link from the Menu on the left of the screen, and follow the instructions on screen
Additionally you need to keep a separate note of the amounts of statutory payments you pay to employees as you will need this information at the end of the tax month so you can calculate how much of it you can recover. There are calculators that will help you too - see 'Calculate how much to pay HMRC each month'.
2. Add employee payment
To enter an employee's pay you need to, from the homepage:
select the employer from the Employer list
Check that you have the correct tax year selected.
For example if you are paying wages in the 2014 to 2015 tax year then make sure you select the 2014 to 2015 tax year - as shown below.
Updated: 24 July 2014 10

Using the Basic PAYE Tools
select the 'Manage employees' link from the menu
Select the employee you will pay from the 'current employee' list.
Updated: 24 July 2014 11

Using the Basic PAYE Tools
Select the 'Employee payments' link from the menu.
There are 2 options at the top of the menu on the left hand side of the screen.
1) Add employee payment - select this option to enter and calculate deductions on an employee’s pay.
2) Add mistimed employee payment - select this option if you are making a payment that an employee was entitled to receive either earlier or later than the date on which it will be paid, for example paying overtime that the employee was entitled to be paid in a previous pay period or a bonus the employee is not entitled to until a later pay period.
Most payments you make will not be mistimed.
Updated: 24 July 2014 12

Using the Basic PAYE Tools
To enter an employee’s pay select the ‘Add employee payment’ link from the menu. Read the guidance at the top of the screen and enter the pay details. Select 'Next' to move to the next screen.
At the bottom of the page there is an option to explain, if a submission is late, the reason why. If your submission is late it is your opportunity to explain the reason to HMRC. It will be considered before penalties are charged to your account if appropriate.
Select 'Next' to move to the next screen.
The following screen displays the amounts you have entered so that you can check them. If they are correct, select 'Next' to save the pay details and calculate the tax, NICs and student loan deductions.
Updated: 24 July 2014 13

Using the Basic PAYE Tools
This takes you back to the 'Employee payments' screen which has now been updated to reflect the payment that you have just entered.
Select 'View' from the centre of the screen - as shown below.
This will display the 'Details of employee payment'.
Some of the details on this screen will need to be shown on your employee's payslip. Basic PAYE Tools does not produce payslips so you will need to copy the amounts.
Select the red cross 'X' - highlighted by the circle above - to close the 'Details of employee payment' screen.
Updated: 24 July 2014 14

Using the Basic PAYE Tools
3. If you are making a payment to another employee:
select 'Employees' from the 'Navigation' menu on the left of the screen
select the employee you will pay from the 'current employee' list
follow the steps above for making payments to any remaining employees
4. Send the payroll information to HMRC
Once the last employee has been paid, you are now ready to send your pay details to HMRC for this pay period. You must send this information to HMRC on or before the day you pay your employees.
Click on the 'Outstanding submissions' link from the menu.
You will see all the employees that you are paying in this pay period.
These submissions are called Full Payment Submissions (FPS). You can see that the unsubmitted information here is the FPS. There are 3 other types of submissions:
o Employer Payment Summary (EPS) o NINo Verification Request (NVR) o Earlier Year Update (EYU)
Updated: 24 July 2014 15

Using the Basic PAYE Tools
You need to select the 'Send all outstanding submissions' link from the Menu on the left of the screen.
All employers need to understand the consequences of sending an FPS to HMRC.
An FPS tells HMRC the amount you have deducted from your employees, and this is the amount you need to pay over to HMRC in full.
The amount due to HMRC will only be reduced if you are able to recover any statutory payments or other amounts. You will need to send an Employer Payment Summary (EPS) to do this.
The importance of this is covered in more detail under the headings
How much do I have to pay HMRC?
and
Tell HMRC that you did not pay any staff wages in a whole tax month
Select 'Next' to move to the next screen.
Updated: 24 July 2014 16

Using the Basic PAYE Tools
You will then be at the 'Submission authentication' screen where you will need to enter your User ID and Password and then select 'Next'.
You may know these as the Government Gateway User ID and Password.
The next screen indicates that the message is in the process of being sent to the Government Gateway.
Updated: 24 July 2014 17

Using the Basic PAYE Tools
You should then receive the following submission success message.
5. Add a mistimed employee payment From the 'Employer details' screen select 'Manage employees' from the top left of the screen.
This takes you to the 'Manage employees' screen shown below.
The table in the centre of the screen lists all of your current employees. Click on the employee name - here it is Mr John Taylor.
Updated: 24 July 2014 18

Using the Basic PAYE Tools
This takes you to the 'Employee details' screen shown below. Before you make a mistimed payment you will need to make a note of the following information for your employee from the details in the sections highlighted below:
Tax code
Pay frequency
NI letter
Then select the 'Employee payments' from the left hand menu.
Read the guidance on the right hand side of the employee payments screen. Further guidance is available for mistimed payments which should be read. To access the information select '?'.
Select 'Add mistimed employee payment' from the left hand side menu.
Updated: 24 July 2014 19

Using the Basic PAYE Tools
The 'Type of Change' screen now appears. There are 3 options shown, you need to select the second.
Read the guidance at the top of the screen in particular the examples shown in the '?' and enter the payment date.
Select the number of payment parts from the drop down menu. The meaning of payment parts is explained in the screen level help.
Updated: 24 July 2014 20

Using the Basic PAYE Tools
Enter the details of the payment.
Only select the tick boxes when you are getting money back from your employee for example an overpayment of wages/overtime. If so, tick both boxes.
At the bottom of the page there is an option to explain, if a submission is late, the reason why. If your submission is late it is your opportunity to explain the reason to HMRC. It will be considered before penalties are charged to your account if appropriate.
Select 'Next' to move to the next screen.
The following screen displays the amounts you have entered so that you can check them. If they are correct, select 'Next' to save the pay details and calculate the tax, NICs and student loan deductions.
This takes you back to the 'Employee payments' screen which has now been updated to reflect the payment that you have just entered.
Updated: 24 July 2014 21

Using the Basic PAYE Tools
Select 'View' from the centre of the screen - as shown below.
This will display the 'Details of mistimed employee payment'.
Some of the details on this screen will need to be shown on your employee's payslip. Basic PAYE Tools does not produce payslips so you will need to copy the amounts.
Select the red cross X - highlighted by the red box above - to close the 'Details of employee payment' screen.
Updated: 24 July 2014 22

Using the Basic PAYE Tools
6. Amend or correct details of an employee payment To amend or correct details of an employee payment which has already been sent to HMRC select 'Manage employees' from the left hand menu.
Select the employee whose pay you want to amend/correct. Select Employee payments link from the menu. From the table in the centre select change for the payment you want to revise.
Updated: 24 July 2014 23

Using the Basic PAYE Tools
The 'Type of change' screen now appears. There are 3 options shown and you need to select the first option.
Select 'Next' to move to the next screen. Read the guidance at the top of the screen and enter the amended details. Select 'Next' to move to the next screen.
The following screen displays the amounts you have entered so that you can check them. If they are correct, select 'Next' to save the pay details and calculate the tax, NICs and student loan deductions.
This takes you back to the 'Employee payments' screen which has now been updated to reflect the payment that you have just entered.
Identify the date of the payment you changed. Select 'View' from the centre of the screen - as shown below.
Updated: 24 July 2014 24

Using the Basic PAYE Tools
This will display the 'Details of employee payment'.
Some of the details on this screen will need to be shown on your employee's payslip. Basic PAYE Tools does not produce payslips so you will need to copy the amounts.
Select the red cross X - highlighted by the red box above - to close the 'Details of employee payment' screen.
Amending aspects of an employee’s earlier payment does not create an FPS. These changes will be sent as part of the FPS when you next pay your employee. However if you have already paid the final wages for this tax year you need to telephone Online Services Helpdesk and tell them that this guide says you should ask for 'help in creating a zero payment in month 12 or week 52'.
Updated: 24 July 2014 25

Using the Basic PAYE Tools
Calculate how much to pay HMRC each month
HMRC expects an employer to pay the full amount of the deductions (tax, NICs and student loan deductions) shown on the FPS for the 'tax month' less any adjustments claimed on the EPS.
A 'tax month' is a period that runs from the 6th of 1 calendar month to the 5th of the following calendar month, for example 6 February to 5 March.
Most employers are required to pay HMRC monthly. This means the employer must pay HMRC the full amount of the deductions shown on the FPS, for example, for Month 1 (6 April - 5 May) by the 19th of month 2, that is 19 May (or the 22nd if payment is made electronically).
Some employers qualify to pay HMRC quarterly. This means the employer must pay HMRC the full amount of the deductions shown on the FPS (for example) for Months 1, 2 and 3, by the 19th of month 4 (or the 22nd if payment is made electronically).
Employers who pay HMRC quarterly are still required to either send an:
FPS each time they pay their employees
EPS if no payment made to employees in a whole tax month
The requirement to report payroll data each on or before each payday does not change how often you need to pay the deductions to HMRC.
The Employer payment record takes information from each employee's pay details and shows how much you need to pay HMRC each month.
At the start of the tax year the Employer Payment Record is blank. You must complete it for each tax month. It does not matter if you were not:
using Basic PAYE Tools at the beginning of the tax year
sending payroll information in real time at the start of the tax year
an employer at the start of the tax year
You must still complete it for each tax month. This will ensure that the 'Employer Payment Record' shows the correct amount and HMRC have the same figures.
You must create an entry for every tax month even if there is no pay during that period. So, for an employer with no employees being paid until month 3 of the tax year, you must create NIL entries for Months 1 and 2 first.
Updated: 24 July 2014 26

Using the Basic PAYE Tools
1. At the end of the tax month
Tax month 1 covers the period from 6 April to 5 May.
After you have paid the last staff wages for tax month 1, but before 19 May you need to follow the following steps.
2. Calculate Recoverable Amounts for the tax month
What are Recoverable Amounts? You may be able to reduce the amount payable to HMRC in respect of:
Statutory Maternity Pay (SMP) recovered, and there may be compensation due
Statutory Adoption Pay (SAP) recovered, and there may be compensation due
Ordinary Statutory Paternity Pay (OSPP) recovered, and there may be compensation due
Additional Statutory Paternity Pay (ASPP) recovered, and there may be compensation due
Other Recoverable Amounts:
Construction Industry Scheme (CIS) deductions taken from your payments as a subcontractor if your business is a limited company
How much is recoverable? If you paid any SMP, SAP, OSPP and/or ASPP to staff during the tax month, you must use the appropriate calculator(s) to work out how much of that statutory payment you can recover, and the amount of any compensation. Make a note of the amount(s).
All the calculators in Basic PAYE Tools are accessed using the 'Calculators' link at the top of the screen.
Updated: 24 July 2014 27

Using the Basic PAYE Tools
3. Enter Recoverable Amounts
If you have no Recoverable Amounts go to Step 4 now.
If you do have Recoverable Amounts
From the home page:
select the employer from the 'Employer' list
select the 'Employer Payment Summary and recoverable amounts' link from the menu
select the 'Add a recoverable amount' link from the menu
Updated: 24 July 2014 28

Using the Basic PAYE Tools
Enter the 'Recovery date'. This should be the last day in Tax Month 1 when wages were paid.
Complete the boxes as appropriate, leaving them blank if the amount is zero and select 'Next' to move to the next screen.
This takes you back to the 'Employer Payment Summary and recoverable amounts' screen which has now been updated to reflect the recoverable amounts that you have just entered - as shown below in Step 3.
Note also that 'Outstanding submissions' now shows (1) as entering the recoverable amounts has created an Employer Payment Summary (EPS). This will be sent in Step 6.
Updated: 24 July 2014 29

Using the Basic PAYE Tools
4. Calculate amount due to HMRC All users must follow this step for every tax month.
Select the 'Calculate amount due to HMRC' link from the menu.
On the 'Calculate amount due to HMRC' screen the table in the centre of the screen shows all of the tax months. Select 'Calculate' in the row for tax Month 1.
Updated: 24 July 2014 30

Using the Basic PAYE Tools
If you made any deductions from subcontractors in the construction industry enter that amount, otherwise leave the fields blank, then select 'Next'.
The following screen brings together all the amounts you have calculated or entered for this tax month:
tax, NICs and student loan deductions from employees pay
Recoverable Amounts
NICs Employment Allowance used this period, and amount remaining for this tax year
any additional employer payments
Select 'Next'.
This takes you back to the 'Calculate amount due to HMRC' screen. Note that this has now been updated to show the total amount payable for this tax month - as shown below.
Updated: 24 July 2014 31

Using the Basic PAYE Tools
5. View Employer Payment Record Select the 'View Employer Payment Record' link from the menu.
The 'Employer Payment Record' has been populated at Month 1 with the information gathered in the steps above. The amount you need to pay is shown in the far right hand column.
Select the red cross X to close the 'Employer Payment Record'.
Updated: 24 July 2014 32

Using the Basic PAYE Tools
6. Send the If an EPS was created during Step 3 it is important that you send it EPS without delay. Until you send the EPS you will not have claimed any
relief for the recoverable amounts, so HMRC will expect you to pay the full amount of the deductions (tax, NICs and student loan deductions) shown on the FPS. This EPS must be sent to HMRC by 19th of the month after the end of the tax month.
Select the 'Outstanding submissions' link from the menu.
You will see there is an EPS to be sent.
Select the 'Send all outstanding submissions' link from the menu.
On the following screen, select 'Next'.
You will then be at the 'Submission authentication' screen where you will need to enter your User ID and Password and then select 'Next'. You may know these as the Government Gateway User ID and Password.
Updated: 24 July 2014 33

Using the Basic PAYE Tools
The next screen indicates that the message is in the process of being sent to the Government Gateway.
You should then receive the following submission success message.
Top Tip
You must repeat all of these steps every tax month - after you have paid the last staff wages for that tax month.
Don't wait until the 19th of the next month.
What happens if I send an EPS after the 19th of the month?
The EPS will not be taken into account for that period and you will have to pay the full amount due from your FPS. When the EPS is received it will be taken into account against the next period.
Updated: 24 July 2014 34

Using the Basic PAYE Tools
Amending or Correcting Recoverable Amounts
If you make a mistake, for example in Month 1 you enter the wrong Recoverable Amount, for you can 'Change' the amount.
From the home page:
select the employer from the 'Employer' list
select the 'Employer Payment Summary and recoverable amounts' link from the menu
from the table in the centre of the screen, select 'Change' for the tax month where you made a mistake
amend the amounts and select 'Next' to move to the next screen
this takes you back to the 'Employer Payment Summary and recoverable amounts' screen which has now been updated to reflect the recoverable amounts that you have just entered
select the 'Outstanding submissions' link from the menu
select the 'Send all outstanding submissions' link from the menu
move through the following screens until you have sent the EPS to HMRC
The Employer Payment Record will be updated automatically.
Updated: 24 July 2014 35

Using the Basic PAYE Tools
Tell HMRC that you did not pay any staff wages in a whole tax month
You are required to send an FPS every time you pay your employees.
If you do not pay any employees during a whole tax month (from 6th of a calendar month to the 5th of the following month), HMRC won't know that, so HMRC will still be expecting you to send an FPS.
If HMRC does not receive an FPS covering any part of a whole tax month you may be sent a demand for a 'Specified Amount' as HMRC can specify the amount it estimates you owe based on previous payments/returns.
To avoid this, you need to 'Add a period with no payments to employees', then send an Employer Payment Summary (EPS). This replaces the 'nil payslip'.
Top Tips: you can report 'no payments to employees' for a tax month that
has already ended
you can report 'no payments to employees' for the current tax month
you can report 'no payments to employees' for 1 or more future whole tax months, up to a maximum of 6 months, but the start date must be the first day of the next tax month - for instance, on 15 November you:
can submit a 'Nil Payment' EPS for the period 6 December to 5 January
cannot submit a 'Nil Payment' EPS for the period 6 January to 5 February
From the Home page:
select the employer from the 'Employer' list
select the 'Periods with no payments to employees' link from the menu
select the 'Add a period with no payments to employees' link from the menu
enter the start and end dates
move through the screens by clicking on 'Next'
select the 'Outstanding submissions' link from the menu
select 'Send all outstanding submissions' link from the menu
move through the following screens until you have sent the EPS to HMRC
The EPS must be sent to HMRC by the 19th of the month after the end of the tax month.
Updated: 24 July 2014 36

Using the Basic PAYE Tools
P60 End of year certificate
By 31 May 2014 you need to give each employee who was still employed by you on 5 April 2014 a P60 for the 2013 to 2014 tax year.
To do this, change the tax year at the top of the page to '2013-14' and select 'P60 forms' from the menu.
Select employee from the list and select 'open'.
The P60 can then be viewed, printed or saved and emailed to your employee.
Updated: 24 July 2014 37

Using the Basic PAYE Tools
National Insurance Number (NINO) Verification Request (NVR)
A NINO Verification Request (NVR) allows employers to validate or obtain a National Insurance number for a new employee.
If you haven't already added this new employee to the Basic PAYE Tools, you must do this now.
Top Tip You cannot send an NVR until 2 weeks after sending your first FPS.
From the Home page:
select the employer from the 'Employer' list
select the 'Manage employees' link from the menu
select the employee you want to send an NVR for from the 'current employee' list
select the 'National Insurance Number (NINO) Verification Request (NVR)' link from the menu
select 'Next' to continue through the screens until you return to the 'Employee details' screen
select the 'Outstanding submissions' link from the menu
select the 'Send all outstanding submissions' link from the menu
move through the following screens until you have sent the NVR to HMRC
Please note: When you send HMRC a request via the Basic PAYE Tools you will receive a reply which you can view through PAYE Online. The reply will tell you if the National Insurance number is right or not, or will provide a National Insurance number if you haven't got one.
For help on using PAYE Online, please see the guidance on the HMRC website.
Using HMRC's Online Service - PAYE for employers
Updated: 24 July 2014 38

Using the Basic PAYE Tools
Back up your data
The security of the data held in the Basic PAYE Tools is your responsibility. HMRC does not have a copy of your data so if the data is lost or destroyed, or your computer crashes or is stolen HMRC will not be able to help you.
We recommend that you back up the data after each pay period and keep it separate from the computer.
You can back up data and save it onto any removable storage media such as a USB memory stick.
From the Home page, select the 'Back up your data' link from the menu.
The default storage location is 'My Documents'. If you have an alternative location or storage media select the 'Browse' button.
In order to maximise storage capacity on your computer the data file will be compressed to reduce the file size.
Updated: 24 July 2014 39

Using the Basic PAYE Tools
Updated: 24 July 2014 40
The back up file name is displayed on this screen.
Once you have identified your preferred location of storage, select 'Next' to continue. The 'Backup Complete' screen confirms the location and file name and your back up.
Select 'Next' which will take you back to the home page.
That completes this guide.