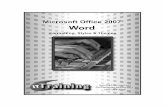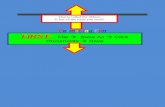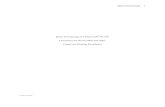Basic Formatting of Word Documentsc
-
Upload
bryan-vazquez -
Category
Documents
-
view
215 -
download
0
Transcript of Basic Formatting of Word Documentsc
-
7/29/2019 Basic Formatting of Word Documentsc
1/9
Basic
Formattingof Word
Documents
Page numbers,
Section Breaks and
Table of Contents
Union Institute & University
-
7/29/2019 Basic Formatting of Word Documentsc
2/9
1
10/4/2010
ContentsPage Numbers vs. Headers and Footers ....................................................................................................... 2
Page Numbers ........................................................................................................................................... 2
Formatting Page Numbers ........................................................................................................................ 3
Using Section Breaks to Format Page Numbers ....................................................................................... 4
To add section breaks ........................................................................................................................... 4
To View or Delete Section Breaks ......................................................................................................... 5
Adding a Header or Footer ....................................................................................................................... 5
To add a Header or Footer .................................................................................................................... 5
To Add a Custom Header or Footer ...................................................................................................... 6
Add different headers and footers or page numbers on odd and even pages ..................................... 6
Remove page numbers, headers, and footers .............................................................................................. 7
Creating a Table of Contents ........................................................................................................................ 7
How to Update the Table of Contents ...................................................................................................... 8
-
7/29/2019 Basic Formatting of Word Documentsc
3/9
2
10/4/2010
Page Numbers vs. Headers and FootersFor best results, decide first whether you want only a page number or whether you want information
plus a page number in the header or footer. If you want a page number and no other information, add a
page number. If you want a page number plus other information, or if you just want the other
information, add a header or footer.
Page Numbers
Adding Page Numbers If you only want a page number in a document, use the Page Number tool in the
Header & Footer group from the Insert tab.
From the drop down arrow select from one of the first four options:
Top of page - Various pre-formatted page numbers are available for these locations.
Bottom of Page-
Page Margins-
Current Position-
Format Page Numbers this will allow you to change the format of page numbers in the header and
footer
Remove Page Numbers
A new window will open
Select the desired format
Click Close Header and Footer
-
7/29/2019 Basic Formatting of Word Documentsc
4/9
3
10/4/2010
Formatting Page Numbers
After inserting page numbers, you can select to change the format.
Click on the Insert tab
Click on the Page Number
Click on Format Page Number
Click the Number Format drop down arrow
Select desired option
1, 2, 3,
-1-, -2-, -3-,
a, b, c
A, B, C,
I, ii, iii
Click OK
You can start numbering on the second page of your document, or you can start numbering on a
different page.
Start numbering on the second page
Double-click the page number
This opens the Design tab under Header & Footer Tools
Select the Different First Page check box
(This will leave the first page without a number and start numbering the second page with number 2.)
To start numbering with 1 (on the second page)
Double-click the page number
This opens the Design tab under Header & Footer Tools
Select the Different First Page check box
Click Page Number in the Header & Footer group
Click Format Page Numbers
Click Start at and enter 0
Click Close Header and Footer on the Design tab
(This will leave the first page without a number and number the second page with number 1.)
(If you select Start at: 1, the first page will be blank and the second page will have a number 2.)
-
7/29/2019 Basic Formatting of Word Documentsc
5/9
4
10/4/2010
Using Section Breaks to Format Page Numbers
Incorporating Section Breaks in your document allows you to do any of the following formatting options.
Add different headers and footers or page numbers in different parts of the document. You can add page numbers to only part of your document. You can also use different numbering formats in different parts of your document.
For example, maybe you want i, ii, iii numbering for the table of contents and introduction, and
you want 1, 2, 3 numbering for the rest of the document, and then no page numbers for the
index.
You can also have different headers or footers on odd and even pages. Add different headers and footers or page numbers in different parts.
To start a new numbering format, on a different page, add a section break.
Section breaks can be placed anywhere in a document. Sections allow you to number each section
differently in a single document. It doesnt matter if you put the break at the end of one page or the
beginning of another page, with the section break, each page will be in its own section.
Types of Breaks:
Page Breaks
Page Marks the point at which one page ends and the next page begins.
Column- Indicates that the text following the column break will begin in the next column.
Text Wrapping Separates text around objects on web pages, such as caption text from body text.
Section Breaks
Next Page Inserts a section break and starts the next section on the next page.
Continuous-Inserts a section break and will start the new section on the same page.
Even Page-Inserts a section break and starts the new section on the next even-numbered page.
Odd Page-Inserts a section break and starts the new section on the next odd-numbered page.
To add section breaks
Place your cursor where you want the break
Click on the Page Layout tab
Click Breaks in the Page Setup group
Click Next Page under Section Breaks
Double-click in the header area or the footer area (near the top of the page or near the bottom of the
page).
-
7/29/2019 Basic Formatting of Word Documentsc
6/9
5
10/4/2010
This opens the Header & Footer Tools tab
Click Page Number
Click Format Page Numbers
Click the drop down arrow and select the desired format
Note: If you select Continue from previous section, it will appear to remove your section break.
(The break is still in your document, but it is continuing numbering from the previous section.
Select the page number you want to start numbering the section with
Click Close Header and Footer
Note: To use Include chapter number, you need to use Heading styles and multi-level lists (in the
Paragraph group from the Home tab).
To View or Delete Section Breaks
Click on the Home tab
Click on the Format icon in the paragraph group
Section breaks will appear.
Place your cursor on the section break and press delete to remove it.
Click the Format icon again to turn it off
Adding a Header or Footer
If you want a page number and other information (e.g.: Document title, Revision number, date, etc.) use
the Header & Footer tool available under the Insert tab. A header will appear at the top of the
document, and footer will appear at the bottom of the document.
To add a Header or FooterClick the Insert tab
Click on Header or Footer
Select desired format /Type text if desired option
Click Close Header and Footer
-
7/29/2019 Basic Formatting of Word Documentsc
7/9
6
10/4/2010
To Add a Custom Header or Footer
Double-click in the header area or the footer area (near the top of the page or near the bottom of the
page).
This opens the Design tab under Header & Footer Tools.
To place information in the center or on the right side of the page:
Click Insert Alignment Tab in the Position group of the Design tab
Click Center or Right
Click OK
Type desired information
Click Close Header and Footer
Add different headers and footers or page numbers on odd and even pages
Double-click in the header area or the footer area (near the top of the page or near the bottom of the
page).
This opens the Header & Footer Tools tab
Select the Different Odd & Even Pages check box in the Header & Footer Tools tab, in the Options group
On one of the odd pages, add the header, footer, or page numbering that you want on odd pages.
On one of the even pages, add the header, footer, or page number that you want on even pages.
-
7/29/2019 Basic Formatting of Word Documentsc
8/9
7
10/4/2010
Remove page numbers, headers, and footersDouble-click the header, footer, or page number
Select the header, footer, or page number
Press Delete
Repeat steps 1-3 in each section that has a different header, footer, or page number
Creating a Table of ContentsYou create a table of contents by applying heading styles for example, Heading 1, Heading 2, and
Heading 3 to the text that you want to include in the table of contents. Microsoft Word searches for
those headings and then inserts the table of contents into your document.
When you create a table of contents this way, you can automatically update it if you make changes in
your document.
Mark entries for a table of contents, by using built-in heading styles.
You can select the style prior to typing the text.
If you already have a completed document, highlight the text and then select the desired style.
Select the text that you want to appear in the table of contents.
On the Home tab, in the Styles group, click the style that you want.
For example, if you selected text that you want to style as a main heading, click the style called Heading
1 in the Quick Style gallery.
If you don't see the style that you want, click the arrow to expand the Quick Style gallery.
If the style that you want does not appear in the Quick Style gallery, press CTRL+SHIFT+S to open
the Apply Styles task pane. Under Style Name, click the style that you want.
Once you have used the Styles for text
Place your cursor where you want to insert the Table of ContentsNote: The Table of Contents is usually placed after the title page before the first text page of
your document. Insert a page break if necessary.
Click the References tab
Click Table of Contents
A new window will open
Select desired table format
-
7/29/2019 Basic Formatting of Word Documentsc
9/9
8
10/4/2010
How to Update the Table of Contents
1. Click Update Table from the Reference tab2. Click on the Table of Contents and Click Update Table tab at the top right of the table
Select From:
Update page numbers onlyUpdate entire table
Click OK