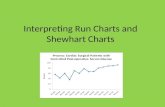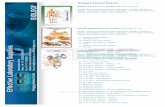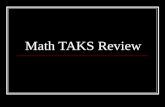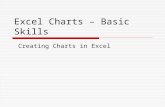Basic Excel Tutorial Session. Agenda 1. Basics 3. Formula & Functions4. Charts 2. Format.
-
Upload
ross-brown -
Category
Documents
-
view
221 -
download
3
Transcript of Basic Excel Tutorial Session. Agenda 1. Basics 3. Formula & Functions4. Charts 2. Format.

Basic Excel Tutorial Session

Agenda
1. Basics
3. Formula & Functions
4. Charts
2. Format

Basic Functions
Layout of an Excel Spreadsheet
From Top to Bottom:
1. Menu
2. Toolbars
• Standard Toolbar
• Formatting Toolbar
• Font
• Alignment
• Number
• Border
3. Name Box and Editing Area

Basic Functions
The starting point ...
From the Menu:
1. File:
• Open
• Close
• Save, Save As
• Print, Print Preview
2. Edit:
• Cut, Copy, Paste
• Find, Replace, Go To
• Copy/Move/Delete Sheet
3. View: Normal view & page break view, Zoom
4. Insert: Cell, Column, Row
5. Window: Freeze panes, Split window

Agenda
3. Formula & Functions
4. Charts
2. Format
1. Basics

Format Alt & O + E or Menu Format -> Cell
1. Font:
• Font
• Font style
• Size & color
2. Number
• Number: choose the decimal place
• Currency: add a $ symbol in front
• Various formats for date
• Customized formats (optional)
3. Alignment
• Horizontal & vertical
• Wrap text & merge cells
4. Border

Agenda
1. Basics
3. Formula and Functions
4. Charts
2. Equations

Formula & Functions
Everything starts with “=“ …
1. Formula
• “=“ to start an arithmetic formula, e.g. = 3*4+2
• To add flexibility, you can use other cells as variables (but be careful to avoid circular reference)
• Cross-sheet reference, e.g. = a1 + sheet1!b2
2. Functions: Built-in formula
• Financial: (e.g., NPV, IRR, Yield)
• Statistical: (e.g., Average, Variance, Correlation)

Formula & Functions
Some useful financial functions
The following slides show how to use functions to undertake the following financial calculations:
• Present value of cash flows (NPV)
• Present value of annuity (PV)
• Equivalent annual cash flow (PMT)
• IRR (IRR)
• Yield to maturity (YLD)
• Duration (DURATION)

Formula & Functions
And some useful statistical functions
We also show how to use functions for the following statistical calculations:
Average of a series of numbers (AVERAGE)
Variance of a series (VAR)
Standard deviation of a series (STDEV)
Correlation between two series (CORREL)
Covariance between two series (COVAR)
Slope of regression line (beta) (SLOPE)

Formula & Functions
What other functions are available?
Excel provides many other useful functions. To see a full list click on the function key fx on the toolbar.
Click on the function that you want to use and you will be guided through the data that you need to enter.

Formula & Functions
What does a function look like?
All Excel functions take the following form:
= function name(data)
Example: To find the average of the numbers 100, 200 and 600, type in =AVERAGE(100,200,600) and return. You will see that the answer is 300.

Formula & Functions
How to enter numbers into the function
Most functions allow you to enter numbers in one of 2 ways:
1. Directly in the function.
2. As addresses of a set of cells that contain numbers.

Formula & Functions How to enter numbers: Example
Both these instructions calculate the average of 100, 200 and 600:
1. =AVERAGE(100,200,600)
2.
Note that instead of entering the data in a row (A1-C1), you could have entered them in a column (e.g., A1-A3). The function would then be =AVERAGE(A1:A3)
A B C
1 100 200 600
2 =AVERAGE(A1:C1)

Formula & Functions
Entering numbers into the function
*** WARNING ***
Many functions require you to enter a discount rate. This needs to be entered as a fraction, e.g. if the cost of capital is 12 percent, enter .12 not 12.

Formula & Functions
SOME USEFUL FINANCIAL FUNCTIONS

Formula & Functions
Finding the present value of a stream of cash flows
To find the present value of a stream of cash flows at a given discount rate, use the function;
=NPV(rate,cash flows)
Example: You need to find the present value of a 3-year project producing cash flows of $100, $200 and $300. The discount rate is 12%. Enter the following function:
The answer of $675.79 will appear in cell A2
A B C D
1 .12 100 200 600
2 =NPV(A1,B1:D1)

Formula & Functions
*** WARNING ***
The NPV function assumes the first cash flow occurs in period 1, i.e. it calculates the present value of a project rather than the net present value. To find NPV, subtract the initial investment.

Formula & Functions
Finding the present value of an annuity
To find the present value of an annuity at a given discount rate, use the function;
=PV(rate, nper, pmt),
where rate = the discount rate, nper = the number of periods, and pmt = the cash flow in each period
Example: You need to find the present value of a 3-year annuity of $100 a year at a discount rate of 12%. Enter the following function:
The answer of -$240.18 will appear in cell B2
A B C
1 .12 3 100
2 =PV(A1,B1,C1)

Formula & Functions
*** WARNING ***
The present value is shown with a negative sign. In other words, the function tells you that an outlay of $240.18 is needed to produce an income of $100 a year for each of 3 years

Formula & Functions
Finding the equivalent annual cash flow
To find the regular cash flow from an annuity given its present value, use the function:
=PMT(rate, nper, pv),
where rate = the discount rate, nper = the number of periods, and pv = the initial cost of the annuity.
Example: You need to find the equivalent annual cost of a 3-year project with a present value of $240.18. The discount rate is 12%. Enter the following function:
The answer of $100.00 will appear in cell A2
A B C
1 .12 3 -240.18
2 =PMT(A1,B1,C1)

Formula & Functions
*** WARNING ***
Remember to enter the present value with a negative sign. In other words, the function tells you that an outlay of $240.18 produces an income of $100 a year for each of 3 years

Formula & Functions
Finding the IRR
To find the internal rate of return on a series of cash flows shown in (say) cells A1 to D1, use the function:
=IRR(A1:D1)
Example: Suppose that a project costs $400 and produces cash flows of $120, $150 and $170. To find the IRR, enter the following function:
The answer of 4.65% will appear in cell A2
A B C D
1 -400 120 150 170
2 =IRR(A1:D1)

Formula & Functions
*** WARNING ***
If the function cannot find the IRR, you may need to help it to search by providing a guess. For instance, in the previous example you might type in =IRR(A1:A4,.08)
Note that the function will provide only 1 IRR even if there is more than one change in the sign of the cash flows

Formula & Functions
Yield to maturity
To find a bond’s yield to maturity, use the following function:
=YIELD(PURCHASE DATE, MATURITY DATE, COUPON, PRICE, PAYMENT AT MATURITY, COUPONS PER YEAR)
Example: What is the yield on a 5-year bond with a 5% coupon, a price of 90%, a face value of 100%, and paying annual coupons? Enter the following function:
The answer of .0747 (or 7.47%) will appear in Cell A2
A B C D E F
1 31-Jan-05 31-Jan-10 .05 90 100 1
2 =YIELD(A1,B1,C1,D1,E1,F1)

Formula & Functions
*** WARNING ***
Note that the entries in cells A1 and B1 must be in date format
Note that the coupon is entered as a fraction. In the example, .05 indicated a 5% coupon.
Price and payment at maturity are entered as a percent of face value.

Formula & Functions
Finding a bond’s duration
To find the duration of a bond, use the function:
=DURATION(PURCHASE DATE, MATURITY DATE, COUPON, YIELD, COUPONS PER YEAR)
Example: What is the duration of a 5-year bond with a 5% coupon, a yield of 8%, and paying annual coupons? Enter the following function:
The answer of 4.5 years will appear in cell A2
A B C D E
1 31-Jan-05 31-Jan-10 .05 .08 1
2 DURATION(A1,B1,C1,D1,E1)

Formula & Functions
SOME USEFUL STATISTICAL FUNCTIONS

Formula & Functions
Calculating the average
To find the average of a series of numbers shown in (say) cells A1 to A4, use the function:
=AVERAGE(A1:D1)
Example: Suppose that in the past four years the market has provided returns of 10, 3, -5 and 20 percent. To find the average return, enter the following function:
The answer of 7 will appear in cell A2
A B C D
1 10 3 -5 20
2 =AVERAGE(A1:D1)

Formula & Functions
Calculating variances and standard deviations
To find the variance and standard deviation of a series of numbers shown in (say) cells A1 to D1, use the functions:
=VAR(A1:D1), and =STDEV(A1:D1)
Example: Suppose that in the past four years the market has provided returns of 10, 3, -5 and 20 percent. To find the variance and standard deviation, enter the following functions:
Cell A2 will show the variance of 112.67, and C2 will show a standard deviation of 10.61
A B C D
1 10 3 -5 20
2 =VAR(A1:D1) =STDEV(A1:D1)

Formula & Functions
*** WARNING ***
The VAR and STDEV functions show the variability of the particular sample of numbers. If you wish to estimate the variability of the population from a limited sample, you need to correct for the loss of a degree of freedom. To do this, use the VARP and STDEVP functions. For instance, in our example, STDEVP(A1:D1) would give a figure of 9.19.

Formula & Functions
Calculating the correlation between 2 series
To find the correlation between 2 series of numbers shown in (say) cells A1 to D1 and A2 to D2, use the function:
=CORREL(A1:D1,A2:D2)
Example: Suppose that in the past four years a stock has provided returns of 14, -8, -2 and 30 percent, while the market has provided returns of 10, 3, -5 and 20 percent. To find the correlation between these returns, enter the following function:
Cell A3 will show the correlation of . 90
A B C D
1 14 -8 -2 30
2 10 3 -5 20
3 =CORREL(A1:D1,A2:D2)

Formula & Functions
Calculating the covariance between 2 series
To find the covariance between 2 series of numbers shown in (say) cells A1 to D1 and A2 to D2, use the function:
=COVAR(A1:D1,A2:D2)
Example: Suppose that in the past four years a stock has provided returns of 14, -8, -2 and 30 percent, while the market has provided returns of 10, 3, -5 and 20 percent. To find the covariance between these returns, enter the following function:
Cell A3 will show the covariance of 122.0
A B C D
1 14 -8 -2 30
2 10 3 -5 20
3 =COVAR(A1:D1,A2:D2)

Formula & Functions
Calculating the slope of a regression
To find the slope of a regression of a series of numbers shown in (say) cells A1 to D1 on the corresponding series in A2 to D2, use the function:
=SLOPE(A1:D1,A2:D2)
Example: Suppose that in the past four years a stock has provided returns of 14, -8, -2 and 30 percent, while the market has provided returns of 10, 3, -5 and 20 percent. To find the slope of the regression (i.e., beta), enter the following function:
Cell A3 will show a beta of 1.44
A B C D
1 14 -8 -2 30
2 10 3 -5 20
3 =SLOPE(A1:D1,A2:D2)

Agenda
1. Basics
3. Formula and Functions
4. Charts
2. Format

Charts
An Example:
1. Click on “Chart-Wizard”
2. Select on your life among “Standard Types”: “Line”
3. Click “Next”
4. Select “Data Range” – Move your mouse back to the spreadsheet to select the data range
5. Click on the “Select” button when you are done
6. Click “Next”, then “Finish”
7. Format Axis, Chart Area, and Plot Area

Charts

Charts

Charts

Charts

Charts

Charts

Useful Hotkeys
To make your life easier:
1. F2: To edit the cell
2. Ctrl & C, Ctrl & V: Copy and paste
3. Ctrl & Tab: To switch between Excel spreadsheets
4. Ctrl & Page Up & Down: To switch between sheets within the same Excel spreadsheet
5. Ctrl & Space, Shift & Space: To highlight column or row, respectively