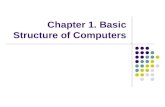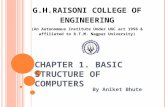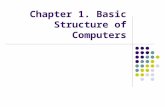Basic computers Part I
-
Upload
samantha-e -
Category
Education
-
view
561 -
download
0
Transcript of Basic computers Part I

05/01/23 1
Basic Computer Class
Lesson 1Introduction to the Computer

2
Very Brief History of Computers
1943 - first computer ENIAC - Electronic Numerical Integrator and Computer
1943 - IBM - International Business Machines - established to build business machines.
1977 - Apple II launched - personal computer (pc)
1981 - IBM personal computer, marketed windows
Now - Faster and smaller personal computers

3
What makes up a computer?
What is Hardware?Anything you can
touchHardware - physical
components of a computer system, including any peripheral equipment such as printers, modems, mouse devices. Computer User’s Dictionary

4
MonitorMonitor - The box that
contains the screen where images and text are displayed.
Device on which images generated by the computer’s video adapter.

5
KeyboardKeyboard - device that has keys
that enables one to type text and issue commands to the computer.

6
MouseMouse - device that
points and selects text or icons.
Mouse - A common pointing device. To select items or choose commands on the screen, the user presses one of the mouse’s buttons producing a mouse click.

7
Central Processing Unit (CPU)
CPU - The brains of the computer.
CPU - The computational and control unit of a computer. Executes instructions and to transfer information to and from other resources.

8
PrinterPrinter - device that
allows one to print text and pictures.
Printer - a computer peripheral that puts text or computer-generated image on paper.

9
SoftwareSoftware - anything you
CAN’T touch. The instructions for the hardware.
Software - computer programs; instructions that make hardware work. Two main types of software are system software (operating systems, which control the workings of computer) and applications, such as word processors, that perform tasks for the user.

10
The Mouse: The drivers wheel of Microsoft Windows
Using the mouse -moving the mouse
moves the arrow/cursor across the screen
mouse has two buttonsleft and rightleft button - selects items right button - creates
drop down menus

11
The Mouse: ClickingClicking - term used
when one presses down on left mouse button to select.
A “click” – pressing once on the left mouse button.
A “double click” -- pressing twice on the left mouse button
A “right click” - pressing once on the right mouse button.

12
Mouse Techniques
Placing your hand on the mouse.Place your hand on the mouse so that your index finger
is resting above the left mouse button and your middle finger is resting on the right button.
Double ClickingWhile your hand is resting on the mouse, use your
pointing finger to do a quick and light tap tap on the left mouse button. It is a very light tap tap, with less than a second between taps.

13
Lab 1: Moving the mouseWithout Clicking!
Step 1 - Move the mouseso that the arrow on the screen is on the bottom left hand side of the screen.
Step 2 - Move the arrow to the top right of the screen.
Step 3 - Get used to the feel of the mouse, and try to put the arrow on objects.

14
Starting a ProgramDouble clicking on an
icon will launch a program. (icon is a picture representation of a program)
There are other ways to start a program, that we will learn later.

15
Lab 2: Starting a Program1. Put your mouse arrow
on the Word icon
2. Double click Double Clicking starts the
program
3. You should see a “blank page” open.

16
The Start Button and Start Menu
The Start button on the bottom left hand corner of your screen on your monitor. When this button is clicked, a menu appears. This is called the Start Menu.
Without clicking, roll your mouse up and down this menu.
Notice on the little black triangles. When you see a black triangle, that means there is a another menu that will expand on the right.
There is a technique to this, you must roll your mouse straight across to the right to keep the menu displayed.

17
A WindowWindow - A section of
the computers’ display that shows the program currently be used. For example the Word window.

18
TaskbarTaskbar - a row of
buttons on a display screen that are clicked on to start software applications or switch between open applications or active windows.

19
ButtonsButtons in Windows are
square objects that canbe clicked with the mouse. They usually have shadows around them, making them look raised.
Most Common Buttons:• Minimize• Maximize/Restore Down• Close

20
Working with a WindowMinimize -- Minimize allows the user to hide a window,
but keep the application running and accessible.
Maximize/Restore Down -- Maximize allows the user to enlarge a window, usually making it fill the entire screen, or the program window in which it is contained.
Close -- close button allows a user to terminate a window from a program or the complete program.

21
Lab 3: Minimizing and Restoring a Window
1. Click the Minimize button in the top right hand side of the window.
2. Notice the blank document “disappeared”.
3. Look on the taskbar at the bottom of your screen, find the rectangular Word task button.
4. Click anywhere on that task button (This restores the window back on to your screen).

22
Lab 4: Maximizing a Window1. Look at the middle button. Do you
see one box in the button or two?
2. Click the Maximize button in the top right hand side of the window. Depending on the image, your window will either fill the screen or will be a smaller size than the full screen.
3. Click the button again, and the window will be resized.
Maximized will fill the screen
Restore Down will be a small size of your choice

23
Lab 5: Closing a Window1. Click the X in the right hand
corner.
2. Notice that the program has disappeared and it is not located on the taskbar at the bottom of the screen.
3. You have closed the program.
To bring back Word, you must double click on the Word icon.

05/01/23 24
Basic Computer Class
Lesson 2Learning the keyboard

25
Cursor and Arrow
Cursor - where the mouse is currently pointing, shaped like an arrow.
Insert Point - blinking vertical line, like a capital “I” shows you where you can insert text in your document.

26
Shift, Backspace & DeleteShift - used to make
capital letters and functions active on the top part of the key
Backspace - used to delete text when moving backwards over the text (right to left)
Delete - used to erase text when moving (left to right)

27
Lab: Shift and Backspace4. Press the Shift key
and number 5 key
5. Press the Shift key and letter t key
6. Press the Backspace key to erase everything to the left.
1. Press the Shift key and letter a key
2. Press the Shift key and number 2 key
3. Press the Shift key and 4 key

28
Arrow Keys, Enter Key and Space Bar
Arrow keys - used to move the cursor up, down, left and right over the text without deleting in or changing it.
Enter - used to issue or confirm a command or move your text line down in a word processor program, just like the return key on a typewriter.
Space Bar – used to create one space at a time.

29
Lab: Space Bar, Arrow Keys, Enter Key and Delete Key
1. Type: Books are great
2. Tap left arrow key until you have the cursor before the word Books
3. Tap the delete key until you have deleted Books
4. Type: Libraries
5. Tap your right arrow key until you reach the end of the sentence.
6. Press Enter

30
Lab: Apostrophe, Slash, Comma and Period
1. Making an Apostrophe
It is the key with ‘ on it. Located to the left of enter key.
2. Making a forward slashIt is the key to the left of the right shift key
3. Making a CommaPress the key that has < on it, it is located by the letter M toward the bottom right. This creates the comma ,
4. Making a PeriodPress the key that has the > on it, right by the comma key. This creates the period.

31
Lab 5: Typing Exercises1. Type: Snoopy is a dog.
2. Press Enter
3. Type: Lucy’s friend is smart.
4. Press Enter
5. Type: He likes his blanket.
6. Press Enter
7. Type: Lucy charges $.05 for candy.
See how Enter moves your cursor down one line.
Use the the arrow keys to move the cursor through the text
1. Press the arrow key pointing up2. Press the arrow key pointing down3. Press the arrow key pointing left4. Press the arrow key pointing right
See how the arrow keys can save you time if you want to move your cursor to the word that has misspellings or a word you want to change.

32
Lab: Difference between Delete and Backspace
Learning the difference between delete and
backspace
Backspace - erases text from right to left
<= I (The direction text is deleted from)
Delete - erases everything from left to right
I => (The direction text is deleted from)
Do the following exercise:1. Type:
Snoopy and Charlie Brown are friends
2. Press Backspace key and erase friends
3. Use your left arrow key (move to the left) to place the cursor before the word Snoopy and use the delete key to erase Snoopy

33
Lab: Closing Microsoft Word
1. Click “X” in top right hand corner
2. MS Word will ask: “Do you want to save your changes?”
3. Click ‘No’ on the window. MS Word will close down
4. Notice Word is no longer on your taskbar.

34
Shutting down the computer1. Click start button
2. Click shutdown
3. Click OK button computer will now shutdown all programs and the computer will turn itself off
This is the proper way to shutdown a computer.

35
CTRL, ALT & Delete How to press CTRL, ALT
and Delete together
1. Press Ctrl first (with left pinky), holding it down
2. Press Alt (with second finger on left hand) holding it down
3. Press Delete with index finger on the right hand

36
Questions?Computers are
machines that serve you the user.
Sometimes they work properly, sometimes they are very frustrating.
Everything is a learning process.