Basic Computers II: The Internet
-
Upload
samantha-e -
Category
Education
-
view
502 -
download
0
Transcript of Basic Computers II: The Internet

05/03/23 1
Basic Computers II:The Internet
Lesson 3 Learning how to use the Internet

2
Lab 1: Starting Mozilla Firefox
Double Click on the Mozilla Firefox Icon
ORStart Button - starts all the
programs1. Click Start button
2. Roll mouse over Programs
3. Click Mozilla Firefox

3
Mozilla FirefoxIs a program that allows the computer to connect to the Internet.
Similar programs include Internet Explorer and Google Chrome.

4
Web Browser
Mozilla Firefox is a type of web browser
Web Browser - an application that enables a user to view documents on the World Wide Web.

5
Web Browser Parts
Address Box contains theaddress orURL of the web site. URL is Uniform ResourceLocator - thisis simply likethe mailing address of aletter.

6
Web Browser, Web Site & Web Page
Web Browser - program that enables one to view documents on the world wide web
Web Site - a group of related documents
Web Page - one page or document within the web site.

7
Textbox
A textbox is an empty rectangular box that is used to type in.
See picture to right, the arrow indicates the search textbox, where you would type in your keyword search.
Also Google has a textbox that you type your searches in.
**Note** before you can type, you have to click in the textbox with your mouse to place the cursor (blinking vertical line)in the box

8
Web Browser PartsForward
buttonallows you to
go forwardafter you have
pushed back.
Back button allows you to go back to the previous page in web site.

9
Web Browser PartsRefresh buttonallows you toRefresh/reload the web
site.When entering a new
URL, the curled arrow becomes a straight arrow, indicating “go to” the new page.
1. DownloadsDocuments/images are saved in this folder.
2. Homethe default web page
3. Settings 1 2 3

10
Web Browser and LinksLinks which is short for
Hyperlinks is a connection between the web/ or another document using a word, phrase, symbol, image.
In other words you can click on words or a picture and go to another part in the web page or another web site.
Anytime your arrow turns into a hand, this indicates it is a link.

11
Scroll Bar1. In the far right, you’ll see a
gray bar that has an up arrow and a down arrow at the bottom of the page.
2. You can make the web page move up and down by either clicking on the top arrow or the bottom arrow.
3. Or you can put your mouse arrow on the rectangular gray bar and hold down the left mouse button and drag the rectangular bar down

12
Moving up and downon a web page
You can also use the arrow keys on your keyboard to move up and down on a web page.
Use the up arrow key to move up.
Use the down arrow key to move down.

13
Lab 2: Using Mozilla Firefox
1. Type www.simslib.org in the Address bar.
2. Move scroll bar down until you find “More Databases.”
3. Move mouse over the “More Databases” but don’t click! What happens to the cursor?
4. Click “More Databases” link.
5. Click “Back” button.

14
Lab 2: Using Mozilla Firefox
6. Click “Forward” button.
7. Click “Refresh” button.
8. Click “Home” button. Where does “Home” take you?

15
Lab 3: Using Mozilla FirefoxChange the address or URL 1. Click after the last letter in the address. For
example click after the g in .org.
2. See that it is highlighted in gray or blue?
3. Press the backspace key or delete key on keyboard.
4. Type: www.weather.com.
5. Press “Enter” on keyboard.
6. Click in textbox that says, “Search city, zip, or place.”
7. Type in 75165 text box.
8. Press “Enter” on keyboard.
9. Return to www.simslib.org – remember how??

16
Getting out of a MenuIf you accidentally get into a menu
that you want to get out of, click anywhere there is no text or pictures.
For example, you clicked the very
top left corner of your internet screen and you get a drop down menu (see picture to the top left)just click anywhere there aren’t any pictures of text on the page and the drop down menu will disappear.
(see picture to the bottom left)

17
Explore the Website
Roll your mouse over words. If the mouse arrow turns into a hand, then it is a link and you can click on it.
You can use the Back button in the top left hand corner to back out.
Explore and click on things that interest you.

18
Go back to the Home PageClick the Home button
to go back to the Home Page.
It’s the icon that has a picture of a house on it.
Where does Home take you?

19
Changing AddressAddress Box is the long white bar that has
the URL http://www.ancestrylibrary.com in it.
1. Click once after the last letter in the address.
2. The address will be highlighted blue.
3. Press Backspace on the keyboard to delete the old address
4. Type: www.simslib.org.
5. Press Enter on the keyboard

URL
• Uniform Resource Locator• Like a street address for websites. All are
unique.• http://www.simslib.org/depts/adult.htm
– http: = hypertext transfer protocol (application)– simslib.org = domain name– depts = folder– adult = file name– html = file extension
20

21
Internet Search EnginesInternet Search Engine
A program that searches for and identifies items in a database that correspond to keywords or characters specified by the user, used especially for finding particular sites on the World Wide Web.
In other words, search engines are an index that allows you to locate what you are interested in.
Source: http://www.ebizmba.com/articles/search-engines

22
Lab 4 Using Search Engines1. Type “Google.com” in the
address bar and press Enter on the keyboard.
2. Type something that interests you in the text box (the blank box in the middle of the screen).
3. Click “Google Search” button or press Enter on the keyboard.
4. Click on a link that looks like it is related to your search.

23
Clicking on LinksGoogle will list links that have
the words that you typed in the search box.
You can click on the words that
are in blue and underlined, these are usually the links.
Remember you can use the Back button in the top left hand corner to back out of the websites.

24
You can know what kind of website it is by it’s Domain
Domain types
.org = non profit
.gov = governmental
.edu = educational
.com = commercial
.net = network
What is Sims Library’s domain?

Domain Names
• Text equivalent of IP address. • Keeps users from having to memorize
long strings of numbers.• In our example, www.simslib.org is the
domain name for the website.• The IP address would be
http://69.149.89.201/
25

Internet Searching
Strengths• Current information• Global information• Some information only
available on the Web• Interactive media sources• Fast results
Weaknesses• Out of date• Reliability?• Overwhelming number of
sources• Authority of sources• Technical issues
26

27
Internet Searching1. Make sure the web site
is reputable(prominent company)
2. Don’t buy unless you know that this a reputable site.
3. Use Internet as research tool
4. Ask your friends and relatives for advice on reputable web sites.

28
Internet Searching• There is no
comprehensive search engine.
• There will be broken links in your results.
• There will be an overwhelming number of results.
• Watch for “sponsored links”.

29
Buying over the Internet tips
Make sure that you have a secure site.
PayPal is a company that takes your money and verifies you have received your item before the company that sold you the item gets your money.
And look for a gold padlock in the
bottom right hand corner of your web site when you get to the point of entering your credit card number. Always ask friends and relatives first.

30
Searching Tips• Use Booleans (and, or,
not)• Keep phrases in quotes• Use specific search terms• Capitalization is not
important• Some search engines
and directories have an “advanced search” option.
Search sites are getting better at weeding out
search results linking to scam businesses and malware-ridden sites, but always exercise
caution. Pay close attention to the URL. If it doesn’t look right, it probably
isn’t right!

31
Reduce Risks Online• Use/Maintain Antivirus &
Malware software• Change Your Passwords• Keep Software Up To
Date• Install a Firewall• Use Antispyware tools• Be Cautious Online!
Precaution: Backup your files!

32

05/03/23 33
Basic Computers II:The Internet
Lesson 4Using Gmail

34
What is Email?Email is:
Messages, usually text, sent from one person to another via computer. E-mail can also be sent automatically to a large number of addresses.

35
Using Gmail1. Type gmail.com in
the address bar.2. Click Create an
Account 3. If you already have
a Gmail set up, log in with your Username and Password
Remember your login info!

36
User Identification (User ID)User Name
A string of letters and/or numbers (ex: your name) that uniquely identifies you to the email system. Your User Name is also the first part of your e-mail address. For your protection, every User name has an associated password.
Pick a name that will be easy for you to remember, either part of your name or a hobby you like to do.

37
Signing on to your practice Email part 1
1. Click the white box to the right of Yahoo ID: (to place the cursor in the textbox)
2. I’ll assign each of you a userID
3. Write down your UserID after I give it toyou.

38
Creating a PasswordCreating a password:A password is like a lock on your
mail box. Without the password, no one can get in.
Select a password that is easy to remember that has letters and numbers in it.
Warnings!
Don’t use birthday or social security number. Try to use random numbers Usually 6-10 letters/numbersExample: use pets name Example: Spot420

39
Typing in your password1. Click in the Password box.
This places your cursor in it
2. Enter your Password
3. Notice that your Password appears as dots
This is to keep people from seeing your password if they are watching you type it in.
4. Click “sign in” button just below the password box.

40
Email Addresses• Email address is made up of
three parts:– Name (User Name)– @– Domain name (name of
Email provider)
• Example: [email protected]
There are no spaces in Email addresses.

41
Navigating Your Email• Folders and files help organize
your Email.– Inbox– Sent– Drafts– Bulk/Spam– Trash
• Additional personalized folders can be created.
• Usually appear on the left side of the screen.

Inbox
• The inbox displays received Emails.• Can include read and unread Emails. • Manage your Inbox by:
– Deleting Emails– Reporting Spam– Moving to another Folder– Marking for various reasons
42

Sent Folder• Emails you have composed
can be stored in the Sent folder
• Not always automatically saved
• Check preferences/settings
43

Drafts Folder
• Stores Emails “in progress”• Return to the message when you want, to make
changes, add more information, and more.• Draft Emails
have not been sent to the recipient.
44

Identifying & Reporting Spam• Defined as unwanted
electronic junk mail • Impossible to block all Spam• Most E-mail Service
Providers use filters to delete or block most Spam
• Never respond to Spam!• Never send your personal
information • Report Spam to your ESP
45

46
Anatomy of an Email

Composing an Email Message
Things needed to compose an Email:
– Internet access– Your own Email
address/account– The Email address of
another person– Something to say!
• The address of the person to receive the Email
• [email protected]• Sometimes appears as
just a name• Additional recipients in
TO, CC (carbon copy), and BCC (blind carbon copy) fields
47

Composing an Email Message• There are three essential fields to complete:
– To– Subject– Body
• The “From” portion is unnecessary because you have logged into your Email account.
• CC and BCC are added options
48

Composing an Email MessageYour Email message needs a Subject
•A title for your Email message•Tells the recipient what the Email is about•Possible to leave empty, but not recommended•Number of characters can be limited
49

50
Checking for new EmailYou can click the
check mail buttonTo check to see if you
have any new mail while you have been signed on.
It is located on the left side of your screen.
See the picture on the right side

51
Replying to Email1. Click “Reply” button
2. Type message in the white area above the previous message (see where the arrow is pointing on the bottom picture)
You can see that the person’s address is already put in and the subject is put in with Re: added to the front of subject
Ex: Re: Welcome to Email Class and the last class
4. Type a short message type your name
5. Click “Send” button toward the left corner of the screen (see circled item on the second to the bottom picture)
6. Click Back to Inbox button to get out of the screen. (see bottom picture to the right)

52
Reply, Forward and MoreLook to the Far Right
Here you will see an arrow curving left (Reply) and an arrow pointing down (More).
To simply Reply to the opened email, click the Reply arrow.
Under More:
• Reply• Forward• Filter• Print• Delete• Report Spam and/or Phishing• Mark as unread• And… more!

53
Deleting Email
1. Click box so that there is a check mark in the box2. Click “delete” button, shaped like a trash can
OR
1. Click on subject of email which opens email2. Click “delete” button (the trash can)3. See picture to the bottom right.

Attachments• Most files on your computer
can be added as an attachment.
• Click the Attach button.• Browse for the file on your
computer. • Double-click to attach.• Multiple files can be attached
on an Email.• Can slow an Email down.
• Files that have been added to an Email message.
• Often symbolized by a paperclip image.
• Double-click to open.• Viruses can be
attachments– BE WARE! • Common types of
attachments include:
54
.Doc.ExeHtml, .Htm
.Jpg, .Jpeg.PDF.Wmv

Maintaining Your Email• Create and Use Folders to organize.• Delete old messages when necessary.• Check your inbox regularly.• Check your Trash/Bulk folders.
55

56
Signing Out and InTo sign out of your Gmail, click the circular icon in the far right corner.
You can update your icon to any picture. By default, the icon is a picture of an initial.

57
Signing Out and InWhen you click Sign Out, Gmail will return to the login screen. Your email address will still be on the screen, asking for your password!
To remove your email from the screen:1.Click Sign in with difference account.2.Click Remove.3.Click the X next to your email account, then click Done.

58
Signing Out and In1.
2.
3.

59
Summary & QuestionsEmail is an excellent
way to keep in touch with friends and family.
Questions?














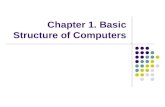




![Ppt - Computers [Internet]1](https://static.fdocuments.in/doc/165x107/577cd26e1a28ab9e78956c2d/ppt-computers-internet1.jpg)