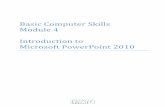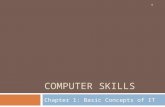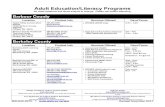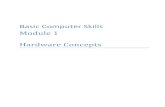Basic computer skills - Moreton Bay Regional Council · Module 1: Basic computer skills is an...
Transcript of Basic computer skills - Moreton Bay Regional Council · Module 1: Basic computer skills is an...
www.moretonbay.qld.gov.au/libraries 1
COMPUTERS FOR BEGINNERS
Module 1: Basic computer skills
COURSE DURATION: 1-2 hours facilitated delivery.
PRE-REQUISITES: Beginner level, no experience required.
COMPUTERS FOR BEGINNERS is a course designed to introduce new computer users to
a range of common skills.
Module 1: Basic computer skills is an introduction to computer basics.
This module will take you through the basic computer skills, including:
1. Your Computer
2. Keyboard
3. Mouse skills
4. Using the Desktop
5. Start menu
6. Power options
1. YOUR COMPUTER
Computer hardware refers to the physical parts of your computer or laptop.
Components are either within the COMPUTER CASE or are attached, known as
PERIPHERALS.
Computer Case
The computer’s case, also called a tower, desktop case or box, may
be horizontal or vertical. The case contains the brains of the
computer, the central processing unit (CPU). Lights of the tower
interact when the computer is turned on. The tower also holds your
computer’s CD/DVD Drive, headphone outlet and USB ports.
www.moretonbay.qld.gov.au/libraries 2
Peripheral Devices
Anything connected to your computer tower is a peripheral device.
This includes:
• Monitor: The monitor is the visual connection between you and the computer
• Keyboard: The keyboard enables you to communicate with the computer and
enter data.
• Mouse: The mouse is a hand operated pointing device.
• Printer: You can use a printer to print, and some also scan.
• USB: Universal Serial Bus is a connection technology for attaching peripheral
devices to a computer. USB flash drives, also known as memory sticks or
thumb drives, are an easy, portable data storage option.
Activity 1: Explore your computer case or tower.
Locate the following on your computer:
a) Power button
b) CD/DVD Drive
c) Headphone outlet
d) Microphone outlet
e) USB port
f) Power cable
g) Monitor cable
Monitor Mouse Printer USB
www.moretonbay.qld.gov.au/libraries 3
2. KEYBOARD
The keyboard is the way of communicating data to your computer. The layout is that
similar to a typewriter, with some important additions. As you type, don't hold down
the key after you depress it. If you do keep your finger depressed on a particular key,
it will keep sending the computer commands and the result will be a string of
unwanted characters displayed on screen.
You will see a key marked Ctrl. This key helps you give the computer commands in
combination with other keys (such as Ctrl+P to print a document in many programs).
Holding down the Shift key causes the keyboard to print either the upper case of an
alphabetic character or the top character if two are displayed on the individual key.
www.moretonbay.qld.gov.au/libraries 4
3. MOUSE SKILLS
The mouse pointer is usually an arrow or a
hand. It shows the movement and position of
the mouse on the computer screen.
The insertion point is usually a vertical or
horizontal line indicating where the next
character will go. The insertion point is not
the mouse pointer.
Left click allows you to select a link or menu
item. The icon or menu item will highlight
when you click it. Double click or press the
left mouse button twice very quickly to run a
program or open a folder.
Right click. A small menu screen will appear
offering you further options such as to delete
a program or to paste information. To close a
right click menu, left click on a clear area of
the screen.
Drag and Drop. Position the mouse over an
object, press and hold the left mouse button,
move the mouse and the object moves until
you let the button go.
Activity 2: Mouse Exercises
With your tutor’s help, navigate to the Moreton Bay Region Libraries Learn Online
webpage at https://www.moretonbay.qld.gov.au/lol and single left click on the link
to ‘Mouse & keyboard exercises’.
1. Using your mouse, single left click “Mousing Around”.
2. Choose an activity type by clicking the appropriate choice: Mousing Around
Tutorial, Mousercise Exercises or the Practice Games. Press “Enter” to start.
www.moretonbay.qld.gov.au/libraries 5
4. USING THE DESKTOP
The desktop is the main screen of your computer. When you turn on your computer,
the desktop is displayed once the start-up process is complete, which can take a
couple of minutes. The desktop includes a background image, also known as
wallpaper, along with icons of files and folders. Your desktop includes a taskbar
located at the bottom of the screen; you can find open programs on this taskbar. The
desktop also includes the start button, quick launch buttons and system tray.
Activity 3: Changing your Screen Resolution
You can change the resolution to make text bigger and easier to read.
1. Single right click on an empty space on the desktop.
2. Move your cursor down to “Personalize”
and single left click.
3. Single left click “Display”.
4. Single left click “Adjust Resolution”.
5. Single left click down arrow near “Resolution”.
6. Left click on the slider and hold button down.
7. Drag the slider until you reach your desired resolution and click “OK”.
www.moretonbay.qld.gov.au/libraries 6
5. START MENU
The start menu is a feature of the Windows operating
system which makes it easy to find and open programs
and files, get help and access the system settings.
Single left click on the Start button located on the
bottom left hand side of your screen. This menu will
provide you with access to your recent documents and
programs, along with help and search features.
To see a list of programs installed on your computer,
hover over (move your mouse over, without clicking)
the words - All Programs. You can then left click one
of the listed programs to run it. If there are folders,
you can left click them to see all the available
programs within the folder.
If you would like to close the start menu without opening any documents or
programs, simply left click an empty space on the desktop background.
Activity 4: Start menu and Paint
1. Single left click on the start menu button.
2. Type ‘Paint’ in the search box.
3. Single left click on Microsoft Paint under “Programs” to open the program.
4. Practice signing your name using the Pen option. To write, hold down the left
mouse button and move the mouse.
5. Single left click on the eraser icon in the Paint toolbar.
6. Hold down the left mouse button and move the cursor
over your name to erase it.
7. Experiment with the many drawing options to the left of
your screen.
8. Once you have finished practising, close the Paint program
by single left clicking on the X in the top right hand
corner of your screen.
www.moretonbay.qld.gov.au/libraries 7
6. POWER OPTIONS
You can select various energy saving modes such as hibernate, sleep, and standby if
you are going to be away from your computer. If you want to power off your
computer completely, always remember to shut down your computer correctly.
Activity 5: Shut down your computer
1. Begin shutting down by closing any open programs. If you shut down without
closing all programs, you may be prompted to save any unfinished work
2. Single left click on the Start button.
3. Single left click on the arrow.
4. Select “Shut Down” from the drop down menu by single left clicking on the word
then single left click on “OK”
APPENDIX: INTERNAL HARDWARE
Internal hardware includes motherboard, hard drive and RAM. The internal hardware
of your computer is often referred to as components, including:
• Motherboard: This is the main circuit board of your computer. Attached to the
motherboard, you will find the RAM and Hard Drive.
• Hard Drive: A computer’s hard drive is where all your data and information is
stored. A typical hard drive is about the size of your hand and can hold over a
Terabyte (TB) of data.
• CPU/Central Processing Unit: The brains of the computer. It is the hardware
within a computer that carries out the instructions of a computer program by
performing the basic arithmetical, logical, and input/output operations of the
system.
www.moretonbay.qld.gov.au/libraries 8
• RAM: Random Access Memory is made up of small memory chips. When you
open a program it loads from your computer’s hard drive to the RAM. The more
RAM your computer has, the faster the processing speed. When you turn the
computer off, RAM loses its data.
• Disc Drive: A piece of hardware that accesses multimedia discs, plays DVDs, CDs
and can “burn” information onto a disc.
GLOSSARY OF TERMS
Byte: a unit of digital information in computing; kilobyte (KB), megabyte (MB),
gigabyte (GB) terabyte (TB) and petabyte (PB) are terms or abbreviations used
around storage.
Desktop: the main screen of your computer displaying icons.
Icon: a picture or representation of a file or function.
Start button: located at the button left of the screen; can be used to find programs
and turn off the computer.
Taskbar: the toolbar situated along the bottom of the screen
www.moretonbay.qld.gov.au/libraries 9
ADDITIONAL RESOURCES
Moreton Bay Region Libraries can help you improve your computer and internet
skills. We offer a great range of books and resources, such as the below
recommended titles:
The complete idiot’s guide to using your computer – for seniors / Paul McFedries
Windows 7 in easy steps / Harshad Kotehca
Computer Basics: absolute beginner’s guide / Michael Miller
Teach yourself visually Windows 8.1 / Paul McFedries
Easy Windows 8 / Mark Edward Soper & Sherry Kinkoph Gunter
PCs for grown-ups / Paul McFedries
Troubleshooting your PC in easy steps / Stuart Yarnold
Visit your local library or www.moretonbay.qld.gov.au/libraries for more
information.
Moreton Bay Region Libraries also offer free training, courses and tutorials, in the
library and online that cover basic computer skills for beginners through to
intermediate and advanced topics such as using the internet and social media,
internet security, blogging and using mobile apps.
For more online learning and practice, visit our Learn Online page at
https://www.moretonbay.qld.gov.au/lol.