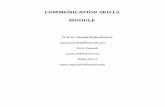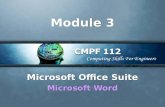Basic Computer Skills Module 4 Introduction to Microsoft
Transcript of Basic Computer Skills Module 4 Introduction to Microsoft

Basic Computer Skills Module 4 Introduction to Microsoft PowerPoint 2010

PROFITT Curriculum Module #4 – Introduction to PowerPoint 2010
Basic Computer Skills Module 4-1
Basic Computer Skills Module 4
Introduction to Microsoft PowerPoint 2010
Summary
Goal(s): This unit includes lessons on how to use presentation software to create effective presentations for use in industry. Students will learn how to use all aspects of presentation software and also the skills involved with making a presentation effective and with the actual presenting such as public speaking skills. SMART Objectives: Specific, Measurable, Achievable, Realistic, and Time-sensitive By the end of this module, students should be able to:
BCS 4.1: Students will use presentation software to create, edit, and publish industry-appropriate files.
Instructor:
Computer Skills Instructor
Delivery Method(s):
Lecture Independent Study Hands On Group Work
Length: Three Topics Total Length: 3.5 hours
Any Applicable Business and/or Soft Skills? Practice with public speaking. Practice with giving presentations.
Corresponding NLS Lesson #?
Take Away Message(s):

PROFITT Curriculum Module #4 – Introduction to PowerPoint 2010
Basic Computer Skills Module 4-2
Instructor Preparation
Title of Module: Introduction to PowerPoint 2010
This module serves an introduction to Microsoft PowerPoint 2010. The module presents
the fundamentals of the program and provides transcribers-in-training with the basic
knowledge of how to create and edit a presentation using this tool.
Agenda – topics to be covered in the module and length of each item
Topic: Introduction to PowerPoint 2010 Time Allotted: 3.5 hours
A. Presentation Fundamentals (1.5 hours)
B. Creating a Presentation (1 hour)
C. Editing a Presentation (1 hour)
Materials & Supplies – items needed in order to carry out the agenda and classroom activities
1. Introduction to Microsoft PowerPoint 2010 video (4.A.2)
2. Computer loaded with Office 2010, connected to a printer and speakers
3. Resume, cover letter created in previous lessons
4. Handouts for activities: PowerPoint Screenshot (4.A.1); Creating a PowerPoint
Presentation Template Directions (4.B.1); Editing Your PowerPoint Presentation (4.C.1)
Classroom Preparation – steps to follow when setting up the learning environment
1. Whenever possible, it is a good idea to create samples of each product to have ready
for students to view and to anticipate any issues or concerns that may arise during
instruction.
2. Decide on a location – either on the computer or in a folder – where students can store
their work samples.

PROFITT Curriculum Module #4 – Introduction to PowerPoint 2010
Basic Computer Skills Module 4-3
Curriculum Content
A. Presentation Fundamentals (1.5 hours)
Objective 4.1: Students will use presentation software to create, edit, and publish industry
appropriate files.
PREINSTRUCTIONAL ACTIVITIES
Lead students in a discussion of the Microsoft Office Suite and its applications, particularly
Word, Excel, and PowerPoint. Discuss features of PowerPoint applications to help assess
prior knowledge.
CONTENT PRESENTATION AND LEARNER PARTICIPATION
Introduce and discuss Microsoft PowerPoint 2010 using the Introduction to
PowerPoint 2010 presentation using the directions below. Be sure to project this so that
all students can see it.
To access this presentation:
a. Open PowerPoint 2010.
b. Click File, then New, then Sample Templates
c. Open and start the Introduction to PowerPoint 2010 slideshow.
NOTE: Be sure to start the slideshow from the beginning in order to view all of the
features being displayed.
Hand out copies of the PowerPoint Screenshot (4.A.1) and share the Introduction
to Microsoft PowerPoint 2010 video (4.A.2) with students. During the video, pause
and point out certain features that were brought up in your earlier discussion. Also direct
the class’s attention to correlating features in their copy of the PowerPoint.
While watching the video, allow students time to label and take notes on the PowerPoint
Screenshot. Explain to students that they can use these sheets as notes to reference on
upcoming Microsoft PowerPoint 2010 activities.
Next, follow the directions below and show the slideshow Five Rules to help students get
an idea of things to consider when creating a presentation.
To access this presentation:
d. Open PowerPoint 2010.
e. Click File, then New, then Sample Templates
f. Open and start the Five Rules slideshow.

PROFITT Curriculum Module #4 – Introduction to PowerPoint 2010
Basic Computer Skills Module 4-4
NOTE: Be sure to check that speakers are working and loud enough for class to hear
before starting the presentation.
B. Creating a Presentation (1 hour)
Objective 4.1: Students will use presentation software to create, edit, and publish industry
appropriate files.
PREINSTRUCTIONAL ACTIVITIES
Explain to students that they will be creating a presentation on the process of becoming a
Braille transcriber, and that this will be an ongoing project. Provide a general overview
about the curriculum they will be following over the next few weeks. This discussion will
lead directly into the next activity.
CONTENT PRESENTATION AND LEARNER PARTICIPATION
Distribute copies of the Creating a PowerPoint Presentation Template Directions
(4.B.1), then allow students to sit at a computer loaded with Microsoft Office 2010.
Discuss the purpose of PowerPoint with them, and then explain that they will be creating a
presentation on how to get started as a braille transcriber. Assist them in working through
the directions, and have them save a copy into a folder or on the computer in an area that
you have designated to house their work samples.
ASSESSMENT
Walk around the classroom and observe the finished product of their presentation to see
that proper creation and formatting were used.
C. Editing a Presentation (1 hour)
Objective 4.1: Students will use presentation software to create, edit, and publish
industry-appropriate files.
PREINSTRUCTIONAL ACTIVITIES
In this section, students will modify the PowerPoint 2010 template they created to include
samples of the resume, cover letter, and other documents they have saved in their
folders.
CONTENT PRESENTATION AND LEARNER PARTICIPATION

PROFITT Curriculum Module #4 – Introduction to PowerPoint 2010
Basic Computer Skills Module 4-5
Distribute copies of the Editing Your PowerPoint Presentation (4.C.1) handout, and
then allow students to sit at a computer loaded with Microsoft Office 2010. Have them
open the PowerPoint they created in the previous activity. Explain that they will be making
some changes their PowerPoints. Assist them in working through the directions, and have
them save a copy into a folder or on the computer in an area that you have designated to
house their work samples.
ASSESSMENT
Walk and observe the finished product of their presentation to see that proper creation
and formatting were used.

PROFITT Curriculum Module #4 – Introduction to PowerPoint 2010
Basic Computer Skills Module 4-6
Basic Computer Skills Module 4 Introduction to Microsoft PowerPoint 2010 Handouts

PROFITT Curriculum Module #4 – Introduction to PowerPoint 2010
Basic Computer Skills Module 4-7
Lesson A – Presentation Fundamentals
PowerPoint Screenshot (4.A.1)
4.A.1

PROFITT Curriculum Module #4 – Introduction to PowerPoint 2010
Basic Computer Skills Module 4-8
Creating a PowerPoint Presentation Template in PowerPoint 2010 (4.B.1)
1. From the Design tab, scroll through the various templates in the Themes section. Select the
one you want by clicking on it.

PROFITT Curriculum Module #4 – Introduction to PowerPoint 2010
Basic Computer Skills Module 4-9
2. Click on the boxes to add your title and subtitle. Your title should reflect the overall message
of your slideshow. You can enter your name and date or other information in the subtitle
section.

PROFITT Curriculum Module #4 – Introduction to PowerPoint 2010
Basic Computer Skills Module 4-10
3. To add a new slide, click the Home tab, then click New Slide. Continue this process until you
have the desired number of slides.
4. When you are done, click the Slideshow tab to view your slideshow. You will be able to add
features in the next lesson. Click on the File tab and Choose Save as.
5. Save to your student files as Becoming a Braille Transcriber.
4.B.1

PROFITT Curriculum Module #4 – Introduction to PowerPoint 2010
Basic Computer Skills Module 4-11
Editing Your PowerPoint Presentation (4.C.1)
1. From the File tab, click Open. Then find and select the presentation that you created on
becoming a braille transcriber.
2. When reviewing your presentation, keep these tips in mind:
a. Your presentation should generally consist of
i. Title Slide: tells what your presentation is all about
ii. Objectives: state what you want your audience to learn
iii. Body: the content of your message
iv. Summary: a shortened version of the message
3. Remember – your presentation should not be a display of every feature of PowerPoint 2010!
The presentation is about your topic, not the slideshow. Use the directions below to make the
following changes to your presentation.
4. Change your font. Remember to use large, legible font. Typically, size 24 or larger works
for text, with a size of 32 or larger for the titles. Arial, Tahoma, Times New Roman, or
Verdana are easy to read.
a. Click on the boxes that contain your title and subtitle. Highlight the font (or words) in
your titles.
b. Then, from the Home tab, select a font from the Font section. Hint: If you hover over
each font, the changes will appear on your slide. Try adjusting the size of your fonts as
well.
c. You can also modify the color and emphasis of your words using the tools in the Font
section.
d. The Styles section of the Home ribbon will allow you to play with different styles of font.
You can enter your name and date or other information in the subtitle section.
5. Add notes. Your slides should have a minimal amount of text – just enough to get your point
across. Generally, you should use no more than 7 lines with 7 words per line. If you need
have more detailed notes for yourself, use the Speaker Notes section at the bottom of each
slide.
a. Simply click in the blank white space beneath any slide to add notes that you may need
for yourself during your presentation.

PROFITT Curriculum Module #4 – Introduction to PowerPoint 2010
Basic Computer Skills Module 4-12
6. Add animation. Use animations and sounds sparingly and with care. Animated pictures
may seem cool but can distract your audience and detract from the presentation’s
professionalism.
a. Select the slide in which you would like to add the animation.
b. Click on the text that you would like to animate. From the Animations tab, choose the
type of animation you want to apply to the text. Hint: If you hover over the
animation, you can preview the effect on your text.
c. To see how it looks in action, click the Slide Show tab and start your presentation from
the beginning.
7. Add a graphic. Images can add interest to your presentation. PowerPoint allows you to add
pictures, charts, graphs, and even embed video into your slides. However, always be sure
that your image is representative of your message so that it doesn’t distract your audience.
ADD NOTES HERE!!!

PROFITT Curriculum Module #4 – Introduction to PowerPoint 2010
Basic Computer Skills Module 4-13
a. You may have noticed that when you added a new slide, several icons appeared in the
center of the blank slide. Each icon will allow you to add a specific type of graphic to
the slide. b. Hovering over each icon will tell you what type of graphic you can insert.
c. Try adding in some clip art into a few of your slides. If you don’t see the icons shown
in the sample, don’t worry. Simply click the Insert tab and select what you would like
to insert into your slide.
d. Since this is a slideshow on how to become a braille transcriber, you may consider
pasting in a copy of your resume or cover letter as examples. Simply open it from
Word, copy the first page, and paste it in as a graphic.
8. Proofread your presentation. Be sure to check and double check for grammatical errors.
It helps to read backwards when you are trying to catch spelling errors.
9. When you are done, click the Slideshow tab to view your slideshow. Click on the File tab and
Choose Save as. Save to your student files as Becoming a Braille Transcriber.
4.C.1