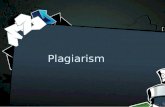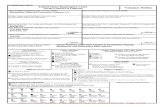Bart van Steenberghe - Getting things done & Outlook
-
Upload
upoliteia -
Category
Leadership & Management
-
view
311 -
download
0
description
Transcript of Bart van Steenberghe - Getting things done & Outlook

Getting Things Done®
& Outlook 2010
Opsteller: Bart Van Steenberghe be.linkedin.com/in/bartvansteenberghe/
Versie: 3.0 van 03/06/2014

2
Postvak IN
Mappenstructuur Postvak IN
00_Altijd_leeg Zelfs zonder toeters en bellen kan je de neiging hebben om meer naar je Postvak IN te kijken
dan je zelf wil. Een lege map aanmaken en je Postvak IN uit je favorieten verwijderen is
daarbij een oplossing.
01_Archief_KT Archiefmap van binnenkomende e-mails op korte termijn (KT).
Kopie van alle binnenkomende e-mails (geautomatiseerd via een regel).
Uitzonderingen: eRoom alerts, verlofmeldingen uit Vlimpers, bepaalde nieuwsbrieven, …
Bewaartermijn: 5 maanden (nadien manueel verwijderen).
Zoekmogelijkheden op afzender, onderwerp, datum ontvangen, trefwoord, …
02_Archief_LT Archiefmap van e-mails op lange termijn (LT).
Kopie van e-mails die langer dan 5 maanden bewaard moeten blijven (manueel).
Met submappen (bijv. voor bepaalde projecten, dossiers, …).
Verzonden items Archiefmap van verzonden e-mails op korte termijn.
Kopie van alle verzonden e-mails.
Bewaartermijn: 5 maanden (nadien manueel verwijderen).
Zoekmogelijkheden op afzender, onderwerp, datum ontvangen, trefwoord, …
Voorwaardelijke opmaak In Outlook 2010 is het mogelijk om een voorwaardelijke opmaak in te stellen voor e-mails. In mijn
Postvak IN krijgen e-mails waarbij ik in Cc of Bcc sta automatisch de opmaak cursief en mee. Je grijs
zou ook een opvallend kleurtje kunnen geven aan e-mails van je afdelingshoofd, het kabinet, enz.
Kies in het lint Beeld.
Kies daarna Weergave-instellingen en vervolgens Voorwaardelijke opmaak…

3
Categoriee n van Taken
Categorieën aanmaken Kies in het lint Categoriseren.
Kies daarna Alle categorieën… en vervolgens Nieuw…
Voeg een nieuwe categorie toe.
Mijn categorieën Categorieën voor Taken…
01_Deze_week Acties gepland voor de huidige week.
02_Actie Acties die niet in de huidige week moeten gebeuren.
03_Wachten Overzicht van zaken waar ik nog op wacht.

4
04_Opvolgen Oplijsting van gedelegeerde projecten.
05_Projecten Oplijsting van projecten.
06_Agendapunten Terugkerende vergaderingen (bijv. Stafvergadering, Teamoverleg).
Punten die met bepaalde personen moeten besproken worden (bijv. Afdelingshoofd,
Personeelsverantwoordelijke, enz.).
07_Lezen Te lezen documenten.
08_Ooit/misschien Acties of projecten die ooit/misschien eens moeten gebeuren.
Ideeën.
Andere suggesties… Afhankelijk van je jobinhoud kunnen ook andere categorieën interessant zijn. Ik denk bijvoorbeeld
aan Telefoontjes voor als je regelmatig moet telefoneren.
… en categorieën die ik voor mijn Agenda gebruik:
Deadline Een deadline waaraan ik herinnerd wil worden.
Niet voor mezelf! Afspraken van collega’s waarvan ik graag op de hoogte ben (bijv. de Directieraad, het EOC,
een belangrijk overleg waarbij ik wil informeren naar de resultaten, verlofperiodes, enz.).
Op verplaatsing Afspraken waarvoor ik me moet verplaatsen (buitenshuis).
Persoonlijk Privé-afspraken.

5
Reistijd Tijd die ik onderweg ben (bijv. met het openbaar vervoer, met een dienstwagen).
Uitgevoerd Acties gebonden aan een dag die ik afgerond heb en dus mag afvinken.
Vakantie Verlofdagen en wettelijke feestdagen.
Verjaardag Verjaardagen van mensen (= een jaarlijks terugkerende afspraak in mijn Agenda).
Weergave-instellingen Kies in het lint Weergave wijzigen
en vervolgens Weergaven beheren…
Mijn instellingen:
o Kolommen…: Pictogram, Bijlage, Voltooid, Onderwerp, Totale hoeveelheid werk en
Einddatum.
o Groeperen op…: Categorieën (oplopend).
o Sorteren…: Einddatum (oplopend);
Onderwerp (oplopend).

6
Agenda
Wat hoort thuis in een agenda?
Aan een dag gebonden informatie Sommige informatie (bijvoorbeeld verjaardagen of
deadlines) is aan een specifieke dag verbonden.
Aan een dag gebonden acties Acties die op een bepaalde dag moeten gebeuren,
noteer je als een afspraak die de ganse dag duurt.
Standaard wordt dit als vrij weergegeven in je agenda.
Tijdgebonden acties Uiteraard horen in een agenda acties, vergaderingen, enz.
thuis die op een bepaalde dag op een bepaald tijdstip
moeten gebeuren.
Handig! Aan een afspraak in je agenda kan je bijlagen toevoegen (de agenda van een vergadering, het bewijs
van je inschrijving, …). De paperclip wijst je hierop. Je kan ook nog extra informatie typen in de body
van je afspraak. Ik geef met een asteriks (*) aan dat ik best de actie of afspraak nog even open klik.

7
Regels en waarschuwingen
Regels en waarschuwingen aanmaken Ga naar Bestand en kies voor Info.
Klik op Regels en waarschuwingen beheren.
Kies voor Nieuwe regel… en doorloop de wizard.
Aandachtspunt: alle regels worden in een bepaalde volgorde afgewerkt. Het is belangrijk om
hier rekening mee te houden. Onderstaande volgorde is alvast correct.
Enkele regels
Afwachten (03_Wachten) Deze regel zorgt ervoor dat als ik een e-mail verstuur en ik mezelf (Ik) in Bcc (of Cc) zet, er
automatisch een kopie van deze e-mail in mijn takenlijst terechtkomt binnen de categorie
03_Wachten.
Op die manier heb je een duidelijk overzicht van e-mails waar je nog op een antwoord wacht.
Handig: Ik als contactpersoon
Maak jezelf aan als contactpersoon in Outlook en kies bij Weergeven als: voor Ik. Dan volstaat het
om Ik in Cc te zetten en vermijd je dat een naamgenoot een e-mail krijgt die voor jezelf bedoeld was.

8
Backup van e-mails (01_Archief_KT) Deze regel zorgt ervoor dat er van elke binnenkomende e-mail een kopie bewaard wordt in
de map 01_Archief_KT.
Hierop kan je uitzonderingen instellen (bijvoorbeeld e-mails die ik naar mezelf gestuurd heb,
Vlimpersmeldingen, eRoom alerts, …).
Oh … shit! – regel Deze regel zorgt ervoor dat het verzenden van e-mails met één minuut uitgesteld wordt.
Dat is net genoeg tijd om die vergeten bijlage toe te voegen, of nog een collega in Cc te
zetten. Je vindt die e-mail gedurende één minuut terug in de map Postvak UIT.

9
Snelle stappen
Snelle stappen aanmaken Kies in het lint voor het pijltje rechtsonder het menu Snelle stappen.
Zo kan je eenvoudig je snelle stappen beheren.
Opgelet: de sneltoetscombinaties werken niet met de cijfertjes op het numerieke klavier.
Voor Ctrl+Shift+1 moet je dus de 1 op het klavier schuin boven de letter A gebruiken.
Mijn snelle stappen
01_Deze_week
02_Actie

10
03_Afwachten
04_Lezen
05_Ooit/misschien

11
Stroomdiagram
nee
ja
Kan het in minder dan 2 minuten?
ja
nee
uit meerdere stappen
bestaande projecten
Lopende zaken
Inbakje
Moet ik hier nu iets
mee doen?
Doe het direct Delegeer het Stel het uit
Wat is mijn
eerstvolgende actie?
Prullenbak
Delete
Ooit / misschien
bewaren om later te
beoordelen
Archief
Wachten tot iemand
anders het gedaan heeft
Agenda op een specifiek
tijdstip doen
Eerstvolgende acties zelf
doen zodra het kan
Projecten
Projectplannen