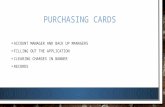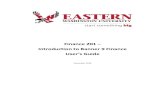BANNER - South Texas Collegefinance.southtexascollege.edu/purchasing/purchase/files/Banner... ·...
Transcript of BANNER - South Texas Collegefinance.southtexascollege.edu/purchasing/purchase/files/Banner... ·...

BANNER
Requisition Training Manual
South Texas College
Purchasing Department
Phone: 956-872-4681 * Fax: 956-872-4688
July 27, 2017

Page 1 of 12 Updated 7/27/2017
Opening the FPAREQN Form
1. When the General Menu (GUAGMNU) appears, open the FPAREQN form.
a. Go To method:
1. In the Go To field, type FPAREQN.
2. Press Enter . The FPAREQN form appears.
b. Menu Navigation method – menu items to open them:
Note: When you click the folder icon in front of a menu name, the menu opens. Click a form icon or form name to open a form.
a. STC Banner
b. Financial [* Finance]
c. Purchasing and Procurement [FINPURCH]
d. Request Processing [FINREQST]
e. Double-click Requisition [FPAREQN]. The
FPAREQN screen appears.

Page 2 of 12 Updated 7/27/2017
The FPAREQN Screen
1. Create or open a requisition.
• New Requisition: leave the Requisition field
blank.
OR
• Modifying an incomplete or “denied” requisition: type requisition number.
2. Click Next Block or press Shift + Page Down to move to the next
block. When you are opening a new requisition, the next block appears
with some of the fields populated.

Page 3 of 12 Updated 7/27/2017
Requisition Entry: Requestor/ Delivery Information Block
The Requisition, Order Date, Transaction Date, Requestor, COA, Email, and Phone fields will be populated when the block displays.
Note: Use Tab to navigate through the form.
1. Fill in all fields.
Note: Enter dates in DD-MMM-YYYY format, for example: 01-SEP-2013
• Delivery Date – If the delivery date is in the same month as the Order Date, you can fill in just the day and press Tab to complete the date. The date must be reasonable and later than the Transaction Date. (Required)
• Comments: Special Instructions (ex: Prepayment, Rush, Quote#, New Vendor)
• Ship To – Should ALWAYS be 10: Central Receiving. (Required) • Attention To – Enter as Follows: Requestor’s First & Last Name,
Campus, Bldg, & Rm#. (Information for Receiving Dept. to deliver items.)

Page 4 of 12 Updated 7/27/2017
o Example: Becky Cavazos/PCN N145 (Required)
2. Click the Vendor Information tab, or click the Next Block or press
Shift + Page Down to proceed to the Vendor Information block.
Requisition Entry: Vendor Information Block If You Know The Vendor Number:
1. When the Vendor Information block opens, your cursor will be
in the Vendor code field. Fill in the vendor number.
2. Click the Commodity/ Accounting tab, or click Next Block or
press Shift + Page Down to move to the Commodity
block.
If You Do Not Know The Vendor Number:
*** Press Ctrl + L while your cursor is in the Vendor code field, the Entity Name/ ID Search (FTIIDEN) form appears. The next two sections review search methods.

Page 5 of 12 Updated 7/27/2017
Using the Entity Name/ID Search Form (FTIIDEN)
A search using wildcards consists of a combination of letters, including one or more of the percent sign (%) or underscore (_) wildcard characters. The percent sign wildcard matches any number of characters, and the underscore wildcard matches one character. The underscore wildcard may be used in combinations with percent sign wildcard.
For example, a search condition of %Film% displays all items that contain the character Film. A search condition of _ace% displays all items that contain the characters ace in the second through fourth character spaces of a name.
Note: Searches are case sensitive; a search for %Film% would produce different results than a search for %film%. 94SAM

Page 6 of 12 Updated 7/27/2017

Page 7 of 12 Updated 7/27/2017
Press Tab to place your cursor in the Last Name field.
1. Type percent sign (%), followed by a portion of the vendor name, followed by another percent sign (%).
2. Press Ctrl + F11 or click (Execute Query) to display all
vendors containing the character enclosed in the percent
sign.
3. Double-click the chosen vendor and its information will automatically populate in the Vendor Information block of the FPAREQN form.

Page 8 of 12 Updated 7/27/2017
Click Next Block or press Shift + Page Down to move to the
Commodity block.
Notes:
• The Requisition field is now populated with a Requisition Number. Please write down the Requisition Number!!
• This Screen is composed of two blocks; you can see the Accounting (FOAPAL) block but you cannot enter information into it until the Commodity block is complete.
If the vendor is a vendor not in the system (new vendor), then type name of vendor in the vendor text box. Also, include a note in your Document Text that states this is a new vendor. Include information like name, address, contact person, phone number, fax number, email, and/or website. Your Document text will include both your justification and your new vendor information.

Page 9 of 12 Updated 7/27/2017
Requisition Entry: The Commodity Block
**First, Uncheck the Document Level Accounting box.
1. Tab to the Description field and enter the Manufacturer,
Description, Model, & Part #. Please Note that for Gateway Requisitions Only, Provide the Item # first followed by the description. Do NOT use the Commodity Field.
2. Tab to the U/M field (unit of measure) and click ↓ (Search);
the Unit of Measure List (FTVUOMS) appears.
3. Double-click the unit of measure desired to populate the U/M field.
4. Tab to the Quantity field and enter the quantity of the item to order.
5. Tab to the Unit Price field and enter the price of the item to order.
6. Tab through the field until you return to the Description field.

Page 10 of 12 Updated 7/27/2017
Note: If further description is needed, select Item Text from the Options menu or right click in a blank area. (Open Purchase orders: include period needed and authorized end user)
7. To add additional item use ↓ (down arrow key) to place your cursor
in the next Description field and repeat the steps above.
*** Note: A complete justification is needed for all requisitions, select Document Text from the Options menu or right click in a blank area.
8. When you have entered all items, click (Next Block) or press Shift +
Page Down to move to the Accounting block.
Requisition Entry: The Accounting Block (FOAPAL)
1. Click (Next Block) or press Shift + Page Down to move to the
Accounting (FOAPAL) block.
2. In the FOAPAL Tab to the Acct Column to enter the Account Code.
3. Tab to the extended box for the total. If using more than one
FOAPAL, once your cursor is in the Extended Box, type in dollar
amount & press Tab .
4. Press the ↓ (down arrow key) to enter the second FOAPAL & repeat
the steps above.
5. Verify that the dollar amounts are in balance. The Doc Commodity Total in the Commodity block must match the Document Accounting Total in the Accounting block.
6. Click the Balancing/Completion tab, or click Next Block, or press
Shift + Page Down to open the Balancing/Completion Block.

Page 11 of 12 Updated 7/27/2017
Requisition Entry: Balancing/Completion Blocks
1. Check the Input, Commodity, Accounting and Status columns to verify that the requisition is in balance.
• The Input, Commodity and Accounting columns must all
contain the same figure. • The Status column must say Balanced in every row.
Note: You cannot complete a requisition if it is not balanced. The requisition will NOT be balanced if you have over-spent a budget.
2. Note the Requisition Number before you leave the form.
3. Click (Complete); this sends the requisition to Purchasing for review, Business Office for budget review and the Financial Manager for approval.
*** Note: You must click complete to complete the requisition. It will remain in suspense if it is not complete.

Page 12 of 12 Updated 7/27/2017
Additional Information:
1. Requisition Approval History can be viewed at FOIAPPH. Review Banner messages daily.
2. Items at no charge must be part of “item text” on the last line ordered.
3. Banner requisitions cannot exceed 99 lines in order for the purchase order to be processed.
4. Please send any information related to the requisition to the Purchasing Department.
5. Annual Requisition Deadlines:
a. Capital will be on the last business day of April. b. Operating will be on the last business day of May.
The End!