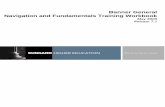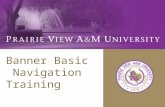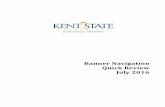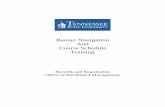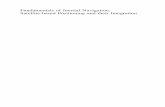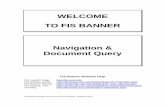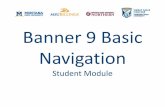Banner General Navigation and Fundamentals Training Workbook
Banner Fundamentals and Navigation Overview · PDF fileBanner Fundamentals and Navigation...
-
Upload
vuongquynh -
Category
Documents
-
view
232 -
download
1
Transcript of Banner Fundamentals and Navigation Overview · PDF fileBanner Fundamentals and Navigation...

Banner Fundamentals and Navigation
Overview
EOD 187
BANG
0001

Employee and Organizational Development (EOD) Vision
Employee and Organizational Development (EOD) is the first choice for UNM and the surrounding communities in providing reliable, innovative
organizational solutions that ensure excellence.
For information on other training classes, contact: UNM Employee and Organizational Development
1700 Lomas Blvd. NE
Albuquerque, NM 87131-1026 (505) 277-1555 http://www.unm.edu/~hrinfo

2
INTRODUCTION ....................................................................................................................................................... 3
UNM CONFIDENTIALITY AND SENSITIVE INFORMATION POLICIES...................................... 3
PRE-REQUISITES FOR THE CLASS ........................................................................................................... 4
LEARNING OBJECTIVES ................................................................................................................................ 4
LOG IN TO BANNER ................................................................................................................................................ 5
LOBOWEB & INB ...................................................................................................................................................... 8
BANNER MAIN MENU: GUAGMNU .................................................................................................................... 9
BANNER MAIN MENU GUAGMNU – A QUICK TOUR ............................................................. 10
BANNER FORM NAMING CONVENTIONS ....................................................................................................... 13
BANNER WILD CARDS % AND _ ...................................................................................................................... 13
ACCESSING BANNER FORMS ............................................................................................................................. 14
BANNER FOLDER STRUCTURE ................................................................................................................ 14
DIRECT ACCESS [GUAPARM] ............................................................................................................. 14
POP-UP BOXES ........................................................................................................................................................ 16
A TYPICAL BANNER FORM ................................................................................................................................ 17
NAVIGATION ........................................................................................................................................................... 19
MENU BAR ........................................................................................................................................................ 19
TOOLBAR ............................................................................................................................................................ 20
KEYSTROKES/ KEYBOARD SHORTCUTS ............................................................................................. 21
TABS ..................................................................................................................................................................... 21
SHORTCUTS & MENUS ................................................................................................................................ 22
MY BANNER ..................................................................................................................................................... 23
QUERY FORMS ....................................................................................................................................................... 23
GETTING HELP ....................................................................................................................................................... 26
BANNER AUTHORIZATION REQUEST ............................................................................................................. 28
HELPFUL LINKS ..................................................................................................................................................... 28
EXAM ......................................................................................................................................................................... 28
APPENDIX ................................................................................................................................................................ 29
TABLE OF CONTENTS

3
INTRODUCTION
UNM Confidentiality and Sensitive Information Policies
Your responsibilities regarding the protection and security of administrative information are outlined in the University of New Mexico Policies and Procedures Manual:
Acceptable Computer Use Policy No. 2500
Computer Use Guidelines Policy No. 2510
Computer Security Controls and Guidelines. Policy No. 2520 Use of University computing services in violation of applicable laws or University policy may result in sanctions, including withdrawal of use privilege; disciplinary action, up to and including expulsion from the University or discharge from a position; and legal prosecution under applicable federal and/or state law.
Your access to Banner has been granted based on business need and it is your responsibility to ensure the information you access is used appropriately. Here are some reminders of good data stewardship to help you carry out your responsibility:
Do not share, disclose or store your passwords in an unsecured manner.
Do not share confidential and sensitive information with anyone, including colleagues, unless there is a business reason.
Do not leave your workstation unattended while logged on to administrative information systems. You are responsible for any activity that occurs using your password.
Do not attempt to access accounts, files, or information belonging to others without their knowledge or consent.
Do not use your computer account to engage in any form of illegal software copying or other copyright infringement.
Do not use your account to harass other computer users.
Retrieve printed reports quickly and do not leave the reports lying around in plain view.
Secure reports containing confidential and sensitive information.
Shred reports containing confidential or sensitive information in a timely manner.

4
Pre-requisites for the class
None
This course is fundamental to any other SunGard Banner INB (Internet Native Banner) skills used to perform many of the university’s core business functions. It is designed to give the participant an introduction to the non-LoboWeb side of the university’s integrated software system, Banner. Upon completion, the learner will be ready to pass the navigation competency exam, and be ready to apply for security authorization. Learners will be able to log into Banner, move between various forms and use the fundamental Banner commands.
Learning Objectives
Upon completing this course you will be able to:
Log into Banner
Recognize various Banner forms and describe their components
Move around (navigate) through the main Banner page
Navigate Banner, using the menu bar, toolbar and shortcut keys
Utilize the help features
Understand basic search techniques

5
Log In to Banner
1. Open a browser and log in to http://my.unm.edu/ using your NetID and password (Remember they
are case sensitive.)
2. Click the Login button.
3. Click on the Employee Life or Faculty Life tab.

6
4. Click the Internet Native Banner link under Banner Applications.
Banner requires that you have J-initiator, installed on your computer. The first time you open Banner, you should see a message box asking if it can install J-initiator. Click “Yes.” You should only have to download it once on each computer that uses Banner. NOTE: J-initiator may not finish installing if you do not have administrator rights and permission to install programs on your computer, as some departments dictate. In that case, you will need to ask your departmental IT person to install it. This process should not need to be repeated after your initial set-up. 5. Two internet windows will open. Banner requires that both windows remain open in order to run.
The first window displays the web address required for access; a dark gray box fills the body of the screen.

7
The second window will show the Oracle logo as a background and bring up a Logon menu.
6. Enter your NetID in the “Username” field and your password in the “Password” field. (Remember, they are case sensitive, so make sure the Caps Lock is not on.)
7. Click the Connect button.
8. The General Menu Form – GUAGMNU will display.

8
LoboWeb & INB
The Banner system is a database structure that stores millions of records. This dynamic core of information can be viewed and updated in a limited way via LoboWeb, and in a much more detailed fashion through INB: Internet Native Banner.
Banner
LoboWeb Banner INB

9
Banner Main Menu: GUAGMNU
GUAGMNU has features that are distinct: My Links, My Banner, the Products drop-down menu and the complete list of all the Banner forms, and Banner announcements. It also has many of the features you will see on all the other forms in Banner: the Oracle Title bar, Menu Bar, Toolbar, Form Title Bar and Auto-Hint status line.
1. “Oracle” Title bar 2. Menu Bar 3. Toolbar 4. Form Title Bar (GUAGMNU) 5. Direct Access 6. *Products 7. *Menu, Site Map and Help Center
8. *My Banner 9. *Banner Folders 10. *My Links 11. *My Institution 12. *Banner Broadcast Messages 13. Auto-hint Status Line

10
Banner Main Menu GUAGMNU – A Quick Tour
1. The “Oracle” Title Bar - the title bar for your browser (Internet Explorer or Mozilla or Safari). When you have several Banner windows open, they will be listed here. The title bar displays a trail of “breadcrumbs” to let you know which forms are open.
2. Menu Bar - pull-down text menus allow you to choose the commands from a list. Like Microsoft products (Office, Word, Internet Explorer etc.), Banner offers you multiple ways to perform the same operation, depending on your preferences and work style. Most of the important commands available through the menu bar also have an icon in the toolbar and a keyboard shortcut.
3. Toolbar – icons (shortcuts) for all the common Banner functions are grouped in the toolbar. If a function is not available on a particular form (as is the case on the main menu), its icon is grayed-out.
4. Form Title Bar - this bar displays the title and seven-character Banner form name for the active
window. It also gives the software version (in this case 7.3) and the database instance (TRNG7). Production for the university is (BANP).
5. Direct Access - Go To … If you know the seven-character Banner form name simply type it
into the field and press “Enter.” (* *The Down Arrow to the right of the blank is NOT a
Go button. Do not type in a form name and click it by mistake!*) The down arrow to the right of the Go To/ Direct Access field brings up a search form: GUIOBJS - Object Search Form.
6. Products and 7. Menu, Site Map and Help Center - These are alternate ways to access Banner forms and product help--
complements to the central Banner Folder list and icons on the toolbar.

11
8. My Banner – a place you can populate with the forms and Quickflows you use most often. For instructions on how to set up YOUR Banner, see the Appendix.
9. Banner Folders - Navigate by clicking on Folders to open or expand a particular area of the program. If necessary, click on subfolders. Folder names are denoted by an asterisk and
vary in length. Forms have a different icon, are always seven characters long and do not have an asterisk. Double-click to open the one you want.
10. My Links – This Banner feature allows users to add links to other commonly accessed resources. For security reasons, UNM may not open access to this area.
My Institution - This will be a handy link to my.u SCENARIO 1: Telephone Call

12
11. nm.edu/ or www.unm.edu/. 12. Banner Broadcast Messages - This feature is designed to deliver information that affects large
groups of Banner users. 13. Auto-Hint Status line – Instead of bringing up lots of dialog boxes, Banner often uses this area
to display important, useful messages about acceptable next steps, errors, confirmation of records saved, number of records retrieved etc.

13
Banner Form Naming Conventions
All Banner forms have seven-character names. 1st position The module that “owns” the Banner product, for example:
G=General S=Student R=Financial Aid F=Finance T=Accounts Receivable P=Payroll
2nd position Application module that owns the form
3rd position Type of form, report, process or table
4th through 7th position
Unique 4-character name which describes the form.
Here is how it works: GUAGMNU stands for General Utility Application Form GMNU – General Menu SPAIDEN stands for Student Person Application IDEN – Identity information. FTMVEND stands for Finance Table Maintenance Form VEND – Vendor information TSADETL stands for ( T ) Accounts Receivable Student Application Form DETL – Details
Note: Since the different areas in Banner share information, you will frequently see forms which “belong” to one application referenced in another area. For more details, see UNM-005 Banner Forms Naming Conventions in the Appendix.
Banner Wild Cards % and _
Percent: % The Banner wild card is the percent symbol: % . Using the wild card allows you to enter part of a name, to search for a name with and without spaces, or search for a name that could be spelled in multiple ways. To Banner, % stands for any letter, number, or symbol; or any group of letters, numbers and symbols.
Examples:
Griffith/Griffin: To search for a name that may be Griffith or Griffin or Griffin-Myers, type in Griff% in the last name field and execute a query. Banner displays all names that begin with Griff.
McDuff/MacDuff: To search for an employee named MacDuff whose name might begin with Mc or Mac and might include a space or not, search %uff.
TIP: The Wild Card may be used more than once in a field. For example, %good% will return Goode, Thurgood, Goodyear, Begood-Marshall, etc.
Underscore: _
The underscore _ key is used to replace one character at a time. Since this character generates a more specific search – it should run a bit faster!
Example: To search for Anderson/Andersen use Anders_n. The search will return records for both AndersOn and AndersEn.

14
Accessing Banner Forms
There are multiple ways to perform the same action in Banner. The Banner Main Menu presents at least three general ways to access a particular form: the Banner Folder Structure, the ”Go To” field, also known as Direct Access [GUAPARM], and the Site Menu.
Banner Folder Structure
Using the Banner Folder Structure you can navigate by clicking on Folders to open a particular part of the program. If necessary, click on the specific subfolder. Folder names are denoted by an
asterisk and vary in length. Forms have a different icon, are always seven characters long and do not have an asterisk. To go to a form, double-click to open it. Forms are used to enter and/or lookup data in Banner To get to SPAIDEN, for example. (A to B) Double-click to open Banner, (B to C) Double-click to open Student System Menu (C to D) Double-click to open the General Person Menu. At this point, you are looking at individual forms. (D) Double-click on General Person Identification [SPAIDEN] and it will open.
Direct Access [GUAPARM]
Once you know the seven-letter name for the Banner form you want, it can be accessed directly by typing it into the “Go To”… (also known as the Direct Access) field on the Banner Main Menu and

15
pressing “Enter” on your keyboard. The Direct Access field can be selected from the Menu bar: File/ Direct Access, and toggled on and off with the keyboard shortcut (F5).
From the Banner Main Menu
The drop-down arrow is not an alternative for pressing “Enter” on the keyboard. If you find yourself looking at the Object Search Form - GUIOBJS, simply click the X in the top right corner to close the screen and return to the General Menu Form.
On other forms select: File / Direct Access
Go To…/ Direct Access can be opened and closed by pressing the function key (F5) on your keyboard. Image A below shows the top of a form as it appears by default. If you press (F5) the Direct Access/ “Go To”… field appears. Type in the name of the form you need and press Enter on your keyboard. Pressing (F5) a second time will make it disappear.

16
Pop-up Boxes
As with most software products in use today, Banner INB uses pop-up boxes to require that a user choose between several actions, or to notify them of a situation that impacts the data they are about to view. Dialog boxes – require that you choose between two or more items or courses of action. Ex: “Do you wish to save changes?”
Alert Boxes - notify you of a situation that may impact the data you are about to view. Alert Boxes require acknowledgement but do not need you to make a choice. Ex: “Information about this person is confidential”
Tip: Auto-hint status line (located at the bottom left corner of the screen) often displays messages which we might expect in a Pop-up box.

17
A Typical Banner Form
Up to this point, we have been looking at the Main Banner Menu - GUAGMNU. As the opening page, it is organized a bit differently from the other forms within the program. A typical day-to-day form operates very much like other traditional databases. The form itself has three main components: a Title Bar, a Key Block, and an Information Block. Title Bar – displays the form description, form name, version number, and database instance. In the example below, the form is General Person Identification, its Banner name is SPAIDEN, it is version 7.3, and is a training database (TRNG7). The live database here at UNM is shown as BANP (Banner Production). Key Block – Contains information that drives/ determines what is entered or displayed on the rest of the form. The key block always has to be filled in first. Once the correct ID and Person/ Vendor name has been entered, select Block/ Next from the File menu or the Next Block icon from the Toolbar or Control + Page Down on your keyboard to populate the Information Block(s). Information Block(s) – What we think of as the main body of the form, where we view and update data belonging to the person or entity in the Key Block. Until you Rollback (covered below) or exit Banner, every subsequent form you visit will bring up/ display information on this same person or vendor. Many of the central forms in Banner have more than one Information Block. SPAIDEN has seven blocks; they can be thought of as pages/ parts of a multi-part form—a series of additional, related screens. *Note: Depending on your job duties, you may encounter multi-part forms that are not tabbed. When in doubt, try the next block command to see if there are additional screens.

18
Records-The Information Block is made up of Records, which are logical groupings of various kinds of data. There may be more than one record in a block.
The Auto-hint status line- tells us there are four records. Three are visible, and the scrollbars have been activated to give us access to the fourth record.
Input Areas on a Form-Information can be entered into a Banner form in a variety of ways. Radio buttons allow you to choose one item from a potential list. Example: Gender. Checkboxes allow you to choose all the options that apply. Example: Confidential. Deceased. Text fields allow you to type in words, letters, codes, numbers, etc. Date fields have a calendar icon which you can click if you need to search for a date. Drop-down arrows access a pre-determined list of values from which to choose (ex. ethnicity codes below - STVETHN), or bring up a query form.

19
Navigation
In order to accommodate a variety of work styles, Banner provides different ways to perform the same function. The Menu Bar at the top of the screen allows you to select a command or function from a pull down menu. The Toolbar just below it has icons grouped by function--you can click the one you want. There are also Keystroke combinations for the common functions, in addition to Tabs, Function keys, and Shortcuts. For example, to move from the key block to the information block:
Menu Bar
From the Menu Bar at the top of each Banner form, you can select commands and perform functions by clicking on the word (File, Edit, Options, Block…) then clicking to select one of the items on the list. If a function is not available, it will be grayed out. The File menu gives you the option to Exit Banner or Return to the Main Banner Menu quickly and easily, at any time. And like the History menu in a program like Internet Explorer, or the Recent Documents feature on Microsoft Word, the File menu will store a list of the nine forms you visited in a given Banner session.

20
The Options Menu – The Options Menu is the only menu in the Menu Bar which changes depending on the form you are viewing. This is because it has been designed to provide quick access to the additional blocks or screens on a multi-part form, and to related forms. The student recruitment form, for example, has several parts (they do not have a form name next to them – Quick Recruit, Default Options, Address Review and Biographical Information). Banner programmers added other related forms to the list: the Email Addresses form – GOAEMAL, and High School Information – SOAHSCH, etc. TIP: The Options Menu can be accessed from the body (information block) of most, but not all, Banner forms by right-clicking.
Toolbar
Located just below the Menu Bar, the Toolbar offers icons you can use to perform common functions. They are grouped into related clusters. [ Save, Rollback & Select ] [Insert & Delete Record] [Previous & Next Record] [Previous Block & Next Block] [Enter, Execute & Cancel Query] etc. For a table that lists the Function, Toolbar icon and Keystroke combination, see the Appendix.
The Toolbar offers icons for performing common Banner functions.
The icons are grouped into related clusters.
Both the menu and toolbars are visible in all forms.

21
Keystrokes/ Keyboard shortcuts
From the File menu, Help/ Show Keys brings up a window that has a list of keyboard shortcuts. For example, if you want to perform a Next Block function to move from the key block into the information block of a form, you select the Control key and the Page Down key at the same time. To Rollback to the key block, press Shift + F7. For a handy job aid showing functions, toolbar icons and their keyboard equivalents, see the Appendix.
Tabs
Many of the most frequently used Banner forms function like paper forms that have several pages,
that is, they contain several screens full of related information. On many of the central forms, these
additional screens have been presented visually through the use of tabs. Once you have moved
from the key block into the main body of a form with tabs you can navigate by simply clicking on
the tab you need. This is true whether there are three individual tabs, or several sets of them, as in
the example below.
TIP: (F2) will bring up a menu of all the blocks (tabs).
Note: In Banner 7.x, only the most frequently used screens have tabs. Depending on your tasks in Banner, you may encounter forms that have multiple parts but are not tabbed. Consult the Options menu. Additional parts to a form will be listed by name, and can be distinguished from related forms because full-fledged, free-standing forms will have a [ seven-character name].

22
Shortcuts & Menus
Up to this point, you have seen several ways to move around and perform common functions in Banner. In addition to the Menu Bar (pull-down choices), the Toolbar (icons to click), Keyboard shortcuts, and Tabs, Banner 7.x has several handy function keys and shortcut menus. Once you have had some experience with Banner, you may want to refer back to these – depending on your personal preference, you may find they will allow you to move more quickly and easily.
F8 – Banner uses Query forms to find people and/or data. In order to get a Query form to process the information you have given it and return results, you must use the specific Query command:
“Execute Query.” From the file menu: Query/ Execute Query, or from the toolbar press or from your keyboard press (F8). If you forget, the Auto Hint Status line—it will remind you. F5 – (F5) toggles the Direct Access Menu (Go To… ) on and off, moving to a different form quickly and easily by typing in the seven-letter form name and pressing “Enter” on your keyboard.
F2 – From within the body of a tabbed (multi-block/ multi-part) form, (F2) brings up the list of blocks, allowing you to use your mouse or the arrow keys to move between them.
Right-click – From within the body of most Banner forms, right-clicking will bring up a list that has the four most common general commands: Rollback, Save, Exit and Print, and Add to Personal Menu (may or may not be implemented at UNM). Then it lists the items in the Options menu for the particular form, including all the blocks of the form (if there is more than one) and any related forms. Select by using your mouse to highlight and click the desired item. Or use the arrow keys and press “Enter.”

23
My Banner
If there are forms you visit over and over, you may want configure the My Banner feature. By following a few simple steps you can create a list of forms under My Banner at the top of the Banner Main Menu page. My Banner performs like Favorites/Bookmarks in Internet Explorer or Mozilla. For more details, see the instructions in the Appendix.
Query Forms
The mechanics of searching in Banner involve forms designed solely for that purpose. Once you have opened a query form and have entered your search data, you must use the Query commands.
To process a search/ return results, you must use: 1. “Execute Query.” From the menu bar:
2. Click Execute Query button on the toolbar or 3. Press (F8) on your keyboard.
Note: If you forget, the Auto Hint Status line will remind you. To clear the form and perform another search you must use:

24
1. “Execute Query.” From the menu bar:
2. Click Enter Query button on the toolbar or 3. Press (F7) on your keyboard.
Remember that the Banner wildcard for one or more characters is the percent sign % The underscore _ is the wildcard for a single character.
How do I Print in Banner?
You can print a copy of the screen you are viewing at any time. 1. Select File > Print or 2. Click on the “Print” icon. (If you cannot print using your browser, speak with your IT
person to have this set up.) Note: In most cases, offices that need large amounts of data pulled from Banner will find that there are reports which provide them. Check with your manager or supervisor about Hyperion or e~print training.

25
How do I Log Out of Banner?
1. Select File > Exit or, 2. Click on the X in the upper right hand corner of the screen.
When you close the final window, Banner will prompt you to make sure you wish to leave the program. If you are ready to exit, press “Yes.”

26
Getting Help
Banner has Help features built-in, that is, accessible from the Help menu and icons within Banner. The University of New Mexico also has Fast Info—a Knowledge Management system—a separate, integrated software and hardware system that is not a part of Banner. Fast Info is designed to serve the community for everything from processing purchase orders to paying parking tickets. We will talk briefly about both.
Banner Help functions
Banner is set up to support a locally created and maintained (e.g. UNM) online help system. As the various departments have a chance to work with ITS, Online Help functions will be able to deliver timely, useful information. The Help menu has several items which are already working: Help (Item Properties) will tell you if the field you are in can be updated or if it is a text field, and what is it character limit. Show Keys gives you a listing of all the keyboard shortcuts that are available. There is also a Calendar and a Calculator. Depending on your job, you may also need to pull data directly from BANP using the Extract Data functions which are located in the Help menu.
Fast Info
Fast Info is a great source of information for a wide range of topics that concern the UNM community—from problems browsing the online course catalog to modifying a meeting in GroupWise. The system is designed to grow and respond to the kinds of questions and concerns that you, the users, bring to it. You will see links to it in various settings around the university.
1. Enter a few key words into the Search Knowledge Base field 2. Click on the Search button.

27
3. This takes you directly to the Ask A Question screens, populated with potential answers. You can also go directly to the Fast Info home page, where you can request a wide range of technical support services.
1. Enter http://fastinfo.unm.edu in the address field of any browser. 2. Click on Find Answers
You can search for information already present in the Knowledge Base. If you do not find what you need, initiate a Chat session, request a call, or type in your question (that way it will be on file for others who may very likely run into the same problem you are having!) Fastinfo can also be accessed though the MyUNM webpage. FastInfo access is also available at the bottom of ever page of LoboWeb

28
Banner Authorization Request
When you are finished with this course, have passed the Navigation exam, and have successfully completed any other required training, you will need to request security authorization in order to begin doing your work in Banner. The instructions for this process are listed on the Banner Authorization Request page. It also has handy links you can use to check your learning history and useful information about roles and functions.
http://bar.unm.edu/ Fast Info: Answer ID 1586
Helpful Links
Banner Job Aids and SOPs – http://link.unm.edu/Training/JAandSOP.htm Fast Info – http://fastinfo.unm.edu/
Exam
If Basic Banner Navigation is a pre-requisite for your job, you will need to pass the Banner Fundamentals and Navigation Exam. The exam is available through Learning Central. Go to:
http://my.unm.edu
Employee Life tab
EOD channel/ Learning Central
Log in.
Click on Browse Catalog
Choose Banner General
Choose Banner Fundamentals and Navigation Exam.

29
Appendix
My Banner – Creating a custom menu for easy use
1. Click the plus sign next to “My Banner” and double-click GUAPMNU, or in the Direct Access field type GUAPMNU and press “Enter” on your keyboard. The easiest way to go about this is to make a list of the forms you want, in the order you want them, before you open the Personal Menu Maintenance Form under My Banner.
2. Your cursor should be on the right side of the screen. Type in the seven-character names of the forms (or other Banner objects) you wish to add; press Enter or use the Down Arrow on your keyboard. If you entered the name of a valid Banner form, the Description column will bring up the correct form name and move you to the next line. (If you have not entered the form name correctly, the Description will remain blank.)
Note: You may not add a form or object you are not authorized to use. Errors will display in the Auto Hint/Status line; you must remove the entry to clear the error. (From the Menu Bar click on the Record pull-down list; click Remove).
3. To add a second item, repeat step 2. For example, you might want to enter: SOAIDNS, GOAEMAL, SAAADMS and then SOATEST.

30
(Optional) You can modify the descriptions of the forms (or other Banner objects) if you like. Click and drag to highlight the original description. Edit or type a new one.
4. Select Save or (F10). The Auto Hint/Status line will read, “Transaction complete: XX records applied and saved,” where XX represents the total number of objects in your menu.
5. Select Exit or (Ctrl + Q). In order to view the new items, you must log out of Banner. The next time you log back in, your items will be available under “My Banner.”
4. Select Exit or (Ctrl + Q). In order to view the new items, you must log out of Banner. The next time you log back in, your items will be available under My Banner.

31
Description:This document explains how each seven-character form name is associated with all
Banner reports and processes. Each letter of this report name corresponds to its numbered position depicted in the example below:
Example: F B R F E E D
- - - - - - -
Position 1 2 3 4 5 6 7
For example, FBRFEED (Finance Budget Feed Process) is named as follows: F = Finance B = Budget Development R = Report FEED = Feed Process
Position 1: Ids the
primary system owning the form, report, job or table
Position 2: Ids the application
module owning the form, report, job or table
Position 3: Ids the type of the
form, report, job or table
Positions 4, 5, 6, 7:
uniquely identify the form, report, job or table
A = Alumni/Development
A = Membership D = Designation E = Event Management F = Campaign G = Pledge and Gift/Pledge Payment M= Prospect Management O = Organization P= Constituent /Person S = Solicitor T= Validation Form/Table U= Utility W= Reserved for client forms or modules Expected Matching Gift X = Reserved for client forms or modules Y= Reserved for client forms or modules
A = Application Form B = Base Table C = Called/List Form I = Inquiry Form P = Process/Report R = Repeating Rules Table T = Temporary Table V = Validation Form/Table/View
B = Property Tax None None
C = Courts None None
D = Cash Drawer None None
F = Finance A = Accounts Payable B = Budget Development C = Cost Accounting F = Fixed Assets G = General Ledger I = Investment Management N = Endowment Management O = Operations P = Purchasing and Procurement R = Research Accounting S = Stores Inventory T = Table U = Utilities X = Archive/Purge
A = Application, Input, or Update Form B = Base Table I = Inquiry Form M = Maintenance Form Q = Query Form accessed from another form P = Process R = Rule Table Repeating Table Report or Process V = Validation Table View
UNM-105 Banner Forms Naming Conventions Date Issued/Rev: 3/21/2012

32
Position 1: Ids the
primary system owning the form, report, job or table
Position 2: Ids the application
module owning the form, report, job or table
Position 3: Ids the type of the
form, report, job or table
Positions 4, 5, 6, 7:
uniquely identify the form, report, job or table
G = General E = Event Management J = Job Submission L = Letter Generation O = Overall P = Purge S = Security T = Validation Form/Table U = Utility W = Reserved for client forms or modules X = Cross Product Y = Reserved for client forms or modules Z = Reserved for client forms or modules
A=Application Form B=Base Table/Batch COBOL Process I=Inquiry Form O=Online COBAL Process Q=Query Form R=Rule Table/Repeating Table/Report/Process T=General Maintenance/Temporary Table V=Validation Form/Table/View
I = Information Access R = Financial Aid S =Student
R = Report
K = Work Management None None
L = Occupational Tax and License
None None
N = Position Control A=Application B=Budget C=COBRA D=Benefits/Deductions E=Employee H=Time Reporting/History O=Overall P=General Person R=Electronic Approvals S=Security T=Validation/Rule Table U=Utility W=Reserved for client forms or modules X=Tax Administration Y=Reserved for client forms or modules Z=Reserved for client forms or modules
A=Application Form B=Base Table/Batch COBOL Process I=Inquiry Form P=Process R=Rule Table/Repeating Table/ Report/Process V=Validation Form/Table
O = Customer Contact None None
P = Human Resources/Payroll/Personnel
A=Application B=Budget C=COBRA D=Benefits/Deductions E=Employee H=Time Reporting/History O=Overall P=General Person R=Electronic Approvals S=Security T=Validation/Rule Table U=Utility W=Reserved for client forms or modules X=Tax Administration Y=Reserved for client forms or modules Z=Reserved for client forms or modules
A=Application Form B=Base Table/Batch COBOL Process I=Inquiry Form P=Process R=Rule Table/Repeating Table/ Report/Process V=Validation Form/Table
Q = Electronic Work Queue
None None

33
Position 1: Ids the
primary system owning the form, report, job or table
Position 2: Ids the application module
owning the form, report, job or table
Position 3: Ids the type of
the form, report, job or table
Positions 4, 5, 6, 7: uniquely
identify the form, report, job or table
R = Financial Aid
B=Budgeting C=Record Creation E=Electronic Data Exchange F=Funds Management H=History and Transcripts J=Student Employment L=Logging N=Need Analysis O=Common Functions P=Packaging and Disbursements R=Requirements Tracking S=Student System Shared Data T=Validation Form/Table U=Utility W=Reserved for client forms or modules Y=Reserved for client forms or modules Z=Reserved for client forms or modules
A=Application Form B=Base Table I=Inquiry Form P=Process/Report R=Rule table/Repeating Rules Table/Report T=Temporary table V=Validation Form/Table/View
S = Student
A=Admissions C=Catalog E=Support Services F=Registration/Fee Assessment G=General Student H=Grades/Academic History I=Faculty Load K=Reserved for SCT International (UK) L=Location Management M=CAPP O=Overall P=Person R=Recruiting S=Schedule T=Validation Form/Table U=Utility W=Reserved for client forms or modules Y=Reserved for client forms or modules Z=Reserved for client forms or modules
A=Application Form B=Base Table I=Inquiry Form P=Process Q=Query Form R=Rule Table/Repeating Table/Report/Process V=Validation Form/Table/View
T = Accounts Receivable
F=Finance Accounts Receivable G=General Accounts Receivable O=Overall S=Student Accounts Receivable T=Validation Form/Table U=Utility W=Reserved for client forms or modules Y=Reserved for client forms or modules Z=Reserved for client forms or modules
A=Application Form I=Inquiry Form P=Process Q=Query Form R=Report V=Validation Form/Table
U = Utilities None None
V = Voice Response None None
X = Records Indexing None None
W,Y,Z = Reserved for client-developed applications built to co-exist with Banner applications
None None

34
UUNNMM--000099
A wildcard tells Banner to search for unspecified characters (letters or numbers). There are two wildcard symbols in Banner.
1. The percent sign (%) indicates an unlimited number of characters.
2. The underscore (_) indicates a single character.
Always TAB through fields. Do not skip around by using the mouse. This will cause processing errors that could result in lost work and re-entering that information.
The Auto Hint/Status line can help you to choose the next navigation key and identify errors on forms.
Function
Toolbar Button
Keystroke Option
Next Field
None
Tab
Previous Field
None
Shift + Tab
Next Block
Ctrl + Page Down
Previous Block
Ctrl + Page Up
Next Record
Down Arrow
Previous Record
Up Arrow
Remove or Delete Record
Shift + F6
Insert Record
F6
Duplicate Record
None
F3
Enter Query
F7
Execute Query
F8
Cancel Query
Ctrl + Q
Rollback
Shift + F7
Save or Commit
F10
Exit
Ctrl + Q
END
Banner Basics and Navigation