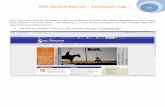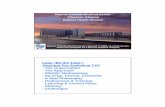BANNER FINANCE 8 - Ramapo College...3. Chart and Fiscal Year fields will default. 4. Tab through...
Transcript of BANNER FINANCE 8 - Ramapo College...3. Chart and Fiscal Year fields will default. 4. Tab through...

BANNER FINANCE 8.x
Budget & Navigation Training

TABLE OF CONTENTS
Banner URL ...................................................................................................................................... 1
Log On/Off ........................................................................................................................................ 1
Password Change .................................................................................................................................. 3 Toolbar .................................................................................................................................................... 3 Main Menu/Navigation ............................................................................................................................ 4
Budget Status .................................................................................................................................. 5
Checking Organization Budget Status – FGIBDST ................................................................................ 5 Detail Transaction Activity – FGITRND .................................................................................................. 7 Organizational Encumbrance List and Detail Encumbrance Activity – FGIOENC and FGIENCD ........ 8 Budget Availability Status Form – FGIBAVL .......................................................................................... 9 Document History Form – FOIDOCH ................................................................................................... 10 Organization Detail Activity – FGRODTA ............................................................................................. 11 Open Encumbrance Report – FGROPNE ............................................................................................ 12 Banner Extract Data with Key ............................................................................................................... 13 Banner Extract Data No Key ................................................................................................................ 14 Trial Balance Summary Form– FGITBSR ............................................................................................ 15 Grant Inception to Date – FRIGITD ...................................................................................................... 16
Banner Finance Forms/Reports Cheat Sheet ............................................................................. 17
Banner Finance Frequently Asked Questions ............................................................................ 18
What do dates mean?........................................................................................................................... 18 What is the difference between a budget transfer and a journal entry? ............................................... 18 How do I track the progress of my requisition? .................................................................................... 18 How do I find my requisition number if I don't know it? ........................................................................ 18 How do I view suspended Requisitions? .............................................................................................. 18 How do I check the remaining balance on Purchase Orders or other encumbrances? ....................... 18 How do I view suspended Purchase Orders? ...................................................................................... 19 How do I determine whether a Vendor has been paid from a particular PO? ...................................... 19 How do I track P.O. change orders or close-out requests?.................................................................. 19 How do I verify that a P.O. was charged to the right account? ............................................................ 19 How do I find a vendor number? .......................................................................................................... 19 If an item hasn't been paid for, can I see when a check is scheduled to be cut? ................................ 19 How can I find out what invoices were paid on a check? ..................................................................... 20 How do I see what has been paid to a particular vendor? ................................................................... 20 How do I see detailed information on an invoice? ................................................................................ 20
Glossary of Terms ......................................................................................................................... 21
Banner Navigation Shortcuts ....................................................................................................... 22
Rule Code Description Table ........................................................................................................ 23
Change your screen resolution .................................................................................................... 24
Customizing Color Settings ......................................................................................................... 24
Customizing My Links................................................................................................................... 26

Ramapo College of New Jersey Banner Finance 8.x
Budget & Navigation Training
- 1 -
Banner URL The Banner URL is the following: https://forms-01.banner.ramapo.edu:8888/forms/frmservlet?config=rcnj. Log On/Off Log On:
1. Open Microsoft Internet Explorer to access Banner. 2. Click the Banner icon on your desktop. The following screen will appear:
Note: The first time you log on, you may be asked to download the Initiator. After the Initiator is installed, close and reopen Internet Explorer. If you would like to change the default setting on your Internet Explorer so that the Banner page automatically opens, select Tools/Internet options/General. Go to the Home page section, and click Use Current.
3. Select the database you want to open, PROD. 4. Enter your Username and Password. Click on Connect. It is not necessary to enter the
database, it will default based on your previous selection.
After successfully logging on, the General Menu (GUAGMNU) will appear. This is the starting point for navigating through Banner. See below.

Ramapo College of New Jersey Banner Finance 8.x
Budget & Navigation Training
- 2 -
Log Off:
Logging off of Banner is very important. Logging off will release your username, releasing you from liability if something were to happen using your ID. Logging off properly will also ensure that your next login is successful.
1. From your Banner 8 window, you can log off by either:
a. Clicking on the Exit button on the toolbar, or
b. Clicking on the Close button in the session window. In both cases, you will be asked if you want to terminate the session.
2. Click Yes.
You have successfully logged off Banner and your browser window closes.

Ramapo College of New Jersey Banner Finance 8.x
Budget & Navigation Training
- 3 -
Password Change
1. Click Change Banner Password in the right frame, under the My Links section. 2. Enter your current Oracle Password (The first time you change your password, the password
will be the same as your UserID)
3. Tab to New Oracle Password 4. Enter New Password 5. Confirm New Password 6. Hit OK
Note: For the new password to take effect, you must logoff and log back on to Banner. Toolbar
o The Toolbar is visible from the Main Menu. o New buttons have been added including “Workflow” and “Multi-Institution”. However, these
buttons are not presently used by Ramapo College.
Version 8 Toolbar

Ramapo College of New Jersey Banner Finance 8.x
Budget & Navigation Training
- 4 -
Main Menu/Navigation
1) When the cursor is in the Go To box, you can either type a form name in or use the Up and Down Arrow keys to scroll through the forms already accessed in the current session.
2) The My Banner menu is a menu that you set up to include the forms that you use most often.
3) The Banner menu is a list of all the product menus (i.e Student, Finance, etc) and forms in the Banner system.
4) The X on the toolbar is used to exit Banner. 5) The Products drop-down list is used to access the various Banner products (i.e Student,
Finance, etc). To open a product menu, click and hold the drop-down arrow, highlight a product then release the mouse button.
6) The Help Center link is used to access online Banner help. Help is now available for all Banner forms and includes field and task help.
7) The My Links section provides quick access to changing your Banner password and accessing Banner messages. The Personal Links can be customized with links to forms or web. There are two default links in the My Links section, change Banner password and check banner messages. There are 6 personal links available on the Banner main menu. You can set these links to whatever you prefer. The sites you visit most often may be accessed directly from the main screen on Banner. (For more information on My Links setup, see the Appendix section.
8) The My Institution section provides quick access to the Ramapo web site.
1
2
3
4 5
6
7
8

Ramapo College of New Jersey Banner Finance 8.x
Budget & Navigation Training
- 5 -
Budget Status The following should be used to review the Budget Status of an area:
1. FGIBDST – Organization Budget Status 2. FGITRND – Detail Transaction Activity 3. FGIOENC – Organization Encumbrance List Form 4. FGIENCD – Detail Encumbrance Activity Form 5. FGIBAVL – Budget Availability Status Form 6. FOIDOCH – Document History Form 7. FGRODTA – Organization Detail Activity Report 8. Banner Extract Data with Key 9. Banner Extract Data no Key 10. FGITBSR – Trial Balance Summary 11. FRIGITD – Grant Inception to Date
Checking Organization Budget Status – FGIBDST The Banner form entitled Organizational Budget Status Form or FGIBDST is the on-line form most useful in providing current information on adjusted budgets, year-to-date expenditures, open commitments, and available balance. FGIBDST provides a summary of all activity for a FOP (Fund Org Program) Information is displayed by account code. Other on-line reports can be accessed directly from this form via the Options menu. These include: FGIOENC and FGITRND.
Note: FGIBDST does not reflect incomplete, unapproved or unposted transactions. 1. In the Go To field of the Banner General Menu form, type FGIBDST. 2. Hit enter. 3. Chart and Fiscal Year fields will default. 4. Tab through both fields. 5. Tab to Include Revenue Accounts. The Banner default is to display revenue, which can be
confusing when trying to determine Available Balance. Banner subtracts total expenses from revenues and displays a negative if there are no revenues to subtract from. Unless your unit has income from revenue type accounts you wish to be included, click on the box to uncheck.
6. Tab to ORGANIZATION. Enter your organization code and hit Tab. In most cases a FUND and PROGRAM code will default in. If so, proceed to Step 9.
7. Tab to FUND. Enter your fund code. 8. Tab to PROGRAM. Enter your program code. 9. Tab to ACCOUNT. Enter the Pool account (7001) if you would like to view all non-salary
expenditures for a specific Organization. If you wish to see all salary and non-salary expenditures leave the ACCOUNT field blank.
10. Select “Next Block” or CTRL Page Down.

Ramapo College of New Jersey Banner Finance 8.x
Budget & Navigation Training
- 6 -
11. The form displays the budget status for the FOAP combination you have entered. To view
additional budget lines, scroll up and down using the vertical scroll bar, [pageup] and [pagedown] keys, or ↑ and ↓ arrow keys.
12. To start a new query, click “Rollback” or Shift-F7. 13. To exit form click on the “X” in the toolbar, or hit CTRL Q.
FGIBDST will provide you with the following information by Account code (e.g. expenditure type): • Title – The description of the Account. This field has been expanded in Banner 7.x, and you
can now see the entire name. • Type – L = Labor, E = Direct Expenditures (Non Labor). • Adjusted Budget – Original budget plus any additions or deductions for items such as budget
transfers, increases or decreases to budgeted amount. • YTD Activity – Actual year-to-date revenues or expenditures for specific account codes. The
dollars displayed in this field do not include the value of open commitments. • Commitments – The value of open purchase orders, requisitions, and general encumbrances.
The values of these commitments have been deducted from the organization's budget in the Available Balance column. The value will not reflect incomplete or unapproved transactions.
• Available Balance - Shows the actual funds available for additional expenditures. Calculated as adjusted budget less year-to-date activity less commitments.
Drilling Down to Detail Several related forms are accessible from FGIBDST by using the links under the Options section of the form. This will enable you to drill down to greater detail about the budget, expense, or commitment information for an Organization and Fund. Further drill-down capability is activated upon entering the various sub-forms.

Ramapo College of New Jersey Banner Finance 8.x
Budget & Navigation Training
- 7 -
Detail Transaction Activity – FGITRND While using FGIBDST you can choose to view detail transaction activity in FGITRND. Use this form to display an on-line view of detailed transaction activity. The transaction information displays the FOAP, sorted by account for posted transactions. You can view the transactions which make up any amount in FGIBDST’s Adjusted Budget, YTD Activity or Commitment columns. Note: This form can also be accessed directly.
1. In the lower block of FGIBDST, tab to a column, to view specific transaction activity for that specific line and column. If you wish to see all transactions for a specific account (includes adjusted budget, YTD activity and commitments) tab to Account field. Select Options, Transaction Detail Information, or Hit F3.
2. You may scroll through the transactions using the vertical scrollbar, [pageup] and [pagedown]
keys, or ↑ and ↓ arrow keys. Additional fields in each record can be accessed by using the Tab key or horizontal scrollbar.
3. If you wish, you can view an originating document of a specific transaction. Click on the row of the desired document and Select Options, Query Document, or Hit F3.
4. Depending on the type of document, select “Next Block” or CTRL Page Down to view details. There may be multiple pages of the document, continue to select next block to view details of all transactions.
5. From FGITRND, you can view the encumbrance detail on encumbrance-type documents via FGIENCD. Select a record that has “Enc” in the field column, and then click Options, Detail Encumbrance Info. (see below for instructions)
6. To return to FGIBDST, click on the “X” in the toolbar, or hit CTRL Q to return to the previous form.

Ramapo College of New Jersey Banner Finance 8.x
Budget & Navigation Training
- 8 -
Organizational Encumbrance List and Detail Encumbrance Activity – FGIOENC and FGIENCD While using FGIBDST you can view a list of all encumbrances for a Fund/Orgn combination via FGIOENC. To view encumbrance activity in even greater detail, you can jump from FGIOENC to FGIENCD. Both forms can be also be accessed directly form the Go To… box on the Main Menu. Note: This form can also be accessed directly.
1. From anywhere in the lower block of FGIBDST, Select Options, Organization Encumbrances.
2. You may scroll through the transactions using the vertical scrollbar, [pageup] and [pagedown] keys, or ↑ and ↓ arrow keys.
3. If you wish to view detail encumbrance activity for a specific line, Select Options, Query Detail Encumbrance Info, or Hit F3.
To return to FGIBDST, click on the “X” in the toolbar, or hit CTRL Q to return to the previous form (one time for each form viewed).

Ramapo College of New Jersey Banner Finance 8.x
Budget & Navigation Training
- 9 -
Budget Availability Status Form – FGIBAVL The FGIBAVL form gives you an overview of your department’s budget. This form summarizes your expenditure budget into major categories, and will show you what is available in your Budget Pool. Refer to FGIBDST to see what was spent by account number.
1. In the Go To field of the Banner Menu form, type FGIBAVL. 2. Hit enter.
Note: To go directly to FGIBAVL from FGIBDST, Select File, F5. Enter FGIBAVL and Hit Enter.
3. Chart and Fiscal Year fields will default. 4. Enter Fund. 5. Enter ORGN. 6. Enter Account. This form requires an Account number to be entered before executing the
query. To view Non-Salary expenditures only, enter the pool account 7001 if not enter 6001 to view all expenditures.
7. Select “Next Block” or CTRL Page Down 8. To exit the form, click on the “X” in the toolbar, or hit CTRL Q. If direct access is used, you will
return to FGIBDST.
Note: This form includes expenses and transfer activity for all documents (invoices, requisitions, PO’s, journal vouchers, etc..) at the time the query is made, including those in process of completion and/or approval. The form does not reflect revenue activity.

Ramapo College of New Jersey Banner Finance 8.x
Budget & Navigation Training
- 10 -
Document History Form – FOIDOCH The FOIDOCH form allows the user to see the history of how a document was processed. The system displays each purchasing and accounts payable transaction that relates to the document queried. Besides the purchase order, check, and invoice number, an indicator will be displayed for each number to denote the status. Complete information is also available for each transaction.
1. In the Go To field of the Banner Menu form, type FOIDOCH. 2. Hit enter.
3. At the Document Type field, enter one of the following codes: REQ for Requisition, PO for purchase order, INV for Invoice, and CHK for check.
4. Tab to Document Code field and enter the document number. If you do not know the document number, click on the flashlight and enter any fields that you know. Hit F8. When you find the document you are looking for, double click on the document to return to the FOIDOCH form.
5. Select “Next Block” or CTRL Page Down. This function should be used to move between blocks on this form.
6. To view details of the specific block, Hit F3.
FOIDOCH Status Indicators A requisition/PO document is approved C requisition/PO/receiving document is completed but not yet approved F for checks: bank reconciliation has been done P invoice has been paid R invoice is on hold awaiting receiving S document is in suspense (usually this indicates that there is a problem) O document is open X document has been cancelled V document has been voided H on hold T Tagged Permanently

Ramapo College of New Jersey Banner Finance 8.x
Budget & Navigation Training
- 11 -
Organization Detail Activity – FGRODTA The Organization Detail Activity report will provide a detail activity report of all financial transactions that have been incurred in an Organization during specified parameters. This is the hard copy equivalent to the FGITRND form.
1. In the Go To field of the Banner Menu form, type FGRODTA. 2. Hit enter. 3. Select “Next Block” 4. “DATABASE” should default in the Printer field 5. Select “Next Block” 6. The following are the parameters:
a) FISCAL YEAR: 13 (changes every fiscal year) b) CHART OF ACCOUNTS: R c) FROM ORGANIZATION: 73001 (org code you want to begin from) d) TO ORGANIZATION: 73001 (org code you want to end within that range) e) FROM FUND: 10001 (Optional) f) TO FUND: 10001 (Optional) g) FROM ACCOUNT: For Non-Salary Expenses only, enter 7001. (Type in account code range if you know what
account #s you want to see. If left blank all account codes within the Org. would be printed) h) TO ACCOUNT: (Optional. Type in account code range if you know what account #s you want to see. If left blank all
account codes beginning with the “From Account” would be printed) i) FROM DATE: 01-JUL-2012 (whatever start date you want) j) TO DATE: 11-OCT-2013 (whatever end date you want) k) INCLUDE ACCRUAL: Y l) PRINT ORGANIZATION TOTALS: Y m) COMMITMENT TYPE: U
7. Select “Next Block” 8. In the Submission block, click the Save Parameters box, to save the selected parameters.
Note: Next time you run the report, the parameters will be recalled. You do not have to click the box every time.
9. Select “Save” from the menu bar or press F10. 10. Select Options, Review Output. 11. Double click in the File Name box.
Note: If the cursor is not in the File Name box, the report is not finished yet. 12. Select the output file with the .lis extension. Click OK. 13. Select Options, Show Document. Click Yes. 14. This report can be printed from here or saved to another directory.
Note: The default format of the report does not print correctly. The Page Setup orientation should be set to landscape. Change all default margins to .25. Under View, Text Size, Select Smallest.

Ramapo College of New Jersey Banner Finance 8.x
Budget & Navigation Training
- 12 -
Open Encumbrance Report – FGROPNE
The Open Encumbrance Report details all open general encumbrances, requisitions, and purchase orders by specified FOAP. Only records for documents that are open, completed, approved, and posted will be included in the report. The report contains three sections: Requisition, Purchase Order, and General Encumbrances.
1. In the Go To field of the Banner Menu form, type FGROPNE. 2. Hit enter. 3. Select “Next Block” 4. “DATABASE” should default in the Printer field 5. Select “Next Block” 6. The following are the parameters:
a) REPORT LAYOUT: F b) USER ID: Leave Blank c) FROM FUND CODE: Enter Fund d) TO FUND CODE: Enter Fund e) FROM ORGANIZATION CODE: Enter Organization Code f) TO ORGANIZATION CODE: Enter Organization Code g) FROM ACCOUNT CODE: 7001 h) TO ACCOUNT CODE Leave Blank i) SORT ORDER: F
7. Select “Next Block” 8. In the Submission block, click the Save Parameters box, to save the selected parameters.
Note: Next time you run the report, the parameters will be recalled. You do not have to click the box every time.
9. Select “Save” from the menu bar or press F10. 10. Select Options, Review Output. 11. Double click in the File Name box.
Note: If the cursor is not in the File Name box, the report is not finished yet. 12. Select the output file with the .lis extension. Click OK. 13. Select Options, Show Document. Click Yes. 14. This report can be printed from here or saved to another directory.

Ramapo College of New Jersey Banner Finance 8.x
Budget & Navigation Training
- 13 -
Banner Extract Data with Key Extract Data with Key is available on many Banner forms. This option extracts data from a Banner form directly to an Excel spreadsheet. Users now have the ability to include the header row in the data extract as a default. To Change the Default User Settings to include Header Row
1. In the Go To field of the Banner Menu form, type GUAUPRF. 2. In the bottom left corner, click on Include Header Row in Data Extract. 3. Select “Save” from the menu bar or press F10.
To use this function from within a form: 1. From the menu bar, go to Help, Extract Data with Key, and select.
a.
2. The file download dialog box will appear. Click open to automatically download to excel, or save to a local directory.
3. If the option is “grayed out”, the extract function is not available on this form. Below is an examples of extract data with key:

Ramapo College of New Jersey Banner Finance 8.x
Budget & Navigation Training
- 14 -
Banner Extract Data No Key Extract Data No Key is available on many Banner forms. To use this function from within a form:
1. From the menu bar, go to Help, Extract Data No Key, and select.
2. The file download dialog box will appear. Click open to automatically download to excel, or
save to a local directory. 3. If the option is “grayed out”, the extract function is not available on this form. Below is an
examples of extract data no key:

Ramapo College of New Jersey Banner Finance 8.x
Budget & Navigation Training
- 15 -
Trial Balance Summary Form– FGITBSR This form should only be used for Auxiliary Funds and other self-supporting funds. i.e. Raised Revenue, Study Abroad, Events & Conferences, etc…The Trial Balance Summary Form shows balances by account code for a specified fund and fiscal year/period parameters. These balances reflect totals from the beginning of the fiscal year through the specified fiscal period. This is the only form that displays the Current Fund Balance for the specified fund. Steps:
1. In the Go to field of the Banner General Menu form, type FGITBSR. 2. Hit enter. 3. Chart and Fiscal Year fields will usually default. 4. Enter your FUND code. 5. Select “Next Block” or CTRL Page Down.
Note: A credit fund balance is an available balance, depicted by a "C" next to the amount. If the balance is a debit "D", that means that you have a negative fund balance and the fund is overdrawn. The Current Fund Balance does not take into account any open encumbrances or available balance that is set up on FGIBAVL or FGIBDST.

Ramapo College of New Jersey Banner Finance 8.x
Budget & Navigation Training
- 16 -
Grant Inception to Date – FRIGITD This form should only be used for units that are setup as projects, and have activity that crosses fiscal years. i.e Events & Conferences, CIPL, Study Abroad, Capital, etc…The form displays all Revenues and Expenditures for life of the project. Steps:
1. In the Go to field of the Banner General Menu form, type FRIGITD. 2. Hit enter. 3. Chart will usually default. 4. Tab to Fund, enter your FUND code. 5. Organization and Program code should be blank. 6. Date From and Date to – Pre-populates but can be overridden for date range specified
7. Click Include Revenue Accounts. 8. Select “Next Block” or CTRL Page Down.
9. To view detail in any column, tab to the specific column and hit F3.

Ramapo College of New Jersey Banner Finance 8.x
Budget & Navigation Training
- 17 -
Banner Finance Forms/Reports Cheat Sheet Form Form Name Function
Vendor Information: FAIVHIS Vendor History Query Review Invoices processed by Vendor FAIVNDH Vendor Detail History Review Invoice Payments FTIIDEN Entity Name/ID Search Find Vendor ID Numbers
Invoice Information: FAIINVE Invoice/Credit Memo Query Review Invoice/Credit Memo detail
FOIDOCH Document History To find PO# if know REQ#
Purchasing Information: FGIENCD Detail Encumbrance Activity Query by PO#, vendor name (wildcard). Detailed
spending/balance info -detail activity against PO FGIOENC Organizational Encumbrance List Organizational Encumbrance Listing FPAREQN Requisition Enter Requisition FPARDEL Requisition Cancel Delete Requisition FPIOPOF Open Purchase Orders Open purchases by fund, or, or both FPIOPOV Purchase Orders by Vendor PO by Vendor inquiry FPIREQN Requisition Query Requisition inquiry FPIREQS Requisition Suspense List Requisition suspension list
General Ledger Information: FGITBSR Trial Balance Summary General Ledger balance-information on specific fund
Budget Queries: FGIBAVL Budget Availability Status Budget by pool (must enter 4 digit acct like 6000 in acct
box) FGIBDST Organization Budget Status Budget, Year-to-date, commitment and available balance
for unit budget
Banner Finance Reports: FGRBDSC Budget Status (Current Period) Report Budget availability by org, fund, range or combination FGRODTA Organizational Detail Activity Report Details on all transactions- can retrieve by fund, org, range
or combination. FGROPNE FXRBAVL
Open Encumbrances Report Budget Availability Overrun Rpt
View Open Encumbrances View negative available balance or project funds
Additional: FRIGITD Grant Inception to Date Budget available project YTD GUAUPRF General User Preferences Maintenance Enable header row for data extract; My links; Color pref.

Ramapo College of New Jersey Banner Finance 8.x
Budget & Navigation Training
- 18 -
Banner Finance Frequently Asked Questions What do dates mean?
Transaction date determines posting period, however (and unfortunately), Banner displays the activity date, or the date the transaction was processed, which is not always the period to which the transaction was posted. What is the difference between a budget transfer and a journal entry?
A budget transfer affects available funding in the "budget" column of the financial data. A journal entry affects year-to-date activity or the “actual” column of the financial data. Budget transfers can only be made between accounts within the same fund. Journal entries cannot be made to account 7001. Budget transfers can not be made for transactions between the College and any Auxiliary account. Examples of Auxiliary accounts are Residence Life, Student Center, Special Events & Conferences, etc…
How do I track the progress of my requisition?
Go to FOIDOCH. Type in REQ, in the Doc Type field. Tab to Doc. Code field, enter the REQ number, and select “Next Block”. This screen will show you the approval and completion status. Select “Next Block” to move between sections. It will also show you if a PO number has been assigned and, if so, what the number is. How do I find my requisition number if I don't know it?
Go to FPIREQN. Click on the Search icon. Select Enter Query (F7). If you know the requester's name, TAB to that field and enter information (Hint: Wild cards can be used “%”, and data is case sensitive). If you know the request date, TAB to that field and enter the date followed by a percent (%) sign. You must enter the date in the following format: DD-MMM-YYYY. Once you entered your search criteria, press Execute Query (F8).
How do I view suspended Requisitions?
Go to FPIREQS. All suspended requisitions will be displayed. How do I check the remaining balance on Purchase Orders or other encumbrances?
Go to FGIENCD. Type in the encumbrance number (Requisitions and PO's, can be entered). Select “Next Block”. In the field labeled Balance: you will see the balance. In the lower block, you will see a list of all transactions posted against that encumbrance.

Ramapo College of New Jersey Banner Finance 8.x
Budget & Navigation Training
- 19 -
How do I view suspended Purchase Orders?
Go to FPIPORS. All suspended purchase orders will be displayed. How do I determine whether a Vendor has been paid from a particular PO?
Go to FOIDOCH. Type in the PO number. Select “Next Block”. If a check has been cut, the check number will show in the Check block of the form. If you want to see the details of the check, tab to the Check number field. Select Options, Check Information. Select “Next Block” to view details. To view further details, select Options, Document Inquiry.
How do I track P.O. change orders or close-out requests?
Go to FGIENCD. Type in the PO number. Select “Next Block”. The field labeled Enc: will show you the encumbrance amount. It should show the new amount. To see if a PO has been closed out, look in the field labeled Status:. It should say C (for Closed). How do I verify that a P.O. was charged to the right account?
Go to FPIPURR. Type in the PO number. Select “Next Block” four times to move to the Commodity/Accounting page. The FOAP string will appear in the lower block. If there is more than one accounting string, the screen will show something other than Seq#: 1 of 1. Press the DOWN ARROW to view additional records.
How do I find a vendor number?
For many Purchasing and AP forms, you need to know a vendor number. To find a vendor number, click on any Vendor: field. In the FTIIDEN (Entity Name/ID Search Form), TAB to the Last Name field. Type in the beginning part of the vendor name, followed by a percent sign (be careful - the search is case sensitive!). Select Execute Query (F8) or click on the Search button. Use the UP and DOWN ARROW keys or the scroll bars to view all records. If the vendor shows up, you can double-click on the vendor number to return the number to your original form. If the vendor doesn't show up, use ENTER QUERY to start a new search. Make sure you type the name in mixed case. You may also try to type in less of the name. Then follow the directions again.
If an item hasn't been paid for, can I see when a check is scheduled to be cut?
Go to FOIDOCH. Type in the document type (PO or REQ). Tab to Doc. Code field, enter the PO number, and select “Next Block”. If an invoice has been entered, the number will show in the Invoice block. If no invoice number shows, an invoice hasn't been entered by AP and you cannot tell when a check will be cut. If an invoice number shows, click to select the Invoice number, then click on the Document Inquiry button to go to the Invoice Query Form (FAIINVE). Select “Next Block”. The vendor's invoice date shows in the Invoice Date: field. The date the invoice was entered into the system shows in the Transaction Date: field. The date the check will be cut shows in the Payment Due: field.

Ramapo College of New Jersey Banner Finance 8.x
Budget & Navigation Training
- 20 -
How can I find out what invoices were paid on a check?
Go to FAICHKH. Type in the check number. Type C1 (most of the time) in the Bank field. Select “Next Block”. Our internal invoice number shows in the Document Number: field. The vendor's invoice number shows in the Vendor's Invoice Code: field.
How do I see what has been paid to a particular vendor?
Go to FAIVNDH. Type in the vendor number (see How Do I Find a Vendor Number, above, if you don't know it). Click in the Selection: field to choose All, Open, or Paid invoices, or Credit Memos. Select “Next Block”. Use the vertical scroll bars to view all transactions. Use the horizontal scroll bars to see more detail. Note this screen shows all invoices paid to a vendor, not just one specific Organization (Unit).
How do I see detailed information on an invoice? Go to FAIINVE. Type in the invoice number. Select “Next Block”. The first screen will show you pertinent dates, the vendor invoice number, and the Due date for cutting the check. Select “Next Block”. This screen shows you what items on the PO have been paid with this invoice (you may need to use your UP and DOWN ARROW keys to scroll through the list of items). To see the accounting distributions, navigate to the Accounting Amounts block, then click on the Accounting Distributions button.

Ramapo College of New Jersey Banner Finance 8.x
Budget & Navigation Training
- 21 -
Glossary of Terms
Chart of Accounts (COAS) This field is required on any forms where it is present. The value for the college is R, and 1 for the Foundation.
FOAP This is an acronym for the accounting code block (budget number). The budget number consists of four components, Fund, Organization, Account, Program.
Fund A fund code is required on all transactions and identifies the funding source. Organization (Org) The Organization code, short for organization code, identifies the budgetary unit (department) responsible for managing the funds. Organization codes closely follow the organizational structure of the College and are six-digit numeric codes. The org code is needed to post revenue, expenses, transfers and to set up budgets.
Account The account code defines the expense or revenue type.
Program The program code defines the program category under which a particular unit budget falls. (e.g. instruction, academic support, student services, institutional support, physical plant, auxiliary, etc…)
Form Banner screens are referred to as forms and are where you interactively enter and look up information. Every form has been assigned a unique name. For example, the organization budget status form is named FGIBDST.
Reservation A reservation is a budget tool used by managers to keep track of potential charges against their budgets. A completed and approved requisition creates a reservation for the amount of the request in the operating ledger within SCT Finance. When a purchase order is placed for the requisition, the reservation is liquidated and replaced by an encumbrance.

Ramapo College of New Jersey Banner Finance 8.x
Budget & Navigation Training
- 22 -
Banner Navigation Shortcuts
Function Keystroke Icon
FORM
Clear Form/Rollback Shift + F7
BLOCK
Next Block Crtl + Page Down
Previous Block Crtl + Page Up
FIELD/ITEM
Duplicate Item/Field F3
Next Item/Field Tab
Previous Item/Field Shift + Tab
RECORD
Clear Record Shift + F4
Delete/Remove Record Shift + F6
Duplicate Record F4
Insert Record F6
Next Record Down Arrow
Previous Record Up Arrow
Next Set of Records Shift + Crtl + Page Down
Previous Set of Records Shift + Crtl + Page Up
Update Record Crtl + U
QUERY
Cancel Query Crtl + Q
Enter Query F7
Execute Query F8
OTHER
Save F10
Exit Crtl + Q
Print Shift + F8
List of Values F9
List Tab Pages F2
View/Send Message
Tabbed Forms F5
Options Right-Click

Ramapo College of New Jersey Banner Finance 8.x
Budget & Navigation Training
- 23 -
Rule Code Description Table Rule Code Rule Code Description Rule
Code Rule Code Description
ABD Adjusted Budget INNI Invoice without Encumbrance BD01 Permanent Adopted Budget JE15 General Journal Entry (Intra-Fund) BD02 Permanent Budget Adjustments JE16 General Journal Entry (Inter-Fund) BD04 Temporary Budget Adjustment JE25 General Journal Entry (Inter-Chart) BR02 Permanent Budget Revision LIQ Liquidation BR04 Temporary Budget Revision OBD Original Budget CD5 Cash Disbursement J/V OEN Original Encumbrance CHS1 Banner Student Charges PCLQ Cancel PO - Reinstate Request CNEC Cancel Check - C/M w encumbrance PCRD Cancel Purchase Order CNEI Cancel Check - Invoice w encumbrance POBC Purchase Order Batch Close CNNC Cancel check - C/M w/o encumbrance POCL Purchase Order Close (FPAEOCD) CNNI Cancel Check - Invoice w/o encumbrance POLQ Purchase Order-Request Liquidation CORD Establish Change Order POPN Purchase Order Open (FPAEOCD) CR05 Cash Receipt Entry PORD Establish Purchase Order CSS2 Banner Student Payment RCQP Cancel Requisition DCSR Direct Cash receipt REQP Requisition - Reservation DNEC Check - C/M w encumbrance RES1 Banner Student Refunds DNEI Check - Invoice w encumbrance RSV Reservation DNNC Check - C/M w/o encumbrance TMP Temporary Budget DNNI Check - Invoice w/o encumbrance YTD Year To Date Activity E010 Post Original Encumbrance E020 Encumbrance Adjustment E031 Partial Liquidation E032 Encumbrance Liquidation E090 Year End Encumbrance Roll ENC Encumbrance HEEL Payroll - Employee Liability HERL Payroll - Employer Liability HENA Payroll – Encumbrance Adjustment HENC Payroll – Salary Encumbrance HGNL Payroll - Gross Exp. No Liquidation HGRB Payroll - Gross Benefit Expense HGRS Payroll – Gross Salary Expense HNET Payroll - Net Pay ICEC Cancel Credit Memo w/ Encumbrance ICEI Cancel Invoice with Encumbrance ICEP Cancel Invoice with Encumbrance ICNI Cancel Invoice without Encumbrance INEC Credit Memo with Encumbrance INEI Invoice with Encumbrance INNC Credit Memo without Encumbrance

Ramapo College of New Jersey Banner Finance 8.x
Budget & Navigation Training
- 24 -
Change your screen resolution
1. Right-click on a blank area of your desktop and select Properties. 2. On the Properties dialog box, click on the Settings tab. 3. In the Screen Resolution area towards the bottom left, drag the slider to the right until it as at
least at 1024 by 768 pixels. Most LCD monitors support this resolution. 4. Click OK.
Customizing Color Settings
To change the color of an item:
1. In the Go To field of the Banner Menu form, type GUAUPRF. 2. Scroll down to the item you want to change (scroll bar will be our example) 3. On the User Value field under the “Enter the RGB code for the Scroll Bar” click on the
down-arrow button. This will bring you to a color selection screen. 4. You can choose a color from the pre-defined Swatches palette, or create your own shade
using HSB (Hue Saturation Brightness) or RGB (Red, Green Blue) values. Example:
1. Change the colors for the scroll bars from mustard to blue/green
Before
After

Ramapo College of New Jersey Banner Finance 8.x
Budget & Navigation Training
- 25 -
After
2. Click on the down arrow next to the User Value that you want to change. 3. Select a color by clicking on the specific colored box.
4. Once you have selected the “new color”, click OK. 5. Select “Save” from the menu bar or press F10.
• The changes should take effect after you exit the Preferences form.

Ramapo College of New Jersey Banner Finance 8.x
Budget & Navigation Training
- 26 -
Customizing My Links
The first link is reserved for the My Institution link and cannot be removed. You can customize up to 6 links under the My Links section that appear on the Main Menu. These links open the defined URL in a new web browser when clicked once. For each block of information there is a Description, Default Value and User Value. The Description is describing the purpose of the block. The Default Value is notifying you of what needs to be entered in the User Field. The User Value is the only field that you can enter information.
1. Click on the Personal Link you want to customize or in the Go To field of the Banner Menu form, type GUAUPRF.
2. Click the My Link tab, (1).
3. Scroll down and click in the User Value field of the personal link description you want to
update, (2). 4. Enter the description of the link 5. Click in the User Value field of the personal link URL you want to update, (3). 6. Enter the URL by typing in the address, or you can paste the address in. 7. Select “Save”. The link will not appear until you logoff, and log back on to Banner.
2
3
1