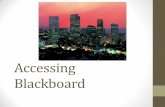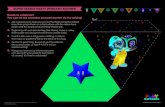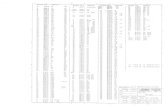Accessing BANNER. From “Benefits” Tab, Click on “Internet Native Banner”
-
Upload
norma-dickerson -
Category
Documents
-
view
215 -
download
0
Transcript of Accessing BANNER. From “Benefits” Tab, Click on “Internet Native Banner”

Accessing BANNER

From “Benefits” Tab, Click on “Internet Native Banner”


Setup A Grant

How to Setup a Grant• Complete OSP Green Sheet• Complete New Fund Checklist• FTMAGCY: Adding a Sponsor• FRAGRNT: Adding Personnel• FRAGRNT: Adding a Grant• FTMFUND: Adding Funds• Adding Budget starts on slide:• FRAGRNT: Adding Cost Codes• Adding Billing events starts on slide:• **This How To uses an already established “New Fund Checklist.”
Things in bold come directly off the checklist. If you do not have a checklist you will have to fill one out.

Complete OSP Green Sheet


Complete New Fund Checklist

See Appropriate Slides of
Instructions for Information to fill out this section

FTMAGCY


Select drop-down to see if agency exists

Query agency in “Last Name” field using “%NameOfAgency%”; Execute Query
If agency does not exist, it needs to be
added

Click Icon; Result: Common matching entry form opens if common matching is activated. Select matching source code. Enter name of agency in non-person name field; Click Save/YES/OK.
Result: Agency code maintenance form or FTMAGCY opens with new agency name. Click “Next
Block” to continue. Enter individual name in contact field.
Enter Organization Code in Predecessor field.
See following Slides for Screen Shots




Select Address type; enter all address info associated with sponsor. Address type, Sequence #, City/State/Zip/Nation are
required fields.
If additional addresses are needed for same sponsor, use “Next Record” function.
Click Save; Return to Agency Information Tab
NOTE: Include Invoicing Address

Enter Default Address Type and Sequence Number; This address will default into individual grant records.
Save and Exit

FRAGRNT






Enter CFDA and Sponsor ID

Cost Code Tab

Complete Indirects section only if indirects are included in grant. Do NOT complete Cost
Share section
Save and Exit

Adding Personnel in FRAGRNT

Enter Grant Code; Click
“Next Block”

Click “Personnel;” Check Title, Phone, Email
Click “Report/Billing Format”

Select Appropriate Code

Type FOAIDEN; Enter

1. Enter ID# or “Generate ID”
2. Next Block
3. Complete Section
4. Click Save. Exit


FTMFUND

Billing Distribution Setup



Start date is always July 1 of fiscal year grant is established (if grant start October, 2012, start date is 7/1/2012).
Unbilled AR Account: See
Checklist

Enter Valid Account Codes
Always 1A


Options; Select “FRMFUND”

Tab to Cost Codes—Info should populate; if not, enter indirect cost code from drop-down menu. NOTE: Do NOT enter cost share data.
Enter billing accounts receivable from checklist
Save and Exit

FRABUDG

NOTE: FRABUDG can also be accessed from Options menu
within FRAGRNT


Enter Brief Description







NOTE: Input this number on New Fund Checklist





Billing Tab in FRAGRNT

Click Billing; Update address type if needed
Only Update last invoice for bills created outside
of grants billing—for new setups this field should be left blank; Check for
Undistributed Cash Receipt Account Number

Click Options; Select Billing Frequency
Information

Setting Up Grant Billing Events
(Cost Reimbursable)

Click Options; Select Billing Frequency
Information

Click Next Block

Next Block
Event Code=“Bill”

Check “Bill” if needed
Clear Screen

Last day of month invoicing
Select from drop-down
“Cost Reimbursement” or “Fixed
Same as “Date From”
Select Format

Choose Format from List

Enter Name of OSP Grant Analyst; Click
Next Block

Auto-Populates
Click “Next Block”; Save.

Enter “FRAGRNT”

Enter Grant Number

Click Billing

Click “Options.” Choose
“FRAEVGA.”

Click “Page Down.”

Enter Event Code
Enter Date From; Date To; Frequency; Payment Method
Select Bill Format. Enter Default ID
Auto populates Invoice
Schedule
To change: Click “Previous Block.” Update Info; Enter User ID; Click “Next
Block”

Click “Next Block”

Save

Setting Up Billing Events(Fixed Price)

Enter Fund Number and Amount.
Save. Exit.

Generating Bills

Enter Type of Bill (example: FRAGENB)

Next Block; Review Data and Billing
Amount

To Add Text, Click Options: Text Information

Next Block; Review Text

FRRBILL

Next Block
Type in DATABASEThen, CTRL + PGDN

FRRBILL -----Audit Mode first!!----- Printer: always DATABASECTRL + PGDN
01: always G06: always S09: Grant Code10: GENB, FIXP, 272B for Federal. Lookup in FRAEVGA.11: last day of the Billing Month12: always P13: usually R14: A=Audit U=Update15: always S (Unless Sponsor requests details.)16: Today17: last day of the month that has yet to close18: always N19: always NCTRL+PGDN
SUBMITSAVEOPTIONSREVIEW OUTPUTClick on the ARROW DOWN button for the FILE NAME

Creating Bills

FRRBILL

Next Block
Change Parameter 14
to “U”

FRRBILL -----Audit Mode first!!----- Printer: always DATABASECTRL + PGDN
01: always G06: always S09: Grant Code10: GENB, FIXP, 272B for Federal. Lookup in FRAEVGA.11: last day of the Billing Month12: always P13: usually R14: A=Audit U=Update15: always S (Unless Sponsor requests details.)16: Today17: last day of the month that has yet to close18: always N19: always NCTRL+PGDN
SUBMITSAVEOPTIONSREVIEW OUTPUTClick on the ARROW DOWN button for the FILE NAME

Bill Type

Run Report

Enter S; Blank, Billing Date
Submit Query

Scroll Down
If correct, click file/save; Save in T:/Invoices/Mo-Year

Check Details; Save; Print; Mail

Next Block 3X and Save

Next Block 3X and Save

In “FGITBAL,” Click Next Block
Enter Fund Number
Click Options: Query

Confirm Posting
Write Document # on the file copy of the
Invoice!!

Confirm Posting is removed from Unbilled Amounts: In FRABDCN, Enter
Grant, Click Next Block

Setting Up Security in Banner for Grants

FOMAQRCApproval Que Routing Codes

FTMAPPQApproval Que Maintenance

FOMPROFUser Profile Maintenance
Click on the arrow.

Press F7.Tab to User Name.Type: %some of the PI’s name%.Press F8.Double Click on the PI’s name.

Control + Page Down

Click on Options.Select Maintain Fund Security Info.

Control + Page Down

Scroll to the bottom of the list.Press the arrow down key once.
PI – BothDept. Head – QueryDept. Secretary - Both
Fund #
Always Z
F10 to Save.

Ensure that each person is assigned “Report” under the Fund Field.
If not, add Report with access as Both, F10 to save.
(This allows access to Self-Service Budget Queries.)

Repeat the process for the Dept. Head, Dept. Secretary, and any Others as requested by the PI.

Accessing FGITBAL





















FOIDOCH Banner












FRIGITD