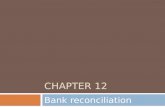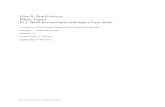Bank Reconciliation Tech Tip - PCSchool · Bank Reconciliation Tech Tip ... Check bank...
Transcript of Bank Reconciliation Tech Tip - PCSchool · Bank Reconciliation Tech Tip ... Check bank...
© PCSchool Bank Reconciliation User Guide
Created in version 2009.4.0.114 1/12
Bank Reconciliation Tech Tip
Table of Contents
Bank Reconciliation Entry ............................................................................................................ 2
Reconciliation Reports ................................................................................................................ 3
Bank Reconciliation ................................................................................................................. 4
Bank Reconciliation Report ..................................................................................................... 5
Unpresented Listing ................................................................................................................ 6
Bank Reconciliation Report ......................................................................................................... 7
Balance Ledger to Standard Report ............................................................................................ 8
Bank Presented – Unpresented Listing ....................................................................................... 9
Sample Reports .......................................................................................................................... 10
My Balances do not Match ........................................................................................................ 12
© PCSchool Bank Reconciliation User Guide
Created in version 2009.4.0.114 2/12
Bank Reconciliation Entry Path: General Ledger → Bank Reconciliation Entry Throughout the month go to Bank Reconciliation Entry Select the Sheet No you are working on and click on Presentation. Keep re-entering the same Sheet No to reconcile all entries within a month. Each time you finish the reconciliation the Closing Bal. should be the same as your bank statement balance.
1. The default entity can be changed if you have multiple entities. 2. The default bank Account can be edited. 3. Click to create a New Bank Statement.
4.
The Date and Period can be edited to reflect the current period;
•••• The opening balance will default from the previous closing balance and should not be changed.
•••• The closing balance must equal your bank statement.
•••• Bank charges and other fees not accounted for must be entered in PCSchool so they can be reconciled.
5. Click Presentation. 6. When finished print the Bank Reconciliation and keep a hard copy.
© PCSchool Bank Reconciliation User Guide
Created in version 2009.4.0.114 3/12
Highlight and double click to Present entries from your bank statements.
1. Highlight a line and Double click or click Present. 2. A search is available on the Transaction number if known. 3. You can drill down to view the details of the entry.
Reconciliation Reports Once you have finished the month’s reconciliation three reports need to be printed;
•••• Bank Reconciliation
•••• Bank Reconciliation Report
•••• Un-presented List
© PCSchool Bank Reconciliation User Guide
Created in version 2009.4.0.114 4/12
Bank Reconciliation Click on the Print Bank Reconciliation button and print out a complete listing of all reconciled items for that month.
•••• Highlight the Sheet you wish to print the Reconciliation for.
•••• Click Print Bank Reconciliation.
••••
The figures must match your Bank Statement;
•••• Enter any Credits on the Statement such as Bank Interest Received through Batch Receipts
•••• Enter any Debits on the Statement such as Bank Fees Paid through a Payment Batch.
The Opening Balance, Debits, Credits and Balances must be the same as the visual figures in the Sheet information.
© PCSchool Bank Reconciliation User Guide
Created in version 2009.4.0.114 5/12
Bank Reconciliation Report Path: General Ledger → Bank Reconciliation Report Print the true Bank Reconciliation Report for the period.
The Ledger Balance should be the same as the Bank Balance.
© PCSchool Bank Reconciliation User Guide
Created in version 2009.4.0.114 6/12
Unpresented Listing Path: General Ledger → Bank Presented – Unpresented Listing Print an unpresented list for your records.
1. Select UnPresented. 2. Select All Periods including. 3. Select the Period for the Report. 4. Select Created. 5. Select a report. 6. Click Print.
Keep a hard copy or PDF for your records.
© PCSchool Bank Reconciliation User Guide
Created in version 2009.4.0.114 7/12
Bank Reconciliation Report On completion of a reconciling your Bank Statement through Bank Reconciliation Entry a concise report should be printed as a hard copy record. The opening balance in this report can vary but the closing balance must match the Bank Statement. Path: General Ledger → Bank Reconciliation Report Print the true Bank Reconciliation Report for the period.
The Ledger Closing Statement Balance should be the same as the Bank Balance.
© PCSchool Bank Reconciliation User Guide
Created in version 2009.4.0.114 8/12
Balance Ledger to Standard Report Print the Ledger Bank Reconciliation Report.
Then print the Standard Report/BSDET - Financial Position Detailed for the same period. Selected the Report Style of ‘Year to Date Actuals’ The Closing Ledger balance is = to the 6110 account.
• The Report looks at both presented and unpresented transactions.
• You cannot Reconcile this with the BANK, Bank Reconciliation Entry printed bank statement (Bank side)
• You must reconcile it with the Bank Reconciliation Report (Ledger Side).
© PCSchool Bank Reconciliation User Guide
Created in version 2009.4.0.114 9/12
Bank Presented – Unpresented Listing The Bank Reconciliation requires presentation of all transactions affecting the bank account. Listings of all transaction types are available through the Bank Presented – Unpresented Listing feature. You can select the data in the Report by choosing several options such as the type of transaction, period, status of transactions and the choice of either a summary or a detailed report format. This report should be printed after the Bank Statement is balanced.
7. The Entity will default. Browse for an alternative if you have multiple Entities.
8. The Default Bank Account will be available. Browse for an alternate Bank Account if applicable.
9.
The Status indicates whether transactions included in the report match a Status of;
•••• Presented will print all Presented Transactions for the Period.
•••• UnPresented is the Status to be printed after a Bank Statement has been reconciled.
•••• Cancelled will print your cancelled cheques for the period.
•••• All will print a complete listing.
10.
Entry Type offers several selections for the Type of Transactions to print in the Report;
• All is the default and will print a complete listing.
• Cheque will print cheque details only.
• Electronic will print electronic processing details only.
• Receipt will print receipted amounts only.
• Statement will print non-cheque payment details only.
11.
Period Selection Criteria offers two options;
• One Period will restrict the report to the Period selected.
• All Periods including, will print all details up tot and including the selected Period. 12. Select the Period the report with be run for or up to and including.
13.
Period when entry was has two options;
• Presented, will show entries Presented through Bank Reconciliation Entry, within the Period selected.
• Created, will show entries Created within the Period selected. 14. Select a Report Style.
15. Report detail allows you to select to vie Details or a Summary. 16. Click Print to compile the report.
© PCSchool Bank Reconciliation User Guide
Created in version 2009.4.0.114 10/12
Sample Reports Presented/Unpresented Listing – Transaction order – Name (Alias) BANK1.RPT (Summary)
Presented/Unpresented Listing – Transaction order – Name (Alias) BANK1.RPT (Detail)
© PCSchool Bank Reconciliation User Guide
Created in version 2009.4.0.114 11/12
Inflows/Outflows – BANKCF.RPT This report shows the movement between the opening and closing bank balances.
Summary
© PCSchool Bank Reconciliation User Guide
Created in version 2009.4.0.114 12/12
Detailed
My Balances do not Match Quick Checks
1. Run the Ledger report forwards 2. Check the unpresented listing is correct - GL - Bank Presented & Unpresented 3. Check closing balance of the Ledger 'Bank Reconciliation Report' is correct - if the opening is
incorrect [this does happen] it could be processing done to the prior period - the closing balance needs to be correct and balanced with the bank rec
4. Check trial balance is correct for this month 5. Check any cancelled cheques have gone to the correct department 6. Make sure when a cheque is cancelled that you have clicked New Item otherwise the cheque
will not have been cancelled correctly. 7. Check bank reconciliation statement matches the figures showing in the bank rec 8. Make sure no batches of any type are pending 9. Run a transaction listing and search for the amount - double the amount - half the amount 10. Rebuild the ledger for a period 11. Check to make sure nothing with a Type of C has been presented but is in the Cancelled
Cheque list.