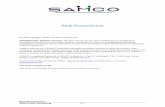Bank Reconciliation - SEDC UPN now includes a Bank Reconciliation system, which allows you to make...
Transcript of Bank Reconciliation - SEDC UPN now includes a Bank Reconciliation system, which allows you to make...
OverviewUPN now includes a Bank Reconciliation system, which allows you to make deposits, import bank files, administer adjustments, process reconciliation, and run audit reports from all three databases: Consumer Accounting, Capital Credits, and General Accounting.
Security• Class Maintenance will include the following:
– GA General Ledger• Main Bank Reconciliation menu
– GA Bank Reconciliation • Each piece of the module
Set Up Databases• In order to reconcile CASYSTEM or CCSYSTEM, the databases must be linked to GASYSTEM.
Control Option – Database Links
Set Up Databases• The next requirement to reconcile CA or CC checks is to have the database ‘open’. – In the example below only Accounting and Consumer Accounting checks will be visible.
Control File Configuration• Adding Adjustments
– Required Fields• Type (number)• Description• Itemid
Bank Deposits• Deposit Type: Cash, Check, Visa, Mastercard, Discover, American Express, and ACH/Draft.
• Deposit Number is determined by the utility. It does not have to be unique and can be the same number for each deposit.
Importing Bank Deposits• Deposit type is equal to 1, equals ‘Cash’.• Deposit type (default) is equal to 2, equals ‘Check’.• Deposit type is equal to 3, equals ‘Visa’.• Deposit type is equal to 4, equals ‘Master Card’.• Deposit type is equal to 5, equals ‘Discover’.• Deposit type is equal to 6, equals ‘American Express’.• Deposit type is equal to 7, equals ‘ACH / Draft’.
Clear RecordsThe next menu option is Clear Records.
The Clear Records form has been created for you to be able to clear deposits and checks through the Bank Reconciliation
process in the General Accounting System. The Clear Records module also allows users to clear records from the Consumer
Accounting and Capital Credit System.
Clear Records• Always available to clear individually or imported:
– Accounts Payable (checks and ACH)– Deposits– Payroll Checks
• Also available if databases are linked and open:– Consumer Accounting Checks– Capital Credit Checks
Clear Records• To manually clear checks, the screen works similar to the existing Check Reconciliation screens within UPN.
Clear Records• To manually clear deposits, you are given a list of all deposits entered within the criteria you’ve specified.
Clear Records• Reversing a clear date is also available for all record options: Payroll, Accounts Payable, Deposits, Consumer Accounting and Capital Credit Checks.
Import Bank File• The new Import Bank File dialog enables you to search for and select bank files that can be imported and later compared against entered information (clearing checks and deposits).
Import Bank File ‐ Deposits• Clearing Deposits has its own disk file layout within the Control File.
Import Bank File• A review list displays any records from the imported file that has errors.– You must click the Update button to clear records– You have the ability to make corrections to the error listing so that the files are balanced.
– No review of clearedrecords, automaticupdate
Adjustments• The adjustments dialog allows you to enter any adjustments to reconcile your book balances. – You can also view older adjustments by entering desired dates in the date range fields
Adjustments• After filling in the header, the below fields are required to add a detail record– Adjustment Type (from the control file)
• Type 99– Adjustment Number– Amount– Date– Department
Audit Reports• The lead in section of the Audit Reports form is used to enter the details of the desired report. User has the following options:– All Reports– Adjustments– Cleared Transactions– Outstanding Transactions– Reconciliation
Bank Reconciliation• The comprehensive Bank Reconciliation module allows you to preform all tasks of the reconciliation process from one location.
Bank Reconciliation• The first screen you will see is the Header.
– Type: Adjustments, Deposits, Withdrawals, or All– Bank Balance from your bank statement
Bank Reconciliation• An edit message may display if the stored bank balance does not match the value entered in the header.
Bank Reconciliation• This module allows
– Adjustment postings– View bank file– Clear/unclear records– Enter deposits– Reconcile the month
Bank Reconciliation• Beyond a submitted header, you receive a list of all the “outstanding transactions” for the date range/account specified.
Bank Reconciliation• There is a column marked Clear and Discrep.
– These indicate whether a record is to be cleared or if there was a discrepancy in the reporting.
Bank Reconciliation ‐ Adjustment• First is Adjustments‐ this button will bring you to the same screen as the independent Adjustment Menu. This allows you to post adjustments from the main module during the reconciliation process.
Bank Reconciliation ‐ Adjustment• The Adjustment button will display all adjustments already entered and allow you to enter additional adjustments.
Bank Reconciliation – Bank File• Second is Bank File‐ this button opens the Unmatched Records screen from the bank file. It is only viewable if the bank file was previously imported through the submenu Import Bank File
Bank Reconciliation – Bank File• The Unmatched Records Screen displays records from the imported bank file that contain discrepancies or require an adjustment. This will allow you to easily compare the bank file to your book balance.
Bank Reconciliation – Clear/Unclear
• The Clear/Unclear button is used to clear any records listed in the review list. It is highlighted once a record is selected.
Bank Reconciliation – Clear/UnclearThe system will prompt you to make sure you want to clear the highlighted record.
Bank Reconciliation ‐ Deposit• The Deposit button opens the Bank Deposit screen so you can add any additional deposits to your bank records.
Bank Reconciliation ‐ Deposits• The Deposit button will display all deposits already entered and allow you to enter additional deposits (and allow you to add them to Imaging).
Bank Reconciliation• Reconcile button is only available if the Difference field is equal to “.00”. This is calculated between the Adj Book Balance and Adj Bank Balance fields. Once selected, you will be brought to the Audit Report screen.