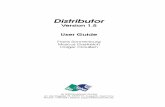Badgerelease distributor tutorial
-
Upload
halls-company -
Category
Documents
-
view
217 -
download
0
description
Transcript of Badgerelease distributor tutorial

DISTRIBUTOR TOUR
BADGERELEASE.COM

SAGE 50029 | ASI 59080 | PPAI 111778 | UPIC IDLINE DISTRIBUTOR CENTRAL | TRADE ONLY 81710
Hello! I’m Brett! Let’s start your tour of BadgeRelease.com

I’m Brett, the Badge Release guy! I’ll welcome you each time you visit BadgeRelease.com.
I’ll welcome you each time!

Five large buttons greet you for the main features of the site:
1. Place Order
2. Manage Programs
3. View Previous Orders
4. Edit Users
5. Edit Addresses
Here’s your home screen

Click on either the Place Order button or Place Order tab
Buttons under your badge image are:
Name List displays list of names through program history.
Start Order brings you to order page to enter names.
Reorder Inventory takes you to the page to send a request to add products to your program.
Place Order Tab

This tab displays a list of your programs. Click on a column and the program image will display at the top of the screen. Enter information in the empty fields to search for a specific program.
Shopping cart icon – brings you to order page
Spreadsheet icon – dis-plays Inventory Report
List Icon – Displays list of names through program history
Plus Icon – Allows you to request additional inventory of badges
Programs

Click on the shopping cart in the program list to start an order.
Enter names and then click the Add to Order button or hit the enter key.
You will be able to place an order for multiple programs at one time.
Place an order!

After each name, hit enter or click the Add to Order button.
Once names have been added to order, they will appear to the right of the screen (names for review will appear at the bottom on smaller screens). Icons near names allow you to: toggle thumbnails download name list edit badge information delete badge
Once all the names have been entered, click the Continue button. Next step is confirming shipping information.
Entering Names

If you have a long list of names to enter. Place them in a tab delimited spread-sheet. Copy your list and paste into the box provided.
Click on the Bulk Paste button. Your badges should appear to the right. Just as if you had entered them in-dividually. Be sure to double check each name for accu-racy.
Once all the names have been checked, click the Continue button. Next step is confirming shipping information.
Bulk Upload

If your shipping addresses are stored in badgerelease they will automatically be filled in. You will also have a chance to modify or enter new addresses.
Shipping Information

This is your final chance to make changes to names, fasteners and shipping ad-dresses.
To edit a name, click on the gear next to the name. It will take you back to the Edit Name page.
If your order is correct, click the Submit Order button.
Final Review

Hey I’m back to give you an A-OK on your order!
Your order will be shipped within 2-3 days. Allow addi-tional time for USPS, UPS or Fedex shipping time.
Completed Order

This is just a request – No order is placed at time of request. We will verify the validity of the request and provide updated reorder pricing.
Reorder Inventory Request

Click on the Orders tab to view order history. Date will default to the week prior. Enter a new start or end date to adjust your view.
Filter the list by entering information in the fields below the column headings. Click on the heading to sort by that column.
Click on the confirmation number to see the order details. Orders in draft mode can be submitted or deleted.
Download the order list by clicking on the Download button under the list.
Inquiries: Order List (Submitted & Drafts)

Filter the inventory list by entering information in the fields below the col-umn headings. Click on the heading to sort by that column.
All transactions for the program will be listed. In-cluding balances of optional fasteners, etc.
Inquiries: Inventory & Activity

See all the names that have been ordered for a pro-gram.
Filter the name list by enter-ing information in the field below the column headings.
List can be downloaded to a spreadsheet by clicking on the Download button below the list.
Inquiries: Program Name lists

Edit profile allows you to: • update name • email address • user name • password.
Edit Profile Screen

Click on a row to display program image and pro-gram number.
The list of users for this program will be listed to the right. Use buttons below user list to Add New User or Add Existing User. Edit a current user by click-ing on the gear next to their name. Delete a user by clicking on the trash can near their name.
Manage Program End-Users

To add a new user select a program and click Add New User button. Enter the user information and click Save User
Add a New User

The Edit User tab allows you to edit user permissions for the programs they are assigned. You can use this tab to eas-ily add or delete programs from a user’s profile. Finally, this is where you can update user profile informa-tion, including their email address and password.
Edit User Permissions & Programs

When you select a program on the program tab, you can click on the Edit Or-der Screen button to edit notes.
These notes are seen by anyone entering orders for this program. You can customize the notes as you like!
Edit Order Screen Notes

Select program from drop down menu. Revise ad-dresses and enter key to save.
To add an address, click the + sign in the bottom left corner.
If this should be the default address, click default.
Managing Addresses

Have a long list of address-es to upload? This feature will let you upload from a spreadsheet.
Follow formatting on screen to properly configure your spreadsheet. Customer service is happy to help with this feature!
Bulk Upload Address Lists

Standard theme is Smooth-ness. If you’d like to change the look of your page, choose from one of the available themes.
You can update the ban-ner text at the top of the screen. Remember to save your choices when done!
There is a link to direct customers to your custom themed page.
Examples of theme colors shown on the next 3 pages!
Customize your theme!

Customize your theme!

Customize your theme!

Customize your theme!

Customize your theme!

Customize your theme!

Customize your theme!