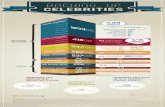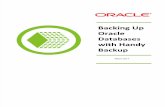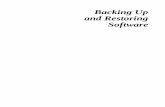Backing up WordPress & Basic Security presented at WordCamp Atlanta, 2013.
Backing up Wordpress
description
Transcript of Backing up Wordpress

Backing up Wordpress It’s important to make a backup of your Wordpress website once in awhile.If you’re updating the website daily, then it is a good idea to make Wordpress backup at least once a week. The easiest solution is to install a backup plugin that does automated backups of the website.On this presentation I will cover both, manual backup and automatic backup/using plugin.“Better safe than sorryyyy…!”

First, let’s see how we can backup Wordpress manually.Access the Wordpress installation through your FTP Client, e.g. Filezilla.
Go to the root folder of your Wordpress installation, e.g. public_html where you can see all the Wordpress files and folders

Then create a folder on your local computer and drag/copy all the Wordpress files into the backup folder.
Make sure you copy all the files from the Wordpress installation folder on your server.
Backup files on your local computer

Once you have the copied Wordpress files from the server to your computer, the next step is to backup the Wordpress database.
(On Hostgator) Login to your Cpanel and go to Databases -> phpMyadmin
You will be redirected to the phpMyadmin control panel where you can access all the databases on your server account

You can see the all the databases on the left sidebar, click the one you’re using for your Wordpress installation.
If you cannot remember the name of your database, you can find it on the wp-config.php file (on the WP backup files)

On the next screen choose Export from the top menu.
You will see “Exporting tables from…” text.Keep the Exporting method as Quick, format as SQL and click Go

After pressing Go button, the browser will automatically start downloading the SQL database file. You have finished manually backing up your Wordpress installation. Keep the backup files and database safe!
Now, let’s see a much easier way to do make a backup of your Wordpress website with the Backupwordpress plugin.
Login to your Wordpress backend and go to the Plugins – Add New Then on the Search Plugin field - type: backupwordpress

You will see BackupWordpress plugin listed on the plugins list, click Install Now under it.
On the next screen you will see “Successfully installed the plugin…” text.Click Activate Plugin
After activating the plugin you will see it on the Plugins section

Next, on the left Wordpress sidebar go to Tools -> Backups
On the Manage Backups page, you can edit thebackup settings, how many backups weekly and whatto backup.

Click on the Settings and you will see a pop up where you can choose your Schedule Settings.
Backup: choose Both Database & Files
Schedule: choose Once Daily or Weekly
Number of Backups…: choose less than 5If you have a big Wordpress website, it’s betterto have only 1-2 backups stored on the server since these might eat a lot of space on your server
You can also add your email address and receive the backup to your to your email.
Once you have updated the settings, click Update.

Click on the Settings and you will see a pop up where you can choose your Schedule Settings.
Backup: choose Both Database & Files
Schedule: choose Once Daily or Weekly
Number of Backups…: choose less than 5If you have a big Wordpress website, it’s betterto have only 1-2 backups stored on the server since these might eat a lot of space on your server
You can also add your email address and receive the backup to your to your email.
Once you have updated the settings, click Update.

It’s good to create one backup immediately and download it.You can make a new backup by clicking Run Now.Remember to check that the backup is creating backup of both, the files and the database. Once backup is completed you can see it on the list and click Download to save it to your computer.
Even the BackupWordpress plugin does automatic backups to your server,it’s good to download the backups to your local computer, just in case.You never know when the server goes down…