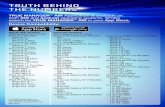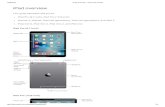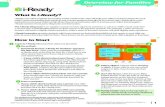Backing Up iPad - scsd2.k12.in.us · 2 of 22 Prerequisite" " You must be a staff member with an...
Transcript of Backing Up iPad - scsd2.k12.in.us · 2 of 22 Prerequisite" " You must be a staff member with an...

� of �1 22
Backing Up iPad!Staff Edition!SCSD2 IT Team!""
Purpose: This document explains the SCSD2 staff process of how to backup information stored on the iPad using iCloud, and/or Google Drive."""

� of �2 22
Prerequisite""You must be a staff member with an iPad 2 or above to complete this process""- In order to complete this process you must also have an iCloud/iTunes account. This
was most likely setup for you by the IT Department. If you do not have either of these accounts please contact the IT department so they can set one up for you.""
- iPad must be updated to iOS 7 as the instructions below reference options and menu layouts in iOS 7. If you are unsure of what version you have see below for help""
- iPad must have the latest version of Google Drive. At the time of this document Version 3.0.1 and is what is referenced in this document""
What Version of iOS do i have?!"On your iPad home screen select the settings icon, then select General on the left menu side bar. At the top of the iPad screen on the right hand side you will see a button named “About”. Select that button and below on the right side of the screen about half way down will be a section called “Version”. To the right of that will be a number (i.e. 7.0, 7.1.1, 6.1.3)""If the number referenced above is not greater than or equal to 7 please let the IT Department know so they can help you with the upgrade process."""What Version of Google Drive do i have?!"Select Settings from the home screen, then General on the left menu bar. Then select usage which is about half way down on the right side. Once you have selected usage you will see a section at the top called Storage. The iPad may take a few moments to load all of the apps information.""Once it loads the apps info, you will see a listing of the apps installed on your iPad. You need to select Google Drive. If it is not listed, then select Show All Apps at the bottom of the listing, and it will appear. Once you have selected Google Drive or “Drive” the version will be listed to the right of the app icon. The version needed as the time of this document is 3.0.1. If you do not have that version then go to the app store, and select the update tab at the bottom. You will need to select update next to the Google Drive app for it to bring to the correct version.""If it does not appear then you do not have google drive installed. If that is the case you will simply need to go to the App Store, and search for Google Drive. It is a free app, and you can select to install it. It will give you the latest version.""

� of �3 22
Table of Contents!"Backup Instructions!"" iCloud Backup for iPad" " " " " " " Page 4""" Exclude Camera Roll from iCloud backup" " " " Page 8""" Camera Roll backup using Google Drive"" " " " Page 14"
"

� of �4 22
iCloud Backup For iPad!How to backup information stored on iPad to iCloud!"STOP READ THIS FIRST! - Do not proceed if you have a large amount of pictures or movies in your camera roll. This will fill up the 5GB of space available and the backup will not complete. Click HERE to turn off Camera Roll Backup before proceeding to Step 1 of this section.!"Step 1 - Tap the settings icon on your iPad""

� of �5 22
Step 2 - Tap the iCloud option on the left menu side bar"

� of �6 22
Step 3 - Tap the Storage & Backup option at the bottom of the right side menu bar"""Important Note:!
If you do not have an iCloud account or an iTunes account this
option will not be available to you. ""
The easiest way to tell is if you don't see an
email address of some type in the account
section at the top of the right side menu bar
(See arrow)""In that instance you will
need to contact the "IT department "
to help you""To Submit A Ticket"
Click HERE

� of �7 22
Step 4 - Select Back Up Now at the bottom of the right side menu bar" ""Important Note:!Once you select Back Up Now, you will see a progress bar right below the “Back Up Now” button. It will give you a time remaining, and percentage complete. ""The backup is not complete until it shows 100% or if right below the Back Up Now button it shows Last Backup and a recent time that correlates to the time you selected the backup to happen""""""""""""""""""""""
If you have completed all the steps above, then your backup is complete. The information is stored in the cloud/servers located at Apple. The backup is only retrievable as a whole, meaning that you will not be able to go to a website or a folder and select certain information to restore. ""We will discuss the restore option in a different section. (Please see Table of Contents)

� of �8 22
Exclude Camera Roll From iCloud Backup!Instructions for turning off Camera Roll in iCloud Backup Process!""Step 1 - Tap the settings icon on your iPad" "
""""""""""""""""""""""""""""""""""""""""""

� of �9 22
""Step 2 - Tap the iCloud menu option on the left side menu bar" """"""""""""""""""""
""""""""""""""""""""""""""

� of �10 22
""Step 3 - Tap the Storage & Backup option at the bottom of the right side menu bar""""""""""""""""""""""
"""""""""""""""""""""""""

� of �11 22
""Step 4 - Tap the Manage Storage option on the right side menu bar" """
"""""""""""""""""""""""""""""""""""""""""""

� of �12 22
""Step 5 - Tap the name of your iPad at the top of the right side menu bar"
""""""""""""""""""""""""""""""""""""""""""""""

� of �13 22
""Step 6 - At this point you should an option that says “Camera Roll”, you will want to turn this off by taping on the slider to the right of “Camera Roll” or moving the slider to the left """
IMPORTANT NOTE:!By doing this you are telling iCloud NOT to backup your photo’s. This is helpful if you have a lot of photos or movies stored in your camera roll. If you try to backup to iCloud with this option turned on, it will fill up the iCloud backup and you will not be able to backup the rest of your information.""Later in a different section or document we will discuss how to back up your photo’s to a different backup service"""""""""""""""
IF you were brought to this section from the iCloud Backup section due to your Camera roll being to large, and you have completed this section to turn off Camera Roll Backup, you can click HERE to proceed back to the section related to Backing Up Your iPad to iCloud.""""
Slide To The Left

� of �14 22
Camera Roll Backup Using Google Drive!Instructions for backing up your camera roll to Google Drive!"Perquisite: Make sure that you have the latest version of google drive on your iPad. To check this Select Settings from the home screen, then General on the left menu bar. Then select usage which is about half way down on the right side. Once you have selected usage you will see a section at the top called Storage. The iPad may take a few moments to load all of the apps information.""Once it loads the apps info, you will see a listing of the apps installed on your iPad. You need to select Google Drive. If it is not listed, then select Show All Apps at the bottom of the listing, and it will appear. Once you have selected Google Drive or “Drive” the version will be listed to the right of the app icon. The version needed as the time of this document is 3.0.1. If you do not have that version then go to the app store, and select the update tab at the bottom. You will need to select update next to the Google Drive app for it to bring to the correct version.""If it does not appear then you do not have google drive installed. If that is the case you will simply need to go to the App Store, and search for Google Drive. It is a free app, and you can select to install it. It will give you the latest version.""Step 1 - Tap the Google Drive icon on the iPad home screen"" """""""""""""""
""""""""""""""""

� of �15 22
Step 2 - If you haven't signed in, please do so now. Your google drive username is the your SCSD2 email address. i.e. [email protected]. Password would be the same as your email password.""Select the + symbol at the top right of the screen" """"""""""""""""""""""""""""""""""""""""""""""""""

� of �16 22
Step 3 - Select New Folder from the menu options"" """"""
""""""""""""""""""""""""""""""""""""""""""""""

� of �17 22
""""Step 4 - Name the folder Photos or iPad Camera Roll" """"""""""""""""""""""""""""""""""""""""""""""""

� of �18 22
Step 5 - Select the folder you just created" """"""""""""""""""""""""""""""""""""""""""""""""""""

� of �19 22
Step 6 - Select the + symbol again and then select Upload Photos or Videos" "
"""""""""""""""""""""""""""""""""""""""""""""""

� of �20 22
Step 7 - Select Camera Roll" """""""""""""""""""""""""""""""""""""""""""""""""""""

� of �21 22
Step 8 - Select all photos or videos that you would like to backup. In the example below only one photo is selected. However if you select another photo two checkmarks will appear and so on. Once you have selected all the photos and/or videos that you want to backup, then select the blue checkmark at the top right of the drop down menu. This will start the upload process from the iPad to Google Drive."" "
"
"""""""""""""""""""""""""""""""""
Select Blue Checkmark when done selecting all photo and/or videos you would like to backup

� of �22 22
Step 9 - Once all of your photo and/or videos have been uploaded they will appear in the folder you created. (Example: Below is the one photo we selected in the above steps)""IMPORTANT NOTE: If you have selected a large amount of photos and/or videos this process may take awhile to complete. IT IS IMPORTANT that you leave the google drive app open and not minimized. This could potentially stop the process and therefore your photos or videos will not be uploaded."""""""""""""""""""""""""""""""""""""""""""""