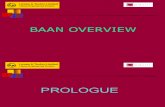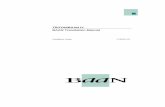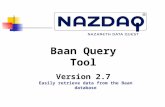Baan Query Tool 2
Transcript of Baan Query Tool 2

11
Baan Query Tool 2.8 User Guide NAZDAQ – Nazareth Data Quest

Baan Query Tool 2.8
User Guide
NAZDAQ – Nazareth Data Quest
Page 2 of 32
Contents 1 Introduction .......................................................................................................................................... 3
2 Make a Query ....................................................................................................................................... 4
2.1 Create a new Query .......................................................................................................................... 4
2.2 Delete Query ................................................................................................................................ 5
2.3 Rename a Query ........................................................................................................................... 5
2.4 Add Fields to Query .......................................................................................................................... 5
2.5 Printing a simple Query .................................................................................................................... 9
2.6 Add Enumeration, Text and Array Fields ....................................................................................... 11
2.7 Add Fields from a second Table (Table Linker).............................................................................. 13
2.8 Add Formula fields ......................................................................................................................... 16
3 Customizing the Query form .............................................................................................................. 21
3.1 Hiding Fields from Query ........................................................................................................... 21
3.2 Save Defaults in the Form .......................................................................................................... 21
3.3 Zoom into a Session ................................................................................................................... 22
4 Sorting output .................................................................................................................................... 24
5 Customizing Query Layout ................................................................................................................. 25
6 Output Options ................................................................................................................................... 26
6.1 Wide Reports .............................................................................................................................. 26
7 Organizing Queries ............................................................................................................................. 27
8 Run-only Query................................................................................................................................... 28
9 Automating Queries ........................................................................................................................... 29
9.1 Run Query inside Baan Run Program ........................................................................................ 29
9.2 Run Query From Command-Line ............................................................................................... 30
9.3 Run Query From BECS ................................................................................................................ 31

Baan Query Tool 2.8
User Guide
NAZDAQ – Nazareth Data Quest
Page 3 of 32
1 Introduction There is a new and elegant way to create queries and ad-hoc reports on your Baan data: Baan Query Tool. This Baan session comes with an easy to use graphical interface which allows you to create dynamic queries from your Baan database.
Add a field to query
Use to quickly find your table
Change fields order
Remove field from query
Chose a table Pick a Query
Query Selected Fields
Print Query

Baan Query Tool 2.8
User Guide
NAZDAQ – Nazareth Data Quest
Page 4 of 32
2 Make a Query
2.1 Create a new Query
In Baan Query Tool you can create a query that display a table, with the field you want, from one or more tables in the database. To create a Query in Baan Query Tool: 1) You need to open Baan Query Tool session, If you don’t know how ask your administrator
2) The following screen will be displayed:
To start working in a new Query click on menu bar: Query -> New and insert a query name
3) Now you have a new query with a new name
4) You can view all your queries from this drop down control under Queries for user<username>

Baan Query Tool 2.8
User Guide
NAZDAQ – Nazareth Data Quest
Page 5 of 32
2.2 Delete Query
You can delete the query you created by loading the query and click on menu: Query -> Delete
2.3 Rename a Query
You can rename the query you created already by loading the query and clicking on menu: Query -> Rename, insert a new name and click ok
2.4 Add Fields to Query
Now after you have created a new query, you are ready to add fields to it. To add fields to query: 1) Choose the table
Find icon to quickly find your table

Baan Query Tool 2.8
User Guide
NAZDAQ – Nazareth Data Quest
Page 6 of 32
If you have the table name insert it on the table field, if not click on find icon and a selection window appears:
“Display All Tables” will go to the standard Baan session “Display Tables” “Display Tables by Description” will open a new window that will allow searching for the table by description and table code “Display Current Query Tables” will display only the tables that are used in the current query. For example if we click on Display Tables by Description, a window like this appears, in Search field we insert “Sales order”
Select a table from the list and click Ok
2) Add fields Add the fields you want from the table, by selecting the field and click the add button (marked in red)

Baan Query Tool 2.8
User Guide
NAZDAQ – Nazareth Data Quest
Page 7 of 32
You can also find fields without knowing the 4 letter code. You can simply search for a certain field using the “Search” that performs a search on both the field name and field description. As an example, if we want to add the Delivery Date for a sales order line but are not sure of the name of the field, we can simply search for “Date” as below and the only fields that contain “Date” in their names will appear, making our life easier in choosing a field.

Baan Query Tool 2.8
User Guide
NAZDAQ – Nazareth Data Quest
Page 8 of 32

Baan Query Tool 2.8
User Guide
NAZDAQ – Nazareth Data Quest
Page 9 of 32
2.5 Printing a simple Query
Queries created can be printed to Baan devices. The following is an example of printed a simple query.
1) To Print a Query, press “Print Result”
2) A windows like this appears (Query Form)

Baan Query Tool 2.8
User Guide
NAZDAQ – Nazareth Data Quest
Page 10 of 32
3) Click Continue button and you get the option to choose a device
4) After we specify the device, query results will be printed (Query Report Output).

Baan Query Tool 2.8
User Guide
NAZDAQ – Nazareth Data Quest
Page 11 of 32
The Query Form and the Query Report output can be customized to enable greater
possibilities and flexibility as we can see in the following chapters.
Add Enumeration, Text and Array Fields
Baan Query Tool supports working with Enumerated fields and Text fields and array fields, unlike non-Baan query and reporting tools that do not recognize these fields. As an example, if you add field tiitm001.kitm (Item Type) to your query, Baan Query Tool recognizes this as an enumerated field. In the Form, you will be able to choose between Manufactured, Purchased and so on. In the report output, these values will appear instead of the number (between 1 and 6).
If we choose a field that is a Text field, the text that is associated will be printed in the query report (and not the “text number”).

Baan Query Tool 2.8
User Guide
NAZDAQ – Nazareth Data Quest
Page 12 of 32
You can also chose a field that is an array and Baan Query Tool will let you print a specific range of each value of the array
Array will also be visible in output results

Baan Query Tool 2.8
User Guide
NAZDAQ – Nazareth Data Quest
Page 13 of 32
2.6 Add Fields from a second Table (Table Linker) In the same query you can add fields from more than one table, and link these tables together using a common field that you can select whenever a field from another table is added. After you added fields from the first table to your query, you can add fields from another table by these steps: 1) Find the second table that you wish to have fields from it 2) After you have the table selected, add fields to query and a window will be opened
3) Specify a field from both tables that is common for both of them to establish the link using
it. You can browse tables already linked in this query, and browse field inside the selected table
Tables browse
4) After this you can add any field from this second table Note: You can repeat this by adding a third or more tables to query
Table already added before Table you want to
link

Baan Query Tool 2.8
User Guide
NAZDAQ – Nazareth Data Quest
Page 14 of 32
To view or maintain a link between two tables in the query: On menu click: Query -> Table Linker
The possible actions for each link are the following: - Add Link – add another link to query (same as we did above) - Link Type – Change an already existing link with 3 link types available:
- Remove Link – we can remove already exists link from this query
Example: We want to create a query that displays Sales Orders lines with customer name and Item description with price and quantity for each line In order to display all this information we need to link 3 tables together: - tdsls041 – That contains Sales order Lines. - tccom010 – that we will link to in order to get customer name - tiitm001 – we link this table to get item description

Baan Query Tool 2.8
User Guide
NAZDAQ – Nazareth Data Quest
Page 15 of 32
Here is an example of the query in Baan Query Tool (To view field details on menu click: View ->
View Fields Details):
Print Results for this query:

Baan Query Tool 2.8
User Guide
NAZDAQ – Nazareth Data Quest
Page 16 of 32
2.7 Add Calc. fields In Baan Query Tool, we can define formulas that calculate a result from table fields and other formulas. To create a new formula and add it to a query: 1) On menu click: Field -> Add Calc Field
Form fields:
a. Column name – name of formula field. Default is generated by BQT.
b. Column Description – Description of column, as it will be displayed in the report.
c. Column Type – Data Type of the formula field: Possible values are Date, Long,
Double
d. Column Width – specify the column width as it will be displayed in the report.
e. Column alignment – formula alignment in report. Options are: Default, Center,
Right and Left

Baan Query Tool 2.8
User Guide
NAZDAQ – Nazareth Data Quest
Page 17 of 32
f. Column format – formula format. You can chose from a list of formats that are
supported in your Baan system. Sample expression of 1234.00 (or 1234,00) is
displayed to ease the choice of the format.
2) Specify the formula
Formulas may include 2, 3 or 4 fields.
<Field1> <Operator> <Field2>
Or
(<Field1> <Operator> <Field2>) <Operator> (<Field3> <Operator><Field4>)
Operators supported are +, -, *, /
Example of a formula: We want to display all the items we have in database, with their Material Cost and Standard Cost and also to create another formula to calculate the percentage of material in the Standard Cost. The formula is (Material Cost / Standard cost) * 100

Baan Query Tool 2.8
User Guide
NAZDAQ – Nazareth Data Quest
Page 18 of 32
Table we will use is ttitm001.The Query is the following:
Formula named: Material / Standard
Now output results will be like this:

Baan Query Tool 2.8
User Guide
NAZDAQ – Nazareth Data Quest
Page 19 of 32
2.8 Add function fields In Baan Query Tool, we can define a group by field using functions such as: sum, avg, min, max and count. To create a new formula and add it to a query: 1) On menu click: Field -> Function Field
Form fields:
a. Field name – Name of function field. Default is generated by BQT.
b. Function – Choose functions such (sum, avg, min, max and count) to be calculated
on the chosen field.
c. On Field – Choose the field which will be calculated by the function.
d. For each – You can choose the field on which you want to group by.
e. Text Before field – You can define the text description before the value of the
function field in the report. Additional sort fields values can be add as variables :
SORT1, SORT2, SORT3, SORT4

Baan Query Tool 2.8
User Guide
NAZDAQ – Nazareth Data Quest
Page 20 of 32
f. Text After field – You can define the text description after the value of the function
field in the report. Sample expression of 1234.00 (or 1234,00) is displayed to ease
the choice of the format.
g. Data Type – Data type can be determined. Options are: long, double and string.
h. Format – Function field result data format. You can chose from a list of formats that
are supported in your Baan system. Sample expression of 1234.00 (or 1234,00) is
displayed to ease the choice of the format.
i. Offset result – define the position of the result field by setting the offset (Left or Right)
and the
j. Distance - distance of the offset in characters.

Baan Query Tool 2.8
User Guide
NAZDAQ – Nazareth Data Quest
Page 21 of 32
3 Customizing the Query form When Printing Query results, we acquire this window where we can specify the ranges of each field:
3.1 Hiding Fields from Query
All query fields are automatically populated to the form. We may decide to hide some fields or show them. This is done by field settings -> uncheck “Include field in form”
If all the fields in the query have this option unchecked, we will not have a form at all. If we have a form with few fields, but wish to hide it for a special reason (run in job for example), we can hide it by going to the menu: Options -> Device and check “Hide Print Form”. Once we uncheck this option, the form will return as it was before.
3.2 Save Defaults in the Form If you made some changes to a form and want them to be saved for further use, click on “Save Defaults” button. Every time we print this query, the form will receive the same values we have saved. We may decide to “hide” the fields we have added values to. This is a way to give hard coded constrains on the query.

Baan Query Tool 2.8
User Guide
NAZDAQ – Nazareth Data Quest
Page 22 of 32
3.3 Zoom into a Session For fields that are related to tables, we can specify a zoom session, in order to better browse the table for a list of values available for this field For example: If the Item is one of our form fields, we can specify to zoom to session tiitm0502s000. Inserting a Zoom session is done manually or by zooming to the session Display Sessions. It is recommended you find the zooming session in a standard Baan session and copy the code number.
When printing this query, we get a zoom icon next to Item field

Baan Query Tool 2.8
User Guide
NAZDAQ – Nazareth Data Quest
Page 23 of 32
Using this we are able to browse for giving a better range constrain on our query

Baan Query Tool 2.8
User Guide
NAZDAQ – Nazareth Data Quest
Page 24 of 32
4 Sorting output You can sort the output results by specific fields. To do this on menu click: Options -> Sort, a window like this appears
You can zoom for what field you want to sort by:
Ascending and descending sorting are available. Note: You can’t sort according to a formula field

Baan Query Tool 2.8
User Guide
NAZDAQ – Nazareth Data Quest
Page 25 of 32
5 Customizing Query Layout The appearance of every field in the query report can be customized for better presentation. In order to customize a certain field appearance, double click on the field on the left pane, and a window similar to this will appear
The following options are available.
- Rename Column Description to a new description
- Specify a specific size for column width to appear in output (to override default that may be too big)
- Change column alignment in output results (including column data and column title). The following options are available:
Default – Field default from Baan/ERP Ln Center, Right, Left
- Specify the format of the field as it will be displayed in the result. The formats available are the ones defined in the system.
Include field in results If this option is checked the field will appear in output result (Default is Yes for all fields). In order to hide a field from the output, uncheck it.

Baan Query Tool 2.8
User Guide
NAZDAQ – Nazareth Data Quest
Page 26 of 32
6 Output Options For automating the process of generating queries, you can save your default print device and the output file for each query (the parameter that is passed to the device). This is particularly useful in jobs.
1) In Baan Query Tool click on menu: Options -> Device 2) You will acquire this window
When printing, the query will automatically be sent to the device (B2Win in Excel format in this case) and the user won’t be prompted to enter the device name. If the Print form is also hidden (Hide Print Form), pressing on the query will result in producing an Excel Sheet with no questions being asked on ranges and print devices.
6.1 Wide Reports
Standard Baan devices have a limitation of 300 characters in width. To bypass this limitation, and in order to make queries with unlimited number of characters in the width, “Wide” queries can be defined. Wide reports need to go to a Baan device that supports more than 300 characters. Printing Wide reports to standard devices (Like “D” or Printers) will not produce the desired results. The following are a sample of two Print devices that support wide reports: ASCIF – Writing to an ASCII file on the Baan server (Standard device) B2Win – With B2Win (Add-on from NAZDAQ), you can print your wide query output into Excel – Use B2Win 6.6 or higher

Baan Query Tool 2.8
User Guide
NAZDAQ – Nazareth Data Quest
Page 27 of 32
7 Organizing Queries Queries are organized in the order they have been created. In order to change the order of your queries, you may wish to use the Query Organizer. This is useful in Run-Only Query Mode (covered in the next chapter) To organize your queries, on menu click: Query -> Organizer
From this window you can change the order of your queries by selecting a query and clicking on Up or Down.

Baan Query Tool 2.8
User Guide
NAZDAQ – Nazareth Data Quest
Page 28 of 32
8 Run-only Query Administrators and Key Users can create queries. Regular users should not be able to change queries, but only run them and use the results. For regular users, a run-only query session is available - tccom2bqt28p Usage: Open session: tccom2bqt28p
Print Query
View users list
List of queries for user bsp

Baan Query Tool 2.8
User Guide
NAZDAQ – Nazareth Data Quest
Page 29 of 32
9 Automating Queries
9.1 Run Query inside Baan Run Program
After you have created a query you can run it automatically without opening the Baan Query Tool interface. You can do that by giving the query number as an argument to Baan Query Tool – Run only session as in the following:
You can acquire the Query number from Baan Query Tool session:

Baan Query Tool 2.8
User Guide
NAZDAQ – Nazareth Data Quest
Page 30 of 32
If you wish to automate a query that is written by a different user, the query owner user name should be passed in parameter as in the following example:
Queries can be added to the Baan menu as in the following (Need Baan Tools knowledge)
9.2 Run Query From Command-Line Queries can be run from a command line. Here is an example: call "C:\Program Files\Infor\BW\Baan IV\bin\bw.exe" "Samra.bwc" tccom2bqt28p BQ000000000037,bsp

Baan Query Tool 2.8
User Guide
NAZDAQ – Nazareth Data Quest
Page 31 of 32
9.3 Run Query From BECS You can create shortcut to your query inside BECS To do this: 1) Open BECS 2) Click on Menu: File -> New to create a new configuration 3) Insert Hostname, user, … (According to your system) 4) In command field insert: tccom2bqt28p <Query code>,<user> (Where Querycode is
the query you want to run from this shortcut, and user is the user id that created the query )
5) Click on save as and you will have a new shortcut inside BECS, named queryTest as
we specified for example
6) Launch queryTest will print the query in the device you chosen

Baan Query Tool 2.8
User Guide
NAZDAQ – Nazareth Data Quest
Page 32 of 32
Warning
Trade Marks
Baan Query Tool is a trade Mark of NAZDAQ Ltd. All other referenced company and product names may be trademarks or registered trademarks of others.
NAZDAQ For Support, please contact [email protected] Phone +972-4-608-0023 Fax +972-4-647-0112 Our office Hours are Monday - Thursday 10:00 – 19:00 and Friday 10:00 – 17:00 GMT +2 Check our website for other Baan and ERP Ln Related Products www.nazdaq-it.com
Jan 2012