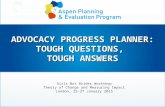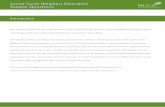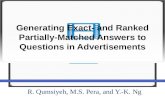B LACKBOARD G RADE C ENTER : Q UESTIONS ? & A NSWERS !
-
Upload
hester-cole -
Category
Documents
-
view
219 -
download
0
Transcript of B LACKBOARD G RADE C ENTER : Q UESTIONS ? & A NSWERS !
“Well if you’re so sure what it ain’t, how about tellin’ us what it am.”-- Moe Szyslak, The Simpsons
GRADE CENTER: “WHAT IT AIN’T”
• Not a spreadsheet!– No “on the fly” calculated columns– No user-defined formula-driven cells– No user-defined macro-driven cells– Limited sorting and searching capacity
• Not directly tied to Joe’SS– Grades in Grade Center are NOT official
student grades– Grades must be entered in Joe’SS to be
official
GRADE CENTER: “WHAT IT AM”
• Tied to Assignments, Tests, Surveys, and other assessment tasks in Blackboard
• Organize student grades– By name– By group affiliation– By assignment– By other criteria
• Collect assignments for review and grading
GRADE CENTER: “WHAT IT AM”
• Create Grade Center columns for tasks such as Discussion Boards, Wimba Live Classroom, and other collaborative exercises
• Feedback options for graders and students• Export GC to Excel for further statistical
analysis• Import Excel spreadsheets for quick
columns
ANSWER:
• There have been some technical glitches with Grade Center.
• Internet Explorer has a “caching” issue.– IE needs to be set to refresh every time the
page is visited• Java Runtime Environment should be at
least 1.6• Other technical issues should be sent to
Help Desk (help.mst.edu) for investigation and resolution
ANSWER:
• In GC, click Manage, then click Organize Grade Center
• Click and drag in the grayed out column on the left to move a column up/left or down/right
ANSWER:
• You can also opt for “frozen” columns and “hidden” columns– Frozen columns will always be displayed in
Grade Center, no matter how far to the right you scroll
– Hidden columns are not visible in the Grade Center but can be made visible again through Organize Grade Center
ANSWER:
• From Control Panel, click Course Copy• Click Copy Course Materials into an
Existing Course• Select Destination Course ID• Select Grade Center Columns and
Settings
ANSWER:
IMPORTANT!• If copying Grade Center columns tied to
assignments or tests:– Also select Assignments or
Tests, Surveys, and Pools– This keeps Grade Center properly synced
with those objects in Blackboard
ANSWER:
IMPORTANT!• Grade Center columns are appended to
already existing columns– Existing columns will NOT be overwritten – This may create duplicate columns– This may also create duplicate categories
(e.g. Quizzes)• Student information will NOT be copied
QUESTION:
I combined two sections into a single section.
Is there a way to still distinguish between sections in Grade Center?
ANSWER:
Yep. Here’s how!
1. In Section A, create a non-graded column for the section.
2. Fill out section for all students in Section A.
3. Combine all students from Section B into course.
4. Fill out section for all students in Section B.
ANSWER:
5. In Grade Center, click Manage, then click Smart Views.
6. Click Add Smart View.
7. Type in a Name (e.g. Section A).
8. Select Investigate.
9. Select Grade on Section from dropdown list.
10.Type in a Value (e.g. A).
ANSWER:
11. Filter Results on All Columns.
12. Click Submit.
13. In the Grade Center, select Section A from Current View drop down list.
14. Create a Smart View for each section.
15. Grades can now be viewed by section in a combined course.