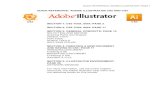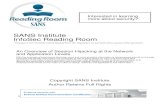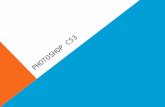Ayuda de Encore CS3
-
Upload
francisco-gil -
Category
Documents
-
view
38 -
download
0
description
Transcript of Ayuda de Encore CS3
-
GUA DEL USUARIOADOBE ENCORE CS3
-
Copyright 2007 Adobe Systems Incorporated. Todos los derechos reservados.
Gua del usuario Adobe Encore 3.0 para Windows y Mac OS
Si esta gua se distribuye con software que incluye un contrato de licencia de usuario final, la gua, as como el software que en ella se describe, se proporcionan bajo licencia ypueden utilizarse o copiarse slo de acuerdo con los trminos de dicha licencia. Exceptuando lo permitido por tal licencia, se prohbe reproducir, almacenar en un sistema derecuperacin o transmitir cualquier parte de esta gua, en cualquier forma o por cualquier medio, ya sea electrnico, mecnico, en grabacin o de otra forma, sin el previoconsentimiento por escrito por parte de Adobe Systems Incorporated. Tenga en cuenta que el contenido de esta gua est protegido por leyes de derechos de autor (copyright),aunque no se distribuya con software que incluya un contrato de licencia de usuario final.
El contenido de esta gua se proporciona slo con fines informativos, est sujeto a cambios sin previo aviso y no debe interpretarse como un compromiso por parte de AdobeSystems Incorporated. Adobe Systems Incorporated no asume ninguna responsabilidad o compromiso por errores o inexactitudes que puedan aparecer en el contenidoinformativo de esta gua.
Recuerde que el material grfico o las imgenes existentes que pueda desear incluir en su proyecto pueden estar protegidos por leyes de copyright. La incorporacin no autorizadade dicho material en los nuevos trabajos podra infringir los derechos del propietario del copyright. Asegrese de obtener los permisos pertinentes requeridos por parte delpropietario del copyright.
Cualquier referencia a nombres de empresas en las plantillas de ejemplo tiene slo fines informativos y no pretende referirse a ninguna organizacin real.
Adobe, el logotipo de Adobe, Adobe Premiere, After Effects, Creative Suite, Encore, Flash, Photoshop, Soundbooth y XMP son marcas comerciales o marcas registradas de AdobeSystems Incorporated en Estados Unidos o en otros pases.
Dolby es una marca comercial de Dolby Laboratories. Microsoft, Windows y OpenType son marcas comerciales registradas o marcas comerciales de Microsoft Corporation enEstados Unidos y otros pases. Mac OS es una marca comercial de Apple Inc., registrada en Estados Unidos y otros pases. El resto de las marcas comerciales son propiedad desus respectivos propietarios.
Este producto incluye software desarrollado por la Apache Software Foundation (http://www.apache.org/)
Partes del software de Eastman Kodak Company, 1991-1995, tienen copyright y se usan bajo licencia. Todos los derechos reservados. Kodak es una marca comercial registraday Photo CD es una marca comercial de Eastman Kodak Company.
Tecnologa de compresin de audio MPEG de nivel 3 bajo licencia de Fraunhofer IIS y Thomson Multimedia (http://www.mp3licensing.com).
La tecnologa de compresin y descompresin de voz bajo licencia de Nellymoser, Inc. (www.nellymoser.com)
El vdeo de Flash CS3 utiliza tecnologa de vdeo de On2 TrueMotion. 1992-2005 On2 Technologies, Inc. Reservados todos los derechos. http://www.on2.com
Este producto contiene software desarrollado por OpenSymphony Group (http://www.opensymphony.com/)
Este producto contiene software BISAFE y/o TIPEM, de RSA Data Security, Inc.
La tecnologa de compresin y descompresin de vdeo Sorenson Spark tiene licencia de Sorenson Media, Inc.
Adobe Systems Incorporated, 345 Park Avenue, San Jos, California 95110, EE.UU.
Aviso para los usuarios finales del Gobierno de EE.UU.: el software y la documentacin son elementos comerciales (Commercial Items), tal y como se define este trmino en48 C.F.R. 2.101, y constan de Commercial Computer Software (software comercial) y de Commercial Computer Software Documentation (documentacin de softwarecomercial), tal y como se utilizan estos trminos en 48 C.F.R. 12.212 o 48 C.F.R. 227.7202, segn corresponda. De conformidad con 48 C.F.R. 12.212 o 48 C.F.R. 227.7202-1 hasta 227.7202-4, segn corresponda, el software comercial y la documentacin de software comercial se conceden con licencia a los usuarios finales del Gobierno de EE.UU.(a) slo como elementos comerciales y (b) nicamente con los derechos que se conceden a los dems usuarios finales en los trminos y condiciones incluidos en el presentedocumento. Los derechos no publicados estn reservados bajo las leyes de copyright de Estados Unidos. Adobe se compromete a cumplir todas las leyes de igualdad deoportunidades aplicables, incluidas, si corresponde, las disposiciones de la Orden ejecutiva 11246 y sus enmiendas, Seccin 402 de la Ley de asistencia de reajuste para losveteranos de la era de Vietnam (Vietnam Era Veterans Readjustment Assistance Act) de 1974 (38 USC 4212), y la Seccin 503 de la Ley de rehabilitacin (Rehabilitation Act) de1973 y sus enmiendas, y las regulaciones de 41 CFR, partes 60-1 a 60-60, 60-250 y 60-741. La clusula y las regulaciones de accin afirmativa incluidas en la frase anterior seincorporarn por referencia.
http://www.apache.org/http://www.mp3licensing.comhttp://www.nellymoser.comhttp://www.on2.comhttp://www.opensymphony.com/
-
iii
Contenido
Captulo 1: Introduccin
Instalacin . . . . . . . . . . . . . . . . . . . . . . . . . . . . . . . . . . . . . . . . . . . . . . . . . . . . . . . . . . . . . . . . . . . . . . . . . . . . . . . . 1
Ayuda de Adobe . . . . . . . . . . . . . . . . . . . . . . . . . . . . . . . . . . . . . . . . . . . . . . . . . . . . . . . . . . . . . . . . . . . . . . . . . . 2
Recursos . . . . . . . . . . . . . . . . . . . . . . . . . . . . . . . . . . . . . . . . . . . . . . . . . . . . . . . . . . . . . . . . . . . . . . . . . . . . . . . . . . 4
Nuevas funciones . . . . . . . . . . . . . . . . . . . . . . . . . . . . . . . . . . . . . . . . . . . . . . . . . . . . . . . . . . . . . . . . . . . . . . . . 10
Captulo 2: Flujo de trabajo y espacio de trabajo
Flujo de trabajo . . . . . . . . . . . . . . . . . . . . . . . . . . . . . . . . . . . . . . . . . . . . . . . . . . . . . . . . . . . . . . . . . . . . . . . . . . 11
Conceptos bsicos del espacio de trabajo . . . . . . . . . . . . . . . . . . . . . . . . . . . . . . . . . . . . . . . . . . . . . . . . . 15
Administracin de espacios de trabajo . . . . . . . . . . . . . . . . . . . . . . . . . . . . . . . . . . . . . . . . . . . . . . . . . . . . 21
Captulo 3: Planificacin del proyecto
Planificacin del contenido . . . . . . . . . . . . . . . . . . . . . . . . . . . . . . . . . . . . . . . . . . . . . . . . . . . . . . . . . . . . . . 23
Equilibrio entre el tamao de archivo y la calidad . . . . . . . . . . . . . . . . . . . . . . . . . . . . . . . . . . . . . . . . . . 24
Clculo de bits . . . . . . . . . . . . . . . . . . . . . . . . . . . . . . . . . . . . . . . . . . . . . . . . . . . . . . . . . . . . . . . . . . . . . . . . . . . 27
Captulo 4: Creacin de proyectos e importacin de recursos
Uso de proyectos . . . . . . . . . . . . . . . . . . . . . . . . . . . . . . . . . . . . . . . . . . . . . . . . . . . . . . . . . . . . . . . . . . . . . . . . . 31
Proporciones de aspecto . . . . . . . . . . . . . . . . . . . . . . . . . . . . . . . . . . . . . . . . . . . . . . . . . . . . . . . . . . . . . . . . . 33
Importacin . . . . . . . . . . . . . . . . . . . . . . . . . . . . . . . . . . . . . . . . . . . . . . . . . . . . . . . . . . . . . . . . . . . . . . . . . . . . . . 36
Adobe Dynamic Link . . . . . . . . . . . . . . . . . . . . . . . . . . . . . . . . . . . . . . . . . . . . . . . . . . . . . . . . . . . . . . . . . . . . . 42
Uso del panel Proyecto . . . . . . . . . . . . . . . . . . . . . . . . . . . . . . . . . . . . . . . . . . . . . . . . . . . . . . . . . . . . . . . . . . . 45
Transcodificacin en Encore . . . . . . . . . . . . . . . . . . . . . . . . . . . . . . . . . . . . . . . . . . . . . . . . . . . . . . . . . . . . . . 49
Captulo 5: Mens
Men: conceptos bsicos . . . . . . . . . . . . . . . . . . . . . . . . . . . . . . . . . . . . . . . . . . . . . . . . . . . . . . . . . . . . . . . . . 55
Creacin de mens . . . . . . . . . . . . . . . . . . . . . . . . . . . . . . . . . . . . . . . . . . . . . . . . . . . . . . . . . . . . . . . . . . . . . . . 59
Edicin de mens . . . . . . . . . . . . . . . . . . . . . . . . . . . . . . . . . . . . . . . . . . . . . . . . . . . . . . . . . . . . . . . . . . . . . . . . 64
Definicin de un estilo y transformacin de objetos de men . . . . . . . . . . . . . . . . . . . . . . . . . . . . . . 71
Adicin de objetos a mens . . . . . . . . . . . . . . . . . . . . . . . . . . . . . . . . . . . . . . . . . . . . . . . . . . . . . . . . . . . . . . 74
Captulo 6: Mens: Ms all de las funciones bsicas
Vdeo y audio en mens . . . . . . . . . . . . . . . . . . . . . . . . . . . . . . . . . . . . . . . . . . . . . . . . . . . . . . . . . . . . . . . . . . 82
Plantillas de men . . . . . . . . . . . . . . . . . . . . . . . . . . . . . . . . . . . . . . . . . . . . . . . . . . . . . . . . . . . . . . . . . . . . . . . . 88
ndices de captulos . . . . . . . . . . . . . . . . . . . . . . . . . . . . . . . . . . . . . . . . . . . . . . . . . . . . . . . . . . . . . . . . . . . . . . 91
Utilizacin de Photoshop para crear mens . . . . . . . . . . . . . . . . . . . . . . . . . . . . . . . . . . . . . . . . . . . . . . . 92
Utilizacin de After Effects para realzar los mens . . . . . . . . . . . . . . . . . . . . . . . . . . . . . . . . . . . . . . . . . 95
Subimgenes de botones . . . . . . . . . . . . . . . . . . . . . . . . . . . . . . . . . . . . . . . . . . . . . . . . . . . . . . . . . . . . . . . . 98
Grupos de colores de mens . . . . . . . . . . . . . . . . . . . . . . . . . . . . . . . . . . . . . . . . . . . . . . . . . . . . . . . . . . . . .102
Enrutamiento de botones . . . . . . . . . . . . . . . . . . . . . . . . . . . . . . . . . . . . . . . . . . . . . . . . . . . . . . . . . . . . . . .106
Creacin de estilos para los elementos del men . . . . . . . . . . . . . . . . . . . . . . . . . . . . . . . . . . . . . . . . .107
Captulo 7: Lneas de tiempo y presentaciones de diapositivas
Conceptos bsicos de lneas de tiempo . . . . . . . . . . . . . . . . . . . . . . . . . . . . . . . . . . . . . . . . . . . . . . . . . .110
Edicin de recursos en lneas de tiempo . . . . . . . . . . . . . . . . . . . . . . . . . . . . . . . . . . . . . . . . . . . . . . . . . .116
Conceptos bsicos de presentaciones de diapositivas . . . . . . . . . . . . . . . . . . . . . . . . . . . . . . . . . . . .120
-
iv
Edicin de presentaciones de diapositivas . . . . . . . . . . . . . . . . . . . . . . . . . . . . . . . . . . . . . . . . . . . . . . .122
Puntos de captulo . . . . . . . . . . . . . . . . . . . . . . . . . . . . . . . . . . . . . . . . . . . . . . . . . . . . . . . . . . . . . . . . . . . . . .125
Captulo 8: Audio y subttulos
Clips de audio . . . . . . . . . . . . . . . . . . . . . . . . . . . . . . . . . . . . . . . . . . . . . . . . . . . . . . . . . . . . . . . . . . . . . . . . . . .128
Conceptos bsicos sobre los subttulos para DVD . . . . . . . . . . . . . . . . . . . . . . . . . . . . . . . . . . . . . . . . .129
Guiones de subttulos . . . . . . . . . . . . . . . . . . . . . . . . . . . . . . . . . . . . . . . . . . . . . . . . . . . . . . . . . . . . . . . . . . .133
Colores de los subttulos . . . . . . . . . . . . . . . . . . . . . . . . . . . . . . . . . . . . . . . . . . . . . . . . . . . . . . . . . . . . . . . . .139
Navegacin en pistas de audio y subttulos . . . . . . . . . . . . . . . . . . . . . . . . . . . . . . . . . . . . . . . . . . . . . . .142
Conceptos bsicos de los ttulos cerrados . . . . . . . . . . . . . . . . . . . . . . . . . . . . . . . . . . . . . . . . . . . . . . . .144
Captulo 9: Creacin y administracin de vnculos
Comprensin de la navegacin . . . . . . . . . . . . . . . . . . . . . . . . . . . . . . . . . . . . . . . . . . . . . . . . . . . . . . . . . .145
Definicin de la navegacin y de las propiedades . . . . . . . . . . . . . . . . . . . . . . . . . . . . . . . . . . . . . . . .147
Listas de reproduccin y listas de reproduccin de captulos . . . . . . . . . . . . . . . . . . . . . . . . . . . . . .151
Uso del Diagrama de flujo . . . . . . . . . . . . . . . . . . . . . . . . . . . . . . . . . . . . . . . . . . . . . . . . . . . . . . . . . . . . . . .155
Operaciones de usuario . . . . . . . . . . . . . . . . . . . . . . . . . . . . . . . . . . . . . . . . . . . . . . . . . . . . . . . . . . . . . . . . .160
Captulo 10: Comprobacin y creacin del producto final
Comprobacin de proyectos Encore . . . . . . . . . . . . . . . . . . . . . . . . . . . . . . . . . . . . . . . . . . . . . . . . . . . . .162
Seguridad y contenido adicional . . . . . . . . . . . . . . . . . . . . . . . . . . . . . . . . . . . . . . . . . . . . . . . . . . . . . . . . .166
Creacin del proyecto terminado . . . . . . . . . . . . . . . . . . . . . . . . . . . . . . . . . . . . . . . . . . . . . . . . . . . . . . . .167
Exportacin de proyectos a formato Flash . . . . . . . . . . . . . . . . . . . . . . . . . . . . . . . . . . . . . . . . . . . . . . . .170
Captulo 11: Mtodos abreviados de teclado
Uso de mtodos abreviados de teclado . . . . . . . . . . . . . . . . . . . . . . . . . . . . . . . . . . . . . . . . . . . . . . . . . .173
ndice . . . . . . . . . . . . . . . . . . . . . . . . . . . . . . . . . . . . . . . . . . . . . . . . . . . . . . . . . . . . . . . . . . . . . . . . . . . . . . . . . .181
-
1
Captulo 1: Introduccin
Si no ha instalado el nuevo software, comience leyendo la informacin sobre la instalacin e informacin preliminar. Antesde comenzar a usar el software, dedquele unos momentos a leer una descripcin general de la Ayuda de Adobe y de losmuchos recursos disponibles para los usuarios. Dispone de acceso a vdeos educativos, plugins, plantillas, comunidades deusuarios, seminarios, tutoriales, noticias RSS y mucho ms.
Instalacin
Requisitos Para consultar los requisitos completos del sistema y las recomendaciones para el software de Adobe, consulte el archivoRead Me del DVD de la instalacin.
Instalar el software1 Cierre todas las aplicaciones Adobe que estn abiertas en su equipo.
2 Inserte el disco de instalacin en la unidad de DVD y siga las instrucciones de la pantalla.
Nota: para obtener ms informacin, consulte el archivo Read Me en el DVD de instalacin.
Activar el softwareSi tiene una licencia de un solo usuario para el software de Adobe, se le pedir que active el software; ste es un procesosencillo y annimo que debe completar en un plazo de 30 das desde el inicio del software.
Para obtener ms informacin acerca de la activacin del producto, consulte el archivo Lame del DVD de instalacin ovisite el sitio Web de Adobe en http://www.adobe.com/go/products/activation_es.
1 Si el cuadro de dilogo Activacin an no est abierto, elija Ayuda > Activar.
2 Siga las instrucciones que aparecen en pantalla.
Nota: si desea instalar el software en otro equipo, primero debe desactivarlo en el equipo inicial. Elija Ayuda > Desactivar.
RegistrarseRegistre su producto para recibir soporte adicional para la instalacin, notificaciones de actualizaciones y otros servicios.
Para registrarse, siga las instrucciones en pantalla del cuadro de dilogo Registro que aparece tras instalar y activar elsoftware.
Si decide aplazar el registro, puede registrarse en cualquier momento seleccionando Ayuda > Registro.
Read Me (Lame)El DVD de instalacin contiene el archivo Read Me para el software. (Este archivo tambin se copia en la carpeta de laaplicacin durante la instalacin del producto.) Abra el archivo para leer informacin importante acerca de los temassiguientes:
Requisitos del sistema
Instalacin (incluyendo la desinstalacin del software)
Activacin y registro
Instalacin de fuentes
http://www.adobe.com/go/products/activation_es
-
ENCORE CS3Gua del usuario
2
Solucin de problemas
Servicio de atencin al cliente
Avisos legales
Ayuda de Adobe
Recursos de la ayuda de AdobeLa documentacin del software de Adobe est disponible en varios formatos.
Ayuda del producto y LiveDocs
La Ayuda del producto proporciona acceso a toda la documentacin y a las instrucciones disponibles cuando se adquiriel software. Tambin est disponible en el men Ayuda del software de Adobe.
La Ayuda de LiveDocs incluye todo el contenido de la Ayuda del producto adems de actualizaciones y Enlaces ainstrucciones adicionales en Internet. Para algunos productos, tambin aadir comentarios a los temas en la Ayuda deLiveDocs. Busque la Ayuda de LiveDocs de su producto en el Centro de recursos de ayuda de Adobe en la direccinwww.adobe.com/go/documentation_es.
La mayora de las versiones de la Ayuda del producto y de LiveDocs permite buscar en los sistemas de ayuda de variosproductos. Los temas tambin pueden incluir Enlaces a contenido importante en Internet o a temas de la Ayuda de otroproducto.
Considere la ayuda, tanto la incluida en el producto como la que est disponible en Internet, un lugar centralizado desde elque acceder a contenido adicional y las comunidades de usuarios. La versin ms completa y actualizada de la Ayudasiempre se encuentra en Internet.
Documentacin en PDF
La Ayuda del producto est disponible tambin en formato PDF para que pueda imprimirla fcilmente. Otros documentos,como las guas de instalacin y los informes tcnicos, tambin se proporcionan en formato PDF.
Toda la documentacin en PDF est disponible en el Centro de recursos de ayuda de Adobe enwww.adobe.com/go/documentation_es. Para ver la documentacin PDF incluida con el software, busque en la carpetaDocumentos en el DVD de instalacin o de contenido.
http://www.adobe.com/go/support/documentation_eshttp://www.adobe.com/go/documentation_es
-
ENCORE CS3Gua del usuario
3
Documentacin impresa
Se pueden adquirir las ediciones impresas de la Ayuda del producto en la tienda de Adobe, en la direccinwww.adobe.com/go/store_es. En la tienda de Adobe encontrar tambin libros publicados por los socios editores deAdobe.
Con todos los productos de Adobe Creative Suite 3 se incluye una gua de flujo de trabajo impresa y los productos deAdobe independientes pueden incluir una gua de introduccin impresa.
Usar la Ayuda del productoLa Ayuda del producto est disponible a travs del men Ayuda. Despus de iniciar el visor de la Ayuda de Adobe, haga clicen Examinar para ver la Ayuda de otros productos de Adobe instalados en su equipo.
Estas funciones de la Ayuda facilitan el aprendizaje entre productos:
Los temas pueden contener Enlaces a sistemas de Ayuda de otros productos de Adobe o a contenido adicional enInternet.
Algunos temas se comparten entre dos o ms productos. Por ejemplo, si ve un tema de ayuda con un icono de AdobePhotoshop y un icono de Adobe After Effects, sabr que el tema describe funciones que son similares en los dosproductos o describe flujos de trabajo entre productos.
Puede buscar en los sistemas de Ayuda de varios productos.
Si busca una frase, como herramienta para formas, incluya la frase entre comillas para ver slo los temas que contienentodas las palabras de la frase.
Ayuda de AdobeA. Botones Atrs/Adelante (Enlaces visitados anteriormente) B. Subtemas expandibles C. Iconos que indican un tema comn D. BotonesAnterior/Siguiente (temas en orden secuencial)
Funciones de accesibilidad
El contenido de la Ayuda de Adobe est accesible a personas discapacitadas (por ejemplo, con problemas de movilidad,ceguera o dificultades de visin). La Ayuda del producto admite funciones de accesibilidad estndar:
El usuario puede cambiar el tamao del texto con comandos de men contextual estndar.
Los Enlaces estn subrayados para puedan reconocerse ms fcilmente.
C
D
B
A
http://www.adobe.com/go/store_es
-
ENCORE CS3Gua del usuario
4
Si el texto del vnculo no concuerda con el ttulo del destino, se hace referencia al ttulo en el atributo Ttulo de la etiquetade anclaje. Por ejemplo, los Enlaces Anterior y Siguiente incluyen los ttulos de los temas anterior y siguiente.
El contenido admite el modo de alto contraste.
Los grficos sin rtulos incluyen texto alternativo.
Cada marco tiene un ttulo que indica su finalidad.
Las etiquetas HTML estndar definen la estructura de contenido para herramientas de lectura de pantalla o deconversin de texto a voz.
Las hojas de estilos controlan el formato, de modo que no hay fuentes incrustadas.
Mtodos abreviados de teclado para los controles de las barras de herramientas de la Ayuda (Windows)Botn Atrs Alt + Flecha izquierda
Botn Adelante Alt + Flecha derecha
Imprimir Ctrl+P
Botn Acerca de Ctrl+I
Men Examinar Alt+flecha abajo o Alt+flecha arriba para ver la Ayuda de otra aplicacin
Cuadro Buscar Ctrl+S para colocar el punto de insercin en el cuadro Buscar
Mtodos abreviados de teclado para navegacin por la Ayuda (Windows)
Para desplazarse por los paneles, pulse Ctrl+Tab (hacia delante) y Mays+Ctrl+Tab (hacia atrs).
Para desplazarse por los Enlaces de un panel y resaltarlos, pulse Tab (hacia delante) o Mays+Tab (hacia atrs).
Para activar un vnculo resaltado, pulse Intro.
Para agrandar el texto, pulse Ctrl+signo de igual.
Para reducir el tamao del texto, pulse Ctrl+Guin.
Recursos
Adobe Video WorkshopAdobe Creative Suite 3 Video Workshop ofrece ms de 200 vdeos de formacin que tratan una amplia gama de temas paraprofesionales de la impresin, la Web y de vdeo.
-
ENCORE CS3Gua del usuario
5
Puede utilizar Adobe Video Workshop para obtener informacin acerca de cualquier producto de Creative Suite 3. Enmuchos de estos vdeos se muestra cmo utilizar varias aplicaciones Adobe a la vez.
Cuando inicie Adobe Video Workshop, elija los productos de los que desea obtener informacin y los temas que desea ver.Puede obtener informacin detallada sobre cada vdeo para ayudarle a definir su aprendizaje.
Comunidad de presentadores
Con esta versin, Adobe Systems ha invitado a la comunidad de sus usuarios a que comparta su experiencia y susconocimientos. Adobe y lynda.com presentan tutoriales, sugerencias y trucos de diseadores y programadores destacados,como Joseph Lowery, Katrin Eismann y Chris Georgenes. Podr ver y or a expertos de Adobe como Lynn Grillo, GregRewis y Russell Brown. En total, ms de 30 expertos de productos comparten sus conocimientos.
-
ENCORE CS3Gua del usuario
6
Tutoriales y archivos fuente
Adobe Video Workshop incluye formacin para usuarios principiantes y experimentados. Tambin encontrar vdeossobre las nuevas funciones y tcnicas principales. Cada vdeo cubre un nico tema y suele durar entre tres y cinco minutos.La mayora de los vdeos vienen acompaados de archivos de origen y de un tutorial con ilustraciones para que el usuariopueda imprimir los pasos detallados y realizar una prueba por s solo siguiendo el tutorial.
Uso de Adobe Video Workshop
Puede acceder a Adobe Video Workshop a travs del DVD que se facilita con el producto Creative Suite 3. Tambin estdisponible en lnea en http://www.adobe.com/go/learn_videotutorials_es. Adobe aadir peridicamente nuevos vdeos aVideo Workshop en lnea, de modo que puede visitar la pgina Web para comprobar si hay novedades.
Vdeos de Encore CS3Adobe Video Workshop abarca una gran variedad de temas de Adobe Encore CS3, entre los que se incluyen los siguientes:
Animacin de mens
Creacin de navegacin de disco
Creacin y modificacin de mens
Los vdeos muestran tambin cmo utilizar Encore CS3 con otros productos de Adobe:
Uso de Dynamic Link
Creacin de DVD empleando Adobe Premiere Pro y Encore
Trabajar con marcadores y puntos de referencia
Para acceder a tutoriales de vdeo de Adobe Creative Suite 3, visite Adobe Video Workshop enwww.adobe.com/go/learn_videotutorials_es.
ExtrasTiene acceso a una amplia variedad de recursos que le ayudarn a obtener el mximo partido de su software de Adobe.Algunos de estos recursos se instalan en el equipo durante el proceso de instalacin; se incluyen muestras y documentostiles adicionales en el DVD de instalacin o de contenido. Tambin puede disponer de recursos adicionales exclusivos enlnea por la comunidad de Adobe Exchange, en www.adobe.com/go/exchange_es.
Recursos instalados
Durante la instalacin del software, se instalan una serie de recursos en la carpeta de la aplicacin. Para ver esos archivos,desplcese a la carpeta de la aplicacin en su equipo.
Windows: [unidad de inicio]\Archivos de programa\Adobe\Adobe [aplicacin]
Mac OS: [unidad de arranque]/Aplicaciones/Adobe [aplicacin]
La carpeta de la aplicacin puede contener los siguientes recursos:
Plugins Los mdulos plugin son pequeos programas de software que amplan o aaden funciones al software. Una vezinstalados, los mdulos plugin aparecen como opciones en los mens Importar o Exportar, como formatos de archivo enlos cuadros de dilogo Abrir, Guardar como y Exportar original, o como filtros en los submens Filtro. Por ejemplo, en lacarpeta Plugins incluida en la carpeta Photoshop CS3 se instalan automticamente una serie de complementos de efectosespeciales.
Ajustes preestablecidos Los ajustes preestablecidos incluyen una gran variedad de herramientas, preferencias, efectos eimgenes tiles. Los ajustes preestablecidos del producto incluyen pinceles, muestras, grupos de colores, smbolos, formaspersonalizadas, estilos de grficos y capas, patrones, texturas, acciones, espacios de trabajo, etc. El contenido de los ajustespreestablecidos se encuentra en toda la interfaz de usuario. Algunos ajustes preestablecidos (como las bibliotecas depinceles de Photoshop) slo estn disponibles cuando se selecciona la herramienta correspondiente. Si no desea crear unefecto o imagen desde el principio, vaya a las bibliotecas de ajustes preestablecidos como fuente de inspiracin.
http://www.adobe.com/go/learn_videotutorials_eshttp://www.adobe.com/go/learn_videotutorials_eshttp://www.adobe.com/go/exchange_es
-
ENCORE CS3Gua del usuario
7
Plantillas Los archivos de plantilla pueden abrirse y examinarse desde Adobe Bridge, abrirse desde la pantalla debienvenida o abrirse directamente desde el men Archivo. Segn el producto, los archivos de plantilla abarcan desdemembretes, boletines y sitios Web hasta mens de DVD y botones de vdeo. Cada archivo de plantilla se crea de un modoprofesional y representa un ejemplo del uso ptimo de las funciones del producto. Las plantillas pueden ser un recursovalioso cuando tenga que iniciar inmediatamente un proyecto.
Ejemplos Los archivos de ejemplo incluyen diseos ms complejos y son muy tiles para ver cmo funcionan las nuevascaractersticas. Estos archivos muestran el abanico de posibilidades creativas disponibles para usted.
Fuentes Con el producto Creative Suite se incluyen varias fuentes y familias de fuentes OpenType. Las fuentes se copianen el equipo durante la instalacin:
Windows: [unidad de inicio]\Windows\Fonts
Mac OS X: [unidad de inicio]/Librera/Fonts
para obtener ms informacin sobre la instalacin de fuentes, consulte el archivo Read Me en el DVD de instalacin.
Contenido del DVD
El DVD de instalacin o contenido incluido con el producto contiene recursos adicionales que puede utilizar con elsoftware. La carpeta Extras contiene archivos especficos del producto como plantillas, imgenes, ajustes preestablecidos,acciones, plugins y efectos, junto con subcarpetas de fuentes y fotografas de existencias. La carpeta Documentationcontiene la versin en PDF de la Ayuda, informacin tcnica y otros documentos como hojas de muestras, guas dereferencia e informacin especfica de funciones.
Adobe Exchange
Para consultar ms contenido gratuito, visite www.adobe.com/go/exchange_es, una comunidad en lnea donde los usuariosdescargan y comparten miles de complementos, extensiones y acciones de tipo gratuito, as como otro contenido que sepuede utilizar con productos de Adobe.
Bridge HomeBridge Home, una de las novedades de Adobe Bridge CS3, proporciona informacin actualizada sobre todo el software deAdobe Creative Suite 3 en un nico y cmodo lugar. Inicie Adobe Bridge y haga clic en el icono Bridge Home situado enla parte superior del panel Favoritos para acceder a las sugerencias, noticias y recursos ms recientes para las herramientasde Creative Suite.
ET VERO E
OS ET ACCU
SAM ET JUS
TO
DUO DOLORE
S ET EA RE
BUM. STET
CLITA KASD
.
ET COSETETU
R SADIPSCI
NG
01 PelletirInc.
CORE INVESTMENT SPECTRUMVel illum dolore eu feugiat nulla facilisis at vero eros et accumsan
et iusto odio dignissim qui.
RETIREMENT SAVING PLANVel illum dolore eu feugiat nulla facilisis at vero eros et accumsan
et iusto odio dignissim qui.
Your Investment GuideAre you leaving money on the table?
01
Typi non habent claritatem insitam; est usus legentis in iis qui facit eorum
claritatem. Investigationes demonstraverunt lectores legere me lius quod ii
legunt saepius. Claritas est etiam processus.
Typi non habent claritatem insitam; est usus legentis in iis qui facit eorum
claritatem. Investigationes demonstraverunt lectores legere me lius quod ii
legunt saepius. Claritas est etiam processus.
Travel EarthBest 100 places to see on the planet in your lifetime
volute ipsummy , commy re eugia-rud tem
eraes- exer
n ullutet
Vel: Ad : Vulputate:
SURVICE MENU
NULCHEvero dio eum
nulcheagiamet ad lorperit
sum a$45agiamet ad atin utet
vero dio eum
nulche sumaagaimet ad eum
nullam$25lorperit sum a
agiamet ad lorperit
vero dioeum nullam$35
SUCCIVEROS
sucicvero diovero dio eum
nulche suma
$15eum nullam
vero dio eum
nulche sumaagaimet ad eum
nullam$35N
eum nullam$35
SUCCIVEROS
sucicvero diovero dio eum
nulche suma$15
eum nullamvero dio eum
nulche sumaagaimet ad eum
nullam$35
CCasiopiaSpA
http://www.adobe.com/go/exchange_es
-
ENCORE CS3Gua del usuario
8
Nota: Bridge Home puede que no est disponible en todos los idiomas.
Adobe Design CenterAdobe Design Center ofrece artculos, fuentes de inspiracin e instrucciones de expertos del sector, diseadores destacadosy socios editores de Adobe. Cada mes se aade nuevo contenido.
Encontrar cientos de tutoriales sobre el diseo de productos y conocer sugerencias y tcnicas a travs de vdeos, tutorialesHTML y captulos de libros de ejemplos.
Las nuevas ideas son la esencia de Think Tank, Dialog Box y Gallery:
En los artculos de Think Tank se contempla la implicacin de los diseadores con la tecnologa y lo que su experienciasignifica para el diseo, las herramientas de diseo y la sociedad.
En Dialog Box, los expertos comparten nuevas ideas sobre grficos en movimiento y diseo digital.
En Gallery se muestra cmo los artistas transmiten el diseo en movimiento.
-
ENCORE CS3Gua del usuario
9
Visite Adobe Design Center en www.adobe.com/designcenter.
Centro de desarrolladores de AdobeEl Centro de desarrolladores de Adobe proporciona muestras, tutoriales, artculos y recursos de la comunidad para losdesarrolladores que crean aplicaciones complejas en Internet, sitios Web, contenido de dispositivos mviles y otrosproyectos mediante los productos de Adobe. El Centro de desarrolladores contiene tambin recursos para losprogramadores que desarrollan plugins para los productos de Adobe.
Adems de cdigo de ejemplo y tutoriales, encontrar canales RSS, seminarios en lnea, SDK, guas de scripting y otrosrecursos tcnicos.
Visite el Centro de desarrolladores de Adobe en www.adobe.com/go/developer_es.
Servicio de atencin al clienteVisite el sitio Web Adobe Support en www.adobe.com/es/support para buscar informacin sobre solucin de problemas delproducto y conocer las opciones de servicio tcnico gratuitas o bajo pago. Siga el vnculo de formacin para acceder a loslibros de Adobe Press, recursos de formacin, programas de certificacin de software de Adobe y mucho ms.
DescargasVisite www.adobe.com/go/downloads_es para obtener actualizaciones gratuitas, versiones de prueba y otros programas desoftware tiles. Asimismo, la tienda de Adobe (en www.adobe.com/go/store_es) proporciona acceso a miles de plugins deprogramadores de otros productos que le ayudarn a automatizar las tareas, personalizar los flujos de trabajo, crear efectosprofesionales, etc.
Adobe LabsAdobe Labs le ofrece la oportunidad de experimentar y evaluar tecnologas y productos nuevos y en desarrollo de Adobe.
En Adobe Labs, tendr acceso a recursos como:
Versiones preliminares de software y tecnologa
Ejemplos de cdigo y prcticas recomendadas que agilizan su aprendizaje
Versiones preliminares de productos y documentacin tcnica
Foros, contenido wiki y otros recursos de colaboracin que le ayudarn a interactuar con programadores afines
http://www.adobe.com/designcenterhttp://www.adobe.com/go/developer_eshttp://www.adobe.com/es/supporthttp://www.adobe.com/go/downloads_eshttp://www.adobe.com/go/store_es
-
ENCORE CS3Gua del usuario
10
Adobe Labs fomenta un proceso de desarrollo de software en colaboracin. En este entorno, los clientes empiezan a serproductivos rpidamente con los nuevos productos y tecnologas. Adobe Labs tambin es un foro para ofrecer comentariosiniciales, que los equipos de desarrollo de Adobe utilizan para crear software que cumple las necesidades y las expectativasde la comunidad.
Visite Adobe Labs en www.adobe.com/go/labs_es.
Comunidades de usuariosEn las comunidades de usuarios se incluyen foros, blogs y otros medios para que los usuarios compartan tecnologas,herramientas e informacin. Los usuarios pueden plantear preguntas y conocer cmo otros usuarios obtienen el mximorendimiento de su software. Hay foros de usuario a usuario disponibles en ingls, francs, alemn y japons; tambin hayblogs disponibles en una amplia variedad de idiomas.
Para participar en los foros o blogs, visite www.adobe.com/es/communities.
Nuevas funciones
NovedadesSalida a disco Blu-ray Utilice la misma interfaz y funciones de Adobe Encore CS3 para crear y ofrecer ttulos profesionalesen DVD de definicin estndar y en discos Blu-ray de alta definicin. O cree un proyecto de disco Blu-ray de alta definiciny con un solo paso, cree un proyecto de DVD de definicin estndar acabado.
Salida a Flash Con un solo paso, exporte proyectos completos de disco Encore Blu-ray o de DVD como contenido Flashfinalizado y preparado para su distribucin en la Web. Cree contenido Flash SWF interactivo sin guiones y sin masterizarel entorno de creacin de Flash. Ofrezca mens de estilo DVD, interactividad y contenido a aproximadamente el 98 porciento de los equipos de escritorio que ya disponen de Flash Player.
Creacin de uno y suministro en varios formatos de medios Cree un nico proyecto con Encore y suminstrelo fcilmentecomo DVD de definicin estndar, Disco Blu-ray de alta definicin y Flash compatible con la Web. Cree ms medios yllegue a una audiencia ms amplia con menos esfuerzo y en menos tiempo.
Administracin de medios flexibles Importe vdeo y otros recursos con muy pocas o ninguna restriccin en diferentestamaos y velocidades de transmisin de datos. Tambin puede importar los recursos de los estndares NTSC y PAL encualquier proyecto.
Contenido de la Biblioteca de alta definicin Empiece a crear un men de disco Blu-ray mediante los mens de altadefinicin y otros recursos HD que se proporcionan en el panel Biblioteca de Encore.
http://www.adobe.com/go/labs_eshttp://www.adobe.com/es/communities
-
11
Captulo 2: Flujo de trabajo y espacio detrabajo
Adobe Encore CS3 proporciona un espacio de trabajo flexible que puede optimizar fcilmente de acuerdo con su estilo detrabajo.
Flujo de trabajo
Visin general del flujo de trabajoEncore le permite crear muchas clases diferentes de proyectos para discos DVD, Blu-ray o archivos Flash interactivos. Seael contenido un largometraje, una boda, un curso de formacin o una coleccin de arte, los pasos bsicos para la creacinde un proyecto son los mismos.
Nota: Para ver un vdeo tutorial acerca de la creacin de proyectos en Encore, visite www.adobe.com/go/vid0239.
Aunque el orden de las tareas puede variar ligeramente de proyecto a proyecto, la creacin con Encore implica las siguientestareas bsicas:
Planificar el proyecto
Independientemente de la complejidad del proyecto, resulta de gran utilidad planificar el contenido y el flujo del proyecto.Si esboza cada uno de los elementos, crea un diagrama de flujo o utiliza una hoja de clculo para asignar la ruta a travs delcontenido, el diseo de un escenario de navegacin puede ayudarle a clarificar sus ideas y anticiparse a los problemas antesde comenzar. Para obtener ms informacin, consulte Acerca de la planificacin en la pgina 23.
Esbozo simple del esquema de navegacin de destino
Importacin de recursos
Prepare el material de origen (recursos) para el proyecto e imprtelos en Encore. Entre los recursos se incluyen vdeo,imgenes fijas, audio y subttulos para el proyecto. Antes de importar el contenido a Encore, combine clips de vdeo, agreguetransiciones o cree efectos especiales en una aplicacin de edicin de vdeo o composicin, como Adobe Premiere Pro CS3o Adobe After Effects CS3. Puede compilar el audio en una aplicacin de edicin de audio, como Adobe Soundbooth CS3.Para obtener informacin, consulte Importacin de recursos y mens en la pgina 38.
1 1a
2a
2b
3a
3b
2c
2
3
http://www.adobe.com/go/vid0239
-
ENCORE CS3Gua del usuario
12
Visualizacin de recursos importados en el panel Proyecto
Creacin de elementos de proyecto y agregacin de recursos
Un proyecto de Encore incluye tipos de elementos tales como lneas de tiempo y presentaciones de diapositivas. Agreguerecursos a estos elementos para incluir los recursos en el proyecto. Dependiendo del tipo de recurso, puede agregarlo alneas de tiempo, presentaciones de diapositivas, mens, listas de reproduccin y listas de reproduccin de captulo. Paraobtener ms informacin, consulte Acerca de lneas de tiempo en la pgina 110, Acerca de presentaciones de diapositivasen la pgina 120, Listas de reproduccin en la pgina 151 y Listas de reproduccin de captulos en la pgina 153.
Panel Proyecto que contiene recursos de audio (A) y vdeo (B) que se va a agregar a elemento de lnea de tiempo
Creacin de mens
Los mens ofrecen al usuario acceso al contenido. Puede crear mens directamente en Encore, personalizar mensprediseados que se incluyen en la aplicacin o crear o crear y editar mens en Adobe Photoshop CS3. Para obtener msinformacin, consulte Acerca de los mens en la pgina 55.
A
B
A B
-
ENCORE CS3Gua del usuario
13
Biblioteca (A) con mens prediseados y Visor de mens (B) para personalizar mens
Especificar navegacin
Los mens proporcionan a los usuarios el modo principal de navegar por el contenido. Adems de los mens, puede utilizartambin otros tipos de ajustes de navegacin como acciones finales y anulaciones para guiar al visor. Encore ofrece variosmtodos para definir la navegacin, puede arrastrar entre los elementos y botones del Visor de mens, utilizar el panelPropiedades o la navegacin en el diagrama de flujo. Para un proyecto tpico, definir la navegacin con todos estosmtodos, seleccionando el ms conveniente en cada momento. Para obtener ms informacin, consulte Navegacin yvnculos del proyecto en la pgina 145.
Definicin de vnculos seleccionando el botn (B) del Visor de mens (A) y especificando vnculos en el panel Propiedades (C)
A B
A CB
-
ENCORE CS3Gua del usuario
14
Creacin de vdeo y audio compatible (transcodificacin)
Si ha importado archivos de vdeo y audio que no son compatibles con DVD o discos Blu-ray, Encore transcodifica losarchivos antes de grabar el disco. Puede permitir a Encore determinar los ajustes ptimos para la transcodificacin oseleccionar las opciones que considere ptimas para su proyecto. Para obtener ms informacin, consulte Acerca de latranscodificacin en la pgina 49.
Haga clic con el botn derecho (Windows) o haga clic mientras pulsa Ctrl (Mac OS) en un recurso (B) en el panel Proyecto (A) para elegir losAjustes de transcodificacin en el men contextual.(C)
Previsualizacin del proyecto
Deber previsualizar y comprobar un proyecto durante el proceso de creacin, especialmente antes de grabar el disco. Laprevisualizacin permite experimentar el proyecto tal y como lo hara un usuario utilizando el control remoto paradesplazarse por l. La caracterstica Comprobar proyecto verifica los detalles tcnicos y le informa sobre cualquierproblema, como vnculos rotos o acciones finales no vlidas. Para obtener ms informacin, consulte Previsualizacin deun proyecto en la pgina 163 y Comprobacin de un proyecto en la pgina 165.
Los controles de la ventana Previsualizacin del proyecto simulando control remoto
Grabacin del disco
Puede crear y grabar el disco DVD o Blu-ray directamente desde Encore. O, si va a utilizar un equipo de replicacin, puedeescribir en una unidad DLT, preparar una carpeta o crear una imagen de DVD o Blu-ray para ofrecerla al replicador. Paraobtener ms informacin, consulte Crear un disco DVD o disco Blu-ray en la pgina 167.
A
B
C
-
ENCORE CS3Gua del usuario
15
Panel Crear con ajustes de salida
Exportacin a formato Flash
Es posible exportar los proyectos finales a un formato Flash para su visualizacin interactiva en la Web. Para obtener msinformacin, consulte Exportacin de proyectos a formato Flash en la pgina 170.
Conceptos bsicos del espacio de trabajo
Acerca de los espacios de trabajoLas aplicaciones de vdeo y audio de Adobe ofrecen un espacio de trabajo uniforme y personalizable. Aunque cadaaplicacin tiene su propio conjunto de paneles (por ejemplo, Herramientas, Propiedades, Lnea de tiempo, etc.), mueva yagrupe los paneles de igual forma que lo hace con los productos.
La ventana principal de un programa es la ventana de la aplicacin. Los paneles se organizan en esta ventana en unadisposicin denominada espacio de trabajo. El espacio de trabajo predeterminado contiene grupos de paneles y panelesindependientes.
Un espacio de trabajo se personaliza organizando los paneles en el diseo que mejor se adapta a su estilo de trabajo. Sepueden crear y guardar varios espacios de trabajo personalizados para diferentes tareas, por ejemplo, uno para edicin yotro para previsualizacin.
Se pueden arrastrar paneles a nuevas ubicaciones, desplazarlos dentro y fuera de un grupo, colocarlos uno al lado del otro,y desbloquear un panel de manera que flote en una nueva ventana sobre la ventana de la aplicacin. A medida que sereorganizan los paneles, los dems paneles se redimensionan automticamente para adaptarse a la ventana.
Se pueden utilizar ventanas flotantes para crear un espacio de trabajo ms parecido a los de versiones anteriores de lasaplicaciones de Adobe o para colocar paneles en varios monitores.
-
ENCORE CS3Gua del usuario
16
Espacio de trabajo de ejemploA. Ventana de aplicacin B. Paneles agrupados C. Panel individual
Para ver un vdeo acerca del rea de trabajo de Adobe, consulte www.adobe.com/go/vid0249.
Acoplar, agrupar o flotar panelesPuede acoplar paneles juntos, mover paneles a un grupo o fuera del mismo, y desacoplar un panel de manera que flote enuna nueva ventana encima de la ventana de la aplicacin. Conforme arrastra un panel, se resaltan las zonas de colocacin alas que puede mover el panel. La zona de colocacin que elige determina el lugar en el que se inserta el panel y si se acoplao se agrupa con otros paneles.
Zonas de acoplamiento
Las zonas de acoplamiento existen a lo largo de los bordes de un panel, grupo o ventana. Al acoplar un panel se coloca juntoal grupo existente, redimensionando todos los grupos para alojar al panel nuevo.
Arrastrar el panel (A) a la zona de acoplamiento (B) para acoplarlo (C)
Agrupacin zonas
Las zonas de agrupamiento existen en la mitad de un panel o grupo, y en el rea de ficha de paneles. Al agrupar un panel,se apila con los dems paneles.
B C
A
C
B
A
http://www.adobe.com/go/vid0249
-
ENCORE CS3Gua del usuario
17
Arrastrar el panel (A) a la zona de agrupamiento (B) para agruparlo con los paneles existentes (C)
Acoplar o agrupar paneles
1 Si el panel que desea acoplar o agrupar no est visible, eljalo en el men Ventana.
2 Realice una de las siguientes operaciones:
Para mover un panel individual, arrastre el rea de agarre de la esquina superior izquierda de la ficha de un panel a lazona de colocacin deseada.
Arrastrar el agarre del panel para mover un panel
Para mover un grupo completo, arrastre el agarre del grupo de la esquina superior derecha a la zona de colocacindeseada.
Arrastrar el agarre de grupo para mover todo el grupo
La aplicacin acopla y agrupa el panel en funcin del tipo de zona de colocacin.
C
B
A
-
ENCORE CS3Gua del usuario
18
Desacoplar un panel en una ventana flotante
Cuando desacopla un panel en una ventana flotante, puede agregar paneles a la ventana o modificarla de otra manera, comolo hace con la ventana de la aplicacin. Puede utilizar ventanas flotantes para utilizar un monitor secundario o para crearun espacio de trabajo con los de versiones anteriores de aplicaciones de Adobe.
Seleccione el panel que desea desacoplar (si est oculto, seleccinelo en el men Ventana) y, a continuacin, realice unade las operaciones siguientes:
Seleccione Desacoplar panel o Desacoplar fotograma en el men del panel. El comando Desacoplar fotograma desacoplael grupo de paneles.
Mantenga pulsada la tecla Control (Windows) o Comando (Mac OS) y arrastre el panel o el grupo fuera de su ubicacinactual. Cuando suelte el botn del ratn, el panel o el grupo aparecer en una nueva ventana flotante.
Arrastre el panel o el grupo fuera de la ventana de la aplicacin. (Si la ventana de la aplicacin se maximiza, arrastre elpanel a la barra de tareas de Windows.)
Cambiar el tamao de los grupos de panelesCuando coloque el puntero encima de los divisores entre grupos de paneles, aparecen los iconos de cambio de tamao.Cuando arrastre estos iconos, se cambiar el tamao de todos los grupos que compartan el divisor. Por ejemplo,supongamos que el espacio de trabajo contiene tres grupos de paneles apilados verticalmente. Si arrastra el divisor entrelos dos grupos inferiores, stos se redimensionan pero el grupo superior no cambia.
Para maximizar rpidamente un panel que se encuentra debajo del puntero, pulse la tecla (~). (No pulse Mays.) Pulsenuevamente la tecla (~) para que el panel recupere su tamao original.
1 Lleve a cabo uno de los procedimientos siguientes:
Para cambiar el tamao horizontal o verticalmente, coloque el puntero entre dos grupos de paneles. El puntero seconvierte en una doble flecha .
Para cambiar el tamao en ambas direcciones a la vez, coloque el puntero en la interseccin entre tres o ms grupos depaneles. El puntero se convierte en una flecha de cuatro direcciones .
2 Mientras mantiene pulsado el botn del mouse, arrastre para redimensionar los grupos de paneles.
Arrastrar el divisor entre los grupos de paneles para redimensionarlos horizontalmenteA. Grupo original con icono de cambio de tamao B. Grupos redimensionados
Abrir y cerrar paneles y ventanasAunque un panel est abierto, se puede ocultar debajo de otros paneles. Al seleccionar un panel en el men Ventana, se abrey lo coloca en primer plano.
A
B
-
ENCORE CS3Gua del usuario
19
Al cerrar un grupo de paneles en la ventana de la aplicacin, se redimensionan los dems grupos para ocupar el espaciorecin disponible. Al cerrar una ventana flotante, tambin se cierran los paneles incluidos en ella.
Para abrir o cerrar un panel, elija el panel en el men Ventana.
Para cerrar un panel o una ventana, haga clic en su botn Cerrar .
Trabajo con varios monitoresPara aumentar el espacio de pantalla disponible, utilice varios monitores. Cuando se trabaja con varios monitores, laventana de la aplicacin aparece en el monitor principal y se colocan ventanas flotantes en el segundo monitor. Lasconfiguraciones del monitor se almacenan en el espacio de trabajo.
Vase tambin
Acoplar, agrupar o flotar paneles en la pgina 16
Utilizacin de los mens de contexto, de panel y del visorAdems de los mens situados en la parte superior de la pantalla, Encore proporciona mens de contexto, del panel y delvisor. Los mens de contexto contienen comandos relacionados con la herramienta o seleccin activas. Los mens del panelcontienen comandos relacionados con el panel activo. Utilice los mens del visor para seleccionar el elemento que se va amostrar en el visor o para cerrar elementos.
Utilizacin de un men de contexto o panel
Realice una de las acciones siguientes:
Para utilizar un men de contexto, coloque el puntero sobre la ventana o seleccin activa y haga clic con el botn derecho(Windows) o mantenga pulsada Ctrl (Mac OS) mientras hace clic. Elija un elemento de men o haga clic fuera del menpara cerrarlo.
Para utilizar un men de panel, haga clic en el tringulo situado en la esquina superior derecha de un panel y elija unelemento de men o haga clic fuera del men para cerrarlo.
Utilizacin del men del visor
Encore proporciona visores para lneas de tiempo, presentaciones de diapositivas, mens y listas de reproduccin decaptulo. Los visores son paneles en los que se edita un tipo de elemento de DVD o Blu-ray. El Visor de presentaciones, porejemplo, le permite editar presentaciones de diapositivas. Puede definir las preferencias de Encore para especificar si loselementos de un mismo tipo se abren en uno o varios visores. Para visores con mltiples elementos abiertos, utilice el mendel visor para seleccionar el elemento que desea utilizar.
Haga clic en el tringulo de la ficha Visor y elija el elemento que desea utilizar. Tambin puede cerrar el elemento actualo todos los elementos.
Seleccin de elementos desde el men del visor
-
ENCORE CS3Gua del usuario
20
Visin general del panel HerramientasUtilice el panel Herramientas cuando utilice el Visor de mens y el Diagrama de flujo. Contiene herramientas paraseleccionar capas u objetos de un men, introducir texto, acercar y alejar y mover objetos en el diagrama de flujo. Contienetambin mtodos abreviados para editar un men en Photoshop y previsualizar un proyecto. (Consulte Acerca del textoen los mens en la pgina 74, Acerca de los subttulos en proyectos de DVD en la pgina 129 y Acerca de la creacin demens en Photoshop en la pgina 92).
Panel HerramientasA. Herramienta Seleccin B. Herramienta Seleccin directa C. Herramienta Mover D. Herramienta Girar E. Herramienta textoF. Herramienta Texto vertical G. Herramienta de zoom H. Editar men en Photoshop I. Vista previa
Definicin de las preferencias para el rea de trabajoEncore permite definir varias preferencias para el rea de trabajo, desde ajustar el brillo de la interfaz de usuario hastacontrolar el estndar de televisin predeterminado empleado para la creacin de proyectos.
Ajuste de las preferencias de la interfaz de usuario
Las preferencias de la interfaz de usuario incluyen ajustes de la aplicacin que afectan a su espacio de trabajo.
1 Seleccione Edicin > Preferencias > Interfaz de usuario (Windows) o bien Encore > Preferencias > Interfaz de usuario(Mac OS).
2 Defina cualquiera de las opciones siguientes:
Brillo Utilice el regulador para definir el brillo de la interfaz. Haga clic en Predeterminado para devolver al brillo su valorpredeterminado de fbrica.
Separar visores para: Especifica el modo en que se abren las nuevas lneas de tiempo, mens, presentaciones de diapositivasy listas de reproduccin de captulo. En Encore, edite cada tipo de elemento en su propio visor. Las lneas de tiempo, porejemplo, se editan en el Visor de lneas de tiempo. Seleccione una opcin para abrir ese tipo de elemento en un nuevo visor;deseleccione una opcin para abrir todos los elementos de dicho tipo en un solo visor. Por ejemplo, para abrir todos losmens en un solo Visor de mens, deseleccione Mens. Cuando un nico visor contiene varios elementos, utilice su menpara acceder al elemento deseado. Para obtener ms informacin, consulte Utilizacin del men del visor en la pgina 19.
Mostrar informacin sobre herramientas Especifica si las informaciones sobre herramientas (etiquetas o explicacionesbreves) aparecen conforme el puntero se desplaza sobre las herramientas y otros elementos de la interfaz. Este ajuste estactivado de manera predeterminada.
Emitir sonido al finalizar el procesamiento Especifica si Encore emitir un pitido cuando termina de crear un proyecto o detranscodificar un archivo. Seleccione la opcin para activar el pitido.
Ajuste de las preferencias del medio
Las preferencias del medio incluyen ajustes para limpiar el archivo de base de datos de cach de medios de Adobe yespecificar la ubicacin para el archivo de biblioteca de Encore.
1 Seleccione Edicin > Preferencias > Medios (Windows) o bien Encore > Preferencias > Medios (Mac OS).
2 Defina cualquiera de las opciones siguientes:
Contenido de la biblioteca Especifica la ubicacin de la carpeta Biblioteca para contenido funcional tal como mens ybotones prediseados. Los archivos de esta carpeta Biblioteca aparecen en el panel Biblioteca.
Cach de medios Las aplicaciones de audio y vdeo de Adobe comparten una base de datos de cach de medios. La base dedatos realiza controla los archivos del acelerador de medios para mejorar el rendimiento y la velocidad. Por ejemplo, siAdobe Premiere Pro crea un archivo de audio conformado y se importan medios con ese audio en Encore, Encore utilizael archivo de Adobe Premiere Pro en lugar de crear un archivo conformado nuevo. La base de datos de cach de mediosinforma a Encore sobre la ubicacin del archivo conformado. Haga clic en Limpiar base de datos para eliminar todos losarchivos en cach anteriores y liberar espacio adicional en disco.
A B C D E F G H I
-
ENCORE CS3Gua del usuario
21
Ajuste de las preferencias generales
Las preferencias generales incluyen ajustes predeterminados para el software independientemente del proyecto en el queest trabajando.
1 Seleccione Edicin > Preferencias > General (Windows) o bien Encore > Preferencias > General (Mac OS).
2 Defina cualquiera de las opciones siguientes:
Estndar de TV predeterminado Especifica el estndar de TV predeterminado (NTSC o PAL) para nuevos proyectos.Encore determina el ajuste predeterminado segn el idioma del sistema operativo.
Calidad de reproduccin Especifica la calidad de reproduccin para los paneles Previsualizar y Monitor as comominiaturas. Seleccione el ajuste deseado del men: Alto para ver vdeo a resolucin completa; Borrador para ver vdeo aresolucin media; y Automtico para utilizar calidad de borrador en la reproduccin que cambia a alta calidad al poner enpausa o detener la reproduccin.
Modo de visualizacin en escritorio (slo Windows) Define una de las tres opciones para le reproduccin a travs de unatarjeta de visualizacin de grficos:
Compatible Muestra un vdeo en el escritorio de modo no acelerado. Este modo es adecuado para utilizarlo en unatarjeta grfica que no admite la aceleracin de Direct3D 9.0. Esta opcin es el modo de visualizacin de rendimiento mslento.
Estndar Utiliza capacidades de hardware en tarjetas grficas para Direct3D 9.0 con el fin de acelerar la reproduccinde vdeo en el escritorio.
Efectos GPU acelerados Utiliza funciones de hardware avanzadas en la ltima generacin de tarjetas grficas paraDirect3D 9.0 con el fin de acelerar la reproduccin de vdeo, as como de varios efectos en el escritorio.
Restablecer dilogos de advertencia Activa todos los cuadros de dilogo que previamente se deshabilitaron seleccionandoNo volver a mostrar.
Administracin de espacios de trabajo
Eleccin de un espacio de trabajoCada aplicacin de vdeo y de audio de Adobe incluye varios espacios de trabajo predefinidos que optimizan el diseo depaneles para tareas especficas. Cuando elija uno de estos espacios de trabajo, o cualquier espacio de trabajo personalizadoque haya guardado, el espacio de trabajo actual se vuelve a dibujar de la forma correspondiente.
Abra el proyecto sobre el que desea trabajar, elija Ventana> Espacio de trabajo y seleccione el espacio de trabajo quedesee.
Guardar un espacio de trabajo personalizadoConforme personaliza un espacio de trabajo, la aplicacin realiza un seguimiento de los cambios, almacenando el diseoms reciente. Para almacenar un diseo especfico de manera ms permanente, guarde un espacio de trabajo personalizado.Los espacios de trabajo personalizados guardados aparecen en el men Espacio de trabajo, adonde puede regresar yrestaurarlos.
Organice los fotogramas y paneles como desee y, a continuacin, elija Ventana > Espacio de trabajo > Nuevo espacio detrabajo. Introduzca un nombre para el espacio de trabajo y haga clic en Aceptar (Windows) o en OK (Mac OS).
Nota: Si un proyecto guardado con un espacio de trabajo personalizado se abre en otro sistema, la aplicacin busca un espaciode trabajo con el mismo nombre. Si no encuentra una coincidencia (o la configuracin del monitor no coincide), utiliza elespacio de trabajo local actual.
-
ENCORE CS3Gua del usuario
22
Restauracin de un espacio de trabajoLos cambios realizados en un espacio de trabajo se pueden eliminar y restaurar su diseo original.
Con el espacio de trabajo que desee volver a activar, elija Ventana > Espacio de trabajo > Revertir espacio de trabajo y acontinuacin, haga clic en S para descartar cambios.
Eliminar un espacio de trabajo1 Seleccione Ventana > Espacio de trabajo > Eliminar espacio de trabajo.
2 Elija el espacio de trabajo que desee eliminar y a continuacin, haga clic en Aceptar.
Nota: No puede eliminar el espacio de trabajo activo actualmente.
-
23
Captulo 3: Planificacin del proyecto
Puede disear, crear y elaborar proyectos multimedia en Adobe Encore CS3 para discos Blu-ray de alta definicin y DVDde definicin estndar. Encore le proporciona las opciones para grabar directamente en un disco u otros tipos de salidaspara la replicacin de discos. Como funcin adicional, puede exportar proyectos en Blu-ray y DVD a formato Flash parauna visualizacin interactiva en la Web.
Planificacin del contenido
Acerca de la planificacinLa primera tarea en la creacin de un proyecto es la planificacin. Esta planificacin puede ser mnima, como decidirutilizar una plantilla para organizar las fotos y el vdeo de las vacaciones familiares, o tan slida como utilizar un softwarede administracin de proyectos para coordinar el equipo de produccin que est creando un quiosco interactivo.
Cualquiera que sea el mbito de la planificacin, es necesario comprender cul va a ser el contenido del proyecto y la formaen que se desea presentarlo. Al final de la fase de planificacin, debe tenerse una buena comprensin de los parmetrossiguientes.
El esquema de navegacin
Un proyecto bien producido emplea una jerarqua de navegacin que permite al usuario acceder al contenido de una formaclara y sencilla. Analice detenidamente el proyecto. Una vez decididos los clips que se van a incluir, es necesario determinarcmo va a acceder el usuario a estos clips. Tanto si se utiliza una hoja de clculo como un esbozo a lpiz, merece la penatomarse el tiempo de hacer un borrador del esquema de navegacin antes de empezar.
El entorno de reproduccin de destino
Es el propsito del proyecto emitirlo en televisin? Se va a reproducir solo en un quiosco? Se va a reproducir en equiposde un centro educativo? El entorno de reproduccin afecta al enfoque de la navegacin y al diseo de los mens, as comoal contenido. Si el proyecto slo se va a utilizar en equipos informticos (en el escritorio o en un explorador Web), se puedeincluir contenido ROM al que un reproductor de DVD o Blu-ray para televisin no puede acceder. Por ejemplo, en un DVDeducativo que se vaya a utilizar en un equipo informtico, se pueden incluir archivos de ejercicios en formato PDF. Si tienepensado exportar el proyecto a formato Flash, puede incrustar vnculos Web que conecten su proyecto con otras reas desu sitio Web.
Tipo y cantidad de contenido que se va a incluir
Para tomar determinadas decisiones (por ejemplo, sobre el tamao del disco y la velocidad de bits), necesita saber lacantidad y tipo de contenido (vdeo de definicin estndar o alta) que va a incluir en el disco. Los proyectos pequeos concontenido principalmente de audio caben en un DVD de una sola capa, mientras que los proyectos que contengan pelculasy mucho material complementario pueden requerir un DVD de doble capa o de doble cara o un disco Blu-ray.
Vase tambin
Incrustar vnculos Web en el proyecto Flash en la pgina 171
Sugerencias para crear proyectos Flash en la pgina 171
Acerca del proceso de clculo de bits en la pgina 27
-
ENCORE CS3Gua del usuario
24
Planificacin con el Diagrama de flujoLa caracterstica Diagrama de flujo proporciona una interfaz visual que facilita la administracin y planificacin de lacreacin del proyecto. Aunque el Diagrama de flujo se puede utilizar en cualquier momento del proceso de creacin, resultaespecialmente til durante las fases iniciales del proyecto, cuando se determina la navegacin y se empiezan a organizar losrecursos.
Nota: Si no se tiene experiencia en la creacin de este tipo de proyectos, quiz la mejor opcin sea disear un primer esquemade navegacin en papel y posponer el uso del Diagrama de flujo hasta estar familiarizado con los distintos tipos de elementos ysus propiedades.
El Diagrama de flujo muestra el contenido del proyecto de forma grfica, con una estructura de rbol en la que se detalla lanavegacin entre los diferentes elementos. Esta representacin visual ayuda a ver reas donde la navegacin est saturada ysea necesario refinarla. Adems de proporcionar una representacin visual del proyecto, el Diagrama de flujo permiterealizar numerosas tareas de creacin, como la definicin de la navegacin del proyecto.
El panel Diagrama de flujo muestra la navegacin del proyecto y, si se utiliza con el panel Propiedades, permite realizar la mayora de las tareasde creacin.
Para ver un tutorial en vdeo sobre cmo utilizar el Diagrama de flujo para planificar proyectos, consultewww.adobe.com/go/vid0240.
Vase tambin
Descripcin general del diagrama de flujo en la pgina 155
Equilibrio entre el tamao de archivo y la calidad
Tamao y calidad del archivoLa creacin de un proyecto de DVD o Blu-ray implica encontrar el equilibrio entre dos propiedades competidoras: eltamao de archivo y la calidad de vdeo. A medida que la calidad aumenta, tambin lo hace el tamao de archivo. Lo ideales conseguir la mejor calidad posible para el contenido a la vez que se mantiene un tamao de archivo lo suficientementepequeo como para que quepa en el disco. Este equilibrio se consigue mediante la manipulacin de la velocidad de datosdel contenido de vdeo, ya sea de forma automtica (dejando que Encore defina la velocidad de datos) o directa (definiendoel ajuste de transcodificacin o utilizando una aplicacin de otro fabricante).
http://www.adobe.com/go/vid0240
-
ENCORE CS3Gua del usuario
25
La velocidad de datos ptima se determina mediante el proceso de clculo de bits. Para comprender el clculo de bits, esnecesario entender primero las variables implicadas: tamao del disco, tipos y cantidades de recursos (mens de audio,vdeo y movimiento), y velocidad de datos y transcodificacin. Una vez familiarizado con las variables implicadas, podrpasar a generar un clculo de bits que sirva de gua para la produccin de proyectos de alta calidad y que quepan en elespacio de disco asignado.
Vase tambin
Acerca de la transcodificacin en la pgina 49
Determinacin del tamao de discoPara poder preparar un clculo de bits, es necesario determinar el tamao del disco en el que se va a distribuir el proyecto.Encore puede crear proyectos para discos Blu-ray de 25 GB y para una gran variedad de tamaos de discos DVD. Laeleccin del tamao se basa en la cantidad de vdeo y el mtodo de replicacin.
Normalmente, un disco Blu-ray puede almacenar 135 minutos de vdeo de alta definicin con MPEG-2 ms 2 horas dematerial especial de definicin estndar, o bien, un total de 10 horas de contenido de definicin estndar. Encore es tambincompatible con codificacin H.264 para proyectos Blu-ray, lo cual proporciona una mejor calidad a velocidades de bits msbajas que con MPEG-2 y, por tanto, mayor duracin del vdeo. Los programas de grabacin de DVD de escritorio utilizandiscos DVD-5 grabables (DVD+/-R), que tienen una capacidad de 4,7 GB y pueden almacenar aproximadamente dos horasde vdeo de definicin estndar de alta calidad.
Encore tambin es compatible con DLT (Digital Linear Tape, cinta digital lineal), que requiere tener conectada una unidadDLT a su equipo, as como discos DVD de doble capa y de doble cara. Consulte la documentacin de su sistema degrabacin de DVD para comprobar si puede crear discos de doble capa o de doble cara. Aunque el sistema de grabacin dediscos no pueda generar estos discos, Encore puede crear los archivos de proyecto para ellos, pero ser necesario realizar elreplicado del disco en un servicio de replicacin.
Al preparar un proyecto para discos DVD de doble capa o de doble cara, recuerde lo siguiente:
Disco de doble capa Encore es compatible con discos DVD-R DL y DVD+R DL; consulte la documentacin de sugrabadora para ver el tipo de DVD (+R o -R) que necesita. Para replicar DVD de doble capa en un servicio de replicacin,en primer lugar, debe grabar el proyecto en dos DLT independientes, una cinta para cada capa del disco, mediante la opcinde produccin de DVD maestro. (Consulte Crear un disco DVD o disco Blu-ray en la pgina 167 y Especificacin unsalto de capa para los DVD de doble capa en la pgina 169).
Nota: Tenga en cuenta que los discos +R pueden no ser compatibles con algunos reproductores de DVD. Antes de duplicar unagran cantidad de discos, merece la pena crear un disco de muestra y probarlo en varios reproductores de DVD distintos. Losequipos de replicacin, cuyo propsito primordial es la duplicacin de discos, crean discos con la compatibilidad ms ampliaposible.
Disco de doble cara Para los DVD de doble cara se deben crear dos proyectos independientes. Si replica los discos DVD enun servicio externo, utilice la opcin de produccin de DVD maestro para grabar cada proyecto en su propia DLT.(Consulte Crear un disco DVD o disco Blu-ray en la pgina 167Replicacin de discos en la pgina 170).
Disco de doble cara y de doble capa En este caso, es necesario crear dos proyectos, cada uno de los cuales generar doscintas. Las primeras dos cintas representan las dos capas del primer proyecto (Cara 1). Las otras dos cintas representan lasdos capas del segundo proyecto (Cara 2).
Establecimiento del tamao de disco para proyectos de DVDAl establecer el tamao del disco para el proyecto de DVD al inicio del proceso de creacin, Encore puede calcular lacantidad de espacio que se utiliza para cada recurso que agregue al proyecto y el espacio que queda libre.
1 Seleccione Ventana > Crear.
2 En el panel Crear, seleccione DVD del men Formato y desplcese hasta la seccin Informacin de disco.
3 Elija un tamao en el men Tamao. Para introducir un tamao de disco personalizado, elija Personalizado y escriba eltamao en el cuadro de texto.
-
ENCORE CS3Gua del usuario
26
4 Si desea crear un disco de doble cara, debe especificar para cul de las caras es este proyecto.
5 Cierre el panel Crear y guarde el proyecto.
Vase tambin
Comprobacin del espacio libre en el disco en la pgina 26
Comprobacin del espacio libre en el discoEl panel Crear muestra el espacio disponible y el espacio utilizado para el tamao de disco especificado durante el procesode creacin. La pantalla transmite nicamente informacin del tamao y no influye en la calidad. Encore calcula el espaciolibre a partir de la velocidad de datos de transcodificacin (est definida de forma automtica o manual). A continuacin,combina la velocidad de datos estimada con la velocidad de datos real de todos los clips transcodificados y, dependiendodel tamao del disco, calcula el espacio libre.
Al transcodificar recursos, Encore intenta conservar la mejor calidad (velocidad de datos ms alta) para la cantidad de vdeodel proyecto. Si se sigue agregando vdeo al proyecto, el programa reduce la velocidad de datos de vdeo para hacer sitio alcontenido adicional. Encore no advierte de que la calidad del vdeo ha descendido por debajo de un determinado nivel hastaque se crea el proyecto o se ejecuta Comprobar proyecto. Para obtener ms informacin, consulte Acerca de latranscodificacin en la pgina 49.
Seleccione Ventana > Crear para mostrar el panel Crear y desplcese hasta la seccin Informacin del disco. Encoremuestra las cantidades de espacio de vdeo utilizado, el espacio libre y el espacio utilizado para el contenido ROM. El grficode termmetro utiliza los colores azul, blanco y verde respectivamente para mostrar las cantidades.
Tipos y cantidades de recursosEntre todos los tipos de contenido, la parte de vdeo es la que ms espacio de disco ocupa. En funcin de la velocidad dedatos, un minuto de vdeo de definicin estndar para proyectos DVD puede ocupar hasta 73,5 MB (a una velocidad de 9,8Mbps). Un vdeo de alta definicin para un proyecto Blu-ray puede ocupar desde 270 hasta 405 MB (con velocidades de 36Mbps y 54 Mbps). Por el contrario, un minuto de audio comprimido ocupa slo 11,5 MB. Los mens de imgenes fijas soninsignificantes en cuanto a tamao. (Consulte Tamao medio de recursos en la pgina 28.)
La cantidad de vdeo de un proyecto afecta directamente a la velocidad de datos ptima. Para realizar el clculo de bits yelegir el tamao del disco es necesario conocer la suma exacta de la cantidad de vdeo del proyecto. Por ejemplo, si unproyecto contiene una hora de vdeo, se puede transcodificar a dos veces la velocidad de datos que un proyecto con doshoras de contenido de vdeo. Aunque el contenido de vdeo de cada uno de los proyectos ocupe la misma cantidad deespacio de disco, la calidad del vdeo de una hora ser superior (aunque no necesariamente el doble).
Vase tambin
Acerca de la transcodificacin en la pgina 49
Velocidades de datosLas velocidades de datos, normalmente expresadas en Mbps (megabits por segundo o 1.000.000 bits/s), especifican lacantidad de datos contenidos en el flujo de recursos y afectan directamente a la calidad del vdeo. La velocidad de datos seutiliza durante la transcodificacin para comprimir el recurso. Para los recursos de vdeo, los ajustes preestablecidos detranscodificacin de Encore emplean velocidades de datos que oscilan entre 15 y 40 Mbps para proyectos de Blu-ray y entre4 y 9 Mbps para proyectos de DVD. Puede editar las velocidades de datos de los ajustes preestablecidos, pero no puedesuperar los 40 Mbps para proyectos de Blu-ray o los 9,0 Mbps para proyectos de DVD, ni puede estar por debajo de lavelocidad mnima de datos de Encore de 2,0 Mbps. Las velocidades de datos de vdeo tpicas oscilan entre 4 y 6 Mbps. Si elclculo de bits propone una velocidad de datos inferior a 6 Mbps, conviene considerar la utilizacin de codificacin develocidad de bits variable (VBR, Variable Bit Rate). Para obtener ms informacin acerca de la velocidad de bits variable,consulte Realizacin del clculo de bits en la pgina 27. Para obtener ms informacin acerca de la transcodificacin,consulte Acerca de la transcodificacin en la pgina 49.
-
ENCORE CS3Gua del usuario
27
Aunque las velocidades de datos son un indicador general de la calidad, no existen reglas absolutas que equiparen lavelocidad de datos con la calidad. Es decir, una velocidad de datos de 4 Mbps puede generar o no un recurso de alta calidad,ya que la calidad depende no slo de la velocidad de datos, sino tambin de los datos de imagen y del tipo de compresinutilizada. Por ejemplo, un vdeo de una persona sentada ante un fondo uniforme probablemente se pueda comprimir conuna velocidad de datos inferior a la de una rpida persecucin en coche con constantes cambios visuales, sin que hayadiferencias notables en la calidad.
Clculo de bits
Acerca del proceso de clculo de bitsEl clculo de bits, o estimacin de la cantidad de espacio que el proyecto ocupar, es una parte importante de laplanificacin. El clculo de bits ayuda a encontrar el equilibrio entre la cantidad y la calidad del contenido, y determina lavelocidad de datos de vdeo ptima. Si el proyecto incluye cantidades mnimas de contenido, ste se puede codificar a unavelocidad de datos superior (lo que se traduce en una calidad superior) y aprovechar la ventaja que proporciona todo elespacio disponible. A la inversa, si la cantidad de contenido del proyecto es grande, es necesario utilizar una velocidad dedatos inferior (lo que se traduce en una calidad inferior) para que quepa todo en el disco.
Encore realiza el seguimiento automtico del clculo de bits durante el proceso de creacin. En proyectos pequeos decontenido limitado, comprobar la cantidad de espacio disponible en el panel Crear durante el proceso de creacin suele sersuficiente para realizar el seguimiento del uso de espacio. Sin embargo, en proyectos grandes y complejos, el clculo de bitsadquiere mucha ms importancia durante el proceso de creacin, ya que proporciona un mtodo de comprobacin de lasvelocidades de datos reales conseguidas.
Generalmente, en proyectos con menos de dos horas de vdeo, se puede omitir el clculo de bits y dejar que Encore definaautomticamente la velocidad de datos.
Realizacin del clculo de bitsEl clculo de bits proporciona la velocidad de datos de vdeo de destino para el proyecto. Se puede utilizar lpiz y papel parahacerlo con rapidez o crear una hoja de clculo para hacerlo automticamente.
Para realizar el clculo de bits de proyectos que se van a distribuir en DVD de 4,7 GB y que contendrn un nico flujo deaudio comprimido, se puede utilizar la frmula simplificada: 560 / x = velocidad de bits en Mbps, donde x representa los
minutos de vdeo.
1 Calcule el espacio total de disco disponible para todo el proyecto.
2 Calcule el espacio de disco disponible para vdeo. Para hacerlo, calcule el espacio necesario para audio, presentaciones,subttulos y mens de movimiento (otros tipos de contenido son insignificantes para el clculo de bits) y reste la cantidadresultante del espacio total de disco. Para obtener ms informacin, consulte Tamao medio de recursos en la pgina 28.
Nota: Si incluye contenido ROM, asegrese de incluirlo en el clculo del espacio. (Consulte Aadir contenido ROM al discoen la pgina 167).
3 Calcule la velocidad de datos de destino del vdeo. Para determinarla, divida la cantidad de espacio disponible para vdeopor la cantidad de vdeo del proyecto.
4 Determine la velocidad mxima de bits de vdeo; para ello, reste la combinacin de la velocidad de audio y de subttulosal lmite de velocidad de datos. (Por ejemplo, si la velocidad combinada de audio y subttulos es 3,0 Mbps, al restar estacantidad a 9,8 Mpbs se obtiene una velocidad de vdeo de 6,8 Mbps). El objetivo es determinar la velocidad de datos devdeo de destino ms alta posible dentro del lmite de velocidad de datos del disco. Si la velocidad de datos de destino esmenor de 6 Mbps, considere la posibilidad de utilizar codificacin de velocidad de bits variable (VBR). Cuando utilicecodificacin VBR, especifique la velocidad mxima de datos de vdeo. (La velocidad media de datos es el objetivo, pero lavelocidad mxima proporciona cierta flexibilidad al realizar la codificacin.)
-
ENCORE CS3Gua del usuario
28
Nota: Para que el clculo de bits no sea complicado, trabaje con megabits (Mbits), no con megabytes (MB). Mbps significamegabits por segundo. Adems, la capacidad del disco duro se calcula normalmente como potencia de 2 (1 KB = 2^10 bytes =1024 bytes), mientras que la capacidad del disco ptico (DVD) se expresa como potencia de 10 (1 KB = 10^3 bytes = 1,000bytes). Para realizar el clculo de bits, utilice el esquema de potencia de 10. Los factores de conversin siguientes facilitan losclculos: 1 GB = 10^9 bytes = 1.000.000.000 bytes = 8.000.000.000 bits; 1.000.000 bits = 1 Mbit.
Tamao medio de recursosPara realizar el clculo de bits, utilice los promedios siguientes:
Audio Si est comprimido mediante el estndar Dolby Digital estreo, el audio tiene generalmente 192.000 bits porsegundo (0,192 Mbps). Utilice 0,192 Mbps o haga referencia a los ajustes del codificador de audio que piense utilizar.
Subimgenes Insignificantes para el clculo de bits, a menos que se incluyan subttulos. Si incluye subttulos, utilice 0,010Mbps por flujo de subimagen en los clculos.
Mens de movimiento Normalmente, tienen una velocidad de transmisin de datos de 8 Mbps para el vdeo de definicinestndar transcodificado o 40 Mbps para alta definicin; agregue esto a la velocidad de transmisin de datos de audio. (Siel vdeo ya es compatible con DVD o Blu-ray, no se transcodificar, y se debe utilizar la velocidad de datos del archivo devdeo).
Mens de imgenes fijas Normalmente son insignificantes para el clculo de bits y se pueden omitir. El tamao medio delos mens de imgenes fijas es 230 KB.
Presentacin de diapositivas El tamao de recurso de una presentacin de diapositivas depende de si se incluyentransiciones o el efecto Panormica y zoom aleatorios.
Si la presentacin no contiene transiciones ni efectos, las diapositivas se escriben en el disco como imgenes fijas MPEG,que requieren un espacio mnimo. El tamao medio de las imgenes fijas es 230 KB, normalmente insignificante para elclculo de bits. No obstante, si el nmero de imgenes es grande, se deben incluir en el clculo.
Si la presentacin de diapositivas incluye transiciones, Encore escribe tanto las imgenes fijas como los archivos de vdeoMPEG transcodificados para las transiciones. Por ejemplo, si una imagen determinada aparece 10 segundos, con unatransicin de 2 segundos al principio y al final, la imagen fija se escribe en el disco (visualizada durante seis segundos),as como los archivos de vdeo MPEG de 2 segundos que contienen los fotogramas de transicin.
Si la presentacin de diapositivas incluye panormica y zoom, Encore transcodifica las imgenes fijas en un archivo devdeo MPEG. En esencia, las presentaciones con panormica y zoom se convierten en contenido de vdeo y requieren lamisma asignacin de espacio que los archivos de vdeo. Por ejemplo, una presentacin de 5 minutos que utilizapanormica y zoom en toda su duracin se contabiliza como 5 minutos de contenido de vdeo a efectos del clculo de bits.
Clculo de muestra n 1El clculo de bits para un DVD sencillo que contiene 2 horas y 13 minutos de vdeo de definicin estndar, sin audio, quese va a distribuir en un disco de 4,7 GB se realiza de la forma siguiente:
1 Calcule el espacio de disco total disponible en bits. Un disco de 4,7 GB (gigabytes) contiene 4.700.000.000 bytes; cadabyte contiene 8 bits. 4.700.000.000 x 8 = 37.600.000.000 bits.
2 Calcule el espacio de disco disponible para vdeo. Combine el tamao de audio, subttulos, mens de movimiento y el4% de la capacidad del disco (para sobrecarga, slo por seguridad) y, a continuacin, reste esta suma al espacio totaldisponible calculado en el paso 1. Dado que en este ejemplo no hay audio, subttulos ni mens de movimiento, slo se restael 4% de sobrecarga (1.504.000.000 bits), lo que proporciona un valor de 36.096.000.000 bits.
3 Calcule la velocidad de datos del vdeo. Divida el espacio de disco disponible para vdeo determinado en el paso 2 entrela cantidad de vdeo (en segundos) que contiene el proyecto. 36.096.000.000 bits / (133 minutos x 60 segundos/minuto) =4.523.308,27 bits/s. Divida la cantidad de bits/s entre un milln de bits/Mbit para convertir la velocidad de datos de vdeoen Mbps. 4.523.308,27 / 1.000.000 = 4,5 Mbps (Megabits por segundo).
4 Determine la velocidad mxima de datos de vdeo. Reste la combinacin de velocidades de datos de audio, subttulos ymen de movimiento, cero en este ejemplo, de 9,8 Mbps, la velocidad mxima de datos de vdeo del DVD. 9,8 Mbps - 0 =9,8 Mbps. Dado que est muy cerca de la velocidad mxima del DVD, se puede reducir a 9,0 Mbps para estar seguros.
-
ENCORE CS3Gua del usuario
29
Por tanto, el vdeo cabr en el disco si se utiliza una velocidad de datos de 4,5 Mbps. 4,5 Mbps es una velocidad tan baja(inferior a 6 Mbps) que se debera utilizar codificacin VBR. La velocidad mxima de datos de vdeo para la codificacinVBR es 9,0 Mbps.
Clculo de muestra n 2Proceder de la siguiente forma para realizar el clculo de bits de un vdeo de definicin estndar de 120 minutos con trespistas de audio, dos pistas de subttulos, dos mens de movimiento y una previsualizacin de pelcula de un minuto que seva a grabar en un DVD de 8,54 GB:
1 Calcule el espacio de disco total disponible en bits. Un disco de 8,54 GB (gigabytes) contiene 8.540.000.000 bytes; cadabyte contiene 8 bits. 8.540.000.000 x 8 = 68.320.000.000 bits = 68.320 Mbits.
2 Calcule el espacio de disco disponible para vdeo. Combine el tamao de audio, subttulos, mens de movimiento,previsualizacin de pelculas y el 4% de la capacidad del disco (para sobrecarga, slo por seguridad) y, a continuacin, resteesta suma al espacio total disponible calculado en el paso 1.
Tres flujos de audio de 120 minutos, dos con una velocidad de datos de 0,192 Mbps y uno con una velocidad de 0,448Mbps: (2 x (120 min x 60 s/min x 0,192 Mbps) + (120 min x 60 s/min x 0,448 Mbps) = 5.990,4 Mbits.
Dos subttulos con una velocidad de datos de 0,010 Mbps: 2 x (120 min x 60 s/min) x 0,010 Mbps = 144 Mbits.
Dos mens de movimiento de 24 segundos con una velocidad de datos estimada de 8 Mbps: 2 x (24 s x 8 Mbps) = 384Mbits.
Una previsualizacin de pelcula de un minuto con una velocidad de datos de 4,5 Mbps: 60 s x 4,5 Mbps = 270 Mbits.
4% de sobrecarga: 0,04 x 68.320.000.000 bits = 2.732.800.000 bits = 2.732,8 Mbits.
Total de tamao de audio, subttulos, mens de movimiento, previsualizaciones y sobrecarga: 5.990,4 Mbits + 144 Mbits+ 384 Mbits + 270 Mbits + 2.732,8 Mbits = 9.521,2 Mbits.
Espacio de disco disponible para vdeo: 68.320 Mbits - 9.521 Mbits = 58.799 Mbits.
3 Calcule la velocidad de datos del vdeo. Divida el espacio de disco disponible para vdeo determinado en el paso 2 entre lacantidad de vdeo (en segundos) que contiene el proyecto: 58.799 Mbits / (120 minutos x 60 segundos/minuto) = 8,16 Mbps.
4 Determine la velocidad mxima de datos de vdeo. Reste la combinacin de velocidades de datos de audio y de subttulosa 9,8 Mbps, la velocidad mxima de datos de vdeo del DVD: 9,8 Mbps - (0,192 + 0,192 + 0,448 + 0,010 + 0,010) = 8,95Mbps.
Por tanto, el vdeo cabr en el disco si se utiliza una velocidad de datos de 8,16 Mbps, que es inferior a 8,95, la velocidadmxima de datos de vdeo. Adems, dado que la velocidad de datos de vdeo de destino de 8,16 Mbps es superior a 6 Mbps,no es necesario utilizar VBR.
Clculo de muestra n 3ste es un ejemplo de clculo de bits para un proyecto de disco Blu-ray que contiene 2 horas y 7 minutos de vdeo y audiode alta definicin (HD), un men de movimiento de HD de 30 segundos, con 30 segundos de audio y una presentacin dediapositivas con panormica y zoom que contiene 50 diapositivas y 8 minutos de audio (en total la presentacin dediapositivas dura 8 minutos), que se deben distribuir en un disco de 25 GB:
1 El espacio en disco total disponible es de 24,5 GB. (25 GB de capacidad de disco menos una sobrecarga muy conservativadel 2% de 0,5 GB).
2 Espacio necesario para el audio, men de movimiento y presentacin de diapositivas:
Flujo de audio de 127 minutos con una velocidad de transmisin de datos de 0,192 Mbps = 127 min x 60 seg x 0,192 =1.463,04 megabits; dividido entre 8 bits = 182,88 megabytes, que redondeado queda en 183 MB
Flujo de audio de men de 30 segundos = 30 seg x 0,192 Mbps = 5,76 megabits; dividido entre 8 bits = 0,72 megabytes,que redondeado queda en 1 MB
Flujo de audio de presentacin de diapositivas de 8 minutos = 8 min x 60 seg x 0,192 Mbps = 92,16 megabits; divididoentre 8 bits = 11,52 megabytes, que redondeado queda en 12 MB
Men de movimiento de 30 segundos a 40 Mbps = 1.200 megabits; dividido entre 8 bits = 150 MB
-
ENCORE CS3Gua del usuario
30
Vdeo de presentacin de diapositivas de 8 minutos (todo panormica y zoom) a 20 Mbps = 8 min x 60 seg x 20 Mbps =9.600 megabits; dividido entre 8 bits = 1.200 megabytes o 1,2 GB.
Espacio en disco total necesario = 183 MB - 1 MB + 12 MB + 150 MB + 1.200 MB = 1.546 MB o 1,546 GB.
3 Para calcular la cantidad de espacio disponible en disco para vdeo, reste el espacio en disco total necesario del paso 2,del espacio total disponible en disco del paso 1:
24,5 GB de espacio disponible - 1,546 GB necesarias = 22,954 GB disponibles para vdeo.
4 Para calcular la velocidad de transmisin de datos del vdeo, divida el espacio disponible en disco para vdeo (del paso3) entre la cantidad de vdeo (en segundos) que contiene el proyecto.
183.632 megabits disponibles (22,954 GB x 1.000 MB/GB x 8 bits/byte) dividido entre 7.620 segundos de vdeo (127minutos x 60 segundos/minuto) = 24,10 Mbps.
127 minutos de vdeo a 24,10 Mbps = 22,96 GB
(127 x 24,10 x 60 seg = 183.642 megabits, dividido entre 8 = 22.955,25 MB, dividido entre 1.000 = 22,96 GB).
5 Para determinar la velocidad de transmisin de datos de vdeo para este proyecto, reste las velocidades de transmisinde datos de audio combinadas de la velocidad mxima de transmisin de datos del disco de 40 Mbps.
40 Mbps - 0,576 Mbps (0,192 + 0,192 + 0,192) = 39,424 Mbps.
De esta forma, el vdeo se ajustar al disco con la velocidad de transmisin de datos de vdeo de 24,10 Mbps, lo cual se sitapor debajo de la velocidad mxima de transmisin de datos de vdeo de 39,424 Mbps.
-
31
Captulo 4: Creacin de proyectos eimportacin de recursos
Despus de planificar la navegacin de su proyecto y de preparar el contenido, estar listo para comenzar. En primer lugar,crear un proyecto Encore y despus importar los recursos.
Uso de proyectos
Acerca de los proyectosLos archivos de Encore se denominan proyectos. Los proyectos almacenan vnculos con todo el contenido que se va a incluir,adems de los mens y lneas de tiempo (que combinan vdeo o imgenes fijas, audio y subttulos). Encore crea una carpetapara el proyecto en la ubicacin del archivo del proyecto.
Puede crear proyectos para su reproduccin en discos DVD de definicin estndar y en discos Blu-ray de alta definicin.Puede crear un proyecto para Blu-ray y, a continuacin, producir una versin de definicin estndar del mismo proyectoen un DVD o a la inversa. Con el cuadro de dilogo Ajustes del proyecto, puede conmutar de forma sencilla entre modosde creacin. Una vez se haya completado la creacin, puede crear sus proyectos para que el resultado final se incluya en undisco, en una carpeta o como una imagen. Adems, puede exportar cualquier proyecto al formato Flash para unavisualizacin interactiva en la Web.
Los proyectos deben ajustarse a uno de los dos estndares de televisin: NTSC (National Television Standards Committee