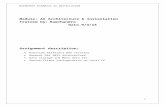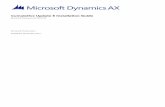Ax Installation Guide
description
Transcript of Ax Installation Guide

Microsoft Dynamics AX 2012 Installation Guide Microsoft Corporation
Published: November 2012
Note: Some of the information in this guide applies only to Microsoft Dynamics AX 2012 R2 installations, and
some information applies only to Microsoft Dynamics AX 2012 or Microsoft Dynamics AX 2012 Feature Pack.
Unless otherwise noted in this guide, all other content applies to Microsoft Dynamics AX 2012, Microsoft
Dynamics AX 2012 Feature Pack, and Microsoft Dynamics AX 2012 R2.

Microsoft Dynamics AX
Microsoft Dynamics AX 2012 Installation Guide 2
Microsoft Dynamics is a line of integrated, adaptable business management solutions that enables you
and your people to make business decisions with greater confidence. Microsoft Dynamics works like and
with familiar Microsoft software, automating and streamlining financial, customer relationship, and supply
chain processes in a way that helps you drive business success.
U.S. and Canada Toll Free 1-888-477-7989
Worldwide +1-701-281-6500
www.microsoft.com/dynamics
This document is provided "as-is." Information and views expressed in this document, including URL and
other Internet Web site references, may change without notice. You bear the risk of using it.
Some examples are for illustration only and are fictitious. No real association is intended or inferred.
This document does not provide you with any legal rights to any intellectual property in any Microsoft
product. You may copy and use this document for your internal, reference purposes.
Copyright © 2012 Microsoft. All rights reserved.
Microsoft, Microsoft Dynamics, the Microsoft Dynamics logo, Active Directory, Excel, MSDN, SharePoint,
SQL Server, Visual Studio, Windows, Windows PowerShell, Windows Server, and Windows Vista are
trademarks of the Microsoft group of companies. All other trademarks are property of their respective
owners.

Microsoft Dynamics AX
Microsoft Dynamics AX 2012 Installation Guide 3
Table of Contents
Check for updated installation instructions ............................................................................................................................... 6
Prepare for the installation ............................................................................................................................................................... 7
Overview of the installation ......................................................................................................................................................... 8
What's New: Installation ........................................................................................................................................................... 8
Servers in the Microsoft Dynamics AX environment .................................................................................................. 11
Microsoft Dynamics AX components ............................................................................................................................... 13
Installation types ....................................................................................................................................................................... 16
Before you begin ........................................................................................................................................................................... 17
Pre-installation checklist ........................................................................................................................................................ 17
Create service accounts .......................................................................................................................................................... 18
Create a shared directory for installation ........................................................................................................................ 22
Include service packs and updates in a new installation (slipstreaming) ........................................................... 23
Verify that you have the required permissions for installation .............................................................................. 24
Check prerequisites .................................................................................................................................................................. 26
Install the databases ......................................................................................................................................................................... 28
Configure SQL Server and storage settings ....................................................................................................................... 28
Install the Microsoft Dynamics AX databases .................................................................................................................... 35
Install server and web server components .............................................................................................................................. 42
Install an Application Object Server (AOS) instance ....................................................................................................... 43
Install an AOS instance ........................................................................................................................................................... 43
Install multiple AOS instances ............................................................................................................................................. 47
Troubleshoot installation issues with AOS ..................................................................................................................... 48
Install Enterprise Portal ............................................................................................................................................................... 49
Checklists for deploying Enterprise Portal sites............................................................................................................ 49
Checklist: Deploy an internal Enterprise Portal site that has Role Centers.................................................... 49
Checklist: Deploy an employee self-service portal ................................................................................................. 50
Checklist: Deploy an unsolicited vendor portal ........................................................................................................ 51
Checklist: Deploy a vendor self-service portal .......................................................................................................... 52
Install Enterprise Portal on a stand-alone server ......................................................................................................... 54
Install Enterprise Portal in a Web farm ............................................................................................................................. 58
Install Enterprise Portal Help content ............................................................................................................................... 64
Install multiple Enterprise Portals on the same server ............................................................................................... 66
Set up Enterprise Portal and Role Centers...................................................................................................................... 69
Deploy Microsoft Dynamics AX Web parts to a SharePoint site ........................................................................... 69
Troubleshoot installation issues with Enterprise Portal and Role Centers ......................................................... 71
Install Search ................................................................................................................................................................................... 73
Checklist: Deploy Microsoft Dynamics AX Enterprise Search ................................................................................. 73
Install and configure Search prerequisites ..................................................................................................................... 75
Configure the Search Crawler account ............................................................................................................................. 76
Configure SharePoint Services logging ........................................................................................................................... 77
Install Microsoft Dynamics AX Enterprise Search ........................................................................................................ 78

Microsoft Dynamics AX
Microsoft Dynamics AX 2012 Installation Guide 4
Install Enterprise Search on FAST Search Server 2010 for SharePoint ................................................................ 82
Configure Enterprise Search by using the Search Configuration wizard ............................................................ 87
Troubleshoot installation issues with Enterprise Search ........................................................................................... 89
Install help server .......................................................................................................................................................................... 91
Before you install the help server ....................................................................................................................................... 91
Install the help server .............................................................................................................................................................. 92
Install Help content at an alternative location .............................................................................................................. 94
Install business intelligence components ................................................................................................................................ 96
Install Reporting Services extensions for Microsoft Dynamics AX ............................................................................ 97
Checklist: Install the Reporting Services extensions and deploy reports ........................................................... 97
Before you install the Reporting Services extensions ................................................................................................ 98
Install the Reporting Services extensions ...................................................................................................................... 102
Complete the Reporting Services integration ............................................................................................................. 104
Create a document library to store reports ............................................................................................................. 104
Deploy the default reports ............................................................................................................................................. 106
Grant users access to reports ........................................................................................................................................ 108
Configure Analysis Services .................................................................................................................................................... 110
Checklist: Configure Analysis Services and deploy cubes ...................................................................................... 110
Before you configure Analysis Services ......................................................................................................................... 111
Configure Analysis Services by running Setup ............................................................................................................ 112
Complete the Analysis Services integration process ................................................................................................ 114
Install client components ............................................................................................................................................................. 115
Install the Microsoft Dynamics AX client ........................................................................................................................... 116
Install a client ............................................................................................................................................................................ 116
Mass deployment of the Microsoft Dynamics AX Windows client ..................................................................... 119
Deploy the client by using Microsoft System Center Configuration Manager 2007 .............................. 119
Deploy the client by using Microsoft System Center 2012 Configuration Manager .............................. 125
Deploy the client by using Group Policy ................................................................................................................... 129
Configure clients to use a shared configuration ........................................................................................................ 132
Configure clients to access data in a partition ............................................................................................................ 133
Install Office Add-ins ................................................................................................................................................................. 135
Install Remote Desktop Services integration ................................................................................................................... 137
Troubleshoot installation issues with client components ........................................................................................... 138
Install developer tools ................................................................................................................................................................... 139
Install the debugger ................................................................................................................................................................... 140
Install Visual Studio Tools ........................................................................................................................................................ 141
Install the Trace Parser .............................................................................................................................................................. 143
Troubleshoot installation issues with the developer tools ......................................................................................... 144
Install integration components .................................................................................................................................................. 145
Install web services on IIS ........................................................................................................................................................ 146
Install the .NET Business Connector .................................................................................................................................... 150
Install the synchronization proxy for Microsoft Project Server ................................................................................. 152
Install the synchronization service for Microsoft Project Server .............................................................................. 154

Microsoft Dynamics AX
Microsoft Dynamics AX 2012 Installation Guide 5
Install management utilities ........................................................................................................................................................ 156
Install retail components .............................................................................................................................................................. 158
Install Retail Headquarters ...................................................................................................................................................... 159
Install Retail POS (point of sale) ............................................................................................................................................ 160
Install Commerce Data Exchange: Synch Service (Retail Store Connect) ............................................................. 162
Install Commerce Data Exchange: Real-time Service (Retail Transaction Service) ............................................ 164
Install the Retail Store Database Utility .............................................................................................................................. 166
Install Retail SDK (Retail POS Plug-ins) .............................................................................................................................. 168
Install Retail Online Channel ................................................................................................................................................... 169
Install the RapidStart Connector ............................................................................................................................................... 170
Perform a single-computer installation of Microsoft Dynamics AX ............................................................................ 172
Perform a single-computer installation ............................................................................................................................. 172
Considerations for installing multiple instances on a computer.............................................................................. 174
Install Microsoft Dynamics AX in silent mode ..................................................................................................................... 176
Run Setup in silent mode ......................................................................................................................................................... 176
Firewall settings for Microsoft Dynamics AX components ............................................................................................. 178
Troubleshoot the installation ...................................................................................................................................................... 182
Troubleshoot general installation issues ........................................................................................................................... 182
Troubleshoot prerequisite issues .......................................................................................................................................... 186

Microsoft Dynamics AX
Microsoft Dynamics AX 2012 Installation Guide 6
Check for updated installation instructions
The information contained in this document was current as of November 2012. The documentation may
be updated as new information becomes available. For the most current documentation for system
administrators, see the TechNet Library (http://go.microsoft.com/fwlink/?LinkId=182420). For the most
current documentation for developers, see the MSDN Library
(http://go.microsoft.com/fwlink/?LinkId=182421).

Microsoft Dynamics AX
Microsoft Dynamics AX 2012 Installation Guide 7
Prepare for the installation
The topics in this section provide an overview of the installation process and explain the procedures that
you must complete before you start the installation. The following topics are included:
Overview of the installation
Before you begin

Microsoft Dynamics AX
Microsoft Dynamics AX 2012 Installation Guide 8
Overview of the installation This section provides an overview of the installation process and describes the servers that are used in the
Microsoft Dynamics AX environment. The following topics are included:
What's New: Installation
Servers in the Microsoft Dynamics AX environment
Microsoft Dynamics AX components
Installation types
What's New: Installation
Several enhancements have been made to the installation process in Microsoft Dynamics AX 2012.
Simplified overall installation experience
In the Microsoft Dynamics AX 2012 Setup wizard, the following general improvements make the
installation process easier and more intuitive:
Wizard pages are redesigned. The Setup wizard has a new appearance that is designed to be easy
to use and consistent with other Windows installers.
Progress indicators are improved. The Setup wizard provides more detailed feedback than in
previous releases. While components are being installed, you can see what has been successfully
completed, what is in progress, and what remains to be completed.
Only one run of Setup is required. In previous releases of Microsoft Dynamics AX, you had to run
the Initialization Checklist after you installed the basic Microsoft Dynamics AX components, which
include Application Object Server (AOS), the database, application files, and the client. Most
components, such as Enterprise Portal for Microsoft Dynamics AX and reporting extensions, could not
be installed until the checklist was completed. As a result, you had to run Setup multiple times to
complete an installation. In Microsoft Dynamics AX 2012, the Initialization Checklist is no longer part
of the installation process, so you can install all components without completing the checklist.
Post-installation configuration steps are provided. In Microsoft Dynamics AX 2012, instructions for
post-installation configuration are integrated into the Setup wizard. After a component is installed,
the Setup summary report displays the next steps that are required to complete the deployment. In
previous releases, this information was provided only in the Installation Guide.
Kerberos authentication is no longer required. In previous releases of Microsoft Dynamics AX, you
had to configure Kerberos authentication when Enterprise Portal was installed on a server other than
the server that was running Microsoft SQL Server Reporting Services or Microsoft SQL Server Analysis
Services. In Microsoft Dynamics AX 2012, Kerberos authentication is not required.

Microsoft Dynamics AX
Microsoft Dynamics AX 2012 Installation Guide 9
Improved prerequisite validation
Microsoft Dynamics AX depends on multiple underlying technologies. In previous releases, Setup verified
that these technologies were installed and configured correctly at various stages of the installation
process. In Microsoft Dynamics AX 2012, validation of prerequisites has been improved in the following
ways:
A stand-alone utility validates prerequisites. Before you install Microsoft Dynamics AX, you can run
a stand-alone utility to identify the prerequisites that are required for the Microsoft Dynamics AX
components that you select. The utility can also install and configure some prerequisites for you.
Prerequisite verification is consolidated. All validation of prerequisites and configurations occurs at
the same time. Therefore, you can resolve all issues that involve prerequisites at the same time, and
then move on to installation.
Simplified client deployment
In previous releases, the .msi, or installer file, for the client also contained other components. Therefore, it
was difficult to deploy many clients by using mass deployment technologies, such as Systems
Management Server or Group Policy. In Microsoft Dynamics AX 2012, the client components are
contained in a separate .msi file. A separate client installer provides more options for mass deployment of
clients.
In addition, you can now use Setup to configure all clients so that they use a shared configuration file. In
previous releases, the administrator had to configure clients individually.
Integrated installation of service packs and updates
In previous releases, you could install service packs and updates only after the Microsoft Dynamics AX
installation was completed. Therefore, depending on the number of updates that were available, you had
to run several installation wizards to complete the deployment. In Microsoft Dynamics AX 2012, service
packs and quarterly roll-up updates can be integrated into the Microsoft Dynamics AX installation. This
kind of installation is known as a "slipstreamed" installation. If updates are available when you deploy
Microsoft Dynamics AX 2012, you can download them to the location of the installation source. When you
run Setup from the updated installation source, all updates are applied automatically.
Improved discoverability of log files and reports
In Microsoft Dynamics AX 2012, troubleshooting an installation is easier because log files and reports are
easier to find. Because log files and reports are saved to a single location, you do not have to search in
multiple locations. In addition, the new Setup summary report lists the components that you installed,
their installation status, and the next steps, if additional steps are required. You can access the Setup log
files and reports from links in the Setup wizard, or locate the SetupLogs folder in the folder where you
installed Microsoft Dynamics AX.

Microsoft Dynamics AX
Microsoft Dynamics AX 2012 Installation Guide 10
Setup that can be patched
In previous releases of Microsoft Dynamics AX, the Setup application and its related files existed only on
the DVD and could not be patched through standard hotfixes or service packs. To modify Setup files, you
had to perform manual workarounds. In Microsoft Dynamics AX 2012, the Setup application and its files
are installed on the computer as the first step in the installation process. Because the files are installed on
the computer, service packs and hotfixes can be applied to the Setup files, just as they can be applied to
any other Microsoft Dynamics AX file. When Setup starts, it verifies whether you have downloaded the
recent version of the files. If a more recent version is available, Setup installs it.
Simplified installation for single-computer deployments
In Microsoft Dynamics AX 2012, you can select the Single-computer installation option to install a
complete Microsoft Dynamics AX system on a single computer. You can then use the computer for
testing, demonstration, or development. This option installs the database, AOS, client components,
business intelligence components, Enterprise Portal, the Help server, and the developer components in a
single run of Setup. Setup uses default values for all components and does not prompt you for additional
input.
Separate databases for the model store and business data
This feature is available only if Microsoft Dynamics AX 2012 R2 is installed.
The model store is the part of the Microsoft Dynamics AX database in which all application elements for
Microsoft Dynamics AX are stored. Customizations are also stored in the model store. In previous releases,
the model store and the business data were contained in a single database. Beginning with Microsoft
Dynamics AX 2012 R2, separate databases are created for the model store and the business data. Having
separate databases enables you to back up and restore the databases independently of one another. In
this configuration, restoring a backup of the model store will not affect your business data.
For more information about the model store, see Models, Layers, and the Model Store
(http://msdn.microsoft.com/library/cc7eb6ff-a5de-4a7e-a758-af783ce0ace0(AX.60).aspx).
Note:

Microsoft Dynamics AX
Microsoft Dynamics AX 2012 Installation Guide 11
Servers in the Microsoft Dynamics AX environment
A production deployment of Microsoft Dynamics AX requires multiple servers. This topic describes the
types of server that may be required in your implementation.
Servers in a minimum installation of Microsoft Dynamics AX
Minimum server components include the databases and the Application Object Server (AOS). Although
you can install the components on a single server computer, we recommend that you use separate servers
in a production environment. Single-server installations are typically used for development or testing only.
Application Object Server
An AOS server is a computer that runs the AOS Windows service. The AOS service controls
communications among Microsoft Dynamics AX clients, databases, and applications. You can install the
AOS on a single computer, or you can create a server cluster for load balancing.
Database server
A Microsoft SQL Server database server hosts the database that stores Microsoft Dynamics AX transaction
data. The database server also hosts the model store, which is the database that stores application
elements. These application elements include customizations.
Beginning with Microsoft Dynamics AX 2012 R2, the model store and the business data are stored
in separate databases. In other versions of Microsoft Dynamics AX 2012, the model store and
business data are stored in a single database.
Servers in a complete installation of Microsoft Dynamics AX
For some Microsoft Dynamics AX functionality, you must have one or more of the following additional
servers.
Report server
A report server is a server that runs Microsoft SQL Server Reporting Services. Reporting Services is a
server-based solution that lets users create and publish both traditional, paper-based reports and
interactive, web-based reports.
For more information about how to set up a report server, see Install Reporting Services extensions for
Microsoft Dynamics AX.
Analysis server
An analysis server enhances the reporting functionality in Microsoft Dynamics AX by linking to Microsoft
SQL Server Analysis Services. An analysis server provides enhanced support for online analytical
processing (OLAP).
For more information about how to set up an analysis server, see Configure Analysis Services.
Note:

Microsoft Dynamics AX
Microsoft Dynamics AX 2012 Installation Guide 12
Web server
A web server hosts the websites that are required for some Microsoft Dynamics AX features. These
features include Enterprise Portal for Microsoft Dynamics AX, Help server, Enterprise Search, and web
services on IIS.
Enterprise Portal is a site for Microsoft SharePoint 2010 products that lets trusted users access Microsoft
Dynamics AX data and functionality. Anonymous users can access only limited functionality, such as
catalog information and questionnaires. For more information about how to set up an Enterprise Portal
server, see Install Enterprise Portal.
Help server is an IIS web site that stores Help documentation that is used in Microsoft Dynamics AX. Help
server simplifies the task of updating and customizing Help. For more information about how to set up
Help server, see Install help server.
Enterprise Search lets client users and Enterprise Portal users search for data, forms, and reports in
Microsoft Dynamics AX by entering simple search terms. Enterprise Search uses Microsoft Search Server
Express 2010 or Microsoft SharePoint Server 2010 and the Microsoft SharePoint Business Data
Connectivity Service (BCS). For more information about how to set up Enterprise Search, see Install Search.
Web services on IIS are an optional component. Services that are hosted on AOS are available to users
and applications over the intranet. However, to consume services over the Internet, you must host services
on IIS. For more information about how to set up web services on IIS, see Install web services on IIS.
Other servers in the environment
The following servers are typically found in infrastructures that run Microsoft Dynamics AX. This
documentation provides information about how to use Microsoft Dynamics AX together with these
servers. For information about how to install and set up these servers, see the documentation for each
server.
Domain controller
A domain controller in an Active Directory network manages user logons and access to network and
shared resources.
Messaging server
A messaging server enables email messages and instant messages to be sent and received. Microsoft
Dynamics AX can use email to send alerts to users. Microsoft Dynamics AX requires that the messaging
server support SMTP.

Microsoft Dynamics AX
Microsoft Dynamics AX 2012 Installation Guide 13
Microsoft Dynamics AX components
This topic describes the components of Microsoft Dynamics AX that you can install by using the Setup
wizard.
A minimum installation of Microsoft Dynamics AX consists of a business database, a model store, an
instance of Application Object Server (AOS), and at least one client. These components can be installed on
computers that are arranged in various topologies, but the system does not run unless all elements are
installed.
Databases
Databases include the Microsoft Dynamics AX database, the model store, and the baseline database. The
AOS connects to the Microsoft Dynamics AX database to process transactions. The AOS connects to the
model store to display application elements such as forms and reports. The baseline database contains a
model store that is used to upgrade X++ code to Microsoft Dynamics AX 2012. The baseline database is
used to analyze application updates before they are applied.
Beginning with Microsoft Dynamics AX 2012 R2, the model store and the business data are stored
in separate databases. In other versions of Microsoft Dynamics AX 2012, the model store and
business data are stored in a single database.
For information about how to install the databases, see Install the Microsoft Dynamics AX databases.
Other Microsoft Dynamics AX components, such as Enterprise Portal and Reporting Services extensions,
also include databases. The additional databases are created when you install those components and their
prerequisites. They are not installed as part of the Microsoft Dynamics AX databases component.
Server components
Server components include AOS and the Microsoft Dynamics AX components that run on Internet
Information Services (IIS). For information about how to install one of the server components, click the
corresponding link in the following table.
Component More information
Application Object Server (AOS) Install an Application Object Server (AOS) instance
Enterprise Portal for Microsoft Dynamics AX (web server) Install Enterprise Portal
Enterprise Search (web server) Install Search
Help Server (web server) Install help server
Note:

Microsoft Dynamics AX
Microsoft Dynamics AX 2012 Installation Guide 14
Business intelligence components
Business intelligence components provide reporting and analytical functionality that you can use to view
and interpret business data. Integration with Microsoft SQL Server Reporting Services lets you create
reports by using Reporting Services. Integration with Microsoft SQL Server Analysis Services lets you use
cubes for business intelligence and analytical reporting in Microsoft Dynamics AX. For information about
how to install one of the business intelligence components, click the corresponding link in the following
table.
Component More information
Reporting Services extensions Install Reporting Services extensions for Microsoft Dynamics AX
Analysis Services configuration Configure Analysis Services by running Setup
Client components
Client components give users access to Microsoft Dynamics AX data and functionality. For information
about how to install one of the client components, click the corresponding link in the following table.
Component More information
Microsoft Dynamics AX Windows client Install the Microsoft Dynamics AX client
Microsoft Office Add-ins Install Office Add-ins
Remote Desktop Services integration Install Remote Desktop Services integration
Developer tools
Developer tools are used to customize Microsoft Dynamics AX. For example, you can create
customizations or extensions to Enterprise Portal, or you can create advanced production reports for
Microsoft Dynamics AX by using Reporting Services. For information about how to install one of the
developer tools, click the corresponding link in the following table.
Component More information
Debugger Install the debugger
Visual Studio Tools Install Visual Studio Tools
Trace Parser Install the Trace Parser

Microsoft Dynamics AX
Microsoft Dynamics AX 2012 Installation Guide 15
Integration components
Integration components enable integration between Microsoft Dynamics AX and external applications. For
information about how to install one of the integration components, click the corresponding link in the
following table.
Component More information
Web services on IIS Install web services on IIS
.NET Business Connector Install the .NET Business Connector
Note:
.NET Business Connector is installed automatically when
Microsoft Dynamics AX components that require it are
installed.
Synchronization proxy for Microsoft Project
Server
Install the synchronization proxy for Microsoft Project Server
Synchronization service for Microsoft Project
Server
Install the synchronization service for Microsoft Project Server
Management utilities
Management utilities let you configure and manage Microsoft Dynamics AX components and artifacts,
such as reports and web controls, from the metadata store.
For information about how to install management utilities, see Install management utilities.
Retail components
Microsoft Dynamics AX for Retail provides mid-market and large retailers a complete head office and
point of sale (POS) solution. It can help retailers increase financial returns, improve service, manage
growth, and streamline efficiencies. Microsoft Dynamics AX for Retail consists of several components that
are typically distributed across multiple computers and locations.
For more information about how to install retail components, see Install retail components.

Microsoft Dynamics AX
Microsoft Dynamics AX 2012 Installation Guide 16
Installation types
Two types of installation are available from the Setup wizard: Custom installation and Single-computer
installation.
Custom installation
Select Custom installation to install specific Microsoft Dynamics AX components on multiple computers.
Use this type of installation in a production environment.
Single-computer installation
Select Single-computer installation to install a complete Microsoft Dynamics AX system on one
computer. Setup uses default settings to configure all components, and new Microsoft Dynamics AX
databases are created. User names and passwords are the only input that is required.
If you want to connect to an existing database or specify other custom settings, you must perform a
custom installation.
Do not perform a single-computer installation in a production environment. Use this type of
installation only for development and testing.
A single-computer installation includes the following components:
Databases
Application Object Server (AOS)
Enterprise Portal
Help server
Reporting Services extensions
Analysis Services configuration
Client
Office add-ins
Remote Desktop Services integration
Debugger
Visual Studio Tools
Trace Parser
.NET Business Connector
Management utilities
Important:

Microsoft Dynamics AX
Microsoft Dynamics AX 2012 Installation Guide 17
Before you begin The topics in this section provide the procedures that you must complete before you start to install
Microsoft Dynamics AX. The following topics are included:
Pre-installation checklist
Create service accounts
Create a shared directory for installation
Include service packs and updates in a new installation (slipstreaming)
Verify that you have the required permissions for installation
Check prerequisites
Pre-installation checklist
Before you install Microsoft Dynamics AX, you must plan the implementation and complete the pre-
installation tasks that are listed in the following table.
Task More information
1. Plan the deployment of Microsoft Dynamics AX. Implementation Planning Guide
(http://go.microsoft.com/fwlink/?LinkID=163797)
(PDF download)
2. Look for updated installation documentation for
Microsoft Dynamics AX 2012 on the web.
Installation Guide
(http://go.microsoft.com/fwlink/?LinkID=163796)
(PDF download)
3. Review the system requirements.
Important:
If you plan to upgrade the operating system,
you must perform the upgrade before you
install Microsoft Dynamics AX. If you upgrade
the operating system after Microsoft
Dynamics AX has been installed, you may
experience problems. For example, instances
of Application Object Server (AOS) may not
start, or registry entries may be deleted.
System requirements on the Web
(http://go.microsoft.com/fwlink/?LinkId=165377)
(PDF download)
4. Create service accounts that Windows services can
run as. For example, you must create accounts to run
Microsoft Dynamics AX services and Microsoft SQL
Server services.
Create service accounts
5. Copy the DVD contents to a shared directory. Create a shared directory for installation

Microsoft Dynamics AX
Microsoft Dynamics AX 2012 Installation Guide 18
Task More information
6. Obtain product updates, and copy them to the
installation directory for Microsoft Dynamics AX.
Include service packs and updates in a new installation
(slipstreaming)
7. Make sure that your domain account has the
appropriate permissions to perform the installation.
Verify that you have the required permissions for
installation
8. Verify that prerequisites have been met. Check prerequisites
Create service accounts
An implementation of Microsoft Dynamics AX requires many services to run. Set up accounts to run the
services. Each account that you set up must have the following characteristics:
It must be a dedicated account. A dedicated account is used only for a specific service.
It must have a password that does not expire.
It must have minimal access to network resources.
It must be able to log on as a service.
If you are using Windows Server 2008 R2 or a later version of Windows Server, you can use managed
service accounts. For more information, see the Service Accounts Step-by-Step Guide
(http://go.microsoft.com/fwlink/?linkid=214033) on TechNet.
The accounts in this topic must be configured in order to install the components of Microsoft Dynamics
AX. For information about additional service accounts that are used when you configure Microsoft
Dynamics AX, see Configure system accounts (http://technet.microsoft.com/library/56e3522e-38a8-41ba-
b95e-3ad3c7d53178(AX.60).aspx).

Microsoft Dynamics AX
Microsoft Dynamics AX 2012 Installation Guide 19
Create accounts for Microsoft Dynamics AX services
Create the accounts in the following table to run Microsoft Dynamics AX services.
Account Description Configuration procedure
Application Object Server
(AOS) service account
The account that the Microsoft Dynamics AX
Object Server Windows service runs as. This
account is used to communicate with the database
server.
Consider the following points when you select an
account:
We strongly recommend that you use a
domain account or a managed service
account in a production environment. Use the
Network Service account only in development
and testing environments.
If you plan to use a managed service account,
you must first create that account as
described in the Service Accounts Step-by-
Step guide
(http://go.microsoft.com/fwlink/?LinkId=2543
76).
If Microsoft SQL Server and the AOS are on
different computers, you must use a domain
account or a managed service account.
If you plan to install any Microsoft Dynamics
AX components on a domain controller, you
must use a domain account.
If you plan to use Message Queuing, which is
also known as MSMQ, for document exchange
with web services on Internet Information
Services (IIS), and you want to send signed
messages, you must use a domain account.
However, if you want to send unsigned
messages by using web services on IIS, the
AOS can run as the Network Service account.
Enter this account when you run
the Setup wizard to install an AOS
instance. For more information,
see Install an AOS instance.

Microsoft Dynamics AX
Microsoft Dynamics AX 2012 Installation Guide 20
Account Description Configuration procedure
Business Connector proxy
account
The account that the .NET Business Connector runs
as. This account is used to connect to the AOS on
behalf of a Microsoft Dynamics AX user, but
without granting that user excessive privileges in
the system.
Note:
This account must not be a Microsoft
Dynamics AX user.
Enter this account when you run
the Setup wizard or select this
account in the System service
accounts form.
Search crawler account The account that Enterprise Search runs as. This
account is used by the Microsoft SharePoint
Indexing Service to crawl Microsoft Dynamics AX
data. This account must be assigned to the Search
crawler security role in Microsoft Dynamics AX.
We recommend that you configure this account so
that it has no local logon rights.
Enter this account when you run
the Setup wizard to install
Enterprise Search. For more
information, see Install Microsoft
Dynamics AX Enterprise Search.
Use the Assign users to roles
form to assign this account to the
Search crawler security role.
Synchronization service
account (optional)
The account that the Microsoft Project Server
synchronization service runs as. We recommend
that you configure this account so that it has no
local logon rights.
Select this account in the System
service accounts form.
For more information, see Install
the synchronization service for
Microsoft Project Server.
RapidStart Connector
account (optional)
The account that the RapidStart Connector
Windows service runs as.
Enter this account when you run
the Setup wizard to install the
RapidStart Connector. For more
information, see Install the
RapidStart Connector.
Use the Assign users to roles
form to assign this account to the
System administrator security
role.

Microsoft Dynamics AX
Microsoft Dynamics AX 2012 Installation Guide 21
Create accounts for Retail services
Create the accounts in the following table to run the services that are used in Retail.
Account Description Configuration procedure
Service accounts for
Commerce Data Exchange:
Synch Service
Note:
In Microsoft Dynamics AX
2012 Feature Pack,
Commerce Data Exchange:
Synch Service is called
Retail Store Connect.
The accounts that the Synch Service Windows
service runs as. These accounts are used to
communicate with the database server.
Consider the following points when you select
an account:
Guest or temporary user accounts are not
supported.
The service user account on head-office
instances of Synch Service must be a
Microsoft Dynamics AX user.
The account must be a member of the
db_datareader and db_datawriter
database roles in the message database.
This account must be created only on the
communications server where Synch
Service is installed and on POS computers
where offline databases are located.
Enter this account when you run the
Setup wizard to install Synch Service.
For more information, see Install
Commerce Data Exchange: Synch
Service (Retail Store Connect).
Service account for
Commerce Data Exchange:
Real-time Service
Note:
In Microsoft Dynamics AX
2012 Feature Pack,
Commerce Data Exchange:
Real-time Service is called
Retail Transaction Service.
The account that the Real-time Service web
service runs as.
Note:
In Microsoft Dynamics AX 2012
Feature Pack, Real-time Service is a
Windows service.
Enter this account when you run the
Setup wizard to install Real-time
Service. For more information, see
Install Commerce Data Exchange:
Real-time Service (Retail Transaction
Service).
Create accounts for SQL Server services
Create the accounts in the following table to run SQL Server services.
Account Description Configuration procedure
SQL Server Database
Engine account
The account that the SQL Server
(MSSQLSERVER) Windows service runs as.
Select this account when you install
the Database Engine. For more
information, see the SQL Server
documentation.

Microsoft Dynamics AX
Microsoft Dynamics AX 2012 Installation Guide 22
Account Description Configuration procedure
Microsoft SQL Server
Reporting Services account
The account that the SQL Server Reporting
Services (MSSQLSERVER) Windows service
runs as.
When you install Reporting Services,
specify that you want the Reporting
Services Windows service to run as
the .NET Business Connector account.
Microsoft SQL Server
Analysis Services account
The account that the SQL Server Analysis
Services (MSSQLSERVER) Windows service
runs as.
Select this account when you install
Analysis Services.
Important:
The account that you select
must have read access to the
online transaction processing
(OLTP) database for
Microsoft Dynamics AX.
Create a shared directory for installation
Before you install Microsoft Dynamics AX and subsequent service packs or updates, we recommend that
you create a shared directory on a file server. Then copy the contents of the Microsoft Dynamics AX DVD
and the service packs or updates to this network location. Perform all installations from this network
location instead of the DVD.
By giving users a shared network location from which to install Microsoft Dynamics AX, you can make sure
that the same version of the software is installed on all computers.
Additionally, the installation program may later require access to files from the location where Setup was
run. For example, the installation program may require access to the files when you upgrade, when you
modify the installation, or when you uninstall a component or update. If Setup was run from a network
location, the installation program can retrieve the files silently from the network. However, if Setup was
run from a DVD, the user is prompted to insert the DVD when files are required.
Before you install Microsoft Dynamics AX, follow these steps to create a shared directory for the contents
of the DVD.
1. Create a directory that is named DynamicsAX6.
2. Share the DynamicsAX6 directory:
Give the Administrator group full control, or owner access.
Give the Everyone group read access.
As a security best practice, we recommend that you prevent users from making changes to this
directory. Only read access is required to perform an installation from the directory.
3. Copy the contents of the Microsoft Dynamics AX DVD to the DynamicsAX6 directory.
4. Copy the installation files for service packs or updates to the directory. For more information about
how to include service packs and updates, see Include service packs and updates in a new installation
(slipstreaming).

Microsoft Dynamics AX
Microsoft Dynamics AX 2012 Installation Guide 23
Include service packs and updates in a new installation (slipstreaming)
If you are installing Microsoft Dynamics AX components for the first time, and service packs or updates for
Microsoft Dynamics AX are available, you can incorporate the updates into the installation by using a
process that is known as slipstreaming. Some customizations can also be included in the slipstreaming
process. When updates are slipstreamed, Setup automatically detects and applies them. In this way, the
time that is required to install the whole Microsoft Dynamics AX solution is reduced.
Components that were previously installed are not updated when service packs and code updates
are slipstreamed. For example, an instance of Application Object Server (AOS) is installed on a
server. Later, you add service packs or updates to the installation source, and you also install
another Microsoft Dynamics AX component on the same server. In this scenario, the existing AOS
instance is not updated.
You can slipstream the following kinds of updates:
Service packs
Cumulative updates
Help content updates
Customizations that are packaged in model files
Individual hotfixes cannot be included in the slipstreaming process.
Use the following procedure to include service packs and updates in the installation.
1. To find service packs and updates, visit the CustomerSource
(http://go.microsoft.com/fwlink/?LinkID=210925) web site. Logon is required.
2. Browse to the shared network folder from which you install Microsoft Dynamics AX. In the Updates
folder, create a subfolder for each update.
We recommend that you use the Knowledge Base article numbers of the updates as the names of the
subfolders. For example, for the update that is associated with Knowledge Base article number
123456, create a subfolder that is named KB123456.
If you use the Updates folder to deploy model files that contain customizations from independent
software vendors (ISVs), create a subfolder for each ISV. In the folder for each ISV, create a subfolder
that is named Models. For example, the folder structure might be Updates\<ISVName>\Models.
For more information about how to install Microsoft Dynamics AX from a shared network
folder, see Create a shared directory for installation.
3. Extract each update into the appropriate subfolder.
4. Run Setup and select the components that you want to install.
To install updates for Help content, you must select the Help Server component, and then select the
updated content sets on the Language and content selection page. To install additional model files,
you must select the Databases component, and then select the additional model files on the Select
additional models page.
5. Setup detects and installs the updates.
Note:
Note:

Microsoft Dynamics AX
Microsoft Dynamics AX 2012 Installation Guide 24
Verify that you have the required permissions for installation
Before you begin the installation of Microsoft Dynamics AX, work with a system administrator to make
sure that the account that you log on with at each server has appropriate permissions. The permissions in
the following table are recommended based on the principle of least privilege.
In all cases, you must be a member of the Administrators group on the local computer where you are
installing a component. The following table lists the permissions that are required in addition to
administrator access on the local computer.
Component Additional permissions that are required to install the
component
Databases Membership in the dbcreator role on the instance of Microsoft
SQL Server.
If you install the databases remotely from a computer other than
the database server, you must log on to the remote computer by
using an account that is an administrator on the SQL Server
computer. Setup requires access to SQL Server services.
Application Object Server (AOS) Membership in the sysadmin role on the instance of SQL Server
that you want to connect to
Enterprise Portal for Microsoft Dynamics AX Membership in the System administrator role in Microsoft
Dynamics AX
Membership in the Administrators group in Windows on
the Web server
Membership in the Farm Administrators group in Microsoft
SharePoint 2010 products
Membership in the dbcreator role on the instance of SQL
Server that is used for SharePoint 2010 products
Membership in the WSS_Content_Application_Pools
database role in the SharePoint_Config database
Enterprise Search Membership in the System administrator role in Microsoft
Dynamics AX
Membership in the Administrator group in Microsoft
SharePoint Services
Membership in the dbcreator role on the instance of SQL
Server that is used for Microsoft SharePoint Services
Help server Membership in the System administrator role in Microsoft
Dynamics AX
Microsoft SQL Server Reporting Services
extensions
Membership in the System administrator role in Microsoft
Dynamics AX

Microsoft Dynamics AX
Microsoft Dynamics AX 2012 Installation Guide 25
Component Additional permissions that are required to install the
component
Microsoft SQL Server Analysis Services
configuration
Membership in the System administrator role in Microsoft
Dynamics AX
Membership in the SQL Server securityadmin server role
Membership in the SQL Server db_owner database role for
the Microsoft Dynamics AX database
Client None
Microsoft Office add-ins None
Remote Desktop Services integration None
Debugger None
Visual Studio Tools None
Trace Parser None
Web services on Internet Information Services
(IIS)
Membership in the System administrator role in Microsoft
Dynamics AX
.NET Business Connector None
Synchronization proxy Membership in the dbowner database role in the SQL Server
database for Microsoft Project Server
Membership in the System administrator role in Microsoft
Dynamics AX
Synchronization service Membership in the System administrator role in Microsoft
Dynamics AX
Management utilities None
Retail Headquarters None
Retail POS None
Retail Store Connect To install Retail Store Connect, no additional permissions are
required. To configure Retail Store Connect, membership is
required in the sysadmin role on the instance of SQL Server that
you want to connect to.
Retail Transaction Service None
Retail Store Database Utility To install the utility, no additional permissions are required. To
configure databases, membership is required in the sysadmin
role on the instance of SQL Server that you want to connect to.
Retail POS Plug-ins None
RapidStart Connector None

Microsoft Dynamics AX
Microsoft Dynamics AX 2012 Installation Guide 26
Check prerequisites
Run the prerequisite validation utility for Microsoft Dynamics AX to determine whether a computer meets
the requirements to install a Microsoft Dynamics AX component. You can run the utility before you install
any components in your environment. If requirements are not met, the utility helps you install or
configure most prerequisites. Additionally, you can view or print a report that shows the results of the
prerequisite validation.
Prerequisite validation is also built into Setup. Therefore, the same prerequisites are validated when you
install a component by using the Setup wizard.
The prerequisite validation utility validates the software prerequisites that Microsoft Dynamics AX
depends on. However, the utility does not verify whether Microsoft Dynamics AX components
that are also required are installed or configured. For example, the utility verifies whether a
supported version of Windows is installed, but does not verify whether an Application Object
Server (AOS) is running in the environment. Prerequisite Microsoft Dynamics AX components are
validated when you run Setup.
To review the hardware and software requirements for Microsoft Dynamics AX, see the system
requirements (http://go.microsoft.com/fwlink/?LinkId=165377).
Use the following procedure to run the prerequisite validation utility.
1. Start Microsoft Dynamics AX Setup.
2. Under Prepare, click Validate system requirements.
To avoid errors, run only one instance of the utility at a time.
3. The Prerequisite validation page is displayed. Select the components that you plan to install on the
local computer, and then click Next.
4. The Prerequisite validation results page is displayed. Each prerequisite is assigned one of the
following statuses.
Status Description
Success
The local computer meets the prerequisite.
Error
The local computer does not meet the prerequisite. You cannot install the component until this
prerequisite is installed or configured.
Warning
The local computer does not meet the prerequisite, but you can still install the Microsoft Dynamics
AX component.
Note:
Note:

Microsoft Dynamics AX
Microsoft Dynamics AX 2012 Installation Guide 27
For more information about a prerequisite, click its status. For information about all the prerequisites
that were validated, click View report to display the Microsoft Dynamics AX Prerequisite check
report. Both options provide a description of the prerequisite, the validation status, and
recommendations for resolving any problems.
5. Resolve prerequisite issues. For many errors and warnings, the prerequisite validation utility can
attempt to resolve the issue for you.
If a link is available in the Download column, click it to download and install the missing
prerequisite. Internet access is required to download some prerequisites that are not included on
the installation media. In some cases, the download starts immediately when you click the link. In
other cases, a download page is displayed when you click the link.
If network or computer security prevents a prerequisite from being downloaded from the
utility, you must download the prerequisite by using another method. Click the Error link
on the prerequisite validation page to obtain the download URL.
If a check box is available in the Configure column, select it, and then click the Configure button
to resolve the issue.
Some prerequisites depend on other prerequisites. In these cases, the prerequisites must be installed
or configured in a specific order. For example, the Windows Search Service must be installed before it
can be started.
6. After you have resolved prerequisite issues, click Revalidate to run the prerequisite validation again.
7. When you have finished validating prerequisites, click Close.
Prerequisite software that is installed or configured by the prerequisite validation utility may not
include the latest updates. We strongly recommend that you run Windows Update to identify and
install the latest updates before you continue with the installation of Microsoft Dynamics AX.
See Also
Troubleshoot prerequisite issues
Note:
Important:

Microsoft Dynamics AX
Microsoft Dynamics AX 2012 Installation Guide 28
Install the databases
These topics describe how to configure Microsoft SQL Server and install the Microsoft Dynamics AX
databases. The following topics are included:
Configure SQL Server and storage settings
Install the Microsoft Dynamics AX databases
Configure SQL Server and storage settings This topic provides information about how to configure Microsoft SQL Server to support the business and
model store databases for Microsoft Dynamics AX. To achieve optimal Microsoft Dynamics AX
performance, you must correctly configure the database infrastructure.
This topic does not describe how to configure the infrastructure for reporting and analytics databases. For
information about those features, see Reporting in Microsoft Dynamics AX
(http://technet.microsoft.com/library/6728b08f-6618-4719-a333-ec7f5bec25c2(AX.60).aspx) and Analytics
in Microsoft Dynamics AX (http://technet.microsoft.com/library/8f284ccb-628f-4e84-b82c-
3e0c032ad80f(AX.60).aspx).
This information is designed for Microsoft Dynamics AX administrators and Microsoft SQL Server database
administrators who are responsible for administration of the Microsoft Dynamics AX application.
To benefit from this topic, you must have knowledge in the following areas:
Windows Server administration.
SQL Server administration. Specific areas of knowledge include advanced configuration options,
memory management, performance management, and troubleshooting.
Microsoft Dynamics AX system administration.
Minimal SQL Server infrastructure
The configuration of Windows Server and SQL Server greatly affects the performance of the Microsoft
Dynamics AX business database. This section provides detailed recommendations for the configuration of
Windows Server and SQL Server.
The configuration recommendations are based on the following assumptions:
You are following the documented best practices for Windows Server and SQL Server.
You are using a dedicated server that runs SQL Server 2008 R2.
You are using a single instance of SQL Server that is dedicated to running the Microsoft Dynamics AX
production databases.
We recommend that you store your test and development databases on a separate server from the
production databases.

Microsoft Dynamics AX
Microsoft Dynamics AX 2012 Installation Guide 29
Configuring Windows Server
Verify that SQL Server is configured to run as a background service in Windows.
1. In Windows Server 2008 R2, in Control Panel, click System and Security, and then click System.
In Windows Server 2008, in Control Panel, double-click System.
2. Click Advanced system settings.
3. On the Advanced tab, under Performance, click Settings.
4. On the Advanced tab, under Processor scheduling, select Background services, and then click OK.
Configuring the server that runs SQL Server
In addition to the documented best practices for SQL Server, we recommend the following configuration
settings for the SQL Server service.
Run the SQL Server service under an Active Directory domain account that has the minimum
necessary privileges. For more information, see SQL Server 2008 Security Overview for Database
Administrators (http://go.microsoft.com/fwlink/?LinkId=213202).
Confirm that the account for the SQL Server service has been granted the Lock pages in memory
privilege. We recommend this setting, because it significantly affects whether other processes affect
SQL Server. For instructions, see How to: Enable the Lock Pages in Memory Option (Windows)
(http://go.microsoft.com/fwlink/?LinkId=213203). For more information, see the following Web pages:
The Microsoft Customer Service and Support (CSS) SQL Server Engineers blog
(http://go.microsoft.com/fwlink/?LinkId=213204)
Knowledge base article 981483, How to reduce paging of buffer pool memory in the 64-bit
version of SQL Server (http://go.microsoft.com/fwlink/?LinkId=213205)
Slava Oks's WebLog (http://go.microsoft.com/fwlink/?LinkId=213207)
Configure the account for the SQL Server service for instant file initialization. Instant file initialization is
only available if the account for the SQL Server service, MSSQLSERVER, has been granted the
SE_MANAGE_VOLUME_NAME right. Members of the Windows Administrator group have this right
and can grant it to other users by adding them to the Perform Volume Maintenance Tasks security
policy. For more information, see Database file initialization
(http://go.microsoft.com/fwlink/?LinkId=213208).
Enable the TCP/IP network protocol. Depending on the edition of SQL Server that you use, this
protocol may be automatically installed during installation. For instructions, see How to: Enable or
Disable a Server Network Protocol (SQL Server Configuration Manager)
(http://go.microsoft.com/fwlink/?LinkId=213210).
Disable hyperthreading. This step must be performed in the BIOS settings of the server. For
instructions, see the hardware documentation for your server.

Microsoft Dynamics AX
Microsoft Dynamics AX 2012 Installation Guide 30
Configuring the instance of SQL Server
In addition to the documented best practices for SQL Server, we recommend the following storage
settings for the instance of SQL Server.
Configuring max degree of parallelism
The max degree of parallelism option is a setting that affects the entire instance of SQL Server.
Microsoft Dynamics AX workloads generally perform better when intra-query parallelism is disabled.
However, the upgrade process benefits from parallelism, as do activities that are used exclusively for batch
jobs or maintenance. Use the following settings when the system performs maintenance activities or an
upgrade:
Before an upgrade to a new release of Microsoft Dynamics AX, or before a large number of
maintenance or batch activities, set max degree of parallelism to the smallest of the following
values:
8
The number of physical processor cores
The number of physical processor cores per non-uniform memory access (NUMA) node
When the Microsoft Dynamics AX database is used in a production environment, set max degree of
parallelism to 1.
Use the following statements to set the value of max degree of parallelism.
Examine the output from the second sp_configure 'max degree of parallelism' statement, and confirm that
the value has been changed. In the following query, the first sp_configure 'max degree of parallelism'
statement sets the value of max degree of parallelism to 1. The second sp_configure 'max degree of
parallelism' statement returns a value of 1.
EXEC sp_configure 'show advanced options', 1;
RECONFIGURE;
GO
EXEC sp_configure 'max degree of parallelism', 1;
RECONFIGURE;
GO
EXEC sp_configure;
For more information, see max degree of parallelism Option
(http://go.microsoft.com/fwlink/?LinkId=213211). For general guidelines, see Knowledge base article
329204, General guidelines to use to configure the MAXDOP option
(http://go.microsoft.com/fwlink/?LinkId=213212). For tips from the SQL Server team, visit the SQL Server
Relational Engine team's blog, SQL Server Engine Tips (http://go.microsoft.com/fwlink/?LinkId=213213).

Microsoft Dynamics AX
Microsoft Dynamics AX 2012 Installation Guide 31
Configuring max server memory
SQL Server dynamically acquires and frees memory as required. Typically, an administrator does not have
to specify how much memory is allocated to SQL Server. However, the max server memory option can
be useful in some environments. Make sure that sufficient memory is available for the operation of
Windows Server. For more information, see Monitoring available memory, later in this topic.
If you find that the dynamic allocation of memory adversely affects the operation of Windows Server,
adjust the value of max server memory based on the available random access memory (RAM). For more
information, see Effects of min and max server memory (http://go.microsoft.com/fwlink/?LinkId=213214).
Monitoring available memory
Make sure that sufficient memory is available for the operation of Windows Server. For example, make
sure that you run a dedicated instance of SQL Server on a server that has at least 4 gigabytes (GB) of
memory. If the available memory for the server drops below 500 megabytes (MB) for extended periods,
the performance of the server may degrade.
Use the Memory: Available Mbytes performance counter for the Windows Server operating system to
determine whether the available memory drops below 500 MB for extended periods. If the available
memory drops below 500 MB frequently or for extended periods, we recommend that you reduce the
max server memory setting for SQL Server or increase the physical memory of the server.
Detailed guidance about memory management is beyond the scope of this topic. For more information
about how to monitor memory and troubleshoot performance issues, see the Windows Server and SQL
Server documentation.
Allocating storage for tempdb
We recommend that you determine the total size of the data files and transaction log files that are
required for the tempdb database, and that you set a specific value. Do not use automatic growth, or
autogrow, setting for space management. Instead, use autogrow as a safety mechanism, so that tempdb
can grow if tempdb files use the space that was originally allocated to them. Follow this process to
determine the number and placement of data files.
Determine the number of processors that are available to SQL Server. Unless you are using an affinity
mask, this number is same as the total number of processors that you see on the Performance tab of
Windows Task Manager. When hyperthreading is not enabled, each processor corresponds to a
processor core. Affinity masks and processor cores are beyond the scope of this topic. For more
information, see the Windows Server and SQL Server documentation.
Based on performance testing of the OLTP workload for Microsoft Dynamics AX, we recommend that
you maintain one tempdb data file per processor. For more information, see the performance
benchmark reports on PartnerSource (http://go.microsoft.com/fwlink/?LinkId=143994) or
CustomerSource (http://go.microsoft.com/fwlink/?LinkId=213216).
Isolate tempdb on dedicated storage, if you can. We recommend that you move the primary data file
and log file for tempdb to high-speed storage, if high-speed storage is available. The Microsoft
Dynamics AX database runs in read committed snapshot isolation (RCSI) mode. In RCSI mode, row
versions are stored in tempdb. By creating multiple files for tempdb data, even if these files reside on
the same storage device, you can improve the performance of tempdb operations.

Microsoft Dynamics AX
Microsoft Dynamics AX 2012 Installation Guide 32
Determine the size of the tempdb data files and log files. You must create one primary data file and
one log file. Determine how many additional, secondary data files you require for the tempdb data.
For best results, create data files of equal size. The total number of data files must equal the total
number of processor cores. The aggregate size of the primary data file and all other data files must
equal the total data size that you determined for the tempdb database.
For more information, see Optimizing tempdb performance
(http://go.microsoft.com/fwlink/?LinkId=213217).
Resize the primary data file and log file for tempdb. Move the primary data file and log file to
dedicated storage, if dedicated storage is available. The primary tempdb data file cannot be moved
while the instance of SQL Server is running. To complete the move, you must use an ALTER DATABASE
statement and restart the instance of SQL Server. For more information, see ALTER DATABASE
(http://go.microsoft.com/fwlink/?LinkId=213218).
The data files and transaction log files for tempdb can reside on the same storage device.
If space is available on the drive where tempdb files are allocated, do not configure the autogrow
property for data files and log files as a percentage. Instead, configure the autogrow property as a
specific number of megabytes. If you can, configure the data files and log files to grow by 100 to 500
MB, depending on the available space. Monitor the data files, and when they grow, adjust the original
allocation to prevent automatic growth later. If the autogrow property is configured in megabytes
instead of as a percentage, the allocation of space is more predictable, and the chance of extremely
small or large growth increments is reduced.
Monitor the tempdb data files and log files to make sure that they are all sized correctly, and that all
data files are of equal size. Use SQL Server Management Studio or a transact-SQL query to view the
database properties. Verify that all the data files are of equal size, and that they have the same size as
the value that you originally provided. If one or more files have grown, adjust the initial size of all files.
Configuring the Microsoft Dynamics AX business database
We recommend the following settings for the Microsoft Dynamics AX business database. You can use SQL
Server Management Studio or the appropriate ALTER DATABASE statement to configure these settings.
For more information, see ALTER DATABASE (http://go.microsoft.com/fwlink/?LinkId=213218).
Set COMPATIBILITY_LEVEL to 100.
Set READ_COMMITTED_SNAPSHOT to on. Performance testing has shown that Microsoft Dynamics
AX performs better when the READ_COMMITTED_SNAPSHOT isolation option is set to on. You must
use an ALTER DATABASE statement to set this option. This option cannot be set by using SQL Server
Management Studio.
Run the following query, where <database name> is the name of the Microsoft Dynamics AX
database. There can be no other active connections in the database when you run this query.
ALTER DATABASE <database name>
SET READ_COMMITTED_SNAPSHOT ON;
Note:

Microsoft Dynamics AX
Microsoft Dynamics AX 2012 Installation Guide 33
Query the sys.databases catalog view, and verify that the Microsoft Dynamics AX database contains a
value of 1 in the is_read_committed_snapshot_on column. For more information, see the following
Web pages:
sys.databases (http://go.microsoft.com/fwlink/?LinkId=213219)
Choosing Row Versioning-based Isolation Levels (http://go.microsoft.com/fwlink/?LinkId=213220)
Set AUTO_CREATE_STATISTICS and AUTO_UPDATE_STATISTICS to on. Set
AUTO_UPDATE_STATISTICS_ASYNC to off. Performance testing has shown that Microsoft Dynamics
AX performs better when the options have these settings.
Make sure that the AUTO_SHRINK option is set to off. When database files are automatically shrunk,
performance of the database degrades. We recommend that the database administrator manually
shrink the database files on a predefined schedule. For more information, see Turn AUTO_SHRINK
OFF! (http://go.microsoft.com/fwlink/?LinkId=213221) on the SQL Server Storage Engine Team's
blog.
All Microsoft Dynamics AX databases must use the same SQL collation. These databases include
the business database, model store database, Microsoft SQL Server Reporting Services database,
and Microsoft SQL Server Analysis Services database.
Plan database storage
Designing a data storage solution involves multiple interrelated aspects. We recommend that you follow
this process when you must complete this task.
1. Characterize the input/output (I/O) load of the application. The I/O characteristics depend on your
business requirements, and on the Microsoft Dynamics AX modules and components that you deploy.
To determine your I/O characteristics, answer the following questions:
What is the read ratio versus write ratio of the application?
What is the typical I/O volume, or I/O per second (IOPs)?
How much of the I/O is sequential, and how much is random?
2. Determine the availability and performance requirements for the database system.
3. Determine the hardware that is required to support the analysis that you performed made in steps 1
and 2.
4. Configure SQL Server to take advantage of the hardware that you determined in step 3.
5. Track the performance as the workload changes.
Step-by-step guidance about database architecture and storage is beyond the scope of this topic. For
more detailed recommendations from the SQL Server team, see Microsoft SQL Server Storage Top 10 Best
Practices (http://go.microsoft.com/fwlink/?LinkId=213199) and Physical Database Storage Design
(http://go.microsoft.com/fwlink/?LinkId=213201).
Important:

Microsoft Dynamics AX
Microsoft Dynamics AX 2012 Installation Guide 34
Configuring physical storage
This section provides general recommendations for physical storage. Determine the applicability of these
recommendations to your environment. Some storage area network (SAN) vendors may have alternative
recommendations that take precedence. Recommendations are listed in order of priority.
Many factors contribute to optimal I/O performance for a disk. By default, Windows Server 2008
aligns partitions. When you upgrade to Windows Server 2008, preexisting partitions are not
automatically aligned and must be manually rebuilt to guarantee optimal performance. Therefore,
until you rebuild the migrated partitions, alignment of disk partitions remains a relevant technology.
Check existing disks on the server, and be aware of the differences in the analysis of basic partitions
and dynamic volumes. Rebuild the partitions, if you can, and appropriate and create all new partitions
based on guidance from the SAN vendor. If the vendor does not provide recommendations, follow
the best practices for SQL Server. See Disk Partition Alignment Best Practices for SQL Server
(http://go.microsoft.com/fwlink/?LinkId=213222).
The partition offset value must be a multiple of the stripe size. In other words, the expression, , must
resolve to an integer value.
Create the tempdb database files, data files for the Microsoft Dynamics AX database, and Microsoft
Dynamics AX log files on disk arrays of type RAID 1, RAID 0 + 1, or RAID 10. We recommend RAID 10
for these files. Do not use RAID 5.
Store the data files for the Microsoft Dynamics AX database on separate physical stores from the
transaction log files.
Store the tempdb data files on a separate physical store from the data files and log files for the
Microsoft Dynamics AX database.
Store other database files on separate physical stores from the data files and log files for tempdb and
the Microsoft Dynamics AX database.
See Also
System architecture (http://technet.microsoft.com/library/e4cbce28-2f87-4c12-8ea6-
6e54d9570ce7(AX.60).aspx)
Planning hardware infrastructure (http://technet.microsoft.com/library/e10f80b4-7816-492f-976a-
4cb45c66ed65(AX.60).aspx)
Reporting in Microsoft Dynamics AX (http://technet.microsoft.com/library/6728b08f-6618-4719-a333-
ec7f5bec25c2(AX.60).aspx)
Analytics in Microsoft Dynamics AX (http://technet.microsoft.com/library/8f284ccb-628f-4e84-b82c-
3e0c032ad80f(AX.60).aspx)
Microsoft Dynamics AX Performance Team's blog (http://go.microsoft.com/fwlink/?LinkId=213223)

Microsoft Dynamics AX
Microsoft Dynamics AX 2012 Installation Guide 35
Install the Microsoft Dynamics AX databases This topic describes how to install the Microsoft Dynamics AX databases and model files.
There are three database components: the Microsoft Dynamics AX transaction database, the model store,
and the baseline model store. The Application Object Server (AOS) connects to the Microsoft Dynamics
AX database to process transactions. The AOS connects to the model store to display forms and reports.
The baseline model store is used to upgrade X++ code to Microsoft Dynamics AX 2012, and to analyze
application updates before they are applied.
Beginning with Microsoft Dynamics AX 2012 R2, the model store and the transaction data are stored
in separate databases. In other versions of Microsoft Dynamics AX 2012, the model store and
transaction data are stored in a single database.
If you are upgrading databases between Microsoft Dynamics AX 2012, Microsoft Dynamics AX
2012 Feature Pack, and Microsoft Dynamics AX 2012 R2, you should review How to: Perform in-
place upgrade to Microsoft Dynamics AX 2012 R2 (http://technet.microsoft.com/library/eb8193f4-
0318-427f-bcc9-2919f47afb8f(AX.60).aspx).
Model files contain metadata information about application objects and are stored in the model store. For
more information about model files, see Models, Layers, and the Model Store
(http://msdn.microsoft.com/library/cc7eb6ff-a5de-4a7e-a758-af783ce0ace0(AX.60).aspx).
If you plan to enable database mirroring in Microsoft SQL Server, you must enable it after you
install the Microsoft Dynamics AX database and AOS. If you enable database mirroring before you
install Microsoft Dynamics AX components, warnings are generated when the AOS is installed.
Before you install the Microsoft Dynamics AX databases
Verify that the following steps are completed before you install the Microsoft Dynamics AX databases.
Configure SQL Server. For more information, see Configure SQL Server and storage settings.
On the computer where you plan to install the databases, run the prerequisite validation utility to
verify that system requirements have been met. For information about how to run the prerequisite
validation utility, see Check prerequisites.
For more information about the hardware and software requirements for Microsoft Dynamics AX, see
the system requirements (http://go.microsoft.com/fwlink/?LinkId=165377).
Make sure that you have the required permissions to install the database. For more information, see
Verify that you have the required permissions for installation.
Make sure that the appropriate firewall ports are open. For more information, see Firewall settings for
Microsoft Dynamics AX components.
Note:
Warning:

Microsoft Dynamics AX
Microsoft Dynamics AX 2012 Installation Guide 36
Default models
The default models that are available in Setup vary based on the release of Microsoft Dynamics AX 2012
that you are installing.
Default models in Microsoft Dynamics AX 2012
If you are installing the original release of Microsoft Dynamics AX 2012, the following models are available
in Setup by default.
Model Description
Foundation The base Microsoft Dynamics AX model, which contains the application
framework and the application foundation. This model also contains functionality
for the discrete manufacturing industry. This model is required.
Foundation Upgrade The model that is used to upgrade from Microsoft Dynamics AX 2009 or
Microsoft Dynamics AX 4.0.
Foundation Labels Application labels for the foundation model. This model includes labels for the
following languages:
Danish (Denmark)
Dutch (Netherlands and Belgium)
English (Canada, Ireland, Malaysia, New Zealand, Singapore, United
Kingdom, United States, Australia, and South Africa)
French (France, Canada, Belgium, and Switzerland)
German (Germany, Austria, and Switzerland)
Italian (Italy, Switzerland)
Spanish (Spain, Mexico)
Process Manufacturing The model that contains features for Process manufacturing production and
logistics for Microsoft Dynamics AX. You can use these features to manage
production, inventory, and costs in a process-controlled environment, such as in
the food, chemical, and pharmaceutical industries.
Process Manufacturing Upgrade The model that is used to upgrade Process manufacturing production and
logistics from Microsoft Dynamics AX 2009 or Microsoft Dynamics AX 4.0.
Public Sector The Public Sector model for Microsoft Dynamics AX. This model addresses the
special controls, rules, and regulations of Public Sector organizations.
Project Management The model that contains additional project-related features for Microsoft
Dynamics AX. You can use these features to invoice customers for various billing
scenarios, such as billing per unit of delivery and billing when a milestone is
completed. You can also use these features to create customer and vendor
retentions, and to manage workers on projects.

Microsoft Dynamics AX
Microsoft Dynamics AX 2012 Installation Guide 37
Model Description
Project Management Upgrade The model that is used to upgrade Project Management from Microsoft
Dynamics AX 2009 or Microsoft Dynamics AX 4.0.
Default models in Microsoft Dynamics AX 2012 Feature Pack
If you are installing Microsoft Dynamics AX 2012 Feature Pack, the following models are available in Setup
by default.
Model Description
Foundation The base Microsoft Dynamics AX model, which contains the application
framework and the application foundation. This model also contains functionality
for the discrete manufacturing industry. This model is required.
Update for Foundation Cumulative update for the Foundation model. If you selected to install the
Foundation model, this model is installed automatically.
Foundation Upgrade The model that is used to upgrade from Microsoft Dynamics AX 2009 or
Microsoft Dynamics AX 4.0.
Update for Foundation Upgrade Cumulative update for the Foundation Upgrade model. If you selected to install
the Foundation Upgrade model, this model is installed automatically.
Foundation Labels Application labels for the foundation model. This model includes labels for the
following languages:
Danish (Denmark)
Dutch (Netherlands and Belgium)
English (Canada, Ireland, Malaysia, New Zealand, Singapore, United
Kingdom, United States, Australia, and South Africa)
French (France, Canada, Belgium, and Switzerland)
German (Germany, Austria, and Switzerland)
Italian (Italy, Switzerland)
Spanish (Spain, Mexico)
Foundation Labels II Application labels for the foundation model. These labels are for languages that
were released after Microsoft Dynamics AX 2012 was made generally available.
This model includes labels for the following languages:
Arabic (Saudi Arabia)
Finnish (Finland)
Icelandic (Iceland)
Norwegian Bokmal (Norway)
Swedish (Sweden)
Thai (Thailand)

Microsoft Dynamics AX
Microsoft Dynamics AX 2012 Installation Guide 38
Model Description
SYP labels Cumulative update of labels that were added by software updates in the SYP
layer.
Extensions Microsoft Dynamics AX extensions for the following industries:
Process Manufacturing - Process manufacturing production and logistics for
Microsoft Dynamics AX. Allows you to manage production, inventory, and
costs in a process-controlled environment, such as in the food, chemical, and
pharmaceutical industries.
Public Sector - Addresses the special controls, rules, and regulations of
Public Sector organizations.
Project Management – Allows you to invoice customers for various billing
scenarios, such as billing per unit of delivery and billing when a milestone is
completed. You can also create customer and vendor retentions, and
manage workers on projects.
Retail - Provides mid-market and large retailers a complete head office and
point of sale (POS) solution.
Important:
This model is required when you install Microsoft Dynamics AX 2012
Feature Pack. If the model includes functionality that you do not plan to
use, turn off the appropriate license codes and configuration keys. Do
not uninstall this model to remove unwanted functionality. Uninstalling
models that are released by Microsoft will place your system in an
unsupported state. If you have uninstalled this model, you must reinstall
it using the instructions found in How to: Export and Import a Model
(http://msdn.microsoft.com/library/c2449a03-7574-4b9d-8518-
9005b560209f(AX.60).aspx).
Extensions Upgrade The model that is used to upgrade Process Manufacturing, Public Sector, Project
Management, or Retail from Microsoft Dynamics AX 2009 or Microsoft Dynamics
AX 4.0.

Microsoft Dynamics AX
Microsoft Dynamics AX 2012 Installation Guide 39
Default models in Microsoft Dynamics AX 2012 R2
If you are installing Microsoft Dynamics AX 2012 R2, the following models are available in Setup by
default.
Model Description
Foundation The base Microsoft Dynamics AX model, which contains the application
framework, the core application, extensions for industries, and localizations for
countries/regions. This model is required.
Foundation Upgrade The model that is used to upgrade from Microsoft Dynamics AX 2009 or
Microsoft Dynamics AX 4.0.
Foundation Labels Application labels for the foundation model. This model includes labels for the
following languages:
Arabic (Saudi Arabia)
Chinese (China)
Czech (Czech Republic)
Danish (Denmark)
Dutch (Netherlands and Belgium)
English (Canada, India, Ireland, Malaysia, New Zealand, Singapore, United
Kingdom, United States, Australia, and South Africa)
Estonian (Estonia)
Finnish (Finland)
French (France, Canada, Belgium, and Switzerland)
German (Germany, Austria, and Switzerland)
Hungarian (Hungary)
Icelandic (Iceland)
Italian (Italy, Switzerland)
Japanese (Japan)
Latvian (Latvia)
Lithuanian (Lithuania)
Norwegian Bokmal (Norway)
Polish (Poland)
Portuguese (Brazil)
Russian (Russia)
Spanish (Spain, Mexico)
Swedish (Sweden)
Thai (Thailand)

Microsoft Dynamics AX
Microsoft Dynamics AX 2012 Installation Guide 40
Include additional model files in the installation (optional)
When you install the databases, you must identify any additional model files that are required for your
environment.
During installation, Setup displays models from the CD\Models\ folder and all its subfolders. To import
additional layers or customizations, you can add other model files to this folder.
Follow these steps to include additional models in the installation:
1. Browse to the directory where the files from the Microsoft Dynamics AX DVD are shared. For more
information, see Create a shared directory for installation.
2. Create a subfolder in the CD\Models\ folder. We recommend that you create different folders to store
the models that are received from different sources. For example, create a folder for each
independent software vendor (ISV) or each value-added reseller (VAR).
3. Copy the additional .axmodel files to the folders that you created.
Do not copy your model files to the Standard folder. The Standard folder must be used only
for models that are mandatory, such as the Foundation model (axsys.axmodel).
4. If models must be installed in a specific order, modify the ModelFileInstallOrder.xml file that is located
in the Models folder. Models are installed in the order in which they appear in this file.
The Foundation model (axsys.axmodel) must always be the first model that is listed in the
ModelFileInstallOrder.xml file.
Install the Microsoft Dynamics AX databases
Use this procedure to install the Microsoft Dynamics AX databases and model files. If you install other
Microsoft Dynamics AX components at the same time, the installation pages vary, depending on the
components that you are installing.
1. Start Microsoft Dynamics AX Setup. Under Install, select Microsoft Dynamics AX components.
2. Advance through the first wizard pages.
3. If the Setup Support files have not yet been installed on the computer, the Select a file location page
is displayed. The Setup Support files are required for installation. Enter a file location or accept the
default location, and then click Next. On the Ready to install page, click Install.
4. On the Select installation type page, click Custom installation, and then click Next.
5. On the Select components page, select Databases, and then click Next.
6. On the Prerequisite validation results page, resolve any errors. For more information about how to
resolve prerequisite errors, see Check prerequisites. When no errors remain, click Next.
7. On the Select databases page, select whether you want to create new databases by using Setup, or
whether you want to configure existing databases. If you are upgrading, you should select to
configure existing databases.
Warning:
Important:

Microsoft Dynamics AX
Microsoft Dynamics AX 2012 Installation Guide 41
8. If you want Setup to create the databases, on the Create new databases page, in the Server name
list, select the name of the computer that runs SQL Server. Provide database names or accept the
default database names. By default, the transaction database is named MicrosoftDynamicsAX. The
baseline database is optional. By default, the baseline database is named
MicrosoftDynamicsAX_baseline.
If you created the databases manually, or if you are upgrading a database, on the Configure existing
databases page, select the name of the computer that runs SQL Server, and then select the names of
the existing databases that you want to configure.
The database name must not include any spaces or any of the following characters:
backslashes (\), slashes (/), periods (.), commas (,), colons (:), brackets ([ ]), parentheses (( )), or
hyphens (-). For more information about characters that are allowed by SQL Server, see the
Identifiers (http://go.microsoft.com/fwlink/?LinkId=214698) topic on MSDN.
Click Next.
9. On the Select additional models page, select models in the Available Models list. Setup lists all the
models that are contained in the Models folder and its subfolders. Required models are selected by
default, and you cannot clear the selection.
You may have models, or .axmodel files, that are not electronically signed. The Setup program
cannot verify the publisher of an unsigned model file. If you import an unsigned model file
into the model store, you create a security risk. Setup displays an error message if a selected
model file does not have a digital signature. Before you decide whether you want to continue
or cancel the installation, carefully review the models that you have selected.
If you install models other than the Foundation models, you must complete the Compile application
task when you run the initialization checklist. If you do not complete the Compile application task,
you encounter errors when you run the Synchronize database task in the initialization checklist. For
more information about the initialization checklist, see Initialize Microsoft Dynamics AX
(http://technet.microsoft.com/library/ba7f64a8-c5c3-4a9a-927b-21afc16f92af(AX.60).aspx).
Click Next to continue.
10. On the Prerequisite validation results page, resolve any errors. When no errors remain, click Next.
11. On the Ready to install page, click Install.
12. After the installation is completed, click Finish to close the wizard.
Important:
Security Note:

Microsoft Dynamics AX
Microsoft Dynamics AX 2012 Installation Guide 42
Install server and web server components
The topics in this section provide information about how to install the server and web server components
for Microsoft Dynamics AX. The following topics are included:
Install an Application Object Server (AOS) instance
Install Enterprise Portal
Install Search
Install help server

Microsoft Dynamics AX
Microsoft Dynamics AX 2012 Installation Guide 43
Install an Application Object Server (AOS) instance The Application Object Server (AOS) is a Windows service that controls communications among Microsoft
Dynamics AX clients, databases, and applications.
Use the following topics to install an AOS instance:
Install an AOS instance
Install multiple AOS instances
Troubleshoot installation issues with AOS
Install an AOS instance
This topic describes how to install an Application Object Server (AOS) instance for Microsoft Dynamics AX
2012.
If you are upgrading AOS instances between Microsoft Dynamics AX 2012, Microsoft Dynamics
AX 2012 Feature Pack, and Microsoft Dynamics AX 2012 R2, you should review How to: Perform
in-place upgrade to Microsoft Dynamics AX 2012 R2
(http://technet.microsoft.com/library/eb8193f4-0318-427f-bcc9-2919f47afb8f(AX.60).aspx).
Before you install the AOS instance
On the computer where you will install the AOS instance, run the prerequisite validation utility to
verify that system requirements have been met. For information about how to run the prerequisite
validation utility, see Check prerequisites.
For more information about the hardware and software requirements for Microsoft Dynamics AX, see
the system requirements (http://go.microsoft.com/fwlink/?LinkId=165377).
A 64-bit computer is not required to install an AOS instance. However, if you need to
complete a full Common Intermediate Language (CIL) generation, such as in a development
environment, a 64-bit computer is required.
Verify that you have the appropriate permissions to install the AOS instance. For more information,
see Verify that you have the required permissions for installation.
If you plan to enable database mirroring in SQL Server, you must do so after installing the Microsoft
Dynamics AX database and Application Object Server (AOS). If you enable database mirroring before
installing Microsoft Dynamics AX components, the AOS instance will install with warnings.
Select a service account for the AOS service. Before you install an AOS instance, you must determine
which account you want the AOS service to run as. The AOS service can run as a domain account, as a
managed service account, or as the Network Service account of the computer that you install the AOS
service on. For more information about how to set up an account for the AOS service, see Create
service accounts.
Choose a name for the AOS instance. We recommend that you use a uniform naming convention for
all aspects of the installation, such as the database name and the name of the AOS instance. Because
Note:
Note:

Microsoft Dynamics AX
Microsoft Dynamics AX 2012 Installation Guide 44
Microsoft Dynamics AX installations typically include one database and multiple AOS instances, make
sure that the name of each AOS instance is unique but consistent with the naming convention. For
example, you can use a name such as Fabrikam_DYNAX6_Live_AOS1, which includes a shortened form
of your business name, the Microsoft Dynamics AX version, a code that describes the purpose of the
installation, and an identifier for the AOS instance.
The instance name must not include any blank characters or any of the following characters:
ampersand (&), backslash (\), slash (/), colon (:), brackets ([]), parentheses (()), angle brackets (<>),
quotation marks (“”), question mark (?), exclamation point (!), asterisk (*), percent (%), caret (^), or
pipe (|).
You must install an initial AOS instance and complete the Initialization checklist on that instance
before you install additional AOS instances. If you install additional AOS instances before you have
completed the Initialization checklist those AOS instances will not start. For more information about
how to install additional AOS instances, see Install multiple AOS instances.
Install the first or only AOS instance
Use this procedure to install a single or first instance of AOS on a server. If you are installing other
Microsoft Dynamics AX components at the same time, the installation pages vary, based on the
components that you are installing.
1. Start Microsoft Dynamics AX Setup. Under Install, select Microsoft Dynamics AX components.
2. Advance through the initial wizard pages.
3. If the Setup Support files have not yet been installed on the computer, the Select a file location page
is displayed. The Setup Support files are required for installation. Enter a file location or accept the
default location, and then click Next. On the Ready to install page, click Install.
4. On the Select installation type page, click Custom installation, and then click Next.
5. On the Select components page, select Application Object Server (AOS), and then click Next.
6. On the Prerequisite validation results page, resolve any errors. For more information about how to
resolve prerequisite errors, see Check prerequisites. When no errors remain, click Next.
7. On the Select a file location page, select the location where you want 32-bit versions of Microsoft
Dynamics AX files to be installed, and then click Next.
8. On the Connect to the databases page, in the Server name box, type or select the name of the
Microsoft SQL Server computer. In the Database name box, select the name of the Microsoft
Dynamics AX transaction database. Optionally, select the name of the baseline database.
If you are upgrading code or data from Microsoft Dynamics AX 4.0 or Microsoft Dynamics AX 2009,
you must select Register database for upgrade and select a baseline database. The Register
database for upgrade option is available when you install the first AOS in the computing
environment. If you install more AOSs, this option is not available. You can determine whether the
database was registered for upgrade by opening the Microsoft Dynamics AX client. If the database
was registered for upgrade, the Data upgrade checklist is displayed when you open the client. Click
Next.

Microsoft Dynamics AX
Microsoft Dynamics AX 2012 Installation Guide 45
9. On the Configure an Application Object Server (AOS) instance page, assign a name to the AOS
instance. Optionally, you can specify the ports that are listed in the following table.
Port Purpose Default
TCP/IP port Used by other Microsoft Dynamics AX components to communicate with
AOS.
2712
Services WSDL port Used by external applications to access the WSDL for AOS-based Microsoft
Dynamics AX Web services.
8101
Services endpoint port Used by external applications to access AOS-based Microsoft Dynamics AX
Web services.
8201
10. On the Specify an AOS account page, select the Network Service account of the local computer
(recommended only for development environments), a managed service account, or a domain
account for the AOS service. If you select to use a managed service account, make sure to specify the
account in the format Domain\AccountName$.
The process of manually changing the service account for an AOS is complicated and prone
to error. For this reason, if you must change the service account for an AOS, we recommend
that you uninstall and reinstall the AOS by using Setup.exe. For more information, see Change
the account used by AOS (http://technet.microsoft.com/library/87aaf2fa-1190-4036-9d39-
c1252c48da88(AX.60).aspx).
11. On the Prerequisite validation results page, resolve any errors. When no errors remain, click Next.
12. On the Ready to install page, click Install.
13. After the installation is complete, click Finish to close the wizard.
The AOS service can take several minutes to start the first time after it is installed. To determine
whether the AOS service has started, click Administrative tools > Services, and review the status of
the Microsoft Dynamics AX Object Server service.
Start the AOS Windows service
After you install an AOS instance, you must wait for the Microsoft Dynamics AX Object Server Windows
service to start.
By default, if a Windows service takes longer than 30 seconds to start, the system displays a message
informing you that the service did not respond to a start command. The AOS Windows service can take
longer than 30 seconds to start, and the lack of a response in 30 seconds can cause the service to stop.
Therefore, if an AOS instance repeatedly does not start, you may want to configure the registry to give
Windows services more time, such as 120 seconds, to start before the error message is displayed.
This section describes how to modify the registry so that the AOS Windows service has enough
time to start before Windows displays an error message. Be aware that serious problems can
occur if you modify the registry incorrectly. We recommend that you back up the registry before
you modify it. If a problem occurs, you can restore it. For more information about how to back up
Warning:
Warning:

Microsoft Dynamics AX
Microsoft Dynamics AX 2012 Installation Guide 46
and restore the registry, see Backup and recovery (http://go.microsoft.com/fwlink/?LinkId=
214428).
1. Click Start, click Run, type regedit, and then click OK.
2. Locate and then click the following registry subkey:
\HKEY_LOCAL_MACHINE\System\CurrentControlSet\Control
3. Right-click Control, and then click New > DWORD (32-Bit) Value.
4. Right-click the new key, and then click Rename. Enter the name ServicePipeTimeout.
5. Right-click the key again, and then click Modify.
6. In the Value data text box, enter 120000, and then click OK. The AOS Windows service now has 120
seconds to start before the system displays an error message.
If the AOS instance does not start after you implement this registry key, use the Microsoft Dynamics AX
Server Configuration utility to verify that the AOS instance is using a unique port. Port conflicts prevent
AOS instances from starting. For more information, see Change AOS ports
(http://technet.microsoft.com/library/2ba82a8b-bde4-4813-b231-5f025ff89927(AX.60).aspx).
Run the initialization checklist
After you install and start an AOS instance, and before you complete any other tasks in Microsoft
Dynamics AX, you must run the initialization checklist. For more information, see Initialize Microsoft
Dynamics AX (http://technet.microsoft.com/library/ba7f64a8-c5c3-4a9a-927b-21afc16f92af(AX.60).aspx).

Microsoft Dynamics AX
Microsoft Dynamics AX 2012 Installation Guide 47
Install multiple AOS instances
This topic describes how to install multiple instances of Application Object Servers (AOS) for Microsoft
Dynamics AX 2012. You can install up to 99 AOS instances in your environment.
You must install an initial AOS instance and complete the Initialization checklist on that instance
before you install additional AOS instances. If you install additional AOS instances before you
have completed the Initialization checklist those AOS instances will not start. For more
information, see Install an AOS instance.
Install an AOS instance on multiple computers
In most production environments, you install multiple AOS instances, each on a different server. You can
use multiple AOS instances to support batch processing and load balancing. Install each AOS instance in
the way that is described in Install an AOS instance, and make sure that you point every AOS instance to
the same database. The first user who installs an AOS instance is automatically added to Microsoft
Dynamics AX as an administrator. If subsequent AOS instances are installed by different users, you must
manually add those users to the Microsoft Dynamics AX System administrator role to grant them
administrative rights in Microsoft Dynamics AX.
You can use a single domain account for all instances of the AOS service, or you can specify a different
account for each instance.
Install multiple AOS instances on one computer
In some testing and development scenarios, you may want to install multiple AOS instances on the same
computer. For example, if you are developing code for multiple versions of Microsoft Dynamics AX, you
can install different versions of AOS side by side.
Install each AOS instance in the way that is described in Install an AOS instance. If you install an AOS
instance on a server that already has an AOS instance, you must specify a unique port number for each
instance. By default, every time that you install an additional AOS instance on a computer, the TCP/IP,
WSDL, and NET-TCP port numbers are incremented by 1. If the same port number is used for more than
one AOS instance on a computer, one of the AOS instances that have conflicting port numbers does not
start.
See Also
Application Object Server security and protection (http://technet.microsoft.com/library/ec82b5b9-8fa0-
4d9e-9ac2-6ffa985be9c5(AX.60).aspx)
Configure an AOS instance as a batch server (http://technet.microsoft.com/library/74687f8d-fd55-4a99-
bea9-835655905fb4(AX.60).aspx)
Manage an AOS configuration (http://technet.microsoft.com/library/4aab5e81-921d-4f7f-b379-
adffcb8febce(AX.60).aspx)
Important:

Microsoft Dynamics AX
Microsoft Dynamics AX 2012 Installation Guide 48
Troubleshoot installation issues with AOS
The following section provides information that can help you troubleshoot issues that you may encounter
when you install Application Object Server (AOS).
An error occurred during the install custom action step within the AOS Server
installer
If the AOS installation fails, you may receive the following message: “An error occurred during the install
custom action step within the AOS Server installer.” This error may indicate that the event logs on the
computer have conflicting names. In this case, the following message also appears in the log file: “Only
the first eight characters of a custom log name are significant, and there is already another log on the
system using the first eight characters of the name given.”
When AOS is installed, an event log that is named Microsoft Dynamics AX Workflow is created for the
Workflow service. The custom action in Windows Installer that creates the Workflow event log does not
verify whether an event log already exists that has the same first eight characters in the name. If another
application has already created an event log that has the same first eight characters in the name, the
operation to create the Workflow event log may fail. Therefore, the custom action fails, and Windows
Installer rolls back the installation.
To work around this issue, you can rename the conflicting event log and attempt to install AOS again.
Event logs are listed as subkeys under the following registry key:
HKEY_LOCAL_MACHINE\SYSTEM\CurrentControlSet\Services\Eventlog. After AOS is successfully installed,
you can rename the conflicting registry key to its original name.
This section describes how to modify the registry. Be aware that serious problems can occur if you
modify the registry incorrectly. We recommend that you back up the registry before you modify
it. Then, if a problem occurs, you can restore the registry. For more information about how to
back up and restore the registry, see Microsoft Knowledge Base article number 256986
(http://support.microsoft.com/kb/256986).
Warning:

Microsoft Dynamics AX
Microsoft Dynamics AX 2012 Installation Guide 49
Install Enterprise Portal This section contains information about how to install Microsoft Dynamics AX 2012 Enterprise Portal. Use
the following topics to help you install Enterprise Portal.
Checklists for deploying Enterprise Portal sites
Install Enterprise Portal on a stand-alone server
Install Enterprise Portal in a Web farm
Install Enterprise Portal Help content
Install multiple Enterprise Portals on the same server
Set up Enterprise Portal and Role Centers
Deploy Microsoft Dynamics AX Web parts to a SharePoint site
Troubleshoot installation issues with Enterprise Portal and Role Centers
If you are upgrading Enterprise Portal between Microsoft Dynamics AX 2012, Microsoft Dynamics
AX 2012 Feature Pack, and Microsoft Dynamics AX 2012 R2, you should review How to: Perform
in-place upgrade to Microsoft Dynamics AX 2012 R2
(http://technet.microsoft.com/library/eb8193f4-0318-427f-bcc9-2919f47afb8f(AX.60).aspx).
Checklists for deploying Enterprise Portal sites
The topics in this section provide checklists that can help you deploy different types of sites in Enterprise
Portal for Microsoft Dynamics AX.
Checklist: Deploy an internal Enterprise Portal site that has Role Centers
Checklist: Deploy an employee self-service portal
Checklist: Deploy an unsolicited vendor portal
Checklist: Deploy a vendor self-service portal
Checklist: Deploy an internal Enterprise Portal site that has Role Centers
This topic provides checklists that can help you deploy Enterprise Portal for Microsoft Dynamics AX and
Role Centers for an employee portal that is for internal use only. An employee portal for internal use only
provides access to the following modules sites in Enterprise Portal. If your business or organization
deploys Role Centers, users can also access their Role Center page on the Home site.
Home site/Role Center
Sales
Procurement
Employee services
Project
Compliance
Service Management
Note:

Microsoft Dynamics AX
Microsoft Dynamics AX 2012 Installation Guide 50
User access to modules sites is determined by Microsoft Dynamics AX security roles. For a description of
the features and reports that are available on each of these modules sites, see Overview of Enterprise
Portal for Microsoft Dynamics AX (http://technet.microsoft.com/library/5c731ae4-5882-41cc-9748-
6b0e65a1664d(AX.60).aspx). If you want to deploy an employee self-service portal that gives employees
access to expense management, time and attendance, and other personal information, see Checklist:
Deploy an employee self-service portal.
The following table describes the tasks that you must complete to deploy Enterprise Portal and Role
Centers. After you complete the tasks in this checklist, internal users can access the employee portal in the
network.
Task More information
Install Enterprise Portal Install Enterprise Portal on a stand-alone server
-or-
Install Enterprise Portal in a Web farm
Install Enterprise Portal Help content Install Enterprise Portal Help content
Configure security and enable users to access the
Enterprise Portal site.
Checklist: Configure Enterprise Portal security
(http://technet.microsoft.com/library/fed77384-7e0c-446f-
8f17-1fb3220a07c1(AX.60).aspx)
Configure parameters for Enterprise Portal. Specify Enterprise Portal parameters
(http://technet.microsoft.com/library/cc5082d0-0c89-4553-
a21b-af076c9f830a(AX.60).aspx)
Configure Enterprise Portal for Role Centers. Checklist: Configure Role Centers
(http://technet.microsoft.com/library/17abe92f-40df-4d5f-
9f8d-4842c0a1d001(AX.60).aspx)
Checklist: Deploy an employee self-service portal
This topic provides checklists that can help you deploy an employee self-service portal for Enterprise
Portal for Microsoft Dynamics AX. An employee self-service portal gives users access to expense
management, time and attendance, and other personal information. For a complete description of the
features and reports that are available on an employee self-service portal, see Overview of Enterprise
Portal for Microsoft Dynamics AX (http://technet.microsoft.com/library/5c731ae4-5882-41cc-9748-
6b0e65a1664d(AX.60).aspx). If you want to deploy an employee portal that is for internal use only, and
that gives users access to Microsoft Dynamics AX module sites and Role Centers, see Checklist: Deploy an
internal Enterprise Portal site that has Role Centers.

Microsoft Dynamics AX
Microsoft Dynamics AX 2012 Installation Guide 51
The following table describes the tasks that you must complete to deploy Enterprise Portal. After you
complete the tasks in this checklist, internal users can access the employee self-service portal in the
network.
Task More information
Install Enterprise Portal. Install Enterprise Portal on a stand-alone server
-or-
Install Enterprise Portal in a Web farm
Install Enterprise Portal Help content Install Enterprise Portal Help content
Configure security and enable users to access the
Enterprise Portal site.
Checklist: Configure Enterprise Portal security
(http://technet.microsoft.com/library/fed77384-7e0c-446f-
8f17-1fb3220a07c1(AX.60).aspx)
Configure parameters for Enterprise Portal. Specify Enterprise Portal parameters
(http://technet.microsoft.com/library/cc5082d0-0c89-4553-
a21b-af076c9f830a(AX.60).aspx)
Checklist: Deploy an unsolicited vendor portal
An unsolicited vendor portal enables vendor prospects to register with your company.
The following table describes tasks that you must complete to set up and configure an unsolicited vendor
portal.
Task More information
Install Enterprise Portal. Install Enterprise Portal on a stand-alone server
-or-
Install Enterprise Portal in a Web farm
Install Enterprise Portal Help content. Install Enterprise Portal Help content
Create an Enterprise Portal public site. Create a public Enterprise Portal site
(http://technet.microsoft.com/library/5fe392a4-5683-469e-
bcfe-ecfaa6e24883(AX.60).aspx)
Enable guest users to access the public Enterprise
Portal site.
See the section titled Grant users access to a public site in
Enable users to access Enterprise Portal
(http://technet.microsoft.com/library/2adbf75e-a599-45ca-
a849-765185bf7897(AX.60).aspx)
Configure user provisioning for vendor-add
requests.
Key tasks: Set up vendor add requests
(http://technet.microsoft.com/library/7cf92c10-76ff-4090-
b9d6-15b97ffa6521(AX.60).aspx)

Microsoft Dynamics AX
Microsoft Dynamics AX 2012 Installation Guide 52
Task More information
Configure security and enable users to access the
Enterprise Portal site.
Checklist: Configure Enterprise Portal security
(http://technet.microsoft.com/library/fed77384-7e0c-446f-
8f17-1fb3220a07c1(AX.60).aspx)
Checklist: Deploy a vendor self-service portal
This topic provides checklists that can help you deploy Enterprise Portal for Microsoft Dynamics AX for
vendor access. Vendors who have registered with your business or organization can perform a variety of
tasks from a vendor self-service portal. Some of the common tasks include the following:
Update a profile
Update contacts
View purchase orders that have not yet been invoiced
Request to be added to additional procurement categories
Request to add users from your organization to the vendor self-service portal
Create invoices from purchase orders
For a complete description of the features and reports available on a vendor portal, see Overview of
Enterprise Portal for Microsoft Dynamics AX (http://technet.microsoft.com/library/5c731ae4-5882-41cc-
9748-6b0e65a1664d(AX.60).aspx). For information about how to deploy an unsolicited vendor portal, see
Checklist: Deploy an unsolicited vendor portal.
The following table describes tasks that you must complete to deploy Enterprise Portal.
Task For more information…
Install Enterprise Portal Install Enterprise Portal on a stand-alone server
-or-
Install Enterprise Portal in a Web farm
Install Enterprise Portal Help content Install Enterprise Portal Help content
Configure Enterprise Portal security. Checklist: Configure Enterprise Portal security
(http://technet.microsoft.com/library/fed77384-7e0c-446f-
8f17-1fb3220a07c1(AX.60).aspx)
Configure Microsoft Dynamics AX to enable vendor
user provisioning. Users are provisioned either as
part of the user request process, or automatically
through specific tasks in the user request workflow.
User provisioning automates the creation of
Microsoft Dynamics AX user accounts and user
permission assignments. This ensures proper
control of users and their access to the Vendor
portal and simplifies the process of creating users.
Configuring Enterprise Portal for vendor requests
(http://technet.microsoft.com/library/fd6b06a0-6bb7-49f5-
9717-ae40a1f7d327(AX.60).aspx)

Microsoft Dynamics AX
Microsoft Dynamics AX 2012 Installation Guide 53
Task For more information…
Specify vendor roles on the External roles form. Click System administration > Setup > Security > External
roles.
Configure Enterprise Portal parameters Specify Enterprise Portal parameters
(http://technet.microsoft.com/library/cc5082d0-0c89-4553-
a21b-af076c9f830a(AX.60).aspx)
Next step
After you finished preparing the Enterprise Portal environment for vendor access, you must configure
vendor portal pages and vendor portal workflow templates in the Microsoft Dynamics AX client. For more
information, see Configuring Enterprise Portal for vendor requests
(http://technet.microsoft.com/library/fd6b06a0-6bb7-49f5-9717-ae40a1f7d327(AX.60).aspx).

Microsoft Dynamics AX
Microsoft Dynamics AX 2012 Installation Guide 54
Install Enterprise Portal on a stand-alone server
This topic describes how to install Enterprise Portal for Microsoft Dynamics AX for a stand-alone
deployment. Businesses and organizations typically use a stand-alone deployment for development
environments or testing.
For information about scale-out deployments, see Install Enterprise Portal in a Web farm. For information
about how to install Enterprise Portal in an environment with two domain controllers and two firewalls for
extranet deployments, see Install Enterprise Portal in a traditional perimeter network
(http://technet.microsoft.com/library/935a3dc1-157c-4020-a75a-c5ad593484d5(AX.60).aspx).
Before you install Enterprise Portal
Complete the following tasks before you install Enterprise Portal and Role Centers:
If you installed a non-SYS layer model file in the Microsoft Dynamics AX environment, compile
Microsoft Dynamics AX before you install Enterprise Portal. If you do not compile Microsoft Dynamics
AX, the Enterprise Portal installation might fail.
If you want to deploy Enterprise Portal in multiple languages, download and deploy the Microsoft
SharePoint 2010 products Language Packs (http://go.microsoft.com/fwlink/?LinkId=224927) on the
Web server before you install Enterprise Portal. Enterprise Portal is currently supported in the
following languages:
Arabic - 1025
Danish - 1030
German - 1031
English - 1033
Finnish - 1035
French - 1036
Italian - 1040
Dutch - 1043
Norwegian - 1044
Swedish - 1053
Thai - 1054
Spanish - 3082
To deploy Enterprise Portal in one of the languages list here, you must create a Web application in
SharePoint and specify the new language. For more information, see Create an Enterprise Portal site
(http://technet.microsoft.com/library/da9149f8-9bb8-4d95-b392-4c6954a60b5f(AX.60).aspx).
Verify that the name of the server that will host Enterprise Portal does not include an underscore, for
example EPserver_1. If an Enterprise Portal server includes an underscore in the server name, lookups
and web pages might display errors.
On the computer where you will install Enterprise Portal, run the prerequisite validation utility to verify
that system requirements have been met. For information about how to run the prerequisite
validation utility, see Check prerequisites.

Microsoft Dynamics AX
Microsoft Dynamics AX 2012 Installation Guide 55
For more information about the hardware and software requirements for Microsoft Dynamics AX, see
the system requirements (http://go.microsoft.com/fwlink/?LinkId=165377).
Verify that you have the appropriate permissions to install Enterprise Portal. If you are installing
Enterprise Portal on a server that already hosts an Enterprise Portal deployment and you want to
overwrite that deployment, you must have Full Control permission in SharePoint for the existing
Enterprise Portal site collection. If you do not have Full Control permission, you will not be able to
delete the existing site collection by using Setup. For more information about permissions, see Verify
that you have the required permissions for installation.
If you intend to deploy multiple Enterprise Portals on the same server and those portals will connect
to different Application Object Servers, then you must update the web.config file. For more
information, see Install multiple Enterprise Portals on the same server.
For Secure Sockets Layer (SSL) encryption, you cannot install Enterprise Portal on a Web application
that is already configured to use HTTP and HTTPS bindings. You must remove the HTTP binding from
the site by using Internet Information Services (IIS) Manager before you install Enterprise Portal.
If you attempt to install Enterprise Portal on an existing Internet Information Services (IIS) site that
is already configured to use a host header, the installation fails, unless you create a
BackConnectionHostNames (http://go.microsoft.com/fwlink/?LinkId=194948) registry entry.
Pre-installation tasks
Perform the following tasks to verify that you can deploy Enterprise Portal on the Web server.
1. Verify that you can open SharePoint 2010 Central Administration on the Enterprise Portal server.
2. Verify that you have the appropriate permissions to create sites by using SharePoint 2010 Central
Administration to create a SharePoint team site.
3. Verify that you can browse the team site without prompts and resolve the URL without proxy errors or
other problems.
4. If you intend to deploy or configure Enterprise Portal at a command prompt, verify that you can start
the SharePoint 2010 Management Shell.
Install Enterprise Portal
This section describes how to install Enterprise Portal by using Setup on a server that includes either
Microsoft SharePoint Foundation 2010 or Microsoft SharePoint Server 2010. If you are installing other
Microsoft Dynamics AX components at the same time, the installation pages vary, based on the
components that you are installing.
By default, when you install SharePoint 2010 products, the system creates a Web application on
port 80. Microsoft Dynamics AX Setup deploys an Enterprise Portal site on the port 80 Web
application unless you specify a different Web application. If you do not intend to deploy
Enterprise Portal on the default port-80 Web application, you must use SharePoint 2010 Central
Administration to create a new Web application before you install Enterprise Portal by using
Setup. Also note, if you create a new Web application, you must specify the Business Connector
Important:
Tip:

Microsoft Dynamics AX
Microsoft Dynamics AX 2012 Installation Guide 56
proxy account as the application pool account in the Configurable list. If necessary, register a
new managed account with SharePoint.
1. Start Microsoft Dynamics AX Setup. Under Install, select Microsoft Dynamics AX components.
2. Advance through the first wizard pages.
3. If the Setup Support files have not yet been installed on the computer, the Select a file location page
is displayed. The Setup Support files are required for installation. Enter a file location or accept the
default location, and then click Next. On the Ready to install page, click Install.
4. On the Select installation type page, click Custom installation, and then click Next.
5. On the Select components page, select Enterprise Portal (EP), and then click Next.
6. On the Prerequisite validation results page, resolve any errors. For more information about how to
resolve prerequisite errors, see Check prerequisites. When no errors remain, click Next.
7. On the Select a file location page, select the location where you want to install 32-bit versions of
Microsoft Dynamics AX files, and then click Next.
8. On the Specify a location for configuration settings page, specify whether you want Enterprise
Portal to access configuration information from the registry on the local computer or from a shared
configuration file. If you select to use a shared configuration file, you must enter the network location
of the file. Click Next.
9. On the Connect to an AOS instance page, enter the name of the computer that is running the
Application Object Server (AOS) instance that you want to connect to. You can optionally specify the
name of the AOS instance, the TCP/IP port number, and the WSDL port for services. Click Next.
If you entered AOS connection information for other Microsoft Dynamics AX components
that are installed on this computer, this screen is not displayed. Subsequent installations on
this computer reuse the existing AOS connection.
10. On the Specify Business Connector proxy account information page, enter the password for the
proxy account that is used by the .NET Business Connector. Click Next.
11. On the Configure a Web site for Enterprise Portal page, select a web site. If no web sites are
available in the list, you must cancel Setup, create a web site by using SharePoint Central
Administration, and then try the installation again.
We recommend that you select the Configure for Windows SharePoint Services option. If you
select this option, Setup verifies that the site is a SharePoint site. If the site is not a SharePoint site,
Setup extends the site in SharePoint. Setup also sets the application pool to run under the service
account and sets the authentication method to Windows NTLM.
Note:

Microsoft Dynamics AX
Microsoft Dynamics AX 2012 Installation Guide 57
Important:
Note the following important information about the Create Web site option:
Clear this option if you are installing Enterprise Portal for a public site, such as an unsolicited
vendor portal. For public sites, you must create the Enterprise Portal site by using the public
site template. For more information, see Create a public Enterprise Portal site
(http://technet.microsoft.com/library/5fe392a4-5683-469e-bcfe-ecfaa6e24883(AX.60).aspx).
If you are installing Enterprise Portal for a stand-alone installation select the Create Web site
option to create a site at the following URL: http://ServerName/sites/DynamicsAX. Setup
creates a new site that uses port 80.
Click Next.
If your business or organization purchased a developer license for Microsoft Dynamics AX,
you can change the URL for the web site, title, and description before you complete the
installation. Modify the EPSetupParams file in the Application Object Tree (AOT) (Web > Web
Files > Static Files > EPSetupParams).
12. On the Prerequisite validation results page, resolve any errors. When no errors remain, click Next.
13. On the Ready to install page, click Install.
14. After the installation is complete, click Finish to close the wizard.
Next step
Configure the firewall on the Enterprise Portal server: For information about the recommended
firewall settings on an Enterprise Portal server, see Firewall settings for Microsoft Dynamics AX
components.
Note:

Microsoft Dynamics AX
Microsoft Dynamics AX 2012 Installation Guide 58
Install Enterprise Portal in a Web farm
This topic describes how to install and configure Enterprise Portal for Microsoft Dynamics AX in a web
farm. A web farm distributes Enterprise Portal requests and processing across multiple servers, which can
improve performance and availability.
For information about how to install Enterprise Portal in an environment with two domain controllers and
two firewalls for extranet deployments, see Install Enterprise Portal in a traditional perimeter network
(http://technet.microsoft.com/library/935a3dc1-157c-4020-a75a-c5ad593484d5(AX.60).aspx).
Before you install Enterprise Portal in a Web farm
Complete the following tasks before you install Enterprise Portal in a Web farm:
If you installed a non-SYS layer model file in the Microsoft Dynamics AX environment, compile
Microsoft Dynamics AX before you install Enterprise Portal. If you do not compile Microsoft Dynamics
AX, the Enterprise Portal installation might fail.
Verify that the name of each server in the Enterprise Portal Web farm does not include an underscore,
for example EPserver_1. If an Enterprise Portal server includes an underscore in the server name,
lookups and Web pages might display errors.
On each computer where you will install Enterprise Portal, run the prerequisite validation utility to
verify that system requirements have been met. For information about how to run the prerequisite
validation utility, see Check prerequisites.
For more information about the hardware and software requirements for Microsoft Dynamics AX, see
the system requirements (http://go.microsoft.com/fwlink/?LinkId=165377).
Verify that you have the appropriate permissions to install Enterprise Portal.
Member of the Administrator group in Windows on each server in the farm.
Member of the dbcreator and securityadmin roles in the Microsoft Dynamics AX SQL Server
instance.
Member of the System administrator role in Microsoft Dynamics AX.
Member of the SharePoint 2010 farm administrators group (if SharePoint is already installed on
each server)
If you are installing Enterprise Portal on a server that already hosts an Enterprise Portal
deployment and you want to overwrite that deployment, you must have Full Control permission
in SharePoint for the existing Enterprise Portal site collection. If you do not have Full Control
permission, you will not be able to delete the existing site collection by using Setup.
For Secure Sockets Layer (SSL) encryption, you cannot install Enterprise Portal on a Web application
that is already configured to use HTTP and HTTPS bindings. You must remove the HTTP binding from
the site by using IIS Manager before you install Enterprise Portal.

Microsoft Dynamics AX
Microsoft Dynamics AX 2012 Installation Guide 59
If you plan to deploy multiple Enterprise Portals on the same server and those portals will connect to
different Application Object Servers, you must update the web.config file. For more information, see
Install multiple Enterprise Portals on the same server.
If you plan to use host headers, review the SharePoint documentation about host headers and Web
farms before you install Enterprise Portal. For more information, see Plan for host-named site
collections (SharePoint Server 2010) (http://go.microsoft.com/fwlink/?LinkId=260817)
If you attempt to install Enterprise Portal on an existing Internet Information Services (IIS) site
that is already configured to use a host header, the installation fails, unless you create a
BackConnectionHostNames (http://go.microsoft.com/fwlink/?LinkId=194948) registry entry.
Web farm topology overview
This topic uses the following Web server topology. The database, Application Object Server (AOS), and
report server are not included in this list. Your Web server topology might differ.
Server Description Notes
Administration
Server
The following components and services are
installed and running:
Internet Information Services (IIS)
Microsoft SharePoint Server 2010
SharePoint Central Administration Service
Microsoft SharePoint Foundation Web
Application service
Microsoft Dynamics AX Enterprise Portal
This server is the SharePoint farm
administration server.
The Microsoft SharePoint Foundation Web
Application service must be running. You
must configure this service in SharePoint
Central Administration.
You must install Enterprise Portal on each
front-end Web server before you install
Enterprise Portal on this server.
When you install Enterprise Portal on this
server by using Microsoft Dynamics AX
Setup, you can select the Create Web site
option or you can create the site later using
SharePoint Central Administration. You
must not select the Create Web site option
on any front-end Web server.
Web front-
end servers
IIS
SharePoint Server 2010
Microsoft SharePoint Foundation Web
Application service
Microsoft Dynamics AX Enterprise Portal
SharePoint is installed on each server as a
Web front-end.
You must install Enterprise Portal on each
front-end Web server before you install
Enterprise Portal on the SharePoint farm
administration server.
When you install Enterprise Portal on each
Web front-end server by using Microsoft
Dynamics AX Setup, you must clear the
Create Web site option.
Important:

Microsoft Dynamics AX
Microsoft Dynamics AX 2012 Installation Guide 60
Install and configure SharePoint
Install and configure SharePoint 2010 on each farm in the server. For more information, see Multiple
servers for a three-tier farm (SharePoint Server 2010) (http://go.microsoft.com/fwlink/?LinkId=260586).
Note the following requirements for the SharePoint installation.
1. If you are using a load balancer, specify a site name in the Load Balanced URL field on the Web
application that will host the Enterprise Portal site.
2. The Microsoft SharePoint Foundation Web Application service must be running on the farm
administration server. You must configure this service in SharePoint Central Administration.
3. Configure the Web application to use the Business Connector proxy account. This means you must
select the Configurable option and then enter the proxy credentials.
4. If you want to deploy Enterprise Portal in multiple languages, you must download and deploy the
Microsoft SharePoint 2010 products Language Packs (http://go.microsoft.com/fwlink/?LinkId=224927)
on each Web server before you install Enterprise Portal. Enterprise Portal is currently supported in the
following languages:
Arabic - 1025
Danish - 1030
German - 1031
English - 1033
Finnish - 1035
French - 1036
Italian - 1040
Dutch - 1043
Norwegian - 1044
Swedish - 1053
Thai - 1054
Spanish - 3082
For more information about how to deploy Enterprise Portals in multiple languages, see Create an
Enterprise Portal site (http://technet.microsoft.com/library/da9149f8-9bb8-4d95-b392-
4c6954a60b5f(AX.60).aspx).
Before you install Enterprise Portal
Perform the following tasks to verify that you can deploy Enterprise Portal in the SharePoint server farm.
Verify that you can open SharePoint 2010 Central Administration on the Enterprise Portal
administration server.
Verify that you have the appropriate permissions to create sites by using SharePoint 2010 Central
Administration to create a SharePoint team site.
Verify that you can browse the team site without prompts and resolve the URL without proxy errors or
other problems.

Microsoft Dynamics AX
Microsoft Dynamics AX 2012 Installation Guide 61
Install Enterprise Portal
This section describes how to install Enterprise Portal by using Setup. You must install Enterprise Portal on
each Web front-end server before you install on the farm administration server. When you install
Enterprise Portal on the Web front-end servers, you clear the option to create a site. This means that when
you install Enterprise Portal on the Web front-end servers, Setup deploys files and configures settings on
the server, but no site is created. When you install Enterprise Portal on the farm administration server, you
select the option to create a site.
By default, when you install SharePoint 2010 products, the system creates a Web application on
port 80. Microsoft Dynamics AX Setup deploys an Enterprise Portal site on the port 80 Web
application unless you specify a different Web application. If you do not intend to deploy
Enterprise Portal on the default port-80 Web application, you must use SharePoint 2010 Central
Administration to create a new Web application before you install Enterprise Portal.
1. Start Microsoft Dynamics AX Setup. Under Install, select Microsoft Dynamics AX components.
2. Advance through the first wizard pages.
3. If the Setup Support files have not yet been installed on the computer, the Select a file location page
is displayed. The Setup Support files are required for installation. Enter a file location or accept the
default location, and then click Next. On the Ready to install page, click Install.
4. On the Select installation type page, click Custom installation, and then click Next.
5. On the Select components page, select Enterprise Portal (EP), and then click Next.
6. On the Prerequisite validation results page, resolve any errors. For more information about how to
resolve prerequisite errors, see Check prerequisites. When no errors remain, click Next.
7. On the Select a file location page, select the location where you want to install 32-bit versions of
Microsoft Dynamics AX files, and then click Next.
8. On the Specify a location for configuration settings page, specify whether you want Enterprise
Portal to access configuration information from the registry on the local computer or from a shared
configuration file. If you select to use a shared configuration file, you must enter the network location
of the file. Click Next.
9. On the Connect to an AOS instance page, enter the name of the computer that is running the
Application Object Server (AOS) instance that you want to connect to. You can optionally specify the
name of the AOS instance, the TCP/IP port number, and the WSDL port for services. Click Next.
If you entered AOS connection information for other Microsoft Dynamics AX components
that are installed on this computer, this screen is not displayed. Subsequent installations on
this computer reuse the existing AOS connection.
10. On the Specify Business Connector proxy account information page, enter the password for the
proxy account that is used by the .NET Business Connector. Click Next.
Tip:
Note:

Microsoft Dynamics AX
Microsoft Dynamics AX 2012 Installation Guide 62
11. On the Configure a Web site for Enterprise Portal page, select a web site. If no Web sites are
available in the list, you must cancel Setup, create a web site by using SharePoint Central
Administration, and then try the installation again.
We recommend that you select the Configure for Windows SharePoint Services option. If you
select this option, Setup verifies that the site is a SharePoint site. If the site is not a SharePoint site,
Setup extends the site in SharePoint. Setup also sets the application pool to run under the service
account and sets the authentication method to Windows NTLM.
Note the following important information about the Create Web site option:
When you install Enterprise Portal on Web front-end servers in a server farm, you must clear
this option. The site must be created only on the administration server for the Web farm.
If you are installing Enterprise Portal on an administration server for a Web farm, select the
Create Web site option to create a site at the following URL:
http://ServerName/sites/DynamicsAX. Setup creates a new site that uses port 80.
Clear this option if you are installing Enterprise Portal for a public site, such as an unsolicited
vendor portal. For public sites, you must create the Enterprise Portal site by using the public
site template. For more information, see Create a public Enterprise Portal site
(http://technet.microsoft.com/library/5fe392a4-5683-469e-bcfe-ecfaa6e24883(AX.60).aspx).
Click Next.
If your business or organization purchased a developer license for Microsoft Dynamics AX,
you can change the URL for the web site, title, and description before you complete the
installation. Modify the EPSetupParams file in the Application Object Tree (AOT) (Web > Web
Files > Static Files > EPSetupParams).
12. On the Prerequisite validation results page, resolve any errors. When no errors remain, click Next.
13. On the Ready to install page, click Install.
14. After the installation is complete, click Finish to close the wizard.
15. Repeat this procedure on every Web server in the server farm.
Optional: Specify machineKey values in web.config files for sites in a Web farm
If Enterprise Portal pages display authentication and access errors after you installed Enterprise Portal on
each server in the Web farm, you might have to specify values for machineKey properties in the
web.config file of each server in the Web farm. MachineKey properties, validationKey and decryptionKey,
are used to hash and decrypt authentication tickets and cookies. Values for machineKey properties must
be the same on all servers in the Web farm.
1. On the administration server for the Web farm, open the web.config file in a text editor such as
Notepad. By default, the file is located in the following directory:
C:\Inetpub\wwwroot\wss\VirtualDirectories\PortNumber.
Important:
Note:

Microsoft Dynamics AX
Microsoft Dynamics AX 2012 Installation Guide 63
2. Locate the machineKey section, and copy the validationKey and decryptionKey values to a separate text file.
The following is an example of a machineKey section:
<machineKey validationKey="4785A9C8F5FA32B47E5245AC48671291F1CE55735A475EB7"
decryptionKey="D961976E181646326D64E01AB2052F5D076F0ABDE2C702FB" validation="SHA1" />
3. Edit the web.config files on the other servers in the Web farm. Replace the existing machineKey values
with the values that you copied from the administration server for the Web farm.
For more information about how to configure machineKey properties, see How to: Configure MachineKey
in ASP.Net 2.0 (http://go.microsoft.com/fwlink/?LinkId=117441), especially the "Web Farm Deployment
Considerations" section.
Configure firewall settings on Enterprise Portal servers
For information about the recommended firewall settings on an Enterprise Portal server, see Firewall
settings for Microsoft Dynamics AX components.
Next steps
After you deploy Enterprise Portal in the Web farm, you must enable users to access the Enterprise Portal
site. For more information, see Enable users to access Enterprise Portal
(http://technet.microsoft.com/library/2adbf75e-a599-45ca-a849-765185bf7897(AX.60).aspx). For
information about other Enterprise Portal deployment and configuration tasks, see Checklists for
deploying Enterprise Portal sites.
See Also
Troubleshoot installation issues with Enterprise Portal and Role Centers

Microsoft Dynamics AX
Microsoft Dynamics AX 2012 Installation Guide 64
Install Enterprise Portal Help content
The MS.EP.HC.cab file contains Help topics for Enterprise Portal pages. This topic describes how to install
Enterprise Portal Help.
Before you begin
Deploy SharePoint Language Packs on the Enterprise Portal server. For more information, see “About
Enterprise Portal sites for multiple languages” in the Create an Enterprise Portal site
(http://technet.microsoft.com/library/da9149f8-9bb8-4d95-b392-4c6954a60b5f(AX.60).aspx) topic.
Verify that the SharePoint Timer service is running. Enterprise Portal Help is installed as a job by the
SharePoint Timer service.
Determine which languages you want to install. You can install Enterprise Portal Help for the
languages in the following table.
Language Language code
Arabic 1025
Danish 1030
German 1031
English 1033
Finnish 1035
French 1036
Italian 1040
Dutch 1043
Norwegian 1044
Swedish 1053
Thai 1054
Spanish 3082
Install Enterprise Portal Help
1. Copy each of the MS.EP.HC.cab files into its corresponding directory on the Web server at this
location:
Drive:\Program Files\Common Files\Microsoft Shared\Web Server
Extensions\14\HCCab\<language_code>\
For example, download the Arabic version of the MS.EP.HC.cab file to this directory: C:\Program
Files\Common Files\Microsoft Shared\Web Server Extensions\14\HCCab\1025\

Microsoft Dynamics AX
Microsoft Dynamics AX 2012 Installation Guide 65
2. Open the SharePoint 2010 Management Shell on the Enterprise Portal Web server. Click Start, click
All Programs, click SharePoint 2010 Products, and then click SharePoint 2010 Management Shell.
3. In the management shell, run the following command:
Install-SPHelpCollection -LiteralPath "Drive:\Program Files\Common Files\Microsoft Shared\Web
Server Extensions\14\HCCab\<language_code>\MS.EP.HC.cab"
For example, to install Enterprise Portal Help for Spanish, run the following command:
Install-SPHelpCollection -LiteralPath "Drive:\Program Files\Common Files\Microsoft Shared\Web
Server Extensions\14\HCCab\3082\MS.EP.HC.cab"
4. Repeat the command for each language that you want to install. After SharePoint finishes the Timer
job, you can open Enterprise Portal Help by clicking the Help icon on any Enterprise Portal page.

Microsoft Dynamics AX
Microsoft Dynamics AX 2012 Installation Guide 66
Install multiple Enterprise Portals on the same server
This topic describes how to install and configure multiple Enterprise Portals on the same server. Portals
can be configured to access the same or different Microsoft Dynamics AX Application Object Server (AOS)
instances, as described in this topic.
Before you continue, consider the following.
If you install multiple portals on the same server, you create a single point of failure for all portals
if SharePoint or IIS are not available on the server.
Scheduled downtime for maintenance affects all portals on the server which might limit how often
you can perform maintenance.
If you plan to install portals for development, testing, and production on the same server (not
recommended) you could unintentionally deploy development changes to production which
could cause data-integrity problems.
Multiple portals consume more resources on the server than a single portal. Plan your topology
accordingly.
You can deploy multiple portals on the same server as long as the user controls are the same. This
means the controls must use the same AX model. Multiple portals on the same server are not
supported if the codebase is different.
Enterprise Portal and the AOS
Enterprise Portal determines which AOS instance to connect to by reading a Microsoft Dynamics AX client
configuration. If you install Enterprise Portal on a server that hosts an AOS instance, the client
configuration is stored, by default, in the registry on the AOS. If you install Enterprise Portal on a server
that does not host an AOS or if Setup cannot locate a client configuration on the Web server, you are
prompted to specify the location of the client configuration. If you create additional Enterprise Portals on
the server, those portals use the AOS that is specified in the client configuration unless you specify a
different client configuration, as described in this topic.
Multiple portals on the same server that use the same AOS
By default, when you install Enterprise Portal, Setup creates an Enterprise Portal site on the SharePoint-80
Web application. You can create additional sites on the port 80 Web application by using SharePoint
Central Administration. All sites created in this manner use the same AOS. For more information about
how to create an Enterprise Portal site, see Create an Enterprise Portal site
(http://technet.microsoft.com/library/da9149f8-9bb8-4d95-b392-4c6954a60b5f(AX.60).aspx).
If you create additional web applications by using SharePoint Central Administration, you must deploy
Enterprise Portal on the new web applications by using Microsoft Dynamics AX Setup. You can then create
additional sites on the new web application by using SharePoint Central Administration. All sites created
in this manner use the same AOS.
Warning:

Microsoft Dynamics AX
Microsoft Dynamics AX 2012 Installation Guide 67
Multiple portals on the same server that use different AOSs
To install multiple portals on the same server and have those portals connect to different AOS instances,
you must follow these steps.
Before you begin
Enterprise Portal determines which AOS to connect to by reading a Microsoft Dynamics AX client
configuration. To install multiple portals on the same server and have those portals connect to different
AOS instances, the portals must read separate Microsoft Dynamics AX client configurations. Create one or
more Microsoft Dynamics AX client configuration files by using the Microsoft Dynamics AX 2012
Configuration utility and store the configuration files on a network share. For more information about how
to create a configuration file, see Manage a client configuration
(http://technet.microsoft.com/library/813ed1c9-aec5-47f5-9c1f-94e934fda5d3(AX.60).aspx).
1. Use Microsoft Dynamics AX Setup to install Enterprise Portal on the server. By default, Setup creates
an Enterprise Portal intranet site on the SharePoint-80 Web application. For the purpose of this
procedure, this portal is called Portal1 and it is connected to AOS1. For more information about how
to install Enterprise Portal, see Install Enterprise Portal on a stand-alone server.
2. Create a new web application on the Enterprise Portal server by using SharePoint Central
Administration. For more information about how to create a new web application, see the Microsoft
SharePoint 2010 products online Help.
3. Install Enterprise Portal on the new web application by using Microsoft Dynamics AX Setup. By
default, a second portal is created on the port that is specified in SharePoint Central Administration.
For the purpose of this procedure, this portal is called Portal2. Copy the URL of Portal2. You will need
the URL later in this procedure when you register the portal. Portal2 is currently connected to AOS1.
4. Specify the new Microsoft Dynamics AX client configuration file for Portal2 by editing the web.config
file. By default the web.config file is located in the following directory:
C:\inetpub\wwwroot\wss\VirtualDirectories\<port number>
5. Add the following Microsoft.Dynamics element under </system.web>. Replace <server_name>,
<path>, and <configuration_file>.axc with the information specific to your computing environment.
For example:
<Session Configuration="C:\inetpub\wwwroot\dynamicsax.axc" />
<Microsoft.Dynamics>
<Session Configuration="\\<server_name>\<path>\<configuration_file>.axc" />
</Microsoft.Dynamics>
6. Save your changes in the web.config file.
7. Verify that the Business Connector Proxy account for AOS2 is the same as AOS1. Click System
administration > Setup > System > System service accounts.
8. Use the Microsoft Dynamics AX client to register Portal2 on AOS2. Click System administration >
Setup > Enterprise Portal > Web sites. Enter the URL in the Internal URL and External URL fields.
9. In the Type field, click Full (Web parts and site templates). Portal2 is now connected to AOS2.

Microsoft Dynamics AX
Microsoft Dynamics AX 2012 Installation Guide 68
10. Delete Portal2 from the Web sites form on AOS1.
11. On the Enterprise Portal server, open a command prompt and run the following command. This
command closes stale Business Connector connections: iisreset /noforce
Next steps
After you create the portals you must configure security, user access, and portal-wide settings. For more
information, see Checklists for deploying Enterprise Portal sites.
See Also
Checklist: Configure Role Centers (http://technet.microsoft.com/library/17abe92f-40df-4d5f-9f8d-
4842c0a1d001(AX.60).aspx)

Microsoft Dynamics AX
Microsoft Dynamics AX 2012 Installation Guide 69
Set up Enterprise Portal and Role Centers
By default, only the administrator who installed Enterprise Portal for Microsoft Dynamics AX can access
the site and view content. For more information about configuring Enterprise Portal for different kinds of
sites, see Checklists for deploying Enterprise Portal sites.
See Also
Enterprise Portal architecture (http://technet.microsoft.com/library/967d873d-5a15-4a6c-990c-
2831938731fb(AX.60).aspx)
Enterprise Portal and Role Centers security and protection
(http://technet.microsoft.com/library/272f6b6b-d619-409c-8fdb-35d545676414(AX.60).aspx)
Deploy Microsoft Dynamics AX Web parts to a SharePoint site
This topic describes how to deploy Web parts for Enterprise Portal for Microsoft Dynamics AX to sites for
Microsoft SharePoint 2010 products. For example, if your organization uses a standard SharePoint team
site, you can use the procedure in this topic to deploy an Enterprise Portal Web part to that team site.
Before you begin
Install Enterprise Portal on the web application that hosts the site, such as SharePoint 80. In Microsoft
Dynamics AX Setup, clear the Create Web site option. By clearing the Create Web site option, you install
the required files on the web application, but you do not create a new website that uses the Enterprise
Portal template. For more information about how to install Enterprise Portal, see Install Enterprise Portal
on a stand-alone server.
Deploy a Microsoft Dynamics AX Web part to a SharePoint site
1. Click System administration > Setup > Enterprise Portal > Web sites.
2. Click New to add the SharePoint site to the list of sites. In the Internal URL field, enter the address of
the SharePoint site.
3. In the Type list, click Web parts only.
4. Click the General tab.
5. If this site can be viewed only by users in a specific partition or company, configure the Partition
independent and Company independent options.
6. Close the form to save your changes.
7. Open the SharePoint v4.master style sheet from the following location:
C:\Program Files\Common Files\Microsoft Shared\Web Server
Extensions\14\TEMPLATE\GLOBAL\v4.master

Microsoft Dynamics AX
Microsoft Dynamics AX 2012 Installation Guide 70
8. Add the following element to the v4.master style sheet:
<SharePoint:CSSRegistration name= "/_LAYOUTS/1033/STYLES/Themable/AXEP.css" runat="server"/>
To enable a Microsoft Dynamics AX unified work list Web part in a standard SharePoint site,
you also must add the following Java script elements to the v4.master style sheet:
<script type="text/javascript" src="/_layouts/ep/scripts/jquery-min.js"> </script>
<script type="text/javascript"> var $jQ = jQuery.noConflict();</script>
9. Save your changes, and close the file.
10. On the SharePoint site, create a new Web part page or edit an existing page, and then click Add a
Web part.
11. Beneath the Categories list, click Upload a Web part.
12. Browse to the following location, and then click the Web part to add:
C:\Program Files\Common Files\Microsoft Shared\Web Server
Extensions\14\TEMPLATE\FEATURES\DynamicsAxWebParts\WebParts
13. Click Upload. The site automatically updates the list. Click Add a Web part again, and then locate the
Imported Web parts folder in the Categories list.
14. In the Web Parts list, click the Web part to add, and then click Add.
See Also
Deploy Enterprise Portal and Role Centers
Create an Enterprise Portal site
Important:

Microsoft Dynamics AX
Microsoft Dynamics AX 2012 Installation Guide 71
Troubleshoot installation issues with Enterprise Portal and Role
Centers
The following sections provide information to help you troubleshoot issues you may encounter when you
install Enterprise Portal for Microsoft Dynamics AX and Role Centers.
Permissions issues
Most installation issues for Enterprise Portal result from insufficient permissions by the person performing
the installation. Verify that you have the appropriate permissions to perform the installation. If this list
does not help you identify and resolve the problem, view the Windows Event Logs for more information
about the error you are receiving.
Membership in the System administrator role in Microsoft Dynamics AX
Membership in the Administrators group in Windows on the Web server
Membership in the Farm Administrators group in Microsoft SharePoint 2010 products
Membership in the dbcreator role on the instance of SQL Server that is used for SharePoint 2010
products
Membership in the WSS_Content_Application_Pools database role in the SharePoint_Config
database
We also recommend that you follow these steps before you deploy Enterprise Portal to verify that you
have the correct permissions for the installation.
1. Verify that you can open SharePoint 2010 Central Administration on the Enterprise Portal server.
2. Verify that you have the appropriate permissions to create sites by using SharePoint 2010 Central
Administration to create a SharePoint team site.
3. Verify that you can browse the team site without prompts and resolve the URL without proxy errors or
other problems.
4. If you intend to deploy or configure Enterprise Portal at a command prompt, verify that you can start
the SharePoint 2010 Management Shell.
By default, when you install SharePoint 2010 products, the system creates a Web application on
port 80. Microsoft Dynamics AX Setup deploys an Enterprise Portal site on the port 80 Web
application unless you specify a different Web application. If you do not intend to deploy
Enterprise Portal on the default port-80 Web application, you must use SharePoint 2010 Central
Administration to create a new Web application before you install Enterprise Portal by using
Setup. Also note, if you create a new Web application, you must specify the Business Connector
proxy account as the application pool account in the Configurable list. If necessary, register a
new managed account with SharePoint.
Tip:

Microsoft Dynamics AX
Microsoft Dynamics AX 2012 Installation Guide 72
Error installing Enterprise Portal: Access denied
If Enterprise Portal could not be installed and the setup summary and the Microsoft Dynamics AX setup
log displayed an access denied message, it might mean that you do not have permission to overwrite an
existing site collection on the port 80 web application. If you are a member of the farm administrator
group in SharePoint, you can use SharePoint Central administration to delete the existing site collection
on the port 80 web application. After you delete the site collection, restart IIS (Start > Run, type iisreset,
and press Enter). After IIS restarts, try installing Enterprise Portal again.
Installing to a site that uses a host header fails
If you attempt to install Enterprise Portal on an existing IIS site that is already configured to use a host
header, the installation fails, unless you create a BackConnectionHostNames registry entry.
Setup fails and the IIS application pool crashes when you attempt to install
Enterprise Portal
When installing Enterprise Portal and Role Centers, you may encounter the following error: “An error
occurred when Setup was creating a new site. The underlying connection was closed: An unexpected error
occurred on a receive. An existing connection was forcibly closed by the remote host.” This error occurs if
SQL Server Analysis Management Objects (AMO) has not been installed on the Enterprise Portal server. To
download AMO, download the Microsoft SQL Server 2008 R2 Analysis Management Objects package,
which is included in the Microsoft SQL Server 2008 R2 Feature Pack – June 2010
(http://www.microsoft.com/downloads/en/details.aspx). After you install AMO, restart IIS and attempt to
install Enterprise Portal again.
SharePoint Search stops working after you install Enterprise Portal
If you install Enterprise Portal on a server that hosts a SharePoint Team site, the default Search settings for
the team site can change. SharePoint Search returns errors. To restore Search for the SharePoint team site,
reset the SharePoint Search settings to their default values.
1. Open the Search Settings page. By default, the URL is: http://<
server_name>/_layouts/enhancedSearch.aspx
2. Under Site Collection Search Center, click Do not use custom scopes.
3. Under Site Collection Search Dropdown Mode, click Do not show scopes dropdown, and default
to contextual scope.
4. Under Site Collection Search Results Page, click /_layouts/OSSSearchResults.aspx, and then click
OK.
Multiple portals on a server
If you intend to deploy multiple Enterprise Portals on the same server and those portals will connect to
different Application Object Servers, then you must update the web.config file. For more information, see
Install multiple Enterprise Portals on the same server.

Microsoft Dynamics AX
Microsoft Dynamics AX 2012 Installation Guide 73
Install Search This section contains information about installing Microsoft Dynamics AX 2012 Enterprise Search. Use the
following topics to help you install Search.
Checklist: Deploy Microsoft Dynamics AX Enterprise Search
Install and configure Search prerequisites
Configure the Search Crawler account
Configure SharePoint Services logging
Install Microsoft Dynamics AX Enterprise Search
Install Enterprise Search on FAST Search Server 2010 for SharePoint
Configure Enterprise Search by using the Search Configuration wizard
Troubleshoot installation issues with Enterprise Search
Checklist: Deploy Microsoft Dynamics AX Enterprise Search
The following checklist can help you deploy Enterprise Search.
Task More information
Install and configure Search prerequisites. Install and configure Search prerequisites
Install the Microsoft Dynamics AX client, database, and
Application Object Server (AOS) in the environment
before you install Enterprise Search, and then complete
the initialization checklist. If you attempt to install
Enterprise Search before you complete these other
tasks, the installation fails.
Install Microsoft Dynamics AX 2012
(http://technet.microsoft.com/library/fbe52b68-1294-
4398-b233-f8ec37c6d531(AX.60).aspx)
Configure the domain account that is used to crawl
search data.
Configure the Search Crawler account
Configure logging to conserve disk space. Configure SharePoint Services logging
Specify which queries (and the underlying database
tables) are crawled and indexed for Search. Or, if Search
is already configured on a different AOS, you can import
Search configurations to a new AOS.
Add AOT queries to the Search configuration
(http://technet.microsoft.com/library/1d4707eb-72d0-
4d91-8432-eb5e5a4bbfb9(AX.60).aspx)
or
Import Search configurations to an AOS
(http://technet.microsoft.com/library/e44a9235-9a03-
446b-9bee-494abf6631ff(AX.60).aspx)

Microsoft Dynamics AX
Microsoft Dynamics AX 2012 Installation Guide 74
Task More information
Deploy Search in the environment by using Setup. By
default, Setup publishes queries that are configured for
Search to the SharePoint Business Data Connectivity
Service (BDS). The BDS then crawls and indexes Search
data for Microsoft Dynamics AX.
Install Search
or
Install Enterprise Search on FAST Search Server 2010 for
SharePoint
Publish searchable queries to the Business Data
Connectivity Service, so that the queries can be crawled
by Microsoft SharePoint Services. This option is
necessary if you configured additional AOT queries for
Search after you installed Search. If you did not
configure additional AOT queries for Search after you
installed Search, you can skip this step.
Configure Enterprise Search by using the Search
Configuration wizard
Verify that Search is installed and data is discoverable in
Search results.
Open the Microsoft Dynamics AX client, enter a word
such as a customer name in the Search box, and press
Enter.
See Also
Enterprise Search architecture (http://technet.microsoft.com/library/1bc490b8-fa42-4910-b3b7-
6728e05d1dc0(AX.60).aspx)

Microsoft Dynamics AX
Microsoft Dynamics AX 2012 Installation Guide 75
Install and configure Search prerequisites
This topic describes how to configure prerequisite software and services for Microsoft Dynamics AX
Enterprise Search. If the Microsoft Dynamics AX Prerequisite Checker displayed an error when you tried to
install Enterprise Search, then this topic might help you troubleshoot the error.
Services required for Search
Microsoft Dynamics AX Enterprise Search uses the following services.
Service Details
Microsoft Search Server
service
The Microsoft Search Server service crawls, indexes, and retrieves Microsoft
Dynamics AX data and metadata for Enterprise Search. This service is available in
the following products.
SharePoint Server 2010
Microsoft Search Server 2010
Microsoft Search Server Express 2010, which is a free download
(http://go.microsoft.com/fwlink/?LinkID=180385)
Microsoft FAST Search Server 2010
One of these products must be available in the computing environment before you
can install Enterprise Search. We recommend that you use SharePoint Server 2010 if
your business or organization intends to deploy Enterprise Portal. Of all the
products that are listed here, SharePoint Server 2010 is the only product that hosts
Enterprise Portal and Enterprise Search.
Warning:
If you intend to deploy Microsoft Dynamics AX Enterprise Search on
Microsoft Fast Search Server 2010 know that FAST Search Server requires
additional configurations beyond what is described in this topic. For more
information, see Install Enterprise Search on FAST Search Server 2010 for
SharePoint.
SharePoint Server Search
service
The SharePoint Server Search service crawls and indexes content for a SharePoint
system. This service also provides a user interface for running queries against the
catalog of crawled content. SharePoint Search is installed with Microsoft SharePoint
Server and all Microsoft Search Server products.
Verify that the SharePoint Server Search 14 service is available in the Services
Control Panel. Click Start > Administrative Tools, and then click Services. If the
service is not listed, install a supported version of Microsoft SharePoint Server or
Microsoft Search Server. If the service exists, but is disabled then you must setup
and configured the Search service in SharePoint Central Administration. Verify that
the BDC service application is deployed by using the Manage Service Applications
page in SharePoint Central Administration. Click Start > All Programs > Microsoft
SharePoint Products, and then click SharePoint Central Administration.

Microsoft Dynamics AX
Microsoft Dynamics AX 2012 Installation Guide 76
Service Details
Business Data Connectivity
(BDC) service
SharePoint uses the BDC service to display business data from back-end server
applications, web services, and databases. Verify that the BDC service application is
deployed by using the Manage Service Applications page in SharePoint Central
Administration. Click Start > All Programs > Microsoft SharePoint Products, and
then click SharePoint Central Administration. For more information about the
BDC service, see the SharePoint documentation.
Verify SharePoint components before you install Enterprise Search
Use the following procedure to verify that SharePoint Search is configured correctly. We recommend that
you perform these checks before you attempt to install Microsoft Dynamics AX Enterprise Search.
1. Click Start > All Programs > Microsoft SharePoint Products, and then click SharePoint Central
Administration.
2. Click System Settings, and then click Manage Services on Server.
3. Verify that the SharePoint Server Search service is running. Also verify that the SharePoint
Foundation Search service is stopped. SharePoint Foundation Search is not required for Enterprise
Search.
If SharePoint Server Search does not appear in the list, you might be using SharePoint
Foundation, which requires additional configuration. See the section titled “SharePoint Search
or SharePoint Server Search 14 service does not pass the prerequisite check” in Troubleshoot
installation issues with Enterprise Search.
4. From SharePoint Central Administration, click Manage Service Applications.
5. Click the Business Data Connectivity Service link and verify that the page loads without errors.
6. On the Manage Service Applications page, click the Search Service Application link and verify that
the page loads without errors.
7. On the Search Administration page, click the Content Sources link and verify that the page loads
without errors.
If all pages loaded without errors, you can install Microsoft Dynamics AX Enterprise Search in the
environment. For more information, see Install Microsoft Dynamics AX Enterprise Search.
Configure the Search Crawler account
This topic describes how to configure the Enterprise Search crawler account so that the Microsoft
SharePoint indexing service can crawl Microsoft Dynamics AX data for Enterprise Search. Before you can
configure the account, you must create a domain account for the search crawler. For more information,
see Create service accounts.
1. Add the domain account as a user in Microsoft Dynamics AX. For more information, see Create new
users (http://technet.microsoft.com/library/4b742341-9d6e-4629-bbe5-620086b7fee8(AX.60).aspx).
Warning:

Microsoft Dynamics AX
Microsoft Dynamics AX 2012 Installation Guide 77
2. Assign the user to the Search crawler role in Microsoft Dynamics AX. For more information, see Assign
users to security roles (http://technet.microsoft.com/library/214ee45b-5b99-4ea8-9454-
f4297f68e38c(AX.60).aspx).
3. Repeat this procedure for each data partition. If you do not add the Search crawler account to a data
partition, users will not see search results for that partition. For more information about data
partitions, see Data partitioning architecture (http://technet.microsoft.com/library/27ba6c51-7ea7-
4403-867a-46ccc1ee053a(AX.60).aspx).
Configure SharePoint Services logging
By default, there is no limit on the disk space that diagnostic logging for Microsoft SharePoint 2010
products can use. If you do not specify a limit, diagnostic logging can use all of the space on the hard disk
of the Enterprise Search server.
Configure logging
Use the following procedure to specify limits for diagnostic logging for SharePoint 2010 products.
1. In SharePoint 2010 Central Administration, click Monitoring.
2. Under Reporting, click Configure diagnostic logging.
3. In the Number of days to store log files section, enter a number.
4. Select the Restrict Trace Log disk space usage option.
5. In the Maximum storage space for Trace Logs (GB) field, enter a number.
6. Click OK.
7. Under Reporting, click Configure usage and health data collection.
8. In the Maximum log file size field, enter a number.
9. Click OK.
See Also
SharePoint documentation: Configure diagnostic logging
(http://go.microsoft.com/fwlink/?LinkId=194152)

Microsoft Dynamics AX
Microsoft Dynamics AX 2012 Installation Guide 78
Install Microsoft Dynamics AX Enterprise Search
This topic describes how to install Microsoft Dynamics AX Enterprise Search. You install and deploy the
files that are required to run searches for Microsoft Dynamics AX clients and Enterprise Portal for
Microsoft Dynamics AX. You must complete the installation procedure on each search server.
Before you install Enterprise Search
Read about Microsoft Dynamics AX Enterprise Search architecture and security before you deploy
Search. For more information, see Enterprise Search architecture
(http://technet.microsoft.com/library/1bc490b8-fa42-4910-b3b7-6728e05d1dc0(AX.60).aspx) and
Enterprise Search security and protection (http://technet.microsoft.com/library/53d56eec-e274-4ac1-
b89f-35ef10326145(AX.60).aspx).
Install the Microsoft Dynamics AX client, database, and Application Object Server (AOS) in the
environment before you install Enterprise Search, and then complete the initialization checklist. If you
attempt to install Enterprise Search before you complete these other tasks, the installation fails. For
more information, see Install Microsoft Dynamics AX 2012
(http://technet.microsoft.com/library/fbe52b68-1294-4398-b233-f8ec37c6d531(AX.60).aspx).
Create a domain account for Enterprise Search. This account must be configured as a Microsoft
Dynamics AX user. The user account must be assigned to the Search crawler role before you install
search. For more information, see Configure the Search Crawler account.
Verify that the SharePoint Web application used for Microsoft Dynamics AX Enterprise Search is
configured for NTLM authentication. Also verify that the Web application is not configured for
anonymous authentication.
On the computer where you will install Enterprise Search, run the prerequisite validation utility to
verify that system requirements have been met. For information about how to run the prerequisite
validation utility, see Check prerequisites.
For more information about the hardware and software requirements for Microsoft Dynamics AX, see
the system requirements (http://go.microsoft.com/fwlink/?LinkId=165377).
If you are setting up Enterprise Search in a SharePoint server farm, verify that the Business Data
Connectivity service (BDC) is only running on the Enterprise Search server. You must stop this service
an all Web front-end servers in the farm. If you do not stop the service on all Web front-end servers,
Enterprise Search fails to install.
If you are installing Enterprise Search on Microsoft Search Server 2010 Express, you must install the
SharePoint Server 2010 hotfix package dated August 31, 2010. If you do not install the hotfix, you
receive the following error message when you install Enterprise Search: “The trial period for this
product has expired.” For more information and to download the hotfix package, see Microsoft
Knowledge Base article number 2276336 (http://support.microsoft.com/kb/2276336).
Search is not supported in an environment with multiple AOS servers on the same server, unless all
AOS servers point to the same database. Limitations in the Search server configuration
(mssdmn.exe.config) and the Microsoft Dynamics AX client configuration prevent support for a
topology with multiple AOS servers on the same server.

Microsoft Dynamics AX
Microsoft Dynamics AX 2012 Installation Guide 79
Install Enterprise Search
Use this procedure to install Enterprise Search. If you are installing other Microsoft Dynamics AX
components at the same time, the installation pages vary, based on the components that you are
installing.
1. Start Microsoft Dynamics AX Setup. Under Install, select Microsoft Dynamics AX components.
2. Advance through the first wizard pages.
3. If the Setup Support files have not yet been installed on the computer, the Select a file location page
is displayed. The Setup Support files are required for installation. Enter a file location or accept the
default location, and then click Next. On the Ready to install page, click Install.
4. On the Select installation type page, click Custom installation, and then click Next.
5. On the Select components page, select Enterprise Search, and then click Next.
6. On the Prerequisite validation results page, resolve any errors. For more information about how to
resolve prerequisite errors, see Check prerequisites. When no errors remain, click Next.
7. On the Select a file location page, select the location where you want to install 32-bit versions of
Microsoft Dynamics AX files, and then click Next.
8. On the Specify a location for configuration settings page, specify whether you want Enterprise
Search to access configuration information from the registry on the local computer or from a shared
configuration file. If you select to use a shared configuration file, you must enter the network location
of the file. Click Next.
9. On the Connect to an AOS instance page, enter the name of the computer that is running the
Application Object Server (AOS) instance that you want to connect to. You can optionally specify the
name of the AOS instance, the TCP/IP port number, and the WSDL port for services. Click Next.
If you entered AOS connection information for other Microsoft Dynamics AX components
that are installed on this computer, this screen is not displayed. Subsequent installations on
this computer reuse the existing AOS connection.
10. On the Specify Business Connector proxy account information page, enter the password for the
proxy account that is used by the .NET Business Connector. Click Next.
11. On the Specify the search crawler account page, enter the account information, and then click
Next.
12. On the Prerequisite validation results page, resolve any errors. When no errors remain, click Next.
13. On the Ready to install page, click Install.
14. After the installation is complete, click Finish to close the wizard.
Post-installation configuration
If you installed Enterprise Search on a computer separate from the AOS, you must specify the Search
server url in the Enterprise Portal parameters form. If you do not specify the URL, Search does not
retrieve data.
1. Click System administration > Setup > Enterprise Portal > Enterprise Portal parameters.
2. Click Search.
Note:

Microsoft Dynamics AX
Microsoft Dynamics AX 2012 Installation Guide 80
3. In the Search server url field, enter the URL to the SharePoint Search service where you just installed
Search. Replace server_name with the name of the server where you installed Search: http://
server_name/sites/DynamicsAXClientSearch/_vti_bin/search.asmx
4. Click Close to save changes.
Verify membership in the SQL db_owner role
After you install Enterprise Search by using Setup, use SQL Server Management Studio to verify that the
Business Connector proxy account and the search service application pool account (if different than the
Business Connector proxy account) are members of the db_owner role for the following databases:
Search Service_Application_CrawlStoreDB_<GUID>, Search_Service_Application_DB_<GUID>,
Search_Service_Application_PropertyStoreDB_<GUID>.
If you installed FAST Search Server 2010 for SharePoint each role is prefaced with the word FAST.
For example, FAST_Search Service_Application_CrawlStoreDB_<GUID>
Post-installation validation
Data, metadata, and documents can only be crawled and indexed for search if the database table is
included in a Microsoft Dynamics AX AOT query. After the table is specified in a query, the query must be
configured for Search. You configure a query for Search by setting the Searchable property to True in the
AOT. By default, only the following queries are configured for Search. These queries are automatically
published and indexed after you install Enterprise Search:
BdcDocuRef
CustTableListPage
EcoResProductPerCompanySearch
HcmWorkerListPage
SecurityRoleAllTasks
smmBusinessRelations_NoFilter
VendorEnterpriseSearch
Use SharePoint Central Administration to verify that the crawl for these queries has finished running.
1. In SharePoint Central Administration, click Manage service applications > Search Service
Application.
2. Under Content Source, verify that Microsoft Dynamics AX and Microsoft Dynamics AX Metadata
show a crawl end time and no errors.
3. After the crawl complete, open an Microsoft Dynamics AX client and verify that the Search box
appears in the upper-right corner. Also search on a term such as Sales and verify that the system
returns results that are shown in both the middle pane (the data, metadata, and documents pane) and
the Help Topics pane.
For information about how to make data, metadata, and documents available in Search, see Add AOT
queries to the Search configuration (http://technet.microsoft.com/library/1d4707eb-72d0-4d91-8432-
eb5e5a4bbfb9(AX.60).aspx). After you have specified which queries should be available in Search, you
Important:

Microsoft Dynamics AX
Microsoft Dynamics AX 2012 Installation Guide 81
must publish the queries to SharePoint. For more information, see Configure Enterprise Search by using
the Search Configuration wizard.
SharePoint Search stops working after you install Enterprise Portal
If you install Enterprise Portal on a server that hosts a SharePoint Team site, the default Search settings for
the team site can change. SharePoint Search returns errors. To restore Search for the SharePoint team site,
reset the SharePoint Search settings to their default values.
1. Open the Search Settings page. By default, the URL is: http://<
server_name>/_layouts/enhancedSearch.aspx
2. Under Site Collection Search Center, click Do not use custom scopes.
3. Under Site Collection Search Dropdown Mode, click Do not show scopes dropdown, and default
to contextual scope.
4. Under Site Collection Search Results Page, click /_layouts/OSSSearchResults.aspx, and then click
OK.

Microsoft Dynamics AX
Microsoft Dynamics AX 2012 Installation Guide 82
Install Enterprise Search on FAST Search Server 2010 for SharePoint
This topic describes how to deploy Microsoft Dynamics AX Enterprise Search on FAST Search Server 2010
for SharePoint.
Prerequisites for Enterprise Search
The following list includes links to documents that describe how to configure the prerequisites for
Microsoft Dynamics AX Enterprise Search. The list also includes links to documents that describe how to
install and configure FAST Search Server 2010 for SharePoint. You must complete all of the tasks in order
before you install Microsoft Dynamics AX Enterprise Search on FAST Search Server 2010. If you do not
complete every task, Enterprise Search on FAST Search Server 2010 is not installed correctly.
1. Configure the Search Crawler account
2. Add AOT queries to the Search configuration (http://technet.microsoft.com/library/1d4707eb-72d0-
4d91-8432-eb5e5a4bbfb9(AX.60).aspx)
3. Install SharePoint 2012 Products and Technologies (http://go.microsoft.com/fwlink/?LinkId=241980)
4. Install FAST Search Server 2010 for SharePoint (http://go.microsoft.com/fwlink/?LinkId=241974)
5. Configure a stand-alone deployment or a multiple server deployment (FAST Search Server 2010 for
SharePoint) (http://go.microsoft.com/fwlink/?LinkId=241975)
6. Create and set up the Content Search Service Application (FAST Search Server 2010 for SharePoint)
(http://go.microsoft.com/fwlink/?LinkId=241976)
7. Create and set up the Query Search Service Application (FAST Search Server 2010 for SharePoint)
(http://go.microsoft.com/fwlink/?LinkId=241977)
8. Enable queries from Microsoft SharePoint Server (FAST Search Server 2010 for SharePoint)
(http://go.microsoft.com/fwlink/?LinkId=241978)
9. Install Hotfix 2276339 on the SharePoint server (http://go.microsoft.com/fwlink/?LinkId=241979)
Configure the Business Connector proxy account for membership in the db_owner
role
The Business Connector proxy account must be a member of the db_owner role for each FAST Search
database. Use Microsoft SQL Server Management Studio to verify that the Business Connector proxy
account is listed as a user for each database, and that the user account is a member of the db_owner role.
Increase the time-out for Farm Search Administration
After you install Microsoft Dynamics AX Enterprise Search as described later in this topic, Setup starts a
full crawl of the content sources for Microsoft Dynamics AX and Microsoft Dynamics AX metadata. The
crawl must be completed without errors before you can configure managed properties as described later
in this topic. By default, the time-out for the filter daemon in SharePoint is too short. Therefore, you
receive the following error message when the content source for Microsoft Dynamics AX metadata is
crawled: The filter daemon did not respond within the time-out limit. Use the following procedure to
increase the Farm Search Administration timeout.

Microsoft Dynamics AX
Microsoft Dynamics AX 2012 Installation Guide 83
1. In SharePoint Central Administration, click Manage Service Applications.
2. Select the search service application for the FAST Search connector.
3. In the left navigation pane, click Farm Search Administration.
4. Under Farm-Level Search Settings, change the default value of Time-out (seconds), 60,60, to larger
numbers, such as 120,120.
5. Click OK to save your changes.
Install Enterprise Search
If FAST Search is present on the server when you install Enterprise Search by using Microsoft Dynamics AX
Setup, the system configures only the default FAST Search Server application, as specified in SharePoint.
All other search service applications are ignored. After the installation is completed, the system performs a
full crawl of the Microsoft Dynamics AX content sources. The full crawl of the content sources must be
completed without errors before you can continue with the remaining procedures in this topic.
After the full crawl of the content sources is completed without errors, install Microsoft Dynamics AX
Enterprise Search on the server. For more information, see Install Microsoft Dynamics AX Enterprise
Search.
Create managed properties
FAST Search Server 2010 creates properties for crawled data. Microsoft Dynamics AX Enterprise Search
enables a rich advanced search experience if these properties are mapped to Microsoft Dynamics AX
managed properties. The following Windows PowerShell script creates managed properties for Microsoft
Dynamics AX Enterprise Search and registers these properties so that they can be used by FAST Search
Server 2010 at crawl time. The script also maps the crawled properties to managed properties to enable a
rich advanced search experience.
1. On the FAST Search Server, create a new *.ps1 file. Copy and paste the following code into the *.ps1
file.
function MapManagedPropertyToCrawledProperty()
{
Param
(
[string]$managedProperty = $null,
[string]$crawledProperty = $null,
[int32]$managedPropertyType = 1
)
$EntityManagedProperty = New-FASTSearchMetadataManagedProperty -Name $managedProperty -
Type $managedPropertyType
$EntityCrawledProperty = Get-FASTSearchMetadataCrawledProperty -Name $crawledProperty
$FullTextIndex = Get-FASTSearchMetadataFullTextIndex -Name Content

Microsoft Dynamics AX
Microsoft Dynamics AX 2012 Installation Guide 84
$PropertyMapping = New-FASTSearchMetadataCrawledPropertyMapping -CrawledProperty
$EntityCrawledProperty -ManagedProperty $EntityManagedProperty
if ($managedPropertyType -eq 1)
{
New-FASTSearchMetadataFullTextIndexMapping -ManagedProperty $EntityManagedProperty -
FullTextIndex $FullTextIndex -Level 1
}
Write-Host $managedProperty " mapped to " $crawledProperty
}
# Map predefined values
MapManagedPropertyToCrawledProperty -managedProperty Entity -crawledProperty EntityName -
managedPropertyType 1
MapManagedPropertyToCrawledProperty -managedProperty EntityPath -crawledProperty
EntityKey.Path -managedPropertyType 1
MapManagedPropertyToCrawledProperty -managedProperty EntityHelpText -crawledProperty
EntityKey.HelpText -managedPropertyType 1
MapManagedPropertyToCrawledProperty -managedProperty EntityType -crawledProperty
EntityKey.Type -managedPropertyType 2
# Create empty properties required by client search query
New-FASTSearchMetadataManagedProperty -Name Title1 -Type 1
New-FASTSearchMetadataManagedProperty -Name Title2 -Type 1

Microsoft Dynamics AX
Microsoft Dynamics AX 2012 Installation Guide 85
2. Run the *.ps1 file from the FAST Search Server 2010 PowerShell command window. Figure 1 shows the
results of the command.
Figure 1: Output of the FAST Search Server 2010 PowerShell command for managed properties

Microsoft Dynamics AX
Microsoft Dynamics AX 2012 Installation Guide 86
The following list describes the actions of the script and the corresponding results in the output:
a. MapManagedPropertyToCrawledProperty -managedProperty Entity -crawledProperty EntityName -
managedPropertyType 1
The crawled property Entity was mapped to the managed property EntityName. The managed
property is of type 1. Full-text index mapping was added to the property.
b. MapManagedPropertyToCrawledProperty -managedProperty EntityPath -crawledProperty
EntityKey.Path -managedPropertyType 1
The crawled property EntityPath was mapped to the managed property EntityKey.Path. The
managed property is of type 1. Full-text index mapping was added to the property.
c. MapManagedPropertyToCrawledProperty -managedProperty EntityHelpText -crawledProperty
EntityKey.HelpText -managedPropertyType 1
The crawled property EntityHelpText was mapped to the managed property EntityKey.HelpText.
The managed property is of type 1. Full-text index mapping was added to the property.
d. MapManagedPropertyToCrawledProperty -managedProperty EntityType -crawledProperty
EntityKey.Type -managedPropertyType 2
The crawled property EntityType was mapped to the managed property EntityKey.Type.
e. New-FASTSearchMetadataManagedProperty -Name Title1 -Type 1
The managed property Title1 was registered.
f. New-FASTSearchMetadataManagedProperty -Name Title2 -Type 1
The managed property Title2 was registered.
3. After the managed properties are created, use SharePoint Central Administration to start a full crawl
of the Microsoft Dynamics AX and Microsoft Dynamics AX metadata content sources.

Microsoft Dynamics AX
Microsoft Dynamics AX 2012 Installation Guide 87
Configure Enterprise Search by using the Search Configuration wizard
This topic describes how to configure Microsoft Dynamics AX Enterprise Search by using the Search
Configuration Wizard.
Before you configure Enterprise Search
You must complete the following tasks before you can configure Enterprise Search by using the Search
Configuration Wizard:
1. Deploy Enterprise Search. For more information, see Install Microsoft Dynamics AX Enterprise Search.
2. In the Queries node of the Application Object Tree (AOT), designate the queries that are available in
search results by setting the Searchable property to True. For more information, see Add AOT queries
to the Search configuration (http://technet.microsoft.com/library/1d4707eb-72d0-4d91-8432-
eb5e5a4bbfb9(AX.60).aspx).
Configure Enterprise Search
The Search Configuration Wizard helps you publish Microsoft Dynamics AX queries to the Microsoft
SharePoint Business Data Connectivity Service (BCS). The wizard lists the queries that passed all checks for
best practices, and for which the Searchable property is set to True. You can select which queries and
table fields you want to publish to the BCS. After you complete the wizard, the queries are published to
the BCS, so that SharePoint can crawl the selected tables in the Microsoft Dynamics AX database. After the
crawl is completed, users can view search results either in the Microsoft Dynamics AX 32-bit client or in
Enterprise Portal.
You can run the Search Configuration Wizard on a server where Enterprise Search is installed from
the Microsoft Dynamics AX client or by double-clicking AXSearchSetup.exe in the following
directory: %systemdrive%\Program Files\Microsoft Dynamics AX\60\SetupSupport.
1. Click System administration > Setup > Search > Search configuration.
2. Complete the wizard. Microsoft Dynamics AX informs you that the queries were successfully published
to the BCS.
If one or more queries were not published to the BCS, an error message is displayed. Review the log file at
the following location: %systemdrive%\ProgramData\Microsoft\Dynamics AX\Dynamics AX Setup Logs\.
After the queries are published to the BCS, you can view the list of queries and the status of the database
crawl in SharePoint Central Administration.
1. Click Start, and then click SharePoint 2010 Central Administration.
2. Under Application Management, click Manage service applications, and then click Search Service
Application.
3. In the left pane, under Crawling, click Content Sources.
Note:

Microsoft Dynamics AX
Microsoft Dynamics AX 2012 Installation Guide 88
4. To view the details, click either the content source for Microsoft Dynamics AX or the content source
for Microsoft Dynamics AX metadata.
By default, SharePoint schedules incremental crawls of the Microsoft Dynamics AX database. The
incremental crawl only updates records if a parent table is modified. To ensure that the crawler
updates records from joined tables, you should periodically perform a full crawl of the database.
See Also
Enterprise Search operations (http://technet.microsoft.com/library/98767015-42e2-4eb3-8f58-
7d0e88ca559e(AX.60).aspx)
Important:

Microsoft Dynamics AX
Microsoft Dynamics AX 2012 Installation Guide 89
Troubleshoot installation issues with Enterprise Search
This topic includes information to help you troubleshoot issues you might encounter when you install
Microsoft Dynamics AX Enterprise Search.
Search prerequisite errors
This section includes error messages you might experience when you run the Microsoft Dynamics AX
Prerequisite Validation utility from Setup. Each error includes recommended actions for resolving the
problem. For more information about Search prerequisites, see Install and configure Search prerequisites
Business Data connectivity (BDC) service application is not deployed
The Business Data Connectivity (BDC) service is installed with SharePoint Server 2010 and SharePoint
Foundation. To pass the prerequisite check, you must configure the service application in SharePoint
Central Administration. If you configure the service application by using the SharePoint configuration
wizard you might create other issues because the wizard creates a SharePoint application that runs on
Port 80. This port 80 application can conflict with other IIS Web applications and could cause them to stop
working.
Use the following procedure to manually configure the BDC service.
Completing the steps in this procedure creates a BDC service database in SQL Server.
1. In SharePoint Central Administration, click Application Management, and then click Manage
Service Applications.
2. Click New > Business Data Connectivity service.
3. Enter a name for the BDC service and the application pool, and then click OK. SharePoint displays a
message that the Business Data Connectivity Service application was created.
4. Click System Settings, and then click Manage Services on Server. If the BDC service is in a status of
Stopped, click the start link to start the service. Once the service is started, use Microsoft Dynamics
AX Setup to run the Prerequisite validation utility.
SharePoint Search or SharePoint Server Search 14 service does not pass the
prerequisite check
By default, the SharePoint Search service is not installed on SharePoint Foundation. If you are running
SharePoint Foundation you must install Microsoft Search Server Express 2010, which is a free download
(http://go.microsoft.com/fwlink/?LinkID=180385).
After you installed Search Server Express 2010, use the Services Control Panel to verify that the SharePoint
Server Search 14 service is running. If the service is listed but Disabled, then you must configure it in
SharePoint Central Administration.
Completing the steps in this procedure creates Search services databases in SQL server.
Note:
Note:

Microsoft Dynamics AX
Microsoft Dynamics AX 2012 Installation Guide 90
1. In SharePoint Central Administration, click Application Management, and then click Manage
Service Applications.
2. Click New > Search Service Application.
3. Enter a name for the service and the application pool, and then click OK. SharePoint displays a
message that the Search Service application was created.
4. Click System Settings, and then click Manage Services on Server. If the Search service is in a status
of Stopped, click the Start link to start the service. Once the service is started, use Microsoft
Dynamics AX Setup to run the Prerequisite validation utility.
The trial period for this product has expired
If you are using Microsoft Search Server 2010 Express, and you receive the error message “The trial period
for this product has expired,” you may have to install the SharePoint Server 2010 hotfix package dated
August 31, 2010.
For more information and to download the hotfix package, see Microsoft Knowledge Base article number
2276336 (http://support.microsoft.com/kb/2276336).
The Business Connector proxy account does not have permission to perform the
operation
The Business Connector (BC) proxy account and the account that is used for the SharePoint Search service
application pool must be a member of the db_owner role for the following databases in SQL Server. If you
receiver this error, use SQL Server Management Studio to verify permissions for the following databases.
1. Search Service_Application_CrawlStoreDB_<guid>
2. Search_Service_Application_DB_<guid>
3. Search_Service_Application_PropertyStoreDB_<guid>

Microsoft Dynamics AX
Microsoft Dynamics AX 2012 Installation Guide 91
Install help server The following topics explain how to install the Microsoft Dynamics AX Help server.
Before you install the help server
Install the help server
Install Help content at an alternative location
If you are upgrading the Help server between Microsoft Dynamics AX 2012, Microsoft Dynamics
AX 2012 Feature Pack, and Microsoft Dynamics AX 2012 R2, you should review How to: Perform
in-place upgrade to Microsoft Dynamics AX 2012 R2
(http://technet.microsoft.com/library/eb8193f4-0318-427f-bcc9-2919f47afb8f(AX.60).aspx).
Before you install the help server
This topic describes the tasks that you must complete before you can install the Microsoft Dynamics AX
Help server.
Check for required permissions
Verify that you have the permissions that are required to install the Help server. For more information, see
Verify that you have the required permissions for installation.
Install prerequisites
On the computer where you will install the Help server, run the prerequisite validation utility to verify that
system requirements have been met. For information about how to run the prerequisite validation utility,
see Check prerequisites.
For more information about the hardware and software requirements for Microsoft Dynamics AX, see the
Microsoft Dynamics AX 2012 System Requirements (http://go.microsoft.com/fwlink/?LinkId=165377)
guide.
Select a web site for the Help server
The Help server must be installed on a web site in Internet Information Services (IIS). You can create a new
web site for the Help server, or you can use an existing site. The following sections describe these options.
Create a new web site
If you want to create a new web site for the Help server, see the IIS documentation for information about
how to create a web site.
Use an existing web site
You can install the Help server on an existing web site that is used by other applications. However, you
must verify that neither Microsoft SharePoint Foundation 2010 nor Microsoft SharePoint Server 2010 is
running on the same site.
Note:

Microsoft Dynamics AX
Microsoft Dynamics AX 2012 Installation Guide 92
If you install the Help server on the default web site in IIS, and you later install Microsoft SharePoint
Foundation or Microsoft SharePoint Server on the server, the SharePoint installation program stops the
default web site and creates a new site for SharePoint. This new site runs on port 80. You must then open
Internet Information Services (IIS) Manager and follow these steps:
1. Configure the default web site to run on a different port.
2. Restart the default web site.
Install help content updates
If updates for the Microsoft Dynamics AX help content are available, you can incorporate the updates into
the installation.
Use the following steps to include help updates in the installation:
1. Locate and download help content updates from the CustomerSource
(http://go.microsoft.com/fwlink/?LinkID=210925) web site (logon required).
2. Browse to the directory where the files from the Microsoft Dynamics AX DVD are shared. For more
information, see Create a shared directory for installation.
3. Navigate to the \Msi\HelpContent folder.
4. Copy the new or updated help .msi files to the appropriate language folder.
5. When you run Setup and select the Help Server component, the new content will be displayed as an
option. Select the content sets that you want to install. Any content that was previously installed will
be replaced. If you clear the check box for a content set that was previously installed, it will be
removed.
Install the help server
Use this procedure to install the Help server and Help files. If you are installing other Microsoft Dynamics
AX components at the same time, the installation screens vary based on the components that you are
installing.
1. Start Microsoft Dynamics AX Setup. Under Install, select Microsoft Dynamics AX components.
2. Advance through the initial wizard pages.
3. If the Setup Support files have not yet been installed on the computer, the Select a file location page
is displayed. The Setup Support files are required for installation. Provide a file location or accept the
default location, and then click Next. On the Ready to install page, click Install.
4. On the Select installation type page, click Custom installation, and then click Next.
5. On the Select components page, select Help Server, and then click Next.

Microsoft Dynamics AX
Microsoft Dynamics AX 2012 Installation Guide 93
6. On the Prerequisite validation results page, resolve any errors. For more information about how to
resolve prerequisite errors, see Check prerequisites.
Validation errors can be resolved through the Prerequisite validation results page only if
you are installing the Help server on a supported server operating system. If you are installing
on an unsupported client operating system for demonstration or development purposes, you
must supply missing prerequisites manually.
When no errors remain, click Next.
7. On the Specify a location for configuration settings page, specify whether you want the help server
to access configuration information from the registry on the local computer or from a shared
configuration file. If you select to use a shared configuration file, you must enter the network location
of the file. Click Next.
8. On the Connect to an AOS instance page, enter the name of the computer that is running the
Application Object Server (AOS) instance that you want to connect to. You can optionally specify the
name of the AOS instance, the TCP/IP port number, and the WSDL port for services. Click Next.
If you entered AOS connection information for other Microsoft Dynamics AX components
that are installed on this computer, this screen is not displayed. Subsequent installations on
this computer reuse the existing AOS connection.
9. The Help Server must be installed on a 64-bit operating system. When you install Microsoft Dynamics
AX components on a 64-bit system, the Select a file location page is displayed. Use this page to
select the location where 32-bit versions of Microsoft Dynamics AX files should be installed, and then
click Next.
10. On the Select a display language page, select a language and click Next.
11. On the Specify a location for configuration settings page, indicate whether client and server
configuration settings should be stored locally or in a shared configuration file on the network. If you
select the shared configuration, enter the network location of the file. Click Next.
12. On the Connect to AOS instance page, provide the name of the AOS server that the Help server will
be using. You can optionally specify the AOS instance name, the AOS TCP/IP port number, and the
services WSDL port. Click Next.
13. On the Configure a Web site for Help Server page, select the web site that you have chosen to host
the Help server. Verify that the location of the physical directory for the web site is displayed. Click
Next.
14. On the Specify the Help Server account page, enter a domain user account and password. This
account must be the same as the .NET Business Connector proxy account for the AOS, and it must be
a user in Microsoft Dynamics AX. This should be a service account that does not expire. Click Next.
15. On the Language and content selection page, select the Help languages and content types to
install. EN-US must be installed, and is checked by default. Click Next.
To add additional languages or content later, obtain the necessary MSI files and run Setup
again.
Note:
Note:
Tip:

Microsoft Dynamics AX
Microsoft Dynamics AX 2012 Installation Guide 94
16. On the Prerequisite Validation page, resolve any errors. When no errors remain, click Next.
17. On the Ready to install page, click Install.
18. After the installation is complete, click Finish to close the wizard.
After the Microsoft Dynamics AX Help files are installed, they must be indexed by Windows Search Service
before you can view them. Depending on system load and the number of files, it may take up to an hour
for indexing to finish.
Install Help content at an alternative location
The Help server folder on the file system contains both system files and content files. The location of this
folder is a fixed parameter in Microsoft Dynamics AX. However, you can store the content at a different
location by using the virtual directory feature in Internet Information Services (IIS).
The Microsoft Dynamics AX setup utility installs Help server files at
C:\inetpub\wwwroot\DynamicsAX6HelpServer. Help content files are located in the Content folder under
this directory. The following procedure shows how to move the Content folder to another location on the
file system, so that Microsoft Dynamics AX can continue to access the folder.
1. On the Help server computer, create a content folder that is not located under the default directory
for the Help server, C:\inetpub\wwwroot\DynamicsAX6HelpServer. In this example, the new folder is
D:\content.
2. Move the Help files that are currently under C:\inetpub\wwwroot\DynamicsAX6HelpServer\Content so
that they are under D:\content. Delete the original Content folder after it is empty.
Do not put any configuration files in the new folder. This folder should contain only
subfolders and content-related files, such as HTML, JavaScript, or image files.
3. Give the domain account for the Microsoft Dynamics AX administrative user Read & execute, List
folder contents, Read, and Write permissions to the new folder. Additionally, give the local IIS user
group, IIS_IUSRS, Read & execute, List folder contents, and Read permissions to the folder.
4. Click Start > Control Panel > Indexing Options > Modify, and add the new folder as an indexed
location.
5. Click Start > Administrative Tools > Internet Information Services (IIS) Manager to open IIS
Manager.
6. In the navigation pane, expand the nodes to display C:\inetpub\wwwroot\DynamicsAX6HelpServer.
7. Right-click DynamicsAX6HelpServer, and then select Add Virtual Directory.
8. In the Add Virtual Directory window, in the Alias field, type Content. The directory tree that the
Help server accesses when it retrieves content is restored, in virtual form.
9. In the Physical path field, type the path of the new folder, D:\content. Alternatively, you can navigate
to the folder. Then click OK, and close IIS Manager.
Important:

Microsoft Dynamics AX
Microsoft Dynamics AX 2012 Installation Guide 95
10. Under C:\inetpub\wwwroot\DynamicsAX6HelpServer, locate the web.config file, and configure this file
for the new content location. Open web.config in a text editor, and locate the basePath attribute.
After the basePath attribute, add a new contentPath attribute that has the same format, and that
contains the new content folder. In this example, the XML element begins as follows.
<dynamicsHelpConfig basePath="C:\inetpub\wwwroot\DynamicsAX6HelpServer"
contentPath="D:\content"....
11. To trigger indexing of the new folder, click Start > Administrative Tools > Services, and then restart
the Windows Search Service. The Help system should work correctly after indexing is completed.

Microsoft Dynamics AX
Microsoft Dynamics AX 2012 Installation Guide 96
Install business intelligence components
The business intelligence components for Microsoft Dynamics AX provide reporting and analytical
functionality that enables you to view and interpret business data. You can use these components to
create and use Microsoft SQL Server Reporting Services reports and Microsoft SQL Server Analysis
Services cubes.
Use the following topics to install and configure the business intelligence components:
Install Reporting Services extensions for Microsoft Dynamics AX
Configure Analysis Services

Microsoft Dynamics AX
Microsoft Dynamics AX 2012 Installation Guide 97
Install Reporting Services extensions for Microsoft
Dynamics AX Microsoft SQL Server Reporting Services is the primary reporting platform for Microsoft Dynamics AX. The
reports that are included with Microsoft Dynamics AX run on the Reporting Services platform.
To integrate Microsoft Dynamics AX and Reporting Services, you must complete several procedures. You
must first install the Reporting Services extensions by running the Microsoft Dynamics AX Setup Wizard
and selecting the Reporting Services extensions option. This option installs the extensions and enables
you to deploy the reports that are included with Microsoft Dynamics AX.
The following topics provide step-by-step instructions.
Checklist: Install the Reporting Services extensions and deploy reports
Before you install the Reporting Services extensions
Install the Reporting Services extensions
Complete the Reporting Services integration
Checklist: Install the Reporting Services extensions and deploy reports
To install the Microsoft SQL Server Reporting Services extensions and deploy reports, complete the tasks
in the following checklist.
Task More information
Complete the pre-installation tasks:
1. Verify that you have the permissions that are required to
install the Reporting Services extensions.
2. Install prerequisites.
3. Configure the Reporting Services instance.
Before you install the Reporting Services extensions
Install the Reporting Services extensions. Install the Reporting Services extensions

Microsoft Dynamics AX
Microsoft Dynamics AX 2012 Installation Guide 98
Task More information
Complete the Reporting Services integration. The directions
vary, depending on whether you are running Reporting
Services in native mode or SharePoint integrated mode.
Note:
SharePoint integrated mode is supported if you are
using Microsoft Dynamics AX 2012 R2.
If you are running Reporting Services in native mode,
complete the following procedures:
1. Deploy the default reports that are included with
Microsoft Dynamics AX, if you did not already deploy the
reports when you installed the Reporting Services
extensions.
2. Assign users to the DynamicsAXBrowser role on the
Report Manager site.
If you are running Reporting Services in SharePoint integrated
mode, complete the following procedures:
1. Create a document library to store reports.
2. Deploy the default reports that are included with
Microsoft Dynamics AX.
3. Grant users permission to view reports in SharePoint.
Complete the Reporting Services integration
Before you install the Reporting Services extensions
Before you install the Microsoft SQL Server Reporting Services extensions, you must complete the
following procedures.
Verify that you have the required permissions to install the Reporting Services
extensions
To install the Reporting Services extensions, you must have the required permissions. For more
information, see Verify that you have the required permissions for installation.
Install prerequisites
On the computer where Reporting Services is installed, or where you plan to install Reporting Services,
run the prerequisite validation utility to verify that system requirements have been met. For information
about how to run the prerequisite validation utility, see Check prerequisites.
For more information about the hardware and software requirements for Microsoft Dynamics AX, see the
system requirements (http://go.microsoft.com/fwlink/?LinkId=165377).

Microsoft Dynamics AX
Microsoft Dynamics AX 2012 Installation Guide 99
Configure Reporting Services in native mode
If you installed Reporting Services in native mode, you must complete the following procedures to
configure the Reporting Services instance.
Configure the Reporting Services instance by using the Reporting Services Configuration Manager
tool
Use the following procedure to configure the Reporting Services instance.
If you installed the Reporting Services instance in its default configuration, Reporting Services is
already configured for you. However, we recommend that you complete this procedure to verify
that the options are configured correctly.
1. Click Start > All Programs > Microsoft SQL Server > Configuration Tools > Reporting Services
Configuration Manager to open Reporting Services Configuration Manager.
2. Connect to your Reporting Services instance.
3. Configure the options that are described in the following table. For detailed information about each
option, see the SQL Server documentation.
Click this option… To do this…
[ServerName]\[InstanceName] Verify that the Reporting Services instance is running. If it is not running, click
Start.
Service Account The action that you should take depends on the configuration mode that
you selected when you installed the Reporting Services instance.
If you installed the default configuration for native mode, no action is
required. The service account is set to the account that you specified
when you installed the Reporting Services instance.
If you installed but did not configure the report server, select the
Network Service built-in account.
Note:
When you install the Reporting Services extensions, the Business
Connector proxy account is automatically assigned as the service
account for the Reporting Services instance.
Web Service URL Create a virtual directory for the Reporting Services web service. By default,
the virtual directory is named ReportServer, and the URL is
http://[SSRSServerName]:80/ReportServer.
Database Create a database for the Reporting Services instance. By default, the
database is named ReportServer.
Report Manager URL Create a virtual directory for Report Manager. Report Manager is the website
that reports are published to. By default, the virtual directory is named
Reports, and the URL is http://[SSRSServerName]:80/Reports.
Note:

Microsoft Dynamics AX
Microsoft Dynamics AX 2012 Installation Guide 100
Click this option… To do this…
E-mail Settings This option is not required. For more information, see the SQL Server
documentation.
Execution Account Take no action.
Note:
When you install the Reporting Services extensions, the
Business Connector proxy account is automatically assigned as
the execution account for the Reporting Services instance.
Encryption Keys This option is not required. For more information, see the SQL Server
documentation.
Scale-out Deployment This option is not required. For more information, see the SQL Server
documentation.
4. Click Exit to close Reporting Services Configuration Manager.
Configure the Reporting Services instance for local administration
To administer an instance of the report server locally, you must complete additional configuration steps
when you deploy Reporting Services on Windows Server 2008. Windows Server 2008 limits the overuse of
elevated permissions by removing administrator permissions when you access applications. If you are a
member of the local Administrators group, you run most applications as if you are using the Standard
User account because the operating system removes permissions.
Although this practice improves the overall security of your system, it prevents you from using the
predefined, built-in role assignments that Reporting Services creates for local administrators. However, by
completing additional configuration steps, you can manage the report server's content and operations by
using standard user permissions. For instructions, see How to: Configure a Report Server for Local
Administration on Windows Vista and Windows Server 2008 (http://technet.microsoft.com/en-
us/library/bb630430.aspx) on TechNet.
After you have configured the Reporting Services instance for local administration, verify that you can
access the websites that are listed in the following table.
Website Default URL
Reporting Services web service http://[SSRSServerName]:80/ReportServer
Report Manager http://[SSRSServerName]:80/Reports

Microsoft Dynamics AX
Microsoft Dynamics AX 2012 Installation Guide 101
Configure Reporting Services in SharePoint integrated mode
If you installed Reporting Services in SharePoint integrated mode, use one of the following procedures to
configure the Reporting Services instance. The procedure that you should use depends on the version of
SQL Server that you are using.
SharePoint integrated mode is supported if you are using Microsoft Dynamics AX 2012 R2.
Configure Reporting Services 2008 in SharePoint integrated mode
If you are using Reporting Services 2008, follow these steps to configure Reporting Services in SharePoint
integrated mode.
1. Configure Reporting Services by using the following topics in the SQL Server documentation:
How to: Install and Configure SharePoint Integration on a Stand-alone Server
(http://technet.microsoft.com/en-us/library/bb677368(SQL.105).aspx)
How to: Install and Configure SharePoint Integration on Multiple Servers
(http://technet.microsoft.com/en-us/library/bb677365(SQL.105).aspx)
When you configure Reporting Services, set the Reporting Services service account and
execution account to the Business Connector proxy account.
2. Configure the Reporting Services integration in SharePoint Central Administration. For more
information, see How to: Configure Report Server Integration in SharePoint Central Administration
(http://technet.microsoft.com/en-us/library/bb326213(SQL.105).aspx) in the SQL Server
documentation.
3. Verify that you can access the websites that are listed in the following table.
Website Default URL
Reporting Services web service http://[SSRSServerName]:80/ReportServer
SharePoint site http://[SharePointServerName]/sites/[SiteName]
Configure Reporting Services 2012 in SharePoint integrated mode
If you are using Reporting Services 2012, follow these steps to configure Reporting Services in SharePoint
integrated mode.
1. Configure Reporting Services by using the following topics in the SQL Server documentation:
Install Reporting Services SharePoint Mode as a Single Server Farm
(http://technet.microsoft.com/en-us/library/gg492276.aspx)
When installing Reporting Services 2012 in SharePoint integrated mode, be sure that you
do not mark the Reporting Services – Native option on the Feature Selection page of
the SQL Server Setup Wizard.
Note:
Note:
Important:

Microsoft Dynamics AX
Microsoft Dynamics AX 2012 Installation Guide 102
Add an Additional Report Server to a Farm (SSRS Scale-out) (http://technet.microsoft.com/en-
us/library/hh479774.aspx)
Add an Additional Reporting Services Web Front-end to a Farm (http://technet.microsoft.com/en-
us/library/hh479775.aspx)
2. Verify that you can access the websites that are listed in the following table.
Website Default URL
Reporting Services web service http://[SharePointServerName]/_vti_bin/ReportServer
-or-
http:[SharePointServerName]/sites/[SiteName]/_vti_bin/ReportServer
SharePoint site http://[SharePointServerName]/sites/[SiteName]
For more information about how to verify that the integration is configured correctly, see Verify a
Reporting Services Installation (http://technet.microsoft.com/en-us/library/ms143773.aspx) in the SQL
Server documentation.
Install the Reporting Services extensions
Use this procedure to install the Microsoft SQL Server Reporting Services extensions. You must complete
this procedure on the computer that is running Reporting Services.
This procedure assumes that you are installing the Reporting Services extensions on a dedicated server
where no other Microsoft Dynamics AX components are installed. If you are installing other Microsoft
Dynamics AX components at the same time, the installation pages vary, depending on the components
that you are installing.
1. Start Microsoft Dynamics AX Setup. Under Install, select Microsoft Dynamics AX components.
2. Advance through the initial wizard pages.
3. If the Setup Support files have not yet been installed on this computer, the Select a file location
page is displayed. The Setup Support files are required for installation. Provide a file location or accept
the default location, and then click Next. On the Ready to install page, click Install.
4. On the Select installation type page, select Custom installation. Click Next.
5. On the Select components page, follow these steps:
a. Select the Reporting Services extensions check box.
When you select the option to install the Reporting Services extensions, the management utilities
are automatically selected for installation, also.
b. A message is displayed that states that you must complete the code upgrade checklist if you are
upgrading. Click OK.
c. Click Next.
6. On the Prerequisite Validation page, resolve any errors. For more information about how to resolve
prerequisite errors, see Check prerequisites. When no errors remain, click Next.
7. On the Select a file location page, select the location in which to install 32-bit versions of Microsoft
Dynamics AX files, and then click Next.

Microsoft Dynamics AX
Microsoft Dynamics AX 2012 Installation Guide 103
8. On the Specify a location for configuration settings page, specify whether you want the Reporting
Services extensions to access configuration information from the registry on the local computer or
from a shared configuration file. If you select to use a shared configuration file, you must enter the
network location of the file. Click Next.
9. On the Connect to an AOS instance page, enter the name of the computer that is running the
Application Object Server (AOS) instance that you want to connect to. You can optionally specify the
name of the AOS instance, the TCP/IP port number, and the WSDL port for services. Click Next.
You can connect to an AOS instance that is part of an AOS cluster. However, do not connect
to an AOS instance that serves as the dedicated load balancer for a cluster. For more
information about how to integrate Reporting Services with an AOS scale-out deployment,
see Planning considerations for reporting (http://technet.microsoft.com/library/05dd329c-
ba8a-41e6-a2d5-1d534c34b10a(AX.60).aspx).
10. On the Specify Business Connector proxy account information page, enter the password for the
proxy account that is used by Business Connector. Click Next.
11. On the Specify a Reporting Services instance page, complete the action listed in the following table.
Field Action you should take Notes
Instance name Select the name of the Reporting Services
instance.
If you are using Reporting Services 2012 in
SharePoint integrated mode, select
@Sharepoint.
SharePoint integrated mode is supported
only if you are using Microsoft Dynamics AX
2012 R2.
Site URL Select the URL of the SharePoint site that
has been integrated with Reporting
Services.
This field is displayed only when Reporting
Services 2012 is running in SharePoint
integrated mode.
Deploy reports Select the check box to deploy the default
reports that are included with Microsoft
Dynamics AX.
If you do not deploy the reports now, you
can deploy them later by using Windows
PowerShell commands. For more
information, see Deploy the default reports.
This check box is displayed only when
Reporting Services is running in native mode.
If Reporting Services is running in SharePoint
integrated mode, you must deploy the
reports after you complete this wizard.
Deploy the reports by using Windows
PowerShell commands. For more information,
see Deploy the default reports.
Click Next.
12. On the Prerequisite Validation page, resolve any errors. When no errors remain, click Next.
13. On the Ready to install page, click Install.
If you selected to deploy the reports in step 11, a Windows PowerShell window is displayed. This
window shows the progress of the deployment, which may take several minutes. Do not close this
window. When the reports are deployed, the window closes automatically.
Note:

Microsoft Dynamics AX
Microsoft Dynamics AX 2012 Installation Guide 104
14. Click Finish to close the Setup wizard.
If you selected to deploy the reports in step 11, you can close the Setup wizard before the reports
have finished being deployed. The deployment of the reports is not affected.
15. The Microsoft Dynamics AX 2012 Setup Summary Report is displayed. This report lists additional
procedures that you must complete to integrate Microsoft Dynamics AX and Reporting Services. For
more information about the procedures, see Complete the Reporting Services integration.
Complete the Reporting Services integration
To fully integrate Microsoft Dynamics AX and Microsoft SQL Server Reporting Services, you must
complete additional configuration procedures. The procedures vary, depending on whether you are
running Reporting Services in native mode or SharePoint integrated mode.
SharePoint integrated mode is supported if you are using Microsoft Dynamics AX 2012 R2.
If you are running Reporting Services in native mode, complete the following procedures:
1. Deploy the default reports
2. Grant users access to reports
If you are running Reporting Services in SharePoint integrated mode, complete the following procedures:
1. Create a document library to store reports
2. Deploy the default reports
3. Grant users access to reports
Create a document library to store reports
If you are using Microsoft Dynamics AX 2012 R2, and if Microsoft SQL Server Reporting Services is running
in SharePoint integrated mode, create a document library in SharePoint to store your reports. Complete
this procedure before you deploy the default reports that are included with Microsoft Dynamics AX.
This procedure does not apply to you if you are running Reporting Services in native mode.
Create a document library
Create a document library on your SharePoint site to store reports. For information about how to create a
document library, see the SharePoint documentation.
After you create the document library, add Reporting Services content types to the library. For more
information, see Add Report Server Content Types to a Library (Reporting Services in SharePoint
Integrated Mode) (http://technet.microsoft.com/en-us/library/bb326289(v=sql.110).aspx) in the SQL
Server documentation.
Note:
Note:

Microsoft Dynamics AX
Microsoft Dynamics AX 2012 Installation Guide 105
Specify the URL of the document library
After you have created the document library, complete the following procedure to specify the URL of the
document library in the Report servers form in Microsoft Dynamics AX.
1. Open Microsoft Dynamics AX.
2. Click System administration > Setup > Business intelligence > Reporting Services > Report
servers.
3. In the Configuration ID field, enter a name that identifies the Reporting Services instance and the
Application Object Server (AOS) instance that you are connecting.
4. In the Description field, enter a brief description to help you identify the Reporting Services instance
and the AOS instance that you are connecting.
5. Select the Default configuration check box to make the Reporting Services and AOS instances that
are specified in this record the active connection.
6. On the Reporting Server information tab, enter the following information:
a. In the Server name field, enter the name of the server that is running Reporting Services.
b. In the Server instance name field, enter the name of the Reporting Services instance.
If you are using Reporting Services 2012, enter @Sharepoint.
c. Leave the Report Manager URL field blank. This field becomes unavailable when you select the
SharePoint integrated mode check box in a later step.
d. In the Web service URL field, enter the URL of the Reporting Services web service.
If you are using Reporting Services 2008, the URL is typically
http://[SSRSServerName]/ReportServer.
If you are using Reporting Services 2012, the URL is typically
http://[SharePointServerName]/_vti_bin/ReportServer or
http:[SharePointServerName]/sites/[SiteName]/_vti_bin/ReportServer.
e. Select the SharePoint integrated mode check box.
f. In the Microsoft Dynamics AX report folder field, enter the URL of the document library that
you created to store reports.
For example, suppose that you have created a document library that is named Reports on a
SharePoint site that is named Contoso. In this example, the URL is as follows:
http://[SharePointServerName]/sites/Contoso/Reports
7. On the Application Object Server information tab, select the name of the AOS instance.
Note:

Microsoft Dynamics AX
Microsoft Dynamics AX 2012 Installation Guide 106
Deploy the default reports
Microsoft Dynamics AX includes many default reports that you must deploy. If you did not deploy the
reports when you installed the Microsoft SQL Server Reporting Services extensions, you can deploy them
by using Windows PowerShell. The following procedures can help you deploy the reports.
Before you begin
Before you can deploy the reports by using Windows PowerShell, you must complete the following tasks:
Verify that Windows PowerShell 2.0 is installed on the computer that you are using.
Verify that your Windows domain account is a member of the Administrators group on the server that
is running Reporting Services.
If your Windows domain account is assigned to a group that is a member of the
Administrators group, it may take some time to validate that you are a member of the
Administrators group. If you experience a delay when you deploy reports, consider adding
your Windows domain account directly to the Administrators group.
If Reporting Services is running in native mode, verify that you are assigned to the System
Administrator role on the Report Manager website.
If Reporting Services is running in SharePoint integrated mode, verify that you have been granted
Contribute permission to the document library where you plan to deploy the reports.
SharePoint integrated mode is supported if you are using Microsoft Dynamics AX 2012 R2.
Open Windows PowerShell and view a list of reports
Complete the following procedure to open Windows PowerShell and view a list of the reports that are
included with Microsoft Dynamics AX.
1. Open Windows PowerShell as an administrator by following these steps:
a. Click Start > Administrative Tools.
b. Right-click the Microsoft Dynamics AX 2012 Management Shell option.
c. Click Run as administrator.
2. Retrieve a list of the reports that are included with Microsoft Dynamics AX, and store the list in a local
variable by entering the following command:
$reports = Get-AXReport -ReportName *
For more information about the Get-AXReport command, see Get-AXReport
(http://go.microsoft.com/fwlink/?LinkID=217546).
3. View the list of reports by entering the following command:
$reports
Note:
Note:

Microsoft Dynamics AX
Microsoft Dynamics AX 2012 Installation Guide 107
Filter the list of reports
In the previous procedure, you displayed a list of all the reports that are included with Microsoft Dynamics
AX. To modify and filter the list, you can use the following commands:
To modify the list so that only the Name and ChangedDate fields are displayed, enter the following
command:
$reports | Select-Object Name,ChangedDate
To filter the list so that only specific reports are listed, enter keywords or report names. For example,
to filter the list so that only reports that contain the word CustTrans are listed, enter the following
command:
$reports | Select-Object Name,ChangedDate | Where { $_.Name -like "CustTrans*" }
Deploy the reports
After you have retrieved a list of reports, you can deploy the reports. The Publish-AXReport command is
used to deploy the reports. The following examples show how to use this command. For more
information, see Publish-AXReport (http://go.microsoft.com/fwlink/?LinkID=217550).
To deploy a specific report, enter the name of the report. For example, to deploy the CustTransList
report, enter the following command:
Publish-AXReport -ReportName CustTransList
To deploy two or more specific reports, enter the names of the reports. For example, to deploy the
CustTransList and CustTransOpenPerDate reports, enter the following command:
Publish-AXReport -ReportName CustTransList, CustTransOpenPerDate
To deploy all reports, enter the following command:
Publish-AXReport –ReportName *
See Also
Administering Microsoft Dynamics AX by using Windows PowerShell
(http://technet.microsoft.com/library/96e9ae2f-447a-426e-b77f-95636ddb9f15(AX.60).aspx)
Windows PowerShell for Microsoft Dynamics AX (http://technet.microsoft.com/library/c9852f5b-0fee-
4b80-8317-62f014187549(AX.60).aspx)
Piping and the Pipeline in Windows PowerShell (http://go.microsoft.com/fwlink/?LinkID=187808)

Microsoft Dynamics AX
Microsoft Dynamics AX 2012 Installation Guide 108
Grant users access to reports
This topic explains how to give users access to reports. Two procedures are described in this topic. The
procedure that you should use depends on whether you are running Microsoft SQL Server Reporting
Services in native mode or SharePoint integrated mode.
SharePoint integrated mode is supported if you are using Microsoft Dynamics AX 2012 R2.
Assign users to the DynamicsAXBrowser role on the Report Manager site
If you are running Reporting Services in native mode, you must assign users or groups to the
DynamicsAXBrowser role on the Report Manager site. The following procedure explains how to complete
this task.
1. Open the Report Manager website for the Reporting Services instance. By default, the URL is
http://[SSRSServerName]:80/Reports.
2. Click the DynamicsAX folder.
3. Click Folder Settings.
4. Click Security.
5. Click New Role Assignment.
6. Enter the Active Directory user name or group to assign to the DynamicsAXBrowser role.
7. Select the DynamicsAXBrowser role.
8. Click OK.
Grant users permission to view reports in SharePoint
If you are running Reporting Services in SharePoint integrated mode, you must grant users permission to
view reports in SharePoint. To grant this permission, grant users Read permission to the document library
that stores the reports. Alternatively, if the document library inherits permissions from the site, you can
grant users Read permission to the site. The following procedure describes how to grant users Read
permission to the site.
If the SharePoint site is configured for claims-based authentication, you must also grant the
following accounts Read permission to the document library or site:
The account that is used as the Business Connector proxy
The account that is used to run the Microsoft Dynamics AX Application Object Server (AOS)
service.
1. Open your browser, and navigate to the SharePoint site that contains the document library that stores
the reports.
2. Click Site Actions > Site Permissions.
3. Click Grant Permissions. The Grant Permissions window is displayed.
4. In the Users/Groups field, enter the Active Directory names of the users or groups that you want to
view reports.
5. In the Grant Permissions area, select the Grant users permission directly option.
Note:
Important:

Microsoft Dynamics AX
Microsoft Dynamics AX 2012 Installation Guide 109
6. Select the Read check box.
If you want users of Enterprise Portal for Microsoft Dynamics AX to be able to filter reports by
using a custom parameter value, select the Design check box. For more information about
the permissions that are required to use Enterprise Portal, see Enable users to access
Enterprise Portal (http://technet.microsoft.com/library/2adbf75e-a599-45ca-a849-
765185bf7897(AX.60).aspx).
7. Click OK.
See Also
Security settings for reports (http://technet.microsoft.com/library/fd45fcf5-f9c7-4f28-98c9-
be021a6cbfe2(AX.60).aspx)
Note:

Microsoft Dynamics AX
Microsoft Dynamics AX 2012 Installation Guide 110
Configure Analysis Services Microsoft SQL Server Analysis Services is a server-based solution that provides online analytical
processing (OLAP) functionality. Analytical reports help users examine business data and identify trends
that they might not otherwise discover when viewing data on traditional reports.
To integrate Microsoft Dynamics AX and Analysis Services, you must complete several procedures. You
must first run the Microsoft Dynamics AX Setup wizard and select the Analysis Services configuration
option. This option configures Analysis Services so that it can be used with Microsoft Dynamics AX. The
topics in this section provide step-by-step instructions.
Checklist: Configure Analysis Services and deploy cubes
Before you configure Analysis Services
Configure Analysis Services by running Setup
Complete the Analysis Services integration process
Checklist: Configure Analysis Services and deploy cubes
To configure Microsoft SQL Server Analysis Services for use with Microsoft Dynamics AX and to deploy
the cubes that are included with Microsoft Dynamics AX, complete the tasks in the following checklist.
Task More information
Complete the prerequisite tasks:
1. Verify that you have the permissions that are
required to configure Analysis Services.
2. Create a domain account to run the Analysis
Services service.
3. Assign the .NET Business Connector proxy account
to the server administrator role in Analysis
Services.
4. Install prerequisites.
Before you configure Analysis Services
Configure Analysis Services by running the Microsoft
Dynamics AX Setup Wizard.
Configure Analysis Services by running Setup

Microsoft Dynamics AX
Microsoft Dynamics AX 2012 Installation Guide 111
Task More information
Complete the Analysis Services integration:
1. Install SQL Server Shared Management Objects on
Microsoft Dynamics AX client computers.
2. Verify that information about exchange rates has
been entered.
3. Deploy the default cubes that are included with
Microsoft Dynamics AX.
4. Update the data source for online analytical
processing (OLAP) if your Analysis Services
database is not named Dynamics AX.
Note:
If you are using Microsoft Dynamics AX
2012 R2, this step does not apply to you.
5. Configure the cubes, based on the changes that
you have made to the Microsoft Dynamics AX
configuration or license keys.
6. Grant users access to the cubes.
7. Automate the processing of cubes.
8. Create new date dimensions for the cubes.
9. Add financial dimensions to the cubes.
Install SQL Server Shared Management Objects
(http://technet.microsoft.com/library/7da728c6-9079-
48fd-8dcb-1ce64759a412(AX.60).aspx)
Verify that exchange rate information has been entered
(http://technet.microsoft.com/library/0dc6d13d-abc7-
411c-9d00-162767163465(AX.60).aspx)
Deploy the default cubes
Update the OLAP data source
(http://technet.microsoft.com/library/d19dbb45-bf32-
4f36-b7d2-722c149df5ae(AX.60).aspx)
How to: Configure an Existing SQL Server Analysis Services
Project (http://technet.microsoft.com/library/ee0aa94f-
28f9-4427-82c6-51a18e0939be(AX.60).aspx)
Grant users access to cubes
Automate the processing of cubes
How to: Create a Date Dimension for a Cube
(http://technet.microsoft.com/library/81508890-2f55-
40d4-9894-53118a598f1d(AX.60).aspx)
How to: Add a Financial Dimension to a Cube
(http://technet.microsoft.com/library/507d6dab-53bb-
4116-971b-f834bb3192c8(AX.60).aspx)
Before you configure Analysis Services
Before you configure Microsoft SQL Server Analysis Services for use with Microsoft Dynamics AX, you
must complete the following procedures.
Verify that you have the required permissions to configure Analysis Services
To configure Analysis Services, you must have the required permissions. For more information, see Verify
that you have the required permissions for installation.
Create a domain account to run the Analysis Services service
Create a domain account that can run the Analysis Services service. For more information, see Create
service accounts.
Assign the Business Connector proxy account to the Analysis Services server
administrator role
The proxy account for Business Connector must be assigned to the server administrator role in Analysis
Services. To complete that task, follow these steps.

Microsoft Dynamics AX
Microsoft Dynamics AX 2012 Installation Guide 112
1. Open Microsoft SQL Server Management Studio and connect to your Analysis Services instance.
2. In the tree view, right-click the Analysis Services instance, and then click Properties. The Analysis
Services Properties window is displayed.
3. In the Select a page area, click Security.
4. Click Add. The Select Users or Groups form is displayed.
5. Enter the Business Connector proxy account in the following format: [DomainName]\[UserName].
Click OK.
Install prerequisites
On the computer where Analysis Services is installed, or where you plan to install Analysis Services, run
the prerequisite validation utility to verify that system requirements have been met. For information about
how to run the prerequisite validation utility, see Check prerequisites.
For more information about the hardware and software requirements for Microsoft Dynamics AX, see the
system requirements (http://go.microsoft.com/fwlink/?LinkId=165377).
Configure Analysis Services by running Setup
Use this procedure to configure Microsoft SQL Server Analysis Services for use with Microsoft Dynamics
AX. You must complete this procedure on the computer that is running Analysis Services.
This procedure assumes that you are configuring Analysis Services on a dedicated server where no
Microsoft Dynamics AX components are installed. If you are installing other Microsoft Dynamics AX
components at the same time, the installation pages vary, depending on the components that you are
installing.
1. Start Microsoft Dynamics AX Setup. Under Install, select Microsoft Dynamics AX components.
2. Advance through the initial wizard pages.
3. If the Setup Support files have not yet been installed on this computer, the Select a file location
page is displayed. The Setup Support files are required for installation. Provide a file location or accept
the default location, and then click Next. On the Ready to install page, click Install.
4. On the Select installation type page, select Custom installation. Click Next.
5. On the Select components page, follow these steps:
a. Select the Analysis Services configuration check box.
b. A message is displayed that states that you must complete the code upgrade checklist if you are
upgrading. Click OK.
c. We recommend that you select the Management utilities check box so that you can deploy
cubes by using Windows PowerShell commands.
d. Click Next.
6. On the Prerequisite Validation page, resolve any errors. For more information about how to resolve
prerequisite errors, see Check prerequisites. When no errors remain, click Next.
7. On the Select a file location page, select the location in which to install 32-bit versions of Microsoft
Dynamics AX files, and then click Next.

Microsoft Dynamics AX
Microsoft Dynamics AX 2012 Installation Guide 113
8. On the Specify a location for configuration settings page, specify whether you want the cubes to
access configuration information from the registry on the local computer or from a shared
configuration file. If you select to use a shared configuration file, you must enter the network location
of the file. Click Next.
9. On the Connect to an AOS instance page, enter the name of the computer that is running the
Application Object Server (AOS) instance that you want to connect to. You can optionally specify the
name of the AOS instance, the TCP/IP port number, and the WSDL port for services. Click Next.
If you entered AOS connection information for other Microsoft Dynamics AX components
that are installed on this computer, this page is not displayed. Subsequent installations on this
computer reuse the existing AOS connection.
10. On the Specify Business Connector proxy account information page, enter the password for the
proxy account that is used by Business Connector. Click Next.
11. On the Specify an Analysis Services instance page, select an instance of Analysis Services. Click
Next.
12. On the Connect to a SQL Server Database page, follow these steps:
a. Select the computer that hosts your Microsoft Dynamics AX online transaction processing (OLTP)
database.
b. Select the Microsoft Dynamics AX OLTP database.
c. Click Next.
13. The domain account that the Analysis Services service runs as must have access to the Microsoft
Dynamics AX OLTP database in order to process the cubes. The Specify user accounts page lists the
accounts that currently have access to the OLTP database. If the account that the Analysis Services
service runs as is not listed, click Add user to add it.
Click Next.
14. On the Prerequisite Validation page, resolve any errors. When no errors remain, click Next.
15. On the Ready to install page, click Install.
16. Click Finish to close the Setup wizard.
17. The Microsoft Dynamics AX 2012 Setup Summary Report is displayed. This report lists additional
procedures that you must complete to integrate Microsoft Dynamics AX and Analysis Services. For
more information about the procedures, see Complete the Analysis Services integration process.
Note:

Microsoft Dynamics AX
Microsoft Dynamics AX 2012 Installation Guide 114
Complete the Analysis Services integration process
After you have completed the steps of the initialization checklist in Microsoft Dynamics AX, complete the
following procedures to integrate Microsoft Dynamics AX with Microsoft SQL Server Analysis Services:
1. Install SQL Server Shared Management Objects (http://technet.microsoft.com/library/7da728c6-9079-
48fd-8dcb-1ce64759a412(AX.60).aspx)
2. Verify that exchange rate information has been entered
(http://technet.microsoft.com/library/0dc6d13d-abc7-411c-9d00-162767163465(AX.60).aspx)
3. Deploy the default cubes (http://technet.microsoft.com/library/581f609e-588c-45ce-bc10-
32a863ef4589(AX.60).aspx)
4. Update the OLAP data source (http://technet.microsoft.com/library/d19dbb45-bf32-4f36-b7d2-
722c149df5ae(AX.60).aspx)
5. How to: Configure an Existing SQL Server Analysis Services Project
(http://technet.microsoft.com/library/ee0aa94f-28f9-4427-82c6-51a18e0939be(AX.60).aspx)
6. Grant users access to cubes (http://technet.microsoft.com/library/dd6bba5a-22d8-4bf0-9355-
bee63b45818b(AX.60).aspx)
7. Automate the processing of cubes (http://technet.microsoft.com/library/4b5e2423-fefd-490f-8561-
a09eccedcc78(AX.60).aspx)
8. How to: Create a Date Dimension for a Cube (http://technet.microsoft.com/library/81508890-2f55-
40d4-9894-53118a598f1d(AX.60).aspx)
9. How to: Add a Financial Dimension to a Cube (http://technet.microsoft.com/library/507d6dab-53bb-
4116-971b-f834bb3192c8(AX.60).aspx)

Microsoft Dynamics AX
Microsoft Dynamics AX 2012 Installation Guide 115
Install client components
The topics in this section provide information about how to install the client components for Microsoft
Dynamics AX. The following topics are included:
Install the Microsoft Dynamics AX client
Install Office Add-ins
Install Remote Desktop Services integration
Troubleshoot installation issues with client components

Microsoft Dynamics AX
Microsoft Dynamics AX 2012 Installation Guide 116
Install the Microsoft Dynamics AX client The Microsoft Dynamics AX client is an interface to Microsoft Dynamics AX data and functionality. The
topics in this section provide information about how to install a Microsoft Dynamics AX client.
The following topics are included:
Install a client
Mass deployment of the Microsoft Dynamics AX Windows client
Configure clients to use a shared configuration
Configure clients to access data in a partition
Install a client
When you install a Microsoft Dynamics AX client, the following components are included:
The Microsoft Dynamics AX interface that connects to an instance of Application Object Server (AOS)
The Microsoft Dynamics AX Configuration utility
You can access the Microsoft Dynamics AX Configuration utility from the Administrative Tools menu. On
computers that run Windows 7, Administrative Tools is an item in Control Panel.
If you are installing many clients, we recommend that you install them from a file server and create a
shared configuration file. For more information, see Mass deployment of the Microsoft Dynamics AX
Windows client.
If you are upgrading clients between Microsoft Dynamics AX 2012, Microsoft Dynamics AX 2012
Feature Pack, and Microsoft Dynamics AX 2012 R2, you should review How to: Perform in-place
upgrade to Microsoft Dynamics AX 2012 R2 (http://technet.microsoft.com/library/eb8193f4-0318-
427f-bcc9-2919f47afb8f(AX.60).aspx).
Before you install a client
Complete the following tasks before you install a Microsoft Dynamics AX client.
Read Manage client security (http://technet.microsoft.com/library/60c8d10d-9c97-43c0-b99c-
9bda66c8376f(AX.60).aspx) to learn about deployment best practices that can help secure the
Microsoft Dynamics AX client.
On the computer where you plan to install the client, run the prerequisite validation utility to verify
that system requirements have been met. For information about how to run the prerequisite
validation utility, see Check prerequisites.
For more information about the hardware and software requirements for Microsoft Dynamics AX, see
the system requirements (http://go.microsoft.com/fwlink/?LinkId=165377).
Install the Microsoft Dynamics AX databases and AOS in the environment.
Note:

Microsoft Dynamics AX
Microsoft Dynamics AX 2012 Installation Guide 117
Install a client
Use this procedure to install a Microsoft Dynamics AX client by using the Setup wizard. If you install other
Microsoft Dynamics AX components at the same time, the installation pages vary, depending on the
components that you are installing.
1. Start Microsoft Dynamics AX Setup. Under Install, select Microsoft Dynamics AX components.
2. Advance through the first wizard pages.
3. If the Setup Support files have not yet been installed on this computer, the Select a file location
page is displayed. The Setup Support files are required for installation. Provide a file location or accept
the default location, and then click Next. On the Ready to install page, click Install.
4. On the Select installation type page, click Custom installation, and then click Next.
5. On the Select components page, select Client, and then click Next.
6. On the Prerequisite validation results page, resolve any errors. For more information about how to
resolve prerequisite errors, see Check prerequisites. When no errors remain, click Next.
7. If you are installing on a 64-bit operating system, the Select a file location page is displayed. Select
the location where you want to install 32-bit versions of Microsoft Dynamics AX files, and then click
Next.
8. On the Select client preferences page, select the display language that is used in the client, and
specify whether you want Setup to create a desktop shortcut for the client. Additionally, select one of
the following installation types:
Business user – The basic client is installed. This type of client installation is appropriate for most
users.
Developer – The client, the developer workspace, and additional files that are required for
development tasks are installed.
Administrator – The client and additional files that are required for administrative tasks are
installed. Administrative tasks include the deployment of artifacts and the creation of users.
Click Next.
9. On the Specify a location for configuration settings page, specify whether you want the client to
access configuration information from the registry on the local computer or from a shared
configuration file. If you want to use a shared configuration file, you must enter the network location
of the file.
If you use a shared configuration file, client configuration settings are not stored locally, and the
Microsoft Dynamics AX Configuration utility is not installed on the client computer.
If you install the client at the same time as an AOS instance, this screen is not displayed, and
configuration settings are saved in the registry automatically.
For more information about how to use a shared configuration file, see Configure clients to use a
shared configuration.
Click Next.
10. On the Connect to an AOS instance page, enter the name of the computer that runs the AOS
instance that you want to connect to. You can optionally specify the name of the AOS instance, the
TCP/IP port number, and the WSDL port for services.
Note:

Microsoft Dynamics AX
Microsoft Dynamics AX 2012 Installation Guide 118
If you do not know the name of the AOS instance or the port information, contact the Microsoft
Dynamics AX administrator.
If you entered information about the AOS connection for other Microsoft Dynamics AX
components that are installed on this computer, this page is not displayed. Subsequent
installations on the same computer reuse the existing AOS connection.
Click Next.
11. On the Prerequisite validation results page, resolve any errors. When no errors remain, click Next.
12. On the Ready to install page, click Install.
13. After the installation is completed, click Finish to close the wizard.
Note:

Microsoft Dynamics AX
Microsoft Dynamics AX 2012 Installation Guide 119
Mass deployment of the Microsoft Dynamics AX Windows client
The topics in this section provide information that can help you deploy many Windows clients for
Microsoft Dynamics AX at the same time.
The following topics are included in this section:
Deploy the client by using Microsoft System Center Configuration Manager 2007
Deploy the client by using Microsoft System Center 2012 Configuration Manager
Deploy the client by using Group Policy
Deploy the client by using Microsoft System Center Configuration Manager 2007
Microsoft System Center Configuration Manager 2007 is a comprehensive solution that is used to assess,
deploy, and update servers, clients, and devices across physical, virtual, distributed, and mobile
environments. This topic describes how to use Configuration Manager to deploy Microsoft Dynamics AX
clients in a medium to large organization.
This topic does not provide information about how to set up the network infrastructure, such as the Active
Directory directory service, Microsoft SQL Server, and System Center Configuration Manager.
For more information about how to set up and use Configuration Manager, see the Configuration
Manager 2007 Documentation Library (http://technet.microsoft.com/en-us/library/bb680651.aspx) on
TechNet.
Overview of the deployment process
To deploy Microsoft Dynamics AX clients by using Configuration Manager, you must create and define the
following objects:
Collections – A collection is a group of resources, such as users, user groups, or computers. A
collection defines the target of a software deployment.
For more information about collections, see Collections Overview
(http://go.microsoft.com/fwlink/?LinkId=145870) in the Configuration Manager documentation.
Packages – A package is the set of installation source files that Configuration Manager manages and
distributes for a software deployment. Packages include distribution points and the programs that are
used to deploy the software.
For more information about packages, see About Packages
(http://go.microsoft.com/fwlink/?LinkId=145871) in the Configuration Manager documentation.
Programs – Programs contain command-line switches and additional parameters that are used by
designated source files in packages, such as Setup.exe.
For more information about programs, see About Programs
(http://go.microsoft.com/fwlink/?LinkId=145872) in the Configuration Manager documentation.
Distribution points – Distribution points are site systems for Configuration Manager that store
packages that can be deployed to Configuration Manager clients. When the client receives and
processes an advertisement, the client contacts a distribution point to download the package and
start the installation process.
For more information about distribution points, see About Distribution Points
(http://go.microsoft.com/fwlink/?LinkId=145873) in the Configuration Manager documentation.

Microsoft Dynamics AX
Microsoft Dynamics AX 2012 Installation Guide 120
Advertisements – Advertisements let administrators target a software deployment to collections of
computers or users. An advertisement specifies a package, a program, and the collection to which the
advertisement is sent and deployed.
For more information about advertisements, see About Advertisements
(http://go.microsoft.com/fwlink/?LinkId=145875) in the Configuration Manager documentation.
Example: Deploy Microsoft Dynamics AX clients by using Configuration Manager
This section provides an example of a network environment for the Configuration Manager infrastructure.
This section also describes how Configuration Manager is used to deploy Microsoft Dynamics AX clients in
this environment.
You can use this example as a guide when you use Configuration Manager to deploy Microsoft Dynamics
AX clients in your implementation.
Network environment
The following illustration shows an example of a network environment.
All the computers are members of the Contoso.com domain.
Servers A, B, and C run Windows Server 2008. The applications and roles on each computer are as follows:
A – The domain controller that runs Active Directory, the Domain Name System (DNS) Server role, and
the Dynamic Host Configuration Protocol (DHCP) Server role
B – The database server that runs Microsoft SQL Server 2008
C – The management point and distribution point that runs System Center Configuration Manager
D – The client computer that runs Windows 7 Professional and the System Center Configuration
Manager client
In the network environment in this example, server C performs multiple roles in the site system.
However, we do not recommend this configuration in production environments that have many
resources.
Note:

Microsoft Dynamics AX
Microsoft Dynamics AX 2012 Installation Guide 121
Create a collection
This section explains how to use direct membership rules to create a collection in System Center
Configuration Manager 2007. For more information about membership rules, see About Membership
Rules (http://go.microsoft.com/fwlink/?LinkId=145884) in the Configuration Manager documentation.
1. In the Configuration Manager Console, click System Center Configuration Manager > Site
Database > Computer Management > Collections.
2. Right-click Collections, and then click New Collection. On the General page of the New Collection
Wizard, enter a name for the collection.
3. On the Membership Rules page, click the computer icon to open the Create Direct Membership Rule
Wizard. Click Next.
4. On the Search for Resources page, in the Resource class field, select System Resource. Then, in the
Attribute name field, select Name. In the Value field, enter %, and then click Next.
5. On the Collection Limiting page, click Browse, select All Windows Workstation or Professional
Systems, click OK, and then click Next.
6. On the Select Resources page, select the check box for each computer resource that you want to
target. Click Next.
7. On the Finished page, click Finish.
8. On the Membership Rules page of the New Collection Wizard, click Next.
9. On the Advertisements page, you cannot assign an advertisement, because you have not yet created
an advertisement. Click Next.
10. On the Security page, accept the default values, click Next, and then click Close.
Prepare the source directory for the package
The source directory for a package contains all the files and subdirectories that are required to run the
programs in a package. For Microsoft Dynamics AX, the source directory must contain a copy of the
installation media for Microsoft Dynamics AX.
For more information about source directories for packages, see How to Set Up a Package Source
Directory (http://go.microsoft.com/fwlink/?LinkId=145890) in the Configuration Manager documentation.
Create a package for Microsoft Dynamics AX
This section explains how to create a package that contains the parameters that are used to install the
Microsoft Dynamics AX client.
In this example, the Microsoft Dynamics AX client and its prerequisites are contained in one package that
has multiple programs. You can also deploy the programs in separate packages.
The location from which the package is distributed is known as the distribution point.
1. In the Configuration Manager Console, click System Center Configuration Manager > Site
Database > Computer Management > Software Distribution > Packages.
2. Right-click Packages, point to New, and then click Package.
3. On the General page of the New Package Wizard, enter the name, version, manufacturer, and
language. For example, enter Microsoft Dynamics AX 2012 EN. Click OK, and then click Next.
4. Click Next on all the remaining pages of the wizard to accept the default settings. On the Wizard
Completed page, click Close.

Microsoft Dynamics AX
Microsoft Dynamics AX 2012 Installation Guide 122
Determine which parameters are used for a silent installation
Before you create programs that are used to install the Microsoft Dynamics AX client and its prerequisites,
you must determine which command-line parameters are required to silently install the software. A silent
installation is an installation that does not require user interaction.
To install client components, use parameters for the Microsoft Dynamics AX Setup program. For
information about individual parameters, see the Setup parameters reference
(http://go.microsoft.com/fwlink/?LinkId=191476) on TechNet. Setup can also configure some required
prerequisites, such as operating system features and roles, and redistributable components that are on
the installation media for Microsoft Dynamics AX. If you want Setup to automatically configure these
prerequisites, include the parameter ConfigurePrerequisites=1 when you create the program that installs
the client.
You can silently install other prerequisites by running the individual programs from the command line.
You must create a separate program for each of these prerequisites. To determine the command-line
parameters that are required, we recommend that you run the Microsoft Dynamics AX prerequisite
verification utility on a representative client. When you use the utility to configure prerequisites, the log
file indicates the commands that were used.
For more information about how to find the appropriate command-line parameters for a silent
installation, see Run Setup in silent mode.
Create programs
Next, you must create the programs that are included in the package.
Create one program that contains the parameters that are used to silently install the Microsoft Dynamics
AX client. In addition, create a separate program for every prerequisite of Microsoft Dynamics AX that
cannot be configured automatically by the Microsoft Dynamics AX Setup program.
Create a program to install the Microsoft Dynamics AX client
Use the following procedure to create a program that installs the Microsoft Dynamics AX client.
1. In the Configuration Manager Console, right-click Programs, point to New, and then click Program.
2. On the General page of the New Program Wizard, enter a name for the package in the Name field. In
the Command line field, enter the Setup parameters that you want to use. For example, type the
following command.
setup.exe RunMode=Custom HideUI=1 AcceptLicenseTerms=1 ByPasswarnings=0 InstallClientUI=1
ClientAOSServer=Ax62-AOS01 AOSPort=2712 AOSWsdlPort=8101 ClientLanguage=en-us
ConfigurePrerequisites=1 LogDir=”c:\Temp”
If you want Setup to automatically configure the prerequisites that it can configure, specify
the parameter ConfigurePrerequisites=1.
If you do not want the Microsoft Dynamics AX Configuration utility to be installed when clients are
installed, specify the parameter ClientConfig=0. To set up clients so that they use a shared
configuration file, set the ClientConfigFile parameter to the path of the configuration file in the shared
directory. For example, specify the parameter as follows.
ClientConfigFile="X:\<name of configuration file>.axc"
Important:

Microsoft Dynamics AX
Microsoft Dynamics AX 2012 Installation Guide 123
For more information about whether to install the Configuration Utility, and about using shared
configuration files, see About the Microsoft Dynamics AX 2012 Configuration utility
(http://technet.microsoft.com/library/71ed1cd3-6473-4bbe-8f6d-ef792f0dfe6c(AX.60).aspx).
3. In the Run field, select Hidden. In the After running field, verify that No action required is selected.
Click Next, and then accept the default values on the Requirements page.
4. On the Environment page, in the Program can run field, select Whether or not a user is logged
on. The Run mode field is automatically set to Run with administrative rights. Make sure that the
Drive mode field is set to Runs with UNC name, and then click Next.
5. On the Advanced page, select Suppress program notifications, and then click Next.
If you want a notification about the installation to be displayed on each user's desktop, clear
Suppress program notifications.
6. On the Summary page, click Next. The Wizard Completed page is displayed.
7. To exit the New Program Wizard, click Close.
Create programs to install prerequisites
You must create a program for every prerequisite that cannot be configured automatically by the
Microsoft Dynamics AX Setup program. The following example shows how to create a program that
installs Report Viewer 2012.
1. In the Configuration Manager Console, right-click Programs, point to New, and then click Program.
2. On the General page of the New Program Wizard, enter a name for the package in the Name field.
For example, enter Report viewer 2012 installation. In the Command line field, type the command
that is used to install the prerequisite. For Report Viewer 2012, type the following command.
Redist\ReportViewer2010\ReportViewer /passive
3. In the Run field, select Hidden. In the After running field, verify that No action required is selected.
Click Next, and then accept the default values on the Requirements page.
4. On the Environment page, in the Program can run field, select Whether or not a user is logged
on. The Run mode field is automatically set to Run with administrative rights. Make sure that the
Drive mode field is set to Runs with UNC name, and then click Next.
5. On the Advanced page, select Suppress program notifications, and then click Next.
If you want a notification about the installation to be displayed on each user's desktop, clear
Suppress program notifications.
6. On the Summary page, click Next. The Wizard Completed page is displayed.
7. To exit the New Program Wizard, click Close.
Note:
Note:

Microsoft Dynamics AX
Microsoft Dynamics AX 2012 Installation Guide 124
Select a distribution point
To use a server as a distribution point that distributes packages to client computers, you must first
designate a site system as a distribution point. In this example, the site server that is named SCCM is
configured as both a management point and a distribution point.
1. In the Configuration Manager Console, right-click Distribution Points, click New Distribution
Points, click Next, and then select the check box for the distribution point. In this example, the new
distribution point is server C. Click Next.
2. When you have finished running the New Distribution Points Wizard, click Close.
Before you advertise the package, we recommend that you verify that the package is stored on the
distribution point. For more information about how to verify the status of a package, see How to View the
Status of a Package (http://go.microsoft.com/fwlink/?LinkId=145898) in the Configuration Manager
documentation.
Create an advertisement for the Microsoft Dynamics AX client package
Next, you must advertise the package that contains both the Configuration Manager distribution point
and the programs that are used to deploy the Microsoft Dynamics AX client and its prerequisites. This
example shows how to create an advertisement of the Microsoft Dynamics AX client package.
1. In the Configuration Manager Console, right-click Advertisements, point to New, and then click
Advertisement.
2. On the General page of the New Advertisement Wizard, enter a name in the Name field. Click the
Browse button for the Package field, and then click the package that you want to advertise. Click OK.
Click the Browse button for the Collection field, click the collection, click OK, and then click Next.
3. On the Schedule page, in the Advertisement start time fields, enter the date and time when the
advertisement becomes available, and then click the asterisk (*) button for Mandatory Assignments.
4. On the Assignment Schedule page, click Schedule, and then enter the same date and time that you
entered in the Advertisement start time fields on the Schedule page. Click OK.
5. On the Schedule page, select the check boxes for Enable Wake On LAN, Ignore maintenance
windows when running program, and Allow system restart outside maintenance windows, and
then click Next.
In your production environment, policies may require that you select different values for the
assignment schedule than the values that are shown in this example. For more information
about these options, see Advertisement Name Properties: Schedule Tab
(http://go.microsoft.com/fwlink/?LinkId=145900) in the Configuration Manager
documentation.
6. Accept the default values on the remaining pages. On the Wizard Completed page, click Close.
The package is advertised to the targeted collection, and the silent installation of Microsoft Dynamics AX
client starts.
For information about how to monitor the status of an advertisement, see How to View the Status of an
Advertisement (http://go.microsoft.com/fwlink/?LinkId=145901) in the Configuration Manager
documentation.
Note:

Microsoft Dynamics AX
Microsoft Dynamics AX 2012 Installation Guide 125
Deploy the client by using Microsoft System Center 2012 Configuration Manager
Microsoft System Center 2012 Configuration Manager is a comprehensive solution that is used to assess,
deploy, and update servers, clients, and devices across physical, virtual, distributed, and mobile
environments. This topic describes how to use Configuration Manager to deploy Microsoft Dynamics AX
clients in a medium to large organization.
This topic does not provide information about how to set up the network infrastructure, such as the Active
Directory directory service, Microsoft SQL Server, or Configuration Manager.
For more information about how to set up and use Configuration Manager, see the Documentation
Library for System Center 2012 Configuration Manager (http://technet.microsoft.com/en-
us/library/gg682041.aspx) on TechNet.
Overview of the deployment process
To deploy Microsoft Dynamics AX clients by using Configuration Manager, you must create and define the
following objects:
Collections – A collection is a group of resources, such as users, user groups, or computers. A
collection defines the target of a software deployment.
For more information about collections, see Collections in Configuration Manager
(http://go.microsoft.com/fwlink/?LinkId=272071) on TechNet.
Packages – A package is the set of installation source files that Configuration Manager manages and
distributes for a software deployment. Packages include distribution points and the programs that are
used to deploy the software.
For more information about packages, see Packages and Programs in Configuration Manager
(http://go.microsoft.com/fwlink/?LinkId=272072) on TechNet.
Distribution points – Distribution points are site systems for Configuration Manager that store
packages that can be deployed to Configuration Manager clients. When the client receives a
deployment, the client contacts a distribution point to download the package and start the
installation process.
For more information about distribution points, see Introduction to Content Management in
Configuration Manager (http://go.microsoft.com/fwlink/?LinkId=272073) on TechNet.
Create a collection
This section explains how to use direct membership rules to create a collection in System Center 2012
Configuration Manager. For more information about membership rules, see Collections in Configuration
Manager (http://go.microsoft.com/fwlink/?LinkId=272071) on TechNet.
1. In the Configuration Manager console, click Assets and Compliance.
2. In the Assets and Compliance workspace, click Device Collections.
3. On the Home tab, in the Create group, click Create Device Collections.
4. On the General page of the New Collection Wizard, enter a name and description for the collection.
In the Limiting collection field, select All systems.
5. On the Membership Rules page, in the Add Rule list, click Direct rule.

Microsoft Dynamics AX
Microsoft Dynamics AX 2012 Installation Guide 126
6. On the Search for Resources page of the Create Direct Membership Rule Wizard, specify the
following information:
Resource class – In the list, select the type of resource to search for and add to the collection.
Select System Resource to search for inventory data that is returned from client computers.
Select Unknown Computer to select among values that are returned by unknown computers.
Attribute name – In the list, among the attributes that are associated with the selected resource
class, select the attribute to search for. For example, if you want to select computers by their
NetBIOS name, select System Resource in the Resource class list and NetBIOS name in the
Attribute name list.
Exclude resources marked as obsolete – If a client computer is marked as obsolete, do not
include this value in the search results.
Exclude resources that do not have the Configuration Manager client installed – If the search
results include a resource for which a Configuration Manager client is not installed, do not include
this value in the search results.
Value – Enter a value for which to search the selected attribute name. You can use the percent
sign (%) as a wildcard character. For example, if you want to search for computers that have a
NetBIOS name that starts with ‘M’, enter M% in this field.
7. On the Select Resources page of the Create Direct Membership Rule Wizard, in the Resources list,
select the resources to add to the collection, and then click Next.
8. Complete the Create Direct Membership Rule Wizard.
Prepare the source directory for the package
The source directory for a package contains all the files and subdirectories that are required to run the
programs in the package. For Microsoft Dynamics AX, the source directory must contain a copy of the
installation media for Microsoft Dynamics AX.
Create a command file for installation parameters
Before you create a package to install the Microsoft Dynamics AX client and its prerequisites, you must
create a command (.cmd) file that contains the command-line parameters that are used to install the
software.
To install client components, use parameters for the Microsoft Dynamics AX Setup program. For
information about individual parameters, see Setup parameters reference
(http://go.microsoft.com/fwlink/?linkid=191476) on TechNet. Setup can also configure some required
prerequisites, such as operating system features and roles. Additionally, Setup can configure
redistributable components that are on the installation media for Microsoft Dynamics AX. If you want
Setup to automatically configure these prerequisites, include the parameter ConfigurePrerequisites=1.
You can silently install other prerequisites by running the individual programs from the command line.
You must create a separate program for each prerequisite. To determine the command-line parameters
that are required, we recommend that you run the Microsoft Dynamics AX prerequisite verification utility
on a representative client. When you use the utility to configure prerequisites, the log file indicates the
commands that were used.
For more information about how to find the appropriate command-line parameters for a silent
installation, see Run Setup in silent mode.

Microsoft Dynamics AX
Microsoft Dynamics AX 2012 Installation Guide 127
When you have determined which parameters to use, create a parameter file in a text editor, such as
Notepad. For example, create a text file that contains the following command:
setup.exe RunMode=Custom HideUI=1 AcceptLicenseTerms=1 ByPasswarnings=0 InstallClientUI=1
ClientAOSServer=Ax62-AOS01 AOSPort=2712 AOSWsdlPort=8101 ClientLanguage=en-us
ConfigurePrerequisites=1 LogDir="c:\Temp"
Save the file so that it has the .cmd file name extension.
Create a package for the Microsoft Dynamics AX client
This section explains how to create the package that is used to install the Microsoft Dynamics AX client.
For more information about how to create packages, see How to Create Packages and Programs in
Configuration Manager (http://technet.microsoft.com/en-us/library/gg682112.aspx) on TechNet.
1. In the Configuration Manager console, click Software Library.
2. In the Software Library workspace, expand Application Management, and then click Packages.
3. On the Home tab, in the Create group, click Create Package.
4. On the Package page of the Create Package and Program Wizard, specify the following information:
Name – Specify a name for the package. For example, enter Microsoft Dynamics AX 2012.
Description – Optional: Enter a description for the package.
Manufacturer – Optional: Specify a manufacturer name to help you identify the package in the
Configuration Manager console. For example, enter Microsoft.
Language – Optional: Specify the language version of the package. For example, enter U.S.
English.
Version – Optional: Specify the version number for the package. For example, enter R2.
This package contains source files – Select this option to use distribution points.
Source folder – Click Browse to open the Set Source Folder dialog box, and then specify the
location of the source files for the package.
5. On the Program Type page of the Create Package and Program Wizard, select Standard Program,
and then click Next.
6. On the Standard Program page of the Create Package and Program Wizard, enter a name for the
program. In the Command Line field, browse to the location of the .cmd file that you created.
Optionally, specify a startup folder for the program. For all other options on the Standard Program
page, accept the default values.
Click Next.
7. On the Requirements page of the Create Package and Program Wizard, specify your requirements, or
accept the default values. Click Next.
8. On the Summary page of the wizard, review the actions that will be taken, and then complete the
wizard. The new package and program are displayed in the Packages node of the Software Library
workspace.

Microsoft Dynamics AX
Microsoft Dynamics AX 2012 Installation Guide 128
Deploy the package for the Microsoft Dynamics AX client
Next, you must deploy the package that contains both the distribution point and the programs that are
used to deploy the Microsoft Dynamics AX client and its prerequisites.
For more information about how to deploy packages, see How to Deploy Packages and Programs in
Configuration Manager (http://technet.microsoft.com/en-us/library/gg682178.aspx) on TechNet.
1. In the Configuration Manager console, click Software Library.
2. In the Software Library workspace, expand Application Management, and then click Packages.
3. Select the package to deploy, and then, on the Home tab, in the Deployment group, click Deploy.
4. On the General page of the Deploy Software Wizard, specify the name of the package and program
to deploy, the collection to deploy the package and program to, and optional comments for the
deployment.
5. On the Content page of the wizard, click Add. Select the distribution points to which to deploy the
content that is associated with the package and program.
6. On the Deployment Settings page of the wizard, accept the default values.
7. On the Scheduling page of the wizard, specify when this package and program are deployed or
made available to client computers.
8. On the User Experience page of the wizard, select the options that are appropriate to your
implementation.
9. On the Distribution Points page of the wizard, under Deployment options, select Download
content from distribution point and run locally.
10. On the Summary page of the wizard, review the actions that will be taken, and then complete the
wizard.

Microsoft Dynamics AX
Microsoft Dynamics AX 2012 Installation Guide 129
Deploy the client by using Group Policy
Group Policy provides an infrastructure that lets you centrally manage the configuration of operating
systems and applications. This topic describes the processes and procedures that you must use to deploy
Microsoft Dynamics AX clients by using Group Policy.
When you publish the Microsoft Dynamics AX client by using Group Policy, the program becomes
available from the Install a program from the network option in the Programs and Features Control
Panel. Users can install the Microsoft Dynamics AX client by using the settings that you specify.
For more information about Group Policy, see the Group Policy Planning and Deployment Guide
(http://technet.microsoft.com/library/cc754948(v=WS.10).aspx) on TechNet.
Overview of the deployment process
You must perform the following procedures to deploy Microsoft Dynamics AX clients by using Group
Policy.
1. Create a distribution point – Create the location from which the software is installed.
2. Create a transform for the ClientOba.msi file – Modify the Microsoft Windows Installer package, or
.msi file, for the Microsoft Dynamics AX client to enable the client to be deployed by using Group
Policy. There are two versions of the .msi file: ClientOba.msi, which is for 32-bit systems, and
ClientOba64.msi, which is for 64-bit systems.
3. Create a Group Policy object – Create a Group Policy object and publish it to the domain.
4. (Optional) Update Group Policy settings on client computers – Run the Gpupdate utility if you
want the changes to be applied to a client computer immediately. If you do not use Gpupdate, you
must wait the default update interval or restart the computer.
Create a distribution point
To publish the Microsoft Dynamics AX installation by using Group Policy, you must first create a
distribution point on the publishing server.
1. Log on to the server computer as an administrator.
2. Create a shared network folder where you can put the .msi file for the Microsoft Dynamics AX client
components.
3. Set permissions on the shared network folder to allow access to the distribution package. Make sure
that all users who must install Microsoft Dynamics AX have Read access to this directory.
4. Install the package to the distribution point. From the folder where you saved the Microsoft Dynamics
AX DVD image, run the msiexec tool. In the command, include the /a parameter, and specify the
location of the distribution point. For example, you might use the following command to install the
64-bit Microsoft Dynamics AX client components to the distribution point:
msiexec /a ClientOba64.msi TARGETDIR=\\<Server>\<Directory>\<SharedFolder>)
The msiexec tool lets you install, modify, and perform operations on Windows Installer files
from the command line. For more information about how to use msiexec, see Msiexec
(command-line options) (http://technet.microsoft.com/en-us/library/cc759262(WS.10).aspx)
on TechNet.
Note:

Microsoft Dynamics AX
Microsoft Dynamics AX 2012 Installation Guide 130
Create a transform for the ClientOba.msi file
The .msi file for the Microsoft Dynamics AX client components must be modified before it can be
published by using Group Policy. You can use the Orca database editor to modify .msi files. For more
information about how to install and use Orca, see the Microsoft Knowledge Base article How to use the
Orca database editor to edit Windows Installer files (http://support.microsoft.com/kb/255905).
1. Open ClientOba.msi or ClientOba64.msi by using the Orca editor.
2. Click Transform > New Transform.
3. Select the features that you want to install. In the left pane, select the Feature table. In the right pane,
use the Level column to specify whether features are installed on client computers. The following
table shows the possible values.
Level Description
0 The feature is not available for installation.
<150 The feature is installed on the local hard disk.
>150 The feature is available for installation, but it is not installed by default.
If you do not want a feature to be installed automatically on client computers, set the level to
0. If a parent feature has a level of 0, all child features are also unavailable.
4. Set information about the connection to Application Object Server (AOS). In the left pane, select the
Property table. In the right pane, double-click to add a line for each property and value. The
following table describes the properties that you can set.
Property Value
AOS2 (Required) Enter the name of the AOS instance that clients connect to.
ClientAOSServer (Required) Enter the name of the AOS instance that clients connect to.
AOSPort Enter the TCP/IP port for the AOS. By default, the AOS uses port 2712.
AOSWSDLPort Enter the WSDL port for the AOS. By default, the AOS uses port 8101.
InstallDir (Required) Specify the location where program files for Microsoft Dynamics AX are
installed. By default, the path is <Drive>:\Program Files\Microsoft Dynamics AX\60.
InstallDir32 (Required for 64-bit operating systems) Specify the location where 32-bit versions of
program files for Microsoft Dynamics AX are installed. You cannot specify the same
path for both 64-bit files and 32-bit files.
DirectExecute (Required) Enter 1 to enable the .msi file to be run directly.
5. Click Transform > Generate Transform. Enter a name and location for the .mst file.
Note:

Microsoft Dynamics AX
Microsoft Dynamics AX 2012 Installation Guide 131
Create a Group Policy object
An Active Directory–based Group Policy object (GPO) is a virtual collection of policy settings. Active
Directory–based GPOs can be linked to a domain, site, or organizational unit. The settings in GPOs can be
applied to users or computers. GPOs are stored in a domain and replicated to all the domain controllers
for the domain.
Use the following procedure to create a GPO that installs the Microsoft Dynamics AX client components.
1. On the domain controller, click Administrative Tools > Group Policy Management to open the
Group Policy Management console.
2. Under the domain for which you want to create a GPO, right-click Group Policy Objects and then
click New.
3. Specify a name for the GPO and then click OK.
4. Select the new GPO and then click the Settings tab.
5. Under User Configuration, right-click, and then select Edit to open the Group Policy Management
Editor.
6. Expand User Configuration > Policies > Software Settings.
7. Right-click Software Installation, and then select New Package.
8. Browse to the distribution point that you set up.
9. Click Advanced.
On the Deployment tab, select a deployment type of Published.
On the Modification tab, select the .mst file that you created.
10. Click OK to finish configuring the GPO.
(Optional) Update Group Policy settings on client computers
Typically, after you modify group policy settings, you must wait a default update interval or restart the
computer. The default update interval is 90 minutes on domain members and 5 minutes on domain
controllers. However, if you want the changes to be applied immediately, you can run the Gpupdate utility
at a command prompt.
For more information about how to use the Gpupdate utility, see Gpupdate
(http://technet.microsoft.com/en-us/library/bb490983.aspx) on TechNet.

Microsoft Dynamics AX
Microsoft Dynamics AX 2012 Installation Guide 132
Configure clients to use a shared configuration
By default, the Microsoft Dynamics AX client reads configuration information from the registry on the
local computer. If you deploy many Microsoft Dynamics AX clients, it can be difficult to maintain or
troubleshoot configurations. To enhance security and simplify client administration, we recommend that
large deployments run the Microsoft Dynamics AX client as a Windows Server RemoteApp. For more
information, see the Windows Server RemoteApp documentation on TechNet. If your organization cannot
deploy the Microsoft Dynamics AX client as a remote application, we recommend that you deploy the
client by using one of the methods that are listed in the following table.
Deployment method For more information
Microsoft System Center Configuration
Manager
Deploy the client by using Microsoft System Center Configuration
Manager 2007
Deploy the client by using Microsoft System Center 2012
Configuration Manager
Group Policy Deploy the client by using Group Policy
If you deploy the Microsoft Dynamics AX client by using one of these methods, we recommend that you
configure clients to access configuration information from a file that is stored on a network share. A
shared configuration file can reduce the time that you spend administering or troubleshooting clients.
Before you begin
If your business or organization runs Microsoft Dynamics AX 2012 clients on both 32-bit and 64-bit
versions of the Windows operating system, you must create multiple configuration files. Microsoft
Dynamics AX clients that run on a 32-bit version of Windows must connect to a client configuration file
that was created on a 32-bit version of Windows. Similarly, Microsoft Dynamics AX clients that run on a
64-bit version of Windows must connect to a client configuration file that was created on a 64-bit version
of Windows.
Create a shared configuration file
1. On a file server or the server that hosts Application Object Server (AOS), create the directory that the
clients share. Configure the directory so that all users of the Microsoft Dynamics AX client have read
access.
2. Use the Microsoft Dynamics AX 2012 Configuration utility to save a Microsoft Dynamics AX
configuration as a file. For more information, see Manage a client configuration
(http://technet.microsoft.com/library/813ed1c9-aec5-47f5-9c1f-94e934fda5d3(AX.60).aspx). If your
business or organization runs both 32-bit and 64-bit versions of Windows, you must save a separate
configuration file for each operating system. Open the Microsoft Dynamics AX 2012 Configuration
utility on each operating system, and save a configuration as a file. We recommend that you give each
configuration a name that identifies the version, such as 32bit.axc and 64bit.axc.
3. Copy the configuration files to the share that you created in step 1.

Microsoft Dynamics AX
Microsoft Dynamics AX 2012 Installation Guide 133
Set up clients to use the shared configuration file
The following table lists three methods that you can use to set up clients to use a shared configuration
file. For more information, see Install a client.
Method For more information
In the Setup wizard, enter the path of the shared
configuration file when you install the Microsoft Dynamics
AX client.
Install a client
Log on to a client computer, and use the Set Configuration
Store option in the Microsoft Dynamics AX 2012
Configuration utility to specify the new shared configuration
file. This method is useful when a client is already installed
and configured to read configurations from the registry on
the local computer.
Manage a client configuration
(http://technet.microsoft.com/library/813ed1c9-aec5-
47f5-9c1f-94e934fda5d3(AX.60).aspx)
Use the ClientConfigFile setup parameter, and specify the
path of the shared configuration file. This method can be
used for client installations that are run in silent mode. The
following example shows the format of the parameter.
ClientConfigFile="%Drive%:\<name of configuration
file>.axc"
Tip:
If you want to install clients, but you do not want
to install the Microsoft Dynamics AX 2012
Configuration utility, set the ClientConfig
parameter to 0 (zero).
Run Setup in silent mode
See Also
Client security and protection (http://technet.microsoft.com/library/72fe9fe4-4edd-4e3b-b56d-
731f844a4c7b(AX.60).aspx)
Configure clients to access data in a partition
Microsoft Dynamics AX 2012 R2 enables data isolation by using data partitions. Data partitions provide a
logical separation of data in the Microsoft Dynamics AX database. Partitions are defined in the Partitions
form, where the system administrator creates the partition and provides a partition key. A partition key
identifies a partition by using a unique string value that the system administrator specifies. Microsoft
Dynamics AX displays the partition key in the title bar of the client application. For more information
about partitions, see Data partitioning architecture (http://technet.microsoft.com/library/27ba6c51-7ea7-
4403-867a-46ccc1ee053a(AX.60).aspx).
This topic describes two ways to configure Microsoft Dynamics AX clients to access data in a specific
partition.

Microsoft Dynamics AX
Microsoft Dynamics AX 2012 Installation Guide 134
Before you begin
Before you configure clients to access data in a partition, verify the following.
1. You are an administrator in Microsoft Dynamics AX.
2. You are an administrator on the local client computer where you will create a configuration by using
the Microsoft Dynamics AX 2012 Configuration utility. This requirement is only necessary if you use
the configuration file procedure later in this section.
3. You have the partition key(s) from the System administration > Setup > Partitions form.
4. All users who require access to a designated partition are listed on the Users form for that partition.
Configure clients to access data in a partition by using a configuration file
This procedure describes how to configure clients to access data in a partition by using a Microsoft
Dynamics AX client configuration file. If your business or organization has only one partition, you can
create a partition-specific configuration and then deploy the configuration by using a shared-
configuration file. For more information, see Configure clients to use a shared configuration. If your
business or organization has multiple partitions, you can create multiple client configurations and then
deploy those configurations by using the system tools available for mass-client deployments. For more
information, see Mass deployment of the Microsoft Dynamics AX Windows client. For multiple partitions,
you can also configure clients to access data in a partition by creating multiple client shortcuts as
described in the next procedure in this topic.
1. Open the configuration utility. Click Start > Control Panel > Administrative Tools > Microsoft
Dynamics AX 2012 Configuration.
2. In the Configuration target list, select Local client.
3. Click Manage, and then click Create configuration.
4. In the Create configuration dialog box, in the Name box, type a name.
5. You can copy settings from either the active configuration or the original configuration, which is the
default configuration. Select the configuration that you want to copy settings from, and then click OK.
6. On the General tab, enter a partition key in the Partition field. Click OK to save your changes or save
your changes to a file for shared-configuration client deployments.
7. Open the Microsoft Dynamics AX client and verify that you see the partition key in the title bar.
Configure clients to access data in a partition by using a Windows shortcut
You can also configure clients to access data in a specific partition by adding the –partition= key
argument to the Microsoft Dynamics AX client shortcut.
1. On a computer where the Microsoft Dynamics AX client is installed, click Start > All Programs, and
then right-click the Microsoft Dynamics AX 2012 shortcut.
2. Click Properties.
3. In the Target field, add the –partition= key argument to the end of the path.
For example: "C:\Program Files (x86)\Microsoft Dynamics AX\60\Client\Bin\Ax32.exe" -partition=test
4. Click OK, and then double-click the shortcut to verify that the client opens in the specified partition.
5. Repeat this procedure to create shortcuts to different partitions.

Microsoft Dynamics AX
Microsoft Dynamics AX 2012 Installation Guide 135
Install Office Add-ins Use the Microsoft Office Add-ins for Microsoft Dynamics AX to integrate the Microsoft Dynamics AX client
with Microsoft Excel or Microsoft Word. When you install the Office Add-ins, a new contextual tab for
Microsoft Dynamics AX is created on the ribbon in Excel and Word. Users can use the controls on this tab
to create and update data in an Excel spreadsheet or a Word document.
Before you install the Office Add-ins
On the computer where you are installing this component, run the prerequisite validation utility to verify
that system requirements have been met. For information about how to run the prerequisite validation
utility, see Check prerequisites.
For more information about the hardware and software requirements for Microsoft Dynamics AX, see the
system requirements (http://go.microsoft.com/fwlink/?LinkId=165377).
Install the Office Add-ins
Use this procedure to install the files for the Office Add-ins on a client computer. If you install other
Microsoft Dynamics AX components at the same time, the installation screens vary, depending on the
components that you are installing.
1. Start Microsoft Dynamics AX Setup. Under Install, select Microsoft Dynamics AX components.
2. Advance through the first wizard pages.
3. If the Setup Support files have not yet been installed on this computer, the Select a file location
page is displayed. The Setup Support files are required for installation. Provide a file location or accept
the default location, and then click Next. On the Ready to install page, click Install.
4. On the Select installation type page, click Custom installation, and then click Next.
5. On the Select components page, select Office Add-ins. When you select Office Add-ins, Remote
Desktop Services integration is selected automatically. Click Next.
6. On the Prerequisite validation results page, resolve any errors. For more information about how to
resolve prerequisite errors, see Check prerequisites. When no errors remain, click Next.
7. If you are installing the Office Add-ins on a 64-bit operating system, the Select a file location page is
displayed. Select the location where you want 32-bit versions of Microsoft Dynamics AX files to be
installed, and then click Next.
8. On the Specify a location for configuration settings page, specify whether you want the Office
Add-ins to access configuration information from the registry on the local computer or from a shared
configuration file. If you want to use a shared configuration file, you must enter the network location
of the file.
If you use a shared configuration file, client configuration settings are not stored locally, and the
Microsoft Dynamics AX Configuration utility is not installed on the client computer.
For more information about how to use a shared configuration file, see Configure clients to use a
shared configuration.
Click Next.

Microsoft Dynamics AX
Microsoft Dynamics AX 2012 Installation Guide 136
9. On the Connect to an AOS instance page, enter the name of the computer that runs the Application
Object Server (AOS) instance that you want to connect to. You can optionally specify the name of the
AOS instance, the TCP/IP port number, and the WSDL port for services.
If you do not know the name of the AOS instance or the port information, contact the Microsoft
Dynamics AX administrator.
If you entered AOS connection information for other Microsoft Dynamics AX components
that are installed on this computer, this page is not displayed. Subsequent installations on the
same computer reuse the existing AOS connection.
Click Next.
10. On the Prerequisite validation results page, resolve any errors. When no errors remain, click Next.
11. On the Ready to install page, click Install.
12. After the installation is completed, click Finish to close the wizard.
13. The first time that you open Excel or Word on a computer where the Office Add-ins component was
installed, you are prompted to install the add-in. Click Install to continue with the installation.
Note:

Microsoft Dynamics AX
Microsoft Dynamics AX 2012 Installation Guide 137
Install Remote Desktop Services integration The Remote Desktop Services integration components for Microsoft Dynamics AX support integration
with local applications, such as Microsoft Word and Microsoft Excel, when Microsoft Dynamics AX is
hosted on a Remote Desktop server. Install the Remote Desktop Services integration components on local
client computers. The Remote Desktop Services integration components are selected automatically when
you install the Office Add-ins for Microsoft Dynamics AX.
Before you install the Remote Desktop Services integration
components
On the computer where you plan to install the components, run the prerequisite validation utility to verify
that system requirements have been met. For information about how to run the prerequisite validation
utility, see Check prerequisites.
For more information about the hardware and software requirements for Microsoft Dynamics AX, see the
system requirements (http://go.microsoft.com/fwlink/?LinkId=165377).
Install the Remote Desktop Services integration components
Use this procedure to install the Remote Desktop Services integration components on a client computer.
If you install other Microsoft Dynamics AX components at the same time, the installation screens vary,
depending on the components that you are installing.
1. Start Microsoft Dynamics AX Setup. Under Install, select Microsoft Dynamics AX components.
2. Advance through the first wizard pages.
3. If the Setup Support files have not yet been installed on this computer, the Select a file location
page is displayed. The Setup Support files are required for installation. Specify a file location or accept
the default location, and then click Next. On the Ready to install page, click Install.
4. On the Select installation type page, click Custom installation, and then click Next.
5. On the Select components page, select Remote Desktop Services integration, and then click Next.
6. On the Prerequisite validation results page, resolve any errors. For more information about how to
resolve prerequisite errors, see Check prerequisites. When no errors remain, click Next.
7. On the Ready to install page, click Install.
8. After the installation is completed, click Finish to close the wizard.

Microsoft Dynamics AX
Microsoft Dynamics AX 2012 Installation Guide 138
Troubleshoot installation issues with client
components This topic provides information that can help you troubleshoot issues that you may encounter when you
install the Microsoft Dynamics AX client components.
User not recognized error when you try to start the client
If you are not a user in the system, the client returns the following error: “User not recognized.” An
administrative user can add you to the system as a user, and then assign you to the appropriate security
roles. The person who installed Microsoft Dynamics AX is the first administrative user. For more
information, see the Microsoft Dynamics AX Technical Library
(http://go.microsoft.com/fwlink/?LinkId=182420) on TechNet.
Open the client configuration utility
You can access the Microsoft Dynamics AX Configuration utility from the Administrative Tools menu. On
computers that run Windows 7, Administrative Tools is an item in Control Panel.
Connection with Application Object Server cannot be established
When you try to start the client, you may receive the following error: “Connection with the Application
Object Server cannot be established.”
This error can indicate that the Microsoft Dynamics AX Object Server service is not running. On the
server computer for Application Object Server (AOS), verify the status of the service by using the Services
control panel. (Click Start > Administrative Tools > Services.)
If you specified a shared configuration file when you installed the client, you might receive this error the
first time that you start the client. To resolve this issue, click OK to close the client, and then restart the
client.

Microsoft Dynamics AX
Microsoft Dynamics AX 2012 Installation Guide 139
Install developer tools
The topics in this section provide information about how to install the developer tools.
Use the developer tools to customize Microsoft Dynamics AX. For example, you can use the developer
tools to create customizations or extensions to Enterprise Portal for Microsoft Dynamics AX, and to create
advanced production reports by using Microsoft SQL Server Reporting Services. The developer tools
include the debugger, Microsoft Visual Studio Tools, and the Trace Parser.
The following topics are included in this section:
Install the debugger
Install Visual Studio Tools
Install the Trace Parser
Troubleshoot installation issues with the developer tools

Microsoft Dynamics AX
Microsoft Dynamics AX 2012 Installation Guide 140
Install the debugger The debugger tool provides debugging capabilities for X++ developers. The debugger tool
communicates with the Microsoft Dynamics AX client, .NET Business Connector, or batch jobs that run on
the Microsoft Dynamics AX server.
To use the Help documentation for the debugger, the Microsoft Dynamics AX client must also be
installed.
Before you install the debugger
On the computer where you plan to install this component, run the prerequisite validation utility to verify
that system requirements have been met. For information about how to run the prerequisite validation
utility, see Check prerequisites.
For more information about the hardware and software requirements for Microsoft Dynamics AX, see the
system requirements (http://go.microsoft.com/fwlink/?LinkId=165377).
Install the debugger
Use this procedure to install the debugger. If you install other Microsoft Dynamics AX components at the
same time, the installation pages vary, depending on the components that you are installing.
1. Start Microsoft Dynamics AX Setup. Under Install, select Microsoft Dynamics AX components.
2. Advance through the first wizard pages.
3. If the Setup Support files have not yet been installed on this computer, the Select a file location
page is displayed. The Setup Support files are required for installation. Provide a file location or accept
the default location, and then click Next. On the Ready to install page, click Install.
4. On the Select installation type page, click Custom installation, and then click Next.
5. On the Select components page, select Debugger, and then click Next.
6. On the Prerequisite validation results page, resolve any errors. For more information about how to
resolve prerequisite errors, see Check prerequisites. When no errors remain, click Next.
7. If you are installing on a 64-bit operating system, the Select a file location page is displayed. Select
the location where you want to install 32-bit versions of Microsoft Dynamics AX files, and then click
Next.
8. On the Prerequisite validation results page, resolve any errors. When no errors remain, click Next.
9. On the Ready to install page, click Install.
10. After the installation is completed, click Finish to close the wizard.
After you install the debugger
To use the debugger, users must belong to the Microsoft Dynamics AX Debugging Users local group
on the computer. The person who installed the debugger is automatically added to this group.
Note:

Microsoft Dynamics AX
Microsoft Dynamics AX 2012 Installation Guide 141
Install Visual Studio Tools Visual Studio Tools integrate the development of Microsoft Dynamics AX with Microsoft Visual Studio.
Developers can use these tools to create managed code that accesses X++ objects. Developers can also
use the tools to create or modify controls for Enterprise Portal for Microsoft Dynamics AX and reports for
Microsoft SQL Server Reporting Services. For more information about Visual Studio Tools, see Visual
Studio Development for Microsoft Dynamics AX (http://msdn.microsoft.com/library/3b2cfb0f-4211-42ca-
a514-55af7ff11dcd(AX.60).aspx).
If you want to have access to all the development capabilities, we recommend that you install the
Microsoft Dynamics AX client on the same computer as Visual Studio Tools.
Before you install Visual Studio Tools
Complete the following tasks before you install Visual Studio Tools:
On the computer where you plan to install this component, run the prerequisite validation utility to
verify that system requirements have been met. For information about how to run the prerequisite
validation utility, see Check prerequisites.
For more information about the hardware and software requirements for Microsoft Dynamics AX, see
the system requirements (http://go.microsoft.com/fwlink/?LinkId=165377).
If Visual Studio is running, we recommend that you close it before you install Visual Studio Tools.
Install Visual Studio Tools
Use this procedure to install Visual Studio Tools. If you install other Microsoft Dynamics AX components
at the same time, the installation pages vary, depending on the components that you are installing.
1. Start Microsoft Dynamics AX Setup. Under Install, select Microsoft Dynamics AX components.
2. Advance through the first wizard pages.
3. If the Setup Support files have not yet been installed on this computer, the Select a file location
page is displayed. The Setup Support files are required for installation. Provide a file location or accept
the default location, and then click Next. On the Ready to install page, click Install.
4. On the Select installation type page, click Custom installation, and then click Next.
5. On the Select components page, select Visual Studio Tools. When you select Visual Studio Tools,
the Management utilities component is selected automatically. Click Next.
6. On the Prerequisite validation results page, resolve any errors. For more information about how to
resolve prerequisite errors, see Check prerequisites. When no errors remain, click Next.
7. If you are installing on a 64-bit operating system, the Select a file location page is displayed. Select
the location where you want to install 32-bit versions of Microsoft Dynamics AX files, and then click
Next.
8. On the Specify a location for configuration settings page, specify whether you want Visual Studio
Tools to access configuration information from the registry on the local computer or from a shared
configuration file. If you want to use a shared configuration file, you must enter the network location
of the file. Click Next.
Note:

Microsoft Dynamics AX
Microsoft Dynamics AX 2012 Installation Guide 142
9. On the Connect to an AOS instance page, enter the name of the computer that runs the instance of
Application Object Server (AOS) that you want to connect to. You can optionally specify the name of
the AOS instance, the TCP/IP port number, and the WSDL port for services. Click Next.
If you entered information about the AOS connection for other Microsoft Dynamics AX
components that are installed on this computer, this page is not displayed. Subsequent
installations on the same computer reuse the existing AOS connection.
10. On the Prerequisite validation results page, resolve any errors. When no errors remain, click Next.
11. On the Ready to install page, click Install.
12. After the installation is completed, click Finish to close the wizard.
See Also
Visual Studio Integration (http://msdn.microsoft.com/library/f7c6e32a-be2c-41ec-98ea-
4a1e7ff9b342(AX.60).aspx)
Note:

Microsoft Dynamics AX
Microsoft Dynamics AX 2012 Installation Guide 143
Install the Trace Parser The Trace Parser consolidates information from multiple sources, such as RPC and SQL, to provide an
integrated view of the application’s performance at run time.
Before you install the Trace Parser
On the computer where you plan to install this component, run the prerequisite validation utility to verify
that system requirements have been met. For information about how to run the prerequisite validation
utility, see Check prerequisites.
For more information about the hardware and software requirements for Microsoft Dynamics AX, see the
system requirements (http://go.microsoft.com/fwlink/?LinkId=165377).
Install the Trace Parser
Use this procedure to install the Trace Parser. If you install other Microsoft Dynamics AX components at
the same time, the installation pages vary, depending on the components that you are installing.
1. Start Microsoft Dynamics AX Setup. Under Install, select Microsoft Dynamics AX components.
2. Advance through the first wizard pages.
3. If the Setup Support files have not yet been installed on this computer, the Select a file location
page is displayed. The Setup Support files are required for installation. Provide a file location or accept
the default location, and then click Next. On the Ready to install page, click Install.
4. On the Select installation type page, click Custom installation, and then click Next.
5. On the Select components page, select Trace Parser. When you select Trace Parser, .NET Business
Connector is automatically selected. Click Next.
6. On the Prerequisite validation results page, resolve any errors. For more information about how to
resolve prerequisite errors, see Check prerequisites. When no errors remain, click Next.
7. If you are installing on a 64-bit operating system, the Select a file location page is displayed. Select
the location where you want to install 32-bit versions of Microsoft Dynamics AX files, and then click
Next.
8. On the Select a display language page, select the language in which you want to run Microsoft
Dynamics AX for the first time.
.NET Business Connector is a kind of Microsoft Dynamics AX client. Therefore, if .NET Business
Connector is the first client that you install on a computer, Setup requires that you set the
display language.
9. On the Specify a location for configuration settings page, specify whether you want .NET Business
Connector to access configuration information from the registry on the local computer or from a
shared configuration file. If you want to use a shared configuration file, you must enter the network
location of the file. Click Next.
Note:

Microsoft Dynamics AX
Microsoft Dynamics AX 2012 Installation Guide 144
10. On the Connect to an AOS instance page, enter the name of the computer that runs the instance of
Application Object Server (AOS) that you want to connect to. You can optionally specify the name of
the AOS instance, the TCP/IP port number, and the WSDL port for services. Click Next.
If you entered information about the AOS connection for other Microsoft Dynamics AX
components that are installed on this computer, this page is not displayed. Subsequent
installations on the same computer reuse the existing AOS connection.
11. On the Specify Business Connector proxy account information page, enter the password for the
proxy account that is used by .NET Business Connector. Click Next.
12. On the Prerequisite validation results page, resolve any errors. When no errors remain, click Next.
13. On the Ready to install page, click Install.
14. After the installation is completed, click Finish to close the wizard.
Troubleshoot installation issues with the developer
tools This topic provides information that can help you troubleshoot issues that you may encounter when you
install the developer tools for Microsoft Dynamics AX.
Trace Parser installation fails
If you install Trace Parser at the same time as other Microsoft Dynamics AX components, the Trace Parser
installation may fail. In the Setup log, you see the following error: “Component installation task stopped
due to an error.” To resolve this issue, uninstall and then reinstall the Trace Parser component.
Note:

Microsoft Dynamics AX
Microsoft Dynamics AX 2012 Installation Guide 145
Install integration components
The topics in this section provide information about how to install the integration components for
Microsoft Dynamics AX.
Integration components enable Microsoft Dynamics AX to be integrated with external applications. The
integration components include web services on Internet Information Services (IIS), .NET Business
Connector, and the synchronization proxy and synchronization service for Microsoft Project Server.
The following topics are included in this section:
Install web services on IIS
Install the .NET Business Connector
Install the synchronization proxy for Microsoft Project Server
Install the synchronization service for Microsoft Project Server

Microsoft Dynamics AX
Microsoft Dynamics AX 2012 Installation Guide 146
Install web services on IIS This topic describes installation of the Microsoft Dynamics AX web services on Internet Information
Services (IIS).
Web services on IIS is an optional component. The Application Object Server (AOS) is the
Windows Communication Foundation (WCF) service host for Microsoft Dynamics AX services. The
AOS-hosted services are available to users and applications across an intranet. To consume
services over the Internet, you must host services on Internet Information Services (IIS). Skip this
procedure if you do not need to expose the Microsoft Dynamics AX services over the Internet.
Before you install the Web services on IIS
Verify that the following steps are completed before you install the Microsoft Dynamics AX web services
on IIS:
On the computer where you will install the web services, run the prerequisite validation utility to verify
that system requirements have been met. For information about how to run the prerequisite
validation utility, see Check prerequisites.
For more information about the hardware and software requirements for Microsoft Dynamics AX, see
the system requirements (http://go.microsoft.com/fwlink/?LinkId=165377).
Do not install web services on IIS on a server that is a network domain controller.
Create a domain account will be used as the Business Connector proxy account. For more information,
see Create service accounts.
Make sure that you have the required permissions to install the web services. For more information,
see Verify that you have the required permissions for installation.
Install and configure the Web Server (IIS) Role
Use the following steps to verify that the Web Server role is configured properly:
1. When you ran the prerequisite validation utility in the preceding section, it configured the Web Server
role. However, the prerequisite validation utility does not install the ASP.NET role service. Use the
following steps to install the ASP.NET role service. For more information about role services, see
Available Role Services by Category (http://technet.microsoft.com/en-us/library/cc753473.aspx).
Start Server Manager. Expand the Server Manager (computer_name) node. Right-click Web
Server (IIS), and then click Add Role Services.
On the Select Role Services dialog, expand the Web Server (Installed) > Application
Development (Installed) node, and then select ASP.NET. Click Next and step through the
wizard pages. Restart the server.
Note:
Caution:

Microsoft Dynamics AX
Microsoft Dynamics AX 2012 Installation Guide 147
2. Create a website that Setup will use to install the Microsoft Dynamics AX web services. You can create
a new website or use an existing one, such as Default Web Site on IIS. See the IIS documentation for
instructions about how to create a new website.
For ease of administration, we recommend that you create a new website before installing
Microsoft Dynamics AX web services.
Install the web services on IIS
Use this procedure to install the Microsoft Dynamics AX web services on IIS. If you are installing other
Microsoft Dynamics AX components at the same time, the installation pages vary based on the
components that you are installing.
1. Start Microsoft Dynamics AX Setup. Under Install, select Microsoft Dynamics AX components.
2. Advance through the initial wizard pages.
3. If the setup support files have not yet been installed, the Select a file location page is displayed. The
setup support files are required for installation. Provide a file location or accept the default location
and then click Next. On the Ready to install page, click Install.
4. On the Select installation type page, click Custom installation, and then click Next.
5. On the Select components page, select Web services on IIS, and then click Next.
6. On the Prerequisite validation results page, resolve any errors. For more information about how to
resolve prerequisite errors, see Check prerequisites. When no errors remain, click Next.
7. If you are installing on a 64-bit operating system, the Select a file location page is displayed. Select
the location where 32-bit versions of Microsoft Dynamics AX files should be installed and then click
Next.
8. On the Connect to an AOS instance page, enter the name of the computer that is running the AOS
instance that you want to connect to. You can optionally specify the name of the AOS instance, the
TCP/IP port number, and the Web Services Description Language (WSDL) port for services. Click Next.
If you entered AOS connection information for other Microsoft Dynamics AX components
that are installed on this computer, this page is not displayed. Subsequent installations on this
computer reuse the existing AOS connection.
9. On the Specify Business Connector proxy account information page, enter the password for the
proxy account used by the .NET Business Connector. Click Next.
10. On the Configure IIS for Web services page, accept default values or provide information for the
website, application pool, and virtual directory. Setup will create a virtual directory and an application
pool for the Microsoft Dynamics AX web services under the selected website. The application pool will
run as the .NET Business Connector proxy user that you entered in the previous step.
You must restart IIS after Setup installs the web services. Select Restart IIS after installation
is complete to automatically restart IIS.
Click Next to continue.
Tip:
Note:
Important:

Microsoft Dynamics AX
Microsoft Dynamics AX 2012 Installation Guide 148
11. On the Specify an AOS account page, provide the service accounts for the AOS instances that you
will use with web services on IIS. For more information about AOS accounts, see, Create service
accounts.
Click Next to continue.
12. On the Prerequisite validation results page, resolve any errors. When no errors remain, click Next.
13. On the Ready to install page, click Install.
14. After the installation is complete, click Finish to close the wizard.
After you install the Web services on IIS
This section provides instructions for how to configure and test web services on IIS.
Configure IIS
For IIS 7.0, use the following steps to configure the application pool that is associated with Microsoft
Dynamics AX web services. This step is required to set the correct version of the .NET Framework.
1. In Server Manager, Expand the Server Manager > Roles > Web Server (IIS) node and then click
Internet Information Services (IIS) Manager.
2. In the Connections pane, expand the node for your server name and then click Application Pools.
3. In the Application Pools pane, right-click the application pool that is associated with the Microsoft
Dynamics AX web services and click Basic Settings….
4. In the Edit Application Pool dialog box, select .NET Framework 4.0 or a later version, such as
V4.0.30319. Select Integrated from the Managed pipeline mode list. Notice that the Start
application pool immediately option is selected. Click OK to return to Server Manager.
5. Restart the server.
Verify the website registration in Microsoft Dynamics AX
Use the following steps to register the website in Microsoft Dynamics AX.
1. Click System administration > Setup > Services and Application Integration Framework > Web
sites.
2. On the Web sites form, verify that the website was created and has appropriate values for the Name,
Virtual directory share path, Description, and URL fields. The default name is computername-
Default Web Site-MicrosoftDynamicsAXAif60. The default URL is
http://computername:8101/MicrosoftDynamicsAXAif60. The default share path for the virtual directory
is \\computername\MicrosoftDynamicsAXAif60.
3. Click Validate. Verify that the Infolog dialog confirms:
The website is configured properly.
You can access the computer and the website.

Microsoft Dynamics AX
Microsoft Dynamics AX 2012 Installation Guide 149
For information about how to add or configure websites, see Add or configure websites
(http://technet.microsoft.com/library/5b1f0280-ee34-45b7-a688-298f00163715(AX.60).aspx).
When you install web services on IIS, a record for the new website is added to AifWebsites table.
If you uninstall web services on IIS, this record is not deleted from the table. This record may
cause a warning to be displayed if you reinstall web services on IIS. You can manually delete the
record from the AifWebsites table or simply ignore the warning.
Create an enhanced integration port
For information about managing integration ports, see Services and AIF operations
(http://technet.microsoft.com/library/72e9566c-ce49-4321-a80f-5a9455ad9108(AX.60).aspx).
See Also
Walkthrough: Exchanging documents by using the HTTP adapter
(http://technet.microsoft.com/library/416206cc-cdac-47be-9897-4096dd387616(AX.60).aspx)
Note:

Microsoft Dynamics AX
Microsoft Dynamics AX 2012 Installation Guide 150
Install the .NET Business Connector The .NET Business Connector for Microsoft Dynamics AX enables applications to interact with instances of
Application Object Server (AOS). .NET Business Connector provides a set of managed classes that make it
easier for applications to access X++ functionality.
The .NET Business Connector is installed automatically for Microsoft Dynamics AX components that
require it. The .NET Business Connector can also be installed as a stand-alone component and used to
develop third-party applications that can be integrated with Microsoft Dynamics AX. You must install .NET
Business Connector on each computer where the integrated application is installed. The application then
communicates with AOS through the instance of .NET Business Connector on the local computer.
Some components require that .NET Business Connector be configured to connect to Microsoft Dynamics
AX by using a proxy account. When a proxy account is used, .NET Business Connector can connect to an
AOS instance on behalf of Microsoft Dynamics AX users. For more information, see Specify the .NET
Business Connector proxy account (http://technet.microsoft.com/library/3e46dc0a-2ff4-4a06-ae61-
041e52dcc774(AX.60).aspx).
When you install .NET Business Connector, the Microsoft Dynamics AX Configuration utility is also
installed.
Windows Communication Foundation (WCF) services are the preferred method for integration
with Microsoft Dynamics AX. The .NET Business Connector installation is provided for backward
compatibility.
Before you install .NET Business Connector
Complete the following tasks before you install .NET Business Connector.
On the computer where you plan to install .NET Business Connector, run the prerequisite validation
utility to verify that system requirements have been met. For information about how to run the
prerequisite validation utility, see Check prerequisites.
For more information about the hardware and software requirements for Microsoft Dynamics AX, see
the system requirements (http://go.microsoft.com/fwlink/?LinkId=165377).
Install the Microsoft Dynamics AX databases and AOS in the environment. Alternatively, you can
install these components when you install .NET Business Connector.
Install .NET Business Connector
Use this procedure to install .NET Business Connector. If you install other Microsoft Dynamics AX
components at the same time, the installation pages vary, depending on the components that you are
installing.
1. Start Microsoft Dynamics AX Setup. Under Install, select Microsoft Dynamics AX components.
2. Advance through the first wizard pages.
Note:

Microsoft Dynamics AX
Microsoft Dynamics AX 2012 Installation Guide 151
3. If the Setup Support files have not yet been installed on this computer, the Select a file location
page is displayed. The Setup Support files are required for installation. Provide a file location or accept
the default location, and then click Next. On the Ready to install page, click Install.
4. On the Select installation type page, click Custom installation, and then click Next.
5. On the Select components page, select .NET Business Connector, and then click Next.
6. On the Prerequisite validation results page, resolve any errors. For more information about how to
resolve prerequisite errors, see Check prerequisites. When no errors remain, click Next.
7. If you are installing on a 64-bit operating system, the Select a file location page is displayed. Select
the location where you want to install 32-bit versions of Microsoft Dynamics AX files, and then click
Next.
8. On the Select a display language page, select the language in which you want to run Microsoft
Dynamics AX for the first time.
.NET Business Connector is a kind of Microsoft Dynamics AX client. Therefore, if .NET Business
Connector is the first client that you install on a computer, Setup requires that you set the
display language.
9. On the Specify a location for configuration settings page, specify whether you want .NET Business
Connector to access configuration information from the registry on the local computer or from a
shared configuration file. If you want to use a shared configuration file, you must enter the network
location of the file. Click Next.
10. On the Connect to an AOS instance page, enter the name of the computer that runs the instance of
Application Object Server (AOS) that you want to connect to. You can optionally specify the name of
the AOS instance, the TCP/IP port number, and the WSDL port for services. Click Next.
If you entered information about the AOS connection for other Microsoft Dynamics AX
components that are installed on this computer, this page is not displayed. Subsequent
installations on the same computer reuse the existing AOS connection.
11. On the Prerequisite validation results page, resolve any errors. When no errors remain, click Next.
12. On the Ready to install page, click Install.
13. After the installation is completed, click Finish to close the wizard.
Note:
Note:

Microsoft Dynamics AX
Microsoft Dynamics AX 2012 Installation Guide 152
Install the synchronization proxy for Microsoft Project
Server The synchronization proxy for Microsoft Project helps support the synchronization of project data in
Microsoft Dynamics AX with data in Microsoft Project Server.
To use this functionality, you must install both the synchronization proxy and the synchronization service.
You can install the synchronization service and the synchronization proxy at the same time. This topic
explains only how to install the synchronization proxy.
The synchronization proxy uses Message Queuing to connect to Project Server and Microsoft Dynamics
AX. You must install the synchronization proxy on the same computer as Project Server.
Before you install the synchronization proxy
Complete the following tasks before you install the synchronization proxy:
On the computer where you plan to install this component, run the prerequisite validation utility to
verify that system requirements have been met. For information about how to run the prerequisite
validation utility, see Check prerequisites.
For more information about the hardware and software requirements for Microsoft Dynamics AX, see
the system requirements (http://go.microsoft.com/fwlink/?LinkId=165377).
Verify that you have the permissions that are required to install the synchronization proxy. For more
information, see Verify that you have the required permissions for installation.
Install the synchronization proxy
Use this procedure to install the synchronization proxy. If you install other Microsoft Dynamics AX
components at the same time, the installation pages vary, depending on the components that you are
installing.
1. Start Microsoft Dynamics AX Setup. Under Install, select Microsoft Dynamics AX components.
2. Advance through the first wizard pages.
3. If the Setup Support files have not yet been installed on this computer, the Select a file location
page is displayed. The Setup Support files are required for installation. Provide a file location or accept
the default location, and then click Next. On the Ready to install page, click Install.
4. On the Select installation type page, click Custom installation, and then click Next.
5. On the Select components page, select Synchronization proxy for Microsoft Project Server, and
then click Next.
6. On the Prerequisite validation results page, resolve any errors. For more information about how to
resolve prerequisite errors, see Check prerequisites. When no errors remain, click Next.
7. If you are installing on a 64-bit operating system, the Select a file location page is displayed. Select
the location where you want to install 32-bit versions of Microsoft Dynamics AX files, and then click
Next.

Microsoft Dynamics AX
Microsoft Dynamics AX 2012 Installation Guide 153
8. On the Specify a location for configuration settings page, specify whether you want the
synchronization proxy to access configuration information from the registry on the local computer or
from a shared configuration file. If you want to use a shared configuration file, you must enter the
network location of the file. Click Next.
9. On the Connect to an AOS instance page, enter the name of the computer that runs the instance of
Application Object Server (AOS) that you want to connect to. You can optionally specify the name of
the AOS instance, the TCP/IP port number, and the WSDL port for services. Click Next.
If you entered information about the AOS connection for other Microsoft Dynamics AX
components that are installed on this computer, this page is not displayed. Subsequent
installations on the same computer reuse the existing AOS connection.
10. On the Specify Business Connector proxy account information page, enter the password for the
proxy account that is used by .NET Business Connector. Click Next.
11. On the Synchronization proxy/Message Queuing: Enter the service account information page,
enter the domain user account for the synchronization service, and then click Next.
12. On the Connect to Microsoft Project Server page, enter the name of the Project Server and the
name of the database that is used for Project Server reporting. In the Project web access URL box,
enter the URL of the website that is used to access Project Server.
If the synchronization proxy must connect to multiple URLs for Project Server, use the first
URL when you install the synchronization proxy. However, you must then uninstall and
reinstall the synchronization proxy. When you reinstall the synchronization proxy, use a
different URL. Uninstalling the proxy does not affect the proxy’s ability to synchronize with
URLs that were specified during previous installations.
Click Next.
13. On the Prerequisite validation results page, resolve any errors. When no errors remain, click Next.
14. On the Ready to install page, click Install.
15. After the installation is completed, click Finish to close the wizard.
Note:
Note:

Microsoft Dynamics AX
Microsoft Dynamics AX 2012 Installation Guide 154
Install the synchronization service for Microsoft
Project Server The Microsoft Project synchronization service synchronizes project data in Microsoft Dynamics AX with
data in Microsoft Project Server.
To use this functionality, you must install both the synchronization proxy and the synchronization service.
You can install the synchronization service and the synchronization proxy at the same time. This topic
explains only how to install the synchronization service.
If Project Server uses a Microsoft Database Engine (MSDE) database or a Microsoft SQL Server Express
Edition database, install the synchronization service on the computer that runs Project Server.
When you install the synchronization service, Setup configures a message queue for the service. Setup
also installs and starts the synchronization service.
Before you install the synchronization service
Complete the following tasks before you install the synchronization service:
On the computer where you are installing this component, run the prerequisite validation utility to
verify that system requirements have been met. For information about how to run the prerequisite
validation utility, see Check prerequisites.
For more information about the hardware and software requirements for Microsoft Dynamics AX, see
the system requirements (http://go.microsoft.com/fwlink/?LinkId=165377).
Install the Microsoft Dynamics AX databases and Application Object Server (AOS) in the environment.
Configure a domain account that the synchronization service can run as. For more information, see
Create service accounts.
Install the synchronization service
Use the following procedure to install the synchronization service. If you install other Microsoft Dynamics
AX components at the same time, the installation screens vary, depending on the components that you
are installing.
1. Start Microsoft Dynamics AX Setup. Under Install, select Microsoft Dynamics AX components.
2. Advance through the first wizard pages.
3. If the Setup Support files have not yet been installed on this computer, the Select a file location
page is displayed. The Setup Support files are required for installation. Provide a file location or accept
the default location, and then click Next. On the Ready to install page, click Install.
4. On the Select installation type page, click Custom installation, and then click Next.
5. On the Select components page, select Synchronization service for Microsoft Project Server, and
then click Next.
6. On the Prerequisite validation results page, resolve any errors. For more information about how to
resolve prerequisite errors, see Check prerequisites. When no errors remain, click Next.

Microsoft Dynamics AX
Microsoft Dynamics AX 2012 Installation Guide 155
7. If you are installing the synchronization service on a 64-bit operating system, the Select a file
location page is displayed. Select the location where you want 32-bit versions of Microsoft Dynamics
AX files to be installed, and then click Next.
8. On the Specify a location for configuration settings page, specify whether you want the
synchronization service to access configuration information from the registry on the local computer or
from a shared configuration file. If you want to use a shared configuration file, you must enter the
network location of the file. Click Next.
9. On the Connect to an AOS instance page, enter the name of the computer that runs the AOS
instance that you want to connect to. You can optionally specify the name of the AOS instance, the
TCP/IP port number, and the WSDL port for services. Click Next.
If you entered AOS connection information for other Microsoft Dynamics AX components
that are installed on this computer, this page is not displayed. Subsequent installations on the
same computer reuse the existing AOS connection.
10. On the Specify Business Connector proxy account information page, enter the password for the
proxy account that is used by .NET Business Connector. Click Next.
11. On the Enter the password for the service account page, enter the account information for the
synchronization service. Click Next.
12. On the Connect to a message queue page, specify whether you want to create a new message
queue or connect to an existing message queue.
If you want to create a new queue, Setup creates a private queue by default. Private queues can
be accessed only from the local computer. Select Make this a public queue to allow other
computers to access the queue.
If you want to connect to an existing queue, enter the queue address.
Click Next.
13. On the Specify service accounts for synchronization message queues page, enter the service
accounts that communicate through message queues. You must provide a domain account that is
used by the Project Server eventing service, and the service account of at least one AOS instance.
Otherwise, Setup cannot configure the correct permissions. Click Next.
14. On the Prerequisite validation results page, resolve any errors. When no errors remain, click Next.
15. On the Ready to install page, click Install.
16. After the installation is completed, click Finish to close the wizard.
Note:

Microsoft Dynamics AX
Microsoft Dynamics AX 2012 Installation Guide 156
Install management utilities
Management utilities let you configure and manage Microsoft Dynamics AX components and artifacts.
Use these utilities to deploy artifacts, such as reports and Web controls, from the metadata store.
Before you install management utilities On the computer where you plan to install this component, run the prerequisite validation utility to
verify that system requirements have been met. For information about how to run the prerequisite
validation utility, see Check prerequisites.
For more information about the hardware and software requirements for Microsoft Dynamics AX, see
the system requirements (http://go.microsoft.com/fwlink/?LinkId=165377).
Make sure that the Windows Update service is running on the computer where you will install this
component.
Install management utilities Use this procedure to install the Microsoft Dynamics AX management utilities. If you install other
Microsoft Dynamics AX components at the same time, the installation pages vary, depending on the
components that you are installing.
1. Start Microsoft Dynamics AX Setup. Under Install, select Microsoft Dynamics AX components.
2. Advance through the first wizard pages.
3. If the Setup Support files have not yet been installed on this computer, the Select a file location
page is displayed. The Setup Support files are required for installation. Provide a file location or accept
the default location, and then click Next. On the Ready to install page, click Install.
4. On the Select installation type page, click Custom installation, and then click Next.
5. On the Select components page, select Management utilities, and then click Next.
6. On the Prerequisite validation results page, resolve any errors. For more information about how to
resolve prerequisite errors, see Check prerequisites. When no errors remain, click Next.
7. If you are installing on a 64-bit operating system, the Select a file location page is displayed. Select
the location where you want to install 32-bit versions of Microsoft Dynamics AX files, and then click
Next.
8. On the Specify client configuration options page, specify whether you want management utilities
to access configuration information from the registry on the local computer or from a shared
configuration file. If you want to use a shared configuration file, enter the network location of the file.
Click Next.

Microsoft Dynamics AX
Microsoft Dynamics AX 2012 Installation Guide 157
9. On the Connect to an AOS instance page, enter the name of the computer that runs the instance of
Application Object Server (AOS) that you want to connect to. You can optionally specify the name of
the AOS instance, the TCP/IP port number, and the WSDL port for services. Click Next.
If you entered information about the AOS connection for other Microsoft Dynamics AX
components that are installed on this computer, this page is not displayed. Subsequent
installations on the same computer reuse the existing AOS connection.
10. On the Prerequisite validation results page, resolve any errors. When no errors remain, click Next.
11. On the Ready to install page, click Install.
12. After the installation is complete, click Finish to close the wizard.
Note:

Microsoft Dynamics AX
Microsoft Dynamics AX 2012 Installation Guide 158
Install retail components
The topics in this section provide information about how to install the retail components for Microsoft
Dynamics AX.
Retail components are available only with Microsoft Dynamics AX 2012 Feature Pack and
Microsoft Dynamics AX 2012 R2.
Retail provides mid-market and large retailers a complete solution for the head office and point of sale
(POS). Retail can help retailers increase financial returns, improve service, manage growth, and streamline
efficiencies. Retail consists of several components that are typically distributed across multiple computers
and locations.
To use the retail components in Microsoft Dynamics AX 2012 Feature Pack, you must select the
Extensions model file when you install the Microsoft Dynamics AX database. For more
information about how to install model files, see Install the Microsoft Dynamics AX databases.
The following topics are included in this section:
Install Retail Headquarters
Install Retail POS (point of sale)
Install Commerce Data Exchange: Synch Service (Retail Store Connect)
Install Commerce Data Exchange: Real-time Service (Retail Transaction Service)
Install the Retail Store Database Utility
Install Retail SDK (Retail POS Plug-ins)
Install Retail Online Channel
Note:
Important:

Microsoft Dynamics AX
Microsoft Dynamics AX 2012 Installation Guide 159
Install Retail Headquarters The Retail Headquarters component installs components that are necessary to use Retail functionality in
Microsoft Dynamics AX.
Retail components are available only with Microsoft Dynamics AX 2012 Feature Pack and
Microsoft Dynamics AX 2012 R2.
When you install Retail Headquarters, Retail Scheduler is also installed. Retail Scheduler coordinates
communication between Microsoft Dynamics AX and stores.
At the head office location, install this component on the computer that runs Microsoft Dynamics AX AOS.
Before you install Retail Headquarters
On the computer where you plan to install this component, run the prerequisite validation utility to
verify that system requirements have been met. For information about how to run the prerequisite
validation utility, see Check prerequisites.
For more information about the hardware and software requirements for Microsoft Dynamics AX, see
the system requirements (http://go.microsoft.com/fwlink/?LinkId=165377).
Before you install Retail Headquarters, we recommend that you install the AOS, Microsoft Dynamics
AX clients, the Microsoft Dynamics AX databases with all required models, and the .NET Business
Connector.
Install Retail Headquarters
Use this procedure to install Retail Headquarters. If you install other Microsoft Dynamics AX components
at the same time, the installation pages vary, depending on the components that you are installing.
1. Start Microsoft Dynamics AX Setup. Under Install, select Microsoft Dynamics AX components.
2. Advance through the first wizard pages.
3. On the Modify Microsoft Dynamics AX installation page, click Add or modify components, and
then click Next.
4. On the Add or modify components page, select Retail Headquarters, and then click Next.
5. On the Prerequisite validation results page, resolve any errors. For more information about how to
resolve prerequisite errors, see Check prerequisites. When no errors remain, click Next.
6. On the Ready to install page, click Install.
7. After the installation is completed, click Finish to close the wizard.
Note:

Microsoft Dynamics AX
Microsoft Dynamics AX 2012 Installation Guide 160
Install Retail POS (point of sale) Retail POS is a component that is required for the day-to-day operation of Retail at a store. When you
install the Retail POS component, the Retail Salt Utility is also installed. The Retail Salt Utility provides
extra encryption for the passwords and credentials that are associated with the Retail system.
Retail components are available only with Microsoft Dynamics AX 2012 Feature Pack and
Microsoft Dynamics AX 2012 R2.
At the store, install this component on each register computer. If you plan to use a stand-alone database
server at the store, you must also install Retail POS on the database server, even if Retail POS will not be
used on that computer. This step is required to set up the database. Additionally, install Retail POS on a
communications server if that computer will also be used to process transactions.
If you are upgrading Retail POS, you should review Deploy Retail POS
(http://technet.microsoft.com/library/6e7aa873-c07a-4936-8b93-a00c53548767(AX.60).aspx).
Before you install Retail POS
On the computer where you plan to install this component, run the prerequisite validation utility to verify
that system requirements have been met. For information about how to run the prerequisite validation
utility, see Check prerequisites.
For more information about the hardware and software requirements for Microsoft Dynamics AX, see the
system requirements (http://go.microsoft.com/fwlink/?LinkId=165377).
Install Retail POS
Use this procedure to install Retail POS. If you install other Microsoft Dynamics AX components at the
same time, the installation pages vary, depending on the components that you are installing.
1. Start Microsoft Dynamics AX Setup. Under Install, select Microsoft Dynamics AX components.
2. Advance through the first wizard pages.
3. If the Setup Support files have not yet been installed on this computer, the Select a file location
page is displayed. The Setup Support files are required for installation. Provide a file location or accept
the default location, and then click Next. On the Ready to install page, click Install.
4. On the Select installation type page, click Custom installation, and then click Next.
5. On the Select components page, select Retail POS, and then click Next.
6. On the Prerequisite validation results page, resolve any errors. For more information about how to
resolve prerequisite errors, see Check prerequisites. When no errors remain, click Next.
7. On the Ready to install page, click Install.
8. After the installation is completed, click Finish to close the wizard.
Note:
Note:

Microsoft Dynamics AX
Microsoft Dynamics AX 2012 Installation Guide 161
After you install Retail POS
For information about how to configure Retail POS, see Deploy Retail POS
(http://technet.microsoft.com/library/6e7aa873-c07a-4936-8b93-a00c53548767(AX.60).aspx) and Setting
up Retail POS (http://technet.microsoft.com/library/cc3960c3-c226-40ce-a484-0119bcb2cfd4(AX.60).aspx).

Microsoft Dynamics AX
Microsoft Dynamics AX 2012 Installation Guide 162
Install Commerce Data Exchange: Synch Service (Retail
Store Connect) Commerce Data Exchange: Synch Service is a service that shares data among retail components. These
components include the head office, stores, and individual point of sale (POS) terminals. When you install
Synch Service, the Retail Salt Utility and Retail Scheduler are also installed. The Retail Salt Utility provides
extra encryption for the passwords and credentials that are associated with the Retail system. Retail
Scheduler is used to manage the distribution of data between the head office and the stores.
Retail components are available only with Microsoft Dynamics AX 2012 Feature Pack and
Microsoft Dynamics AX 2012 R2. In Microsoft Dynamics AX 2012 Feature Pack, Synch Service is
called Retail Store Connect.
Before you install Synch Service
Determine how many instances of Synch Service you will install, and on which computers.
In a basic deployment of Retail, one instance of Synch Service is installed at the head office, and one
instance is installed at each store. In this scenario, the head-office instance communicates with AOS,
and a store instance communicates with the store database.
Operations in a large organization may scale more efficiently if you install multiple Synch Service
instances at each site, either on a single server or on multiple servers. For more information, see Run
multiple instances of Synch Service (http://technet.microsoft.com/library/07c47aa8-3be8-4b63-b2d6-
5d942b03a8be(AX.60).aspx).
Although a single instance of Synch Service can manage all communications for the
organization, excessive load or network latency may degrade performance.
If Retail Scheduler will be used on a Microsoft Dynamics AX client computer to run jobs and send data
to stores, install Synch Service on the client system.
Determine whether you will use network load balancing (NLB) and IPsec. Retail supports network load
balancing (NLB) for data coming from the store to Microsoft Dynamics AX. NLB is not supported for
outbound data. If you are using multiple instances of Synch Service, NLB can distribute incoming data
among them, but all instances must have the same service name. If IPsec is enabled, NLB is not
recommended.
Select a service account for the Synch Service service. For information about the requirements for
service accounts, see Create service accounts.
On the computer where you plan to install this component, run the prerequisite validation utility to
verify that system requirements have been met. For information about how to run the prerequisite
validation utility, see Check prerequisites.
For more information about the hardware and software requirements for Microsoft Dynamics AX, see
the system requirements (http://go.microsoft.com/fwlink/?LinkId=165377).
Note:
Caution:

Microsoft Dynamics AX
Microsoft Dynamics AX 2012 Installation Guide 163
Install Synch Service
Use this procedure to install Synch Service. If you install other Microsoft Dynamics AX components at the
same time, the installation pages vary, depending on the components that you are installing.
1. Start Microsoft Dynamics AX Setup. Under Install, select Microsoft Dynamics AX components.
2. Advance through the first wizard pages.
3. If the Setup Support files have not yet been installed on this computer, the Select a file location
page is displayed. The Setup Support files are required for installation. Provide a file location or accept
the default location, and then click Next. On the Ready to install page, click Install.
4. On the Select installation type page, click Custom installation, and then click Next.
5. On the Select components page, select Synch Service, and then click Next.
6. On the Configure Commerce Data Exchange: Synch Service page, select the checkbox if you want
to configure Synch Service.
To create a message database for Synch Service, enter the name of the server where you want to
create the database, and then enter a name for the new database.
To configure the service account for Synch Service, enter a user name and password.
7. On the Prerequisite validation results page, resolve any errors. For more information about how to
resolve prerequisite errors, see Check prerequisites. When no errors remain, click Next.
8. On the Ready to install page, click Install.
9. After the installation is completed, click Finish to close the wizard.

Microsoft Dynamics AX
Microsoft Dynamics AX 2012 Installation Guide 164
Install Commerce Data Exchange: Real-time Service
(Retail Transaction Service) Commerce Data Exchange: Real-time Service is an integrated service that provides real-time
communication between Microsoft Dynamics AX and individual point of sale (POS) terminals.
When you install this component, the Retail Salt Utility and the .NET Business Connector are also installed.
The Retail Salt Utility provides extra encryption for the passwords and credentials that are associated with
the Retail system. The .NET Business Connector enables applications to interact with instances of
Application Object Server (AOS).
Retail components are available only with Microsoft Dynamics AX 2012 Feature Pack and
Microsoft Dynamics AX 2012 R2. In Microsoft Dynamics AX 2012 Feature Pack, Real-time Service
is called Retail Transaction Service.
At the head office, install Real-time Service on the communications server.
Before you install Real-time Service
On the computer where you plan to install this component, run the prerequisite validation utility to verify
that system requirements have been met. For information about how to run the prerequisite validation
utility, see Check prerequisites.
For more information about the hardware and software requirements for Microsoft Dynamics AX, see the
system requirements (http://go.microsoft.com/fwlink/?LinkId=165377).
Install Real-time Service
Use this procedure to install Real-time Service. If you install other Microsoft Dynamics AX components at
the same time, the installation pages vary, depending on the components that you are installing.
1. Start Microsoft Dynamics AX Setup. Under Install, select Microsoft Dynamics AX components.
2. Advance through the first wizard pages.
3. If the Setup Support files have not yet been installed on this computer, the Select a file location
page is displayed. The Setup Support files are required for installation. Provide a file location or accept
the default location, and then click Next. On the Ready to install page, click Install.
4. On the Select installation type page, click Custom installation, and then click Next.
5. On the Select components page, select Real-time Service, and then click Next.
6. On the Prerequisite validation results page, resolve any errors. For more information about how to
resolve prerequisite errors, see Check prerequisites. When no errors remain, click Next.
7. If you are installing on a 64-bit operating system, the Select a file location page is displayed. Select
the location where you want to install 32-bit versions of Microsoft Dynamics AX files, and then click
Next.
Note:

Microsoft Dynamics AX
Microsoft Dynamics AX 2012 Installation Guide 165
8. On the Select a display language page, select the language in which you want to run Microsoft
Dynamics AX for the first time.
.NET Business Connector is a kind of Microsoft Dynamics AX client. Therefore, if .NET Business
Connector is the first client that you install on a computer, Setup requires that you set the
display language.
9. On the Specify a location for configuration settings page, specify whether you want .NET Business
Connector to access configuration information from the registry on the local computer or from a
shared configuration file. If you want to use a shared configuration file, you must enter the network
location of the file. Click Next.
10. On the Connect to an AOS instance page, enter the name of the computer that runs the instance of
Application Object Server (AOS) that you want to connect to. You can optionally specify the name of
the AOS instance, the TCP/IP port number, and the WSDL port for services. Click Next.
If you entered information about the AOS connection for other Microsoft Dynamics AX
components that are installed on this computer, this page is not displayed. Subsequent
installations on the same computer reuse the existing AOS connection.
11. On the Specify Business Connector proxy account information page, enter the password for the
proxy account used by the .NET Business Connector. Click Next.
12. On the Prerequisite validation results page, resolve any errors. For more information about how to
resolve prerequisite errors, see Check prerequisites. When no errors remain, click Next.
13. On the Ready to install page, click Install.
14. After the installation is completed, click Finish to close the wizard.
After you install Real-time Service
After you install Real-time Service, you must set up Real-time Service profiles and assign them to registers
and online stores. For more information, see Set up a Real-time Service profile
(http://technet.microsoft.com/library/4abdd0b8-813d-4216-8bae-0b66de66e5d3(AX.60).aspx).
Note:
Note:

Microsoft Dynamics AX
Microsoft Dynamics AX 2012 Installation Guide 166
Install the Retail Store Database Utility The Retail Store Database Utility is used to create and configure an offline database, and to create and
identify a store database. The utility is also used to create a configuration file that is used to identify point
of sale (POS) registers.
Retail components are available only with Microsoft Dynamics AX 2012 Feature Pack and
Microsoft Dynamics AX 2012 R2.
At the store, install the Retail Store Database Utility on computers where you must create a store
database. A store database may be created either on a stand-alone database server or on a POS
computer.
Before you install the Retail Store Database Utility
On the computer where you plan to install this component, run the prerequisite validation utility to verify
that system requirements have been met. For information about how to run the prerequisite validation
utility, see Check prerequisites.
For more information about the hardware and software requirements for Microsoft Dynamics AX, see the
system requirements (http://go.microsoft.com/fwlink/?LinkId=165377).
Install the Retail Store Database Utility
Use this procedure to install the Retail Store Database Utility. If you install other Microsoft Dynamics AX
components at the same time, the installation pages vary, depending on the components that you are
installing.
1. Start Microsoft Dynamics AX Setup. Under Install, select Microsoft Dynamics AX components.
2. Advance through the first wizard pages.
3. If the Setup Support files have not yet been installed on this computer, the Select a file location
page is displayed. The Setup Support files are required for installation. Provide a file location or accept
the default location, and then click Next. On the Ready to install page, click Install.
4. On the Select installation type page, click Custom installation, and then click Next.
5. On the Select components page, select Retail Store Database Utility, and then click Next.
6. On the Prerequisite validation results page, resolve any errors. For more information about how to
resolve prerequisite errors, see Check prerequisites. When no errors remain, click Next.
7. On the Configure Retail store databases and POS page, select the check box if you want to create
store databases and associate them with a POS system.
To create a store database, enter the name of the server where you want to create the database,
and then enter a name for the new database.
When creating a shared store database, do not enter anything in the Offline database name or
Offline server name fields. After you have created the shared store database, you can open the
Retail Store Database Utility to designate this database as an offline database, but you cannot
perform both actions at the same time.
Note:

Microsoft Dynamics AX
Microsoft Dynamics AX 2012 Installation Guide 167
To create an offline database, enter the name of the server where you want to create the
database, and then enter a name for the new database.
Enter POS identification information.
Dummy values are required in the Identification fields because of a known issue.
In the Store ID field, type the ID of the store that the POS terminal is associated with. The store
record does not need to be created before you complete this step. However, the ID must match
later when the record is created and the profile is linked.
In the Terminal ID field, type a unique ID for the POS terminal. The terminal ID that you enter
must be listed in the POS terminals form.
In the Company field, type the applicable company code.
8. On the Prerequisite validation results page, resolve any errors. For more information about how to
resolve prerequisite errors, see Check prerequisites. When no errors remain, click Next.
9. On the Ready to install page, click Install.
10. After the installation is completed, click Finish to close the wizard.
After you install the Retail Store Database Utility
For information about how to create databases by using the Retail Store Database Utility, see Create a
store database or an offline database (http:/technet.microsoft.com/library/99ba8d75-d3ef-457d-a714-
95dd894fccc5(AX.60).aspx).
Important:

Microsoft Dynamics AX
Microsoft Dynamics AX 2012 Installation Guide 168
Install Retail SDK (Retail POS Plug-ins) The Retail Software Development Kit (SDK) includes sample code and templates that can be used to
customize Retail for Microsoft Dynamics AX. For information about how to customize your Retail
implementation, see the Microsoft Dynamics AX developer documentation
(http://msdn.microsoft.com/en-us/library/aa155304.aspx) on MSDN.
Retail components are available only with Microsoft Dynamics AX 2012 Feature Pack and
Microsoft Dynamics AX 2012 R2. In Microsoft Dynamics AX 2012 Feature Pack, the Retail SDK
component is called Retail POS Plug-ins.
Before you install Retail SDK
On the computer where you plan to install this component, run the prerequisite validation utility to verify
that system requirements have been met. For information about how to run the prerequisite validation
utility, see Check prerequisites.
For more information about the hardware and software requirements for Microsoft Dynamics AX, see the
system requirements (http://go.microsoft.com/fwlink/?LinkId=165377).
Install Retail SDK
Use this procedure to install Retail SDK. If you install other Microsoft Dynamics AX components at the
same time, the installation pages vary, depending on the components that you are installing.
1. Start Microsoft Dynamics AX Setup. Under Install, select Microsoft Dynamics AX components.
2. Advance through the first wizard pages.
3. If the Setup Support files have not yet been installed on this computer, the Select a file location
page is displayed. The Setup Support files are required for installation. Provide a file location or accept
the default location, and then click Next. On the Ready to install page, click Install.
4. On the Select installation type page, click Custom installation, and then click Next.
5. On the Select components page, select Retail SDK, and then click Next.
6. On the Prerequisite validation results page, resolve any errors. For more information about how to
resolve prerequisite errors, see Check prerequisites. When no errors remain, click Next.
7. On the Ready to install page, click Install.
8. After the installation is completed, click Finish to close the wizard.
Note:

Microsoft Dynamics AX
Microsoft Dynamics AX 2012 Installation Guide 169
Install Retail Online Channel Retail Online Channel includes components that are needed to provision an online sales channel using
Microsoft SharePoint products. This component allows you to integrate data from Microsoft Dynamics AX
into the SharePoint site. You can also administer the online channel by using the Microsoft Dynamics AX
client.
Retail Online Channel is available only with Microsoft Dynamics AX 2012 R2.
Before you install Retail Online Channel
On the computer where you plan to install this component, run the prerequisite validation utility to verify
that system requirements have been met. For information about how to run the prerequisite validation
utility, see Check prerequisites.
For more information about the hardware and software requirements for Microsoft Dynamics AX, see the
system requirements (http://go.microsoft.com/fwlink/?LinkId=165377).
Install Retail Online Channel
Use this procedure to install Retail Online Channel. If you install other Microsoft Dynamics AX
components at the same time, the installation pages vary, depending on the components that you are
installing.
1. Start Microsoft Dynamics AX Setup. Under Install, select Microsoft Dynamics AX components.
2. Advance through the first wizard pages.
3. If the Setup Support files have not yet been installed on this computer, the Select a file location
page is displayed. The Setup Support files are required for installation. Provide a file location or accept
the default location, and then click Next. On the Ready to install page, click Install.
4. On the Select installation type page, click Custom installation, and then click Next.
5. On the Select components page, select Retail Online Channel, and then click Next.
6. On the Prerequisite validation results page, resolve any errors. For more information about how to
resolve prerequisite errors, see Check prerequisites. When no errors remain, click Next.
7. On the Ready to install page, click Install.
8. After the installation is completed, click Finish to close the wizard.
Note:

Microsoft Dynamics AX
Microsoft Dynamics AX 2012 Installation Guide 170
Install the RapidStart Connector
The Rapid Start Connector for Microsoft Dynamics AX enables RapidStart Services for Microsoft Dynamics
ERP to communicate with an on-premise Microsoft Dynamics AX implementation.
The RapidStart Connector is available through the Microsoft Dynamics AX Setup wizard only with
Microsoft Dynamics AX 2012 Feature Pack and Microsoft Dynamics AX 2012 R2.
RapidStart Services is an online service that provides a questionnaire-based framework to configure and
set up Microsoft Dynamics ERP products. This service is extensible and customizable to fit the business
processes that must be configured. For more information about RapidStart Services, see
http://www.dynamicsonline.com.
Install the RapidStart Connector on the server where the Application Object Server (AOS) is installed.
Before you install the RapidStart Connector Register your organization for RapidStart Services. Contact your partner or register yourself through
http://www.dynamicsonline.com.
On the computer where you plan to install this component, run the prerequisite validation utility to
verify that system requirements have been met. For information about how to run the prerequisite
validation utility, see Check prerequisites.
For more information about the hardware and software requirements for Microsoft Dynamics AX, see
the system requirements (http://go.microsoft.com/fwlink/?LinkId=165377).
Create a domain account to use for the RapidStart Connector Windows service. For more information,
see Create service accounts.
Install the RapidStart Connector Use this procedure to install the RapidStart Connector. If you install other Microsoft Dynamics AX
components at the same time, the installation pages vary, depending on the components that you are
installing.
1. Start Microsoft Dynamics AX Setup. Under Install, select Microsoft Dynamics AX components.
2. Advance through the first wizard pages.
3. If the Setup Support files have not yet been installed on this computer, the Select a file location
page is displayed. The Setup Support files are required for installation. Provide a file location or accept
the default location, and then click Next. On the Ready to install page, click Install.
4. On the Modify Microsoft Dynamics AX installation page, click Add or modify components, and
then click Next.
5. On the Add or modify components page, select RapidStart Connector, and then click Next.
6. On the Prerequisite validation results page, resolve any errors. For more information about how to
resolve prerequisite errors, see Check prerequisites. When no errors remain, click Next.
Note:

Microsoft Dynamics AX
Microsoft Dynamics AX 2012 Installation Guide 171
7. On the Microsoft Dynamics ERP RapidStart Connector page, enter the domain user account for the
RapidStart Connector Windows service, and then click Next.
8. On the Prerequisite validation results page, resolve any errors. When no errors remain, click Next.
9. On the Ready to install page, click Install.
10. After the installation is completed, click Finish to close the wizard.
After you install the RapidStart Connector Additional configuration is required after you install the RapidStart Connector. For more information, see
Configure Projects for Microsoft Dynamics AX ERP - RapidStart Services
(http://go.microsoft.com/fwlink/?LinkId=238738).
For information about how to use RapidStart Services, see Help for Microsoft Dynamics ERP RapidStart
Services users (http://go.microsoft.com/fwlink/?LinkId=225970).

Microsoft Dynamics AX
Microsoft Dynamics AX 2012 Installation Guide 172
Perform a single-computer installation of
Microsoft Dynamics AX
You can set up Microsoft Dynamics AX on a single computer to create a development, test, pilot, or trial
environment.
When you select a single-computer installation, the complete Microsoft Dynamics AX system is
automatically installed and configured on the local computer.
The topics in this section provide information about how to install Microsoft Dynamics AX on a single
computer. The following topics are included:
Perform a single-computer installation
Considerations for installing multiple instances on a computer
Perform a single-computer installation Use the information in this topic to perform a single-computer installation of Microsoft Dynamics AX. Use
this type of installation to install a complete Microsoft Dynamics AX system on a single computer for
development, demonstration, or testing. For more information about the components that are included in
a single-computer installation, see Installation types.
Setup uses default settings to configure all components. User names and passwords are the only input
that is required. For more information about individual components, see the corresponding topics in this
guide.
We do not recommend that you perform a single-computer installation in a production
environment. Use this type of installation only for development and testing.
Before you perform a single-computer installation
Prerequisites for all components that are included in the single-server installation must be installed before
you can use this type of installation. On the computer where you plan to perform the installation, run the
prerequisite validation utility to verify that system requirements have been met. For information about
how to run the prerequisite validation utility, see Check prerequisites. For more information about the
hardware and software requirements for Microsoft Dynamics AX, see the system requirements
(http://go.microsoft.com/fwlink/?LinkId=165377).
Reports and online analytical processing (OLAP) cubes may display errors if the computer is not
connected to a domain.
Important:
Note:

Microsoft Dynamics AX
Microsoft Dynamics AX 2012 Installation Guide 173
Perform a single-computer installation
1. Start Microsoft Dynamics AX Setup. Under Install, select Microsoft Dynamics AX components.
2. Advance through the first wizard pages.
3. On the Select installation type page, click Single-computer installation, and then click Next.
4. On the Prerequisite validation results page, resolve any errors. For more information about how to
resolve prerequisite errors, see Check prerequisites. When no errors remain, click Next.
5. On the Specify an AOS account page, select whether you want to use the Network Service account
of the local computer or a domain account to run the Application Object Server (AOS) service. Click
Next.
6. On the Specify Business Connector proxy account information page, enter the name and
password for the proxy account that is used for .NET Business Connector. Click Next.
7. On the Prerequisite validation results page, resolve any errors. When no errors remain, click Next.
8. On the Ready to install page, click Install.
9. After the installation is completed, click Finish to close the wizard.
If you install Help Server at the same time as other Microsoft Dynamics AX components, the Help
Server installation may fail. In the Setup log, you see the following error: “Component installation
task stopped due to an error.” To resolve this issue, uninstall and then reinstall the Help Server
component.
Note:

Microsoft Dynamics AX
Microsoft Dynamics AX 2012 Installation Guide 174
Considerations for installing multiple instances on a
computer In a single environment, you can install multiple instances of Application Object Server (AOS) and the
Microsoft Dynamics AX database.
You can install multiple instances of Microsoft Dynamics AX components on separate computers or on the
same computer. AOS instances and databases cannot be shared among instances of Microsoft Dynamics
AX.
Multiple Microsoft Dynamics AX instances are primarily used in development environments that support
multiple customers.
We do not recommend or support the installation of multiple versions of Microsoft Dynamics AX
components on the same computer in a production environment.
The following table lists the considerations when you install a second instance of a component.
Component Considerations
AOS Each AOS instance is automatically assigned a number between 01 and
99. This number is displayed in the Programs and Features item in
Control Panel.
We recommend that you create a group in Active Directory Domain
Services to manage permissions for the AOS accounts. For more
information, see Install an Application Object Server (AOS) instance.
Database During initialization, you can import existing data into the database.
Components that require .NET Business
Connector
You can install only one instance of .NET Business Connector on a
computer. In an environment that has multiple AOS instances, use the
Microsoft Dynamics AX Configuration utility to make sure that the
instance of .NET Business Connector on the local computer connects to
the correct AOS instance for the component that you are installing.
In the utility, in the Configuration Target list, select Business
Connector (non-interactive use only). On the Connection tab, verify
that the correct AOS instance is displayed.
For more information about how to use the Microsoft Dynamics AX
Configuration utility, click the Help button in the utility.
Caution:

Microsoft Dynamics AX
Microsoft Dynamics AX 2012 Installation Guide 175
Component Considerations
Reporting Services extensions You can install multiple instances of Microsoft SQL Server Reporting
Services on the same computer. In this kind of deployment
environment, each instance of Reporting Services is connected to an
independent Microsoft Dynamics AX installation. You may want to
install multiple instances of Reporting Services on the same computer
to support development and production installations of Microsoft
Dynamics AX, or to support multiple production installations of
Microsoft Dynamics AX.
For information about how to install multiple instances of Reporting
Services, see Install multiple instances of Reporting Services on the
same computer (for use with Microsoft Dynamics AX)
(http://technet.microsoft.com/library/0aca4bf4-aac9-4acd-9323-
7547a8583c9f(AX.60).aspx).
Enterprise Portal You can install multiple Enterprise Portal instances on the same
computer. Portals can be configured to access the same or different
Microsoft Dynamics AX AOS instances. For more information, see
Install multiple Enterprise Portals on the same server.

Microsoft Dynamics AX
Microsoft Dynamics AX 2012 Installation Guide 176
Install Microsoft Dynamics AX in silent mode
When you run the Setup wizard, Setup runs in interactive mode. In other words, a graphical user interface
(GUI) prompts you for the required information. Alternatively, you can run Setup in silent mode. When
Setup runs in silent mode, no GUI is displayed. Instead, you supply the required information at the
command prompt or in a parameter file. You can install any Microsoft Dynamics AX component in silent
mode.
Use the following topics to run Setup in silent mode.
Topic Description
Run Setup in silent mode Provides the procedures to run the Setup wizard without
the graphical user interface.
Setup parameters reference
(http://technet.microsoft.com/library/474f9d72-e1e5-
433a-840e-d9eb00753e94(AX.60).aspx)
Lists the parameters that can be used for silent installation.
This topic is available on TechNet.
Run Setup in silent mode When you run the Setup wizard, Setup runs in interactive mode. In other words, a graphical user interface
(GUI) prompts you for the required information. Alternatively, you can run Setup in silent mode. When
Setup runs in silent mode, no GUI is displayed. Instead, you supply the required information at the
command prompt or in a parameter file. You can install any Microsoft Dynamics AX component in silent
mode.
A silent installation is especially useful when you deploy multiple clients at the same time. For
more information, see Mass deployment of the Microsoft Dynamics AX Windows client.
Determine which parameters to use
The same parameters are available whether you enter them at the command prompt or create a
parameter file.
To determine which Microsoft Dynamics AX Setup parameters you want to use, we recommend that you
review the example parameter file that is included on the Microsoft Dynamics AX DVD. The file is located
at <Path to DVD or shared directory>\Support\ExampleParmFile.txt. For more information about individual
parameters, see the Setup parameters reference (http://technet.microsoft.com/library/474f9d72-e1e5-
433a-840e-d9eb00753e94(AX.60).aspx) on TechNet.
Microsoft Dynamics AX Setup can configure some required prerequisites, such as operating system
features and roles and redistributable components that are on the Microsoft Dynamics AX installation
media. If you want Setup to automatically configure these prerequisites, include the parameter
ConfigurePrerequisites=1.
Note:

Microsoft Dynamics AX
Microsoft Dynamics AX 2012 Installation Guide 177
You can install other prerequisites silently by running the individual programs from the command line. To
determine the command-line parameters that you want to use, we recommend that you run the stand-
alone prerequisite validation utility on a representative client. When you use the utility to configure
prerequisites, the log file indicates the commands that were used. By default, the log file is located at
<Drive>\Users\<UserName>\AppData\Local\Microsoft Dynamics AX 6\Prerequisite Utility Logs\Date
Time\Log.txt.
Specify installation parameters at the command prompt
Use the following procedure to run the installation by entering parameters at the command prompt.
1. Open a Command Prompt window.
2. At the command prompt, type the following command:
<Path to DVD or shared directory>\Setup.exe parameter1="value" parameter2="value"
When you use multiple parameters, insert a single space between parameters.
If you enter duplicate parameters, Setup fails silently.
3. After you have listed all parameters, press ENTER.
Specify installation parameters by using a parameter file
Use the following procedure to run the installation by specifying a parameter file at the command
prompt.
1. Create a text file that lists the appropriate installation parameters and their values. In the parameter
file, the Name=Value combination for each parameter must be on a separate line.
If you enter duplicate parameters, Setup fails silently.
Do not include double quotation marks in parameter files. Because the carriage return is used as a
delimiter in a parameter file, values that usually require double quotation marks do not require them
here.
To prevent a line in a parameter file from being read, type a number sign (#) before the line. The line
is now treated as a comment instead of a command or parameter.
2. Open a Command Prompt window.
3. At the command prompt, type the following command:
<Path to DVD or shared directory>\Setup.exe ParmFile=<path of file\FileName.txt>
The path can be fully qualified or relative to the location of the Setup.exe file. Relative paths can
include upward qualifiers such as "..\..\".
4. Press ENTER.
Warning:
Warning:

Microsoft Dynamics AX
Microsoft Dynamics AX 2012 Installation Guide 178
Firewall settings for Microsoft Dynamics AX
components
If you use Windows Firewall to help protect your computers, Microsoft Dynamics AX components require
the settings in the following table. For more information about Windows Firewall, see the Windows
documentation.
Component Computer Firewall setting Notes
Setup Any Allow outbound HTTP connections. To access the documentation that is
available from the Setup wizard, you
must be able to connect to the Internet
from the computer where you are
running Setup.
Databases Database server Exclude the port that is used by
Microsoft SQL Server. By default,
SQL Server uses port 1433.
For more information, see the SQL
Server documentation.
Application
Object Server
(AOS)
AOS server Exclude the TCP/IP port that is
used by the AOS instance. By
default, AOS uses port 2712.
Setup automatically creates
the inbound rule "Dynamics
AX 6.0 –MicrosoftDynamicsAX
(RPC)" for the TCP/IP port.
Exclude the services WSDL
port that is used by the AOS
instance. By default, AOS uses
port 8101.
Setup automatically creates
the inbound rule "Dynamics
AX 6.0 –MicrosoftDynamicsAX
(WSDL)" for the WSDL port.
Exclude the services endpoint
port that is used by the AOS
instance. By default, AOS uses
port 8201.
Setup automatically creates
the inbound rule "Dynamics
AX 6.0 –MicrosoftDynamicsAX
(NetTCP)" for the services
endpoint port.
Windows Firewall must be enabled on
the computer. Each AOS instance must
use a different port number.
Note:
By default, every time that you
install an additional AOS
instance on a computer, the
TCP/IP port number and the
services endpoint port
numbers are incremented by
1. For example, by default, the
second AOS instance on a
computer is assigned to
TCP/IP port 2713.

Microsoft Dynamics AX
Microsoft Dynamics AX 2012 Installation Guide 179
Component Computer Firewall setting Notes
Client Client workstation Exclude Ax32.exe. The client uses a TCP port to connect
to the AOS instance.
Microsoft
SQL Server
Reporting
Services
extensions
Report server Exclude the port that is used by
Reporting Services virtual
directories, if Reporting Services
uses a port other than port 80.
If you are installing Reporting Services
extensions in a perimeter network, you
may need to add a firewall policy that
enables you to connect to the
Microsoft Dynamics AX database. For
example, if you are using Forefront
Threat Management Gateway (TMG),
you must add a Non-Web Server
Protocol Rule. For more information,
see Configuring SQL Server publishing
(http://technet.microsoft.com/en-
us/library/cc441596.aspx) in the
Forefront TMG documentation.
Microsoft
SQL Server
Analysis
Services
integration
Analysis server Exclude the port that is used
by Analysis Services. By
default, Analysis Services uses
port 2383.
If you are using SQL Server
Browser, you must also
exclude port 2382.
For more information about how to
configure access to Analysis Services
through Windows Firewall, see the SQL
Server documentation on MSDN.
Debugger Developer
workstation
Exclude AxDebug.exe and its
target programs, such as Ax32.exe
and AxServ32.exe.
The debugger uses a dynamically
allocated TCP port.
Enterprise
Portal for
Microsoft
Dynamics AX
Web server Enable the Web Server (HTTP).
Exclude the port that is used
by the Enterprise Portal
website, if the site uses a port
other than port 80.
If you do not enable the Web Server in
Windows Firewall, you can view the site
only from the local server.
Help Server Web server Exclude the port that is used by
the Help Server web site, if the site
uses a port other than port 80.
Enterprise
Search
Web server Exclude the port that is used by
the Search web site, if the site uses
a port other than port 80.
Web services Web server Exclude the port that is used by
the services web site, if the site
uses a port other than port 80.
External programs use this port to
consume the Microsoft Dynamics AX
web services that are based on Internet
Information Services (IIS).

Microsoft Dynamics AX
Microsoft Dynamics AX 2012 Installation Guide 180
Component Computer Firewall setting Notes
Management
utilities
Remotely managed
computer
Enable Remote Administration. You must enable Remote
Administration on computers that are
administered remotely by using
Windows PowerShell. For example,
enable Remote Administration on a
computer if you deploy reports to that
computer from another computer
where Windows PowerShell is installed.
Synch Service Head-office
communications
server
Exclude the port that is used
by Microsoft SQL Server. By
default, SQL Server uses port
1433.
Exclude the port that is used
by Synch Service. By default,
Synch Service uses port 16750.
Exclude the port that is used
by Real-time Service. By
default, Real-time Service uses
port 1239.
For instructions, see the
Implementation Guide for PCI
Compliance
(http://go.microsoft.com/fwlink/?LinkId
=237283).
Synch Service Store
communications
server
Enable Internet Protocol
security (IPsec).
Exclude the port that is used
by Microsoft SQL Server. By
default, SQL Server uses port
1433.
Exclude the port that is used
by Synch Service. By default,
Synch Service uses port 16750.
For more information, see the
Implementation Guide for PCI
Compliance
(http://go.microsoft.com/fwlink/?LinkId
=237283).
Real-time
Service
Store
communications
server
Register
Web server that
hosts an online
store
Exclude the port that is used by
Real-time Service, if the site uses a
port other than port 80.
For more information, see the
Implementation Guide for PCI
Compliance
(http://go.microsoft.com/fwlink/?LinkId
=237283).

Microsoft Dynamics AX
Microsoft Dynamics AX 2012 Installation Guide 181
Component Computer Firewall setting Notes
Retail POS Store
communications
server
Exclude the port that is used by
Microsoft SQL Server. By default,
SQL Server uses port 1433.
Exclude the port that is used by
Synch Service. By default, Synch
Service uses port 16750.
For more information, see the
Implementation Guide for PCI
Compliance
(http://go.microsoft.com/fwlink/?LinkId
=237283).
Retail POS Store database
server
Exclude the port that is used by
Microsoft SQL Server. By default,
SQL Server uses port 1433.
On a register that has its own local
database, you only need to open
the firewall to SQL Server if Sync
Service is on a computer other
than the register.
For more information, see the
Implementation Guide for PCI
Compliance
(http://go.microsoft.com/fwlink/?LinkId
=237283).

Microsoft Dynamics AX
Microsoft Dynamics AX 2012 Installation Guide 182
Troubleshoot the installation
This section provides general information about how to troubleshoot an installation of Microsoft
Dynamics AX. The following topics are included:
Troubleshoot general installation issues
Troubleshoot prerequisite issues
Additionally, the following topics can help you find solutions for issues that may occur when you install
individual Microsoft Dynamics AX components:
Troubleshoot installation issues with AOS
Troubleshoot installation issues with client components
Troubleshoot installation issues with Enterprise Portal and Role Centers
Troubleshoot installation issues with Enterprise Search
Troubleshoot installation issues with the developer tools
Troubleshoot general installation issues This topic provides information that can help you troubleshoot issues that you may encounter when you
run the Setup wizard for Microsoft Dynamics AX.
The Setup wizard does not start automatically
If the Setup wizard does not start automatically when you put the DVD in the drive, double-click the
setup.exe file in the root directory of the DVD.
Cannot locate file <Drive>\setup.exe AutoRun=1
When you click Microsoft Dynamics AX components in the initial installation screen, you may receive
the message, “Cannot locate file: \<Drive>\setup.exe AutoRun=1”. This message indicates that the file
association has changed for the autorun.hta file that is used by Setup.
By default, HTML Application Host is the program that is associated with the .hta file type. However, if
Microsoft Visual Studio is installed on Windows Server 2012, the .hta file type can be associated with
Visual Studio instead.
To resolve this issue, you can use one of the following options:
Before you run Setup, use the Default Programs Control Panel to associate the .hta file type with the
HTML Application Host program.
If you are prompted to choose a program with which to open setup.exe, choose HTML Application
Host.
Right-click the file setup.exe and choose Run as administrator.
Right-click the file setup.exe and choose Properties. Click the Compatibility tab. Under
Compatibility mode, select Windows 7.

Microsoft Dynamics AX
Microsoft Dynamics AX 2012 Installation Guide 183
Setup fails
If Setup fails, view the setup log that is created every time that Microsoft Dynamics AX is installed.
1. Open the setup log file. By default, the path of this file is \%AllUsersProfile%\Microsoft\Dynamics
AX\Dynamics AX Setup Logs\Date Time\DynamicsSetupLog.txt.
2. Find the error message that was generated by the failure. For detailed information, review the
information immediately after the error message in the log.
Exception: System.Runtime.InteropServices.COMException
During installation, Setup verifies the operating system version of the computer. If Setup is unable to
verify the operating system version, Setup can fail. When this issue occurs, the log file displays the
message “Setup encountered an unhandled exception and could not be completed” and the message
“Exception: System.Runtime.InteropServices.COMException”. To work around this issue, restart the
computer and run Setup again.
Exception from HRESULT: 0x8024402C
During installation, Setup tries to connect to the Microsoft Update website to install updates. Error code
0x8024402C indicates that the connection to the Windows Update servers failed. This error may occur if
proxy or firewall settings are configured incorrectly. For more information, see Microsoft Knowledge Base
article number 900936 (http://support.microsoft.com/kb/900936).
Buttons are not visible on Setup pages
If Windows runs with certain DPI and resolution settings, Setup pages are not displayed correctly, and you
cannot continue.
The following table shows the supported and unsupported DPI and resolution settings for Windows 7 and
Windows Server 2008 R2.
DPI Resolution Supported/Not supported
100 800 x 600 Not supported
125 800 x 600 Not supported
150 800 x 600 Not supported
100 1024 x 768 Supported
Note:
This resolution is not supported on Chinese
operating systems.
125 1024 x 768 Not supported
150 1024 x 768 Not supported
100 1280 x 1024 Supported

Microsoft Dynamics AX
Microsoft Dynamics AX 2012 Installation Guide 184
DPI Resolution Supported/Not supported
125 1280 x 1024 Supported
150 1280 x 1024 Not supported
100 1600 x 1200 Supported
125 1600 x 1200 Supported
150 1600 x 1200 Supported
The following table shows the supported and unsupported DPI and resolution settings for Windows Vista
and Windows Server 2008.
DPI Resolution Supported/Not supported
96 800 x 600 Not supported
120 800 x 600 Not supported
96 1024 x 768 Supported
Note:
This resolution is not supported on Chinese
operating systems.
120 1024 x 768 Supported
Note:
This resolution is not supported on Chinese
operating systems.
96 1152 x 864 Supported
120 1152 x 864 Supported
96 1280 x 1024 Supported
120 1280 x 1024 Supported
96 1600 x 1200 Supported
120 1600 x 1200 Supported
You must set a value for the parameter ClientAosServer
When you install Microsoft Dynamics AX silently by using a parameter file, you may incorrectly receive the
following error message in the setup log file: “Setup cannot continue. You must set a value for the
parameter ClientAosServer.” Verify that the parameter file contains the required value. If Setup continues,
and you do not receive any other errors, you can ignore this message.

Microsoft Dynamics AX
Microsoft Dynamics AX 2012 Installation Guide 185
Label IDs are displayed instead of label text
If label IDs are displayed instead of label text the first time that you start the client, this means that the
labels for the selected language are not available. Use one of the following resolutions:
You may have selected a language that has not yet been released for Microsoft Dynamics AX. To
resolve this issue, select a supported language.
You may have selected a supported language that has not been installed. To install supported
languages other than U.S. English, you must install the Foundation Labels model. For information
about which languages are available, and about how to install an additional model, see Install the
Microsoft Dynamics AX databases.
Could not load type 'System.ServiceModel.Activation.HttpModule'
After installing a component that uses Internet Information Services (IIS), such as Help Server or web
services on IIS, you may receive the following error: “Could not load type
'System.ServiceModel.Activation.HttpModule' from assembly 'System.ServiceModel, Version=3.0.0.0,
Culture=neutral, PublicKeyToken=b77a5c561934e089'”.
This error indicates that Microsoft .NET Framework 4.0 was installed, and then an earlier version of the
.NET Framework was installed, or .NET 3.0 WCF HTTP Activation was enabled.
To resolve the problem, follow the instructions in Microsoft Knowledge Base article 2015129
(http://support.microsoft.com/kb/2015129).

Microsoft Dynamics AX
Microsoft Dynamics AX 2012 Installation Guide 186
Troubleshoot prerequisite issues This topic provides information that can help you troubleshoot issues that you may encounter when you
run the prerequisite validation utility.
This topic does not contain an exhaustive list of prerequisite errors. Before you use the
information in this topic, try to resolve prerequisite issues by using the instructions that are
provided in the prerequisite validation utility.
Prerequisite errors related to Enterprise Portal
For information about how to troubleshoot prerequisite issues for Enterprise Portal, see Troubleshoot
installation issues with Enterprise Portal and Role Centers.
Prerequisite errors related to Enterprise Search
For information about how to properly configure software prerequisites for Enterprise Search, see Install
and configure Search prerequisites.
Cumulative Update 3 for Microsoft SQL Server 2008 R2 cannot be
installed
If the “Required updates for Microsoft SQL Server” prerequisite fails, the prerequisite validation utility
instructs you to install Cumulative Update 3 for SQL Server 2008 R2. When you attempt to install
Cumulative Update 3, and other Cumulative Updates have already been installed, you may receive a
message that says that a higher version number of SQL Server 2008 R2 is already installed. If you receive
this message and the prerequisite check still fails, we recommend that you download and install
Cumulative update package 8 (http://support.microsoft.com/kb/2534352/en-us) or higher for SQL Server
2008 R2.
Required restart after you install the Microsoft .NET Framework
version 4.0
Most of the time, a pending restart of the computer is not considered a mandatory prerequisite. However,
if you just installed the Microsoft .NET Framework version 4.0, the installation of some components may
fail if you do not restart the computer. To avoid issues, we recommend that you restart the computer after
you install the .NET Framework version 4.0.
Important:

Microsoft Dynamics AX
Microsoft Dynamics AX 2012 Installation Guide 187
Prerequisite check failure for the Microsoft SQL Server Reporting
Services service
If you are running the stand-alone prerequisite validation utility, you cannot select the instance of
Microsoft SQL Server Reporting Services that is validated for the Reporting Services extensions. By default,
the utility validates the first instance that matches the supported version. If multiple instances of
Reporting Services are installed, and the instance that the utility validates is not running, the prerequisite
check fails. When you run the Setup wizard, you can select a specific instance. In this case, the prerequisite
check passes.
Prerequisite check failure for Microsoft Visual Studio 2010 Tools for
the Microsoft Office system
The following prerequisites may conflict with each other:
Required updates for Microsoft Visual Studio 2010
Visual Studio 2010 Tools for the Microsoft Office system
If you must install both prerequisites on the same computer, we recommend that you install the required
updates for Visual Studio first. If you install the Visual Studio updates later, an older version of Visual
Studio 2010 Tools for Microsoft Office is installed, and the Office Add-ins for Microsoft Dynamics AX may
not work correctly.
Prerequisite check warning for the startup type of the SQL Server Full-
text Filter Daemon Launcher service
If multiple instances of SQL Server are installed, the prerequisite check for the startup type of the SQL
Server Full-text Daemon Launcher service may generate a warning, even if the startup type is set correctly.
This warning is generated because Setup verifies the prerequisite for the default instance of SQL Server
instead of the instance that you selected.
There is a workaround for this issue. For the instance of SQL Server where you are installing Microsoft
Dynamics AX components, make sure that the startup type for the SQL Server Full-text Daemon Launcher
service is set to Automatic. If the startup type is set correctly, you can ignore the prerequisite warning
and continue with the installation.

![AX Series Network Partition: Solution Guide [Advanced] · - AX Series Network Partition: Solution Guide [Basic] - AX Series Network Partition: Solution Guide ... - Ethernet is a product](https://static.fdocuments.in/doc/165x107/5b2d2d1e7f8b9ace6e8babc4/ax-series-network-partition-solution-guide-advanced-ax-series-network-partition.jpg)