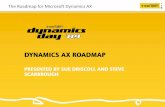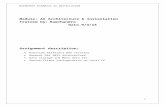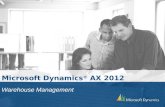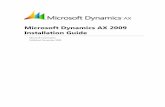Microsoft Dynamics AX 2012 Installation Guide Dynamics AX Microsoft Dynamics AX 2012 Installation...
Transcript of Microsoft Dynamics AX 2012 Installation Guide Dynamics AX Microsoft Dynamics AX 2012 Installation...

Microsoft Dynamics AX 2012 Installation Guide Microsoft Corporation
Published: April 2011
This content is preliminary and is subject to change.

Microsoft Dynamics AX
Microsoft Dynamics AX 2012 Installation Guide
Microsoft Dynamics is a line of integrated, adaptable business management solutions that enables you
and your people to make business decisions with greater confidence. Microsoft Dynamics works like
and with familiar Microsoft software, automating and streamlining financial, customer relationship and
supply chain processes in a way that helps you drive business success.
U.S. and Canada Toll Free 1-888-477-7989
Worldwide +1-701-281-6500
www.microsoft.com/dynamics
This document supports a preliminary release of a software product that may be changed substantially
prior to final commercial release.
This document is provided “as-is”. Information and views expressed in this document, including URL
and other Internet Web site references, may change without notice. You bear the risk of using it.
Some examples depicted herein are provided for illustration only and are fictitious. No real association
or connection is intended or should be inferred.
This document does not provide you with any legal rights to any intellectual property in any Microsoft
product. You may copy and use this document for your internal, reference purposes.
Copyright © 2011 Microsoft. All rights reserved.
Microsoft, Microsoft Dynamics, Active Directory, Excel, MSDN, SharePoint, SQL Server, Visual Studio,
Windows, Windows PowerShell, Windows Server, and Windows Vista are trademarks of the Microsoft
group of companies. All other trademarks are property of their respective owners.

Microsoft Dynamics AX
Microsoft Dynamics AX 2012 Installation Guide 3
Table of Contents

Microsoft Dynamics AX
Microsoft Dynamics AX 2012 Installation Guide

Microsoft Dynamics AX
Microsoft Dynamics AX 2012 Installation Guide 5
Prepare for the installation
This part of the documentation provides an overview of the installation process and explains procedures
you must complete before you start the installation. The following sections are included.
Overview of the installation
Before you begin

Microsoft Dynamics AX
Microsoft Dynamics AX 2012 Installation Guide
Overview of the installation This section provides an overview of the installation process and describes the servers used in the
Microsoft Dynamics®
AX environment. The following topics are included.
What's new in installation
Servers in the Microsoft Dynamics AX environment
Microsoft Dynamics AX components
Installation types
What's new in installation
This topic describes installation enhancements in Microsoft Dynamics AX 2012.
Simplified overall installation experience
In the Microsoft Dynamics AX 2012 Setup wizard, the following general improvements make the
installation experience easier and more intuitive:
Redesigned wizard pages. The Setup wizard has a new look and feel designed for ease of use and
consistency with other Windows®
installers.
Better progress indicators. The Setup wizard provides more detailed feedback than in previous
releases. While components are being installed, you can see what has successfully completed, what
is in progress, and what remains to be completed.
Run Setup once. In previous releases of Microsoft Dynamics AX, you were required to run the
Initialization Checklist after installing the basic components of Microsoft Dynamics AX (the
Application Object Server (AOS), database, application files, and client). Most components, including
Enterprise Portal and reporting extensions, could not be installed until after the checklist had been
completed. This meant that you were required to run Setup multiple times in order to complete an
installation. In Microsoft Dynamics AX 2012, the Initialization Checklist is no longer part of the
installation process, and all components can be installed without completing the checklist.
Post-installation configuration steps. In Microsoft Dynamics AX 2012, instructions for post-
installation configuration are integrated into the Setup wizard. After a component has been
installed, the Setup wizard displays the next steps required to complete the deployment. In previous
releases, this information was provided only in the Installation Guide.
Kerberos authentication no longer required. In previous releases of Microsoft Dynamics AX, you
were required to configure Kerberos authentication when Enterprise Portal was installed on a server
other than the server that was running Microsoft®
SQL Server®
Reporting Services or Microsoft SQL
Server Analysis Services. In Microsoft Dynamics AX 2012, Kerberos authentication is not required.

Microsoft Dynamics AX
Microsoft Dynamics AX 2012 Installation Guide 7
Improved prerequisite validation
Microsoft Dynamics AX depends on multiple underlying technologies. In previous releases, Setup
verified the existence and configuration of these technologies at different stages of the installation
process. In Microsoft Dynamics AX 2012, prerequisite validation has been improved in the following
ways:
Standalone prerequisite validation utility. Before installing Microsoft Dynamics AX, you can run a
standalone utility to identify the prerequisites that are needed for the Microsoft Dynamics AX
components that you select. The utility can install and configure some prerequisites for you.
Consolidated prerequisite verification. All prerequisite and configuration validation happens at
one time. This allows you to remedy all prerequisite issues at once, and then move on to
installation.
Simplified client deployment
In previous releases, the Microsoft Dynamics AX client components were contained in an .msi (installer)
file that also contained other components. This made it difficult to deploy a large number of clients by
using mass deployment technologies such as Systems Management Server or Group Policy. In Microsoft
Dynamics AX 2012, the client components are contained in a separate .msi file. A separate client
installer provides more options for mass deployment of clients.
In addition, you can now use Setup to configure all clients to use a shared configuration file. In previous
releases, the administrator had to configure clients individually.
Integrated service pack and update installation
In previous releases, you could install service packs and updates only after the Microsoft Dynamics AX
installation process was complete. Depending on the number of updates available, this could result in
running several installation wizards to complete the deployment. In Microsoft Dynamics AX 2012,
service packs and quarterly roll-up updates can be integrated into the Microsoft Dynamics AX
installation. This is also known as a “slipstreamed” installation. If updates are available when you deploy
Microsoft Dynamics AX 2012, you can download them to the installation source location. When you run
Setup from the updated installation source, all updates will be applied automatically.
Improved discoverability of log files and reports
In Microsoft Dynamics AX 2012, installation troubleshooting is easier because log files and reports are
easier to find. Because log files and reports are saved to a single location, you do not spend time
searching in multiple places. In addition, a new Setup summary report has been added. This report lists
the components that you installed, their installation status, and next steps, if applicable. You can access
the Setup log files and reports from links in the Setup wizard, or you can navigate to the Setup Logs
location in the folder where you installed Microsoft Dynamics AX.
Setup that can be patched
In previous releases of Microsoft Dynamics AX, the Setup application and its related files existed only on
the DVD and could not be patched through standard hotfixes or service packs. To modify Setup files,

Microsoft Dynamics AX
Microsoft Dynamics AX 2012 Installation Guide
the user was required to perform manual workarounds. In Microsoft Dynamics AX 2012, the Setup
application and its files are installed on the computer as the first step in the installation process.
Installing the files on the computer means that service packs or hotfixes can be applied to the Setup
files just like any other Microsoft Dynamics AX file. When Setup starts, it verifies whether you have
downloaded a more recent version of the files and installs them if they are available.
Simplified installation for single-computer deployments
In Microsoft Dynamics AX 2012, you can choose the Single-computer installation option to install a
complete Microsoft Dynamics AX system on a single computer for testing, demonstration, or
development. This option installs the database, the AOS, client components, business intelligence
components, Enterprise Portal, the help server, and the developer components in a single Setup run.
Setup will use default selections for all components, and it will not prompt you for additional input.
Servers in the Microsoft Dynamics AX environment
A production deployment of Microsoft Dynamics AX requires multiple servers. The following
information lists the types of server that may be required in your implementation.
Servers in a minimum Microsoft Dynamics AX installation
Minimum server components include the database and the Application Object Server (AOS). While you
can install the components on a single server computer, separate servers are recommended in a
production environment. Single-server installations are typically used for development or testing
purposes only.
Application Object Server (AOS)
An AOS server is a computer running the AOS Windows service. The AOS service controls
communications among Microsoft Dynamics AX clients, databases, and applications. You can install the
AOS on a single computer or you can create a server cluster for load balancing.
Database server
A Microsoft SQL Server database server hosts the database that stores Microsoft Dynamics AX
transaction data and application elements, including customizations.
Servers in a complete Microsoft Dynamics AX installation
For some Microsoft Dynamics AX functionality, you will require one or more of the following additional
servers.
Report server
A report server is a server running Microsoft SQL Server Reporting Services. Reporting Services is a
server-based solution that enables users to create and publish traditional, paper-based reports, as well
as interactive web-based reports.
For more information about setting up a report server, see Install Reporting Services extensions.

Microsoft Dynamics AX
Microsoft Dynamics AX 2012 Installation Guide 9
Analysis server
An analysis server adds to the reporting functionality within Microsoft Dynamics AX by linking to
Microsoft SQL Server Analysis Services. An analysis server provides enhanced support for online
analytical processing (OLAP).
For more information about setting up an analysis server, see Configure Analysis Services.
Web server
A web server hosts the Internet Information Services (IIS) websites that are required for Microsoft
Dynamics AX features like Enterprise Portal, Help server, Enterprise Search, and IIS-based web services.
Enterprise Portal is a Microsoft SharePoint®
2010 products site that can make Microsoft Dynamics AX
data and functionality available to trusted users, while making available only restricted functionality,
such as catalog information and questionnaires, to anonymous users. For more information about
setting up an Enterprise Portal server, see Install Enterprise Portal.
The Help server is an IIS web site that stores documentation for use in Microsoft Dynamics AX. The Help
server simplifies the task of updating and customizing Help. For more information about setting up
Help server, see Install help server.
Enterprise Search uses Microsoft Search Server Express 2010 or Microsoft SharePoint Server 2010 and
the Microsoft SharePoint Business Data Connectivity Service (BCS) to enable client users and Enterprise
Portal users to search for data, forms, and reports in Microsoft Dynamics AX using simple search terms.
For more information about setting up Enterprise Search, see Install Search.
Web services on IIS is an optional component. AOS-hosted services are available to users and
applications across the Intranet. To consume services over the Internet, you must host services on
Internet Information Services (IIS). For more information about setting up web services on IIS, see Install
web services on IIS.
Other servers in the environment
The following servers are commonly found in infrastructures that are running Microsoft Dynamics AX.
This documentation provides guidance on how to use Microsoft Dynamics AX with them. Refer to the
respective documentation for more information about installing and setting up these servers.
Domain controller
A domain controller in an Active Directory®
network manages user logons and access to network and
shared resources.
Messaging server
A messaging server enables sending and receiving email messages and instant messages. Microsoft
Dynamics AX can use email to send alerts to users. Microsoft Dynamics AX requires the messaging
server to support SMTP.

Microsoft Dynamics AX
Microsoft Dynamics AX 2012 Installation Guide
Microsoft Dynamics AX components
This section describes the Microsoft Dynamics AX components that you can install using the Setup
wizard.
A minimum Microsoft Dynamics AX installation consists of an instance of a database, an Application
Object Server (AOS), and at least one client. These components can be installed on computers arranged
in a variety of topologies, but all elements must be installed for the system to run.
Databases
Databases include the Microsoft Dynamics AX database and the baseline database. The AOS connects
to the Microsoft Dynamics AX database to process transactions and to render forms and reports from
the model store. The baseline database contains a model store that is used to upgrade X++ code to
Microsoft Dynamics AX 2012 and to analyze application patches before they are applied.
For information about how to install the databases, see Install the Microsoft Dynamics AX databases.
Server components
Server components include the Application Object Server (AOS) and the Microsoft Dynamics AX
components that run on Internet Information Services (IIS). For information about how to install one of
the server components, click the corresponding link in the following table.
Component For more information, see:
Application Object Server (AOS) Install an Application Object Server (AOS) instance
Enterprise Portal (web server) Install Enterprise Portal
Enterprise Search (web server) Install Search
Help Server (web server) Install help server
Business intelligence components
Business intelligence components provide reporting and analytical functionality that enables you to
view and interpret business data. The Reporting Services integration enables you to create reports using
Microsoft SQL Server Reporting Services. Integration with SQL Server Analysis Services enables you to
use cubes for business intelligence and analytical reporting in Microsoft Dynamics AX.
Component For more information, see:
Reporting Services extensions Install Reporting Services extensions
Analysis Services configuration Configure Analysis Services by running Setup

Microsoft Dynamics AX
Microsoft Dynamics AX 2012 Installation Guide 11
Client components
Client components give users access to Microsoft Dynamics AX data and functionality. For information
about how to install one of the client components, click the corresponding link in the following table.
Component For more information, see:
Microsoft Dynamics AX Windows
client
Install the Microsoft Dynamics AX client
Microsoft Office Add-ins Install Office Add-ins
Remote Desktop Services
integration
Install Remote Desktop Services integration
Developer tools
Developer tools are used to customize Microsoft Dynamics AX. For example, you can use developer
tools to create customizations or extensions to Enterprise Portal and to create advanced production
reports for Microsoft Dynamics AX using SQL Server Reporting Services. For information about how to
install one of the developer tools, click the corresponding link in the following table.
Component For more information, see:
Debugger Install the debugger
Visual Studio®
Tools Install Visual Studio Tools
Trace Parser Install the Trace Parser
Integration components
Integration components enable Microsoft Dynamics AX to integrate with external applications. For
information about how to install one of the integration components, click the corresponding link in the
following table.
Component For more information, see:
Web services on IIS Install web services on IIS
.NET Business Connector Install the .NET Business Connector
Note:
The .NET Business Connector is installed automatically with the
Microsoft Dynamics AX components that require it.
Synchronization proxy for
Microsoft Project Server
Install the synchronization proxy for Microsoft Project Server

Microsoft Dynamics AX
Microsoft Dynamics AX 2012 Installation Guide
Component For more information, see:
Synchronization service for
Microsoft Project Server
Install the synchronization service for Microsoft Project Server
Management utilities
Management utilities allow you to configure and manage Microsoft Dynamics AX components and
artifacts such as report and web controls from the metadata store.
For information about how to install management utilities, see Install management utilities.
Installation types
Two installation types are available from the Setup wizard: Custom installation and Single-computer
installation.
Custom installation
Choose Custom installation to select specific Microsoft Dynamics AX components to install on multiple
computers. Use this installation type in a production environment.
Single-computer installation
Choose Single-computer installation to install a complete Microsoft Dynamics AX system on one
computer. Setup uses default settings to configure all components, and new Microsoft Dynamics AX
databases are created. User names and passwords are the only input required.
If you want to connect to an existing database or specify other custom settings, you must use the
custom installation type.
You should not use the single-computer installation in a production environment. Use this
installation type only for development and testing.
A single-computer installation includes the following components:
Databases
Application Object Server (AOS)
Enterprise Portal
Help server
Reporting Services extensions
Analysis Services configuration
Client
Office add-ins
Remote Desktop Services integration
Debugger
Visual Studio Tools
Important:

Microsoft Dynamics AX
Microsoft Dynamics AX 2012 Installation Guide 13
Trace Parser
.NET Business Connector
Management utilities

Microsoft Dynamics AX
Microsoft Dynamics AX 2012 Installation Guide
Before you begin This section contains the procedures you must complete before you start the Microsoft Dynamics AX
installation. The following topics are included:
Pre-installation checklist
Create service accounts
Verify that you have the required permissions for installation
Check prerequisites
Create a shared directory for installation
Pre-installation checklist
Before installing Microsoft Dynamics AX, you must plan the implementation and complete the pre-
installation tasks listed in the following table.
Task For more information, see:
1. Plan the Microsoft Dynamics AX deployment. Implementation Planning Guide
2. Look for updated Microsoft Dynamics AX 2012
installation documentation on the web.
Install Microsoft Dynamics AX web page
3. Review the system requirements. System requirements on the web
4. Create domain accounts for Windows services to run
as. For example, you must create domain accounts to
run Microsoft Dynamics AX services and SQL Server
services.
Create service accounts
5. Copy the DVD contents to a shared directory. Create a shared directory for installation
6. Make sure that your domain account has appropriate
rights to perform the installation.
Verify that you have the required permissions for
installation
7. Verify that prerequisites have been met. Check prerequisites
Create service accounts
A Microsoft Dynamics AX implementation requires many services to run. Set up accounts to run the
services. Each account that you set up must:
Be a dedicated account (used only for the specific service).
Have a password that does not expire.
Have minimal access to network resources.
Be able to log on as a service.

Microsoft Dynamics AX
Microsoft Dynamics AX 2012 Installation Guide 15
Create accounts for Microsoft Dynamics AX services
Create the following accounts to run Microsoft Dynamics AX services.
Account Description To configure this account:
AOS service account The account that the Microsoft Dynamics AX
Object Server Windows service will run as. This
account is used to communicate with the database
server.
Consider the following points when you select an
account:
We strongly recommend that you use a
domain account in a production environment.
You should use the Network Service account
only in development and testing
environments.
If the SQL Server and the AOS are on different
computers, you must use a domain account.
If you plan to install any Microsoft
Dynamics AX components on a domain
controller, you must use a domain account.
If you plan to use Message Queuing (also
known as MSMQ) for document exchange
with web services on IIS, and you want to send
signed messages, you must use a domain
account. (If you are sending unsigned
messages using web services on IIS, the AOS
can run under the Network Service account.)
Select this account when running
the Setup wizard to install an AOS
instance. For more information, see
Install an AOS instance.
Business Connector
proxy account
The account that the .NET Business Connector will
run as. This account will be used to connect to the
AOS on behalf of a Microsoft Dynamics AX user,
without granting that user excessive privileges in
the system.
Note:
This account must not be a Microsoft
Dynamics AX user.
Select this account in the System
service accounts form.
Search crawler
account
The account that Enterprise Search will run as. This
account will be used by the Microsoft SharePoint
Indexing Service to crawl Microsoft Dynamics AX
data. This account must be assigned to the Search
crawler security role in Microsoft Dynamics AX. We
recommend that this account be configured with
no local logon rights.
Select this account in the Assign
users to roles form. For more
information, see Assign users to
security roles.

Microsoft Dynamics AX
Microsoft Dynamics AX 2012 Installation Guide
Account Description To configure this account:
Synchronization
service account
The account that the Microsoft Project Server
synchronization service will run as. We recommend
that this account be configured with no local logon
rights.
Select this account in the System
service accounts form.
For more information, see Install the
synchronization service for
Microsoft Project Server.
Create accounts for SQL Server services
Create the following accounts to run SQL Server services.
Account Description To configure this account:
SQL Server Database Engine
account
The account that the SQL Server
(MSSQLSERVER) Windows service will run
as.
Select this account when installing
the Database Engine. For more
information, see the SQL Server
documentation.
SQL Server Reporting Services
account
The account that the SQL Server
Reporting Services (MSSQLSERVER)
Windows service will run as.
When installing Reporting Services,
specify that the Reporting Services
Windows service should run as the
.NET Business Connector account.
SQL Server Analysis Services
account
The account that the SQL Server Analysis
Services (MSSQLSERVER) Windows
service will run as.
Select this account when installing
Analysis Services.
Important:
The account that you
select must have read
access to the Microsoft
Dynamics AX online
transaction processing
(OLTP) database.

Microsoft Dynamics AX
Microsoft Dynamics AX 2012 Installation Guide 17
Verify that you have the required permissions for installation
Before beginning the Microsoft Dynamics AX installation process, work with a system administrator to
ensure that the account you log on with at each server has appropriate permissions. The permissions
listed below are implemented according to the principle of least privilege.
In all cases, you must be a member of the Administrators group on the local computer where you are
installing a component. The following table lists permissions that are required in addition to
administrator access on the computer.
Component Additional permissions required to install
Databases Member of the dbcreator role on the SQL Server instance.
If you are installing the databases remotely from a computer other than the
database server, you must log on to the remote computer with an account
that is an administrator on the SQL Server computer. Setup requires access
to SQL Server services.
Application Object Server (AOS) Member of the securityadmin role on the SQL Server instance you want to
connect to.
Enterprise Portal Member of the System administrator role in Microsoft Dynamics AX and a
member of the dbcreator role on the SQL Server instance being used for
Microsoft SharePoint Services.
Enterprise Search Member of the System administrator role in Microsoft Dynamics AX, a
member of the Administrator group in Microsoft SharePoint Services, and
a member of the dbcreator role on the SQL Server instance being used for
Microsoft SharePoint Services.
Help server Member of the System administrator role in Microsoft Dynamics AX.
Reporting Services extensions Member of the System administrator role in Microsoft Dynamics AX.
Analysis Services configuration Member of the SQL Server db_accessadmin role for the Microsoft
Dynamics AX database.
Client None
Office add-ins None
Remote Desktop Services
integration
None
Debugger None
Visual Studio Tools None
Trace Parser None
Web services on IIS Member of the System administrator role in Microsoft Dynamics AX.
.NET Business Connector None

Microsoft Dynamics AX
Microsoft Dynamics AX 2012 Installation Guide
Component Additional permissions required to install
Synchronization proxy Member of the dbowner database role on the SQL Server database for
Microsoft Project Server.
Synchronization service Member of the System administrator role in Microsoft Dynamics AX.
Management utilities None
Check prerequisites
Run the Microsoft Dynamics AX prerequisite validation utility to determine whether a computer meets
the requirements to install a Microsoft Dynamics AX component. You can run the utility before installing
any components in your environment. If prerequisites are not met, the utility will help you install or
configure most prerequisites. In addition, you can view or print a report that shows the results of the
prerequisite validation.
Prerequisite validation is also built into Setup, so the same prerequisites are verified when you install a
component using the Setup wizard.
The prerequisite validation utility verifies the software prerequisites that Microsoft Dynamics AX
depends on. The utility does not verify whether required Microsoft Dynamics AX components
are installed or configured. For example, the utility verifies whether a supported version of
Windows is installed. It does not verify whether an Application Object Server (AOS) is running in
the environment. Prerequisite Microsoft Dynamics AX components are validated when you run
Setup.
To review the hardware and software requirements for Microsoft Dynamics AX, see the system
requirements web page.
Use the following procedure to run the prerequisite validation utility.
1. Start Microsoft Dynamics AX Setup.
2. Under Prepare, click Validate system requirements.
To avoid errors, you should run only one instance of the utility at a time.
3. The Prerequisite validation page is displayed. Select the components that you plan to install on
the local computer, and then click Next.
Note:
Note:

Microsoft Dynamics AX
Microsoft Dynamics AX 2012 Installation Guide 19
4. The Prerequisite validation results page is displayed. Each prerequisite is assigned one of the
following statuses:
Status Description
Success
Indicates that the local computer meets the prerequisite.
Error
Indicates that the local computer does not meet the prerequisite. You cannot install the
component until this prerequisite is installed or configured.
Warning
Indicates that the local computer does not meet the prerequisite, but it will not prevent you
from installing the Microsoft Dynamics AX component.
For more information about a prerequisite, click its status. For information about all of the
prerequisites that were validated, click View report to display the Microsoft Dynamics AX
Prerequisite check report. Both options provide a prerequisite description, validation status, and
recommendations for resolving any problems.
5. Resolve prerequisite issues. For many errors and warnings, the prerequisite validation utility can
attempt to resolve the issue for you.
If a link is available in the Download column, click it to download and install the missing
prerequisite. Internet access is required to download some prerequisites that are not included
on the installation media. In some cases, clicking the link will start the download immediately. In
other cases, clicking the link will open a download page.
If network or computer security prevents directly downloading a prerequisite, you must
download the prerequisite using an alternate method. Click the Error link on the
prerequisite validation page to obtain the download URL.
If a check box is available in the Configure column, select it and then click the Configure
button to resolve the issue.
Some prerequisites are dependent on other prerequisites. In these cases, the prerequisites must be
installed or configured in a specific order. For example, the Windows Search Service must be
installed before it can be started.
6. After you have resolved prerequisite issues, click Revalidate to run the prerequisite validation
again.
Note:

Microsoft Dynamics AX
Microsoft Dynamics AX 2012 Installation Guide
7. When you are finished validating prerequisites, click Close.
Prerequisite software configured by the prerequisite validation utility may not include the latest
updates. We strongly recommend running Windows Update to identify and install the latest
updates before continuing with the Microsoft Dynamics AX installation.
Create a shared directory for installation
Before you install Microsoft Dynamics AX (and subsequent service packs), we recommend that you
create a shared directory on a file server and copy the contents of the Microsoft Dynamics AX DVD (or
service pack) to this location. You should perform all installations from this network location rather than
from the DVD.
Giving users a shared network location from which to install insures that the same version of the
software is being installed on all computers.
In addition, if the installation program later needs access to files from the location where Setup was run,
it can retrieve the necessary files silently from the network. If Setup was run from a DVD, the user is
prompted to insert the DVD when files are needed.
Before you install Microsoft Dynamics AX, complete the following procedure to create a shared
directory for the contents of the DVD.
1. Create a directory named DynamicsAX6.
2. Share the DynamicsAX6 directory:
Give the Administrator group full control, or owner access.
Give the Everyone group read access.
As a security best practice, we recommend prohibiting users from making changes to this directory.
Only read access is necessary to perform an installation from the directory.
3. Copy the contents of the Microsoft Dynamics AX DVD to the DynamicsAX6 directory.
Important:

Microsoft Dynamics AX
Microsoft Dynamics AX 2012 Installation Guide 21
Install the Microsoft Dynamics AX databases
This topic describes installation of the Microsoft Dynamics AX databases. There are two databases: the
Microsoft Dynamics AX transaction database and the baseline model store. The AOS connects to the
Microsoft Dynamics AX database to process transactions and to render forms and reports. The baseline
model store is used to upgrade X++ code to Microsoft Dynamics AX 2012 and to analyze application
patches before they are applied.
As part of installing the databases, you must identify any additional model files that are required for
your environment. Model files contain metadata information about application objects and are stored in
the database.
Before you install the Microsoft Dynamics AX
databases Verify that the following steps are completed before you install the Microsoft Dynamics AX database.
On the computer where you will install the database, run the prerequisite validation utility to verify
that system requirements have been met. For more information, see Check prerequisites.
Create an account to run the SQL Server service. For more information, see Create service accounts.
Make sure that you have the required permissions to install the database. For more information, see
Verify that you have the required permissions for installation.
Make sure that the appropriate firewall ports are open. For more information, see Firewall settings
for Microsoft Dynamics AX components.
Make sure that TCP/IP is enabled and that you can connect to SQL Server.
Include additional models in the installation
(optional) During installation, Setup displays models from the <installation path>\Models\ folder and all of its
subfolders. This folder contains the axsys.axmodel file that is used to import the required foundation
model (SYS layer). To import additional layers or customizations, you can add other model files to this
folder.
Use the following steps to include additional models in the installation:
1. Browse to the directory where the files from the Microsoft Dynamics AX DVD are shared. For more
information, see Create a shared directory for installation.
2. Create a subfolder in the <installation path>\Models\folder. We recommend that you create a
different folder to store the models received from different sources. For example, create a folder for
each independent software vendor (ISV) or each value-added reseller (VAR).

Microsoft Dynamics AX
Microsoft Dynamics AX 2012 Installation Guide
3. Copy the additional .axmodel files to the folders that you created.
Do not copy your model files to the Standard folder. The Standard folder must be used for
models that are mandatory such as the axsys.axmodel file.
Install the Microsoft Dynamics AX databases Use this procedure to install the Microsoft Dynamics AX databases. If you are installing other Microsoft
Dynamics AX components at the same time, the installation pages vary based on the components that
you are installing.
1. Start Microsoft Dynamics AX Setup. Under Install, select Microsoft Dynamics AX components.
2. Advance through the first wizard pages.
3. If the Setup Support files have not yet been installed on the computer, the Select a file location
page is displayed. The Setup Support files are required for installation. Enter a file location or accept
the default location, and then click Next. On the Ready to install page, click Install.
4. On the Select installation type page, click Custom installation, and then click Next.
5. On the Select components page, select Databases, and then click Next.
6. On the Prerequisite validation results page, resolve any errors. For more information about
resolving prerequisite errors, see Check prerequisites. When no errors remain, click Next.
7. On the Select databases page, select whether you want to create new databases using Setup or
configure existing databases that you created manually.
8. If you want Setup to create the databases, on the Create a new databases page, select the name of
the computer that is running SQL Server from the Server name list. Provide database names or
accept the default database names. By default, the transaction database is called
MicrosoftDynamicsAX. The baseline database is optional, and is called
MicrosoftDynamicsAX_baseline by default.
If you created the databases manually, on the Configure existing databases page, select the name
of the computer that is running SQL Server, and then select the names of the existing databases to
configure.
The database name must not include any blank characters or any of the following:
backslash (\), slash (/), period (.), comma (,), colon (:), brackets ([ ]), parentheses (( )), or
hyphen (-). For more information about characters allowed by SQL Server, see the
Identifiers topic on MSDN®
.
Click Next.
Warning:
Important:

Microsoft Dynamics AX
Microsoft Dynamics AX 2012 Installation Guide 23
9. On the Select additional models page, select models from the Available Models list. Setup lists all
the models in the Models folder and its subfolders. Required models are selected by default, and
you cannot clear the selection. Click Next to continue.
It is possible to have models, or .axmodel files, that are not electronically signed. The Setup
program cannot verify the publisher of an unsigned model file. Importing an unsigned
model file to the model store is a security risk. Setup will display an error message if a
selected model file does not have a digital signature. Carefully review the models that you
have selected before you decide to continue with or cancel the installation.
10. On the Prerequisite validation results page, resolve any errors. When no errors remain, click Next.
11. On the Ready to install page, click Install.
12. After the installation is complete, click Finish to close the wizard.
Note:

Microsoft Dynamics AX
Microsoft Dynamics AX 2012 Installation Guide
Install server and web server components
This section contains information about installing Microsoft Dynamics AX server and web server
components. The following topics are included:
Install an Application Object Server (AOS) instance
Install Enterprise Portal
Install Search
Install help server

Microsoft Dynamics AX
Microsoft Dynamics AX 2012 Installation Guide 25
Install an Application Object Server (AOS) instance The Application Object Server (AOS) is a Windows service that controls communications among
Microsoft Dynamics AX clients, databases, and applications.
Use the following topics to install an AOS instance:
Install an AOS instance
Install multiple AOS instances
Install an AOS instance
This topic describes how to install an Application Object Server (AOS) instance for Microsoft
Dynamics AX 2012.
Before you install the AOS instance
On the computer where you want to install the AOS instance, run the prerequisite validation utility
to verify that system requirements have been met. For more information about the hardware and
software requirements for Microsoft Dynamics AX, see the system requirements web page.
Verify that you have the appropriate permissions to install the AOS instance. For more information,
see Verify that you have the required permissions for installation.
Select a service account for the AOS service. Before you install an AOS instance, you must
determine which account you want the AOS service to run as. The AOS service can run as a domain
account or as the Network Service account of the computer that you install the AOS service on. For
more information about how to set up an account for the AOS service, see Create service accounts.
Install an AOS instance
Use this procedure to install a single or first instance of AOS on a server. If you are installing other
Microsoft Dynamics AX components at the same time, the installation pages vary, based on the
components that you are installing.
1. Start Microsoft Dynamics AX Setup. Under Install, select Microsoft Dynamics AX components.
2. Advance through the initial wizard pages.
3. If the Setup Support files have not yet been installed on the computer, the Select a file location
page is displayed. The Setup Support files are required for installation. Enter a file location or accept
the default location, and then click Next. On the Ready to install page, click Install.
4. On the Select installation type page, click Custom installation, and then click Next.
5. On the Select components page, select Application Object Server (AOS), and then click Next.
6. On the Prerequisite validation results page, resolve any errors. For more information about how
to resolve prerequisite errors, see Check prerequisites. When no errors remain, click Next.
7. On the Select a file location page, select the location where you want 32-bit versions of Microsoft
Dynamics AX files to be installed, and then click Next.

Microsoft Dynamics AX
Microsoft Dynamics AX 2012 Installation Guide
8. On the Connect to the databases page, in the Server name box, type or select the name of the
Microsoft SQL Server computer. In the Database name box, select the name of the Microsoft
Dynamics AX transaction database. Optionally, select the name of the baseline database.
If you are upgrading from an earlier version of Microsoft Dynamics AX, you must select Register
database for upgrade and select a baseline database.
Click Next.
9. On the Configure an Application Object Server (AOS) instance page, assign a name to the AOS
instance. Optionally, you can specify the ports that are listed in the following table.
Port Purpose Default
TCP/IP port Used by other Microsoft Dynamics AX components to communicate
with AOS.
2712
Services WSDL port Used by external applications to access the WSDL for AOS-based
Microsoft Dynamics AX web services.
8101
Services endpoint port Used by external applications to access AOS-based Microsoft
Dynamics AX web services.
8201
We recommend that you use a uniform naming convention for all aspects of the
installation, such as the database name and the name of the AOS instance. Because
Microsoft Dynamics AX installations typically include one database and multiple AOS
instances, make sure that the name of each AOS instance is unique but consistent with the
naming convention. For example, you can use a name such Fabrikam_DYNAX6_Live_AOS1,
which includes a shortened form of your business name, the Microsoft Dynamics AX
version, a code that describes the purpose of the installation, and an identifier for the AOS
instance.
10. On the Specify an AOS account page, select either the Network Service account of the local
computer or a domain account for the AOS service.
Setup grants the following permissions for the AOS account:
The AOS account is added to the database as a user, and is made a member of the
db_ddladmin, db_datareader, and db_datawriter database roles.
The user is granted execute rights to the createserversessions and createusersessions stored
procedures.
11. On the Prerequisite validation results page, resolve any errors. When no errors remain, click Next.
12. On the Ready to install page, click Install.
13. After the installation is complete, click Finish to close the wizard.
The AOS service can take several minutes to start the first time after it is installed. To determine
whether the AOS service has started, click Administrative tools > Services, and review the status
of the Microsoft Dynamics AX Object Server service.
Note:

Microsoft Dynamics AX
Microsoft Dynamics AX 2012 Installation Guide 27
Post-installation recommendation
By default, if a Windows service takes longer than 30 seconds to start, the system displays a message
informing you that the service did not respond to a start command. The AOS Windows service can take
longer than 30 seconds to start, and the lack of a response in 30 seconds can cause the service to stop.
Therefore, if an AOS instance repeatedly does not start, you may want to configure the registry to give
Windows services more time, such as 120 seconds, to start before the error message is displayed.
This section describes how to modify the registry so that the AOS Windows service has enough
time to start before Windows displays an error message. Be aware that serious problems can
occur if you modify the registry incorrectly. We recommend that you back up the registry
before you modify it. If a problem occurs, you can restore it. For more information about how
to back up and restore the registry, see Backup and recovery.
1. Click Start, click Run, type regedit, and then click OK.
2. Locate and then click the following registry subkey:
\HKEY_LOCAL_MACHINE\System\CurrentControlSet\Control
3. Right-click Control, and then click New > DWORD (32-Bit) Value.
4. Right-click the new key, and then click Rename. Enter the name ServicePipeTimeout.
5. Right-click the key again, and then click Modify.
6. In the Value data text box, enter 120000, and then click OK. The AOS Windows service now has
120 seconds to start before the system displays an error message.
If the AOS instance does not start after you implement this registry key, use the Microsoft Dynamics AX
Server Configuration utility to verify that the AOS instance is using a unique port. Port conflicts prevent
AOS from starting.
Install multiple AOS instances
This topic describes how to install multiple instances of Application Object Servers (AOS) for Microsoft
Dynamics AX 2012. You can install up to 99 AOS instances in your environment.
Install an AOS instance on multiple computers
In most production environments, you install multiple AOS instances, each on a different server. You can
use multiple AOS instances to support batch processing and load balancing. Install each AOS instance
in the way that is described in Install an AOS instance, and make sure that you point every AOS instance
to the same database. The first user who installs an AOS instance is automatically added to Microsoft
Dynamics AX as an administrator. If subsequent AOS instances are installed by different users, you must
manually add those users to the Microsoft Dynamics AX System administrator role to grant them
administrative rights in Microsoft Dynamics AX.
You can use a single domain account for all instances of the AOS service, or you can specify a different
account for each instance.
Warning:

Microsoft Dynamics AX
Microsoft Dynamics AX 2012 Installation Guide
Install multiple AOS instances on one computer
In some testing and development scenarios, you may want to install multiple AOS instances on the
same computer. For example, if you are developing code for multiple versions of Microsoft
Dynamics AX, you can install different versions of AOS side by side.
Install each AOS instance in the way that is described in Install an AOS instance. If you install an AOS
instance on a server that already has an AOS instance, you must specify a unique port number for each
instance. By default, every time that you install an additional AOS instance on a computer, the port
number is incremented by 1. For example, by default, the second AOS instance on a computer is
assigned to TCP/IP port 2713. If the same port number is used for more than one AOS instance on a
computer, one of the AOS instances that have conflicting port numbers does not start.

Microsoft Dynamics AX
Microsoft Dynamics AX 2012 Installation Guide 29
Install Enterprise Portal This section contains information about how to install Microsoft Dynamics AX 2012Enterprise Portal.
Use the following topics to help you install Enterprise Portal.
Install Enterprise Portal (EP)
Set up Enterprise Portal and Role Centers
Install Enterprise Portal (EP)
This topic describes how to install Enterprise Portal for Microsoft Dynamics AX for a single deployment
or a web farm.
Before you install Enterprise Portal and Role Centers
Complete the following tasks before you install Enterprise Portal and Role Centers:
Verify that the Microsoft SharePoint Timer service is running on the web server. Enterprise Portal
context-sensitive Help is installed as a timer job. Therefore, if the SharePoint Timer service is not
running, context-sensitive Help is not available on Enterprise Portal pages.
On the computer where you are installing Enterprise Portal, run the prerequisite validation utility to
verify that system requirements have been met. For more information about the hardware and
software requirements for Microsoft Dynamics AX, see the system requirements web page.
Verify that you have the appropriate permissions to install Enterprise Portal. For more information,
see Verify that you have the required permissions for installation.
If you attempt to install Enterprise Portal on an existing Internet Information Services (IIS) site
that is already configured to use a host header, the installation fails, unless you create a
BackConnectionHostNames registry entry.
Install Enterprise Portal and Role Centers
This section describes how to install Enterprise Portal by using Setup on a server that includes either
Microsoft SharePoint Foundation 2010 or Microsoft SharePoint Server 2010. If you are installing other
Microsoft Dynamics AX components at the same time, the installation pages vary, based on the
components that you are installing.
1. Start Microsoft Dynamics AX Setup. Under Install, select Microsoft Dynamics AX components.
2. Advance through the first wizard pages.
3. If the Setup Support files have not yet been installed on the computer, the Select a file location
page is displayed. The Setup Support files are required for installation. Enter a file location or accept
the default location, and then click Next. On the Ready to install page, click Install.
4. On the Select installation type page, click Custom installation, and then click Next.
5. On the Select components page, select Enterprise Portal (EP), and then click Next.
6. On the Prerequisite validation results page, resolve any errors. For more information about how
to resolve prerequisite errors, see Check prerequisites. When no errors remain, click Next.
Important:

Microsoft Dynamics AX
Microsoft Dynamics AX 2012 Installation Guide
7. On the Select a file location page, select the location where you want to install 32-bit versions of
Microsoft Dynamics AX files, and then click Next.
8. On the Specify a location for configuration settings page, specify whether you want Enterprise
Portal to access configuration information from the registry on the local computer or from a shared
configuration file. If you select to use a shared configuration file, you must enter the network
location of the file. Click Next.
9. On the Connect to an AOS instance page, enter the name of the computer that is running the
Application Object Server (AOS) instance that you want to connect to. You can optionally specify
the name of the AOS instance, the TCP/IP port number, and the WSDL port for services. Click Next.
10. On the Specify Business Connector proxy account information page, enter the password for the
proxy account used by the .NET Business Connector. Click Next.
11. On the Configure a Web site for Enterprise Portal page, select a web site. If no web sites are
available in the list, you must cancel Setup, create a web site by using SharePoint Central
Administration, and then try the installation again.
We recommend that you select the Configure for Windows SharePoint Services option. If you
select this option, Setup verifies that the site is a SharePoint site. If the site is not a SharePoint site,
Setup extends the site in SharePoint. Setup also sets the application pool to run under the service
account and sets the authentication method to Windows NTLM.
Note the following important information about the Create Web site option:
Clear this option if you are installing Enterprise Portal for a public site, such as an
unsolicited vendor portal. For public sites, you must create the Enterprise Portal site by
using the public site template.
If you are installing Enterprise Portal for a stand-alone installation, or on an administration
server for a web farm, select the Create Web site option to create a site at the following
URL: http://ServerName/sites/DynamicsAX. Setup creates a new site that uses port 80.
When you install Enterprise Portal on subsequent servers in a server farm, you must clear
this option. The site must be created only on the administration server for the web farm.
Click Next.
If your business or organization purchased a developer license for Microsoft Dynamics AX,
you can change the web site's URL, title, and description before you complete the
installation. Modify the EPSetupParams file in the Application Object Tree (AOT) (Web >
Web Files > Static Files > EPSetupParams).
12. On the Prerequisite validation results page, resolve any errors. When no errors remain, click Next.
13. On the Ready to install page, click Install.
14. After the installation is complete, click Finish to close the wizard.
15. Repeat this procedure on every web server in the server farm.
Important:
Note:

Microsoft Dynamics AX
Microsoft Dynamics AX 2012 Installation Guide 31
Specify machineKey values in web.config files for sites in a web farm
If your Enterprise Portal site is not part of a web farm, skip this procedure. Otherwise, use this procedure
to specify values for machineKey properties in the web.config file of each server in the web farm.
MachineKey properties, validationKey and decryptionKey, are used to hash and decrypt authentication tickets
and cookies. Values for machineKey properties must be the same on all servers in the web farm.
Otherwise, Enterprise Portal pages may display authentication and access errors.
1. On the administration server for the web farm, open the web.config file in a text editor such as
Notepad. By default, the file is located in the following directory:
C:\Inetpub\wwwroot\wss\VirtualDirectories\PortNumber.
2. Locate the machineKey section, and copy the validationKey and decryptionKey values to a separate text file.
The following is an example of a machineKey section:
<machineKey validationKey="4785A9C8F5FA32B47E5245AC48671291F1CE55735A475EB7"
decryptionKey="D961976E181646326D64E01AB2052F5D076F0ABDE2C702FB" validation="SHA1" />
3. Edit the web.config files on the other servers in the web farm. Replace the existing machineKey
values with the values that you copied from the administration server for the web farm.
For more information about how to configure machineKey properties, see How to: Configure
MachineKey in ASP.Net 2.0, especially the "Web Farm Deployment Considerations" section.
Configure the firewall on the Enterprise Portal server
For information about the recommended firewall settings on an Enterprise Portal server, see Firewall
settings for Microsoft Dynamics AX components.
Set up Enterprise Portal and Role Centers
By default, only the administrator who installed Enterprise Portal for Microsoft Dynamics AX can access
the site and view content. For more information about configuring Enterprise Portal for different kinds
of sites, see the Microsoft Dynamics AX Technical Library on TechNet.

Microsoft Dynamics AX
Microsoft Dynamics AX 2012 Installation Guide
Install Search This section contains information about installing Microsoft Dynamics AX 2012 Enterprise Search. Use
the following topics to help you install Search.
Configure SharePoint Services logging
Install Microsoft Dynamics AX Enterprise Search
Configure SharePoint Services logging
By default, there is no limit on the disk space that diagnostic logging for Microsoft SharePoint 2010
products can use. If you do not specify a limit, diagnostic logging can use all of the space on the hard
disk of the Enterprise Search server.
Configure logging
Use the following procedure to specify limits for diagnostic logging for SharePoint 2010 products.
1. In SharePoint 2010 Central Administration, click Monitoring.
2. Under Reporting, click Configure diagnostic logging.
3. In the Number of days to store log files section, enter a number.
4. Select the Restrict Trace Log disk space usage option.
5. In the Maximum storage space for Trace Logs (GB) field, enter a number.
6. Click OK.
7. Under Reporting, click Configure usage and health data collection.
8. In the Maximum log file size field, enter a number.
9. Click OK.
For more information, see Configure diagnostic logging in the SharePoint documentation.
Install Microsoft Dynamics AX Enterprise Search
This topic describes how to install Microsoft Dynamics AX Enterprise Search. You install and deploy the
files that are required to run searches for Microsoft Dynamics AX clients and Enterprise Portal for
Microsoft Dynamics AX. You must complete the installation procedure on each search server.
Before you begin
Create a domain account for Enterprise Search. This account must be configured as a Microsoft
Dynamics AX user. The user account must be assigned to the Search crawler role.
On the computer where you are installing Enterprise Search, run the prerequisite validation utility to
verify that system requirements have been met. For more information about the hardware and
software requirements for Microsoft Dynamics AX, see the system requirements web page.

Microsoft Dynamics AX
Microsoft Dynamics AX 2012 Installation Guide 33
Install Enterprise Search
Use this procedure to install Enterprise Search. If you are installing other Microsoft Dynamics AX
components at the same time, the installation pages vary, based on the components that you are
installing.
1. Start Microsoft Dynamics AX Setup. Under Install, select Microsoft Dynamics AX components.
2. Advance through the first wizard pages.
3. If the Setup Support files have not yet been installed on the computer, the Select a file location
page is displayed. The Setup Support files are required for installation. Enter a file location or accept
the default location, and then click Next. On the Ready to install page, click Install.
4. On the Select installation type page, click Custom installation, and then click Next.
5. On the Select components page, select Enterprise Search, and then click Next.
6. On the Prerequisite validation results page, resolve any errors. For more information about how
to resolve prerequisite errors, see Check prerequisites. When no errors remain, click Next.
7. On the Select a file location page, select the location where you want to install 32-bit versions of
Microsoft Dynamics AX files, and then click Next.
8. On the Specify a location for configuration settings page, specify whether you want Enterprise
Search to access configuration information from the registry on the local computer or from a
shared configuration file. If you select to use a shared configuration file, you must enter the network
location of the file. Click Next.
9. On the Connect to an AOS instance page, enter the name of the computer that is running the
Application Object Server (AOS) instance that you want to connect to. You can optionally specify
the name of the AOS instance, the TCP/IP port number, and the WSDL port for services. Click Next.
10. On the Specify Business Connector proxy account information page, enter the password for the
proxy account used by the .NET Business Connector. Click Next.
11. On the Specify the search crawler account page, enter the account information, and then click
Next.
12. On the Prerequisite validation results page, resolve any errors. When no errors remain, click Next.
13. On the Ready to install page, click Install.
14. After the installation is complete, click Finish to close the wizard.

Microsoft Dynamics AX
Microsoft Dynamics AX 2012 Installation Guide
Install help server The following topics explain how to install the Microsoft Dynamics AX help server.
Before you install the help server
Install the help server
Before you install the help server
This topic describes the tasks that you must complete before you can install the Microsoft Dynamics AX
Help server.
Check for required permissions
Verify that you have the permissions that are required to install the Help server. For more information,
see Verify that you have the required permissions for installation.
Install prerequisites
On the computer where you are installing the Help server, run the prerequisite validation utility to verify
that system requirements have been met. For more information about the hardware and software
requirements for Microsoft Dynamics AX, see the system requirements web page.
Select a web site for the Help server
The Help server must be installed on a web site in Internet Information Services (IIS). You can create a
new web site for the Help server, or you can use an existing site. The following sections describe these
options.
Create a new web site
If you want to create a new web site for the Help server, see the IIS documentation for information
about how to create a web site.
Use an existing web site
You can install the Help server on an existing web site that is used by other applications. However, you
must verify that neither Microsoft SharePoint Foundation 2010 nor Microsoft SharePoint Server 2010 is
running on the same site.
If you install the Help server on the default web site in IIS, and you later install Microsoft SharePoint
Foundation or Microsoft SharePoint Server on the server, the SharePoint installation program stops the
default web site and creates a new site for SharePoint. This new site runs on port 80. You must then
open Internet Information Services (IIS) Manager and follow these steps:
1. Configure the default web site to run on a different port.
2. Restart the default web site.

Microsoft Dynamics AX
Microsoft Dynamics AX 2012 Installation Guide 35
Install the help server
Use this procedure to install the Help server and Help files. If you are installing other Microsoft
Dynamics AX components at the same time, the installation pages will vary based on the components
that you are installing.
1. Start Microsoft Dynamics AX Setup. Under Install, select Microsoft Dynamics AX components.
2. Advance through the initial wizard pages.
3. If the Setup Support files have not yet been installed on the computer, the Select a file location
page is displayed. The Setup Support files are required for installation. Provide a file location or
accept the default location, and then click Next. On the Ready to install page, click Install.
4. On the Select installation type page, click Custom installation, and then click Next.
5. On the Select components page, select Help Server, and then click Next.
6. On the Prerequisite validation results page, resolve any errors. For more information about how
to resolve prerequisite errors, see Check prerequisites.
Validation errors can be resolved through the Prerequisite validation results page only if
you are installing the Help server on a supported server operating system. If you are
installing on an unsupported client operating system for demonstration or development
purposes, you must supply missing prerequisites manually.
When no errors remain, click Next.
7. On the Specify a location for configuration settings page, specify whether you want the help
server to access configuration information from the registry on the local computer or from a shared
configuration file. If you select to use a shared configuration file, you must enter the network
location of the file. Click Next.
8. On the Connect to an AOS instance page, enter the name of the computer that is running the
Application Object Server (AOS) instance that you want to connect to. You can optionally specify
the name of the AOS instance, the TCP/IP port number, and the WSDL port for services. Click Next.
9. The Help Server must be installed on a 64-bit operating system. When you install MSDAX
components on a 64-bit system, the Select a file location page is displayed. Use this to select the
location where 32-bit versions of Microsoft Dynamics AX files should be installed and then click
Next.
10. On the Select a display language page, select a language and click Next.
11. On the Specify a location for configuration settings page, indicate whether client and server
configuration settings should be stored locally or in a shared configuration file on the network. If
you select the shared configuration, enter the network location of the file. Click Next.
12. On the Connect to AOS instance page, provide the name of the AOS server that the Help server
will be using. You can optionally specify the AOS instance name, the AOS TCP/IP port number, and
the services WSDL port. Click Next.
13. On the Configure a Web site for Help Server page, select the web site that you have chosen to
host the Help server. Verify that the location of the physical directory for the web site is displayed.
Click Next.
Note:

Microsoft Dynamics AX
Microsoft Dynamics AX 2012 Installation Guide
14. On the Specify the Help Server account page, enter a domain user account and password. This
account must be the same as the .NET Business Connector proxy account for the AOS, and it must
be a user in Microsoft Dynamics AX. This should be a service account that does not expire. Click
Next.
15. On the Language and content selection page, select the Help languages and content types to
install. EN-US must be installed, and is checked by default. Click Next.
To add additional languages or content later, obtain the necessary MSI files and run Setup
again.
16. On the Prerequisite Validation page, resolve any errors. When no errors remain, click Next.
17. On the Ready to install page, click Install.
18. After the installation is complete, click Finish to close the wizard.
After the Microsoft Dynamics AX Help files are installed, they must be indexed by Windows Search
Service before you can view them. Depending on system load and the number of files, it may take up to
an hour for indexing to finish.
Tip:

Microsoft Dynamics AX
Microsoft Dynamics AX 2012 Installation Guide 37
Install business intelligence components
The Microsoft Dynamics AX business intelligence components provide reporting and analytical
functionality that enables you to view and interpret business data. You can use these components to
create and use Microsoft SQL Server Reporting Services reports and Microsoft SQL Server Analysis
Services cubes.
Use the following topics to install the business intelligence components:
Install Reporting Services extensions
Configure Analysis Services

Microsoft Dynamics AX
Microsoft Dynamics AX 2012 Installation Guide
Install Reporting Services extensions Microsoft SQL Server Reporting Services is the primary reporting platform for Microsoft Dynamics AX.
The default, out-of-the-box reports that are included with Microsoft Dynamics AX run on the Reporting
Services platform.
To integrate Microsoft Dynamics AX and Reporting Services, you must complete several procedures.
You must start by running the Microsoft Dynamics AX Setup wizard and selecting the Reporting
Services extensions option. This option will install the extensions and deploy reports to the Reporting
Services server. The following topics provide step-by-step instructions.
Checklist: Install the Reporting Services extensions and deploy reports
Before you install the Reporting Services extensions
Install the Reporting Services extensions
Complete the Reporting Services integration
Checklist: Install the Reporting Services extensions and deploy
reports
To install the Microsoft SQL Server Reporting Services extensions and deploy reports, complete the
tasks in the following checklist.
Task For more information, see…
Complete pre-installation tasks. These include:
Verify that you have the required permissions to install
the Reporting Services extensions.
Install prerequisites.
Configure Reporting Services using the Reporting
Services Configuration Manager tool.
Configure Reporting Services for local administration.
Update the Reporting Services configuration file.
Before you install the Reporting Services extensions
Install the Reporting Services extensions. Install the Reporting Services extensions
Configure the Reporting Services integration. This includes:
Deploy the default reports (if you did not do this when
you installed the Reporting Services extensions).
Grant users access to reports.
Deploy the default reports
Grant users access to reports

Microsoft Dynamics AX
Microsoft Dynamics AX 2012 Installation Guide 39
Before you install the Reporting Services extensions
Before you install the Microsoft SQL Server Reporting Services extensions, you must complete the
following procedures.
Verify that you have the required permissions to install the Reporting Services
extensions
You must have the required permissions to install the Reporting Services extensions. For more
information, see Verify that you have the required permissions for installation.
Install prerequisites
On the computer where you will install the Reporting Services extensions, run the prerequisite validation
utility to verify that system requirements have been met. For more information about the hardware and
software requirements for Microsoft Dynamics AX, see the system requirements web page.
Configure Reporting Services using the Reporting Services Configuration
Manager tool
Complete the following steps to configure Reporting Services.
If you chose to install Reporting Services in its default configuration, Reporting Services is already
configured for you. We recommend that you follow these steps to verify that the options are configured
correctly.
1. Open Reporting Services Configuration Manager (Start > All Programs > Microsoft SQL Server
2008 > Configuration Tools > Reporting Services Configuration Manager).
2. Connect to your Reporting Services instance.

Microsoft Dynamics AX
Microsoft Dynamics AX 2012 Installation Guide
3. Configure the following options. For detailed information about each option, see the SQL Server
documentation.
Click this option… To do this…
[ServerName]\[InstanceName] Verify that Reporting Services is running. If it is not running, click Start.
Service Account Enter the name and password of the Business Connector proxy account.
Note:
To view the account that is used as the Business Connector proxy,
on your Microsoft Dynamics AX client, open the System service
accounts form (System administration > Setup > System >
System service accounts).
Web Service URL Create a virtual directory for the Reporting Services web service. By default,
the virtual directory will be named ReportServer and its URL will be
http://localhost/ReportServer.
Database Create a database for Reporting Services. By default, this database will be
named ReportServer.
Report Manager URL Create a virtual directory for Report Manager. (Report Manager is the
website that reports will be published to.) By default, the virtual directory will
be named Reports and its URL will be http://localhost/Reports.
E-mail Settings Not required. For more information, see the SQL Server documentation.
Execution Account Select the Specify an execution account check box. Enter the name and
password of the Business Connector proxy account.
Encryption Keys Not required. For more information, see the SQL Server documentation.
Scale-out Deployment Not required. For more information, see the SQL Server documentation.
4. Click Exit to close Reporting Services Configuration Manager.
Configure Reporting Services for local administration
Deploying Reporting Services on Windows Server®
2008 requires additional configuration steps if you
want to administer a report server instance locally. Windows Server 2008 limits the overuse of elevated
permissions by removing administrator permissions when you access applications. Because the
operating system removes permissions, members of the local Administrators group run most
applications as if they are using the Standard User account.
While this practice improves the overall security of your system, it prevents you from using the
predefined, built-in role assignments that Reporting Services creates for local administrators. However,
with additional configuration, you can manage report server content and operations using standard
user permissions. For instructions, see How to: Configure a Report Server for Local Administration on
Windows Vista®
and Windows Server 2008 on TechNet.

Microsoft Dynamics AX
Microsoft Dynamics AX 2012 Installation Guide 41
After you have configured Reporting Services for local administration, verify that you can access the
following sites.
Website Default URL
Reporting Services web service http://localhost/ReportServer
Report Manager http://localhost/Reports
Update the Reporting Services configuration file
Open the Reporting Services configuration file and verify that the settings are correct. You might need
to modify settings if:
You implemented Secure Sockets Layer (SSL).
You configured the Reporting Services virtual directories to use a port other than port 80.
Use the following procedure to update the configuration file.
1. Open the rsreportserver.config file. By default, this file is located in \Program Files\Microsoft SQL
Server\[ReportingServicesInstance]\Reporting Services\ReportServer.
2. Locate the UrlString XML elements and update the URL in each of those elements, if necessary.
(There are two UrlString elements.)
For example, if you configured the virtual directories to use port 81, you might need to change the
port number, as shown:
<UrlString>http://+:81</UrlString>
3. Save your changes and close the file.
4. Make a backup of the rsreportserver.config file.
Install the Reporting Services extensions
Use this procedure to install the Microsoft SQL Server Reporting Services extensions. You must
complete this procedure on the computer that is running Reporting Services.
If you are installing other Microsoft Dynamics AX components at the same time, the installation pages
vary, based on the components that you are installing.
1. Start Microsoft Dynamics AX Setup. Under Install, select Microsoft Dynamics AX components.
2. Advance through the initial wizard pages.
3. If the Setup Support files have not yet been installed on the computer, the Select a file location
page is displayed. The Setup Support files are required for installation. Provide a file location or
accept the default location, and then click Next. On the Ready to install page, click Install.
4. On the Select installation type page, select Custom installation. Click Next.

Microsoft Dynamics AX
Microsoft Dynamics AX 2012 Installation Guide
5. On the Select components page, select Reporting Services extensions.
If the management utilities have not yet been installed on this computer, they will be
automatically selected for installation, also.
Click Next.
6. On the Prerequisite validation results page, resolve any errors. For more information about how
to resolve prerequisite errors, see Check prerequisites. When no errors remain, click Next.
7. On the Select a file location page, select the location where you want to install 32-bit versions of
Microsoft Dynamics AX files, and then click Next.
8. On the Specify a location for configuration settings page, specify whether you want the
reporting extensions to access configuration information from the registry on the local computer or
from a shared configuration file. If you select to use a shared configuration file, you must enter the
network location of the file. Click Next.
9. On the Connect to an AOS instance page, enter the name of the computer that is running the
Application Object Server (AOS) instance that you want to connect to. You can optionally specify
the name of the AOS instance, the TCP/IP port number, and the WSDL port for services. Click Next.
10. On the Specify Business Connector proxy account information page, enter the password for the
proxy account used by the .NET Business Connector. Click Next.
11. On the Specify a Reporting Services instance page, do the following:
a. Select the Reporting Services instance.
b. Select the Deploy Reports check box to deploy the default reports that are included with
Microsoft Dynamics AX to Reporting Services.
If you do not deploy the reports at this time, you can deploy reports later using
Windows PowerShell™ commands. For more information, see Deploy the default
reports.
c. Click Next.
12. On the Prerequisite validation results page, resolve any errors. When no errors remain, click Next.
13. On the Ready to install page, click Install.
14. After the installation is complete, click Finish to close the wizard.
Complete the Reporting Services integration
Complete the following procedures to integrate Microsoft Dynamics AX with Microsoft SQL Server
Reporting Services.
Deploy the default reports
Grant users access to reports
Deploy the default reports
Microsoft Dynamics AX includes many default reports that you must deploy to Microsoft SQL Server
Reporting Services. If you did not deploy the reports when you installed the Reporting Services
Note:
Note:

Microsoft Dynamics AX
Microsoft Dynamics AX 2012 Installation Guide 43
extensions, you can use Windows PowerShell to deploy the reports. The following procedures will help
you deploy the reports.
Before you begin
Before you can deploy the reports by using PowerShell, you must:
Verify that you are using a computer where PowerShell 2.0 has been installed.
Verify that you are an administrator on the server that is running Reporting Services.
Verify that you are assigned to the Reporting Services administrator role.
Load the Microsoft Dynamics AX PowerShell module and view a list of reports
Complete the following procedure to open PowerShell, load the Microsoft Dynamics AX PowerShell
module, and view a list of reports.
1. Open PowerShell as an administrator by completing the following steps:
a. Open the PowerShell folder on the Start menu (Start > All Programs > Accessories >
Windows PowerShell).
b. Right-click the Windows PowerShell option.
c. Click Run as administrator.
2. Enter the following command to enable PowerShell to run scripts:
Set-ExecutionPolicy Unrestricted
3. Confirm the previous command by entering Y.
4. Load the Microsoft Dynamics AX PowerShell module by entering the following command:
$axmodulename = "Microsoft.Dynamics.AX.Framework.Management"
$axdllname = $axmodulename + ".dll"
$gacfolder = join-path $env:windir "assembly\GAC_MSIL"
$axdll = Get-ChildItem $gacfolder -Recurse -Include *.dll -Name $axdllname
$axdll = join-path $gacfolder $axdll
write-host "Importing AX Management module"
import-module $axdll
We recommend that you save this command as a script file so that you do not have to type
this command every time that you want to load the Microsoft Dynamics AX PowerShell
module. To run the script file, enter the full path of the file.
5. Enter the following command to view the list of cmdlets that are available for use:
Get-Command -Module Microsoft.Dynamics.AX.Framework.Management
6. Retrieve information about the default reports and enter the following command to store that
information in a local variable:
$reports = Get-AXReport -ReportName *
Tip:

Microsoft Dynamics AX
Microsoft Dynamics AX 2012 Installation Guide
7. Enter the following command to view the list of reports:
$reports
The list contains hundreds of reports. To deploy all the reports, see the “Deploy reports” procedure.
To filter the list and deploy a smaller set of reports, see the “Filter the list of reports” procedure.
Filter the list of reports
In the previous procedure, you displayed a list of all the Microsoft Dynamics AX default reports that you
can deploy. This procedure will help you filter the list.
1. Modify the list so that only the Name and ChangedDate fields are displayed by entering the
following command:
$reports | Select-Object Name,ChangedDate
2. Modify the list so that only specific reports are listed.
For example, to filter the list so that only the reports that contain the word CustTrans are listed,
enter the following command:
$reports | Select-Object Name,ChangedDate | Where { $_.Name -like "CustTrans*" }
Deploy reports
After you have loaded the Microsoft Dynamics AX PowerShell module and retrieved a list of reports, you
can deploy the reports. The Publish-AXReport cmdlet is used to deploy the reports. The following
examples show you how to use this cmdlet.
To deploy a specific report, enter the name of the report. For example, the following command is
used to deploy the CustTransList report:
Publish-AXReport -ReportName CustTransList
To deploy two or more specific reports, enter the names of the reports. For example, the following
command is used to deploy the CustTransList and CustTransOpenPerDate reports:
Publish-AXReport -ReportName CustTransList, CustTransOpenPerDate
To deploy all reports, enter the following command:
Publish-AXReport –ReportName *
Grant users access to reports
To grant users access to reports, you must configure security settings in Microsoft Dynamics AX and in
Microsoft SQL Server Reporting Services. The following sections describe the tasks that you must
complete in each application.
Configure security settings in Microsoft Dynamics AX
Complete the following tasks in Microsoft Dynamics AX:
Determine which reports each Microsoft Dynamics AX role should have access to.
Verify that each Microsoft Dynamics AX role has the correct duties and privileges assigned to it in
order to access the reports.
Assign users to Microsoft Dynamics AX roles.
Secure the data shown in reports.

Microsoft Dynamics AX
Microsoft Dynamics AX 2012 Installation Guide 45
Configure security settings in Reporting Services
Complete the following tasks in Reporting Services:
Assign users to the DynamicsAXBrowser role in Reporting Services.
For detailed instructions about how to assign users to Reporting Services roles, see the SQL Server
documentation on MSDN.
Identify the account that is used to run the Application Object Server (AOS) service and the account
that is used as the Business Connector proxy. Assign those accounts to the DynamicsAXBrowser
role in Reporting Services.
For detailed instructions about how to assign users to Reporting Services roles, see the SQL Server
documentation on MSDN.
Restrict access to report folders and reports.
Reporting Services includes security features and tools that you should use to help control access to
report folders and published reports. See the SQL Server documentation on MSDN for detailed
conceptual information and step-by-step tutorials that will help you administer security in
Reporting Services.

Microsoft Dynamics AX
Microsoft Dynamics AX 2012 Installation Guide
Configure Analysis Services Microsoft SQL Server Analysis Services is a server-based solution that provides online analytical
processing (OLAP) functionality. Analytical reports help users examine business data and identify trends
that they might not otherwise discover when viewing data on traditional reports.
To integrate Microsoft Dynamics AX and Analysis Services, you must complete several procedures. You
must first start by running Setup and selecting the Analysis Services configuration option. This option
will configure Analysis Services for use with Microsoft Dynamics AX. The following topics provide step-
by-step instructions.
Checklist: Configure Analysis Services and deploy cubes
Before you configure Analysis Services
Configure Analysis Services by running Setup
Complete the Analysis Services integration
Checklist: Configure Analysis Services and deploy cubes
To configure Microsoft SQL Server Analysis Services for use with Microsoft Dynamics AX and to deploy
cubes, complete the tasks in the following checklist.
Task For more information, see…
Complete prerequisite tasks. These include:
Verify that you have the required permissions to
configure Analysis Services.
Create a domain account to run the Analysis
Services service.
Install prerequisites.
Before you configure Analysis Services
Configure Analysis Services by running Setup. Configure Analysis Services by running Setup
Complete the Analysis Services integration. This
includes:
Install SQL Server Management Objects.
Verify that exchange rate information has been
entered.
Deploy the default cubes.
Grant users access to the cubes.
Automate the processing of cubes.
Install SQL Server Management Objects
Verify that exchange rate information has been entered
Deploy the default cubes
Grant users access to the cubes
Automate the processing of cubes

Microsoft Dynamics AX
Microsoft Dynamics AX 2012 Installation Guide 47
Before you configure Analysis Services
Before you configure Microsoft SQL Server Analysis Services for use with Microsoft Dynamics AX, you
must complete the following procedures.
Verify that you have the required permissions to configure Analysis Services
You must have the required permissions to configure Analysis Services. For more information, see Verify
that you have the required permissions for installation.
Create a domain account
Create a domain account to run the Analysis Services service. For more information, see Create service
accounts.
Install prerequisites
On the computer where Analysis Services is—or will be—installed, run the prerequisite validation utility
to verify that system requirements have been met. For more information about the hardware and
software requirements for Microsoft Dynamics AX, see the system requirements web page.
Configure Analysis Services by running Setup
Use this procedure to configure Microsoft SQL Server Analysis Services for use with Microsoft
Dynamics AX. You must complete this procedure on the computer that is running Analysis Services.
If you are installing other Microsoft Dynamics AX components at the same time, the installation pages
vary, based on the components that you are installing.
1. Start Microsoft Dynamics AX Setup. Under Install, select Microsoft Dynamics AX components.
2. Advance through the initial wizard pages.
3. If the Setup Support files have not yet been installed on this computer, the Select a file location
page is displayed. The Setup Support files are required for installation. Provide a file location or
accept the default location and then click Next. On the Ready to install page, click Install.
4. On the Select installation type page, select Custom installation. Click Next.
5. On the Select components page, select Analysis Services configuration. Click Next.
6. On the Prerequisite validation results page, resolve any errors. For more information about how
to resolve prerequisite errors, see Check prerequisites. When no errors remain, click Next.
7. On the Select a file location page, select the location where you want to install 32-bit versions of
Microsoft Dynamics AX files, and then click Next.
8. On the Specify a location for configuration settings page, specify whether you want the cubes to
access configuration information from the registry on the local computer or from a shared
configuration file. If you select to use a shared configuration file, you must enter the network
location of the file. Click Next.

Microsoft Dynamics AX
Microsoft Dynamics AX 2012 Installation Guide
9. On the Connect to an AOS instance page, enter the name of the computer that is running the
Application Object Server (AOS) instance that you want to connect to. You can optionally specify
the name of the AOS instance, the TCP/IP port number, and the WSDL port for services. Click Next.
10. On the Specify Business Connector proxy account information page, enter the password for the
proxy account used by the .NET Business Connector. Click Next.
11. On the Specify an Analysis Services instance page, select an instance of Analysis Services. Click
Next.
12. On the Connect to a SQL Server Database page, do the following:
a. Select the computer that hosts your Microsoft Dynamics AX online transaction processing
(OLTP) database.
b. Select the Microsoft Dynamics AX OLTP database.
c. Click Next.
13. The domain account that the Analysis Services service runs as must have access to the Microsoft
Dynamics AX OLTP database in order to process the cubes. The Specify user accounts page lists
the accounts that currently have access to the OLTP database. If the account that the Analysis
Services service runs as is not listed, click Add user to add it.
Click Next.
14. On the Prerequisite validation results page, resolve any errors. When no errors remain, click Next.
15. On the Ready to install page, click Install.
16. After the installation is complete, click Finish to close the wizard.
Complete the Analysis Services integration
Complete the following procedures to integrate Microsoft Dynamics AX with Microsoft SQL Server
Analysis Services.
Install SQL Server Management Objects
Verify that exchange rate information has been entered
Deploy the default cubes
Grant users access to the cubes
Automate the processing of cubes
Install SQL Server Management Objects
You must install Microsoft SQL Server Management Objects on Microsoft Dynamics AX client computers
that will be used to:
Run the SQL Server Analysis Services project wizard.
Use the Analysis servers form.
Download the Management Objects from http://go.microsoft.com/fwlink/?LinkId=130654 (x86) or
http://go.microsoft.com/fwlink/?LinkId=130655 (x64).

Microsoft Dynamics AX
Microsoft Dynamics AX 2012 Installation Guide 49
Verify that exchange rate information has been entered
Complete the following procedures to make sure that exchange rate information is available to your
cubes. Complete these procedures using your Microsoft Dynamics AX client.
Select a system currency and exchange rate type
Complete the following procedure to select a system currency and exchange rate type. When Microsoft
SQL Server Analysis Services generates monetary amounts in a cube, the amounts will be calculated
using the system currency and exchange rate type.
1. Click System administration > Setup > System parameters.
2. From the System currency list, select a currency.
3. From the System exchange rate type list, select an exchange rate type.
Verify the exchange rate information
Complete the following procedure to verify that the system currency and exchange rate type that you
selected in the previous procedure are displayed in the System currency and exchange rate type
form.
1. Click System administration > Setup > Business intelligence > Analysis Services > System
currency and exchange rate type.
2. Verify that the system currency and the system exchange rate type that you selected in the previous
procedure are displayed in this form.
Deploy the default cubes
Microsoft Dynamics AX provides default analysis cubes that you can use. Complete the following
procedure to deploy and process these cubes.
1. Open your Microsoft Dynamics AX client.
2. Start the SQL Server Analysis Services project wizard (File > Tools > Business Intelligence (BI)
tools > SQL Server Analysis Services project wizard).
3. On the Analysis Services project wizard page, click Next.
4. On the Select an option page, click Deploy. Click Next.
5. On the Select an existing Analysis Services project page, click Select a project from the AOT.
Select the Dynamics AX project from the list. Click Next.
6. On the Deployment options page, do the following:
a. Select the Deploy the project check box.
b. Enter the name of the server that is running Analysis Services.
c. Click Create new database.
By default, the database will be named Dynamics AX. If you want the database to have a
different name, enter a new name.
d. Select the Process the project after it is successfully deployed check box.
e. Click Next to deploy and process the cubes.

Microsoft Dynamics AX
Microsoft Dynamics AX 2012 Installation Guide
7. On the Deploying page, click Next when the deployment is completed.
8. Click Finish to close the wizard.
Grant users access to the cubes
Security for analysis cubes is set up independently from Microsoft Dynamics AX security. To grant users
access to cubes, you must assign users to database roles in an instance of Microsoft SQL Server Analysis
Services.
When you deployed the cubes that are included with Microsoft Dynamics AX, default roles were created
in the database where you deployed the cubes. The following procedures explain how you can assign
users to these default roles.
The default roles that are created for you in Analysis Services are not synchronized with the
security roles in Microsoft Dynamics AX. For example, if you modify the permissions of the
Sales manager role in Microsoft Dynamics AX, it does not affect the Sales manager role in
Analysis Services.
Assign users to a database role
Complete the following procedure to assign users to a database role.
1. In SQL Server Management Studio, connect to your Analysis Services instance.
2. In the tree view, expand the Databases > [Database Name] > Roles node.
3. Right-click the appropriate role and click Properties. The Edit Role – [Role Name] form is
displayed.
4. In the Select a page area, click Membership.
5. Click Add to add the appropriate users to this role.
Specify which cubes a database role has access to
Complete the following procedure to specify which cubes a database role has access to.
1. In SQL Server Management Studio, connect to your Analysis Services instance.
2. In the tree view, expand the Databases > [Database Name] > Roles node.
3. Right-click the appropriate role and click Properties. The Edit Role – [Role Name] form is
displayed.
4. In the Select a page area, click Cubes. A list of the cubes that are contained in the database is
displayed.
5. In the Access column, specify the type of access the selected role should have for each cube. You
can select None, Read, or Read/Write.
6. Click OK.
Warning:

Microsoft Dynamics AX
Microsoft Dynamics AX 2012 Installation Guide 51
Restrict a database role to specific members of a dimension
Complete the following procedure to restrict a database role to specific members of a dimension.
For example, the cubes that are included with Microsoft Dynamics AX have a Company dimension. By
default, each role has access to data in all company accounts. You can restrict a role to specific company
accounts in the Company dimension.
1. In SQL Server Management Studio, connect to your Analysis Services instance.
2. In the tree view, expand the Databases > [Database Name] > Roles node.
3. Right-click the appropriate role and click Properties. The Edit Role – [Role Name] form is
displayed.
4. In the Select a page area, click Dimension Data.
5. From the Dimension list, select a dimension.
For example, to restrict the role to specific company accounts, select the Company dimension.
6. On the Basic tab, select the same dimension from the list. Then select the members of the
dimension that the role should have access to.
For example, if you selected the Company dimension, you would now select the specific company
accounts (or dimension members) the role should have access to.
7. Click OK.
Automate the processing of cubes
Processing is the act of refreshing the data in a cube. During processing, data in a cube is refreshed with
data from the online transaction processing (OLTP) database.
Microsoft SQL Server Analysis Services provides several configuration options that enable you to
maximize performance, minimize latency, and schedule processing of cubes. For more information
about processing options in Analysis Services, see the SQL Server documentation on TechNet.

Microsoft Dynamics AX
Microsoft Dynamics AX 2012 Installation Guide
Install client components
This section contains information about installing Microsoft Dynamics AX client components. The
following topics are included:
Install the Microsoft Dynamics AX client
Install Office Add-ins
Install Remote Desktop Services integration
Troubleshoot installation issues with client components

Microsoft Dynamics AX
Microsoft Dynamics AX 2012 Installation Guide 53
Install the Microsoft Dynamics AX client The Microsoft Dynamics AX client is an interface to Microsoft Dynamics AX data and functionality. Use
the following topics to install a Microsoft Dynamics AX client:
Install a client
Deploy multiple clients
Install a client
When you install a Microsoft Dynamics AX client, the following components are included:
The Microsoft Dynamics AX interface that connects to an Application Object Server (AOS)
The Microsoft Dynamics AX Configuration utility
You can access the Microsoft Dynamics AX Configuration utility from the Administrative Tools menu.
On Windows 7 computers, Administrative Tools are located in Control Panel.
If you are installing a large number of clients, we recommend that you install them from a file server
and create a shared configuration file. For details, see Deploy multiple clients.
Before you install a client
Complete the following tasks before you install a Microsoft Dynamics AX client.
On the computer where you will install the client, run the prerequisite validation utility to verify that
system requirements have been met. For more information about the hardware and software
requirements for Microsoft Dynamics AX, see the system requirements web page.
Install the Microsoft Dynamics AX databases and the AOS in the environment.
Install a client
Use this procedure to install a Microsoft Dynamics AX client using the Setup wizard. If you are installing
other Microsoft Dynamics AX components at the same time, the installation pages vary, based on the
components that you are installing.
1. Start Microsoft Dynamics AX Setup. Under Install, select Microsoft Dynamics AX components.
2. Advance through the initial wizard pages.
3. If the Setup Support files have not yet been installed on this computer, the Select a file location
page is displayed. The Setup Support files are required for installation. Provide a file location or
accept the default location and then click Next. On the Ready to install page, click Install.
4. On the Select installation type page, click Custom installation, and then click Next.
5. On the Select components page, select Client, and then click Next.
6. On the Prerequisite validation results page, resolve any errors. For more information about
resolving prerequisite errors, see Check prerequisites. When no errors remain, click Next.
7. If you are installing on a 64-bit operating system, the Select a file location page is displayed. Select
the location where 32-bit versions of Microsoft Dynamics AX files should be installed and then click
Next.

Microsoft Dynamics AX
Microsoft Dynamics AX 2012 Installation Guide
8. On the Select client preferences page, specify the initial settings for the client. Select a display
language, select an installation type, and specify whether Setup should create a desktop shortcut.
Click Next.
9. On the Specify a location for configuration settings page, specify whether you want the client to
access configuration information from the registry on the local computer or from a shared
configuration file. If you select to use a shared configuration file, you must enter the network
location of the file. Click Next.
If you choose to use a shared configuration file, client configuration settings will not be stored
locally, and the Microsoft Dynamics AX Configuration utility will not be installed on the client
computer.
If a configuration file does not exist at the network location that you specify, a new configuration
file will be created.
A configuration file includes the location of the client application. If the Microsoft
Dynamics AX client location differs between the computer generating the configuration file
and the computer using the configuration file, the client using the file will not start. We
recommend that you create multiple configuration files if the client is installed in different
locations on different computers.
For example, the default location of the Microsoft Dynamics AX client application differs
between 32-bit and 64-bit operating systems. On a 64-bit system, the default path is
\Program files (x86)\Microsoft Dynamics AX. On a 32-bit system, the default path is
\Program Files\Microsoft Dynamics AX. If you have clients on both operating systems, we
recommend that you create a configuration file for each version of the operating system,
and then specify the appropriate file when installing clients.
For more information about using a shared configuration file, see Deploy multiple clients.
Click Next.
10. On the Connect to an AOS instance page, enter the name of the computer that is running the
Application Object Server (AOS) instance that you want to connect to. You can optionally specify
the name of the AOS instance, the TCP/IP port number, and the WSDL port for services.
If you do not know the name of the Application Object Server or the port information, contact the
Microsoft Dynamics AX administrator.
Click Next.
11. On the Prerequisite validation results page, resolve any errors. When no errors remain, click Next.
12. On the Ready to install page, click Install.
13. After the installation is complete, click Finish to close the wizard.
Notes:

Microsoft Dynamics AX
Microsoft Dynamics AX 2012 Installation Guide 55
Deploy multiple clients
To deploy multiple Microsoft Dynamics AX Windows clients at one time, we recommend using the
following process.
1. Copy the contents of the Microsoft Dynamics AX DVD to a shared directory on the network. For
more information, see Create a shared directory for installation.
2. Create a common configuration file in a shared directory on the AOS computer that clients will
connect to.
3. Create a batch file to install clients with a shared configuration. The file must be located in a shared
directory in the Microsoft Dynamics AX DVD shared folder, at the same level as Setup.exe.
4. Test the batch file on a local computer.
5. Use a mass deployment tool such as Group Policy or Microsoft Systems Management Server to run
the batch file from a logon script.
For more information about using Group Policy to deploy software, see:
http://go.microsoft.com/fwlink/?LinkId=92736.
For more information about using Systems Management Server to deploy software, see:
http://go.microsoft.com/fwlink/?LinkId=115327.
The following procedures contain more detailed information about creating a shared configuration file
and creating a command file.
Create a configuration file to share
By default, each client is installed with local configuration settings that specify which AOS to connect to.
In a large deployment, we recommend that you create a common configuration file in a shared
directory, instead. (The shared directory must always be available, or clients will not be able to start.)
Using a single configuration file for multiple clients makes future configuration changes easier.
You can create a shared client configuration file when you install a client using Setup. For more
information, see Install a client.
Alternatively, you can use the following procedure to create a file based on the configuration settings
for an existing client.
1. On a client that has local configuration settings and is connected to the appropriate AOS instance,
start the Microsoft Dynamics AX Configuration utility (Start > Control Panel > Administrative
Tools > Microsoft Dynamics AX Configuration).
2. Verify that the settings in the configuration are those to distribute broadly.
3. Click Manage, and then click Export configuration to file. Name and save the configuration file.
4. Copy the saved configuration file to a shared directory. The user of each client computer must have
read permissions on the shared directory.

Microsoft Dynamics AX
Microsoft Dynamics AX 2012 Installation Guide
Create a batch file to install clients
This section describes how to create a batch file to specify installation parameters to deploy multiple
clients.
Instead of entering all parameters directly in the batch file, you can set up the batch file to use a
parameter file. For more information, see Run Setup in silent mode.
To determine which parameters to use, we recommend that you install a client on a single computer
and then review the Setup log file, which is located at <Drive>\Program Files\Microsoft Dynamics
AX\Dynamics AX\60\Setup logs\Date Time\DynamicsSetupLog.txt. The log lists the parameters that
were used in the installation.
For more information about individual parameters, see the Setup parameters reference on TechNet.
1. Create a batch file named AxInstallClient.cmd in the Microsoft Dynamics AX DVD shared folder, at
the same level as Setup.exe.
2. Specify installation parameters in the batch file. Use the following example as a guide:
X:\Setup.exe HideUI=1 AcceptLicenseTerms=1 InstallClientUI=1 ClientAosServer=Company1
ClientLanguage=en-US ClientHelpLanguages=en-US;fr-CA
3. Optional: To install clients without installing the Microsoft Dynamics AX Client Configuration utility,
set the parameter ClientConfig to zero.
4. Optional: To set up clients to use a shared configuration file, set the ClientConfigFile path parameter to
the file in the shared directory.
ClientConfigFile="X:\<name of configuration file>.axc"
Note:

Microsoft Dynamics AX
Microsoft Dynamics AX 2012 Installation Guide 57
Install Office Add-ins Use the Microsoft Office Add-ins for Microsoft Dynamics AX to integrate the Microsoft Dynamics AX
client with Microsoft Excel®
or Microsoft Word. When you install the Office Add-ins, a new Microsoft
Dynamics AX contextual tab is created on the ribbon in Excel and Word. The user can use the controls
on this tab to create and refresh data in an Excel spreadsheet or a Word document.
Before you install the Office Add-ins
On the computer where you will install this component, run the prerequisite validation utility to verify
that system requirements have been met. For more information about the hardware and software
requirements for Microsoft Dynamics AX, see the system requirements web page.
Install the Office Add-ins
Use this procedure to install the Office Add-ins files on a client computer. If you are installing other
Microsoft Dynamics AX components at the same time, the installation screens vary, based on the
components you are installing.
1. Start Microsoft Dynamics AX Setup. Under Install, select Microsoft Dynamics AX components.
2. Advance through the initial wizard pages.
3. If the Setup Support files have not yet been installed on this computer, the Select a file location
page is displayed. The Setup Support files are required for installation. Provide a file location or
accept the default location and then click Next. On the Ready to install page, click Install.
4. On the Select installation type page, click Custom installation, and then click Next.
5. On the Select components page, select Office Add-ins. When you select to install the Office add-
ins, the Remote Desktop Services integration component is also selected automatically. Click
Next.
6. On the Prerequisite validation results page, resolve any errors. For more information about
resolving prerequisite errors, see Check prerequisites. When no errors remain, click Next.
7. If you are installing on a 64-bit operating system, the Select a file location page is displayed. Select
the location where 32-bit versions of Microsoft Dynamics AX files should be installed and then click
Next.
8. On the Specify a location for configuration settings page, specify whether you want the Office
add-ins to access configuration information from the registry on the local computer or from a
shared configuration file. If you select to use a shared configuration file, you must enter the network
location of the file. Click Next.
If you choose to use a shared configuration file, client configuration settings will not be stored
locally, and the Microsoft Dynamics AX Configuration utility will not be installed on the client
computer.

Microsoft Dynamics AX
Microsoft Dynamics AX 2012 Installation Guide
If a configuration file does not exist at the network location that you specify, a new configuration
file will be created.
A configuration file includes the location of the client application. If the Microsoft
Dynamics AX client location differs between the computer generating the configuration file
and the computer using the configuration file, the client using the file will not start. We
recommend that you create multiple configuration files if the client is installed in different
locations on different computers.
For example, the default location of the Microsoft Dynamics AX client application differs
between 32-bit and 64-bit operating systems. On a 64-bit system, the default path is
\Program files (x86)\Microsoft Dynamics AX. On a 32-bit system, the default path is
\Program Files\Microsoft Dynamics AX. If you have clients on both operating systems, we
recommend that you create a configuration file for each version of the operating system,
and then specify the appropriate file when installing clients.
For more information about using a shared configuration file, see Deploy multiple clients.
Click Next.
9. On the Connect to an AOS instance page, enter the name of the computer that is running the
Application Object Server (AOS) instance that you want to connect to. You can optionally specify
the name of the AOS instance, the TCP/IP port number, and the WSDL port for services.
If you do not know the name of the Application Object Server or the port information, contact the
Microsoft Dynamics AX administrator.
Click Next.
10. On the Prerequisite validation results page, resolve any errors. When no errors remain, click Next.
11. On the Ready to install page, click Install.
12. After the installation is complete, click Finish to close the wizard.
13. The first time you open Excel or Word on a computer where the Office Add-ins component was
installed, you will be prompted to install the add-in. Click Install to proceed with the installation.
Notes:

Microsoft Dynamics AX
Microsoft Dynamics AX 2012 Installation Guide 59
Install Remote Desktop Services integration The Microsoft Dynamics AX Remote Desktop Services integration components support integration with
local applications, such as Microsoft Word and Excel, when Microsoft Dynamics AX is hosted on a
Remote Desktop server. Install the Remote Desktop integration components on local client computers.
Remote Desktop integration components are selected automatically when you select to install the
Office Add-ins for Microsoft Dynamics AX.
Before you install Remote Desktop Services integration
On the computer where you will install this component, run the prerequisite validation utility to verify
that system requirements have been met. For more information about the hardware and software
requirements for Microsoft Dynamics AX, see the system requirements web page.
Install Remote Desktop Services integration
Use this procedure to install the Remote Desktop Services integration components on a client
computer. If you are installing other Microsoft Dynamics AX components at the same time, the
installation screens will vary based on the components you are installing.
1. Start Microsoft Dynamics AX Setup. Under Install, select Microsoft Dynamics AX components.
2. Advance through the initial wizard pages.
3. If the Setup Support files have not yet been installed on this computer, the Select a file location
page is displayed. The Setup Support files are required for installation. Provide a file location or
accept the default location and then click Next. On the Ready to install page, click Install.
4. On the Select installation type page, click Custom installation, and then click Next.
5. On the Select components page, select Remote Desktop Services integration and click Next.
6. On the Prerequisite validation results page, resolve any errors. For more information about
resolving prerequisite errors, see Check prerequisites. When no errors remain, click Next.
7. On the Ready to install page, click Install.
8. After the installation is complete, click Finish to close the wizard.

Microsoft Dynamics AX
Microsoft Dynamics AX 2012 Installation Guide
Troubleshoot installation issues with client
components The following sections provide information to help you troubleshoot issues you may encounter when
installing the Microsoft Dynamics AX client components.
User not recognized error when trying to start client after installing
The client returns a User not recognized error if you are not a user in the system. After installation, the
first person to start a client on a computer is set to be the administrative user. You can determine
whether someone has been set as the Microsoft Dynamics AX administrator by querying the values in
the userinfo table in the database. You can have the administrative user add you as a user to the
system, and then add you to the System administrator role. For more information, see the Microsoft
Dynamics AX Technical Library on TechNet.
Open the client configuration utility
You can access the Microsoft Dynamics AX Configuration utility from the Administrative Tools menu.
On Windows 7 computers, Administrative Tools are located in Control Panel.

Microsoft Dynamics AX
Microsoft Dynamics AX 2012 Installation Guide 61
Install developer tools
Use developer tools to customize Microsoft Dynamics AX. For example, you can use developer tools to
create customizations or extensions to Enterprise Portal and to create advanced production reports
using SQL Server Reporting Services. The developer tools include the debugger, Visual Studio Tools,
and the Trace Parser.
The following topics are included in this section:
Install the debugger
Install Visual Studio Tools
Install the Trace Parser

Microsoft Dynamics AX
Microsoft Dynamics AX 2012 Installation Guide
Install the debugger The debugger provides debugging capabilities for X++ developers. The debugger tool communicates
with the Microsoft Dynamics AX client, with the .NET Business Connector, or with batch jobs running on
the Microsoft Dynamics AX server.
Before you install the debugger
On the computer where you will install this component, run the prerequisite validation utility to verify
that system requirements have been met. For more information about the hardware and software
requirements for Microsoft Dynamics AX, see the system requirements web page.
Install the debugger
Use this procedure to install the debugger. If you are installing other Microsoft Dynamics AX
components at the same time, the installation screens vary, based on the components you are installing.
1. Start Microsoft Dynamics AX Setup. Under Install, select Microsoft Dynamics AX components.
2. Advance through the initial wizard pages.
3. If the Setup Support files have not yet been installed on this computer, the Select a file location
page is displayed. The Setup Support files are required for installation. Provide a file location or
accept the default location and then click Next. On the Ready to install page, click Install.
4. On the Select installation type page, click Custom installation, and then click Next.
5. On the Select components page, select Debugger, and then click Next.
6. On the Prerequisite validation results page, resolve any errors. For more information about
resolving prerequisite errors, see Check prerequisites. When no errors remain, click Next.
7. If you are installing on a 64-bit operating system, the Select a file location page is displayed. Select
the location where 32-bit versions of Microsoft Dynamics AX files should be installed and then click
Next.
8. On the Prerequisite validation results page, resolve any errors. When no errors remain, click Next.
9. On the Ready to install page, click Install.
10. After the installation is complete, click Finish to close the wizard.
After you install the debugger
To use the debugger, users must belong to the Microsoft Dynamics AX Debugging Users local group
on the computer. The person who installed the debugger is automatically added to this group.

Microsoft Dynamics AX
Microsoft Dynamics AX 2012 Installation Guide 63
Install Visual Studio Tools Visual Studio Tools integrate with Visual Studio and enable developers to develop managed code for
Microsoft Dynamics AX. These tools and functionality enable you to create managed code that accesses
X++ objects in addition to the ability to create or modify Enterprise Portal controls or SSRS reports.
For a complete development experience, we recommend installing the Microsoft Dynamics AX
client on the same computer as Visual Studio Tools.
Before you install Visual Studio Tools
Complete the following tasks before you install Visual Studio Tools.
On the computer where you will install this component, run the prerequisite validation utility to
verify that system requirements have been met. For more information about the hardware and
software requirements for Microsoft Dynamics AX, see the system requirements web page.
If Visual Studio is running, we recommend closing it before installing the Visual Studio Tools.
Install Visual Studio Tools
Use this procedure to install Visual Studio Tools. If you are installing other Microsoft Dynamics AX
components at the same time, the installation screens vary based on the components that you are
installing.
1. Start Microsoft Dynamics AX Setup. Under Install, select Microsoft Dynamics AX components.
2. Advance through the initial wizard pages.
3. If the Setup Support files have not yet been installed on this computer, the Select a file location
page is displayed. The Setup Support files are required for installation. Provide a file location or
accept the default location and then click Next. On the Ready to install page, click Install.
4. On the Select installation type page, click Custom installation, and then click Next.
5. On the Select components page, select Visual Studio Tools. When you select to install Visual
Studio Tools, the Management utilities component is also selected automatically. Click Next.
6. On the Prerequisite validation results page, resolve any errors. For more information about
resolving prerequisite errors, see Check prerequisites. When no errors remain, click Next.
7. If you are installing on a 64-bit operating system, the Select a file location page is displayed. Select
the location where 32-bit versions of Microsoft Dynamics AX files should be installed and then click
Next.
8. On the Specify a location for configuration settings page, specify whether you want Visual
Studio Tools to access configuration information from the registry on the local computer or from a
shared configuration file. If you select to use a shared configuration file, you must enter the network
location of the file. Click Next.
9. On the Connect to an AOS instance page, enter the name of the computer that is running the
Application Object Server (AOS) instance that you want to connect to. You can optionally specify
the name of the AOS instance, the TCP/IP port number, and the WSDL port for services. Click Next.
Note:

Microsoft Dynamics AX
Microsoft Dynamics AX 2012 Installation Guide
10. On the Prerequisite validation results page, resolve any errors. When no errors remain, click Next.
11. On the Ready to install page, click Install.
12. After the installation is complete, click Finish to close the wizard.

Microsoft Dynamics AX
Microsoft Dynamics AX 2012 Installation Guide 65
Install the Trace Parser The Trace Parser consolidates information from multiple sources, such as RPC and SQL, to provide an
integrated view of application runtime performance.
Before you install the Trace Parser
On the computer where you will install this component, run the prerequisite validation utility to verify
that system requirements have been met. For more information about the hardware and software
requirements for Microsoft Dynamics AX, see the system requirements web page.
Install the Trace Parser
Use this procedure to install the Trace Parser. If you are installing other Microsoft Dynamics AX
components at the same time, the installation screens vary based on the components you are installing.
1. Start Microsoft Dynamics AX Setup. Under Install, select Microsoft Dynamics AX components.
2. Advance through the initial wizard pages.
3. If the Setup Support files have not yet been installed on this computer, the Select a file location
page is displayed. The Setup Support files are required for installation. Provide a file location or
accept the default location and then click Next. On the Ready to install page, click Install.
4. On the Select installation type page, click Custom installation, and then click Next.
5. On the Select components page, select Trace Parser. When you select to install Trace Parser, the
.NET Business Connector component is also automatically selected. Click Next.
6. On the Prerequisite validation results page, resolve any errors. For more information about
resolving prerequisite errors, see Check prerequisites. When no errors remain, click Next.
7. If you are installing on a 64-bit operating system, the Select a file location page is displayed. Select
the location where 32-bit versions of Microsoft Dynamics AX files should be installed and then click
Next.
8. On the Select a display language page, select the language in which you would like to first run
Microsoft Dynamics AX.
Because the .NET Business Connector is a type of Microsoft Dynamics AX client, if it is the
first client you are installing on a computer, Setup requires that you set the display
language.
9. On the Specify a location for configuration settings page, specify whether you want .NET
Business Connector to access configuration information from the registry on the local computer or
from a shared configuration file. If you select to use a shared configuration file, you must enter the
network location of the file. Click Next.
10. On the Connect to an AOS instance page, enter the name of the computer that is running the
Application Object Server (AOS) instance that you want to connect to. You can optionally specify
the name of the AOS instance, the TCP/IP port number, and the WSDL port for services. Click Next.
Note:

Microsoft Dynamics AX
Microsoft Dynamics AX 2012 Installation Guide
11. On the Specify Business Connector proxy account information page, enter the password for the
proxy account used by the .NET Business Connector. Click Next.
12. On the Prerequisite validation results page, resolve any errors. When no errors remain, click Next.
13. On the Ready to install page, click Install.
14. After the installation is complete, click Finish to close the wizard.

Microsoft Dynamics AX
Microsoft Dynamics AX 2012 Installation Guide 67
Install integration components
Integration components enable Microsoft Dynamics AX to integrate with external applications. The
integration components include web services on IIS, the .NET Business Connector, and the
synchronization proxy and synchronization service for Microsoft Project Server.
The following topics are included in this section:
Install web services on IIS
Install the .NET Business Connector
Install the synchronization proxy for Microsoft Project Server
Install the synchronization service for Microsoft Project Server

Microsoft Dynamics AX
Microsoft Dynamics AX 2012 Installation Guide
Install web services on IIS This topic describes installation of the Microsoft Dynamics AX web services on Internet Information
Services (IIS).
Web services on IIS is an optional component. The Application Object Server (AOS) is the
Windows Communication Foundation (WCF) service host for Microsoft Dynamics AX services.
The AOS-hosted services are available to users and applications across the Intranet. To
consume services over the Internet, you must host services on Internet Information Services
(IIS). Skip this procedure if you do not need to expose the Microsoft Dynamics AX services over
the Internet.
Before you install the web services on IIS
Verify that the following steps are completed before you install the Microsoft Dynamics AX web services
of IIS:
On the computer where you will install the web services, run the prerequisite validation utility to
verify that system requirements have been met. For more information, see Check prerequisites.
Create a domain account will be used as the Business Connector proxy account. For more
information, see Create service accounts.
Make sure that you have the required permissions to install the web services. For more information,
see Verify that you have the required permissions for installation.
Install and configure the Web Server (IIS) Role
Use the following steps to verify that the Web Server role is configured properly:
1. When you ran the prerequisite validation utility in the preceding section, it configured the Web
Server role. However, the prerequisite validation utility does not install the ASP.NET role service. Use
the following steps to install the ASP.NET role service. For more information about role services, see
Available Role Services by Category.
Start the Server Manager. Expand the Server Manager (computer_name) node. Right-click
Web Server (IIS), and then click Add Role Services.
On the Select Role Services dialog, expand the Web Server (Installed) > Application
Development (Installed) node, and then select ASP.NET. Click Next and step through the
wizard pages. Restart the web server.
2. Create a web site that Setup will use to install the Microsoft Dynamics AX web services. You can
create a web site or use an existing web site. This includes the default web site on IIS. To create a
new website, see the IIS documentation for instructions about how to create a website.
We recommend that you create a new website to install the Microsoft Dynamics AX web
services for the ease of administration.
Note:
Important:

Microsoft Dynamics AX
Microsoft Dynamics AX 2012 Installation Guide 69
Install the web services on IIS
Use this procedure to install the Microsoft Dynamics AX web services on IIS. If you are installing other
Microsoft Dynamics AX components at the same time, the installation pages vary based on the
components that you are installing.
1. Start Microsoft Dynamics AX Setup. Under Install, select Microsoft Dynamics AX components.
2. Advance through the initial wizard pages.
3. If the Setup Support files have not yet been installed on this computer, the Select a file location
page is displayed. The Setup Support files are required for installation. Provide a file location or
accept the default location and then click Next. On the Ready to install page, click Install.
4. On the Select installation type page, click Custom installation, and then click Next.
5. On the Select components page, select Web services on IIS, and then click Next.
6. On the Prerequisite validation results page, resolve any errors. For more information about how
to resolve prerequisite errors, see Check prerequisites. When no errors remain, click Next.
7. If you are installing on a 64-bit operating system, the Select a file location page is displayed. Select
the location where 32-bit versions of Microsoft Dynamics AX files should be installed and then click
Next.
8. On the Connect to an AOS instance page, enter the name of the computer that is running the
Application Object Server (AOS) instance that you want to connect to. You can optionally specify
the name of the AOS instance, the TCP/IP port number, and the WSDL port for services. Click Next.
9. On the Specify Business Connector proxy account information page, enter the password for the
proxy account used by the .NET Business Connector. Click Next.
10. On the Configure IIS for web services page, accept default values or provide information for the
web site, application pool, and virtual directory. Setup will create a virtual directory and an
application pool for the Microsoft Dynamics AX web services under the selected web site. The
application pool will run as the .NET Business Connector proxy user that you entered in the previous
step.
You must restart IIS after Setup installs the web services. Select Restart IIS after
installation is complete to automatically restart IIS.
Click Next to continue.
11. On the Specify an AOS account page, provide the service accounts for the AOS instances that you
will use with web services on IIS. For more information about AOS accounts, see, Create service
accounts.
Click Next to continue.
12. On the Prerequisite validation results page, resolve any errors. When no errors remain, click Next.
13. On the Ready to install page, click Install.
14. After the installation is complete, click Finish to close the wizard.
Important:

Microsoft Dynamics AX
Microsoft Dynamics AX 2012 Installation Guide
After you install the web services on IIS
This section provides instructions to configure and test the Microsoft Dynamics AX web services on IIS.
Configure IIS
For IIS 7, use the following steps to configure the application pool that is associated with the Microsoft
Dynamics AX web services for IIS 7. This step is required to set the correct version of the .NET
Framework.
1. Start Internet Information Services (IIS) Manager. In the Server Manager, Expand the Server
Manager > Roles > Web Server (IIS) node and then click Internet Information Services (IIS)
Manager.
2. In the Connections pane, expand the <Computer_name> (domain\account) node and then click
Application Pools.
3. In the Application Pools pane, right-click the application pool that is associated with the Microsoft
Dynamics AX web services and then click Basic Settings….
4. On the Edit Application Pool dialog, select .NET Framework <nnnn> from the .NET Framework
version list where <nnnn> signifies .NET Framework 4.0 and later versions. For example, <nnnn>
could be a number similar to V4.0.30319. Select Integrated from the Managed pipeline mode list.
Notice that the Start application pool immediately option is selected. Click OK to return to IIS
Manager.
5. Restart the web server.
6. Browse to the Microsoft Dynamics AX web services and confirm that the web server returns the
WSDL. Use this URL to browse to the web service:
http://<hostname:port>/MicrosoftDynamicsAXAif60/xppservice.svc?wsdl. Microsoft Dynamics AX
uses port 8081 by default.
For IIS 6, make sure that the virtual directory for the Microsoft Dynamics AX web services is associated
with version 4 of the .NET Framework. See the IIS6 documentation for instructions. Restart IIS after you
configure it.
Register the web site in Microsoft Dynamics AX
Use the following steps to register the web site in Microsoft Dynamics AX.
1. In Microsoft Dynamics AX Windows client, press Ctrl + Shift + W to open the Application Object
Tree (AOT).
2. In the AOT, expand the AOT > Forms node and browse to AifWebsites form. Right-click the
AifWebsites form and then click Open.
3. On the AifWebsites form, create a new record and provide appropriate values for the Name,
Description, URL, and Virtual directory share path fields. The default URL is
http://<computername:8081>/MicrosoftDynamicsAXAif60. The default share path for the virtual
directory is \\<computername>\MicrosoftDynamicsAXAif60.

Microsoft Dynamics AX
Microsoft Dynamics AX 2012 Installation Guide 71
4. Click Validate. Verify that the Infolog dialog confirms:
The web site is configured properly.
You can access the computer and the web site.
Create an enhanced port
For information about creating enhanced ports, see the Microsoft Dynamics AX Technical Library on
TechNet.

Microsoft Dynamics AX
Microsoft Dynamics AX 2012 Installation Guide
Install the .NET Business Connector The .NET Business Connector for Microsoft Dynamics AX enables applications to interact with
Application Object Server (AOS) instances by providing a set of managed classes that facilitate access to
X++ functionality.
The .NET Business Connector is installed automatically for Microsoft Dynamics AX components that
require it. The .NET Business Connector can also be installed as a stand-alone component and used to
develop third-party applications that integrate with Microsoft Dynamics AX. You must install the .NET
Business Connector on each computer where the integrated application is installed. The application will
then communicate with the AOS through the .NET Business Connector instance on the local computer.
Some components require that the .NET Business Connector be configured to connect to Microsoft
Dynamics AX with a proxy account. The use of a proxy enables the .NET Business Connector to connect
on behalf of Microsoft Dynamics AX users when authenticating with an AOS instance.
When you install the .NET Business Connector, the Microsoft Dynamics AX Configuration utility is also
installed.
AIF WCF Services is the preferred method for integration with Microsoft Dynamics AX. The .NET
Business Connector installation is provided for backward compatibility.
Before you install the .NET Business Connector
Complete the following tasks before you install the .NET Business Connector.
On the computer where you will install the .NET Business Connector, run the prerequisite validation
utility to verify that system requirements have been met. For more information about the hardware
and software requirements for Microsoft Dynamics AX, see the system requirements web page.
Install the Microsoft Dynamics AX databases and the AOS in the environment, or install them when
you install this component.
Install the .NET Business Connector
Use this procedure to install the .NET Business Connector. If you are installing other Microsoft
Dynamics AX components at the same time, the installation screens vary based on the components that
you are installing.
1. Start Microsoft Dynamics AX Setup. Under Install, select Microsoft Dynamics AX components.
2. Advance through the initial wizard pages.
3. If the Setup Support files have not yet been installed on this computer, the Select a file location
page is displayed. The Setup Support files are required for installation. Provide a file location or
accept the default location and then click Next. On the Ready to install page, click Install.
4. On the Select installation type page, click Custom installation, and then click Next.
5. On the Select components page, select .NET Business Connector and click Next.
6. On the Prerequisite validation results page, resolve any errors. For more information about
resolving prerequisite errors, see Check prerequisites. When no errors remain, click Next.
Note:

Microsoft Dynamics AX
Microsoft Dynamics AX 2012 Installation Guide 73
7. If you are installing on a 64-bit operating system, the Select a file location page is displayed. Select
the location where 32-bit versions of Microsoft Dynamics AX files should be installed and then click
Next.
8. On the Select a display language page, select the language in which you would like to first run
Microsoft Dynamics AX.
Because the .NET Business Connector is a type of Microsoft Dynamics AX client, if it is the
first client you are installing on a computer, Setup requires that you set the display
language.
9. On the Specify a location for configuration settings page, specify whether you want .NET
Business Connector to access configuration information from the registry on the local computer or
from a shared configuration file. If you select to use a shared configuration file, you must enter the
network location of the file. Click Next.
10. On the Connect to an AOS instance page, enter the name of the computer that is running the
Application Object Server (AOS) instance that you want to connect to. You can optionally specify
the name of the AOS instance, the TCP/IP port number, and the WSDL port for services. Click Next.
11. On the Prerequisite validation results page, resolve any errors. When no errors remain, click Next.
12. On the Ready to install page, click Install.
13. After the installation is complete, click Finish to close the wizard.
Note:

Microsoft Dynamics AX
Microsoft Dynamics AX 2012 Installation Guide
Install the synchronization proxy for Microsoft Project
Server Microsoft Project Server synchronization provides support for synchronizing project data in Microsoft
Dynamics AX with data in Microsoft Project Server.
To use this functionality, you must install both the synchronization proxy and the synchronization
service. The following information explains how to install the synchronization proxy. (You can, however,
install the synchronization proxy and the synchronization service at the same time.)
The synchronization proxy uses Microsoft Message Queuing to connect to Microsoft Project Server and
Microsoft Dynamics AX. You must install the synchronization proxy on the same computer as Project
Server.
Before you install the synchronization proxy
Complete the following tasks before you install the synchronization proxy.
On the computer where you will install this component, run the prerequisite validation utility to
verify that system requirements have been met. For more information about the hardware and
software requirements for Microsoft Dynamics AX, see the system requirements web page.
Verify that you have the required permissions to install the synchronization proxy. For more
information, see Verify that you have the required permissions for installation.
Install the synchronization proxy
Use this procedure to install the synchronization proxy. If you are installing other Microsoft
Dynamics AX components at the same time, the installation screens vary based on the components you
are installing.
1. Start Microsoft Dynamics AX Setup. Under Install, select Microsoft Dynamics AX components.
2. Advance through the initial wizard pages.
3. If the Setup Support files have not yet been installed on this computer, the Select a file location
page is displayed. The Setup Support files are required for installation. Provide a file location or
accept the default location and then click Next. On the Ready to install page, click Install.
4. On the Select installation type page, click Custom installation, and then click Next.
5. On the Select components page, select Synchronization proxy for Microsoft Project Server, and
then click Next.
6. On the Prerequisite validation results page, resolve any errors. For more information about
resolving prerequisite errors, see Check prerequisites. When no errors remain, click Next.
7. If you are installing on a 64-bit operating system, the Select a file location page is displayed. Select
the location where 32-bit versions of Microsoft Dynamics AX files should be installed and then click
Next.
8. On the Specify Business Connector proxy account information page, enter the name and
password for the .NET Business Connector proxy account. Click Next.

Microsoft Dynamics AX
Microsoft Dynamics AX 2012 Installation Guide 75
9. On the Synchronization proxy/Message Queuing: Enter the service account information page,
enter the domain user account for the synchronization service and then click Next.
10. On the Connect to Microsoft Project Server page, enter the Project Server name and the
database name used for Project Server reporting. In the Project web access URL box, enter the URL
of the website used to access Project Server.
If the synchronization proxy must connect to multiple Project Server URLs, install the
synchronization proxy using the first URL, uninstall the synchronization proxy, and then
install the synchronization proxy again using a different URL. Uninstalling the proxy does
not affect the ability to synchronize with URLs that were specified during previous
installations.
Click Next.
11. On the Prerequisite validation results page, resolve any errors. When no errors remain, click Next.
12. On the Ready to install page, click Install.
13. After the installation is complete, click Finish to close the wizard.
Note:

Microsoft Dynamics AX
Microsoft Dynamics AX 2012 Installation Guide
Install the synchronization service for Microsoft
Project Server The Microsoft Project synchronization service synchronizes project data in Microsoft Dynamics AX with
data in Microsoft Project Server.
To use this functionality, you must install both the synchronization proxy and the synchronization
service. The following information explains how to install the synchronization service. (You can, however,
install the synchronization service and the synchronization proxy at the same time.)
If Project Server uses a Microsoft Database Engine (MSDE) or SQL Server Express Edition database,
install the synchronization service on the Project Server computer.
When you install the synchronization service, Setup configures a message queue for the service. Setup
also installs and starts the synchronization service.
Before you install the synchronization service
Complete the following tasks before you install the synchronization service.
On the computer where you will install this component, run the prerequisite validation utility to
verify that system requirements have been met. For more information about the hardware and
software requirements for Microsoft Dynamics AX, see the system requirements web page.
Install the Microsoft Dynamics AX databases and the AOS in the environment. (Or install them when
you install this component.)
Configure a domain account for the synchronization service to run as. For more information, see
Create service accounts.
Install the synchronization service
Use the following procedure to install the synchronization service. If you are installing other Microsoft
Dynamics AX components at the same time, the installation screens will vary based on the components
you are installing.
1. Start Microsoft Dynamics AX Setup. Under Install, select Microsoft Dynamics AX components.
2. Advance through the initial wizard pages.
3. If the Setup Support files have not yet been installed on this computer, the Select a file location
page is displayed. The Setup Support files are required for installation. Provide a file location or
accept the default location and then click Next. On the Ready to install page, click Install.
4. On the Select installation type page, click Custom installation, and then click Next.
5. On the Select components page, select Synchronization service for Microsoft Project Server,
and then click Next.
6. On the Prerequisite validation results page, resolve any errors. For more information about
resolving prerequisite errors, see Check prerequisites. When no errors remain, click Next.
7. If you are installing on a 64-bit operating system, the Select a file location page is displayed. Select
the location where 32-bit versions of Microsoft Dynamics AX files should be installed and then click
Next.

Microsoft Dynamics AX
Microsoft Dynamics AX 2012 Installation Guide 77
8. On the Specify a location for configuration settings page, specify whether you want the
synchronization service to access configuration information from the registry on the local computer
or from a shared configuration file. If you select to use a shared configuration file, you must enter
the network location of the file. Click Next.
9. On the Connect to an AOS instance page, enter the name of the computer that is running the
Application Object Server (AOS) instance that you want to connect to. You can optionally specify
the name of the AOS instance, the TCP/IP port number, and the WSDL port for services. Click Next.
10. On the Specify Business Connector proxy account information page, enter the password for the
proxy account used by the .NET Business Connector. Click Next.
11. On the Enter the password for the service account page, enter the account information for the
synchronization service. Click Next.
12. On the Connect to a message queue page, select to create a new message queue or connect to an
existing message queue.
If you choose to create a new queue, Setup creates a private queue by default. Private queues can
be accessed only from the local computer. Select Make this a public queue to allow other
computers access to the queue.
If you are connecting to an existing queue, enter the queue address.
Click Next.
13. On the Specify service accounts for synchronization message queues page, enter the service
accounts that will communicate through message queues. For Setup to configure the proper
permissions, you must provide a domain account used by the Microsoft Project Server eventing
service, as well as the service account of at least one AOS instance. Then click Next.
14. On the Prerequisite validation results page, resolve any errors. When no errors remain, click Next.
15. On the Ready to install page, click Install.
16. After the installation is complete, click Finish to close the wizard.

Microsoft Dynamics AX
Microsoft Dynamics AX 2012 Installation Guide
Install management utilities
Management utilities allow you to configure and manage Microsoft Dynamics AX components and
artifacts. Use these utilities to deploy artifacts such as report and web controls from the metadata store.
Before you install management utilities On the computer where you will install this component, run the prerequisite validation utility to verify
that system requirements have been met. For more information about the hardware and software
requirements for Microsoft Dynamics AX, see the system requirements web page.
Install management utilities Use this procedure to install the Microsoft Dynamics AX management utilities. If you are installing other
Microsoft Dynamics AX components at the same time, the installation screens will vary based on the
components you are installing.
1. Start Microsoft Dynamics AX Setup. Under Install, select Microsoft Dynamics AX components.
2. Advance through the initial wizard pages.
3. If the Setup Support files have not yet been installed on this computer, the Select a file location
page is displayed. The Setup Support files are required for installation. Provide a file location or
accept the default location and then click Next. On the Ready to install page, click Install.
4. On the Select installation type page, click Custom installation, and then click Next.
5. On the Select components page, select Management utilities, and then click Next.
6. On the Prerequisite validation results page, resolve any errors. For more information about
resolving prerequisite errors, see Check prerequisites. When no errors remain, click Next.
7. If you are installing on a 64-bit operating system, the Select a file location page is displayed. Select
the location where 32-bit versions of Microsoft Dynamics AX files should be installed and then click
Next.
8. On the Specify client configuration options page, specify whether the Business Connector will
access configuration information from the registry on the local computer or from a shared
configuration file. If you select the shared configuration file, enter the network location of the file.
Click Next.
9. On the Connect to an AOS instance page, enter the name of the computer that is running the
Application Object Server (AOS) instance that you want to connect to. You can optionally specify
the name of the AOS instance, the TCP/IP port number, and the WSDL port for services. Click Next.
10. On the Prerequisite validation results page, resolve any errors. When no errors remain, click Next.
11. On the Ready to install page, click Install.
12. After the installation is complete, click Finish to close the wizard.

Microsoft Dynamics AX
Microsoft Dynamics AX 2012 Installation Guide 79
Perform a single-computer installation of
Microsoft Dynamics AX
You can set up Microsoft Dynamics AX on a single computer to create a development, test, pilot, or trial
environment.
When you choose a single-computer installation, the complete Microsoft Dynamics AX system is
automatically installed and configured on the local computer.
Use the following topics to install Microsoft Dynamics AX on a single computer.
Perform a single-computer installation
Considerations for installing multiple instances on a computer

Microsoft Dynamics AX
Microsoft Dynamics AX 2012 Installation Guide
Perform a single-computer installation Use the information in this topic to perform a Single-computer installation of Microsoft Dynamics AX.
Use this installation type to install a complete Microsoft Dynamics AX system on a single computer for
development, demonstration, or testing. For more information about which components are included in
a single-computer installation, see Installation types.
Setup uses default settings to configure all components. User names and passwords are the only input
required. For more information about individual components, see the corresponding topics in this
guide.
We do not recommend using the single-computer installation in a production environment. Use
this installation type only for development and testing.
Before you perform a single-computer installation
Prerequisites for all components included in the single-server installation must be installed before you
can use this installation type. On the computer where you will perform the installation, run the
prerequisite validation utility to verify that system requirements have been met. For more information
about the hardware and software requirements for Microsoft Dynamics AX, see the system
requirements web page.
Perform a single-computer installation
1. Start Microsoft Dynamics AX Setup. Under Install, select Microsoft Dynamics AX components.
2. Advance through the initial wizard pages.
3. On the Select installation type page, click Single-computer installation, and then click Next.
4. On the Prerequisite validation results page, resolve any errors. For more information about
resolving prerequisite errors, see Check prerequisites. When no errors remain, click Next.
5. On the Specify an AOS account page, choose whether to use the Network Service account of the
local computer or a domain account to run the AOS service, and then click Next.
6. On the Specify Business Connector proxy account information page, enter the name and
password for the .NET Business Connector proxy account. Click Next.
7. On the Prerequisite validation results page, resolve any errors. When no errors remain, click Next.
8. On the Ready to install page, click Install.
9. After the installation is complete, click Finish to close the wizard.
Important:

Microsoft Dynamics AX
Microsoft Dynamics AX 2012 Installation Guide 81
Considerations for installing multiple instances on a
computer In a single environment you can install multiple instances of the Microsoft Dynamics AX Application
Object Server (AOS) and the database.
You can install multiple instances of Microsoft Dynamics AX components on separate computers, or on
the same computer. AOS instances and databases cannot be shared among instances of Microsoft
Dynamics AX.
The primary use for multiple Microsoft Dynamics AX instances is in development environments that are
used to support multiple customers.
We do not recommend or support installing multiple versions of Microsoft Dynamics AX
components on the same computer in a production environment.
The following table lists considerations when installing a second instance of a component.
Component Considerations
AOS Each AOS instance is automatically assigned a number between
01 and 99. That number is displayed in the Programs and
Features control panel.
We recommend that you create a group in Active Directory to
manage AOS account permissions. For more information, see
Install an Application Object Server (AOS) instance.
Database During initialization, you can import existing data into the
database.
Components that require the .NET Business
Connector
You can install only one instance of the .NET Business Connector
on a computer. In an environment with multiple AOS instances,
use the Microsoft Dynamics AX Configuration utility to make
sure that the .NET Business Connector on the local computer
connects to the intended AOS instance for the component you
are installing.
In the Configuration Target list in the utility, choose Business
Connector (non-interactive use only). On the Connection tab,
verify that the correct AOS instance is displayed.
For more information about using the Microsoft Dynamics AX
Configuration utility, click the Help button in the utility.
Caution:

Microsoft Dynamics AX
Microsoft Dynamics AX 2012 Installation Guide
Install Microsoft Dynamics AX in silent mode
When you run the Setup wizard, Setup is running in interactive mode. That is, a graphical user interface
(GUI) prompts you for required information. Alternatively, you can run Setup in silent mode, with no GUI
displaying. In this mode, required information is supplied at the command prompt or in a parameter
file. You can install any Microsoft Dynamics AX component in silent mode.
Use the following topics to run Setup in silent mode.
Topic Description
Run Setup in silent mode Provides the procedures you need to follow to run the Setup wizard
without the graphical user interface.
Setup parameters Lists the parameters that can be used for silent installation. (This topic
is available on TechNet.)
Run Setup in silent mode When you run the Setup wizard, Setup is running in interactive mode. That is, a graphical user interface
(GUI) prompts you for required information. Alternatively, you can run Setup in silent mode, with no GUI
displayed. In this mode, required information is supplied at the command prompt or in a parameter file.
You can install any Microsoft Dynamics AX component in silent mode.
A silent installation is especially useful when deploying multiple clients at one time. For more
information, see Deploy multiple clients.
Determine which parameters to use
The same parameters are available whether you enter them at the command prompt or create a
parameter file. For information about individual parameters, see the Setup parameters reference on
TechNet.
To determine which parameters to use, we recommend that you install a client on a single computer
and then review the Setup log file, which is located at <Drive>\Program Files\Microsoft Dynamics
AX\Dynamics AX\60\Setup logs\Date Time\DynamicsSetupLog.txt. The log lists the parameters that
were used in the installation.
Note:

Microsoft Dynamics AX
Microsoft Dynamics AX 2012 Installation Guide 83
Specify installation parameters at the command prompt
Use the following procedure to run the installation by entering parameters at the command prompt.
1. Open a Command Prompt window.
2. At the command prompt, type the following information:
<Path to DVD or shared directory>\Setup.exe parameter1="value" parameter2="value"
When using multiple parameters, insert a single space between parameters.
If you enter duplicate parameters, Setup will fail silently.
3. After you have listed all parameters, press Enter.
Specify installation parameters using a parameter file
Use the following procedure to run the installation by specifying a parameter file at the command
prompt.
1. Create a text file that lists the appropriate installation parameters and their values. In the parameter
file, the Name=Value combination for each parameter must be on a separate line.
If you enter duplicate parameters, Setup will fail silently.
Do not include double quotation marks in parameter files. Because a line return is used as a
delimiter in a parameter file, values that otherwise require the use of double quotation marks do
not require them here.
To prevent a line in a parameter file from being read, type a number sign (#) before the line. The
line will be treated as a comment rather than a command or parameter.
2. Open a Command Prompt window.
3. At the command prompt, type the following information:
<Path to DVD or shared directory>\Setup.exe ParmFile=<path to file\FileName.txt>
The path can be fully qualified or relative to the location of the Setup.exe file. Relative paths can
include upward qualifiers such as "..\..\".
4. Press Enter.
Warning:
Warning:

Microsoft Dynamics AX
Microsoft Dynamics AX 2012 Installation Guide
Sample parameter file
The following is an example of a parameter file that can be used to install the databases and the
Application Object Server (AOS). Your parameter file will vary, based on the components that you are
installing.
HideUI=1
AcceptLicenseTerms=1
DbSqlServer=SQLServerName
DbSqlDatabaseName=DatabaseName
InstallApplication=1
ApplicationInstanceName=ApplicationInstanceName
InstallAos=1
AosInstanceName=AOSInstanceName
AosApplicationPath="C:\Program Files\Microsoft Dynamics AX\60"
AosReportErrors=0

Microsoft Dynamics AX
Microsoft Dynamics AX 2012 Installation Guide 85
Firewall settings for Microsoft Dynamics AX
components
If you are using Windows Firewall to protect your computers, the following settings are required for
Microsoft Dynamics AX components to function. For more information about Windows Firewall, see the
Windows documentation.
Component Computer Firewall setting Notes
Setup Any Allow outbound HTTP connections. To access the documentation
that is available from the Setup
wizard, you must be able to
connect to the Internet from
the computer where you are
running Setup.
Databases Database server Exclude the port used by SQL Server
(1433 by default).
For more information, see the
SQL Server documentation.
Application Object
Server (AOS)
AOS server Exclude the TCP/IP port used by
the AOS (2712 by default).
Setup automatically creates the
inbound rule “Dynamics AX 6.0 –
MicrosoftDynamicsAX (RPC)” for
the TCP/IP port.
Exclude the services WSDL port
used by the AOS (8101 by default).
Setup automatically creates the
inbound rule “Dynamics AX 6.0 –
MicrosoftDynamicsAX (WSDL)” for
the WSDL port.
Exclude the services endpoint port
used by the AOS (8201 by default).
Setup automatically creates the
inbound rule “Dynamics AX 6.0 –
MicrosoftDynamicsAX (NetTCP)”
for the services endpoint port.
Windows Firewall must be
enabled on the computer. Each
AOS instance must use a
different port number.
Note:
By default, each time
that you install an
additional AOS
instance on a
computer, the TCP/IP
port number and the
Services endpoint port
numbers increment by
1. For example, the
second AOS instance
on a computer would
be assigned to TCP/IP
port 2713 by default.
Client Client
workstation
Exclude Ax32.exe. The client uses a TCP port to
connect to the AOS.

Microsoft Dynamics AX
Microsoft Dynamics AX 2012 Installation Guide
Component Computer Firewall setting Notes
Reporting Services
extensions
Report server Exclude the port used by
Reporting Services virtual
directories, if other than port 80.
Enable Remote Administration.
Remote Administration must
be enabled to use PowerShell
to deploy reports from a
computer other than the report
server.
Analysis services
integration
Analysis server Exclude the port used by Analysis
Services (2383 by default).
If you are using SQL Server
Browser, you must also exclude
port 2382.
For more information about
configuring access to Analysis
Services through Windows
Firewall, see the SQL Server
documentation on MSDN.
Debugger Developer
workstation
Exclude AxDebug.exe and its target
applications, such as Ax32.exe and
AxServ32.exe.
The debugger uses a
dynamically allocated TCP port.
Enterprise Portal Web server Enable Web Server (HTTP).
Exclude the port used by the
Enterprise Portal web site, if other
than port 80.
If you do not enable the Web
Server option in Windows
Firewall, you will be able to
view the site from the local
server only.
Help Server Web server Exclude the port used by the Help
Server web site, if other than port 80.
Enterprise Search Web server Exclude the port used by the Search
web site, if other than port 80.
Web services Web server Exclude the port used by the services
web site, if other than port 80.
External applications use this
port to consume the IIS-based
Microsoft Dynamics AX web
services.

Microsoft Dynamics AX
Microsoft Dynamics AX 2012 Installation Guide 87
Troubleshoot the installation
This section contains general information about troubleshooting the Microsoft Dynamics AX
installation. The following topics are included:
Test the installation
Troubleshoot general installation issues

Microsoft Dynamics AX
Microsoft Dynamics AX 2012 Installation Guide
Test the installation After installation and before configuring Microsoft Dynamics AX, test whether the installation is
functioning by performing the following steps.
1. Verify that all Application Object Server (AOS) instances have started.
2. Launch a client that is connected to each running AOS instance.
3. Test the security of your system:
Can an unauthorized user access application files?
Can an unauthorized user access the database computer?
Can an unauthorized user access the Enterprise Portal site?
Can an unauthorized user access the application integration site?
Validate that correct permissions are set on the reporting server data.
Validate that authorized users are allowed to print Microsoft Dynamics AX data.
Establish a procedure for monitoring logs for unusual activity.

Microsoft Dynamics AX
Microsoft Dynamics AX 2012 Installation Guide 89
Troubleshoot general installation issues The following sections provide information to help you troubleshoot issues you may encounter when
running the Setup wizard.
The Setup wizard does not start automatically
If the Microsoft Dynamics AX Setup wizard does not launch automatically when you put the DVD in the
drive, double-click the setup.exe file in the root directory of the DVD.
Setup fails
If Setup fails, first refer to the setup log that is created each time Microsoft Dynamics AX is installed.
1. Navigate to: \%AllUsersProfile%\Microsoft Dynamics AX\Setup Logs\Date
Time\DynamicsSetupLog.txt.
2. Find the error message returned by the failure. Review the information immediately following the
error message in the log for details.
Restart required after installing .NET Framework 4.0
A pending computer restart is not considered a mandatory prerequisite in most cases. However, if you
have just installed .NET Framework 4.0, the installation for some components may fail if you do not
restart. To avoid issues, we recommend restarting after installing .NET 4.0.
Exception from HRESULT: 0x8024402C
During installation, Setup attempts to connect to the Microsoft Update web site to install updates. The
error code 0x8024402C indicates that the connection to the Windows Update servers failed. This error
may occur if proxy or firewall settings are configured incorrectly. For more information, see Microsoft
Knowledge Base article number 900936.
You must set a value for the parameter ClientAosServer
When installing Microsoft Dynamics AX silently using a parameter file, you may falsely receive the
following error message in the Setup log file: “Setup cannot continue. You must set a value for the
parameter ClientAosServer.” Verify that the parameter file contains the required value. If Setup
continues without any other errors, you can disregard this message.
Setup could not validate the ASP.NET version
When installing a component that requires a virtual directory, you may encounter the following error:
“Setup could not validate that the ASP.NET version on virtual directory <DirectoryName> was changed.”
This message does not indicate that Setup failed. The warning occurs because Setup is unable to verify
the ASP.NET version. Use Internet Information Services (IIS) Manager to verify that the ASP.NET version
on the virtual directory is 2.0.50727. If the version is correct, you can ignore the message.