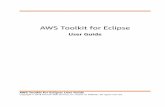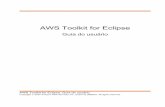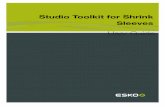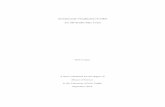AWS Toolkit for Visual Studio - User Guide · AWS Toolkit for Visual Studio User Guide Amazon's...
Transcript of AWS Toolkit for Visual Studio - User Guide · AWS Toolkit for Visual Studio User Guide Amazon's...

AWS Toolkit for Visual StudioUser Guide
AWS Toolkit for Visual Studio: User GuideCopyright © 2020 Amazon Web Services, Inc. and/or its affiliates. All rights reserved.

AWS Toolkit for Visual Studio User Guide
Amazon's trademarks and trade dress may not be used in connection with any product or service that is notAmazon's, in any manner that is likely to cause confusion among customers, or in any manner that disparages ordiscredits Amazon. All other trademarks not owned by Amazon are the property of their respective owners, who mayor may not be affiliated with, connected to, or sponsored by Amazon.

AWS Toolkit for Visual Studio User Guide
Table of ContentsAWS Toolkit for Visual Studio .... . . . . . . . . . . . . . . . . . . . . . . . . . . . . . . . . . . . . . . . . . . . . . . . . . . . . . . . . . . . . . . . . . . . . . . . . . . . . . . . . . . . . . . . . . . . . . . . . . . . . . . . . . . 1
What is the Toolkit for Visual Studio .... . . . . . . . . . . . . . . . . . . . . . . . . . . . . . . . . . . . . . . . . . . . . . . . . . . . . . . . . . . . . . . . . . . . . . . . . . . . . . . . . . . . . . . . . 1AWS Explorer ... . . . . . . . . . . . . . . . . . . . . . . . . . . . . . . . . . . . . . . . . . . . . . . . . . . . . . . . . . . . . . . . . . . . . . . . . . . . . . . . . . . . . . . . . . . . . . . . . . . . . . . . . . . . . . . . . . . 1Credential and Region Management .... . . . . . . . . . . . . . . . . . . . . . . . . . . . . . . . . . . . . . . . . . . . . . . . . . . . . . . . . . . . . . . . . . . . . . . . . . . . . . . . . . 1Amazon EC2 .... . . . . . . . . . . . . . . . . . . . . . . . . . . . . . . . . . . . . . . . . . . . . . . . . . . . . . . . . . . . . . . . . . . . . . . . . . . . . . . . . . . . . . . . . . . . . . . . . . . . . . . . . . . . . . . . . . . 1AWS Lambda .... . . . . . . . . . . . . . . . . . . . . . . . . . . . . . . . . . . . . . . . . . . . . . . . . . . . . . . . . . . . . . . . . . . . . . . . . . . . . . . . . . . . . . . . . . . . . . . . . . . . . . . . . . . . . . . . . . 1AWS CodeCommit .... . . . . . . . . . . . . . . . . . . . . . . . . . . . . . . . . . . . . . . . . . . . . . . . . . . . . . . . . . . . . . . . . . . . . . . . . . . . . . . . . . . . . . . . . . . . . . . . . . . . . . . . . . . 2Amazon DynamoDB ..... . . . . . . . . . . . . . . . . . . . . . . . . . . . . . . . . . . . . . . . . . . . . . . . . . . . . . . . . . . . . . . . . . . . . . . . . . . . . . . . . . . . . . . . . . . . . . . . . . . . . . . . 2Amazon S3 .... . . . . . . . . . . . . . . . . . . . . . . . . . . . . . . . . . . . . . . . . . . . . . . . . . . . . . . . . . . . . . . . . . . . . . . . . . . . . . . . . . . . . . . . . . . . . . . . . . . . . . . . . . . . . . . . . . . . . 2Amazon RDS .... . . . . . . . . . . . . . . . . . . . . . . . . . . . . . . . . . . . . . . . . . . . . . . . . . . . . . . . . . . . . . . . . . . . . . . . . . . . . . . . . . . . . . . . . . . . . . . . . . . . . . . . . . . . . . . . . . 2AWS Elastic Beanstalk .... . . . . . . . . . . . . . . . . . . . . . . . . . . . . . . . . . . . . . . . . . . . . . . . . . . . . . . . . . . . . . . . . . . . . . . . . . . . . . . . . . . . . . . . . . . . . . . . . . . . . . 2AWS CloudFormation .... . . . . . . . . . . . . . . . . . . . . . . . . . . . . . . . . . . . . . . . . . . . . . . . . . . . . . . . . . . . . . . . . . . . . . . . . . . . . . . . . . . . . . . . . . . . . . . . . . . . . . . 2AWS Identity and Access Management (IAM) .... . . . . . . . . . . . . . . . . . . . . . . . . . . . . . . . . . . . . . . . . . . . . . . . . . . . . . . . . . . . . . . . . . . . . . 2
Setting Up the AWS Toolkit for Visual Studio .... . . . . . . . . . . . . . . . . . . . . . . . . . . . . . . . . . . . . . . . . . . . . . . . . . . . . . . . . . . . . . . . . . . . . . . . . . . . . . . . . . . . 3Setting Up the AWS Toolkit for Visual Studio .... . . . . . . . . . . . . . . . . . . . . . . . . . . . . . . . . . . . . . . . . . . . . . . . . . . . . . . . . . . . . . . . . . . . . . . . . . . . 3
Prerequisites ... . . . . . . . . . . . . . . . . . . . . . . . . . . . . . . . . . . . . . . . . . . . . . . . . . . . . . . . . . . . . . . . . . . . . . . . . . . . . . . . . . . . . . . . . . . . . . . . . . . . . . . . . . . . . . . . . . . . 3Install the Toolkit for Visual Studio .... . . . . . . . . . . . . . . . . . . . . . . . . . . . . . . . . . . . . . . . . . . . . . . . . . . . . . . . . . . . . . . . . . . . . . . . . . . . . . . . . . . 3Uninstall the Toolkit for Visual Studio .... . . . . . . . . . . . . . . . . . . . . . . . . . . . . . . . . . . . . . . . . . . . . . . . . . . . . . . . . . . . . . . . . . . . . . . . . . . . . . . 4Older Versions of the Toolkit for Visual Studio .... . . . . . . . . . . . . . . . . . . . . . . . . . . . . . . . . . . . . . . . . . . . . . . . . . . . . . . . . . . . . . . . . . . . 5
Providing AWS Credentials ... . . . . . . . . . . . . . . . . . . . . . . . . . . . . . . . . . . . . . . . . . . . . . . . . . . . . . . . . . . . . . . . . . . . . . . . . . . . . . . . . . . . . . . . . . . . . . . . . . . . . . . 5Adding a profile to the SDK Credential Store or the Shared AWS Credentials File ... . . . . . . . . . . . . . . . . . . . . . . 5Manually Adding a Profile to the Shared AWS Credentials File ... . . . . . . . . . . . . . . . . . . . . . . . . . . . . . . . . . . . . . . . . . . . . . . . 9
Using the Toolkit for Visual Studio .... . . . . . . . . . . . . . . . . . . . . . . . . . . . . . . . . . . . . . . . . . . . . . . . . . . . . . . . . . . . . . . . . . . . . . . . . . . . . . . . . . . . . . . . . 10Profiles and Toolkit for Visual Studio Window Binding .... . . . . . . . . . . . . . . . . . . . . . . . . . . . . . . . . . . . . . . . . . . . . . . . . . . . . . . 10
Working with AWS Services .... . . . . . . . . . . . . . . . . . . . . . . . . . . . . . . . . . . . . . . . . . . . . . . . . . . . . . . . . . . . . . . . . . . . . . . . . . . . . . . . . . . . . . . . . . . . . . . . . . . . . . . . . . . 11Managing Amazon EC2 Instances .... . . . . . . . . . . . . . . . . . . . . . . . . . . . . . . . . . . . . . . . . . . . . . . . . . . . . . . . . . . . . . . . . . . . . . . . . . . . . . . . . . . . . . . . . . . 11
The Amazon Machine Images and Amazon EC2 Instances Views .... . . . . . . . . . . . . . . . . . . . . . . . . . . . . . . . . . . . . . . . . . 11Launching an Amazon EC2 Instance .... . . . . . . . . . . . . . . . . . . . . . . . . . . . . . . . . . . . . . . . . . . . . . . . . . . . . . . . . . . . . . . . . . . . . . . . . . . . . . . . . 13Connecting to an Amazon EC2 Instance .... . . . . . . . . . . . . . . . . . . . . . . . . . . . . . . . . . . . . . . . . . . . . . . . . . . . . . . . . . . . . . . . . . . . . . . . . . . 16Ending an Amazon EC2 Instance .... . . . . . . . . . . . . . . . . . . . . . . . . . . . . . . . . . . . . . . . . . . . . . . . . . . . . . . . . . . . . . . . . . . . . . . . . . . . . . . . . . . . . 19
Managing Amazon ECS Instances .... . . . . . . . . . . . . . . . . . . . . . . . . . . . . . . . . . . . . . . . . . . . . . . . . . . . . . . . . . . . . . . . . . . . . . . . . . . . . . . . . . . . . . . . . . . 21Modifying service properties ... . . . . . . . . . . . . . . . . . . . . . . . . . . . . . . . . . . . . . . . . . . . . . . . . . . . . . . . . . . . . . . . . . . . . . . . . . . . . . . . . . . . . . . . . . . . 21Stopping a task .... . . . . . . . . . . . . . . . . . . . . . . . . . . . . . . . . . . . . . . . . . . . . . . . . . . . . . . . . . . . . . . . . . . . . . . . . . . . . . . . . . . . . . . . . . . . . . . . . . . . . . . . . . . . . 21Deleting a service .... . . . . . . . . . . . . . . . . . . . . . . . . . . . . . . . . . . . . . . . . . . . . . . . . . . . . . . . . . . . . . . . . . . . . . . . . . . . . . . . . . . . . . . . . . . . . . . . . . . . . . . . . . 21Deleting a cluster ... . . . . . . . . . . . . . . . . . . . . . . . . . . . . . . . . . . . . . . . . . . . . . . . . . . . . . . . . . . . . . . . . . . . . . . . . . . . . . . . . . . . . . . . . . . . . . . . . . . . . . . . . . . 22Creating a repository .... . . . . . . . . . . . . . . . . . . . . . . . . . . . . . . . . . . . . . . . . . . . . . . . . . . . . . . . . . . . . . . . . . . . . . . . . . . . . . . . . . . . . . . . . . . . . . . . . . . . . 22Deleting a repository .... . . . . . . . . . . . . . . . . . . . . . . . . . . . . . . . . . . . . . . . . . . . . . . . . . . . . . . . . . . . . . . . . . . . . . . . . . . . . . . . . . . . . . . . . . . . . . . . . . . . . 22
Managing Security Groups from AWS Explorer ... . . . . . . . . . . . . . . . . . . . . . . . . . . . . . . . . . . . . . . . . . . . . . . . . . . . . . . . . . . . . . . . . . . . . . . . . . . 22Creating a Security Group .... . . . . . . . . . . . . . . . . . . . . . . . . . . . . . . . . . . . . . . . . . . . . . . . . . . . . . . . . . . . . . . . . . . . . . . . . . . . . . . . . . . . . . . . . . . . . . 23Adding Permissions to Security Groups .... . . . . . . . . . . . . . . . . . . . . . . . . . . . . . . . . . . . . . . . . . . . . . . . . . . . . . . . . . . . . . . . . . . . . . . . . . . . 23
Create an AMI from an Amazon EC2 Instance .... . . . . . . . . . . . . . . . . . . . . . . . . . . . . . . . . . . . . . . . . . . . . . . . . . . . . . . . . . . . . . . . . . . . . . . . . . . 25Setting Launch Permissions on an Amazon Machine Image .... . . . . . . . . . . . . . . . . . . . . . . . . . . . . . . . . . . . . . . . . . . . . . . . . . . . . . . . 26Amazon Virtual Private Cloud (VPC) .... . . . . . . . . . . . . . . . . . . . . . . . . . . . . . . . . . . . . . . . . . . . . . . . . . . . . . . . . . . . . . . . . . . . . . . . . . . . . . . . . . . . . . . 27
Creating a Public-Private VPC for Deployment with AWS Elastic Beanstalk .... . . . . . . . . . . . . . . . . . . . . . . . . . . . 28Deployment Using the AWS Toolkit ... . . . . . . . . . . . . . . . . . . . . . . . . . . . . . . . . . . . . . . . . . . . . . . . . . . . . . . . . . . . . . . . . . . . . . . . . . . . . . . . . . . . . . . . . 31
Deploying to Elastic Beanstalk .... . . . . . . . . . . . . . . . . . . . . . . . . . . . . . . . . . . . . . . . . . . . . . . . . . . . . . . . . . . . . . . . . . . . . . . . . . . . . . . . . . . . . . . 32Deploying to Amazon EC2 Container Service .... . . . . . . . . . . . . . . . . . . . . . . . . . . . . . . . . . . . . . . . . . . . . . . . . . . . . . . . . . . . . . . . . . . . 71Standalone Deployment Tool ... . . . . . . . . . . . . . . . . . . . . . . . . . . . . . . . . . . . . . . . . . . . . . . . . . . . . . . . . . . . . . . . . . . . . . . . . . . . . . . . . . . . . . . . . . 82
Using the AWS CloudFormation Template Editor for Visual Studio .... . . . . . . . . . . . . . . . . . . . . . . . . . . . . . . . . . . . . . . . . . . . . . . 94Creating an AWS CloudFormation Template Project in Visual Studio .... . . . . . . . . . . . . . . . . . . . . . . . . . . . . . . . . . . . . 95Deploying a AWS CloudFormation Template in Visual Studio .... . . . . . . . . . . . . . . . . . . . . . . . . . . . . . . . . . . . . . . . . . . . . . . 97Estimating the Cost of Your AWS CloudFormation Template Project in Visual Studio .... . . . . . . . . . . . . . . 99Formatting a AWS CloudFormation Template in Visual Studio .... . . . . . . . . . . . . . . . . . . . . . . . . . . . . . . . . . . . . . . . . . . 101
Using Amazon S3 from AWS Explorer ... . . . . . . . . . . . . . . . . . . . . . . . . . . . . . . . . . . . . . . . . . . . . . . . . . . . . . . . . . . . . . . . . . . . . . . . . . . . . . . . . . . . 102
iii

AWS Toolkit for Visual Studio User Guide
Creating an Amazon S3 Bucket .... . . . . . . . . . . . . . . . . . . . . . . . . . . . . . . . . . . . . . . . . . . . . . . . . . . . . . . . . . . . . . . . . . . . . . . . . . . . . . . . . . . . . 102Managing Amazon S3 Buckets from AWS Explorer ... . . . . . . . . . . . . . . . . . . . . . . . . . . . . . . . . . . . . . . . . . . . . . . . . . . . . . . . . . . . 103Uploading Files and Folders to Amazon S3 .... . . . . . . . . . . . . . . . . . . . . . . . . . . . . . . . . . . . . . . . . . . . . . . . . . . . . . . . . . . . . . . . . . . . . 104Amazon S3 File Operations from AWS Toolkit for Visual Studio .... . . . . . . . . . . . . . . . . . . . . . . . . . . . . . . . . . . . . . . . . 105
Using DynamoDB from AWS Explorer ... . . . . . . . . . . . . . . . . . . . . . . . . . . . . . . . . . . . . . . . . . . . . . . . . . . . . . . . . . . . . . . . . . . . . . . . . . . . . . . . . . . . . 109Creating an DynamoDB Table .... . . . . . . . . . . . . . . . . . . . . . . . . . . . . . . . . . . . . . . . . . . . . . . . . . . . . . . . . . . . . . . . . . . . . . . . . . . . . . . . . . . . . . . . 110Viewing an DynamoDB Table as a Grid .... . . . . . . . . . . . . . . . . . . . . . . . . . . . . . . . . . . . . . . . . . . . . . . . . . . . . . . . . . . . . . . . . . . . . . . . . . . 111Editing and Adding Attributes and Values .... . . . . . . . . . . . . . . . . . . . . . . . . . . . . . . . . . . . . . . . . . . . . . . . . . . . . . . . . . . . . . . . . . . . . . . 112Scanning an DynamoDB Table .... . . . . . . . . . . . . . . . . . . . . . . . . . . . . . . . . . . . . . . . . . . . . . . . . . . . . . . . . . . . . . . . . . . . . . . . . . . . . . . . . . . . . . . 113
Using AWS CodeCommit with Visual Studio Team Explorer ... . . . . . . . . . . . . . . . . . . . . . . . . . . . . . . . . . . . . . . . . . . . . . . . . . . . . . . 115Credential Types for AWS CodeCommit .... . . . . . . . . . . . . . . . . . . . . . . . . . . . . . . . . . . . . . . . . . . . . . . . . . . . . . . . . . . . . . . . . . . . . . . . . . 115Connecting to AWS CodeCommit .... . . . . . . . . . . . . . . . . . . . . . . . . . . . . . . . . . . . . . . . . . . . . . . . . . . . . . . . . . . . . . . . . . . . . . . . . . . . . . . . . . . 115Creating a Repository .... . . . . . . . . . . . . . . . . . . . . . . . . . . . . . . . . . . . . . . . . . . . . . . . . . . . . . . . . . . . . . . . . . . . . . . . . . . . . . . . . . . . . . . . . . . . . . . . . . . 116Setting up Git Credentials ... . . . . . . . . . . . . . . . . . . . . . . . . . . . . . . . . . . . . . . . . . . . . . . . . . . . . . . . . . . . . . . . . . . . . . . . . . . . . . . . . . . . . . . . . . . . . 117Cloning a Repository .... . . . . . . . . . . . . . . . . . . . . . . . . . . . . . . . . . . . . . . . . . . . . . . . . . . . . . . . . . . . . . . . . . . . . . . . . . . . . . . . . . . . . . . . . . . . . . . . . . . . 120Working with Repositories ... . . . . . . . . . . . . . . . . . . . . . . . . . . . . . . . . . . . . . . . . . . . . . . . . . . . . . . . . . . . . . . . . . . . . . . . . . . . . . . . . . . . . . . . . . . . . 120
Amazon RDS from AWS Explorer ... . . . . . . . . . . . . . . . . . . . . . . . . . . . . . . . . . . . . . . . . . . . . . . . . . . . . . . . . . . . . . . . . . . . . . . . . . . . . . . . . . . . . . . . . . . . 121Launch an Amazon RDS Database Instance .... . . . . . . . . . . . . . . . . . . . . . . . . . . . . . . . . . . . . . . . . . . . . . . . . . . . . . . . . . . . . . . . . . . . 121Create a Microsoft SQL Server Database in an RDS Instance .... . . . . . . . . . . . . . . . . . . . . . . . . . . . . . . . . . . . . . . . . . . . . 127Amazon RDS Security Groups .... . . . . . . . . . . . . . . . . . . . . . . . . . . . . . . . . . . . . . . . . . . . . . . . . . . . . . . . . . . . . . . . . . . . . . . . . . . . . . . . . . . . . . . 129
Using Amazon SimpleDB from AWS Explorer ... . . . . . . . . . . . . . . . . . . . . . . . . . . . . . . . . . . . . . . . . . . . . . . . . . . . . . . . . . . . . . . . . . . . . . . . . . 132Using Amazon SQS from AWS Explorer ... . . . . . . . . . . . . . . . . . . . . . . . . . . . . . . . . . . . . . . . . . . . . . . . . . . . . . . . . . . . . . . . . . . . . . . . . . . . . . . . . . 133
Creating a Queue .... . . . . . . . . . . . . . . . . . . . . . . . . . . . . . . . . . . . . . . . . . . . . . . . . . . . . . . . . . . . . . . . . . . . . . . . . . . . . . . . . . . . . . . . . . . . . . . . . . . . . . . . 134Deleting a Queue .... . . . . . . . . . . . . . . . . . . . . . . . . . . . . . . . . . . . . . . . . . . . . . . . . . . . . . . . . . . . . . . . . . . . . . . . . . . . . . . . . . . . . . . . . . . . . . . . . . . . . . . . 134Managing Queue Properties ... . . . . . . . . . . . . . . . . . . . . . . . . . . . . . . . . . . . . . . . . . . . . . . . . . . . . . . . . . . . . . . . . . . . . . . . . . . . . . . . . . . . . . . . . . . 134Sending a Message to a Queue .... . . . . . . . . . . . . . . . . . . . . . . . . . . . . . . . . . . . . . . . . . . . . . . . . . . . . . . . . . . . . . . . . . . . . . . . . . . . . . . . . . . . . 135
Identity and Access Management .... . . . . . . . . . . . . . . . . . . . . . . . . . . . . . . . . . . . . . . . . . . . . . . . . . . . . . . . . . . . . . . . . . . . . . . . . . . . . . . . . . . . . . . . . . . 136Create and Configure an IAM User .... . . . . . . . . . . . . . . . . . . . . . . . . . . . . . . . . . . . . . . . . . . . . . . . . . . . . . . . . . . . . . . . . . . . . . . . . . . . . . . . . 136Create an IAM Group .... . . . . . . . . . . . . . . . . . . . . . . . . . . . . . . . . . . . . . . . . . . . . . . . . . . . . . . . . . . . . . . . . . . . . . . . . . . . . . . . . . . . . . . . . . . . . . . . . . . 137Add an IAM User to an IAM Group .... . . . . . . . . . . . . . . . . . . . . . . . . . . . . . . . . . . . . . . . . . . . . . . . . . . . . . . . . . . . . . . . . . . . . . . . . . . . . . . . . 138Generate Credentials for an IAM User .... . . . . . . . . . . . . . . . . . . . . . . . . . . . . . . . . . . . . . . . . . . . . . . . . . . . . . . . . . . . . . . . . . . . . . . . . . . . 139Create an IAM Role .... . . . . . . . . . . . . . . . . . . . . . . . . . . . . . . . . . . . . . . . . . . . . . . . . . . . . . . . . . . . . . . . . . . . . . . . . . . . . . . . . . . . . . . . . . . . . . . . . . . . . . 141Create an IAM Policy .... . . . . . . . . . . . . . . . . . . . . . . . . . . . . . . . . . . . . . . . . . . . . . . . . . . . . . . . . . . . . . . . . . . . . . . . . . . . . . . . . . . . . . . . . . . . . . . . . . . . 142
Using the AWS Lambda Templates in the AWS Toolkit for Visual Studio .... . . . . . . . . . . . . . . . . . . . . . . . . . . . . . . . . . . . . 144Tutorial: Using the AWS Lambda Project in the AWS Toolkit for Visual Studio .... . . . . . . . . . . . . . . . . . . . . . 144Tutorial: Build and Test a Serverless Application with AWS Lambda .... . . . . . . . . . . . . . . . . . . . . . . . . . . . . . . . . . . 153Tutorial: Creating an Amazon Rekognition Lambda Application .... . . . . . . . . . . . . . . . . . . . . . . . . . . . . . . . . . . . . . . . . 162Tutorial: Using Amazon Logging Frameworks with AWS Lambda to Create Application Logs .... . 170
Deploying an AWS Lambda Project with the .NET Core CLI ... . . . . . . . . . . . . . . . . . . . . . . . . . . . . . . . . . . . . . . . . . . . . . . . . . . . . . . . 171Listing the Lambda Commands Available through the CLI ... . . . . . . . . . . . . . . . . . . . . . . . . . . . . . . . . . . . . . . . . . . . . . . . . . 172Publishing a .NET Core Lambda Project from the .NET Core CLI ... . . . . . . . . . . . . . . . . . . . . . . . . . . . . . . . . . . . . . . . . . . 172
Document History .... . . . . . . . . . . . . . . . . . . . . . . . . . . . . . . . . . . . . . . . . . . . . . . . . . . . . . . . . . . . . . . . . . . . . . . . . . . . . . . . . . . . . . . . . . . . . . . . . . . . . . . . . . . . . . . . . . . . . . . 175Document History .... . . . . . . . . . . . . . . . . . . . . . . . . . . . . . . . . . . . . . . . . . . . . . . . . . . . . . . . . . . . . . . . . . . . . . . . . . . . . . . . . . . . . . . . . . . . . . . . . . . . . . . . . . . . . . . 175Earlier Updates .... . . . . . . . . . . . . . . . . . . . . . . . . . . . . . . . . . . . . . . . . . . . . . . . . . . . . . . . . . . . . . . . . . . . . . . . . . . . . . . . . . . . . . . . . . . . . . . . . . . . . . . . . . . . . . . . . . . . 176
iv

AWS Toolkit for Visual Studio User GuideWhat is the Toolkit for Visual Studio
AWS Toolkit for Visual StudioThis is the user guide for the AWS Toolkit for Visual Studio. If you are looking for the AWS Toolkit forVS Code, see the User Guide for the AWS Toolkit for Visual Studio Code.
What is the Toolkit for Visual StudioThe AWS Toolkit for Visual Studio is a plugin for the Visual Studio IDE that makes it easier for you todevelop, debug, and deploy .NET applications that use Amazon Web Services. The Toolkit for VisualStudio is supported for Visual Studio versions 2013 and later. For details about how to download andinstall the kit, see Install the Toolkit for Visual Studio (p. 3).
NoteThe Toolkit for Visual Studio is also available for Visual Studio 2008, 2010, and 2012 versions.However, those versions are not supported. For more information, see Install the Toolkit forVisual Studio (p. 3).
The Toolkit for Visual Studio contains the following features to enhance your development experience.
AWS ExplorerThe AWS Explorer tool window, available from the IDE's View menu, enables you to interact withmany of the AWS services from inside the Visual Studio IDE. Supported data services include AmazonSimple Storage Service (Amazon S3), Amazon SimpleDB, Amazon Simple Notification Service (AmazonSNS), Amazon Simple Queue Service (Amazon SQS), and Amazon CloudFront. AWS Explorer alsoprovides access to Amazon Elastic Compute Cloud (Amazon EC2) management, AWS Identity and AccessManagement (IAM) user and policy management, deployment of serverless applications and functions toAWS Lambda and deployment of web applications to AWS Elastic Beanstalk and AWS CloudFormation.
Credential and Region ManagementAWS Explorer supports multiple AWS accounts (including IAM user accounts) and regions, and enablesyou to easily change the displayed view from one account to another or view and manage resources andservices in different regions.
Amazon EC2From AWS Explorer, you can view available Amazon Machine Images (AMIs), create Amazon EC2 instancesfrom those AMIs, and then connect to those instances by using Windows Remote Desktop. AWS Exploreralso enables supporting functionality, such as the capability to create and manage key pairs and securitygroups.
AWS LambdaYou can use Lambda to host your serverless .NET Core C# functions and serverless applications. Useblueprints to quickly create new serverless projects and get a head start in developing your serverlessapplication.
1

AWS Toolkit for Visual Studio User GuideAWS CodeCommit
AWS CodeCommitCodeCommit is integrated with Visual Studio Team Explorer. This makes it easy to clone and createrepositories held in CodeCommit, and to work with source code changes from within the IDE.
Amazon DynamoDBDynamoDB is a fast, highly scalable, highly available, cost-effective, nonrelational database service. TheToolkit for Visual Studio provides functionality for working with Amazon DynamoDB in a developmentcontext. With the Toolkit for Visual Studio, you can create and edit attributes in DynamoDB tables andrun scan operations on tables.
Amazon S3You can quickly and easily upload content to Amazon S3 buckets by dragging and dropping, or downloadcontent from Amazon S3. You can also set permissions, metadata, and tags conveniently on objects inbuckets.
Amazon RDSAWS Explorer can help you create and manage Amazon RDS assets in Visual Studio. Amazon RDSinstances that use Microsoft SQL Server can also be added to Visual Studio's Server Explorer.
AWS Elastic BeanstalkYou can use Elastic Beanstalk to deploy your .NET web application projects to AWS. You can deployyour application to a single instance environment or to a fully load balanced, automatically scaledenvironment from within the IDE. You can also deploy new versions of your application quickly andconveniently without leaving Visual Studio. If your application uses SQL Server in Amazon RDS, thedeployment wizard can also set up the connectivity between your application environment in ElasticBeanstalk and the database instance in Amazon RDS. The Toolkit for Visual Studio also includes thestandalone command-line deployment tool. Use the deployment tool to make deployment an automaticpart of your build process, or to include deployment in other scripting scenarios outside of Visual Studio.
AWS CloudFormationYou can use the Toolkit for Visual Studio to edit AWS CloudFormation JSON-format templates withsupport for editor IntelliSense and syntax highlighting. With a AWS CloudFormation template youdescribe the resources you want to instantiate to host your application. From within the IDE you thendeploy the template to AWS CloudFormation. The resources described in the template are provisionedfor you, freeing you to focus on developing the application's functionality.
AWS Identity and Access Management (IAM)From AWS Explorer, you can create IAM users, roles, and policies, and attach policies to users.
2

AWS Toolkit for Visual Studio User GuideSetting Up the AWS Toolkit for Visual Studio
Setting Up the AWS Toolkit forVisual Studio
The topics in this section will help you set up and use the Toolkit for Visual Studio.
Topics
• Setting Up the AWS Toolkit for Visual Studio (p. 3)
• Providing AWS Credentials (p. 5)
• Using the Toolkit for Visual Studio (p. 10)
Setting Up the AWS Toolkit for Visual StudioThis topic describes how to install and configure the Toolkit for Visual Studio.
PrerequisitesTo install and configure the Toolkit for Visual Studio, you must:
• Have an AWS account. This account enables you to use AWS services. To get an AWS account, on theAWS home page, choose Create an AWS Account.
• Run a supported operating system: Windows 10, Windows 8, or Windows 7.
We recommend that you install the latest service packs and updates for the Windows version you'reusing.
• Visual Studio 2013 or later (including Community editions).
We recommend that you install the latest service packs and updates.
NoteThe Toolkit for Visual Studio is still available if you're using Visual Studio versions 2008,2010, and 2012 (including Express editions where available). However, it is not supported. ForExpress editions, the installation includes only the AWS project templates and the standalonedeployment tool (p. 82). Visual Studio Express editions don't support third-party extensions,such as AWS Explorer. Find links to these older versions of the Toolkit for Visual Studio below inOlder Versions of the Toolkit for Visual Studio (p. 5).
Install the Toolkit for Visual StudioInstall for Visual Studio 2017 and Visual Studio 2019
The Toolkit for Visual Studio for Visual Studio 2017 and Visual Studio 2019 is distributed in theVisual Studio Marketplace. You can also install and update the toolkit within Visual Studio by usingTools ≫ Extensions and Updates (Visual Studio 2017) or Extensions ≫ Manage Extensions (VisualStudio 2019).
3

AWS Toolkit for Visual Studio User GuideUninstall the Toolkit for Visual Studio
After the toolkit has been installed, open it by choosing AWS Explorer from the View menu.Install for Visual Studio 2013 and Visual Studio 2015
The Toolkit for Visual Studio for Visual Studio 2013 and Visual Studio 2015 are part of the AWSTools for Windows. You can install the AWS Tools for Windows for these versions as follows.
1. Navigate to the page AWS Toolkit for Visual Studio.2. In the Download section, choose Toolkit for Visual Studio 2013-2015 to download the installer.3. To start the installation, run the downloaded installer and follow the instructions.
NoteBy default, the Toolkit for Visual Studio is installed in the Program Files directory,which requires administrator privileges. To install the Toolkit for Visual Studio as a non-administrator, specify a different installation directory.
Uninstall the Toolkit for Visual StudioUninstall for Visual Studio 2017 and Visual Studio 2019
Uninstall the Toolkit for Visual Studio from within Visual Studio by using Tools ≫ Extensions andUpdates (Visual Studio 2017) or Extensions ≫ Manage Extensions (Visual Studio 2019).
Uninstall for Visual Studio 2013 and Visual Studio 2015
To uninstall the Toolkit for Visual Studio, you must uninstall the AWS Tools for Windows.
1. In Control Panel, open Programs and Features.
NoteTo open Programs and Features directly, run appwiz.cpl from a command prompt orthe Windows Run dialog.
2. Choose AWS Tools for Windows, and then choose Uninstall.
4

AWS Toolkit for Visual Studio User GuideOlder Versions of the Toolkit for Visual Studio
3. If prompted, choose Yes.
Uninstalling the AWS Tools for Windows doesn't remove the Samples directory. This directory ispreserved in case you have modified the samples. You have to manually remove this directory.
Older Versions of the Toolkit for Visual StudioVisual Studio 2008—Install the Toolkit for Visual Studio 2008 from https://sdk-for-net.amazonwebservices.com/latest/AWSToolkitForVisualStudio2008.msi.
Visual Studio 2010 and 2012—Install the Toolkit for Visual Studio for Visual Studio 2010 and 2012 fromhttps://sdk-for-net.amazonwebservices.com/latest/AWSToolkitForVisualStudio2010-2012.msi.
Providing AWS CredentialsBefore you can use the Toolkit for Visual Studio, you must provide one or more sets of valid AWScredentials. These credentials allow you to access your AWS resources through the Toolkit for VisualStudio. They're also used to sign programmatic web services requests so that AWS can verify that therequest comes from an authorized source.
ImportantAWS credentials consist of an access key ID and secret access key. We recommend that youdo NOT use your account's root credentials. Instead, create one or more IAM users, and thenuse those credentials. For additional information, see Using IAM Users and Best Practices forManaging AWS Access Keys.
The Toolkit for Visual Studio supports multiple sets of credentials from any number of accounts. Each setis referred to as a profile. When you add a profile to the Toolkit for Visual Studio, the credentials can bestored using two mechanisms:
• Encrypted and stored in the SDK Credential Store.
This store is also used by the AWS SDK for .NET and the AWS Tools for Windows PowerShell. The SDKCredential Store is specific to your Windows user account on your machine and can't be decrypted orused elsewhere.
• The plain-text shared AWS credentials file used by other AWS SDKs and the AWS CLI.
To use the Toolkit for Visual Studio, at least one credential profile must be available from either the SDKCredential Store or the shared AWS credentials file.
NoteCredential profiles created using the Toolkit for Visual Studio are saved only to the encryptedSDK Credential Store or the shared AWS credentials file. Multi-Factor Authentication (MFA)profiles are not supported by the Toolkit for Visual Studio.
Adding a profile to the SDK Credential Store or theShared AWS Credentials FileTo add a profile to the SDK Credential Store or the shared AWS credentials file:
1. Open AWS Explorer in Visual Studio (View ≫ AWS Explorer).2. Choose the New Account Profile icon to the right of the Profile: list.
5

AWS Toolkit for Visual Studio User GuideAdding a profile to the SDK Credential
Store or the Shared AWS Credentials File
The New Account Profile dialog box opens.
6

AWS Toolkit for Visual Studio User GuideAdding a profile to the SDK Credential
Store or the Shared AWS Credentials File
3. To create a credential profile, enter the following data into the dialog box and then choose OK.
NoteWhen you create an account in the AWS Management Console, or when you create an IAMuser and set up credentials for the user, you are given the opportunity to download and savethe generated credentials as a .csv file. (This is NOT the shared AWS credentials file.)If you have downloaded this file, you can choose Import from csv file... to browse for the fileand automatically import the access key ID and secret access key into the dialog box.
Profile Name
(Required) The profile's display name.
Storage Location
(Required) Choose whether to use the SDK Credential Store or the shared AWS credentials file.
Access Key ID
(Required) The access key ID.
Secret Access Key
(Required) The secret access key.
Account Number
(Optional) The credential's account number. The Toolkit for Visual Studio uses the accountnumber to construct Amazon Resource Names (ARNs).
7

AWS Toolkit for Visual Studio User GuideAdding a profile to the SDK Credential
Store or the Shared AWS Credentials File
Account Type
(Required) The account type. This entry determines which regions are displayed in AWS Explorer ifyou select this profile. The default is Standard AWS Account.
• If you choose AWS GovCloud (US) Account, AWS Explorer displays only the AWS GovCloud (US)region.
• If you choose Amazon AWS Account - China (Beijing) Region, AWS Explorer displays only theChina (Beijing) region.
After you add the first profile, you can also do the following:
• To add another profile, repeat the procedure.
• To delete a profile, choose it in the Profile: dropdown, and then choose the Delete Profile icon.
• To edit a profile, choose it in the Profile: dropdown, and then choose the Edit Profile icon to open theEdit Profile dialog box.
For example, if you have rotated an IAM user's credentials—a recommended practice—you can edit theprofile to update the user's credentials in the SDK Credential Store or shared AWS credentials file. Formore information, see IAM Credential Rotation.
You can also add profiles to the SDK Credential Store or shared AWS credentials file when you createcertain AWS projects. In the dialog box where you enter project information, fields for credentialinformation might be available.
The following example is for a new AWS Lambda Node.js project. You can choose an existing credentialprofile or create one.
8

AWS Toolkit for Visual Studio User GuideManually Adding a Profile to
the Shared AWS Credentials File
Manually Adding a Profile to the Shared AWSCredentials FileYou can set your credentials in the shared AWS credentials file on your local system. On Windows, thisfile is called C:\Users\USERNAME\.aws\credentials.
This file should contain lines in the following format:
[default]aws_access_key_id = YOUR_ACCESS_KEY_IDaws_secret_access_key = YOUR_SECRET_ACCESS_KEY
You can use a role by creating a profile for the role. The following example shows a role profile namedassumed-role that is assumed by the default profile.
[assume-role-test]role_arn = arn:aws:iam::123456789012:role/assumed-rolesource_profile = default
In this case, the default profile is an IAM user with credentials and permission to assume a role namedassumed-role. To access the role, you create a named profile, in this case assume-role-test. Insteadof configuring this profile with credentials, you specify the ARN of the role and the name of the profilethat has access to it.
9

AWS Toolkit for Visual Studio User GuideUsing the Toolkit for Visual Studio
For an EC2 instance, specify an IAM role and then give your EC2 instance access to that role. See IAMRoles for Amazon EC2 in the Amazon EC2 User Guide for Linux Instances for a detailed discussion abouthow this works.
Using the Toolkit for Visual StudioProfiles and Toolkit for Visual Studio Window BindingThe AWS Explorer window is bound to a single profile and region at a time.
• Windows opened from the AWS Explorer use the current bound profile and region. Once the window isopen, you can switch to another profile or region in the AWS Explorer.
• Publish and other wizards default to the profile and region of the AWS Explorer. You can change them.Any resources created by the wizard, or windows opened when the wizard closes, will continue to usethe profile and region selected in the wizard.
• If you have multiple Visual Studio open, each can be bound to a different profile and region. The AWSExplorer saves the last-used profile and region. The last Visual Studio instanced closed will have itsvalues persisted.
10

AWS Toolkit for Visual Studio User GuideManaging Amazon EC2 Instances
Working with AWS ServicesAWS Explorer gives you a view of, and allows you to manipulate, multiple Amazon Web Servicessimultaneously. This section provides information about how to access and use the AWS Explorer view inVisual Studio.
It assumes that you've already installed the AWS Toolkit for Visual Studio on your system.
Topics
• Managing Amazon EC2 Instances (p. 11)
• Managing Amazon ECS Instances (p. 21)
• Managing Security Groups from AWS Explorer (p. 22)
• Create an AMI from an Amazon EC2 Instance (p. 25)
• Setting Launch Permissions on an Amazon Machine Image (p. 26)
• Amazon Virtual Private Cloud (VPC) (p. 27)
• Deployment Using the AWS Toolkit (p. 31)
• Using the AWS CloudFormation Template Editor for Visual Studio (p. 94)
• Using Amazon S3 from AWS Explorer (p. 102)
• Using DynamoDB from AWS Explorer (p. 109)
• Using AWS CodeCommit with Visual Studio Team Explorer (p. 115)
• Amazon RDS from AWS Explorer (p. 121)
• Using Amazon SimpleDB from AWS Explorer (p. 132)
• Using Amazon SQS from AWS Explorer (p. 133)
• Identity and Access Management (p. 136)
• Using the AWS Lambda Templates in the AWS Toolkit for Visual Studio (p. 144)
• Deploying an AWS Lambda Project with the .NET Core CLI (p. 171)
Managing Amazon EC2 InstancesAWS Explorer provides detailed views of Amazon Machine Images (AMI) and Amazon Elastic ComputeCloud (Amazon EC2) instances. From these views, you can launch an Amazon EC2 instance from an AMI,connect to that instance, and either stop or terminate the instance, all from inside the Visual Studiodevelopment environment. You can use the instances view to create AMIs from your instances. For moreinformation, see Create an AMI from an Amazon EC2 Instance (p. 25).
The Amazon Machine Images and Amazon EC2Instances ViewsFrom AWS Explorer, you can display views of Amazon Machine Images (AMIs) and Amazon EC2 instances.In AWS Explorer, expand the Amazon EC2 node.
To display the AMIs view, on the first subnode, AMIs, open the context (right-click) menu and thenchoose View.
11

AWS Toolkit for Visual Studio User GuideThe Amazon Machine Images
and Amazon EC2 Instances Views
To display the Amazon EC2 instances view, on the Instances node, open the context (right-click) menuand then choose View.
You can also display either view by double-clicking the appropriate node.
• The views are scoped to the region specified in AWS Explorer (for example, the US West (N. California)region).
• You can rearrange columns by clicking and dragging. To sort the values in a column, click the columnheading.
• You can use the drop-down lists and filter box in Viewing to configure views. The initial view displaysAMIs of any platform type (Windows or Linux) that are owned by the account specified in AWSExplorer.
Show/Hide Columns
You can also choose the Show/Hide drop-down at the top of the view to configure which columns aredisplayed. Your choice of columns will persist if you close the view and reopen it.
Show/Hide Columns UI for AMI and Instances views
Tagging AMIs, Instances, and Volumes
You can also use the Show/Hide drop-down list to add tags for AMIs, Amazon EC2 instances, or volumesyou own. Tags are name-value pairs that enable you to attach metadata to your AMIs, instances, andvolumes. Tag names are scoped both to your account and also separately to your AMIs and instances. Forexample, there would be no conflict if you used the same tag name for your AMIs and your instances. Tagnames are not case-sensitive.
For more information about tags, go to Using Tags in the Amazon EC2 User Guide for Linux Instances.
To add a tag
1. In the Add box, type a name for the tag. Choose the green button with the plus sign (+), and thenchoose Apply.
12

AWS Toolkit for Visual Studio User GuideLaunching an Amazon EC2 Instance
Add a tag to an AMI or Amazon EC2 instance
The new tag is displayed in italic, which indicates no values have yet been associated with that tag.
In the list view, the tag name appears as a new column. When at least one value has been associatedwith the tag, the tag will be visible in the AWS Console.
2. To add a value for the tag, double-click a cell in the column for that tag, and type a value. To deletethe tag value, double-click the cell and delete the text.
If you clear the tag in the Show/Hide drop-down list, the corresponding column disappears from theview. The tag is preserved, along with any tag values associated with AMIs, instances, or volumes.
NoteIf you clear a tag in the Show/Hide drop-down list that has no associated values, the AWSToolkit will delete the tag entirely. It will no longer appear in the list view or in the Show/Hide drop-down list. To use that tag again, use the Show/Hide dialog box to re-create it.
Launching an Amazon EC2 InstanceAWS Explorer provides all of the functionality required to launch an Amazon EC2 instance. In this section,we'll select an Amazon Machine Image (AMI), configure it, and then start it as an Amazon EC2 instance.
To launch a Windows Server Amazon EC2 instance
1. At the top of the AMIs view, in the drop-down list on the left, choose Amazon Images. In the drop-down list on the right, choose Windows. In the filter box, type ebs for Elastic Block Storage. It maytake a few moments for the view to be refreshed.
2. Choose an AMI in the list, open the context (right-click) menu, and then choose Launch Instance. .
13

AWS Toolkit for Visual Studio User GuideLaunching an Amazon EC2 Instance
AMI list
3. In the Launch New Amazon EC2 Instance dialog box, configure the AMI for your application.
Instance Type
Choose the type of the EC2 instance to launch. You can find a list of instance types and pricinginformation on the EC2 Pricing page.
Name
Type a name for your instance. This name cannot be more than 256 characters.
Key Pair
A key pair is used to obtain the Windows password that you use to log in to the EC2 instanceusing Remote Desktop Protocol (RDP). Choose a key pair for which you have access to the privatekey, or choose the option to create a key pair. If you create the key pair in the Toolkit, the Toolkitcan store the private key for you.
Key pairs stored in the Toolkit are encrypted. you can find them at %LOCALAPPDATA%\AWSToolkit\keypairs (typically: C:\Users\<user>\AppData\Local\AWSToolkit\keypairs). You can export the encrypted key pair into a .pem file.
a. In Visual Studio, select View and click AWS Explorer.
b. Click on Amazon EC2 and select Key Pairs.
c. The key pairs will be listed, and those created/managed by the Toolkit marked as Stored inAWSToolkit.
d. Right click on the key pair you created and select Export Private Key. The private key will beunencrypted and stored in the location you specify.
Security Group
The security group controls the type of network traffic the EC2 instance will accept. Choose asecurity group that will allow incoming traffic on port 3389, the port used by RDP, so that youcan connect to the EC2 instance. For information about how to use the Toolkit to create securitygroups, see Managing Security Groups from AWS Explorer (p. 22).
Instance Profile
The instance profile is a logical container for an IAM role. When you choose an instance profile,you associate the corresponding IAM role with the EC2 instance. IAM roles are configured withpolicies that specify access to AWS services and account resources. When an EC2 instanceis associated with an IAM role, application software that runs on the instance runs with the
14

AWS Toolkit for Visual Studio User GuideLaunching an Amazon EC2 Instance
permissions specified by the IAM role. This enables the application software to run without havingto specify any AWS credentials of its own, which makes the software more secure. For moreinformation about IAM roles, go to the IAM User Guide.
EC2 Launch AMI dialog box
4. Choose Launch.
In AWS Explorer, on the Instances subnode of Amazon EC2, open the context (right-click) menu andthen choose View. The AWS Toolkit displays the list of Amazon EC2 instances associated with theactive account. You may need to choose Refresh to see your new instance. When the instance firstappears, it may be in a pending state, but after a few moments, it transitions to a running state.
15

AWS Toolkit for Visual Studio User GuideConnecting to an Amazon EC2 Instance
Connecting to an Amazon EC2 InstanceYou can use Windows Remote Desktop to connect to a Windows Server instance. For authentication, theAWS Toolkit enables you to retrieve the administrator password for the instance, or you can simply usethe stored key pair associated with the instance. In the following procedure, we'll use the stored key pair.
To connect to a Windows Server instance using Windows Remote Desktop
1. In the EC2 instance list, right-click the Windows Server instance to which you want to connect. Fromthe context menu, choose Open Remote Desktop.
If you want to authenticate using the administrator password, you would choose Get WindowsPasswords.
16

AWS Toolkit for Visual Studio User GuideConnecting to an Amazon EC2 Instance
EC2 Instance context menu
2. In the Open Remote Desktop dialog box, choose Use EC2 keypair to log on, and then choose OK.
If you did not store a key pair with the AWS Toolkit, specify the PEM file that contains the private key.
Open Remote Desktop dialog box
3. The Remote Desktop window will open. You do not need to sign in because authentication occurredwith the key pair. You will be running as the administrator on the Amazon EC2 instance.
17

AWS Toolkit for Visual Studio User GuideConnecting to an Amazon EC2 Instance
If the EC2 instance has only recently started, you may not be able to connect for two possible reasons:
• The Remote Desktop service might not yet be up and running. Wait a few minutes and try again.
• Password information might not yet have been transferred to the instance. In this case, you will seea message box similar to the following.
Password not yet available
The following screenshot shows a user connected as administrator through Remote Desktop.
Remote Desktop
18

AWS Toolkit for Visual Studio User GuideEnding an Amazon EC2 Instance
Ending an Amazon EC2 InstanceUsing the AWS Toolkit, you can stop or terminate a running Amazon EC2 instance from Visual Studio.To stop the instance, the EC2 instance must be using an Amazon EBS volume. If the EC2 instance is notusing an Amazon EBS volume, then your only option is to terminate the instance.
If you stop the instance, data stored on the EBS volume is retained. If you terminate the instance, all datastored on the local storage device of the instance will be lost. In either case, stop or terminate, you willnot continue to be charged for the EC2 instance. However, if you stop an instance, you will continue to becharged for the EBS storage that persists after the instance is stopped.
Another possible way to end an instance is to use Remote Desktop to connect to the instance, andthen from the Windows Start menu, use Shutdown. You can configure the instance to either stop orterminate in this scenario.
To stop an Amazon EC2 instance
1. In AWS Explorer, expand the Amazon EC2 node, open the context (right-click) menu for Instances,and then choose View. In the Instances list, right-click the instance you want to stop and choose Stopfrom the context menu. Choose Yes to confirm you want to stop the instance.
2. At the top of the Instances list, choose Refresh to see the change in the status of the Amazon EC2instance. Because we stopped rather than terminated the instance, the EBS volume associated withthe instance is still active.
19

AWS Toolkit for Visual Studio User GuideEnding an Amazon EC2 Instance
Terminated Instances Remain Visible
If you terminate an instance, it will continue to appear in the Instance list alongside running or stoppedinstances. Eventually, AWS reclaims these instances and they disappear from the list. You are not chargedfor instances in a terminated state.
To specify the behavior of an EC2 instance at shutdown
The AWS Toolkit enables you to specify whether an Amazon EC2 instance will stop or terminate ifShutdown is selected from the Start menu.
1. In the Instances list, right-click an Amazon EC2 instance, and then choose Change shutdownbehavior.
Change Shutdown Behavior menu item
20

AWS Toolkit for Visual Studio User GuideManaging Amazon ECS Instances
2. In the Change Shutdown Behavior dialog box, from the Shutdown Behavior drop-down list, chooseStop or Terminate.
Managing Amazon ECS InstancesAWS Explorer provides detailed views of Amazon Elastic Container Service (Amazon ECS) clusters andcontainer repositories. You can create, delete and manage cluster and container details from within theVisual Studio development environment.
Modifying service propertiesYou can view service details, service events and service properties from the cluster view.
1. In AWS Explorer, open the context (right-click) menu for the cluster to manage, and then choose View.
2. In the ECS Cluster view, click Services on the left, and then click the Details tab in the details view.You can click Events to see event messages and Deployments to deployment status.
3. Click Edit. You can change the desired task count and the minimum and maximum healthy percent.
4. Click Save to accept changes or Cancel to revert to existing values.
Stopping a taskYou can see the current status of tasks and stop one or more tasks in the cluster view.
To stop a task
1. In AWS Explorer, open the context (right-click) menu for the cluster with tasks you wish to stop, andthen choose View.
2. In the ECS Cluster view, click Tasks on the left.
3. Make sure Desired Task Status is set to Running. Choose the individual tasks to stop and then clickStop or click Stop All to select and stop all running tasks.
4. In the Stop Tasks dialog box, choose Yes.
Deleting a serviceYou can delete services from a cluster from the cluster view.
To delete a cluster service
21

AWS Toolkit for Visual Studio User GuideDeleting a cluster
1. In AWS Explorer, open the context (right-click) menu for the cluster with a service you want to delete,and then choose View.
2. In the ECS Cluster view, click Services on the left, and then click Delete.3. In the Delete Cluster dialog box, if there is a load balancer and target group in your cluster, you can
choose to delete them with the cluster. They will not be used when the service is deleted.4. In the Delete Cluster dialog box, choose OK. When the cluster is deleted, it will be removed from the
AWS Explorer.
Deleting a clusterYou can delete an Amazon Elastic Container Service cluster from AWS Explorer.
To delete a cluster
1. In AWS Explorer, open the context (right-click) menu for the cluster you want to delete under theClusters node of Amazon ECS, and then choose Delete.
2. In the Delete Cluster dialog box, choose OK. When the cluster is deleted, it will be removed from theAWS Explorer.
Creating a repositoryYou can create an Amazon Elastic Container Registry repository from AWS Explorer.
To create a repository
1. In AWS Explorer, open the context (right-click) menu of the Repositories node under Amazon ECS,and then choose Create Repository.
2. In the Create Repository dialog box, provide a repository name and then choose OK.
Deleting a repositoryYou can delete an Amazon Elastic Container Registry repository from AWS Explorer.
To delete a repository
1. In AWS Explorer, open the context (right-click) menu of the Repositories node under Amazon ECS,and then choose Delete Repository.
2. In the Delete Repository dialog box, you can choose to delete the repository even if it containsimages. Otherwise, it will only be deleted if it is empty. Click Yes.
Managing Security Groups from AWS ExplorerThe Toolkit for Visual Studio enables you to create and configure security groups to use with AmazonElastic Compute Cloud (Amazon EC2) instances and AWS CloudFormation. When you launch Amazon EC2instances or deploy an application to AWS CloudFormation, you specify a security group to associate withthe Amazon EC2 instances. (Deployment to AWS CloudFormation creates Amazon EC2 instances.)
A security group acts like a firewall on incoming network traffic. The security group specifies which typesof network traffic are allowed on an Amazon EC2 instance. It can also specify that incoming traffic will beaccepted from certain IP addresses only or from specified users or other security groups only.
22

AWS Toolkit for Visual Studio User GuideCreating a Security Group
Creating a Security GroupIn this section, we'll create a security group. After it has been created, the security group will not haveany permissions configured. Configuring permissions is handled through an additional operation.
To create a security group
1. In AWS Explorer, under the Amazon EC2 node, open the context (right-click) menu on the SecurityGroups node, and then choose View.
2. On the EC2 Security Groups tab, choose Create Security Group.
3. In the Create Security Group dialog box, type a name and description for the security group, and thenchoose OK.
Adding Permissions to Security GroupsIn this section, we'll add permissions to the security group to allow web traffic through the HTTP andHTTPS protocols. We'll also allow other computers to connect by using Windows Remote DesktopProtocol (RDP).
To add permissions to a security group
1. On the EC2 Security Groups tab, choose a security group and then choose the Add Permissionbutton.
2. In the Add IP Permission dialog box, choose the Protocol, Port and Network radio button, and thenfrom the Protocol drop-down list, choose HTTP. The port range automatically adjusts to port 80, thedefault port for HTTP. The Source CIDR field defaults to 0.0.0.0/0, which specifies that HTTP networktraffic will be accepted from any external IP address. Choose OK.
23

AWS Toolkit for Visual Studio User GuideAdding Permissions to Security Groups
Open port 80 (HTTP) for this security group
3. Repeat this process for HTTPS and RDP. Your security groups permissions should now look like thefollowing.
You can also set permissions in the security group by specifying a user ID and security group name.In this case, Amazon EC2 instances in this security group will accept all incoming network traffic fromAmazon EC2 instances in the specified security group. You must also specify the user ID as a way todisambiguate the security group name; security group names are not required to be unique across all ofAWS. For more information about security groups, go to the EC2 documentation.
24

AWS Toolkit for Visual Studio User GuideCreate an AMI from an Amazon EC2 Instance
Create an AMI from an Amazon EC2 InstanceFrom the Amazon EC2 Instances view, you can create Amazon Machine Images (AMIs) from eitherrunning or stopped instances.
To create an AMI from an instance
1. Right-click the instance you want to use as the basis for your AMI, and choose Create Image from thecontext menu.
Create Image context menu
2. In the Create Image dialog box, type a unique name and description, and then choose Create Image.
25

AWS Toolkit for Visual Studio User GuideSetting Launch Permissions on an Amazon Machine Image
Create Image dialog box
It may take a few minutes for the AMI to be created. After it is created, it will appear in the AMIs viewin AWS Explorer. To display this view, double-click the Amazon EC2 | AMIs node in AWS Explorer. To seeyour AMIs, from the Viewing drop-down list, choose Owned By Me. You may need to choose Refreshto see your AMI. When the AMI first appears, it may be in a pending state, but after a few moments, ittransitions to an available state.
List of created AMIs
Setting Launch Permissions on an AmazonMachine Image
You can set launch permissions on your Amazon Machine Images (AMIs) from the AMIs view in AWSExplorer. You can use the Set AMI Permissions dialog box to copy permissions from AMIs.
To set permissions on an AMI
1. In the AMIs view in AWS Explorer, open the context (right-click) menu on an AMI, and then choose EditPermission.
26

AWS Toolkit for Visual Studio User GuideAmazon Virtual Private Cloud (VPC)
2. There are three options available in the Set AMI Permissions dialog box:• To give launch permission, choose Add, and type the account number for the AWS user to whom
you are giving launch permission.• To remove launch permission, choose the account number for the AWS user from whom you are
removing launch permission, and choose Remove.• To copy permissions from one AMI to another, choose an AMI from the list, and choose Copy from.
The users who have launch permissions on the AMI you chose will be given launch permissionson the current AMI. You can repeat this process with other AMIs in the Copy-from list to copypermissions from multiple AMIs into the target AMI.
The Copy-from list contains only those AMIs owned by the account that was active when the AMIsview was displayed from AWS Explorer. As a result, the Copy-from list might not display any AMIs ifno other AMIs are owned by the active account.
Copy AMI permissions dialog box
Amazon Virtual Private Cloud (VPC)Amazon Virtual Private Cloud (Amazon VPC) enables you to launch Amazon Web Services (AWS)resources into a virtual network you've defined. This virtual network resembles a traditional network thatyou'd operate in your own data center, with the benefits of using the scalable infrastructure of AWS. Formore information, go to the Amazon VPC User Guide.
The Toolkit for Visual Studio enables a developer to access VPC functionality similar to that exposed bythe AWS Management Console but from the Visual Studio development environment. The Amazon VPCnode of AWS Explorer includes subnodes for the following areas.
• VPCs• Subnets
27

AWS Toolkit for Visual Studio User GuideCreating a Public-Private VPC for
Deployment with AWS Elastic Beanstalk
• Elastic IPs• Internet Gateways• Network ACLs• Route Tables• Security Groups
Creating a Public-Private VPC for Deployment withAWS Elastic BeanstalkThis section describes how to create an Amazon VPC that contains both public and private subnets. Thepublic subnet contains an Amazon EC2 instance that performs network address translation (NAT) toenable instances in the private subnet to communicate with the public internet. The two subnets mustreside in the same Availability Zone (AZ).
This is the minimal VPC configuration required to deploy an AWS Elastic Beanstalk environment in a VPC.In this scenario, the Amazon EC2 instances that host your application reside in the private subnet; theElastic Load Balancing load balancer that routes incoming traffic to your application resides in the publicsubnet.
For more information about network address translation (NAT), go to NAT Instances in the AmazonVirtual Private Cloud User Guide. For an example of how to configure your deployment to use a VPC, seeDeploying to Elastic Beanstalk (p. 32).
To create a public-private subnet VPC
1. In the Amazon VPC node in AWS Explorer, open the VPCs subnode, then choose Create VPC.
2. Configure the VPC as follows:• Type a name for your VPC.• Select the With Public Subnet and the With Private Subnet check boxes.• From the Availability Zone drop-down list box for each subnet, choose an Availability Zone. Be sure
to use the same AZ for both subnets.• For the private subnet, in NAT Key Pair Name, provide a key pair. This key pair is used for the
Amazon EC2 instance that performs network address translation from the private subnet to thepublic Internet.
• Select the Configure default security group to allow traffic to NAT check box.
Type a name for your VPC. Select the With Public Subnet and the With Private Subnet check boxes.From the Availability Zone drop-down list box for each subnet, choose an Availability Zone. Be sure
28

AWS Toolkit for Visual Studio User GuideCreating a Public-Private VPC for
Deployment with AWS Elastic Beanstalk
to use the same AZ for both subnets. For the private subnet, in NAT Key Pair Name, provide a key pair.This key pair is used for the Amazon EC2 instance that performs network address translation from theprivate subnet to the public Internet. Select the Configure default security group to allow traffic toNAT check box.
Choose OK.
You can view the new VPC in the VPCs tab in AWS Explorer.
The NAT instance might take a few minutes to launch. When it is available, you can view it by expandingthe Amazon EC2 node in AWS Explorer and then opening the Instances subnode.
29

AWS Toolkit for Visual Studio User GuideCreating a Public-Private VPC for
Deployment with AWS Elastic Beanstalk
An AWS Elastic Beanstalk (Amazon EBS) volume is created for the NAT instance automatically. For moreinformation about Elastic Beanstalk, go to AWS Elastic Beanstalk (EBS) in the Amazon EC2 User Guide forLinux Instances.
If you deploy an application to an AWS Elastic Beanstalk environment (p. 32) and choose tolaunch the environment in a VPC, the Toolkit will populate the Publish to AWS dialog box with theconfiguration information for your VPC.
The Toolkit populates the dialog box with information only from VPCs that were created in the Toolkit,not from VPCs created using the AWS Management Console. This is because when the Toolkit creates aVPC, it tags the components of the VPC so that it can access their information.
The following screenshot from the Deployment Wizard shows an example of a dialog box populated withvalues from a VPC created in the Toolkit.
To delete a VPC
To delete the VPC, you must first terminate any Amazon EC2 instances in the VPC.
30

AWS Toolkit for Visual Studio User GuideDeployment Using the AWS Toolkit
1. If you have deployed an application to an AWS Elastic Beanstalk environment in the VPC, delete theenvironment. This will terminate any Amazon EC2 instances hosting your application along with theElastic Load Balancing load balancer.
If you attempt to directly terminate the instances hosting your application without deleting theenvironment, the Auto Scaling service will automatically create new instances to replace the deletedones. For more information, go to the Auto Scaling Developer Guide.
2. Delete the NAT instance for the VPC.
You do not need to delete the Amazon EBS volume associated with the NAT instance in order to deletethe VPC. However, if you do not delete the volume, you will continue to be charged for it even if youdelete the NAT instance and the VPC.
3. On the VPC tab, choose the Delete link to delete the VPC.
4. In the Delete VPC dialog box, choose OK.
Deployment Using the AWS ToolkitThe Toolkit for Visual Studio supports application deployment to AWS Elastic Beanstalk containers orAWS CloudFormation stacks.
31

AWS Toolkit for Visual Studio User GuideDeploying to Elastic Beanstalk
• Deploying to Elastic Beanstalk (p. 32) describes how to use the Visual Studio IDE to deployapplications to Elastic Beanstalk.
• Deploying to Amazon EC2 Container Service (p. 71) describes how to use the Visual Studio IDE todeploy applications to Amazon ECS.
• Standalone Deployment Tool (p. 82) describes how to use the standalone deployment tool todeploy to either Elastic Beanstalk containers or AWS CloudFormation stacks from a command window.
NoteIf you are using Visual Studio Express Edition:
• You can use the standalone deployment tool (p. 82) to deploy applications to ElasticBeanstalk containers.
• You can use the Docker CLI to deploy applications to Amazon ECS containers.• You can use the AWS Management Console to deploy applications to Elastic Beanstalk
containers.
For Elastic Beanstalk deployments, you must first create a web deployment package. For moreinformation, see How to: Create a Web Deployment Package in Visual Studio. For Amazon ECSdeployment, you must have a Docker image. For more information, see Visual Studio Tools forDocker.
Topics• Deploying to Elastic Beanstalk (p. 32)• Deploying to Amazon EC2 Container Service (p. 71)• Standalone Deployment Tool (p. 82)
Deploying to Elastic BeanstalkAWS Elastic Beanstalk is a service that simplifies the process of provisioning AWS resources for yourapplication. Elastic Beanstalk provides all of the AWS infrastructure required to deploy your application.This infrastructure includes:
• Amazon EC2 instances that host the executables and content for your application.• An Auto Scaling group to maintain the appropriate number of Amazon EC2 instances to support your
application.• An Elastic Load Balancing load balancer that routes incoming traffic to the Amazon EC2 instance with
the most bandwidth.
The Toolkit for Visual Studio provides a wizard that simplifies publishing applications through ElasticBeanstalk. This wizard is described in the following sections.
For more information about Elastic Beanstalk, go to the Elastic Beanstalk documentation.
Topics• Deploy a Traditional ASP.NET Application to Elastic Beanstalk (p. 33)• Deploying an ASP.NET Core Application to Elastic Beanstalk (p. 41)• How to Specify the AWS Security Credentials for Your Application (p. 43)• How to Republish Your Application to an Elastic Beanstalk Environment (p. 43)• Custom Elastic Beanstalk Application Deployments (p. 45)• Custom ASP.NET Core Elastic Beanstalk Deployments (p. 46)
32

AWS Toolkit for Visual Studio User GuideDeploying to Elastic Beanstalk
• Multiple Application Support for .NET and Elastic Beanstalk (p. 49)• Deploying to Elastic Beanstalk (Legacy) (p. 51)• Deploying to AWS CloudFormation (Legacy) (p. 62)
Deploy a Traditional ASP.NET Application to Elastic BeanstalkThis section describes how to use the Publish to Elastic Beanstalk wizard, provided as part of the Toolkitfor Visual Studio, to deploy an application through Elastic Beanstalk. To practice, you can use an instanceof a web application starter project that is built in to Visual Studio or you can use your own project.
NoteThis topic describes using the wizard to deploy traditional ASP.NET applications. The wizardalso supports deploying ASP.NET Core applications. For information about ASP.NET Core, seeDeploying an ASP.NET Core Application to Elastic Beanstalk (p. 41).
NoteBefore you can use the Publish to Elastic Beanstalk wizard, you must download and install WebDeploy. The wizard relies on Web Deploy to deploy web applications and websites to InternetInformation Services (IIS) web servers.
To create a sample web application starter project
1. In Visual Studio, from the File menu, choose New, and then choose Project.2. In the navigation pane of the New Project dialog box, expand Installed, expand Templates, expand
Visual C#, and then choose Web.3. In the list of web project templates, choose any template containing the words Web and
Application in its description. For this example, choose ASP.NET Web Forms Application.
4. In the Name box, type AEBWebAppDemo.5. In the Location box, type the path to a solution folder on your development machine or choose
Browse, and then browse to and choose a solution folder, and choose Select Folder.6. Confirm the Create directory for solution box is selected. In the Solution drop-down list, confirm
Create new solution is selected, and then choose OK. Visual Studio will create a solution and projectbased on the ASP.NET Web Forms Application project template. Visual Studio will then displaySolution Explorer where the new solution and project appear.
33

AWS Toolkit for Visual Studio User GuideDeploying to Elastic Beanstalk
To deploy an application by using the Publish to Elastic Beanstalk wizard
1. In Solution Explorer, open the context (right-click) menu for the AEBWebAppDemo project folder forthe project you created in the previous section, or open the context menu for the project folder foryour own application, and choose Publish to AWS Elastic Beanstalk.
The Publish to Elastic Beanstalk wizard appears.
34

AWS Toolkit for Visual Studio User GuideDeploying to Elastic Beanstalk
2. In Profile, from the Account profile to use for deployment drop-down list, choose the AWS accountprofile you want to use for the deployment.
Optionally, if you have an AWS account you want to use, but you haven't yet created an AWS accountprofile for it, you can choose the button with the plus symbol (+) to add an AWS account profile.
3. From the Region drop-down list, choose the region to which you want Elastic Beanstalk to deploy theapplication.
4. In Deployment Target, you can choose either Create a new application environment to perform aninitial deployment of an application or Redeploy to an existing environment to redeploy a previouslydeployed application. (The previous deployments may have been performed with either the wizardor the Standalone Deployment Tool (p. 82).) If you choose Redeploy to an existing environment,there may be a delay while the wizard retrieves information from previous deployments that arecurrently running.
NoteIf you choose Redeploy to an existing environment, choose an environment in the list, andthen choose Next, the wizard will take you directly to the Application Options page. If yougo this route, skip ahead to the instructions later in this section that describe how to use theApplication Options page.
5. Choose Next.
35

AWS Toolkit for Visual Studio User GuideDeploying to Elastic Beanstalk
6. On the Application Environment page, in the Application area, the Name drop-down list proposes adefault name for the application. You can change the default name by choosing a different name fromthe drop-down list.
7. In the Environment area, in the Name drop-down list, type a name for your Elastic Beanstalkenvironment. In this context, the term environment refers to the infrastructure Elastic Beanstalkprovisions for your application. A default name may already be proposed in this drop-down list. If adefault name is not already proposed, you can type one or choose one from the drop-down list, if anyadditional names are available. The environment name cannot be longer than 23 characters.
8. In the URL area, the box proposes a default subdomain of .elasticbeanstalk.com that will bethe URL for your web application. You can change the default subdomain by typing a new subdomainname.
9. Choose Check availability to make sure the URL for your web application is not already in use.
10.If the URL for your web application is okay to use, choose Next.
36

AWS Toolkit for Visual Studio User GuideDeploying to Elastic Beanstalk
1. On the AWS Options page, in Amazon EC2 Launch Configuration, from the Container type drop-down list, choose an Amazon Machine Image (AMI) type that will be used for your application.
2. In the Instance type drop-down list, specify an Amazon EC2 instance type to use. For this example, werecommend you use Micro. This will minimize the cost associated with running the instance. For moreinformation about Amazon EC2 costs, go to the EC2 Pricing page.
3. In the Key pair drop-down list, choose an Amazon EC2 instance key pair to use to sign in to theinstances that will be used for your application.
4. Optionally, in the Use custom AMI box, you can specify a custom AMI that will override the AMIspecified in the Container type drop-down list. For more information about how to create a customAMI, go to Using Custom AMIs in the AWS Elastic Beanstalk Developer Guide and Create an AMI froman Amazon EC2 Instance (p. 25).
5. Optionally, if you want to launch your instances in a VPC, select the Use a VPC box.6. Optionally, if you want to launch a single Amazon EC2 instance and then deploy your application to it,
select the Single instance environment box.
If you select this box, Elastic Beanstalk will still create an Auto Scaling group, but will not configure it.If you want to configure the Auto Scaling group later, you can use the AWS Management Console.
7. Optionally, if you want to control the conditions under which your application is deployed to theinstances, select the Enable Rolling Deployments box. You can select this box only if you have notselected the Single instance environment box.
8. If your application uses AWS services such as Amazon S3 and DynamoDB, the best way to providecredentials is to use an IAM role. In the Deployed Application Permissions area, you can either choosean existing IAM role or create one the wizard will use to launch your environment. Applications usingthe AWS SDK for .NET will automatically use the credentials provided by this IAM role when making arequest to an AWS service.
9. If your application accesses an Amazon RDS database, in the drop-down list in the RelationalDatabase Access area, select the boxes next to any Amazon RDS security groups the wizard willupdate so that your Amazon EC2 instances can access that database.
10.Choose Next.
37

AWS Toolkit for Visual Studio User GuideDeploying to Elastic Beanstalk
• If you selected Use a VPC, the VPC Options page will appear.
• If you selected Enable Rolling Deployments, but did not select Use a VPC, the RollingDeployments page will appear. Skip ahead to the instructions later in this section that describe howto use the Rolling Deployments page.
• If you did not select Use a VPC or Enable Rolling Deployments, the Application Options page willappear. Skip ahead to the instructions later in this section that describe how to use the ApplicationOptions page.
11.If you selected Use a VPC, specify information on the VPC Options page to launch your applicationinto a VPC.
The VPC must have already been created. If you created the VPC in the Toolkit for Visual Studio,the Toolkit for Visual Studio will populate this page for you. If you created the VPC in the AWSManagement Console, type information about your VPC into this page.
Key considerations for deployment to a VPC
• Your VPC needs at least one public and one private subnet.
• In the ELB Subnet drop-down list, specify the public subnet. The Toolkit for Visual Studio deploys theElastic Load Balancing load balancer for your application to the public subnet. The public subnet isassociated with a routing table that has an entry that points to an Internet gateway. You can recognizean Internet gateway because it has an ID that begins with igw- (for example, igw-83cddaex). Publicsubnets that you create by using the Toolkit for Visual Studio have tag values that identify them aspublic.
• In the Instances Subnet drop-down list, specify the private subnet. The Toolkit for Visual Studiodeploys the Amazon EC2 instances for your application to the private subnet.
• The Amazon EC2 instances for your application communicate from the private subnet to the Internetthrough an Amazon EC2 instance in the public subnet that performs network address translation(NAT). To enable this communication, you will need a VPC security group that allows traffic to flowfrom the private subnet to the NAT instance. Specify this VPC security group in the Security Groupdrop-down list.
38

AWS Toolkit for Visual Studio User GuideDeploying to Elastic Beanstalk
For more information about how to deploy an Elastic Beanstalk application to a VPC, go to the AWSElastic Beanstalk Developer Guide.
1. After you have filled in all of the information on the VPC Options page, choose Next.
• If you selected Enable Rolling Deployments, the Rolling Deployments page will appear.
• If you did not select Enable Rolling Deployments, the Application Options page will appear. Skipahead to the instructions later in this section that describe how to use the Application Optionspage.
2. If you selected Enable Rolling Deployments, you specify information on the Rolling Deploymentspage to configure how new versions of your applications are deployed to the instances in a load-balanced environment. For example, if you have four instances in your environment and you want tochange the instance type, you can configure the environment to change two instances at a time. Thishelps ensure your application is still running while changes are being made.
3. In the Application Versions area, choose an option to control deployments to either a percentage ornumber of instances at a time. Specify either the desired percentage or number.
4. Optionally, in the Environment Configuration area, select the box if you want to specify the numberof instances that remain in service during deployments. If you select this box, specify the maximumnumber of instances that should be modified at a time, the minimum number of instances that shouldremain in service at a time, or both.
5. Choose Next.
6. On the Application Options page, you specify information about build, Internet Information Services(IIS), and application settings.
39

AWS Toolkit for Visual Studio User GuideDeploying to Elastic Beanstalk
7. In the Build and IIS Deployment Settings area, in the Project build configuration drop-down list,choose the target build configuration. If the wizard can find it, Release appears otherwise, the activeconfiguration is displayed in this box.
8. In the App pool drop-down list, choose the version of the .NET Framework required by yourapplication. The correct .NET Framework version should already be displayed.
9. If your application is 32-bit, select the Enable 32-bit applications box.
10.In the App path box, specify the path IIS will use to deploy the application. By default, Default WebSite/ is specified, which typically translates to the path c:\inetpub\wwwroot. If you specify a pathother than Default Web Site/, the wizard will place a redirect in the Default Web Site/ path thatpoints to the path you specified.
11.In the Application Settings area, in the Health check URL box, type a URL for Elastic Beanstalk tocheck to determine if your web application is still responsive. This URL is relative to the root serverURL. The root server URL is specified by default. For example, if the full URL is example.com/site-is-up.html, you would type /site-is-up.html.
12.In the area for Key and Value, you can specify any key and value pairs you want to add to yourapplication's Web.config file.
NoteAlthough not recommended, you can use the area for Key and Value, to specify AWScredentials under which your application should run. The preferred approach is to specifyan IAM role in the Identity and Access Management Role drop-down list on the AWSOptions page. However, if you must use AWS credentials instead of an IAM role to run yourapplication, in the Key row, choose AWSAccessKey. In the Value row, type the access key.Repeat these steps for AWSSecretKey.
13.Choose Next.
40

AWS Toolkit for Visual Studio User GuideDeploying to Elastic Beanstalk
14.On the Review page, review the options you configured, and select the Open environment statuswindow when wizard closes box.
15.Optionally, you can save the deployment configuration to a text file that you can then use withthe standalone deployment tool (p. 82). To save the configuration, select Generate AWSDeployconfiguration, choose Choose File, and then specify a file to which to save the configuration.You can also save the deployment configuration to a text file after the deployment is complete.In AWS Explorer, open the context (right-click) menu for the deployment and then choose SaveConfiguration.
16.If everything looks correct, choose Deploy.
NoteWhen you deploy the application, the active account will incur charges for the AWS resourcesused by the application.
Information about the deployment will appear in the Visual Studio status bar and the Output window.It may take several minutes. When the deployment is complete, a confirmation message will appear inthe Output window.
17.To delete the deployment, in AWS Explorer, expand the Elastic Beanstalk node, open the context(right-click) menu for the subnode for the deployment, and then choose Delete. The deletion processmight take a few minutes.
Deploying an ASP.NET Core Application to Elastic Beanstalk
AWS Elastic Beanstalk is a service that simplifies the process of provisioning AWS resources for yourapplication. AWS Elastic Beanstalk provides all of the AWS infrastructure required to deploy yourapplication.
The Toolkit for Visual Studio supports deploying ASP.NET Core applications to AWS using ElasticBeanstalk. ASP.NET Core is the redesign of ASP.NET with a modularized architecture that minimizesdependency overhead and streamlines your application to run in the cloud.
41

AWS Toolkit for Visual Studio User GuideDeploying to Elastic Beanstalk
AWS Elastic Beanstalk makes it easy to deploy applications in a variety of different languages to AWS.Elastic Beanstalk supports both traditional ASP.NET applications and ASP.NET Core applications. Thistopic describes deploying ASP.NET Core applications.
Using the Deployment Wizard
The easiest way to deploy ASP.NET Core applications to Elastic Beanstalk is with the Toolkit for VisualStudio.
If you have used the toolkit before to deploy traditional ASP. NET applications, you'll find the experiencefor ASP.NET Core to be very similar. In the steps below, we'll walk through the deployment experience.
If you have never used the toolkit before, the first thing you'll need to do after installing the toolkit isregister your AWS credentials with the toolkit. See How to Specify the AWS Security Credentials for YourApplication (p. 43) for Visual Studio documentation for details on how to do so.
To deploy an ASP.NET Core web application, right-click the project in the Solution Explorer and selectPublish to AWS….
On the first page of the Publish to AWS Elastic Beanstalk deployment wizard, choose to create a newElastic Beanstalk application. An Elastic Beanstalk application is a logical collection of Elastic Beanstalkcomponents, including environments, versions, and environment configurations. The deployment wizardgenerates an application that in turn contains a collection of application versions and environments.The environments contain the actual AWS resources that run an application version. Every time youdeploy an application, a new application version is created and the wizard points the environment to thatversion. You can learn more about these concepts in Elastic Beanstalk Components..
Next, set names for the application and its first environment. Each environment has a unique CNAMEassociated with it that you can use to access the application when the deployment is complete.
The next page, AWS Options, allows you to configure the type of AWS resources to use. For this example,leave the default values, except for the Key pair section. Key pairs allow you retrieve the Windowsadministrator password so you can log on to the machine. If you haven't already created a key pair youmight want to select Create new key pair.
Permissions
The Permissions page is used for assigning AWS credentials to the EC2 instances running yourapplication. This is important if your application uses the AWS SDK for .NET to access other AWS services.If you are not using any other services from your application then you can leave this page at its default.
Application Options
The details on the Application Options page are different from those specified when deployingtraditional ASP.NET applications. Here, you specify the build configuration and framework used topackage the application, and also specify the IIS resource path for the application.
After completing the Application Options page, click Next to review the settings, then click Deploy tobegin the deployment process.
Checking Environment Status
After the application is packaged and uploaded to AWS, you can check the status of the Elastic Beanstalkenvironment by opening the environment status view from the AWS Explorer in Visual Studio.
Events are displayed in the status bar as the environment is coming online. Once everything is complete,the environment status will move to healthy state. You can click on the URL to view the site. From here,
42

AWS Toolkit for Visual Studio User GuideDeploying to Elastic Beanstalk
you can also pull the logs from the environment or remote desktop into the Amazon EC2 instances thatare part of your Elastic Beanstalk environment.
The first deployment of any application will take a bit longer than subsequent re-deployments, as itcreates new AWS resources. As you iterate on your application during development, you can quickly re-deploy by going back through the wizard, or selecting the Republish option when you right click theproject.
Republish packages your application using the settings from the previous run through the deploymentwizard and uploads the application bundle to the existing Elastic Beanstalk environment.
How to Specify the AWS Security Credentials for YourApplication
The AWS account you specify in the Publish to Elastic Beanstalk wizard (or the legacy version of thiswizard, Publish to Amazon Web Services) is the AWS account the wizard will use for deployment toElastic Beanstalk.
Although not recommended, you may also need to specify AWS account credentials that your applicationwill use to access AWS services after it has been deployed. The preferred approach is to specify anIAM role. In the Publish to Elastic Beanstalk wizard, you do this through the Identity and AccessManagement Role drop-down list on the AWS Options page. In the legacy Publish to Amazon WebServices wizard, you do this through the IAM Role drop-down list on the AWS Options page.
If you must use AWS account credentials instead of an IAM role, you can specify the AWS accountcredentials for your application in one of the following ways:
• Reference a profile corresponding to the AWS account credentials in the appSettings element ofthe project's Web.config file. (To create a profile, see Configuring AWS Credentials.) The followingexample specifies credentials whose profile name is myProfile.
<appSettings> <!-- AWS CREDENTIALS --> <add key="AWSProfileName" value="myProfile"/></appSettings>
• If you're using the Publish to Elastic Beanstalk wizard, on the Application Options page, in the Keyrow of the Key and Value area, choose AWSAccessKey. In the Value row, type the access key. Repeatthese steps for AWSSecretKey.
• If you're using the legacy Publish to Amazon Web Services wizard, on the Application Options page,in the Application Credentials area, choose Use these credentials, and then type the access key andsecret access key into the Access Key and Secret Key boxes.
How to Republish Your Application to an Elastic BeanstalkEnvironment
You can iterate on your application by making discrete changes and then republishing a new version toyour already launched Elastic Beanstalk environment.
1. In Solution Explorer, open the context (right-click) menu for the AEBWebAppDemo project folder forthe project you published in the previous section, and choose Publish to AWS Elastic Beanstalk.
43

AWS Toolkit for Visual Studio User GuideDeploying to Elastic Beanstalk
The Publish to Elastic Beanstalk wizard appears.
2. Select Redeploy to an existing environment and choose the environment you previously publishedto. Click Next.
The Review wizard appears.
44

AWS Toolkit for Visual Studio User GuideDeploying to Elastic Beanstalk
3. Click Deploy. The application will redeploy to the same environment.
You cannot republish if your application is in the process of launching or terminating.
Custom Elastic Beanstalk Application DeploymentsThis topic describes how the deployment manifest for Elastic Beanstalk's Microsoft Windows containersupports custom application deployments.
Custom application deployments are a powerful feature for advanced users who want to leverage thepower of Elastic Beanstalk to create and manage their AWS resources, but want complete control onhow their application is deployed. For a custom application deployment, you create Windows PowerShellscripts for the three different actions Elastic Beanstalk performs. The install action is used when adeployment is initiated, restart is used when the RestartAppServer API is called from either thetoolkit or the web console, and uninstall which is invoked on any previous deployment whenever a newdeployment occurs.
For example, you might have an ASP.NET application that you want to deploy while your documentationteam has written a static website that they want included with the deployment. You can do that bywriting your deployment manifest like this:
{ "manifestVersion": 1, "deployments": {
"msDeploy": [ { "name": "app", "parameters": { "appBundle": "CoolApp.zip", "iisPath": "/" }
45

AWS Toolkit for Visual Studio User GuideDeploying to Elastic Beanstalk
} ], "custom": [ { "name": "PowerShellDocs", "scripts": { "install": { "file": "install.ps1" }, "restart": { "file": "restart.ps1" }, "uninstall": { "file": "uninstall.ps1" } } } ] }}
The scripts listed for each action must be in the application bundle relative to the deployment manifestfile. For this example, the application bundle will also contain a documentation.zip file which contains astatic website created by your documentation team.
The install.ps1 script extracts the zip file and sets up the IIS Path.
Add-Type -assembly "system.io.compression.filesystem"[io.compression.zipfile]::ExtractToDirectory('./documentation.zip', 'c:\inetpub\wwwroot\documentation')
powershell.exe -Command {New-WebApplication -Name documentation -PhysicalPath c:\inetpub\wwwroot\documentation -Force}
Since your application is running in IIS, the restart action will invoke an IIS reset.
iisreset /timeout:1
For uninstall scripts, it is important to clean up all settings and files used during the install stage. Thatway during the install phase for the new version, you can avoid any collision with previous deployments.For this example, you need to remove the IIS application for the static website and remove the websitefiles.
powershell.exe -Command {Remove-WebApplication -Name documentation}Remove-Item -Recurse -Force 'c:\inetpub\wwwroot\documentation'
With these script files and the documentation.zip file included in your application bundle, thedeployment creates the ASP.NET application and then deploys the documentation site.
For this example, we choose a simple example that deploys a simple static website, but with customapplication deployment you can deploy any type of application and let Elastic Beanstalk manage theAWS resources for it.
Custom ASP.NET Core Elastic Beanstalk DeploymentsThis topic describes how deployment works and what you can do customize deployments when creatingASP.NET Core applications with Elastic Beanstalk and the Toolkit for Visual Studio.
After you complete the deployment wizard in the Toolkit for Visual Studio, the toolkit bundles theapplication and sends it to Elastic Beanstalk. Your first step in creating the application bundle is to
46

AWS Toolkit for Visual Studio User GuideDeploying to Elastic Beanstalk
use the new dotnet CLI to prepare the application for publishing by using the publish command. Theframework and configuration are passed down from the settings in the wizard to the publish command.So if you selected Release for configuration and netcoreapp1.0 for the framework, the toolkit willexecute the following command:
dotnet publish --configuration Release --framework netcoreapp1.0
When the publish command finishes, the toolkit writes the new deployment manifest into thepublishing folder. The deployment manifest is a JSON file named aws-windows-deployment-manifest.json, which the Elastic Beanstalk Windows container (version 1.2 or later) reads to determinehow to deploy the application. For example, for an ASP.NET Core application you want to be deploy atthe root of IIS, the toolkit generates a manifest file that looks like this:
{ "manifestVersion": 1, "deployments": {
"aspNetCoreWeb": [ { "name": "app", "parameters": { "appBundle": ".", "iisPath": "/", "iisWebSite": "Default Web Site" } } ] }}
The appBundle property indicates where the application bits are in relation to the manifest file. Thisproperty can point to either a directory or a ZIP archive. The iisPath and iisWebSite propertiesindicate where in IIS to host the application.
Customizing the Manifest
The toolkit only writes the manifest file if one doesn't already exist in the publishing folder. If thefile does exist, the toolkit updates the appBundle, iisPath and iisWebSite properties in the firstapplication listed under the aspNetCoreWeb section of the manifest. This allows you to add the aws-windows-deployment-manifest.json to your project and customize the manifest. To do this for anASP.NET Core Web application in Visual Studio add a new JSON file to the root of the project and nameit aws-windows-deployment-manifest.json.
The manifest must be named aws-windows-deployment-manifest.json and it must be at the root ofthe project. The Elastic Beanstalk container looks for the manifest in the root and if it finds it will invokethe deployment tooling. If the file doesn't exist, the Elastic Beanstalk container falls back to the olderdeployment tooling, which assumes the archive is an msdeploy archive.
To ensure the dotnet CLI publish command includes the manifest, update the project.json file toinclude the manifest file in the include section under include in publishOptions.
{ "publishOptions": { "include": [ "wwwroot", "Views", "Areas/**/Views", "appsettings.json", "web.config", "aws-windows-deployment-manifest.json" ]
47

AWS Toolkit for Visual Studio User GuideDeploying to Elastic Beanstalk
} }
Now that you've declared the manifest so that it's included in the app bundle, you can further configurehow you want to deploy the application. You can customize deployment beyond what the deploymentwizard supports. AWS has defined a JSON schema for the aws-windows-deployment-manifest.json file,and when you installed the Toolkit for Visual Studio, the setup registered the URL for the schema.
When you open windows-deployment-manifest.json, you'll see the schema URL selected in theSchema drop down box. You can navigate to the URL to get a full description of what can be set in themanifest. With the schema selected, Visual Studio will provide IntelliSense while you're editing themanifest.
One customization you can do is to configure the IIS application pool under which the applicationwill run. The following example shows how you can define an IIS Application pool ("customPool")that recycles the process every 60 minutes, and assigns it to the application using "appPool":"customPool".
{ "manifestVersion": 1, "iisConfig": { "appPools": [ { "name": "customPool", "recycling": { "regularTimeInterval": 60 } } ] }, "deployments": { "aspNetCoreWeb": [ { "name": "app", "parameters": { "appPool": "customPool" } } ] }}
Additionally, the manifest can declare Windows PowerShell scripts to run before and after the install,restart and uninstall actions. For example, the following manifest runs the Windows PowerShell scriptPostInstallSetup.ps1 to do further setup work after the ASP.NET Core application is deployedto IIS. When adding scripts like this, make sure the scripts are added to the include section underpublishOptions in the project.json file, just as you did with the aws-windows-deployment-manifest.json file. If you don't, the scripts won't be included as part of the dotnet CLI publishcommand.
{ "manifestVersion": 1, "deployments": { "aspNetCoreWeb": [ { "name": "app", "scripts": { "postInstall": { "file": "SetupScripts/PostInstallSetup.ps1" } }
48

AWS Toolkit for Visual Studio User GuideDeploying to Elastic Beanstalk
} ] }}
What about .ebextensions?
The Elastic Beanstalk .ebextensions configuration files are supported as with all the other ElasticBeanstalk containers. To include .ebextensions in an ASP.NET Core application, add the .ebextensionsdirectory to the include section under publishOptions in the project.json file. For furtherinformation about .ebextensions checkout the Elastic Beanstalk Developer Guide.
Multiple Application Support for .NET and Elastic BeanstalkUsing the deployment manifest, you have the ability to deploy multiple applications to the same ElasticBeanstalk environment.
The deployment manifest supports ASP.NET Core web applications as well as msdeploy archives fortraditional ASP.NET applications. Imagine a scenario where you have written a new amazing applicationusing ASP.NET Core for the frontend and a Web API project for an extensions API. You also have anadmin app that you wrote using traditional ASP.NET.
The toolkit's deployment wizard focuses on deploying a single project. To take advantage of multipleapplication deployment, you have to construct the application bundle by hand. To start, write themanifest. For this example, you will write the manifest at the root of your solution.
The deployment section in the manifest has two children: an array of ASP.NET Core web applications todeploy, and an array of msdeploy archives to deploy. For each application, you set the IIS path and thelocation of the application’s bits relative to the manifest.
{ "manifestVersion": 1, "deployments": {
"aspNetCoreWeb": [ { "name": "frontend", "parameters": { "appBundle": "./frontend", "iisPath": "/frontend" } }, { "name": "ext-api", "parameters": { "appBundle": "./ext-api", "iisPath": "/ext-api" } } ], "msDeploy": [ { "name": "admin", "parameters": { "appBundle": "AmazingAdmin.zip", "iisPath": "/admin" } } ] }}
49

AWS Toolkit for Visual Studio User GuideDeploying to Elastic Beanstalk
With the manifest written, you’ll use Windows PowerShell to create the application bundle and updatean existing Elastic Beanstalk environment to run it. The script is written assuming that it will be run fromthe folder containing your Visual Studio solution.
The first thing you need to do in the script is setup a workspace folder in which to create the applicationbundle.
$publishFolder = "c:\temp\publish"
$publishWorkspace = [System.IO.Path]::Combine($publishFolder, "workspace")$appBundle = [System.IO.Path]::Combine($publishFolder, "app-bundle.zip")
If (Test-Path $publishWorkspace){ Remove-Item $publishWorkspace -Confirm:$false -Force}If (Test-Path $appBundle){ Remove-Item $appBundle -Confirm:$false -Force}
Once you've created the folder, it is time to get the frontend ready. As with the deployment wizard, usethe dotnet CLI to publish the application.
Write-Host 'Publish the ASP.NET Core frontend'$publishFrontendFolder = [System.IO.Path]::Combine($publishWorkspace, "frontend")dotnet publish .\src\AmazingFrontend\project.json -o $publishFrontendFolder -c Release -f netcoreapp1.0
Notice that the subfolder "frontend" was used for the output folder, matching the folder you set in themanifest. Now you need to do the same for the Web API project.
Write-Host 'Publish the ASP.NET Core extensibility API'$publishExtAPIFolder = [System.IO.Path]::Combine($publishWorkspace, "ext-api")dotnet publish .\src\AmazingExtensibleAPI\project.json -o $publishExtAPIFolder -c Release -f netcoreapp1.0
The admin site is a traditional ASP.NET application, so you can't use the dotnet CLI. For the adminapplication, you should use msbuild, passing in the build target package to create the msdeploy archive.By default the package target creates the msdeploy archive under the obj\Release\Package folder, soyou will need to copy the archive to the publish workspace.
Write-Host 'Create msdeploy archive for admin site'msbuild .\src\AmazingAdmin\AmazingAdmin.csproj /t:package /p:Configuration=ReleaseCopy-Item .\src\AmazingAdmin\obj\Release\Package\AmazingAdmin.zip $publishWorkspace
To tell the Elastic Beanstalk environment what to do with all these applications, copy the manifest fromyour solution to the publish workspace and then zip up the folder.
Write-Host 'Copy deployment manifest'Copy-Item .\aws-windows-deployment-manifest.json $publishWorkspace
Write-Host 'Zipping up publish workspace to create app bundle'Add-Type -assembly "system.io.compression.filesystem"[io.compression.zipfile]::CreateFromDirectory( $publishWorkspace, $appBundle)
Now that you have the application bundle, you could go to the web console and upload the archive toa Elastic Beanstalk environment. Alternatively, you can continue to use the AWS PowerShell cmdletsto update the Elastic Beanstalk environment with the application bundle. Make sure you have set thecurrent profile and region to the profile and region that contains your Elastic Beanstalk environment byusing Set-AWSCredentials and Set-DefaultAWSRegion cmdlets.
50

AWS Toolkit for Visual Studio User GuideDeploying to Elastic Beanstalk
Write-Host 'Write application bundle to S3'# Determine S3 bucket to store application bundle$s3Bucket = New-EBStorageLocationWrite-S3Object -BucketName $s3Bucket -File $appBundle
$applicationName = "ASPNETCoreOnAWS"$environmentName = "ASPNETCoreOnAWS-dev"$versionLabel = [System.DateTime]::Now.Ticks.ToString()
Write-Host 'Update Beanstalk environment for new application bundle'New-EBApplicationVersion -ApplicationName $applicationName -VersionLabel $versionLabel -SourceBundle_S3Bucket $s3Bucket -SourceBundle_S3Key app-bundle.zipUpdate-EBEnvironment -ApplicationName $applicationName -EnvironmentName $environmentName -VersionLabel $versionLabel
Now, check the status of the update using either the Elastic Beanstalk environment status page in eitherthe toolkit or the web console. Once complete you will be able to navigate to each of the applicationsyou deployed at the IIS path set in the deployment manifest.
Deploying to Elastic Beanstalk (Legacy)NoteThe information in this section refers to the Publish to Amazon Web Services wizard, which hasbeen replaced by the Publish to Elastic Beanstalk wizard. The following information is providedfor those who prefer to, or must, use the legacy wizard.For information about using the Publish to Elastic Beanstalk wizard, see Deploying to ElasticBeanstalk (p. 32).
AWS Elastic Beanstalk is a service that simplifies the process of provisioning AWS resources for yourapplication. Elastic Beanstalk provides all of the AWS infrastructure required to deploy your application.This infrastructure includes:
• Amazon EC2 instances that host the executables and content for your application.
• An Auto Scaling group to maintain the appropriate number of Amazon EC2 instances to support yourapplication.
• An Elastic Load Balancing load balancer that routes incoming traffic to the Amazon EC2 instance withthe most bandwidth.
For more information about Elastic Beanstalk, go to the Elastic Beanstalk documentation.
How to Deploy a Web Application Using Elastic Beanstalk (Legacy)
This section describes how to use the legacy Publish to Amazon Web Services wizard, provided as partof the Toolkit for Visual Studio, to deploy a web application through Elastic Beanstalk. To practice, youcan use an instance of a web application starter project that is built in to Visual Studio or you can useyour own project.
NoteBefore you can use the legacy Publish to Amazon Web Services wizard, you must downloadand install Web Deploy. The wizard relies on Web Deploy to deploy web applications andwebsites to Internet Information Services (IIS) web servers.
To deploy an application by using the legacy Publish to Amazon Web Services wizard
NoteIf you don't have a project ready to deploy, follow the steps in To create a sample webapplication starter project (p. 60) and then follow the steps below.
51

AWS Toolkit for Visual Studio User GuideDeploying to Elastic Beanstalk
1. Specify the AWS security credentials for the web application. For instructions, see How to Specify theAWS Security Credentials for Your Application (p. 43).
These credentials might be different from the credentials you use to do the deployment. Thecredentials for the deployment are specified in the deployment wizard described later.
2. In Solution Explorer, open the context (right-click) menu for the AEBWebAppDemo project folder orfor the project folder for your own application, and choose Publish to AWS.
3. On the Publish to AWS Elastic Beanstalk page, choose Use legacy wizard.
4. On the Template page of the wizard, choose the AWS account you want to use for the deployment. Toadd a new account, choose the button with the plus sign (+).
There are options to perform an initial deployment of an application or redeploy a previouslydeployed application. Previous deployments may have been performed with either the deploymentwizard or the Standalone Deployment Tool (p. 82). If you choose a redeployment, there may be adelay while the wizard retrieves information from previous deployments that are currently running.
For this example, choose Deploy new application with template, choose AWS Elastic Beanstalk, andthen choose Next.
52

AWS Toolkit for Visual Studio User GuideDeploying to Elastic Beanstalk
5. On the Application page, the Toolkit has already provided a default name for the application. Youcan change the default name. You can also provide an optional description in the Application Detailsarea.
The Toolkit also provides a deployment version label, which is based on the current date and time. Youcan change this version label, but the Toolkit checks it for uniqueness.
If you are using incremental deployment, Deployment version label is unavailable. For incrementaldeployments, the version label is formed from the Git commit ID. In this case, the version label isunique because the commit ID is derived from a SHA-1 cryptographic hash.
With incremental deployment, the first time that you deploy your application, all application files arecopied to the server. If you later update some of your application files and redeploy, only the changedfiles are copied, which potentially reduces the amount of time required for redeployment. Withoutincremental deployment, all of your application files, whether they were changed or not, are copied tothe server with each redeployment.
Select Deploy application incrementally and then choose Next.
53

AWS Toolkit for Visual Studio User GuideDeploying to Elastic Beanstalk
6. On the Environment page, type a name and description for your Elastic Beanstalk environment. In thiscontext, environment refers to the infrastructure Elastic Beanstalk provisions for your application. TheToolkit has already provided a default name, which you can change. The environment name cannot belonger than 23 characters. In Description, type any text you choose.
You can also provide a subdomain of .elasticbeanstalk.com that will be the URL for yourapplication. The Toolkit provides a default subdomain based on the environment name.
7. Choose Check availability to make sure the URL for your web application is okay to use.
8. Choose Next.
54

AWS Toolkit for Visual Studio User GuideDeploying to Elastic Beanstalk
9. On the AWS Options page, configure the following.
• From the Container type drop-down list, choose a container type. The container type specifies anAmazon Machine Image (AMI) for your application and configurations for the Auto Scaling group,the load balancer, and other aspects of the environment in which your application will run.
• Optional. In the Use custom AMI field, you can specify a custom AMI. If you specify a custom AMI,it will override the AMI in Container type. For more information about how to create a custom AMIgo to Using Custom AMIs in the AWS Elastic Beanstalk Developer Guide and Create an AMI from anAmazon EC2 Instance (p. 25).
• From the Instance Type drop-down list, choose an Amazon EC2 instance type. For this application,we recommend you use Micro because this will minimize the cost associated with running theinstance. For more information about Amazon EC2 costs, go to the EC2 Pricing page.
• From the Key pair drop-down list, choose a key pair.
• The IAM Role drop-down list displays the roles available for your Elastic Beanstalk environment. Ifyou do not have an IAM role, you can choose Use the default role from the list. In this case, ElasticBeanstalk creates a default IAM role and updates the Amazon S3 bucket policy to allow log rotation.
An IAM role provides applications and services access to AWS resources using temporary securitycredentials. For example, if your application requires access to DynamoDB, it must use AWS securitycredentials to make an API request. The application can use these temporary security credentials soyou do not have to store long-term credentials on an Amazon EC2 instance or update the instanceevery time the credentials are rotated. Elastic Beanstalk requires an IAM role to rotate logs toAmazon S3.
If you choose not to use the IAM role, you need to grant permissions for Elastic Beanstalk to rotatelogs. For instructions, see Using a Custom Instance Profile. For more information about log rotation,
55

AWS Toolkit for Visual Studio User GuideDeploying to Elastic Beanstalk
see Configuring Containers with Elastic Beanstalk. For more information about using IAM roles withElastic Beanstalk, see Using IAM Roles with Elastic Beanstalk.
The credentials you use for deployment must have permission to create the default IAM role.
Choose Next.
10.The VPC Options page provides the option to launch your application to a VPC. The VPC must havealready been created. You can use the Toolkit for Visual Studio or the AWS Management Console tocreate a VPC. If you created the VPC in the Toolkit, the Toolkit will populate this page for you. If youcreated the VPC in the console, type information about your VPC into this page.
Key considerations for deployment to a VPC
• Your VPC needs at least one public and one private subnet.
• In the ELB Subnet drop-down list, specify the public subnet. The Toolkit for Visual Studio deploysthe Elastic Load Balancing load balancer for your application to the public subnet. The publicsubnet is associated with a routing table that has an entry that points to an Internet gateway.You can recognize an Internet gateway because it has an ID that begins with igw-`(forexample, :code:`igw-83cddaea). Public subnets that you create by using the Toolkit have tagvalues that identify them as public.
• In the Instances Subnet drop-down list, specify the private subnet. The Toolkit deploys the AmazonEC2 instances for your application to the private subnet.
• The Amazon EC2 instances for your application communicate from the private subnet to the Internetthrough an Amazon EC2 instance in the public subnet that performs network address translation(NAT). To enable this communication, you will need a VPC security group that allows traffic to flow
56

AWS Toolkit for Visual Studio User GuideDeploying to Elastic Beanstalk
from the private subnet to the NAT instance. Specify this VPC security group in the Security Groupdrop-down list.
For more information about how to deploy an Elastic Beanstalk application to a VPC, go to the AWSElastic Beanstalk Developer Guide.
1. On the Application Options page, configure the following.
• Under Application Pool Options, in the Target framework drop-down list, choose the versionof the .NET Framework required by your application (for example, .NET Framework 2.0, .NETFramework 3.0, .NET Framework 3.5, .NET Framework 4.0, .NET Framework 4.5).
For this walkthrough, select Enable 32-bit applications.
• Under Miscellaneous, in the Application health-check URL box, type a URL for Elastic Beanstalk tocheck to determine if your application is still responsive. This URL is relative to the root server URL.For example, if the full URL is , you would type /site-is-up.html. For this sample application,leave the default setting of a forward slash (/).
• In Application Environment, use the parameter fields (PARAM1-5) to provide input data to yourapplication. These values are made available to the deployed application through the appSettingselement in the Web.config file. For more information, go to the Microsoft MSDN library.
• In Application Credentials, choose the AWS credentials under which the application should run.These could be different from the credentials used to deploy to Elastic Beanstalk.
• To use a different set of credentials, choose Use these credentials and type the access key andsecret key in the fields provided.
57

AWS Toolkit for Visual Studio User GuideDeploying to Elastic Beanstalk
• To use the same credentials as those used to deploy to Elastic Beanstalk, choose Use credentialsfrom profile '<account name>' where {<account name>} is the account selected on the first pageof the wizard.
• To use the credentials for an AWS Identity and Access Management (IAM) user, choose Use an IAMuser and then specify the user.
To use an IAM user, you must have:
• created the IAM user in the Toolkit for Visual Studio.
• stored the secret key for the user with the Toolkit for Visual Studio.
For more information, see Create and Configure an IAM User (p. 136) and Generate Credentialsfor an IAM User (p. 139).
An IAM user could have more than one set of credentials stored with the Toolkit. If that is thecase, you will need to choose the credentials to use. The root account could rotate the credentialsfor the IAM user, which would invalidate the credentials. In this scenario, you would need toredeploy the application and then manually enter new credentials for the IAM user.
Choose Next.
Application Options page
2. If you have deployed Amazon RDS instances, a page similar to the following will appear as part ofthe deployment wizard. You can use this page to add the Amazon EC2 instances for your deploymentto one or more of the Amazon RDS security groups associated with your RDS instances. If yourapplication needs to access your RDS instances, you will need to enable this access here or by settingthe permissions on your RDS security groups. For more information, see Amazon RDS SecurityGroups (p. 129).
58

AWS Toolkit for Visual Studio User GuideDeploying to Elastic Beanstalk
If you are deploying to a VPC, this page will not appear because for VPCs, RDS instances are managedby Amazon EC2 security groups.
3. On the Review page, review the options you configured earlier, and select Open environment statuswindow when wizard closes.
If everything looks correct, choose Deploy.
NoteWhen you deploy the application, the active account will incur charges for the AWS resourcesused by the application.
You can save the deployment configuration to a text file to use with standalone deployment tool.To save the configuration, select Generate AWSDeploy configuration. Choose Choose File and thenspecify a file to which to save the configuration. You can also save the deployment configuration afterthe deployment is complete. In AWS Explorer, open the context (right-click) menu for the deploymentand choose Save Configuration.
NoteWhen you deploy the application, the active account will incur charges for the AWS resourcesused by the application.
59

AWS Toolkit for Visual Studio User GuideDeploying to Elastic Beanstalk
Review page
4. A status page for the deployment will open. The deployment may take a few minutes.
When the deployment is complete, the Toolkit will display an alert. This is useful because it allows youto focus on other tasks while the deployment is in progress.
Choose the Application URL link to connect to the application.
5. To delete the deployment, in AWS Explorer, expand the Elastic Beanstalk node, open the context(right-click) menu for the subnode for the deployment, and choose Delete. Elastic Beanstalk will beginthe deletion process, which might take a few minutes. If you specified a notification email address inthe deployment, Elastic Beanstalk will send status notifications to this address.
To create a sample web application starter project
Follow these steps to create a sample application if you do not have a project ready to deploy.
1. In Visual Studio, from the File menu, choose New, and then choose Project.
2. In the New Project dialog box, in the navigation pane, expand Installed, expand Templates, expandVisual C#, and then choose Web.
3. In the list of available web project templates, choose any template containing the words Web andApplication in its description. For this example, choose ASP.NET Web Forms Application.
60

AWS Toolkit for Visual Studio User GuideDeploying to Elastic Beanstalk
4. In the Name box, type AEBWebAppDemo.
5. In the Location box, type the path to a solution folder on your development machine or chooseBrowse, and then browse to and choose a solution folder, and choose Select Folder.
6. Confirm the Create directory for solution box is selected. In the Solution drop-down list, confirmCreate new solution is selected, and then choose OK. Visual Studio will create a solution and projectbased on the ASP.NET Web Forms Application project template.
61

AWS Toolkit for Visual Studio User GuideDeploying to Elastic Beanstalk
Return to How to Deploy a Web Application Using Elastic Beanstalk (Legacy) (p. 51) and completeyour deployment.
Deploying to AWS CloudFormation (Legacy)NoteThe information in this topic refers to the Publish to Amazon Web Services wizard, which hasbeen replaced by deploying through Elastic Beanstalk through the use of the Publish to ElasticBeanstalk wizard. The following information is provided for those who prefer to, or must, usethe legacy wizard to deploy through AWS CloudFormation.For information about using the preferred Publish to Elastic Beanstalk wizard, see Deploying toElastic Beanstalk (p. 32).
AWS CloudFormation is a service that simplifies the process of provisioning AWS resources for yourapplication. The AWS resources are described in a template file. The AWS CloudFormation serviceconsumes this template and automatically provisions the required resources for you. For moreinformation, go to AWS CloudFormation.
We'll deploy an application to AWS and use AWS CloudFormation to provision the resources for theapplication. To practice, you can use an instance of a web application starter project that is built in toVisual Studio or you can use your own project.
To create a sample web application starter project
Follow these steps if you do not have project ready to deploy.
62

AWS Toolkit for Visual Studio User GuideDeploying to Elastic Beanstalk
1. In Visual Studio, from the File menu, choose New, and then choose Project.
2. In the navigation pane of the New Project dialog box, expand Installed, expand Templates, expandVisual C#, and then choose Web.
3. In the list of available web project templates, select any template containing the words Web andApplication in its description. For this example, choose ASP.NET Web Forms Application.
4. In the Name box, type AEBWebAppDemo.
5. In the Location box, type the path to a solution folder on your development machine or chooseBrowse, and then browse to and choose a solution folder, and choose Select Folder.
6. Confirm the Create directory for solution box is selected. In the Solution drop-down list, confirmCreate new solution is selected, and then choose OK. Visual Studio will create a solution and projectbased on the ASP.NET Web Forms Application project template.
63

AWS Toolkit for Visual Studio User GuideDeploying to Elastic Beanstalk
To deploy an application by using the legacy Publish to Amazon Web Serviceswizard
1. In Solution Explorer, open the context (right-click) menu for the AEBWebAppDemo project folder (oryour own project folder), and then choose Publish to AWS.
2. On the Publish to AWS Elastic Beanstalk page, choose Use legacy wizard.
64

AWS Toolkit for Visual Studio User GuideDeploying to Elastic Beanstalk
3. On the Template page of the wizard, choose the profile you will use for the deployment. To add a newprofile, choose Other. For more information about profiles, see creds.
4. There are options to deploy a new application or redeploy an application that was deployedpreviously through either the deployment wizard or the standalone deployment tool. If you choosea redeployment, there may be a delay while the wizard retrieves information from the previousdeployment.
The Load Balanced Template and Single Instance Template are included with the Toolkit for VisualStudio. Load Balanced Template provisions an Amazon EC2 instance with an Elastic Load Balancingload balancer and an Auto Scaling group. Single Instance Template provisions just a single AmazonEC2 instance.
For this example, choose Load Balanced Template, and then choose Next.
65

AWS Toolkit for Visual Studio User GuideDeploying to Elastic Beanstalk
5. On the AWS Options page, configure the following:
• From the Key pair drop-down list, choose an Amazon EC2 key pair.
• Leave SNS Topic blank. If you specify an SNS topic, AWS CloudFormation will send statusnotifications during the deployment.
• Leave the Custom AMI field blank. The AWS CloudFormation template includes an AMI.
• From the Instance type drop-down list, leave the default set to Micro. This will minimize the costassociated with running the instance. For more information about Amazon EC2 costs, go to the EC2Pricing page.
• From the Security group drop-down list, choose a security group that has port 80 open. If you havealready configured a security group with port 80 open, then choose it. The default selection in thisdrop-down list does not have port 80 open.
Applications deployed to AWS CloudFormation must have port 80 open because AWSCloudFormation uses this port to relay information about the deployment. If the security group youchoose does not have port 80 open, the wizard will ask if it should open it. If you say yes, port 80will be open for any Amazon EC2 instances that use that security group. For more information aboutcreating a security group, see Managing Security Groups from AWS Explorer (p. 22).
Choose Next.
66

AWS Toolkit for Visual Studio User GuideDeploying to Elastic Beanstalk
6. On the Application Options page, in the Application Credentials section, choose the profile underwhich the application (in this example, PetBoard) should run. It could be different from the profileused to deploy to AWS CloudFormation (that is, the profile you specified on the first page of thewizard).
To use a different set of credentials, choose Use these credentials and then type the access key andsecret key in the fields provided.
To use the same credentials, choose Use credentials from profile profile_name where {profile_name}is the profile you specified on the first page of the wizard.
To use the credentials for an AWS Identity and Access Management (IAM) user, choose Use an IAMuser, and then specify the user.
To use an IAM user, you must have:
• created the IAM user in the Toolkit for Visual Studio.
• stored the secret key for the user with the Toolkit for Visual Studio.
For more information, see Create and Configure an IAM User (p. 136) and Generate Credentials foran IAM User (p. 139).
An IAM user could have more than one set of credentials stored with the Toolkit. If that is the case,you will need to choose the credentials to use. The root account could rotate the credentials for theIAM user, which would invalidate the credentials. In this scenario, you would need to redeploy theapplication and then manually enter new credentials for the IAM user.
67

AWS Toolkit for Visual Studio User GuideDeploying to Elastic Beanstalk
The following table describes other options available on the Application Options page. ForPetBoard, you can leave the defaults.
Key and Value Description
PARAM1, PARAM2, PARAM3, PARAM4, PARAM5 These values are made available to the deployedapplication through the appSettings elementin the Web.config file. For more information, goto the Microsoft MSDN library.
Target framework Specifies the version of the .NET Frameworktargeted by the application. Possible valuesare: .NET Framework 2.0, .NET Framework3.0, .NET Framework 3.5, .NET Framework4.0, .NET Framework 4.5
Enable 32-bit applications Select if the application is 32-bit. Otherwise,leave the box cleared.
Application health check URL This URL is relative to the root server URL.For example, if the full path to the URL isexample.com/site-is-up.html, you wouldtype /site-is-up.html. This setting appliesonly when you use the Load Balanced template.It is ignored when you use the Single Instancetemplate.
Choose Finish.
68

AWS Toolkit for Visual Studio User GuideDeploying to Elastic Beanstalk
7. On the Review page, select Open environment status window when wizard closes.
You can save the deployment configuration to a text file to use with standalone deployment tool.To save the configuration, select Generate AWSDeploy configuration. Choose Choose File and thenspecify a file to which to save the configuration. You can also save the deployment configuration afterthe deployment is complete. In AWS Explorer, open the context (right-click) menu for the deploymentand choose Save Configuration.
NoteBecause the deployment configuration includes the credentials that were used fordeployment, you should keep the configuration file in a secure location.
Choose Deploy.
NoteWhen you deploy the application, the active account will incur charges for the AWS resourcesused by the application.
69

AWS Toolkit for Visual Studio User GuideDeploying to Elastic Beanstalk
8. A status page for the deployment will open. The deployment may take a few minutes.
When the deployment is complete, the Toolkit will display an alert. This is useful because it allows youto focus on other tasks while the deployment is in progress.
When the deployment is complete, the status displayed in the Toolkit for Visual Studio will beCREATE_COMPLETE.
Choose the Application URL link to connect to the application.
9. To delete the deployment, in AWS Explorer, expand the CloudFormation node and open the context(right-click) menu for the subnode for the deployment and choose Delete. AWS CloudFormation will
70

AWS Toolkit for Visual Studio User GuideDeploying to Amazon EC2 Container Service
begin the deletion process, which might take a few minutes. If you specified an SNS topic for thedeployment, AWS CloudFormation will send status notifications to this topic.
Deploying to Amazon EC2 Container ServiceAmazon Elastic Container Service is a highly scalable, high performance container management servicethat supports Docker containers and allows you to easily run applications on a managed cluster ofAmazon EC2 instances.
To deploy applications on Amazon Elastic Container Service, your application components mustbe developed to run in a Docker container. A Docker container is a standardized unit of softwaredevelopment, containing everything that your software application needs to run: code, runtime, systemtools, system libraries, etc.
The Toolkit for Visual Studio provides a wizard that simplifies publishing applications through AmazonECS. This wizard is described in the following sections.
For more information about Amazon ECS, go to the Elastic Container Service documentation. It includesan overview of Docker basics and creating a cluster.
Topics• Specify AWS Credentials for Your ASP.NET Core 2 Application (p. 71)• Deploying an ASP.NET Core 2.0 App to Amazon ECS (Fargate) (p. 72)• Deploying an ASP.NET Core 2.0 App to Amazon ECS (EC2) (p. 79)
Specify AWS Credentials for Your ASP.NET Core 2 ApplicationThere are two types of credentials in play when you deploy your application to a Docker container:deployment credentials and instance credentials.
Deployment credentials are used by the Publish Container to AWS wizard to create the environment inAmazon ECS. This includes things like tasks, services, IAM roles, a Docker container repository, and if youchoose, a load balancer.
Instance credentials are used by the instance (including your application) to access different AWSservices. For example, if your an ASP.NET Core 2.0 application reads and writes to Amazon S3 objects,it will need appropriate permissions. You can provide different credentials using different methodsbased on the environment. For example, your ASP.NET Core 2 application might target Development andProduction environments. You could use a local Docker instance and credentials for development and adefined role in production.
Specifying deployment credentials
The AWS account you specify in the Publish Container to AWS wizard is the AWS account the wizardwill use for deployment to Amazon ECS. The account profile must have permissions to Amazon ElasticCompute Cloud, Amazon Elastic Container Service, and AWS Identity and Access Management.
If you notice options missing from drop-down lists, it may be because you lack permissions. For example,if you created a cluster for your application but do not see it on the Publish Container to AWS wizardCluster page. If this happens, add the missing permissions and try the wizard again.
Specifying development instance credentials
For non-production environments, you can configure your credentials in theappsettings.<environment>.json file. For example, to configure your credentials in theappsettings.Development.json file in Visual Studio 2017:
71

AWS Toolkit for Visual Studio User GuideDeploying to Amazon EC2 Container Service
1. Add the AWSSDK.Extensions.NETCore.Setup NuGet package to your project.
2. Add AWS settings to appsettings.Development.json. The configuration below sets Profile andRegion.
{ "AWS": { "Profile": "local-test-profile", "Region": "us-west-2" }}
Specifying production instance credentials
For production instances, we recommend you use an IAM role to control what your application (and theservice) can access. For example, to configure an IAM role with Amazon ECS as the service principal withpermissions to Amazon Simple Storage Service and Amazon DynamoDB from the AWS ManagementConsole:
1. Sign in to the AWS Management Console and open the IAM console at https://console.aws.amazon.com/iam/.
2. In the navigation pane of the IAM console, choose Roles, and then choose Create role.
3. Choose the AWS Service role type, and then choose EC2 Container Service.
4. Choose the EC2 Container Service Task use case. Use cases are defined by the service to include thetrust policy that the service requires. Then choose Next: Permissions.
5. Choose the AmazonS3FullAccess and AmazonDynamoDBFullAccess permissions policies. Check thebox next to each policy, and then choose Next: Review,
6. For Role name, type a role name or role name suffix to help you identify the purpose of this role. Rolenames must be unique within your AWS account. They are not distinguished by case. For example, youcannot create roles named both PRODROLE and prodrole. Because various entities might referencethe role, you cannot edit the name of the role after it has been created.
7. (Optional) For Role description, type a description for the new role.
8. Review the role and then choose Create role.
You can use this role as the task role on the ECS Task Definition page of the Publish Container to AWSwizard.
For more information, see Using Service-Based Roles.
Deploying an ASP.NET Core 2.0 App to Amazon ECS (Fargate)This section describes how to use the Publish Container to AWS wizard, provided as part of the Toolkitfor Visual Studio, to deploy a containerized ASP.NET Core 2.0 application targeting Linux throughAmazon ECS using the Fargate launch type. Because a web application is meant to run continuously, itwill be deployed as a service.
Before you publish your container
Before using the Publish Container to AWS wizard to deploy your ASP.NET Core 2.0 application:
• Specify your AWS credentials (p. 71) and get setup with Amazon ECS.
• Install Docker. You have a few different installation options including Docker for Windows.
• In Visual Studio, create (or open) a project for an ASP.NET Core 2.0 containerized app targeting Linux.
72

AWS Toolkit for Visual Studio User GuideDeploying to Amazon EC2 Container Service
Accessing the Publish Container to AWS wizard
To deploy an ASP.NET Core 2.0 containerized application targeting Linux, right-click the project in theSolution Explorer and select Publish Container to AWS.
You can also select Publish Container to AWS on the Visual Studio Build menu.
73

AWS Toolkit for Visual Studio User GuideDeploying to Amazon EC2 Container Service
Publish Container to AWS Wizard
Account profile to use - Select an account profile to use.
Region - Choose the deployment region. Profile and region are used to set up your deploymentenvironment resources and to select the default Docker registry.
Configuration - Select the Docker image build configuration.
Docker Repository - Choose an existing Docker repository or type in the name of a new repository and itwill be created. This is the repository the build container is pushed to.
Tag - Select an existing tag or type in the name of a new tag. Tags can track important details likeversion, options or other unique configuration elements of the Docker container.
Deployment Target - Select Service on an ECS Cluster. Use this deployment option when yourapplication is meant to be long-running (like an ASP.NET web application).
Save settings to aws-docker-tools-defaults.json and configure project for command linedeployment - Check this option if you want the flexibility of deploying from the command line. Usedotnet ecs deploy from your project directory to deploy and dotnet ecs publish the container.
74

AWS Toolkit for Visual Studio User GuideDeploying to Amazon EC2 Container Service
Launch Configuration page
ECS Cluster - Pick the cluster that will run your Docker image. If you choose to create an empty cluster,provide a name for your new cluster.
Launch Type - Choose FARGATE.
CPU Maximum (vCPU) - Choose the maximum amount of compute capacity needed for your application.To see allowed ranges of CPU and Memory values, see task size.
Memory Maximum (GB) - Select the maximum amount of memory available to your application.
VPC Subnets - Choose one or more subnets under a single VPC. If you choose more than one subnet,your tasks will be distributed across them. This can improve availability. For more information, seedefault VPC and default subnets.
Security Groups - Choose a security group.
A security group acts as a firewall for associated Amazon EC2 instances, controlling both inbound andoutbound traffic at the instance level.
Default security groups are configured to allow inbound traffic from instances assigned to the samesecurity group and all outbound IPv4 traffic. You need outbound allowed so the service can reach thecontainer repository.
Assign Public IP Address - Check this to make your task accessible from the internet.
75

AWS Toolkit for Visual Studio User GuideDeploying to Amazon EC2 Container Service
Service Configuration page
Service - Select one of the services in the drop-down to deploy your container into an existing service. Orchoose Create New to create a new service. Service names must be unique within a cluster, but you canhave similarly named services in multiple clusters within a region or across multiple regions.
Number of Tasks - The number of tasks to deploy and keep running on your cluster. Each task is oneinstance of your container.
Minimum Healthy Percent - The percentage of tasks that must remain in RUNNING state during adeployment rounded up to the nearest integer.
Maximum Percent - The percentage of tasks that are allowed in the RUNNING or PENDING state during adeployment rounded down to the nearest integer.
76

AWS Toolkit for Visual Studio User GuideDeploying to Amazon EC2 Container Service
Application Load Balancer page
Configure Application Load Balancer - Check to configure an application load balancer.
Load Balancer - Select an existing load balancer or choose Create New and type in the name for the newload balancer.
Listener Port - Select an existing listener port or choose Create New and type in a port number. Thedefault, port 80, is appropriate for most web applications.
Target Group - Select the target group Amazon ECS will register the tasks to the service to.
Path Pattern - The load balancer will use path-based routing. Accept the default / or provide a differentpattern. The path pattern is case-sensitive, can be up to 128 characters in length, and contains a selectset of characters.
Health Check Path - The ping path that is the destination on the targets for health checks. By default, itis /. Enter a different path if needed. If the path you enter is invalid, the health check will fail and it willbe considered unhealthy.
If you deploy multiple services, and each service will be deployed to a different path or location, you willneed custom check paths.
77

AWS Toolkit for Visual Studio User GuideDeploying to Amazon EC2 Container Service
Task Definition page
Task Definition - Select an existing task definition or choose Create New and type in the new taskdefinition name.
Container - Select an existing container or choose Create New and type in the new container name.
Task Role - Select an IAM role that has the credentials your app needs to access AWS Services. This ishow credentials are passed in to your application. See how to specify AWS security credentials for yourapplication (p. 71).
Task Execution Role - Select a role with permissions to pull private images and publish logs. AWSFargate will use it on your behalf.
Port Mapping - Choose the port number on the container that is bound to the automatically assignedhost port.
Environment Variables - Add, modify, or delete environment variables for the container. You can modifyit to suit your deployment.
When you are satisfied with the configuration, click Publish to begin the deployment process.
78

AWS Toolkit for Visual Studio User GuideDeploying to Amazon EC2 Container Service
Publishing Container to AWS
Events are displayed during deployment. The wizard is automatically closed on successful completion.You can override this by unchecking the box at the bottom of the page.
You can find the URL of your new instances in the AWS Explorer. Expand Amazon ECS and Clusters, thenclick on your cluster.
Deploying an ASP.NET Core 2.0 App to Amazon ECS (EC2)This section describes how to use the Publish Container to AWS wizard, provided as part of the Toolkitfor Visual Studio, to deploy a containerized ASP.NET Core 2.0 application targeting Linux throughAmazon ECS using the EC2 launch type. Because a web application is meant run continuously, it willdeployed as a service.
Before you publish your container
Before using the Publish Container to AWS to deploy your ASP.NET Core 2.0 application:
• Specify your AWS credentials (p. 71) and get setup with Amazon ECS.• Install Docker. You have a few different installation options including Docker for Windows.• Create an Amazon ECS cluster based on the needs of your web application. It only takes a few steps.• In Visual Studio, create (or open) a project for an ASP.NET Core 2.0 containerized app targeting Linux.
Accessing the Publish Container to AWS wizard
To deploy an ASP.NET Core 2.0 containerized application targeting Linux, right-click the project in theSolution Explorer and select Publish Container to AWS.
You can also select Publish Container to AWS on the Visual Studio Build menu.
79

AWS Toolkit for Visual Studio User GuideDeploying to Amazon EC2 Container Service
Publish Container to AWS Wizard
Account profile to use - Select an account profile to use.
Region - Choose a deployment region. Profile and region are used to set up your deploymentenvironment resources and select the default Docker registry.
Configuration - Select the Docker image build configuration.
Docker Repository - Choose an existing Docker repository or type in the name of a new repository and itwill be created. This is the repository the built container image is pushed to.
Tag - Select an existing tag or type in the name of a new tag. Tags can track important details likeversion, options or other unique configuration elements of the Docker container.
Deployment - Select Service on an ECS Cluster. Use this deployment option when your application ismeant to be long-running (like an ASP.NET Core 2.0 web application).
Save settings to aws-docker-tools-defaults.json and configure project for command linedeployment - Check this option if you want the flexibility of deploying from the command line. Usedotnet ecs deploy from your project directory to deploy and dotnet ecs publish the container.
Launch Configuration page
ECS Cluster - Pick the cluster that will run your Docker image. You can create an ECS cluster using theAWS Management Console.
Launch Type - Choose EC2. To use the Fargate launch type, see Deploying an ASP.NET Core 2.0Application to Amazon ECS (Fargate) (p. 72).
Service Configuration page
Service - Select one of the services in the drop-down to deploy your container into an existing service. Orchoose Create New to create a new service. Service names must be unique within a cluster, but you canhave similarly named services in multiple clusters within a region or across multiple regions.
Number of Tasks - The number of tasks to deploy and keep running on your cluster. Each task is oneinstance of your container.
Minimum Healthy Percent - The percentage of tasks that must remain in RUNNING state during adeployment rounded up to the nearest integer.
Maximum Percent - The percentage of tasks that are allowed in the RUNNING or PENDING state during adeployment rounded down to the nearest integer.
Placement Templates - Select a task placement template.
When you launch a task into a cluster, Amazon ECS must determine where to place the task based on therequirements specified in the task definition, such as CPU and memory. Similarly, when you scale downthe task count, Amazon ECS must determine which tasks to terminate.
The placement template controls how tasks are launched into a cluster:
• AZ Balanced Spread - distribute tasks across Availability Zones and across container instances in theAvailability Zone.
• AZ Balanced BinPack - distribute tasks across Availability Zones and across container instances with theleast available memory.
• BinPack - distribute tasks based on the least available amount of CPU or memory.• One Task Per Host - place, at most, one task from the service on each container instance.
80

AWS Toolkit for Visual Studio User GuideDeploying to Amazon EC2 Container Service
For more information, see Amazon ECS Task Placement.
Application Load Balancer page
Configure Application Load Balancer - Check to configure an application load balancer.
Select IAM role for service - Select an existing role or choose Create New and a new role will be created.
Load Balancer - Select an existing load balancer or choose Create New and type in the name for the newload balancer.
Listener Port - Select an existing listener port or choose Create New and type in a port number. Thedefault, port 80, is appropriate for most web applications.
Target Group - By default, the load balancer sends requests to registered targets using the port andprotocol that you specified for the target group. You can override this port when you register each targetwith the target group.
Path Pattern - The load balancer will use path-based routing. Accept the default / or provide a differentpattern. The path pattern is case-sensitive, can be up to 128 characters in length, and contains a selectset of characters.
Health Check Path - The ping path that is the destination on the targets for health checks. By default,it is / and is appropriate for web applications. Enter a different path if needed. If the path you enter isinvalid, the health check will fail and it will be considered unhealthy.
If you deploy multiple services, and each service will be deployed to a different path or location, youmight need custom check paths.
ECS Task Definition page
Task Definition - Select an existing task definition or choose Create New and type in the new taskdefinition name.
Container - Select an existing container or choose Create New and type in the new container name.
Memory (MiB) - Provide values for Soft Limit or Hard Limit or both.
The soft limit (in MiB) of memory to reserve for the container. Docker attempts to keep the containermemory under the soft limit. The container can consume more memory, up to either the hard limitspecified with the memory parameter (if applicable), or all of the available memory on the containerinstance, whichever comes first.
The hard limit (in MiB) of memory to present to the container. If your container attempts to exceed thememory specified here, the container is killed.
Task Role - Select a task role for an IAM role that allows the container permission to call the AWS APIsthat are specified in its associated policies on your behalf. This is how credentials are passed in to yourapplication. See how to specify AWS security credentials for your application (p. 71).
Port Mapping - Add, modify or delete port mappings for the container. If a load balancer is on, the hostport will be default to 0 and port assignment will be dynamic.
Environment Variables - Add, modify, or delete environment variables for the container.
When you are satisfied with the configuration, click Publish to begin the deployment process.
Publishing Container to AWS
Events are displayed during deployment. The wizard is automatically closed on successful completion.You can override this by unchecking the box at the bottom of the page.
81

AWS Toolkit for Visual Studio User GuideStandalone Deployment Tool
You can find the URL of your new instances in the AWS Explorer. Expand Amazon ECS and Clusters, thenclick on your cluster.
Standalone Deployment ToolNoteStandalone Deployment Tool options related to AWS CloudFormation deployments andincremental deployments to Elastic Beanstalk are obsolete in the current version and should notbe used.For information about using the preferred Publish to Elastic Beanstalk wizard, see Deploying toElastic Beanstalk (p. 32).
The Toolkit for Visual Studio includes a command line tool that provides the same functionality as thedeployment wizard. You can use the standalone deployment tool in your build pipeline or in other scriptsto automate deployments to Elastic Beanstalk.
The deployment tool supports both initial deployments and redeployments. If you used the deploymenttool to deploy your application, you can use the deployment wizard in Visual Studio to redeploy it, andvice versa.
The deployment tool consumes a configuration file that specifies parameter values for the deployment.If you used the deployment wizard in Visual Studio to deploy your application, you can generate aconfiguration file either from AWS Explorer or the last step in the wizard.
NoteBecause the deployment configuration includes the credentials that were used for deployment,you should keep the configuration file in a secure location.
To deploy your web application with the deployment tool, package the application in a .zip file. Formore information about how to package your application for deployment, go to How to: Create a WebDeployment Package in Visual Studio on MSDN.
82

AWS Toolkit for Visual Studio User GuideStandalone Deployment Tool
Deployment Tool Installation and InvocationThe deployment tool is typically installed in the following directory:
C:\Program Files\AWS Tools\Deployment Tool\awsdeploy.exe
Or, on Microsoft Windows 64-bit system, in the following directory:
C:\Program Files (x86)\AWS Tools\Deployment Tool\awsdeploy.exe
Invocation Syntax
awsdeploy [options] configFile
The configuration file must be the last item specified on the command line.
Command line options can be specified using a forward slash (/) or hyphen (-).
Except for the D option, each command line option has a long form and a single letter abbreviation. Forexample, you can specify silent mode in any of the following ways.
/s-s/silent-silent
Other command line options follow a similar form.
The following table shows the available command line options.
Option Description
/s, /silent, -s, -silent Do not output messages to the console.
/v, /verbose, -v, -verbose Send more detailed information about thedeployment to the console.
/r, /redeploy, -r, -redeploy Do not create stack. Deploy to existing stack. Thisoption does not change the AWS CloudFormationconfiguration.
/u, /updateStack, -u, -updateStack Update the AWS CloudFormation configurationfor an existing deployment. Do not redeploy theapplication. ** (Obsolete. Do not use.) **
/w, /wait, -w, -wait Block until deployment is complete. This optionis useful for scripts that need to take some actionafter the deployment is complete.
/l <logfile>, /log <logfile>, -l <logfile>, -log<logfile>
Log debugging information to the specified logfile.
/D<key>=<value>, -D<key>=<value> Override a configuration setting from thecommand line. For more information, see thesection of the configuration file.
83

AWS Toolkit for Visual Studio User GuideStandalone Deployment Tool
Output and Exit Codes
Warnings and errors are output to the console. If the log option is specified, additional logging output issent to the log file.
The deployment tool uses the following exit codes.
Key and Value Description
0 Success
1 Invalid argument
3 Failed deployment
If the deployment is successful, the deployment tool will output the URL for the deployed application.
Configuration File Samples
You use a configuration file to specify the action of the deployment tool. The Toolkit for Visual Studioincludes three sample configuration files:
• Elastic Beanstalk deployment• AWS CloudFormation single instance deployment• AWS CloudFormation load-balanced deployment
Sample Web App
A sample web app (in a .zip file archive) that you can deploy using the deployment tool is also included inthe Toolkit for Visual Studio. You can find these files in the Samples subdirectory of the directory wherethe deployment tool is installed.
You can use the D command line option to override settings in the configuration file:
/D<key>=<value>
or
-D<key>=<value>
You can specify the D option multiple times to override multiple configuration file settings. If you repeatthe same key with different values on the command line, the deployment tool will use the last valuespecified.
Deployment Tool Configuration File FormatThe configuration files provide the same information you would specify in the deployment wizard. Theformatting of the configuration files divides the configuration into sections that correspond to the pagesin the deployment wizard.
Elastic Beanstalk Deployment Configuration File
The following configuration parameters are for deployments using Elastic Beanstalk.
84

AWS Toolkit for Visual Studio User GuideStandalone Deployment Tool
For a walkthrough of the use of the standalone deployment tool to deploy to Elastic Beanstalk, go to theDeveloper Guide.
General Settings
/Daws:autoscaling:launchconfiguration.SecurityGroups=RDPOnly,HTTPOnly
Key and Value Description
DeploymentPackage = archive.zip Relative path to the web deployment archive.This path is relative to your working directory(that is, the directory from which you invoke thedeployment tool).
IncrementalPushLocation (Obsolete: Do not use) If specified, incrementaldeployment is enabled. The value specifies alocation (for example, C:\Temp\VS2008App1)where a Git repository will be created to store theversioned contents of the deployment package.
Template = ElasticBeanstalk Can be Elastic Beanstalk orElasticBeanstalk.
Application.Name Specifies a name for the application. This value isrequired.
Application.Description Specifies an optional description for theapplication.
Application.Version Specifies a version string for the application. Ifyou are using incremental deployment, this valueis ignored. Elastic Beanstalk uses the Git commitID for the version string.
Region = us-east-1 Target Regions and Endpoints.
UploadBucket = awsdeployment-us-east-1-samples
Amazon S3 bucket where the deploymentmaterials will be stored. If this bucket doesn'texist, it will be created. If you use the deploymentwizard, it generates the bucket name for you.
KeyPair = default Amazon EC2 key pair for signing in to theinstance. The key pair must exist beforedeployment. (The deployment wizard allows youto create the key pair during deployment.)
AWSAccessKey =DEPLOYMENT_CREDENTIALS_HERE
AWSSecretKey =DEPLOYMENT_CREDENTIALS_HERE
AWS access key and secret key used to createthe stack and deploy the application to ElasticBeanstalk. We do not recommend using theseparameters to specify credentials. Instead,create a profile for the credentials and useAWSProfileName to reference the profile. Formore information, see creds.
AWSProfileName = {profile_name} The profile used to create the stack and deploythe application to Elastic Beanstalk.
85

AWS Toolkit for Visual Studio User GuideStandalone Deployment Tool
Key and Value Description
aws:autoscaling:launchconfiguration.SecurityGroups= default
The names of the security groups for the AmazonEC2 instance. If you specify multiple securitygroups, separate them with commas.
/Daws:autoscaling:launchconfiguration.SecurityGroups=RDPOnly,HTTPOnly
The security groups must already exist and mustallow ingress on port 80 (HTTP). For informationabout how to create security groups, see tkv-sg
Environment Settings
Key and Value Description
Environment.Name Specifies a name for your Elastic Beanstalkenvironment. This value is required.
Environment.Description Optional. Specifies a description for yourenvironment.
Environment.CNAME Optional. Specifies the URL prefix for yourapplication. If you do not specify this value,Elastic Beanstalk will derive the prefix from yourenvironment name.
Container Settings
Key and Value Description
Container.TargetRuntime = 4.0 Specifies the target runtime for the .NETFramework. Possible values are 2.0 or 4.0. Thefollowing .NET Framework versions are mapped toa target runtime of 2.0:
• .NET Framework 2.0• .NET Framework 3.0• .NET Framework 3.5
The following .NET Framework versions aremapped to a target runtime of 4.0:
• .NET Framework 4.0• .NET Framework 4.5
The deployment wizard (p. 32) in the Toolkitfor Visual Studio allows you to specify the .NETFramework version. The wizard then mapsthe .NET Framework version to the appropriatetarget runtime version.
86

AWS Toolkit for Visual Studio User GuideStandalone Deployment Tool
Key and Value Description
Container.Enable32BitApplications = false If the application is 32-bit, specify true. If theapplication is 64-bit, specify false.
Container.ApplicationHealthcheckPath = / This URL is relative to the root server URL. Forexample, if the full URL is example.com/site-is-up.html, you would type /site-is-up.html. The setting applies only when youuse the load balanced template. It is ignoredwhen you use the single instance template. Theresponsiveness of the application at this URLaffects into the actions taken by the load balancerand auto scaler. If the application is unresponsiveor responds slowly, the load balancer will directincoming network traffic to other Amazon EC2instances, and the auto scaler may add additionalAmazon EC2 instances.
Container.InstanceType = t1.micro The type of Amazon EC2 instance to use. TheMicro instance shown here is the EC2 Pricing typeof instance.
Container.AmiID Specifies a custom Amazon Machine Image (AMI).For more information about how to create acustom AMI, go to Using Custom AMIs in the AWSElastic Beanstalk Developer Guide and Create anAMI from an Amazon EC2 Instance (p. 25).
Container.NotificationEmail Optional. Specifies an email address fordeployment status notifications.
AWS CloudFormation Deployment Configuration File
NoteDeployments to AWS CloudFormation using the Standalone Deployment Tool are deprecated.
The following configuration parameters are taken from the load balanced template.
General Settings
Key and Value Description
DeploymentPackage = archive.zip Relative path to the web deployment archive.This path is relative to your working directory(that is, the directory from which you invokethe deployment tool). If you are updating adeployment (/updateStack switch), thisparameter is ignored.
Region = us-east-1 Target region.
Template = LoadBalanced The value for Template can beSingleInstance or LoadBalanced or afile path to a custom AWS CloudFormationtemplate. For more information, see Customizing
87

AWS Toolkit for Visual Studio User GuideStandalone Deployment Tool
Key and Value Description
the AWS CloudFormation Template Used forDeployment (p. 91)
UploadBucket = awsdeployment-us-east-1-samples
Amazon Simple Storage Service (Amazon S3)bucket where the deployment materials willbe stored. If the bucket doesn't exist, it will becreated. If you use the deployment wizard, itgenerates this bucket name for you. If you usedthe wizard for a deployment and are redeploying,this parameter will be ignored. The deploymenttool automatically uses the bucket that was usedin the original deployment from the wizard.
KeyPair = default Amazon Elastic Compute Cloud (Amazon EC2) keypair for signing in to the instance. The key pairmust exist before deployment. (The deploymentwizard allows you to create the key pair duringdeployment.)
AWSAccessKey =DEPLOYMENT_CREDENTIALS_HEREAWSSecretKey =DEPLOYMENT_CREDENTIALS_HERE
The AWS access key and secret key used tocreate the stack and deploy the application toAWS CloudFormation. We do not recommendusing these parameters to specify credentials.Instead, create a profile for the credentials anduse AWSProfileName to reference the profile.For more information, see creds.
AWSProfileName = {profile_name} The profile used to create the stack and deploythe application to AWS CloudFormation.
Template Parameters
In addition to the following parameters, the load balanced template supports numerous otherparameters to customize load balancing and Auto Scaling behavior.
Key and Value Description
Template.InstanceType = t1.micro The type of Amazon EC2 instance to use. TheMicro instance shown here is the least expensivetype of instance.
Template.SecurityGroup = default The security group for the Amazon EC2 instance.This security group must have already beencreated and must allow ingress on port 80 (HTTP).For information about how to create a securitygroups, see tkv-sg.
Environment.PARAM1 = Environment.PARAM2 =Environment.PARAM3 = Environment.PARAM4 =Environment.PARAM5 =
These values are made available to the deployedapplication through the appSettings in theWeb.config file. For more information, go to theMSDN library.
Environment.AWSAccessKey= APP_CREDENTIALS_HEREEnvironment.AWSSecretKey =APP_CREDENTIALS_HERE
The access key and secret key used by thedeployed application to access AWS services. Wedo not recommend using these parameters tospecify credentials. Instead, create a profile for
88

AWS Toolkit for Visual Studio User GuideStandalone Deployment Tool
Key and Value Description
the credentials and use AWSProfileName toreference the profile. For more information, seecreds.
AWSProfileName = {profile_name} The profile used by the deployed application toaccess AWS services. .
Container Settings
SolutionStack="64bit Windows Server 2008 R2 running IIS 7.5"
SolutionStack="64bit Windows Server 2012 running IIS 8"
Key and Value Description
SolutionStack="64bit Windows Server 2012running IIS 8"
Specifies the version of Windows Server andInternet Information Services (IIS) to which todeploy. Valid values are: SolutionStack="64bitWindows Server 2008 R2 running IIS 7.5" orSolutionStack="64bit Windows Server 2012running IIS 8" If not specified, the default is 64bitWindows Server 2012 running IIS 8.0. You can useContainer.Type as an alias for SolutionStack.
Container.TargetRuntime = 4.0 Specifies the target runtime for the .NETFramework. Possible values are 2.0 or 4.0.
The following .NET Framework versions aremapped to a target runtime of 2.0:
• .NET Framework 2.0• .NET Framework 3.0• .NET Framework 3.5
The following .NET Framework versions aremapped to a target runtime of 4.0:
• .NET Framework 4.0• .NET Framework 4.5
The deployment wizard (p. 62) in the Toolkitfor Visual Studio allows you to specify the .NETFramework version. The wizard then mapsthe .NET Framework version to the appropriatetarget runtime version.
Container.Enable32BitApplications = false If the application is 32-bit, specify true. If theapplication is 64-bit, specify false.
Container.ApplicationHealthcheckPath = / This URL is relative to the root server URL. Forexample, if the full URL is example.com/site-is-up.html, you would type /site-is-up.html.
89

AWS Toolkit for Visual Studio User GuideStandalone Deployment Tool
Key and Value Description
The setting applies only when you use theload balanced template. It is ignored when youare using the single instance template. Theresponsiveness of the application at this URLaffects the actions taken by the load balancer andauto scaling. If the application is unresponsiveor responds slowly, the load balancer will directincoming network traffic to other Amazon EC2instances, and the auto scaler may add additionalAmazon EC2 instances.
Stack Creation Settings
Key and Value Description
Settings.SNSTopic SNS topic to use for deployment messages.
Settings.CreationTimeout = 0 The amount of time to allow for the creation ofthe stack. A value of zero means there is no timelimit.
Settings.RollbackOnFailure = false If this value is true, the deployment tool tearsdown the stack if the deployment fails.
How to Update the Configuration for an Existing DeploymentYou can use the updateStack feature of the deployment tool to modify the AWS CloudFormationconfiguration of an existing deployment. This configuration—the application's environment—includesthe cloud resources your application runs on and has access to. The updateStack feature does notchange or redeploy the application; it only updates the application's environment. In this way, theupdateStack feature complements the redeployment feature. Redeployment provides a way to updateyour application without changing the environment.
There are various scenarios in which you might use updateStack. For example, if you develop yourapplication using the single instance template, as the application nears production readiness, you couldupdate its configuration to use a load balanced template, either for public beta testing or live releasedeployment. In a related scenario, a deployment using a load-balanced configuration could be optimizedby modifying some of the configuration parameters—for example, by increasing the maximum numberof supporting EC2 instances or changing the size of the instances, say from micro to large. You can usethe updateStack feature of the deployment tool to implement either of these scenarios.
There are scenarios in which you might use both the /updateStack option and the /redeploy option,effectively modifying both the application itself and the environment in which the application is running.In some cases, this approach is more efficient than just performing a regular deployment. For example,you might change your environment to add an Amazon S3 bucket and then update your application touse that bucket. With a combination of /updateStack and /redeploy, you could implement bothchanges, but leave any already provisioned Amazon EC2 instances up and running. A regular deploymentwould result in all of the environment being taken down and rebuilt.
The updateStack feature is available only through the deployment tool. It is not available throughthe deployment wizard in Visual Studio. You can use updateStack to update a deployment that wasinitially deployed through the deployment wizard, but not vice versa.
The invocation syntax for updating a deployment is similar to the syntax for a new deployment.
90

AWS Toolkit for Visual Studio User GuideStandalone Deployment Tool
awsdeploy /updateStack [other options] updatedConfigFile
Keep the following in mind when you attempt to update a deployment:
• You cannot update a deployment that is in the process of being created or taken down.
• The specified config file must use the same value for the StackName parameter as the originaldeployment.
• You cannot use updateStack to change the region for your deployment. However, you can changethe Availability Zones for your deployment.
• If you use updateStack to transition your deployment from single instance to load balanced, theendpoint for your deployment will necessarily change. In the single instance case, the endpointrefers to an Amazon EC2 instance. In the load balanced template, the endpoint refers to the ElasticLoad Balancing load balancer, a computer that distributes computing load across all EC2 instances.Therefore, if you are using a CNAME record to associate a domain name with your deployment, youshould update the CNAME record so that it points to the load balancer of the load balanced template.
The deployment tool implements the updateStack feature by calling the AWS CloudFormationUpdateStack API. For more information about AWS CloudFormation, go to the AWS CloudFormation UserGuide.
Customizing the AWS CloudFormation Template Used forDeployment
In addition to modifying a deployment by specifying parameters in the deployment wizard—or inthe configuration file for the standalone deployment tool—you can also modify the deployment byproviding your own custom AWS CloudFormation template. By default, the deployment automaticallyuses one of a set of templates that are stored in Amazon Simple Storage Service (Amazon S3).This default set of templates includes two templates for each AWS region. One of these two is fordeployment to a single Amazon Elastic Compute Cloud (Amazon EC2) instance; the other is fordeployment to a load-balanced set of Amazon EC2 instances. You can use these templates as a startingpoint for creating your own.
To create your own custom template
1. Copy the template that corresponds to your region and the type of deployment that you want to do.Links to each of the templates is provided below.
NoteTemplates are available only for the regions listed below.
US East (N. Virginia)
SingleInstance.template LoadBalanced.template
US West (Oregon)
SingleInstance-us-west-2.template LoadBalanced-us-west-2.template
US West (N. California)
91

AWS Toolkit for Visual Studio User GuideStandalone Deployment Tool
SingleInstance-us-west-1.template LoadBalanced-us-west-1.template
Europe (Ireland)
SingleInstance-eu-west-1.template LoadBalanced-eu-west-1.template
Asia Pacific (Singapore)
SingleInstance-ap-southeast-1.template LoadBalanced-ap-southeast-1.template
Asia Pacific (Tokyo)
SingleInstance-ap-northeast-1.template LoadBalanced-ap-northeast-1.template
Asia Pacific (Sydney)
SingleInstance-ap-southeast-2.template LoadBalanced-ap-southeast-2.template
South America (São Paulo)
SingleInstance-sa-east-1.template LoadBalanced-sa-east-1.template
If you need to create your own links to the templates, the format for each link is as follows:
http://vstoolkit.amazonwebservices.com/CloudFormationTemplates/{template-name}
For example, for the single instance template for the US West (N. California) region, the link would be:
http://vstoolkit.amazonwebservices.com/CloudFormationTemplates/SingleInstance-us-west-1.template
The links in the table show the HTTP protocol. The HTTPS protocol is also supported.
1. Edit the template to modify it for your specific needs. The templates are text files, so you can editthem with any standard text editor. The deployment information in the templates is represented inJavaScript Object Notation format. After editing the file, it's wise to revalidate the JSON formattingusing a tool such as JSONLint.
The template file has three sections: Parameters, Resources, and Outputs.
To add resources to your deployment, add them to the Resources section of the template. Forexample, you could add an Amazon RDS database or an Amazon SNS topic. To configure theseresources at deployment time, add parameters to the Parameters section of the template. When youadd new parameters to the template, the AWS Toolkit adds them to the parameters that are displayed
92

AWS Toolkit for Visual Studio User GuideStandalone Deployment Tool
in the deployment wizard. You can specify values for these parameters either in the deploymentwizard or in the config file for the standalone deployment tool.
Similarly, data that you specify in the Output section of the template is also displayed in thedeployment wizard—as well as in the AWS Management Console. You can use the Output section todisplay post-deployment information about your resources. For example, if you add an Amazon S3bucket to the Resources section of the template, you can use the Outputs section to display theautogenerated name for the bucket.
For more information about editing AWS CloudFormation templates, go to the CloudFormation UserGuide.
2. Set the Template parameter in the deployment configuration file to the path to your customizedtemplate. The Template parameter is located under General Settings in the config file. The paththat you specify could be the path to the file on your local hard drive or it could be a URL that pointsto the location of the configuration file on a remote server. When you next run a deployment, the toolwill use your template.
Required Data in the Template File
The deployment process requires that certain data be specified in the template file. While editing yourversion of the template, you must ensure that it continues to provide this data. The required data islocated only in the Parameters and Outputs sections of the template.
Parameters Section of Template
The following table shows the required parameters in the Parameters section of the template.
Name Meaning
InstanceType The "API name" for the type of the Amazon EC2instances to use for the deployment. Examples aret1.micro for Micro instances or m1.xlarge for ExtraLarge instances. For a list of instance types andcorresponding API names, see the Amazon EC2detail page.
KeyPair Which of your key pairs to use for the AmazonEC2 instances.
Security Group The security group to use for the Amazon EC2instances.
BucketName Amazon S3 bucket where the deployment files areuploaded.
ConfigFile Name of the config file that the deployment uses.
AmazonMachineImage The Amazon Machine Image (AMI) that is usedfor the deployment. For more informationabout how to create a custom AMI, go to UsingCustom AMIs in the Elastic Beanstalk DeveloperGuide and Create an AMI from an Amazon EC2Instance (p. 25). Note that the Host Managersoftware that is installed on AMIs that are usedin CloudFormation deployments is now auto-updating. Therefore, if you derive a custom AMIfrom one of the CloudFormation AMIs, you do
93

AWS Toolkit for Visual Studio User GuideUsing the AWS CloudFormation
Template Editor for Visual Studio
Name Meaning
not need to maintain the Host Manager software.However, you still need to keep the operatingsystem and application software up to date.
UserData The user data that the deployment provides to thedeployed application.
Outputs Section of Template
The following table shows the required outputs in the Outputs section of the template.
Name Meaning
Bucket The Amazon S3 bucket to which the deploymentfiles were uploaded.
ConfigFile The name of the configuration file that was usedfor the deployment.
VSToolkitDeployed Boolean flag set to true, which indicates that thisstack was created as part of a deployment fromthe AWS Toolkit for Visual Studio. This flag is alsoset to true if the deployment is done from thestandalone deployment tool.
URL The URL for the deployed application.
Using the AWS CloudFormation Template Editorfor Visual Studio
The Toolkit for Visual Studio includes an AWS CloudFormation template editor and AWS CloudFormationtemplate projects for Visual Studio. The supported features include:
• Creating new templates (either empty or copied from an existing stack or sample template) using thesupplied AWS CloudFormation template project type.
• Editing templates with automatic JSON validation, auto-completion, code folding, and syntaxhighlighting.
• Automatic suggestion of intrinsic functions and resource reference parameters for the field values inyour template.
• Menu items to perform common actions for your template from Visual Studio: deploying the template,estimating the cost of your template, and formatting your template.
Topics
• Creating an AWS CloudFormation Template Project in Visual Studio (p. 95)
• Deploying a AWS CloudFormation Template in Visual Studio (p. 97)
• Estimating the Cost of Your AWS CloudFormation Template Project in Visual Studio (p. 99)
• Formatting a AWS CloudFormation Template in Visual Studio (p. 101)
94

AWS Toolkit for Visual Studio User GuideCreating an AWS CloudFormationTemplate Project in Visual Studio
Creating an AWS CloudFormation Template Project inVisual StudioTo create a template project
1. In Visual Studio, choose File, choose New, and then choose Project.
2. For Visual Studio 2017:
In the New Project dialog box, expand Installed and select AWS.
For Visual Studio 2019:
In the New Project dialog box, ensure that the Language, Platform, and Project type drop-downboxes are set to "All ..." and type aws in the Search field.
95

AWS Toolkit for Visual Studio User GuideCreating an AWS CloudFormationTemplate Project in Visual Studio
3. Select the AWS CloudFormation Project template.
4. For Visual Studio 2017:
Enter the desired Name, Location, etc., for your template project, and then click OK.
For Visual Studio 2019:
Click Next. In the next dialog, enter the desired Name, Location, etc., for your template project, andthen click Create.
5. On the Select Project Source page, choose the source of the template you will create:
• Create with empty template generates a new, empty AWS CloudFormation template.
• Create from existing AWS |CFN| stack generates a template from an existing stack in your AWSaccount. (The stack doesn't need to have a status of CREATE_COMPLETE.)
• Select sample template generates a template from one of the AWS CloudFormation sampletemplates.
96

AWS Toolkit for Visual Studio User GuideDeploying a AWS CloudFormation
Template in Visual Studio
6. To complete the creation of your AWS CloudFormation template project, choose Finish.
Deploying a AWS CloudFormation Template in VisualStudioTo deploy an CFN template
1. In Solution Explorer, open the context (right-click) menu for the template you want to deploy, andchoose Deploy to AWS CloudFormation.
97

AWS Toolkit for Visual Studio User GuideDeploying a AWS CloudFormation
Template in Visual Studio
Alternatively, to deploy the template you're currently editing, from the Template menu, chooseDeploy to AWS CloudFormation .
2. On the Deploy Template page, choose the AWS account to use to launch the stack and the regionwhere it will be launched.
98

AWS Toolkit for Visual Studio User GuideEstimating the Cost of Your AWS CloudFormation
Template Project in Visual Studio
3. Choose Create New Stack and type a name for your stack.
4. Choose any (or none) of the following options:
• To receive notifications about the stack's progress, from the SNS Topic drop-down list, choose anSNS topic. You can also create an SNS topic by choosing Create New Topic and typing an emailaddress in the box.
• Use Creation Timeout to specify how long AWS CloudFormation should allow for the stack tobe created before it is declared failed (and rolled back, unless the Rollback on failure option iscleared).
• Use Rollback on failure if you want the stack to roll back (that is, delete itself) on failure. Leave thisoption cleared if you would like the stack to remain active for debugging purposes, even if it hasfailed to complete the launch.
5. Choose Finish to launch the stack.
Estimating the Cost of Your AWS CloudFormationTemplate Project in Visual StudioWith the Toolkit for Visual Studio, you can easily estimate the cost of the AWS CloudFormation stack youare working on before you deploy it. This way you'll have an idea of the monthly operating costs for theresources include in your template.
To estimate the cost of your CFN stack
1. In Solution Explorer, open the context (right-click) menu for the template and choose Estimate Cost.
99

AWS Toolkit for Visual Studio User GuideEstimating the Cost of Your AWS CloudFormation
Template Project in Visual Studio
Alternatively, to estimate the cost of the template you're currently editing, from the Template menu,choose Estimate Cost.
2. Provide values for parameters you have defined for your stack, and choose Finish.
3. The AWS Simple Monthly Calculator will be displayed. The values for the form data will be filled inwith information pulled from the template you're editing. You can adjust the values, if needed.
The Estimate of Your Monthly Bill tab will display an itemized view of the estimated monthly costs ofrunning your stack.
100

AWS Toolkit for Visual Studio User GuideFormatting a AWS CloudFormation
Template in Visual Studio
NoteCost estimates are calculated using the values you provide and the current rates of AWSservices, which can vary over time. For more information, see the How AWS Pricing Workswhitepaper.
Formatting a AWS CloudFormation Template inVisual Studio• In Solution Explorer, open the context (right-click) menu for the template and choose Format
Template.
Alternatively, to format the template you're currently editing, from the Template menu, chooseFormat Template.
Your JSON code will be formatted so that its structure is clearly presented.
101

AWS Toolkit for Visual Studio User GuideUsing Amazon S3 from AWS Explorer
Using Amazon S3 from AWS ExplorerAmazon Simple Storage Service (Amazon S3) enables you to store and retrieve data from any connectionto the Internet. All data you store on Amazon S3 is associated with your account and, by default, can onlybe accessed by you. The Toolkit for Visual Studio enables you to store data on Amazon S3 and to view,manage, retrieve, and distribute that data.
Amazon S3 uses the concept of buckets, which you can think of as being similar to file systems or logicaldrives. Buckets can contain folders, which are similar to directories, and objects, which are similar to files.In this section, we'll be using these concepts as we walk through the Amazon S3 functionality exposed bythe Toolkit for Visual Studio.
NoteTo use this tool, your IAM policy must grant permissions for the s3:GetBucketAcl,s3:GetBucket, and s3:ListBucket actions. For more information, see Overview of AWS IAMPolicies.
Creating an Amazon S3 BucketThe bucket is most fundamental unit of storage in Amazon S3.
To create an S3 bucket
102

AWS Toolkit for Visual Studio User GuideManaging Amazon S3 Buckets from AWS Explorer
1. In AWS Explorer, open the context (right-click) menu for the Amazon S3 node, and then choose CreateBucket.
2. In the Create Bucket dialog box, type a name for the bucket. Bucket names must be unique acrossAWS. For information about other constraints, go to the Amazon S3 documentation.
3. Choose OK.
Managing Amazon S3 Buckets from AWS ExplorerIn AWS Explorer, the following operations are available when you open a context (right-click) menu foran Amazon S3 bucket.
Browse
Displays a view of the objects contained in the bucket. From here, you can create folders or upload filesor entire directories and folders from your local computer. The lower pane displays status messagesabout the upload process. To clear these messages, choose the Clear icon. You can also access this viewof the bucket by double-clicking the bucket name in AWS Explorer.
Properties
Displays a dialog box where you can do the following:
• Set Amazon S3 permissions that scope to:• you as the bucket owner.• all users who have been authenticated on AWS.• everyone with Internet access.
103

AWS Toolkit for Visual Studio User GuideUploading Files and Folders to Amazon S3
• Turn on logging for the bucket.
• Set up a notification using the Amazon Simple Notification Service (Amazon SNS) so that if you areusing Reduced Redundancy Storage (RRS), you are notified if data loss occurs. RRS is an Amazon S3storage option that provides less durability than standard storage, but at reduced cost. For moreinformation, see S3 FAQs.
• Create a static website using the data in the bucket.
Policy
Enables you to set up AWS Identity and Access Management (IAM) policies for your bucket. For moreinformation, go to the IAM documentation and the use cases for IAM and S3.
Create Pre-Signed URL
Enables you to generate a time-limited URL you can distribute to provide access to the contents of thebucket. For more information, see How to Create a Pre-Signed URL (p. 108).
View Multi-Part Uploads
Enables you to view multipart uploads. Amazon S3 supports breaking large object uploads into parts tomake the upload process more efficient. For more information, go to the discussion of multipart uploadsin the S3 documentation.
Delete
Enables you to delete the bucket. You can only delete empty buckets.
Uploading Files and Folders to Amazon S3You can use AWS Explorer to transfer files or entire folders from your local computer to any of yourbuckets.
NoteIf you upload files or folders that have the same name as files or folders that already exist in theAmazon S3 bucket, your uploaded files will overwrite the existing files without warning.
To upload a file to S3
1. In AWS Explorer, expand the Amazon S3 node, and double-click a bucket or open the context (right-click) menu for the bucket and choose Browse.
2. In the Browse view of your bucket, choose Upload File or Upload Folder.
3. In the File-Open dialog box, navigate to the files to upload, choose them, and then choose Open. Ifyou are uploading a folder, navigate to and choose that folder, and then choose Open.
The Upload Settings dialog box enables you to set metadata and permissions on the files or folderyou are uploading. Selecting the Make everything public check box is equivalent to setting Open/Download permissions to Everyone. You can select the option to use Reduced Redundancy Storagefor the uploaded files.
104

AWS Toolkit for Visual Studio User GuideAmazon S3 File Operations from
AWS Toolkit for Visual Studio
Amazon S3 File Operations from AWS Toolkit forVisual StudioIf you choose a file in the Amazon S3 view and open the context (right-click) menu, you can performvarious operations on the file.
105

AWS Toolkit for Visual Studio User GuideAmazon S3 File Operations from
AWS Toolkit for Visual Studio
Create Folder
Enables you to create a folder in the current bucket. (Equivalent to choosing the Create Folder link.)
Upload
Enables you to upload files or folders. (Equivalent to choosing the Upload File or Upload Folder links.)
Open
Attempts to open the selected file in your default browser. Depending on the type of file and yourdefault browser's capabilities, the file might not be displayed. It might simply be downloaded by yourbrowser instead.
Download
Opens a Folder-Tree dialog box to enable you to download the selected file.
106

AWS Toolkit for Visual Studio User GuideAmazon S3 File Operations from
AWS Toolkit for Visual Studio
Make Public
Sets permissions on the selected file to Open/Download and Everyone. (Equivalent to selecting theMake everything public check box on the Upload Settings dialog box.)
Delete
Deletes the selected files or folders. You can also delete files or folders by choosing them and pressingDelete.
Change Storage Class
Sets the storage class to either Standard or Reduced Redundancy Storage (RRS). To view the currentstorage class setting, choose Properties.
Change Encryption
Enables you to set server-side encryption on the file. To view the current encryption setting, chooseProperties.
Rename
Enables you to rename a file. You cannot rename a folder.
Cut | Copy | Paste
Enables you to cut, copy, and paste files or folders between folders or between buckets.
Properties
Displays a dialog box that enables you to set metadata and permissions for the file, as well as togglestorage for the file between Reduced Redundancy Storage (RRS) and Standard, and set server-sideencryption for the file. This dialog box also displays an https link to the file. If you choose this link, theToolkit for Visual Studio opens the file in your default browser. If you have permissions on the file set toOpen/Download and Everyone, other people will be able to access the file through this link. Rather thandistributing this link, we recommend you create and distribute pre-signed URLs.
107

AWS Toolkit for Visual Studio User GuideAmazon S3 File Operations from
AWS Toolkit for Visual Studio
Create Pre-Signed URL
Enables you to create a time-limited pre-signed URL that you can distribute to enable other people toaccess the content you have stored on Amazon S3.
How to Create a Pre-Signed URL
You can create a pre-signed URL for a bucket or files in a bucket. Other people can then use this URL toaccess the bucket or file. The URL will expire after a period of time that you specify when you create theURL.
To create a pre-signed URL
1. In the Create Pre-Signed URL dialog box, set the expiration date and time for the URL. The defaultsetting is one hour from the current time.
2. Choose the Generate button.
3. To copy the URL to the clipboard, choose Copy.
108

AWS Toolkit for Visual Studio User GuideUsing DynamoDB from AWS Explorer
Using DynamoDB from AWS ExplorerAmazon DynamoDB is a fast, highly scalable, highly available, cost-effective, non-relational databaseservice. DynamoDB removes traditional scalability limitations on data storage while maintaining lowlatency and predictable performance. The Toolkit for Visual Studio provides functionality for workingwith DynamoDB in a development context. For more information about DynamoDB, see DynamoDB onthe AWS website.
In the Toolkit for Visual Studio, AWS Explorer displays all of the DynamoDB tables associated with theactive AWS account.
109

AWS Toolkit for Visual Studio User GuideCreating an DynamoDB Table
Creating an DynamoDB TableYou can use the Toolkit for Visual Studio to create a DynamoDB table.
To create a table in AWS Explorer
1. In AWS Explorer, open the context (right-click) menu for Amazon DynamoDB, and then choose CreateTable.
2. In the Create Table wizard, in Table Name, type a name for the table.
3. In the Hash Key Name field, type a primary hash key attribute and from the Hash Key Type buttons,choose the hash key type. DynamoDB builds an unordered hash index using the primary key attributeand an optional sorted range index using the range primary key attribute. For more information aboutthe primary hash key attribute, go to the Primary Key section in the Amazon DynamoDB DeveloperGuide.
4. (Optional) Select Enable Range Key. In the Range Key Name field, type a range key attribute, andthen from the Range Key Type buttons, choose a range key type.
5. In the Read Capacity field, type the number of read capacity units. In the Write Capacity field, typethe number of write capacity units. You must specify a minimum of three read capacity units andfive write capacity units. For more information about read and write capacity units, go to ProvisionedThroughput in DynamoDB.
6. (Optional) Select Enable Basic Alarm to alert you when your table's request rates are too high. Choosethe percentage of provisioned throughput per 60 minutes that must be exceeded before the alert issent. In Send Notifications To, type an email address.
7. Click OK to create the table.
110

AWS Toolkit for Visual Studio User GuideViewing an DynamoDB Table as a Grid
For more information about DynamoDB tables, go to Data Model Concepts - Tables, Items, andAttributes.
Viewing an DynamoDB Table as a GridTo open a grid view of one of your DynamoDB tables, in AWS Explorer, double-click the subnode thatcorresponds to the table. From the grid view, you can view the items, attributes, and values stored in thetable. Each row corresponds to an item in the table. The table columns correspond to attributes. Eachcell of the table holds the values associated with that attribute for that item.
An attribute can have a value that is a string or a number. Some attributes have a value that consistsof a set of strings or numbers. Set values are displayed as a comma-separated list enclosed by squarebrackets.
111

AWS Toolkit for Visual Studio User GuideEditing and Adding Attributes and Values
Editing and Adding Attributes and ValuesBy double-clicking a cell, you can edit the values for the item's corresponding attribute. For set-valueattributes, you can also add or delete individual values from the set.
In addition to changing the value of an attribute, you can also, with some limitations, change the formatof the value for an attribute. For example, any number value can be converted into a string value. Ifyou have a string value, the content of which is a number, such as 125, the cell editor enables you toconvert the format of the value from string to number. You can also convert a single-value to a set-value.However, you cannot generally convert from a set-value to a single-value; an exception is when the set-value has, in fact, only one element in the set.
After editing the attribute value, choose the green check mark to confirm your changes. If you want todiscard your changes, choose the red X.
112

AWS Toolkit for Visual Studio User GuideScanning an DynamoDB Table
After you have confirmed your changes, the attribute value will be displayed in red. This indicatesthe attribute has been updated, but that the new value has not been written back to the DynamoDBdatabase. To write your changes back to DynamoDB, choose Commit Changes. To discard your changes,choose Scan Table and when the Toolkit asks if you would like to commit your changes before the Scan,choose No.
Adding an Attribute
From the grid view, you can also add attributes to the table. To add a new attribute, choose AddAttribute.
In the Add Attribute dialog box, type a name for your attribute, and then choose OK.
To make the new attribute become part of the table, you must add a value to it for at least one item andthen choose the Commit Changes button. To discard the new attribute, just close the grid view of thetable without choosing Commit Changes.
Scanning an DynamoDB Table
113

AWS Toolkit for Visual Studio User GuideScanning an DynamoDB Table
You can perform Scans on your DynamoDB tables from the Toolkit. In a Scan, you define a set of criteriaand the Scan returns all items from the table that match your criteria. Scans are expensive operationsand should be used with care to avoid disrupting higher priority production traffic on the table. For moreinformation about using the Scan operation, go to the Amazon DynamoDB Developer Guide.
To perform a Scan on an DynamoDB table from AWS Explorer
1. In the grid view, choose the scan conditions: add button.
2. In the Scan clause editor, choose the attribute to match against, how the value of the attribute shouldbe interpreted (string, number, set value), how it should be matched (for example Begins With orContains), and the literal value it should match.
3. Add more Scan clauses, as needed, for your search. The Scan will return only those items that matchthe criteria from all of your Scan clauses. The Scan will perform a case-sensitive comparison whenmatching against string values.
4. On the button bar at the top of the grid view, choose Scan Table.
To remove a Scan clause, choose the red button with the white line to the right of each clause.
To return to the view of the table that includes all items, remove all Scan clauses and choose Scan Tableagain.
Paginating Scan Results
At the bottom of the view are three buttons.
The first two blue buttons provide pagination for Scan results. The first button will display an additionalpage of results. The second button will display an additional ten pages of results. In this context, a pageis equal to 1 MB of content.
Export Scan Result to CSV
The third button exports the results from the current Scan to a CSV file.
114

AWS Toolkit for Visual Studio User GuideUsing AWS CodeCommit with Visual Studio Team Explorer
Using AWS CodeCommit with Visual Studio TeamExplorer
You can use AWS Identity and Access Management (IAM) user accounts to create Git credentials and usethem to create and clone repositories from within Team Explorer.
Credential Types for AWS CodeCommitMost AWS Toolkit for Visual Studio users are aware of setting up AWS credential profiles that containtheir access and secret keys. These credential profiles are used in the Toolkit for Visual Studio to enablethe calls to service APIs, for example, to list Amazon S3 buckets in AWS Explorer or to launch an AmazonEC2 instance. The integration of AWS CodeCommit with Team Explorer also uses these credentialprofiles. However, to work with Git itself you need additional credentials, specifically, Git credentialsfor HTTPS connections. You can read about these credentials (a user name and password) at Setup forHTTPS Users Using Git Credentials in the AWS CodeCommit User Guide.
You can create the Git credentials for AWS CodeCommit only for IAM user accounts. You cannot createthem for a root account. You can create up to two sets of these credentials for the service and, althoughyou can mark a set of credentials as inactive, inactive sets still count toward your limit of two sets. Notethat you can delete and recreate credentials at any time. When you use AWS CodeCommit from withinVisual Studio, your traditional AWS credentials are used for working with the service itself, for example,when you're creating and listing repositories. When working with the actual Git repositories hosted inAWS CodeCommit, you use the Git credentials.
As part of the support for AWS CodeCommit, the Toolkit for Visual Studio automatically creates andmanages these Git credentials for you and associates them with your AWS credential profile. You don'tneed to be concerned about having the right set of credentials at hand to perform Git operations withinTeam Explorer. Once you connect to Team Explorer with your AWS credential profile, the associated Gitcredentials are used automatically whenever you work with a Git remote.
Connecting to AWS CodeCommitWhen you open the Team Explorer window in Visual Studio 2015 or later, you'll see an AWS CodeCommitentry in the Hosted Service Providers section of Manage Connections.
Choosing Sign up opens the AWS home page in a browser window. What happens when you chooseConnect depends on whether the Toolkit for Visual Studio can find a credential profile with AWS accessand secret keys to enable it to make calls to AWS on your behalf. You might have set up a credentialprofile by using the new Getting Started page that displays in the IDE when the Toolkit for VisualStudio cannot find any locally stored credentials. Or you might have been using the Toolkit for VisualStudio, the AWS Tools for Windows PowerShell, or the AWS CLI and already have AWS credential profilesavailable for the Toolkit for Visual Studio to use.
When you choose Connect, the Toolkit for Visual Studio starts the process to find a credential profileto use in the connection. If the Toolkit for Visual Studio can't find a credential profile, it opens a dialog
115

AWS Toolkit for Visual Studio User GuideCreating a Repository
box that invites you to enter the access and secret keys for your AWS account. We strongly recommendthat you use an IAM user account, and not your root credentials. In addition, as noted earlier, the Gitcredentials you eventually need can only be created for IAM users. Once the access and secret keysare provided and the credential profile is created, the connection between Team Explorer and AWSCodeCommit is ready for use.
If the Toolkit for Visual Studio finds more than one AWS credential profile, you're prompted to select theaccount you want to use within Team Explorer.
If you have only one credential profile, the Toolkit for Visual Studio bypasses the profile selection dialogbox and you're connected immediately:
When a connection is established between Team Explorer and AWS CodeCommit via your credentialprofiles, the invitation dialog box closes and the connection panel is displayed.
Because you have no repositories cloned locally, the panel shows just the operations you can perform:Clone, Create, and Sign out. Like other providers, AWS CodeCommit in Team Explorer can be bound toonly a single AWS credential profile at any given time. To switch accounts, you use Sign out to removethe connection so you can start a new connection using a different account.
Now that you have established a connection, you can create a repository by clicking the Create link.
Creating a RepositoryWhen you click the Create link, the Create a New AWS CodeCommit Repository dialog box opens.
116

AWS Toolkit for Visual Studio User GuideSetting up Git Credentials
AWS CodeCommit repositories are organized by region, so in Region you can select the region in whichto host the repository. The list has all the regions in which AWS CodeCommit is supported. You providethe Name (required) and Description (optional) for our new repository.
The default behavior of the dialog box is to suffix the folder location for the new repository with therepository name (as you enter the name, the folder location also updates). To use a different foldername, edit the Clone into folder path after you finish entering the repository name.
You can also choose to automatically create an initial .gitignore file for the repository. The AWSToolkit for Visual Studio provides a built-in default for Visual Studio file types. You can also choose tohave no file or to use a custom existing file that you would like to reuse across repositories. Simply selectUse custom in the list and navigate to the custom file to use.
Once you have a repository name and location, you are ready to click OK and start creating therepository. The Toolkit for Visual Studio requests that the service create the repository and then clonethe new repository locally, adding an initial commit for the .gitignore file, if you're using one. It's at thispoint that you start working with the Git remote, so the Toolkit for Visual Studio now needs access to theGit credentials described earlier.
Setting up Git CredentialsTo this point you've been using AWS access and secret keys to request that the service create yourrepository. Now you need to work with Git itself to do the actual clone operation, and Git doesn'tunderstand AWS access and secret keys. Instead, you need to supply the user name and passwordcredentials to Git to use on an HTTPS connection with the remote.
As noted in Setting up Git credentials (p. 117), the Git credentials you're going to use must beassociated with an IAM user. You cannot generate them for root credentials. You should always set upyour AWS credential profiles to contain IAM user access and secret keys, and not root keys. The Toolkitfor Visual Studio can attempt to set up Git credentials for AWS CodeCommit for you, and associate themwith the AWS credential profile that you used to connect in Team Explorer earlier.
When you choose OK in the Create a New AWS CodeCommit Repository dialog box and successfullycreate the repository, the Toolkit for Visual Studio checks the AWS credential profile that is connected inTeam Explorer to determine if Git credentials for AWS CodeCommit exist and are associated locally withthe profile. If so, the Toolkit for Visual Studio instructs Team Explorer to commence the clone operationon the new repository. If Git credentials are not available locally, the Toolkit for Visual Studio checks the
117

AWS Toolkit for Visual Studio User GuideSetting up Git Credentials
type of account credentials that were used in the connection in Team Explorer. If the credentials are foran IAM user, as we recommend, the following message is shown.
If the credentials are root credentials, the following message is shown instead.
In both cases, the Toolkit for Visual Studio offers to attempt to do the work to create the necessary Gitcredentials for you. In the first scenario, all it needs to create are a set of Git credentials for the IAMuser. When a root account is in use, the Toolkit for Visual Studio first attempts to create an IAM user andthen proceeds to create Git credentials for that new user. If the Toolkit for Visual Studio has to createa new user, it applies the AWS CodeCommit Power User managed policy to that new user account. Thispolicy allows access only to AWS CodeCommit and enables all operations to be performed with AWSCodeCommit except for repository deletion.
When you're creating credentials, you can only view them once. Therefore, the Toolkit for Visual Studioprompts you to save the newly created credentials as a .csv file before continuing.
118

AWS Toolkit for Visual Studio User GuideSetting up Git Credentials
This is something we also strongly recommend, and be sure to save them to a secure location!
There might be cases where the Toolkit for Visual Studio can't automatically create credentials. Forexample, you may already have created the maximum number of sets of Git credentials for AWSCodeCommit (two), or you might not have sufficient programmatic rights for the Toolkit for Visual Studioto do the work for you (if you're signed in as an IAM user). In these cases, you can log into the AWSManagement Console to manage the credentials or obtain them from your administrator. You can thenenter them in the Git Credentials for AWS CodeCommit dialog box, which the Toolkit for Visual Studiodisplays.
Now that the credentials for Git are available, the clone operation for the new repository proceeds (seeprogress indication for the operation inside Team Explorer). If you elected to have a default .gitignorefile applied, it is committed to the repository with a comment of ‘Initial Commit'.
That's all there is to setting up credentials and creating a repository within Team Explorer. Once therequired credentials are in place, all you see when creating new repositories in the future is the Create aNew AWS CodeCommit Repository dialog box itself.
119

AWS Toolkit for Visual Studio User GuideCloning a Repository
Cloning a RepositoryTo clone an existing repository, return to the connection panel for AWS CodeCommit in Team Explorer.Click the Clone link to open the Clone AWS CodeCommit Repository dialog box, and then select therepository to clone and the location on disk where you want to place it.
Once you choose the region, the Toolkit for Visual Studio queries the service to discover the repositoriesthat are available in that region and displays them in the central list portion of the dialog box. The nameand optional description of each repository are also displayed. You can reorder the list to sort it by eitherrepository name or the last modified date, and to sort each in ascending or descending order.
Once you select the repository you can choose the location to clone to. This defaults to the samerepository location used in other plugins to Team Explorer, but you can browse to or enter any otherlocation. By default, the repository name is suffixed onto the selected path. However, if you want aspecific path, simply edit the text box after you select the folder. Whatever text is in the box when youclick OK will be the folder in which you will find the cloned repository.
Having selected the repository and a folder location, you then click OK to proceed with the cloneoperation. Just as with creating a repository, you can see the progress of the clone operation reported inTeam Explorer.
Working with RepositoriesWhen you clone or create repositories, notice that the local repositories for the connection are listed inthe connection panel in Team Explorer under the operation links. These entries give you a convenientway to access the repository to browse content. Simply right-click the repository and choose Browse inConsole.
120

AWS Toolkit for Visual Studio User GuideAmazon RDS from AWS Explorer
You can also use Update Git Credentials to update the stored Git credentials associated with thecredential profile. This is useful if you've rotated the credentials. The command opens the GitCredentials for AWS CodeCommit dialog box where you can enter or import the new credentials.
Git operations on the repositories work as you'd expect. You can make local commits and, when you areready to share, you use the Sync option in Team Explorer. Because the Git credentials are already storedlocally and associated with our connected AWS credential profile, we won't be prompted to supply themagain for operations against the AWS CodeCommit remote.
Amazon RDS from AWS ExplorerAmazon Relational Database Service (Amazon RDS) is a service that enables you to provision andmanage SQL relational database systems in the cloud. Amazon RDS supports three types of databasesystems:
• MySQL Community Edition
• Oracle Database Enterprise Edition
• Microsoft SQL Server (Express, Standard, or Web Editions)
For more information, see the Amazon RDS User Guide.
A lot of the functionality discussed here is also available through the AWS Management Console forAmazon RDS.
Topics
• Launch an Amazon RDS Database Instance (p. 121)
• Create a Microsoft SQL Server Database in an RDS Instance (p. 127)
• Amazon RDS Security Groups (p. 129)
Launch an Amazon RDS Database InstanceWith AWS Explorer, you can launch an instance of any of the database engines supported by AmazonRDS. The following walkthrough shows the user experience for launching an instance of Microsoft SQLServer Standard Edition, but the user experience is similar for all supported engines.
To launch an Amazon RDS instance
1. In AWS Explorer, open the context (right-click) menu for the Amazon RDS node and choose LaunchDB Instance.
121

AWS Toolkit for Visual Studio User GuideLaunch an Amazon RDS Database Instance
Alternatively, on the DB Instances tab, choose Launch DB Instance.
2. In the DB Engine Selection dialog box, choose the type of database engine to launch. For thiswalkthrough, choose Microsoft SQL Server Standard Edition (sqlserver-se), and then choose Next.
122

AWS Toolkit for Visual Studio User GuideLaunch an Amazon RDS Database Instance
3. In the DB Engine Instance Options dialog box, choose configuration options.
In the DB Engine Instance Options and Class section, you can specify the following settings.
License Model
Engine Type License
Microsoft SQL Server license-included
MySql general-public-license
Oracle bring-your-own-license
The license model varies, depending on the type of database engine. Engine Type License MicrosoftSQL Server license-included MySql general-public-license Oracle bring-your-own-license
DB Instance Version
Choose the version of the database engine you would like to use. If only one version is supported,it is selected for you.
DB Instance Class
Choose the instance class for the database engine. Pricing for instance classes varies. For moreinformation, see Amazon RDS Pricing.
123

AWS Toolkit for Visual Studio User GuideLaunch an Amazon RDS Database Instance
Perform a multi AZ deployment
Select this option to create a multi-AZ deployment for enhanced data durability and availability.Amazon RDS provisions and maintains a standby copy of your database in a different AvailabilityZone for automatic failover in the event of a scheduled or unplanned outage. For informationabout pricing for multi-AZ deployments, see the pricing section of the Amazon RDS detail page.This option is not supported for Microsoft SQL Server.
Upgrade minor versions automatically
Select this option to have AWS automatically perform minor version updates on your RDSinstances for you.
In the RDS Database Instance section, you can specify the following settings.
Allocated Storage
Engine Minimum (GB) Maximum (GB)
MySQL 5 1024
Oracle Enterprise Edition 10 1024
Microsoft SQL Server ExpressEdition
30 1024
Microsoft SQL Server StandardEdition
250 1024
Microsoft SQL Server WebEdition
30 1024
The minimums and maximums for allocated storage depend on the type of database engine. EngineMinimum (GB) Maximum (GB) MySQL 5 1024 Oracle Enterprise Edition 10 1024 Microsoft SQLServer Express Edition 30 1024 Microsoft SQL Server Standard Edition 250 1024 Microsoft SQLServer Web Edition 30 1024
DB Instance Identifier
Specify a name for the database instance. This name is not case-sensitive. It will be displayed inlowercase form in AWS Explorer.
Master User Name
Type a name for the administrator of the database instance.
Master User Password
Type a password for the administrator of the database instance.
Confirm Password
Type the password again to verify it is correct.
124

AWS Toolkit for Visual Studio User GuideLaunch an Amazon RDS Database Instance
1. In the Additional Options dialog box, you can specify the following settings.
Database Port
This is the TCP port the instance will use to communicate on the network. If your computeraccesses the Internet through a firewall, set this value to a port through which your firewall allowstraffic.
Availability Zone
Use this option if you want the instance to be launched in a particular Availability Zone in yourregion. The database instance you have specified might not be available in all Availability Zones ina given region.
RDS Security Group
Select an RDS security group (or groups) to associate with your instance. RDS security groupsspecify the IP address, Amazon EC2 instances, and AWS accounts that are allowed to accessyour instance. For more information about RDS security groups, see Amazon RDS SecurityGroups (p. 129). The Toolkit for Visual Studio attempts to determine your current IP addressand provides the option to add this address to the security groups associated with your instance.However, if your computer accesses the Internet through a firewall, the IP address the Toolkitgenerates for your computer may not be accurate. To determine which IP address to use, consultyour system administrator.
125

AWS Toolkit for Visual Studio User GuideLaunch an Amazon RDS Database Instance
DB Parameter Group
(Optional) From this drop-down list, choose a DB parameter group to associate with your instance.DB parameter groups enable you to change the default configuration for the instance. For moreinformation, go to the Amazon Relational Database Service User Guide and this article.
When you have specified settings on this dialog box, choose Next.
2. The Backup and Maintenance dialog box enables you to specify whether Amazon RDS should back upyour instance and if so, for how long the backup should be retained. You can also specify a window oftime during which the backups should occur.
This dialog box also enables you to specify if you would like Amazon RDS to perform systemmaintenance on your instance. Maintenance includes routine patches and minor version upgrades.
The window of time you specify for system maintenance cannot overlap with the window specified forbackups.
Choose Next.
126

AWS Toolkit for Visual Studio User GuideCreate a Microsoft SQL Server Database in an RDS Instance
3. The final dialog box in the wizard allows you to review the settings for your instance. If you need tomodify settings, use the Back button. If all the settings are correct, choose Launch.
Create a Microsoft SQL Server Database in an RDSInstanceMicrosoft SQL Server is designed in such a way that, after launching an Amazon RDS instance, you needto create an SQL Server database in the RDS instance.
For information about how to create an Amazon RDS instance, see Launch an Amazon RDS DatabaseInstance (p. 121).
To create a Microsoft SQL Server database
1. In AWS Explorer, open the context (right-click) menu for the node that corresponds to your RDSinstance for Microsoft SQL Server, and choose Create SQL Server Database.
127

AWS Toolkit for Visual Studio User GuideCreate a Microsoft SQL Server Database in an RDS Instance
2. In the Create SQL Server Database dialog box, type the password you specified when you created theRDS instance, type a name for the Microsoft SQL Server database, and then choose OK.
128

AWS Toolkit for Visual Studio User GuideAmazon RDS Security Groups
3. The Toolkit for Visual Studio creates the Microsoft SQL Server database and adds it to the VisualStudio Server Explorer.
Amazon RDS Security GroupsAmazon RDS security groups enable you to manage network access to your Amazon RDS instances. Withsecurity groups, you specify sets of IP addresses using CIDR notation, and only network traffic originatingfrom these addresses is recognized by your Amazon RDS instance.
Although they function in a similar way, Amazon RDS security groups are different from Amazon EC2security groups. It is possible to add an EC2 security group to your RDS security group. Any EC2 instancesthat are members of the EC2 security group are then able to access the RDS instances that are membersof the RDS security group.
For more information about Amazon RDS security groups, go to the RDS Security Groups. For moreinformation about Amazon EC2 security groups, go to the EC2 User Guide.
Create an Amazon RDS Security Group
You can use the Toolkit for Visual Studio to create an RDS security group. If you use the AWS Toolkitto launch an RDS instance, the wizard will allow you to specify an RDS security group to use with yourinstance. You can use the following procedure to create that security group before you start the wizard.
To create an Amazon RDS security group
1. In AWS Explorer, expand the Amazon RDS node, open the context (right-click) menu for the DBSecurity Groups subnode and choose Create.
129

AWS Toolkit for Visual Studio User GuideAmazon RDS Security Groups
Alternatively, on the Security Groups tab, choose Create Security Group. If this tab isn't displayed,open the context (right-click) menu for the DB Security Groups subnode and choose View.
2. In the Create Security Group dialog box, type a name and description for the security group, andthen choose OK.
Set Access Permissions for an Amazon RDS Security GroupBy default, a new Amazon RDS security group provides no network access. To enable access to AmazonRDS instances that use the security group, use the following procedure to set its access permissions.
130

AWS Toolkit for Visual Studio User GuideAmazon RDS Security Groups
To set access for an Amazon RDS security group
1. On the Security Groups tab, choose the security group from the list view. If your security groupdoes not appear in the list, choose Refresh. If your security group still does not appear in the list,verify you are viewing the list for the correct AWS region. Security Group tabs in the AWS Toolkit areregion-specific.
If no Security Group tabs appear, in AWS Explorer, open the context (right-click) menu for the DBSecurity Groups subnode and choose View.
2. Choose Add Permission.
Add Permissions button on the Security Groups tab
3. In the Add Permission dialog box, you can use CIDR notation to specify which IP addresses canaccess your RDS instance, or you can specify which EC2 security groups can access your RDS instance.When you choose EC2 Security Group, you can specify access for all EC2 instances associated withan AWS account have access, or you can choose a EC2 security group from the drop-down list.
131

AWS Toolkit for Visual Studio User GuideUsing Amazon SimpleDB from AWS Explorer
The AWS Toolkit attempts to determine your IP address and auto-populate the dialog box with theappropriate CIDR specification. However, if your computer accesses the Internet through a firewall,the CIDR determined by the Toolkit may not be accurate.
Using Amazon SimpleDB from AWS ExplorerAWS Explorer displays all of the Amazon SimpleDB domains associated with the active AWS account.From AWS Explorer, you can create or delete Amazon SimpleDB domains.
Create, delete, or open Amazon SimpleDB domains associated with your account
Executing Queries and Editing the Results
AWS Explorer can also display a grid view of a Amazon SimpleDB domain from which you can viewthe items, attributes, and values in that domain. You can execute queries so that only a subset ofthe domain's items is displayed. By double-clicking a cell, you can edit the values for that item'scorresponding attribute. You can also add new attributes to the domain.
The domain displayed here is from the Amazon SimpleDB sample included with the AWS SDK for .NET.
Amazon SimpleDB grid view
To execute a query, edit the query in the text box at the top of the grid view, and then choose Execute.The view is filtered to show only the items that match the query.
Execute query from AWS Explorer
To edit the values associated with an attribute, double-click the corresponding cell, edit the values, andthen choose Commit Changes.
Adding an Attribute
132

AWS Toolkit for Visual Studio User GuideUsing Amazon SQS from AWS Explorer
To add an attribute, at the top of the view, choose Add Attribute.
Add Attribute dialog box
To make the attribute part of the domain, you must add a value for it to at least one item and thenchoose Commit Changes.
Commit changes for a new attribute
Paginating Query Results
There are three buttons at the bottom of the view.
Paginate and export buttons
The first two buttons provide pagination for query results. To display an additional page of results,choose the first button. To display an additional ten pages of results, choose the second button. In thiscontext, a page is equal to 100 rows or the number of results specified by the LIMIT value, if it is includedin the query.
Export to CSV
The last button exports the current results to a CSV file.
Using Amazon SQS from AWS ExplorerAmazon Simple Queue Service (Amazon SQS) is a flexible queue service that enables message passingbetween different processes of execution in a software application. Amazon SQS queues are located inthe AWS infrastructure, but the processes that are passing messages can be located locally, on AmazonEC2 instances, or on some combination of these. Amazon SQS is ideal for coordinating the distribution ofwork across multiple computers.
The Toolkit for Visual Studio enables you to view Amazon SQS queues associated with the activeaccount, create and delete queues, and send messages through queues. (By active account, we mean theaccount selected in AWS Explorer.)
133

AWS Toolkit for Visual Studio User GuideCreating a Queue
For more information about Amazon SQS, go to Introduction to SQS in the AWS documentation.
Creating a QueueYou can create an Amazon SQS queue from AWS Explorer. The ARN and URL for the queue will be basedon the account number for the active account and the queue name you specify at creation.
To create a queue
1. In AWS Explorer, open the context (right-click) menu for the Amazon SQS node, and then chooseCreate Queue.
2. In the Create Queue dialog box, specify the queue name, the default visibility timeout, and thedefault delivery delay. The default visibility timeout and the default delivery delay are specifiedin seconds. The default visibility timeout is the amount of time that a message will be invisible topotential receiving processes after a given process has acquired the message. The default deliverydelay is the amount of time from the moment the message is sent to the moment it first becomesvisible to potential receiving processes.
3. Choose OK. The new queue will appear as a subnode under the Amazon SQS node.
Deleting a QueueYou can delete existing queues from AWS Explorer. If you delete a queue, any messages associated withthe queue are no longer available.
To delete a queue
1. In AWS Explorer, open the context (right-click) menus for the queue you want to delete, and thenchoose Delete.
Managing Queue PropertiesYou can view and edit the properties for any of the queues displayed in AWS Explorer. You can also sendmessages to the queue from this properties view.
To manage queue properties
• In AWS Explorer, open the context (right-click) menu for the queue whose properties you want tomanage, and then choose View Queue.
From the queue properties view, you can edit the visibility timeout, the maximum message size,message retention period, and default delivery delay. The default delivery delay can be overriddenwhen you send a message. In the following screenshot, the obscured text is the account numbercomponent of the queue ARN and URL.
134

AWS Toolkit for Visual Studio User GuideSending a Message to a Queue
SQS queue properties view
Sending a Message to a QueueFrom the queue properties view, you can send a message to the queue.
To send a message
1. At the top of the queue properties view, choose the Send button.
2. Type the message. (Optional) Enter a delivery delay that will override the default delivery delay forthe queue. In the following example, we have overridden the delay with a value of 240 seconds.Choose OK.
Send Message dialog box
3. Wait for approximately 240 seconds (four minutes). The message will appear in the MessageSampling section of the of the queue properties view.
135

AWS Toolkit for Visual Studio User GuideIdentity and Access Management
SQS properties view with sent message
The timestamp in the queue properties view is the time you chose the Send button. It does notinclude the delay. Therefore, the time that the message appears in the queue and is available toreceivers might be later than this timestamp. The timestamp is displayed in your computer's localtime.
Identity and Access ManagementAWS Identity and Access Management (IAM) enables you to more securely manage access to your AWSaccounts and resources. With IAM, you can create multiple users in your primary (root) AWS account.These users can have their own credentials: password, access key ID, and secret key, but all IAM usersshare a single account number.
You can manage each IAM user's level of resource access by attaching IAM policies to the user. Forexample, you can attach a policy to an IAM user that gives the user access to the Amazon S3 service andrelated resources in your account, but which doesn't provide access to any other services or resources.
For more efficient access management, you can create IAM groups, which are collections of users. Whenyou attach a policy to the group, it will affect all users who are members of that group.
In addition to managing permissions at the user and group level, IAM also supports the concept of IAMroles. Like users and groups, you can attach policies to IAM roles. You can then associate the IAM rolewith an Amazon EC2 instance. Applications that run on the EC2 instance are able to access AWS using thepermissions provided by the IAM role. For more information about using IAM roles with the Toolkit, seeCreate an IAM Role (p. 141). For more information about IAM, go to the IAM User Guide.
Create and Configure an IAM UserIAM users enable you to grant others access to your AWS account. Because you are able to attach policiesto IAM users, you can precisely limit the resources an IAM user can access and the operations they canperform on those resources.
As a best practice, all users who access an AWS account should do so as IAM users—even the owner ofthe account. This ensures that if the credentials for one of the IAM users are compromised, just thosecredentials can be deactivated. There is no need to deactivate or change the root credentials for theaccount.
136

AWS Toolkit for Visual Studio User GuideCreate an IAM Group
From the Toolkit for Visual Studio, you can assign permissions to an IAM user either by attaching anIAM policy to the user or by assigning the user to a group. IAM users who are assigned to a group derivetheir permissions from the policies attached to the group. For more information, see Create an IAMGroup (p. 137) and Add an IAM User to an IAM Group (p. 138).
From the Toolkit for Visual Studio, you can also generate AWS credentials (access key ID and secret key)for the IAM user. For more information, see Generate Credentials for an IAM User (p. 139)
The Toolkit for Visual Studio supports specifying IAM user credentials for accessing services throughAWS Explorer. Because IAM users typically do not have full access to all AWS services, some of thefunctionality in AWS Explorer might not be available. If you use AWS Explorer to change resources whilethe active account is an IAM user and then switch the active account to the root account, the changesmight not be visible until you refresh the view in AWS Explorer. To refresh the view, choose the refresh ()button.
For information about how to configure IAM users from the AWS Management Console, go to Workingwith Users and Groups in the IAM User Guide.
To create an IAM user
1. In AWS Explorer, expand the AWS Identity and Access Management node, open the context (right-click) menu for Users and then choose Create User.
2. In the Create User dialog box, type a name for the IAM user and choose OK. This is the IAM friendlyname. For information about constraints on names for IAM users, go to the IAM User Guide.
Create an IAM user
The new user will appear as a subnode under Users under the AWS Identity and Access Managementnode.
For information about how to create a policy and attach it to the user, see Create an IAMPolicy (p. 142).
Create an IAM GroupGroups provide a way of applying IAM policies to a collection of users. For information about how tomanage IAM users and groups, go to Working with Users and Groups in the IAM User Guide.
To create an IAM group
1. In AWS Explorer, under Identity and Access Management, open the context (right-click) menu forGroups and choose Create Group.
2. In the Create Group dialog box, type a name for the IAM group and choose OK.
137

AWS Toolkit for Visual Studio User GuideAdd an IAM User to an IAM Group
Create IAM group
The new IAM group will appear under the Groups subnode of Identity and Access Management.
For information about to create a policy and attach it to the IAM group, see Create an IAMPolicy (p. 142).
Add an IAM User to an IAM GroupIAM users who are members of an IAM group derive access permissions from the policies attached to thegroup. The purpose of an IAM group is to make it easier to manage permissions across a collection of IAMusers.
For information about how the policies attached to an IAM group interact with the policies attached toIAM users who are members of that IAM group, go to Managing IAM Policies in the IAM User Guide.
In AWS Explorer, you add IAM users to IAM groups from the Users subnode, not the Groups subnode.
To add an IAM user to a IAM group
1. In AWS Explorer, under Identity and Access Management, open the context (right-click) menu forUsers and choose Edit.
138

AWS Toolkit for Visual Studio User GuideGenerate Credentials for an IAM User
Assign an IAM user to a IAM group
2. The left pane of the Groups tab displays the available IAM groups. The right pane displays the groupsof which the specified IAM user is already a member.
To add the IAM user to a group, in the left pane, choose the IAM group and then choose the > button.
To remove the IAM user from a group, in the right pane, choose the IAM group and then choose the <button.
To add the IAM user to all of the IAM groups, choose the >> button. Similarly, to remove the IAM userfrom all of the groups, choose the << button.
To choose multiple groups, choose them in sequence. You do not need to hold down the Control key.To clear a group from your selection, simply choose it a second time.
3. When you have finished assigning the IAM user to IAM groups, choose Save.
Generate Credentials for an IAM UserWith Toolkit for Visual Studio, you can generate the access key ID and secret key used to make APIcalls to AWS. These keys can also be specified to access AWS services through the Toolkit. For moreinformation about how to specify credentials for use with the Toolkit, see creds. For more informationabout how to safely handle credentials, see Best Practices for Managing AWS Access Keys.
139

AWS Toolkit for Visual Studio User GuideGenerate Credentials for an IAM User
The Toolkit cannot be used to generate a password for an IAM user.
To generate credentials for an IAM user
1. In AWS Explorer, open the context (right-click) menu for an IAM user and choose Edit.
2. To generate credentials, on the Access Keys tab, choose Create.
You can generate only two sets of credentials per IAM user. If you already have two sets of credentialsand need to create an additional set, you must delete one of the existing sets.
reate credentials for IAM user
140

AWS Toolkit for Visual Studio User GuideCreate an IAM Role
If you want the Toolkit to save an encrypted copy of your secret access key to your local drive, selectSave the secret access key locally. AWS only returns the secret access key when created. You canalso copy the secret access key from the dialog box and save it in a secure location.
3. Choose OK.
After you generate the credentials, you can view them from the Access Keys tab. If you selected theoption to have the Toolkit save the secret key locally, it will be displayed here.
Create credentials for IAM user
If you saved the secret key yourself and would also like the Toolkit to save it, in the Secret Access Keybox, type the secret access key, and then select Save the secret access key locally.
To deactivate the credentials, choose Make Inactive. (You might do this if you suspect the credentialshave been compromised. You can reactivate the credentials if you receive an assurance they are secure.)
Create an IAM RoleThe Toolkit for Visual Studio supports the creation and configuration of IAM roles. Just as with users andgroups, you can attach policies to IAM roles. You can then associate the IAM role with an Amazon EC2instance. The association with the EC2 instance is handled through an instance profile, which is a logicalcontainer for the role. Applications that run on the EC2 instance are automatically granted the level ofaccess specified by the policy associated with the IAM role. This is true even when the application hasn'tspecified other AWS credentials.
141

AWS Toolkit for Visual Studio User GuideCreate an IAM Policy
For example, you can create a role and attach a policy to that role that limits access to Amazon S3 only.After associating this role with an EC2 instance, you can then run an application on that instance andthe application will have access to Amazon S3, but not to any other services or resources. The advantageof this approach is that you don't need to be concerned with securely transferring and storing AWScredentials on the EC2 instance.
For more information about IAM roles, go to Working with IAM Roles in the IAM User Guide. Forexamples of programs accessing AWS using the IAM role associated with an Amazon EC2 instance, go tothe AWS developer guides for Java, .NET, PHP, and Ruby.
To create an IAM role
1. In AWS Explorer, under Identity and Access Management, open the context (right-click) menu forRoles and then choose Create Roles.
2. In the Create Role dialog box, type a name for the IAM role and choose OK.
Create IAM role
The new IAM role will appears under Roles in Identity and Access Management.
For information about how to create a policy and attach it to the role, see Create an IAM Policy (p. 142).
Create an IAM PolicyPolicies are fundamental to IAM. Policies can be associated with IAM entities such as users, groups, orroles. Policies specify the level of access enabled for a user, group, or role.
To create an IAM policy
In AWS Explorer, expand the AWS Identity and Access Management node, then expand the node for thetype of entity (Groups, Roles, or Users) to which you will attach the policy. For example, open a contextmenu for an IAM role and choose Edit.
A tab associated with the role will appear in the AWS Explorer. Choose the Add Policy link.
In the New Policy Name dialog box, type a name for the policy (for example, s3-access).
142

AWS Toolkit for Visual Studio User GuideCreate an IAM Policy
New Policy Name dialog box
In the policy editor, add policy statements to specify the level of access to provide to the role (in thisexample, winapp-instance-role-2 associated with the policy. In this example, a policy provides full accessto Amazon S3, but no access to any other resources.
Specify IAM policy
For more precise access control, you can expand the subnodes in the policy editor to allow or disallowactions associated with AWS services.
When you have edited the policy, choose the Save link.
143

AWS Toolkit for Visual Studio User GuideUsing the AWS Lambda Templates
in the AWS Toolkit for Visual Studio
Using the AWS Lambda Templates in the AWSToolkit for Visual Studio
The AWS Toolkit for Visual Studio includes AWS Lambda .NET Core project templates for Visual Studio.Use the templates to quickly develop and deploy .NET Core-based C# Lambda functions. .NET Core iscross-platform, supporting Windows, macOS, and Linux, and can be used to develop device, cloud, andembedded applications.
For more information, see the following:
• For Microsoft .NET Core, see .NET Core.
• For .NET Core prerequisites and installation instructions for Windows, macOS, and Linux platforms, see.NET Core Downloads.
• For information about AWS Lambda functions, see What Is AWS Lambda?
Prerequisites
To do the following tutorials, you must first:
• Install Visual Studio 2015 Update 3, Visual Studio 2017, or Visual Studio 2019.
• If using Visual Studio 2015 Update 3, install .NET Core for Windows.
• Install the AWS Toolkit for Visual Studio and specify your credentials. See Setting Up the AWS Toolkitfor Visual Studio (p. 3).
Topics
• Tutorial: Using the AWS Lambda Project in the AWS Toolkit for Visual Studio (p. 144)
• Tutorial: Build and Test a Serverless Application with AWS Lambda (p. 153)
• Tutorial: Creating an Amazon Rekognition Lambda Application (p. 162)
• Tutorial: Using Amazon Logging Frameworks with AWS Lambda to Create Application Logs (p. 170)
Tutorial: Using the AWS Lambda Project in the AWSToolkit for Visual StudioUsing the AWS Lambda .NET Core project templates for Visual Studio you can easily create a AWSLambda Function using Microsoft .NET Core.
For prerequisites and information about setting up the AWS Toolkit for Visual Studio, see Using the AWSLambda Templates in the AWS Toolkit for Visual Studio (p. 144).
Create a Visual Studio .NET Core Lambda Project1. Open Visual Studio, and on the File menu, choose New, Project.
2. For Visual Studio 2017:
In the New Project dialog box, expand Installed, expand Visual C#, and select AWS Lambda.
144

AWS Toolkit for Visual Studio User GuideTutorial: Using the AWS Lambda Project
in the AWS Toolkit for Visual Studio
For Visual Studio 2019:
In the New Project dialog box, ensure that the Language, Platform, and Project type drop-downboxes are set to "All ..." and type aws lambda in the Search field.
145

AWS Toolkit for Visual Studio User GuideTutorial: Using the AWS Lambda Project
in the AWS Toolkit for Visual Studio
There are two types of project to choose from:
• AWS Lambda projects for creating a project to develop and deploy an individual Lambda function.
• AWS Serverless Applications projects for creating Lambda functions with a serverless AWSCloudFormation template. AWS serverless applications enable you to define more than just thefunction. For example, you can simultaneously create a database, add IAM roles, etc., with serverlessdeployment. AWS serverless applications also enable you to deploy multiple functions at one time.
3. Select the AWS Lambda Project (.NET Core - C#) template.
4. For Visual Studio 2017:
Enter the desired Name, Location, etc., for your template project, then click OK.
For Visual Studio 2019:
Click Next. In the next dialog, enter the desired Name, Location, etc., for your template project, thenclick Create.
5. After you select the project type, choose a blueprint. For AWS Lambda Project (.NET Core), the SelectBlueprint page shows several Lambda function templates.
146

AWS Toolkit for Visual Studio User GuideTutorial: Using the AWS Lambda Project
in the AWS Toolkit for Visual Studio
6. Choose the type of Lambda function you want to develop, and then choose Finish to create the VisualStudio project. You can now review the project's structure and code.
Review the Project FilesExamine the aws-lambda-tools-defaults.json file, which is created as part of your project. Youcan set the options in this file, which is read by the Lambda tooling by default. The project templatescreated in Visual Studio set many of these fields with default values. This is where the function handleris specified which is why you don't have to set it in the wizard. But if you rename the Function, Class orAssembly then you will need to update the field in the aws-lambda-tools-defaults.json file.
{ "profile":"default", "region" : "us-east-2", "configuration" : "Release", "framework" : "netcoreapp1.0", "function-runtime":"dotnetcore1.0", "function-memory-size" : 256, "function-timeout" : 30, "function-handler" : "BlogExample::BlogExample.Function::FunctionHandler"}
When you use this aws-lambda-tools-default.json file, the only things left that the Lambda tooling needsto deploy the function are the name of the Lambda function and the IAM role.
Your project is now ready to publish to Lambda.
Publish to LambdaTo publish your function to Lambda:
147

AWS Toolkit for Visual Studio User GuideTutorial: Using the AWS Lambda Project
in the AWS Toolkit for Visual Studio
1. In Solution Explorer, right-click the project, and then choose Publish to AWS Lambda.
2. On the Upload Lambda Function page, in Function Name, type a name for the function or select apreviously published function to republish. Then choose Next.
3. In the Advanced Function Details page, set the fields as follows:
• Required: Provide a Role Name for a role associated with your account. Choose an existing role or anew role based on an AWS managed policy or your own managed policy. The role is used to providecredentials for any AWS service calls made by the code in the function. Your account must have
148

AWS Toolkit for Visual Studio User GuideTutorial: Using the AWS Lambda Project
in the AWS Toolkit for Visual Studio
permission to run the IAM ListPolicies action, or the Role Name list will be empty and you will beunable to continue.
• Optional: If your Lambda function accesses resources on an Amazon VPC, select the subnets andsecurity groups.
• Optional: Set any environment variables that your Lambda function needs. The keys areautomatically encrypted by the default service key (which is free) or you can specify an AWS KMSkey (for which there is a charge). KMS is a managed service you can use to create and control theencryption keys used to encrypt your data. If you have an AWS KMS key, you can select it from thelist.
4. Choose Upload.
5. The Uploading Function page is shown while the function is uploading, and automatically closeswhen the upload completes. To keep the wizard open so you can view the report, clear Automaticallyclose wizard on successful completion at the bottom of the form before the upload completes. Closethe page when you finish viewing the report.
149

AWS Toolkit for Visual Studio User GuideTutorial: Using the AWS Lambda Project
in the AWS Toolkit for Visual Studio
6. After the function is uploaded, the Function page opens. Use the tabs on the left side of the page totest the function, add event sources, and view the log. Use the Configuration tab to add VPC subnetsand security groups, memory, timeout, and environment variables.
7. To add event sources to establish a connection between an AWS resource (such as an Amazon S3bucket, Amazon SNS topic, or Amazon Kinesis Data Streams streams) and a Lambda function, chooseEvent Sources. This will display the Add Event Source page.
On the Add Event Source page, from Source Type, choose the appropriate event source and chooseOK to add the event source.
150

AWS Toolkit for Visual Studio User GuideTutorial: Using the AWS Lambda Project
in the AWS Toolkit for Visual Studio
8. To test the function, in Example Requests, choose an example request.
9. To run the test, choose Invoke.
151

AWS Toolkit for Visual Studio User GuideTutorial: Using the AWS Lambda Project
in the AWS Toolkit for Visual Studio
10.View the output from the test in Log output.
After your Lambda function is published, it's ready to use. For use cases, see Examples of How to UseAWS Lambda.
Lambda automatically monitors Lambda functions for you, reporting metrics through AmazonCloudWatch. To monitor and troubleshoot your function, see Troubleshooting and Monitoring AWSLambda Functions with Amazon CloudWatch.
152

AWS Toolkit for Visual Studio User GuideTutorial: Build and Test a Serverless
Application with AWS Lambda
Tutorial: Build and Test a Serverless Application withAWS LambdaYou can build a serverless Lambda application by using an AWS Toolkit for Visual Studio template. TheLambda project templates include one for an AWS Serverless Application, which is the AWS Toolkit forVisual Studio implementation of the AWS Serverless Application Model (AWS SAM). Using this projecttype you can develop a collection of AWS Lambda functions and deploy them with any necessary AWSresources as a whole application, using AWS CloudFormation to orchestrate the deployment.
For prerequisites and information about setting up the AWS Toolkit for Visual Studio, see Using the AWSLambda Templates in the AWS Toolkit for Visual Studio (p. 144).
Topics
• Create a New AWS Serverless Application Project (p. 153)
• Examine the Files in the Serverless Application (p. 155)
• Deploy the Serverless Application (p. 158)
• Test the Serverless Application (p. 160)
Create a New AWS Serverless Application Project1. Open Visual Studio, and on the File menu, choose New, Project.
2. For Visual Studio 2017:
In the New Project dialog box, expand Installed, expand Visual C#, and select AWS Lambda.
For Visual Studio 2019:
153

AWS Toolkit for Visual Studio User GuideTutorial: Build and Test a Serverless
Application with AWS Lambda
In the New Project dialog box, ensure that the Language, Platform, and Project type drop-downboxes are set to "All ..." and type aws lambda in the Search field.
There are two types of project to choose from:
• AWS Lambda projects for creating a project to develop and deploy an individual Lambda function.
• AWS Serverless Applications projects for creating Lambda functions with a serverless AWSCloudFormation template. AWS serverless applications enable you to define more than just thefunction. For example, you can simultaneously create a database, add IAM roles, etc., with serverlessdeployment. AWS serverless applications also enable you to deploy multiple functions at one time.
3. Select the AWS Serverless Application with Tests (.NET Core - C#) template.
4. For Visual Studio 2017:
Enter "Blogger" for the Name, enter the desired Location, etc., and then click OK.
For Visual Studio 2019:
Click Next. In the next dialog, enter "Blogger" for the Name, enter the desired Location, etc., and thenclick Create.
5. The Select Blueprint page shows several Lambda function templates.
154

AWS Toolkit for Visual Studio User GuideTutorial: Build and Test a Serverless
Application with AWS Lambda
6. Choose the Blog API using DynamoDB blueprint, and then choose Finish to create the Visual Studioproject.
Examine the Files in the Serverless ApplicationBlog.cs
Blog.cs is a simple class used to represent the blog items that are stored in Amazon DynamoDB.
Functions.cs
Functions.cs defines the C# functions to expose as Lambda functions. There are four functionsdefined to manage a blog platform:
• GetBlogsAsync: gets a list of all the blogs.
• GetBlogAsync: gets a single blog identified by the query parameter ID or by the ID added to the URLresource path.
• AddBlogAsync: adds a blog to DynamoDB table.
• RemoveBlogAsync: removes a blog from the DynamoDB table.
Each of these functions accepts an APIGatewayProxyRequest object and returns anAPIGatewayProxyResponse.
You expose these Lambda functions as HTTP APIs by using Amazon API Gateway. TheAPIGatewayProxyRequest contains all the information representing the HTTP request. TheGetBlogAsync task finds the blog ID in the resource path or query string.
public async Task GetBlogAsync(APIGatewayProxyRequest request, ILambdaContext context)
155

AWS Toolkit for Visual Studio User GuideTutorial: Build and Test a Serverless
Application with AWS Lambda
{ string blogId = null; if (request.PathParameters != null && request.PathParameters.ContainsKey(ID_QUERY_STRING_NAME)) blogId = request.PathParameters[ID_QUERY_STRING_NAME]; else if (request.QueryStringParameters != null && request.QueryStringParameters.ContainsKey(ID_QUERY_STRING_NAME)) blogId = request?.QueryStringParameters[ID_QUERY_STRING_NAME]; ...}
The default constructor for this class passes the name of the DynamoDB table storing the blogs as anenvironment variable. This environment variable is set when Lambda deploys the function.
public Functions(){ // Check if a table name was passed in through environment variables and, if so, // add the table mapping var tableName = System.Environment.GetEnvironmentVariable(TABLENAME_ENVIRONMENT_VARIABLE_LOOKUP); if(!string.IsNullOrEmpty(tableName)) { AWSConfigsDynamoDB.Context.TypeMappings[typeof(Blog)] = new Amazon.Util.TypeMapping(typeof(Blog), tableName); }
var config = new DynamoDBContextConfig { Conversion = DynamoDBEntryConversion.V2 }; this.DDBContext = new DynamoDBContext(new AmazonDynamoDBClient(), config);}
serverless.template
The serverless.template is the AWS CloudFormation template used to deploy the four functions.The parameters for the template enable you to set the name of the DynamoDB table, and choosewhether you want DynamoDB to create the table or to assume the table is already created.
The template defines four resources of type AWS::Serverless::Function. This is a special metaresource defined as part of the AWS SAM specification. The specification is a transform that is applied tothe template as part of the DynamoDB deployment. The transform expands the meta resource type intothe more concrete resources, like AWS::Lambda::Function and AWS::IAM::Role. The transform isdeclared at the top of the template file, as follows.
{ "AWSTemplateFormatVersion" : "2010-09-09", "Transform" : "AWS::Serverless-2016-10-31",
...
}
The GetBlogs declaration is similar to the function declarations.
"GetBlogs" : { "Type" : "AWS::Serverless::Function", "Properties": { "Handler": "Blogger::Blogger.Functions::GetBlogsAsync", "Runtime": "dotnetcore1.0", "CodeUri": "", "Description": "Function to get a list of blogs", "MemorySize": 256,
156

AWS Toolkit for Visual Studio User GuideTutorial: Build and Test a Serverless
Application with AWS Lambda
"Timeout": 30, "Role": null, "Policies": [ "AWSLambdaFullAccess" ], "Environment" : { "Variables" : { "BlogTable" : { "Fn::If" : ["CreateBlogTable", {"Ref":"BlogTable"}, { "Ref" : "BlogTableName" } ] } } }, "Events": { "PutResource": { "Type": "Api", "Properties": { "Path": "/", "Method": "GET" } } } }}
Many of the fields are similar to those of a Lambda project deployment. In the Environment property,the name of the DynamoDB table is passed in as an environment variable. The CodeUri property tellsDynamoDB where your application bundle is stored in Amazon S3. Leave this property blank. The toolkitfills it in during deployment, after it uploads the application bundle to S3 (it won't change the templatefile on disk when it does so). The Events section is where the HTTP bindings are defined for yourLambda function. This is all the API Gateway setup you need for your function. You can also set up othertypes of event sources in this section.
One of the benefits of using AWS CloudFormation to manage the deployment is you can also add andconfigure any other AWS resources necessary for your application in the template, and let DynamoDBtake care of creating and deleting the resources.
157

AWS Toolkit for Visual Studio User GuideTutorial: Build and Test a Serverless
Application with AWS Lambda
Deploy the Serverless Application
Deploy the serverless application by right-clicking the project and choosing Publish to AWS Lambda.
This launches the deployment wizard, and because all the Lambda configuration was done in theserverless.template file, all you need to supply are the following:
• The name of the CloudFormation stack, which will be the container for all the resources declared in thetemplate.
• The S3 bucket to upload your application bundle to.
These must exist in the same AWS Region.
158

AWS Toolkit for Visual Studio User GuideTutorial: Build and Test a Serverless
Application with AWS Lambda
Because the serverless template has parameters, an additional page is displayed in the wizard so youcan specify the values for the parameters. You can leave the BlogTableName property blank and letCloudFormation generate a unique name for the table. You do need to set ShouldCreateTable totrue so that DynamoDB will create the table. To use an existing table, enter the table name and set theShouldCreateTable parameter to false. You can leave the other fields at their default values andchoose Publish.
159

AWS Toolkit for Visual Studio User GuideTutorial: Build and Test a Serverless
Application with AWS Lambda
Once the publish step is complete, the CloudFormation stack view is displayed in AWS Explorer. This viewshows the progress of the creation of all the resources declared in your serverless template.
Test the Serverless ApplicationWhen the stack creation is complete, the root URL for the API Gateway is displayed on the page. If youclick that link, it returns an empty JSON array because you haven't added any blogs to the table. To getblogs in the table, you need to make an HTTP PUT method to this URL, passing in a JSON document that
160

AWS Toolkit for Visual Studio User GuideTutorial: Build and Test a Serverless
Application with AWS Lambda
represents the blog. You can do that in code or in any number of tools. This example uses the Postmantool, which is a Chrome browser extension, but you can use any tool you like. In this tool, you set the URLand change the method to PUT. In the Body tab, you put in some sample content. When you make theHTTP call, you can see the blog ID is returned.
Go back to the browser with the link to the AWS Serverless URL and you can see you are getting back theblog you just posted.
161

AWS Toolkit for Visual Studio User GuideTutorial: Creating an Amazon
Rekognition Lambda Application
Using the AWS Serverless Application template, you can manage a collection of Lambda functions andthe application's other AWS resources. Also, with the AWS SAM specification, you can use a simplifiedsyntax to declare a serverless application in the DynamoDB template.
Tutorial: Creating an Amazon Rekognition LambdaApplicationThis tutorial shows you how to create an Lambda application that uses Amazon Rekognition to tagAmazon S3 objects with detected labels.
For prerequisites and information about setting up the AWS Toolkit for Visual Studio, see Using the AWSLambda Templates in the AWS Toolkit for Visual Studio (p. 144).
Create a Visual Studio .NET Core Lambda Image RekognitionProject1. Open Visual Studio, and on the File menu, choose New, Project.
2. For Visual Studio 2017:
In the New Project dialog box, expand Installed, expand Visual C#, and select AWS Lambda.
162

AWS Toolkit for Visual Studio User GuideTutorial: Creating an Amazon
Rekognition Lambda Application
For Visual Studio 2019:
In the New Project dialog box, ensure that the Language, Platform, and Project type drop-downboxes are set to "All ..." and type aws lambda in the Search field.
163

AWS Toolkit for Visual Studio User GuideTutorial: Creating an Amazon
Rekognition Lambda Application
3. Select the AWS Lambda Project with Tests (.NET Core - C#) template.
4. For Visual Studio 2017:
Name the project "ImageRekognition", enter the desired Location, etc., and then click OK.
For Visual Studio 2019:
Click Next. In the next dialog, enter "ImageRekognition" for the Name, enter the desired Location,etc., and then click Create.
5. Choose a blueprint. Blueprints provide starting code to help you write your Lambda functions. For thisexample, choose the Detect Image Labels blueprint.
This blueprint provides code for listening to Amazon S3 events and uses Amazon Rekognition todetect labels and add them to the S3 object as tags.
164

AWS Toolkit for Visual Studio User GuideTutorial: Creating an Amazon
Rekognition Lambda Application
6. Choose the type of Lambda function you want to develop, and then choose Finish to create the VisualStudio project.
When the project is complete, you have a solution with two projects, as shown: the source project thatcontains your Lambda function code to deploy to Lambda, and a test project using xUnit for testing yourfunction locally.
You might notice when you first create your projects that Visual Studio doesn't find all the NuGetreferences. This happens because these blueprints require dependencies that must be retrieved from
165

AWS Toolkit for Visual Studio User GuideTutorial: Creating an Amazon
Rekognition Lambda Application
NuGet. When new projects are created, Visual Studio only pulls in local references and not remotereferences from NuGet. You can fix this easily by right-clicking your references and choosing RestorePackages.
Examine the Files1. Open the Function.cs file and look at the code that came with the blueprint. The first segment of
code is the assembly attribute that is added to the top of the file.
// Assembly attribute to enable the Lambda function's JSON input to be converted into a .NET class.[assembly: LambdaSerializerAttribute(typeof(Amazon.Lambda.Serialization.Json.JsonSerializer))]
By default, Lambda accepts only input parameters and return types of type System.IO.Stream.To use typed classes for input parameters and return types, you have to register a serializer. Thisassembly attribute is registering the Lambda JSON serializer, which uses Newtonsoft.Json toconvert the streams to typed classes. You can set the serializer at the assembly or method level.
The class has two constructors. The first is a default constructor that is used when Lambda invokesyour function. This constructor creates the S3 and Rekognition service clients, and gets the AWScredentials for these clients from the IAM role you assign to the function when you deploy it. The AWSRegion for the clients is set to the region your Lambda function is running in. In this blueprint, youonly want to add tags to the S3 object if the Rekognition service has a minimum level of confidenceabout the label. This constructor checks the environment variable MinConfidence to determinethe acceptable confidence level. You can set this environment variable when you deploy the Lambdafunction.
public Function(){ this.S3Client = new AmazonS3Client(); this.RekognitionClient = new AmazonRekognitionClient();
var environmentMinConfidence = System.Environment.GetEnvironmentVariable(MIN_CONFIDENCE_ENVIRONMENT_VARIABLE_NAME); if(!string.IsNullOrWhiteSpace(environmentMinConfidence)) { float value; if(float.TryParse(environmentMinConfidence, out value)) { this.MinConfidence = value; Console.WriteLine($"Setting minimum confidence to {this.MinConfidence}"); } else { Console.WriteLine($"Failed to parse value {environmentMinConfidence} for minimum confidence. Reverting back to default of {this.MinConfidence}"); } } else { Console.WriteLine($"Using default minimum confidence of {this.MinConfidence}"); }}
You can use the second constructor for testing. The test project configures its own S3 and Rekognitionclients and passes them in.
166

AWS Toolkit for Visual Studio User GuideTutorial: Creating an Amazon
Rekognition Lambda Application
public Function(IAmazonS3 s3Client, IAmazonRekognition rekognitionClient, float minConfidence){ this.S3Client = s3Client; this.RekognitionClient = rekognitionClient; this.MinConfidence = minConfidence;}
FunctionHandler is the method Lambda calls after it constructs the instance. Notice that the inputparameter is of type S3Event and not a Stream. You can do this because of the registered LambdaJSON serializer. The S3Event contains all the information about the event triggered in Amazon S3.The function loops through all the S3 objects that were part of the event and tells Rekognition todetect labels. After the labels are detected, they are added as tags to the S3 object.
public async Task FunctionHandler(S3Event input, ILambdaContext context){ foreach(var record in input.Records) { if(!SupportedImageTypes.Contains(Path.GetExtension(record.S3.Object.Key))) { Console.WriteLine($"Object {record.S3.Bucket.Name}:{record.S3.Object.Key} is not a supported image type"); continue; }
Console.WriteLine($"Looking for labels in image {record.S3.Bucket.Name}:{record.S3.Object.Key}"); var detectResponses = await this.RekognitionClient.DetectLabelsAsync(new DetectLabelsRequest { MinConfidence = MinConfidence, Image = new Image { S3Object = new Amazon.Rekognition.Model.S3Object { Bucket = record.S3.Bucket.Name, Name = record.S3.Object.Key } } });
var tags = new List(); foreach(var label in detectResponses.Labels) { if(tags.Count < 10) { Console.WriteLine($"\tFound Label {label.Name} with confidence {label.Confidence}"); tags.Add(new Tag { Key = label.Name, Value = label.Confidence.ToString() }); } else { Console.WriteLine($"\tSkipped label {label.Name} with confidence {label.Confidence} because maximum number of tags reached"); } }
await this.S3Client.PutObjectTaggingAsync(new PutObjectTaggingRequest { BucketName = record.S3.Bucket.Name, Key = record.S3.Object.Key,
167

AWS Toolkit for Visual Studio User GuideTutorial: Creating an Amazon
Rekognition Lambda Application
Tagging = new Tagging { TagSet = tags } }); } return;}
Notice that the code contains calls to Console.WriteLine(). When the function is running inLambda, all calls to Console.WriteLine() redirect to Amazon CloudWatch Logs.
2. Open the aws-lambda-tools-defaults.json file that the blueprint created. This file containsdefault values that the blueprint has set to help prepopulate some of the fields in the deploymentwizard. It's also helpful in setting command line options with our integration with the new .NET CoreCLI. To use it, navigate to the function's project directory and type dotnet lambda help.
An important field is the function handler. This indicates to Lambda the method to call in the code inresponse to the function we're invoking. The format of this field is <assembly-name>::<full-type-name>::<method-name>. Be sure to include the namespace with the type name.
Deploy the Function1. Right-click the Lambda project, and then choose Publish to AWS Lambda. This starts the deployment
wizard. Notice that many of the fields are already set. These values come from the aws-lambda-tools-defaults.json file described earlier.
2. Enter a function name. For this example, use ImageRekognition, and then choose Next.
3. On the Advanced Function Details page, select an IAM role that gives permission for your code toaccess S3 and Rekognition. To keep this post short, select the Power User managed policy. The toolscreate a role based on this policy.
4. Finally, set the environment variable MinConfidence to 60, and then choose Upload.
168

AWS Toolkit for Visual Studio User GuideTutorial: Creating an Amazon
Rekognition Lambda Application
This launches the deployment process, which builds and packages the Lambda project and thencreates the Lambda function. Once publishing is complete, the Function view in the AWS Explorerwindow is displayed. From here, you can invoke a test function, view CloudWatch Logs for thefunction, and configure event sources.
5. With your function deployed, you need to configure Amazon S3 to send its events to your newfunction. On the Event Sources tab, choose Add. Then choose Amazon S3 and the bucket you want
169

AWS Toolkit for Visual Studio User GuideTutorial: Using Amazon Logging Frameworkswith AWS Lambda to Create Application Logs
to connect to your Lambda function. The bucket must be in the same region as the region where theLambda function is deployed.
Test the Function
Now that the function is deployed and an S3 bucket is configured as an event source for it, open the S3bucket browser from the AWS Explorer for the bucket you selected. Then upload some images.
When the upload is complete, you can confirm that your function ran by looking at the logs from yourfunction view. Or, right-click the images in the bucket browser and choose Properties. On the Tags tab,you can view the tags that were applied to your object.
Tutorial: Using Amazon Logging Frameworks withAWS Lambda to Create Application LogsYou can use Amazon CloudWatch Logs to monitor, store, and access your application’s logs. To get logdata into CloudWatch Logs, you can use an AWS SDK or install the CloudWatch Logs agent to monitorcertain log folders. Today, we’ve made it even easier to use CloudWatch Logs with .NET applications byintegrating CloudWatch Logs with several popular .NET logging frameworks.
The supported .NET logging frameworks are NLog, Log4net, and the new built-in ASP.NET Corelogging Framework. For each framework, all you need to do is add the appropriate NuGet package, addCloudWatch Logs as an output source, and then use your logging library as you normally would.
170

AWS Toolkit for Visual Studio User GuideDeploying an AWS Lambda Project with the .NET Core CLI
For example to use CloudWatch Logs with a .NET application using NLog, add the AWS.Logger.NLogNuGet package, and then add the AWS target into your NLog.config file. Here is an example of anNLog.config file that enables both CloudWatch Logs and the console as output for the log messages.
<?xml version="1.0" encoding="utf-8" ?><nlog xmlns="http://www.nlog-project.org/schemas/NLog.xsd" xmlns:xsi="http://www.w3.org/2001/XMLSchema-instance" throwExceptions="true"> <targets> <target name="aws" type="AWSTarget" logGroup="NLog.ConfigExample" region="us-east-1"/> <target name="logfile" xsi:type="Console" layout="${callsite} ${message}" /> </targets> <rules> <logger name="*" minlevel="Info" writeTo="logfile,aws" /> </rules></nlog>
After performing these steps, when you run your application the log messages written with NLog aresent to CloudWatch Logs. Then you can view your application’s log messages in near real time from theCloudWatch Logs console. You can also set up metrics and alarms from the CloudWatch Logs console,based on your application’s log messages.
These logging plugins are all built on top of the AWS SDK for .NET, and use the same behavior used bythe SDK to find AWS credentials. The credentials used by the logging plugins must have the followingpermissions to access CloudWatch Logs.
{ "Version": "2012-10-17", "Statement": [ { "Effect": "Allow", "Action": [ "logs:CreateLogGroup", "logs:CreateLogStream", "logs:PutLogEvents", "logs:DescribeLogGroups" ], "Resource": [ "arn:aws:logs:*:*:*" ] } ]}
The AWS .NET logging plugins are a new open source project on GitHub. All of the plugins are there,including samples and instructions on how to configure CloudWatch Logs for each of the supported .NETlogging frameworks.
Deploying an AWS Lambda Project with the .NETCore CLI
The AWS Toolkit for Visual Studio includes AWS Lambda .NET Core project templates for Visual Studio.You must have Visual Studio 2015 Update 3 installed before you can install .NET Core for Windows andthe Toolkit for Visual Studio. You can deploy Lambda functions built in Visual Studio using the .NET Corecommand line interface (CLI).
NoteFor information about creating Lambda functions in Visual Studio, see lambda.
171

AWS Toolkit for Visual Studio User GuideListing the Lambda Commands Available through the CLI
For more information about Microsoft .NET Core, see .NET Core.For more information about Lambda functions, see What Is AWS Lambda?
Topics
• Listing the Lambda Commands Available through the CLI (p. 172)
• Publishing a .NET Core Lambda Project from the .NET Core CLI (p. 172)
Listing the Lambda Commands Available through theCLIThere are a variety of Lambda commands available through the .NET Core CLI.
1. Open a command prompt and navigate to the folder containing a Visual Studio .NET Core Lambdaproject.
2. Type dotnet lambda --help.
C:\Lambda\AWSLambda1\AWSLambda1>dotnet lambda --help AWS Lambda Tools for .NET Core functions Project Home: https://github.com/aws/aws-lambda-dotnet . Commands to deploy and manage |LAM| functions: . deploy-function Deploy the project to |LAM| invoke-function Invoke the function in |LAM| with an optional input list-functions List all of your |LAM| functions delete-function Delete a |LAM| function get-function-config Get the current runtime configuration for a |LAM| function update-function-config Update the runtime configuration for a |LAM| function . Commands to deploy and manage AWS Serverless applications using |CFNlong|: . deploy-serverless Deploy an AWS Serverless application list-serverless List all of your AWS Serverless applications delete-serverless Delete an AWS Serverless application . Other Commands: . package Package a |LAM| project into a .zip file ready for deployment . To get help on individual commands execute:
dotnet lambda help <command>
Publishing a .NET Core Lambda Project from the .NETCore CLIThe following instructions assume you've created an AWS Lambda .NET Core function in Visual Studio.
1. Open a command prompt and navigate to the folder containing your Visual Studio .NET Core Lambdaproject.
2. Type dotnet lambda deploy-function.
172

AWS Toolkit for Visual Studio User GuidePublishing a .NET Core LambdaProject from the .NET Core CLI
#. When prompted, type the name of the function to deploy. It can be a new name or the name of anexisting function.
1. When prompted, enter the AWS Region (the region to which your Lambda function will be deployed).
2. When prompted, select or create the IAM role that Lambda will assume when executing the function.
3. On successful completion, the message New Lambda function created is displayed.
C:\Lambda\AWSLambda1\AWSLambda1>dotnet lambda deploy-functionExecuting publish command... invoking 'dotnet publish', working folder 'C:\Lambda\AWSLambda1\AWSLambda1\bin\Release\netcoreapp1.0\publish'... publish: Publishing AWSLambda1 for .NETCoreApp,Version=v1.0... publish: Project AWSLambda1 (.NETCoreApp,Version=v1.0) will be compiled because expected outputs are missing... publish: Compiling AWSLambda1 for .NETCoreApp,Version=v1.0... publish: Compilation succeeded.... publish: 0 Warning(s)... publish: 0 Error(s)... publish: Time elapsed 00:00:01.2479713... publish:... publish: publish: Published to C:\Lambda\AWSLambda1\AWSLambda1\bin\Release\netcoreapp1.0\publish... publish: Published 1/1 projects successfullyZipping publish folder C:\Lambda\AWSLambda1\AWSLambda1\bin\Release\netcoreapp1.0\publish to C:\Lambda\AWSLambda1\AWSLambda1\bin\Release\netcoreapp1.0\AWSLambda1.zipEnter Function Name: (AWS Lambda function name)DotNetCoreLambdaTestEnter AWS Region: (The region to connect to AWS services)us-west-2Creating new Lambda functionSelect IAM Role that Lambda will assume when executing function: 1) lambda_exec_LambdaCoreFunction 2) *** Create new IAM Role ***1New Lambda function created
If you deploy an existing function, the deploy function asks only for the AWS Region.
C:\Lambda\AWSLambda1\AWSLambda1>dotnet lambda deploy-functionExecuting publish commandDeleted previous publish folder... invoking 'dotnet publish', working folder 'C:\Lambda\AWSLambda1\AWSLambda1\bin\Release\netcoreapp1.0\publish'... publish: Publishing AWSLambda1 for .NETCoreApp,Version=v1.0... publish: Project AWSLambda1 (.NETCoreApp,Version=v1.0) was previously compiled. Skipping compilation.... publish: publish: Published to C:\Lambda\AWSLambda1\AWSLambda1\bin\Release\netcoreapp1.0\publish... publish: Published 1/1 projects successfullyZipping publish folder C:\Lambda\AWSLambda1\AWSLambda1\bin\Release\netcoreapp1.0\publish to C:\Lambda\AWSLambda1\AWSLambda1\bin\Release\netcoreapp1.0\AWSLambda1.zipEnter Function Name: (AWS Lambda function name)DotNetCoreLambdaTestEnter AWS Region: (The region to connect to AWS services)us-west-2Updating code for existing function
After your Lambda function is deployed, it is ready to use. See Examples of How to Use AWS Lambda.
173

AWS Toolkit for Visual Studio User GuidePublishing a .NET Core LambdaProject from the .NET Core CLI
Lambda automatically monitors Lambda functions for you, reporting metrics through AmazonCloudWatch. To monitor and troubleshoot your Lambda function, see Troubleshooting and MonitoringAWS Lambda Functions with Amazon CloudWatch.
174

AWS Toolkit for Visual Studio User GuideDocument History
Document History of the AWSToolkit for Visual Studio User Guide
Last documentation update: March 28, 2019
Document HistoryThe following table describes the important recent changes of the AWS Toolkit for Visual Studio UserGuide. For notification about updates to this documentation, you can subscribe to an RSS feed.
update-history-change update-history-description update-history-date
Providing AWS Credentials (p. 5) Updated with information aboutcreating credential profiles in theshared AWS credentials file.
June 20, 2019
Tutorial: Using the AWS LambdaProject in the AWS Toolkit forVisual Studio (p. 144)
Support for Visual Studio 2019was added to the AWS Toolkitfor Visual Studio.
March 28, 2019
Tutorial: Creating an AmazonRekognition LambdaApplication (p. 162)
Support for Visual Studio 2019was added to the AWS Toolkitfor Visual Studio.
March 28, 2019
Tutorial: Build and Test aServerless Application with AWSLambda (p. 153)
Support for Visual Studio 2019was added to the AWS Toolkitfor Visual Studio.
March 28, 2019
Setting Up the AWS Toolkit forVisual Studio (p. 3)
Support for Visual Studio 2019was added to the AWS Toolkitfor Visual Studio.
March 28, 2019
Deploying an ASP.NET Core 2.0App (Fargate) (p. 72)
Support for Visual Studio 2019was added to the AWS Toolkitfor Visual Studio.
March 28, 2019
Deploying an ASP.NET Core 2.0App (EC2) (p. 79)
Support for Visual Studio 2019was added to the AWS Toolkitfor Visual Studio.
March 28, 2019
Creating an AWSCloudFormation TemplateProject in Visual Studio (p. 95)
Support for Visual Studio 2019was added to the AWS Toolkitfor Visual Studio.
March 28, 2019
Detailed Views of ContainerService (p. 21)
Added information about thedetailed views of Amazon ElasticContainer Service clusters andcontainer repositories that areprovided by AWS Explorer.
February 16, 2018
Deploying to Amazon EC2Container Service (p. 71)
Added information aboutdeploying to Amazon EC2container service.
February 16, 2018
175

AWS Toolkit for Visual Studio User GuideEarlier Updates
Deploying Container Serviceusing Fargate (p. 72)
Added information about how todeploy a containerized ASP.NETCore 2.0 application targetingLinux through Amazon ECS usingthe Fargate launch type.
February 16, 2018
Deploying Container Serviceusing EC2 (p. 79)
Added information about how todeploy a containerized ASP.NETCore 2.0 application targetingLinux through Amazon ECS usingthe EC2 launch type.
February 16, 2018
Credentials for Deployingto Amazon EC2 ContainerService (p. 71)
Added information about howto specify credentials whendeploying to Amazon EC2container service.
February 16, 2018
Earlier UpdatesThe following table describes the important earlier changes of the AWS Toolkit for Visual Studio UserGuide.
Change Description Release Date
Added ASP.NET Core Details AWS Elastic Beanstalkdeployment wizard nowsupports ASP.NET Coreapplications. See Deployingan ASP.NET Core Applicationto Elastic Beanstalk (p. 41) fordetails.
July 25, 2016
Revised deployment wizards This release introduces a newPublish to Elastic Beanstalkwizard. For more information,see Deploying to ElasticBeanstalk (p. 32). With theintroduction of this newwizard, the Publish to AmazonWeb Services wizard hasbeen moved to legacy status.For more information, seeDeploying to Elastic Beanstalk(Legacy) (p. 51) and Deployingto AWS CloudFormation(Legacy) (p. 62).
December 17, 2014
Support for Amazon VPC This release adds support forAmazon Virtual Private Cloud.
April 4, 2013
New release This is version 3.0 of the AWSToolkit for Visual Studio UserGuide.
June 8, 2012
176