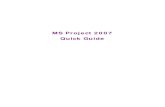Awesome Stories Gold Classroom Quickguide
-
Upload
deborah-bond-upson -
Category
Documents
-
view
216 -
download
0
description
Transcript of Awesome Stories Gold Classroom Quickguide

Awesome Stories GOLD TEACHER QuickGuide
Ge:ng Started uWhen you first login, check out the “Overview” On this page there are many links to orient you and provide instruc<ons on using the website and the Teacher Tools. AAer you first visit, you will bypass this page to get to your work. But check back oAen because we are adding videos and Guides to help.
v Each <me you visit, the “Ac<vi<es” tab shows you just where you and your students are in your work. You will see the list of pending assignments awai<ng submission or grading.
5/6/14 www.AwesomeStories.com 1

Awesome Stories GOLD TEACHER QuickGuide
Create Classroom u Click “Add New Classroom” to set up your Classrooms with names and descrip<ons.
ENTER STUDENTS SINGLY –
OR – BY BULK UPLOAD –
OR – BY BOTH.
v Add Single Students Click “add a single student” and a blank will appear. Type in Student Name Enter your school unique student ID for each student OR allow the Awesome Stories default student ID and info Enter student email if available. (IF students have emails entered, any classrooms they are registered in– Math, ELA, SS, Sci– will be accessible from one login.) Make sure the student is “ac<ve” or if student has leA the class, toggle to “inac<ve” Click “Update Classroom” at the boZom right to save your entries.
5/6/14 www.AwesomeStories.com 2

Awesome Stories GOLD TEACHER QuickGuide
Add Students By Bulk Upload
u AAer se\ng up your Classroom descrip<on, if you wish to bulk upload your whole class, click “upload CSV file”
v You will get to a detailed instruc<ons page with a downloadable template. Download the template and fill it out following the direc<ons.
w Complete the template by entering last name, first name, student code (if any), email (if any) in four columns in a CSV file. (BTW, you can save any excel file as a CSV file) Upload your CSV flile.
x Click on Classroom List to see all of your classes. Click any one to make changes.
5/6/14 www.AwesomeStories.com 3

Awesome Stories GOLD TEACHER QuickGuide
5/6/14 www.AwesomeStories.com 4
Assignment Overview u Click the “Assignment” tab to see the assignments. v Click on the specific Assignment you wish to see for detailed view
w Name the assignment, Write a descrip<on, Toggle it “Ac<ve”, Click “Update Assignment”
x Click on a Learning Task to see its elements including standards basis, descrip<on, grading criteria, rubric and reference links (stories and external).

Awesome Stories GOLD TEACHER QuickGuide
5/6/14 www.AwesomeStories.com 5
Assignment Prep u As you explore stories, primary sources and Learning Tasks, Bookmark those you want to keep in your por`olio/account to use in assignments. v Go to your Bookmarks tab at any <me to view and edit your Bookmarks. You can change their names to iden<fy them for future assignments.
w No<ce that some Learning Tasks are general and are designed for any story. Other Learning Tasks are created just for specific stories.
x Design your Assignment as a daily lesson, a unit, or a semester project. Use Learning Tasks available through Awesome Stories and add your own to create the complexity and depth you wish.

Awesome Stories GOLD TEACHER QuickGuide
5/6/14 www.AwesomeStories.com 6
CreaRng Assignments
u Click the “Assignment” tab and toggle to “Create New Assignment”
v Name your assignment, Write a descrip<on, Toggle it “Ac<ve”, Click “Update Assignment”
wClick on “Learning Task” to see AS tasks you have bookmarked for possible inclusion in this or other lessons. Click to include any you wish. Descrip<ons will auto-‐fill. -‐-‐Or— enter your own custom Learning Tasks here.
xDescribe the “grading criteria” or introduce the rubric link you will insert.
yProvide a URL to your school’s or your custom rubric, or use the link to the Awesome Stories Rubric Resource to explore, find and create rubrics. Your student will see the rubric in the assignment.
zYou may enter links to Awesome Stories stories, briefs or primary sources in the “reference blanks”. You can add as many links as you wish. Links to AS pages can be “tracked”– click “track” and you will see whether the student has seen those pages. You can also provide external links.
{Assign the assignment to an individual student or a class.

Awesome Stories GOLD TEACHER QuickGuide
5/6/14 www.AwesomeStories.com 7
u When your student logs in, the assignment will show up on the student dashboard. When the student clicks the <tle, the assignment <tle, descrip<on, and Learning Tasks appear.
v For each Learning Task, the student can view the links you have provided, grading criteria or rubric to guide their work and the standard it addresses. Here are examples of a rubric and linked sources.
From the Student’s View of the Assignment

Awesome Stories GOLD TEACHER QuickGuide
5/6/14 www.AwesomeStories.com 8
Grading Assignments u On the AcRvity tab, no<ce your classes listed with # of acRve assignments for each, # complete and incomplete, Due Dates, With an acRve “Grade” link.
v Click “Grade”, read the guides and note the symbols to see the status of assignments. Links ot the assignment and class are available for reference in grading.

Awesome Stories GOLD TEACHER QuickGuide 4) Choose ”click here if you have a coupon code”
5/6/14 www.AwesomeStories.com 9
Reports and Lists u Go to the Report tab, toggle to “Roster” and generate Rosters for any of your classes, just choose the class form the drop down. v From the Report tab, toggle to “Grades”. You may see grades by Assignment or by Classroom.
w Generate reports to print or generate a CSV file. You can also print Student and Class code sheets designed to be cut up and handed out so that students can save their codes.