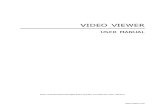ABSOLUTE FLOW CONTROL AVTECH Sweden AB Linköpings University.
AVTECH Wireless Sensor Hubsavtech.com/PDFs/Sensors/Wireless/Install_Note_Wireless...AVTECH Software,...
Transcript of AVTECH Wireless Sensor Hubsavtech.com/PDFs/Sensors/Wireless/Install_Note_Wireless...AVTECH Software,...

Inst
alla
tion
Not
e
AVTECH Software, Inc. Temperature & Environment Monitoring... Made Easy! AVTECH.com
Wireless Sensor HubsAVTECHAVTECH’s Wireless Sensor Hubs, the WiSH (Wireless Sensor Hub) and the WiSPR (Wireless Sensor Hub & Powered Relay), wirelessly transmit sensor data to Room Alert 32W and legacy model Room Alert 26W from up to 250' away. Data is transmitted every 150 seconds via a secure, private protocol on a ZigBee-based 2.4 GHz connection. Transmissions are encrypted and will not interfere with other wireless devices in the environment.
The WiSH and WiSPR include an internal temperature sensor, 2 digital ports and 1 switch port, allowing you to monitor a variety of environmental conditions. You may pair up to 10 WiSH/WiSPRs with your Room Alert 32W or legacy model Room Alert 26W in order to add up to 40 more sensors wirelessly.
The WiSPR additionally repeats data from other WiSH/WiSPRs to the Room Alert 32W or legacy model Room Alert 26W, allowing you to extend the distance between other WiSH/WiSPRs and your Room Alert.
Wireless Sensor Hub Package Contents
• One (1) WiSH or WiSPR• One (1) 5V power adapter• Two (2) mounting screws
WiSH/WiSPR
Front
DigitalPorts
SwitchPort
Left
StatusLED
PowerPort
Install Your Wireless Sensor Hub
Do not use this sensor in hazardous (classified) locations or life safety applications.

AVTECH Software, Inc. Page 2 AVTECH.com
Wireless Sensor Hubs (RAW-PWSH-HUB & RAW-WSPR-HUB)
Step 1: Mount your Wireless Sensor Hub.
1. Position your Wireless Sensor Hub up to 250' away from your Room Alert 32W (or legacy model Room Alert 26W). Please refer to Best Practices For Positioning Your WiSH/WiSPR in this installation note for more information.
2. Mount your Wireless Sensor Hub with screws through the flange holes, secure it with Velcro or simply place it on a flat surface.
Step 2: Connect any external sensors.
If you purchased external sensors for your WiSH/WiSPR, connect them according to their Installation Notes.
Step 3: Connect your Wireless Sensor Hub to a power source.
Use only the AVTECH 5V power adapter. Others may damage the sensor.
1. Connect the included power adapter to the power port on the WiSH/WiSPR.
2. Then insert the power adapter plug into a power source.
Notice that the Status LED lights up once the unit is plugged in to power.
If you are setting up multiple WiSH/WiSPRs, it’s best to plug them into power one at a time so that you may view each serial number separately in the Room Alert interface and record it on the sticker provided on the bottom of the unit. See Configuring Your Wireless Sensor Hub in this installation note for more information.
Best Practices For Positioning Your WiSH/WiSPR
Antenna
Your Room Alert 32W (or legacy model Room Alert 26W) has a moveable external antenna, while your WiSH/WiSPR has an internal antenna parallel to the sensor cover. Their antenna signals radiate in a flat, circular pattern with the tip of the antenna at its center, as shown here.
The orientation of both the Room Alert’s and the WiSH/WiSPR’s antenna has a major impact on the effective range of the wireless signal. The guidelines below show you how to best position them.

AVTECH Software, Inc. Page 3 AVTECH.com
Wireless Sensor Hubs (RAW-PWSH-HUB & RAW-WSPR-HUB)
Same Floor/Level
When the WiSH/WiSPRs are located on the same floor or distributed at the same level as the Room Alert:
Room Alert AntennaPosition the Room Alert’s antenna vertically.
WiSH/WiSPR AntennaMount the WiSH/WiSPR vertically with the label facing the Room Alert. (The short side of the enclosure should be vertical.)
If possible, locate the WiSH Sensors on the top half of the wall to avoid obstacles (people, desks, cabinets, etc.), which reduce the range of the wireless signal. For example, if the ceiling height is 8', the optimum height for the WiSH/WiSPR is 6'.
Different Floors/Levels
When the WiSH/WiSPRs are located on different floors or distributed above/below the Room Alert:
Room Alert AntennaPosition the Room Alert’s antenna horizontally.
WiSH/WiSPR AntennaMount the WiSH/WiSPR horizontally or vertically with the label facing the Room Alert. (For the vertical mount, the long side of the enclosure is vertical.)
Place the WiSH/WiSPR as close as possible to directly above/below the Room Alert for the most effective vertical wireless range.

AVTECH Software, Inc. Page 4 AVTECH.com
Wireless Sensor Hubs (RAW-PWSH-HUB & RAW-WSPR-HUB)
Metal
Keep the WiSH/WiSPR and Room Alert antennas as far away from metal objects as possible. If metal is too close, it can interfere with the way the antennas radiate the signal. Provide at least several inches of separation between the antennas and other metal objects.
Obstructions
With a clear line of sight from Room Alert to the WiSH/WiSPR, the wireless range can be up to 250'.
However, each obstacle between Room Alert and the WiSH/WiSPR reduces the effective range of the wireless signal. Obvious obstacles include brick walls, drywall, doors, floors and ceilings. Less obvious obstacles include people, desks, bookshelves, cabinets, wind, plants or trees and more. Each of these obstacles will reduce the effective range of the wireless signal.
The table below lists common obstacles and the approximate effect on the wireless signal range.
Obstruction Effect On Range (Feet)Brick Wall 40-50'
Drywall Wall (Steel Studs) 15-25'Drywall Wall (Wood Studs) 10-20'Door (Solid Core) 10-12'Door (Hollow Core) 5-7'Cubicle Wall 3-5'People 1-3'
To determine the maximum effective wireless range in your environment, subtract the maximum effect of each obstacle from the maximum range, 250'.
For example, if there is one brick wall, two drywall walls and three solid core doors between Room Alert and the WiSH/WiSPR, the maximum effective range would be approximately 114' under ideal conditions:
250' – (1 x 50') – (2 x 25') – (3 x 12') = 114'
In this case, the WiSH/WiSPR should be moved within the 114' of Room Alert. Sometimes this could mean simply moving the sensor to the opposite wall in the room.

AVTECH Software, Inc. Page 5 AVTECH.com
Wireless Sensor Hubs (RAW-PWSH-HUB & RAW-WSPR-HUB)
Sensor Features & Specifications
Environment Condition Monitored Temperature & various other conditionsType Of Sensor Wireless HubPower Supply AVTECH 5V power adapterSensor Cable Type
Digital Port RJ-11 (standard straight-through telephone cord)Included No; comes with compatible sensorsMaximum Extendible Length 100'
Switch Port Low-voltage two-wire speaker cableIncluded No; comes with compatible sensorsMaximum Extendible Length 900'
Transmission Frequency 2.4 GHzMaximum Distance from Room Alert 250'Maximum WiSH/WiSPR Per Room Alert 10Operating Temperature -40º F to 185º F (-40º C to 85º C)
Compatible Products Room Alert 32W Legacy model Room Alert 26W
AVT-160418.01

AVTECH Software, Inc. Page 6 AVTECH.com
Configure Your Wireless Sensor Hub
Configure Your Wireless Sensor Hub
Use Room Alert’s Built-In Web Interface
Navigate to Settings Sensors in the web interface of your Room Alert. The options you see below will vary depending on the model.
1. Scroll to WiSH Sensor Settings.
2. In WiSH Sensor, choose the discovered WiSH you want to configure from the drop-down list. In this example, we’ve chosen WiSH Sensor 1.
3. In Sensor Label, you may leave the default, “WiSH Sensor 1,” or enter something more descriptive of up to 15 characters. You may use the following characters in sensor labels: letters, numbers, spaces, hyphens (-), underscores (_) and periods (.).
4. In Serial #, the interface automatically detects and displays the WiSH/WiSPR sensor’s serial number. In this example, WiSH Sensor 1’s serial number is 123456789012.

AVTECH Software, Inc. Page 7 AVTECH.com
Configure Your Wireless Sensor Hub
5. Record this number on the sticker on the bottom of your WiSH/WiSPR so you’ll know which physical device corresponds to what you’re seeing in the interface.
AVTECH — WiSH (Power)Sensor works with Room Alert 32W and 26W only.
Do NOT leave powered on when not in use.
Serial # 123456789012 vX.X
AVTECH.com * 401.628.1600
6. Only click Reset This WiSH Sensor if you wish to clear your current WiSH settings and change them back to the defaults.
7. In the WiSH Internal Sensor Alarm Configuration section, you may configure the WiSH/WiSPR’s internal digital temperature sensor:
• Alarm On automatically populates with the default temperature scale. Please refer to your Room Alert User’s Guide & Reference Manual to change it.
• In High and Low, you may leave the default, 0—which means no alarm is configured—or enter values for high and low thresholds. Your Room Alert generates alerts based on those thresholds.
• In Adjust, you may leave the default, 0, or enter a value to adjust the temperature reading if it differs from a known value at that location.
8. In the WiSH External and Switch Sensor Alarm Configuration sections, you may enter labels and thresholds for your WiSH/WiSPR’s external digital sensors and external switch sensor, if you have connected any. Please configure them according to their Installation Notes.
9. In Use Alarm Profile, which controls light towers and relays on your Room Alert, you may leave the default, Profile 1, or choose another Alarm Profile from the drop-down menu. The Profile you choose here applies to all sensors connected to the WiSH/WiSPR being configured: its internal, external digital and external switch sensors.
10. Select Save Settings at the top or bottom of the page. Your Room Alert will automatically reboot and commit your changes.
Repeat the steps above for each discovered WiSH/WiSPR. A maximum of ten WiSH or WiSPR hubs can be used with each Room Alert 32W (or legacy model Room Alert 26W).
You may also configure advanced options for your WiSH/WiSPRs by navigating to the SettingsAdvanced page of your Room Alert. Please see your Room Alert User’s Guide and Reference Manual for more information.

AVTECH Software, Inc. Page 8 AVTECH.com
Configure Your Wireless Sensor Hub
Use AVTECH’s GoToMyDevices For The Convenience Of The Cloud
Monitor unlimited Room Alert devices and sensors through the cloud from anywhere… anytime! It’s quick, easy and powerful.
Enjoy the same look and feel from any device, whether you use a phone, tablet, laptop or desktop computer.
Alert, log, graph, view, report, and manage your Room Alerts, with no software to install or update.
Create an account today at GoToMyDevices.com to begin!
Use AVTECH’s Device ManageR Software For Advanced Functionality
For advanced functionality and easy management of multiple units, configure your sensor with AVTECH’s Device ManageR, the software that comes FREE with the purchase of any Room Alert.
You may download the latest version from your account at GoToMyDevices.com while your subscription for extended service and support is active.
AVT-160418.01