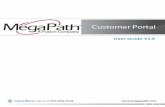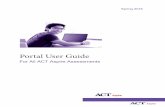AVS Web Portal Oregon Department of Human User Guide ... Portal User Guide.pdfAVS User Instructions...
Transcript of AVS Web Portal Oregon Department of Human User Guide ... Portal User Guide.pdfAVS User Instructions...
-
AVS Web Portal
User Guide Asset and Property Verification System October 14, 2016
Oregon Department of Human
Services
AVS Portal User Guide
2018
-
PCG Health | AVS User Guide 2018
2
Contents I. Description ................................................................................................................................................. 4
II. Page Elements ......................................................................................................................................... 5
2.1 AVS Portal Login ................................................................................................................................. 5
2.2 Case Queue ........................................................................................................................................ 6
Case Queue Layout ................................................................................................................................. 7
2.3 Case Dashboard ........................................................................................................................... 8
III. AVS User Instructions ............................................................................................................................ 17
3.1 Edit Profile ......................................................................................................................................... 17
3.2 Change a Password .......................................................................................................................... 17
3.3 Assign (Transfer) a Case .................................................................................................................. 18
3.4 Organize Case Queue ...................................................................................................................... 18
3.5 Search Case Queue .......................................................................................................................... 19
3.6 Case Correction ................................................................................................................................ 19
3.7 Verify Case Alerts ............................................................................................................................. 20
3.8 Results After Decision Queue ........................................................................................................... 22
3.9 Submit a Verification Request (Directed Account Search) ............................................................... 22
3.10 Close a Case ................................................................................................................................... 24
3.11 Submit an Ad Hoc Request ............................................................................................................. 25
3.12 Generate a Report .......................................................................................................................... 27
AVS Portal Reporting Dashboard ............................................................................................................ 27
3.13 Initiate Help ..................................................................................................................................... 33
REVISION HISTORY
Version Number
Date Author/Owner Description of Change
1.0 6/15/18 PCG Initial draft
1.1 11/1/18 PCG Edits made in response to state’s review
-
PCG Health | AVS User Guide 2018
3
Version Number
Date Author/Owner Description of Change
1.2 12/18/18 DHS Updated to meet Oregon Specifications
-
PCG Health | AVS User Guide 2018
4
I. DESCRIPTION The Asset Verification System (AVS) Portal is part of a toolkit used to help workers determine the eligibility of Medicaid clients who require asset checks. Its goal is to enable workers to facilitate the expedited exchange of electronic asset and real property information and to discover the undisclosed assets of Aged, Blind and Disabled (ABD) populations. According to Section 1940 of the Supplemental Appropriations Act, all states must implement an electronic asset verification system. Since the passing of Section 1940, Oregon, in addition to other states, has contracted with Public Consulting Group (PCG) to electronically verify the assets and real property of those who are seeking Medicaid coverage. To facilitate the exchange of asset and real property information, PCG designed and developed an AVS portal, which will be at the center of this User Guide. The AVS Portal allows workers to focus more on clients by decreasing the amount of time and effort spent collecting and verifying paper-based documentation. This user guide is intended to introduce workers to the AVS Portal and to share step-by-step instructions to view case assignments, access asset and real property results, and more.
-
PCG Health | AVS User Guide 2018
5
II. PAGE ELEMENTS Refer to the screenshots as needed to identify the various elements to the AVS Portal and to get familiarized with the application. Screenshots are carefully labeled with numbers and followed by corresponding definitions and descriptions.
2.1 AVS Portal Login
Logging in (or logging on or signing in), is the process by which a user gains access to the AVS Portal by identifying and authenticating themselves with a username and matching password. Three key elements of the AVS Portal Login screen include:
1. URL: Internet address used to access the AVS Portal. A recommendation for frequent users is to save
the URL as a bookmark. For the state of Oregon, the AVS Portal URL is: https://or.pcgusavs.com/ 2. Login credentials: Username and matching password used to login to the AVS Portal.
➢ Note: AVS usernames or ID’s cannot contain hyphens (-), or slashes (/) (\). 3. Forgot Password: Self-service option for workers to reset a password using their username and
answering their self-chosen security questions. Please note that access to the AVS Portal is protected by IP address authentication, meaning the Portal will only be accessible to users within approved physical office spaces. To further protect the data we view, the AVS Portal will direct users back to the login screen following 30 minutes of inactivity. Users will also be blocked after too many failed login attempts.
https://en.wikipedia.org/wiki/Access_controlhttps://en.wikipedia.org/wiki/Authenticationhttps://or.pcgusavs.com/
-
PCG Health | AVS User Guide 2018
6
2.2 Case Queue
The Case Queue is the main screen of PCG’s AVS Portal and a repository for cases. Every page of the portal will contain a toolbar that will assist in navigating the portal.
Case Queue: return to the Home screen.
Search: pinpoint cases by Case # (Oregon is not using), Registry # ( Applicant SSN), CIN # (Prime), Name and/or SSN.
Reporting: if applicable, access to AVS Summary and Detail Report, Case Error Report, Site Access Audit Report, and Ad hoc Request Audit Reports. Tools: if applicable, navigate to Ad hoc Request or Manage Users screens. User Account: navigate to Edit Profile or Change Password screens.
Help: navigate to Help screen. Case Correction: edit or update case details.
Filter: limit view of cases by assignment status, AVS result, case status, request type, District, Office (Branch). *Note* Unit/Worker are also filter options, however, Oregon is not using these.
Results After Decision: if applicable, access and review account information returned after the case closed. The user will only see this based on security rights and/or cases assigned to them.
-
PCG Health | AVS User Guide 2018
7
Case Queue Layout Eleven key elements featured in the AVS Portal Case Queue include
The Case Queue is the main screen of PCG’s AVS Portal and a repository for cases. Eleven key elements of the AVS Portal Login screen include: 1. Checkbox: Box located on the far-left side of the Case Queue allowing users to either “Assign” the case or “Decide” the case status, depending on user’s individual rights. 2. Case Correction Tool: Also located on the far-left side of the Case Queue, a link that enables users to make instant edits to and initiate new AVS requests on an existing case. 3. Request Date: Date when the applicant or beneficiary information was submitted to AVS. 4. Request Type: Indicates the program to which an applicant or beneficiary is applying. 5. Case Type: Indicates whether the case refers to an application or renewal case. 6. Household Size/HH Size: Indicates whether the resource calculations are based on an applicant or both an applicant and a spouse. *Note* only select HH of 2 on OSIPM request Type. All others select HH of 1. 7. Case Name: Name used by the agency for its internal filing system. Should be entered as “LAST, FIRST” format only. 8. Case #/Reg #: Oregon is using Reg # only. Enter the Applicants SSN in this field. Used by the agency for its internal filing system. 9. Assigned To: Oregon will not be assigning staff within the AVS portal. AVS cases will be assigned to the District and Office (Branch) only. 10. AVS Result: Indicates whether the 15 calendar days used for Financial Institutions (FIs) to respond to the AVS request have expired. Within 15 calendar days, the AVS Result column lists “Processing AVS Result”. After 15 calendar days, the AVS Result column indicates whether the applicant or beneficiary’s
-
PCG Health | AVS User Guide 2018
8
resources is currently “Over Resources”, “Under Resources” or “No Accounts Found” depending on the account information that returns. 11. Case Status: Indicates the current status of the case. Possible case statuses include the following:
• New: right after cases are submitted via Ad Hoc or batch file the case status will state ‘New’ until the processing time has begun.
• Processing X day(s) left: Automatic count down of 15 calendar days until a processed case should be reviewed.
• Pending Review: 15 calendar days have elapsed, and the case is ready to be reviewed.
• Errors: Automatic status indicating to workers there is an error with processing, such as missing field(s) or invalid SSN formatting, among others.
• Eligibility Options under Case Status: Oregon will use the following user-selected eligibility option only:
• Close/Withdrawn: Indicates that the case was put into a closed status and removed from the case queue. This is used to simply clear cases from the case queue or to withdraw a case that was entered in error. Cases will remain searchable through the case search feature.
2.3 Case Dashboard
The Case Dashboard allows workers to view all the information necessary to pass a case ‘at-a-glance’. Each of the above numbered areas has a corresponding section in pages 9-14 detailing their purpose and organization. 1. Eligibility Bar
2. Eligibility Decision
3. Application Information
4. Account Information
5. Property Information
6. The AVS Summary
7. Eligibility History
-
PCG Health | AVS User Guide 2018
9
1. Eligibility Bar offers a brief synopsis of the selected case. Overviews the case’s name, DOB, SSN, address, Registry number (Applicant SSN), and if applicable any attached spouse’s information. The application and request date will also be displayed. The Eligibility Bar also shows a three month look back for the case. This feature is separate from the respective program’s total look back period. This allows users to see the case’s resource limit status in the immediate three months prior to application. Below this feature is program’s asset limit as set by the state.
2. Eligibility Decision indicates whether a case is Pending Review, Processing, or Closed/Withdrawn. Note: Decisions made in the AVS Portal will not transfer over to the state’s eligibility system.
2.1 Close/Withdrawn: Signifies a cancellation or removal of a case since the initial request. This will be the only option available to close an AVS case for Oregon.
[Rest of this page left intentionally blank]
2.1
-
PCG Health | AVS User Guide 2018
10
3. Application Information conveys basic information regarding the request (i.e. OSIPM or LTC) and case type (i.e. application or renewal).
Within the Application Information, each section can be collapsed or expanded to display specifics regarding the case: 3.1 Program information: Includes Request Type, Household Size, Resource Limit, Application Date, Balance at Application, Institutionalization Date (Oregon is not using), and Balance at Institutionalization (Oregon is not using). 3.2 Case information: Includes CIN (Prime), Registry # (Applicant SSN), Residence Address, Mailing Address, Transaction District, Local Office (Branch). 3.3 Applicant information: Includes Name, Date of Birth, and Address. 3.4 Spouse information (if applicable): Includes Name, Date of Birth, Address, Applying? (asking whether the Spouse is also an Applicant or not), and Spouse SSN. If a spouse’s information was not provided at the time of request, it will not display unless it is later added. 4. Account Information displays the value of current resources as of the month of application. Here, two flags could potentially display from the Case Dashboard view if one or both conditions are met. Unreported Account, one of the potential flags, is selected by users who discover that an account was previously undisclosed. Excluded Accounts, the second potential flag, is not currently being used by Oregon, staff will need to follow current policy and rule to determine if an account should be excluded. Within the Account information detail, users may view all the account information gathered from asset requests. Account detail, when expanded, includes total account value, balance history (account balances, dates, and interest earned), and the ability to flag previously undisclosed accounts.
3.1
3.2
3.3
3.4
-
PCG Health | AVS User Guide 2018
11
To maintain organization, individual accounts are divided automatically into categories (Countable Accounts, Excluded Accounts, Unverified Accounts, or Verification Requests). Furthermore, individual accounts can be viewed either in Account View or Month View. The default view is the Account View and from the Account View, users can access the Verification Request functionality (see Submit a Verification Request (Directed Account Search). 4.1 Countable Accounts: Accounts that are considered as part of the overall resource calculation as determined by state policy. 4.2 Excluded Accounts: Oregon has chosen not to exclude any accounts at this time. Staff will need to use current policy/rules to determine if an account should be excluded. 4.3 Unverified Accounts: A response from a specific bank stating that the identity requested cannot be verified. If a Name, for example, did not match SSN at the Financial Institution, there is not only an alert in the Case Queue but, there is a corresponding “Will Not Respond” message within the “Unverified Accounts”. 4.4 Verification Request (Directed Account Search): Account inquiry at a known Financial Institution (FI) by selecting the “Add Additional Banks” link. Can search for and request information from any FI in the United States. Below the Verification Request tab, a new section will appear in Account Information. This section is called ‘Searched Financial Institutions’. In this section users will be able to see what FI’s were already sent AVS requests via the national account search or the local geo account search. This enhancement will assist in preventing duplicate requests and provide indicators on which banks may have fallen outside the national or local account searches. Users can then use the Bank Verification tool to manually request any FI they believe needs an AVS request. Below is a screenshot of the enhancement: The information shown will include the bank’s name, account holder and whether they are the applicant or spouse, and lastly the date the bank was requested. This feature will be available on each case in the AVS Portal.
4.1
4.2
4.3
4.4
-
PCG Health | AVS User Guide 2018
12
Alternatively, users can adjust the view of the account information to ‘Month View’ from the default view which is ‘Account View’. The information remains the same, the display is the only change. Users can review any and all financial information that was returned with the balances on a month by month basis. Each month will show as a separate row. Once a specific row or month is selected, it will drop down and display the financial information for that given time period. If multiple accounts were found for a case, then each account will show in the drop down with its respective monthly balance according to the first minute, of the first day of each month. The FI name, account type, account number, owner, and balance will all still display. Example below:
NOTE: ABLE accounts will display as “Checking” or “Savings” accounts and will not be identified separately from other checking or savings accounts at this time. Guardianship accounts will display as custodial accounts as well.
-
PCG Health | AVS User Guide 2018
13
5. Property Information displays the value of any currently or previously owned properties from within the lookback period. Both the market and accessed total value should display for any found property.
Within the Property Information detail, data is organized depending on whether the property result is for currently or previously owned real property that was sold within the timeframe of the applicable look-back. Users must click the “Unreported” checkmark when a property was not disclosed by the applicant. Results will not include Timeshares, Life Estates may display, depending on how the property’s deed was recorded. Property is matched to applicant using name and SSN. Properties will be matched to an applicant or spouse if their names and SSN’s are linked to a deed and assessment record. 5.1 Currently Owned Property: a current property or residence that is associated with the A/R’s name (or A/R’s spouse) during the applicable lookback period of the respective program. 5.2 Previously owned property: a former property or residence that is associated with the A/R’s name (or A/R’s spouse) during the applicable lookback period of the respective program.
[Rest of this page left intentionally blank]
5.1
5.2
-
PCG Health | AVS User Guide 2018
14
6. AVS Summary aggregates all the suspicious transfers or properties of an individual who is potentially ineligible based on available information.
A risk score is used to indicate whether the applicant is Under or Over Resources. Therefore, if an applicant/beneficiary was under resources, the risk score displayed in the portal would be 1 – Under Resource. If the applicant/beneficiary was over resources, the risk score displayed in the portal would be 2 – Over Resource. Additionally, if any suspicious asset transfers occurred, a Flagged Transfers signal would appear in the Case Dashboard view. Furthermore, clicking on a specific month from the Flagged Account Resource Transfers drop-down in the AVS Summary effectively links the user to the Account Information (Account View) listing the flagged account. Likewise, clicking on a Flagged Total Account Transfers links the user to the Account Information (Month View) to the month with the flagged total account transfer. The AVS Summary summarizes results into the following categories: 6.1 Flagged Account Resource Transfers: A list of detectable excessive transfers in individual accounts. 6.2 Flagged Total Account Transfers: List of detectable excessive transfers in total accounts. 6.3 Flagged Property Transfers: Properties sold for < 80% of market value. 6.4 Flagged Deeds: Sold properties with Quit Claim deeds. 6.5 Generate Case Summary Report: selecting this option will export all data within the case summary section, plus each bank account that was found and their monthly balances, into a printable format. A new tab will open after generating the report and will allow users to print out the data. See next page for an example.
6.5 Generate Case Summary Report
6.1
6.2
6.3
6.4
-
PCG Health | AVS User Guide 2018
15
The AVS Summary Report
-
PCG Health | AVS User Guide 2018
16
7. Eligibility History identifies the number of times a request has been processed through the AVS Portal for this applicant/beneficiary in the state of Oregon. Cases that have not previously been entered into the AVS Portal will have an eligibility history of zero (0).
• For cases that do have an eligibility history, the previous case’s request will display for review.
• Users will be able to see which user was assigned to the previous case, along with the case details, program summary, account summary, property summary and any comments another user left on the case.
[Rest of Page Intentionally Left Blank]
-
PCG Health | AVS User Guide 2018
17
III. AVS USER INSTRUCTIONS This section is designed to help users review basic portal functions, particularly those processes that can be supported by visual confirmation. Please note that these functions are based on the AVS user role and are not available to all users.
3.1 Edit Profile
• To access Edit Profile, users can select the settings icon and select the first option from the drop
down.
• Users can only edit their first or last name, along with their email address. Only State Admins or Security users can edit another person’s user role.
• Another option in Edit Profile is for users to select security questions for their AVS profile. Users can select three questions from the drop-down menu options.
• Answers are then entered in to the right in accordance with the respective question. Please note that answers will be case sensitive. Security questions will be used if a user cannot remember their AVS password. Please see page 5 for a reference.
3.2 Change a Password
• To update a password, sign into the AVS Portal;
• Click the ‘Settings’ icon from the navigation;
• Select ‘Change Password’ from the drop-down menu;
• Choose a password that is a minimum of 6 characters long, contain at least one number, one upper case character [A-Z], one lower case character [a-z], and one special character (!,#,$,@); and,
• Enter the new password information, then select ‘Save’. For security reasons, passwords require updates on a 90-day cycle.
-
PCG Health | AVS User Guide 2018
18
• Users cannot recycle any of their 10 most recent passwords. The Portal will block any attempt.
3.3 Assign (Transfer) a Case
• From the case queue, authorized users can manually transfer cases to different Districts/Offices; Cases will be assigned to Districts/Offices only, Oregon will not use the Unit and Worker fields.
• To transfer a case, a user may select any number of checkboxes within the case queue to indicate those cases to be transferred;
• Once the cases are selected, choose the new District and Office from the drop-down above the case queue; Unit and Worker should be left as “Select”, Oregon will not use these fields;
• The transfer process is complete once the District and Office fields are selected and the ‘Assign’ button is clicked;
• The case, once transferred, moves from the initial District/Office Case Queue to the new District/Office Case Queue that was selected during the transfer process; and,
• There is no a limit to the number of times a case can be transferred and any updates to case assignment are reflected instantly.
3.4 Organize Case Queue
• To organize a case queue, a user may sort by any column by clicking on the underlined header in the case queue;
• To filter for a specific District and Office, the user can click ‘Filter’ and select the appropriate District and Office combination. Because Oregon will not assign cases to staff within the AVS portal, only these two filter options should be used.
• Filters will remain in place until a user opts to clear the applied parameters;
• To cancel the filter, click ‘Clear Filter’;
• To control the number of cases displaying in the case queue, a user may update the page size from the drop-down. The pre-set choices for page size are 10, 15, 20 or 25 cases per page.
-
PCG Health | AVS User Guide 2018
19
3.5 Search Case Queue
• To search the case queue, click the ‘Search’ icon and enter search parameters followed by
‘Search’: CIN (Prime), Registry Number (Applicant SSN), Last Name, First Name, or Social Security Number (Applicant or Spouse); and,
• Search results return active cases as well as archived cases which have since left the working case queue.
• After a search is completed, archived cases are denoted by a lock symbol and cannot be re-assigned or edited by using Case Correction. See example below:
3.6 Case Correction
• Click the pencil icon to navigate to a screen pre-populated with case information that is ready for correcting/editing. The screenshot on the next page shows what the correction page will look like.
• Only active cases can be corrected using this tool. Cases that have been decided cannot be edited.
-
PCG Health | AVS User Guide 2018
20
• After an edit, or correction is completed and ‘Update’ is selected, the portal may produce a pop-up window to make the user aware of the changes that result in a new request: “Changing any of the fields below will result in new Accuity and LexisNexis Requests - Applicant's Name or any Aliases (addition of alias/removal of alias), Region, Request Type, HH Size, Application Type, Application Date, Renewal Date, Street, House/Apartment, City, State and Zip Code”.
• The Applicant Type and the Social Security Number cannot be edited in case correction. If an SSN is wrong, the case will need to be closed and a new request submitted either with Ad Hoc Request or batch file. If the applicant type is incorrect a new request should be submitted with the corrected information.
3.7 Verify Case Alerts
• The Will Not Respond case queue icon (red exclamation point) signals to users that the case contains an unverified account from a Financial Institution (FI) that is currently unable to validate the identity associated with the request (see next page for example will not respond message);
• This almost always means that the applicant does in fact own an account at said FI, but there was a potential validation issue on the bank’s side. An example of a validation issue is that the name on the AVS request might not exactly match what the bank has on file, therefore the bank does not feel comfortable with releasing the account information. Instead they send a ‘Will Not Respond’ message that can include a reason message stating what validation issue there was with this case.
• To rectify any identity issues, such as an incorrect name or DOB, users should navigate to the Case Correction tool and edit the name or DOB as needed. Once the user updates the case with the corrected information the AVS request will automatically be sent out to the FI’s or Lexis Nexis.
• Please note that if the bank comments that the SSN is incorrect the user will have to close out the case and re-submit an entirely new request via Ad Hoc Request or batch file because the SSN cannot be edited in Case Correction.
-
PCG Health | AVS User Guide 2018
21
• To view the actual ‘Will Not Respond’ message users can select the ‘Account Information’ section, located in the Case Dashboard.
• Sometimes the FI’s will include a comment along with the reason which will assist the user in identifying what the issue is with the AVS request. Common comments are ‘Unable to verify identify, or ‘Incorrect SSN’.
• To generate a report featuring Will Not Respond alerts on cases, users with reporting access are advised to select on the ‘Reports’ icon and select ‘Case Error Report’;
• Next, enter in the Report Parameters such as Start and End Dates and Record Status ‘Banks Not Responding’ and select ‘Run Report’.
• The report will identify which cases have a ‘Will Not Respond’ message, along with the bank’s name and worker information if applicable.
[Rest of this page left intentionally blank]
-
PCG Health | AVS User Guide 2018
22
3.8 Results After Decision Queue
To review AVS results received after a case has been closed, select the Case Queue alert (red bell icon). This alert will only display if the AVS Portal receives a response from an FI after a decision was made on a case. PCG developed an entirely different queue to track these instances. *NOTE* Local Management should develope a process for monitoring this queue.
Select the alert icon and chose which case to review. Then navigate to the Account Information section and scroll down to the navy-blue bar titled ‘Accounts Received After Decision’
Once a user has reviewed the new bank account information, he or she will indicate so by selecting Reviewed? = ‘Yes’. Selecting ‘Yes’ will move the case out of the queue and into archived status.
3.9 Submit a Verification Request (Directed Account Search)
-
PCG Health | AVS User Guide 2018
23
• To request account information on demand, go to ‘Account Information’ and select ‘Add Additional Banks’; Note: Staff should use this feature for smaller banks and credit unions that may not be captured by the National and Geo search.
• Select from the ‘Request For’ drop-down to select either the applicant, the spouse or both. On joint cases, all three options are available;
• To search for the specific Financial Institution, enter any of the ‘Search Bank’ fields to pinpoint the desired bank;
➢ Please note, if searching by institution name users will have to enter in the bank’s full name and not an abbreviation. Ex: M&T Bank = Manufacturers and Traders Trust Company.
• Once located, click the checkbox next to the bank the user wishes to contact and click ‘Save’;
• Immediately, a green bank verification request appears in the Verification Requests section;
• Once a ‘Verification Request’ returns with a valid response, the valid response moves to either Countable or Excluded Account sections, depending on the account type. Until the request is answered, the green bar remains; and,
• Verification requests submitted follow the exact processing logic as batch or ad hoc requests, except that the processing clock in the case queue resets to 5 days once a verification request has been submitted if the processing countdown at the time of submission was less than 5 days.
• If a bank has already been sent an AVS request, either via the National Account search, or through the Local Geo-Search, the bank(s) in question will not be searchable in the Verification tool to prevent duplicate AVS requests.
• Note: cases have a maximum 90-day window to receive account responses from FI’s. After the 90 days has expired any new bank response will not be populated;
➢ Example: a bank verification request that is sent on the 88th day for case has a low probability of getting a response back from the requested FI.
[Rest of this page left intentionally blank]
-
PCG Health | AVS User Guide 2018
24
3.10 Close a Case
• To close an AVS case, click the checkbox(es) from the case queue followed by ‘Decide’;
• Select ‘Close/Withdrawn’
• Select ‘Save’. If this is not selected, the decision will not save.
• Alternatively, a user may select ‘Close/Withdrawn’ from within the case dashboard as well.
[Rest of this page left intentionally blank]
-
PCG Health | AVS User Guide 2018
25
3.11 Submit an Ad Hoc Request To submit a case manually into the AVS Portal authorized users can selected the tools icon and then select ‘Ad Hoc Request’. Below is a screenshot of the Ad Hoc Request page with common mandatory fields highlighted in red;
• To successfully submit an Ad Hoc Request user must complete all mandatory fields before
selecting ‘Run Request’. If a mandatory field is omitted the user will be blocked from submitting the request
• A case must contain a valid social security number, DOB and residence information to be submitted into the AVS Portal. AVS searches are based off the applicant’s name, SSN, DOB and address.
• Note, if the request features more than one ‘Name’, click the addition sign after the Last Name field within the Applicant Information section. This allows users to submit up to seven additional names or aliases on the request if applicable;
• Once all mandatory fields are completed the user must select ‘Run Request’ at the bottom of the page.
• Another function of the Ad Hoc Request feature is the ability to link a spouse to an application. Linking a spouse to a case will result in the spouse’s information being included in the AVS request.
• To submit an Ad Hoc request combining a spouse into an existing case the household size designation on the case must be set to two (2). Users can edit a case in Case Correction to change this if necessary. *NOTE* Only the “OSIPM” (Medical only) Request type can have a HH of 2. Any other Request Type should be a HH of 1 only. If HH of 2 is selected on a non “OSIPM” (Medical only) Request Type the request will error.
-
PCG Health | AVS User Guide 2018
26
• Next, under applicant type select “Spouse”. Fill in required fields and include the case’s (applicant that was already added into the Portal) SSN in the “Applicant SSN to link” field to link the spouse to the active case;
• Note: applicant and spouse names must be alpha numeric with the exception of hyphens (-), and cannot exceed 50 characters.
• Select ‘Run Request’ to link the spouse to the desired case. To verify search for the specific case and view to ensure the spouse has been properly linked.
[Rest of this page left intentionally blank]
-
PCG Health | AVS User Guide 2018
27
3.12 Generate a Report
AVS Portal Reporting Dashboard PCG’s AVS Web Portal features a reporting dashboard which allows authorized users to generate standard or customized reports. Reports are as follows:
• Case Error Report (Standard): identifies all cases that have had a Will Not Respond message return from a bank within the selected date range. Case errors only applicable to batch file cases, not manually entered through Ad Hoc Request.
• Site Access Audit Report (Standard): identify users who log in and out of AVS and when.
• Case Access Audit Report (Standard): capture the cases users access and when.
• Ad hoc Request Audit Report (Standard): log all Ad Hoc AVS requests submitted and by whom.
• AVS Review Report (Standard): This report is broken into four sections; Summary, Current Status, Financial Results, and Property Results. The report offers a review of AVS activity such as; number of cases, requests, identified accounts, and cases over assets etc. for the selected time period.
• Invoice Balance Report (Standard): identify all current account balances discovered within a user-selected time period.
• Invoice Transaction Report (Standard): identify all AVS transactions submitted through the AVS within a user-selected time period.
• The Results After Decision Queue Report (Standard): This report only required a date range in the search parameters and will indicated all cases that had results (accounts) return after an eligibility decision was made. The request date, case number, case name, case status, application date and any worker information associated with the case will be shown in the report.
• Summary/Detail Report (Custom): Both summary and details reports can be run using any of the criteria detailed on the next page. These reports run at the case level and can show how many cases have been ingested, processed, decided, etc.
NOTE: Each of the above reports can only be assigned to state designated users as add-on roles by PCG. If users are not assigned any reporting add on roles by PCG then access to the reports will be blocked.
NOTE: Required data entry points for all reports will be denoted with a red asterisk in the AVS Portal.
[Rest of this Page Left Intentionally Blank]
-
PCG Health | AVS User Guide 2018
28
Standard Report Selection Criteria and Output Elements
Report Criteria Selection Options Output Elements
Case Error Report
Start/End Date Range* District
District Office (Branch)
Office (Branch) Unit (Oregon is not using)
Unit (Oregon is not using) Worker (Oregon is not using)
Worker (Oregon is not using) Registry Number (Applicant SSN)
Record Status* (i.e. Error Type) Case Number (Oregon is not using)
Case Name
Request Date
Description
Financial Institution
Site Access Audit Report
Start/End Date Range* Distict
District Office (Branch)
Office (Branch) Unit (Oregon is not using)
Unit (Oregon is not using) Worker (OR#/P# who accessed site)
Worker (Oregon is not using) Login Time
Logout Time
Session Time
Case Access Audit Report
Start/End Date Range* Case Number (Oregon is not using)
District Registry Number (Applicant SSN)
Office (Branch) District
Unit (Oregon is not using) Office (Branch)
Worker (Oregon is not using) Unit (Oregon is not using)
Case Number (Oregon is not using) Worker (OR#/P# who accessed case)
Registry Number (Applicant SSN) Case Access Time
Ad Hoc Request Audit Report
Start/End Date Range* District
District Office (Branch)
Office (Branch) Unit (Oregon is not using)
Unit (Oregon is not using) Worker ID (OR#/P# who created request)
Worker (Oregon is not using) Case Number (Oregon is not using)
Ad Hoc Request Type* Registry Number (Applicant SSN)
Request Date/Time
Status
Applicant Type
Request Type
Full Name
Last 4 SSN
Invoice Balance Report
Start Date* Request Date
End Date* Request ID
Full Name
Financial Institution Name
Account Number
Current Account Balance
Invoice Transaction Report
Start Date* Request Date
End Date* Request ID
Case Name
Full Name
Results After Decision Queue Report
Start Date* Request Date
End Date* Case Number (Oregon is not using)
Registry Number (Applicant SSN) Case Name
Case Status
Application Date
-
PCG Health | AVS User Guide 2018
29
AVS Review Report Start/End Date* See below
AVS Review Report
Summary Results
# Requests
# Cases
# Identified Accounts
$ Current Account Balances Identified
# Cases Over Program Limits
% Cases Over Program Limits
$ Market Value Currently Owned Properties Identified
% Cases with Owned Property
Current Status Results
Current # Open Cases
Current # Closed Cases
Current # Results After Decision Alerts
Current # Open Cases Over Program Limits
Financial Results Results
# Cases Total Balance $0 to $50K
# Cases Total Balance $50k to $100K
# Cases Total Balance $100k to $250K
# Cases Total Balance $250k to $500K
# Cases Total Balance $500k to $1MM
# Cases Total Balance over $1MM
# Identified Undisclosed Accounts
# Potentially Disqualifying Account Transfer Flags
Property Results Results
# Properties identified
# Properties > $100K Market Value
Total $ Market Value Identified Properties
# Quit Claim Deeds Identified
# Identified Undisclosed Properties
# Potentially Disqualifying Property Transfer Flags
-
PCG Health | AVS User Guide 2018
30
Custom Report Criteria and Output elements
Report Criteria Drop-Down Options
Start/End Date Range Calendar Start and End Date Selection*
Case Status
New
Error
Processing
Pending Review
Review in Progress (Oregon is not using)
Ineligible (Oregon is not using)
Eligible (Oregon is not using)
Transfer Penalty (Oregon is not using)
Close/Withdrawn
Ineligibility Reason (This criteria is not being used in Oregon)
Over Resources – Financial Accounts
Over Resources – Real Property
Over Resources – Real Property and Financial Accounts
Other
Decision Date Range Calendar Start and End Date Selection
Request Type Agency-specific program (e.g. OSIPM or LTC)
District Central Office – D16
Office (Branch) (Values dependent on District)
Unit (Oregon is not using)
Worker ID (Oregon is not using)
Undisclosed Accounts Yes
No
Undisclosed Properties Yes
No
Historical Case Errors Yes
No
AVS Summary 1 – Under Resources
2 – Over Resources
Transfer Flag Yes
No
Property Flag (in development)
Yes
No
Excluded Account Flag (Oregon is not using)
Case Entry Type Batch
Ad-Hoc
Case Type Application
Renewal
-
PCG Health | AVS User Guide 2018
31
• To generate a summary or detail report, select ‘Reports’ and select ‘AVS Summary and Detail Reports’;
• Enter report parameters, as shown above in the table, combination, and select ‘Run Report’;
• The default report is ‘Summary Report’;
• To generate a ‘Detail Report, click ‘Detail Report’ from the toggle and click ‘Run Request’;
• To Export a report, select ‘Export Drop-down Menu’ to select an export format.
• To generate other standard reports, select either ‘Case Error Report, Site Access Audit Report or Ad Hoc Request Report’ from ‘Reports’ drop-down and complete requested fields before selecting ‘Run Request’; See descriptions below:
• PCG tracks and monitors all user activity within the AVS Web Portal and provides standard Site Access Audit Reports and Case Access Audit Reports, each of which can be generated by authorized user roles at the push of a button.
-
PCG Health | AVS User Guide 2018
32
• The Site Access Audit Report includes a log of each user’s login and logout dates and times and can be customized by the user to include specific date ranges, counties, offices, units, and/or workers.
• The Case Access Audit Report date and time stamps of a user’s access to specific cases based on worker ID. Either the worker ID, or case/registry number (SSN) are required fields. For the example below, and start/ end date were selected as well as a district (county), and a user’s worker ID. The results then show which exact cases that user has accessed in the selected timeframe.
• Users could choose to simply select the case or registry number (SSN) along with the desired timeframe and see the list of users that have accessed the specific case being searched.
• Each of these user management reports can be exported and/or printed in commonly used formats, including Excel, Word, PDF, and more.
• User actions that modify data and visits in “view only” context to the Portal defined by the user’s role are recorded by the PCG application. Audit records include information to identify the user performing the action, date/time of change, fields modified, change type, system area of occurrence, and any users associated with the modification. All non-authenticated access attempts to the application as well as all HTTP requests for authenticated users are logged and archived. Information exchange with the database is stored within transaction logs. Authorized user access and changes to secure PCG resources, such as FTP, are recorded.
-
PCG Health | AVS User Guide 2018
33
3.13 Initiate Help
1. To access the Help Center, click ‘Help’ icon. Here, users can access help videos and to review
basic portal functions; 2. The OR AVS User Guide and OR AVS Training Presentation are also available for review to provide
additional user support. 3. For any issues regarding logging in to the portal, please contact the following email address:
[Rest of this page left intentionally blank]
-
PCG Health | AVS User Guide 2018
34
www.publicconsultinggroup.com