Avocent®DSView™4.5 ManagementSoftware...16.2.1 Unitsactionsinazone 190 17ManagingUserAccounts 193...
Transcript of Avocent®DSView™4.5 ManagementSoftware...16.2.1 Unitsactionsinazone 190 17ManagingUserAccounts 193...

Avocent® DSView™ 4.5Management Software
Installer/User Guide

Technical Support Site
If you encounter any installation or operational issues with your product, check the pertinent section ofthis manual to see if the issue can be resolved by following outlined procedures. For additional assistance,visit https://www.VertivCo.com/en-us/support/.

TABLE OF CONTENTS
1 Product Overview 1
1.1 Features and Benefits 1
1.2 System Components 2
1.2.1 Third party products 3
1.3 Supported Units 3
1.3.1 Target devices 5
1.3.2 Power devices 5
1.4 System Configuration 5
2 Installation 7
2.1 About Installation 7
2.1.1 Minimum system requirements 7
2.1.2 DSView software and virtual environments 8
2.1.3 Installation and configuration prerequisites 8
2.2 Downloading and Activating the DSView Software 8
2.3 Installing the DSView Software 10
2.4 Upgrading the DSView Software 11
2.5 Configuring the DSView Software 11
2.6 Running the DSView Software 12
2.6.1 Minimum client requirements 13
2.6.2 Opening a client session 13
2.6.3 Regaining access 14
2.7 Uninstalling the DSView Software 14
2.8 Closing a DSView Software Session 15
2.9 Installing Java 15
2.10 Installing Avocent Viewer Plug-in 16
2.11 Installing the DSR Remote Operations Software 16
3 DSView™ Explorer Windows 17
3.1 Accessing Target Devices 17
3.2 Using the Side Navigation Bar 18
3.3 Using Windows 18
3.3.1 Filtering information in a window 19
3.3.2 Saving information in a window 20
3.3.3 Using the Customize link in windows 20
3.3.4 Displaying pages 21
3.3.5 Printing a window 22
3.3.6 Refreshing a window 22
3.4 Using keyboard commands 22
4 Basic Operations 25
4.1 DSView™ Software Online Help 25
4.1.1 Configuring the DSView help location 25
Vertiv | Avocent®DSView™4.5 Management Software Installer/User Guide | i

4.1.2 Installing DSView help on a local server 25
4.2 Global System Properties 26
4.3 Legal Notice 26
4.4 Power Settings 27
4.5 Profiles 27
4.5.1 Changing user options 27
4.5.2 Changing your password 28
4.5.3 Choosing the serial session application 28
4.5.4 Choosing the KVM session viewer 29
4.5.5 Specifying a user certificate 29
4.5.6 Specifying an SSH key 30
4.5.7 Enabling user credential caching 30
4.6 Built-in User Groups Roles 31
4.7 Preemption Levels 31
4.8 Internet Explorer Considerations 32
4.8.1 Managing ActiveX® controls 33
4.8.2 Video Viewer management 34
4.8.3 Security zones 34
4.8.4 Advanced Internet options 36
4.9 Certificates 36
4.9.1 System certificate policy and trust store 37
4.10 Integrated Windows Authentication 39
4.11 Firewalls 39
4.12 VPNs 40
4.13 NAT Devices 41
4.14 Licenses 43
4.14.1 Adding a new license key 44
4.15 System Information 44
4.16 ISV Partners 45
5 DSView™ Servers 47
5.1 Server Properties 47
5.1.1 Server certificates 48
5.1.2 Vertiv proxy server 52
5.1.3 Server trap destinations 53
5.1.4 Client session information 53
5.1.5 DSView software modem sessions 54
5.1.6 Email 55
5.1.7 Unit status polling 56
5.2 Backing up and Restoring Hub Servers Manually 56
5.3 Spoke Servers 58
5.4 Replication 61
6 Authentication Services 65
Vertiv | Avocent®DSView™4.5 Management Software Installer/User Guide | ii

6.1 Supported Authentication Services 65
6.1.1 DSView software internal authentication service 66
6.1.2 Active Directory external authentication service 67
6.1.3 Windows NT external authentication service 72
6.1.4 LDAP external authentication service 73
6.1.5 RADIUS external authentication service 77
6.1.6 TACACS+ external authentication service 79
6.2 RSA SecurID external authentication service 83
6.3 User Authentication Services Window 85
7 Units View Windows 87
7.1 Types of Units View windows 87
7.1.1 Topology view 88
7.1.2 Accessing Units View windows 89
7.1.3 Showing and hiding units 90
7.1.4 Units View windows fields 91
7.1.5 Multiple unit operations from a Units View window 93
7.2 Unit Overview Windows 94
7.3 Unit Status Window 95
8 Adding and Deleting Units 97
8.1 Adding Units 97
8.1.1 Wizards that add units 98
8.1.2 Adding a single managed appliance 98
8.1.3 Adding a single embedded appliance 100
8.1.4 Adding managed appliances from a range or list of IP addresses 102
8.1.5 Adding a generic appliance or an EVR1500 environmental monitor 103
8.1.6 Adding a target device 104
8.2 Deleting Units 104
8.2.1 Automatically deleting attached units 104
9 Synchronizing the DSView™ Software Database 107
9.1 Name Synchronization 107
9.1.1 Automatic name push 107
9.1.2 Automatic name pull 108
9.1.3 Manual name push 109
9.1.4 Manual name pull 109
9.2 Topology Synchronization 110
9.2.1 Automatic topology synchronization 111
9.2.2 Topology synchronization options in the Add Unit Wizard 111
9.2.3 Topology synchronization options in the Resync Wizard 112
9.2.4 Merging target devices 113
9.2.5 Merging or splitting cascade switches 115
9.3 Automatic Discovery 115
9.4 Automatic Inheritance for Group Memberships and Properties 116
Vertiv | Avocent®DSView™4.5 Management Software Installer/User Guide | iii

10 Managing Units 117
10.1 Appliance Configuration Templates 117
10.1.1 Saving appliance configuration templates 117
10.1.2 Modifying appliance configuration template properties 118
10.1.3 Applying appliance configuration templates 118
10.2 Unit Properties 119
10.3 About Access Rights 123
10.3.1 How access rights can be assigned 124
10.4 Assigning Access Rights 124
10.5 Viewing and Editing Effective Access Rights 125
10.6 Managed Appliance Settings 127
10.7 Managed Appliance Status 128
10.8 Managed Appliance SNMP Settings 128
10.9 Target Device Services 130
10.10 Target Device Settings 131
10.10.1 Customizing the Target Devices window 132
10.11 Target Device Naming 132
10.12 IQ Module Settings 133
10.13 KVM and Cascade Switch Settings 134
10.13.1 OSCAR interface settings 135
10.14 Local Account Settings 136
10.15 Embedded Units 138
10.15.1 Launching embedded unit sessions 138
10.15.2 Changing embedded unit credentials 138
10.16 Asset and Usage Reports 140
10.16.1 Asset 140
10.16.2 Usage 140
11 Power Devices and Sockets 141
11.1 Power Devices 141
11.2 Power Device Input Feed 142
11.2.1 Customizing the Power Device Input Feeds window 143
11.3 Power Device Sockets 143
11.3.1 Customizing the Power Device Sockets window 144
11.4 Power Control of Devices Attached to Power Devices 144
12 Unit Sessions and Connections 147
12.1 Managed Appliance Session Settings 147
12.1.1 Customizing the Appliance Sessions window 147
12.2 Active Sessions 151
12.2.1 All active sessions 151
12.2.2 Active sessions on a target device 152
12.2.3 Active modem sessions 153
12.3 Connections to Units 155
Vertiv | Avocent®DSView™4.5 Management Software Installer/User Guide | iv

12.3.1 Connection display format 155
12.3.2 Renaming a managed appliance connection 156
12.3.3 Adding and deleting target device connections 156
12.3.4 Merging virtual and physical target device connections 157
13 Data Logging 159
13.1 Configuring Data Logging 159
13.1.1 Enabling the SSH server 160
13.1.2 Enabling the Syslog server 160
13.1.3 Enabling and disabling data logging on units 161
13.1.4 Verifying the data logging settings for each connection 162
13.1.5 Viewing and customizing the SSH server settings 162
13.1.6 Configuring the buffer warnings events as SNMP 163
13.1.7 Specifying where data log files will be stored 163
13.1.8 Archiving and deleting data log files 164
13.2 Viewing Data Log Files 165
14 SSH Passthrough Sessions 169
14.1 Configuring SSH Passthrough 169
14.1.1 Enabling SSH Passthrough 170
14.1.2 SSH port sharing 170
14.2 SSH Passthrough Sessions 171
14.2.1 Establishing an SSH Passthrough connection to a unit 172
14.2.2 Escape key sequence 173
14.2.3 Break sequences 174
14.2.4 Transferring read/write access 175
14.2.5 Disconnecting a session 176
14.2.6 Displaying session output 176
14.2.7 Supported service processor commands 176
15 Grouping Units 177
15.1 Site, Department and Location Groups 177
15.2 Custom Fields 179
15.3 Unit Groups 181
15.3.1 Unit group hierarchy 182
15.3.2 Adding or deleting a unit group 184
15.3.3 Changing the unit group properties 184
16 DS Zones 187
16.1 Managing and Accessing Zones 187
16.1.1 Enabling DS Zones 187
16.1.2 Creating zones 187
16.1.3 Accessing zones 187
16.1.4 Transferring units to a zone 188
16.1.5 Managing zone properties 189
16.2 Using Zones 190
Vertiv | Avocent®DSView™4.5 Management Software Installer/User Guide | v

16.2.1 Units actions in a zone 190
17 Managing User Accounts 193
17.1 User Accounts Windows 193
17.2 Adding User Accounts 194
17.3 Deleting User Accounts 196
17.4 Unlocking User Accounts 196
17.5 Resetting a User Account Password 197
17.6 Changing User Account Properties 197
17.6.1 Username 197
17.6.2 User certificates 198
17.6.3 User SSH key 198
17.6.4 User password 198
17.6.5 User account restrictions and expiration settings 199
17.6.6 User group membership 199
17.6.7 Preemption level 200
17.6.8 Address 200
17.6.9 Phone contact 200
17.6.10 Email contact 200
17.6.11 User notes 201
17.6.12 Custom field properties 201
17.7 User Access Rights 201
18 User Groups and User Roles 203
18.1 Adding User-defined User Groups 204
18.2 Deleting User-defined User Groups 206
18.3 User Group Properties 207
18.4 Changing User Group Members 207
18.5 User Group Access Rights 208
19 Using the Video Viewer 209
19.1 About the Video Viewer 209
19.2 Window Features 210
19.3 Opening a KVM Session 211
19.3.1 Opening an exclusive KVM session 211
19.3.2 Connecting to an existing session 212
19.3.3 Video Viewer session properties 213
19.3.4 Session time-out 213
19.4 Closing a Video Viewer Session 213
19.5 KVM Session Profiles 213
19.5.1 General profile settings 214
19.5.2 Cursor profile settings 216
19.5.3 Toolbar profile settings 216
19.5.4 Video profile settings 217
19.5.5 Managing KVM session profiles 218
Vertiv | Avocent®DSView™4.5 Management Software Installer/User Guide | vi

19.6 Using Menu Commands to Manage Session Settings 221
19.6.1 General commands 221
19.6.2 Cursor commands 222
19.6.3 Toolbar commands 223
19.6.4 Video commands 223
19.6.5 Mouse scaling command 224
19.6.6 Mouse Sync 224
19.7 Manual Video Adjustment 225
19.8 Saving the View 228
19.9 Displaying Video Viewer Users 228
19.10 Scan Mode 228
19.10.1 About scan mode 228
19.10.2 Thumbnail Viewer features 229
19.10.3 Performing Thumbnail Viewer tasks 231
19.11 Macros 232
19.11.1 Macro groups 234
19.12 Power Control of Devices Attached to Power Devices 236
19.13 Using Virtual Media 236
19.13.1 Virtual Media dialog box 237
19.13.2 Virtual media session settings 238
19.13.3 Opening a virtual media session 238
19.13.4 Closing a virtual media session 239
19.14 Using Smart Cards 240
19.15 Video Viewer Troubleshooting 241
20 Using the Telnet Viewer 243
20.1 About the Telnet Viewer 243
20.2 Telnet Viewer Window Features 243
20.2.1 Telnet Viewer window toolbar 245
20.3 Security Property 245
20.4 Opening a Session 246
20.5 Customizing the Telnet Viewer 246
20.6 Customizing Session Properties 247
20.6.1 Login scripts 249
20.7 Reviewing Session Data 250
20.8 Macros 250
20.8.1 Macro groups 252
20.9 Logging 253
20.10 Copying, Pasting and Printing Session Data 255
20.11 Power Control of Devices Attached to Power Devices 257
20.12 Closing a Telnet Viewer Session 257
21 Using Tools 259
21.1 Using Unit Tools 259
Vertiv | Avocent®DSView™4.5 Management Software Installer/User Guide | vii

21.1.1 Exporting units 259
21.1.2 Exporting access rights 260
21.1.3 Merging target devices 261
21.1.4 Merging target device endpoints 261
21.2 Using the Managed Appliance Tools 262
21.2.1 Rebooting 262
21.2.2 Upgrading firmware 263
21.2.3 Resynchronizing units 263
21.2.4 Saving a managed appliance configuration 264
21.2.5 Restoring a managed appliance configuration 265
21.2.6 Saving a managed appliance user database 265
21.2.7 Restoring a managed appliance user database 265
22 Using Tasks 267
22.1 Using the Tasks Window 267
22.1.1 Adding tasks 267
22.1.2 Specifying when to run tasks 268
22.2 Adding Tasks Using the Add Task Wizard 269
22.2.1 Task: Backup DSView software database and system files 269
22.2.2 Task: Configure SNMP trap settings on a managed appliance 270
22.2.3 Task: Exporting an event log .csv file 271
22.2.4 Task: Exporting an Asset Report to a .csv file 272
22.2.5 Task: Exporting a Usage Report to a .csv file 273
22.2.6 Task: Saving Cyclades ACS6000 advanced console server configuration template 273
22.2.7 Task: Sending an IPMI chassis control command to target devices 274
22.2.8 Task: Test modem connections to selected units 275
22.2.9 Task: Updating the firmware of an appliance type 275
22.2.10 Task: Validating user accounts on an external authentication server 276
22.2.11 Task: Pull names from selected units 276
22.2.12 Task: Update topology for selected units 277
22.2.13 Running tasks manually 277
22.2.14 Displaying task results 278
22.2.15 Deleting tasks 278
22.2.16 Changing tasks 278
22.3 Firmware Management 279
23 Events and Event Logs 281
23.1 Event Severity and Categories 281
23.1.1 Event severity 281
23.1.2 Event categories 281
23.2 Email Notifications 282
23.3 Web Service Notifications 284
23.4 Enabling and Disabling Event Logging 284
23.5 Displaying the Event Log 285
Vertiv | Avocent®DSView™4.5 Management Software Installer/User Guide | viii

23.5.1 Event states 286
23.5.2 Using the date filter 287
23.6 Changing the Event Log Retention Period 287
23.7 Creating an Event Log .csv File 288
24 Plug-ins 289
24.1 Recommended Sequence for Adding/Upgrading Plug-ins 289
24.2 Adding Plug-ins 289
24.3 Displaying Plug-in Information 290
24.4 Managing Plug-ins 291
24.4.1 Upgrading a plug-in 291
24.4.2 Disabling, activating and removing a plug-in 292
25 Rack Power Manager Software Integration 293
25.1 Integration Process 293
25.1.1 De-register 297
Appendices 299
Appendix A: TCP and UDP Ports 299
Appendix B: Terminal Emulation 307
Vertiv | Avocent®DSView™4.5 Management Software Installer/User Guide | ix

1 PRODUCT OVERVIEWThe DSView™ 4.5 management software is a secure centralized enterprise management solution thatallows you to remotely access, manage, monitor and control target devices through managed appliances.You can also launch a session to a target device with a single point of access. This document supportsversions up to and including release 4.5, Service Pack 8 (SP8).
NOTE: All instances of DSView software within this document refer to DSView software version 4.5 orhigher.
1.1 Features and Benefits
Network rebooting and troubleshooting
The DSView software uses industry standard IP connections which allow you to troubleshoot or reboot aserver from the Network Operations Center (NOC) or any local or remote location. Using the DSViewsoftware out-of-band management, you can access and control multiple data center devices from a singlescreen and restart servers or other devices that are not functioning or responding to in-band commands,regardless of the state of the appliance.
Web-based access and control
The DSView software provides secure remote web-based access and control to any data center deviceusing managed appliances from the software clients.
Secure authentication and communication
The DSView software system uses Secure Socket Layer (SSL) to encrypt data. Users are authenticatedthrough internal or external services such as LDAP, Active Directory, NT Domain, TACACS+, RADIUS andRSA SecurID.
Unit and user management
DSView software administrators can add, remove, delete and change settings for managed appliancesand target devices, assign unit, user or group permissions and configure device contact information.Permissions and settings are stored on the DSView server.
Proxy server access
DSView software users can proxy keyboard, video and mouse (KVM) and serial sessions through theserver. When a session is initiated with a target device, the viewer communicates using the Avocent ProxyProtocol (APP) and the DSView server makes a direct connection to the appliance.
Virtual media
On supported KVM switches, a virtual media capable IQ module and the virtual media feature allow theclient workstation user to load files onto USB2-compatible target devices when the usual networkresources are unavailable.
Mapping physical drives or image files as virtual drives on the target device accommodates requiredcritical tasks required, such as operating system installation or recovery, BIOS updating and configurationbackups.
Vertiv | Avocent®DSView™4.5 Management Software Installer/User Guide | 1

Dual stack support for IPv4 and IPv6
The DSView server is a dual stack host for IPv4 and IPv6 network protocols. Several Vertiv and Avocentappliances support IPv6, including ACS advanced console servers and MergePoint™ service processor(SP) managers.
Virtual segregation of resources with DS Zones
DS Zones provide virtual segregation of data center appliances, target devices and virtual machines. Youcan manage the users, licenses and authentication services assigned to each zone, and transfer unitsamong zones.
Enhanced security
The software application follows the guidelines set forth by the FIPS140-2 program. Federal InformationProcessing Standard (FIPS) appliance support allows you to change the mode of an added appliance fromFIPS to non-FIPS and the DSView software supports full functionality in both modes. Support for 2048 BitSSL encryption for the system and the client provides stronger SSL keys for user access to the DSViewsoftware and for appliances. The DSView software uses an embedded cryptographic module that is basedon the FIPS 140-2 validated cryptographic module(s) (certificate number 1747 and 1279) running on aLinux PPC platform.
NOTE: FIPS 140-2 compliance is only supported on MergePoint Unity™ KVM over IP and serial consoleswitch and ACS6000 console server.
SNMP v3 support
SNMP (Simple Network Management Protocol) v3 uses the user-based security model (USM) for messagesecurity. The USM configures level of security, authentication, privacy protocols, and keys for user agentsand managers. With USM, messages exchanged between the manager and the agent have data integritychecking and data origin authentication.
Standardized data-entry behavior
The DSView software can be controlled via keyboard only, allowing users with disabilities easier accessand control of the user interface.
1.2 System Components
The DSView software system contains three primary components.
DSView management software
The DSView software is hosted on the DSView server and provides a web gateway and services formanaging units. The gateway supports IP-based video, serial management, Telnet Viewer, third partyTelnet viewer, web browser and other session types.
Users connect to the DSView server from DSView software clients and communicate with the systemthrough the DSView Explorer windows.
DSView server
The DSView server provides a centralized database for storing configuration, user, unit and systeminformation. It also provides services for authentication, access control, logging events, monitoring andlicense management.
Vertiv | Avocent®DSView™4.5 Management Software Installer/User Guide | 2

You can configure one or more spoke servers in addition to the hub server which is responsible formaintaining the master copy of the database in a DSView software system. You can designate only onehub server in a DSView software system.
The hub server coordinates database replication between itself and all of the other spoke servers in aDSView software system. The DSView software functionality is the same on a hub server and a spokeserver. Adding one or more spoke servers to a DSView software system provides redundancy and theability to distribute DSView software functionality across multiple sites.
After the hub server and optional spoke servers are configured, you can create and configure the type ofaccess levels for users within your network environment and set up event logs to record full details of useraccess and other events.
DSView software client
A DSView software client is a computer with a web browser that can access the DSView managementsoftware installed on the DSView server.
1.2.1 Third party products
The following third party products are not a part of the DSView software, but are supported for use with it:
• External authentication servers - Enable the DSView server require authentication from usersrequesting access to the DSView software system.
• SNMP managers - Monitor the managed appliances and receive SNMP traps from the DSViewsoftware on the server.
• Third party Telnet viewers - Used to enable serial sessions in lieu of the DSView software TelnetViewer.
• Third party session software - When installed and configured on the target device, third partysoftware such as Remote Desktop (RDP) or Virtual Network Computing (VNC) can be usedwithin the DSView software to initiate sessions with the target device. At the beginning of asession, the RDP viewer allows users to map local resources for use with virtual media.
1.3 Supported Units
The DSView software client uses HTTPS (Hypertext Transfer Protocol with SSL encryption) to send arequest to the DSView server, which then sends a command to the managed appliance. The appliancethen performs the requested function.
The DSView software supports the managed appliances listed in this section. Other appliances aresupported by plug-ins. For a list of plug-ins that currently ship with the DSView software and/or that canbe added to the DSView software, see the DSView software release notes on the Vertiv web site. See Plug-ins on page 289 for information about adding and managing plug-ins in the DSView software system.
Cyclades ACS advanced console server
ACS advanced console servers allow users to access serially attached devices over a standard TCP/IPconnection using the Avocent Telnet Viewer, a third party Telnet viewer or a Secure Shell (SSH) client.Serial sessions can be shared among multiple users across multiple DSView servers. For more information,see the Avocent® DSView™ and Rack Power Manager Software Plug-in Technical Bulletin.
KVM over IP switches
KVM over IP switches allow KVM signals to be transmitted over a standard TCP/IP network connection.
Vertiv | Avocent®DSView™4.5 Management Software Installer/User Guide | 3

NOTE: The DSView software supports all MergePoint Unity switch models.
NOTE: PEM cascade devices are not supported.
MergePoint service processor (SP) manager
The MergePoint service processor manager is a secure, centralized enterprise management solution fortarget devices equipped with IPMI, HP iLO and Dell DRAC service processors. You can use the DSViewsoftware to access, monitor and control the MergePoint SP manager and attached target devices.
The MergePoint SP manager provides a standardized interface independent of the managementprotocols used to manage each target device. Management operations can be performed either by usingcommands or scripts over a Telnet or SSH version 2 session or by using the appliance web interface froma standard web browser.
For more information, see the Avocent® DSView™ and Rack Power Manager Software Plug-in TechnicalBulletin.
Cyclades OnSite branch office appliance
You can access multiple traditional or headless servers, networking devices or infrastructure componentswith a serial console or KVM port using OnSite branch office appliances. The DSView software allows youto access, monitor and control the OnSite appliance and attached target devices. For more information,see the Avocent® DSView™ and Rack Power Manager Software Plug-in Technical Bulletin.
Virtual environments
The DSView management software plug-in for Virtualization allows you to access and control virtualmachines. Supported unit types include Microsoft® Hyper-V, VMware® VirtualCenters, ESX Servers andvirtual machines, as well as Citrix® XenServers™ and virtual machines. You can launch a VCN, RDP, SSH 2or VMware viewer session to supported virtual machines from a single point of access. For moreinformation, see the Avocent® DSView™ and Rack Power Manager Software Plug-in Technical Bulletin.Licenses may be required to use DSView on virtual machines. See your Vertiv representative or visit theVertiv web site for more licensing information.
Blade chassis
The DSView software plug-in for Blade Chassis allows you to access multi-vendor blade chassis andblades from the DSView software. You can launch a KVM session to any managed blade from a singlepoint of access. For a list of supported blade chassis and other information, see the Avocent® DSView™and Rack Power Manager Software Plug-in Technical Bulletin.
Generic appliances
Generic appliances manage data center devices such as routers. These devices can be managed within aDSView software system by launching a standard web browser to the device URL or by opening a Telnetsession.
Embedded units
Using the DSView software, you may add/delete, configure/display properties and launch video sessionsto the following versions of third party embedded units:
• IBM® ASM (Advanced System Management) RSA II (Remote Supervisor Adapter II) - Version 5,Build GRE132AUS
Vertiv | Avocent®DSView™4.5 Management Software Installer/User Guide | 4

• DRAC 4 (Dell™ Remote Access Controller) - Version 1.0, Build 06.14
• HP iLO (Integrated Lights-Out) - Version 1.20
• NEC IPF (Itanium Processor Family) - Version 0.5.1.20
For management functions (other than launching video sessions) that are not performed by the DSViewsoftware, see the documentation for the unit.
1.3.1 Target devices
DSView software administrators can manage target devices such as servers and routers virtually throughthe DSView software system. A target device is added automatically to your DSView software system whenthe supported managed appliance is added. A target device may also be added individually.
1.3.2 Power devices
A power device is a target device that can be cascaded from a managed appliance.
When a DSView software client sends a power control request to a target device, an HTTPS request issent to the DSView server, which sends a command to the managed appliance. The command isconverted and serially sent to the power device. The power device then performs the requested action.
The DSView software supports the following power devices:
• Avocent SPC power control devices
• Server Technology Sentry Switched CDU CW-8H1, CW-8H2, CW-16V1, CW-16V2, CW-24V2,CW-24V3, CW-32VD1 and CW-32VD2 (supported models may change; contact Vertiv™Technical Support for current information)
• Cyclades™ Power Distribution Units
• Liebert MPH and MPX rack PDUs (only supported through Ethernet)
• APC AP71xx, 78xx and 79xx series and AP8661, AP8941 PDUs (only supported throughEthernet)
All of the listed power devices, unless otherwise noted, are supported on KVM over IP switches thatcontain one or more SPC ports. Vertiv, Avocent and Server Technology power devices are also supportedon CCM and CPS appliances.
1.4 System Configuration
The following figure is an example system configuration using the DSView management software. Forinformation about the TCP ports that the DSView software uses, see Target Device Settings on page 131.
Vertiv | Avocent®DSView™4.5 Management Software Installer/User Guide | 5

Figure 1.1 Example System Configuration
NUMBER DESCRIPTION NUMBER DESCRIPTION
1 DSView Software Client 12 Power Device
2 Hub DSView Software Server 13 Generic Appliance
3 Spoke DSView Servers (Optional) 14 Hypervisor Manager
4 External Authentication Servers (Optional) 15 Target Device
5 SNMPManager (Optional) 16 IQModule
6 TCP/IP 17 Cascade Switch
7 Replication 18 Target Devices
8 ACSAdvanced Console Server 19 MergePoint SPManager
9 Power Device 20 Hypervisor Server
10 KVM over IP Switch 21 Virtual Machines
11 OSCAR™ Graphical User Interface (GUI) 22 Blade Chassis
Table 1.1 DSView™ Software System Configuration Descriptions
Vertiv | Avocent®DSView™4.5 Management Software Installer/User Guide | 6

2 INSTALLATIONThis chapter provides information and procedures for the following DSView software actions:
• Installation prerequisites
• Installing the software
• Configuring the software
• Considerations when upgrading the software
• Launching client sessions
• Changing the password to access the software
• Uninstalling the software
• Ending a client session
• Installing Java
2.1 About Installation
The DSView™ management software is installed with the DSView software database and a hub server onthe dedicated server.
Rebooting the dedicated server is not required prior to using the DSView software.
Once you have installed the DSView software and configured the hub server, users may log in at anothercomputer as a DSView software client through a web browser.
You can install the DSView software on additional computers and configure them as spoke servers. SeeSpoke Servers on page 58 and Installing the DSR Remote Operations Software on page 16.
NOTE: A license key permits the operation of the DSView software on the dedicated server. The licensekey also specifies the number of clients that can use the software and the number of spoke serversallowed on a system. See Licenses on page 43.
2.1.1 Minimum system requirements
Refer to the latest release notes for operating system and browser requirements.
The following table lists the hardware requirements based on the number of target devices.
REQUIREMENTSLARGE (>7000 TARGETDEVICES)
MEDIUM (1000-7000TARGET DEVICES)
SMALL (<1000 TARGET DEVICES)
Windows/Linux
Dedicated Physical server
One or more 2+GHz Multi-core CPU
6+GB of RAM
80+GBHDD
Dedicated Physical Server
2+GHz CPU
Dedicated 6GBRAM
40+GBHDD
Dedicated Physical Server or (ESX/Hyper-V) VirtualMachine (no resource sharing)
Dedicated processing priority 2+GHz
4+GBRAM
40GB non-expanding HDD
Sun Server
1 GHz UltraSparc III
4+GBRAM
40+GBHDD
1GHz UltraSparc III
4+GBRAM
40+GBHDD
1GHz UltraSparc® III
4 GBRAM
40GBHDD
LAN 1Gbps/10 Gbps10Mbps/100Mbps/1 Gbps(recommended)
10Mbps/100Mbps
Table 2.1 Hardware Requirements
Vertiv | Avocent®DSView™4.5 Management Software Installer/User Guide | 7

REQUIREMENTSLARGE (>7000 TARGETDEVICES)
MEDIUM (1000-7000TARGET DEVICES)
SMALL (<1000 TARGET DEVICES)
Database Local or remote Local or remote Local
2.1.2 DSView software and virtual environments
Running the DSView software in a virtual environment is not recommended. The DSView softwareservices are hosted on a Java Virtual Machine and fully utilize the CPU and memory allocated to it.Installing DSView software on a virtual machine where CPU and memory are competing with other virtualmachines increases processing latency and reduces the responsiveness of the DSView software service,which can cause database request time-outs, plug-in request time-outs, appliance lost connection eventsand database corruption.
NOTE: Virtual environments include those provided byMicrosoft®, Xen® and VMware®.
2.1.3 Installation and configuration prerequisites
You must install the managed appliance hardware before installing the DSView management software.The following conditions apply to hub and spoke server installations:
• If the computer is a hub server, you must obtain a license key from Vertiv and provide ausername and password to use for initial log in.
• If the computer is a spoke server, you must identify the associated hub server and provide theusername and password of the hub server’s DSView software administrator.
2.2 Downloading and Activating the DSView Software
You can download and activate the DSView software and access release notes, recent upgradeinformation and online resources from the Vertiv software download portal.
DSView™ Software Activation
The DSView software must be activated prior to use. For each license purchased, you will receive anactivation token with your sales order confirmation. The activation token is an alpha-numeric string of 21characters that you must have available when registering your license. Register your token prior tostarting installation to save time during the installation process.
Based on the Master License/Child License model, there are two methods to activate your software:
• The installation license (the initial license for the hub), is activated independently. It thenbecomes a Master License Key.
• The Add-on Component License is activated using a specific master license key. It thenbecomes a Component (or Child) License Key.
To register the activation token:
Visit https://www.vertivco.com/en-us/support/software-download/software/avocent-dsview-software-downloads/.
NOTE: If this is the first time you are logging in, you are required to create and activate the account.
To create an account:
1. Click C reate an Accou n t .
Vertiv | Avocent®DSView™4.5 Management Software Installer/User Guide | 8

2. Enter the required account information, click the checkbox to agree to the Terms andConditions and click C reate Accou n t .
3. Once you receive an email with an activation code for the portal, enter the activation code andclick S u b m it .
To register the installation license:
1. Navigate to h ttp s://www.vertivco.com /en -u s/su p p ort/software-d own load /software/avocen t-d sv iew-software-d own load s/ .
2. Click L og in and enter your portal account information.
NOTE: If this is your first time registering a product with Vertiv, a message displays indicating nocomponents are registered.
3. Click your username to add your activation token in the Register Token section.
-or-
Click on the link for the product you wish to download.
4. Enter your activation token and click R eg ister T oken .
5. Click your username to view the generated license key.
6. Return to the DSView installation and enter the license key when prompted.
To register an add-on component license:
1. In the DSView software, select S ystem - L icen ses - L icen se K eys .
2. Find the Master License Key and write it down or copy it to the clipboard.
3. Navigate to https://www.vertivco.com/en-us/support/software-download/software/avocent-dsview-software-downloads/ and log in to your portal account.
4. Click your username and match the license from DSView that you copied in step 2 to thelicense displayed on the portal page.
NOTE: Add-on component licenses which are activated against the wrong master license key cannotbe corrected.
5. Click R eg ister Ad d -on .
6. Enter the add-on component activation token in the field using all capital letters and includingthe dashes in the token.
7. Click R eg ister T oken - C lose .
8. Print this page for your records.
9. Return to the DSView software and if necessary select S ystem - L icen ses - L icen se K eys .
10. Click Ad d .
11. Enter the license key in the fields provided using all capital letters, but do not include thedashes.
Before software installation
When installing a hub server, you must obtain the license key from the portal account and create an initialDSView administrator account. You must also install a hub server before adding spoke servers. Wheninstalling a spoke server, you must provide the hub server address and a valid username and password forthe DSView hub server.
Vertiv | Avocent®DSView™4.5 Management Software Installer/User Guide | 9

2.3 Installing the DSView Software
The DSView software is installed by downloading the software in a self-extracting .zip file from the Vertivweb site. The software does not support network drive installations and must be installed on a hard drivepartition. The installation is not supported on a domain controller. It is recommended to install the DSViewsoftware on a server with a configured hostname that resolves to the IP address of the server where theapplication is installed. Once installed, do not change the IP address of the DSView software server.
NOTE: If you are upgrading the DSView software from a previous version, it is recommended that youperform a database synchronization between the hub and spoke servers and back up the hub serverprior to upgrading the DSView software; see Replication on page 61 and Backing up and Restoring HubServers Manually on page 56. Perform a backup before the upgrade and immediately following theupgrade.
NOTE: If you are upgrading the DSView software, see the DSView™ 4 Management Software TransitionTechnical Bulletin for more information.
To install the DSView software:
1. Log on to the dedicated server as local administrator.
2. Go to h ttp s://www.vertivco.com /en -u s/su p p ort/software-d own load /software/avocen t-d sv iew-software-d own load s/ and scroll to the Latest Releases section.
3. Select the filename of the installer you need based on your operating system.
4. After the download is complete, double-click setu p .exe and click N ext .
5. After the Introduction window opens, click N ext .
6. Click I accep t th e term s of th e L icen se Ag reem en t to accept the terms and click N ext , then goto step 7.
-or-
Click I d o N O T accep t th e term s of th e L icen se Ag reem en tto reject the terms and click Q u it toexit the installation without installing the DSView software.
-or-
Click R esu m e , to return to the License Agreement window.
-or-
Click Avocen t DS V iew En d User L icen se Ag reem en t to view the DSView software licenseagreement from the User Login window.
7. Click N ext on the Installation Settings dialog box.
8. Choose the DSView installation folder and click N ext .
9. Review the default DSView software TCP Port Settings screen, make changes as needed andclick N ext .
10. On the PostgreSQL Installation screen, click N ext to install a new instance.
-or-
Click the Use Existing Database checkbox to connect to an existing database and click N ext .
11. Make changes to the installation folder location and Port as needed, enter the password twiceand click N ext.
Vertiv | Avocent®DSView™4.5 Management Software Installer/User Guide | 10

NOTE: Ensure the password you choose also adheres to the password complexity group policy ineffect on the DSView software server.
-or-
For an existing PostgreSQL server, enter the IP address, port, username and password.
12. For an existing PostgreSQL server, configure the following files under \PostgreSQL\9.0\data:
• Enter <host all all 0.0.0.0/0 md5> in the pg_hba.conf file.
• Enter <custom_variable_classes = ‘symmetric’> in the postgresql.conf file.
13. Restart the database service and click N ext .
NOTE: The DSView software supports PostgreSQL (Version 9.0.4) databases, which can either beinstalled on the DSView server or on a separate server. Refer to the DSView Database Acceptable Usedocument on the Vertiv web site for full details and best practices regarding the new databasestructure.
14. Confirm the installation settings and click In stall.
15. On the DSView service startup message, click O K .
16. Click Don e .
2.4 Upgrading the DSView Software
When upgrading to a newer version of the DSView software, it is recommended you upgrade all DSViewsoftware servers concurrently, with the DSView software hub server first, followed by each spoke server.
Before upgrading, perform a replication, then perform a backup immediately before and after upgradingthe DSView software (see Replication on page 61 and Backing up and Restoring Hub Servers Manually onpage 56).
Upgrade the firmware for the appliances to support new functionality in the DSView software. The DSViewsoftware works with most existing firmware revisions. However new functionality may not be supporteduntil the firmware is upgraded, and the DSView software will indicate this in the GUI.
For more information on upgrading DSView software, see the DSView Management Software TransitionTechnical Bulletin.
2.5 Configuring the DSView Software
Once you install the DSView software, you must configure the software settings and specify whether thecomputer hosting the software is a hub server or a spoke server. The first DSView server installation mustbe on a hub server. The hub server is installed before any spoke servers can be added.
Before you begin
If the computer is a hub server, obtain a license key from Vertiv and provide a username and password forthe initial log in.
If the computer is a spoke server, identify the associated hub server and provide the username/passwordof the hub server’s DSView software administrator for log in.
To configure the DSView software on a hub server:
1. Click Don e in the Launch Default Browser window if you are configuring the DSView softwareduring the installation process.
Vertiv | Avocent®DSView™4.5 Management Software Installer/User Guide | 11

NOTE: A security alert box will appear containing certificate information. See Certificates on page 36.
2. On the Select DSView Server Role window, click H u b to assign the dedicated server as the hubserver and click N ext .
3. Type the Vertiv-provided license key and click N ext .
NOTE: Earlier DSView software license keys are not valid. If you did not receive a license key, click thehttps ://support.avocent.com/icss_b2c/pages/startICSS.jsp link to obtain a license key. If the enteredlicense is already in use on another server, a license violation will occur when you log in, and you mustconfigure the server as a spoke server.
4. Type a username, a password and password confirmation for the user receiving administratorprivileges and click N ext .
NOTE: Usernames are case sensitive and may contain up to 64 characters.
5. Once the Completed Successful window opens, click Fin ish .
To configure the DSView software on a spoke server:
1. Click S tart - All Prog ram s - V ertiv - DS V iew 4 S oftware if you are configuring the software onceyou quit the DSView software installation process.
2. On the Select DSView Server Role window, click S p oke to assign the dedicated server as aspoke server and click N ext .
NOTE: To register the spoke server, the DSView software versions of the spoke server and the hubserver must match.
3. In the Type in Hub Server Address and Port window, type the address of the DSView softwarehub server using standard dot notation (xxx.xxx.xxx.xxx) and click N ext .
-or-
Type the DNS name in the Address field and click N ext .
4. Click N ext to accept the certificate.
5. In the Type in Hub Administrator Credentials window, type a valid username and password fora user with DSView software administrator privileges on the DSView software hub server andclick N ext .
6. Once the Completed Successful window opens, click Fin ish .
2.6 Running the DSView Software
DSView software clients access the DSView management software host using a supported web browser.Any software required by the client, such as applets and the Java Runtime Environment (JRE), isautomatically installed by the DSView server host.
The DSView software uses SSL encryption to send data between the DSView software host and the webbrowser on the client to ensure data integrity and privacy. When a user logs in to a DSView software clientsession, the authentication service configured in the DSView software by the software administratorverifies the credentials of the user. Security alerts related to the certificates on the DSView software hostmay appear. See Certificates on page 36.
Vertiv | Avocent®DSView™4.5 Management Software Installer/User Guide | 12

2.6.1 Minimum client requirements
Please refer to the latest release notes for operating system and browser requirements. Your system musthave following the minimum client requirements to operate the DSView software:
• 2 GHz Pentium or equivalent processor
• 1 GB of RAM
• 100BaseT NIC (1 GB LAN recommended)
• VGA video with graphics accelerator
• Desktop size of 1024x768 or higher
• Color palette of 256 colors or more
• Adobe Flash Player version 9.0 or higher
• Java Runtime Environment version 1.6 u24
2.6.2 Opening a client session
Before opening a client session complete the following:
• Enable cookies and JavaScript on the client web browser.
• Configure the web browser.
NOTE: If you are using Internet Explorer, see Internet Explorer Considerations on page 32.
To open a client session:
NOTE: If DSView Software Client Certificate Authentication or DSView Software Client IntegratedWindows Authentication is being used, the you are not required to log in. See Certificates on page 36.
1. From the DSView software client web browser, enter the URL of the server host in the addressbar in the format:
https://<servername>/dsview
NOTE: In this case, <servername> is the DNS name of the host system or the IP address in standarddot notation (xxx.xxx.xxx.xxx). To avoid multiple security warnings, enter the DNS name.
-or-
To open a session on the DSView server, click S tart - Prog ram s - V ertiv - DS V iew 4 S oftware .
2. Accept the security alerts that appear when the client computer connects to the DSViewserver.
NOTE: If an RSA SecurID external authentication service has been added to the DSView software, seeOpening a client session on page 13 for the login procedure.
3. Type a valid username and password in the fields provided.
NOTE: Depending on the settings specified by the administrator, you may be required to change yourpassword before being allowed to complete the login process. See Adding User Accounts on page 194.
4. Click L og in . The window displayed depends on the rights assigned to the DSView user that islogging in.
If the client machine uses an onboard video controller and experiences video problems, ensure the BIOS isupdated to the latest version.
Vertiv | Avocent®DSView™4.5 Management Software Installer/User Guide | 13

RSA SecurID login
When you add an RSA SecurID external authentication service to the DSView software, the logincredentials include a username and a passcode. The passcode includes a PIN and an RSA SecurIDtokencode. The login request is sent to the RSA Authentication Manager. Depending on the userconfiguration and state on the RSA Authentication Manager, the user may be prompted for a secondsuccessive tokencode.
The user configuration also specifies how the 4-6 digit PIN will be generated:
• User-Defined - the user must enter a PIN.
• System Generated - the user cannot enter a PIN, and the PIN must be generated by the RSAserver.
• User Selectable - the user may choose to enter a PIN or allow the RSA server to generate it.
If a PIN is assigned to the user or if security policy requires a PIN change, the user is promptedaccordingly. If the RSA server generates the PIN, the user is given a brief interval to memorize it.
2.6.3 Regaining access
If you lose access to a DSView software system, contact Vertiv Technical Support.
2.7 Uninstalling the DSView Software
To uninstall the DSView software on a supportedWindows system:
1. Select S tart - S ettin g s - C on trol Pan el.
2. From the Control Panel, click Ad d /R em ove Prog ram s .
3. In the Add/Remove Programs dialog box, select Avocen t DS V iew 4 and click C h an g e/R em ove .
4. In the Uninstall Avocent DSView window, click Un in stall.
To uninstall the DSView software on a supported Linux or Solaris system:
1. Log in to the server as root.
2. Insert the DSView software DVD into your DVD drive. If AutoMount is supported and enabled,open a command window and continue with step 3.
-or-
If your system does not support AutoMount, issue the following command to mount the DVDvolume:mount <device> <mount point>, where <device> and <mount point> are the names ofyour server’s DVD Linux or Solaris device and mount point directory, respectively.
For example, tomount a DVDwhich is the second IDE unit on /media/cdrom, enter the command:
mount /dev/cdrom /media/cdrom
3. Enter the following command to access the readme file.
less /media/cdrom/DSView/readme
Follow the instructions in the readme file.
Vertiv | Avocent®DSView™4.5 Management Software Installer/User Guide | 14

2.8 Closing a DSView Software Session
When you log in to the DSView software, files are copied to the DSView software clients.
To remove temporary files in Internet Explorer:
Select Delete T em p orary In tern et Files .
To uninstall active web components in Internet Explorer:
Select R em ove O b jects .
NOTE: See the Internet Explorer documentation for more information.
To close a DSView software session:
From the DSView Explorer, click L O GO UT or the logout icon.
2.9 Installing Java
The Video Viewer, Telnet and VNC Viewers require Java version 1.5 on non-Windows clients, while theTelnet/SSH applet may work with other versions.
Java is required to run the Avocent Telnet/SSH Viewer on Windows clients. If the Win32 PuTTYTelnet/SSH Viewer is selected in the user profile, Java is not required on the client. It is recommendedthat the JRE is installed in the C:\Program Files\ location on a Windows client. If your system automaticallyinstalls programs in another location, the Video Viewer may not launch, and you must configure Java tofind the JRE.
To configure Java to find the JRE:
1. Access the Java Control Panel and select the Java tab.
2. In the Java Application Runtime Settings panel, click V iew .
3. Change the path to the installed JRE and click O K .
For Windows, Linux and Solaris operating systems, the DSView software client automatically downloadsand installs the JRE the first time it is needed. For Macintosh operating systems, you must update Javaand install the JRE using the Macintosh software updates. Refer to the Macintosh operating systemdocumentation for more information.
To install the JRE on aWindows client:
1. In the Units View window, click an Action link.
2. Download the JRE installer, then close all browser windows.
3. Click the JRE icon to launch the installer.
4. Restart the browser, and click an Action link.
To install the JRE on a Linux or Solaris client:
NOTE: Only one version of the JRE can be installed in the browser for DSView software support.Depending on your system configuration, you may have to log in as the root user to install the JRE.Contact your system administrator if you need help with installing software as the root user.
1. In the Units View window, click an Action link.
2. Download the JRE installer, then close all browser windows.
3. Run the installer.
Vertiv | Avocent®DSView™4.5 Management Software Installer/User Guide | 15

4. Restart the browser, and click an Action link.
2.10 Installing Avocent Viewer Plug-in
The Video Viewer, Telnet and VNC Viewers require the Avocent Viewer Plug-in on Windows clients. Theplug-in downloads automatically from the browser window in Firefox 2 or Internet Explorer, but additionalset up is required for Firefox 3.
To install the Avocent Viewer Plug-in using Firefox 3 on aWindows client:
1. In the Units View window of the target device, click an Action link and click Down load Avocen tV iewer Plu g -in .
2. Click S ave and open the saved file.
3. Click O K and follow the installer wizard instructions.
Once the installation is complete, the viewer session starts automatically.
NOTE: If using Firefox 10 or later, create a plug-ins folder under the Firefox install folder.
NOTE: Go to about:config and change the plugins.load_appdir_plugins value to true if using Firefox 21or later.
2.11 Installing the DSR Remote Operations Software
Installing and using the DSR Remote Operations software is optional. If your DSView software systemincludes KVM over IP appliances, you can use the DSR Remote Operations software for switch accessusing a dial-up point-to-point protocol (PPP) modem connection when an Ethernet connection isunavailable.
See the DSR™ Switch DSView™ 4 Management Software Plug-in Technical Bulletin and the DSR SwitchInstaller/User Guide for more information about installing and using the DSR Remote Operations software.
Vertiv | Avocent®DSView™4.5 Management Software Installer/User Guide | 16

3 DSVIEW™ EXPLORER WINDOWSWhen a user logs in, the DSView Explorer window opens and enables you to view, access and manageunits.
Figure 3.1 Explorer Window
NUMBER DESCRIPTION
1Top option bar - Use the top option bar to bookmark a software window, refresh a window display, print a page, log out of a softwaresession or access online help. The name of the logged in user appears on the left side of the top option bar.
2Tab bar - Use the tab bar to display andmanage units, user accounts, reports, system settings and session profiles.You can also hover over the tab bar to access the samemenu options in the top navigation bar.
3Top navigation bar - The selections in the top navigation bar vary, depending on the active tab in the tab bar. Topics relevant to eachselection display in the side navigation bar.
4Side navigation bar - Use the side navigation bar to select system information to display or edit in the content area. The side navigation barcontains arrows that affect its display.
5
Replication status field - The information on the replication status for the hub server, or in an expanded system, the replication status forthe hub and spokes. If the replication is in progress, the status field displays the spoke information, if applicable. If the replication isscheduled, the status field displays when the replication is scheduled. Clicking on the field opens the detailed replication profile for theserver.
6Content area - The information specified by the tab bar, top navigation bar and side navigation bar selections is displayed and changed inthe content area.
Table 3.1 Explorer Window Area Descriptions
3.1 Accessing Target Devices
The Units View window displays target devices that are accessible system-wide.
To initiate a Telnet session from the Units View window:
Click T eln et S ession in the Action column.
NOTE: See Units View Windows on page 87 for more information.
To initiate a Telnet Session from the Unit Overview window:
Click target device in the Name column and click T eln et S ession under Tools on the Unit Overviewwindow.
Vertiv | Avocent®DSView™4.5 Management Software Installer/User Guide | 17

NOTE: See Unit Overview Windows on page 94 for more information.
For information about controlling the power of target devices attached to power devices, see PowerControl of Devices Attached to Power Devices on page 144.
3.2 Using the Side Navigation Bar
The side navigation bar displays windows that specify settings or perform operations. The contents of theside navigation bar varies, depending on the tab and top navigation bar selections and the window that isdisplayed.
Figure 3.2 Side Navigation Bar
NUMBER DESCRIPTION
1 Collapse All Nodes - Collapses all nodes and their links.
2 Expand All Nodes - Expands all nodes and display additional links.
3 Collapse Node - Collapses an opened tree branch and its links.
4 Expand Node - Expands a closed tree branch and display its links.
Table 3.2 Side Navigation Bar Descriptions
You can choose whether an expanded node collapses when another Expand Node arrow is selected. SeeChanging user options on page 27.
Clicking a link that does not contain an arrow displays its corresponding window. Some windows containadditional links, which can display another window and a side navigation bar with dynamic scontent.
3.3 Using Windows
You can change the order of rows in a list by clicking the heading of a displayed column. When you click acolumn heading, the order of the list rows become alphabetically ascending, based on that column. If youclick the column heading a second time, the order changes to an alphabetically descending order. An uparrow indicates ascending order and a down arrow indicates descending order.
If you are using the topology feature in a Units View window, see Topology view on page 88 for sortingcriteria.
Vertiv | Avocent®DSView™4.5 Management Software Installer/User Guide | 18

3.3.1 Filtering information in a window
Some DSView software windows allow you to filter list information by providing a text string that retrievesmatching items. Filtering is useful when you have many target devices or other appliances that spanseveral pages. Windows that allow filtering contain a text field and a Filter button in the content area, seeDSView™ Explorer Windows on page 17.
You can filter the entire list of items or of specified columns, and can provide a shorter, more exact list ofitems. When you filter content, the DSView software searches each row and column for the specified textstring. You can use the C u stom Field s an d Filter link in the Units View window to exclude columns from thefilter and provide a more exact list of filtered items. See Using the Customize link in windows on page 20.
When the topology feature is enabled in a Units View window, both parent and child units display in thefiltered view.
You may use an asterisk (*) before and/or after text strings as a wildcard. Typing *emailserver* andclicking Filter will display items containing emailserver in any part of the name (such as emailserver,emailserverstore, tdemailserver, tdemailserver1).
Filtering information in a window on page 19 lists the ways you can specify text strings for filtering.
TYPED IN THE FILTERFIELD
RESULTS
<String>
Entering a string displays a filtered list of items that contain the ‘word’ (that is, it will findmatching strings that arefollowed by anything other than a letter or number). For example, typing email will list any items that contain the stringemail, followed by a space or punctuationmark. If you enter multiple words separated by spaces but without logicaloperators, OR is assumed, and each word is treated separately. For example, typing email server will display itemscontaining email or server.
"<String>"Surrounding the string with quotationmarks displays a filtered list of items containing the exact string, includingspacing and punctuation. For example, typing "email server” will display items that contain email server. The DSViewsoftware will provide a closing quotationmark if it is omitted.
<String1>AND <String2>Using the AND logical operator displays the items that contain both strings. For example, typing email and server willdisplay items named email-server-3, email-server-2, server email and so on.
<String1>OR <String2>Using the OR logical operator displays the items that contain at least one of the strings. For example, typing email orserver will find any items that contain the string email or the string server.
(<String>)
Parentheses may be used to override the default (left to right) order of precedence during evaluation of a filter string.For example, searching for email and server or service would be the equivalent of ((email and server) or service),whichmay not be the intended search. The user may choose instead to change the order of precedence by groupingthe search terms with parentheses, such as (email) and (server or service).
NOT <String>Preceding the string with NOT displays all items that do not contain the string. For example, typing not email willdisplay all items except those containing email (email, email server, email-server-1 and so on will not display).
Table 3.3 Filter Text Strings
To filter the list in a window:
1. Type a text string in the Filter field.
NOTE: Searches are not case sensitive.
2. Click Filter to view a list of the information.
3. Click C lear to return to a non-filtered list.
Vertiv | Avocent®DSView™4.5 Management Software Installer/User Guide | 19

3.3.2 Saving information in a window
When you change information in a window, you must click S ave in order to apply the changes. By default,a message box appears when you click C lose or try to exit the window without first clicking S ave .
Clicking O K in the message box closes the current window without saving the changes. If you want tosave the changes you have made, click C an cel in the message box, then click S ave in the window.
You opt out of the reminded to save changes made in windows before exiting them. See Changing useroptions on page 27.
3.3.3 Using the Customize link in windows
Windows that contain a Customize or Customize Fields and Filter link allow you to change the followinginformation:
• The number of items displayed per page in the window
• Columns of information are displayed in Units View windows
• Columns included in a filter from a Units View window (available from the Customize Fields andFilter link only)
You can also show units that have been hidden in a Units View window by clicking the C u stom ize link.
NOTE: If you are in a Units View window, the link is displayed as “Custom Fields and Filter” and thiswindow contains additional filtering options. On any other window, the link is displayed as“Customize”. The term “Customize link” is used throughout this document to refer to both links.
Customizable items and customizing methods vary depending on the window being customized.Although the items that appear in windows may vary, the items that do appear are modified identicallyregardless of the window in which you clicked the C u stom ize link.
DSView software administrators can configure which columns will be displayed and how many items willbe displayed per page by default. The default values will be used by all new users and by existing userswho have not already customized their views.
To customize a window using the Customize link:
1. Click C u stom ize .
2. To add one or more fields to the window display, select the fields in the Available Fields list, thenclick Ad d .
-or-
To remove one or more fields from the window display, select the fields in the Fields to Show list,then click R em ove .
-or-
To change the order that fields display from left to right in the window, select one or more fieldsin the Fields to Show list and use the up or down arrow configure the list.
3. Use the arrow keys in the Items per Page field to select a number or type a number (1-2000).
NOTE: In Units View windows that have the topology view enabled, the number of items per pageincludes children, even if the display is collapsed and the children are not visible.
Vertiv | Avocent®DSView™4.5 Management Software Installer/User Guide | 20

4. Check the Show hidden items checkbox, select V isib ility from the Available Fields column, andclick Ad d .
5. To show group descendants in windows that display unit groups, click the Show groupdescendants checkbox.
6. To expand a topology view automatically in a Units View window, click the Expand viewautomatically checkbox.
7. (Units View windows only) To specify which fields are included in a filter, select the field(s) fromthe Available Fields list and click Ad d .
-or-
To remove fields from a filter, select the fields from the Filter on these fields list and clickR em ove .
8. To set the Fields to Show and List Items as the default, click S et as Defau lt .
NOTE: The Set as Default button only appears if you are a DSView software administrator. You will beprompted to confirm setting these values as the default.
9. Click S ave - C lose .
3.3.4 Displaying pages
Navigation buttons allow you to quickly move among pages.
BUTTON DESCRIPTION
First Page - Navigates to the beginning of a list displayed in a window.
Previous Page - Navigates to the previous page of a list displayed in a window.
Next Page - Navigates to the next page of a list displayed in a window.
Last Page - Navigates to the end of a list displayed in a window.
Table 3.4 DSView Explorer Page Navigation Buttons
The page navigation buttons are enabled only if there are enough pages available to necessitate thebuttons.
You can specify the number of items that display in a window by using the Customize link (see Using theCustomize link in windows on page 20). If content cannot fit vertically and/or horizontally in the window,scroll bars appear. The current page and total number of pages appear in the top left corner of thewindow.
Many operations allow you to select all items on a page by enabling a checkbox located to the left of thecolumn headings in the window. Enabling this checkbox selects all the items listed on a page whether ornot the entire page is visible. However, for multiple page displays, items listed on other pages will not beincluded in the selection.
Vertiv | Avocent®DSView™4.5 Management Software Installer/User Guide | 21

You can select all items on all pages of a multiple page display in one step only when you are settingaccess rights from a Units View windows. For this operation, clicking R ig h ts in a Units View window affectsall units on all pages even if no units are selected.
3.3.5 Printing a window
All windows contain a print icon and a print link in the top option bar. When you print a window, all theinformation on the page is printed, not just the visible portion.
To print a window:
1. Click Prin t or the print icon.
2. Specify print options and click Prin t .
3.3.6 Refreshing a window
You can refresh a window at any time by clicking R efresh or the refresh icon in the top option bar.
By default, status information automatically refreshes every 30 seconds. This interval can be adjusted ordisabled. See Changing user options on page 27.
3.4 Using keyboard commands
In addition to using a mouse, you can use certain keyboard commands to select and change items inwindows, if necessary, you can use solely keyboard commands to navigate the user interface.
KEY DESCRIPTION
Tab Transfers focus to the next control in the window, including the calendar.
Shift-Tab Transfers focus to the previous HTML control.
Ctrl + Alt +A Moves the selection to the Tab bar.
Ctrl + Alt + Z Moves the selection to the side navigation bar.
Ctrl + Alt +X Moves the selection to the content area.
Table 3.5 General Keyboard Commands
The following table lists the keyboard commands that may be used when a calendar is enabled and hasfocus.
KEY DESCRIPTION
Enter orSpace
Displays or closes the calendar.
Esc Closes the calendar.
Page Up Decrements themonth by onemonth and selects the first day of themonth.
Page DownIncreases themonth by onemonth and selects the first day of themonth.
Right Arrow Increments the day by one day. If the last day of themonth is selected and the Right Arrow key is pressed, themonth is incremented tothe next month.
Left ArrowDecrements the day by one day. If the first day of themonth is selected and the Left Arrow key is pressed, themonth is decremented tothe previous month.
Up ArrowDecrements the weekday by one week. If the first weekday type of themonth is selected and the Up Arrow key is pressed, themonth isdecremented to the previous month.
Table 3.6 Calendar Keyboard Commands
Vertiv | Avocent®DSView™4.5 Management Software Installer/User Guide | 22

KEY DESCRIPTION
DownArrow
Increments the weekday by one week. If the last weekday type of themonth is selected and the Down Arrow key is pressed, themonth isincremented to the next month.
The following table lists the keyboard commands available when a spinner is enabled and has focus.
KEY DESCRIPTION
UpArrow Increments the spinner number by one
Down Arrow Decrements the spinner number by one
Table 3.7 Spinner Keyboard Commands
Vertiv | Avocent®DSView™4.5 Management Software Installer/User Guide | 23

Vertiv | Avocent®DSView™4.5 Management Software Installer/User Guide | 24
This page intentionally left blank.

4 BASIC OPERATIONSThis chapter describes basic operations and settings, including global system properties, profiles, built-inuser groups and preemption levels.
4.1 DSView™ Software Online Help
NOTE: This section only applies to DSView software versions 4.5 or later.
The DSView help is hosted on the Vertiv web site. If you do not have continuous access to the Internet,you may wish to install the help on the local DSView server.
NOTE: Help for DSView software plug-ins is automatically installed on your local server and is notavailable from the Vertiv web site.
4.1.1 Configuring the DSView help location
DSView administrators can change the DSView help location at any time. Help is configuredindependently for each DSView hub and spoke server.
To configure the DSView help location:
1. Click the S ystem tab, then click DS V iew S erver .
2. Click Prop erties - H elp C on fig u ration in the side navigation bar.
3. Specify the location of the help that will be accessed each time H elp - DS V iew Man ag em en tS oftware H elp is clicked.
Select V iew h elp from th e V ertiv web site to access the latest help for your DSView softwareversion from the Vertiv web site (Internet connection required).
-or-
Select V iew h elp from th is DS V iew server h elp location to access the downloaded help fromyour local server. Complete the following procedure for Installing DSView help on a local serveron page 25.
4. Click S ave .
NOTE: If your DSView software version is several versions prior to the current version, the help maynot be available on the Vertiv web site. In this case, when you access the help from the web, you areprompted to save a .zip file of the help to the local device. Complete the Installing DSView help on alocal server on page 25 procedure.
4.1.2 Installing DSView help on a local server
You can automatically download the help from the Vertiv web site using the DSView software, or you canvisit www.avocent.com/dsview3help to browse for the appropriate version and save a .zip file of the help tolocal media.
To download or update DSView help on the local server:
1. Click the S ystem tab, then click DS V iew S erver .
2. Click Prop erties - H elp C on fig u ration in the side navigation bar.
3. Click the Down load L atest H elp button. The DSView Help Download Wizard opens.
Vertiv | Avocent®DSView™4.5 Management Software Installer/User Guide | 25

4. Select From th e V ertiv web site to download the latest help for your DSView software versionfrom the Vertiv web site.
-or-
Select From a local d evice to retrieve the help from local media. To specify the location, clickBrowse or type the path in the field.
5. Click N ext .
6. The Completed Successful window opens. Click Fin ish .
NOTE: If you reinstall or upgrade the DSView software, the DSView help location is reset to From theVertiv web site. Complete the Installing DSView help on a local server on page 25 procedure if you wantto access the help from the local server.
4.2 Global System Properties
Global system properties affect all DSView servers in the system. That is, when global system propertiesare changed on a DSView server, the next replication operation will apply those changes to all otherDSView servers in the system; see Replication on page 61.
Global system properties include:
• Video session properties - see Video Viewer session properties on page 213
• User credential properties - see Specifying a user certificate on page 29 and Specifying anSSH key on page 30
• Legal notice - see Legal Notice on page 26
• PCI Compliance - see PC I C om p lian ce C on fig u ration
• Power settings - see Power Settings on page 27
• Viewer Upgrade - see Video Viewer management on page 34
• Target device naming - see Target Device Naming on page 132
• DS Zones - see DS Zones on page 187
• Automatic inheritance - see Automatic Inheritance for Group Memberships and Properties onpage 116
4.3 Legal Notice
You may enable or disable the display of a legal caption and disclaimer prior to users logging in to theDSView software. When enabled, the legal disclaimer is displayed every time a user logs in.
The legal notice feature affects all DSView servers in the system after replication; see Replication on page61.
Only DSView software administrators may configure the legal notice.
To enable or disable and configure the legal notice:
1. Click the S ystem tab.
2. Click Glob al Prop erties in the top navigation bar.
3. Click L eg al N otice in the side navigation bar. The DSView System Logon Legal Notice windowwill open.
4. To enable the legal notice display:
a. Check the Enable Legal Notice checkbox.
Vertiv | Avocent®DSView™4.5 Management Software Installer/User Guide | 26

b. Enter up to 80 characters in the Caption field. This is a required field.
c. Enter up to 512 characters in the Text field. Carriage returns may be used to separatelines. This is a required field.
d. Click S ave .
5. To disable the legal notice display, uncheck the Enable Legal Notice checkbox and then clickS ave .
4.4 Power Settings
Configure the global power settings properties to specify how long the DSView server will wait to receive apower operations response from a unit.
To configure power settings:
1. Click the S ystem tab.
2. Click Glob al Prop erties in the top navigation bar.
3. Click Power S ettin g s in the side navigation bar. The Power Settings Properties window willopen.
4. Enter a number of seconds between 0 and 60 to specify the amount of time for the DSViewserver to wait for power operations to complete. The preset value is 60 seconds.
5. Enter a number of seconds between 0 and 60 to specify the amount of time for the DSViewserver to wait for power cycle operations. The preset value is 15 seconds.
6. Click S ave .
4.5 Profiles
Profile information contains features and tasks that may affect actions when using the DSView software.These include:
• User options
• Color scheme
• Changing a password
• Choice of serial session application
• Specifying a user certificate
• Specifying a user SSH key
NOTE: You may also set up KVM session profiles for use with the Video Viewer; see KVM SessionProfiles on page 213.
4.5.1 Changing user options
To change user options:
1. Click the Profile tab. The Options window will open.
2. In the Navigation Tree Behavior area, select one option:
• If you select Au tom atically collap se n avig ation tree n od es , a currently-expanded treenode will be collapsed when you select another tree node.
• If you select Preserve n avig ation tree state, a currently-expanded tree node will remainexpanded when you select another tree node.
Vertiv | Avocent®DSView™4.5 Management Software Installer/User Guide | 27

• If you select Au tom atically fu lly exp an d n avig ation tree n od es , all tree nodes will beexpanded. This is equivalent to clicking the Exp an d All N od es arrow in the sidenavigation bar; see Using the Side Navigation Bar on page 18.
3. Enable or disable prompts when leaving pages with unsaved changes:
• Check S kip p rom p t wh en leav in g p ag es with u n saved ch an g es , if you do not want amessage box to prompt you to save modified information when you leave a window.
• Uncheck S kip p rom p t wh en leav in g p ag es with u n saved ch an g es if you want a messagebox to prompt you to save modified information when you leave a window.
4. Select a refresh rate or Never. By default, windows automatically refresh every 30 seconds. Ifyou select N ever , windows will only be refreshed when you click the R efresh icon or text in thetop option bar.
5. Click S ave .
4.5.2 Changing your password
When the DSView software internal authentication service is used, user accounts will indicate if users areallowed to change their password; see User account restrictions and expiration settings on page 199.
By default, passwords must contain at least three characters and will never expire. A different minimumcharacter length and an expiration date may be configured; see DSView software internal authenticationservice on page 66.
To change your password:
1. Click the Profile tab.
2. Click Preferen ces in the top navigation bar.
3. Click C h an g e Password in the side navigation bar. The Change Password window will open.
4. Type your current password.
5. Type and confirm the new password.
6. Click S ave .
4.5.3 Choosing the serial session application
You may specify the application to be used for serial sessions to target devices.
• DSView software Telnet Viewer (Avocent Session Viewer)
• Win32 PuTTY Telnet/SSH application
• Third party application
NOTE: If you use a third party Telnet application, the first time you attempt to launch a session, you willbe prompted to confirm the use of that application. If you do not confirm the use of that application,the session will not be launched.
NOTE: Only the DSView software Telnet Viewer is supported on Macintosh system clients.
To specify the serial session application:
1. Click the Profile tab.
2. Click Ap p lication s in the side navigation bar.
3. Select the radio button for the application you want to use for serial sessions.
4. If you choose 3rd Party Ap p lication , enter the path and executable name of the application(maximum 256 characters) in the Serial Application field.
Vertiv | Avocent®DSView™4.5 Management Software Installer/User Guide | 28

Specify any of the following parameters (up to 128 characters) in the Command LineArguments field. When the serial session is launched, the actual values will be substituted.
%ADDRESS% - The IP address will be substituted.
%PORT% - The port number will be substituted.
%TNAME% - The target name will be substituted.
If the third party application does not automatically launch a command window, check theLaunch in Command Window checkbox.
5. Click S ave .
4.5.4 Choosing the KVM session viewer
You may specify the viewer to be used for KVM sessions to target devices.
• Legacy ActiveX viewer
• Legacy JAVA Viewer
• Active X viewer (DSView software version 4.5 and higher)
• JAVA Viewer (DSView software version 4.5 and higher)
NOTE: Please see the release notes for the latest browser support information.
To specify the KVM session viewer:
1. Click the Profile tab.
2. Click Ap p lication s in the side navigation bar.
3. Select the radio button for the viewer you want to use for KVM sessions and click S ave .
For more information on the latest viewer, please see the KVM Video Viewer Technical Bulletin.
4.5.5 Specifying a user certificate
This property may be changed only for internal authentication users. See DSView software internalauthentication service on page 66.
A user may specify a certificate if the administrator has allowed it; see the procedure below. If the systemcertificate policy is enabled for user certificates (see System certificate policy and trust store on page 37),the user certificate used at login must meet the policy requirements.
As an alternative, the administrator may specify the certificate in the user account properties. See Usercertificates on page 198.
To enable user settable certificates:
NOTE: Only DSView software administrators may access this procedure.
1. Click the S ystem tab.
2. Click Glob al Prop erties .
3. Click User C red en tia ls.
4. Check the Allow user to set own certificate checkbox.
5. Click S ave .
Vertiv | Avocent®DSView™4.5 Management Software Installer/User Guide | 29

To specify a user certificate:
NOTE: A user may access this procedure only if a DSView software administrator has allowed it.
1. Click the Profile tab. Preferences will automatically be selected in the top navigation bar.
2. Click C red en tia ls in the side navigation bar, then click C ertificate .
3. Type the path and name of the certificate or browse to the certificate location.
4. Click S ave . An updated Certificate window will open.
4.5.6 Specifying an SSH key
A user may specify an SSH key if the administrator has allowed it.
As an alternative to this method, the administrator may specify the SSH key in the user accountproperties. See User SSH key on page 198.
To enable user settable SSH keys:
NOTE: Only DSView software administrators may access this procedure.
1. Click the S ystem tab.
2. Click Glob al Prop erties .
3. Click User C red en tia l Prop erties in the side navigation bar.
4. Check the Allow user to set own SSH key checkbox.
5. Click S ave .
To specify an SSH key:
NOTE: A user may access this procedure only if a DSView software administrator has enabled it.
1. Click the Profile tab. Preferences will automatically be selected in the top navigation bar.
2. Click C red en tia ls in the side navigation bar, then select S S H K ey .
3. Type the 1-256 character name of the file containing the public SSH key that was generatedby a third party key generator or browse to the file location.
4. Click S ave . An updated SSH Key window will open. The SSH key file will be uploaded to theDSView server for use in authenticating the user.
4.5.7 Enabling user credential caching
User credential caching provides a single sign-on method for accessing units supported by certain plug-ins. If enabled, the credentials used to log in to the DSView software are maintained in a secure internalcache. A supported plug-in, such as the Virtualization plug-in, can retrieve these credentials to log in toconnected units.
To enable user credential caching:
NOTE: Only DSView software administrators may access this procedure.
1. Click the S ystem tab.
2. Click Glob al Prop erties T ab .
3. Click User C red en tia l in the side navigation bar.
4. Check the Enable credential caching checkbox.
5. Click S ave .
Vertiv | Avocent®DSView™4.5 Management Software Installer/User Guide | 30

Any currently logged in users must log out and log in again for their credentials to be cached.
4.6 Built-in User Groups Roles
When a user account is added to the DSView software system, the user may be assigned to any of thefollowing built-in user roles:
• DSView software administrators
• Appliance administrators
• User administrators
• Auditors
• Users
• Everyone
The table below lists the operations allowed for the built-in user roles.
OPERATION
BUILT-IN USER ROLE
DSVIEW™ADMINISTRATOR
USERADMINISTRATOR
APPLIANCEADMINISTRATOR
AUDITORS USERS
Configure DSView software system-levelsettings
Yes No No No No
Add, change, import and delete DSViewsoftware
Yes Yes No No No
Backup and restore the DSView softwaredatabase
Yes No No No No
Register a spoke server Yes No No No No
Add, change and delete units Yes No Yes No No
Add, change and delete unit groups Yes Yes Yes No No
Configure access rights Yes Yes Yes No No
Add, change and delete sites, departmentsand locations
Yes No Yes No No
Add, change and delete externalauthentication services
Yes Yes No No No
Add, change, delete user accounts anduser-defined user groups
Yes Yes No No No
All event-related operation Yes No No Yes No
Change your own password Yes Yes Yes Yes Yes
Table 4.1 Built-In User Role Allowed Operations
In addition to the built-in user roles, the DSView software supports user-defined user roles; see UserGroups and User Roles on page 203.
4.7 Preemption Levels
The preemption level of users determines whether they may interrupt or disconnect another user’s serialor video (KVM) session with a target device. This also applies to virtual media sessions, which are initiatedfrom the Video Viewer.
Vertiv | Avocent®DSView™4.5 Management Software Installer/User Guide | 31

DSView software administrators and user administrators may specify the preemption level for useraccounts or user-defined user groups when an account or group is created. The preemption level may bechanged later. See Preemption level on page 200 or User Group Properties on page 207.
By default, the preemption level used by the DSView management software (the effective userpreemption level) is the highest level of all of the user groups to which the user belongs. Preemption levelsrange from 1-4, with 4 being the highest level. For example, a user or a user group with a preemption levelof 4 may preempt other level 4 users or user groups, as well as those with a level 1, 2 or 3 setting.
PREEMPTION LEVEL DESCRIPTION
4 The default preemption level for a new local user of a KVM switch or serial console appliance.
3 The default preemption level for the DSView software administrator and appliance administrator user groups.
2 The default preemption level for the user administrator user group.
1 The default preemption level for the users and auditors groups.
Table 4.2 User and User Group Preemption Levels
The preemption levels may be used in the following ways:
• User preemption level - This is the preemption level assigned to a user by a DSView softwareadministrator or user administrator. If this value is larger than the highest preemption level ofthe user group to which the user belongs, the value will be used as the effective userpreemption level.
• Group preemption level - This is the preemption level assigned to user groups to which theuser belongs. If the user is assigned to multiple user groups with different preemption levels,this will be the preemption level of the user group with the highest level. For example, if a userbelongs to the administrators (level 3) and auditors (level 1) user groups, this value will bedefined as 3. If this value is larger than the highest preemption level of the user, the value willbe used as the effective user preemption level.
• Effective user preemption level - This is the largest value between the user and grouppreemption level, and is the actual preemption level that will be recognized by the DSViewsoftware when the user attempts to preempt another user’s session. For example, if userbelongs to the auditors group (level 1) but is assigned a user preemption level of 4, the user willhave an effective user preemption level of 4. Although a member of the auditors group, thisuser would also be able to preempt the session of a user belonging to the administrators orappliance administrators user groups.
An administrator or user administrator may also specify a local user interface preemption level that isapplied to users accessing target devices through the local interface. See KVM and Cascade SwitchSettings on page 134.
4.8 Internet Explorer Considerations
When the Internet Explorer web browser is used, specific settings are required to enable the DSViewsoftware to operate correctly:
• SSL (Secure Sockets Layer) certificates - Used for secure authentication between the DSViewsoftware client and DSView software hub server; see Certificates on page 36.
• ActiveX controls - Used to display Telnet application, serial and KVM sessions.
Vertiv | Avocent®DSView™4.5 Management Software Installer/User Guide | 32

• Security Zones - Used to control the actions that may be performed within Internet Explorer.For example, the operation of JavaScript, which is used by the DSView software, is dependenton security zone settings.
• Advanced Internet options - Used for miscellaneous settings that enhance the use of theDSView software.
4.8.1 Managing ActiveX® controls
The DSView software uses ActiveX controls to provide interactive content for viewers. (The AvocentTelnet Viewer uses Java; see Installing Java on page 15 for information.)
The functionality of the ActiveX controls is determined by the settings for the security zone being usedby the DSView software. See Security zones on page 34.
Administrators may prevent users from installing software on their computers. In this case, the Windowsdomain administrators may choose to “push” an MSI installer using a Group Policy. This will silently installthe Avocent Session Viewers without requiring the user to install the software themselves. This will installonly the viewers for Internet Explorer. The MSI file is located in the webapp/applets directory on theDSView server.
Use the following procedures if you are permitted to install software.
To download an ActiveX control on a DSView software hub server usingWindows (all operating systemsexcept Windows XP with Service Pack 2):
1. In a Units View window that contains target devices (see Accessing Units View windows onpage 89), click the link in the Action field or select an alternate action, if available.
You can also access a Unit Overview window for a target device and click the icon or link for thesession type.
If this is the first time the ActiveX control has been requested by the DSView software, anAvocent Session Viewer message box will appear, followed by a Security Warning dialog box.
2. Select Always tru st con ten t from V ertiv .
3. Click Yes to download the ActiveX control. When the control has been downloaded, a KVMsession will start in a Video Viewer window or a serial session will start in a Telnet Viewerwindow, depending on the supported action for the managed appliance.
If the required ActiveX control could not be loaded, a red X will appear in the Avocent SessionViewer message box. The ActiveX control may fail to load for one of the following reasons:
• The user did not select Always trust content from Vertiv.
• The DSView software client security zone settings are not correct.
• The ActiveX control failed to properly install.
To download an ActiveX control on a DSView software hub server usingWindows XP with Service Pack 2:
1. In a Units View window that contains target devices (see Accessing Units View windows onpage 89), click the link in the Action field or select an alternate action, if available.
You can also access a Unit Overview window for a target device and click the icon or link for thesession type (see Unit Overview Windows on page 94).
Vertiv | Avocent®DSView™4.5 Management Software Installer/User Guide | 33

If this is the first time the ActiveX control has been requested by the DSView software, anAvocent Session Viewer message box will appear.
2. Click in the top yellow bar. A pop-up menu will appear. Click In stall. A Security Warning dialogbox will appear.
3. Click In stall to install the ActiveX control.
4.8.2 Video Viewer management
When the DSView software is updated, new video viewers are added. The new viewers must be acceptedand downloaded. Administrators have the option to disable the viewer upgrades.
NOTE: If no viewer was previously installed, the latest viewer will be downloaded.
To disable the viewer upgrade:
1. Click Glob al Prop erties in the top navigation bar.
2. Click V iewer Up g rad e in the side navigation bar.
3. Check the Disab le th e V iewer Up g rad e box.
4. Enter the Minimal DSView Viewer Version required, which is the minimum version needed forthe client side viewer. The format of the field is A.x.x.x, where A is a number that is greater thanor equal to three and x is a number that is greater than or equal to zero.
For example:
If your client viewer is version 4.0.0.98 but version 4.0.0.134 is the minimum version required,then the client viewer will automatically be upgraded.However, if your client viewer is version4.0.0.134 and 4.0.0.98 is the minimum version required, then there is no need for an upgradeand version 4.0.0.134 will still be used.
5. Click S ave .
NOTE: Administrators will need to follow these steps for the hub and each spoke.
To disable the legacy viewer upgrade:
1. Click Glob al Prop erties in the top navigation bar.
2. Click V iewer Up g rad e in the side navigation bar.
3. Check the Disab le L eg acy V iewer Up g rad e box.
4. Enter the Minimal DSView Viewer Version required, which is the minimum version needed forthe client side viewer. The format of the field is A.x.x.x, where A is a number that is greater thanor equal to three and x is a number that is greater than or equal to zero.
5. Click S ave .
4.8.3 Security zones
Internet Explorer restricts actions performed by the web browser, based on the security zone membershipof the web site being accessed. Each security zone typically has its own security restrictions. The followingfour security zones are available in Internet Explorer:
• Trusted Sites - Web sites contained in the list of trusted sites.
• Restricted Sites - Web sites contained in the list of restricted sites.
• Local Intranet - Web sites accessed using a host name (for example, https://sun-e2-callisto).
Vertiv | Avocent®DSView™4.5 Management Software Installer/User Guide | 34

• Internet - All other web sites, including those accessed using standard dot notation (forexample, https://10.0.0.1).
By default, the DSView software operates correctly in the Internet, Local Intranet and Trusted Sitessecurity zones when accessing a hub server.
NOTE: A DSView software hub server installed on a PC running the Windows 2003 Server will notoperate correctly in the Internet security zone.
The current security zone appears in the lower right corner of the DSView Explorer window.
To ensure that the DSView software works correctly in security zones:
Specify settings for the Local Intranet and Internet security zones. When a DSView software clientaccesses a hub server using a host name (for example, https://vertiv), the Local Intranet security zone willbe used. When a client accesses a hub server using a web address with periods (for example,https://www.VertivCo.com), the Internet security zone will be used.
-or-
Add the DSView software hub server to the Trusted Sites list. The DSView software client will alwaysconnect to the hub server using the Trusted Sites security zone. The Trusted Sites zone contains verylow security settings and ensures successful communication between the client and the hub server.
To display or change the restrictions of a security zone:
1. In Internet Explorer, select T ools - In tern et O p tion s . The Internet Options dialog box appears.
2. Click the S ecu rity tab.
3. Select the security zone you wish to view.
4. Click C u stom L evel. The Security Settings dialog box appears.
5. Ensure that the following security settings are set to Enabled or Prompt. The Active Scriptingsetting should be set to Enabled:
• Download Signed ActiveX Controls
• Run ActiveX Controls and Plug-Ins
• Launching Programs and Files in an IFRAME
• Active Scripting
6. Click O K to save the settings and close the Security Settings dialog box.
7. Click O K to close the Internet Options dialog box.
To add a hub server to the Trusted Sites list:
NOTE: If Trusted Sites security zone settings have been modified from their defaults, ensure that thecorrect settings required for the DSView software are specified, as indicated above.
1. In Internet Explorer, select T ools - In tern et O p tion s . The Internet Options dialog box appears.
2. Click the S ecu rity tab.
3. Click T ru sted S ites , then click S ites . The Trusted Sites dialog box appears.
4. Type the web site address, in standard dot notation (xxx.xxx.xxx.xxx), for the DSView softwarehub server (for example, https://10.0.0.1).
5. Click Ad d . The web site address will appear in the web sites list box.
6. Ensure that R eq u ire server verification (h ttp s:) for all sites in th is zon e is selected.
7. Click O K to save the settings and close the Trusted Sites dialog box.
Vertiv | Avocent®DSView™4.5 Management Software Installer/User Guide | 35

8. Click O K to close the Internet Options dialog box.
4.8.4 Advanced Internet options
Internet Explorer contains advanced settings that may be specified to enhance use of the DSViewsoftware. Changing these settings is not required, but is recommended for optimum results.
To specify advanced Internet options for the DSView™ software:
1. In Internet Explorer, select T ools - In tern et O p tion s . The Internet Options dialog box appears.
2. Click the Ad van ced tab.
3. Select the following settings:
• Always send URLs as UTF-8
• Disable script debugging
• Play animations in web pages
• Show pictures
• Print background colors and images
• Use SSL 2.0
• Use SSL 3.0
4. Select En ab le In teg rated W in d ows Au th en tication if the DSView software is using IntegratedWindows Authentication. See Integrated Windows Authentication on page 39.
5. Uncheck the following settings:
• Always expand ALT text for images
• Display a notification about every script error
6. Click O K to save the settings and close the dialog box.
4.9 Certificates
The DSView software system uses certificates to provide secure transactions between components and touniquely identify components in the system.
System certificate and SSH key
The DSView software system generates and manages a system certificate and SSH key. The systemcertificate or SSH key may be exported to a local directory - the certificate’s public key may then be usedto validate the signature of data log files. See Verifying data log file digital signatures on page 166.
To view or export the system certificate or SSH key:
1. Click the S ystem tab.
2. Click Glob al Prop erties in the top navigation bar.
3. In the side navigation bar, click X.509 C ertificates , and then click S ystem C ertificate . TheSystem Certificate window will open.
4. Select the key size of the certificate/ssh key to export.
5. To export the system certificate in PEM format to a local directory, click Exp ort C ertificate . Apop-up window will open. The content of this window is browser-dependent, but it will usuallyprompt you to confirm the export operation. Confirm or cancel.
-or-
Vertiv | Avocent®DSView™4.5 Management Software Installer/User Guide | 36

To export the SSH key in PUB format to a local directory, click Exp ort S S H K ey . A pop-upwindow will open. The content of this window is browser-dependent, but it will usually promptyou to confirm the export operation. Confirm or cancel.
Server certificates
A DSView server certificate:
• Uniquely identifies the DSView server to DSView software clients connecting to the serverusing web browsers
• Uniquely identifies the DSView server to other DSView servers in the system and provides forsecure transactions between them
• Provides for secure transactions between DSView software clients and the DSView softwareserver
A Security Alert dialog box may appear if there are server certificate issues. See Server certificates onpage 48 for information about certificate alerts and updating server certificates.
Client certificates
DSView software client certificates (also known as user certificates) are used to authenticate client usersduring login when the DSView software internal authentication service is configured in their useraccounts. See Adding User Accounts on page 194.
To use DSView software client certificates for authentication, a DSView software administrator must firstenable certificate authentication; see Client session information on page 53. Once this is enabled, theDSView server will prompt the client web browser to send its user certificates.
The DSView software client certificate must first be loaded into the client web browser and be associatedwith a user account. There are two ways to do this:
• The certificate location can be specified in a user account - see User certificates on page 198
• The DSView software administrator may enable user-settable certificates, then the user mayspecify the certificate location - see Specifying a user certificate on page 29
If the system certificate policy (see below) is enabled for user certificates, the certificate used at loginmust meet the policy requirements.
Managed appliance certificates
Certificates are also used for authenticating and authorizing managed appliance sessions when amanaged appliance is added in secure mode. See Adding Units on page 97.
4.9.1 System certificate policy and trust store
DSView software administrators may configure the certificate policy by enabling/disabling settings. Thetrust store contains a list of all trusted certificate authorities known to the DSView software. You may add,remove or modify the location of trust store entries.
To configure certificate policy settings:
1. Click the S ystem tab.
2. Click Glob al Prop erties in the top navigation bar.
3. Click X.509 C ertificates in the side navigation bar. The System Certificate Policy window willopen.
Vertiv | Avocent®DSView™4.5 Management Software Installer/User Guide | 37

4. Enable/disable checkboxes or select values as indicated for each setting.
FEATURE VALUE WHEN ENABLED
Chain Building
Authority InfoAccess (AIA)
Permits the DSView software to use the AIA certificate extension to locate a certificate’s issuer.
Max chain length Maximum allowable number of certificates (inclusive) between the leaf certificate and a trusted certificate. Valid range is 1-16.
Chain Validation
Partial chains Allows partial chains. (If disabled, partial chains will be considered invalid, even if the chain contains a trusted certificate.
Usage flagsA certificate may be used only for the reasons dictated in the certificate. For example, a certificate must be flagged as CA(Certificate Authority) to be considered a valid certificate issuer.
Validity period The current date and time on the server must be within the window on each certificate in the chain.
Verify signatures The signatures within the certificate chain are checked for validity.
Certificate Revocation Lists (CRL)
CRL checks If CRLs are available, they are checked to determine a certificate’s revocation status.
Distribution points CRLs may be located using the distribution point certificate extension.
Reject on errorThe DSView software will reject a certificate chain if a CRL is specified (either in the certificate or the DSView trust store) and itcannot be read or is invalid.
Secure Sockets Layer (SSL)
Name verification Outbound SSL connections will verify server names.
Subject alternativenames
The server names may match the certificate common name or one of the subject alternative names.
User Certificates
Verify using truststore
User certificates presented to the DSView software are verified using the System Trust Store.
Table 4.3 System Certificate Policy
5. Click S ave .
To display andmanage the trust store:
1. Click the S ystem tab.
2. Click Glob al Prop erties in the top navigation bar.
3. In the side navigation bar, click X.509 C ertificates , and then click T ru st S tore . The SystemTrust Store window will open, listing all trusted certificate authorities known to the DSViewsoftware. By default, the list contains the standard CAs from Java.
4. To view or change information about a certificate, click on its name. The System Trust StoreEntry window will open. You may change the CRL Location, which indicates where the CRLshould be obtained for that CA. If you change the location, click S ave . Then click C lose .
5. To delete one or more certificates:
a. Click the checkbox to the left of the certificate name. To delete all certificates on thepage, click the checkbox to the left of Name at the top of the list.
b. Click Delete .
c. You are prompted to confirm the deletion. Confirm or cancel the deletion.
6. To add a certificate:
a. Click Ad d . The New System Trust Store Entry window will open.
Vertiv | Avocent®DSView™4.5 Management Software Installer/User Guide | 38

b. In the Certificate File field, enter the name of the file containing the X.509 certificate toupload into the trust store. The file may be binary or Base64 encoded.
c. In the CRL Location field, you may enter the location of the CRL for the uploadedcertificate (maximum 256 characters). The supported protocols are http://and ldap://.
d. Click Ad d .
4.10 Integrated Windows Authentication
The DSView management software allows DSView software clients to authenticate against MicrosoftWindows NT domain and Microsoft Active Directory external authentication servers using IntegratedWindows Authentication. This feature allows Single Sign-On (SSO) and is disabled by default. Whenrunning Windows Server 2003 or 2008 with Kerberos and NTLM authentication protocols, SSO issupported but it must first be configured in the web browser and AD server; see the documentationincluded with your browser and AD server or contact Vertiv Technical Support for assistance.
NOTE: When accessing the DSView client using Integrated Windows Authentication, the browser URLmust include the DSView intranet name. Periods are permitted in the URL.
To use Integrated Windows Authentication for authentication, a DSView software administrator must firstenable it. See Client session information on page 53.
4.11 Firewalls
In a typical network configuration, as shown in the following figure, the DSView™ software client is locatedoutside of the firewall and the DSView server and managed appliances reside inside the firewall. In thiscase, the firewall must be configured to allow two TCP/IP ports inside the firewall.
One TCP port (default=443) is used for the HTTPS web browser connection between the DSViewsoftware client and the DSView server. The other TCP port (default=1078) is used for the Vertiv ProxyProtocol to tunnel video and Telnet traffic. Both ports are configurable.
If you are using the DSView management software through a firewall, we recommend the following:
• Place the DSView server and all managed appliances within the same firewall DemilitarizedZone (DMZ). If the managed appliances are not in the same DMZ with the DSView server, youmust configure the firewall so all data may pass between the zones using TCP/IP ports 22(SSH), 3211, 2068, 8192 and 3871. You must also configure the User Datagram Protocol (UDP)port 3211 so it may pass through the firewall for initial network discovery of appliances that donot have an IP address.
Vertiv | Avocent®DSView™4.5 Management Software Installer/User Guide | 39

Figure 4.1 DSView Software System Firewall Configuration
NUMBER DESCRIPTION NUMBER DESCRIPTION
1 DSView Software Client 5 DSView Server
2 HTTPS 6 Proxy
3 Proxy 7 KVM Switch or Serial Console Appliance
4 Firewall 8 Target Devices
Table 4.4 Typical DSView Software System Firewall Configuration Descriptions
4.12 VPNs
A Virtual Private Network (VPN) is a secure network that uses public infrastructure and typically includesseveral Wide Area Network (WAN) components that may impact performance of the VPN.
Typically, two sites are connected in a VPN network using WANs and a router. This setup provides asecure network between the two sites, but processing is slow.
Several factors related to the network setup, including the DSView software database replicationschedule and methods of device access, can affect the speed of a multi-site VPN network. The trade-offmust be made based on the network setup.
Frequent replication of the DSView software database will increase WAN/VPN traffic but provide steadydata reception at the local sites. Infrequent database replication made at the various sites decreases theWAN/VPN traffic but delays the reception of changes at the local site.
In addition, the methods used to access devices affects network speed. VPN access of a managedappliance is always slower than local access.
Vertiv | Avocent®DSView™4.5 Management Software Installer/User Guide | 40

The DSView management software supports VPNs that provide full transparency for IP addresses, as wellas ports between sites and many VPNs that perform network address translation (NAT) between sites. Forexample, the VPN in the follwoing figure could use NAT if Site A and Site B are separate companies thatmerged but have not resolved their IP addresses. See NAT Devices on page 41.
Figure 4.2 DSView™ Software System VPN Configuration
NUMBER DESCRIPTION NUMBER DESCRIPTION
1 DSView Software Client 7 Replication
2 Firewall 8 VPN
3 Site A 9 DSView Software Client
4 Target Devices 10 Site B
5 Hub Server 11 Target Devices
6 Spoke Server
Table 4.5 DSView™ Software System VPN Configuration
4.13 NAT Devices
NAT devices enable a company to use more internal IP addresses than they have assigned to managedappliances. The IP addresses are not exposed outside of the NAT device.
NAT devices are typically used with a DSL broadband router. A DSView software client is connected tothe NAT device, as shown in Figure 1.6, which then connects to the corporate network using a VPN.
Vertiv | Avocent®DSView™4.5 Management Software Installer/User Guide | 41

Figure 4.3 DSView™ Software System VPN Configuration
NUMBER DESCRIPTION NUMBER DESCRIPTION
1 DSView Software Client 7 Firewall
2 Private 8 Private
3 NAT Device 9 DSView Server
4 Client 10 Managed Appliance
5 Public 11 Corporate
6 VPN
Table 4.6 Single NAT Configuration (Client Only) Descriptions
Another scenario, shown in the following figure is when the corporate site also uses a NAT device to saveIP addresses (double-NAT). Since the DSView software client is trying to access a private resource insidethe corporate site, the TCP/IP ports used for HTTPS and the proxy server must be configured to beexposed on the corporate NAT device.
Figure 4.4 Double-NAT Configuration (Client and Corporate)
Vertiv | Avocent®DSView™4.5 Management Software Installer/User Guide | 42

NUMBER DESCRIPTION NUMBER DESCRIPTION
1 DSView Software Client 7 NAT Device
2 Private 8 Private
3 NAT Device 9 DSView Software Server
4 Client 10 Managed Appliance
5 Public 11 Corporate
6 VPN
Table 4.7 Double-NAT Configuration (Client and Corporate) Descriptions
NOTE: NAT devices may not be connected between the DSView server and anymanaged appliances.
4.14 Licenses
License keys permit the operation of the DSView management software on the hub server. They alsospecify the number of managed devices that may be controlled by the software and spoke servers allowedon a system. Managed devices include physical servers, routers, switches, firewalls, blade chassis,hypervisor managers, hypervisor servers, virtual machines and any other target device that can bemanaged by the DSView software. If a managed device is available through multiple connection methods,the managed device requires only one license as long as it is merged into a single connection in theDSView software.
Licenses may also be required to enable additional features. See Licenses on page 43 for moreinformation.
A demonstration (demo) license key may also be used for a trial period. When the trial elapses, loginattempts will fail. A demo license key may be replaced with another demo license key or a permanentlicense. If additional license keys are added during the trial and the demo key expires, the add-on keys willhave to be re-entered when a new license key is installed.
Contact Vertiv for information about obtaining licenses.
To display license information:
1. Click the S ystem tab.
2. Click L icen ses in the top navigation bar.
3. Click S u m m ary in the side navigation bar. The License Summary window will open. Thefollowing table describes the window fields.
Vertiv | Avocent®DSView™4.5 Management Software Installer/User Guide | 43

SECTION FIELD DESCRIPTION
Installation Key or Demo Install KeySerialNumber
Serial number encoded in the license key for the DSView software hub.
Managed DevicesCurrently inUse
The total number of licenses for managed devices that can be added to andmanaged bythe DSView system.
Spoke Servers
Licensed Total number of licenses for spoke DSView servers.
Currently inUse
Number of licenses for spoke DSView servers currently in use.
Web Services API LicensedStatus of theWeb Services API licensing; may be enabled or disabled. For moreinformation, see the DSView SDKGUI Access API andWeb Services API Installer/UserGuide.
Child Zones Licensed Total number of zones that can be created.
Table 4.8 License Summary Fields
To display license keys:
1. Click the S ystem tab.
2. Click L icen ses in the top navigation bar.
3. Click L icen se K eys in the side navigation bar. The License Keys window will open and list eachinstalled license key and a description of the key. One of the following descriptions will displaybeside each key:
• Adds <n u m b er> Spoke Server(s) - Adds <N> backup (spoke) DSView servers.
• Adds <n u m b er> Spoke Server(s) and Unlimited Client Sessions - Combines the keys forAdds <N> Spoke Server(s) and Client Session Site License.
• Installation Key - Enables first use of the DSView software and sets the initial number ofbackup DSView servers.
• Demo License Key - Enables first use of the DSView software for a certain period of time.
• Add <n u m b er> Managed Devices - Increases the number of licensed managed devices.
• Plug-in Id <n u m b er> License Key - Enables use of a plug-in for a specific appliance type.
4.14.1 Adding a new license key
To add a new license key:
1. Click the S ystem tab.
2. Click L icen ses in the top navigation bar.
3. Click L icen se K eys in the side navigation bar. The License Keys window will open.
4. Click Ad d . The Add License Key window will open.
5. If you did not receive a license key, click the h ttp s://su p p ort .avocen t.com /icss_b 2c/p ag es/startIC S S .jsp link to obtain a license key.
6. Type a valid new add-on license key in the License Key field. (License keys from a DSViewsoftware release prior to version 4.5 are not valid.)
7. Click S ave . The License Keys window opens, containing a new row with the new license key.
4.15 System Information
The System Information window displays the total number of client sessions in use and the DSViewsoftware version currently installed.
Vertiv | Avocent®DSView™4.5 Management Software Installer/User Guide | 44

To view system information:
1. Click the S ystem tab.
2. Click Glob al Prop erties in the top navigation bar.
3. Click S ystem In form ation in the side navigation bar. The System Information window opens.
4.16 ISV Partners
The Vertiv Independent Software Vendors (ISV) partners program supports configuring and launching abrowser from within the DSView software to the console of the Ipswitch WhatsUp Professional.
Only members of the DSView administrators user group may configure ISV partner URLs.
See the Vertiv web site for more information about the ISV partners program.
To add or change the partner URLs:
1. Click the Un its tab.
2. Click Partn ers in the top navigation bar.
3. If partner URLs have not already been configured, click Prop erties in the side navigation bar.
4. The Partner Properties window will open. Enter the URLs for launching a browser to thepartner product. Separate multiple URLs with a line break. The maximum length in each field is512 characters.
5. Click S ave . A button icon and link will appear for each configured URL on the Partner Toolspage.
To launch a browser session to a partner URL:
1. Click the Un its tab.
2. Click Partn ers in the top navigation bar.
3. The Partner Tools window will open. (This window exists only if at least one URL has beendefined in the Partner Properties window.)
4. Click on the button or link to launch the browser window to the specified URL.
Vertiv | Avocent®DSView™4.5 Management Software Installer/User Guide | 45

Vertiv | Avocent®DSView™4.5 Management Software Installer/User Guide | 46
This page intentionally left blank.

5 DSVIEW™ SERVERSThis chapter describes how to configure DSView server properties, backup and restore hub servers andmanage spoke servers.
5.1 Server Properties
The following table lists the DSView™ server properties.
PROPERTY DESCRIPTION
Identity Name of the DSView server and the server’s role (hub or spoke).
Network
IP address (*) and port used by clients to access the server using the HTTPS (SSL) protocol. Youmay change theport number used for the HTTPS connection.
When the DSView server is running on a Linux system, the IP address field may contain the loopback address. If thisis not desired, edit the /etc/hosts file on the Linux system. Add a new line above the line that defines the loopbackaddress. The new line should contain the IP address, followed by the host name. For example, the following new lineadds the IP address 172.30.20.206 for the host name sun-jcv-fc3.VertivCo.com, above the existing line that definesthe loopback address (127.0.0.1).
- 172.30.20.206 sun-jcv-fc3.VertivCo.com- 127.0.0.1 localhost.localdomain sun-jcv-fc3.VertivCo.com localhost sun-jcv-fc3
Certificate DSView server certificate presented to DSView software client web browsers.
Proxy Server
When the Vertiv proxy server is used, DSView software client KVM and serial session requests are sent through theDSView server rather than directly to the KVM switch or serial console appliance, which prevents the exposure of theinternal address of themanaged appliance. Youmay change the proxy server configuration. EVR1500 environmentalmonitor, DSI5100 IPMI and generic appliance sessions are not sent through the DSView server, even when the proxyis enabled.
SSH Server Enables/disables the SSH server and specifies the port it uses.
Trap Destinations
The DSView server polls KVM switches or serial console appliances to determine if they are responding. If themanaged appliance does not respond, the DSView server sends an SNMP Loss Of Communication (LCM) trap oralert to the external SNMPmanager. When the DSView server detects that the appliance is once againcommunicating, a Regained Communication (RCM) trap is sent from the DSView software server. When a responsechange occurs during communication between the DSView server and amanaged appliance, the DSView softwarewrites the event to the event log and sends an SNMP trap to the configured trap destinations. Trap destinations mayalso be specified by clicking on amanaged appliance and changing the SNMP appliance settings.
DSView Client SessionsSettings for inactivity time-out, authentication policy, Single Sign-On (SSO) for the session or restrictions to usespecific IP addresses to start the sessions. Also displayed the number of client sessions currently in use.
DSView Modem Session Settings for dial-up sessions, including inactivity time-out, time to wait for a connection and dial-back number.
DSView Security Settings
Server Security Settings Screen - Allows users to enable or disable DSView server security settings and specifywhich parameters to use. The settings applied on this page are only applied to the current DSView server.
SSL Protocols - By default, SSLv3 is disabled on the DSView server. For additional security, you can disable SSLv3and TLS 1.0. For JRE settings, contact Vertiv Technical Support.
Ciphers - The DSView software's browser cipher security settings default to Very High. If you are supporting an olderbrowser, the High and Custom settings are also available.
EmailIP address of the SMTP (SimpleMail Transfer Protocol) server that is used by the DSView software to send emailnotifications.
Unit Status PollingEnables/disables unit status polling for the DSView server, and specifies the delay between polling cycles and thenumber of managed appliances that will be concurrently polled.
Spoke Servers Enables you tomanage the DSView software spoke servers in your system.
Data Logging Settings for data log file location, archiving and Syslog server.
Table 5.1 Server Properties
Vertiv | Avocent®DSView™4.5 Management Software Installer/User Guide | 47

To display server properties:
Click the S ystem tab. DS V iew S erver will automatically be selected in the top navigation bar and Id en titywill automatically be selected in the side navigation bar. The DSView Server Identity Properties windowwill open. The top of the side navigation bar will indicate the name of the DSView software server.
To change server network properties:
1. Click the S ystem tab.
2. Click N etwork in the side navigation bar. The DSView Server Network Properties window willopen.
3. Type a new DSView server port number in the HTTPS Port field.
If the default value (443) is modified, the port number in the URL must be specified whenaccessing the DSView software. For example, if the IP address of the hub server is 10.0.0.1 andthe port number is changed to 444, https://10.0.0.1:444/dsview must be typed in the Addressfield of the web browser to access the DSView software.
The selected port must be available on the DSView server. If DSView software clients arelocated on an external connection, the specified port must be open on the firewall.
4. Click S ave . A confirmation dialog box will appear.
A web browser error message will appear when S ave is clicked. This error message is a normaloccurrence. To reestablish connection to the DSView software, you must reconnect to the hubserver by typing the URL with the new port number. For example, if you changed the portnumber to 334 for a hub server with an IP address of 10.0.0.1, type https://10.0.0.1:334/dsview toaccess the DSView management software.
5. Confirm or cancel the change.
5.1.1 Server certificates
DSView software administrators manage server certificates. See Certificates on page 36 for a descriptionof certificate types and procedures to manage certificate policy and the system trust store.
Security alerts
The DSView software uses SSL (Secure Sockets Layer) to securely communicate between the DSViewsoftware hub server and DSView software clients. SSL provides secure authentication using certificates,which is data that identifies the PC with which communication will occur. A certificate is typically verifiedby another certificate from a trusted certificate authority.
When the DSView software is initially installed, it generates a self-signed certificate for use with DSViewsoftware clients. To replace this, a DSView software administrator may create a Certificate SigningRequest (CSR) to submit to a trusted third party Certificate Authority (CA) for signature. Theadministrator may then replace the generated certificate with the new one. If the generated certificate isnot replaced, the web browser will prompt a user whether to trust the generated certificate when aDSView software client session is started.
Three tests are performed on a certificate each time a DSView software client connects to the DSViewsoftware hub server:
• Does the client web browser trust the certificate issuer?
• Has the certificate expired?
Vertiv | Avocent®DSView™4.5 Management Software Installer/User Guide | 48

• Does the name on the DSView server certificate match the name the DSView software clientused to access the DSView server?
A Security Alert dialog box will appear if the answer to any of the three questions is No. To prevent theSecurity Alert message box from appearing when you connect to a the DSView software hub server, allthree questions must be answered Yes. When a Security Alert dialog box appears, you have the followingchoices:
• If you click Yes , a connection will be made with the DSView software hub server and the DSViewsoftware login window will appear, but the Security Alert dialog box will continue to appeareach time you connect to the hub server.
• If you click N o , a connection will not be made with the DSView software hub server.
• If you click V iew C ertificate , you may install the certificate; see below.
To correct certificate security alerts for client and hub server connections:
1. From the DSView software client, open a client session; see Opening a client session on page 13.The Security Alert dialog box will appear.
2. Click V iew C ertificate . The Certificate dialog box will appear.
3. Click In stall C ertificate . See the Internet Explorer documentation for more information.
4. Once the certificate is installed, ensure that the time setting on the DSView software client PCis within the Valid from...to... dates and that the Issued to and Issued by fields exactly match.
Invalid to...from dates typically occur when the DSView software is installed on a server that isset to an invalid time. When a DSView software client that is set to a valid time connects to theDSView server that is set to an invalid time, the following warning will appear in the SecurityAlert dialog box: T h e secu rity certificate d ate is in valid .
Serial session security alerts
The Serial Session Viewer, which is used during a serial session, is a Java-based applet. Three certificatetests are performed by Java when the DSView software connects to a serial device:
• Does the serial device trust the certificate issuer?
• Has the certificate expired?
• Does the name on the serial device certificate match the name of the DSView software hubserver certificate?
A warning dialog box will appear if the answer to all three questions is No. To prevent this warning dialogbox from appearing when you connect to a serial device, all three questions must be answered Yes.
To correct certificate security alerts when connecting to a serial session:
1. In a Units View window that contains serial console appliance target devices (see AccessingUnits View windows on page 89), click the S eria l S ession link in the Action field.
You can also access a Unit Overview window for a target device and click the S eria l S essionicon or link for the session type (see Unit Overview Windows on page 94).
2. If the certificate is trusted and has not expired, but there is a mismatch of the name on theDSView software client certificate and the name on the DSView software hub server certificate,a Warning - HTTPS dialog box will appear. Contact the issuer of your certificate.
3. When a Warning - Security dialog box appears, you have the following choices:
Vertiv | Avocent®DSView™4.5 Management Software Installer/User Guide | 49

• If you click Yes , a connection will be made with the appliance and the viewer will open, butthe warning dialog box will continue to appear each time you connect to the serialconsole appliance.
• If you click N o , a connection will not be made with the serial console appliance.
• If you click Always , the certificate will be added to the Java certificate store.
To create a CSR:
1. Click the S ystem tab.
2. Click C ertificate in the side navigation bar. The DSView Server Certificate Properties windowwill open.
3. Click Get C S R . A File Download dialog box will appear.
4. Click O p en . The CSR is downloaded and displays in the configured text editor.
-or-
Click S ave . The Save As dialog box will appear. Select a directory and filename and click S aveto save the CSR.
5. Submit the CSR generated request to a CA to obtain a signed server certificate.
6. Update the DSView server to use the certificate created by the CA.
To update certificate information on the DSView server:
NOTE: You may also update a spoke server certificate on a hub server and update a hub servercertificate on a spoke server; see Managing hub and spoke server certificates on page 51.
1. Click the S ystem tab.
2. Click C ertificate in the side navigation bar. The DSView Server Certificate Properties windowwill appear.
3. Click Up d ate . The Update DSView Server Certificate Wizard will appear.
4. The Select Operation to Perform window will open.
• Select C reate a n ew self-sig n ed S S L server certificate to create a minimal security SSLcertificate without incurring the costs and overhead involved with a Certificate Authority(CA). Click N ext , then go to step 5.
• Select Im p ort a sig n ed S S L server certificate to import a more secure SSL certificate thathas been approved (perhaps by a CA). The public key of the imported certificate mustmatch the public key in the certificate that the DSView server is currently using. Thisrequires that both certificates be made on the same DSView server. Click N ext , then go tostep 6.
5. The Type in Certificate Information window will open.
a. Type the name of the computer that will serve as the DSView server on your intranet inthe Common Name field. If the DSView server is outside the intranet, type the server’s fulldomain name in dot notation format (xxx.xxx.xxx.xxx).
b. Type the name of the organization (or country).
c. Type the name of the organizational division or name under which the organization isdoing business.
d. Type the complete city or location name. The City or Location field is required fororganizations registered only at the local level.
e. Type the complete name of the state or province where the organization is located.
Vertiv | Avocent®DSView™4.5 Management Software Installer/User Guide | 50

f. Type the two-character ISO country code for the country where the organization islocated.
g. Click N ext . Go to step 7.
6. The Select Certificate to Import window will open.
Type the full directory and filename for the SSL certificate file you wish to import to the DSViewserver or browse to the file location.
The name of the SSL certificate file must be entered in case sensitive text if your operatingsystem supports case sensitive filenames.
Imported certificates must have been generated from a CSR created on the same DSViewserver to which you are importing the certificate.
7. Click N ext . The Completed Successful window will open.
8. Click Fin ish . The DSView Server Certificate Properties window will open, containing updatedcertificate information.
Managing hub and spoke server certificates
When a spoke server is registered with a hub server, a certificate trust relationship is established betweenthe two servers. Certificate information must match on the hub server and the spoke servers forcommunication to take place between the servers. If the spoke server certificate is subsequently changed,a certificate mismatch will occur.
To update the certificate of a spoke server on the hub server:
NOTE: Certificates may only be viewed by DSView software administrators and user administrators.
1. On the hub server, click the S ystem tab. DS V iew S erver will automatically be selected in the topnavigation bar and the name of the DSView software hub server will appear at the top of theside navigation bar.
2. Click S p oke S ervers in the side navigation bar. The Spoke Servers window will open.
3. In the Spoke Servers window, click C ertificate . The Spoke Server Certificate window will openincluding information about the spoke server certificate (Actual Certificate) and the certificateregistered for this spoke server on the hub server (Registered Certificate).
4. The window displays the certificate on the spoke server and the certificate registered on thehub server.
If the DSView management software cannot obtain the certificate information from the spokeserver, a message will appear at the bottom of the DSView Server Certificate - Spoke Serverwindow. The message states: R em ote server is n ot resp on d in g . In form ation d isp layed m ay n otm atch rem ote sid e .
• If the certificate information does not match, go to step 5.
• If the certificate information matches, go to step 6.
5. Click Up d ate . The spoke server certificate information will be updated on the hub server.
6. Click C lose . The Spoke Servers window will open.
To update the certificate of a hub server on a spoke server:
1. On the spoke server, click the S ystem tab. DS V iew S erver will automatically be selected in thetop navigation bar and the name of the spoke server will appear at the top of the side
Vertiv | Avocent®DSView™4.5 Management Software Installer/User Guide | 51

navigation bar.
2. Click H u b S erver in the side navigation bar. The Hub Server window will open.
3. In the Hub Server window, click C ertificate . The Hub Server Certificate window will openincluding information about the spoke server certificate (Actual Certificate) and the certificateregistered for this spoke server on the hub server (Registered Certificate).
If the DSView software cannot obtain the certificate information from the hub server, amessage will appear at the bottom of the DSView Server Certificate - Hub Server window. Themessage states: R em ote server is n ot resp on d in g . In form ation d isp layed m ay n ot m atch rem otesid e .
If the certificate information does not match, go to step 4.
4. Click Up d ate . The hub server certificate information will be updated on the spoke server.
5.1.2 Vertiv proxy server
The Vertiv proxy server is valid on supported KVM switches, serial console appliances and serviceprocessor managers, including the Avocent® Universal Management Gateway appliance.
NOTE: The Vertiv proxy server is not supported when using the IPv6 network protocol on Windowsplatforms.
To specify the Vertiv proxy server:
1. Click the S ystem tab.
2. Click Proxy S erver in the side navigation bar. The DSView Server Proxy Properties window willopen.
a. Click the checkbox to Enable the KVM/Serial Concole Proxy.
b. Click the checkbox to Enable a Modem Session Only.
c. The preset port for KVM/serial console sessions is 1078 and is used for DSView 4.5software client communication with the Vertiv proxy to the logged in DSView 4.5 softwareserver. If you wish to change the port, enter a port value in the range 1-65535 in the Portfield.
If DSView 4.5 software clients are located on an external connection, the specified TCP/IPproxy port must be opened on your firewall.
d. The default ports range for SPAccess proxy sessions is 10000 to 11000. If you wish tochange this range, enter a port value in the range 1 to 65636 in the Port field. Click En ab leto turn on the proxy.
e. Select the type of Proxy Invocation:
Click Disab le th e p roxy server to allow all internal and external DSView 4.5 software clientsto communicate directly with the managed appliances. (This is the default.)
Click Use th e p roxy server for all K V M , seria l an d virtu al m ed ia session s to enable allDSView 4.5 software clients to communicate with the managed appliances using theDSView 4.5 software proxy server.
Click Use th e p roxy server on ly for clien ts n ot on th e sam e n etwork as th is DS V iew S erverto enable all external and internal clients on a different network than the current DSView4.5 software server to communicate with the managed appliances using the DSView 4.5
Vertiv | Avocent®DSView™4.5 Management Software Installer/User Guide | 52

software proxy server. All other external and internal clients will communicate directlywith the managed appliances.
Click Use th e p roxy server on ly for clien ts con n ectin g with th e followin g ad d resses toenable only DSView 4.5 software clients with IP addresses entered in the Address List tocommunicate with the managed appliances using the DSView 4.5 software proxy server.All other clients communicate directly with the managed appliances.
NOTE: Changing the Proxy Port or Proxy Invocation setting will disconnect active DSView 4.5 softwareclient sessions.
3. Click S ave . A confirmation dialog box will appear.
4. Confirm or cancel the action.
5.1.3 Server trap destinations
To specify trap destinations:
1. Click the S ystem tab.
2. Click T rap Destin ation s in the side navigation bar. The DSView Server Trap Destinationswindow will open.
3. In each address field, type the IP addresses in standard dot notation (xxx.xxx.xxx.xxx) or thedomain name for the computer that handles traps. Up to four computers may be specified.
4. Click S ave to store the trap information in the DSView software database on the host.
5.1.4 Client session information
To specify client session information:
1. Click the S ystem tab.
2. Click DS V iew C lien t S ession s in the side navigation bar. The DSView Server Client SessionProperties window opens. The number of client sessions currently in use is displayed.
3. Use the arrows to specify a time-out value (from 5-60 minutes) for inactivity of a DSView userclient session. The default is 15 minutes. When the time-out value has been exceeded, thesession will end and the user must log in again.
4. Check the Enable certificate authentication checkbox to allow the DSView software toautomatically log in internal users if the user certificate (X.509 digital ID) installed in theDSView software client web browser matches the certificate configured for the user.Certificates for users may be modified. See User certificates on page 198.
Web browser settings may need to be modified to allow users to automatically log in usingcertificates; see your web browser documentation.
-or-
Check the Enable Integrated Windows® Authentication checkbox to automatically log a userinto the DSView software using the Windows user’s computer credentials.
Web browser settings may need to be modified to allow users to automatically log in usingIntegrated Windows Authentication; see your web browser documentation.
-or-
Check Disab le Dom ain N am e V alid ation if AD account names can be found in multiple domains.
Vertiv | Avocent®DSView™4.5 Management Software Installer/User Guide | 53

NOTE: If multiple Active Directory domains are added as an authentication service and identicalusernames exist on both domains, check the Disable Domain Name Validation option to allow for singlesign on to function properly. If this situation does not apply to your environment, this box should beleft unchecked.
5. To enable only DSView software clients with IP addresses entered in the Address List tocommunicate with managed appliances, check the Restrict by address range checkbox. Todisable address restrictions for logging into the DSView software, uncheck this checkbox.
6. Enable or disable Allow log in wh en u ser is a m em b er of m ore th an on e au th en tication serv ice asdesired. The preset value is disabled. When enabled, if a user belongs to multipleauthentication services, the DSView server uses the first authentication service found to logthe user in. When disabled, if a user belongs to multiple authentication services, the attempt tolog in to the DSView software fails.
When enabled, if a user has different access rights within each authentication service hebelongs to, the user is granted access rights based on the first authentication service found bythe DSView server. In this case, a user may be granted different access rights at different logintimes.
NOTE: The A llow login when user is a member of more than one authentication service setting doesnot replicate to spoke servers. It is recommended that you uniformly enable or disable this setting oneach DSView hub and spoke server.
7. Click S ave to store client session information in the DSView software database on the host.
5.1.5 DSView software modem sessions
For more information about modem sessions, see Active modem sessions on page 153.
NOTE: Modem sessions are available on supported ACS console servers.
To specify modem session properties:
1. Click the S ystem tab.
2. Click DS V iew Mod em S ession s in the side navigation bar. The DSView Server Modem SessionProperties window will open.
3. Specify the following Session Timeout properties:
a. Inactive dial-up session timeout - in the drop-down menu, specify the number of secondsin the range of 60-3600 after which the session will be terminated. The default value is120 seconds.
b. Dial-up connection attempt timeout - in the drop-down menu, specify the number ofseconds in the range of 60-600 after which the attempt will be terminated. The defaultvalue is 120 seconds.
c. Dial-back connection attempt timeout - in the drop-down menu, specify the number ofseconds in the range of 60-600 after which the modem will be removed from listeningmode. The default value is 120 seconds.
4. Specify the following Dial Up settings:
a. In the Server Prefix field, type the dial-up prefix for the DSView server to obtain anoutside line. This prefix will be added to the unit phone number.
b. Enter the IP address range to be used in dial-up connections in the From address and Toaddress fields.
5. Specify the following Dial Back Settings:
Vertiv | Avocent®DSView™4.5 Management Software Installer/User Guide | 54

a. In the Analog phone number field, type the analog phone number for the appliance todial-back to the DSView server. This number will be stored in the DSView softwaredatabase and automatically updated on the ACS console server.
b. In the Analog on hook time field, specify the on hook interval in the range of 0-25 seconds.The default value is 4 seconds. The on hook interval is the amount of time after the initialdial-up connection is dropped before the modems on the DSView server will receiveincoming calls.
c. Use the ISDN controller map field to define the map of Multiple Subscriber Numbers(MSNs) to ISDN channels. Enter the controller map definition for each port sequentiallyon a separate row in the text field. Use the following format:
<port number>:<MSN1>,<MSN2>
For example, if an Eicon card has one port, and MSN 21 is assigned to ISDN channel 1 onport 1, and MSN 22 is assigned to ISDN channel 2 on port 1, the text in the ISDN controllermap field would be:
1:21,22
A controller map definition must be provided for each ISDN dial-back phone number.
d. In the ISDN phone number field, enter the Integrated Services Digital Network (ISDN)phone number for the appliance to dial-back to the DSView server. You may entermultiple dial-back phone numbers each separated by a comma. The number(s) will bestored in the DSView software database and automatically updated on the ACS consoleserver.
e. In the ISDN on hook time field, specify the on hook interval in the range of 2-10 seconds.The default value is 2 seconds. The on hook interval is the amount of time after the initialdial-up connection is dropped before the modems on the DSView server will receiveincoming calls.
NOTE: If your DSView server is on Windows, the ACS console server username and password must beconfigured as a user in Windows before a dial-back connection can be established.
6. Click S ave .
5.1.6 Email
To specify email properties:
1. Click the S ystem tab.
2. Click Em ail in the side navigation bar. The DSView Server Email Server Properties window willopen.
3. Type a new address for the SMTP server that sends email notifications as a domain name or anIP address in standard dot notation (xxx.xxx.xxx.xxx).
4. If your SMTP server requires login credentials, select L og in req u ired to access S MT P serverand type a username and password, then confirm the password.
5. Click S ave to store DSView software email property information in the DSView softwaredatabase on the host.
Vertiv | Avocent®DSView™4.5 Management Software Installer/User Guide | 55

5.1.7 Unit status polling
When Unit Status Polling is enabled, an Administrator can poll the status of one, a range or all appliancesenrolled in the DSView software. If you do not want to poll all of the available appliances, a filter allows youto select/deselect the applicable appliances.
To use Unit Status Polling:
1. Click the S ystem tab of the DSView hub server, and in the side bar, click Un it S tatu s Pollin g .
2. In the DSView Server Unit Status Polling Properties window, check the Enable unit statuspolling checkbox.
3. Enter the number of seconds to wait between polling cycles (1-999 seconds). The default is900 seconds (15 minutes). A smaller value results in greater accuracy.
4. Enter the number of managed appliances that can be polled simultaneously to obtain statusinformation (1-50 units). The default is 5. A larger number results in faster speed.
5. If polling all the appliances, skip this step.
-or-
If polling one or more specific appliances, check the Enable Selective Polling checkbox and usethe following instructions to select the appliances as necessary:
• From the Enabled Appliances and Enabled Groups boxes, click the appliances or groupsto be excluded from polling and click Ad d .
• From the Excluded Appliances and Enabled Groups boxes, click the appliances or groupsto be polled and click R em ove .
NOTE: When selecting a range or all appliances, click the first desired appliance, press the Shift key,then scroll to and click the last desired appliance in the range.
6. Click S ave to store unit status information in the DSView software database on the host.
5.2 Backing up and Restoring Hub Servers Manually
You may manually create a backup of your hub server. Two methods are available:
• From a command line in an MS-DOS window. This method may be used for DSView softwarehub servers on supported Windows or Linux systems.
• Using the Backup and Restore Utility delivered with the DSView software. The backup is savedas a .zip file containing the files needed to restore the DSView management software. Thismethod may be used for DSView software hub servers on supported Windows systems only.
Client sessions will be temporarily disconnected during a manual backup. The sessions will beautomatically reconnected when the backup is completed.
Hub server backups may also be automatically created as a task within the DSView software. If you usethe Backup DSView database and system files task, client sessions will not be temporarily disconnected.See Task: Backup DSView software database and system files on page 269.
Manual backup and restore procedures require DSView software administrator privileges.
Tomanually backup or restore a hub server using a command line on a supportedWindows system:
1. In the Start menu on your desktop, select S tart - Prog ram s - Accessories - C om m an d Prom p t . Acommand prompt window will open.
Vertiv | Avocent®DSView™4.5 Management Software Installer/User Guide | 56

2. Change directories to the directory in which the DSView software is installed (typicallyC:\Program Files\Vertiv\DSView 4\bin).
3. Enter DSViewBackupRestore to display the DSView Backup/Restore Utility dialog box. Followthe directions in T o m an u ally b ack u p a h u b server u sin g th e Backu p an d R estore Utility d ialogb ox to back up the hub server using the dialog box or T o m an u ally restore a h u b server u sin gth e Backu p an d R estore Utility d ialog b ox to restore the hub server using the dialog box.(These procedures are described later in this section.)
-or-
To backup the DSView software hub server, enter DSViewBackupRestore -backup -archive“<archive name>” -passwd <password>.
-or-
To restore the DSView software hub server, enter DSViewBackupRestore -restore -archive“<archive name>” -passwd <password>.
“<archive name>” - Name of the archive, which must be enclosed by quotation marks (forexample, “myarchive”). The -archive option and an archive name are required.
<password> - A password that encrypts the archive. The password is optional when creating abackup. If a password is specified when creating the backup, it will be required when restoringthe backup.
To display help information, type DSViewBackupRestore -h or DSViewBackupRestore -help.
For example, entering the following in a command prompt window will create a backup named db.zip withthe password test.
DSViewBackupRestore.exe -backup -archive “db.zip” -passwd test
Entering the following in a command prompt window will restore a backup named db.zip with thepassword test.
DSViewBackupRestore.exe -restore -archive “db.zip” -passwd test
Tomanually backup or restore a hub server using a command line on a supported Linux or Solaris system:
1. Access the command prompt on your system.
2. Change directories to the directory where the DSView software is installed, which is typically/usr/local/dsviewserver/bin.
3. To backup the DSView software hub server, enter DSViewBackupRestore.sh -backup -archive<archive name> -passwd <password> -overwrite.
4. To restore the DSView software hub server, enter DSViewBackupRestore.sh -restore -archive<archive name> -passwd <password>.
<archive name> - Name of the archive. The -archive option and an archive name are required.
Vertiv | Avocent®DSView™4.5 Management Software Installer/User Guide | 57

<password> - A password that encrypts the archive. The password is optional when creating abackup. If a password is specified when creating the backup, it will be required when restoringthe backup.
-overwrite - Enables overwriting of an existing archive during backup. If this parameter isomitted, no overwriting will occur.
To display help information, type DSViewBackupRestore.sh -help.
For example, entering the following in a command prompt window will create a backup nameddbasebackup.zip with the password test1.
DSViewBackupRestore.sh backup -archive dbasebackup.zip -passwd test1
Entering the following in a command prompt window will restore a backup named dbasebackup.zip withthe password test1.
DSViewBackupRestore.sh restore -archive dbasebackup.zip -passwd test1
Tomanually back up a hub server using the Backup and Restore Utility dialog box on a supportedWindowssystem:
1. In the Start menu on your desktop, select S tart - Prog ram s - V ertiv - DS V iew 4 - Backu p an dR estore Utility . The DSView Backup/Restore Utility dialog box will appear.
2. Click Backu p Datab ase to a file .
3. To password-protect the backup file, click En ab led and type a password in the Password field.
4. Click Browse and use the Save As dialog box to specify a directory and name for the backupfile. Click S ave when you are finished.
5. Click Backu p . The DSView software system backup files are saved.
6. Click C lose to close the DSView Backup/Restore Utility dialog box.
Tomanually restore a hub server using the Backup and Restore Utility on a supportedWindows system:
1. In the Start menu on your desktop, select S tart - Prog ram s - V ertiv - DS V iew 4 - Backu p an dR estore Utility . The DSView Backup/Restore Utility dialog box will appear.
2. From the DSView Backup/Restore Utility dialog box, click R estore th e d atab ase from a file .
3. If the backup file is password-protected, click En ab led and type its password in the Passwordfield.
4. Click Browse and use the Save As dialog box to find the backup file.
5. Click R estore . The DSView software system is restored from the backup files.
6. Click C lose to close the DSView Backup/Restore Utility dialog box.
5.3 Spoke Servers
Information on the hub server is replicated on one or more spoke servers. Information about each spokeserver, such as IP address, port number and certificate, is stored in the hub server’s database.
You may specify up to 15 computers as spoke servers. Contact Vertiv Technical Support for informationabout spoke server licenses. To install licenses, see Licenses on page 43.
Vertiv | Avocent®DSView™4.5 Management Software Installer/User Guide | 58

NOTE: The DSView management software versions of the spoke server and hub server must match inorder to register a spoke server. For example, you may not register a spoke server running differentversions of the DSView software.
A spoke server may be created by:
• Specifying a spoke server when installing the DSView software.
• Converting a hub server to a spoke server by registering it as a spoke to another DSViewsoftware hub server. The DSView software system data on the hub server being converted willbe lost and the converted hub server will replicate the data of the new specified hub server.
You may also change the properties of a spoke server or remove spoke servers from your system.
To display a list of spoke servers:
NOTE: The Spoke Servers window is only available on the hub server.
1. Click the S ystem tab.
2. Click DS V iew S erver in the top navigation bar. The side navigation bar will include the name ofthe server to which you are logged in.
3. Click Prop erties in the side navigation bar, and then click S p oke S ervers . The Spoke Serverswindow will open.
You may change the fields that display by using the Customize link. See Using the Customizelink in windows on page 20.
Each spoke server in the list includes status.
STATUS CAUSE
Responding Normal operation. The hub and spoke servers are communicating with each other using HTTPS.
Not respondingThe hub and spoke servers cannot communicate with each other using HTTPS. This typically indicates a network communicationerror. Ensure that network connectivity is occurring between the two servers.
Hub/SpokeVersions NotCompatible
The versions of DSView software on the hub and spoke servers are not compatible.
Certificates DoNot Match
Certificates on the hub server and spoke servers do not match. SeeManaging hub and spoke server certificates on page 51 forinformation about updating the server certificates so that they will match.
Invalid Server orVersions NotCompatible
A server responded, but it is not compatible with the DSView software. This typically occurs when communication is attempted witha server that does not contain the software, or if either server contains an older version of the software. Ensure that both servers arerunning the sameDSView software version.
Table 5.2 DSView Software Spoke Server Status
To add a spoke server:
1. Install the DSView software on the computer that will be used as a spoke server. See Installingthe DSView Software on page 10.
2. Configure the computer as a spoke server. See Configuring the DSView Software on page 11.
To register a hub server as a spoke server:
Only DSView software administrators may access this procedure.
Vertiv | Avocent®DSView™4.5 Management Software Installer/User Guide | 59

NOTE: When registering a hub server as a spoke server on another DSView software system, theinformation on the hub server being registered will be lost. Its database will be updated to match thenew hub server to which it is being registered.
1. Click the S ystem tab.
2. Click DS V iew S erver in the top navigation bar. The side navigation bar will include the name ofthe server to which you are logged in.
3. Select T ools in the side navigation bar. The DSView Server Tools window will open.
4. Click the R eg ister as S p oke S erver icon or text. The Register Spoke Server Wizard will appear.
5. The Type in Hub DSView Server Address window will open.
a. Type the IP address of the hub server in standard dot notation (xxx.xxx.xxx.xxx) or thedomain name of the hub server.
b. Type the port number for the hub server.
If the default hub server port value (443) is modified, you must specify it when registeringa spoke server so that register requests will be sent to the correct port on the hub server.For example, if the IP address of the hub server is 10.0.0.1 and the port number is changedto 444, type https://10.0.0.1:444/dsview in the Address field of the Register Spoke ServerWizard.
c. Click N ext .
6. The Operation in Progress window will open briefly, followed by the Accept Hub DSView ServerCertificate window. Click N ext .
7. The Type in Hub DSView Server Administrator Credentials window will open. Click N ext .
8. Type the name of a user with DSView software administrator privileges on the hub server. Typea password for the user. Click N ext .
9. The Operation In Progress window will open. The configuration of the spoke server will besaved to the database of the hub server and the spoke server’s certificates will be installed onthe hub server.
10. The Completed Successful window will open when the spoke server has been added.
11. Click Fin ish .
To change spoke server network properties:
NOTE: Spoke server network settings may need to be changed by DSView software administratorswhen network settings are changed and the hub server did not automatically detect the changes.When changing the network settings, ensure that a port mismatch does not occur between the hubserver and the spoke server.
1. On the hub server, click the S ystem tab.
2. Click DS V iew S erver in the top navigation bar. The side navigation bar will include the name ofthe server to which you are logged in.
3. Click Prop erties in the side navigation bar, and then click S p oke S ervers . The Spoke Serverswindow will open.
4. Click on the name of the spoke server whose network properties you wish to change. TheSpoke Server Network Properties window will open.
5. Change any of the following network settings:
• Type a new computer name to use as the spoke server.
• Type a new address in standard dot notation (xxx.xxx.xxx.xxx) for the spoke server.
Vertiv | Avocent®DSView™4.5 Management Software Installer/User Guide | 60

• Type a new port number for the spoke server.
6. Click S ave and then click C lose . The Spoke Servers window will open.
To delete a spoke server:
1. On the hub server, click the S ystem tab.
2. Click DS V iew S erver in the top navigation bar. The side navigation bar will include the name ofthe server to which you are logged in.
3. Click Prop erties in the side navigation bar, and then click S p oke S ervers . The Spoke Serverswindow will open.
4. Click the checkbox to the left of the spoke servers you wish to delete. To delete all spokeservers, click the checkbox to the left of Name at the top of the list.
5. Click Delete . A confirmation dialog box will appear.
6. Confirm or cancel the deletion.
NOTE: When a spoke server is deleted, it is no longer allowed to communicate with the hub server. Onlyspoke servers that are no longer active should be deleted. If a spoke server is still active, it may be re-registered using the Register Spoke Server wizard.
Promoting spoke servers
Promoting a spoke server to be a hub server is usually done only if the current hub server is no longeroperational and will not be brought back into service. (For less severe problems with a hub server, thebackup and restore operations can be used.)
If a spoke server must be promoted, be sure to run the replication task, if possible (see Replication on page61) on all other spoke servers, then on the spoke server being promoted, immediately before thepromotion. This will prevent loss of data from the other spoke servers.
(After the promotion of a spoke server to a hub, if the server that was originally the hub becomesoperational again, it will have to register as a spoke server, since a system can have only one hub server.)
To promote a spoke server to be a hub server:
1. On the spoke server, click the S ystem tab.
2. Click T ools in the side navigation bar.
3. Click Prom ote to h u b server . The Promote Hub Server Wizard will appear.
4. Follow the prompts and heed the cautionary warnings in the wizard. The spoke server on whichthe wizard is running will become the hub server, and the other spoke servers will be advised ofthe changed configuration.
5.4 Replication
Replication is a task that synchronizes the hub and spoke server databases. By default, replication runsevery 12 hours on each spoke server. A spoke server’s first replication occurs automatically when thespoke server is added to the DSView software system. You may change the interval that the replicationtask runs on each spoke server, or you may initiate an immediate replication.
During replication, the spoke server sends all of its database changes since the last replication to the hubserver. The hub server then incorporates those changes and sends all of its database changes since thelast replication to the spoke server (excluding the changes that spoke server just sent to the hub server).
Vertiv | Avocent®DSView™4.5 Management Software Installer/User Guide | 61

If an item is added on a spoke server, and another item with the same name (but perhaps with differentconfiguration parameters) is added on the hub server, then after replication, both items will appear onboth the hub and spoke servers, with a tilde (~) and a number added to one of the names. Theadministrator should handle the issue appropriately - in some cases, the duplicate item may need to berenamed; in others, the duplicate item should be deleted.
When different changes are made to one existing item, two outcomes are possible. For example, assumean item is added and configured on the hub server and is then replicated to the spoke server. Later, anadministrator changes something about the item on the spoke server. Another administrator thenchanges something about the item on the hub server. When the replication task runs, two things mayhappen.
In a few instances where no conflict occurs, both changes will be incorporated and replicated. Forexample, if the hub server’s administrator adds username JaneDoe to the existing user-defined usergroup Accounting and the spoke server’s administrator adds username JohnDoe to the Accounting usergroup, both names will be added and replicated.
In most other instances where the changes are mutually exclusive or some other conflict occurs, the mostrecent change will be the only change accepted and replicated. For example, if the hub server’sadministrator associates a unit with the Miami site, and the spoke server’s administrator associates thesame unit with the Chicago site, the change that was made closest to the time of replication (that is, themost recent change) will be accepted and replicated.
This emphasizes the importance of ensuring the hub and spoke servers’ clocks are synchronized.
The exception to the last-change rule is when one of the actions deletes an item - in that case, thedeletion is accepted and replicated, regardless of timing. For example, if a unit was deleted on the hubserver, and then the contact information for the same unit was changed on the spoke server a minutelater, the unit will be deleted when the replication task is run.
On a spoke server, you may enable a replication task property that forces the spoke server to retrieve asnapshot of the hub database rather than synchronizing changes back and forth. The snapshot is a copyof the hub at the time of the operation. This feature is not normally used; it is intended to help recover asystem when replication has failed.
To display replication results and/or change the replication schedule for a spoke server:
1. On the spoke server, click the S ystem tab.
2. Click T asks in the top navigation bar. The Tasks window will open.
3. Select the Datab ase R ep lication task. The Task Results - Database Replication window willopen. This window contains the results of the most recent replication.
4. To display or change the replication schedule, click S ch ed u le in the side navigation bar. TheTask Schedule - Database Replication window will open.
By default, the replication task runs every 12 hours. You may change the schedule type, starttime, date and interval.
5. To force the spoke server to retrieve a snapshot of the hub database rather thansynchronizing changes, click Prop erties in the side navigation bar and then click the Perform ahub database snapshot the next time this task executes checkbox. This setting will be reset tounchecked after the operation completes.
6. If you made any changes, click S ave and then C lose .
You may also display the replication schedule from the hub server, but you cannot change it.
Vertiv | Avocent®DSView™4.5 Management Software Installer/User Guide | 62

To initiate an immediate replication on a spoke server:
1. On the spoke server, click the S ystem tab.
2. Click T asks in the top navigation bar. The Tasks window will open.
3. Check the checkbox to the left of the Database Replication task and then click R u n N ow .
To display the replication schedule for a spoke server from the hub server:
1. On the hub server, click the S ystem tab.
2. Click T asks in the top navigation bar.
3. Select the Datab ase R ep lication task for the spoke server you wish to view. The Task Schedule- Database Replication window will open.
Vertiv | Avocent®DSView™4.5 Management Software Installer/User Guide | 63

Vertiv | Avocent®DSView™4.5 Management Software Installer/User Guide | 64
This page intentionally left blank.

6 AUTHENTICATION SERVICESUsers must be authenticated before they may access or perform any tasks in the DSView managementsoftware system.
When users log in, they will be prompted for a username and password. The DSView software will look upthe login, determine the authentication service to use and forward the login credentials to theappropriate authentication service for verification. All authentication is performed over an HTTPS (SSL)encrypted link.
Some web browsers may store password information; see your web browser documentation.
6.1 Supported Authentication Services
The DSView software is delivered with the DSView internal authentication service, which verifies a log inand password against user account information stored in the database on the DSView software server.
The DSView software also supports the following external authentication services:
• Microsoft Active Directory® *
• IBM® SecureWay® Directory Server *
• Novell®LDAP Services *
• Sun Solaris R9 LDAP Directory Server *
• Sun ONE™ LDAP Directory Server *
• Microsoft Windows NT domain
• Cisco® Secure ACS 3.3 for Windows 2000/2003 server
• Microsoft IAS for Windows 2000/2003 server
• FreeRADIUS for Red Hat RHL3
• RSA SecurID®
* Uses LDAP V3
If the DSView server is configured for external authentication, login requests are re-directed to theconfigured external authentication server.
The DSView software obtains external group membership and external user information when a user logsin. If a user’s group membership changes or the user is deleted externally, the DSView software will not seethese changes until the next time the user logs in.
You may schedule a task that will automatically verify LDAP, Active Directory and NT externalauthentication servers to ensure that accounts are still valid; see Task: Validating user accounts on anexternal authentication server on page 276.
Authentication services may be managed only by DSView software administrators and useradministrators.
To display configured authentication services:
1. Click the Users tab.
2. Click Au th en tication in the top navigation bar. The User Authentication Services window willopen.
Vertiv | Avocent®DSView™4.5 Management Software Installer/User Guide | 65

The User Authentication Services window may be customized by using the Customize link. See Using theCustomize link in windows on page 20.
To remove authentication services:
NOTE: The internal authentication service cannot be removed.
1. Click the Users tab.
2. Click Au th en tication in the top navigation bar. The User Authentication Services window willopen.
3. Check the checkbox to the left of the authentication service(s) to delete. To delete all externalauthentication services on the page, check the checkbox to the left of Name at the top of thelist.
4. Click Delete . A confirmation dialog box will appear.
5. Confirm or cancel the deletion.
6.1.1 DSView software internal authentication service
To change the DSView internal authentication service account policies:
1. Click the Users tab.
2. Click Au th en tication in the top navigation bar. The User Authentication Services window willopen.
3. Click DS V iew In tern al. The side navigation bar will change to include DSView Internal at the topand, below the name, the information you may define.
4. Click Accou n t Polic ies . The Authentication Service User Account Policies - DSView Internalwindow will open.
5. Specify the password policies for the authentication service:
a. Type a number (from 1-64) in the Minimum Password Length field, or click the arrows toselect a number.
b. Check the Passwords Expire checkbox to require a user to change the password after acertain number of days. Specify a number (from 1-365) in the Maximum Expiration (days)field, or select a number.
c. Select Password s m u st con tain b oth alp h a an d n u m eric ch aracters if new passwordsmust contain at least one letter and one number.
d. Select Password s m u st con tain b oth lower an d u p p er case ch aracters if new passwordsmust contain at least one uppercase and one lowercase letter.
6. Specify the lockout policy for the authentication service:
To assign a specific number of user login attempts, check the Lockout users after invalid loginattempts checkbox, then continue with step a.
If you leave this checkbox unchecked, unlimited user login attempts will be allowed. Skip to thelast step.
a. Type the number of allowable user login failures (from 1-25) in the Maximum LoginFailures field, or select it from the menu.
b. To permit user logins after a certain period of time, check the Automatically unlock usersafter the lockout period checkbox. Specify the lockout period (in minutes) by typing anumber from 1-1,440 in the Maximum Lockout Period (minutes) field, or choose a valuefrom the menu (1,440 minutes is equivalent to 24 hours).
Vertiv | Avocent®DSView™4.5 Management Software Installer/User Guide | 66

If you leave this checkbox unchecked, locked user accounts must be manually unlockedby a DSView software administrator or user administrator.
See Unlocking User Accounts on page 196.
7. Click S ave and then click C lose . The User Authentication Services window will open.
To change custom field labels for user accounts that use internal authentication:
1. Click the Users tab.
2. Click Au th en tication in the top navigation bar. The User Authentication Services window willopen.
3. Click DS V iew In tern al. The side navigation bar will change to include DSView Internal at the topand, below the name, information you may define.
4. Click C u stom Field L ab els in the side navigation bar. The Authentication Service User AccountCustom Field Labels - DSView Internal window will open.
5. Type the text that you wish to appear in each of the six custom field labels.
6. Click S ave and then click C lose . The User Authentication Services window will open.
By default, the custom field labels do not display in the User Accounts - All window, but they may beadded to the display (or added to the default display by an administrator), using the Customize link. SeeUsing the Customize link in windows on page 20.
6.1.2 Active Directory external authentication service
NOTE: When adding an Active Directory external authentication service, you can allow trusted foreststo be discovered. A forest is a group of domains, and a forest may have a trusted relationship withother forests. In some configurations, a user may belong to one forest but be assigned to groups inanother forest. The DSView server needs access to both forests to authenticate and authorize thisuser.
To add an Active Directory external authentication service:
1. Click the Users tab.
2. Click Au th en tication in the top navigation bar. The User Authentication Services window willopen.
3. Click Ad d . The Add Authentication Service Wizard will appear.
4. The Provide Authentication Service Name and Type window will open.
a. Type a name for the external authentication service.
b. Select Active Directory from the menu.
c. Click N ext .
5. The Specify Active Directory Connection Settings window will open.
a. Type the Active Directory domain name for the domain you wish to add in the AD DomainName field. This should be forest root if Global Catalog is being used.
b. In the User Container field, specify the name of the container to search for user accounts.This will limit the search scope to that container. The name may be entered in severalforms, optionally including a sub-domain. Valid forms are explained below by example.
Assume an Active Directory domain name of “sunrise.mycompany.com” with users insubfolder “sun/myusers.” The User Container field may be entered as:
Example 1 (no sub-domain): “sun.myusers”
Vertiv | Avocent®DSView™4.5 Management Software Installer/User Guide | 67

Example 2 (no sub-domain): “ou=myusers,ou=sun”
If users are contained in a sub-domain such as “mktg.sunrise.mycompany.com”, validforms are:
Example 1 (with sub-domain): “mktg.sunrise.mycompany.com/sun/myusers”
Example 2 (with sub-domain and no container specified):“mktg.sunrise.mycompany.com/”
Example 3 (with sub-domain):“ou=myusers,ou=sun,dc=mktg,dc=sunrise,dc=mycompany,dc=com”
c. In the Group Container field, specify the name of the container to search for user groups.This will limit the search scope to that container. The name may be entered in severalforms, optionally including a sub-domain. Valid forms are explained in step 5b above.
d. Select Usern am e T yp e.
e. Specify a Secure Socket Layer (SSL) encryption mode:
Click Do N ot Use S S L to have authentication performed using unencrypted clear textinstead of SSL encryption. This method is the least secure.
Click Use S S L in T ru st All Mod e to use SSL encryption for data transmission. All servercertificates will be trusted and automatically accepted by the DSView software fortransmitting data. This SSL method provides medium security.
NOTE: This encryption mode is not recommended for wide area networks (WANs).
Click Use S S L in C ertificate-b ased T ru st Mod e to use SSL encryption for datatransmission. The DSView management software will approve the server and then thecertificate before transmitting data. This SSL method provides maximum security.
f. Click Use K erb eros for User Au th en tication to use the Kerberos protocol forauthentication requests, including the browsing. If enabled, you must use DES encryptiontypes for this account. If an account was created prior to Active Directory, the user’spassword must be changed after this setting is changed. In addition, the Active Directoryserver addresses must be resolvable to their host names via DNS.
When this is not checked, the LDAP protocol will be used.
g. Click En ab le C h asin g of R eferrals to allow the Active Directory server to refer DSViewsoftware clients to additional directory servers.
Click S elect an Active Directory S earch Mod e to have the AD service access the globalcatalog for the specified domain name. The search includes the "TokenGroups" attributeof the ObjectClass=user. This search is faster but only retrieves the nested groups SIDs;subsequent calls must be made to find the group name and specific SIDs. This isrecommended for performance.
Click Allow u sers an d g rou p s from n ewly d iscovered tru sted forests to allow logins byusers that belong to the authentication service forest or its discovered trusted forests. Ifenabled, the DSView will discover all trusted forests in the Active Directory service.
Click Use R ecu rsion to search g rou p s to include all sub-containers in your ActiveDirectory search.
h. Click N ext .
Vertiv | Avocent®DSView™4.5 Management Software Installer/User Guide | 68

If you selected Use S S L in C ertificate-b ased T ru st Mod e , go to step 6.
If you selected Do N ot Use S S L or Use S S L in T ru st All Mod e , go to step 8.
6. The DSView server will try to find a server that has a trusted certificate chain (see Systemcertificate policy and trust store on page 37). If no trusted certificate chain is found, then theAccept Certificate window will open and list all servers that belong to the domain. It will also listthe reasons for rejection of the certificate chain.
7. Click N ext to accept the certificate.
8. The Select Browsing Method window will open.
Click Browse An on ym ou sly to browse users on the external Active Directory authenticationserver.
-or-
Click Browse with u ser cred en tia ls to browse users on the external Active Directoryauthentication based on credentials configured on the server. If this option is selected, do thefollowing:
a. Type the username for an Active Directory account that has browse rights in the UserName field. The login ID must be entered in case sensitive text if the Active Directoryserver is set up to use Kerberos. When using Kerberos, the browse account cannot bespecified in the Full Pre-Windows 2000 Username form (domain\username). If theusername is in a sub-domain of the Active Directory domain (specified in step 3a), thenthe username should be specified as <username>@<subdomain>.
b. Type the password for an Active Directory account that has browse rights in thePassword field.
c. Click N ext .
9. The Establish Connection with Authentication Service window will open briefly. If the externalauthentication service is added successfully, the Completed Successful window will open.
10. Click Fin ish . The User Authentication Services window will open with the new service listed.
NOTE: If the authentication service has trusted forests, the settings configured for the authenticationservice in the Add Authentication Service Wizard will be applied to the discovered trusted forests.However, the settings for each trusted forest can later be changed in the Authentication ServiceConnection Settings window.
See User Authentication Services Window on page 85 for more information about trusted forests.
To change settings for the Active Directory external authentication service:
1. Click the Users tab.
2. Click Au th en tication in the top navigation bar. The User Authentication Services window willopen.
3. Click the name of the Active Directory (AD) service. The side navigation bar will change toinclude the name of the AD service at the top and, below the name, the information you maydefine.
4. Click C on n ection in the side navigation bar. The Authentication Service Connection Settings -AD window will open.
5. Type a name in the Service Name field to change the name of the service that appears in theName column of the User Authentication Services window.
Vertiv | Avocent®DSView™4.5 Management Software Installer/User Guide | 69

6. Type the domain name of the Active Directory service in the AD Domain Name field.
7. In the User Container field, specify the name of the container to search for user accounts. Thiswill limit the search scope to that container. The name may be entered in several forms,optionally including a sub-domain. See To add an Active Directory external authenticationservice: on page 67 for an explanation of the valid forms.
8. In the Group Container field, specify the name of the container to search for user groups. Thiswill limit the search scope to that container. The name may be entered in several forms,optionally including a sub-domain. See To add an Active Directory external authenticationservice: on page 67 for an explanation of the valid forms.
9. Specify a Secure Socket Layer (SSL) encryption mode:
• Click Do N ot Use S S L to have authentication performed using unencrypted clear textinstead of SSL encryption. This method is the least secure.
• Click Use S S L in T ru st All Mod e to use SSL encryption for data transmission. All servercertificates will be trusted and automatically accepted by the DSView software fortransmitting data. This SSL method provides medium security.
This encryption mode is not recommended for wide area networks (WANs).
• Click Use S S L in C ertificate-b ased T ru st Mod e to use SSL encryption for datatransmission. The DSView software will approve the server and then the certificate beforetransmitting data. This SSL method provides maximum security.
10. Click Use K erb eros for User Au th en tication to use the Kerberos protocol for authenticationrequests, including the browsing. If enabled, you must use DES encryption types for thisaccount. If an account was created prior to Active Directory, the user’s password must bechanged after this setting is changed. In addition, the Active Directory server addresses mustbe resolvable to their host names via DNS.
When this is not checked, the LDAP protocol will be used.
11. Click En ab le C h asin g of R eferrals to allow the Active Directory server to refer DSView softwareclients to additional directory servers.
12. Specify the search mode:
Enable Use R ecu rsion to search g rou p s if you wish to have the AD service access the domaincontroller for the specified domain name. This search includes the "Member" attribute ofObjectClass=group. This search is recursive and finds nested groups. This search may be slow,depending on the number of groups and levels of nesting.
-or-
Enable Use an Active Directory Glob al C atalog to have the AD service access the global catalogfor the specified domain name. The search includes the "TokenGroups" attribute of theObjectClass=user. This search is faster but only retrieves the nested groups SIDs; subsequentcalls must be made to find the group name and specific SIDs.
-or-
Enable Use W in d ows 2003 Un iversal Grou p C ach in g if you wish to have the AD service accessthe domain controller for the specified domain name. The search includes the "TokenGroups"attribute of the ObjectClass=user. This search is faster but only retrieves the nested groupsSIDs; subsequent calls must be made to find the group name and specific SIDs. The Windows2003 Universal Group Caching feature must be enabled in the Windows 2003 AD server.
Vertiv | Avocent®DSView™4.5 Management Software Installer/User Guide | 70

13. Click Allow u se of Users/Grou p s from T ru sted Forests to allow logins by users belonging to aforest that are assigned to groups in a different forest. If enabled, the DSView will query alltrusted forests in the Active Directory service to find the user and user groups to which theauthenticated user belongs.
If you deselect Allow u se of Users/Grou p s from T ru sted Forests, any previously discoveredtrusted forests will be hidden from the User Authentication Services window and usersbelonging to trusted forests will not be permitted to log in.
14. Click S ave to save your changes.
• If you selected Use S S L in C ertificate-b ased T ru st Mod e , the Certificates heading willappear in the side navigation bar. Go to step 15.
• If you selected Do N ot Use S S L or Use S S L in T ru st All Mod e , go to step 16.
15. Click C ertificates . The Authentication Service Certificate Management - AD window opens andlist all servers in that domain. A status of Trusted indicates the certificate is trusted, based onthe certificate policy (see System certificate policy and trust store on page 37); Untrustedindicates the certificate cannot be trusted.
16. To register certificates:
a. To select one or more certificates, click the checkbox to the left of the server IP addresses.To select all certificates on the page, click the checkbox to the left of the IP Addressheading.
b. Click R eg ister above the IP Address list to register the certificates. The Accept SSLCertificate window will open.
c. Click S ave to store the certificate values to the DSView software database on the host orclick C lose if you do not wish to save the certificate values.
The Authentication Service Certificate Management window will open if only onecertificate was selected. If more than one certificate was selected, each will appear inorder in subsequent Accept SSL Certificate windows.
17. To unregister certificates:
a. To select one or more certificates, click the checkbox to the left of the server IP addresses.To unregister all certificates, click the checkbox to the left of the IP Address heading.
b. Click Un reg ister to unregister the certificates.
c. A confirmation message box will appear. Confirm or cancel the operation.
18. Click C lose . The User Authentication Services window will open.
To change user browsing settings for the Active Directory external authentication service:
1. Click the Users tab.
2. Click Au th en tication in the top navigation bar. The User Authentication Services window willopen.
3. Click the name of the AD service. The side navigation bar will change to include the name ofthe AD service at the top and, below the name, the information you may define.
4. From the side navigation bar, click User Browsin g . The Authentication Service User Browsing -AD window will open.
5. Click Browse An on ym ou sly to browse users on the external Active Directory authenticationserver.
-or-
Vertiv | Avocent®DSView™4.5 Management Software Installer/User Guide | 71

Click Browse with User C red en tia ls to browse users on the external Active Directoryauthentication based on credentials configured on the server. If this option is selected, do thefollowing:
a. Type the username for an Active Directory account that has browse rights in the UserName field. The log in ID must be entered in case sensitive text if the Active Directoryserver is set up to use Kerberos.
b. Type the password for an Active Directory account that has browse rights in thePassword field.
NOTE: The DSView server verifies that the new credentials are valid for the AD service. If thecredentials are invalid, an error message is displayed.
6. Click S ave and then click C lose . The User Authentication Services dialog box will appear.
6.1.3 Windows NT external authentication service
To add aWindows NT external authentication service:
1. Click the Users tab.
2. Click Au th en tication in the top navigation bar. The User Authentication Services window willopen.
3. Click Ad d . The Add Authentication Service Wizard will appear.
4. The Provide Authentication Service Name and Type window will open.
a. Type a name for the external authentication service.
b. Select W in d ows N T Dom ain from the menu.
c. Click N ext .
5. The Specify Windows NT Connection Settings window will open. Type the Windows NT domainname you wish to add in the Domain Name field, and then click N ext .
6. The Select Browsing Method window will open.
Click Browse An on ym ou sly to browse users on the external Windows NT authentication server.
-or-
Click Browse with u ser cred en tia ls to browse users on the external Windows NT authenticationbased on credentials configured on the server. If this option is selected, do the following:
a. Type the username for a Windows NT account that has browse rights in the User Namefield.
b. Type the password for a Windows NT account that has browse rights in the Passwordfield.
c. Click N ext .
7. The Establish Connection with Authentication Service window will briefly appear. If theexternal authentication service is added successfully, the Completed Successful window willopen.
8. Click Fin ish . The User Authentication Services window will open with the new service listed.
To change connection settings for theWindows NT external authentication service:
1. Click the Users tab.
Vertiv | Avocent®DSView™4.5 Management Software Installer/User Guide | 72

2. Click Au th en tication in the top navigation bar. The User Authentication Services window willopen.
3. Click the name of the Windows NT service. The side navigation bar will change to include thename of the service at the top and, below the name, the information you may define.
4. Click C on n ection in the side navigation bar. The Authentication Service Connection Settings -NT window will open.
5. Type a name in the Service Name field to change the name of the service that appears in theName column of the User Authentication Services window.
6. Type the name of the Windows NT domain in the Domain Name field.
7. Click S ave and then click C lose . The User Authentication Services window will open.
To change user browsing settings forWindows NT external authentication services:
1. Click the Users tab.
2. Click Au th en tication in the top navigation bar. The User Authentication Services window willopen.
3. Click the name of the Windows NT service. The side navigation bar will change to include thename of the Windows NT service at the top and, below the name, the information you maydefine.
4. Click User Browsin g in the side navigation bar. The Authentication Service User Browsing - NTwindow will open.
5. Click Browse An on ym ou sly to anonymously browse users on the external Windows NTauthentication server.
-or-
Click Browse with User C red en tia ls to browse users on the external Windows NT authenticationbased on credentials configured. If this option is selected, do the following:
a. Type the username for an NT domain account that has browse rights in the User Namefield.
b. Type the password for an NT domain account that has browse rights in the Passwordfield.
6. Click S ave and then click C lose . The User Authentication Services dialog box will appear.
6.1.4 LDAP external authentication service
To add an LDAP external authentication service:
1. Click the Users tab.
2. Click Au th en tication in the top navigation bar. The User Authentication Services window willopen.
3. Click Ad d . The Add Authentication Service Wizard will appear.
4. The Provide Authentication Service Name and Type window will open.
a. Type a name for the external authentication service.
b. Select L DA P from the Type menu.
c. Click N ext .
5. The Specify LDAP Connection Settings window will open.
Vertiv | Avocent®DSView™4.5 Management Software Installer/User Guide | 73

a. Type the address of the LDAP host in dot notation format (xxx.xxx.xxx.xxx) or type theDNS host name in the Host Address field.
b. Type the number of the port for connecting to the LDAP host in the Port Number field.
c. Specify an SSL encryption mode:
Click Do N ot Use S S L to have authentication performed using unencrypted clear text instead of SSLencryption. This method is the least secure and automatically sets the Port Number field to a default portnumber of 389.
Click Use S S L in T ru st All Mod e to use SSL encryption for data transmission. All server certificates will betrusted and automatically accepted by the DSView software for transmitting data. This SSL methodprovides medium security and automatically sets the Port Number field to a default port number of 636.
NOTE: This encryption mode is not recommended for wide area networks (WANs).
ClickUse S S L in C ertificate-b ased T ru st Mod e to use SSL encryption for data transmission. The DSViewsoftware will approve the server and then the certificate before transmitting data. This SSL methodprovides maximum security and automatically sets the Port Number field to a default port number of 636.
d. Click En ab le C h asin g of R eferrals if you wish to allow the LDAP server to refer DSViewsoftware clients to additional directory servers.
e. Click N ext .
If you selected Use S S L in C ertificate-b ased T ru st Mod e , go to step 6.
If you selected Do N ot Use S S L or Use S S L in T ru st All Mod e , go to step 10.
6. The DSView server will try to find a server that has a trusted certificate chain (see Systemcertificate policy and trust store on page 37). If no trusted certificate chain is found, then theAccept Certificate window will open and list all servers that belong to the domain. It will also listthe reasons for rejection of the certificate chain.
7. Click N ext to accept the certificate.
8. The Specify LDAP User Schema window will open.
a. Type the Base distinguished name (DN) from which to begin searches. This is a requiredfield unless the Directory Service has been configured to allow anonymous search. EachSearch DN value must be separated by a comma.
b. Type the key attribute. The default value is common name (cn).
c. Type the object class. The default value is person.
d. Type the full name attribute. The default value is surname (sn).
e. Click N ext .
9. The Specify LDAP Group Schema window will open.
a. Type the Base distinguished name (DN) from which to begin searches. This is a requiredfield unless the Directory Service has been configured to allow anonymous search. EachSearch DN value must be separated by a comma.
b. Type the object class. The default value is group.
c. Type the member attribute. The default value is member.
d. Type the username member attribute (only the username, not the full LDAP object DN).The user’s group membership will be located using this attribute in addition to themember attribute. This attribute is primarily used with NIS-like schemas.
e. Click N ext .
Vertiv | Avocent®DSView™4.5 Management Software Installer/User Guide | 74

10. The Select Browsing Method window will open.
Click Browse An on ym ou sly to browse users on the external LDAP authentication server.
-or-
Click Browse with u ser cred en tia ls to browse users on the external LDAP authentication basedon credentials configured on the server. If this option is selected, do the following:
a. Type a log in ID in the User Name field, in one of two forms: a fully qualified distinguishedname or the username of an account in the base user DN.
b. Type the password for the LDAP user account in the Password field.
c. Click N ext .
11. The Establish Connection with Authentication Service window will open briefly. If the externalauthentication service is added successfully, the Completed Successful window will open.
12. Click Fin ish . The User Authentication Services window will open with the new service listed.
To change connection settings for the LDAP external authentication service:
1. Click the Users tab.
2. Click Au th en tication in the top navigation bar. The User Authentication Services window willopen.
3. Click the name of the LDAP service. The side navigation bar will change to include the name ofthe LDAP service at the top and, below the name, the information you may define.
4. Click C on n ection in the side navigation bar. The Authentication Service Connection Settings -LDAP window will open.
5. Type a name in the Service Name field to change the name of the service that appears in theName column of the User Authentication Services window.
6. Type the address of the LDAP host, in dot notation format (xxx.xxx.xxx.xxx) in the HostAddress field.
7. Type the number of the port you wish to use for connecting to the LDAP host in the PortNumber field.
8. Specify a Secure Socket Layer (SSL) encryption mode:
• Click Do N ot Use S S L to have authentication performed using unencrypted clear textinstead of SSL encryption. This method is the least secure and automatically sets thePort Number field to a default port number of 389.
• Click Use S S L in T ru st All Mod e to use SSL encryption for data transmission. All servercertificates will be trusted and automatically accepted by the DSView software fortransmitting data. This SSL method provides medium security and automatically sets thePort Number field to a default port number of 636.
This encryption mode is not recommended for wide area networks (WANs).
• Click Use S S L in C ertificate-b ased T ru st Mod e to use SSL encryption for datatransmission. The DSView software will approve the server and then the certificate beforetransmitting data. This SSL method provides maximum security and automatically setsthe Port Number field to a default port number of 636.
9. Click S ave to save your changes.
Vertiv | Avocent®DSView™4.5 Management Software Installer/User Guide | 75

If you selected Use S S L in C ertificate-b ased T ru st Mod e , the Certificates heading will appear inthe side navigation bar. Go to step 8.
If you selected Do N ot Use S S L or Use S S L in T ru st All Mod e , go to step 15.
10. Click C ertificates . The Authentication Service Certificate Management - LDAP window willopen and list all servers that belong to the domain. A status of Trusted indicates the certificateis trusted, based on the certificate policy (see System certificate policy and trust store on page37); Untrusted indicates the certificate cannot be trusted.
11. To register certificates, click the checkbox to the left of the server IP address(es). To select allserver IP addresses on the page, click the checkbox to the left of the IP Address heading.
12. Click R eg ister to register the certificates. The Accept SSL Certificate window will appear.
13. Click S ave to store the certificate values to the DSView software database on the host.
The Certificate Management window will open if only one certificate was selected. If more thanone certificate was selected, each will appear in order in subsequent Accept SSL Certificatewindows.
14. To unregister one or more certificates, check the checkbox to the left of the server IP address(es). To select all server IP addresses on the page, click the checkbox to the left of the IPAddress heading.
15. Click Un reg ister to unregister the certificates.
16. A confirmation message box will appear. Confirm or cancel the operation.
17. Click C lose . The User Authentication Services window will open.
To change user schema settings for the LDAP external authentication service:
1. Click the Users tab.
2. Click Au th en tication in the top navigation bar. The User Authentication Services window willopen.
3. Click the name of the LDAP service. The side navigation bar will change to include the name ofthe LDAP service at the top and, below the name, the information you may define.
4. Click S ch em a in the side navigation bar. Users will automatically be selected and theAuthentication Service User Schema - LDAP window will open.
5. Type the Base distinguished name (DN) from which to begin searches. This is a required fieldunless the Directory Service has been configured to allow anonymous search. Each Search DNvalue must be separated by a comma.
6. Type the key attribute. The default value is common name (cn).
7. Type the object class. The default value is person.
8. Type the full name attribute for the user. The default value is surname (sn).
9. Click S ave and then click C lose . The User Authentication Services dialog box will appear.
To change group schema settings for the LDAP external authentication service:
1. Click the Users tab.
2. Click Au th en tication in the top navigation bar. The User Authentication Services window willopen.
3. Click the name of the LDAP service. The side navigation bar will change to include the name ofthe LDAP service at the top and, below the name, the information you may define.
Vertiv | Avocent®DSView™4.5 Management Software Installer/User Guide | 76

4. Click S ch em a in the side navigation bar, and then click Grou p s . The Authentication ServiceGroup Schema - LDAP window will open.
5. Type the Base distinguished name (DN) from which to begin searches. This is a required fieldunless the Directory Service has been configured to allow anonymous search.
6. Type the object class. The default value is groupOfNames.
7. Type the members attribute. The default value is member.
8. Type the username member attribute (only the username, not the full LDAP object DN). Theuser’s group membership will be located using this attribute in addition to the memberattribute. This attribute is primarily used with NIS-like schemas.
9. Click S ave and then click C lose . The User Authentication Services dialog box will appear.
To change user browsing settings for the LDAP external authentication service:
1. Click the Users tab.
2. Click Au th en tication in the top navigation bar. The User Authentication Services window willopen.
3. Click the name of the LDAP service. The side navigation bar will change to include the name ofthe LDAP service at the top and, below the name, the information you may define.
4. Click User Browsin g in the side navigation bar. The Authentication Service User Browsing -LDAP window will open.
5. Click Browse An on ym ou sly to browse users on the external LDAP authentication server.
-or-
Click Browse with User C red en tia ls to browse users on the external LDAP authentication basedon credentials configured on the server. If this option is selected, do the following:
a. Type a log in ID in the User Name field, in one of two forms: a fully qualified distinguishedname or the username of an account in the base user DN.
b. Type the password for the LDAP user account in the Password field.
6. Click S ave and then click C lose . The User Authentication Services dialog box will appear.
6.1.5 RADIUS external authentication service
To add a RADIUS external authentication service:
1. On the RADIUS server that will be used as an external authentication service, add the DSViewserver as a RADIUS client. Make a note of the configured shared secret and the availableauthentication type(s) on the RADIUS server.
2. From the DSView Explorer, Click the Users tab.
3. Click Au th en tication in the top navigation bar. The User Authentication Services window willopen.
4. Click Ad d . The Add Authentication Service Wizard will appear.
5. The Provide Authentication Service Name and Type window will open.
a. Type a 1-64 character name for the RADIUS authentication service.
b. Select R ADIUS from the Type menu.
c. Click N ext .
6. The Specify RADIUS Connection Settings window will open.
Vertiv | Avocent®DSView™4.5 Management Software Installer/User Guide | 77

a. Type the address of the RADIUS host in dot notation format (xxx.xxx.xxx.xxx) or type theDNS host name in the Server Address field.
b. Type the number of the port (from 1-65535) for connecting to the RADIUS host in thePort Number field. The default is port 1812.
c. Click N ext .
7. If you are adding a backup server for RADIUS authentication, perform the following steps:
a. Type the address for the backup server in the Backup Host Address field.
b. Type the number of the port (from 1-65535) connecting to the backup server in theBackup Port Number field.
c. Click S ettin g s and type a password in the Shared Secret, Confirm Shared Secret, BackupShared Secret and Backup Confirm Shared Secret fields.
8. The Establish Connection with Authentication Service window will open briefly. If the externalauthentication service is contacted successfully, the Specify RADIUS Authentication Settingswindow will open.
a. Select the authentication type from the Authentication Type menu. Make sure it is one ofthe available authentication types noted in step 1.
PAP - Password Authentication Protocol
CHAP - Challenge Handshake Authentication Protocol (default)
MS-CHAP - Microsoft Challenge Handshake Authentication Protocol
MS-CHAP v2 - Microsoft Challenge Handshake Authentication Protocol Version 2
b. In the Shared Secret field, type the shared secret (that was configured on the RADIUSserver in step 1), which is a password protected field. Microsoft’s implementation allows upto 128 ASCII characters for the shared secret; other servers may have a different limit.
c. Re-enter the shared secret in the Confirm Shared Secret field.
d. Type the reply message in the Next Token Reply Message field.
e. Enter the Pin in the New Pin Reply Message field.
f. Re-enter the Pin in the next field.
g. Enter the code in the New Pin Accepted Message field.
h. Click N ext .
9. If the external authentication service is added successfully, the Completed Successful windowwill open.
10. Click Fin ish . The User Authentication Services window will open with the new service listed.
To change settings for the RADIUS external authentication service:
1. Click the Users tab.
2. Click Au th en tication in the top navigation bar. The User Authentication Services window willopen.
3. Click the name of the RADIUS service. The side navigation bar will change to include the nameof the RADIUS service at the top and, below the name, the information you may define.
4. Click C on n ection in the side navigation bar. The Authentication Service Connection Settings -RADIUS window will open.
a. Type a 1-64 character name for the RADIUS authentication service.
Vertiv | Avocent®DSView™4.5 Management Software Installer/User Guide | 78

b. Type the address of the RADIUS host in dot notation format (xxx.xxx.xxx.xxx) or type theDNS host name in the Server Address field.
c. Type the number of the port (from 1-65535) for connecting to the RADIUS host in thePort Number field. The default is port 1812.
d. Click S ave .
5. To change the authentication type and/or shared secret, click S ettin g s in the side navigationbar. The Authentication Service Authentication Settings - RADIUS window will open.
a. Select the authentication type from the Authentication Type menu.
PAP - Password Authentication Protocol
CHAP - Challenge Handshake Authentication Protocol (default)
MS-CHAP - Microsoft Challenge Handshake Authentication Protocol
MS-CHAP v2 - Microsoft Challenge Handshake Authentication Protocol Version 2
b. In the Shared Secret field, type the shared secret, which is a password protected field.Microsoft’s implementation allows up to 128 ASCII characters for the shared secret; otherservers may have a different limit.
c. Re-enter the shared secret in the Confirm Shared Secret field.
d. Click S ave .
6. Click C lose . The User Authentication Services dialog box will appear.
6.1.6 TACACS+ external authentication service
DSView 4.5 software supports TACACS+ external authentication. Once the TACACS+ authenticationservice is added, you may map TACACS+ users to the DSView 4.5 software database by using the AddUser Account wizard. When TACACS+ backup is added, if the primary TACACS+ authentication servercannot be reached, the backup server can be used for authentication. The username added in theDSView 4.5 software should match the username configured in the TACACS+ server. For more informationabout adding users, see Adding User Accounts on page 194.
You may choose to associate users with internal DSView 4.5 software groups to control group level accessrights. Or, you may choose to map users to external TACACS+ groups and control group level accessrights using the TACACS+ service. There are two types of external TACACS+ groups that can be used:the TACACS+ standard privilege level attribute, or a custom group name attribute. To map users toexternal TACACS+ groups, use the DSView 4.5 software Add User Group wizard and specify the grouptype. For more information, see Adding User-defined User Groups on page 204.
To add a TACACS+ external authentication service:
1. On the TACACS+ server that will be used as an external authentication service, add theDSView 4.5 software server as a TACACS+ client. Make a note of the configured shared secretand the available authentication type(s) on the TACACS+ server.
2. From the DSView 4.5 software Explorer, Click the Users tab.
3. Click Au th en tication in the top navigation bar. The User Authentication Services window willopen.
4. Click Ad d . The Add Authentication Service Wizard will appear.
5. The Provide Authentication Service Name and Type window will open.
a. Type a 1-64 character name for the TACACS+ authentication service.
Vertiv | Avocent®DSView™4.5 Management Software Installer/User Guide | 79

b. Select T AC A C S + from the Type menu.
c. Click N ext .
6. The Specify TACACS+ Connection Settings window will open.
a. Type the address of the TACACS+ host or type the DNS host name in the Server Addressfield.
b. Type the number of the port (from 1-65535) connecting to the TACACS+ host in the PortNumber field. The default port is 49.
7. Click N ext .
-or-
If you are adding a backup server for TACACS+ authentication, perform the following steps:
a. Type the address for the backup server in the Backup Host Address field.
b. Type the number of the port (from 1-65535) connecting to the backup server in theBackup Port Number field.
8. The Establish Connection with Authentication Service window will open briefly. If the externalauthentication service is contacted successfully, the Specify TACACS+ AuthenticationSettings window will open.
a. Select the authentication type from the Authentication Type menu. Make sure it is one ofthe available authentication types noted in step 1.
PAP - Password Authentication Protocol
CHAP - Challenge Handshake Authentication Protocol (default)
MS-CHAP - Microsoft Challenge Handshake Authentication Protocol
b. In the Shared Secret field, type the shared secret (configured on the TACACS+ server instep 1), which is a password protected field. (For the shared secret, Microsoft’simplementation allows up to 128 ASCII characters and Cisco’s implementation allows up to32 ASCII characters; other servers may have a different limit.)
NOTE: If you change the authentication type, you will be required to enter the shared secret.
c. Re-enter the shared secret in the Confirm Shared Secret field.
9. Click N ext .
-or-
If you are adding a backup TACACS+ server, perform the following steps:
a. Select the Backup Authentication Type from the Authentication Type menu. Make sureit is one of the available authentication types noted in step 1:
PAP - Password Authentication Protocol
CHAP - Challenge Handshake Authentication Protocol (default)
MS-CHAP - Microsoft Challenge Handshake Authentication Protocol
b. In the Backup Shared Secret field, type the shared secret, which is a password protectedfield. (For the shared secret, Microsoft’s implementation allows up to 128 ASCII charactersand Cisco’s implementation allows up to 32 ASCII characters; other servers may have adifferent limit.)
Vertiv | Avocent®DSView™4.5 Management Software Installer/User Guide | 80

NOTE: If you change the authentication type, you will be required to enter the shared secret.
c. Re-enter the shared secret in the Backup Confirm Shared Secret field.
10. Click N ext .
11. The Specify TACACS+ Group Authorization Method window will open.
a. Click the corresponding radio button to choose one of the following options to managegroup authorization:
DSView internal groups: Choose this option if you plan to associate TACACS+ users with DSView 4.5software internal user groups.
TACACS+ privilege level attribute: Choose this option if you plan to associate TACACS+ users withexternal TACACS+ groups using the privilege level attribute.
TACACS+ custom attribute for group names: Choose this option if you plan to associate TACACS+ userswith external TACACS+ groups using the custom group names attribute.
b. Click N ext .
12. If you selected DSView internal groups and the external authentication service was addedsuccessfully, the Completed Successful window will open.
-or-
If you selected any other option, the Specify TACACS+ Server Group Authorization Settingswindow will open.
a. In the Service field, type the appropriate TACACS+ service.
If you selected the privilege level attribute method in step 8, the default value shell willappear in the field by default.
If you selected the group name custom attribute method in step 8, the default valueraccess will appear in the field by default.
b. If the TACACS+ service requires a protocol for authorization requests, type the protocolin the Protocol field.
c. In the Attribute Name field, type the attribute name that the DSView 4.5 software serverwill receive after an authorization request.
If you selected the privilege level attribute method in step 8, the default value priv-lvl willappear by default.
If you selected the group name custom attribute method in step 8, the default valuegroup_name will appear by default.
NOTE: The Cyclades ACS advanced console server uses the service “raccess” and the attribute“group_name” for TACACS+ group implementation.
13. Click N ext . If the external authentication service is added successfully, the CompletedSuccessful window will open.
14. Click Fin ish . The User Authentication Services window will open with the new service listed.
To change settings for the TACACS+ external authentication service:
1. Click the Users tab.
Vertiv | Avocent®DSView™4.5 Management Software Installer/User Guide | 81

2. Click Au th en tication in the top navigation bar. The User Authentication Services window willopen.
3. Click the name of the TACACS+ service. The side navigation bar will change to include thename of the TACACS+ service at the top and, below the name, the information you may define.
4. Click C on n ection in the side navigation bar. The Authentication Service Connection Settings -TACACS+ window will open.
a. Type a 1-64 character name for the TACACS+ authentication service.
b. Type the address of the TACACS+ host in dot notation format (xxx.xxx.xxx.xxx) or typethe DNS host name in the Server Address field.
c. Type the number of the port (from 1-65535) for connecting to the TACACS+ host in thePort Number field. The default is port 49.
5. Click S ave .
-or-
If you are adding a backup server for TACACS+ authentication, perform the following steps:
a. Type the address for the backup server in the Backup Host Address field.
b. Type the number of the port (from 1-65535) connecting to the backup server in theBackup Port Number field.
c. Enter the amount of time to wait for a response from the primary host server in theMaximum Socket Timeout.
6. To change the authentication type and/or shared secret, click S ettin g s in the side navigationbar. The Authentication Service Authentication Settings - TACACS+ window will open.
a. Select the authentication type from the Authentication Type menu.
PAP - Password Authentication Protocol
CHAP - Challenge Handshake Authentication Protocol (default)
MS-CHAP - Microsoft Challenge Handshake Authentication Protocol
b. In the Shared Secret field, type the shared secret, which is a password protected field.(For the shared secret, Microsoft’s implementation allows up to 128 ASCII characters andCisco’s implementation allows up to 32 ASCII characters; other servers may have adifferent limit.)
NOTE: If you change the authentication type, you will be required to enter the shared secret.
c. Re-enter the shared secret in the Confirm Shared Secret field.
7. Click N ext .
-or-
If you are adding a backup TACACS+ server, perform the following steps:
a. Select the Backup Authentication Type from the Authentication Type menu. Make sureit is one of the available authentication types noted in step 1.
PAP - Password Authentication Protocol
CHAP - Challenge Handshake Authentication Protocol (default)
MS-CHAP - Microsoft Challenge Handshake Authentication Protocol
Vertiv | Avocent®DSView™4.5 Management Software Installer/User Guide | 82

b. In the Backup Shared Secret field, type the shared secret, which is a password protectedfield. (For the shared secret, Microsoft’s implementation allows up to 128 ASCII charactersand Cisco’s implementation allows up to 32 ASCII characters; other servers may have adifferent limit.)
NOTE: If you change the authentication type, you will be required to enter the shared secret.
c. Re-enter the shared secret in the Backup Confirm Shared Secret field.
d. Click N ext .
8. To change the group authorization settings, click Grou p Au th orization in the side navigationbar.
The Method field will display the group authorization method configured when the TACACS+authentication service was added. This field cannot be changed.
a. In the Service field, type the appropriate TACACS+ service.
If TACACS+ privilege level attribute is the method, the default value is shell.
If TACACS+ custom attribute for group names is the method, the default value is raccess.
b. If the TACACS+ service requires a protocol for authorization requests, type the protocolin the Protocol field.
c. In the Attribute Name field, type the attribute name that the DSView 4.5 software serverwill receive after an authorization request.
If TACACS+ privilege level attribute is the method, the default value is priv-lvl.
If TACACS+ custom attribute for group names is the method, the default value is group_name.
d. Click S ave .
9. Click C lose . The User Authentication Services dialog box will appear.
6.2 RSA SecurID external authentication service
When an RSA SecurID external authentication service is added, the DSView software obtains userauthentication information and relays it to the RSA Authentication Manager. The RSA AuthenticationManager’s validation results are then relayed to the user. The DSView software also supports new PINoperations, next tokencode operations, RSA Authentication Manager Replica functionality and namelocking. The DSView software is the agent type Net OS Agent.
See Opening a client session on page 13 for information about the login process when an RSA SecurIDexternal authentication service is used. Consult the RSA Authentication Manager documentation foradditional details.
For complete information about what is needed on the RSA server, see the RSA Secured Partner SolutionsDirectory on the RSA web site (rsasecurity.com).
To add an RSA SecurID external authentication service:
1. On the RSA server that will be used as an external authentication service, add the DSViewserver as an RSA Agent Host.
2. From the DSView Explorer, Click the Users tab.
Vertiv | Avocent®DSView™4.5 Management Software Installer/User Guide | 83

3. Click Au th en tication in the top navigation bar. The User Authentication Services window willopen.
4. Click Ad d . The Add Authentication Service Wizard will appear.
5. The Provide Authentication Service Name and Type window will open.
a. In the Name field, type a 1-64 character name for the RSA authentication service.
b. Select R S A S ecu rID from the Type menu.
c. Click N ext .
6. The Specify RSA SecurID Connection Settings window will open. Type the 1-512 character pathto the sdconf.rec file, or browse to the file location. (This file is created by the RSAAuthentication Manager, but is located on the DSView software client machine.) Then, clickN ext .
The sdconf.rec file will be uploaded from the DSView software client to the DSView server. Thisfile will be used as the initial RSA configuration file for all DSView software servers.
If some DSView servers require a different configuration, a different sdconf.rec file must beconfigured. Additionally, some installations may require an advanced option file (sdopts.rec) forload balancing. You may specify these files using the procedure to change settings for the RSASecurID external authentication service.
7. The Establish Connection with Authentication Service window will open briefly. If the externalauthentication service is added successfully, the Completed Successful window will open.
Click Fin ish . The User Authentication Services window will open with the new service listed.
After the service is added, one or more RSA user accounts must be added to the DSView software.
NOTE: The node secret file for the server will not be created until the first RSA user logs into theDSView software.
To change settings for the RSA SecurID external authentication service:
1. Click the Users tab.
2. Click Au th en tication in the top navigation bar. The User Authentication Services window willopen.
3. Click on the name of the SecurID service.
4. Click C on n ection in the side navigation bar. The Authentication Service Connection Settingswindow will open.
5. To change the name of the service:
a. Type a 1-64 character name in the Service Name field.
b. Click S ave.
c. If that is the only change you are entering, click C lose . Otherwise, continue with the nextsteps.
6. To clear the RSA SecurID node secret for one or more DSView servers:
a. Click the checkbox to the left of the server name. To select all DSView servers on thepage, click the checkbox to the left of DSView Server at the top of the list.
b. Click C lear N od e S ecret . A confirmation dialog box will appear.
c. Confirm or cancel the operation.
Vertiv | Avocent®DSView™4.5 Management Software Installer/User Guide | 84

7. To update the RSA configuration files used by one or more DSView servers to communicatewith the RSA Authentication Manager software:
a. Click the checkbox to the left of the server name. To select all DSView servers on thepage, click the checkbox to the left of DSView server at the top of the list.
b. Click Up d ate . The Update RSA Configuration File window will open.
c. To change the sdconf.rec configuration file, enter the path in the sdconf.rec field orbrowse to the location.
d. To specify the advanced option sdopts.rec file for manual load balancing, enter the pathin the sdopts.rec field or browse to the location.
e. Click S ave and then click C lose .
The DSView Service may need to be restarted when the RSA configuration is updated
6.3 User Authentication Services Window
Once added, the authentication services are listed in the User Authentication Services window. To viewthe window, click the User tab, then click Au th en tication S erv ices . The authentication service name, type,enabled status and host name are displayed in the list.
If Allow u sers an d g rou p s from n ewly d iscovered tru sted forests is enabled for an AD service, thediscovered forests are displayed as a subset of the primary authentication service in the UserAuthentication Services window. The type is displayed as Active Directory - Trusted Forest.
The Enabled column displays a value of Yes or No. If the value is Yes, the users and groups of the theauthentication service are considered when the DSView server attempts to authenticate and authorize auser; if the value is No, the authentication service is ignored. If the same username exists in multipleauthentication services, you can use the Enabled status to control which authentication service will beused to find a user.
To enable or disable an authentication service:
1. Click the User tab, then click Au th en tication to open the User Authentication Services window.
2. Select the checkbox next to the authentication service you want to enable or disable.
3. To enable the trusted forest, click En ab le .
-or-
To disable the trusted forest service, click Disab le .
NOTE: All new authentication services are enabled by default, with the exception of new trustedforests which are disabled by default.
To refresh trusted forests:
NOTE: Refresh Trusted Forests is only applicable for Active Directory services for which discoveringtrusted forests was enabled.
1. Click the User tab, then click Au th en tication to open the User Authentication Services window.
2. Select the checkbox next to the primary AD authentication service.
3. Click R efresh T ru sted Forests . New trusted forests are displayed in the list.
Vertiv | Avocent®DSView™4.5 Management Software Installer/User Guide | 85

Vertiv | Avocent®DSView™4.5 Management Software Installer/User Guide | 86
This page intentionally left blank.

7 UNITS VIEW WINDOWSUnits View windows display list of units that have been added to the DSView™ software database.
A user must have unit view access rights to open Units View windows; see About Access Rights on page123. Also, units will not display if they are hidden; see Showing and hiding units on page 90.
Each Units View window contains one or more information fields; see Units View windows fields on page 91.
Units are displayed in a table format with column headings. Use the checkbox to the left of each unitname to select/deselect the unit for an operation. To select all the units on a page, click the checkbox atthe left of all the column headings at the top of the list - this is usually to the left of the Name column.Clicking this Select All checkbox will automatically enable the checkboxes for all units on that page. Todeselect items that were previously selected, click on the checkbox. In the Version column, you can hoveryour mouse cursor over each version to display when the firmware version was retrieved.
When you click the checkbox at the top of the list, all units on the current page are selected (ordeselected if they were previously all selected). If the list of units spans more than one page, units onsubsequent pages will not be selected. You can specify how many items will appear on a Units View page(that is, the number of rows); see Using the Customize link in windows on page 20.
7.1 Types of Units View windows
There are four types of Units View windows, which are accessed by clicking tabs and side navigation barlinks. Additional Units View windows, such as Virtualization or Blade Chassis, may be added by plug-ins;see the plug-in documentation for more information. For information about using the collapse/expandicons in the side navigation bar, see Using the Side Navigation Bar on page 18.
Any Units View window that contains managed appliances may also be viewed using the topology feature,which displays a hierarchical structure; see Topology view on page 88.
• All Appliances: The Appliances - All window lists all managed appliances.
• Appliance Type: Appliance Type windows list all managed appliances of a particular type (forexample, DSR 1031 switches). The Appliance Type links in the side navigation bar are listedunder Appliances - All.
An appliance type will only be listed in the side navigation bar if an appliance of that type hasbeen added to the DSView software database and the user has access to it. For example, if aDSR 1021 switch has not been added, that type will not appear in the side navigation bar.
• Target Devices: If target device types have been created, their links in the side navigation barare listed under Target Devices - All.
• Unmanaged Appliances (for DSR switches only): Lists all DSR switches that have beenautomatically discovered. These units will not be available from the Units View applianceswindow until they are moved to the managed appliance list. See Managed Appliance Status onpage 128.
• Mixed Views: Mixed view windows may contain managed appliances, target devices or both.Several links in the side navigation bar will open mixed view Units View windows:
• Recently Accessed - Units that the user has accessed most recently.
• Groups - Units that have been assigned to a personal or global unit group.
• Sites - Units that have been assigned to a site.
Vertiv | Avocent®DSView™4.5 Management Software Installer/User Guide | 87

• Custom fields - Units that have been assigned to custom groups. These group namesmay also have custom field labels.
See the Units View Windows on page 87 chapter for information about creating and managinggroups.
7.1.1 Topology view
Units View windows that contain managed appliances support a topology feature that can beenabled/disabled. A topology view is a series of parent-child hierarchies. A parent is a managed appliance;children can be target devices, cascade switches (with target device children of their own) and powercontrol devices (with socket children of their own).
When the topology feature is enabled in a Units View window that contains appliances, an arrow willappear next to each appliance. This arrow can be used to expand (open) an appliance display to list allthe appliance ports. A Port column will be added next to the Name column. The port value is the portnumber on the appliance (or “SPC” if a power device is attached to an SPC port on a DSR switch), the portnumber on a cascaded switch or the socket number on a cascaded power device (for example, A1). Bydefault, the topology view sorts by the Port column. The Port column is sorted by type, number and thenunit name.
Expanding and collapsing the display follows the same rules as the side navigation bar. If the arrow ispointing right, clicking it causes the children to be displayed (expanding/opening the item). If the arrow ispointing down, clicking it causes the children to be hidden (collapsing/closing the item).
If a port has a cascade switch or power control device attached, the unit name for that port will include anarrow that can be used to expand/collapse the display of either all the ports on the cascade switch or allthe sockets on the power control device.
Ports on an appliance or a cascade switch that do not have units attached are also listed. The Statuscolumn will indicate No Device Attached and the Type column will indicate the default valid connectiontype for that port. The Action column will indicate Attach Device; see the procedure in this section for howto attach device from this link.
If a target device is connected to multiple managed appliances, it will appear multiple times in a topologyview. If you select one occurrence of an item, all other occurrences are also selected.
If you expand a display and select one or more child items, collapsing the display will hide those childrenand deselect them.
The Select All checkbox at the top of the list will only select displayed items on the current page. Itemsthat are hidden in a collapsed unit cannot be selected with the Select All checkbox.
In a topology view, the number of items per page value applies to appliances and children, even if thedisplay is collapsed and the children are not visible. You may also specify that the topology view expandautomatically when the T op olog y button is clicked. See Using the Customize link in windows on page 20.
If you filter the display (see Filtering information in a window on page 19), and a child matches the filtercriteria, the parent(s) automatically open. If only an appliance matches the filter criteria, the appliance isclosed (unless the Expand View Automatically option is enabled).
To enable or disable a topology view:
In a Units View window (see Accessing Units View windows on page 89), click T op olog y .
Vertiv | Avocent®DSView™4.5 Management Software Installer/User Guide | 88

Although you can enable the topology view in all Units View windows, it is only meaningful in windows thatcontain managed appliances (parent units that have children). If you enable topology view in a Units Viewwindow that contains only target devices, the only change will be the addition of the Port column to thedisplay.
To attach a device from a topology view:
1. In a Units View window containing appliances (see Accessing Units View windows on page 89),enable the topology view by clicking T op olog y .
2. The Topology checkbox will appear pressed and the Port column will be added to the display.
3. Click the arrow next to the appliance. If the port is located on a cascade switch, click the arrownext to the cascade switch.
4. In the Action field of the port where you want to attach the target device, click Attach Device .The Attach Device Wizard will open.
5. The Select a Method for Attachment window will open.
• To create a new target device and attach it, enable the Create a New Target Device radiobutton, enter a unique name (up to 64 characters) in the Device Name field and thenclick N ext .
• To attach a target device that has already been added to the DSView software system,enable the Attach to an Existing Target Device radio button, enter the name in theDevice Name field and then click N ext .
• To browse for a target device that has already been added to the DSView softwaresystem, enable the Browse for an Existing Target Device radio button. The Browse for anExisting Target Device window will open, listing all target devices (or the first 2000),sorted alphabetically. To tailor the list, enter a valid filter string and click Filter . Select atarget device from the list and then click N ext .
6. The Completed Successful window will open. Click Fin ish .
7.1.2 Accessing Units View windows
To enable a topology view in a Units View window, click T op olog y (see Topology view on page 88). Accessthe Unit Views windows by clicking the Un its tab. You have several options from these windows.
To display target devices:
1. Click T arg et Devices in the side navigation bar. The Target Devices - All window will open. Thiswindow lists all target devices in the system.
2. Click one of the target device type links (if available) in the side navigation bar. Target devicetypes are user-defined. If a type has been assigned to a target device, the type name willappear under Target Devices in the side navigation bar. For example, if you assign a type of“Windows 2000” to three target devices, a Windows 2000 link will appear in the side navigationbar. Clicking on the link will display the three target devices, as well as any other target devicesassigned that type.
To display managed appliances:
1. Click Ap p lian ces in the side navigation bar. The Appliances - All window will open.
2. To display an Appliance Type window, click one of the appliance type links in the sidenavigation bar.
Vertiv | Avocent®DSView™4.5 Management Software Installer/User Guide | 89

To display a list of units that you have accessed most recently, click R ecen tly Accessed in the sidenavigation bar.
To display units by groupings (if available):
1. Click the link in the side navigation bar.
2. Click S ites to open the Units in Sites window.
3. Click C u stom Field L ab els to display the Units in Custom Field window.
7.1.3 Showing and hiding units
Hiding turns off the display of units in the window, but does not remove the units from the DSViewsoftware system.
To hide a unit:
1. In a Units View window (see Accessing Units View windows on page 89), click C u stom ize . TheUnits View Customization window will open.
2. Click V isib ility in the Available Fields column and then click Ad d . Visibility will be moved to theFields to Show column.
3. Enable the Show hidden items checkbox if you wish to display hidden units in the Units ViewCustomization window with a transparent icon.
4. Click S ave and then click C lose . The window will open, containing the Visibility column. TheVisibility column will display Hide for each unit.
5. Click H id e for each unit.
The display of the selected unit will be turned off in the Units View window if S h ow h id d enitem s was not selected in the Units View Customization window.
If S h ow h id d en item s was selected, the hidden unit is still shown.
To hidemultiple units with one operation:
1. In a Units View window (see Accessing Units View windows on page 89), click the checkboxnext to the units you want to hide from display. To select all units on the page, click thecheckbox to the left of Name at the top of the list.
2. Click O p eration s , then select H id e Un its from the drop-down menu.
To show hidden units:
1. In a Units View window (see Accessing Units View windows on page 89) click C u stom ize . TheUnits View Customization window will open.
2. Click V isib ility in the Available Fields column and then click Ad d . Visibility will be moved to theFields to Show column.
3. Click S h ow h id d en item s .
4. Click S ave and then click C lose . The Units View window will open, containing the hidden itemsand the Visibility column. The Visibility field will contain Show for the hidden items.
5. Click S h ow in the Visibility column for the unit(s) you want to display. The unit will be madevisible and the Visibility field will change to Hide.
Vertiv | Avocent®DSView™4.5 Management Software Installer/User Guide | 90

7.1.4 Units View windows fields
The following fields may appear in Units View windows. You may enable or disable a field’s display usingthe Customize link. See Using the Customize link in windows on page 20.
• Name - Name of the unit as defined in the appliance and the DSView software database. Clickon the name to display or change unit information.
• Type - Type of target device or managed appliance model. Managed appliance types cannotbe changed; to assign a type to a target device, see Unit Overview Windows on page 94.
• Status - Current activity level of a unit. The following table lists and describes the possiblevalues.
UNITTYPE
STATUS AND ICON ICON DESCRIPTION
Any unit Idle N/A The unit is powered up with no connection.
Any unit In Use The unit has at least one active connection.
Any unit Status UnknownThe status of the unit was reported to the software but cannot be obtained for an unknownreason.
Targetdevices
No Power The target device is powered down.
Targetdevices
KVM BlockedThe connection path to the target device is blocked because a cascade switch is already inuse.
Targetdevices
No device attached(topology view only)
The port does not have a target device attached.
Targetdevices
Partial Power
The DSView software cannot determine the power state of the target device, or the softwarereceived amixed power state from the target device. For example, if a target device has aKVM connection and a power device connection, the software will prompt for a power statusfor both of these connections. If both connections do not reply with ON or OFF, the powerstatus will display as Partial Power.
Managedappliances
Not RespondingThemanaged appliance did not provide status information. This may occur for multiplereasons, such as the appliance is not powered up or it is disconnected from the DSViewsoftware system.
Table 7.1 Unit Status Values
• Action - Type of session that may be initiated. Although a unit may have multiple actions thatmay be performed (for example, you may be able to access a target device using a browsersession or a Telnet session), only one action will be displayed.
NOTE: Actions are also available from Connections windows.
For example, a target device that is only attached to a serial console appliance will not containa KVM Session link. If a target device has a connection to both a serial console appliance and aKVM switch, a KVM Session link will appear.
As shown in the following figure, other available actions that have been enabled may beaccessed by clicking the Altern ate Action s arrow to the right of the action with the highestprecedence. Clicking on one of the displayed links will launch the corresponding window type.
Vertiv | Avocent®DSView™4.5 Management Software Installer/User Guide | 91

ACTION LINK DISPLAYS VALID FOR*
KVM Session Video Viewer window TDs attached to KVM switch channels/ports
Exclusive KVM SessionVideo Viewer window (this link onlyappears when Alternate Action arrowis selected)
TDs attached to KVM switch channels/ports
Embedded Session Viewer windowSupported versions of IBM ASM RSA II, DRAC 4 and NEC IPF embeddedunits
IPMI Session IPMI Viewer window IPMI TDs
Serial SessionOpens a Telnet session window usingthe configured application
Target devices
Browser Session Web browserEVR1500 environmental monitors, generic appliances, standalone TDsand TDs attached to serial console appliances, HP iLO embedded unit orKVM switch ports
Telnet SessionTelnet Viewer window or third partyTelnet view window
EVR1500 environmental monitors, generic appliances, standalone TDsand TDs attached to serial console appliances, HP iLO embedded unit orKVM switch ports
<Service Name> Service interface Target devices; see Target Device Services on page 130
<Connection Name> Session interfaceAppliances and/or TDs supported by plug-ins that define this connectiontype.
* In addition to the units listed in this column, one or more of these connection types may be valid for units supported by plug-ins. See the Avocent®DSView™and Rack Power Manager Software Plug-in Technical Bulletin for details.
Table 7.2 Action Links
• Site - See Site, Department and Location Groups on page 177.
• Browser URL - URL that may be used to access a target device, EVR1500 environmentalmonitor or generic appliance. This field will be empty if a URL is not available.
• Custom Field 1-3 - Custom fields assigned to units. If these fields have been defined with newnames, the defined names will appear instead of the place holder names (Custom Field 1,Custom Field 2 and so on). See Custom Fields on page 179.
• Department - See Site, Department and Location Groups on page 177.
• DSView Software Server - Name of the server associated with the units.
• Location - Location assigned to the units. See Site, Department and Location Groups on page177.
• Model Number - See Unit Properties on page 119.
• Part Number - See Unit Properties on page 119.
• Primary Contact, Primary Contact Phone, Secondary Contact and Secondary Contact Phone -Name and phone number of person(s) responsible for a unit. See Unit Properties on page 119.
• Serial Number - See Unit Properties on page 119.
• Telnet Port - Port number used for a Telnet connection to a target device. See Unit Propertieson page 119.
• Visibility - Whether to display (Show) or not display (Hide) a unit in the Units View windows.See Showing and hiding units on page 90.
• Secure mode - Displays a locked icon if secure mode is enabled on an appliance or an unlockedicon if it is not. Secure mode is set when an appliance is added (see Adding Units on page 97)and can be changed from the Operations menu (see Managed Appliance Settings on page127).
Vertiv | Avocent®DSView™4.5 Management Software Installer/User Guide | 92

• MAC Address - Displays the appliance MAC address which is fetched during applianceenrollment. If the appliance is already enrolled, the DSView software pulls the MAC addressperiodically through the plug-in maintenance task.
NOTE: The MAC address feature is only available for the Avocent® Universal Management Gatewayappliance, Server Tech Sentry 3 and 4 PDU, Vertiv® RPC-2000 PDU and RPC-1000 PDU, APCMasterSwitch RPDUSupport Liebert® MPX Rack PDU and Liebert® GXT4™UPS device.
NOTE: OSCAR interface status and DCHP status fields are also available for supported DSR switches;see the DSR™ Switch DSView™ 4 Management Software Plug-in Technical Bulletin for moreinformation.
7.1.5 Multiple unit operations from a Units View window
From a Units View window, you may delete one or more units (see Deleting Units on page 104) or assignaccess rights for one or more units (see About Access Rights on page 123).
You may also use the Operations button/menu to initiate certain actions on one or more units:
• Hiding units from view - see Showing and hiding units on page 90
• Reboot - see Rebooting on page 262
• Show version - see Managed Appliance Settings on page 127
• Push or pull names to/from the appliance - see Manual name push on page 109 and Manualname pull on page 109
• Wall power on, off or cycle - see Power Device Sockets on page 143
• Change unit properties - see Unit Properties on page 119
Custom operations defined in plug-ins may also be listed in the Operations menu.
A given action will be available only if at least one of the selected units supports the action. If a selectedunit does not support the operation, it will be reported as such in the results window.
When one of these multiple unit operations is initiated and confirmed (if needed), a system task is createdthat will perform the operation on each unit. The Multiple Unit Operation window will open, indicating theoperation has been submitted. This window contains a link that directs the user to the Operations Resultswindow for the task.
To initiate and view results frommultiple unit operations from aUnits View window:
1. In a Units View window (see Accessing Units View windows on page 89), initiate the multipleunit operation as described in the procedures referenced above. If prompted, confirm theoperation.
2. The Multiple Unit Operation window will open, indicating the operation has been submitted.
If you do not want to view the results of the operation, click C lose and skip the rest of thisprocedure.
To view the results of the operation, click C lick h ere to v iew resu lts .
3. The Operations Results window will open, listing all multiple unit operations and any unit tasksthat have been initiated (see Using Tasks on page 267). The entry for each operation includes:
• Name of the operation
• When the operation started
• When the operation finished (blank if not yet complete)
Vertiv | Avocent®DSView™4.5 Management Software Installer/User Guide | 93

• Status or result of the operation
You may also access this window at any time by clicking the Un its tab, then clicking O p erationR esu lts in the side navigation bar.
4. To view the results for an individual operation, click on the name. The Operation Resultswindow for that operation type will open, indicating:
• Status - Current status of the task
• Summary - Number of successful/failed/total unit operations (for example, the summaryof an operation with a status of ‘Rebooting the unit(s)’ might contain a 2/0/3 summary - 2successful, 0 failed and 3 total units)
• Name of the operation
• Type of unit
• When the operation started
• How long the operation took
• Status or result of the operation on the unit
5. Click C lose .
7.2 Unit Overview Windows
The Unit Overview window contains the following information about an individual unit:
• Target Devices - Name, type and icon associated with the target device. You may also use thiswindow to connect to the target device. The available connection methods are determined bythe type of target device.
Power information appears only if the target device is a power device and the user has powercontrol rights. In this case, the user may power up, power down or cycle the power of the targetdevice.
• Managed appliances - Name and type of managed appliances and the tools that may be usedto:
• Reboot
• Upgrade firmware
• Resynchronize
• Save or restore the configuration (valid only for supported KVM switches and serialconsole appliances)
• Save or restore the user database (valid only for supported KVM switches and serialconsole appliances)
• Unit Groups information
The available tasks depend on the type of managed appliance and the user’s access rights onthe managed appliance. (Custom tools defined by a plug-in may also be available.)
• EVR1500 environmental monitor or generic appliance - Name and type of EVR1500environmental monitor or generic appliance and links for establishing a connection to it.
You may change the overview information for one target device from a Unit Overview window. From aUnits View window, you can change the type or icon for several target devices in one operation. This maybe helpful when you want to assign the same values to several units. See Unit Properties on page 119.
Vertiv | Avocent®DSView™4.5 Management Software Installer/User Guide | 94

Other types of Unit Overview windows may be supported by plug-ins; see the Avocent® DSView™ andRack Power Manager Software Plug-in Technical Bulletin for more information.
To change overview information for a target device:
1. In a Units View window containing target devices (see Accessing Units View windows on page89), click on the name of a target device. The Unit Overview window will open.
2. Enter a name for the target device.
3. Enter a type for the target device.
4. Select a new icon for the target device using the arrows.
5. Click S ave and then click C lose . The Units View window will open. If you added a type that wasnot previously defined, it will appear under Target Devices in the side navigation bar.
To initiate a session with a target device from the Unit Overview window:
1. In a Units View window containing target devices (see Accessing Units View windows on page89), click on the name of a target device. The Unit Overview window will open.
2. Click on the icon or name of the session type you wish to start.
To change the power state of a target device from the Unit Overview window:
NOTE: A user must have power control access rights and the target device must be connected to andpowered by a supported power device; see Power Devices and Sockets on page 141.
1. In a Units View window containing target devices (see Accessing Units View windows on page89), click on the name of a target device. The Unit Overview window will open.
2. Click the checkbox to the left of the power device outlet(s). To select all device outlets on thepage, click the checkbox to the left of Connection at the top of the list.
3. Click O n , O ff or C ycle to power up, power down, or power cycle (power down and then powerup) the power device outlets.
To change the name of amanaged appliance from the Unit Overview window:
1. In a Units View window containing appliances (see Accessing Units View windows on page 89),click on the name of an appliance. The Unit Overview window will open.
2. Type a name for the managed appliance. (You cannot change the type.)
3. Click S ave and then click C lose . The Units View window will open.
To edit the Unit Groups from the Unit Overview window:
1. In a Units View window containing appliances (see Accessing Units View windows on page 89),click on the name of an appliance. The Unit Overview window will open.
2. In the side navigation bar, click Un it Grou p s .
3. Click Ed it .
4. Using the checkboxes, add or modify the unit group tree to assign new unit groups or removeunit groups.
5. Click S ave .
7.3 Unit Status Window
To use the Unit Status window:
1. Click the Un its tab, then click Un it S tatu s in the side navigation bar.
Vertiv | Avocent®DSView™4.5 Management Software Installer/User Guide | 95

2. The Unit Status window opens.
3. You can filter what units are displayed by selecting a status from the Filter menu. Each unitstatus is color-coded. The default filtered status is Active Status which displays only currentlyactive units.
4. You can select how often the Unit Status is updated by selecting a time from the Interval menu.
5. You can view the Unit Overview window by double-clicking the unit name, or right-clicking theunit name and selecting S h ow Un it O verv iew .
Vertiv | Avocent®DSView™4.5 Management Software Installer/User Guide | 96

8 ADDING AND DELETING UNITSThis chapter describes how to add and delete units in the DSView™ management software.
8.1 Adding Units
You may add:
• A single managed appliance
• A single embedded appliance
• Multiple managed appliances based on a range of IP addresses
• A generic appliance or an EVR1500 environmental monitor
• A single target device that is not attached to a managed appliance
When a managed appliance is added, DSView software administrator, user administrator and applianceadministrator privileges are automatically assigned to the managed appliance. A user with any of theseprivileges may:
• Reboot a managed appliance and disconnect sessions
• Administer local user accounts on the managed appliance
• Control target device power
• Establish sessions with target devices from KVM switches, serial console appliances or othersupported units.
Appliance administrators and DSView software administrators may also Flash upgrade a managedappliance and configure settings for a managed appliance.
Managed appliance rights may be changed. See About Access Rights on page 123.
When you add a KVM switch or serial console appliance, attached target devices are also added.
If you add a KVM switch or serial console appliance that has an attached power device, the power deviceis automatically added to the DSView software database. Any target devices plugged into the powerdevice outlets (sockets) are also added, based on the options selected.
The applicable X.509 certificate is automatically copied from the DSView software to the unit being added.A certificate is a unique identifier of an individual managed appliance. (EVR1500 environmental monitorsand generic appliances do not support certificates and may be added to multiple DSView softwaresystems.)
IPv4 and IPv6 network protocols
The DSView software is a dual stack host that simultaneously supports both IPv4 and IPv6 networkprotocols. For example, the DSView software can communicate with a DSR switch that has an IPv6 addressand with an ACS console server that has an IPv4 address. Several Vertiv and Avocent appliances supportIPv6, including DSR switches, ACS console servers, MergePoint SP managers and OnBoard appliances.
NOTE: IPv6 is not supported by all appliance models. See the corresponding product documentationor Avocent® DSView™ and Rack PowerManager Software Plug-in Technical Bulletin for a list ofspecific appliance models that support IPv6.
Vertiv | Avocent®DSView™4.5 Management Software Installer/User Guide | 97

8.1.1 Wizards that add units
In a Units View window, clicking Ad d invokes a wizard that guides you through the process of addingmanaged appliances and target devices to the DSView software system. The units that are visible in thecurrent Units View window determines which wizard will be invoked when you click Ad d :
• If you are in the Appliances - All window, you can add managed appliances of any type. Youcannot add target devices from that window.
• If you are in the Units View window for a specific appliance type (such as Appliances - DSR4030), you can only add more appliances of that type (DSR 4030 appliances). You cannot addappliances of any other type or any target devices.
• If you are in the Target Devices - All window or any of the target device type windows (such asTarget Devices - Linux Servers), you can add target devices. You cannot add appliances fromthat window.
• If you are in the Recently Accessed window, you can add a managed appliance or a targetdevice.
When a unit is added to the DSView software database, it is also added to the current Units View. Forexample, if you are viewing units in the site named Sunrise and click Ad d , the new unit will be added to theSunrise site.
You can also automatically discover supported KVM switches. See Automatic Discovery on page 115.
8.1.2 Adding a single managed appliance
This procedure is valid for supported KVM switches. It may also be valid for appliances supported by aplug-in; see the Avocent® DSView™ and Rack Power Manager Software Plug-in Technical Bulletin.
To add a single managed appliance:
1. In a Units View window containing managed appliances (see Accessing Units View windows onpage 89), click Ad d . The Add Appliance Wizard opens.
2. If you were not in an appliance type Units View window when you clicked Ad d in the first step,the Select Appliance Type window opens. Select Ad d a sin g le ap p lian ce b y typ e , then select amanaged appliance from the product list. Click N ext .
If you were in an appliance type Units View window when you clicked Ad d in the first step, go tothe next step.
3. Enter the IP address for the appliance in the field provided.
If the appliance has already been configured with this IP address, click N ext .
-or-
If the appliance has not yet been configured with an IP address, select Ap p lian ce d oes n ot h avean IP ad d ress assig n ed yet . Complete the following steps:
a. Plug in the appliance and turn it on.
b. (IPv4 addresses) Type the subnet mask in the field provided.
c. Enter a gateway in the field provided.
d. (IPv6 addresses) Select the prefix length from the menu. The preset value is 64 bits.
e. Click N ext .
4. Select the SNMP version, enter the following information and then click N ext .
Vertiv | Avocent®DSView™4.5 Management Software Installer/User Guide | 98

For SNMP v3:
• User name
• Authentication password
• Privacy password
• Authentication protocol
• Privacy protocol
• Security level.
-or-
For SNMP v1:
• Read community
• Write community
NOTE: The SNMP settings information must match with the SNMP settings for the appliance. TheAuthentication password should match the authentication passphrase and the privacy passwordshould match the privacy passphrase, otherwise the DSView system cannot enroll the appliance orreceive the trap.
5. The Select Options window will open. (For more information about the options that affectadding target devices connected to the appliance, see Topology Synchronization on page 110.)
For appliances supported by plug-ins, the content of this window may differ; see the Avocent®DSView™ and Rack Power Manager Software Plug-in Technical Bulletin.
a. Enable the Enable secure mode checkbox if you want the managed appliance to only beaccessible by this DSView software system. In non-secure mode, the managed appliancemay be added to multiple DSView software systems.
This checkbox will not appear when adding a DSI5100 appliance, which may only beadded in secure mode.
b. Enable the Allow target devices with the same name to be merged into a single targetdevice checkbox if you wish to merge a target device that has multiple connections into asingle target device.
c. Under Allow target devices that contain default names to be added for these type ofconnections, you may enable the checkboxes for one or more connection types. Anytarget devices that contain default names in the managed appliance and support theenabled connection type in the managed appliance will be added to the DSView softwaredatabase.
This option has no effect when adding a DSI5100 appliance, since default target devicenames are not supported. A target device is named when it is added as a BMC port usingthe Add IPMI BMC Wizard.
d. Select the System certificate key-size.
e. Click N ext .
6. If automatic inheritance is enabled, the Select Group(s) to Inherit window opens. Select thegroups to which the appliance will belong and click Ad d . Attached target devices will inheritthese group memberships. Click N ext . For more information, see Automatic Inheritance forGroup Memberships and Properties on page 116.
Vertiv | Avocent®DSView™4.5 Management Software Installer/User Guide | 99

-or-
If you do not want to select groups at this time, click Do n ot in h erit g rou p m em b ersh ip .
7. If one or more cascade switches are connected to the managed appliance, the ConfigureCascade Switches window will open.
a. Select the type of cascade switch for each row from the menu in the Cascade SwitchType column.
b. Optionally, type a name for each row in the Name column.
c. If two or more rows of a multiuser cascade switch are discovered, you can merge the rowsby selecting the checkboxes of those rows and clicking Merg e . To undo the merge, clickthe row of the merged switch and click S p lit . For information about other methods formerging cascade switches, see Topology Synchronization on page 110.
d. Click N ext .
8. The Apply Configuration Template window opens.
If you want to apply a configuration template to the appliance, select a template from the listand click N ext .
-or-
If you do not want to apply a configuration template to the appliance, select N on e and clickN ext .
NOTE: For more information about configuration templates, see Appliance Configuration Templateson page 117.
9. Click Fin ish .
8.1.3 Adding a single embedded appliance
This procedure is valid only for IBM ASM RSA II, DRAC 4, HP iLO and NEC IPF embedded appliances.
To add a single embedded appliance:
1. In a Units View window containing managed appliances (see Accessing Units View windows onpage 89), click Ad d . The Add Appliance Wizard will open.
2. The Select Add Unit Procedure window will open. Click Ad d a sin g le ap p lian ce.
3. If you were not in an appliance type Units View window when you clicked Ad d in the first step,the Select Appliance Type window will open. Select an embedded appliance from the productlist, then click N ext .
• For an IBM ASM RSA II embedded appliance, go to step 4.
• For a DRAC 4 embedded appliance, go to step 5.
• For an HP iLO embedded appliance, go to step 6.
• For an NEC IPF embedded appliance, go to step 7.
4. For IBM ASM RSA II embedded appliances:
a. The Configure IBM ASM RSA II Settings window will open.
b. In the Appliance Name field, type a 1-64 character appliance name. The name is not casesensitive.
c. In the Address field, type a 1-256 character IP address in dot notation form or a DNSname. The address is not case sensitive.
Vertiv | Avocent®DSView™4.5 Management Software Installer/User Guide | 100

d. In the Username field, type a 1-64 character username to be used to log in to theembedded appliance. Usernames are case sensitive.
e. In the Password field, type a 1-64 character password to be used to log in to theembedded appliance. Passwords are case sensitive.
f. Click N ext .
g. The embedded device discovery will verify that a web server exists at the specified IPaddress. If successful, the Select Option window will open.
h. Enable or disable the Allow target devices with the same name to be merged into a singletarget device checkbox.
i. Click N ext . Go to step 8.
5. For DRAC 4 embedded appliances:
a. The Configure DELL DRAC4 Settings window will open.
b. In the Appliance Name field, type a 1-64 character appliance name. The name is not casesensitive.
c. In the Address field, type a 1-256 character IP address in dot notation form or a DNSname. The address is not case sensitive.
d. In the Port field, type a TCP port number in the range 0-65535 where the appliance willlisten.
e. In the Username field, type a 1-64 character username to be used to log in to theembedded appliance. Usernames are case sensitive.
f. In the Password field, type a 1-64 character password to be used to log in to theembedded appliance. Passwords are case sensitive.
g. Click N ext .
h. The embedded device discovery will verify that a web server exists at the specified IPaddress. If successful, the Select Option window will open.
i. Enable or disable the Allow target devices with the same name to be merged into a singletarget device checkbox.
j. Click N ext . Go to step 8.
6. For HP iLO embedded appliances:
a. The Configure HP iLO Settings window will open.
b. In the Appliance Name field, type a 1-64 character appliance name. The name is not casesensitive.
c. In the Address field, type a 1-256 character IP address in dot notation form or a DNSname. The address is not case sensitive.
d. Click N ext . Go to step 8.
7. For NEC IPF embedded appliances:
a. The Configure NEC IPF Settings window will open.
b. In the Address field, type a 1-256 character IP address in dot notation form or a DNSname. The address is not case sensitive.
c. In the Username field, type a 1-64 character username to be used to log in to theembedded appliance. Usernames are case sensitive.
d. In the Password field, type a 1-64 character password to be used to log in to theembedded appliance. Passwords are case sensitive.
e. Click N ext .
Vertiv | Avocent®DSView™4.5 Management Software Installer/User Guide | 101

f. The embedded device discovery will verify that the embedded appliance’s product IDmatches the appliance type. If successful, the Select Options window will open.
g. The Appliance Name field contains the name stored in the embedded appliance. You maychange this to a 1-256 character unique name. Names are not case sensitive.
h. Enable or disable the Allow target devices with the same name to be merged into a singletarget device checkbox.
i. Click N ext .
8. Click Fin ish .
8.1.4 Adding managed appliances from a range or list of IP addresses
This procedure is valid for supported KVM switches and serial console appliances. It may also be valid forappliances supported by a plug-in; see the Avocent® DSView™ and Rack Power Manager Software Plug-inTechnical Bulletin.
To add amanaged appliance from a range or list of IP addresses:
1. In a Units View window containing managed appliances (see Accessing Units View windows onpage 89), click Ad d . The Add Appliance Wizard will open.
2. The Select Add Unit Procedure window will open.
3. To enter IP addresses as a delimited list, click Ad d m u ltip le ap p lian ces , then click N ext . EnterIPv4 and/or IPv6 addresses, separated by either a comma (,) or a semi-colon (;).
-or-
To enter an IP address range, click Discover ap p lian ces on th e n etwork from an IPv4 ad d ressran g e or an IPv6 su b n et , then click N ext . Select Use IPv4 ad d ress ran g e and type the IPaddress from which to begin and end the search in the corresponding fields, or select Use IPv6su b n et and type the IPv6 network prefix in the corresponding field. Click N ext .
4. The DSView software will search for managed appliances within the IP address range. Whenthe search is completed, the Select Appliances to Add window will open, listing the results.
5. Add or remove appliances.
• To add one or more managed appliances, select the managed appliances in theAppliances found list, then click Ad d . The managed appliances will be moved to theAppliances to Add list.
• To remove one or more managed appliances, select the managed appliances in theAppliances to Add list, then click R em ove . The managed appliances will be moved to theAppliances found list.
Click N ext .
6. The Select Options window will open. (For more information about the options that affectadding target devices connected to the appliance, see Topology Synchronization on page 110.)
For appliances that are supported by plug-ins, the content of this window may differ; see theAvocent® DSView™ and Rack Power Manager Software Plug-in Technical Bulletin.
a. Click En ab le secu re m od e if you want the managed appliance to only be accessible bythis DSView software system. In non-secure mode, the managed appliance may be addedto multiple DSView software systems.
Vertiv | Avocent®DSView™4.5 Management Software Installer/User Guide | 102

NOTE: For appliances that require secure mode, this checkbox will not be visible and the appliance willenable Secure mode automatically.
b. Click Allow targ et d evices with th e sam e n am e to b e m erg ed in to a sin g le targ et d evice ifyou wish to merge a target device that has multiple connections into a single targetdevice.
c. Under Allow targ et d evices th at con tain d efau lt n am es to b e ad d ed for th ese typ e ofcon n ection s , you may enable one or more connection types. Any target devices thatcontain default names in the managed appliance and support the enabled connectiontype in the managed appliance will be added to the DSView software database.
This option has no effect when adding a DSI5100 appliance, since default target devicenames are not supported. A target device is named when it is added as a BMC port usingthe Add IPMI BMC Wizard.
d. Select the certificate key-size.
e. Click N ext .
7. The Adding Appliances window will open while the selected managed appliances are added tothe DSView software system.
8. The Apply Configuration Template window opens.
If you want to apply a configuration template to the appliance, select a template from the listand click N ext .
-or-
If you do not want to apply a configuration template to the appliance, select N on e and clickN ext .
NOTE: For more information about configuration templates, see Appliance Configuration Templateson page 117.
9. Click Fin ish .
8.1.5 Adding a generic appliance or an EVR1500 environmental monitor
To add a single EVR1500 environmental monitor or generic appliance:
1. Click Ad d in a Units View window. The Add Unit Wizard will open.
2. The Select Add Unit Procedure window will open. Click Ad d a sin g le ap p lian ce , then click N ext .
3. The Select Appliance Type window will open. Select EV R 1500 or Gen eric from the product list,then click N ext .
4. A Configure Generic Appliance Settings window will open.
a. Type the name.
b. Type either the address or the fully qualified domain name.
c. Type the Telnet port.
d. Type the web browser URL.
e. Click N ext .
5. Click Fin ish .
Vertiv | Avocent®DSView™4.5 Management Software Installer/User Guide | 103

8.1.6 Adding a target device
You may add a target device using the Add Target Device Wizard, which is described in this section. Youmay also add a target device using the Attach Target Device Wizard, which is available from a Units Viewwindow that has the topology view enabled. See Topology view on page 88.
To add a power device, see Power Devices on page 141. To add BMCs, see the DSI5100 Operations for theDSView Software Technical Bulletin, available on the Vertiv web site.
To add a target device:
1. In a Units View window containing target devices (see Accessing Units View windows on page89), click Ad d . If you are in a target device view window, the Add Target Device Wizard willopen. If you are in a mixed view window, the Add Unit Wizard will open.
2. If you were in a mixed view window when you clicked Ad d , the Select Add Unit Procedurewindow will open. Click Ad d a sin g le targ et d evice . Click N ext .
If you were in a target device view window when you clicked Ad d , go to the next step.
3. The Type in Device Settings window will open, where you may enter optional information: name,address or fully qualified domain name, Telnet port and web browser URL.
4. Click Fin ish .
8.2 Deleting Units
When you delete a unit, it is removed from the DSView software database, and all associated connectionswill also be deleted. You may also choose to delete target devices that are no longer connected when yourun the Resync Wizard; see Topology synchronization options in the Resync Wizard on page 112.
To delete a power device, see Power Devices on page 141.
To delete a unit:
1. In a Units View window (see Accessing Units View windows on page 89), click the checkboxnext to the unit name. To delete all units on the page, click the checkbox to the left of Name atthe top of the list.
2. Click Delete . You are prompted to confirm the deletion.
3. Confirm or cancel the deletion.
8.2.1 Automatically deleting attached units
For target devices exclusively managed by a single appliance, you may specify that the target devices areautomatically deleted when the managing appliance is deleted.
Tomodify target device delete policy settings:
1. Click the S ystem tab.
2. Click Glob al Prop erties in the top navigation bar. Click Un its , then click Deletion in the sidenavigation bar.
3. If you want target devices automatically deleted, select Delete targ et d evices th at n o lon g erh ave con n ection .
-or-
If you do not want target devices automatically deleted, select Do n ot d elete th e targ et d evices .
Vertiv | Avocent®DSView™4.5 Management Software Installer/User Guide | 104

9 SYNCHRONIZING THE DSVIEW™ SOFTWARE DATABASEThis chapter describes how to synchronize the DSView software database with changes that occur onunits.
9.1 Name Synchronization
Units and connections in the DSView software system have a “Name in DSView”, which is the name storedin the DSView software database. Some units (appliance serial ports, cascade switches, target devices,power devices and power device sockets) may also have a “Name in Appliance,” which is the name storedin the managed appliance.
The DSView software name synchronization feature will “push” and/or “pull” names. You may enable thename push and name pull operations to run automatically. You may also push and pull names manually.
Name push
When the name of a target device or cascade device is changed in the DSView software database, a pushoperation will update the target device, cascade device, serial port and power device socket names in theappliance.
You may also rename units associated with a single connection to a target device in the DSView softwaredatabase. The name push operation will then push the new unit names to the appliance.
Name pull
When the name of a target device, cascade device, serial port or power device socket is changed in amanaged appliance, a pull operation will update the target device and cascade device names in theDSView software database.
You may enable/disable automatic name push and automatic name pull. You may also manually initiate apush or pull operation at any time.
9.1.1 Automatic name push
When automatic name push is enabled, the name push operation occurs automatically when a name ischanged in the DSView software.
UNIT EFFECT
Applianceserialports
If the target device for the serial port in the DSView software database has a single appliance connection, the target device namewill bepushed to the appliance. If the target device for the serial port in the DSView software database has multiple appliance connections, thetarget device namewill be pushed to the appliance for each appliance connection (for connection type(s) enabled in the Automatic NamePush Properties window).
Powerdevices
The power device name in the DSView software database will be pushed to the appliance.
Powerdevicesockets
If the target device for the power device socket in the DSView software database has a single appliance connection, the target device namewill be pushed to the appliance. If the target device for the power device socket in the DSView software database has multiple applianceconnections, the target device namewill be pushed to each appliance for each appliance connection (for connection type(s) enabled in theAutomatic Name Push Properties window).
Targetdevices
If the target device in the DSView software database has a single appliance connection, the target device namewill be pushed to theappliance. If the target device in the DSView software database has multiple appliance connections, the target device namewill be pushedto the appliance for each appliance connection (for connection type(s) enabled in the Automatic Name Push Properties window).
Cascade If the cascade switch in the DSView software database has a single appliance connection, the namewill be pulled from the appliance to
Table 9.1 Automatic Name Push Operation Effects
Vertiv | Avocent®DSView™4.5 Management Software Installer/User Guide | 107

UNIT EFFECT
switches
update the cascade switch name in the DSView software database. If the cascade switch in the DSView software database has multipleappliance connections to the same appliance (amultiuser cascade switch), the cascade switch namewill be pulled from the applianceconnection with the lowest port number to update the cascade switch in the DSView software database. (Multiuser cascade switches aretreated as separate cascade switches by the appliance.)
To enable or disable automatic name push:
1. Click the S ystem tab.
2. Click Glob al Prop erties in the top navigation bar.
3. Click Un its - S yn ch ron ization in the side navigation bar, then click Au to N am e Pu sh .
4. The Automatic Name Push Properties window will open. To enable automatic name push,enable the Push Names from DSView to appliances automatically checkbox.
To disable automatic name push, disable the Push Names from DSView to appliancesautomatically checkbox and go to the last step.
5. Enable the checkboxes for one or more appliance connection types. The name in the DSViewsoftware will be pushed to the appliance if the target device has a connection that matches theselected type.
6. Click S ave .
9.1.2 Automatic name pull
When automatic name pull is enabled, the name pull operation occurs automatically when an appliancename is changed.
UNIT EFFECT
Applianceserialports
If the target device for the serial port in the DSView software database has a single appliance connection, the target device namewill bepulled from the appliance to update the target device name in the DSView software database. If the target device for the serial port in theDSView software database has multiple appliance connections, the target device namewill be pulled from one of the appliance connections(based on the configured connection type priority) to update the target device name in the DSView software database.
Powerdevices
The power device namewill be pulled from the appliance to update the power device name in the DSView software database.
Powerdevicesockets
If the target device for the power device socket in the DSView software database has a single appliance connection, the target device namewill be pulled from the appliance to update the target device name in the DSView software database. If the target device for the powerdevice socket in the DSView software database has multiple appliance connections, the target device namewill be pulled from one of theappliance connections (based on the configured connection type priority) to update the target device name in the DSView softwaredatabase.
Targetdevices
If the target device in the DSView software database has a single appliance connection, the namewill be pulled from the appliance to updatethe target device name in the DSView software database. If the target device in the DSView software database has multiple applianceconnections, the target device namewill be pulled from one of the appliance connections (based on the configured connection type priority)to update the target device name in the DSView software database.
Cascadeswitches
If the cascade switch in the DSView software database has a single appliance connection, the namewill be pulled from the appliance toupdate the cascade switch name in the DSView software database. If the cascade switch in the DSView software database has multipleappliance connections to the same appliance (amultiuser cascade switch), the cascade switch namewill be pulled from the applianceconnection with the lowest port number to update the cascade switch in the DSView software database. (Multiuser cascade switches aretreated as separate cascade switches by the appliance.)
Table 9.2 Automatic Name Pull Operation Effects
The following sections describe how to change a unit’s Name in Appliance:
• Power device - see Power Devices on page 141
• Power device socket - see Power Device Sockets on page 143
Vertiv | Avocent®DSView™4.5 Management Software Installer/User Guide | 108

• Cascade switch - see KVM and Cascade Switch Settings on page 134
• Target device - see Target Device Settings on page 131
To enable or disable automatic name pull:
1. Click the S ystem tab.
2. Click Glob al Prop erties in the top navigation bar.
3. Click Un its - S yn ch ron ization in the side navigation bar, then click Au to N am e Pu ll.
The Automatic Name Pull Properties window will open. To enable automatic name pull, enable the PullNames from appliances to DSView automatically checkbox.
To disable automatic name pull, disable the Pull Names from appliances to DSViewautomaticallycheckbox and go to the last step.
4. For target devices that have multiple connections, you may set the connection type priority byusing the arrows to re-order the available types. This order determines which target devicename will be pulled from one or more appliances to update the DSView software database. Thename will be pulled from only one appliance.
5. Click S ave .
9.1.3 Manual name push
You may initiate a manual name push from a Units View window (see below) and from the followingwindows:
• Target Devices window - see Target Device Settings on page 131
• Power Device window - see Power Devices on page 141
• Power Device Sockets window - see Power Device Sockets on page 143
• Appliance cascade switches window - see KVM and Cascade Switch Settings on page 134
To initiate a name push operation from aUnits View window:
1. In a Units View window (see Accessing Units View windows on page 89), click the checkboxesnext to one or more units. To select all units on the page, click the checkbox to the left of theheading at the top of the list.
2. Click O p eration s , then select Pu sh N am es to Ap p lian ce from the drop-down menu.
3. The Multiple Unit Operations window will open, containing a link to the Operation Resultswindow; see Multiple unit operations from a Units View window on page 93.
9.1.4 Manual name pull
The following table describes what occurs when a name pull operation is initiated.
WHEN PULL IS INITIATEDFOR ONE OR MORE:
THE EFFECT IS
Appliance serial portsThe target device namewill be pulled from the appliance to update the target device name in the DSView softwaredatabase.
Power devicesThe power device namewill be pulled from the appliance to update the power device name in the DSView softwaredatabase.
Power device socketsThe target device namewill be pulled from the appliance to update the target device name in the DSView softwaredatabase.
Table 9.3 Manual Name Pull Operation Effects
Vertiv | Avocent®DSView™4.5 Management Software Installer/User Guide | 109

WHEN PULL IS INITIATEDFOR ONE OR MORE:
THE EFFECT IS
Target devicesThe target device namewill be pulled from the appliance to update the target device name in the DSView softwaredatabase.
Cascade switches
The cascade switch namewill be pulled from the appliance to update the cascade switch name in the DSViewsoftware database. If the cascade switch in the DSView software database has multiple appliance connections tothe same appliance (amultiuser cascade switch), the cascade switch namewill be pulled from the applianceconnection with the lowest port number to update the cascade switch in the DSView software database. Multiusercascade switches are treated as separate cascade switches by themanaged appliance.
You may initiate a manual name pull from a Units View window and from the following windows:
• Target Devices window - see Target Device Settings on page 131
• Power Device window - see Power Devices on page 141
• Power Device Sockets window - see Power Device Sockets on page 143
• Appliance cascade switches window - see KVM and Cascade Switch Settings on page 134
To initiate a name pull operation from aUnits View window:
1. In a Units View window (see Accessing Units View windows on page 89), click the checkboxesnext to one or more units. To select all units on the page, click the checkbox to the left of theheading at the top of the list.
2. Click O p eration s , then select Pu ll N am es from Ap p lian ce from the drop-down menu.
3. The Multiple Unit Operations window will open, containing a link to the Operation Resultswindow; see Multiple unit operations from a Units View window on page 93.
9.2 Topology Synchronization
The topology synchronization operation updates the DSView software database when a change occurs ina managed appliance. Examples of changes are the adding/removing of an IQ adaptor, cascade switch orpower device.
Synchronization options include:
• Merge target device names - A target device that has connections to more than one appliancemanaged by the DSView software can appear as two different devices when the appliances areadded to the DSView software database. For example, a server may have a serial console portconnected to a serial console appliance, which is used during the boot process. The sameserver may also have a KVM connection to a KVM switch that is accessible after the server isup and running. You may configure that target device to appear only once, and the DSViewsoftware will provide the valid Action choices for accessing the device.
• Default target device names allowed for connection types - If a target device has a defaultname, you may indicate that it can be added to the DSView software database only if itsupports specific connection type(s) in the appliance - for example, KVM, serial or power.
• You may enable/disable deleting target devices that no longer have connections from theDSView software database.
You may enable or disable automatic topology synchronization. You may also control topologysynchronization manually by:
• Enabling or disabling options when the Add Unit Wizard runs.
• Enabling or disabling options when the Resync Wizard runs.
• Initiating a target device or cascade switch merge operation from a Unit Overview window.
Vertiv | Avocent®DSView™4.5 Management Software Installer/User Guide | 110

• Initiate a target device merge operation from the Unit Tools window (see Merging targetdevices on page 261).
• Initiating a cascade switch merge operation on two multiuser cascade switches in the sameappliance from a Units View window.
• Scheduling or manually running the update topology task (see Task: Update topology forselected units on page 277.
9.2.1 Automatic topology synchronization
NOTE: Automatic topology synchronization is not supported on some managed appliances, includingthe LANDesk® Server Manager. Alternatively, you may schedule the update topology task to keepthese appliances synchronized with the DSView software. See Task: Update topology for selectedunits on page 277.
To enable or disable automatic topology synchronization:
1. Click the S ystem tab.
2. Click Glob al Prop erties in the top navigation bar.
3. Click Un its - S yn ch ron ization in the side navigation bar, then click Au to T op olog y .
4. The Automatic Topology Properties window will open. To enable automatic topologysynchronization, enable the Update DSView with topology changes from appliancesautomatically checkbox.
To disable automatic topology synchronization, disable the Update DSView with topologychanges from appliances automatically checkbox and go to the last step.
5. If you enable the Allow target devices with the same name to be merged into a single targetdevice checkbox, the connection to a target device in the appliance will be merged with theconnection(s) to an existing target device in the DSView software database.
6. If you enable the Delete Target Devices that no longer have connections checkbox, targetdevices that no longer have connections will be permanently deleted from the DSView softwaredatabase.
7. If you enable the Add a target device to new connections checkbox, a target device in theappliance will be added to a new unit (appliance, power device or cascade switch) connectionin the DSView software database.
If you disable this checkbox, the target device in the appliance will not be added automaticallyto a new unit connection in the DSView software database. However, you can add it manually;see Topology view on page 88.
8. If you enable the Allow target devices that contain default names to be added for these type ofconnections checkbox, you may then enable one or more connection type checkboxes. Anytarget devices that contain default names in the appliance will be added to the DSViewsoftware database only if the connection type in the appliance matches an enabled connectiontype in this window.
9. Click S ave .
9.2.2 Topology synchronization options in the Add Unit Wizard
The Select Options window in the Add Unit Wizard allows you to specify the access mode and certaintopology synchronization options:
• Enable/disable secure mode
Vertiv | Avocent®DSView™4.5 Management Software Installer/User Guide | 111

• Merge target device names
• Default target names allowed for connection types
This window is described in Adding Units on page 97.
Each of these options has a default value, which you may change.
To change the default values of the options in the Add Unit Wizard:
1. Click the S ystem tab.
2. Click Glob al Prop erties in the top navigation bar.
3. Click W izard Defau lts in the side navigation bar, then click Ad d Un it W izard .
4. The Add Unit Wizard Default Options window will open.
5. If you enable the Enable secure mode checkbox, by default, the unit will only be accessible bythis DSView software system. In non-secure mode, the unit may be added to multiple DSViewsoftware systems.
6. If you enable the Allow target devices with the same name to be merged into a single targetdevice checkbox, by default, the connection to a target device in the appliance will be mergedwith the connection(s) to an existing target device in the DSView software database.
7. If a target device has a default name, you may indicate that, by default, it can be added to theDSView software database only if it supports specific connection type(s) in the appliance.Enable the checkboxes for the specific connection types.
8. Click S ave .
9.2.3 Topology synchronization options in the Resync Wizard
The Select Resync Options window in the Resync Wizard allows you to specify certain topologysynchronization options.
• Remove offline connections
• Delete target devices that no longer have connections
• Merge target device names
• Default target names allowed for connection types
This window is described in Resynchronizing units on page 263.
Each of these options has a default value, which you may change.
To change the default values of the options in the Resync Wizard:
1. Click the S ystem tab.
2. Click Glob al Prop erties in the top navigation bar.
3. Click W izard Defau lts in the side navigation bar, then click R esyn c W izard .
4. The Resync Wizard Default Options window will open.
• If you enable the R em ove offlin e con n ection s checkbox, by default, any applianceconnections that are reported as offline in the appliance will be deleted from the DSViewsoftware database. The Resync Wizard does not add offline connections to the DSViewsoftware database.
• If you enable the Delete targ et d evices th at n o lon g er h ave con n ection s checkbox, bydefault, any target devices that no longer have connections are permanently deletedfrom the DSView software database.
Vertiv | Avocent®DSView™4.5 Management Software Installer/User Guide | 112

• If you enable the Allow targ et d evices with th e sam e n am e to b e m erg ed in to a sin g letarg et d evice checkbox, by default, the connection to a target device in the appliance willbe merged with the connection(s) to an existing target device in the DSView softwaredatabase.
• If a target device has a default name, you may indicate that, by default, it can be added tothe DSView software database only if it supports specific connection type(s) in theappliance. Enable the checkboxes for the specific connection types.
5. Click S ave .
9.2.4 Merging target devices
Merging target devices may be necessary if a target device is connected to one or more managedappliances. For example, if a target device is connected to both a DSR switch and an ACS console server,this tool will merge the target devices (that were created when the managed appliances were added) intoa single target device that contains all of the target actions.
You can unmerge any previously merged target devices from the target device Unit Overview window.Once unmerged, the device name defaults to the name assigned prior to the merge.
NOTE: The UnMerge Target Devices icon and link only appears for merged devices.
Tomerge target devices from the Unit Overview window:
1. In the Units View window, click the down arrow to expand a list of the appliance target devicesand click on the target device name to open the Unit Overview window.
2. Click the Merg e T arg et Devices icon or link.
3. To add one or more target devices to the merge list, select the target device(s) in the AvailableTarget Devices list and click Ad d .
-or-
To remove one or more target devices from the merge list, select the target device(s) from theTarget Devices to Merge list and click R em ove .
-or-
To merge target devices in a particular order, select one or more target devices in the TargetDevices to Merge list and use the up and down arrows to move the selected target devices upor down in the listing. Once the order has been specified, select Merg e m issin g p rop erties toth e targ et d evice b ased on th e ord er of th e d evices in th e “T arg et Devices to Merg e” list .
NOTE: The merged target devices will contain the name of the first target device in the Target Device toMerge list. For example, if you are merging two target devices named TD1 and TD2, and TD2 is listedbefore TD1, the merged target device will be named TD2.
4. Click N ext - N ext to confirm merging the connection paths into the specified destinationtarget device. See Connections to Units on page 155.
5. Click Fin ish .
Tomerge target devices from the Units View window:
1. In a Units View window , click the down arrow to expand a list of the appliance target devicesand select the checkbox next to the target devices to be merged.
2. From the Operations drop-down menu, select Merg e T arg et Devices .
Vertiv | Avocent®DSView™4.5 Management Software Installer/User Guide | 113

3. Select the target devices to be merged from the Available Targets list and select theconnection paths from the Connection Path(s) list.
NOTE: The merged target devices will contain the name of the first target device in the Target Device toMerge list. For example, if you are merging two target devices named TD1 and TD2, and TD2 is listedbefore TD1, the merged target device will be named TD2. The Connection Path(s) list displays theappliance and the specified destination target device.
4. (Optional) To merge target devices in a particular order, select one or more target devices inthe Target Devices to Merge list and use the up and down arrows to move the selected targetdevices up or down in the listing. Once the order has been specified, select Merg e m issin gp rop erties to th e targ et d evice b ased on th e ord er of th e d evices in th e “T arg et Devices toMerg e” list .
5. Click Merg e .
Tomerge target devices from the Unit Tools window:
1. Click the Un its tab.
2. Click T ools in the side navigation bar.
3. Click the Merg e T arg et Devices icon or link.
4. To add one or more target devices to the merge list, select the target device(s) in the AvailableTarget Devices list and click Ad d .
-or-
To remove one or more target devices from the merge list, select the target device(s) from theTarget Devices to Merge list and click R em ove .
-or-
To merge target devices in a particular order, select one or more target devices in the TargetDevices to Merge list and use the up and down arrows to move the selected target devices upor down in the listing. Once the order has been specified, select Merg e m issin g p rop erties toth e targ et d evice b ased on th e ord er of th e d evices in th e “T arg et Devices to Merg e” list .
NOTE: The merged target devices will contain the name of the first target device in the Target Device toMerge list. For example, if you are merging two target devices named TD1 and TD2, and TD2 is listedbefore TD1, the merged target device will be named TD2.
5. Click N ext - N ext to confirm merging the connection paths into the specified destinationtarget device. See Connections to Units on page 155.
6. Click Fin ish .
To unmerge target devices from the Unit Overview window:
1. In the Units View window, click the down arrow to expand a list of the appliance target devicesand click on the target device name to open the Unit Overview window.
2. Click the Un Merg e T arg et Devices icon or link.
3. Select the checkbox of the target devices to be unmerged and click Un Merg e - Fin ish .
To unmerge target devices from the Units View page:
1. In the Units View window, click the down arrow to expand a list of the appliance target devicesand select the checkbox next to the target devices to be unmerged.
Vertiv | Avocent®DSView™4.5 Management Software Installer/User Guide | 114

NOTE: Selecting the checkbox of one target device of a merged group selects all the target devices inthat merged group.
2. From the Operations drop-down menu, select Un M erg e T arg et Devices .
3. Select the checkbox of the target devices to be unmerged and click Un Merg e - Fin ish .
9.2.5 Merging or splitting cascade switches
You may use the Merge Cascade Switch wizard to modify the name/type of one or more cascade switchesthat belong to the same appliance in the DSView software database. You may also merge or split two ormore multi-user cascade switches from the same appliance.
Tomerge or split cascade switches:
1. In a Units View window containing cascade switches (see Accessing Units View windows onpage 89), click on the cascade switch name. The Unit Overview window will open.
2. Click the Merg e T arg et Devices icon or link. The Merge Cascade Switches Wizard will appear.
3. The Cascade Switch Configuration window will open. The Appliance Port column lists the portsin the appliance that are connected to cascade switches.
4. You may change the cascade switch type by selecting from the drop-down menu. If youchange the cascade switch name, it must contain 1-64 characters and must not exist in theDSView software database unless it is associated with a multi-user cascade switch.
5. To merge cascade switches, click the checkboxes to the left of the entries, then click Merg e .
6. To split a previously merged set of cascade switches, click the checkbox to the left of the entry,then click S p lit .
7. Click N ext . The Operation in Progress window will open, followed by the Completed Successfulwindow.
8. Click Fin ish .
9.3 Automatic Discovery
NOTE: Automatic discovery is only supported for KVM over IP switches. To be available for automaticdiscovery, discovery settings on the KVM over IP switch must be configured with the DSView Server IPaddress. For more information, see the associated Installer/User Guide.
To enable or disable automatic discovery:
1. Click the S ystem tab.
2. Click Glob al Prop erties in the top navigation bar.
3. Click Un its - S yn ch ron ization in the side navigation bar, then click Au to Discovery .
4. Enable the Enable Auto Discovery checkbox if you want the DSView software to automaticallydiscover supported appliances.
5. Enable the Enable secure mode checkbox if you want the managed appliance to only beaccessible by this DSView system. In non-secure mode, the managed appliance may be addedto multiple DSView systems.
6. If you enable the Allow target devices with the same name to be merged into a single targetdevice checkbox, by default, the connection to a target device in the appliance will be mergedwith the connection(s) to an existing target device in the DSView database.
Successful or failed automatic discovery generates a DSView event.
Vertiv | Avocent®DSView™4.5 Management Software Installer/User Guide | 115

9.4 Automatic Inheritance for Group Memberships and Properties
You can allow new target devices to inherit group memberships and some properties from the appliancesto which the target devices are attached. Only location, contacts, notes and custom field properties areinherited. For information about assigning properties to a unit, see Unit Properties on page 119.
To enable automatic inheritance:
1. Click the S ystem tab.
2. Click Glob al Prop erties in the top navigation bar.
3. Click Au tom atic In h eritan ce in the side navigation bar.
4. To allow new target devices to inherit group membership and properties from the appliance,select Allow n ew targ et d evices to in h erit th e g rou p m em b ersh ip s an d p rop erties from th ecorresp on d in g ap p lian ce .
5. Click S ave .
When automatic inheritance is enabled, the following occurs:
• When you use the Add Unit Wizard to add an appliance, you can specify the group for whichyou want the appliance to belong. Attached target devices will inherit these groupmemberships. Or, you can select Do n ot in h erit g rou p m em b ersh ip . See Adding a singlemanaged appliance on page 98. Properties are not inherited at this time because the newappliance does not yet have any properties assigned.
• When new attached target devices are discovered using automatic topology synchronization,the Resync Wizard or the update topology task, the new target devices inherit groupmemberships and location, contacts, notes and custom field properties from the appliance. Formore information about these operations, see Automatic topology synchronization on page 111,Resynchronizing units on page 263 and Task: Update topology for selected units on page 277.
Vertiv | Avocent®DSView™4.5 Management Software Installer/User Guide | 116

10 MANAGING UNITSThis chapter describes how to manage unit properties and settings, access rights and local accountsettings, and how to view unit asset and usage reports.
10.1 Appliance Configuration Templates
Appliance configuration templates allow DSView administrators to quickly configure new units or replacefailed units. You can create an appliance configuration template based on any supported unit in theDSView software system. The appliance configuration template saves the properties of the model unit sothat they can be applied to other units. Two classifications of settings are saved in applianceconfiguration templates:
• Personality data is specific to a single unit and is only applied during a replace applianceoperation. An example of personality data is an IP address.
• Fixed data is specific to the unit family (such as DSR 8035 switches) but is not specific to asingle unit. Fixed unit data, such as session time-outs, is applied during both an applyappliance configuration template operation and a replace appliance operation.
You can also create appliance configuration templates that are specific to a single unit. For example, oncethe unit is configured, you may wish to use the Save Last Known Good Configuration Template operationto create an appliance configuration template of the unit in that state. You can also use the Save CurrentConfiguration Template to create an appliance configuration template of the unit in its current state.These templates can later be applied to the unit if needed.
NOTE: For appliances that do not support appliance configuration templates, the related buttons andlinks are not displayed.
10.1.1 Saving appliance configuration templates
Saving an appliance configuration template generates a DSView event.
To save an appliance configuration template:
NOTE: This procedure creates an appliance configuration template than can be applied to any unit ofthe same family as the model unit.
1. In a Units View window containing appliances (see Accessing Units View windows on page 89),select the appliance you want to use as the model for the appliance configuration template.The Unit Overview window opens.
2. Click the S ave C on fig u ration T em p late icon or link. The Save Appliance ConfigurationTemplate Wizard opens.
3. Enter a name for the appliance configuration template. Click N ext .
4. The Completed Successful window opens. Click Fin ish .
To save the last known good or current configuration template:
NOTE: This procedure creates appliance configuration templates that can only be applied to theselected unit.
In a Units View window containing appliances (see Accessing Units View windows on page 89), select theappliance for which you want to save an appliance configuration template. Click the S ave L ast K n ownGood C on fig u ration T em p late or S ave C u rren t C on fig u ration T em p late icon or link.
Vertiv | Avocent®DSView™4.5 Management Software Installer/User Guide | 117

-or-
In a Units View window containing appliances, select the checkbox next to the appliance for which youwant to apply the appliance configuration template. From the Operations menu, select S ave L ast K n ownGood C on fig u ration T em p late or S ave C u rren t C on fig u ration T em p late.
10.1.2 Modifying appliance configuration template properties
To view, modify or delete appliance configuration template files:
NOTE: Administrator rights are required to view and delete appliance configuration template files.
1. Click the S ystem tab.
2. Click Ap p lian ce Files in the top navigation bar.
3. Click C on fig u ration T em p late in the side navigation bar. A list of configuration templates isdisplayed.
4. To delete an appliance configuration template, select the checkbox next to the template(s)and click Delete .
5. To view the properties of an appliance configuration template, click the name of the template.
6. The appliance configuration template properties are displayed, including the name, supportedunit type, creation date and the unit that created the template. To change the name, enter anew name and click S ave .
7. Click C lose .
10.1.3 Applying appliance configuration templates
Applying appliance configuration templates generates a DSView event.
To apply an appliance configuration template to a new appliance:
1. In a Units View window containing appliances (see Accessing Units View windows on page 89),select the appliance for which you want to apply the appliance configuration template. TheUnit Overview window opens. Click the Ap p ly C on fig u ration T em p late icon or link. The SaveAppliance Configuration Template Wizard opens.
-or-
In a Units View window containing appliances, select the checkbox next to the appliance forwhich you want to apply the appliance configuration template. From the Operations menu,select Ap p ly C on fig u ration T em p late .
2. From the list, select the appliance configuration template you want to apply. Click S ave .
-or-
Select Ap p ly L ast K n own Good C on fig u ration T em p late .
-or-
Select Ap p ly C u rren t C on fig u ration T em p late .
3. The Completed Successful window opens. Click Fin ish .
Or, to apply the appliance configuration template during the Add Unit Wizard, see Adding Units on page97.
Vertiv | Avocent®DSView™4.5 Management Software Installer/User Guide | 118

To replace a failed appliance:
NOTE: Appliance replacement does not work in secure mode.
1. In a Units View window containing appliances (see Accessing Units View windows on page 89),select the appliance for which you want to apply the appliance configuration template. TheUnit Overview window opens. Click the Ap p lian ce R ep lacem en t icon or link. The SaveAppliance Configuration Template Wizard opens.
-or-
In a Units View window containing appliances, select the checkbox next to the appliance forwhich you want to apply the appliance configuration template. From the Operations menu,select Ap p lian ce R ep lacem en t .
2. Enter the IP address of the failed appliance.
3. From the list, select the appliance configuration template you want to apply. Click S ave .
4. The C om p leted S u ccessfu l window opens. Click Fin ish .
10.2 Unit Properties
A user with access rights may change the following properties for a unit:
• Overview - Specify the type and icon for a target device.
• Identity - May be helpful for quickly identifying information about a unit.
• Location (site, department and location) - May be helpful for identifying where a unit is. SeeSite, Department and Location Groups on page 177.
• Contacts - Identify the primary and secondary contacts may be helpful for quickly identifyingthe people to notify if an issue or question arises about a particular unit.
• Custom fields - Ten custom fields are available, in which you may specify any information youwish. For example, you may wish to define custom fields such as Program Manager, BuildingNumber and so on. See Custom Fields on page 179.
• Notes.
• Network.
• KVM session profile. See Managing KVM session profiles on page 218.
You may specify which properties display in a Units View window by using the C u stom ize link. See Usingthe Customize link in windows on page 20.
You may change a single property for one or more units at a time, or you may change multiple propertiesfor multiple units by using the Properties - Bulk Edit operation.
To changemultiple properties for multiple units using the Properties - Bulk Edit operation:
1. In a Units View window (see Accessing Units View windows on page 89), select the checkboxesnext to the appliances or target devices that you want to edit.
2. Click O p eration s , then select Prop erties - Bu lk Ed it from the drop-down menu.
3. The Bulk Edit Unit Properties window opens. The unit names are displayed in the left column,and the properties are displayed in the adjacent columns. You can scroll to view columns, orspecify which columns are displayed by clicking S elect C olu m n s . Select the properties that youwant to be displayed, click Ad d , then click S ave .
Vertiv | Avocent®DSView™4.5 Management Software Installer/User Guide | 119

4. To edit unit properties, type the values in the appropriate fields. To quickly navigate thespreadsheet, use the Tab and Shift + Tab keystrokes to move right and left and the Enter andShift + Enter keystrokes to move down and up.
5. Click S ave .
To change overview information for one or more target devices:
1. In a Units View window containing target devices (see Accessing Units View windows on page89), click the checkbox next to one or more target devices. To change overview information forall target devices in the page, click the checkbox to the left of Name at the top of the list.
2. Click O p eration s , then select Prop erties from the drop-down menu.
3. The Multiple Unit Properties window will open. Click Un it O verv iew .
4. Enter a new type for the target devices.
5. Select a new icon for the target devices using the arrows.
6. Click S ave and then click C lose . The Units View window will open. If you added a type that wasnot previously defined, it will appear under Target Devices in the side navigation bar.
To change the identity properties for a unit:
NOTE: Identity properties are visual representations only. Defining incorrect information may causeconfusion (for example, mistyping a serial number).
1. In a Units View window (see Accessing Units View windows on page 89), click on the applianceor target device name.
2. Click Prop erties in the side navigation bar. The Unit Identification Properties window will open.To change information, type a part number, serial number, model number and/or asset tagnumber.
3. Click S ave and then click C lose . The Units View window will open.
To change the location properties for a unit:
NOTE: Location properties are visual representations only. Defining incorrect information may causeconfusion (for example, a mistyped room number).
1. In a Units View window (see Accessing Units View windows on page 89), click on the applianceor target device name.
2. Click Prop erties in the side navigation bar and then click L ocation in the side navigation bar.The Unit Location Properties window will open.
3. Type or use the menus to select the site, department and/or location for the unit.
4. Click S ave and then click C lose . The Units View window will open.
To change the location properties for one or more units from aUnits View window:
1. In a Units View window (see Accessing Units View windows on page 89), click the checkboxnext to the unit(s). To change location properties for all units in the page, click the checkbox tothe left of Name at the top of the list. (If the page contains units that do not support locationproperties, they will not be affected.)
2. Click O p eration s , then select Prop erties from the drop-down menu.
3. The Multiple Unit Properties window will open. Click L ocation .
4. Type or use the menus to specify the site, department and/or location for the units.
5. Click S ave and then click C lose . The Units View window will open.
Vertiv | Avocent®DSView™4.5 Management Software Installer/User Guide | 120

To change the contact properties for a unit:
1. In a Units View window (see Accessing Units View windows on page 89), click on the applianceor target device name.
2. Click Prop erties in the side navigation bar and then click C on tacts in the side navigation bar.The Unit Contacts window will open. Type the names and phone numbers of the primary andsecondary contacts.
3. Click S ave and then click C lose . The Units View window will open.
To change the contact properties for one or more units from aUnits View window:
1. In a Units View window (see Accessing Units View windows on page 89), click the checkboxnext to the unit(s). To change contact properties for all units in the page, click the checkbox tothe left of Name at the top of the list. (If the page contains units that do not support contactproperties, they will not be affected.)
2. Click O p eration s , then select Prop erties from the drop-down menu.
3. The Multiple Unit Properties window will open.
• To change the primary contact information, click Prim ary C on tact . Type names andphone numbers for the primary contact.
• To change the secondary contact information, click S econ d ary C on tact . Type names andphone numbers for the secondary contact.
4. Click S ave and then click C lose . The Units View window will open.
To change the custom fields for a unit:
1. In a Units View window (see Accessing Units View windows on page 89), click on the applianceor target device name.
2. Click Prop erties in the side navigation bar, then click C u stom Field s in the side navigation bar.The Unit Custom Fields window will open. To change information, type the information in eachof the custom fields.
3. Click S ave and then click C lose . The Units View window will open.
To change the custom fields for one or more units from aUnits View window:
1. In a Units View window (see Accessing Units View windows on page 89), click the checkboxnext to the unit(s). To change custom fields for all units in the page, click the checkbox to theleft of Name at the top of the list. (If the page contains units that do not support custom fields,they will not be affected.)
2. Click O p eration s , then select Prop erties from the drop-down menu.
3. The Multiple Unit Properties window will open. Click C u stom Field s .
4. Type the information in each of the custom fields.
5. Click S ave and then click C lose . The Units View window will open.
To change the note properties for a unit:
1. In a Units View window (see Accessing Units View windows on page 89), click on the applianceor target device name.
2. Click Prop erties in the side navigation bar and then click N otes in the side navigation bar. TheUnit Notes window will open. Type description, accounting and comment information.
3. Click S ave and then click C lose . The Units View window will open.
Vertiv | Avocent®DSView™4.5 Management Software Installer/User Guide | 121

To change the note properties for one or more units from aUnits View window:
1. In a Units View window (see Accessing Units View windows on page 89), click the checkboxnext to the unit(s). To change note properties for all units in the page, click the checkbox tothe left of Name at the top of the list. (If the page contains units that do not support noteproperties, they will not be affected.)
2. Click O p eration s , then select Prop erties from the drop-down menu.
3. The Multiple Unit Properties window will open. Click N otes .
4. Type description, accounting and comment information.
5. Click S ave and then click C lose . The Units View window will open.
To change the network properties for a target device:
NOTE: Defining incorrect information for these properties may cause network connection errors.
1. In a Units View window containing target devices (see Accessing Units View windows on page89), click on the target device name.
2. Click Prop erties in the side navigation bar and then click N etwork in the side navigation bar.The Unit Network Properties window will open.
• Type the address or the fully qualified domain name for the target device.
• Type the Telnet port number to use for Telnet connections to the target device. If thisfield is left blank, Telnet will not be enabled for the target device.
• Type the URL for a web browser connection to the target device.
• Select the DSView server that is in charge of the target device.
3. Click S ave and then click C lose . The Units View window will open.
To change the network properties for amanaged appliance:
1. In a Units View window containing appliances (see Accessing Units View windows on page 89)click on the appliance name.
2. Click Prop erties in the side navigation bar and then click N etwork in the side navigation bar.The Unit Network Properties window will open.
• Type the address or the fully qualified domain name.
If you are changing the appliance IP address, you should first change it in the ApplianceNetwork Settings window before changing it in the Unit Network Properties window. SeeManaged Appliance Settings on page 127.
• Select the DSView server in charge of the managed appliance.
3. Click S ave and then click C lose . The Units View window will open.
To change the DSView server network property for one or more units from aUnits View window:
1. In a Units View window (see Accessing Units View windows on page 89), click the checkboxnext to the unit(s). To change the DSView server property for all units in the page, click thecheckbox to the left of Name at the top of the list. (If the page contains units that do notsupport note properties, they will not be affected.)
2. Click O p eration s , then select Prop erties from the drop-down menu.
3. The Multiple Unit Properties window will open. Click N etwork . Select the DSView server incharge of the units.
4. Click S ave and then click C lose . The Units View window will open.
Vertiv | Avocent®DSView™4.5 Management Software Installer/User Guide | 122

To change the network properties for an EVR1500 environmental monitor or generic appliance:
1. In a Units View window containing appliances (see Accessing Units View windows on page 89),click on the appliance name.
2. Click Prop erties in the side navigation bar and then click N etwork in the side navigation bar.The Unit Network Properties window will open.
• Type the address or the fully qualified domain name.
• Type a Telnet port number.
• Type a web browser address.
• Select the DSView server in charge of the EVR1500 environmental monitor or genericappliance.
3. Click S ave and then click C lose . The Units View window will open.
10.3 About Access Rights
Access rights indicate which users and user groups may access units in the DSView software system.Access rights also indicate which actions are allowed.
For target devices, you may specify whether a user or members of a user group are allowed to:
• View the unit in a Units View window (this right is enabled automatically if any other accessright for the target device is enabled)
• Establish viewer sessions (Video Viewer or serial, as supported on the device)
• Control target device power
• Establish virtual media sessions to target devices (since virtual media sessions are launchedfrom a Video Viewer session, if you select this option, you should also select Estab lish V iewerS ession s)
• Establish reserved virtual media sessions to target devices (since virtual media sessions arelaunched from a Video Viewer session, if you select this option, you should also select Estab lishV iewer S ession s)
• Configure unit settings - see Target Device Settings on page 131
• View data logging - this access right can be set only for target devices connected toappliances that support data logging; see Data Logging on page 159
• Establish SPAccess Browser Sessions - this access right is required for the user to have theability to launch the SPAccess manual session
• Establish SPAccess Autologin Sessions- this access right is required for the user to have theability to launch the SPAccess Autologin session
• Establish SPAccess vKVM Sessions - this access right is required for the user to have theability to launch the SPAccess vKVM sessions
For certain managed appliances, you may specify whether a user or members of a user group are allowedto:
• View the appliance in Units View windows (this right is enabled automatically if any otheraccess right for the managed appliance is enabled)
• Reboot appliance and disconnect sessions - see Active Sessions on page 151
• Flash upgrade appliance - see Upgrading firmware on page 263
• Configure unit settings - see Managed Appliance Settings on page 127
Vertiv | Avocent®DSView™4.5 Management Software Installer/User Guide | 123

• Configure appliance local user accounts - see Local Account Settings on page 136 (this optionwill not appear for managed appliances that do not support local user accounts)
• View data logging - this access right can be set only for appliances that support data logging;see Data Logging on page 159
For example, you may allow users to configure settings on a managed appliance, but not allow them toreboot and disconnect sessions on it. Instead, you may allow a user who has appliance administratorprivileges on the target devices to establish a Video Viewer session, but not allow that user to performpower control operations. Access rights may also be specified for all units in the DSView software systemor for a specific unit.
By default, supported embedded units have the same access rights as generic units.
About target device access rights
When you assign access rights to a target device, any available session types may be selected, even if thetarget device does not support them. For example, you may enable Video Viewer and virtual mediasessions to a target device that is attached to a serial console appliance, which does not support virtualmedia. The target device access rights are not based on the valid type of connection to that target device- the ability to establish a particular session type exists only when the target device (through its managedappliance) supports it. Using the above example, if the target device that was attached to the serialconsole appliance was later moved to a managed appliance that supported virtual media sessions, thetarget device could then be accessed by that method.
Each access right is independent of other access rights. For example, you may enable virtual mediasession access to a target device that supports it, but not enable KVM (Video Viewer) session access tothat target device. Since a virtual media session is launched from a KVM session, that user would, in fact,not be able to open a virtual media session with that target device. The access right only indicates thatthe user is allowed to perform the operation; it does not mean that the operation can actually beperformed.
10.3.1 How access rights can be assigned
There are several ways you may assign access rights:
• You may assign access control rights from a unit perspective. From this perspective, you selectone or more units, specify the users/user groups for which rights will be assigned, thenallow/deny the permission to perform the action for each user/user group. See AssigningAccess Rights on page 124.
• You may also assign access control rights from a unit group perspective. This is similar toassigning access control rights for a unit, except all units that belong to the selected unitgroup will be affected. See Changing the unit group properties on page 184.
• You may also assign access control rights from a user perspective. You select a user account,specify the units for which rights will be assigned, then indicate the permission to perform theaction (none, allow, deny or inherit) for each unit.
• You may assign access control rights from a user group perspective. This is similar to assigningaccess control rights for a user, except all users who are members of the selected user groupwill be affected.
10.4 Assigning Access Rights
DSView software administrators may assign unit access rights.
Vertiv | Avocent®DSView™4.5 Management Software Installer/User Guide | 124

To add or remove user access rights:
1. Select Users - Accou n ts and click on the name of a user.
2. In the side navigation bar, expand Effective R ig h ts .
3. From the Access Rights window, choose one of the following:
• Appliances
• Unit Groups
• Virtualization
• Blade chassis
• Assign New Unit
• Assign New Unit group
• Assign New Appliance
• Assign New target
• Assign New Virtualization
• Assign New Blade Chassis
4. Select the appropriate checkbox and click Ed it R ig h t .
5. Enable or disable a checkbox in the Access Rights table for each access right and click S ave .
10.5 Viewing and Editing Effective Access Rights
DSView software administrators may view and edit effective access rights.
To edit the effective rights of a user or user group to amanaged appliance or target:
1. Select Un its - Ap p lian ces - All and click on the name of the managed appliance to open theUnit Overview window.
-or-
Select Un its - T arg et Devices - All and click on the name of a target device to open the UnitOverview window.
2. In the side navigation bar, expand Effective R ig h ts .
3. Click on All Users or User Grou p s to the view effective rights for the appliance.
4. Click the checkbox for a user or user group and click Ed it R ig h t .
5. Edit the rights as desired and click S ave .
To view the effective rights of a user or user group to a group of managed appliances or targets:
1. Select Un its - Grou p s and select a Unit Group.
2. In the side navigation bar, expand Effective R ig h ts .
3. Click on All Users or User Grou p s to view the effective rights for the unit group.
To remove the access rights of a user or user group to amanaged appliance or target:
1. Select Un its - Ap p lian ces - All and click on the name of the managed appliance to open theUnit Overview window.
-or-
Vertiv | Avocent®DSView™4.5 Management Software Installer/User Guide | 125

Select Un its - T arg et Devices - All and click on the name of a target device to open the UnitOverview window.
2. In the side navigation bar, expand Effective R ig h ts .
3. Click on All Users or User Grou p s to the view effective rights for the appliance.
4. Click the checkbox for a user or user group, click R em ove R ig h t - S ave .
To add a new user or user group to amanaged appliance or target:
1. Select Un its - Ap p lian ces - All and click on the name of the managed appliance to open theUnit Overview window.
-or-
Select Un its - T arg et Devices - All and click on the name of a target device to open the UnitOverview window.
2. In the side navigation bar, expand Effective R ig h ts .
3. Select Assig n N ew Users , select the user, user group or authentication server.
-or-
Select Assig n N ew User Grou p s , select the user group or authentication server.
4. Click Ad d .
5. Select the checkbox for the user or user group and click Ed it R ig h t .
6. Edit the rights as desired and click S ave .
To add or remove access rights from aUnits View window:
1. Click the checkboxes next to the units and click R ig h ts .
-or-
Click the checkbox to the left of Name at the top of the list to select all units and click R ig h ts .
2. Select a user or user group and click Ed it L ist .
3. Select the users or user groups from the Available list and click Ad d .
-or-
Select the users or user groups from the List to Update list and click R em ove .
4. Click O K .
5. Select a user or user group from the User and User Groups list, then enable or disable acheckbox in the Access Rights table for each access right.
• Allow - the access right is allowed for the user/group.
• Deny - the access right is denied for the user/group.
• Inherit - the access right is inherited from the unit group(s) to which the selecteduser/group belongs. When Inherit checkbox is selected, the Allow and Deny checkboxeswill become gray and unchangeable, and indicate the inherited value. If the inheritedsettings indicated both Allow and Deny, the inherited value is Deny, which takesprecedence. To disable the inherit functionality, uncheck the Inherit checkbox.
• If none of the checkboxes are checked, the access right is neither allowed nor denied.
6. Repeat the preceding step to change access rights for other users/user groups.
Vertiv | Avocent®DSView™4.5 Management Software Installer/User Guide | 126

7. Click S ave - C lose .
10.6 Managed Appliance Settings
To change the network settings of amanaged appliance:
NOTE: The MAC address cannot be changed.
1. In a Units View window containing appliances (see Accessing Units View windows on page 89),click on the appliance name.
2. Click Ap p lian ce S ettin g s in the side navigation bar and then click N etwork . The ApplianceNetwork Settings window will open. To change information:
• Type an IP address, in standard dot notation (xxx.xxx.xxx.xxx).
If you change the appliance IP address in the Appliance Network Settings window, youmust then also change the address in the Unit Network Properties window. See UnitProperties on page 119. (When changing an IP address, always change it in the ApplianceNetwork Settings window before changing it in the Unit Network Properties window.)
• Type a subnet, in standard dot notation (xxx.xxx.xxx.xxx).
• Type a gateway, in standard dot notation (xxx.xxx.xxx.xxx).
• Specify a LAN speed. This network setting will not appear for CPS appliances.
• Enable or disable DHCP or BootP (KVM switches).
• Enable or disable ICMP ping reply.
3. Click S ave and then click C lose . The Units View window will open.
NOTE: The above steps refer to IPv4 changes only. To make changes to the IPv6 configuration of anappliance, select Appliance Settings - Network - IPv6 .
To change the IP addresses of DSView servers used for managed appliance authentication:
1. In a Units View window containing appliances (see Accessing Units View windows on page 89),click on the appliance name.
2. Click Ap p lian ce S ettin g s in the side navigation bar and then click Au th en tication S ervers . TheAppliance Authentication Servers Settings window will open. To change information, type an IPaddress, in standard dot notation (xxx.xxx.xxx.xxx), for up to four DSView servers the managedappliance will use for authentication.
3. Click S ave and then click C lose . The Units View window will open.
To display version information for one or moremanaged appliances from aUnits View window:
1. In a Units View window containing appliances (see Accessing Units View windows on page 89),click the checkbox next to the unit(s). To display information about all units in the page, clickthe checkbox to the left of Name at the top of the list.
2. Click O p eration s , then select S h ow V ersion s from the drop-down menu.
3. A Multiple Unit Operation window will open, containing a link to view results; see Multiple unitoperations from a Units View window on page 93.
The results window includes the unit name, type and when the version information retrievalbegan.
Vertiv | Avocent®DSView™4.5 Management Software Installer/User Guide | 127

The Appliance Version field will contain the main firmware version; if a unit did not or cannotreport a firmware version, dashes are displayed.
The Boot Version field contains the boot firmware version. If a unit does not support a bootversion but has an appliance version, N/A will be displayed. Dashes will be displayed if a unitdoes not support either appliance or boot firmware.
The Status field indicates the result of the display (for example, Show Versions complete orShow Versions not supported).
To display version information for amanaged appliance:
1. In a Units View window containing appliances (see Accessing Units View windows on page 89),click on an appliance name.
2. Click Ap p lian ce S ettin g s in the side navigation bar and then V ersion s . The Appliance VersionInformation window will open, containing the following information:
• For KVM switches - application, boot and video FPGA
May also include application, boot, video FPGA, matrix FPGA, UART FPGA,digital/application, digital/digitizer, digital/FPGA and OSCAR FPGA
• For serial console appliances - bootstrap and application versions
3. Click C lose . The Units View window will open.
To enable or disable securemode on an appliance:
1. In a Units View window containing appliances (see Accessing Units View windows on page 89),click the checkbox next to the unit(s).
2. Click O p eration s , then select En ab le S ecu re Mod e from the drop-down menu.
10.7 Managed Appliance Status
Appliances that have been automatically discovered are initially listed as Unmanaged Units.
Tomove an appliance to themanaged units list:
1. In a Units View window, select Un m an ag ed Ap p lian ces .
2. Select one or more applicable appliances.
3. Click O p eration s , then select Move to Man ag ed Devices . The appliance(s) are now availablefrom Units View windows containing appliances.
If an automatically discovered DSR switch that has been set as a managed appliance is deleted, theDSView software attempts to automatically discover the DSR switch again and add it to the UnmanagedAppliances list. The automatic discovery process continues unless the DSR switch is turned off or has theDSView server address removed.
10.8 Managed Appliance SNMP Settings
This procedure is valid for supported KVM switches and serial console appliances. It may also be valid forappliances supported by a plug-in; see the Avocent® DSView™ and Rack Power Manager Software Plug-inTechnical Bulletin.
The SNMP protocol is used to communicate management information between network managementapplications and DSView software managed appliances using TCP/IP and IPX protocols. Other externalSNMP managers (such as Tivoli®) may communicate with your managed appliances by accessing MIB-II
Vertiv | Avocent®DSView™4.5 Management Software Installer/User Guide | 128

(Management Information Base) and the public portion of the enterprise MIB. MIB-II is a standard MIB thatmany SNMP target devices support. The managed appliances will send their traps directly to the externalSNMP manager in addition to sending it to the server.
The following settings appear under SNMP in the side navigation bar:
• System - Enables/disables SNMP. When you enable SNMP, the managed appliance will logSNMP received messages over UDP (User Datagram Protocol) port 161. UDP port 162 is used tolisten for incoming traps.
• Managers - Stations that can manage the managed appliance.
• Community - Communities to which the traps belong.
• Destinations - Stations that can receive SNMP traps.
• Traps - Available traps and enabled/disabled traps.
The traps must be also configured on each managed appliance using the Command Line Interface (CLI).The address of the server running the DSView software must be configured as a trap recipient, the propercommunity must be set and each desired trap must be enabled.
SNMP traps are logged in the event log file. See Displaying the Event Log on page 285. SNMP traps mayalso be configured from a system task. See Task: Configure SNMP trap settings on a managed applianceon page 270.
To change SNMP settings for amanaged appliance:
1. In a Units View window containing appliances (see Accessing Units View windows on page 89),click on the appliance name.
2. Click Ap p lian ce S ettin g s in the side navigation bar.
3. Consult appliance documentation for recommended SNMP settings.
Vertiv | Avocent®DSView™4.5 Management Software Installer/User Guide | 129

Figure 10.1 SNMP configuration
NUMBER DESCRIPTION
1 TCP 443
2 DSView software
3 UDP 162 (Trap)
4 SNMP 161
Table 10.1 SNMP Configuration Descriptions
10.9 Target Device Services
You may add or remove support on a target device for third party services such as Terminal Services andVNC. Before adding support for a service, the service must be properly installed and configured on thetarget device.
NOTE: DSView software supports RDP version 7, which includes support for Network LevelAuthentication (NLA).
Once support for a service has been added, you can launch a session for that service using severalmethods:
• Clicking the name or icon for the service in the target device’s Unit Overview window.
• Selecting the session link for that service in the Action field’s Alternate Action menu in UnitsView windows that list that target device.
• Clicking the Action field in the Unit Services window for that service.
Service options may include actions to be performed if a problem is detected with the service. This mayinclude automatically launching a KVM session, prompting the user or no action.
To add support for services on a target device:
1. In a Units View window containing target devices (see Accessing Units View windows on page89), click on a target device name.
Vertiv | Avocent®DSView™4.5 Management Software Installer/User Guide | 130

2. In the side navigation bar, click S erv ices . The Unit Services window will open, listing theservices that are supported.
3. Click Ad d . The Add Service Wizard will appear.
4. If the target device does not have an address in the DSView software database, you will beprompted to enter it. After you enter the name, click N ext .
5. The Select the Procedure window will open. You may add support for the service either bydiscovery of services running on the target device or by selecting from all available services.Enable the radio button for adding with discovery or without discovery, then click N ext .
If you chose to add a service by discovery, a Request in Progress display will appear before thenext window opens.
6. The Select Service window will open. Select the services from the Available Services (orServices Found) list, then click Ad d . The selected services will be moved to the Services toAssign list.
To remove services from the Services to Assign list, select the services, then click R em ove . Theselected services will be moved to the Available Services (or Services Found) list.
Click N ext .
7. The Completed Successful window will open. Click C lose .
To change service options:
1. In a Units View window containing target devices (see Accessing Units View windows on page89), click on a target device name.
2. In the side navigation bar, click Prop erties , then click S erv ices . The Unit Services window willopen.
3. Click on a service name.
4. Enable the radio buttons to enable options, then click S ave .
To remove support for a service on a target device:
1. In a Units View window containing target devices (see Accessing Units View windows on page89), click on a target device name.
2. In the side navigation bar, click Prop erties , then click S erv ices . The Unit Services window willopen, listing the services that are supported.
3. Click the checkbox next to the services to be removed. To remove all services on the page,click the checkbox to the left of Service at the top of the list.
4. Click Delete . A confirmation dialog box will appear.
5. Confirm or cancel the deletion.
10.10 Target Device Settings
For information about power device settings, see Power Devices on page 141.
To display a list of target devices that are attached to amanaged appliance or initiate a push/pull nameoperation:
1. In a Units View window containing appliances (see Accessing Units View windows on page 89),click on the name of an appliance.
2. Click Ap p lian ce S ettin g s Port in the side navigation bar, then click T arg et Devices .
Vertiv | Avocent®DSView™4.5 Management Software Installer/User Guide | 131

3. The Target Devices window will open.
4. To initiate a pull or push name operation (see Name Synchronization on page 107), click thecheckboxes to the left of one or more device names. To select all names on the page, click thebox to the left of Appliance Name at the top of the list:
• For a pull operation, click Pu ll N am e .
• For a push operation, click Pu sh N am e .
10.10.1 Customizing the Target Devices window
The following fields may be displayed in the Target Devices window. Use the Customize link to add orremove fields in the display. See Using the Customize link in windows on page 20.
• Name in Appliance - Name of the target device in the appliance.
• Name in DSView - Name of the target device in the DSView software database.
• Connection - Connection path to the target device in the appliance.
To change the appliance name for a target device:
1. In a Units View window containing appliances, click on the name of an appliance.
2. Click Ap p lian ce S ettin g s in the side navigation bar, then click T arg et Devices .
3. The Target Devices window will open. Click on a target device name.
4. Change the appliance name for the target device. If the automatic name pull feature isenabled, see Automatic name pull on page 108 for the effect.
10.11 Target Device Naming
You can specify a fixed target device name for each port on an appliance. Up to 48 port names can bespecified for a single appliance. The fixed name and location name are combined to create the targetdevice name. See Unit Properties on page 119 for more information about location names.
Target device naming is a global system property and affects all DSView servers in the system. Targetdevice naming is not supported for all appliances; if it is not supported, the related buttons and links arenot displayed.
To enable and specify fixed target device names:
1. Click the S ystem tab.
2. Click Glob al Prop erties in the top navigation bar.
3. Click Un its - T arg et Device N am in g in the side navigation bar.
4. Select the checkbox under Target Device Naming to enable target device naming.
5. Select T arg et d evice n am e b eg in s with th e fixed n am e followed b y th e targ et d evice location ifyou want the fixed name to be applied as prefix to the location name.
-or-
Select T arg et d evice n am e b eg in s with th e targ et d evice location followed b y th e fixed n am e ifyou want the fixed name to be applied as a suffix to the location name.
6. A list displays 48 ports and a Fixed Name field next to each port. Enter a unique target devicename for each port.
7. Click S ave .
Vertiv | Avocent®DSView™4.5 Management Software Installer/User Guide | 132

The fixed name and location name are combined to create new target devices names. It is recommendedthat automatic name push is enabled so that appliances are automatically updated with the new targetdevice names; see Automatic name push on page 107. You can also use the manual name push feature tomanually update target device names; see Manual name push on page 109.
The location is updated in the Unit Properties for the appliance and attached target devices. However,the Unit Properties are not updated for target devices that are attached to a cascade KVM switch orcascade power device.
10.12 IQ Module Settings
IQ modules are connected to supported KVM switches.
To display IQmodule information:
1. In a Units View window containing appliances (see Accessing Units View windows on page 89),click on the KVM switch name.
2. Click Ap p lian ce S ettin g s , click Ports and then click IQ Mod u les in the side navigation bar. TheAppliance IQ Modules window will open. This window lists all modules with their EID, status, portnumber, application version, hardware version, interface type and USB speed.
3. To display an individual module’s settings, click on an IQ module. The Appliance IQ ModuleSettings window will open.
To delete offline IQmodules:
NOTE: Any offline module will have a red circle and an “X” to the left of its EID. An online module willhave a green circle to the left of its EID.
1. In a Units View window containing appliances (see Accessing Units View windows on page 89),click on the KVM switch name.
2. Click Ap p lian ce S ettin g s , click Ports and then click IQ Mod u les in the side navigation bar. TheAppliance IQ Modules window will open.
3. Click Delete O fflin e . A confirmation dialog box will appear.
4. Confirm or cancel the deletion.
To upgrade IQmodules:
NOTE: Offline IQ modules may not be selected for upgrading.
1. In a Units View window containing appliances, click on the KVM switch name.
2. Click Ap p lian ce S ettin g s , click Ports and then click IQ Ad ap ters in the side navigation bar. TheAppliance IQ Modules window will open.
3. Click the checkbox to the left of the IQ modules you wish to upgrade. To select all IQ moduleson the page, click the checkbox to the left of EID at the top of the list.
4. Click Up g rad e . A confirmation dialog box will appear.
5. Confirm or cancel the upgrade.
If the upgrade is confirmed, a yellow LED icon will appear to the left of the upgrading modules. You mayclick on the name of an IQ module in the EID column to display its upgrade status in the ApplianceSettings - Ports - IQ Modules - Settings window. When the upgrade is completed, a green circle will appearnext to the modules and they may once again be selected.
Vertiv | Avocent®DSView™4.5 Management Software Installer/User Guide | 133

To set the USB speed for IQmodules:
NOTE: The USB speed may only be set for supported USB2 and PS2M IQ modules.
1. In a Units View window containing appliances, click on the KVM switch name.
2. Click Ap p lian ce S ettin g s , click Ports and then click IQ Mod u les in the side navigation bar. TheAppliance IQ Modules window will open.
3. Click the checkbox to the left of the IQ modules you wish to modify. To select all IQ modules onthe page, click the checkbox to the left of EID at the top of the list.
NOTE: If any IQ module in the list is not supported, the set USB speed buttons will be disabled.
4. Click S et US B 1.1 S p eed or S et US B 2.0 S p eed . The USB speed for the selected IQ modules willbe set.
10.13 KVM and Cascade Switch Settings
For information about the SPC ports and managing power devices, see Power Devices on page 141.
To merge or split multi-user cascade switches from the same appliance, see Merging or splitting cascadeswitches on page 115.
To display cascade switch port settings and initiate a push/pull name operation:
1. In a Units View window containing appliances (see Accessing Units View windows on page 89),click on the KVM switch name.
2. Click Ap p lian ce S ettin g s in the side navigation bar. Click Ports and then click C ascad eS witch es . The Appliance Cascade Switches window will open.
3. To initiate a pull or push name operation (see Name Synchronization on page 107), click thecheckboxes to the left of one or more device name(s). To select all names on the page, click thebox to the left of Appliance Name at the top of the list:
• For a pull operation, click Pu ll N am e .
• For a push operation, click Pu sh N am e .
To change the name in appliance for a cascade switch:
1. In a Units View window containing appliances (see Accessing Units View windows on page 89),click on the KVM switch name.
2. Click Ap p lian ce S ettin g s in the side navigation bar. Click Ports and then click C ascad eS witch es . The Appliance Cascade Switches window will open.
3. Click on a cascade switch name. The Cascade Switch Settings window will open.
4. Change the name in the appliance. If the automatic name pull feature is enabled, seeAutomatic name pull on page 108 for the effect.
5. If you changed the appliance name, click S ave .
6. Click C lose when you are finished.
To change the Name in DSView for a cascade switch:
1. In a Units View window containing appliances and using the topology feature (see AccessingUnits View windows on page 89 and Topology view on page 88), click on the name of a cascadeswitch. The Unit Overview window will open.
2. In the Name field, change the name that will be used in the DSView software.
Vertiv | Avocent®DSView™4.5 Management Software Installer/User Guide | 134

3. If the cascade switch is uniquely identified (for example, a power device or an AutoView 2000switch), that type will automatically be entered in the Type field and cannot be changed.
If the appliance cannot uniquely identify the cascade switch type, the Type field will include alist of compatible units from which you may choose. A compatible unit will have at least as manyinputs and outputs as the DSView software indicates in its database for the cascade switch.
For example, if the DSView software database indicates the cascade switch has more than oneconnection to the same appliance, only switches with two or more inputs will be included in thelist. The target side ports are also checked; if a cascade switch has a target device on port 14,only types that support 14 or more ports will be displayed.
4. Click S ave and then click C lose .
You may also change the name of a cascade switch in the DSView software database by using the MergeCascade Switch wizard; see Merging or splitting cascade switches on page 115.
You may also change cascade device properties (identity, location, contacts, custom fields and notes) byclicking the property in the side navigation bar. These windows operate identically to those described inUnit Properties on page 119.
10.13.1 OSCAR interface settings
KVM over IP switches can be configured either from the local OSCAR interface or from the DSViewsoftware. For increased security, DSView administrators can disable switch configuration through theOSCAR interface and only allow specified DSView user groups to configure KVM over IP switches. Fromthe DSView Units View windows, you can see if OSCAR interface configuration is enabled or disabled on aKVM over IP switch; see the DSR™ Switch DSView™ 4 Management Software Plug-in Technical Bulletin formore information.
To change local OSCAR interface settings:
NOTE: This procedure is valid for the following managed appliances: all DSR switches except the DSR800, 1161, 2161 and 4160 switches.
1. In a Units View window containing appliances (see Accessing Units View windows on page 89),click on the KVM over IP switch name.
2. Click Ap p lian ce S ettin g s in the side navigation bar, then click Ports and then click O S C AR . TheAppliance OSCAR Settings window will open.
3. Click Disab le O S C AR Au th en tication to prevent the supported KVM over IP switch fromperforming internal or external authentication. If the Disable OSCAR Authentication checkboxis not selected, the supported KVM over IP switch will attempt external authentication usingthe list of authentication servers that reside in the switch. If the authentication fails, thesupported KVM over IP switch will use its internal user tables.
4. Specify a preemption level for the KVM over IP switch (1-4).
5. The Long Name Display Mode is used when cascade switch or target device names containmore than 15 characters. Select the radio button to specify whether the OSCAR interface willdisplay the first 15 characters or the last 15 characters.
6. If you want to prevent local users from configuring the KVM over IP switch through the OSCARinterface, select Disab le C on fig u ration under Local OSCAR Configuration.
7. Click S ave and then click C lose . The Units View window will open.
Vertiv | Avocent®DSView™4.5 Management Software Installer/User Guide | 135

To changemodem port settings:
NOTE: This procedure is valid for Avocent KVM over IP switches that include a modern port.
1. In a Units View window containing appliances (see Accessing Units View windows on page 89),click on the KVM over IP switch name.
2. Click Ap p lian ce S ettin g s in the side navigation bar and then click Ports and then clickMod em s . The Appliance Modem Settings window will open.
3. Select Mod em session s can p reem p t d ig ital session s to enable a modem session to disconnectan existing Ethernet connection to the KVM over IP switch.
4. Type an authentication time-out for the modem in the range of 30-300 seconds.
5. Type an inactivity time-out for the modem connection in the range of 1-60 minutes.
6. Click S ave and then click C lose . The Units View window will open.
10.14 Local Account Settings
This procedure is valid on KVM switches and serial console appliances that support local accounts.
Local accounts allow a user to log in to a managed appliance locally if it has a server configured as anauthentication server. You may assign the user administrator, appliance administrator or user level to alocal user. See Built-in User Groups Roles on page 31.
You must have Configure Local Accounts rights to add, modify or delete local user accounts. See AboutAccess Rights on page 123.
To display the Appliance Local User Accounts window:
1. In a Units View window containing appliances (see Accessing Units View windows on page 89),click on the appliance name.
2. Click Ap p lian ce S ettin g s in the side navigation bar and then click L ocal Accou n ts . TheAppliance Local User Accounts window will open.
Customizing the Appliance Local User Accounts window
The preemption level and access level fields may be displayed in the Appliance Local User Accountswindow. Use the Customize link to add or remove fields in the display. See Using the Customize link inwindows on page 20.
To add a local user account:
1. In a Units View window containing appliances (see Accessing Units View windows on page 89),click on the appliance name.
2. Click Ap p lian ce S ettin g s in the side navigation bar, click L ocal Accou n ts and then Users . TheAppliance Local User Accounts window will open.
3. Click Ad d . The Add Local User Account Wizard will appear.
4. The Type in Local User Credentials window will open.
a. Type the name of the local user account.
b. Type a password for the local user account.
c. Confirm the password for the local user account.
d. Click N ext .
Vertiv | Avocent®DSView™4.5 Management Software Installer/User Guide | 136

5. The Select Preemption Level window will open. Select a preemption level (1-4) for the local user.This will be used for KVM, serial and virtual media sessions. (See Preemption Levels on page 31.)Click N ext .
6. The Select Access Level window will open. Select an access level from the menu: Applianceadministrator, User or User administrator. (DSR 1010, DSR 2010 and DSR 4010 switches supportlocal accounts, but the Appliance administrator access level cannot be changed, so this menuwill not appear for these switches.)
7. Click N ext .
If you selected User , go to step 8.
If you selected Ap p lian ce Ad m in istrator or User Ad m in istrator , go to step 9.
8. The Assign target devices window will open. Add or remove user access rights to a targetdevice:
a. To add user access rights to one or more target devices, select the target device(s) in theAvailable Target Devices list, then click Ad d . The target devices will be moved to theAssigned Target Devices list.
b. To delete user access rights to one or more target devices, select the target device(s) inthe Assigned Target Devices list, then click R em ove . The target devices will be moved tothe Available Target Devices list.
9. Click N ext . The Completed Successful window will open.
10. Click Fin ish . The Appliance Local User Accounts window will open.
NOTE: Depending on the appliance, the add local users steps will vary slightly. Please consult theappliance documentation and the Avocent® DSView™ and Rack PowerManager Software Plug-inTechnical Bulletin.
To delete a local user account:
1. In a Units View window containing appliances (see Accessing Units View windows on page 89),click on the appliance name.
2. Click Ap p lian ce S ettin g s in the side navigation bar and then click L ocal Accou n ts . TheAppliance Local User Accounts window will open.
3. Click the checkbox to the left of the local usernames to be deleted. To delete all local useraccounts, click the checkbox to the left of Name at the top of the list.
4. Click Delete . A confirmation dialog box will appear.
5. Confirm or cancel the deletion.
To change the settings of a local user account:
1. In a Units View window containing appliances (see Accessing Units View windows on page 89),click on the appliance name.
2. Click Ap p lian ce S ettin g s in the side navigation bar and then click L ocal Accou n ts . TheAppliance Local User Accounts window will open.
3. Click on the name of a local user account. The Appliance Local User Account Settings windowwill open.
4. Type a new name for the local user.
5. Select a preemption level (1-4) for the local user. See Preemption Levels on page 31.
6. If available, select an access level: User Administrator, Appliance Administrator or User.
Vertiv | Avocent®DSView™4.5 Management Software Installer/User Guide | 137

7. Type a new password for the local account and then confirm the password.
8. Click S ave and then click C lose . The Appliances window will open.
10.15 Embedded Units
The IBM ASM RSA II and the DRAC 4 embedded units have one target port and one appliance for eachembedded appliance.
The NEC IPF embedded unit has nine target ports and one appliance for each embedded appliance. Portnames default to “Blade” plus the port number.
The HP iLO embedded unit has one target device.
In the DSView software, each of these appliance types will contain specific information about the target aswell as the embedded appliance itself. All KVM connections are initiated through the target port/device.
After an embedded appliance type is added to the DSView software, an appliance type is added under theAppliances link in the side navigation bar.
Updating firmware, changing device settings and rebooting embedded units must be done manually. Seethe embedded unit documentation for further information.
10.15.1 Launching embedded unit sessions
From the Target Devices window, users may launch a KVM or browser session to the embedded devices.Each session is handled by the embedded unit and is launched in a separate window browser. HP iLO,NEC IPF, IBM ASM RSA II and DRAC 4 viewers are proprietary to their owners, and the DSView softwarehas little control of their look, feel and configuration.
There is no status polling for these sessions (status is idle by default); nor are there connection types. Allembedded KVM browsers have their own certificate authentication. Users must accept certificateauthentication to launch embedded unit video sessions.
Users must manually close the window to close a session. In all cases, exiting or logging out of the DSViewsoftware will not shut the KVM/browser session.
• The DRAC 4 KVM session launches a standalone launch browser which in turn launches aKVM applet. To leave the session, the user must exit the KVM session applet and thestandalone launch browser.
• The IBM ASM RSA II KVM session launches a KVM session applet within a browser. To leave thesession, users must exit the KVM browser session.
• The NEC IPF KVM session launches a standalone KVM session applet. To leave the session,users must exit the standalone KVM session.
• The HP iLO session will launch a browser session to the login page of the embedded deviceserver. Users must log in to the web server to access the target device’s KVM session. To leavethe session, users must exit the KVM browser session.
See the embedded units’ documentation for further information.
10.15.2 Changing embedded unit credentials
You may change the login credentials for the IBM ASM RSA II, DRAC 4 and NEC IPF embedded units.
Vertiv | Avocent®DSView™4.5 Management Software Installer/User Guide | 138

To change login credentials for an IBM ASMRSA II embedded appliance:
1. Click the Un its tab.
2. Click Ap p lian ces in the side navigation bar, and then click on the appliance type in the sidenavigation bar.
3. Click on the embedded appliance name.
4. Click the C red en tia ls link in the side navigation bar and then click C red en tia ls in the sidenavigation bar.
5. The IBM ASM RSA II Settings window will open. To change information:
• In the Appliance Name field, type a 1-64 character appliance name. The name is not casesensitive.
• In the Username field, type a 1-64 character username to be used to log in to theembedded appliance. Usernames are case sensitive.
• In the Password field, type a 1-64 character password to be used to log in to theembedded appliance. Passwords are case sensitive.
6. Click S ave and then click C lose .
To change login credentials for a DRAC 4 embedded appliance:
1. Click the Un its tab.
2. Click Ap p lian ces in the side navigation bar and then click on the appliance type in the sidenavigation bar.
3. Click the embedded appliance name.
4. Click the C red en tia ls link in the side navigation bar and then click C red en tia ls in the sidenavigation bar.
5. The DELL DRAC4 Settings window will open. To change information:
• In the Appliance Name field, type a 1-64 character appliance name. The name is not casesensitive.
• In the Port field, type a TCP port number in the range 0-65535 where the appliance willlisten.
• In the Username field, type a 1-64 character username to be used to log in to theembedded appliance. Usernames are case sensitive.
• In the Password field, type a 1-64 character password to be used to log in to theembedded appliance. Passwords are case sensitive.
6. Click S ave and then click C lose .
To change login credentials for an NEC IPF embedded appliance:
1. Click the Un its tab.
2. Click Ap p lian ces in the side navigation bar.
3. Click the embedded appliance name.
4. Click the C red en tia ls link in the side navigation bar and then click C red en tia ls in the sidenavigation bar.
5. The NEC IPF Settings window will open. To change information:
• In the Name field, type a 1-64 character appliance name. The name is not case sensitive.
• In the Username field, type a 1-64 character username to be used to log in to theembedded appliance. Usernames are case sensitive.
Vertiv | Avocent®DSView™4.5 Management Software Installer/User Guide | 139

• In the Password field, type a 1-64 character password to be used to log in to theembedded appliance. Passwords are case sensitive.
Click S ave and then click C lose .
10.16 Asset and Usage Reports
You can view Asset and Usage reports as a pie chart, bar chart or table by clicking the appropriate button.If multiple charts are tiled on the screen, you can change the size of the charts by dragging the triangleon the Size bar to the right or left. To print a report in a printer-friendly format, click the printer icon.
10.16.1 Asset
To view Asset reports:
1. Click the R ep orts tab, then click Asset in the top navigation bar.
2. Select one of the following reports in the side navigation bar:
• Ap p lian ce Mod els - Displays the number of units for each appliance model the user hasadded to the DSView software.
• Port T yp es - Displays the number of ports for each type of port connected to the DSViewsoftware. Tracks and displays the quantity of used and unused ports for all managedappliances. Port types include KVM (Keyboard Video Mouse), Serial, Power, SPC (anAvocent power control device), SoL (Serial over LAN) and LDSM (LANDesk ServerManager).
• Ap p lian ce V ersion s - Displays the firmware version(s) for each appliance model managedby the DSView software.
• T arg et Devices - Displays the total number of target devices, sorted by type.
• Un its - Displays the total number of units, sorted by type.
3. Click Exp ort Data if you wish to export and save the report data as a .csv file.
10.16.2 Usage
To view Usage reports:
1. Click the R ep orts tab, then click Usag e in the top navigation bar.
2. Select one of the following reports in the side navigation bar:
• S ession s Per Day - Displays the number of sessions opened to a target device from theDSView software each day during the last seven days.
• Freq u en tly Accessed T arg ets - Displays the number of sessions opened from the DSViewsoftware for each target device during the last seven days.
3. Click the arrow next to R ep ort R an g e to select the number of days to include in the reportdata. If you select C u stom , enter the dates and times in the fields provided. If you select L ast n nd ays , enter the number of days in the field provided.
4. Click R u n R ep ort .
5. The report is displayed as a line graph. Click the bar chart or table view icons to change theview, or click the interpolation icon to show only data points. If applicable, you may click thecolored boxes below the report to show or hide report data for a category.
6. Click Exp ort Data if you wish to export and save the report data as a .csv file.
Vertiv | Avocent®DSView™4.5 Management Software Installer/User Guide | 140

11 POWER DEVICES AND SOCKETSSee Power devices on page 5 for information about the power device types and models that are supportedon Vertiv and Avocent appliances. See Licenses on page 43 for information about third party powerdevice licenses.
11.1 Power Devices
To display a list of power devices attached to an appliance or initiate a push/pull name operation:
1. In a Units View window containing appliances (see Accessing Units View windows on page 89),click on the appliance name.
2. Click Ap p lian ce S ettin g s in the side navigation bar and then click Ports and then click Powerd evice . The Power Devices Attached to Appliance window will open. (For KVM over IP switchesthat have two SPC ports, one row will appear for each power device.)
3. To initiate a pull or push name operation (see Name Synchronization on page 107), click thecheckboxes to the left of one or more device name(s). To select all names on the page, click thebox to the left of Appliance Name at the top of the list:
• For a pull operation, click Pu ll N am e .
• For a push operation, click Pu sh N am e .
Customizing the Power Devices Attached to Appliance window
The display fields and content of the Power Devices Attached to Appliance window will differ according tothe power device type and models. For details, see the product documentation. Use the C u stom ize link toadd or remove fields in the display; see Using the Customize link in windows on page 20.
The following fields are always displayed, regardless of the power device type and model:
• Name in Appliance - Name of the power device in the appliance
• Name in DSView - Name of the power device in the DSView software database
• Status
To add or remove a power device:
NOTE: To successfully add or remove a power device, the power device must be in the online state.Additionally, to add a power device other than an Avocent SPC or Cyclades power device, you musthave a valid third party license; see Licenses on page 43.
1. In a Units View window containing appliances (see Accessing Units View windows on page 89),click on the appliance name. The Unit Overview window will open.
2. Click Man ag e Power Devices in the Tools area. The Power Management Wizard will appear.
(You may also access the Power Management Wizard by clicking the following sequence in theside navigation bar: Ap p lian ce S ettin g s - Ports - Power Devices - Man ag e .)
3. The Select Action window will open.
• To add a power device, enable the Add Power Devices radio button.
• To remove a power device, enable the Remove Power Devices radio button.
Click N ext .
4. The Select Parameters window will open.
Vertiv | Avocent®DSView™4.5 Management Software Installer/User Guide | 141

a. In the Port menu, select the port where the power device will be added or removed.
For a KVM over IP switch containing one SPC port, the Port menu will indicate SPC andcannot be changed. For a KVM over IP switch containing more than one SPC port, thePort menu will contain entries for each (for example, SPC 1 and SPC 2).
For a serial console appliance, select the physical port number in the Port menu.
For an appliance supported by a plug-in, select the appropriate port value.
b. If you are adding a power device, select the type in the Power Device Type menu.
c. Click N ext .
5. A Completed Successful or Completed Unsuccessful window will open, indicating the results ofthe addition or removal. Click Fin ish .
To change power device settings:
1. In a Units View window containing appliances (see Accessing Units View windows on page 89),click on the appliance name.
2. Click Ap p lian ce S ettin g s in the side navigation bar, click Ports and then Power d evice in theside navigation bar. The Power Devices Attached to Appliance window will open. (For KVM overIP switches that have two SPC ports, one row will appear for each power device.)
3. Click on the name of a power device. The Power Device Settings window will open.
Some fields are read-only. For fields that can be modified, enter or select new values. (If youchange the appliance name and the automatic name pull feature is enabled, see Automaticname pull on page 108 for the effect.)
4. (Optional) If the power management plug-in is installed, select a voltage and enter a powerfactor in the fields provided. These values are required if you wish to monitor power data on apower device.
5. Click S ave and then click C lose . The Power Devices Attached to Appliances window will open.
6. Click C lose . The Units View window will open.
Upgrading the firmware of a Cyclades power device
You may upgrade the firmware of a Cyclades power device attached to a KVM over IP switch. There aretwo ways to do this:
• From a Unit Overview window, using the Upgrade Firmware wizard - see Upgrading firmware onpage 263.
• Using the Task wizard - see Task: Updating the firmware of an appliance type on page 275.
• In the Select Task to Add window, select Up g rad e firm ware of selected u n its .
• In the Select Unit Type window, you may select by product family (Cyclades PowerDevices) or unit type (specific power device types)
If multiple power devices are installed in a daisy chain configuration, the most remote power device will beupgraded first.
11.2 Power Device Input Feed
The ability to display and change power device input feed information is currently supported on AvocentSPC power control devices, Server Technology power devices and Cyclades PM Intelligent Power
Vertiv | Avocent®DSView™4.5 Management Software Installer/User Guide | 142

Distribution Units (IPDU).
To display power device input feed information:
1. In a Units View window containing appliances (see Accessing Units View windows on page 89),click on the appliance name.
2. Click Ap p lian ce S ettin g s in the side navigation bar, click Ports and then Power d evice in theside navigation bar. The Power Devices Attached to Appliance window will open. (For KVM overIP switches that have two SPC ports, one row will appear for each power device.)
3. Click on the name of a power device.
4. Click In p u t Feed s in the side navigation bar. The Power Device Input Feeds window will open.
11.2.1 Customizing the Power Device Input Feeds window
The following fields may be displayed in the Power Device Input Feeds window. For detailed fielddescriptions, see the product documentation. Use the C u stom ize link to add or remove fields in thedisplay. See Using the Customize link in windows on page 20.
• Input Feed Name
• Status - Unknown, on, off, cycling, pending off, pending on, pending cycle or no status
• Load Alarm Threshold - a trap will be sent if the Load value reaches the Alarm Threshold value
• Load Max - a trap will be sent if the Load value is greater than the Load Max value
• Load Min - a trap will be sent if the Load value is less than the Load Min value
To change power device input feed information:
1. In a Units View window containing appliances (see Accessing Units View windows on page 89),click on the appliance name.
2. Click Ap p lian ce S ettin g s , click Ports and then Power d evices in the side navigation bar. ThePower Devices Attached to Appliance window will open.
3. Click on the name of a power device.
4. Click In p u t Feed s in the side navigation bar. The Power Device Input Feeds window will open.
5. Click on an input feed name. The Power Device Input Feed Settings window will open. Somefields are read-only. For fields that can be modified, enter or select new values.
6. Click S ave and then click C lose . The Power Device Sockets window will open.
7. Click C lose . The Power Devices Attached to Appliance window will open.
8. Click C lose . The Units View window will open.
11.3 Power Device Sockets
To display information about power device sockets or initiate a push/pull operation:
1. In a Units View window containing appliances (see Accessing Units View windows on page 89),click on the appliance name.
2. Click Ap p lian ce S ettin g s , click Ports and then Power d evices in the side navigation bar. ThePower Devices Attached to Appliance window will open.
3. Click on the name of a power device.
4. Click S ockets in the side navigation bar. The Power Device Sockets window will open.
Vertiv | Avocent®DSView™4.5 Management Software Installer/User Guide | 143

If you change the IP address of a managed appliance that is attached to a power device, theappliance may need rebooting. In this case, a Reboot Required icon will be displayed in the topleft corner of the Power Device Sockets window. Click the icon to reboot the managedappliance.
5. To initiate a pull or push name operation (see Name Synchronization on page 107):
a. Click the checkboxes to the left of one or more device name(s). To select all names on thepage, click the box to the left of Appliance Name at the top of the list.
b. For a pull operation, click Pu ll N am e .
c. For a push operation, click Pu sh N am e .
11.3.1 Customizing the Power Device Sockets window
The display fields and content of the Power Device Sockets window will differ according to the powerdevice type and models. For details, see the product documentation. Use the C u stom ize link to add orremove fields in the display. See Using the Customize link in windows on page 20.
The following fields are always displayed, regardless of the power device type and model.
• Socket - Socket (outlet) number.
• Appliance Name - Name of the power device socket in the appliance.
• Unit Name - Name of the power device socket in the DSView software database.
To change power device socket settings:
1. In a Units View window containing appliances (see Accessing Units View windows on page 89),click on the appliance name.
2. Click Ap p lian ce S ettin g s in the side navigation bar, click Ports and then Power d evice in theside navigation bar. The Power Devices Attached to Appliance window will open.
3. Click on the name of a power device.
4. Click S ockets in the side navigation bar. The Power Device Sockets window will open.
5. Click on a power device socket. The Power Device Socket Settings window will open.
Some fields are read-only. For fields that can be modified, enter or select new values. (If youchange the appliance name and the automatic name pull feature is enabled, see Automaticname pull on page 108 for the effect.)
6. Click S ave and then click C lose . The Power Device Sockets window will open.
7. Click C lose . The Power Devices Attached to Appliance window will open.
8. Click C lose . The Units View window will open.
11.4 Power Control of Devices Attached to Power Devices
There are several ways to power up, power down or power cycle a target device that is attached to apower device socket:
• From a Power Device Sockets window - see the procedure in this section
• From a Units View window containing power devices - see the procedure in this section
• From the Video Viewer - see Power Control of Devices Attached to Power Devices on page 236
• From the Telnet Viewer - see Power Control of Devices Attached to Power Devices on page 257
Vertiv | Avocent®DSView™4.5 Management Software Installer/User Guide | 144

• From the DSR Remote Operations software - see Power control of devices attached to powerdevice sockets on page 304
To control power from a Power Device Sockets window:
1. In a Units View window containing appliances (see Accessing Units View windows on page 89),click on the appliance name.
2. Click Ap p lian ce S ettin g s in the side navigation bar, click Ports and then Power d evice in theside navigation bar. The Power Devices Attached to Appliance window will open.
3. Click on the name of a power device.
4. Click S ockets . The Power Device Sockets window will open.
5. Click the checkbox to the left of the power device socket(s). To select all sockets on the page,click the checkbox to the left of Socket at the top of the list.
6. Click O n , O ff or C ycle to power up, power down or power cycle (off and then on) the selectedpower device sockets. The Power field for the selected sockets will reflect the state.
7. For certain power device types and models, administrators may also lock or unlock a socket’scurrent state by clicking L ock or Un lock . This sets the control field of the selected socket(s) tothe specified value; users other than administrators cannot change the state. The defaultvalue is Unlock.
To control power from aUnits View window:
1. In a Units View window containing power devices (see Accessing Units View windows on page89), click the checkbox next to the power device(s). To select all power devices in the page,click the checkbox to the left of Name at the top of the list. (If any of the selected units are notpower devices, the operation will be ignored for them.)
2. Click O p eration s , then select W all Power O n , W all Power O ff or W all Power C ycle from the drop-down menu.
3. A Multiple Unit Operation window will open, containing a link to view results; see Multiple unitoperations from a Units View window on page 93.
Vertiv | Avocent®DSView™4.5 Management Software Installer/User Guide | 145

Vertiv | Avocent®DSView™4.5 Management Software Installer/User Guide | 146
This page intentionally left blank.

12 UNIT SESSIONS AND CONNECTIONSThis chapter describes how to view and manage unit sessions and connections in the DSView™ software.
12.1 Managed Appliance Session Settings
From the Appliance Sessions window, you may display session information and change appliance sessionsettings.
Exit macros may be used by and reside on certain switches.
12.1.1 Customizing the Appliance Sessions window
The following fields may be displayed in the Appliance Sessions window for managed appliances. Use theCustomize link to add or remove fields in the display. See Using the Customize link in windows on page 20.
• Duration - Length of the DSView software session.
• User - Name of user who initiated the DSView software session.
• (KVM switches that support virtual media) Type - Session type: KVM or Virtual Media.
• (KVM switches that support virtual media) Lock Status - When there is a KVM and a virtualmedia session to the same target device and the appliance setting Virtual Media Locked toKVM Session is enabled, Locked will be displayed in this field.
• (KVM switches) Channel - Channel being used by the managed appliance to connect to theDSView software session.
• (KVM switches) Client - Proxy address if the proxy is enabled.
• (KVM switches) IQ Module - EID of the target device IQ module.
• (KVM switches) mode - Mode of the session, which may change during the session. Availablemodes are:
• Normal - An interactive session that may be shared with other users. When two or moreusers are sharing the session, the mode will change to Sharing Interactive.
• Exclusive - A private session that does not allow sharing by other users.
• Sharing Interactive - A session that is being shared by two or more users. Interactiveusers have full control of the video, mouse and keyboard. Passive users may also share thesession, but may only display the session and have sharing passive mode.
A user may display the usernames of other users sharing the session if V iew id en tity ofsh ared con n ection s is checked in the Video Viewer Session Properties dialog box or if theuser is a member of the administrators user group. Users viewing the session in Stealthmode will not be listed. If users disconnect from the session and a single user remainsconnected, the mode will change to Normal.
• Sharing Passive - A session that is being shared by two or more users. Passive users mayonly display the DSView software session. Interactive users may also share the session,but have full control of the video, mouse and keyboard and have a state of SharingInteractive.
A user may display the usernames of other users sharing the software session if V iewid en tity of sh ared con n ection s is checked in the Video Viewer Session Properties dialogbox or if the user is a member of the built-in administrators user group. Users viewing the
Vertiv | Avocent®DSView™4.5 Management Software Installer/User Guide | 147

session in Stealth mode will not be listed. If other users disconnect from the session and asingle user remains connected, the mode will change to Normal.
• Scan - A temporary non-exclusive DSView software session that displays connectedtarget devices in a thumbnail viewer.
• (KVM switches) Owner - Username of the logged in user that owns the session connected tothe managed appliance.
• (KVM switches) Port - Managed appliance port number connected to the session.
• Preemption Level - Effective user preemption level for the user that is connected to theappliance port. See Preemption Levels on page 31.
• (serial console appliances) Client - IP address of the DSView software client computerconnected to the appliance in a non-proxied connection. The IP address of the DSView proxywill display in this column if the client is connected to the appliance using a proxy connection.
• (serial console appliances) Interface - Interface to which to the session is connected, which iseither a serial port or the network CLI.
To display session information:
This procedure is valid for supported KVM switches and serial console appliances. It may also be valid forappliances supported by a plug-in; see the Avocent® DSView™ and Rack Power Manager Software Plug-inTechnical Bulletin.
1. In a Units View window containing appliances (see Accessing Units View windows on page 89),click on the appliance name.
2. Click Ap p lian ce S ettin g s in the side navigation bar and then click S ession s . The ApplianceSessions window will open.
3. To display information about a specific session, click on the name of the KVM, virtual media orserial session. The Active Session Information window will open, including information about theactive session.
4. Click C lose . The Appliance Sessions window will open.
5. Click C lose . The Units View window will open.
To change the KVM session settings for a supported KVM switch:
1. In a Units View window containing appliances (see Accessing Units View windows on page 89),click on the KVM switch name.
2. Click Ap p lian ce S ettin g s in the side navigation bar and then click S ession s . The ApplianceSessions window will open.
3. Click S ettin g s in the side navigation bar and then click KVM. The Appliance KVM SessionSettings window will open.
4. In the Inactivity Timeout area, click En ab le In activ ity T im eou t and use the arrows to specify atime-out value (from 1-90 minutes) that the managed appliance will wait during inactiveintervals until the session is closed and the user must log back into the managed appliance.
5. To enable video noise compensation, click the Enable Video Noise Compensation checkbox.
6. In the Encryption Level area, specify an encryption level for the keyboard and mouse and alsofor the video:
• DES - SSL Single DES encryption
• 3DES - SSL Triple DES encryption
• 128-Bit SSL - 128-bit encryption which used an ARCFOUR (RC4®) SSL cipher
Vertiv | Avocent®DSView™4.5 Management Software Installer/User Guide | 148

• AES - AES encryption
At least one encryption level must be specified for the keyboard and mouse. When you specifymore than one SSL encryption type, the switch negotiates the strongest algorithm that issupported by both sides. The strongest algorithm is AES, followed by 128 bit, 3DES and DES.
7. Click S ave and then click C lose . The Units View window will open.
To change the virtual media session settings on a KVM switch:
This procedure is valid for KVM switches that support virtual media.
1. In a Units View window containing appliances (see Accessing Units View windows on page 89),click on the KVM switch name.
2. Click Ap p lian ce S ettin g s in the side navigation bar and then click S ession s . The ApplianceSessions window will open.
3. Click S ettin g s in the side navigation bar and then click V irtu al Med ia . The Appliance VirtualMedia Session Settings window will open.
4. In the Session Control area, enable the Lock to KVM Session checkbox if you wish to close thevirtual media session when the associated KVM session is closed. When this feature is disabledan active virtual media session will remain active when the associated KVM session is closed.
5. The user will not be able to write data to the mapped drive on the client machine. When theaccess mode is read-write, the user will be able to read and write data to the mapped drive.
If the drive is a read-only drive (for example, CD/DVD drives or ISO images), the access modesetting will be ignored. If the drive on the client machine is read-write (for example, a massstorage device or USB removal media), setting read-only access mode will prevent the userfrom writing data to the client machine.
6. In the Encryption Level area, enable one or more encryption levels for the virtual media session:DES, 3DES, 128-Bit SSL or AES. Any combination of selections (or no selection) is valid.
7. If the KVM switch supports virtual media, the Virtual Media Access per IQ Module section listsall USB2 or PS2M IQ modules. The list includes details about each IQ module, including a virtualmedia status of Enabled or Disabled. The list of IQ modules may require multiple pages; you canfilter the list by column or click the arrows to move to a page. You can also click C u stom ize tospecify what is displayed in this section. For information about filtering and customizing, seeUsing Windows on page 18.
Select the checkbox next to each IQ module for which you want to enable/disable virtual mediaand click En ab le V M or Disab le V M respectively. The preset virtual media status is enabled.
NOTE: If the KVM switch does not support virtual media, the Virtual Media Access Per IQ module andassociated buttons and links are not displayed.
8. Click S ave and then click C lose . The Units View window will open.
Defining exit macros
Since clients are running remotely on PCs, certain commands must be sent to the controlled targetdevice using keyboard macros. For example, pressing Ctrl+Alt+Delete on your keyboard resets the PCrunning the client rather than resetting the target device. To reset the target device, a macro is needed.The DSView management software provides numerous sequences pre-configured for ease of operation.
Vertiv | Avocent®DSView™4.5 Management Software Installer/User Guide | 149

Three kinds of macros are available: personal, global and exit. Personal macros and global macros arecreated using the Video Viewer window. See Macros on page 232.
• Exit macros are supported on all KVM over IP switches.
• Exit macros allow software administrators to create a macro that returns a target device to aknown state. They reside on the managed appliances and are executed whenever a DSViewsoftware session is terminated. For example, if a user is connected to a target device and theuser closes the Video Viewer session, an exit macro may be executed that resets the targetdevice to a known state by logging the user out of the target device session.
• Exit macros may be created and maintained by any user with Configure Unit Settings accessrights. Different groups of exit macros may be created for each managed appliance in yoursystem.
To define exit macros:
1. In a Units View window containing appliances (see Accessing Units View windows on page 89),click on the appliance name.
2. Click Ap p lian ce S ettin g s in the side navigation bar and then click S ession s . The ApplianceSessions window will open.
3. Click Exit Macros in the side navigation bar. The Appliance Exit Macros window will open.
4. Click the number of a macro. The Appliance Exit Macro Settings window will open.
5. Enter a unique description for the global macro in the Name field.
6. In the Select Keyboard field, select the country configuration of your keyboard. The keyboardgraphic in the window will update to reflect your selection.
7. Click on the buttons in the keyboard graphic to create the macro. As a button is clicked, it willappear in the list box to the left of the keyboard graphic.
8. To specify one or more target devices on which you wish to use the macro, select the device(s)in the Available list, then click Ad d . The target devices will be moved to the Assigned list.
9. To remove one or more target devices on which you wish to use the macro, select the device(s)from the Assigned list, then click R em ove . The target devices will be moved to the Available list.
10. Click S ave and then click C lose . The Units View window will open.
Example: Creating a macro
The following example creates an exit macro where the Ctrl key is held while F1-F2-F3 are typed.
To create amacro:
1. Type ControlF1-F2-F3 in the Name field. This is the name of the macro that will appear in theAppliance Exit Macros window.
2. Click the left or right C trl key in the keyboard graphic in the window. Ctrl Left - PRESS or CtrlRight - PRESS will appear in the list box to the left of the keyboard graphic.
3. Click F1 , F2 and F3 in the keyboard graphic in the window. The keystrokes will appear in the listbox to the left of the keyboard graphic.
4. Click the same left or right C trl key in the graphic that you pressed in step 2. Ctrl Left -RELEASE or Ctrl Right - RELEASE will appear in the list box to the left of the keyboard graphic.
5. In the Assigned to Macro area, select the target devices to which you want to assign the macro.
6. Click S ave and then click C lose .
Vertiv | Avocent®DSView™4.5 Management Software Installer/User Guide | 150

12.2 Active Sessions
There are two types of active session displays: all active sessions in your system and active sessioninformation for each target device.
12.2.1 All active sessions
To display information about all active sessions:
1. Click the Un its tab.
2. Click Active S ession s in the side navigation bar. The Active Sessions window will open.
3. To display information about a session, click on the name in the Start-Date-Time column. TheActive Session Information window will open.
4. Click C lose to close the window and return to the Active Sessions window.
Customizing the Active Sessions window for all sessions
The Start-Date-Time field, which indicates when the target device session was started, is always displayedin the Active Sessions window:
The following fields may be displayed in the Active Sessions window. Use the Customize link to add orremove fields in the display. See Using the Customize link in windows on page 20.
• Duration - Length of the DSView software session.
• User - User who initiated the session, which may be a user, a local port user or a user with a localuser account.
• Target Device - Name of the target device being used for the session.
• Type - Session type, which may be KVM, virtual media or serial.
• Client - IP address of the client computer connected to the session for a non-proxy connection.For a proxy connection, the IP address of the DSView proxy will appear in this field.
• Connection - Connection path from the target device to the managed appliance. SeeConnections to Units on page 155.
• Mode - Session mode, which may change during the session. See Customizing the ApplianceSessions window on page 147 for a description of the available modes.
• Owner - Name of the user who launched the session, which may be a user, a local port user or auser with a local user account.
• Preemption Level - Effective user preemption level for the user that is connected to the targetdevice session. See Preemption Levels on page 31.
To remove an active session from the (all) Active Sessions window:
NOTE: Removing an active session from the Active Sessions window does not disconnect the session.
1. Click the Un its tab.
2. Click Active S ession s in the side navigation bar. The Active Sessions window will open.
3. Click the checkbox to the left of the session. To remove all active sessions on the page, click thecheckbox to the left of Start-Date-Time at the top of the list.
4. Click R em ove . A confirmation dialog box will appear.
5. Confirm or cancel the removal.
Vertiv | Avocent®DSView™4.5 Management Software Installer/User Guide | 151

To disconnect an active session from an appliance window:
This procedure is valid for supported KVM switches and serial console appliances. It may also be valid forappliances supported by a plug-in; see the Avocent® DSView™ and Rack Power Manager Software Plug-inTechnical Bulletin. You must have the Reboot Appliance and Disconnect Sessions unit access right. SeeAbout Access Rights on page 123. Additionally, your preemption level must be higher than thepreemption level of the active session user. See Preemption Levels on page 31.
1. In a Units View window containing appliances (see Accessing Units View windows on page 89),click on the appliance name.
2. Click Ap p lian ce S ettin g s in the side navigation bar. Then click S ession s in the side navigationbar, then Active . The Appliance Sessions window will open.
3. To disconnect one or more sessions, click the checkbox to the left of the sessions. Todisconnect all sessions on the page, click the checkbox to the left of Start-Date-Time at the topof the list.
4. Click Discon n ect . A confirmation dialog box will appear.
For virtual media sessions on supported KVM switches - If you attempt to disconnect an activevirtual media session or a KVM session that is locked to a virtual media session, a confirmationmessage is displayed, indicating that any virtual media mappings will be disconnected. Confirmor cancel. See Using Virtual Media on page 236.
5. Confirm or cancel the disconnect.
12.2.2 Active sessions on a target device
To display information about active sessions on a target device:
In a Units View window containing target devices (see Accessing Units View windows on page 89), click ona target device Status field. The Active Sessions window for that target device will open.
You may also display active session information for a target device by clicking on a target device name ina Units View window, which will open the Unit Overview window. Then, click Active S ession s in the sidenavigation bar, and the Active Sessions window for that target device will open. The first method abovesaves a step.
Customizing a target device Active Sessions window
The following fields are always displayed in the Active Sessions window:
• Duration - Elapsed time since the session started, in hours:minutes:seconds.
• User - Name of current user. This field will be blank for users who do not have Applianceadministrator or User administrator access rights when the Video Viewer session property“view identity of shared connections” is not set. See Video Viewer session properties on page213.
• Type - Session type, which may be KVM, virtual media or serial.
• Connection - Connection path from the managed appliance to the target device. SeeConnections to Units on page 155.
The following fields may be displayed in the Active Sessions window. Use the Customize link to add orremove fields in the display. See Using the Customize link in windows on page 20.
• Owner - Owner of the session, when it is shared. This field will be blank for users who do nothave Appliance administrator or User administrator access rights when the Video Viewer
Vertiv | Avocent®DSView™4.5 Management Software Installer/User Guide | 152

session property “view identity of shared connections” is not set. See Video Viewer sessionproperties on page 213.
• Preemption Level - Effective user preemption level for the session user. See Preemption Levelson page 31.
• Channel - Channel number when connection includes a cascade switch (valid only for KVM orvirtual media sessions).
• Client - IP address of client who is connected to this session (valid only for KVM or virtual mediasessions).
• IQ Module - IQ module ID associated with the session (valid only for KVM or virtual mediasessions).
• Lock Status - Whether KVM and virtual media sessions are locked. See Virtual media sessionsettings on page 238.
• Mode - Session mode, which may change during the session. See Customizing the ApplianceSessions window on page 147 for a description of the available modes.
• Port - Port associated with the session.
To disconnect one or more target device active sessions:
NOTE: To disconnect a session, a user must have unit view access rights and a preemption level that isgreater than or equal to the session user.
1. In a Units View window containing target devices (see Accessing Units View windows on page89), click on a target device Status field. The Active Sessions window for that target device willopen.
2. Click the checkbox to the left of the sessions. To disconnect all sessions, click the checkbox tothe left of Duration at the top of the list. (If you do not have permission to disconnect an activesession, you will not be able to select its checkbox or the checkbox at the top of the list.)
3. Click Discon n ect . A confirmation dialog box will appear.
For virtual media sessions on supported KVM switches - If you attempt to disconnect an activevirtual media session or a KVM session that is locked to a virtual media session, a confirmationmessage is displayed, indicating that any virtual media mappings will be disconnected. Confirmor cancel. See Using Virtual Media on page 236.
4. Confirm or cancel the disconnect.
12.2.3 Active modem sessions
In the event the primary network fails, you may establish a session to an ACS console server through amodem/ISDN dial-up connection method. This connection may be established using the SSHPassthrough client or the ACS console server plug-in. To configure the SSH Passthrough settings, seeEnabling SSH Passthrough on page 170. To configure the ACS console server plug-in settings, see theAvocent® DSView™ and Rack Power Manager Software Plug-in Technical Bulletin.
Secure connections
During the initial dial-up connection attempt, the DSView DialUp service will authenticate the ACSconsole server and establish a connection using a Point-to-Point Protocol (PPP). Password AuthenticationProtocol (PAP) and Challenge Handshake Authentication Protocol (CHAP) are supported. In addition tothe PAP and CHAP methods, a One Time Password (OTP) authentication may also be used for analogmodem dial-up connections. (OTP is not supported on ISDN modems.) A secret password will be
Vertiv | Avocent®DSView™4.5 Management Software Installer/User Guide | 153

generated for every dial-up request, and each password will only be valid for a single attempt. Onceauthenticated, a secure connection will be established.
For added security, the ACS console server plug-in may also be configured for dial-back connections.Once authenticated, the dial-up connection will be dropped, and the ACS console server will dial-back tothe DSView server to establish a secure connection. This method does not support OTP. To configuredial-back settings on the DSView server, see DSView software modem sessions on page 54.
Only DSView software administrators may access the Active Modem Sessions window.
Supported modems
The following modems and serial PCI cards are supported by the DSView software, provided the modemsare supported on the DSView server operating system:
• Perle PCI-RAS 4 and PCI-RAS 8, which are backwards compatible with Perle V90 Modem
• Equinox SST MM 4p Modem
• Equinox SST 4p Serial
• Eicon DS series ISDN BRI-2M
• Eicon DS series ISDN 4BRI-8M
The DSView software also supports the USR3453B - Courier 56k external modem.
NOTE: The modems listed are not supported on Sun Solaris SPARC operating systems.
Customizing the Active Modem Sessions window for all sessions
The Start-Date-Time field, which indicates when the target device session was started, is always displayedin the Active Modem Sessions window.
The Unit field, which indicates the units that are connected by dial-up, is always displayed in the ActiveModem Sessions window.
The following fields may be displayed in the Active Modem Sessions window. Use the Customize link toadd or remove fields in the display. See Using the Customize link in windows on page 20.
• Duration - Length of the DSView software dial-up connection to the unit.
• IP Address - IP address of the dial-up connection to the unit.
• Status - Status of the dial-up connection. Status values include Established, indicating that adial-up connection is established; or Establish/Primary, indicating that a dial-up connection isestablished but the primary network connection is also available; or Disconnecting, whichindicates that a DSView software administrator is closing the session.
• Dial-back - Identifies if the connection used a dial-back connection.
• Unit Phone Number - Phone number dialed to connect the unit.
To disconnect one or more target device activemodem sessions:
NOTE: Only DSView software administrators may disconnect active modem sessions.
1. In a Units View window containing target devices (see Accessing Units View windows on page89), click Active Mod em S ession s in the side navigation bar. The Active Modem Sessionswindow will open.
Vertiv | Avocent®DSView™4.5 Management Software Installer/User Guide | 154

2. Click the checkbox to the left of the sessions. To disconnect all sessions, click the checkbox tothe left of Duration at the top of the list. (If you do not have permission to disconnect an activesession, you will not be able to select its checkbox or the checkbox at the top of the list.)
3. Click Discon n ect . A confirmation dialog box will appear. Confirm or cancel the disconnect.
12.3 Connections to Units
The C on n ection s link displays either target device or managed appliance connections.
• The Target Device Connections window lists all connections to the target device. You may alsouse this window to add or delete a connection to or from the target device.
• The Appliance Connections window lists all connections from the managed appliance tocascade switches or target devices. You may rename the units which are part of theconnection path through this window.
NOTE: Merged target devices appear as separate connections in the Connections window.
12.3.1 Connection display format
Connections typically appear in a format similar to the following for connections to target devices,cascade switches and power devices:
<Managed appliance name>(<Port>) → <EID Number> → <target device>
<Managed appliance name>(<Port>) → <EID Number> → switch one <Port>→<target device>
<Managed appliance name>(<Port>) → <Power Device> (<Port>) → <target device>
<DSI5100 Appliance Name>(<Port>)→<target device>
The following examples illustrate typical connections that may appear in your DSView software.
Example: Target device connections
In the following example, there are three target devices connected to ports 3, 4 and 8 of a DSR 1021 switchnamed dsr-1021-huntsville. The DSR 1021 switch ports are connected to the three target devices using IQmodules. The IQ module with an EID of 520255-044F6F is connected to target device td-john, while520255-03F757 is connected to td-mary and 520255-016BE0 is connected to td-tim.
dsr-1021-huntsville(3)→520255-044F6F→td-john
dsr-1021-huntsville(4)→520255-03F757→td-mary
dsr-1021-huntsville(8)→520255-016BE0→td-tim
Example: Cascade switch connection
In the following example, an AutoView 200 1 x 8 switch is connected to port one of a DSR 1021 switchnamed dsr-1021-huntsville, using an IQ module with an EID of 520255-023FB7. Each port of the AutoView200 switch is connected to a different target device (520255-023FB701 through 520255-023FB708).
dsr-1021-huntsville(1)→520255-023FB7→switch one (1)→520255-023FB701
dsr-1021-huntsville(1)→520255-023FB7→switch one (2)→520255-023FB702
dsr-1021-huntsville(1)→520255-023FB7→switch one (3)→520255-023FB703
Vertiv | Avocent®DSView™4.5 Management Software Installer/User Guide | 155

dsr-1021-huntsville(1)→520255-023FB7→switch one (4)→520255-023FB704
dsr-1021-huntsville(1)→520255-023FB7→switch one (5)→520255-023FB705
dsr-1021-huntsville(1)→520255-023FB7→switch one (6)→520255-023FB706
dsr-1021-huntsville(1)→520255-023FB7→switch one (7)→520255-023FB707
dsr-1021-huntsville(1)→520255-023FB7→switch one (8)→520255-023FB708
Example: Power device connection
In the following example, an Avocent SPC power device is connected to the SPC port of a DSR 1021 switchnamed dsr-1021-huntsville. SPC device outlet A1 is connected to target device 02-17-F2 SPC A1.
dsr-1021-huntsville(SPC)→02-17-F2 SPC (A1)→02-17-F2 SPC A1
To display a connections window:
1. In a Units View window (see Accessing Units View windows on page 89) click on a unit name.The Unit Overview window will open.
2. Click C on n ection s in the side navigation bar.
• If you selected a target device, the Target Device Connections window will open,including all connections to the target device.
• If you selected a managed appliance, the Appliance Connections window will open,including all connections to the managed appliance.
3. (Optional) Click T ab le to view the connections as a table, or click Grap h ical to view theconnections as an illustration.
12.3.2 Renaming a managed appliance connection
To rename amanaged appliance connection:
1. In a Units View window containing appliances (see Accessing Units View windows on page 89),click on the appliance name.
2. Click C on n ection s in the side navigation bar. The Appliance Connections window will open.
3. Click on a connection.
4. In the right navigation bar, select Prop erties . Change the name of the connection as neededand click Up d ate .
If you modify a name and the automatic name push feature is enabled, the new name will bepushed to the appliance, based on the configured push properties. See Automatic name pushon page 107.
5. Click S ave and then click C lose . The Appliance Connections window will open.
12.3.3 Adding and deleting target device connections
To add a target device connection:
1. In a Units View window containing target devices (see Accessing Units View windows on page89), click on the name of a target device.
2. Click C on n ection s in the side navigation bar. The Target Device Connections window will open.
3. Click Ad d . The Add Target Device Connection Wizard will open.
Vertiv | Avocent®DSView™4.5 Management Software Installer/User Guide | 156

4. Select the appropriate target device connection type from the list.
5. Click N ext . The Select Appliance with Available Ports window will open.
6. Select a managed appliance, then click N ext .
7. The Select Available Connection window will open. Select a connection, then click N ext .
8. The Completed Successful window will open. Click Fin ish . The Target Device Connectionswindow will open.
To delete a target device connection:
1. In a Units View window containing target devices (see Accessing Units View windows on page89), click on the name of a target device.
2. Click C on n ection s in the side navigation bar. The Target Device Connections window will open.
3. Click the checkbox to the left of the target device connection(s) to delete. To delete all targetdevice connections on the page, click the checkbox to the left of Connection at the top of thelist.
4. Click Delete . A confirmation dialog box will appear.
5. Confirm or cancel the deletion.
12.3.4 Merging virtual and physical target device connections
From the DSView software, you can merge virtual device connections with physical target deviceconnections. Merging the unit connections allows all possible actions to be available from a single view,while the physical and virtual target devices remain distinct entities within the DSView database. Forexample, a MergePoint®service processor (SP) manager may be connected to a blade server that hosts anESX Server. By merging the physical blade server connections with the virtual ESX Server connections,you could launch a KVM session to the blade server or VI Client session to the ESX Server from the sameview with the DSView software.
Tomerge virtual and physical target device connections:
1. In a Units View window containing Virtualization units, click the name of a hypervisor manageror server. The Unit Overview window opens.
2. Click C on n ection s . The Connections window opens.
3. Click Ad d . The Add Unit Connection Wizard opens.
4. From the menu, select a target device to be merged with the hypervisor manager or server.Click N ext.
5. Click Fin ish . The new connection is displayed.
To deletemerged connections:
1. In a Units View window containing Virtualization units, click the name of a hypervisor manageror server. The Unit Overview window opens.
2. Click C on n ection s . The Connections window opens.
3. Select the connection from the list. Click Delete , then click Yes to confirm.
Vertiv | Avocent®DSView™4.5 Management Software Installer/User Guide | 157

Vertiv | Avocent®DSView™4.5 Management Software Installer/User Guide | 158
This page intentionally left blank.

13 DATA LOGGINGThe DSView software supports logging of serial session console data from certain appliances and theirtarget devices, using the Syslog protocol.
NOTE: Navigation links, configuration pages and display pages for data logging will only be visible forappliances and target devices that support Syslog messaging.
The DSView software has an SSH server that supports SSH2; this server must be enabled in the DSViewsoftware to use the data logging feature. An appliance establishes an SSH connection to the DSViewserver (using its X.509 appliance certificate) on demand when it has Syslog messages to send. The SSHserver then forwards valid messages to the Syslog server; this server must be enabled in the DSViewsoftware to use the data logging feature.
There are two types of Syslog messages:
• Data log messages - Contain serial console data that will be stored in files on the DSView server.The files may then be viewed.
• Events - When a defined event occurs on the appliance, a Syslog message is sent to theappliance, and then to the DSView software system event database (for information aboutevents, see Events and Event Logs on page 281). Also, when the appliance detects a port alertstring on a serial port, it can send a syslog event message.
Data session logging is enabled per connection on the appliance. See Data Logging on page 159. TheDSView server supports up to 2048 enabled data logging sessions on each DSView server.
Data log files
Syslog messages that contain data log session information are stored in individual ASCII files. Syslog datamessages that contain appliance and port values are linked with a target device; those with onlyappliance values are linked with an appliance. The maximum number of data log files that can be writtensimultaneously is determined by the number of data log session licenses available.
A data log filename includes the name of the appliance and/or target device, plus the system data andtime when the file was created. Current files have a .txt file name extension. If a port supports sessionsharing, concurrent sessions on that port will be written to a single log file.
Data log files are not backed up by the DSView software backup utility.
When a data log file is created, a companion signature file with the same name is created, but with a .sigfile name extension. This file is digitally signed using the DSView software private key. When a user wantsto display the content of a data log file, the DSView software will first verify the digital signature to ensurethe file has not been altered.
You may also export the DSView system X.509 certificate and use its public key to validate the signatureof files, using external tools. See System certificate and SSH key on page 36.
13.1 Configuring Data Logging
Complete the following steps to configure DSView software data logging:
• Enable the SSH server; see Enabling the SSH server on page 160.
• Enable the Syslog server; see Enabling the Syslog server on page 160.
Vertiv | Avocent®DSView™4.5 Management Software Installer/User Guide | 159

• Enable data logging on appliance and/or target device connections; see Enabling anddisabling data logging on units on page 161.
• Verify the data logging settings for each connection; see Verifying the data logging settingsfor each connection on page 162.
• Customize the SSH server settings; see Viewing and customizing the SSH server settings onpage 162.
• Configure the notification mode for buffer warning events as SNMP; see Configuring the bufferwarnings events as SNMP on page 163.
• Specify where the data log files will be stored; see Specifying where data log files will be storedon page 163.
• Specify archiving properties; see Archiving and deleting data log files on page 164.
Only DSView software administrators may enable the SSH and Syslog servers, specify where the data logfiles will be stored and specify archiving properties. You must have the Configure Unit Settings accessright to enable/disable data logging.
13.1.1 Enabling the SSH server
The SSH server must be enabled in the DSView software to use the data logging and SSH Passthroughfeatures.
To enable the SSH server:
1. Click the S ystem tab.
2. Click DS V iew S erver in the top navigation bar.
3. Click S S H S erver in the side navigation bar. The SSH Properties window will open.
4. Click the Enable SSH Server checkbox. The preset TCP port is 4122. If you wish to change theport, enter a port value in the range 1-65535 in the Port field.
5. (Optional - IPv6 only) Select IPv6 Proxy Port to use the IPv6 protocol to connect to the SSHserver. The preset port is 4123; typically, the IPv6 proxy port number is one increment higherthan the SSH server port. If you wish to change the port, enter a port value in the range 1-65535 in the Port field.
If DSView clients are located on an external connection, the specified SSH server port must beopened on your firewall.
6. Click S ave .
7. If you changed the port value, you are prompted to confirm the change. Confirm or cancel thechange.
Enabling or disabling the SSH server will generate a DSView software system event.
13.1.2 Enabling the Syslog server
The Syslog server must be enabled in the DSView software to use the data logging feature. You maychange the TCP port where the DSView software will listen for Syslog messages forwarded by the SSHserver.
To enable or disable Syslog server port:
1. Click the S ystem tab.
2. Click DS V iew S erver in the top navigation bar.
Vertiv | Avocent®DSView™4.5 Management Software Installer/User Guide | 160

3. In the side navigation bar, click Data L og g in g , then S erver S ettin g s . The Syslog Propertieswindow will open.
4. Click the Enable Syslog Server checkbox. The preset TCP port is 4514. If you wish to changethe port, enter a port value in the range 1-65535 in the Port field.
If DSView clients are located on an external connection, the specified SSH server port must beopened on your firewall.
5. Click S ave . You are prompted to confirm the change. Confirm or cancel the change.
6. If you have not already done so, click the S S H server p ag e link and enable the SSH server. SeeEnabling the SSH server on page 160 for more information.
Enabling or disabling the Syslog server will generate a DSView software system event.
13.1.3 Enabling and disabling data logging on units
Data logging is enabled and disabled per connection. Depending on the appliance type, you may enableor disable data logging on target device connections, appliance connections or both.
You must have the Configure Unit Settings access right to enable/disable data logging.
To enable or disable data logging on a unit:
NOTE: The exact name and content of configuration pages are specific to the appliance type; see theappropriate documentation.
1. In a Units View window containing the appliance or target device (see Accessing Units Viewwindows on page 89), click on the unit name.
2. Click Ap p lian ce S ettin g s , click Data L og g in g and then C on fig u re in the side navigation bar.The Data Logging Configuration window for that unit will open. The display lists allconnections. The Status field may contain the following values:
• Enabled - Data logging is enabled in the appliance for the corresponding port connectionand a data log license has been allocated for it (data logging for a direct session to anappliance does not require or use a license).
• Disabled - Data logging is disabled in the appliance for the corresponding port.
• Unlicensed - Data logging is enabled in the appliance for the corresponding portconnection, but there is no data log license allocated for it.
3. To enable data logging on one or more connections:
a. Click the checkbox next to the connection name(s). To select all connections on thepage, click the checkbox at the top of the list.
b. Click En ab le . If sufficient data log licenses are available, logging will be enabled on theselected connections and the Status field will indicate Enabled. If insufficient licenses areavailable, a warning will be displayed, and the Status field will indicate either Enabled orUnlicensed.
4. To disable data logging on one or more connections:
a. Click the checkbox next to the connection name(s). To select all connections on thepage, click the checkbox at the top of the list.
b. Click Disab le . Data logging will be stopped on the selected connections, and the data loglicenses used by those connections will be returned to the available pool.
Vertiv | Avocent®DSView™4.5 Management Software Installer/User Guide | 161

To enable or disable data logging on an Avocent® ACS6000 advanced server console:
1. Click Un its - AC S 6 000 and click the name of the target device.
2. In the Unit Overview window, click DS V iew S ettin g s - Data L og g in g .
3. Click the checkbox to select a connection.
4. Click En ab le to enable data logging for the selected connection.
-or-
Click Disab le to disable data logging for the selected connection.
13.1.4 Verifying the data logging settings for each connection
After enabling data logging on the appliance, verify that DSView Data Log is enabled for each connection.
To check the data logging settings for connections:
1. In a Units View window, click on the appliance name.
2. Click Ap p lian ce S ettin g s - Ports - S eria l in the side navigation bar. The Serial window will open.
3. Click on the appropriate port.
NOTE: If the Status is Disabled, you will not be able to click on the connection. To change the status toEnabled, see Enabling and disabling data logging on units on page 161.
4. In the side navigation bar, click Data L og g in g .
5. If not already selected, click the radio button next to Enable DSView Data Log. Any previousdata logging settings will be lost.
6. If available, click the Flash R eq u ired button to ensure that these settings remain even if poweris interrupted. If the Flash Required button is not displayed, the settings have been saved tonon-volatile Flash memory on the appliance.
13.1.5 Viewing and customizing the SSH server settings
To view and customize the SSH server settings:
1. In a Units View window, click on the appliance name.
2. Click Ap p lian ce S ettin g s , click Data L og g in g and then S ettin g s in the side navigation bar.
3. In the DSView Server IP field, enter the IP address for the DSView server that will receive datalogs. This may be either the hub or a spoke server.
4. In the Syslog Server Port field, enter the Syslog port that you set in Enabling the Syslog serveron page 160.
5. In the SSH Server Port field, enter the SSH port that you set in Enabling the SSH server onpage 160.
NOTE: It is recommended that no more than 2048 data logging and SSH Passthrough sessions beopen concurrently.
6. The Appliance Configuration Section contains several fields for managing the SSH sessionsand buffer warning events. Each field contains the Vertiv recommended value, but you maychange these values if needed:
• SSH Idle Timeout (seconds): If the SSH session is inactive for the specified amount oftime, it will be closed. The default time-out is 15 seconds.
Vertiv | Avocent®DSView™4.5 Management Software Installer/User Guide | 162

• SSH Start Threshold (bytes): The appliance will log data in its local memory. Once itmeets the threshold specified in this field, it will attempt to open an SSH session to theDSView server. The default threshold is 10 KB.
• SSH Tunnel Buffer Size (bytes): If the SSH session cannot be opened, the appliance willcontinue to store data logs in its local memory until it reaches the size specified in thisfield. The default buffer size is 1 MB.
NOTE: The appliance may be prevented from opening an SSH session if a firewall is blocking traffic, theDSView SSH service is disabled or the IP address and TCP port settings are incorrect.
• Buffer Full First Warning (bytes): If an SSH session cannot be opened, a first warning willbe sent once the appliance local memory reaches the size specified in this field. Therecommended first warning size is 500KB.
• Buffer Full Second Warning (bytes): If an SSH session cannot be opened, a secondwarning will be sent once the appliance local memory reaches the size specified in thisfield. The recommended second warning size is 700 KB.
13.1.6 Configuring the buffer warnings events as SNMP
If the appliance fails to open an SSH connection to the DSView server, the appliance will continue to storedata logs in local memory. To ensure that the administrator receives buffer warnings events if the SSHconnection fails, change the notification mode from Syslog to SNMP.
To configure the buffer warnings as SNMP:
1. In a Units View window, click on the appliance name.
2. Select Ap p lian ce S ettin g s - Even ts - T rap s/S yslog .
3. Click the checkbox next to the following events: Appliance Data Log Buffer Full First Warning,Appliance Data Log Buffer Full Second Warning and Appliance Data Log Loss.
4. Click the En ab le S N MP T rap button.
5. The Notification mode for the events changes from Syslog Enabled to SNMP Trap Enabled.
If available, click the Flash R eq u ired button to ensure that these settings remain even if poweris interrupted. If the Flash Required button is not displayed, the settings have been saved tonon-volatile Flash memory on the appliance.
To begin receiving buffer warning events, configure the DSView software for email notifications.
13.1.7 Specifying where data log files will be stored
To specify where data log files will be stored:
1. Click the S ystem tab.
2. Click DS V iew S erver in the top navigation bar.
3. In the side navigation bar, click Data L og g in g , then L ocation . The Data Logging LocationProperties window will open.
4. In the Location field, enter a local or network shared location, using a UNC (Universal NamingConvention) path of up to 256 characters. You cannot specify a mapped network drive. If theoperating system supports case sensitive file names, use case sensitive text.
The default location is %<DS V iew software in stallat ion d irectory>%\datalogs.
Vertiv | Avocent®DSView™4.5 Management Software Installer/User Guide | 163

If you change the location at a later time, any data log files in the previous location will nolonger be viewable or accessible through the DSView software.
Data log files are not backed up by the DSView software backup utility.
5. If a login will not be required to access the file location, disable the Login required to accessshared drive location checkbox.
If a login will be required to access the file location:
a. Enable the Login required to access shared drive location checkbox.
b. In the Username field, enter the username (up to 256 characters) to access the filelocation.
c. In the Password field, enter the password (up to 64 characters).
d. Repeat the password in the Confirm Password field.
6. Click S ave .
13.1.8 Archiving and deleting data log files
Data log files are archived at specified intervals or when a file reaches a specified size. You may alsoarchive files dynamically. Archived files retain the same name with a .zip file name extension.
Each time a file is archived, it is considered a version for that particular connection/port. You may indicatethe number of versions that will be retained in the file system - when this value is exceeded for aconnection/port, the oldest archived file version will automatically be deleted. You may also deletearchived files dynamically.
If an appliance or target device name is changed, any current log files associated with the original namewill be closed and archived with their original name. Those files will be viewable only from the Reports -Data Log Session Files window. Subsequent incoming data log messages will be written to a new file thathas the new unit name.
Similarly, if a target device or appliance is deleted from the DSView software system, any current log filesassociated with the unit (and its target devices if the deleted unit is an appliance) will be closed andarchived. These files will be viewable only from the Reports - Data Log Session Files window.
To specify archiving properties:
1. Click the S ystem tab.
2. Click DS V iew S erver in the top navigation bar.
3. In the side navigation bar, click Data L og g in g , then Arch iv in g . The Data Logging ArchivingProperties window will open.
4. In the Archive by frequency field, select the interval for archiving current data log files: daily(every day at midnight local time), weekly (every Sunday at midnight) or monthly (the first dayof each month at midnight).
5. In the Archive by size field, enter a size from 1-2000 MB. When a current file reaches this size, itwill be closed and archived.
6. In the Number of archived versions field, select a value (1-10). This specifies the maximumnumber of archived versions of a file (based on the file name) that will be retained. When thisnumber is exceeded, the oldest archived file will be deleted.
Vertiv | Avocent®DSView™4.5 Management Software Installer/User Guide | 164

For example, if a value of 5 is specified, up to five archived versions of each file will be retained.When a subsequent archive operation occurs for that log file (triggered either by the archivefrequency or size value being reached), the oldest archived version will be deleted.
Changing this value affects all archived files.
7. Click S ave .
Dynamically archiving and deleting data log files
Data log files are automatically archived and deleted according to the properties specified in thepreceding procedure. You may also archive current files or delete archived files at any time.
To archive data log files dynamically:
1. Click the R ep orts tab.
2. Click Data L og in the top navigation bar. The Data Log Session Files window will open.
3. Click the checkboxes to the left of current log files to be archived. To select all files on the page,click the checkbox at the top of the list. (The status for all selected files must be Current.)
4. Click Arch ive N ow . A confirmation dialog box will appear.
5. Confirm or cancel the archiving.
To delete data log files dynamically:
NOTE: Always use this procedure to delete data log files dynamically, rather than using other methodsto delete files.
1. Click the R ep orts tab.
2. Click Data L og in the top navigation bar. The Data Log Session Files window will open.
3. Click the checkboxes to the left of log files to be deleted. To select all files on the page, click thecheckbox at the top of the list.
4. Click Delete . A confirmation dialog box will appear.
5. Confirm or cancel the deletion.
13.2 Viewing Data Log Files
Displaying lists of data log files
Each row in the display table contains the following information about a single log file:
• Log file name
• Name of the DSView server where the file was created and stored
• When the file was created
• When the file was last modified
• File size in megabytes
• Status - Archived, Current, File not Found or Pending
The Size and Last Modified fields are optional; use the Customize link to add or remove them from thedisplay; see Using the Customize link in windows on page 20.
Vertiv | Avocent®DSView™4.5 Management Software Installer/User Guide | 165

To display information about log files for a single unit, you must have View Data Logging access rights. Todisplay information about all data log files in the DSView software system, you must be a member of theDSView software administrators or auditor user group.
To display a list of data log files for a single unit:
1. In a Units View window containing the appliance/target device (see Accessing Units Viewwindows on page 89), click on the unit name.
2. In the side navigation bar, then click S ession Files . The Data Logging Session Files window forthat unit will open.
3. To view a file’s content, click on the file name. See Displaying data log file content on page 166.
To display a list of all data log files in the DSView software system:
NOTE: This is the only procedure that will include log files for units that have been renamed or deletedfrom the DSView software system.
1. Click the R ep orts tab.
2. Click Data L og S ession Files in the top navigation bar. The Data Log Session Files window willopen.
You may dynamically archive or delete data log files from this window; see Dynamicallyarchiving and deleting data log files on page 165.
3. To view a file’s content, click on the file name. See Displaying data log file content on page 166below.
Displaying data log file content
When you click on a file name in a Data Log Session Files window, the file is transferred to the browser. Itwill be opened as a text file, using the default text viewer on the DSView software client’s computer.
Before the file is transferred to the browser, the DSView software will verify the file’s digital signature. If thecomputed digital signature does not match the actual file’s digital signature, the content of the file will bepreceded with a warning, indicating that digital signature verification failed and the file content may havebeen altered.
If you select a log file that does not reside on the DSView server to which you’re logged in, the log file istransferred from the appropriate server.
You may also validate the signature of data log files by exporting the system certificate; see Systemcertificate and SSH key on page 36 and Verifying data log file digital signatures on page 166.
Verifying data log file digital signatures
The DSView software computes hashes for data log files using the SHA1 digest algorithm. After a hash iscomputed for a file, it is signed using the RSA public key algorithm and the DSView software X.509 systemcertificate private key.
To verify the signature, you may use standard tools (such as OpenSSL) and the DSView software systemX.509 certificate public key. (To view or export the system certificate, see System certificate and SSH keyon page 36.)
For example, assume the following:
• A data log file is created with the name cisco-router-session-2006-04-02-12:12:01.txt.
Vertiv | Avocent®DSView™4.5 Management Software Installer/User Guide | 166

• The DSView software signs the data log file and creates a signature file with the name cisco-router-session-2006-04-02-12:12:01.sig.
• The DSView software system certificate has been exported with the name sun-jdoe.p10.
The OpenSSL command to verify the signature (and a successful response) is:
c:\>openssl dgst -sha1 -verify sun-jdoe.p10 -signature cisco-router-session-2006-04-02-12:12:01.sig cisco-router-session-2006-04-02-12:12:01.txt
c:\>Verification OK
Vertiv | Avocent®DSView™4.5 Management Software Installer/User Guide | 167

Vertiv | Avocent®DSView™4.5 Management Software Installer/User Guide | 168
This page intentionally left blank.

14 SSH PASSTHROUGH SESSIONSAn SSH Passthrough session is a serial session opened to a unit without the use of a web browser. From anSSH client, a user with access rights can establish a connection to any serial unit managed by theDSView™ software that supports Secure Shell 2 (SSH2) and Avocent DS Authentication 2 Protocol(ADSAP2) protocol.
The DSView server provides user authentication and, if events are enabled, logs SSH Passthrough sessionevents. You can also share SSH Passthrough sessions with multiple users across multiple DSView servers.Serial sessions initiated from the DSView client software may also be shared if the Avocent Session Vieweris preconfigured as the serial viewer.
Shared serial sessions provide server redundancy. If a DSView server is no longer available, a user mayestablish an SSH Passthrough session to a different DSView server.
14.1 Configuring SSH Passthrough
• Enable the SSH server; see Enabling the SSH server on page 160.
• Enable SSH Passthrough; see Enabling SSH Passthrough on page 170.
• (Optional) Enable SSH port sharing; see SSH port sharing on page 170.
Only DSView software administrators may enable the SSH servers, SSH Passthrough and SSH portsharing.
Figure 14.1 Serial SSH Passthrough
NUMBER DESCRIPTION
1 TCP 443
2 TCP 4122
3 DSView software
4TCP/UDP 3277TCP 3871
5 TCP 22
Table 14.1 Serial SSH Passthrough Descriptions
Vertiv | Avocent®DSView™4.5 Management Software Installer/User Guide | 169

14.1.1 Enabling SSH Passthrough
SSH Passthrough is case-sensitive by default; however, this function can be disabled.
To disable case sensitivity:
1. Navigate to the DS V iew etc folder and open the system .p rop erties file.
2. Type SSH_PASSTHROUGH_CASE_INSENSITIVE=true, save and close the file.
To enable or disable SSH Passthrough:
1. Click the S ystem tab.
2. Click DS V iew S erver in the top navigation bar.
3. Click S S H Passth rou g h in the side navigation bar. The SSH Passthrough Properties windowopens.
4. To enable SSH Passthrough, select the Enable SSH Passthrough checkbox.
-or-
To disable SSH Passthrough, uncheck the Enable SSH Passthrough checkbox.
5. In the event of a network failure, you may establish an SSH Passthrough session to the targetdevice through Modem Dial-Up. To allow this capability, select the Enable Modem Dial-UpConnections checkbox. If the main network connection is unavailable when trying to open anSSH Passthrough session, you will be notified that the network is unreachable and aconnection over modem dial-up is being established.
-or-
To prevent connections through Modem Dial-Up, uncheck the Enable Modem Dial-UpConnectionscheckbox. If the main network connection fails, the SSH Passthrough connectionwill fail without attempting an alternate connection.
NOTE: Modem dial-up connections are only available on supported ACS console servers.
6. Click S ave .
7. If you have not already done so, click the S S H S erver p ag e link and enable the SSH server. SeeEnabling SSH Passthrough on page 170 for more information.
Enabling or disabling SSH Passthrough will generate a DSView software system event.
14.1.2 SSH port sharing
SSH Passthrough sessions and/or Avocent Session Viewer sessions can be shared to allow other users toview the session data. You can also enable hub/spoke forwarding to allow sessions from multiple DSViewservers to be shared simultaneously. The first user to open an SSH Passthrough or Avocent SessionViewer session has read/write access; all subsequent users who share the session have read-only access.Users can enter a command to obtain read/write access, but only one user at a time can possessread/write access.
To configure SSH Passthrough port sharing:
1. Click the S ystem tab.
2. Click DS V iew S erver in the top navigation bar.
Vertiv | Avocent®DSView™4.5 Management Software Installer/User Guide | 170

3. Click S S H Passth rou g h in the side navigation bar. The SSH Passthrough Properties windowopens.
4. To enable shared SSH Passthrough sessions, select the Enable Port Sharing checkbox.
5. To allow simultaneous shared SSH Passthrough sessions from multiple DSView servers, selectthe Enable Hub/Spoke Forwarding checkbox.
If hub/spoke forwarding is enabled, shared SSH Passthrough sessions are centralized to theDSView server that owns the appliance to which the session is opened.
NOTE: The appliance is owned by the DSView server to which it was first added. To determine whichDSView server owns an appliance, go the appliance Unit Overview window and click Properties -Network . The DSView Server menu displays the name of the server that owns the appliance. See UnitProperties on page 119 for more information.
6. To allow sharing among SSH Passthrough sessions and Avocent Session Viewer sessions,select the Enable DSView Client Serial Sessions checkbox.
7. Click S ave .
Configuring the Avocent Session Viewer
To allow sharing among sessions initiated from the DSView client software, you must preconfigure theAvocent Session Viewer as the serial viewer.
To configure the Avocent Session Viewer:
1. Click the Profile tab.
2. Click Ap p lication s in the side navigation bar.
3. Select the Avocent Session Viewer checkbox.
4. Click S ave .
For more information about serial session applications, see Choosing the serial session application on page28.
14.2 SSH Passthrough Sessions
You may establish an SSH connection to a target device or an appliance console by specifying theappropriate name in the SSH command. You may also establish an SSH session to a target device withmultiple connections, but the appliance name and port number must be entered in place of the targetdevice name.
NOTE: It is recommended that no more than 2048 concurrent data logging and SSH Passthroughsessions be open.
Preemption
Your SSH session may be interrupted or disconnected based on the appliance preemption levels. If theappliance supports DSView software preemption levels, then user preemption rights will be determinedbased on the preemption levels set in the DSView software. For more information, see Preemption Levelson page 31.
Logging in with a User SSH key
A user SSH key may be used instead of a password to authenticate the user before establishing an SSHPassthrough session. See User SSH key on page 198 to configure the key.
Vertiv | Avocent®DSView™4.5 Management Software Installer/User Guide | 171

14.2.1 Establishing an SSH Passthrough connection to a unit
To establish an SSH Passthrough connection to a target device or appliance console:
NOTE: If you are using the Linux or Unix SSH command, you will need to specify the port by entering -pand the port number. The default port number is 4122. For more information or to change the portnumber, see Enabling SSH Passthrough on page 170.
1. To connect to a target device or appliance console, open your SSH client and enter thefollowing values in the provided text fields:
• <zone1/username>:
Specify the highest level zone for which you have access rights. If a zone is not specifiedfor the username, the top level zone is assumed. If you do not have access to this zone, theconnection attempt fails.
• <zone2/targetdevicename>@ (to connect to a target device)
-or-
<zone2/appliancename>@ (to connect to an appliance console)
If the appliance resides in a zone below your highest level zone, specify a zone. If a zone isnot specified, it is assumed that unit belongs to the zone specified for the username. If theunit does not reside in this zone, the connection attempt fails.
• host name or IP address of the DSView server
NOTE: If DS Zones are not enabled, you do not need to specify a zone for the username or appliance.For more information about zones, see DS Zones on page 187.
To connect to a target device using the Linux or Unix SSH command, enter a command in thefollowing format:
<zone1/username>:<zone2/target device name>@<host name or IP address of DSView server>
For example, a command to open an SSH session to a target device may look like this:
ssh -p 4122 zone1/jsmith:zone2/[email protected]
To connect to an appliance console using the Linux or Unix SSH command, enter a commandin the following format:
<username>:<appliance name:>@<host name or IP address of DSView server>
For example, a command to open an SSH session to an appliance console may look like this:
ssh -p 4122 zone1/jsmith:zone2/ACS_Lab:@172.30.19.101
NOTE: The colon is used to delimit different arguments; however, if a colon is contained within thename, then a double backslash may be used as an escape sequence to include the colon in the name.For example, if the username is “sanders:”, a command to open an SSH session to a target device maylook like this: ssh -p 4122 zone1/sanders\\::zone2/Boston:[email protected]
Vertiv | Avocent®DSView™4.5 Management Software Installer/User Guide | 172

2. If a user SSH key has been configured, the session is automatically authenticated based on thekey. The user SSH key must be stored on the DSView server specified in To connect to a targetdevice or appliance console, open your SSH client and enter the following values in theprovided text fields: on page 172.
-or-
When prompted, enter the password for the username. If you enter an incorrect passwordthree times, the login failed event will be generated and the SSH session will be closed.
The user credentials for the target device are validated by the DSView server. If the user isvalid, the DSView software database determines the IP address of the appliance and the X.509certificate for establishing the connection. If the user is invalid, the session closes immediately.
3. If more than one connection exists to the target device, the SSH connection attempt fails andthe DSView software informs the user of the failure reason. To connect to a target device withmultiple connections, specify the appliance name and port instead of the target device name.The appliance name must be identical to the appliance name in the DSView software database,and the port must be the exact port number that appears in the Units view in the DSViewsoftware.
To connect to a target device with multiple connections, open your SSH client and enter thefollowing values in the provided text fields:
• <zone1/username>:
• <zone2/appliancename>:port@
• host name or IP address of the DSView server
To connect to a target device with multiple connections using the Linux or Unix SSHcommand, enter a command in the following format:
<zone1/username>:<zone2/appliance name:port>@<host name or IP address of DSView server>
4. The SSH client attempts to establish an SSH connection to the appliance or target device. If asuccessful connection is established, the DSView server acts as a proxy between the user andtarget device.
If an SSH Passthrough session to the same appliance or target device is already open, yoursession is shared with the previously connected users. You have read-only access to thesession, but you may enter a command to obtain read/write access. See Transferringread/write access on page 175.
5. If the console port on the target device requires additional authentication, the user isprompted to log in.
14.2.2 Escape key sequence
An escape key sequence is a combination of characters that can be sent to the DSView server to affect anSSH Passthrough or Avocent Session Viewer session. The default escape sequence is ^Ec, which can befollowed by an escape key to send a command to a target device. Some escape key sequences are limitedto only the user with read/write access.
In this chapter, the preset escape Sequence ^Ec is used in all examples to indicate the configured escapesequence.
Vertiv | Avocent®DSView™4.5 Management Software Installer/User Guide | 173

ESCAPE KEYS DESCRIPTION ESCAPE KEYS DESCRIPTION
. Disconnect ? Print this message
a Attach read/write rights e Change escape sequence [the preset value is ^Ec]
l? Displays break sequence list* 0-9 Send specific break sequence*
r Replay last 30 lines of log <cr> Ignore/abort command
*Only users with read/write access can send these escape key sequences.
Table 14.2 DSView Software - Supported SSH Passthrough Session Escape Keys
Tomodify the escape sequence:
From an SSH Passthrough session, enter the following command:
^Ece[new escape sequence]
For example: ^Ece^Ac changes the escape sequence from ^Ec to ^Ac.
To enter an escape key sequence:
From an SSH Passthrough session, enter a command in the following format:
^Ec[escape key]
For example: ^Ecl? displays the break sequence list.
After entering an escape key sequence, the SSH client displays a message indicating success or failure.
14.2.3 Break sequences
NOTE: SSH port sharing must be enabled before you can configure break sequences.
A break sequence is a user-defined combination of characters that can be sent as a command to a targetdevice during an SSH Passthrough or Avocent Session Viewer session. A break sequence is sent when thecorresponding escape key sequence is typed by the user. The DSView software supports ASCII and UTF-8 characters and special break keys. Only the user with read/write access to the SSH session can send abreak sequence to a target device.
You can configure up to 10 break sequences to be used in SSH Passthrough sessions.
The following special break keys are supported:
BREAKCHARACTER
DESCRIPTIONBREAKCHARACTER
DESCRIPTION
\a Alert \z Serial break [defined as Telnet break: IAC(\337), BREAK(\363)]
\b Backspace \\ Backslash
\dDelay [preset value is 250milliseconds]
\^ Circumflex
\f Form-feed oooOctal representation of a character (where ooo is one to threeoctal digits)
\n New line \c Character c
\r Carriage return ^? Delete
\t Tab ^c Control character (c is “and”ed with 0x1f)
Table 14.3 DSView Software - Supported SSH Passthrough Session Break Keys
Vertiv | Avocent®DSView™4.5 Management Software Installer/User Guide | 174

BREAKCHARACTER
DESCRIPTIONBREAKCHARACTER
DESCRIPTION
\v Vertical tab [UTF-8] Any utf8 character
To configure break sequences:
1. Click the S ystem tab.
2. Click DS V iew S erver in the top navigation bar.
3. Click S S H Passth rou g h in the side navigation bar. The SSH Passthrough Properties windowopens.
4. In the Delay field, you may enter the number of milliseconds to delay a command if \d is entered.
5. Enter the break sequence description in the Description field, then enter the break sequencein the Break Sequence field. Descriptions and break sequences are limited to 64 characters.Field numbers 0-9 are available for up to 10 break sequences.
To send a break sequence:
1. From an SSH Passthrough session, enter the escape sequence for the break sequencedefinition in the following format:
^Ecl[break sequence number 0-9]
For example: ^Ecl5
2. The break sequence is sent to the target device and a confirmation message appears.
-or-
The SSH client indicates that the break sequence is invalid or contains a syntax error. You cancorrect the error and resend the break sequence.
14.2.4 Transferring read/write access
Only one user at a time can have read/write access to a shared SSH Passthrough or Avocent SessionViewer session. The first user who opens the session has read/write access. If that user exits a sharedsession, read/write access is granted to a randomly selected user who is sharing the session. A user withread-only access can enter a command to obtain read/write access.
To obtain read/write access:
1. From a shared SSH Passthrough or Avocent Session Viewer session where you have read-onlyaccess, enter the following command:
^Eca
2. The user with read/write access receives a message that read/write access has beentransferred to the specified user.
3. You receive a message that the user has lost read/write access.
You now have sole read/write privileges to the SSH Passthrough or Avocent Session Viewer session.Transferring read/write access generates DSView software system events.
Vertiv | Avocent®DSView™4.5 Management Software Installer/User Guide | 175

14.2.5 Disconnecting a session
To disconnect an SSH session:
1. From an SSH Passthrough session, enter the following command: ^Ec.
2. Your session is closed. If you had read/write access to the session, read/write access is grantedto a randomly selected user who is sharing the session.
14.2.6 Displaying session output
If a data log was created for the SSH Passthrough session, you can enter a command to display the last 30lines (limited to 16384 characters) of the data log on the SSH client. The last 30 lines may includeprevious SSH sessions, but will only display target device output, not user actions.
NOTE: To display session output, data logging must be enabled and the user must have access rightsto unit. See Data Logging on page 159 and User Access Rights on page 201.
To display session output:
1. From an SSH Passthrough session, enter the following command: ^Ecr
2. The client displays the last 30 lines of the data log.
-or-
If you do not have access rights or if a data log was not created, an error message is displayed.
14.2.7 Supported service processor commands
NOTE: SSH Passthrough port sharing is not supported if a server processor command is included atthe end of the SSH command.
When opening an SSH Passthrough session to a target device connected to a supported MergePointmanager, you may include a service processor (SP) command at the end of the SSH command. If the SPcommand is not present at the end of the SSH command, the appliance may provide the user with a menuof SP commands to choose from.
To include an SP command, open your SSH client and enter a command in the following format:
<username>:<target device name>@<host name or IP address of the DSView server> [spcommand]
NOTE: Enter a space between <host name or IP address of the DSView server> and [spcommand].
The first part of the command will establish an SSH session to the MergePoint SP manager. If a supportedSP command is present at the end of the SSH command, the SP command will be passed through to theservice processor on the appliance. The appliance will validate and execute the command.
For example, a command to open an SSH session to a MergePoint SP manager and execute an SPcommand may look like this:
ssh -p 4122 zone1/jsmith:zone2/[email protected] poweron
For more information and a list of supported SP commands, see the documentation included with theMergePoint SP manager.
Vertiv | Avocent®DSView™4.5 Management Software Installer/User Guide | 176

15 GROUPING UNITSThe DSView™ Explorer automatically groups managed appliances by the type of appliance (MergePointUnity switch, ACS console server and so on). Target devices are automatically grouped based on the typeto which they are assigned.
You may also add and change the following types of groups:
• Sites
• Departments
• Locations
• Custom fields - Custom fields allow a user to create groupings of units which are accessed byall DSView software users
• Personal and global unit groups - Global unit groups may be seen by all users; personal unitgroups are visible only to the user who created the group
15.1 Site, Department and Location Groups
You may create one or more site, department and location names and then associate units with them. Forexample, you could create sites names such as Austin and Sunrise, department names such as SoftwareDevelopment and Human Resources or location names such as Lab Room 101 and System Administrator’sOffice.
Site, Department and/or Location columns may be included in a Units View window display, using theCustomize link. See Using the Customize link in windows on page 20.
To group units by site you first create a site, then associate units with it. Sites that contain units to whicha user does not have access rights will not appear in the side navigation bar. The site must also have atleast one unit associated with it to be displayed in the side navigation bar.
To add a site, department or location:
1. Click the Un its tab.
2. To add a site, click S ites in the top navigation bar. The Sites window will open.
To add a department, click Dep artm en ts in the top navigation bar. The Departments windowwill open.
To add a location, click L ocation s in the top navigation bar. The Locations window will open.
3. Click Ad d . The Add Site, Add Department or Add Location window will open.
4. Type a name, then click Ad d . The Sites, Departments or Locations window will open.
A site, department or location will not be listed in the side navigation bar until a unit has been associatedwith it.
To delete a site, department or location:
1. Click the Un its tab.
2. To delete a site click S ites in the top navigation bar. The Sites window will open.
To delete a department, click Dep artm en ts in the top navigation bar. The Departments windowwill open.
To delete a location, click L ocation s in the top navigation bar. The Locations window will open.
Vertiv | Avocent®DSView™4.5 Management Software Installer/User Guide | 177

3. Click the checkbox to the left of one or more sites/departments/locations. To delete allsites/departments/locations in the page, click the checkbox to the left of Name at the top ofthe list.
4. Click Delete . A confirmation dialog box will appear.
5. Confirm or cancel the deletion.
To change the name of a site, department or location:
1. Click the Un its tab.
2. To change the name of a site, click S ites in the top navigation bar. The Sites window will open.
To change the name of a department, click Dep artm en ts in the top navigation bar. TheDepartments window will open.
To change the name of a location, click L ocation s in the top navigation bar. The Locationswindow will open.
3. Click on the name of a site/department/location. The Site/Department/Location Name windowwill open.
4. Type a new 1-64 character name.
5. Click S ave and then click C lose . The Sites, Departments or Locations window will open.
To associate or change the association of an existing unit to a site, department or location:
1. Click the Un its tab.
2. Click one of the links listed in the following table in the side navigation bar to display thecorresponding window for the units you wish to associate, change or remove the association.
LINK WINDOW CHANGES SITE ASSOCIATIONS FOR
A link under Target Devices Target Devices Target devices only
A link under Appliances Appliances Managed appliances only
Sites Units in Site Units
Groups Units in Group Units
A link under Custom Field Units in Custom Fields Units
Recently Accessed Recently Accessed Units Units
Table 15.1 Links for Managing Sites, Departments or Location Associations
3. Click on the name of a unit. The Unit Overview window will open.
4. Click Prop erties in the side navigation bar, then click L ocation .
5. From the menus, select the site, department and/or location to associate with the unit. If you donot wish to associate the unit with any site, department or location choose the top (empty)item from the menu.
6. Click S ave and then click C lose .
To display the units associated with a site, department or location:
1. Click the Un its tab.
2. To display units associated with a site, click S ites in the side navigation bar. The Units in Sitewindow will open, with a list of units associated with the first alphabetically-listed site.
Vertiv | Avocent®DSView™4.5 Management Software Installer/User Guide | 178

To display units associated with a department, click Dep artm en ts in the side navigation bar.The Units in Departments window will open, with a list of units associated with the firstalphabetically-listed department.
To display units associated with a location, click L ocation s in the side navigation bar. The Unitsin Location window will open, with a list of units associated with the first alphabetically-listedlocation.
3. Click on a site, department, location link in the side navigation bar to display another entry inthe unit list.
15.2 Custom Fields
Ten custom fields are available. To use the custom fields, first change the default labels on the fields(Custom Field 1, Custom Field 2 and Custom Field 3) and then associate a custom label with a unit. Thecustom fields may be displayed in Units View windows using the Customize link. See Using the Customizelink in windows on page 20.
To define custom fields:
NOTE: You must have Software Administrator or Appliance Administrator access to define customfields.
1. Click the Un its tab.
2. Click C u stom Field L ab els in the side navigation bar. The Unit Custom Field Labels window willopen.
3. For each custom field, type the 1-64 character name for the first custom field label. The firstand second level custom fields for units will appear under this heading in the side navigationbar; all other custom fields will not appear in the side navigation bar but may be displayed inthe content area by clicking C u stom ize and adding the field.
4. Click S ave .
The Custom Field Labels name will continue to appear in the side navigation bar until you associate thecustom label with a unit.
To associate a custom label with a unit:
1. In a Units View window (see Accessing Units View windows on page 89), click on a unit. TheUnit Overview window will open.
2. Click Prop erties in the side navigation bar and then click C u stom Field s . The Unit CustomFields window will open.
3. In the each field, type the 1-64 character name to associate with the corresponding label. Youmay also leave the field blank.
4. Click S ave and then click C lose . The Appliance - All window will open. The side navigation barwill include the names of the defined and associated custom fields.
Example: Custom fields
In the following example, a DSView software administrator wants to examine a unit test configuration. Theunits will be placed in one of two categories: an initial configuration or a final configuration category. Theadministrator also wants to identify the unit’s managers. At the present time, the DSView softwareadministrator has one DSR 1021 switch and one EVR 1500 environmental monitor to add to the testconfiguration category and one generic appliance to add to the final configuration category.
Vertiv | Avocent®DSView™4.5 Management Software Installer/User Guide | 179

To examine a unit test configuration:
1. First, the DSView software administrator will define the custom fields.
a. Click the Un its tab.
b. Click C u stom Field L ab els in the side navigation bar. The Unit Custom Field Labelswindow will open.
c. In Label 1, type Test Configuration. All first-level custom fields for units will appear underthis heading in the side navigation bar.
d. In Label 2, type Appliances and target devices. All second-level custom fields for units willappear under this heading in the side navigation bar.
e. In Label 3, typeManager. This custom field will not appear in the side navigation bar, butmay be displayed in the content area by using the C u stom ize link.
f. Click S ave to save the changes.
Custom Field Labels will still appear in the side navigation bar because the administratorhas not yet defined any custom fields for the units.
2. A DSR 1021 switch has been added to the system, but will need to go into a category namedInitial Configuration, since it has not yet been verified for the final configuration. Theadministrator will associate the DSR 1021 switch managed by John Smith to the custom fieldsas follows:
a. Click Ap p lian ces in the side navigation bar. The Appliances - All window will open.
b. Click on the DSR 1021 switch. The Unit Overview window will open.
c. Click Prop erties in the side navigation bar and then click C u stom Field s . The Unit CustomFields window will open, including the custom field names defined in step 1.
d. In the Test Configuration field, type Initial Configuration.
e. In the Appliances and target devices field, type DSR1021 Switches.
f. In the Manager field, type John Smith.
g. Click S ave and then click C lose . The Appliance - All window will open. The side navigationbar will now include Test Configuration instead of Custom Field Labels.
3. The test configuration will also include an EVR1500 environmental monitor that is managed byMary Jones. The EVR1500 environmental monitor has also not been verified for the finalconfiguration, so the administrator will include it in the Initial Configuration category.
a. In the Appliances - All window, click on the EVR1500 environmental monitor. The UnitOverview window will open.
b. Click Prop erties in the side navigation bar and then click C u stom Field s . The Unit CustomFields window will open, including the custom field names defined in step 1.
c. In the Test Configuration field, type Initial Configuration.
d. In the Appliances and target devices field, type EVR1500 Environmental Monitors.
e. In the Manager field, typeMary Jones.
f. Click S ave and then click C lose . The Appliance - All window will open.
The following figure indicates how the side navigation bar will appear after the example procedure.Clicking on a custom field link displays the units associated with that custom field.
Vertiv | Avocent®DSView™4.5 Management Software Installer/User Guide | 180

15.3 Unit Groups
Unit groups may be used to organize units. You may create nested unit groups (unit groups within unitgroups) to organize units hierarchically. Units may belong to multiple groups. For example, you may havea DSR switch that belongs to two global groups and three personal groups.
There are two types of unit groups: global and personal. A global unit group can be viewed by any userlogged into the DSView software. A personal unit group may only be viewed by the person who created it.Up to 32 personal unit groups may be created by a user.
There are two top-level system-defined unit group containers: global root and personal root. These groupcontainers cannot be deleted. They can contain other unit groups, but not individual units. All global unitgroups are descendents of global root. All personal unit groups are descendents of personal root.
There is also a system-defined unit group named Unassigned, which is a descendent of the global root.This unit group automatically contains all units that are not assigned to any other global unit groups. Thisgroup cannot be deleted, and you cannot add subgroups (children) to the Unassigned unit group.
Global unit groups may only be created, modified or deleted by users with DSView software administrator,user administrator or appliance administrator privileges. The global root, personal root and unassignedunit groups cannot be deleted.
Figure 15.1 Unit Groups Structure
Vertiv | Avocent®DSView™4.5 Management Software Installer/User Guide | 181

GROUP TYPE CAN CHANGE RIGHTS? CAN HAVE SUBGROUPS? CAN ADD UNITS AS MEMBERS?
System Defined
Global Root Yes Yes No, can only add groups
Unassigned Yes No No
Personal Root No Yes No, can only add groups
User-Defined
Global Groups Yes Yes Yes
Personal Groups No Yes Yes
Table 15.2 Unit Groups Features
15.3.1 Unit group hierarchy
There are two primary ways to view unit groups:
• Unit Groups window - clicking the Un its tab and then Grou p s in the top navigation bar
• Units View Groups window - clicking the Un its tab and then Grou p s in the side navigation bar
Global groups that contain units the user cannot access will not be displayed, unless there aredescendent groups containing units the user is allowed to access.
All personal unit groups are displayed in the Unit Groups window, even if they do not contain any units. InUnits View Groups windows, groups will not be listed unless they have assigned units.
Figure 15.2 Unit Group Hierarchy Example
NUMBER DESCRIPTION NUMBER DESCRIPTION
1 Global unit group Alpha has one or more subgroups 4Global unit group Unassigned has all units that are notassigned to a group; it cannot have subgroups
2 Global Unit groupGamma has two subgroups 5 Personal unit group ProjectB has no subgroups
3These unit groups do not have subgroups (in a Units view Groupwindow, a document icon will appear to the left)
6Personal unit group ProjectC has one or moresubgroups
Table 15.3 Unit Group Hierarchy Example Descriptions
Vertiv | Avocent®DSView™4.5 Management Software Installer/User Guide | 182

In the example, four unit groups have been created in the global root group, and each of those four unitgroups contain groups. The unit group Gamma has been selected, and indicates it has two subgroups,Lab and Operations. The Unassigned global group will contain any units that are not assigned to anotherglobal unit group.
Three personal unit groups have been created. The ProjectA and ProjectB unit groups do not havesubgroups. The ProjectC unit group has one or more subgroups.
To display a list of unit groups in the Unit Groups window:
1. Click the Un its tab.
2. Click Grou p s in the top navigation bar. The Unit Groups window will open. If a unit group hassubgroups (children), an arrow will be displayed next to its name.
• To display a list of groups in the global root group, click Glob al R oot . The first global unitgroup listed will automatically be selected. Click on the arrow next to a group to expand itand display subgroup names.
• To display a list of groups in the personal root group, click Person al R oot . The firstpersonal unit group listed will automatically be selected. Click on the arrow next to agroup to expand it and display subgroup names.
You may customize the number of items per page that appear in this window; see Using the Customizelink in windows on page 20.
To display a list of unit groups in a Units View window:
NOTE: When you create a unit group, you may indicate whether it (and any of its child unit groups) willbe displayed in the side navigation bar.
1. Click the Un its tab.
2. Click Grou p s in the side navigation bar. The Groups - Global Root window will open.
• If a unit group has subgroups (children), an arrow will be displayed next to its name.
When a selected group has subgroups, the window will display either the immediatechildren of the unit group or all descendents of the unit group, depending on the Showgroup descendants setting.
• If a unit group does not have subgroups, a document icon will be displayed next to itsname in the side navigation bar.
When you click on a unit group in the side navigation bar that has a document icon (that is, it has nosubgroups), a window will open, listing the units in the group. This window can include the same fields asother Units View windows; see Units View windows fields on page 91. You may enable or disable a fielddisplay using the Customize link. See Using the Customize link in windows on page 20.
When you customize this window, you may also enable/disable the display of descendants. When enabledand a unit group is selected in a side navigation bar, the window will display all descendants of the group.When disabled, only the immediate children of the selected group will be displayed.
NOTE: If you did not assign any units to a particular units group, then this unit group will not be shownin Units View window.
To display information about a unit group:
1. Click the Un its tab.
2. Click Grou p s in the top navigation bar.
Vertiv | Avocent®DSView™4.5 Management Software Installer/User Guide | 183

3. Click the group container or the parent group of the unit group you want to displayinformation about.
4. Click on the unit group name.
5. The side navigation bar will contain information links about the selected unit group.
• Click N am e in the side navigation bar to display the unit group name.
• Click Mem b ers in the side navigation bar to display the unit group members.
• Click Grou p s to display a list of groups that are members of the unit group.
• Click Un its to display a list of units that are members of the unit group.
6. Click C lose .
15.3.2 Adding or deleting a unit group
To add a unit group:
1. Click the Un its tab.
2. Click Grou p s in the top navigation bar. The Unit Groups window will open.
3. Click the checkbox next to the group container (Global Root or Personal Root) or the groupname that you want to be the parent of the new unit group.
4. Click Ad d . The Add Unit Group window will open.
5. Type a 1-64 character name for the unit group. The name must be unique within the parentgroup. For example, two groups can be named “development” but they cannot both bemembers of the unit group “Huntsville.” (This unique name restriction does not apply topersonal unit groups that are owned by different users.)
6. If you do not want the unit group (or any of its child unit groups) to appear in the sidenavigation bar, enable the Do not display this unit group nor any child unit groups as unitviews checkbox.
7. If you do not want the units in the unit group to belong to any other unit group, selectExclu sive .
8. If you want to add another unit group in the same hierarchy, click Ad d /N ew . The Add UnitGroup window opens.
-or-
If you do not want to add another group, click Ad d /C lose . The Unit Groups window opens.
To delete a unit group:
NOTE: Deleting a unit group deletes the group only; the units still exist in the DSView software system.You cannot delete any system-defined unit groups (global root, personal root and unassigned.)
1. Click the Un its tab.
2. Click Grou p s in the top navigation bar. The Unit Groups window will open.
3. Click the checkbox next to the unit group to be deleted.
4. Click Delete . A confirmation dialog box will appear.
5. Confirm or cancel the deletion.
15.3.3 Changing the unit group properties
Access rights indicate which users and user groups may access units in the DSView software system.Access rights also indicate which actions are allowed. See About Access Rights on page 123. You can
Vertiv | Avocent®DSView™4.5 Management Software Installer/User Guide | 184

assign access rights from a unit group perspective, as described in this section. Using this method,selected users and members of selected user groups are allowed or prohibited from initiating certainactions on all units in the unit group.
Access rights for a unit group default to inherit if they are not explicitly granted to a user or user group.For example, if you create unit group A and subgroup B, by default any access rights you assign to groupA will be propagated to group B.
There are other ways to assign access rights; see How access rights can be assigned on page 124.
To change unit group properties:
1. Click the Un its tab.
2. Click Grou p s in the top navigation bar. The Unit Groups window will open.
3. Click on the name of a unit group. The Unit Group Name window will open.
4. Type a new 1-64 character name in the Group field. The name must be unique within theparent group. For example, two groups can be named “development” but they cannot both bemembers of the unit group “Huntsville.” (This unique name restriction does not apply topersonal unit groups that are owned by different users.)
5. If you do not want the unit group (or any of its child unit groups) to appear in the sidenavigation bar, enable the Do not display this unit group nor any child unit groups as unitviews> checkbox.
6. If you do not want the units in the unit group to belong to any other unit group, selectExclu sive .
7. Click S ave and then click C lose .
To add or removemembers in a unit group:
NOTE: Removing a unit group or unit member from a unit group does not delete the group/unit fromthe DSView software system or any other group to which it belongs.
1. Click the Un its tab.
2. Click Grou p s in the top navigation bar. The Unit Groups window will open.
3. To add or remove a group member of the unit group, click Mem b ers in the side navigation barand then click Grou p s .
To add or remove a unit member of the unit group, click Mem b ers in the side navigation bar,and then click Un its .
NOTE: If you select a group container (Global Root or Personal Root), you can only add unit groups asmembers - you cannot add units; therefore, when you click Members in the side navigation bar, Groupsis the only choice. You cannot add units or groups to the global unassigned unit group.
4. The Unit Group Members (Units) or Unit Group Members (Groups) window will open. ClickAssig n .
5. The Assign Units to Unit Group window will open.
NOTE: Once a unit is added to an exclusive unit group, it cannot be added to any other groups. If a unitis already a member of a non-exclusive group and is then added to an exclusive group, the unit isautomatically removed from the non-exclusive group.
• To add one or more units to the unit group, select the unit(s) from the Available Units list,then click Ad d . The units will be moved to the Units to Assign list.
Vertiv | Avocent®DSView™4.5 Management Software Installer/User Guide | 185

• To remove one or more units already assigned to the unit group, select the unit(s) fromthe Units to Assign list, then click R em ove . The units will be moved to the Available Unitslist.
6. Click S ave and then click C lose . The Unit Group Members window will open.
7. Click C lose . The Unit Groups window will open.
To add or remove access rights for one or more unit group:
1. Click the Users tab.
2. Click Access R ig h ts in the top navigation bar. The Access Rights window will open.
3. To set access rights, select a user or unit group from the User and Unit Groups list, then enableor disable a checkbox in the Access Rights table for each access right.
• Allow - the access right is allowed for the user/user group.
• Deny - the access right is denied for the user/user group.
• Inherit - the access right is inherited from the unit group(s) to which the selecteduser/user group belongs. When Inherit is selected, the Allow and Deny checkboxes willbecome gray and unchangeable, and indicate the inherited value. If the inheritedsettings indicated both Allow and Deny, the inherited value is Deny, which takesprecedence.
To disable the inherit functionality, uncheck the Inherit checkbox.
If none of the checkboxes are checked, the access right is neither allowed nor denied.
If the unit group contains both appliances and target devices, all rights will be displayed andmay be enabled, even though they may not necessarily be valid for the unit.
4. Repeat the preceding steps to change access rights for other users or unit groups.
5. Click Ap p ly and then click Yes to save the changes.
Vertiv | Avocent®DSView™4.5 Management Software Installer/User Guide | 186

16 DS ZONESDS Zones provide virtual segregation of data center resources, including appliances, target devices andvirtual machines. Each zone operates as an independent subset of the DSView software system, and unitscan be transferred to different zones. Users belong to a single zone, but may switch to other zones if theyhave access rights. You can restrict a user’s access to a zone, preventing the user from viewing oraccessing other zone’s resources, or you can grant a user access to multiple zones. To prevent one zonefrom starving another of licenses, manage the distribution of licenses and add-on features by assigning anumber of licenses to each zone.
16.1 Managing and Accessing Zones
16.1.1 Enabling DS Zones
Before you can create or access zones, you must add a DS Zones license key to the DSView™ software (seeAdding a new license key on page 44). The license key specifies the number of zones that can exist in theDSView software. This number cannot be exceeded; if you need additional zones, you must purchaseanother license key or delete existing zones to free licenses.
NOTE: If you do not have a DS Zones license enabled, the DSView software does not display anywindows or links related to zones.
16.1.2 Creating zones
Once the DS Zones license key is enabled, the DSView software automatically includes a top level zone.You can create up to two sublevels of zones below the top level zone, but you cannot create additional toplevel zones. You can create as many individual zones as your license key allows.
To create a new zone:
1. Click the S ystem tab, then click Zon es . The Zones window opens and lists any previouslycreated zones.
2. Select the checkbox next to the zone to which you want to add a sublevel zone. Click Ad d . TheAdd Zone Wizard opens.
3. Enter a unique zone name. Click N ext .
4. The Assign Zone Licenses window opens. For each license type, enter the number of licensesthat can be used by this zone in the Assigned Licenses field. The number of available licensesis listed in the Available Licenses column. For details on zone licenses, see Assigning zonelicenses on page 189.
5. Click N ext .
6. The Assign Zone Rights window opens. For each access rights group, select Allow or Den y . Fordetails on zone rights, see Managing zone access rights on page 189.
7. Click N ext .
8. The C om p leted S u ccessfu l window opens. Click Fin ish .
16.1.3 Accessing zones
When logging into the DSView software, specify the highest level zone for which you have access rights. Ifyour access rights include other zones, you may switch to those zones once logged in.
When in a zone, you cannot view or access units that belong to another zone. The zone you are currentlyin is referred to as the active zone and is displayed in the top option bar.
Vertiv | Avocent®DSView™4.5 Management Software Installer/User Guide | 187

To specify zone log in options:
1. Click the S ystem tab, then click Glob al Prop erties .
2. Select Zon es in the side navigation bar.
3. Select L ist all Zon es as d rop -d own m en u to allow the user to select a zone from a list.
-or-
Select R eq u est th e Zon e as text field to require the user to type the zone name in text fieldwhen logging in.
4. Click S ave .
To log in to a zone:
1. Enter the URL of the DSView server host in the address bar of a web browser.
2. Enter a valid username and password in the fields provided.
3. Specify the highest level zone for which you have access rights by typing the zone in the Zonefield.
-or-
Specify the highest level zone for which you have access rights by selecting a zone name fromthe Zone menu.
NOTE: If you do not specify a zone, DSView software attempts to log you in to the top level zone. If youdo not have access rights to the top level zone, the login attempt fails.
4. Click L og in .
To switch zones:
Click the S ystem tab, then click Zon es . The Zones window opens and lists all created zones. Select thecheckbox next to the zone to which you want to switch and click S witch .
-or-
In the option bar, your username and the active zone list is displayed. Click the name of the zone to open apop-up menu, then select the zone to which you want to switch.
16.1.4 Transferring units to a zone
You can transfer managed appliances, blade chassis, hypervisor managers or hypervisor servers to zonesfor which you have access rights. All associated target devices are transferred with the unit, and anymerged target device connections are split. You cannot independently move a target device.
NOTE: If you are transferring units that require licenses, such as a VMware ESX Server, the zone towhich you are moving the units must be assigned the appropriate licenses (see Assigning zonelicenses on page 189). If the zone does not have sufficient licenses, the transfer fails.
To transfer a unit to a zone:
1. In a Units View window (see Accessing Units View windows on page 89), click the checkboxnext to the unit(s) you wish to move.
2. Click O p eration s , then select Move Un its to Zon e from the drop-down menu. The Move UnitsWizard opens.
3. From the list provided, select the zone to which you wish to move the unit(s). Click N ext .
Vertiv | Avocent®DSView™4.5 Management Software Installer/User Guide | 188

4. The C om p leted S u ccessfu l window opens. Click Fin ish .
You can access the units and associated target devices when you are active in the zone that owns theunits.
16.1.5 Managing zone properties
Once you have created a zone, you can modify the zone name, license distribution and access rights.
Tomodify the zone name:
1. Click the S ystem tab.
2. Select Zon es in the top navigation bar.
3. Click the name of zone you wish to modify.
4. Click N am e in the side navigation bar.
5. Enter a unique zone name in the field. The current zone path in relation to higher level zones isdisplayed.
6. Click S ave .
Assigning zone licenses
You can manage the distribution of licenses among zones. Assigning licenses to each zone prevents onezone from starving other zones of licenses. You can control which add-on features a zone may use, howmany licenses of each feature a zone may use, and how many sublevel zones can be created.
You must specify at least one client session license for each zone, including the top level zone; for otherlicense types, you may specify an assigned license value of zero. The number of licenses assigned to onezone cannot exceed the number of licenses assigned to the parent zone. In addition, the total number ofassigned licenses for all zones cannot exceed the number of licenses in the DSView software system.
NOTE: For more information on what operations each license type allows, see Licenses on page 43.
To assign zone licenses:
1. Click the S ystem tab.
2. Select Zon es in the top navigation bar.
3. Click the name of zone you wish to modify.
4. Click L icen ses in the side navigation bar.
5. The Assign Zone Licenses window opens. For each license type, enter the number of licensesthat can be used by this zone in the Assigned Licenses field. The number of available licensesin the zone is listed in the Available Licenses column.
6. Click S ave .
Managing zone access rights
When operating a DSView software system with zones, there are multiple layers of access rights toconsider.
First, you can allow or deny access rights per zone. If you deny an access right group for a zone, no users inthat zone, including administrative users, can perform the associated actions. In addition, a user cannotcreate a sublevel zone with access rights that were denied in the parent zone. If you allow an access rightgroup for a zone, specified users in this zone and sublevel zones can perform the associated actions.
Vertiv | Avocent®DSView™4.5 Management Software Installer/User Guide | 189

The next layers of access rights are user groups and users. Within a zone, you can assign specific accessrights to user groups. For example, for a zone with Firmware Management allowed, you could choose toonly allow the administrative user group to manage firmware, and prevent other user groups frommanaging firmware by restricting the group access rights. To further control user access rights, you canalso assign access rights to individual users.
An administrative user in the top level zone is considered a super user and can manage access rights forany user in any zone. Administrative users in sublevel zones with appropriate access rights can manageuser access rights for their zone and other zones for which they have access.
When enabled for a zone, these access right groups permit qualified users to perform the followingactions:
• Zone Management - Create zones and modify zone properties from the System - Zones window.Users with access rights can also switch to other zones.
• User and User Groups Management - Add or delete users and user groups, and perform otheruser and user group management operations from the Users tab.
• Unit and Unit Groups Management - Add or delete units and unit groups, and perform otherunit and unit group management operations from the Units tab.
• File Management - Add or delete appliance files from the System - Appliance Files window.
• Tasks Management - View, schedule and run tasks from the System - Tasks window.
• Firmware Management - Upgrade appliance firmware.
• System Management - View and modify some system settings.
• Log Viewing - View event logs, data logs and reports under the Reports tab.
To allow or deny access rights for a zone:
1. Click the S ystem tab, then click Glob al Prop erties .
2. Select Zon es in the top navigation menu.
3. Click the name of zone you wish to modify.
4. Click Access R ig h ts in the top navigation menu.
5. The Assign Zone Rights window opens. For each access rights group, select Allow or Den y .
6. Click S ave .
16.2 Using Zones
Zones operate as independent subsets of the DSView™ software system. When logged into a zone, mostactions only affect your active zone, even if you have access rights to other zones. However, some actionsare restricted or are only available to super users (administrative users belonging to the top level zone).All actions require appropriate zone access rights. Users must also be qualified with user and user groupaccess rights. The following sections describe under what circumstances an action may be performed andhow it affects the DSView software system.
16.2.1 Units actions in a zone
NOTE: As an exception, a modem is still available to all zones even if it is moved to a sublevel zone.
Vertiv | Avocent®DSView™4.5 Management Software Installer/User Guide | 190

ACTIONUSER STATUS REQUIREDFOR ACTION
ZONE(S)AFFECTED
View units Any qualified user Active zone only.
Add or delete units Any qualified user Active zone only.
Update unit properties Any qualified userActive zone only.
Appliance IP addresses must be unique across all zones.
Move units to another zone Any qualified user To other zones for which he has access rights.
Use unit operations and tools Any qualified userActive zone only.
If the operation or tool involves multiple units, all units must be in the same zone.
View unit groups Any qualified user Active zone only.
Add unit groups Any qualified user
Active zone only.
The user group namemust be unique within the active zone, but can be duplicated inother zones. When a zone is created, three groups are automatically created: globalroot, unassigned and personal root.
Delete unit groups Any qualified userActive zone only.
The global root, unassigned and personal root groups cannot be deleted.
Assign units to unit groups Any qualified user Active zone only.
Add or remove sites,departments or locations
Any qualified user
Active zone only.
The site, department or location namemust be unique within the active zone, but canbe duplicated in other zones. If a unit is moved to another zone, any associatedsites, departments or locations are deleted.
Import or export units, unitgroups, users, user groups andassociated relationships
Any qualified user To or from the active zone only.
ActionUser Status Required forAction
Zone(s) Affected
View user accounts Any qualified user Active zone only.
Add or delete users Any qualified user
Active zone only.
When adding a user, the usernamemust be unique within the active zone, but can beduplicated in other zones. When using the Add UserWizard, only authenticationservices and groups that belong to the active zone can be selected.
Move users or user groups to azone
Not permitted for any user
Users and user groups cannot bemoved user to another zone.
A user or user group is permanently owned by the zone that was active when theuser was added, but a user can visit (switch to) other zones. If necessary, you candelete a user or user group from its zone and recreate it in another zone.
View user groups Any qualified user Active zone only.
Add or delete user groups
Any qualified user
Built-in user groups cannot bedeleted.
Active zone only.
The user group namemust be unique within the active zone, but can be duplicated inother zones. When using the Add User GroupWizard, only authentication servicesthat belong to the active zone can be selected.
View or export authenticationservices
Any qualified user Active zone only.
Add authentication services Any qualified user
Active zone only. The same authentication service cannot be reused inmultiplezones. The authentication servicemust be added to each zone where it will be used.As a result, virtual users may end up inmultiple zones, but each instance of the userin a zone is treated as unique user in the DSView software system.
Move authentication services Not permitted for any userAn authentication service cannot bemoved to another zone.
An authentication service is permanently owned by the zone that was active when
Table 16.1 Unit Actions in a Zone
Vertiv | Avocent®DSView™4.5 Management Software Installer/User Guide | 191

ACTIONUSER STATUS REQUIREDFOR ACTION
ZONE(S)AFFECTED
the authentication services was added. If necessary, you can delete anauthentication service from its zone and recreate it in another zone
Assign unit access rights tousers
Any qualified user Active zone only. Both the user and unit must belong to the active zone.
Assign users to groups Any qualified user Active zone only. Both the user and groupmust belong to the active zone.
View effective rights for users Any qualified user Active zone only.
ACTION USER STATUS REQUIRED FOR ACTION ZONE(S)AFFECTED
View system logs and events Any qualified user For all zones for which he has access rights.
View or export data logs Any qualified user Active zone only.
View andmodify email notifications Any qualified user Active zone only.
Modify log retention Super users only All zones.
Modify events Super users only All zones.
View usage and asset reports Any qualified user Active zone only.
Table 16.2 Reports, Events and Data Logging Actions in a Zone
ACTIONUSER STATUS REQUIRED FORACTION
ZONE(S)AFFECTED
Modify DSView server settings Super users only All zones.
Modify global properties Super users only All zones.
Back up the DSView server database andsystem files
Super users only All zones.
Schedule power control Any qualified user All zones.
Export event log Any qualified user Active zone only.
Pull names from selected units Any qualified user Active zone only.
Test modem connection Any qualified user All zones.
Update topology Any qualified user Active zone only.
Upgrade firmware Any qualified user Active zone only.
Validate external authentication servicesuser accounts
Any qualified user Active zone only.
View appliance files Any qualified user Active zone only.
Manage plug-ins Super users only All zones.
Configure SNMP trap settings Any qualified user Active zone only.
Import system settings Super users onlyTo the top level zone only. The top level zonemust be active atthe time of import.
Table 16.3 Modifying System Settings in a Zone
Vertiv | Avocent®DSView™4.5 Management Software Installer/User Guide | 192

17 MANAGING USER ACCOUNTSThis chapter describes how to manage user accounts. The DSView™ software allows you to:
• Add, change and delete user accounts
• Unlock user accounts
• Specify user account restrictions
• Change user group membership
• Display user and user group access rights to target devices and managed appliances
• Add and delete user-defined user groups
• Display, assign and remove user group members from built-in or user-defined user groups
17.1 User Accounts Windows
User accounts are displayed and managed through User Accounts windows.
To display the User Accounts window:
1. Click the Users tab. The User Accounts - All window will open.
2. To display the names of users in a built-in or user-defined user group, click the group namelink under User Accounts in the side navigation bar. The User Accounts window for that groupwill open, listing all the users in the group.
3. To select a user, click on a username in a User Accounts window.
Customizing the User Accounts window
The User Name field is usually displayed in the User Accounts window. One of the icons in the followingtable will appear to the left of the usernames and represent the status of each DSView software user.
ICONAUTHENTICATIONMETHOD
STATUS
All Enabled - The user can log in and use the DSView software.
InternalDisabled - The user cannot log in to the DSView software. See User account restrictions and expiration settingson page 199.
InternalLocked - The user account has been locked; the user cannot log in to the DSView software because themaximum number of log in failures has been exceeded. See Authentication Services on page 65 and UnlockingUser Accounts on page 196.
External Suspicious - The user account exists, but the external authentication server no longer contains the account.
AllExpired - The user account is configured with an expiration date, which has passed. Expired user accountsremain in the system until deleted. See User account restrictions and expiration settings on page 199.
Table 17.1 User Status Icons
The following fields may be displayed in the User Accounts window. Use the Customize link to add orremove fields in the display. See Using the Customize link in windows on page 20.
Vertiv | Avocent®DSView™4.5 Management Software Installer/User Guide | 193

• Full Name - Another name for a user. For example, a user may have a username of Sunrise1 anda full name defined as Mary Jones. See Username on page 197.
• Status - User account status: Enabled, Disabled, Locked, Suspicious or Expired. One of the userstatus icons will appear to the left of the username.
• Preemption Level - Effective preemption level of a user. See Preemption Levels on page 31.
When a User Accounts window contains this column or a Group Preemption Level column,values are not displayed for external users (users validated with external authenticationservices). To display an external user’s effective and group preemption level, select the user’sname and then click Preem p tion L evels in the side navigation bar.
• Authentication Server - Name of the internal or external authentication server. SeeAuthentication Services on page 65.
• Business Address - Business address defined in the user’s properties. See Address on page200.
• Business Mobile - Business mobile phone number defined in the user’s properties. See Phonecontact on page 200.
• Business Phone - Business phone number defined in the user’s properties. See Phone contacton page 200.
• Default E-Mail - Default email account defined in the user’s properties. See Email contact onpage 200.
• E-Mail 1-E-Mail 5 - Up to five additional email accounts defined in the user’s properties. SeeEmail contact on page 200.
• Custom Field 1- Custom Field 6 - Custom fields for the user. If you have specified text for acustom field, that text will display when you display the field. See Custom field properties onpage 201.
• Group Preemption Level - Highest preemption level of all groups to which the user belongs. Forexample, if a user belongs to appliance administrators (with a group preemption level of 3) andauditors (with a group preemption level of 1), this field will display 3. See Preemption Levels onpage 31.
When a User Accounts window contains this column or a Preemption Level column, values arenot displayed for external users (users validated with external authentication services). Youmay display an external user’s effective and group preemption level by selecting the user’sname and then clicking Preem p tion L evels in the side navigation bar.
• Home Address - Home address defined in the user’s properties. See Address on page 200.
• Home Phone - Home phone number defined in the user’s properties. See Phone contact onpage 200.
• Mobile Phone - Mobile phone number defined in the user’s properties. See Phone contact onpage 200.
• Pager - Pager number defined in the user’s properties. See Phone contact on page 200.
• User Preemption Level - User preemption level defined in the user’s properties. See PreemptionLevels on page 31 and Preemption level on page 200.
17.2 Adding User Accounts
The following information is configured when a user account is created:
Vertiv | Avocent®DSView™4.5 Management Software Installer/User Guide | 194

• Whether the user will be authenticated using the DSView software internal authentication oran external authentication server. See Authentication Services on page 65.
• The user groups in which the user will be included. Each user group contains specific accessrights that allow a user to perform specific actions. See User Groups and User Roles on page203.
• The preemption level for interrupting or disconnecting serial or KVM sessions. See PreemptionLevels on page 31.
You must have DSView software administrator or user administrator rights to add a user.
To add a user account:
1. Click the Users tab.
2. Click Ad d . The Add User Account Wizard will appear.
3. The Select Authentication Service window will open. This window lists the DSView softwareinternal service and all the external authentication services that have been added, which maybe used to authenticate users when they log in. See Authentication Services on page 65.
Select an authentication service and then click N ext .
• If you selected DS V iew In tern al, go to step 4.
• If you selected any other authentication service, go to step 5.
4. The Type in User Credentials window will open.
a. Type a username and password, then confirm the password of the user you are adding.
Usernames may contain up to 256 characters (if a RADIUS external authenticationservice will be used, the limit is 253 characters). Usernames are case-sensitive. Forexample, if an account named JDoe is created, it will be saved as JDoe in the DSViewserver and the user can only log in as JDoe.
Passwords may contain 3-64 characters. Passwords will never expire unless User m u stch an g e p assword at n ext log in is selected in the Unit Password window, or PasswordsExpire information is specified in the Authentication Service User Account Policieswindow. A DSView software administrator may specify a different minimum characterlength and change expiration criteria. See Authentication Services on page 65.
b. To enable users to set their own passwords when they log in to the DSView software, clickUser m u st ch an g e p assword at n ext log in .
c. To designate the account as a service account, select the Service Account checkbox. Aservice account cannot be used to log in to the DSView software. A service account canbe used to impersonate another user over the Web Services API or GUI Access API. Formore information, see the DSView software SDK online help.
NOTE: A service account may only be created if you selected the DSView software internalauthentication service in step 3.
d. Click N ext . Go to step 6.
5. The Specify User Name window will open.
If you selected RADIUS, TACACS+ or RSA SecurID in step 3:
a. Enable the Specify user on external authentication service radio button.
b. Type the username that is configured on the RADIUS, TACACS+ or RSA SecurID server.
Vertiv | Avocent®DSView™4.5 Management Software Installer/User Guide | 195

c. Click N ext .
If you selected any other type of external authentication service in step 3, you may eitherspecify the username or find the user on the external authentication service.
• To specify the user, enable the Specify user on external authentication service radiobutton and type the name of the user. Then click N ext .
Usernames may contain up to 256 characters. Usernames may or may not be casesensitive, depending on the requirements of the external authentication server.
• To find the user, enable the Find user on external authentication service radio button.The Select User from External Authentication Service window will open.
If the list of users contains more than 5000 entries, a message will indicate that not allitems are displayed. You may filter the list by using the Filter button and the adjacent textfield. Specifying a username in the text field will return all valid matches. If filtering onanother item (such as full name), you must include a wildcard. See Filtering information ina window on page 19.
Select one or more users from the list, then click N ext .
6. Assign the user to user groups from the Available Groups list, which includes all built-in anduser-defined groups. Select one or more groups and click Ad d . The group names will move tothe Member Of list, and the new user(s) will be added to those groups. Click N ext .
7. From the Preemption Levels menu, select a preemption level from 1-4; the higher the number,the higher the preemption level. See Preemption Levels on page 31.
8. Click Fin ish . The user(s) have been added.
The DSView software obtains external group membership and external user information when a user logsin. If a user’s group membership changes or the user is deleted externally, the DSView software will not seethose changes until the next time that user logs in.
17.3 Deleting User Accounts
To delete one or more user accounts:
1. Click the Users tab.
2. Click the checkbox to the left of the username(s). To delete all users on the page, click thecheckbox to the left of User Name at the top of the list.
3. Click Delete . A confirmation dialog box will appear.
4. Confirm or cancel the deletion.
17.4 Unlocking User Accounts
If lock-out settings have been specified for the DSView internal authentication service and a user exceedsthese settings, the user will not be allowed to attempt another log in until a certain amount of time haspassed. Users that have been locked out will appear with a lock next to their name in the User Accountswindow and L ocked will appear in the Status column.
User administrators or administrators may manually unlock the user accounts.
To unlock one or more user accounts:
1. Click the Users tab.
Vertiv | Avocent®DSView™4.5 Management Software Installer/User Guide | 196

2. In a User Accounts window, click the checkbox to the left of the username(s).
3. Click Un lock .
17.5 Resetting a User Account Password
A DSView software administrator or user administrator may reset a user’s password. When a password isreset, the user will be required to login by typing password as their password, then enter and verify a newpassword for their account the next time they start a new DSView software session.
To reset a user account password:
1. Click the Users tab.
2. Click the checkbox to the left of the user(s) to reset the password.
3. Click R eset Password . A confirmation dialog box will appear.
4. Confirm or cancel the reset.
17.6 Changing User Account Properties
If you have DSView software administrator or user administrator privileges, you may change the followingaccount properties for a user:
• The user (login) name and full name
• The certificate associated with the user
• The SSH key associated with the user
• Login password
• Account login restrictions and expiration settings
• The user groups to which the user is assigned
• User preemption levels
• Home and business addresses
• Home, business, mobile and pager phone numbers
• Primary email address and up to five additional email addresses
• Notes you wish to add about the user
• Up to six custom fields
Some properties may be changed only if the user account will be using the DSView software internalauthentication service. See Authentication Services on page 65.
17.6.1 Username
The username information that you may specify for a user includes:
• User Name - The name that the DSView software uses to log in and identify the user.
• Full Name - The actual name of the user.
For example, you may use Engr10 as the username and Jonathan Z. Smith as the full name to identify theperson associated with the username.
To change the name of a user:
1. Click the Users tab.
2. Click on a username. The User Name window will open.
3. Type the username for the user.
Vertiv | Avocent®DSView™4.5 Management Software Installer/User Guide | 197

4. Type the full name of the user.
5. Click S ave and then click C lose .
17.6.2 User certificates
Certificates may be changed only for internal authentication users. If the system certificate policy isenabled for user certificates (see System certificate policy and trust store on page 37), the user certificateused at login must meet the policy requirements.
As an alternative to using this method, the user may change the certificate in the profile settings, but onlyif the administrator has enabled a global setting to allow it. See Specifying a user certificate on page 29.
To change the certificate associated with a user:
1. Click the Users tab.
2. Click on a username. The User Name window will open.
3. Click C red en tia ls in the side navigation bar and then click C ertificate . The User Certificatewindow will open. If a certificate has failed a test required in the system certificate policy, thefailure information is displayed.
4. Type the path and name of the certificate or browse to the certificate location.
5. Click S ave and then click C lose .
17.6.3 User SSH key
A configurable SSH key may be used by a serial console appliance to authenticate a DSView software userwho is using an out of band client (for example, someone using a PuTTY SSH client that was not startedby the DSView software). The user supplies the public/private SSH key when connecting to the serialconsole appliance (only RSA keys with a maximum length of 1024 bits are allowed).The appliance thenverifies the public key against the one stored for the user in the DSView software.
As an alternative to using this method, the user may specify the SSH key in the profile settings, but only ifthe administrator has enabled a global setting to allow it. See Specifying an SSH key on page 30.
To specify a user SSH key:
1. Click the Users tab.
2. Click on a username. The User Name window will open.
3. Click C red en tia ls in the side navigation bar and then click S S H K ey . The User SSH Key windowwill open.
4. Type the 1-256 character name of the file containing the public SSH key that was generatedby a third party key generator or browse to the file location.
5. Click S ave and then click C lose . The SSH key file will be uploaded to the DSView server for usein authenticating the user.
17.6.4 User password
A user’s password may be changed or you may specify that a user must enter a new password during thenext login.The password may be changed only for internal authentication users.
To change a user password or force a new password:
1. Click the Users tab.
2. In a User Accounts window, click on a username. The User Name window will open.
3. Click Password in the side navigation bar. The User Password window will open.
Vertiv | Avocent®DSView™4.5 Management Software Installer/User Guide | 198

4. Type the new password for the user and verify the new password.
5. To force a user to define a new password during the next login, enable the User must changepassword at next login checkbox.
6. Click S ave and then click C lose .
17.6.5 User account restrictions and expiration settings
Account restriction and expiration settings may be changed only for internal authentication users.
To change user account restrictions and expiration settings:
1. Click the Users tab.
2. Click on a username. The User Name window will open.
3. Click R estrict ion s in the side navigation bar. The User Account Restrictions window will open.
4. To change account restrictions:
• To prevent the user from logging into the DSView software, enable the Disable useraccount checkbox. (Users with open sessions will remain logged in.) To re-enable the useraccount, uncheck the Disable user account checkbox.
• To force a user to define a new password during the next login, enable the User mustchange password at next login checkbox.
• To prevent the user from changing the password, enable the User cannot changepassword checkbox.
• To prevent a user’s password from expiring, enable the Click Password never expirescheckbox.
• To designate the account as a service account, enable the Service Account checkbox. Aservice account cannot be used to log in to the DSView software. A service account canbe used to impersonate another user over the Web Services API or GUI Access API. Formore information, see the DSView software SDK online help.
NOTE: A service account may only be created if you are using the DSView software internalauthentication service.
5. To change account expiration settings:
• To indicate no expiration date, enable the Never radio button.
• To specify an expiration date, enable the End of radio button. Then click the button tothe right of the adjacent field, and a calendar will be displayed. Select the date when theuser account will expire.
When a user account expires, it remains in the DSView software system until the account isdeleted.
6. Click S ave and then click C lose .
17.6.6 User group membership
See User Groups and User Roles on page 203.
To change the groupmembership of a user:
1. Click the Users tab.
2. Click on a username. The User Name window will open.
3. Click User Grou p s in the side navigation bar. The User Group Membership window will open.
Vertiv | Avocent®DSView™4.5 Management Software Installer/User Guide | 199

4. To add a user to one or more groups, select the group(s) in the Available Groups list, then clickAd d . The columns will be moved to the Member Of list.
5. To remove the user from one or more groups, select the group(s) in the Member Of list, thenclick R em ove . The groups will be moved to the Available Groups list.
6. Click S ave and then click C lose .
The DSView software obtains external group membership and external user information when a user logsin. If a user’s group membership changes or the user is deleted externally, the DSView software will not seethose changes until the next time that user logs in.
17.6.7 Preemption level
See Preemption Levels on page 31.
To change the preemption level of a user:
1. Click the Users tab.
2. Click on a username. The User Name window will open.
3. Click Preem p tion L evels in the side navigation bar. The User Preemption Level window willopen.
4. Select a preemption level (1-4) from the menu.
5. Click S ave and then click C lose .
17.6.8 Address
The user address may be changed only for internal authentication users.
To specify address information for a user:
1. Click the Users tab.
2. Click on a username. The User Name window will open.
3. Click Ad d resses in the side navigation bar. The User Address Properties window will open.
4. Type the home address and business address of the user.
5. Click S ave and then click C lose .
17.6.9 Phone contact
The phone contact may be changed only for internal authentication users.
To specify phone contact information for a user:
1. Click the Users tab.
2. Click on a username. The User Name window will open.
3. Click T elep h on es in the side navigation bar. The User Telephone Properties window will open.
4. Type the home phone number, business phone number, mobile phone number, mobilebusiness phone number and/or pager number of the user.
5. Click S ave and then click C lose .
17.6.10 Email contact
Email contacts may be changed only for internal authentication users.
Vertiv | Avocent®DSView™4.5 Management Software Installer/User Guide | 200

To specify email contact information for user:
1. Click the Users tab.
2. In a User Accounts window, click on a username. The User Name window will open.
3. Click E-Mail Ad d resses in the side navigation bar. The User E-Mail Properties window will open.
4. Type the primary email address of the user and up to five additional email addresses.
5. Click S ave and then click C lose .
17.6.11 User notes
User notes may be changed only for internal authentication users.
To specify notes about a user:
1. Click the Users tab.
2. Click on a username. The User Name window will open.
3. Click N otes in the side navigation bar. The User Notes window will open.
4. Type any information you wish.
5. Click S ave and then click C lose .
17.6.12 Custom field properties
You may specify any information you wish in the six custom fields. Custom field properties may bechanged only for internal authentication users.
To change the custom fields:
1. Click the Users tab.
2. Click on a username.
3. Click C u stom Field s in the side navigation bar. The User Custom Fields window will open.
4. Type information in the fields.
5. Click S ave and then click C lose .
17.7 User Access Rights
Access rights indicate whether a user is allowed to perform certain actions on a unit in the DSViewsoftware system. See About Access Rights on page 123 for detailed information and a list of actions thatcan be enabled/disabled for target devices and managed appliances.
You may assign access control rights from a user perspective. Access rights can be granted only from theUsers - Access Rights page.
To display a user’s access rights:
1. Click the Users tab.
2. Click on a username. The User Name window will open.
3. Click Effective R ig h ts in the side navigation bar and then click All Un its , T arg et Devices orAp p lian ces . The Target Device Effective Rights or Appliance Effective Rights window will open.Columns indicate the available actions for the unit.
• Black check mark - The user has been granted access for this right.
• Gray check mark - A group to which the user belongs has been granted access for thisright.
Vertiv | Avocent®DSView™4.5 Management Software Installer/User Guide | 201

• Black X - The user has been denied access for this right.
• Gray X - A group to which the user belongs has been denied access for this right.
• No check mark - No access has been granted or denied for this right.
The access rights display for a target device may contain information that appears invalid. Forexample, virtual media access can be enabled to a target device that does not support it.Similarly, virtual media access to a target device could be enabled but KVM (Video Viewer)access may be disabled. See About target device access rights on page 124 for moreinformation.
4. Click C lose when you are finished reviewing the access rights. The User Accounts window willopen.
Vertiv | Avocent®DSView™4.5 Management Software Installer/User Guide | 202

18 USER GROUPS AND USER ROLESUsers that have been added to the DSView software system may be added to the following two types ofuser groups:
• Roles (built-in) - The DSView management software is delivered with six predefined user roles:Appliance administrators, Auditors, DSView software administrators, Everyone, Useradministrators and Users. All users are automatically included in the Everyone user role whenthey are added to the DSView software system. Users may be added to any of the other userroles. The privileges that a user has to perform tasks on the DSView software system isdependent on the user role to which the user is a member. See Built-in User Groups Roles onpage 31.
• User-defined - You may also define custom groups, based on any criteria you wish. For example,you may want to define groups based on user administrators with read-only access, softwaredevelopers at a specific location, global network infrastructure personnel based on job title andso on.
Built-in user roles appear in the User - Groups - Roles window and user-defined user groups appear in theUser Roles - User Define window. The Preemption Level column will indicate the preemption level of eachuser group. The windows may also display the following fields. Use the Customize link to add or removefields in the display: See Using the Customize link in windows on page 20.
• Authentication Server - Name of the authentication server assigned to the user. SeeAuthentication Services on page 65.
• Role - Role of a user-defined user group, which may be None, User, Auditor, Applianceadministrator, User administrator or DSView administrator. The role column for a built-in usergroup or a user-defined user group with a role of None will be empty.
• Type - Type of user group, which will be built-in or user-defined.
To display user groups:
1. Click the Users tab.
2. Click Grou p s in the top navigation bar. R oles will automatically be selected in the sidenavigation bar and the Users - Roles window will open. To display the user-defined groups, clickUser-Defin ed in the side navigation bar. The User Groups - User Defined window will open.
Group naming in external authentication services
Groups in Active Directory (AD) external authentication services are specified using a combination oftheir Active Directory folder and group name, minus the group container specified in the DSView software.
The group container defaults to the AD domain root if it is unspecified.
For example, if you have an AD external authentication service for the “sw.eng.mydomain.com” domainwith no group container specified, the “Domain Users” group in the “sw.eng.mydomain.com/Users” folderwill have a DSView software equivalent of “Users/Domain Users”.
Using the same example, but with a group container of “Users”, the DSView software equivalent is “DomainUsers”.
Using the same example, but with a group container of “mydomain.com”, the DSView software equivalentis “eng/sw/Users/Domain Users”.
Vertiv | Avocent®DSView™4.5 Management Software Installer/User Guide | 203

Groups in LDAP external authentication services are specified using a modified distinguishedName oftheir LDAP object, minus the group base DN specified in the DSView software.
For example, if you have an LDAP external authentication service with a group base DN of“ou=myldap,c=US”, the “cn=Admin Users,ou=Users,o=myldap,c=US” group will have a DSView softwareequivalent of “Admin Users”.
Using the same example, but with the “cn=Admin Users,c=Sunrise,ou=Users,o=myldap,c=US” group, theDSView software equivalent is “Sunrise/Admin Users”.
DSView software role (built-in user groups) functional descriptions
Appliance administrators have full access to the Units tab and limited access to the System tab. TheAppliance administrator can add appliances, target devices, blade chassis and virtualization hosts andsystems into the DSView software. They can launch target device sessions and perform appliance andtarget related system tasks. An Appliance administrator can manage KVM session settings and profiles,unit groups and all appliance settings, connections and firmware.
Auditors have full access to the Reports tab and limited access to the System tab. Auditors can view assetand usage reports as well as manage the event log and data log repository. Auditors can also performevent log system tasks.
DSView administrators have full access and control in the DSView software. They have the permissions ofall other roles plus the permissions of the DSView administrator role. A DSView administrator managesglobal system properties, hub and spoke server replication, all system tasks and licensing. DSViewadministrators also manage IP addresses and port settings for hub and spoke servers, appliance firmwareand file repository and appliance plug-in settings. The DSView administrator role should be very limited.
User administrators have full access to the Users tab and limited access to the Units and Systems tabs.User administrators can create and manage users, groups of users and set user permissions. They alsodefine and maintain user-unit permissions and perform user and permission related system tasks. A Useradministrator can import user groups from external authentication systems and they can also associatethe DSView software with the following external authentication systems:
• Active Directory
• LDAP
• TACACS
• RADIUS
• RSA SecurID
Users are the most common type of account. Users have an individual profile tab and are limited to theUnits and System tabs. A user can configure basic tasks for the units to which he has the rights to. Usersonly have the permissions that have been granted by the DSView or User administrator.
18.1 Adding User-defined User Groups
If you are using DSView software internal authentication, you may add your own custom user-defined usergroups and then add other users that use DSView internal authentication as members.
External user-defined user groups (on external authentication servers) may be added, but theirmembership is not controlled by the DSView software.
NOTE: You must have DSView software administrator or user administrator rights to add user-defineduser groups.
Vertiv | Avocent®DSView™4.5 Management Software Installer/User Guide | 204

DSView software internal, RADIUS, LDAP, Windows NT or Active Directory authenticationservices
To add a user-defined user group:
1. Click the Users tab. Click Grou p s in the top navigation bar. Click User-Defin ed in the sidenavigation bar. The User Groups - User Defined window will open.
2. Click Ad d . The Add User Group wizard will appear.
3. The Select Authentication Service window will open. This window lists all authenticationservices that may be used to authenticate the user group when the user logs in. SeeAuthentication Services on page 65.
Click on the name of an authentication service and then click N ext .
• If you selected DS V iew In tern al as the authentication service, go to step 4.
• If you selected any other type of authentication service, go to step 5.
NOTE: If you are adding a group to the TACACS+ authentication service, see TACACS+ externalauthentication services on page 206 for more information.
4. The Type in Internal Group Name window will open. Type the name for the new user group youwish to create. User-defined user group names are case-preserving and may contain up to 256characters. Go to step 7.
NOTE: When access rights are assigned to internal user groups, the internal group users must also bemembers of a built-in user group to define their role in the DSView software. See Built-in User GroupsRoles on page 31.
5. The Specify External Group window opens. Complete one of the following steps, then clickN ext :
• Click S p ecify a g rou p on extern al au th en tication serv ice and type the name of the groupin the field.
User group names may contain up to 256 non-case sensitive characters. User groupnames are case-preserving if the user group on the external authentication server is casesensitive. See Group naming in external authentication services on page 203.
• Click Im p ort th e extern al g rou p - Everyon e to consider any user on the externalauthentication server as a member of this user group.
• Click Fin d a g rou p on extern al au th en tication serv ice to choose from the list of groups onthe external authentication service. If the list of groups contains more than 5000 entries,a message will indicate that not all items are displayed.
You may filter the list by using the Filter button and the adjacent text field. If you areusing an Active Directory Server, you can choose the filter method.
• Click Filter in DS V iew S erver (leg acy) to use a traditional filtering method; see Filteringinformation in a window on page 19.
-or-
• Click Filter in Active Directory S erver to use a modified filtering method that only providesmatches to the filter string based on the common name (CN) of the group. This filter uses
Vertiv | Avocent®DSView™4.5 Management Software Installer/User Guide | 205

LDAP search syntax. This method passes the filter to the AD server allowing the ADserver to return the matches, which provides faster results than the legacy filter method.
Select one or more external authentication service groups from the list.
6. Select a role for the user group(s). See Built-in User Groups Roles on page 31 for informationabout user roles.
7. From the Preemption Levels menu, select a preemption level from 1-4; the higher the number,the higher the preemption level. See Preemption Levels on page 31.
8. Click Fin ish .
TACACS+ external authentication services
To add a TACACS+ user group:
1. Click the Users tab. Click Grou p s in the top navigation bar. Click User-Defin ed in the sidenavigation bar. The User Groups - User-Defined window will open.
2. Click Ad d . The Add User Group wizard will appear.
3. The Select Authentication Service window will open. This window lists all authenticationservices that may be used to authenticate the user group when the user logs in. Select anappropriate TACACS+ authentication service from the list. Click N ext .
4. If the TACACS+ service you selected is configured to use the privilege level attribute method,the Specify External Group Name window will open and display a list of privilege levels 0-15 (thehigher the number, the higher the level of access).
Select a privilege level from the list. The DSView server will assign a group name based on theprivilege level you select. For example, if you choose level 7, the group name will be PrivilegeLevel 7.
Click N ext .
-or-
If the TACACS+ service you selected is configured to use the group name custom attributemethod, the Specify External Group Name window will open and display a Name field. Type thename for the external user group on the external authentication service. The group namemust correspond to one of the values configured in the TACACS+ service.
Click N ext .
5. Select a role for the user group(s), then click N ext . See Built-in User Groups Roles on page 31for information about user roles.
6. From the Preemption Levels menu, select a preemption level from 1-4; the higher the number,the higher the preemption level. See Preemption Levels on page 31.
7. Click Fin ish .
18.2 Deleting User-defined User Groups
You may delete any user-defined user groups that have been created in the DSView software system. Youmust have DSView software administrator or user administrator rights to delete user-defined user groups.
Vertiv | Avocent®DSView™4.5 Management Software Installer/User Guide | 206

To delete a user-defined user group:
1. Click the Users tab. Click Grou p s in the top navigation bar. Click User-Defin ed in the sidenavigation bar. The User Groups - User Defined window will open.
2. Click the checkbox to the left of the user group(s) to be deleted. To delete all user groupslisted in the window, click the checkbox to the left of Name at the top of the list.
3. Click Delete . A confirmation dialog box will appear.
4. Confirm or cancel the deletion.
18.3 User Group Properties
To display the properties of a built-in user group:
1. Click the Users tab. Click Grou p s in the top navigation bar. R oles will automatically be selectedin the side navigation bar and the User Groups - Built-in window will open.
2. Click on a user group name. The User Group Properties window will open. The display includesread-only properties for each group: name, type and preemption level.
3. Click C lose when you are finished. The Users - Roles window will open.
To display or change the properties of a user-defined user group:
1. Click the Users tab. Click Grou p s in the top navigation bar. Click User-Defin ed in the sidenavigation bar. The User Groups - User Defined window will open.
2. Click on a user group name. The User Group Properties window will open.
3. To change the name of the user group, type a new 1-256 character name in the Name field.
NOTE: If the user group belongs to a TACACS+ service that uses the privilege level attribute method,the Name field will be disabled.
4. To change the preemption level, type a number (from 1-4; the higher the number, the higherthe preemption level) in the Preemption Level field or select a value from the menu. SeePreemption Levels on page 31.
5. To change the role of the user group, select a role from the menu. If you do not wish to assign arole to the user group, select N on e .
6. Click S ave and then click C lose . The User Groups - User Defined window will open.
18.4 Changing User Group Members
When users are created, they may be assigned to one or more built-in or user-defined user groups. Youmayadd or remove users to or from the built-in and user-defined user groups.
To add or remove user groupmembers:
NOTE: Members may only be assigned to or removed from user groups defined on the internal DSViewauthentication service.
1. Click the Users tab.
2. Click Grou p s in the top navigation bar. Bu ilt-In will automatically be selected in the sidenavigation bar and the User Groups - Built-in window will open. To display the User Groups -User Defined window, click User-Defin ed in the side navigation bar.
3. Click on a user group name. The User Group Properties window will open.
4. Click Mem b ers in the side navigation bar. The User Group Members window will open.
5. Click Assig n . The Assign Users to User Group window will open.
Vertiv | Avocent®DSView™4.5 Management Software Installer/User Guide | 207

6. To add one or more users to the user group, select the user(s) in the Available Users list, thenclick Ad d . The users will be moved to the Members list.
7. To remove one or more users from the user group, select the user(s) in the Members list, thenclick R em ove . The users will be moved to the Available Users list.
8. Click S ave and then click C lose . The User Group Members window will open.
9. Click C lose . The User Groups - Built-In or User Groups - User Defined window will open(depending on which groups you were working with).
You may also add or remove a user from a built-in or user-defined user group by clicking on a username ina User Accounts window and changing its user group membership. See Changing User Group Memberson page 207.
18.5 User Group Access Rights
Access rights indicate whether a user is allowed to perform certain actions on a unit in the DSViewsoftware system. See About Access Rights on page 123 for detailed information and a list of actions thatare available for target devices and managed appliances.
You may assign access control rights from a user group perspective only by selecting Users - AccessR ig h ts .
To display user group access rights:
1. Click the Users tab.
2. Click Grou p s in the top navigation bar. Bu ilt-In will automatically be selected in the sidenavigation bar and the User Groups - Built-in window will open. To display the User Groups -User Defined window, click User-Defin ed in the side navigation bar.
3. Click on a user group name. The User Group Properties window will open.
4. Click Effective R ig h ts in the side navigation bar and then click All Un its , T arg et Devices orAp p lian ces . The Target Devices Effective Rights window or Appliance Effective Rights windowwill open. Columns indicate the available actions for the unit:
• Black check mark - the user has been granted access for this right
• Gray check mark - a group to which the user belongs has been granted access for thisright
• Black X - the user has been denied access for this right
• Gray X - a group to which the user belongs has been denied access for this right
• No check mark - no access has been granted or denied for this right
The access rights display may contain information that appears invalid. For example, virtualmedia access can be enabled to a target device that does not support it. Similarly, virtual mediaaccess could be enabled but KVM (Video Viewer) access may be disabled. See About targetdevice access rights on page 124 for an explanation.
5. Click C lose when you are finished. The User Accounts - All window will open.
Vertiv | Avocent®DSView™4.5 Management Software Installer/User Guide | 208

19 USING THE VIDEO VIEWERThe Video Viewer is used to conduct a KVM session with one or more target devices attached to one ormore KVM switches. You may optionally use KVM session profiles to control session behavior on targetdevices. When you connect to a device using the Video Viewer, the target device desktop appears in aseparate window. The Video Viewer window supports either a 3 or 5 button mouse.
Virtual media sessions, which are supported on certain KVM switches, are opened from the Video Viewer.
19.1 About the Video Viewer
The DSView management software uses either a Java-based program or an ActiveX applet to display theVideo Viewer window. The Java-based Video Viewer is launched from the Mozilla and Firefox based clientswhen a KVM session is requested. The ActiveX Video Viewer is launched from Internet Explorer onWindows.
KVM sessions may be launched to devices from any supported KVM switch. Each KVM session will beestablished using the configured encryption level. See Managed Appliance Session Settings on page 147.
To launch a KVM session, a user must have been assigned rights or belong to a user group which hasbeen assigned rights to establish a KVM session. See About Access Rights on page 123.
The DSView software uses system memory to store and display images within Video Viewer windows. Eachopened Video Viewer window requires additional system memory. An 8-bit color setting on the client PCrequires 1.4 MB of memory per Video Viewer window, a 16-bit color setting requires 2.4 MB and a 32-bitcolor setting requires 6.8 MB. Opening more than four simultaneous Video Viewer windows may affectsystem performance and is not recommended. If you attempt to open more Video Viewer windows thanyour system memory allows, you will receive an out of memory error and the requested Video Viewerwindow will not open.
When using a non-proxied connection, video performance over a slower network connection may be lessthan optimal. Since certain color settings use less network bandwidth than others, changing the colorsettings may increase video performance. For optimal video performance over a slower networkconnection, a color setting such as Grayscale/Best Compression or Low Color/High Compression isrecommended. See Color depth on page 217.
The Video Viewer client requires Java when launched from Mozilla or Firefox browsers. The supportedJava version is 1.6 update 45. The Video Viewer requires this version. The DSView software clientautomatically downloads and installs the JRE (Java Runtime Environment) the first time the Video Vieweror Telnet Viewer is launched if the client machine did not have any supported JRE installed. See InstallingJava on page 15.
See the DSR Switch Installer/User Guide for information about how the keys on a standard Type 5 Sunkeyboard are emulated on a PS/2 keyboard.
Vertiv | Avocent®DSView™4.5 Management Software Installer/User Guide | 209

19.2 Window Features
Figure 19.1 Video ViewerWindow (NormalWindows Mode) (Windows OS Shown)
NUMBER DESCRIPTION
1Title Bar: Displays the name of the server being viewed. When in Full Screenmode, the title bar disappears and the server name appearsbetween themenu and toolbar.
2 Thumbtack: Locks the display of themenu and toolbar so that it is visible at all times.
3
Menu and toolbar: Allows you to access many of the features in the Video Viewer window. Themenu and toolbar will be in a show/hidestate if the thumbtack has not been used. Place your cursor over the toolbar to display themenu and toolbar. Up to ten commands and/ormacro group buttons may be displayed on the toolbar. By default, the Single Cursor mode, Refresh, Automatic Video Adjust and AlignLocal Cursor buttons appear on the toolbar.TheMacro button displays when a user specifies icons for macros and indicates that the iconsshould appear on the toolbar. See Toolbar profile settings on page 216 andMacros on page 232.
4 Minimize button: Minimizes the display of the Video Viewer window into the task bar at the bottom of the local computer.
5
Maximize button: Changes the window to Full Screenmode, which expands the accessed device desktop to fill the entire screen. Whenyou expand the window, the following occurs:
• The title bar disappears.
• The server name appears between themenu and toolbar.
• TheMaximize button is changed to a NormalWindow mode button and it appears on the toolbar. Clicking the button willtoggle the Video Viewer window to NormalWindow mode.
• The Close button appears on the toolbar.
6 Close button: Closes the Video Viewer window. This buttonmay not be present on all operating systems.
7 Accessed device desktop: Interacts with your device through this window.
Table 19.1 Video ViewerWindow Descriptions
Vertiv | Avocent®DSView™4.5 Management Software Installer/User Guide | 210

NUMBER DESCRIPTION
8 Frame: Resizes the Video Viewer window by clicking and holding on the frame.
NOTE: On supported Macintosh system clients, the placement of some buttons is different. TheMinimize, Maximize and Close buttons are located on the left side of the screen, and the frame can beresized by clicking in the lower right corner.
NOTE: On supported Macintosh system clients, the Video Viewer opens in a self-contained windowand is not included in the Macintosh Application Menu.
19.3 Opening a KVM Session
See Connecting to an existing session on page 212 for information about what occurs if the device you areattempting to access is currently being viewed by another user.
To open a KVM session from the DSView Explorer:
In a Units View window containing the target device you want to access (see Accessing Units Viewwindows on page 89), click the K V M S ession link in the Action column of the target device you wish toview.
The Video Viewer launches in a new window.
To open a KVM session using the Unit Overview window:
1. In a Units View window containing the target device you want to access (see Accessing UnitsView windows on page 89), click on the name of the target device. The Unit Overview windowwill open.
2. Click on the K V M S ession name or icon.
The Video Viewer launches in a new window.
19.3.1 Opening an exclusive KVM session
An exclusive KVM connection is used when you need to access a port while excluding all other users.When a port is selected with the Exclusive KVM connection setting enabled, no other user in the systemmay switch to that port.
To open an exclusive (non-shared) KVM session from the DSView Explorer:
1. In a Units View window containing the target device you want to access (see Accessing UnitsView windows on page 89), click the alternate actions arrow in the Action column of the targetdevice. A list of actions will appear.
2. Click the Exclu sive K V M S ession link.
The Video Viewer launches in a new window. A yellow dot will appear next to the icon of thetarget device in the Units View windows to indicate an Exclusive KVM connection. Other usersmay not share that session.
To open an exclusive (non-shared) KVM session in the Unit Overview window:
1. In a Units View window containing the target device you want to access (see Accessing UnitsView windows on page 89), click on the name of the target device. The Unit Overview windowwill open.
2. Click Exclusive KVM Session checkbox.
Vertiv | Avocent®DSView™4.5 Management Software Installer/User Guide | 211

3. Click the K V M S ession icon or link in the Unit Overview window.
The Video Viewer launches in a new window. A yellow dot will appear next to the icon of thetarget device in the Units View windows to indicate an Exclusive KVM connection. Other usersmay not share the session.
19.3.2 Connecting to an existing session
When you attempt to connect to a port already in use by another user, the Cannot connect to the serverdialog box displays and states that the port is in use along with the name of the current user(s). At thispoint, you may request to share access to the port with the current user(s).
You may be presented with one or more of the following options:
• Actively share a connection - When you are prompted to share a connection and you clickS h are with th e oth er u ser but do not click Passive S h are , an active connection will beestablished. When sharing access to a port actively, all users may monitor the port and takecontrol if no other user is currently active.
When you click O K , the primary user who is currently active will receive a request to allowsharing unless Allow sh ared con n ection s au tom atically has been enabled (see Video Viewersession properties on page 213). If the user confirms, then you will be given active access to theport.
• Passively share a connection - When you are prompted to share a connection and you clickS h are with th e oth er u ser and also click Passive S h are , a passive connection will be established.When sharing access to a port passively, you may only view what occurs on the target device,without controlling the keyboard or mouse.
When you click O K , the primary user who is currently active will receive a request to allowsharing unless Allow sh ared con n ection s au tom atically has been enabled (see Video Viewersession properties on page 213). If the user confirms, then you will be given passive access tothe port.
• Preempt a user’s connection (DSView software administrators and user administrators only; seeBuilt-in User Groups Roles on page 31) - When you are prompted to preempt the user’s sessionand you click Preem p t th e oth er u ser , the user requesting access to the target device will beconnected and existing user(s) will lose their connection to the target device. The existinguser(s) will be notified that their sessions have been preempted.
You cannot preempt a local user who is in broadcast mode. See the DSR Switch Installer/UserGuide for more information.
• Make a stealth connection (DSView software administrators, appliance administrators and useradministrators only; see Built-in User Groups Roles on page 31). When you are prompted toconnect using Stealth mode and you click S tealth m od e , a Video Viewer window session will bestarted but you will only be able to view what occurs on the target device, without controllingthe keyboard or mouse. The user who is currently active will not be notified that access is beingshared and no request to authorize sharing will be made. If the user's preemption level is higherthan or equal to yours, the stealth connection may not be permitted; see Preemption Levels onpage 31.
Up to 12 users may share a single port at one time. If a 13th user attempts to connect, an error message willinform the user that no sessions are available.
Vertiv | Avocent®DSView™4.5 Management Software Installer/User Guide | 212

To display a list of users sharing their port or channel, select V iew - L ist of S h ared Users in the VideoViewer window. Users in stealth mode are excluded from this display.
19.3.3 Video Viewer session properties
Session properties specify whether users may share Video Viewer sessions automatically and whethershared connections may be viewed with the Video Viewer View - Connected Users command.
To change Video Viewer session properties:
You must have DSView software administrator or user administrator privileges to configure Video Viewersession properties.
1. Click the S ystem tab in the DSView Explorer.
2. Click Glob al Prop erties in the top navigation bar.
3. Click on V id eo S ession s in the side navigation bar.
4. To allow other users to share a Video Viewer session automatically, enable the Allow sharedconnections automatically checkbox. You will not be notified that they wish to connect to thesession and will not be able to accept or reject the connection.
Disable the checkbox if you want to be notified when other users want to share the VideoViewer session. When a user attempts to connect to the session, you will be notified andprompted to accept or reject the connection request.
5. To display a list of shared connections using the V iew - C on n ected Users command in theVideo Viewer window, enable the View identity of shared connections checkbox. See DisplayingVideo Viewer Users on page 228.
6. To specify if smart card connections can be used in Video Viewer sessions, enable or disableAllow S m art C ard s to b e u sed in V id eo V iewer session s.
7. To specify if a single available smart card can be automatically mapped, enable or disableAu tom atically m ap th e S m art C ard wh en a sin g le card is p resen t .
8. Click S ave and then click C lose .
19.3.4 Session time-out
A remote session may time-out if there has been no activity in a session window for a specified time. Thesession time-out value is configured by the DSView software administrator at the switch level. SeeManaged Appliance Settings on page 127.
You may override this value within the DSView Explorer. If you specify a new time-out value, it will be usedthe next time the DSView software is started.
19.4 Closing a Video Viewer Session
To close a Video Viewer session:
Select File - Ex it from the Video Viewer menu.
19.5 KVM Session Profiles
KVM session profiles provide a convenient method of controlling KVM session behavior on a target device.DSView software appliance administrators may add, change and delete KVM session profiles. A profile isthen assigned to a target device. Appliance administrators or users with unit configure or unit edit rightsmay assign a profile to one or more target devices.
Vertiv | Avocent®DSView™4.5 Management Software Installer/User Guide | 213

There is always one KVM session profile, named the Default KVM Session Profile. (This profile is called the“default profile” for the remainder of this section.) Its configuration may be changed, but the default profilecannot be deleted. The default profile is used when the profile assigned to a target device is deleted. It isalso used when a target device is added to the DSView software system and no other profile is assigned.
NOTE: For DSView software systems that are upgraded from an earlier version, existing target deviceswill not be assigned a profile.
You may create any number of additional KVM session profiles and then assign them to target devices.When a new profile is created, it has all settings configured to Inherit Default Settings; that is, it uses allthe settings from the default profile. The appliance administrator may then change only those settingsthat differ from the default profile. For example, a new profile may be identical to the default profile, exceptwith different toolbar settings.
Some settings have a profile override option, which indicates whether users may override the profileinformation by using Video Viewer menu commands (see Using Menu Commands to Manage SessionSettings on page 221). If the override option is disabled for a setting in the profile, the Video Viewer menuselection for that setting will be disabled for the target device using that profile. If a target device is notassigned a profile, a user with a Video Viewer connection to that target device may use the Video Viewermenu commands to control their session.
In addition to the profile override option, the color depth and video scaling settings have an option thatcan be enabled to prohibit the user from setting a higher value than the current setting. Enabling thisoption can improve bandwidth management.
A KVM session profile contains general, cursor, toolbar and video settings.
19.5.1 General profile settings
Name
A KVM session profile name uniquely identifies the profile. Profile names may contain 1-64 characters. Notwo KVM session profiles may have the same name.
Default macro group
The default macro group setting allows you to choose which global macro group will appear in the VideoViewer Macros menu. See Macros on page 232.
If you enable Allow u sers to overrid e th is sett in g , or if no profile is assigned to the target device, users mayspecify the default macro group using Video Viewer menu commands.
Keyboard pass through mode
The keyboard pass through mode setting enables or disables keyboard pass through.
Keystrokes that a user enters may be interpreted in two ways, depending on the screen mode of theVideo Viewer window:
• If a Video Viewer window is in full screen mode, keystrokes and keyboard combinations are sentto the remote server being viewed.
• If a Video Viewer window is in regular desktop mode, keyboard pass through mode allows you tocontrol whether the remote server or local computer will recognize certain keystrokes orkeystroke combinations.
Vertiv | Avocent®DSView™4.5 Management Software Installer/User Guide | 214

When keyboard pass through mode is enabled, keystrokes and keystroke combinations are sent to theremote server being viewed when the Video Viewer window is active. For Windows, Linux and Solarisoperating systems, all keystrokes and keystroke combinations are supported except Ctrl-Alt-Del. ForMacintosh operating systems, the following table lists keystrokes and keystroke combinations that are notsupported.
KEYSTROKES AND KEYSTROKE COMBINATIONS DESCRIPTION
F13 Function Key
F14 Brightness Up
F15 Brightness Down
F16 Function Key
VolumeDown
VolumeUp
Mute
Eject
Command-Option-Eject Sleep Immediately
Command-Control-Eject Restart
Command-Option-Control-Eject Shut Down
Option-Command-D Display/Hide Dock
Table 19.2 Macintosh Keys and Keystrokes Not Supported in Keyboard Pass Through
When the local desktop is active, keystrokes and keystroke combinations entered by the user affect thelocal computer.
In full-screen mode, keystrokes are always passed to the target device, regardless of the keyboard passthrough mode setting.
The Ctrl-Alt-Delete keyboard combination can only be sent to a remote server by using a macro. SeeMacros on page 232.
The Japanese keyboard ALT-Han/Zen keystroke combination is always sent to a remote server, regardlessof the screen mode or keyboard pass through setting.
If you enable Allow u sers to overrid e th is sett in g , or if no profile is assigned to the target device, users mayenable/disable pass through mode using Video Viewer menu commands. You may also enable/disable fullscreen mode. See General commands on page 221.
Menu activation keystroke
The menu activation keystroke setting specifies the keystroke that can be used to activate the VideoViewer menu. When the menu and toolbar display are hidden, pressing this key re-enables the display.
Vertiv | Avocent®DSView™4.5 Management Software Installer/User Guide | 215

If you enable Allow u sers to overrid e th is sett in g , or if no profile is assigned to the target device, users mayspecify the menu activation keystroke using Video Viewer menu commands. See General commands onpage 221.
19.5.2 Cursor profile settings
To prevent potential mouse conflicts, you may configure certain settings on each server connected to amanaged appliance. For details, see the Mouse and Pointer Settings Technical Bulletin, which is availableon the DSView software DVD and on the Vertiv web site.
Local cursor
The local cursor setting specifies the appearance of the local mouse cursor. There are five appearancechoices. You may also choose no cursor or the default cursor.
If you enable Allow u sers to overrid e th is sett in g , or if no profile is assigned to the target device, users mayspecify the local cursor setting using Video Viewer menu commands. See Cursor commands on page 222.
Single cursor mode - session startup
NOTE: Single cursor mode is available only on supported Windows system clients.
The single cursor mode - session startup setting indicates whether the Video Viewer starts up in singlecursor mode.
In single cursor mode, the display of the local (second) cursor in the Video Viewer window is turned off andonly the target device mouse pointer will be visible. The only mouse movements that will appear are thoseof the target device remote cursor. Single cursor mode is used when there is no need for a local cursor.
The cursor mode status of the Video Viewer window displays in the title bar, including the keystroke thatcan be used to exit single cursor mode.
If you enable Allow u sers to overrid e th is sett in g , or if no profile is assigned to the target device, users mayenter and exit single cursor mode using Video Viewer menu commands. See Cursor commands on page222.
Single cursor mode - release keystroke
The single cursor mode - release keystroke setting indicates the keystroke that can be used to releasethe Video Viewer single cursor mode.
When using a device that captures keystrokes before they reach the client, you should avoid using thosekeys to restore the mouse pointer.
If you enable Allow u sers to overrid e th is sett in g , or if no profile is assigned to the target device, users mayspecify the cursor release keystroke using Video Viewer menu commands. See Cursor commands on page222.
19.5.3 Toolbar profile settings
Hide delay
The hide delay setting indicates the number of seconds before the toolbar hides in the Video Viewerwindow when it is in show/hide state (that is, not locked in place by the thumbtack).
Vertiv | Avocent®DSView™4.5 Management Software Installer/User Guide | 216

If you enable Allow u sers to overrid e th is sett in g , or if no profile is assigned to the target device, users mayspecify the hide delay using Video Viewer menu commands. See Toolbar commands on page 223.
Available/enabled items lists
The Available items and Enabled items columns indicate which toolbar functions and macros can and willbe displayed in the Video Viewer window.
If you enable Allow u sers to overrid e th is sett in g , or if no profile is assigned to the target device, users mayspecify the items to display using Video Viewer menu commands. See Toolbar commands on page 223.
19.5.4 Video profile settings
Color depth
The color depth setting indicates the color depth the Video Viewer will use.
The Dambrackas Video Compression™ (DVC) algorithm allows you to display more colors for the bestfidelity, or fewer colors to reduce the volume of data transferred on the network.
The choices are (in descending color quantity): Best Color, Medium Color/Medium Compression, LowColor/High Compression or Gray Scale/Best Compression.
If you enable Allow u sers to overrid e th is sett in g , you may also control whether they may select a valuehigher than the profile setting. For example, when this control is enabled, if the color depth setting in theprofile is Low Color/High Compression, users on a target device using that profile will not be able to selectBest Color. However, they could select a lower color depth such as Gray Scale/Best Compression.
If you enable Allow u sers to overrid e th is sett in g , or if no profile is assigned to the target device, users mayspecify the color depth using Video Viewer menu commands. See V id eo com m an d s on page 1.
Video scaling
The video scaling setting (V iew - S calin g) indicates the Video Viewer window resolution. You may chooseabsolute values, auto scale or full scale.
When autoscaling is enabled, the DSView software will automatically adjust the display if the window sizechanges during a session. When a user accesses a channel using sharing, the display will be adjusted tomatch the input resolution selected by the primary user of that channel. This will prevent the primaryuser’s display from being affected. If the target device resolution changes any time during a session, thedisplay will be adjusted automatically.
When full scaling is enabled, the display window is sized to match the resolution of the server beingviewed.
If users are allowed to override this profile setting, you may also control whether they may select a valuehigher than the profile setting. For example, when this control is enabled, if the video scaling setting in theprofile is 768 x 576, users on a target device using that profile will not be able to select 1024 x 768.However, they could select a lower resolution such as 640 x 480.
NOTE: Wide screen format absolute values are listed in the scaling menu, but may not be supported onall appliances. If a value is not supported, it is disabled or hidden.
If you enable Allow u sers to overrid e th is sett in g , or if no profile is assigned to the target device, users mayspecify the video scaling using Video Viewer menu commands. See Video commands on page 223.
Vertiv | Avocent®DSView™4.5 Management Software Installer/User Guide | 217

Background refresh
The background refresh setting enables or disables background refresh.
When background refresh is enabled, a small portion of video data is constantly sent by the KVM switchto background refresh the Video Viewer window. When background refresh is disabled, the Video Viewerwindow is updated by the switch only when it determines that the target device video image haschanged.
NOTE: This option is not available if the switch does not support background refresh or if the DSRRemote Operations software is being used to connect to the DSR switch viewing the target device. SeeDSR Remote Operations Software on page 1.
If you enable Allow u sers to overrid e th is sett in g , or if no profile is assigned to the target device, users mayenable/disable background refresh using Video Viewer menu commands. Users may also use the RefreshImage command. See Video commands on page 223.
19.5.5 Managing KVM session profiles
Only appliance administrators may display, add, change or delete a KVM session profile. To assign a profileto a target device, the user must either be an appliance administrator or have unit configure or edit rights.These operations are all performed in the DSView Explorer.
To display KVM session profile names and settings:
1. Click the Un its tab.
2. Click Profiles in the top navigation bar. The KVM Session Profiles window will open, listing theprofile names.
3. To view a profile’s settings, click the profile name, then click Gen eral, C u rsor , T oolb ar or V id eo inthe side navigation bar to view the settings.
4. Click C lose .
To add a KVM session profile:
1. Click the Un its tab.
2. Click Profiles in the top navigation bar. The KVM Session Profiles window will open.
3. Click Ad d . The Add KVM Session Profile window will open.
4. Enter a 1-64 character name for the new profile. The name cannot be the same as the name ofan existing KVM session profile.
5. Click Ad d . The new profile will be created with all values set to In h erit Defau lt S ettin g s .
To change a KVM session profile:
1. Click the Un its tab.
2. Click Profiles in the top navigation bar. The KVM Session Profiles window will open.
3. Click the profile name.
4. Change the desired settings.
• For many settings, the choices will include Inherit Default Settings, if you are changingany profile other than the default profile. When you select In h erit Defau lt S ettin g s , thefields for that setting will automatically be filled with values from the Default KVM SessionProfile; these values cannot be changed.
Vertiv | Avocent®DSView™4.5 Management Software Installer/User Guide | 218

• Several settings also allow you to enable/disable an Allow users to override these settingscheckbox. When enabled, users may override that profile setting using a Video Viewermenu command or button. When disabled, users cannot override the setting.
For all profiles other than the default profile, if a setting is configured with Inherit DefaultSettings, the Allow users to override these settings checkbox for that setting will not beavailable (it will be disabled).
5. To change general settings (see General profile settings on page 214):
a. Click Gen eral in the side navigation bar. The General Settings window will open.
b. In the Name field, enter a 1-64 character name. This cannot be the same name as anexisting KVM session profile.
c. In the Default Macro Group field, select the macro group that will appear in the VideoViewer Macros menu. Enable or disable the Allow users to override this setting checkbox.
d. In the Keyboard Pass Through mode field, enable or disable keyboard pass through.Enable or disable the Allow users to override this setting checkbox. As noted in thewindow, in full screen mode, keystrokes are always passed to the target device, regardlessof this setting.
e. In the Menu Activation Keystroke field, select the keystroke that will activate the VideoViewer menu. Enable or disable the Allow users to override this setting checkbox.
f. If you changed any settings, click S ave .
6. To change cursor settings (see Cursor profile settings on page 216):
a. Click C u rsor in the side navigation bar. The Cursor Settings window will open.
b. In the Local Cursor field, if you do not check the Inherit Default Settings checkbox, enablethe radio button for the desired cursor type. Check or uncheck the Allow users tooverride this setting checkbox.
c. In the Single Cursor mode menu, indicate whether the Video Viewer will start up in singlecursor mode. Enable or disable the Allow users to override these settings checkbox.
d. In the Release Keystroke menu, select the keystroke that will release the Video Viewersingle cursor mode. Enable or disable the Allow users to override these settings checkbox.
e. In the Mouse Sync menu, select En ab le or Disab le . Enabling Mouse Sync providesimproved mouse tracking on the target device on supported system configurations. IfMouse Sync is enabled, it is not necessary to disable mouse acceleration on the targetdevice. Enable or disable the Allow users to override these settings checkbox.
f. In the Mouse Sync Notification, select Disp lay N otification or Do N ot Disp lay N otificationto indicate if you want the mouse acceleration pop-up warning to display when a userlaunches a KVM session. Users cannot override this setting.
g. If you changed any settings, click S ave .
7. To change toolbar settings (see Toolbar profile settings on page 216):
a. Click T oolb ar in the side navigation bar. The Toolbar Settings window will open.
b. If this is not the default profile, the Inherit Default Settings checkbox may be enabled ordisabled. When enabled, no other settings in this window may be changed.
c. In the Hide Delay field, select the number of seconds for the toolbar hide delay.
d. To add functions to be displayed in the toolbar, select one or more functions from theAvailable Functions column, then click Ad d . The selected items will move to the EnabledFunctions column.
Vertiv | Avocent®DSView™4.5 Management Software Installer/User Guide | 219

To add macros to be displayed in the toolbar, select one or more macros from theAvailable Macros column, then click Ad d . The selected items will move to the EnabledMacros column.
To remove functions or macros from display in the toolbar, select one or more items fromthe Enabled Functions or Enabled Macros column, then click Remove. The selected itemswill move to the Available Functions or Available Macros column.
e. Enable or disable the Allow users to override these settings checkbox.
f. If you changed any settings, click S ave . The enabled functions will be displayed first inthe toolbar, followed by the enabled macros.
8. To change video settings (see Video profile settings on page 217):
a. Click V id eo in the side navigation bar. The Video Settings window will open.
b. In the Color Depth field, choose the desired value. Enable or disable the Allow users tooverride these settings checkbox.
If users are allowed to override this setting, you may also enable or disable the Proh ib itu sers from selectin g a h ig h er valu e checkbox. When enabled, users may select a highercolor depth value than the current setting. When disabled, users may not select a highervalue, but they may select a lower value.
c. In the Video Scaling field, choose the desired value. Enable or disable the >Allow users tooverride these settings checkbox.
If users are allowed to override this setting, you may also enable or disable the Prohibitusers from selecting a higher value checkbox. When enabled, users may select a highervideo scaling value than the current setting. When disabled, users may not select ahigher value, but they may select a lower value.
d. In the Background Refresh field, enable or disable background refresh. Enable or disablethe Allow users to override these settings checkbox.
e. If you changed any settings, click S ave .
9. Click C lose .
To delete one or more KVM session profiles:
NOTE: The default KVM Session Profile cannot be deleted.
1. Click the Un its tab.
2. Click Profiles in the top navigation bar.
3. To delete one or more profiles, click the checkbox to the left of the profile name. To delete allprofiles except the Default KVM Session Profile, click the checkbox to the left of Name at thetop of the list.
4. Click Delete . A confirmation dialog box will appear.
5. Confirm or cancel the deletion.
To assign a KVM session profile to a target device:
1. In a Units View window containing target devices (see Accessing Units View windows on page89), click on the target device name.
2. Click Prop erties in the side navigation bar, then click Profiles in the side navigation bar. TheProfiles window will open.
Vertiv | Avocent®DSView™4.5 Management Software Installer/User Guide | 220

3. Select the desired profile.
4. Click S ave and then click C lose .
To assign a KVM session profile to multiple target devices:
1. In a Units View window containing target devices (see Accessing Units View windows on page89), click the checkbox next to one or more target devices. To change the KVM session profilefor all target devices in the page, click the checkbox to the left of Name at the top of the list.
2. Click O p eration s , then select Prop erties from the drop-down menu.
3. The Multiple Unit Properties window will open. Click Profile .
4. Select a KVM session profile from the menu.
5. Click S ave and then click C lose .
19.6 Using Menu Commands to Manage Session Settings
KVM session profiles contain settings for the many following operations. In a profile, if the Allow users tooverride this setting checkbox is enabled for a setting, or if a profile has not been assigned to a targetdevice, Video Viewer users connected to that target device may use the Video Viewer menucommands/buttons described in this section.
19.6.1 General commands
All of the following commands except enabling/disabling full screen mode may also be specified in a KVMsession profile; see General profile settings on page 214.
To specify a key for toggling activation of themenu and toolbar:
1. Select T ools - S ession O p tion s from the Video Viewer menu or click the S ession O p tion s button.The Session Options dialog box appears.
2. Click the Gen eral tab.
3. In the Menu Activation Keystroke field, select a keystroke from the menu.
4. Click O K . When you disable the menu and toolbar display, pressing the specified key reenablesthe display.
To enable keyboard pass-through:
1. Select T ools - S ession O p tion s from the Video Viewer menu or click the S ession O p tion s button.The Session Options dialog box appears.
2. Click the Gen eral tab.
3. Select Pass-th rou g h all keystrokes in reg u lar win d ow m od e .
4. Click O K .
To enable or disable full screenmode:
NOTE: The View - Full Screen command may only be used by the primary user. The command is notavailable to non-primary users who are sharing the session.
1. To enable full screen mode, click the Maxim ize button or select V iew - Fu ll S creen from theVideo Viewer menu. The desktop window will disappear and only the accessed device desktopwill be visible. The screen will be resized up to a maximum of 1024 x 768. If the desktop has ahigher resolution, then a black background will surround the full screen image. The floatingtoolbar will appear.
Vertiv | Avocent®DSView™4.5 Management Software Installer/User Guide | 221

2. To disable full screen mode, click the Fu ll S creen Mod e button on the floating toolbar to returnto the desktop window.
19.6.2 Cursor commands
The mouse cursor and key for exiting single cursor mode commands may also be specified in a KVMsession profile; see Cursor profile settings on page 216.
The commands to enter and exit single cursor mode and the command to align the mouse cursors cannotbe set in a KVM session profile.
NOTE: If the target device does not support the ability to disconnect and reconnect the mouse (almostall newer PCs do), then the mouse will become disabled and the device will have to be rebooted.
To prevent potential mouse conflicts, you may configure certain settings on each server connected to amanaged appliance. For details, see the Mouse and Pointer Settings Technical Bulletin, which is availableon the Vertiv web site.
To change themouse cursor setting:
1. Select T ools - S ession O p tion s from the Video Viewer menu or click the S ession O p tion s button.The Session Options dialog box appears.
2. Click the Mou se tab.
3. In the Local Cursor panel, select a mouse cursor type.
4. Click O K .
To enter single cursor mode:
Select T ools - S in g le C u rsor Mod e from the Video Viewer menu or click the S in g le C u rsor Mod e button.The local cursor will not appear and all movements will be relative to the target device.
NOTE: Single cursor mode is only available on supported Windows system clients.
To specify a key for exiting single cursor mode:
1. Select T ools - S ession O p tion s from the Video Viewer menu or click the S ession O p tion s button.The Session Options dialog box appears.
2. Click the Mou se tab.
3. In the Single Cursor mode field, select a key from the menu.
4. Click O K . The key will be displayed in the title bar. When single cursor mode is enabled,pressing the specified key returns the session to regular desktop mode.
To exit single cursor mode:
Press the key identified in the title bar.
To align themouse cursors:
NOTE: The DSView software cannot get constant feedback from the mouse, so occasionally themouse on the switch may lose sync with the mouse on the host system. If your mouse or keyboard nolonger responds properly, align the mouse to re-establish proper tracking. Alignment causes the localcursor to be aligned with the cursor on the remote server. Resetting causes the appliance to simulate amouse and keyboard reconnect at the device as if you had disconnected and then reconnected them.
Vertiv | Avocent®DSView™4.5 Management Software Installer/User Guide | 222

Click the Alig n L ocal C u rsor button in the Video Viewer toolbar. The local cursor will align with the cursoron the remote device.
If cursors drift out of alignment, turn off mouse acceleration in the device.
19.6.3 Toolbar commands
These commands may also be specified in a KVM session profile; see Toolbar profile settings on page 216.
To specify a toolbar hide time:
1. Select T ools - S ession O p tion s from the Video Viewer menu or click the S ession O p tion s button.The Session Options dialog box appears.
2. Click the T oolb ar tab.
3. Use the arrow keys to specify the number of seconds to delay the hiding of the toolbar.
4. Click O K to save the changes and close the dialog box.
To add or remove items in the toolbar:
1. Select T ools - S ession O p tion s from the Video Viewer menu or click the S ession O p tion s button.The Session Options dialog box appears.
2. Click the T oolb ar tab.
3. Enable the checkboxes for the items to display in the toolbar. Disable the checkboxes for theitems to remove from the toolbar.
4. Click O K to save the changes and close the dialog box.
19.6.4 Video commands
The color depth, scaling and background refresh commands may also be specified in a KVM sessionprofile; see Video profile settings on page 217. The refresh image button/command cannot be set in a KVMsession profile.
To adjust the color depth:
Select V iew - C olor Dep th from the Video Viewer menu, then.select the desired depth.
To change the Video Viewer window resolution:
NOTE: The View - Scaling command is not available if the Video Viewer window is in full screen mode orto non-primary users of a shared session.
Select the V iew - S calin g command, then select the desired resolution. The default is 1024 x 768.
To enable or disable background refresh:
1. Select T ools - S ession O p tion s from the Video Viewer menu or click the S ession O p tion s button.The Session Options dialog box appears.
2. Click the Gen eral tab.
3. Enable or disable the Background Refresh checkbox.
4. Click O K .
You may also use the Refresh Image command.
Vertiv | Avocent®DSView™4.5 Management Software Installer/User Guide | 223

To refresh the screen:
Click the R efresh Im ag e button in the Video Viewer toolbar or select V iew - R efresh from the Video Viewermenu. The digitized video image will be completely regenerated.
19.6.5 Mouse scaling command
Mouse scaling cannot be specified in a KVM session profile.
To prevent potential mouse conflicts, you may configure certain settings on each server connected to amanaged appliance. For details, see the Mouse and Pointer Settings Technical Bulletin, which is availableon the DSView software DVD and on the Vertiv web site.
To set mouse scaling:
1. Select T ools - S ession O p tion s from the Video Viewer menu or click the S ession O p tion s button.The Session Options dialog box appears.
2. Click the Mou se tab.
3. To use one of the preconfigured settings, enable a radio button.
• In the Default 1:1 scaling ratio, every mouse movement on the desktop window will send anequivalent mouse movement to the server.
• In the High 2:1 scaling ratio, the same mouse movement will send a 2X mouse movement.
• In the Low 1:2 scaling ratio, the value will be 1/2X.
4. To set custom scaling, click the Custom radio button. The X and Y fields become enabled. Typea mouse scaling value in the X and Y fields. For every mouse input, the mouse movements aremultiplied by the respective X and Y scaling factors. Valid input ranges are 0.25-3.00.
19.6.6 Mouse Sync
Enabling Mouse Sync in the KVM session profile provides improved mouse tracking on the target device.If Mouse Sync is enabled, it is not necessary to disable mouse acceleration on the target device.
If overrides are allowed (see Managing KVM session profiles on page 218), the primary user can requirethe Video Viewer to override the profile settings.
NOTE: Mouse Sync is supported on Windows orMacintosh target devices connected with a USB2 IQmodule.
To set Mouse Sync from the Video Viewer:
1. Select T ools - S ession O p tion s from the Video Viewer menu or click the S ession O p tion s button.The Session Options dialog box appears.
2. Click the Mou se tab.
3. In the Mouse Sync section, the current status is shown. Enable or disable the EnableSynchronization checkbox.
NOTE: On supported system configurations, the Mouse Sync status is Available. If the target device isrunning a supported operating system but is not connected with a USB2 IQ module, the status is NotSupported. If the target device is connected with USB2 IQ module but is not running a Windows orMacintosh operating system, the status is Unavailable.
4. Click O K .
Vertiv | Avocent®DSView™4.5 Management Software Installer/User Guide | 224

19.7 Manual Video Adjustment
Generally, the Video Viewer window automatic adjustment features will optimize the video for the bestpossible view. However, users may fine tune the video with the help of Vertiv Technical Support by usingthe T ools - Man u al V id eo Ad ju st command in the Video Viewer menu or clicking the Man u al V id eo Ad ju stbutton. This displays the Manual Video Adjust dialog box.
Video adjustment is a per target setting and applies to each target device you access.
Modified video settings are written to the KVM switch. Settings are also stored per port/channel sessionon a system when they are made and saved so they may be used during a non-shared session as follows:
• If sharing is not enabled, the video settings made on the local KVM switch during the sessionare used.
• If sharing is enabled for the non-primary user, video settings are read from the KVM switch.
See Connecting to an existing session on page 212 for information about session sharing.
Users may verify the level of packets per second required to support a static screen by observing thepacket rate which is located in the lower left-hand corner of the dialog box.
Tomanually adjust the video quality of the window:
NOTE: The following video adjustments should be made only on the advice and with the help of VertivTechnical Support.
1. Select T ools - Man u al V id eo Ad ju st from the Video Viewer menu or click the Man u al V id eoAd ju st button. The Manual Video Adjust dialog box appears.
2. Click the icon for the feature you wish to adjust.
3. Move the slider bar and then fine tune the setting by clicking the Min (-) or Max (+) buttons toadjust the parameter for each icon pressed. The adjustments will display immediately in theVideo Viewer window.
4. When finished, click C lose .
Vertiv | Avocent®DSView™4.5 Management Software Installer/User Guide | 225

Figure 19.2 Manual Video Adjust Dialog Box
NUMBER DESCRIPTION NUMBER DESCRIPTION
1 Image CaptureWidth 8 Pixel Noise Threshold
2 Pixel Sampling/Fine Adjust 9 Automatic Video Adjustment
3 Image Capture Horizontal Position 10 Refresh Image
4 Image Capture Vertical Position 11 Minimum andMaximum Range
5 Contrast 12 Video Test Pattern
6 Brightness 13 PerformanceMonitor
7 Block Noise Threshold 14 Close button
Table 19.3 Manual Video Adjust Dialog Box Descriptions
Image capture width, pixel sampling/fine adjust, image capture horizontal position andimage capture vertical position
The Image Capture Width, Pixel Sampling/Fine Adjust, Image Capture Horizontal Position and ImageCapture Vertical Position adjustments affect how the target video is captured and digitized and areseldom changed.
The image capture parameters are automatically changed by the Automatic Adjustment function. Aspecial image is required on the target in order to make accurate adjustments independently.
Contrast and brightness
If the image in the Video Viewer window is too dark or too light, select T ools - Au tom atic V id eo Ad ju st orclick the Au tom atic V id eo Ad ju st button. This command is also available in the Video Adjustments dialogbox. In most cases, this will correct video problems. In those cases where clicking on Auto Adjust several
Vertiv | Avocent®DSView™4.5 Management Software Installer/User Guide | 226

times does not set the contrast and brightness as desired, adjusting the contrast and brightnessmanually may help.
First, increase the brightness. Do not go more than 10 increments before moving the contrast. Generally,the contrast should be moved very little.
Detection thresholds
In some cases, noise in the video transmission keeps the packets/sec count up. This may be seen whenlittle dots change in the area of the cursor when it is moved. Varying the threshold values may result in“quieter” screens and improved cursor tracking.
Noise Threshold and Priority Threshold values may be modified if you are using standard videocompression. Block Noise Threshold and Pixel Noise Threshold values may be modified if you are usingthe KVM switch DVC algorithm upgrade. Default threshold values can be restored by clicking Au to Ad ju stV id eo .
Block noise threshold and pixel noise threshold
The Block Noise Threshold and Pixel Noise Threshold values set the minimum color levels in terms ofchanged video blocks and pixels per thousand that are allowed.
• The Block Noise Threshold sets the minimum color change that will occur in a single videoblock. Increasing the value will reduce the network bandwidth. Decreasing the value will makethe size of these artifacts smaller.
• The Pixel Noise Threshold sets the minimum color change in a single pixel. Decreasing thevalue will reduce the number of low-contrast artifacts, but will increase network bandwidth.
Automatic video adjustment
NOTE: You may also select Too ls - Automatic Video Adjust from the Video Viewer menu or click theAutomatic Video Adjust toolbar icon to automatically adjust the video.
In most cases, you will not need to alter the Video Settings from the default. The system will automaticallyadjust and use the optimal video parameters. The DSView management software performs best when thevideo parameters are set such that no (0) video packets are transmitted for a static screen.
You may easily adjust your video parameters by clicking on the Au to Ad ju st V id eo button in the ManualVideo Adjust dialog box, which instructs the KVM switch to optimize the video to ideal settings.
A green screen with yellow lettering may appear during auto-adjustment.
Refresh image
Clicking the R efresh Im ag e button in the Manual Video Adjust dialog box will completely regenerate thedigitized video image.
You may also select V iew - R efresh from the Video Viewer menu to refresh the image.
Video test pattern
Clicking the V id eo T est Pattern button in the Manual Video Adjust dialog box will toggle a display of avideo test pattern. Click the V id eo T est Pattern button again to toggle back to a normal video image.
Vertiv | Avocent®DSView™4.5 Management Software Installer/User Guide | 227

19.8 Saving the View
The display of a Video Viewer window may be saved to a file or to the clipboard for pasting into anotherprogram.
NOTE: Saving the view is only supported on Windows clients. The Capture to File menu option and linkare disabled on non-Windows clients.
To capture the Video Viewer window to a file:
1. Select File - C ap tu re to File from the Video Viewer menu or click the C ap tu re to File button. TheSave As dialog box appears.
2. Enter a filename and choose a location to save the file.
3. Click S ave .
To capture the Video Viewer window to your clipboard:
Select File - C ap tu re to C lip b oard from the Video Viewer menu or click the C ap tu re to C lip b oard button.The image data is saved to the clipboard.
19.9 Displaying Video Viewer Users
NOTE: This procedure is not available if the DSR Remote Operations software is being used.
To display current Video Viewer users:
1. Select V iew - C on n ected Users from the Video Viewer menu or click the C on n ected Usersbutton. The Users Connected to <device - Video Session number> dialog box appears,containing a list of all users connected to the Video Viewer window session.
2. Click O K to close the dialog box.
To display a list of users sharing a port or channel:
Select V iew - L ist of S h ared Users in the Video Viewer menu. Users in stealth mode are excluded from thisdisplay.
19.10 Scan Mode
To start scanmode:
In a Units View window (see Accessing Units View windows on page 89), select two or more target devicesthat support KVM connections, then click S can .
Scan mode will start and the Video Viewer windows will appear in the Thumbnail Viewer. A series ofthumbnail frames appear in the Thumbnail Viewer, each containing a small, scaled, non-interactiveversion of a target device screen image.
19.10.1 About scan mode
Scan mode moves from one thumbnail image to the next, logging into a device and displaying an updateddevice image for a specified length of time (View Time Per Server), before logging out of that device andmoving on to the next thumbnail image. You may specify a scan delay between thumbnails (TimeBetween Servers). During the delay, you will see the last thumbnail image for all devices in the scansequence, though you won’t be logged into any devices.
Vertiv | Avocent®DSView™4.5 Management Software Installer/User Guide | 228

When you first launch the Thumbnail Viewer, each frame will be filled with a white background until adevice image is displayed. An indicator light at the bottom of each frame displays the device status. Thedefault thumbnail size is based on the number of devices in the scan list.
Scan mode has a lower priority than an active connection. If you or another user are connected to adevice, that device will be skipped in the scan sequence, and scan mode will proceed to the next deviceunless the Shared Connections Automatically option has been selected, in which case target devices maybe shared and will not be skipped in the scan sequence. No login error messages will appear. After yourinteractive session is closed, the thumbnail will be included in the scan sequence again.
You may disable a device thumbnail from the scan sequence. The thumbnail image remains, but it is notupdated until it is once again enabled.
When running scan mode, it is recommended that logging of the following events (enabled by default) bedisabled in the DSView software system. Each thumbnail scan will result in the logging of these events.The event log could grow to a huge size if the following events are enabled and scan mode is runcontinuously for a lengthy amount of time:
• Appliance Change Of State Viewer Session Stopped
• Viewer Session Started Appliance Viewer Session Stopped
• Appliance Viewer Session Started
19.10.2 Thumbnail Viewer features
The following figure shows the Thumbnail Viewer areas, and descriptions follow in the table below.
Vertiv | Avocent®DSView™4.5 Management Software Installer/User Guide | 229

Figure 19.3 Thumbnail Viewer
NUMBER DESCRIPTION
1 Thumbtack: Locks the display of themenu so that it is visible at all times.
2Menu: Allows access to Thumbnail Viewer features. Themenu will be in a show/hide state if the thumbtack has not been used. Place yourcursor over the toolbar to display themenu.
3 Minimize button: Minimizes the display of the Thumbnail Viewer window into the toolbar at the bottom of the local computer.
4Close button: Closes the Thumbnail Viewer and all thumbnails being viewed. The Close buttonmay not be present on all operatingsystems.
5
Status indicator: The device name and status indicator appear below each thumbnail:
• A green LED indicates that a device is currently being scanned.
• A red X indicates that the last scan of the device was not successful. The scanmay have failed due to a credential or pathfailure (for example, the device path on the appliance was not available). The tool tip for the LED indicates the reason forthe failure.
6 Thumbnail image: Interacts with your device through this window.
Table 19.4 Thumbnail Viewer Descriptions
Vertiv | Avocent®DSView™4.5 Management Software Installer/User Guide | 230

19.10.3 Performing Thumbnail Viewer tasks
To set scan preferences:
1. Select O p tion s - Preferen ces from the Thumbnail Viewer menu. The Scan Mode Preferencesdialog box appears.
2. In the View Time Per Server field, enter the time each thumbnail will be active during the scan,in the range 10-60 seconds.
3. In the Time Between Server field, enter the time the scan will stop between each device, in therange 5-60 seconds.
4. Click O K .
To pause or restart a scan sequence:
Select O p tion s - Pau se S can from the Thumbnail Viewer menu. The scan sequence will pause at thecurrent thumbnail if the Thumbnail Viewer has a scan in progress or will restart the scan if currentlypaused.
To change the thumbnail size:
Select O p tion s - T h u m b n ail S ize from the Thumbnail Viewer menu. Choose the desired thumbnail sizefrom the cascade menu.
To disable a device thumbnail in the scan sequence:
Select a device thumbnail. Select T h u m b n ail - <d evice n am e> - Disab le from the Thumbnail Viewer menuor right-click on a device thumbnail and select Disab le from the pop-up menu. Updating of the thumbnailimage will stop until it is enabled.
To enable a device thumbnail in the scan sequence:
Select a device thumbnail. Select T h u m b n ail - <d evice n am e> - En ab le from the Thumbnail Viewer menuor right-click on a device thumbnail and select En ab le from the pop-up menu.
Updating of that thumbnail image will resume.
To launch a session to a device from the Thumbnail Viewer:
Select a device thumbnail. Select T h u m b n ail - <d evice n am e> - V iew In teractive S ession from theThumbnail Viewer menu.
-or-
Right-click on a device thumbnail and select V iew In teractive S ession from the Thumbnail Viewer menu.That target device desktop will appear in a Video Viewer window.
-or-
Double-click on the thumbnail image.
To exit the Thumbnail Viewer:
Select File - Ex it from the Thumbnail Viewer menu or click the C lose button.
Vertiv | Avocent®DSView™4.5 Management Software Installer/User Guide | 231

19.11 Macros
NOTE: Macros may not be created, edited, copied or deleted if the DSR Remote Operations software isbeing used to connect to the DSR appliance viewing the target device.
Three types of macros are available in the DSView management software. Exit macros are used by andlocated on DS1800 digital switches, DSR switches and KVM over IP switches. See Defining exit macros onpage 149.
The other two types, global macros and personal macros, are created and used by the Video Viewer.Global macros are created and maintained by users with appliance administrator privileges and are storedon the hub server and any specified spoke servers. See Managed Appliance Session Settings on page 147.
Global and personal macros may also be created in the Telnet Viewer window. Macros created using theTelnet Viewer window are not compatible with the Video Viewer and may only be used with target devicesconnected to serial console appliances.
Users may create personal macros for their own use. These macros can be accessed on the local computerusing the Video Viewer window. Personal macros may be customized and grouped in any manner you wishwith the exception of being included in a Global Macro group.
When a session is started in the DSView software, global and personal macros are retrieved from theDSView server. Then, when a Video Viewer window session is started, the macros are loaded. A user maychoose to use either personal macros or global macros and switch between using them at any time duringthe session.
Both personal and global macros may be added to the Video Viewer window toolbar. A user may thenexecute the macro by clicking the button on the toolbar. See Toolbar profile settings on page 216.
The Video Viewer window macro function allows you to:
• Send multiple keystrokes to a device, including keystrokes that you cannot generate withoutaffecting your local system, such as Ctrl-Alt-Delete.
• Send a macro from a predefined macro group. Macro groups for Windows, Novell, Sun andLinux are already defined.
• Create, edit and delete your own macros. When you create or edit a macro, you may type thedesired keystrokes or you may select from among several available categories of keystrokes.Each category contains a set of keystroke combinations. Selecting from the availablecategories and keystrokes saves time and eliminates the risk of typographical errors.
Since the DSView software may be used to access different computer platforms, you may find it helpful toassign distinct macro groups to Global Macros or Personal Macros on individual systems. You may specifythe macro group to display in the Macro Groups dialog box. The Macro Groups dialog box may also beused to switch between using Global and Personal Macros at any time during a session.
The Video Viewer window contains grouping commands that allow you to create, edit and delete your ownmacro groups. A user with software administrator or user administrator privileges may also change thepredefined macro groups.
Macro group settings are device-specific; that is, they may be set differently for each device.
To send amacro:
1. Select Macros - <d esired m acro> from the Video Viewer menu.
-or-
Vertiv | Avocent®DSView™4.5 Management Software Installer/User Guide | 232

S elect Macros - C on fig u re - Macros (this menu item is not available if you are using the DSRRemote Operations software.)
-or-
Click the Macros button.
The Macros dialog box appears.
2. Select one of the following: All - displays both personal and global macros, Person al - displaysonly personal macros or Glob al - displays only global macros.
3. Select the desired macro from the Defined Macros list and then click R u n .
4. Click C lose .
To create or edit a macro:
1. Select Macros - C on fig u re - Macros from the Video Viewer menu or click the Macros button.The Macros dialog box appears.
2. To create a macro, click C reate . The Create Macro dialog box appears.
To edit a macro, click Ed it . The Edit Macro dialog box appears.
3. If you are creating a macro, type a 1-32 character name in the Macro Name field.
4. Select whether you wish to edit or create a personal or global macro from the Macro Type area.
5. Select the type of keyboard to create or edit the macro from the Keyboard Type menu.Available keyboard types are: U.S. English, Dutch, Danish, German, French, Italian, Spanish andJapanese.
6. Select an icon to associate with the macro from the Macro Icon menu.
7. To build the macro, click the keys on the virtual keyboard in the dialog box. The keys of thevirtual keyboard operate like a physical keyboard. As a key is clicked, it will appear in theKeystrokes list box to the left of the virtual keyboard.
You may type or press the arrow keys to specify a delay between keys. First, click the key in thelist box after which you wish to place a delay. Next, click Delay to insert the delay in the list box.
Keystrokes unique to Sun keyboards may be added to the macro by selecting the key typefrom the menu to the right of the Sun Key button and clicking the button.
8. If necessary, use the following keys to change the entries in the Keystrokes list box:
• Click R eset to remove all entries from the list box.
• Click on an entry and then click R em ove to remove it from the list box.
• Click on an entry and then click Move Up to promote the entry in the list box.
• Click on an entry and then click Move Down to demote the entry in the list box.
9. Click O K to accept the changes and return to the Macros dialog box.
To delete amacro:
1. Select Macros - C on fig u re - Macros from the Video Viewer menu or click the Macros button.The Macros dialog box appears.
2. Select one of the following: All - displays both personal and global macros, Person al - displaysonly personal macros or Glob al - displays only global macros.
Vertiv | Avocent®DSView™4.5 Management Software Installer/User Guide | 233

3. Select the desired macro from the Defined Macros list and then click Delete . You are promptedto confirm the deletion.
4. Confirm or cancel the deletion.
5. Click C lose .
To copy amacro:
1. Select Macros - C on fig u re - Macros from the Video Viewer menu or click the Macros button.The Macros dialog box appears.
2. Select one of the following: All - displays both personal and global macros, Person al - displaysonly personal macros or Glob al - displays only global macros.
3. Select the desired macro from the Defined Macros list and then click C op y . The Copy Macrodialog box will appear.
4. Type a 1-32 character name in the Name of copied macro field.
5. Select whether you wish to make the copied macro a personal or global macro from the MacroType area.
6. Click O K to copy the macro. The Copy Macro dialog box is closed and the copied macro willappear in the Macros dialog box.
7. Click C lose .
19.11.1 Macro groups
Macro groups may not be displayed, created, edited, renamed, copied or deleted if you are using the DSRRemote Operations software.
To create amacro group:
1. Select Macros - C on fig u re - Macro Grou p s from the Video Viewer menu or click the MacroGrou p s button. The Macro Groups dialog box appears.
2. Click C reate . The Create/Edit Macro Group dialog box will appear.
3. In the Macro Group Name field, enter a 1-32 character unique macro group name.
4. In the Group Type area, click Glob al if you wish to create a global macro group or click Person alif you wish to create a personal macro group.
5. Click O K to save the name and return to the Macro Groups dialog box.
6. Click C lose .
To add or delete macros in an existingmacro group:
1. Select Macros - C on fig u re - Macro Grou p s from the Video Viewer menu or click the MacroGrou p s button. The Macros Groups dialog box appears.
2. Select one of the following: All - displays both personal and global macro groups, Person al -displays only personal macro groups or Glob al - displays only global macro groups.
3. Select the macro group to be altered from the Defined Groups list box. Windows and Sun arethe default macro groups. If you have created new groups, they will also be displayed.
4. Click Ed it . The Create/Edit Macro Groups dialog box will appear.
5. If you are editing a Personal Macro group, select one of the following from the View area: All-displays both personal and global macros, Person al - displays only personal macros or Glob al -displays only global macros.
Vertiv | Avocent®DSView™4.5 Management Software Installer/User Guide | 234

6. To add macros to the group, select the macro from the Macros Available list. Click the Ad dbutton. The macro moves to the Macros in Group list. Use the Move Up and Move Downbuttons to move the macro up or down in relation to the other macros.
7. To remove macros from the group, select the macro from the Macros in Group list. Click theR em ove button. The macro moves to the Macros Available list.
8. Repeat steps 6 and 7 until the Macros in Group list contains all the desired macros.
9. Click O K to accept the macro group and return to the Macro Groups dialog box.
10. Click C lose .
To rename amacro group:
1. Select Macros - C on fig u re - Macro Grou p s from the Video Viewer menu or click the MacroGrou p s button. The Macro Groups dialog box appears.
2. Select one of the following: All - displays both personal and global macro groups, Person al -displays only personal macro groups or Glob al - displays only global macro groups.
3. Select the macro group to be altered from the Defined Groups list box. Windows and Sun arethe default macro groups. If you have created new groups, they will also be displayed.
4. Click Ed it . The Create/Edit Macro Groups dialog box will appear.
5. In the Macro Group Name field, enter a 1-32 character unique macro group name.
6. Click O K to save the name and return to the Macro Groups dialog box.
7. Click C lose .
To delete amacro group:
1. Select Macros - C on fig u re - Macro Grou p s from the Video Viewer menu or click the MacroGrou p s button. The Macro Groups dialog box appears.
2. Select one of the following: All - displays both personal and global macro groups, Person al -displays only personal macro groups or Glob al - displays only global macro groups.
3. Select the macro group to be deleted from the Defined Groups list box.
4. Click the Delete button. You are prompted to confirm the deletion.
5. Confirm or cancel the deletion.
6. Click C lose .
To copy amacro group:
1. Select Macros - C on fig u re - Macro Grou p s from the Video Viewer menu or click the MacroGrou p s button. The Macro Groups dialog box appears.
2. Select one of the following: All - displays both personal and global macros, Person al - displaysonly personal macros or Glob al - displays only global macros.
3. Select the desired macro group from the Defined Groups list and then click C op y . The CopyMacro Group dialog box will appear.
4. Type a 1-32 character name in the Name of copied macro group field.
5. Select whether you wish to make the copied macro group a personal or global macro from theMacro Type area.
6. Click O K to copy the macro group. The Copy Macro Group dialog box is closed and the copiedmacro group will appear in the Macro Groups dialog box.
7. Click C lose .
Vertiv | Avocent®DSView™4.5 Management Software Installer/User Guide | 235

To change themacro group to be displayed in theMacros menu:
1. Select Macros - C on fig u re - Macro Grou p s from the Video Viewer menu or click the MacroGrou p s button. The Macro Groups dialog box appears.
2. Select one of the following: All - displays both personal and global macro groups, Person al -displays only personal macro groups or Glob al - displays only global macro groups.
3. Select the macro group to be displayed from the Defined Groups list box.
4. Select Disp lay on Men u .
5. Click C lose to exit the Macro Groups dialog box.
Macros in the selected group will appear in the Video Viewer window Macros menu.
To display a predefinedmacro group:
Select Macros - Disp lay on Men u and then select one of the macro groups Sun or Windows.
19.12 Power Control of Devices Attached to Power Devices
NOTE: You must have Appliance Administrator privileges to issue a power control command.
If a target device is connected to a power device outlet (socket), you may power up, power down or cycle(power up and then power down) the target device using the Power Control dialog box.
To power up, power down or power cycle a target device:
1. Select T ools - Power C on trol from the Video Viewer menu. The Power Control dialog box willappear.
2. Click the Power O n th e S erver , Power O ff th e S erver or Power C ycle th e S erver button.
3. A warning dialog box will appear. Confirm or cancel the operation.
4. Click C lose to close the dialog box.
19.13 Using Virtual Media
The virtual media feature allows the user on the client workstation to map a physical drive on thatmachine as a virtual drive on a target device. The client may also add and map an ISO or floppy image fileas a virtual drive on the target device.
You may have one CD drive and one mass storage device mapped concurrently:
• A CD/DVD drive, disk image file (such as an ISO or floppy image file) is mapped as a virtual CDdrive.
• A floppy drive, USB memory device or other media type is mapped as a virtual mass storagedevice.
Requirements
The target device must be connected to the KVM switch that supports virtual media with an IQ modulethat supports virtual media.
The target device must be intrinsically able to use the types of USB2-compatible media that you virtuallymap. In other words, if the target device does not support a portable USB memory device, you cannot mapthat on the client machine as a virtual media drive on the target device.
Vertiv | Avocent®DSView™4.5 Management Software Installer/User Guide | 236

The user (or user group to which the user belongs) must have permission to establish virtual mediasessions and/or reserved virtual media sessions to the target device. See About Access Rights on page123.
Only one virtual media session may be active to a target device at one time.
You may not use the virtual media feature with the DSR Remote Operations software.
Sharing and preemption considerations
The KVM and virtual media sessions are separate; therefore, there are many options for sharing, reservingor preempting sessions. The DSView software has the flexibility to accommodate the system needs.
For example, the KVM and virtual media sessions may be locked together. In this mode, when a KVMsession is disconnected, so is the associated virtual media session. If the sessions are not locked together,the KVM session can be closed but the virtual media session will remain active. This could be desirable if auser is performing a time-intensive task using the virtual media session (such as an operating systemload), and wants to establish a KVM session with a different target device to perform other functions whilethe operating system load progresses.
Once a target device has an active virtual media session without an associated active KVM session, twosituations can occur - the original user (User A) can reconnect or a different user (User B) can connect tothat channel. You may set an option in the Virtual Media dialog box (Reserved) that allows only the User Ato access that channel with a KVM session.
If User B is allowed to access that session (the Reserved option is not enabled), User B could control themedia that is being used in the virtual media session. In some environments, this may not be desirable.
By using the Reserved option in a tiered environment, only User A could access the lower switch and theKVM channel between the upper switch and lower switch would be reserved for User A.
Preemption levels offer additional flexibility of combinations. See Opening an exclusive KVM session onpage 211 and Connecting to an existing session on page 212. The preemption modes described in thosesections also apply to virtual media session.
19.13.1 Virtual Media dialog box
The Virtual Media dialog box is a program that manages the mapping and unmapping of virtual media.The dialog box displays all the physical drives on the client’s workstation that can be mapped as virtualdrives. You may also add ISO and floppy image files and then map them using the Virtual Media dialogbox.
After a device is mapped, the Virtual Media dialog box Details View displays information about the amountof data transferred and the time elapsed since the device was mapped.
You may specify that the virtual media session is reserved. When a session is reserved, and the associatedKVM session is closed, another user cannot launch a KVM session to that target device. If a session is notreserved, another KVM session may be launched.
You may also reset the USB2 IQ module from the Virtual Media dialog box. This action will reset every formof USB media on the target device, and should therefore be used with caution, and only when the targetdevice is not responding.
Vertiv | Avocent®DSView™4.5 Management Software Installer/User Guide | 237

19.13.2 Virtual media session settings
Virtual media session settings include locking, mapped drives access mode and encryption level. SeeManaged Appliance Session Settings on page 147.
The following table describes the virtual media session settings on the supported KVM switch.
SETTINGDESCRIPTION
LockingThe locking option specifies whether a virtual media session is locked to the KVM session on the target device. When locking is enabled(which is the default) and the KVM session is closed, the virtual media session will also be closed. When locking is disabled and the KVMsession is closed, the virtual media session will remain active.
Mappeddrivesaccessmode
Youmay set the access mode for mapped drives to read-only or read-write. When the access mode is read-only, the user will not be ableto write data to themapped drive on the client workstation. When the access mode is read-write, the user will be able to read and writedata from/to themapped drive. If themapped drive is read-only by design (for example, certain CD/DVD drives or ISO images), theconfigured read-write access mode will be ignored. Setting the read-only mode can be helpful when a read-write drive such as amassstorage device or a USB removablemedia is mapped, and you wish to prevent the user from writing data to it.
Encryptionlevel
Youmay configure up to three encryption levels (or none) for virtual media sessions. Any combination is valid. The choices are: DES,3DES, 128-bit SSL and AES. The default is no encryption (no encryption levels selected).
Table 19.5 Virtual Media Session Settings
19.13.3 Opening a virtual media session
To launch a virtual media session:
Select T ools - V irtu al Med ia from the Video Viewer menu. The Virtual Media dialog box will appear.
To make this a reserved session, click Details, then enable the Reserved checkbox.
Tomap a virtual media drives:
1. Open a virtual media session from the Video Viewer menu by selecting T ools - V irtu al Med ia .
2. To map a physical drive as a virtual media drive:
a. In the Virtual Media dialog box, click the Map p ed checkbox next to the drive(s) you wishto map.
b. If you wish to limit the mapped drive to read-only access, click the R ead O n ly checkboxnext to the drive. If the virtual media session settings were previously configured so thatall mapped drives must be read only, this checkbox will already be enabled and cannot bechanged.
You might wish to enable the Read Only checkbox if the session settings enabled readand write access, but you wished to limit a particular drive’s access to read only.
3. To add and map an ISO or floppy image as a virtual media drive:
a. In the Virtual Media dialog box, click Ad d Im ag e .
b. The common file dialog box will appear, with the directory containing disk image files(that is, those ending in .iso or .img) displayed. Select the desired ISO or floppy image fileand click O p en .
-or-
If the client workstation’s operating system supports drag-and-drop, select the desiredISO or floppy image file from the common file dialog box and drag it onto the VirtualMedia dialog box.
Vertiv | Avocent®DSView™4.5 Management Software Installer/User Guide | 238

c. The file’s header is checked to ensure it is correct. If it is, the common file dialog box willclose and the chosen image file will appear in the Virtual Media dialog box, where it can bemapped by clicking the Mapped checkbox.
d. Repeat steps a through c for any additional ISO or floppy images you wish to add. Youmay add any number of image files (up to the limits imposed by memory), but you mayonly have one virtual CD or virtual mass storage mapped concurrently.
If you attempt to map too many drives (one CD and one mass storage device) or too manydrives of a particular type (more than one CD or mass storage device), a message will bedisplayed. If you still wish to map a new drive, you must first unmap an existing mapped drive,then map the new drive.
After a physical drive or image is mapped, it may be used on the target device.
To unmap a virtual media drive:
1. In the Virtual Media dialog box, uncheck the Map p ed checkbox next to the drive you wish tounmap.
2. You will be prompted to confirm. Confirm or cancel the unmapping.
3. Repeat for any additional virtual media drives you wish to unmap.
To display virtual media drive details:
In the Virtual Media dialog box, click Details . The dialog box expands to display the Details table. Each rowindicates:
• Target Drive - Name used for the mapped drive, such as Virtual CD 1 or Virtual CD 2.
• Mapped to - Identical to Drive information that appears in the Client View Drive column.
• Read Bytes and Write Bytes - Amount of data transferred since the mapping.
• Duration - Elapsed time since the drive was mapped.
To close the Details view, click Details again.
To reset all USB devices on the target device:
NOTE: The USB reset feature resets every USB device on the target device, including the mouse andkeyboard. It should only be used when the target device is not responding.
1. In the Virtual Media dialog box, click Details .
2. The Details View will appear. Click US B R eset .
3. A warning message will appear, indicating the possible effects of the reset. Confirm or cancelthe reset.
4. To close the Details view, click Details again.
19.13.4 Closing a virtual media session
To close the Virtual Media dialog box:
1. Click Exit .
2. If you have any mapped drives, a message is displayed, indicating that the drives will beunmapped. Confirm or cancel the operation.
Vertiv | Avocent®DSView™4.5 Management Software Installer/User Guide | 239

If a user attempts to disconnect a virtual media session or an active KVM session that has an associatedlocked virtual media session, a confirmation message is displayed, indicating that any virtual mediamappings will be lost.
See Sharing and preemption considerations on page 237 and Active Sessions on page 151 for informationabout other factors that may affect virtual media session closings.
19.14 Using Smart Cards
You can connect a smart card reader to the client server and access attached target devices on asupported KVM switch system. You can then launch a KVM session to open the Video Viewer and map asmart card.
NOTE: To specify smart card session and mapping options for Video Viewer sessions, see VideoViewer session properties on page 213.
The smart card status is indicated by the smart card icon at the far right of the Video Viewer toolbar. Thefollowing table describes the smart card status icons.
ICON DESCRIPTION
Disabled - A smart card reader is not available, the IQmodule does not support smart card readers, or smart card access is disabled in theDSView software.
Not mapped - A smart card reader is available but has not beenmapped yet.
Available - A smart card is mapped and available.
Table 19.6 Smart Card Icons
Tomap a smart card:
1. Open a KVM session to display the Video Viewer window menu.
2. Insert a smart card into the smart card reader attached to your client server.
3. Click T ools - Map S m art C ard on the Video Viewer window menu.
4. If no smart card is mapped to the target device, the No Card Mapped option will have a dotbeside it. Select your smart card, listed below this option, to map the smart card.
To unmap a smart card:
Close out the KVM session by clicking X in the Video Viewer window menu.
-or-
Select T ools - N o C ard Map p ed .
-or-
Remove the smart card from the smart card reader.
-or-
Disconnect the smart card reader from the client server.
Vertiv | Avocent®DSView™4.5 Management Software Installer/User Guide | 240

19.15 Video Viewer Troubleshooting
If the Video Viewer or the Virtual Media dialog box does not start, the local Java cache may be corrupted.You can easily clear the cache without losing any data.
To clear the local Java cache:
1. Start the Java Control panel.
On supported Windows and Macintosh systems, this will be an item in the Control Panel.
On supported Linux systems, from a shell prompt, change directory to the bin directory whereJava is installed. Then type ./ControlPanel.
For example:
cd /usr/java/avocent/jrel.5.0_02/bin
./ControlPanel
2. Select the Gen eral tab.
3. Click the S ettin g s button.
4. Click the V iew Ap p lication s button.
5. Select any DS V iew V id eo V iewer Ap p lication items.
6. Click the R em ove S elected En tries button (this button may also be named R em ove S electedAp p lication ).
If this does not solve the problem, repeat step 1, then click the Delete Files button.
NOTE: Clicking the Delete F iles button will remove all applications installed with Java Web Start.
Vertiv | Avocent®DSView™4.5 Management Software Installer/User Guide | 241

Vertiv | Avocent®DSView™4.5 Management Software Installer/User Guide | 242
This page intentionally left blank.

20 USING THE TELNET VIEWERThe DSView™ management software ships bundled with a built-in proprietary Telnet Viewer that providesfeatures unavailable in many other Telnet programs. These features include configurable sessionproperties tailored for each device, configurable user preferences for all sessions, a scripting function forautomatic device login, a macro function and a logging function.
20.1 About the Telnet Viewer
DSView software clients may use the DSView management software Telnet Viewer to access CPS810 and1610 appliances and their ports, CCM 850, 1650 and 4850 appliances and their ports, or any genericappliance that supports Telnet Viewer connections.
NOTE: Throughout this chapter, the term “appliance” or “managed appliance” will be used to indicate asupported CPS appliance, CCM appliance or generic appliance that supports Telnet Viewerconnections.
When a session is established with a supported appliance, the Telnet client switches to SSH (SecureShell) mode and opens an SSH shell to/through the appliance. The SSH shell can use any of the Telnetclient’s terminal emulations. See Security Property on page 245.
The Telnet Viewer uses the credentials provided by the DSView software to establish a session and willautomatically accept the appliance server key. The username and password provided by the users whenthey log in are authenticated by the authentication service configured in the DSView software.
Requirements
The Telnet Viewer is actually an applet that runs within the Java plug-in (JRE). The Telnet Viewer mayalso work with other Java versions. The DSView software client automatically downloads and installs theJRE (Java Runtime Environment) the first time the Video Viewer or the Telnet Viewer is launched. SeeInstalling Java on page 15 for information about user interaction with the JRE installer.
20.2 Telnet Viewer Window Features
A new Telnet Viewer window will open for each new Telnet session established by a user. The TelnetViewer window contains menus, a toolbar and a window that provides virtual terminal emulation.
Vertiv | Avocent®DSView™4.5 Management Software Installer/User Guide | 243

Figure 20.1 Telnet ViewerWindow
NUMBERDESCRIPTION
1 Title Bar: Displays the name of the target device being viewed.
2Toolbar: Allows you to access many of the features in the Telnet Viewer. See Telnet Viewer window toolbar on page 245 for a descriptionof the toolbar icons.
3 Virtual Terminal window: Interacts with your target device through this window. By default the window size is 80 characters x 24 lines.
4Viewer window: Resizes the window when you click and hold on the frame. Although the window may be resized, the Virtual Terminalwindow will remain the same size.
5
Status Bar: Displays one of the following:
Connected - Displays during normal terminal emulation in a Telnet Viewer session.
Logging - Displays when logging is enabled.
Logging Paused - Displays when logging is paused.
Table 20.1 Telnet ViewerWindow Descriptions
NOTE: The Close button may not be present on all operating systems.
NOTE: On supported Macintosh system clients, the Telnet Viewer opens in a self-contained windowand is not included in the Application Menu.
Vertiv | Avocent®DSView™4.5 Management Software Installer/User Guide | 244

20.2.1 Telnet Viewer window toolbar
The following table describes the Telnet Viewer window’s toolbar icons.
ICON DESCRIPTION
Session Settings - Displays the Session Properties dialog box
Help - Displays the DSView software help
Copy Screen - Copies a screen of Telnet Viewer session data to the system clipboard
Copy Buffer - Copies the contents of the Telnet Viewer session buffer to the system clipboard
Copy Text - Copies highlighted text in a Telnet Viewer session screen to the system clipboard
Restore - Restores the ability to highlight screen text when autoscaling is enabled and the virtual terminal window has been scaled
Paste - Pastes the contents of the system clipboard into a Telnet Viewer session
Prints a screen of Telnet Viewer session data
Table 20.2 Telnet ViewerWindow Toolbar Icons
20.3 Security Property
A fully functional SSH2 (Secure Shell Version 2) Client is built into the Telnet Viewer. The SSH2 Client isJava-based and provides a secure method for accessing target devices.
The Telnet Viewer provides the following security features:
• Strict host key checking
• Support ciphers for AES (128-, 192-, 256-bit), Blowfish, Twofish, Cast, 3DES and Arcfour
• Diffie-Hellman key exchange support
• SSH-RSA key types
• Supported for hmac-md5, hmac-sha1, hmac-sha1-96, hmac-md5-96 and hmac-ripemd160
The DSView software will determine whether to create a Telnet or SSH2 connection when you start asession with an appliance. A serial connection provides SSH2 serial access to the target device from theappliance. Terminal emulation options are supported using both types of connections.
The SSH2 client is started when you initiate a session with an appliance port from the DSView Explorer.The DSView server is contacted, which in turn contacts the target device connected to the applianceport and exchanges X.509 certificates with the target device. The target device also supplies a sessioncertificate, private key and appliance certificate.
Vertiv | Avocent®DSView™4.5 Management Software Installer/User Guide | 245

These certificates are then passed back to the SSH2 client, which uses them to determine the SSH2 hostkey and the user SSH2 key. The Telnet Viewer will then establish a session with the target device (orthrough the proxy server if there is a proxy server connection). The Telnet Viewer then passes the RSApublic key from the session certificate when establishing the SSH connection. Finally, the virtual terminalwindow will open using an SSH2 shell over SSH connection.
SSH2 settings may be viewed by clicking on an appliance name in the DSView Explorer and selectingAp p lian ce S ettin g s - S ession s - S ettin g s in the side navigation bar to display the Properties - Sessions -Settings window.
20.4 Opening a Session
A DSView management software Telnet Viewer session is opened using the DSView Explorer by clickingon T eln et S ession or S eria l S ession in the Action column of the target device. If the target device isattached to an appliance port, Telnet Session will appear. If the target device is attached to an appliancethat is also attached to a serial device, Serial Session will appear.
NOTE: If multiple connection methods are available, an alternate actions arrow will appear to the rightof the action. Clicking the alternate action arrow will display a list of other actions, in descending orderof priority, which may be selected to launch the corresponding window type.
To open a Telnet Viewer session:
In a Units View window containing target devices (see Accessing Units View windows on page 89), clickT eln et S ession or S eria l S ession in the Action field or the Alternate Action menu. Alternative, you can clickthe Telnet Session or Serial Session icon in the Unit Overview window for the target device (see UnitOverview Windows on page 94).
NOTE: You can share a Telnet Viewer session with an SSH serial session. See SSH PassthroughSessions on page 169.
20.5 Customizing the Telnet Viewer
You may specify preferences that will be used for every Telnet Viewer session, regardless of the device towhich you connect. These application preferences are entered from the Telnet Viewer window when youare connected to a device or port. After the preferences are entered, they are applied to devices/portsduring subsequent sessions.
To change the window background and/or text color:
1. Select O p tion s - Preferen ces from the menu. The Preferences dialog box will appear.
2. To change the background color, click the Backg rou n d /N orm al Mod e box in the Colors sectionand select a color. The default color is blue.
3. To change the text color, click the T ext/N orm al Mod e box in the Colors section and select acolor. The default color is white.
To change the cursor appearance:
1. Select O p tion s - Preferen ces from the menu. The Preferences dialog box will appear.
2. In the Caret list, choose Block to display the cursor as a block or choose Un d erlin e to displaythe cursor as an underline. The default value is Underline.
To enable/disable an exit warning prompt for Telnet Viewer sessions:
1. Select O p tion s - Preferen ces from the menu. The Preferences dialog box will appear.
Vertiv | Avocent®DSView™4.5 Management Software Installer/User Guide | 246

2. Enable or disable the Prompt on Exit checkbox. When the exit warning prompt is enabled, amessage appears when you select T eln et - Ex it . You may then choose to exit or continue thesession. When disabled, the session closes without further prompting. The default value isenabled.
To enable/disable autoscaling:
1. Select O p tion s - Preferen ces from the menu. The Preferences dialog box will appear.
2. Enable or disable the Auto Scale checkbox. When autoscaling is enabled, the user may reduceor expand the virtual terminal window by dragging a corner of the window. When autoscaling isdisabled, the virtual terminal window will not scale when the view is changed; instead, scrollbars will appear around the window. The default value is enabled.
20.6 Customizing Session Properties
When you are connected to an appliance or port using the DSView software Telnet Viewer, you mayspecify session properties that will be stored and reused every time you connect to the selected applianceor port. When you select O p tion s - S ession Prop erties in the DSView software Telnet Viewer, the SessionProperties dialog box will appear containing Terminal, Login Scripts and Logging tabs.
To change the terminal window size:
1. Select O p tion s - S ession Prop erties from the menu or click the S ession S ettin g s icon in thetoolbar. The Session Properties dialog box will appear.
2. Click the T erm in al tab.
3. In the Rows list, choose a value of 24 or 4 8 . The default value is 24.
4. In the Columns list, choose a value of 8 0 or 132 . The default value is 80.
To change the terminal emulationmode:
1. Select O p tion s - S ession Prop erties from the menu or click the S ession S ettin g s icon in thetoolbar. The Session Properties dialog box will appear.
2. Click the T erm in al tab.
3. From the Terminal Emulation list, choose one option. The default value is VT100. TerminalEmulation on page 307 contains encoding and decoding information for each of the terminalemulation types.
NOTE: When connecting to an appliance, the terminal type setting must match the terminal emulationtype.
To change the Telnet Viewer Arrow key sequences:
When the Terminal Emulation mode is VT100, VT100+, VT102, VT52, VT220 or VT320, you may specifyeither VT100 or ANSI Arrow key sequences.
Vertiv | Avocent®DSView™4.5 Management Software Installer/User Guide | 247

KEY VT100 ANSI VT52
UpArrow <Esc> [A <Esc>OA <Esc>A
Down Arrow <Esc> [B <Esc>OB <Esc>B
Right Arrow <Esc> [C <Esc>OC <Esc>C
Left Arrow <Esc> [D <Esc>OD <Esc>D
When the Terminal Emulationmode is VT52, theArrow keys are interpreted as indicated in this column, regardless of the value in the Arrow Keys list.
Table 20.3 Arrow Key Sequences
1. Select O p tion s - S ession Prop erties from the menu or click the S ession S ettin g s icon in thetoolbar. The Session Properties dialog box will appear.
2. Click the T erm in al tab.
3. In the Arrow Keys list, choose either V T 100 or AN S I. The default value is VT100.
To change the terminal type:
1. Select O p tion s - S ession Prop erties from the menu or click the S ession S ettin g s icon in thetoolbar. The Session Properties dialog box will appear.
2. Click the T erm in al tab.
3. In the Terminal Type box, enter a value of up to 40 characters, beginning with a letter andending with a letter or digit. Valid characters are the letters A-Z, digits 0-9, forward slash, dash,left parenthesis and right parenthesis. The terminal type must be entered in the TerminalType field exactly as shown in the following table.
TERMINAL EMULATION TERMINAL TYPE
VT52 DEC-VT52
VT100 DEC-VT100
VT100+ DEC-VT100
VT102 DEC-VT102
VT220 DEC-VT220
VT320 DEC-VT320
Table 20.4 Terminal Emulation and Type
To change the linefeed settings:
1. Select O p tion s - S ession Prop erties from the menu or click the S ession S ettin g s icon in thetoolbar. The Session Properties dialog box will appear.
2. Click the T erm in al tab.
3. When connecting to devices that do not insert a carriage return in incoming or outgoing data,automatically inserting a line after each line of data can prevent overwriting data when a newline is received.
If the N ew L in e Mod e - In b ou n d box is checked, an inbound carriage return from the device willbe treated as if both a carriage return and a linefeed were received. If not checked, a linefeed isnot added to an inbound carriage return.
Vertiv | Avocent®DSView™4.5 Management Software Installer/User Guide | 248

If the N ew L in e Mod e - O u tb ou n d box is checked, an outbound carriage return to the devicewill always be followed by a linefeed character. If not checked, a linefeed is not sent with acarriage return. The default value is disabled for inbound and outbound.
To enable/disable line wrap:
1. Select O p tion s - S ession Prop erties from the menu or click the S ession S ettin g s icon in thetoolbar. The Session Properties dialog box will appear.
2. Click the T erm in al tab.
3. Enable or disable the Auto wrap line checkbox. When line wrap is enabled, characters wraponto the next line when a new character is received and the cursor is at the end of the line.When disabled, new characters will overwrite the last character on the current line when thecursor is at the end of the line. The default value is enabled.
To enable/disable local echo:
1. Select O p tion s - S ession Prop erties from the menu or click the S ession S ettin g s icon in thetoolbar. The Session Properties dialog box will appear.
2. Click the T erm in al tab.
3. When you are connected to a device that does not repeat or echo the data that you type, youmay enable Local Echo mode. Otherwise, the Telnet Viewer will not display the text you type.However, if you are connected to a device that echoes data, and you are in Local Echo mode, allof the data you type will appear on your terminal twice.
Enable or disable the Local echo checkbox. The default value is disabled.
To enable/disable 7-bit ASCII:
1. Select O p tion s - S ession Prop erties from the menu or click the S ession S ettin g s icon in thetoolbar. The Session Properties dialog box will appear.
2. Click the T erm in al tab.
3. Enable or disable the Strip 8th bit checkbox. The default value is disabled.
20.6.1 Login scripts
The Telnet Viewer has a login scripting function that enables you to automatically log in to a device. Alogin script is built with a sequence of expect and send strings, and initial transmission characters thatwork with them. To use a login script, you must enable automatic login in a checkbox.
The first Initial character (that is, the first entry in the Initial character column) specifies what is sent tothe device as soon as the Telnet Viewer session is established. This is selected from a list containing thechoices: None, CR (carriage return), CR+LF (carriage return and linefeed), ESC (Escape) and CTRL+P(Control and P).
The first Expect string indicates what the device will send as its first prompt.
The first Send string indicates what the login script will send to the device after it receives the first Expectstring.
You may then build additional Expect and Send strings according to what the particular device willprompt for and what will be sent in response.
Vertiv | Avocent®DSView™4.5 Management Software Installer/User Guide | 249

To build a login script and enable/disable automatic login:
1. Select O p tion s - S ession Prop erties from the menu or click the S ession S ettin g s icon in thetoolbar. The Session Properties dialog box will appear.
2. Click the L og in S crip ts tab.
3. Enable or disable the Au tom ate log in checkbox. The default value is disabled.
4. In the Initial Character list, select one option: CR (carriage return), CR+LF (carriage return andlinefeed), ESC (Escape), CTRL+P (Control+P sequence, 0X10 in hex) or None (no initialtransmission character).
5. In the Expect box, type the 1-32 alphanumeric character string that you expect from thedevice. Spaces are allowed.
6. In the Send box, type the 0-32 alphanumeric character string that you wish to send inresponse to the Expect string. Spaces are allowed, and a blank field is valid. A CR or CR+LF isappended to the string, based on the New Line Mode - Outbound setting.
7. Repeat the Expect and Send entries as needed, to a maximum of four each.
20.7 Reviewing Session Data
During a Telnet Viewer session, you may review the accumulated screen contents by using the scroll baror the Arrow keys. To return to the current session location, press Enter. The size of the buffer containingsession data that can be reviewed is configurable.
You may optionally choose to change the color of the text and/or the background when you are reviewingsession data. When you return to the current session location, the colors will return to those specified inthe Telnet Viewer’s configuration (see Customizing the Telnet Viewer on page 246).
While you are reviewing collected data, new incoming data is buffered, but it will not be displayed until youreturn to the current session location. You may not enter outgoing data.
To change themaximum number of lines in the session buffer:
1. Select O p tion s - S ession Prop erties from the menu or click the S ession S ettin g s icon in thetoolbar. The Session Properties dialog box will appear.
2. Click the T erm in al tab.
3. In the History Buffer Size box, type a value from 1-1000. The default value is 256.
To change the background and/or text color when reviewing session data:
1. Select O p tion s - Preferen ces from the menu. The Preferences dialog box will appear.
2. To change the background color, click the Backg rou n d /H istory Mod e box in the Colors sectionand select a color. The default color is blue.
3. To change the text color, click the T ext/H istory Mod e box in the Colors section and select acolor. The default color is white.
20.8 Macros
NOTE: Three additional types of macros are available in the DSView™management software. Exitmacros, created within the DSView Explorer, reside on DS1800 digital switches and KVM over IPswitches and are used by these switches. Global macros and personal macros are created using theVideo Viewer window and are used with KVM sessions with target devices attached to DS1800 digitalswitches and KVM over IP switches. None of these macros may be used or are compatible with a TelnetViewer.
Vertiv | Avocent®DSView™4.5 Management Software Installer/User Guide | 250

The DSView software Telnet Viewer has a macro function that allows you to create and use macros duringTelnet Viewer sessions. A macro comprises a series of keystrokes that you define. Additionally, you mayspecify a hotkey in the macro’s definition. When you define a macro and enable its inclusion in the Macrosmenu, you may execute the macro during a Telnet Viewer session either by selecting it from the Macrosmenu or by pressing the defined hotkey on your keyboard.
You may also define one or more global macro or personal macro groups, then add macros to the groups.Personal macro groups may be created by any user and are only available for use on the target device onwhich they are created. Global macros may only be created by a DSView software administrator and areavailable for use by any user on the DSView software system.
A macro may belong to more than one macro group or belong to both personal and global macro groups;however, a macro does not have to belong to a macro group. Selecting Macros - C on fig u re - Grou p s takesyou to the Configure Macro Groups dialog box which contains a list of defined macro groups from whichyou may select one group or all defined groups. The macros in the selected group(s) are then available foruse during subsequent Telnet Viewer sessions with that device/port.
After defining a macro or a macro group, you may edit or delete it at any time. When you delete a macro ormacro group, you are prompted for confirmation. When you change a macro group name, each macrobelonging to the changed macro group is updated, but the change is not visible until the next TelnetViewer session is established. When you delete a macro group, you delete only its name - the individualmacros in the group are not affected.
To create amacro:
1. Select Macros - C on fig u re - Macros from the menu. The Configure Macros dialog box appears.
2. Click C reate . The Configure Macros dialog box expands to display an Edit Macro area.
3. In the Macro Name field, Type a 1-64 character name for the macro.
4. To define a hotkey for the macro, choose one from the Key list. To add a modifier to the hotkey,check the C on trol, S h ift or Alt boxes. (A macro’s hotkey is accessible only when the macrobelongs to the active macro group.)
5. By default, the In clu d e in Men u box is checked, indicating the macro will appear in the Macrosmenu. If you do not wish to include the macro in the Macros menu, uncheck this box. In thiscase, if the macro definition includes a hotkey, you will still be able to use the hotkey to run themacro, even if the macro’s name does not appear in the Macros menu.
6. Type the macro string in the Keystrokes box. For non-printing and special character codesequences, use the following escape sequences:
• New line: \n
• Carriage return: \r
• Form feed: \f
• Horizontal tab: \t
• Backspace: \b
• Delay character (500 ms): \d
• Hexadecimal code sequence: \0x<NN>, where <NN> is the hexadecimal byte. For example,the Ctrl+D character sequence may be sent by using 0x04.
• Octal code sequence: \0<NNN>, where <NNN> is the octal byte. For example, the Ctrl+Dcharacter sequence may be sent by using 0004.
7. From the Control Code menu, select the sequence to invoke with the selected characters.
Vertiv | Avocent®DSView™4.5 Management Software Installer/User Guide | 251

8. In the Access Rights area, specify whether you wish for the macro to be a global macro(available to all users) or a personal macro (available only to the current user).
You must have DSView software administrator privileges to use the Access Rights area.
9. Click O K . The Configure Macros dialog box returns to its abbreviated display and the macroappears in the Macros area.
10. Click O K to close the Configure Macros dialog box.
To edit an existingmacro:
NOTE: You must have DSView software administrator privileges to edit GlobalMacros.
1. Select Macros - C on fig u re - Macros from the menu. The Configure Macros dialog box appears.
2. In the Macros table, select the macro you wish to edit.
3. Click Ed it . The Configure Macros dialog box expands to display an Edit Macro area containingthe information defined for the macro.
4. Edit the macro properties as needed.
5. Click O K . The changes are saved and the Configure Macros dialog box returns to itsabbreviated view.
6. Repeat steps 2-5 to edit additional macros.
7. Click O K to close the Configure Macros dialog box.
To delete amacro:
NOTE: You must have DSView software administrator privileges to delete GlobalMacros.
1. Select Macros - C on fig u re - Macros from the menu. The Configure Macros dialog box appears.
2. Select the macro in the Macros table that you wish to delete.
3. Click Delete . A dialog box appears, prompting you to confirm the deletion.
4. Confirm or cancel the deletion.
To use amacro:
1. Select the macro from the Macros menu (if the macro’s definition includes a hotkey, press thehotkey or hotkey sequence. A macro’s hotkey is accessible only when the macro belongs to theactive macro group) or select Macros - C on fig u re - Macros from the menu. The ConfigureMacros dialog box appears.
2. Select the macro in the Macros table that you wish to run.
3. Click R u n .
20.8.1 Macro groups
To create amacro group:
1. Select Macros - C on fig u re - Grou p s from the menu. The Configure Macro Groups dialog boxappears.
2. Click the C reate button. The Configure Macros dialog box expands to display a Create Grouparea.
3. In the Group Name field, type a 1-64 character name for the macro group.
4. To add one or more macros to the macro group, select the macro(s) from the Macros Availablelist, then click Ad d . The macros will be moved to the Macros In Group list.
Vertiv | Avocent®DSView™4.5 Management Software Installer/User Guide | 252

5. To remove one or more macros from the macro group, select the macro(s) from the Macros InGroup list, then click R em ove . The macros will be moved to the Macros Available list.
6. In the Access Rights area, specify whether you want the macro group to be a Global Macrogroup (available to all users) or a Personal Macro group (available only to the current user).
You must have DSView software administrator privileges to assign access rights.
7. Click O K . The Configure Macro Groups dialog box returns to its abbreviated view.
8. Click O K to close the Configure Macro Groups dialog box.
To enable amacro group for use during Telnet Viewer sessions:
NOTE: You must have DSView software administrator privileges to enable a macro group.
1. Select Macros - C on fig u re - Grou p s from the menu. The Configure Macro Groups dialog boxappears.
2. In the Macro Groups table, select the macro group you wish to enable.
3. Click the Ed it button. The Configure Macro Groups dialog box expands to display an EditGroup area containing the information defined for the macro.
4. Enable the Active Group checkbox.
5. Click O K . The changes are saved and the Configure Macro Groups dialog box returns to itsabbreviated view.
To edit an existingmacro group:
NOTE: You must have DSView software administrator privileges to edit global macro groups.
1. Select Macros - C on fig u re - Grou p s from the menu. The Configure Macro Groups dialog boxappears.
2. In the Macro Groups table, select the macro group you wish to edit.
3. Click the Ed it button. The Configure Macro Groups dialog box expands to display an EditGroup area containing the information defined for the macro.
4. Edit the macro group properties as needed.
5. Click O K . The changes are saved and the Configure Macro Groups dialog box returns to itsabbreviated view.
6. Repeat steps 2-5 to edit additional macro groups.
7. Click O K to close the Configure Macro Groups dialog box.
To delete amacro group:
NOTE: You must have DSView software administrator privileges to delete global macro groups.
1. Select Macros - C on fig u re - Grou p s from the menu. The Configure Macro Groups dialog boxappears.
2. Select the macro group in the Macro Groups table that you wish to delete.
3. Click the Delete button. A dialog box appears, prompting you to confirm the deletion.
4. Confirm or cancel the deletion.
20.9 Logging
The Telnet Viewer has a logging function that saves the contents of a Telnet Viewer session to a file. Youmay enable automatic logging or dynamically start logging at any time. Additionally, you may pause,
Vertiv | Avocent®DSView™4.5 Management Software Installer/User Guide | 253

resume and stop logging, regardless of whether it was started automatically or dynamically.
While logging is occurring or when it is paused, a Logging Status label appears in the status panel at thebottom of the DSView management software Telnet Viewer window.
NOTE: When you enable or disable automatic logging, the logging will begin or end at the start of thenext DSView software Telnet Viewer session to that device. If you change the default log file directoryused for automatic logging, the change does not take effect until the next session to that device.
Log files
The format of log filenames is shown below, where <mmddyy> represents the month, day and year, and<hhmmss> represents the current hour, minute and second in military time:
scvTelnet<mmddyy>_<hhmmss>.log
The default log directory is session-specific, that is, each Telnet Viewer session may have its own locationfor storing logfiles. You may change the name of the file and the location of the directory that stores thelogfiles. If you do not change the default directory, logfiles are stored in your home directory.
You may display a log file at any time, using a standard text editor. The screen buffer is written to the logfile when the buffer is full, or when logging is paused or stopped. To ensure the log file is up-to-date, eitherpause or stop the logging.
To change the default log file directory:
1. Select O p tion s - S ession Prop erties from the menu or click the S ession S ettin g s icon in thetoolbar. The Session Properties dialog box will appear.
2. Click the L og g in g tab. The Default Directory field displays the current default location forlogfiles.
3. Click the Browse button. The Set Directory dialog box appears.
4. Select a directory from the Look in list or create a new directory. To create a new directory:
a. Click the C reate N ew Fold er button. A new directory named New Folder appears in thedirectory list.
b. Click the N ew Fold er entry in the directory list to highlight it. Then, click the entry againto edit its name. Type in a new name. Press Enter. The directory appears in alphabeticalorder in the directory list.
c. Select the newly-created directory in the directory list. The Filename field will now containthe name of the new directory.
5. Click the S et Directory button to select the newly-created or selected directory as the defaultlog file directory. The Set Directory dialog box will close.
6. The Default Directory field now contains the name of the newly-created or selected directory.Click O K to save the new information.
To enable automatic logging:
1. Select O p tion s - S ession Prop erties from the menu or click the S ession S ettin g s icon in thetoolbar. The Session Properties dialog box will appear.
2. Click the L og g in g tab.
3. Enable the Logging checkbox.
4. The Default Directory field displays the current default location for logfiles. If that is the desireddirectory, click O K . (You may change the default directory.)
Vertiv | Avocent®DSView™4.5 Management Software Installer/User Guide | 254

Automatic logging will begin when you initiate the next Telnet Viewer session to that device. At that time,the Logging Status label will indicate L og g in g .
To disable automatic logging:
1. Select O p tion s - S ession Prop erties from the menu or click the S ession S ettin g s icon in thetoolbar. The Session Properties dialog box will appear.
2. Click the L og g in g tab.
3. Disable the Logging checkbox.
4. Click O K .
Automatic logging will stop when you close the Telnet Viewer session. When logging stops, the LoggingStatus label disappears.
To start dynamic logging:
1. Select O p tion s - L og g in g - S tart from the menu. The Log dialog box appears.
2. The Look in list contains the default log file directory and the Filename field contains thedefault log filename. Using this filename format is recommended; however, you may change itfor the duration of this Telnet Viewer session. If you choose to use the default log filename, skipto step 4.
3. To change the default log filename for the duration of the dynamic logging session, you mayselect a directory from the Look in list. The directory list may contain directories and files. Tocreate a new directory:
a. Click the C reate N ew Fold er button. A new directory named New Folder appears in thedirectory list.
b. Click the N ew Fold er entry in the directory list to highlight it. Then click the entry againto edit its name. Type in a new name. Press Enter. The directory appears in alphabeticalorder in the directory list.
c. Double-click the newly-created directory in the directory list. The Filename field will nowcontain the name of the new directory.
d. Type a new filename in the Filename field. If you enter a filename that already exists, thenew file will overwrite the old file.
4. You are prompted to confirm the directory selection and begin logging. Confirm or cancel thelogging start.
When logging begins, the Logging Status label will indicate L og g in g .
To pause logging:
Select O p tion s - L og g in g - Pau se from the menu. The Logging Status label will change to L og g in gPau sed .
To resume logging:
Select O p tion s - L og g in g - R esu m e from the menu. The Logging Status label will change to L og g in g .
To stop logging:
Select Options - Logging - Stop from the menu. The Logging Status label will disappear.
20.10 Copying, Pasting and Printing Session Data
In the Telnet Viewer you may:
Vertiv | Avocent®DSView™4.5 Management Software Installer/User Guide | 255

• Copy a screen of Telnet Viewer session data to the system clipboard
• Copy all of the Telnet Viewer session buffer contents to the system clipboard
• Copy a highlighted portion of the Telnet Viewer session data to the system clipboard
• Paste the contents of the system clipboard into a Telnet Viewer session or into anotherapplication
• Print a screen of the Telnet Viewer session data
Information that is copied from a DSView software Telnet Viewer session may be pasted into otherapplications. Similarly, information copied from other applications may be pasted into a Telnet Viewersession.
NOTE: Only textual data may be copied and pasted in the DSView software Telnet Viewer.
To copy a Telnet Viewer session window screen:
Select O p tion s - C op y S creen from the menu or click the C op y S creen icon in the toolbar.
The screen contents will be saved to the system clipboard. You may then paste the clipboard contentsinto a Telnet Viewer session or into another application.
To copy all of the Telnet Viewer session buffer contents:
Select O p tion s - C op y Bu ffer from the menu or click the C op y Bu ffer icon in the toolbar.
The entire buffer will be copied to the system clipboard (regardless of the amount of data in it. You maythen paste the clipboard contents into a Telnet Viewer session or into another application.
To highlight and copy a portion of a Telnet Viewer window screen:
NOTE: When autoscaling has been enabled and the window has been scaled, you will not be able tohighlight text until you click the Restore icon in the toolbar.
1. Use the mouse to drag-select the portion of the screen text you wish to copy.
2. Select O p tion s - C op y T ext from the menu.
-or-
Click the C op y T ext icon in the toolbar.
-or-
Right-click and select C op y T ext from the pop-up menu.
The highlighted text will be copied to the system clipboard. You may then paste the clipboard contentsinto a Telnet Viewer session or into another application.
To paste system clipboard contents:
1. Place textual data on the system clipboard, using a text editor or other application.
2. Initiate a Telnet Viewer session.
3. At the point where you wish to paste the clipboard contents, select O p tion s - Paste from themenu or click the Paste icon in the toolbar.
To print a Telnet Viewer window screen:
1. Select O p tion s - Prin t S creen from the menu or click the Prin t S creen icon in the toolbar.
Vertiv | Avocent®DSView™4.5 Management Software Installer/User Guide | 256

2. The operating system’s print dialog box appears. Make the appropriate settings. The screencontents will then be sent to the printer.
20.11 Power Control of Devices Attached to Power Devices
NOTE: A user must have DSView software administrator privileges to control the power of a targetdevice.
If a target device attached to an appliance port is connected to a power device outlet and the targetdevice has been accessed in a serial session, you may power up, power down or cycle (power down andthen power up) the target device using the Power Control dialog box.
NOTE: This operation is valid only during serial sessions.
The Options - Power menu option will not be available if the target device cannot be power controlledusing the DSView software, or if the user does not have power control access rights.
The current state of the power device outlet appears in the Current Power Status area of the dialog box.As you change the power state, the information is updated in real time.
Depending on the configuration of a power device outlet, it may not immediately respond to a powerchange request (for example, it may be configured to remain off for a specific period of time).
To power up, power down, or power cycle a target device:
1. Select O p tion s - Power from the Telnet Viewer main window. The Power Control dialog box willappear.
2. Click O n , O ff or C ycle .
3. Click C lose to close the dialog box.
20.12 Closing a Telnet Viewer Session
To close a Telnet Viewer session:
Select File - Ex it from the Telnet Viewer window.
Vertiv | Avocent®DSView™4.5 Management Software Installer/User Guide | 257

Vertiv | Avocent®DSView™4.5 Management Software Installer/User Guide | 258
This page intentionally left blank.

21 USING TOOLSThe DSView™ management software contains tools that may be used to perform various actions on units.This chapter describes the available tools and how to use them.
21.1 Using Unit Tools
The Unit Tools window contains tools that allow a user to:
• Export unit information to a .csv (comma separated value) file
• Export unit access rights information to a .csv file
• Merge two or more target devices into a single target device
• Simultaneously merge multiple target devices and power outlets
To display the Units Tools window:
1. Click the Un its tab.
2. Click T ools in the side navigation bar. The Unit Tools window will open.
21.1.1 Exporting units
The Export Units tool will export information about units into a .csv file. Unit names are always exported.The following unit properties may be selected for export:
• Action (default action) Primary contact phone
• Browser URL Secondary contact
• Custom field 1-3 Secondary contact phone
• Department Serial number
• DSView server name Site
• IP address Status (at time of export)
• Location Telnet port
• Model number Type
• Part number Visibility (show or hide)
• Primary contact
You may also export a topology report, regardless of any properties selected for export. A topology reportcontains the following columns:
• Port - (target devices or cascade switches only) Port number on the appliance to which thetarget device or cascade switch is connected.
• Type - (managed appliances only) Appliance type, if known.
• Level - Level of connection from the appliance. A managed appliance is level 0. A target deviceattached to a managed appliance is 1, and so on.
The output .csv file may be viewed in a text editor or spreadsheet application, such as Microsoft Excel.
To export units:
1. Click the Un its tab.
2. Click T ools in the side navigation bar. The Unit Tools window will open.
3. Click the Exp ort Un its icon or link. The Export Units Wizard will appear.
Vertiv | Avocent®DSView™4.5 Management Software Installer/User Guide | 259

4. To add one or more properties to be exported, select the properties in the Available Propertieslist, then click Ad d . The properties will be moved to the Properties to Export list.
5. To remove one or more properties to be exported, select the properties from the Properties toExport list, then click R em ove . The properties will be moved to the Available Properties list.
6. To change the order in which properties are listed in the output .csv file, select one or moreproperties in the Properties to Export list and use the up and down arrows to move theselected properties up or down in the listing.
7. To create a topology report, enable the Export Topology checkbox. If any properties are alsobeing exported, they will be listed after the topology information in the report.
8. Click N ext .
9. The Save Process window will open. Click N ext .
10. The Completed Successful window will open, along with a File Download dialog box.
11. Click O p en . The file will download and open. By default, .csv files are configured to open inMicrosoft Excel. If Microsoft Excel is not installed on your computer, you will be prompted toselect a text editor to use for opening the .csv file.
The default filename of the .csv file is unitproperties.csv. Subsequent files that you export willbe incremented (unitproperties[1].csv, unitproperties[2].csv and so on).
-or-
Click S ave . The Save As dialog box will appear. Select a directory and filename and click S aveto save the .csv file.
12. Click Fin ish . The Units Tools window will open.
21.1.2 Exporting access rights
The Export Access Rights tool will export permission information about units from the DSView™management software host. The unit name and the user/user group to which the unit has access rightswill be exported. Additionally, the unit access right settings will be exported; see About Access Rights onpage 123.
The output .csv file may be viewed in a text editor or spreadsheet application, such as Microsoft Excel.
To export access rights:
1. Click the Un its tab.
2. Click T ools in the side navigation bar. The Unit Tools window will open.
3. Click the Exp ort Access R ig h ts icon or link. The Export Access Rights Wizard will appear.
4. Select either All Un its , Ap p lian ces , T arg et Devices or Un it Grou p s , for the unit type and clickN ext .
5. The Save Process window will open. Read the text, then click N ext .
6. When prompted, enter the location and filename where the exported access rights will besaved.
7. The Completed Successful window will open, along with a File Download dialog box.
8. Click O p en . The file will download and open. By default, .csv files are configured to open inMicrosoft Excel. If Microsoft Excel is not installed on your computer, you will be prompted toselect a text editor to use for opening the .csv file.
Vertiv | Avocent®DSView™4.5 Management Software Installer/User Guide | 260

The default filename of the .csv file is appliance_rights.csv if you are exporting managedappliance rights or target_device_rights.csv if you are exporting target device rights.Subsequent files that you export will be incremented (target_device_rights[1].csv, target_device_rights[2].csv and so on).
-or-
Click S ave . The Save As dialog box will appear. Select a directory and filename and click S aveto save the .csv file.
9. Click Fin ish . The Units Tools window will open.
21.1.3 Merging target devices
You can merge target devices from the Unit Tools page. See Merging target devices on page 113 for thedetailed procedure.
21.1.4 Merging target device endpoints
As an alternative to merging target device connections one at a time, the Merge Target EndPoints Wizardallows you to simultaneously merge multiple target devices and power outlets. The target device endpointis defined as the target device or power outlet at the end of the connection path. For more informationabout connections, see Connections to Units on page 155.
Tomerge target device endpoints:
1. Click the Un its tab.
2. Click T ools in the side navigation bar. The Unit Tools window will open.
3. Click the Merg e T arg et En d Poin ts icon or link. The Merge Target EndPoints window willappear.
4. From the Available Power Devices list, select the power devices that contain power connectionsto be merged with target devices and click Ad d .
5. Click R efresh to display a list of power connections.
6. For each power connection you wish to merge, type the name of the target device you wish tomerge with the power connection. The target device name entered must match the name ofthe target device in the DSView database; target device names are case-sensitive and 1-64characters long.
7. Click Merg e .
Tomerge appliance endpoints:
1. Click the Un its tab.
2. Click T ools in the side navigation bar.
3. Click the Merg e Ap p lian ce En d p oin ts icon or link.
4. In the Merge Appliance/Blade window, select the appliance and outlets to merge and clickMerg e .
-or-
5. Click Ed it Ex ist in g Merg e , modify the merge to add/remove outlets and click Up d ate .
After the merge is complete and the appliance is selected, three new options are available in theOperations drop-down list.
Vertiv | Avocent®DSView™4.5 Management Software Installer/User Guide | 261

21.2 Using the Managed Appliance Tools
The DSView management software contains tools that allow you to perform the following actions on asupported KVM switch or serial console appliance:
• Reboot
• Upgrade the firmware
• Resynchronize the managed appliance so that it reflects the current DSView software systemconfiguration
• Save or restore the configuration
• Save or restore the database of local users
To access themanaged appliance tools:
1. Click the Un its tab. In the side navigation bar, click one of the following:
• Ap p lian ces - The Appliances - All window will open. You may also click on a link belowAppliances to display only specific types of managed appliances in an Appliances window.
• S ites and then click on a site link - A Units in Site window will open.
• A custom field label and then the label you specified for the managed appliance - TheUnits in Custom Fields window will open.
• R ecen tly Accessed - The Recently Accessed Units window will open.
2. Click on the name of a managed appliance. The Unit Overview window will open. The tools arelisted in the Tools section of the window.
21.2.1 Rebooting
To reboot one or moremanaged appliances from aUnits View window:
1. In a Units View window (see Accessing Units View windows on page 89), click the checkboxnext to the appliance. To reboot all managed appliances in the page, click the checkbox to theleft of Name at the top of the list. (If the page lists units other than managed appliances, theywill not be affected.)
2. Click O p eration s , then select R eb oot from the menu. A confirmation dialog box will appear.
3. Confirm or cancel the reboot. If confirmed, all active sessions will be disconnected. A MultipleUnit Operation window will open, containing a link to another window where results may beviewed; see Multiple unit operations from a Units View window on page 93.
To reboot amanaged appliance from aUnit Overview window:
NOTE: To reboot a KVM switch or serial console appliance, you must have Reboot Appliance accessrights. By default, users who are members of the DSView software administrators, user administratorsand appliance administrators built-in groups have this access right. See About Access Rights on page123.
1. In the Unit Overview window, click the R eb oot icon or link. A confirmation dialog box will appear.
2. Confirm or cancel the reboot. If confirmed, all active sessions will be disconnected.
Vertiv | Avocent®DSView™4.5 Management Software Installer/User Guide | 262

21.2.2 Upgrading firmware
To upgrade the firmware on amanaged appliance:
NOTE: A valid Flash file must exist in the DSView server’s firmware repository for the KVM switch orserial console appliance to use this command. Optionally, one or more managed appliances may beFlash upgraded as a task. See Task: Updating the firmware of an appliance type on page 275.
1. In the Unit Overview window, click the Up g rad e Firm ware icon or link. The Upgrade ApplianceFirmware Wizard will appear.
2. The Select Firmware Files window will open.
• To add one or more Flash files to the update list, select the file(s) in the AvailableFirmware Files list, then click Ad d . The properties will be moved to the Firmware Files toUpdate list.
• To remove one or more firmware files from the update list, select the file(s) from theFirmware Files to Update list, then click R em ove . The firmware files will be moved to theAvailable Firmware Files list.
• The firmware on each managed appliance will be upgraded in the order shown in theUpdate list. A reboot will be automatically performed between each firmware update.Tochange the order in which firmware files are installed on the managed appliance, selectone or more firmware files in the Firmware Files to Update list and use the up and downarrows to move the selected firmware files up or down in the listing.
Click N ext .
3. The Type in Task Name window will open. Type a 1-64 character name for the upgradefirmware task, then click N ext .
4. The Completed Successful window will open. To check the progress of the upgrade task, clickthe C lick h ere to v iew resu lts link. (You may also check the upgrade task progress while thetask is running by clicking the S ystem tab and then clicking T asks in the top navigation bar;however, the upgrade task will be removed from the task list when it completes.)
5. Click Fin ish . The Unit Overview window will open.
21.2.3 Resynchronizing units
When a unit changes its configuration, it may not be properly represented in the DSView software system.For example, a target device may be added, removed or moved. Resynchronizing will update these andother changes made to the unit within the DSView software system.
Resynchronizing will force a check of the entire DSView software system. The process requires a largeamount of time and network bandwidth and should only be performed when necessary.
Alternatively, you may use the automatic topology synchronization feature or synchronize selected unitsmanually from a Units View window. See Topology Synchronization on page 110.
To resynchronize a unit:
1. In the Unit Overview window, click the R esyn c icon or link. The Resync Unit Wizard will appear.
2. The Select Resync Options window will open. (For more information about the resync options,see Topology synchronization options in the Resync Wizard on page 112.)
a. Enable the Remove offline connections checkbox to remove from the DSView softwaredatabase any connections to target devices that are reported as offline in the appliance.The Resync Wizard does not add offline connections to the DSView software database.
Vertiv | Avocent®DSView™4.5 Management Software Installer/User Guide | 263

b. Enable the Delete target devices that no longer have connections checkbox to deletethose target devices permanently from the DSView software database.
c. Enable the Allow target devices with the same name to be merged into a single targetdevice checkbox to allow the DSView software to treat multiple target devices with thesame name as one unit with multiple access methods.
d. Enable the Allow target devices that contain default names to be added checkbox toallow target devices that have default names in the managed appliances to be added tothe DSView software database.
e. Click N ext .
3. If the unit does not require resynchronizing, the Completed Successful window will open.
If the unit requires resynchronizing, the Changes Detected in Appliance window will open. ClickN ext and go to step 7.
If one or more cascade switches are attached to the KVM switch, the Cascade SwitchConfiguration window will open. Go to step 4.
4. Select the type of each detected cascade switch.
5. Type a name for each cascade switch.
6. Optionally, combine any multiuser cascade switches. Click the checkboxes of the cascadeswitches that you wish to merge, and then click Merg e .
To unmerge any cascade switches that you have merged, click the checkbox of the mergedcascade switch and then click S p lit .
7. Click N ext . The Completed Successful window will open.
8. Click Fin ish . The Unit Overview window will open.
21.2.4 Saving a managed appliance configuration
You may save the configuration of a KVM switch or serial console appliance to a file. The configuration filewill contain information about the managed appliance, including the following:
• Global settings
• Port settings
• SNMP trap settings
• SNMP manager settings
• The names of connected target devices
For information on restoring a configuration file, see Restoring a managed appliance configuration onpage 265.
To save amanaged appliance configuration to a file:
1. In the Unit Overview window, click the S ave C on fig u ration icon or link. The Save ApplianceConfiguration Wizard will appear.
2. Type a description of the configuration that will be saved and may be used if you wish torestore the configuration at a later time, and then click N ext .
3. The Completed Successful window will open.
4. Click Fin ish . The Unit Overview window will open.
Vertiv | Avocent®DSView™4.5 Management Software Installer/User Guide | 264

21.2.5 Restoring a managed appliance configuration
You may restore the configuration of a KVM switch or serial console appliance. To restore theconfiguration, a previously-saved configuration file must exist. See Saving a managed applianceconfiguration on page 264.
Appliance configuration files are stored in the DSView server appliance files repository. You may displaythe available configuration files by clicking the S ystem tab, clicking Ap p lian ce Files in the top navigationbar and clicking C on fig u ration in the side navigation bar.
To restore amanaged appliance configuration:
1. In the Unit Overview window, click the R estore C on fig u ration icon or link. The RestoreAppliance Configuration Wizard will appear.
2. Click the radio button to the left of the file containing the configuration you wish to restore,and then click N ext .
3. The Completed Successful window will open.
4. Click Fin ish . The Unit Overview window will open.
5. Reboot the managed appliance to enable the restored configuration. See Rebooting on page262
21.2.6 Saving a managed appliance user database
NOTE: You may not save the user database of a DS1800 digital switch or DSR 1161, DSR 2161, DSR 4160,DSR 800 switch.
You may save the local user database on a KVM switch or serial console appliance. For information onrestoring a user database, see Restoring a managed appliance user database on page 265.
To save the user database of amanaged appliance:
1. In the Unit Overview window, click the S ave User Datab ase icon or link. The Save ApplianceUser Database Wizard will appear.
2. Type a description of the user database that will be saved and can be used if you wish torestore the database, and then click N ext .
3. The Completed Successful window will open.
4. Click Fin ish . The Unit Overview window will open.
21.2.7 Restoring a managed appliance user database
NOTE: You may not restore the user database of a DS 1800 digital switch or DSR 1161, DSR 2161, DSR4160 or DSR 800 switch.
You may restore the local user database of a KVM switch or serial console appliance. To restore the userdatabase, a previously saved user database file must exist. See Saving a managed appliance userdatabase on page 265.
User database files are stored in the DSView server appliance files repository. You may display theavailable database files by clicking the S ystem tab, clicking Ap p lian ce Files in the top navigation bar andclicking User Datab ase in the side navigation bar.
To restore the user database of amanaged appliance:
1. In the Unit Overview window, click the R estore User Datab ase icon or link. The RestoreAppliance User Database Wizard will appear.
Vertiv | Avocent®DSView™4.5 Management Software Installer/User Guide | 265

2. Click the radio button to the left of the managed appliance user database you wish to restore,and then click N ext .
3. The Completed Successful window will open.
4. Click Fin ish . The Unit Overview window will open.
5. Reboot the managed appliance to enable the restored user database. See Rebooting on page262.
Vertiv | Avocent®DSView™4.5 Management Software Installer/User Guide | 266

22 USING TASKSYou may add, delete and change tasks from the Tasks window. The Tasks window lists all tasks configuredin the DSView management software system and allows you to manually run tasks.
22.1 Using the Tasks Window
To display the Tasks window:
1. Click the S ystem tab.
2. Click T asks in the top navigation bar. The Tasks window will open.
Customizing the Tasks window
The following fields may be displayed in the Tasks window: Use the Customize link to add or remove fieldsin the display. See Using the Customize link in windows on page 20.
• Runs On - Server(s) on which the task will run.
• Next Run - Next date and time on which the task is scheduled to run. This field will be blank fora task scheduled on a remote DSView server.
• Last Run - Date and time of the last run of the task. This field will be blank for a task scheduledon a remote DSView server.
• Schedule - How often and when the task is scheduled.
• Status - Status of a task. An icon in the Name column also indicates the task status.
ICON TASK
Idle - Task is not currently running
Running - Task is currently running
Stopping - Task has run but has not completely stopped
Disabled - Task was prevented from executing
Remote - Task is scheduled on a remote DSView server
Table 22.1 Task Status Icons
22.1.1 Adding tasks
You may use the Add Task Wizard to run the following tasks:
• Backup the DSView software database and system files
• Configure SNMP trap settings on appliance
• Control power of target devices
• Export assets report to comma separated values (.csv) file
Vertiv | Avocent®DSView™4.5 Management Software Installer/User Guide | 267

• Export event log to comma separated values (.csv) file
• Export usage report to comma separated values (.csv) file
• Send IPMI chassis control command to target devices
• Test modem connections to selected units
• Upgrade firmware of selected appliances of the same type
• Validate external authentication server user accounts
• Pull names from selected units
• Update topology for selected units
22.1.2 Specifying when to run tasks
You may choose to run tasks at the following times:
• Run task now - Runs the task immediately after you click Fin ish when adding the task in theAdd Task Wizard. The Status column will indicate Running and the running icon will appear tothe left of the task name.
• One time only - Runs the task once at a specific time on a specific date.
• Periodic - Runs the task a certain number of times per hour or day, beginning at a specific timeon a specific date.
• Daily - Runs the task once every day, once Monday-Friday or regularly for a certain number ofdays (every 2 days, every 3 days and so on), beginning at a specific time on a specific date.
• Weekly - Runs the task once each week or regularly over a certain number of weeks (every 2weeks, every 3 weeks and so on), beginning at a specific time on a specific date. You may alsospecify which days you wish for the task to run.
• Monthly - Runs the task once each month or regularly over a certain number of months (every2 months, every 3 months and so on) beginning at a specific time on a specific date. You mayalso specify specific months for the task to run.
To run a task periodically:
1. In the Select When to Run the Task window of the Add Task Wizard, click Period ic .
2. The Specify Periodic Schedule window will open.
a. Select the hour, minute and AM or PM to indicate when to begin running the task.
b. Click Every (m in u tes) and select a number of minutes or click Every (h ou rs) and select anumber of hours.
c. Click on the calendar button or the field to the left of the calendar button and select adate to begin running the task.
To use the calendar:
1. Click on the year and select a year.
2. Click on the month name and select a month or use the arrows at the top of the calendar tomove forward and backward by month.
3. Click on a day in the calendar to close the calendar and fill the field to the left of the calendarwith the date you have selected.
To run a task daily:
1. In the Select When to Run the Task window of the Add Task Wizard, click Daily .
2. The Specify Daily Schedule window will open.
Vertiv | Avocent®DSView™4.5 Management Software Installer/User Guide | 268

a. Select the hour, minute and AM or PM to indicate when to begin running the task.
b. Click Every Day to run the task each day of the week (Sunday-Saturday).
-or-
Click W eekd ays to run the task once each weekday (Monday-Friday).
-or-
Click Every (d ays) and select the number of consecutive days (1-365).
c. Click on the calendar button or the field to the left of the calendar button and select adate to begin running the task.
To run a task weekly:
1. In the Select When to Run the Task window of the Add Task Wizard, click W eekly .
2. The Specify Weekly Schedule window will open.
a. Select the hour, minute and AM or PM to indicate when to begin running the task.
b. Click Every (weeks) and select the number of consecutive weeks (1-52).
c. Select the day of week to run the task from the list box. Multiple weeks may be selectedby pressing Ctrl while clicking on the weeks.
d. Click on the calendar button or the field to the left of the calendar button and select adate to begin running the task. To use the calendar:
To run a task monthly:
1. In the Select When to Run the Task window of the Add Task Wizard, click Mon th ly .
2. The Specify Monthly Schedule window will open.
a. Select the hour, minute and AM or PM to indicate when to begin running the task.
b. Click Day and select the day of the month to run the task.
-or-
Click T h e and select a week and a day of the week to run the task. For example, if you wishto run the task each second Tuesday of the month, select secon d from the first menu andT u esd ay from the second menu.
c. Select the month to run the task from the list box. Multiple months may be selected bypressing Ctrl while clicking on the months.
d. Click on the calendar button or the field to the left of the calendar button and select adate to begin running the task.
22.2 Adding Tasks Using the Add Task Wizard
Tasks may be added only by DSView™ software administrators.
22.2.1 Task: Backup DSView software database and system files
This task creates a compressed .zip file containing a backup of your DSView software system. The backupfile contains everything necessary to fully restore the DSView software hub server. The backup file isnamed dsviewBackup.zip by default, but you may also append the date and time to the end of the backupfilename.
Vertiv | Avocent®DSView™4.5 Management Software Installer/User Guide | 269

If a backup is restored to a server with a different IP address, managed appliances may not be able toauthenticate until the new DSView server IP address has been programmed into the managed appliances.
Once this task is added, you may run it on demand at any time; see Running tasks manually on page 277.You may also create a backup manually; see Backing up and Restoring Hub Servers Manually on page 56.
To add the task:
1. Click the S ystem tab.
2. Click T asks in the top navigation bar. The Tasks window will open.
3. Click Ad d . The Add Task Wizard will appear.
4. Select Backu p DS V iew d atab ase an d system files from the drop-down menu. Type a 1-64character name for the task.
5. Select a time to run the task, then click N ext . See Specifying when to run tasks on page 268.
6. The Specify DSView System Backup Properties dialog box will appear.
a. Type the directory location in which to create the system backup, which may be aphysical local drive on the DSView server or a shared network location specified by a UNC(Universal Naming Convention) path. The Location field cannot be set to a mappednetwork drive. The directory name must be entered in case sensitive text if youroperating system supports case sensitive filenames.
b. If the specified directory location is a network path that requires a login, enable the Loginrequired to access shared drive location checkbox. Then type the username andpassword and confirm the password of a user account that has read/write access to thenetwork share location.
c. To encrypt the created system backup file, enable the Encrypt Backup File checkbox,then type a password to lock and unlock the encrypted file.
d. To append the date and time (in military time) to the end of the system backup filename,enable the Use date and time for file naming checkbox. For example, if you are creatingthe backup file on October 1, 2005 at 10:04 pm, the file created will be nameddsviewBackup1001052204.zip.
If a system backup file already exists in the specified directory and this option is notenabled, the existing backup file will be overwritten when the new backup file is created.
7. Click Fin ish .
22.2.2 Task: Configure SNMP trap settings on a managed appliance
This task turns SNMP traps on or off for one or more managed appliances of a particular type. To specifySNMP trap settings for other types of managed appliances, you must create additional tasks.
Once this task is added, you may run it on demand at any time; see Running tasks manually on page 277.You may also configure SNMP trap settings manually; see Managed Appliance SNMP Settings on page128.
To add the task:
1. Click the S ystem tab.
2. Click T asks in the top navigation bar. The Tasks window will open.
3. Click Ad d . The Add Task Wizard will appear.
Vertiv | Avocent®DSView™4.5 Management Software Installer/User Guide | 270

4. Select C on fig u re S N MP trap settin g s on ap p lian ce from the drop-down menu. Type a 1-64character name for the task.
5. Select a time to run the task (see Specifying when to run tasks on page 268), then click N ext .
6. The Select Unit Group window will open. Select All Ap p lian ces or select a unit group, then clickN ext .
7. The Select Appliance Type window will open. Select the type of managed appliance for whichto configure SNMP traps, then click N ext .
8. The Select Appliances window will open. Select one or more managed appliances from theAvailable Appliances list, then click Ad d . The unit(s) will be moved to the Appliances toConfigure list. Then click N ext .
9. The Configure SNMP Traps window will open. Change the trap state by selecting one of thefollowing from each trap menu, then click N ext .
• N o C h an g e - uses the trap on/off state already configured.
• En ab le - turns the trap on.
• Disab le - turns the trap off.
-or-
Click one of the following buttons:
• N o C h an g e All - uses the on/off states already configured.
• En ab le All - turns all traps on.
• Disab le All - turns all traps off.
10. Click Fin ish .
22.2.3 Task: Exporting an event log .csv file
This task exports selected fields from the DSView software system event log to a .csv file. The exportedevent log may be stored on a local or network drive. The event log is named eventlog.csv by default, butyou may also append the date and time to the end of the event log. The output .csv file may be viewed in atext editor or spreadsheet application, such as Microsoft Excel.
Once this task is added, you may run it on demand at any time; see Running tasks manually on page 277.You may also save an event log using the Export Event Log tool. See Creating an Event Log .csv File onpage 288.
To add the task:
1. Click the S ystem tab.
2. Click T asks in the top navigation bar. The Tasks window will open.
3. Click Ad d . The Add Task Wizard will appear.
4. Select Exp ort even t log to a com m a sep arated valu es (.C S V ) file from the drop-down menu.Type a 1-64 character name for the task.
5. Select a time to run the task (see Specifying when to run tasks on page 268), then click N ext .
6. The Specify Export Event Log Properties window will open.
a. Type the directory in which to create the event log, which may be a physical local driveon the DSView server or at a shared network location specified by a UNC path. Thelocation cannot be set to a mapped network drive.The directory name must be entered incase sensitive text if your operating system supports case sensitive filenames.
Vertiv | Avocent®DSView™4.5 Management Software Installer/User Guide | 271

b. If the specified directory location is a network drive that requires a log in, enable theLogin required to access shared drive location checkbox. Then, type the username andpassword and confirm the password of a user account that has read/write access to thenetwork share location.
c. To append the date and time (in military time) to the end of the event log file, enable the>Use date and time for file naming checkbox. For example, if you are creating the eventlog file on October 1, 2005 at 10:04 pm, the file created will be namedeventlog1001052204.csv.
If an event log exists in the specified directory and you do not enable this option, it will beoverwritten when the new event log is created.
d. Click N ext .
7. The Select Event Log Columns to Export window will open.
8. To add one or more columns to export, select the column(s) from the Available Columns list,then click Ad d . The column(s) will be moved to the Columns to Export list.
9. To remove one or more columns to export, select the column(s) from the Columns to Export list,then click R em ove . The column(s) will be moved to the Available Columns list.
10. To change the order in which exported columns are listed in the output .csv file, select one ormore columns in the Columns to Export list and use the up and down arrows to move theselected columns up or down in the listing.
11. Click Fin ish .
22.2.4 Task: Exporting an Asset Report to a .csv file
This task exports Asset Report data from the DSView software system to a .csv file. The exported file maybe stored on a local or network drive. The exported report is named assetreport.csv by default, but youmay also append the date and time to the end of the file. The output .csv file may be viewed in a texteditor or spreadsheet application, such as Microsoft Excel.
Once this task is added, you may run it on demand at any time; see Running tasks manually on page 277.
To add the task:
1. Click the S ystem tab.
2. Click T asks in the top navigation bar. The Tasks window will open.
3. Click Ad d . The Add Task Wizard will appear.
4. Select Exp ort Asset R ep ort to a com m a sep arated valu es (.C S V ) file from the drop-down menu.Type a 1-64 character name for the task.
5. Select a time to run the task (see Specifying when to run tasks on page 268), then click N ext .
6. The Specify Export Asset Report Properties window opens.
a. Type the directory in which to create the file, which may be a physical local drive on theDSView server or at a shared network location specified by a UNC path. The locationcannot be set to a mapped network drive.The directory name must be entered in casesensitive text if your operating system supports case sensitive filenames.
b. If the specified directory location is a network drive that requires a log in, enable theLogin required to access shared drive location checkbox. Then, type the username andpassword and confirm the password of a user account that has read/write access to thenetwork share location.
Vertiv | Avocent®DSView™4.5 Management Software Installer/User Guide | 272

c. To append the date and time (in military time) to the end of the file name, enable the Usedate and time for file naming checkbox. For example, if you are creating the file onOctober 1, 2010 at 10:04 pm, the file created will be named assetreport1001102204.csv.
If an exported report file exists in the specified directory and you do not enable thisoption, it will be overwritten when the new file is created.
7. Click Fin ish .
22.2.5 Task: Exporting a Usage Report to a .csv file
This task exports selected fields from the DSView software system Usage Reports to a .csv file. Theexported file may be stored on a local or network drive. The exported report is named usagereport.csv bydefault, but you may also append the date and time to the end of the file. The output .csv file may beviewed in a text editor or spreadsheet application, such as Microsoft Excel.
Once this task is added, you may run it on demand at any time; see Running tasks manually on page 277.
To add the task:
1. Click the S ystem tab.
2. Click T asks in the top navigation bar. The Tasks window will open.
3. Click Ad d . The Add Task Wizard will appear.
4. Select Exp ort Usag e R ep ort to a com m a sep arated valu es (.C S V ) file from the drop-down menu.Type a 1-64 character name for the task.
5. Select a time to run the task (see Specifying when to run tasks on page 268), then click N ext .
6. The Specify Export Usage Report Properties window opens.
a. Type the directory in which to create the file, which may be a physical local drive on theDSView server or at a shared network location specified by a UNC path. The locationcannot be set to a mapped network drive.The directory name must be entered in casesensitive text if your operating system supports case sensitive filenames.
b. If the specified directory location is a network drive that requires a log in, enable theLogin required to access shared drive location checkbox. Then, type the username andpassword and confirm the password of a user account that has read/write access to thenetwork share location.
c. To append the date and time (in military time) to the end of the file name, enable the Usedate and time for file naming checkbox. For example, if you are creating the file onOctober 1, 2010 at 10:04 pm, the file created will be named usagereport1001102204.csv.
If an exported report file exists in the specified directory and you do not enable thisoption, it will be overwritten when the new file is created.
d. Click N ext .
7. The Select Last Number of Days to Export window opens. Specify the number of days in thefield provided.
8. Click Fin ish .
22.2.6 Task: Saving Cyclades ACS6000 advanced console server configuration template
This task may be used to save the Cyclades ACS6000 console server appliance configuration templates.
Once this task is added, you may run it on demand at any time; see Running tasks manually on page 277.
Vertiv | Avocent®DSView™4.5 Management Software Installer/User Guide | 273

To add the task:
1. Click the S ystem tab.
2. Click T asks in the top navigation bar. The Tasks window will open.
3. Click Ad d . The Add Task Wizard will appear.
4. Select S ave AC S 6 000 C on fig u ration T em p late from the drop-down menu.
5. Enter a Task Name.
6. Select the frequency to run the task (see Specifying when to run tasks on page 268), thenclick N ext .
7. Select All Un its to search from all unit groups, then click N ext .
8. Choose the ACS6000 console server(s) from the list of available units and click Ad d .
9. Click Fin ish to add the task. If Run Task Now was selected, the task will start.
22.2.7 Task: Sending an IPMI chassis control command to target devices
This command powers up, powers down, cycles the power (power down and then power up), performs agentle shutdown or resets one or more IPMI target devices.
You must have Control Target Device Power rights to send an IPMI chassis control command. See AboutAccess Rights on page 123.
Once this task is added, you may run it on demand at any time; see Running tasks manually on page 277.
To add the task:
1. Click the S ystem tab.
2. Click T asks in the top navigation bar. The Tasks window will open.
3. Click Ad d . The Add Task Wizard will appear.
4. Select S en d IPM I ch assis con trol com m an d to targ et d evices from the drop-down menu. Type a1-64 character name for the task.
5. Select a time to run the task (see Specifying when to run tasks on page 268). Click N ext .
6. The Select Unit Group window will open. Select All T arg et Devices or select a particular unitgroup to configure from the menu. See Grouping Units on page 177. Then click N ext .
7. The Select Target Devices window will open. Select one or more IPMI target devices to chassiscontrol from the Available Target Devices list, then click Ad d . The IPMI target devices will bemoved to the Target Devices to Control list. Click N ext .
8. The Select IPMI Control Function window will open. Select the power control function you wishto perform on the IPMI target devices, then click N ext .
• T u rn Power O n - powers up the specified devices.
• T u rn Power O ff - powers down the specified devices.
• C ycle Power - powers down and then power up the specified devices. *
• R eset - performs a hard reset of the specified devices.
• Gracefu l S h u td own - performs a graceful shutdown of the specified devices. *
* The availability of the Cycle Power and Graceful Shutdown options is dependent on the BMCimplementation. If one of these options is selected for a task but the BMC implementation doesnot support the option, the task will fail when run and be reported in the Task Results window.
9. Click Fin ish .
Vertiv | Avocent®DSView™4.5 Management Software Installer/User Guide | 274

22.2.8 Task: Test modem connections to selected units
This task tests modem connections to ACS console servers that have been configured to support modemdial-up or modem dial-back.
For more information about modem connections, see Active modem sessions on page 153.
To add the task:
1. Click the S ystem tab.
2. Click T asks in the top navigation bar. The Tasks window will open.
3. Click Ad d . The Add Task Wizard will appear.
4. Select T est m od em con n ection s to selected u n its from the drop-down menu. Type a 1-64character name for the task.
5. Select a time to run the task (see Specifying when to run tasks on page 268), and then clickN ext .
6. The Select Unit Group window will open. Select a group from the menu.
7. Click S elect b y Prod u ct Fam ily and select AC S Firm ware from the drop-down menu.
-or-
Click S elect b y Un it T yp e and choose a specific ACS console server model from the drop-downmenu.
Then click N ext .
8. The Select Unit window will open. Select the units that you wish to test and click Ad d .
9. Click Fin ish .
22.2.9 Task: Updating the firmware of an appliance type
This task upgrades the firmware of selected DS1800 digital switches, DSI5100, CPS or CCM appliances orDSR switches. To upgrade other types of managed appliances, you must create additional tasks.
Firmware must be available before using this command. See Firmware Management on page 279.
Once this task is added, you may run it on demand at any time; see Running tasks manually on page 277.
To add the task:
1. Click the S ystem tab.
2. Click T asks in the top navigation bar. The Tasks window will open.
3. Click Ad d . The Add Task Wizard will appear.
4. Select Up g rad e firm ware of selected ap p lian ces of th e sam e typ e from the drop-down menu.Type a 1-64 character name for the task.
5. Select a time to run the task (see Specifying when to run tasks on page 268), and then clickN ext .
6. The Select Unit Group window will open. Select All Ap p lian ces or select a particular unit groupto upgrade from the menu. See Unit Groups on page 181. Then click N ext .
7. The Select Appliance Type window will open. Select the type of managed appliance that youwish to upgrade, then click N ext .
Vertiv | Avocent®DSView™4.5 Management Software Installer/User Guide | 275

8. The Select Appliances window will open. Select one or more managed appliance to beupgraded from the Available Appliances list, then click Ad d . The appliances will be moved tothe Appliances to Configure list.
9. Click Fin ish .
22.2.10 Task: Validating user accounts on an external authentication server
This task may be used to ensure that LDAP, Active Directory and NT external authentication servicescontain accounts for users. Any user accounts not found on the external authentication server will beflagged as suspicious (a question mark icon will appear to the left of the user’s name). Suspiciousaccounts are indicated in event log files.
Once this task is added, you may run it on demand at any time; see Running tasks manually on page 277.
To add the task:
1. Click the S ystem tab.
2. Click T asks in the top navigation bar. The Tasks window will open.
3. Click Ad d . The Add Task Wizard will appear.
4. Select V alid ate extern al au th en tication server u ser accou n ts from the drop-down menu. Typea 1-64 character name for the task.
5. Select a time to run the task (see Specifying when to run tasks on page 268).
6. Click Fin ish .
22.2.11 Task: Pull names from selected units
Automatic name pull (see Automatic name pull on page 108) is not supported on some managedappliances, including the LANDesk Server Manager. To keep these appliances synchronized with theDSView software, you may instead schedule the pull names task.
NOTE: For more information about LANDesk Server Manager integration, see the DSView SoftwarePlug-in for LANDesk Server Manager online help.
This task may be used to pull names from a managed appliance and update the DSView softwaredatabase. This task performs the same operations as the Pull Names from Appliance option in theOperations menu (see Name Synchronization on page 107).
Once this task is added, you may run it on demand at any time; see Running tasks manually on page 277.
To add the task:
1. Click the S ystem tab.
2. Click T asks in the top navigation bar. The Tasks window opens.
3. Click Ad d . The Add Task Wizard appears.
4. Select Pu ll N am es from selected u n its from the drop-down menu. Type a 1-64 character namefor the task.
5. Select a time to run the task (see Specifying when to run tasks on page 268), then click N ext .
6. The Select Unit Group window opens. Select All Un its or select a unit group, then click N ext .
7. The Select Unit window opens. Select the units to be included in the topology update, clickAd d .
8. Click Fin ish .
Vertiv | Avocent®DSView™4.5 Management Software Installer/User Guide | 276

22.2.12 Task: Update topology for selected units
Automatic topology synchronization (see Automatic topology synchronization on page 111) is notsupported on some units supported by plug-ins. To keep these units synchronized with the DSViewsoftware, you may instead schedule the update topology task.
This task updates the DSView software database when a change occurs in a units. Examples of changesare the adding/removing of an IQ adaptor, cascade switch or power device. This task performs the sameoperations as the Resync Unit Wizard (see Resynchronizing units on page 263).
Once this task is added, you may run it on demand at any time; see Running tasks manually on page 277.
To add the task:
1. Click the S ystem tab.
2. Click T asks in the top navigation bar. The Tasks window opens.
3. Click Ad d . The Add Task Wizard appears.
4. Select Up d ate T op olog y for selected u n its from the drop-down menu. Type a 1-64 charactername for the task.
5. Select a time to run the task (see Specifying when to run tasks on page 268), then click N ext .
6. The Select Unit Group window opens. Select All Un its or select a unit group, then click N ext .
7. The Select Unit window opens. Select the units to be included in the topology update, clickAd d , then click N ext .
8. The Select Options window opens.
a. If you enable the Remove offline connections checkbox, any units connections that arereported as offline in the unit will be deleted from the DSView software database. TheUpdate topology for selected units task does not add offline connections to the DSViewsoftware database
b. If you enable the Delete target devices that no longer have connections checkbox, targetdevices that no longer have connections will be permanently deleted from the DSViewsoftware database.
c. If you enable the Allow target devices with the same name to be merged into a singletarget device checkbox, the connection to a target device in the unit will be merged withthe connection(s) to an existing target device in the DSView software database.
d. If you enable the Allow target devices that contain default names to be added for thesetype of connections checkbox, you may then enable one or more connection typecheckboxes. Any target devices that contain default names in the unit will be added tothe DSView software database only if the connection type in the unit matches an enabledconnection type in this window.
9. Click Fin ish .
22.2.13 Running tasks manually
Although tasks are scheduled to run at particular times using the Add Task Wizard, you may run anexisting task at any time.
Tomanually run tasks:
1. Click the S ystem tab.
2. Click T asks in the top navigation bar. The Tasks window will open.
Vertiv | Avocent®DSView™4.5 Management Software Installer/User Guide | 277

3. Click the checkbox to the left of the task(s) you wish to run. To select all tasks on the page,click the checkbox to the left of Name at the top of the list.
Remote tasks that are scheduled on another DSView server may not be run from the DSViewserver to which you are logged in. To run a remote task, you must log in to the DSView serveron which the task was created.
4. Click R u n N ow . The icon to the left of the task name will change to the running icon and thestatus of the task will change to Running.
22.2.14 Displaying task results
The Task Results window displays the status of the most current run of tasks, including successful andunsuccessful runs and information on each run.
The following fields display in the Task Results window for the Configure SNMP trap settings onappliance, Control power of target devices, Send IPMI chassis control command to target devices andUpgrade firmware of selected appliances of the same type tasks:
• Name - Names of the unit on which the task is running or has been run
• Start Time - Exact time at which each task run occurred
• Duration - Date and time of the task run
• Status - Result of the task run
To display the results of a task:
1. Click the S ystem tab.
2. Click T asks in the top navigation bar. The Tasks window will open.
3. Click the name of the task. The Task Results window will display, containing information aboutthe task.
22.2.15 Deleting tasks
NOTE: Remote tasks, which are scheduled on another DSView server, may not be deleted from theDSView server to which you are logged in. To delete a remote task, you must log in to the DSViewserver on which the task was created.
To delete a task:
1. Click the S ystem tab.
2. Click T asks in the top navigation bar. The Tasks window will open.
3. Click the checkbox to the left of the task(s) you wish to delete. To delete all tasks on the page,click the checkbox to the left of Name column at the top of the list.
4. Click Delete . A confirmation dialog box will appear.
5. Confirm or cancel the deletion.
22.2.16 Changing tasks
NOTE: Remote tasks, which are scheduled on another DSView server, may not be modified from theDSView server to which you are logged in. To change a remote task, you must log in to the DSViewserver on which the task was created.
You may change the schedule and properties for existing tasks. (The Validate external authenticationserver user accounts task does not contain properties.)
Vertiv | Avocent®DSView™4.5 Management Software Installer/User Guide | 278

To change a task schedule:
1. Click the S ystem tab.
2. Click T asks in the top navigation bar. The Tasks window will open.
3. Click on the name of the task.
4. Click S ch ed u le in the side navigation bar. The Task Schedule window will open. Select the typeof task you wish to schedule and complete the information. See Specifying when to run taskson page 268.
To change the properties of a task:
1. Click the S ystem tab.
2. Click T asks in the top navigation bar. The Tasks window will open.
3. Click on the name of the task.
4. Click Prop erties in the side navigation bar. The Task Properties window will open.
5. Change the properties of the task. See the operating sequence for the task type in AddingTasks Using the Add Task Wizard on page 269.
22.3 Firmware Management
The Flash firmware files for DS1800 digital switches, DSI5100, CPS and CCM appliances and DSR switchesmay be added, viewed and deleted using the Appliance Firmware Files window. Once a Flash firmware file(s) has been added, you may use the file(s) to upgrade the managed appliance.
To display the Appliance Firmware Files window:
1. Click the S ystem tab.
2. Click Ap p lian ce Files in the top navigation bar. The Appliance Firmware Files window will open.
Customizing the Appliance Firmware Files window
The Version, firmware Type, Appliance Type, Creation Date and Time, Description, Language and Countryfields may appear in the display. Use the Customize link to add or remove fields in the display. See Usingthe Customize link in windows on page 20.
To add a firmware file:
1. Click the S ystem tab.
2. Click Ap p lian ce Files in the top navigation bar. The Appliance Firmware Files window will open.
3. Click Ad d . The Add Firmware File Wizard will appear.
4. Enter the directory and filename (or browse to the location) of the firmware file you want to addto the DSView software appliance files repository.
5. Type a description of the firmware file in the Description field.
6. Click N ext . The firmware is added and the Completed Successful window appears.
7. Click Fin ish . The Appliance Firmware Files window will open.
NOTE: Once the file is uploaded, it is no longer needed on the DSView software client from which it wasuploaded.
To display firmware information:
1. Click the S ystem tab.
Vertiv | Avocent®DSView™4.5 Management Software Installer/User Guide | 279

2. Click Ap p lian ce Files in the top navigation bar. The Appliance Firmware Files window will open.
3. Click on the version of a firmware file. The Firmware File Properties window will open.
4. The display includes the firmware version, appliance type, firmware creation date, country andlanguage of the firmware. If you wish, you may change the description of the firmware file in theDescription field.
5. Click S ave and then click C lose . The Appliance Firmware - All window will open and contain thefirmware information if you saved the changes.
To delete firmware:
1. Click the S ystem tab.
2. Click Ap p lian ce Files in the top navigation bar. The Appliance Firmware Files window will open.
3. Click the checkbox next to the firmware you want to delete.
4. Click Delete . A confirmation dialog box will appear.
5. Confirm or cancel the deletion.
Vertiv | Avocent®DSView™4.5 Management Software Installer/User Guide | 280

23 EVENTS AND EVENT LOGSWhen an enabled, defined event occurs in the DSView™ software system, it is saved in the event log. Youmay display the event log content, view details about an individual event log entry or delete an event logentry. You may have an email notification sent to one or more addresses when an event occurs. You maychange the event log’s retention period and export the event log’s content.
NOTE: You must be a member of the DSView software administrator or auditor user group to accessevent configuration and display windows.
23.1 Event Severity and Categories
Events are classified by severity and category.
23.1.1 Event severity
The following table describes the event severity levels. The icon appears in event log displays.
SEVERITY ICON DESCRIPTION
Monitor Events that are periodic and expected.
Information Events that are neither periodic nor problematic.
OKEvents that are in a normal or cleared state. This value typically appears at event start up or after leaving a previousevent state.
Non-critical Abnormal events that require correcting at a later time.
CriticalAbnormal events of amore serious nature that may require quicker action, such as the failure of a scheduled task or lossof communication
Non-recoverable
Severe abnormal events impacting your DSView management software session and requires immediate correctiveaction.
Table 23.1 Event Severity Levels
Severity icons
For users who are members of the DSView software administrators or auditor user groups, the non-critical,critical and non-recoverable icons also appear near the right edge of the top navigation bar in the DSViewExplorer window when events of that severity occur. Each icon is accompanied by a total count of newevents of that severity. The counter is decremented when an event of that severity is deleted from theevent log or when an event’s state is changed from New to Acknowledged (see Event states on page 286).The counter is incremented when a new event of that severity is added to the log or when an event’s stateis changed from Acknowledged to New.
23.1.2 Event categories
Defined events can be classified in the following categories:
• Access control
Vertiv | Avocent®DSView™4.5 Management Software Installer/User Guide | 281

• Appliance
• Authentication
• Data logging
• External
• IPMI
• Modem
• Sessions
• SSH Passthrough
• System
• Tasks
• Units
• Unit status
• Users
23.2 Email Notifications
The DSView software may be configured to send one or more users an email notification when an enabledevent occurs.
• You may specify which events will trigger an email notification.
• You may also specify one or more unit groups - an email notification will be sent only when aspecified unit-related event occurs on a unit that is a member of the specified unit group(s).
If a specified event that is not tied to a unit occurs (for example, DSView server started), anemail notification will be sent, regardless of the any specified unit groups.
NOTE: A mail server that supports Simple Mail Transfer Protocol (SMTP) must be configured toreceive email event notifications.
Customizing the Email Notifications window
The Email Subject column is always displayed in the Email Notifications window: The display may includeFrom Address and To Address fields. Use the Customize link to add or remove fields in the display. SeeUsing the Customize link in windows on page 20.
To configure an email notification:
1. Click the R ep orts tab.
2. Click Em ail N otification s in the side navigation bar. The Email Notifications window will open.
3. Click Ad d . The Add Email Notification Wizard will appear.
4. The Specify Email Properties window will open.
a. In the Send To field, type the email addresses of the persons you want to notify. Separatemultiple addresses with a comma (,). This field has a limit of 1024 characters.
b. In the From field, type the email address (up to 64 characters) of the person you wish todesignate as the sender of the notification.
c. In the Subject field, type a subject heading (up to 64 characters) for the notification.
d. Click N ext .
5. The Select Events to Trigger Email Notification window will open.
Vertiv | Avocent®DSView™4.5 Management Software Installer/User Guide | 282

• To add one or more events, select the event(s) from the Available Events list, then clickAd d . The event(s) will be moved to the Events To Notify list.
• To remove one or more events, select the event(s) from the Events To Notify list, thenclick R em ove . The event(s) will be moved to the Available Events list.
Click N ext .
6. The Select Unit Groups to Trigger Email Notification window will open.
• To add one or more unit groups, select the unit group(s) from the Available Unit Groupslist, then click Ad d . The unit group(s) will be moved to the Selected Unit Groups list.
• To remove one or more unit groups, select the unit group(s) from the Selected UnitGroups list, then click R em ove . The unit group(s) will be moved to the Available UnitGroups list.
Click Next.
7. The Completed Successful window will open. Click Fin ish .
To change an email notification:
1. Click Em ail N otification s in the side navigation bar. The Email Notifications window will open.
2. Click on the email subject of the notification you wish to change. The Email NotificationProperties window will appear.
3. To change the notification information:
a. In the Send To field, enter or remove the email addresses of persons you want to notify.Separate multiple addresses with a comma (,). This field has a limit of 1024 characters.
b. In the From field, change the email address (up to 64 characters) of the person you wishto designate as the sender of the notification.
c. In the Subject field, change the subject heading (up to 64 characters) for the notification
4. To change the events:
• To add one or more events, select the event(s) from the Available Events list, then clickAd d . The events will be moved to the Events To Notify list.
• To remove one or more events, select the event(s) from the Events To Notify list, thenclick R em ove . The events will be moved to the Available Events list.
5. To change the unit groups:
• To add one or more unit groups, select the unit group(s) from the Available Unit Groupslist, then click Ad d . The unit group(s) will be moved to the Selected Unit Groups list.
• To remove one or more unit groups, select the unit group(s) from the Selected UnitGroups list, then click R em ove . The unit group(s) will be moved to the Available UnitGroups list.
6. Click S ave and then click C lose . The Email Notifications window will open.
To test an email notification:
Once an email notification has been created, you may send a test message to ensure that the notificationis delivered to the specified recipients.
1. Click Em ail N otification s in the side navigation bar. The Email Notifications window will open.
2. Click the checkbox to the left of the notification(s) to be tested. To select all notifications onthe page, click the checkbox to the left of Email Subject at the top of the list.
Vertiv | Avocent®DSView™4.5 Management Software Installer/User Guide | 283

3. Click T est . You will be prompted to confirm the test.
4. Confirm or cancel the test.
To delete an email notification:
1. Click Em ail N otification s in the side navigation bar. The Email Notifications window will appear.
2. Click the checkbox to the left of the notifications to delete. To select all notifications on thepage, click the checkbox to the left of Email Subject at the top of the list.
3. Click Delete . You will be prompted to confirm the deletion.
4. Confirm or cancel the deletion.
23.3 Web Service Notifications
The DSView software can be configured to send or receive web service notifications when an enabledevent occurs. Contact Vertiv Technical Support to configure web service notifications for third partyhardware or software.
To configure web service notifications:
1. Click R ep orts - Even t L og - W eb S erv ice N otification s .
2. To add a web service notification, click Ad d , configure the fields on the Add Web ServiceNotification Wizard and click S ave .
-or-
To remove a web service notification, click Delete - O K .
-or-
To change the settings of a web service notification, click Ed it , configure the fields on the EditWeb Service Notification Wizard and click S ave .
23.4 Enabling and Disabling Event Logging
The logging of individual events that occur in the DSView software system may be enabled or disabled.When an enabled event occurs, it is written to the event log. When an event is disabled, its occurrence willnot be logged until the event is enabled.
By default the Enabled Log Events window lists the event name and whether it is enabled or disabled.(The enabled/disabled state differs from an event’s state in the event log; see Event states on page 286.)You may change which fields and the number of items per page that will be displayed in the Enabled LogEvents window by clicking the C u stom ize link (see Using the Customize link in windows on page 20). Thismay be helpful if you want to sort the list by a field such as category or event ID.
To enable or disable logging of one or more events:
1. Click the R ep orts tab.
2. Click En ab led Even ts in the side navigation bar. The Enabled Log Events window will open,listing all enabled and disabled log events. If you want to display only the events in a particularcategory, click the category link in the side navigation bar.
3. Click the checkbox to the left of one or more events. To select all events on the page, click thecheckbox to the left of Log Event at the top of the list.
4. Click En ab le or Disab le . (Events cannot be enabled unless they are already disabled. Similarly,events cannot be disabled unless they are already enabled).
Vertiv | Avocent®DSView™4.5 Management Software Installer/User Guide | 284

The Enabled Log Events window will refresh with the new information.
23.5 Displaying the Event Log
There are several ways to customize event log displays:
• You may display all events (or at least the most recent 5000) in the log.
• You may display events of a particular severity or a particular category.
• You may display events that occurred during a specified interval.
• You may display events based on their state; see Event states on page 286.
Event log display fields
The following fields are always displayed in the Event Log window:
• Severity - See Event severity on page 281. Clicking this field will display the Event Informationwindow, which contains details about the event.
• Date/Time - Displays the date and time of an event in the client computer’s time zone.
• Description - Short description of an event.
The following fields may be displayed. Use the Customize link to add or remove fields in the display. SeeUsing the Customize link in windows on page 20.
• State - New or Acknowledged. See Event states on page 286. This field is displayed only whenthe Show All button is enabled. Its display is not affected by customization.
• Category - Category of an event log entry.
• Detailed Description - Detailed information, which may include the name of a target device,session type, user and so on. For example, a MIB-II interface link up trap might containAp p lian ce ch an g e of state in the Description column, while the Detailed Description columncontains Gen eric lin k u p in terface 1 .
• DSView Server - Name of the DSView server where the event was logged.
• Event ID - Unique event identifier, which can be useful for sorting displays.
• Trap Enterprise - Enterprise object identifier for a received SNMP trap. (The Trap Enterprisefield in an Event Log window is named Enterprise OID in the Event Information window.)
• Unit - Name of a managed appliance for the event.
• User - User associated with the event. For example, when a Unit Deleted event is detected, thisfield contains the username of the initiator.
To display the event log:
Click the R ep orts tab. The Event Log - All window will open.
• To display event log entries by severity, click S everity L evel in the side navigation bar, andthen click one of the levels. (See the Note below for an alternative way to display the event logby certain severity levels.)
• To display event log entries by category, click Even t C ateg ory in the side navigation bar, andthen click one of the categories.
• To display event log entries that occurred during a specified interval, see Using the date filteron page 287.
• By default, the display includes event log entries with a state of New (see Event states on page286) and the State column is not displayed. To view events with an Acknowledged state in the
Vertiv | Avocent®DSView™4.5 Management Software Installer/User Guide | 285

display, enable the S h ow All button. The State column will be added to the display, and the listwill include events with any state (New or Acknowledged). Acknowledged events will begrayed-out to differentiate them from New events, but any event can be selected.
To remove events with an Acknowledged state from the display, disable the S h ow All button.The State column will be removed from the display, and only unacknowledged (state = New)events will appear.
NOTE: You may also display a list of only the new non-critical, critical or non-recoverable event logentries by clicking the appropriate icon in the right portion of the top navigation bar (see Event severityon page 281 for pictures).
To display details of an event log entry:
1. Click the R ep orts tab.
2. In an Event Log window, click on a link in the Severity column. The Event Information windowwill open.
See Event log display fields on page 285 for descriptions of information in the Event Detailssection of the display.
The Event History table contains any state change information. This includes when the statewas changed, the type of change (for example, Changed from New to Acknowledged), and who(username) made the state change.
3. Click C lose . The Event Log window will open.
To delete one or more event log entries:
1. In an Event Log window, click the checkbox to the left of the event(s) to delete. To select allevents on the page, click the checkbox to the left of Severity at the top of the list.
2. Click Delete . A confirmation dialog box will appear.
3. Confirm or cancel the deletion.
23.5.1 Event states
When an event first occurs and is placed in the event log, it is considered to be in a New state, You maydelete the event, which will remove it from displays and from the event log. However, if you wish to preventan event from being displayed but not delete it from the event log, you may acknowledge the event, whichwill change its state from New to Acknowledged.
You may also change an event’s state from Acknowledged to New again. This can be useful if youmistakenly changed an event’s state to Acknowledged. The Event Information window for each eventcontains an Event History that indicates when that event’s state was changed and by whom.
When you change a non-recoverable, critical or non-critical event’s state to Acknowledged, the counternext to that severity icon in the top navigation bar will be decremented. If you change one of these eventsfrom Acknowledged to New, the counter is incremented.
In an event log display, if the Show All button is not enabled, the display will only include events with aNew state. If the Show All button is enabled, events in any state (New or Acknowledged) will be included.Acknowledged events will be grayed-out.
Vertiv | Avocent®DSView™4.5 Management Software Installer/User Guide | 286

To change the state of one or more event log entries:
1. Click the R ep orts tab. The Event Log - All window will open. You may tailor the display byseverity, category or date, if desired.
2. Click the checkbox to the left of the events whose state you wish to change. To select allevents on the page, click the checkbox in the heading at the top of the list.
3. Click S et S tate and then select Ackn owled g ed or N ew from the drop-down list.
23.5.2 Using the date filter
The event log retains all events occurring in the DSView software system for the specified retention time.By default, the 5000 most recent events are displayed. You may use the date filter to display older eventsor to display events from any interval in the retention time.
To use the date filter:
1. Click the R ep orts tab.
2. In any Event Log window, click Date Filter . The Date Filter window will open.
3. In the first drop-down menu in the From line, select Even ts O n to select the start date and time.
4. Click on the calendar button or the field to the left of the calendar button and select a startdate. To use the calendar:
a. Click on the year and select a year from the drop-down menu.
b. Click on the month name and select a month from the drop-down menu, or use the arrowsat the top of the calendar to move forward and backward by month.
c. Click on a day in the calendar to close the calendar and fill the field to the left of thecalendar with the date you have selected.
5. Select an hour, minute and which half of the day for the start date.
6. In the first drop-down menu in the To line, select Even ts O n to select the end date and time.
7. Repeat steps 4 and 5 to specify the end date.
8. Click Ap p ly . The previous event log view window will open with the event range specified in theFilter Date window.
The Clear Date Filter button will appear in the event log view window. To clear date filtering,click this button.
23.6 Changing the Event Log Retention Period
By default, an event log is retained for seven days (one week). You may specify a retention period of up to365 days (one year).
NOTE: Event log information is stored in the DSView software database and is replicated. Increasingthe event log retention time may impact the performance of the DSView software system. It isrecommended that old event log entries be archived to .csv files by scheduling tasks; see Task:Exporting an event log .csv file on page 271. You may also export event logs at any time; see Creating anEvent Log .csv File on page 288.
To change the event log retention period:
1. Click the R ep orts tab.
2. Click L og R eten tion in the side navigation bar. The Event Log Retention Time window willopen.
Vertiv | Avocent®DSView™4.5 Management Software Installer/User Guide | 287

3. Type a number of days (from 1-365) in the Days field, or select it using the menu.
4. Click S ave .
23.7 Creating an Event Log .csv File
All or selected columns of the event log can be exported as a comma separated values (.csv) file. Theoutput event log file is named eventlog.csv by default, but you may change the name when it is saved.The .csv file may be viewed in a text editor or spreadsheet application, such as Microsoft Excel.
NOTE: To create a task to export the event log to a .csv file, see Task: Exporting an event log .csv fileon page 271.
To create an event log .csv file:
1. Click the R ep orts tab.
2. Click T ools in the side navigation bar. The Event Log Tools window will open.
3. Click the Exp ort Even t L og icon or text. The Export Event Log Wizard will appear.
4. The Select Columns to Export window will open.
• To add one or more columns to export, select the column(s) from the Available Columnslist, then click Ad d . The columns will be moved to the Columns to Export list.
• To remove one or more columns, select the column(s) from the Columns to Export list,then click R em ove . The columns will be moved to the Available Columns list.
• To change the order in which exported columns are listed in the output .csv file, selectone or more columns in the Columns to Export list and use the up and down arrows tomove the selected columns up or down in the listing.
Click N ext .
5. The Save Process window will open, explaining how the file will be saved. Click N ext .
6. The Completed Successful window will open, along with a File Download dialog box.
7. From the File Download dialog box, click O p en . The file will be downloaded and will open on theDSView software client. By default, .csv files are configured to open in Microsoft Excel. IfMicrosoft Excel is not installed on your computer, you will be prompted to select a text editor toopen the .csv file.
-or-
From the File Download dialog box, click S ave . The Save As dialog box will appear. Select adirectory and filename and click S ave to save the .csv file.
8. Click Fin ish . The Event Log Tools window will open.
Vertiv | Avocent®DSView™4.5 Management Software Installer/User Guide | 288

24 PLUG-INSA plug-in provides support for a specific appliance type (model) in the DSView software. A plug-in ispackaged into a single archive file that can be shipped and added independently of the DSView software.You may add plug-ins to later versions of the DSView software.
Although plug-ins are created independently, a particular DSView software release may include one ormore plug-ins that have already been added to the software. The release notes will indicate if any plug-insare included. If a plug-in is included, you will not need to add it to the hub or spoke servers.
This chapter describes how to add and manage plug-ins in the DSView software. Once you successfullycomplete the sequence for adding a plug-in, you may add appliances of that type and initiate otheroperations from the DSView software that are supported in that plug-in.
NOTE: You must have DSView software administrator access rights to view, add and manage plug-ins.
Plug-ins are created using the Plug-in API in the DSView Software Development Kit (SDK).
24.1 Recommended Sequence for Adding/Upgrading Plug-ins
To add or upgrade a plug-in:
1. Ensure that scheduled replication will not occur during the adding or upgrading of plug-ins -you may need to change the replication schedule temporarily.
2. Perform a replication operation on every spoke server. See Replication on page 61.
3. Perform a backup of the DSView software database. See Backing up and Restoring HubServers Manually on page 56.
4. Add or upgrade the plug-in on the hub server.
• To add a plug-in, see Adding Plug-ins on page 289.
• To upgrade a plug-in, see Upgrading a plug-in on page 291.
5. Add or upgrade the plug-in on each spoke server. All spoke servers should have the sameplug-ins at the same version.
6. Perform a replication operation on every spoke server.
7. Perform a backup of the DSView software database.
8. If you changed the replication schedule in step 1, you may change it back to its original values.
24.2 Adding Plug-ins
For optimal operation, the hub and all of the spoke servers should have the same version of a plug-ininstalled. If the plug-in versions are different or the plug-in is not installed on both servers, a plug-inmismatch event is generated. Follow the steps described in Recommended Sequence forAdding/Upgrading Plug-ins on page 289.
During the add operation on the hub server, new data types defined in the plug-in are registered in theDSView software database. After the plug-in is added to the spoke server and a replication operation isinitiated, the registration information on the hub server is propagated to the spoke server.
On the hub server, a new plug-in becomes active when it is added. On a spoke server, a new plug-inbecomes active only after the plug-in is added to the hub and then to the spoke and a subsequentreplication completes successfully.
Vertiv | Avocent®DSView™4.5 Management Software Installer/User Guide | 289

For some plug-ins, you may need to add a license key to the DSView software system before adding theplug-in to any server. See the documentation included with the plug-in or contact your Vertivrepresentative to determine if a key is needed. To add a license, see Licenses on page 43.
To add a plug-in:
1. Click the S ystem tab.
2. Click Plu g -in s in the top navigation bar.
3. Click Ad d . The Add Plug-in Wizard will open.
4. The Select Plug-in window will open. Enter the name or browse to the location of the plug-infile, then click N ext .
5. The Overview window will open. This window contains read-only information about the plug-in.Click N ext .
6. The Adding Plug-in page will open while the plug-in is added to the DSView software system.
7. The Completed Successful window will open. Click Fin ish .
NOTE: If you added a plug-in for a Cyclades appliance, you must disable the Cyclades Web Manager tomaintain security standards. For information about how to disable the Cyclades Web Manager, see theAvocent® DSView™ and Rack PowerManager Software Plug-in Technical Bulletin.
24.3 Displaying Plug-in Information
You may display information about all plug-ins that have been added as well as information about a singleplug-in on the DSView server where you are logged in.
To display plug-in information:
1. Click the S ystem tab.
2. Click Plu g -in s in the top navigation bar. The Plug-ins window will open.
3. To display information about one plug-in, click the plug-in name. The Plug-in overview windowwill open.
Information in the Overview area is read-only.
The DSView Servers table lists the status of the plug-in on each DSView server. Each rowincludes the name of the server and the plug-in version plus the administrative andoperational status of the plug-in on that server.
FIELD DESCRIPTION
Name Plug-in name, acquired from the plug-in.
Version Plug-in version (on this server), acquired from the plug-in when it was added or upgraded.
Overall StatusSame - The plug-in’s operational status, administrative status and version is the same on all DSView servers. Mixed - Theplug-in’s operational status, administrative status and version is not the same on all DSView servers.
Administrative Status
Administrative status on this server. Valid values are:
• DSView server not responding - (This value is valid only when a single plug-in has been selected.) TheDSView software could not obtain plug-in status on this server. To examine server status, click theSystem tab, then DSView Server in the top navigation bar. If you are on a hub server, click Spoke Serversin the side navigation bar and then select the appropriate server. If you are on a spoke server, click HubServer in the side navigation bar. Replication needed - The plug-in has been added, but replication isrequired before the plug-in can be used.
• Active - The plug-in is registered and operational. Disabled - The plug-in has been disabled.
Table 24.1 Plug-ins Display Information
Vertiv | Avocent®DSView™4.5 Management Software Installer/User Guide | 290

FIELD DESCRIPTION
• Not installed - The plug-in has not been added to this server. If the DSView software can obtaininformation from the status service about this plug-in (from other servers where it is installed), the Namefield will contain the plug-in’s name. If the status service does not provide this information, the Name fieldwill contain the plug-in’s domain and ID.
Operational Status
Operational status on this server. Valid values are:
• Inactive - The plug-in is not running.
• Active - The plug-in is running.
• Initializing - The plug-in is starting up. Shutting down - The plug-in is stopping.
• Upgrading - The plug-in is in the upgrade process.
Detailed Operational Status*
Detailed status acquired from the plug-in.
Description * Descriptive information acquired from the plug-in.
Languages * Language information acquired from the plug-in.
Appliance Type * Appliance type information acquired from the plug-in.
Vendor * Owning vendor of the plug-in, according to information acquired from the plug-in.
*By default, these fields are not displayed in the Plug-ins window. Use the Customize link to specify which fields you want to display; see Using theCustomize link in windows on page 20. These fields are always displayed in the individual plug-ins’ overview windows.
24.4 Managing Plug-ins
After a plug-in has been added, you may upgrade it to another (generally, newer) version. You may alsodisable a plug-in if necessary for troubleshooting, and then (re)activate it.
• You may initiate an action only for plug-ins on the DSView server you are currently logged into.
• The plug-in must currently have an administrative status that allows the action (for example,you can activate a plug-in only if its current administrative status is disabled).
24.4.1 Upgrading a plug-in
When you upgrade the existing version of a plug-in, follow the steps described in RecommendedSequence for Adding/Upgrading Plug-ins on page 289.
To upgrade a plug-in:
1. Click the S ystem tab.
2. Click Plu g -in s in the top navigation bar. The Plug-ins window will open.
3. Click on the name of plug-in to be upgraded. The plug-in overview window will open.
4. In the DSView Servers area, click the checkbox next to the DSView server you are currentlylogged into.
5. Click Up g rad e . The Upgrade Plug-in Wizard will open.
6. Enter the name or browse to the location of the plug-in file, then click N ext .
7. The Overview window will open. This window contains read-only information about the plug-in.Click N ext .
8. The Upgrading Plug-in page will open while the plug-in is being upgraded.
9. The Completed Successful window will open. Click Fin ish .
Vertiv | Avocent®DSView™4.5 Management Software Installer/User Guide | 291

24.4.2 Disabling, activating and removing a plug-in
When a plug-in is disabled, you cannot use any features and operations supported by that plug-in.Appliances and target devices that were added to the DSView™ software system before the plug-in wasdisabled will still appear in Units View windows, but you will not be able to acquire status from those units,and links that initiate connections to those units will not be available. You will not be able to add moreappliances of that type until the plug-in is (re)activated.
A disabled plug-in will remain disabled if the DSView software is restarted.
To disable a plug-in:
1. Click the S ystem tab.
2. Click Plu g -in s in the top navigation bar. The Plug-ins window will open.
3. Click on the name of plug-in to be disabled. The plug-in overview window will open.
4. In the DSView Servers area, click the checkbox next to the DSView server you are currentlylogged into.
5. Click Disab le . A confirmation dialog box will appear.
6. Confirm or cancel the action.
To activate a plug-in:
1. Click the S ystem tab.
2. Click Plu g -in s in the top navigation bar. The Plug-ins window will open.
3. Click on the name of plug-in to be activated. The plug-in overview window will open.
4. In the DSView Servers area, click the checkbox next to the DSView server you are currentlylogged into.
5. Click Activate . A confirmation dialog box will appear.
6. Confirm or cancel the action.
To remove a plug-in:
NOTE: If any appliance in the DSView software still requires the plug-in, then this plug-in cannot beremoved until the appliance has been deleted from the DSView software.
1. Click the S ystem tab.
2. Click Plu g -in s in the top navigation bar.
3. Click on the name of plug-in to be removed.
4. In the DSView Servers area, click the checkbox next to the DSView server you are currentlylogged into.
5. Click R em ove .
6. Confirm or cancel the action.
7. Remove the plug-in from the hub and spoke servers and restart the DSView services.
NOTE: The Infrastructure, Blade Chassis and Virtualization plug-ins are required and cannot beremoved until the appliance has been deleted from the DSView software.
Vertiv | Avocent®DSView™4.5 Management Software Installer/User Guide | 292

25 RACK POWER MANAGER SOFTWARE INTEGRATIONIn order to take advantage of sharing data, such as appliances, users and user groups, the DSView™ huband the Rack Power Manager hub can be integrated together.
NOTE: The DSView software version and Rack PowerManager software version must match in orderto integrate.
25.1 Integration Process
The following process will guide you through integrating your DSView and Rack Power Manager software.Before integration, run the BackupRestoreTool to backup your databases.
To integrate a Rack PowerManager system:
1. In the System window, select T ools .
2. Click In teg rate an R PM S ystem .
3. Review the Warning and click N ext to continue.
-or-
Click C an cel to stop the integration.
4. Enter the IP address or hostname and port for the Rack Power Manager server.
NOTE: Only an Rack PowerManager hub server can be integrated.
5. Enter the username and password for the Rack Power Manager hub server.
6. Using the radio button, select the type of integration:
• User Interaction: All data is merged based on the user selection.
• Silent mode interaction: All the data is merged by the default merge rule. The merge timevaries based on the volume of data.
7. Click N ext .
8. Click C on firm on the Rack Power Manager Hub Server Certificate page. After the confirmation,the merge will begin. The following tasks will be completed during the merge.
• Register the Rack Power Manager hub to DSView hub
• Data from Rack Power Manager hub to DSView hub is stored
NOTE: If the de-register button is enabled, an error has occurred and the data has not been collectedsuccessfully. You will need to de-register and complete the integration steps again.
9. The list of zones from the DSView and Rack Power Manager software will be displayed. ClickC on firm to merge the zones.
10. The list of authentication servers is displayed. Click C on firm to merge the authenticationservers.
-or-
You can modify the duplicate authentication server names. Select the server name, enter anew name and click Merg e - C on firm .
NOTE: The system default authentication server is internal and cannot be changed.
Vertiv | Avocent®DSView™4.5 Management Software Installer/User Guide | 293

11. On the Merge Types screen, the system displays all of the unsupported types in both theDSView and Rack Power Manager software. Click N ext .
12. The system displays all of the sites, locations and departments for DSView software, RackPower Manager software, unique items and duplicate items. Click C on firm to continue.
-or-
You can modify duplicate names. Select a name in the table, enter a new name and click Merg e- C on firm .
13. The system displays all of the truststore data for the DSView and Rack Power Managertruststores. Click C on firm to continue.
14. The software merges the user accounts and the corresponding passwords between theDSView and Rack Power Manager software. Click C on firm to continue.
-or-
You can delete duplicate accounts. Select any name in the Duplicate External Users table andclick Delete . The user will be deleted from the Rack Power Manager software.
NAME DESCRIPTION
DSView User AccountsUser accounts from the DSView software except RSA users and virtualusers.
Rack Power Manager User AccountsUser accounts from the Rack Power Manager software except RSA usersand virtual users.
Unique UsersUser accounts that only exist in the DSView User Accounts or Rack PowerManager User Accounts.
Duplicate Users
User accounts that exist in both the DSView User Accounts and Rack PowerManager User Accounts sections and includes both internal and externalusers. Only duplicate internal usernames can be changed. Duplicate externalusers with different authentication servers and domains or users with thesame name as internal users will not bemerged.
Merged User Accounts Results of themerged user accounts.
Table 25.1 User Accounts
User accounts are case sensitive and cannot be renamed if another user exists in the system. If existingexternal user accounts have been renamed, the system will update those user accounts accordingly afterclicking Merg e .
NOTE: For user accounts that exist on both systems, the data from DSView software will be used. Allvalues of the Rack PowerManager software user will be replaced with the DSView software values.
15. All of the user groups in the DSView and Rack Power Manager software are listed on the MergeUser Groups page. Click C on firm to continue.
-or-
You can rename duplicate user groups. Select a duplicate user group name, enter a new nameand click Merg e - C on firm . Duplicate user-define user groups will be merged as one record. Ifyou want to keep them as two unique records, you will need to rename the group.
Vertiv | Avocent®DSView™4.5 Management Software Installer/User Guide | 294

NAME DESCRIPTION
DSView User Groups All user groups in DSView software.
Rack Power Manager User Groups All user groups in Rack Power Manager software.
Duplicate User-defined User Groups in DSView softwareOnly duplicate user-defined user groups will be listed, duplicate system default usergroups will not be listed.
Duplicate User-defined User Groups in Rack PowerManager software
Only duplicate user-defined user groups will be listed; duplicate system default usergroups will not be listed.
Unique User Groups in DSView software User groups in DSView software but not in Rack Power Manager software.
Unique User Groups in Rack Power Manager software User groups in Rack Power Manager software but not in DSView software.
Merged User Groups User groups after merge.
Table 25.2 User Groups
16. All of the appliances from both the DSView and Rack Power Manager software are listed on theMerge Appliances and Targets screen. Click C on firm to continue.
NAME DESCRIPTION
Appliances fromDSView
All of the appliances in the DSView software
Appliances fromRack PowerManager
All of the appliances in the Rack Power Manager software
ApplianceMerged betweenDSView andRack PowerManager
Matched appliances between DSView and Rack Power Manager software
Appliance to beadded intoDSView
Appliances that need to be added to DSView software
Appliance to beadded into RackPower Manager
Appliances that need to be added to the Rack Power Manager software
Appliances fromRack PowerManager notsupported inDSView
Appliances that are in the Rack Power Manager software, but are not supported in the DSView software
Appliances fromDSView notsupported inRack PowerManager
Appliances that are in the DSView software, but are not supported in the Rack Power Manager software
Duplicate IPappliance
Appliances that are not merged because two or more appliances have duplicate IP addresses
Table 25.3 Appliances and Targets
17. The Merge unit group feature manages the integration of unit groups from the DSView andRack Power Manager software. The tables do not show personal unit groups. Click C on firm tocontinue.
-or-
Vertiv | Avocent®DSView™4.5 Management Software Installer/User Guide | 295

You can modify the group name. Select a group name, enter the new name and click Merg e -C on firm .
NOTE: It is a best practice to avoid assigning the same name to different groups.
a. The unit group may have different exclusive settings in the DSView and Rack PowerManager software. The default option is to turn all groups to non-exclusive.
b. Click N ext to view estimated changes.
c. Click C on firm to accept the changes.
-or-
Click Back and select a different business rule and click C on firm .
NOTE: The tables show the unit group list that are changed setting by the previous choice. If there areno changes, the tables will be blank.
18. The Merge access right feature manages the integration of access rights from DSView andRack Power Manager software. Choose Ap p ly DS V iew R ig h ts to use DSView software accessrights setting or choose Ap p ly R PM R ig h ts to use Rack Power Manager software access rightssetting. Access rights would be applied as described in the following table.
APPLY DSVIEWSOFTWARERIGHTS
APPLY RACK POWERMANAGER SOFTWARERIGHTS
APPLYORIGINALRIGHTS
USER-TARGETCOMBINATION
ACCESS RIGHTS FOR USER-TARGETCOMBINATION IN MERGED SYSTEM
Selected n/a SelectedRack PowerManager softwareonly
Rack Power Manager rights would apply for bothRack Power Manager and DSView software
Selected n/a Selected DSView software onlyDSView rights would apply for both Rack PowerManager and DSView software
Selected n/a SelectedDSView and RackPower Managersoftware
DSView rights would apply for both Rack PowerManager and DSView software
n/a Selected SelectedRack PowerManager softwareonly
Rack Power Manager rights would apply for bothRack Power Manager and DSView software
n/a Selected Selected DSView software onlyDSView rights would apply for both Rack PowerManager and DSView software
n/a Selected SelectedDSView and RackPower Managersoftware
Rack Power Manager rights would apply for bothRack Power Manager and DSView software
Table 25.4 Merged Access Rights
19. Only the secure appliance certificate in DSView and Rack Power Manager software will belisted on the Merge Certificate page. Other certificates will be merged automatically followingthe business rules. Click C on firm to continue.
NOTE: Merge settings and property is completed in the background during this step.
During the final integration step, merged Rack Power manager software data is pushed and copied fromthe DSView software over to the Rack Power Manager software.
Vertiv | Avocent®DSView™4.5 Management Software Installer/User Guide | 296

25.1.1 De-register
If the DSView or the Rack Power Manager software systems detect residual integration data, the De-register button is automatically enabled.
To de-register:
1. In the System window, select T ools .
2. Click De-reg ister .
3. Select a user password reset type. Password reset will only reset the password for internalusers. For the DSView software, only the internal users created on the Rack Power Managersoftware side will be reset during the de-registration process. For the Rack Power Managersoftware, only the internal users created on the DSView side and internal users merged duringintegration between DSView and Rack Power Manager software will be reset during the de-registration process.
4. Click N ext .
5. Reset the password and click S ave .
6. Click Fin ish .
NOTE: After the de-registration, the integrated data (Unit, User…) will remain on both servers, and onlythe mapping relationship data will be cleared. If a network error occurs during the de-registrationprocess, only the local mapped data will be cleared. Go to the other server and de-register again toremove the local mapped data on that server.
To synchronize the DSView and Rack PowerManager software:
1. In the System window, select T asks .
2. Select R PM an d DS V iew R ep lication .
3. Click R u n N ow.
Vertiv | Avocent®DSView™4.5 Management Software Installer/User Guide | 297

Vertiv | Avocent®DSView™4.5 Management Software Installer/User Guide | 298
This page intentionally left blank.

APPENDICES
Appendix A: TCP and UDP Ports
The DSView software client accesses the server and performs commands using a standard web browser.The communication protocol used between the client web browser and the server is the HTTPS protocol.By default, TCP/IP port 443 is used for HTTPS connections, but you may change the port using theDSView Server Network Properties window.
NOTE: The port used for the HTTPS connection may be changed using the DSView Server NetworkProperties window. The HTTPS port must be specified in the web browser URL if changed from thedefault (port 443). See Server Properties on page 47.
DSView software clients may communicate with the DSView server through a standard connection orusing a proxy server. By default, TCP/IP port 1078 is used for proxied connections. If a proxy connectionhas not been created, TCP ports 22, 2068 and 8192 must be configured as open on your firewall.
When data logging is used, the SSH server port, 4122, and the Syslog server port, 4514, must beconfigured as open on your firewall.
NOTE: You can change the SSH server port and Syslog server port. See Enabling the SSH server onpage 160 and Enabling the Syslog server on page 160.
A.1 KVM switch ports
A user may initiate a KVM session with a target device on a KVM switch by clicking K V M S ession for theappropriate target device or by clicking the K V M S ession icon or text from a Unit Overview window.
The client contacts the DSView server, which checks the permissions of the target device. If the logged inuser has permissions to establish Video Viewer sessions to the selected target device, the server willestablish a connection to the KVM switch using TCP/IP port 3871 to authorize the session. The KVM datais sent to the KVM switch using ports 8192 and 3871. Port 8192 contains the video portion of the KVMdata. Port 2068 contains the keyboard and mouse portion of the KVM data.
In a non-proxied connection, the video data from port 8192 and the keyboard and mouse data from port2068 are sent directly from the client to the KVM switch. KVM switch ports on page 299 illustrates theports used with a non-proxied KVM switch connection.
UDP port 3211 is used by the DSView server to initialize the IP configuration of KVM switches. TCP/IP port3211 is also used by the DSView server to perform management functions on KVM switches, such asconfiguring settings.
NOTE: When using a non-proxied connection, video performance over a slower network connectionmay be less than optimal. Since certain color settings (such as grayscale) use less network bandwidththan others (such as Best Color), changing the color settings may increase video performance. Foroptimal video performance over a slower network connection, a color setting such as grayscale/BestCompression or Low Color/High Compression is recommended. See Color depth on page 217.
Vertiv | Avocent®DSView™4.5 Management Software Installer/User Guide | 299

Figure A.1 Ports Used with a KVM Switch Connection Without Proxy
NUMBER DESCRIPTION
1 TCP 443
2 TCP 2068
3 DSView software
4 TCP 8192
5TCP/UDP 3211TCP 3871
6 DSR x10, x20
A.1 KVM Switch Connection without Proxy Description
In a proxied connection, communication with TCP/IP ports 8192 and 2068 occurs between the server andthe KVM switch instead of directly between the client and the KVM switch. The client receivesinformation by communicating back and forth with the server using port 1078.
Figure A.2 Ports Used with a KVM Switch Proxy Server Connection (KVM)
Vertiv | Avocent®DSView™4.5 Management Software Installer/User Guide | 300

NUMBER DESCRIPTION
1 TCP 443
2 TCP 1078
3 DSView software
4TCP 2068*(TCP8192)
5 *
6TCP/UDP 3277TCP 3871
7 * DSR x10, x20
A.2 Ports Used with KVM Switch Proxy Descriptions
If the user wishes to establish a session with another port on the KVM switch, the same process is used.
For debugging purposes, connection details may be seen by using the console port to place the KVMswitch into Debug mode.
A.2 Serial console appliance ports
Like a KVM switch, a serial console appliance may use a non-proxied or a proxied connection. Serialconsole appliances use a Secure Shell Protocol (SSH).
The client contacts the server, which checks the permissions of the target device. If the logged in user haspermissions to establish sessions to the selected target device, the server will establish a connection tothe appliance using TCP/IP port 3871 to authorize the session.
In a non-proxied SSH connection, the client communicates directly with the appliance using port 22.
Vertiv | Avocent®DSView™4.5 Management Software Installer/User Guide | 301

Figure A.3 Ports Used with a Serial Console Appliance Connection (Serial) Without Proxy
NUMBER DESCRIPTION
1 TCP 443
2 TCP 22
3 DSView software
4TCP/UDP 3277TCP 3871TCP 3502
A.1 Ports Used with Serial Console Descriptions
In a proxied connection, communication between the DSView server and serial console appliance occursover port 22. The SSH connection between the client and the DSView server is tunneled over port 1078.
Vertiv | Avocent®DSView™4.5 Management Software Installer/User Guide | 302

Figure A.4 Ports Used with a Serial Console Appliance Proxy Server Connection (Serial)
NUMBER DESCRIPTION
1 TCP 443
2 TCP 1078
3 DSView software
4 TCP 22
5TCP/UDP 3277TCP 3871TCP 3502
A.2 Serial Console Appliance Proxy Descriptions
A.3 Rebooting a switch
NOTE: Users with a User level account may not reboot a switch.
To reboot the switch:
1. From the menu, select T ools - R eb oot Ap p lian ce . A confirmation dialog box will appear.
2. Confirm or cancel the reboot.
A.4 Managing servers
To connect to a server:
NOTE: Users with a User level account may connect to a server only when given access to a switch.
Select V iew - S ervers from the menu or click S ervers in the side navigation bar. Select a server and selectT ools - C on n ect from the menu.
-or-
Select a server and click the C on n ect toolbar button.
-or-
Right-click on a server and select C on n ect from the shortcut menu.
A Video Viewer window will open. See Using the Video Viewer on page 209.
Vertiv | Avocent®DSView™4.5 Management Software Installer/User Guide | 303

A.5 Power control of devices attached to power device sockets
Users with User level account privileges cannot change the power state of power device sockets.
Use the Power view to manage power device sockets attached to the switch. See Power v iew .
To control the power of a device attached to a power device socket:
1. Select V iew - Power from the menu or click Power in the side navigation bar. A list of powerdevice sockets attached to the switch will appear in the content area.
2. To power up a device attached to a power device socket, choose one of the following actions:
• Select a socket that has not been powered up and select T ools - Power O n from the menubar.
• Select a socket that has not been powered up and click the Power O n toolbar button.
• Right-click on a socket that has not been powered up and select Power O n from theshortcut menu.
The socket will power up and the icon for the socket in the content area will change.
3. To power down a device attached to a power device socket, choose one of the following actions:
• Select a socket that has not been powered down and select T ools - Power O ff from themenu bar.
• Select a socket that has not been powered down and click the Power O ff toolbar button.
• Right-click on a socket that has not been powered down and select Power O ff from theshortcut menu.
The socket will power down and the icon for the socket in the content area will change.
4. To cycle the power of a device attached to a power device socket, choose one of the followingactions:
• Select a socket that is powered up and select T ools - C ycle Power from the menu bar.
• Select a socket that is powered up and click the C ycle Power toolbar button.
• Right-click on a socket that is powered up and select C ycle Power from the shortcutmenu.
The socket will power down, then power up and the icon for the socket in the content area willchange accordingly.
5. To lock or unlock the current state of a power device socket, choose one of the followingactions:
• Select a socket and select T ools - L ock or T ools - Un lock from the menu bar.
• Select a socket that and click the L ock or Un lock toolbar button.
• Right-click on a socket and select L ock or Un lock from the shortcut menu.
A.6 DSView server ports
The DSView server uses the HTTPS port for communication with clients and spoke servers. Changesmade to the browse list through the DSView management software are transmitted back to the DSViewserver host, which refreshes its browse list view over the TCP/IP port 443 connection. Changes to theDSView software are also copied to and from the DSView software hub server over the specified HTTPSport.
Vertiv | Avocent®DSView™4.5 Management Software Installer/User Guide | 304

A.7 Avocent® Universal Management Gateway Appliance SP Proxy Server Ports
In a proxied connection to a SPAccess Session, communication between the DSView server and theAvocent® Universal Management Gateway appliance occurs over ports 10000 to 11000 by default.
NOTE: If you wish to change this range, enter a port value in the range 1 to 65636 in the Port field.
A.8 Generic appliance ports
If you are using a generic appliance in your DSView software system, you may use a Telnet connectionthrough TCP/IP port 23, or an HTTP connection through TCP/IP port 80. The connection is made directlybetween the client and the generic appliance.
Figure A.5 Generic Appliance
NUMBER DESCRIPTION
1 TCP 443
2 TCP 23/80/443
3 DSView software
A.1 Generic Appliance Descriptions
If Active Directory or LDAP external authentication is being used within your DSView software system,TCP/IP ports 389 and 636 are used for connections between the DSView server and the externalauthentication server. Port 389 is typically used for non-SSL connections and port 636 is used for SSLconnections. You may configure the ports used by an Active Directory or LDAP external authenticationserver using the Authentication Service Connection Settings window. See Au th en tication S erv ices onpage 60.
Vertiv | Avocent®DSView™4.5 Management Software Installer/User Guide | 305

A.9 External authentication ports
Figure A.6 External Authentication
NUMBER DESCRIPTIONS
1 TCP 443
2 DSView software
3 TCP 636 (AD/LDAP)
4 UDP 88 (Kerberos)
5 UDP 1812 (Radius)
6 TCP 49 (TACACS+)
A.1 External Authentication Descriptions
A.10 SNMP ports
A supported KVM switch or serial console appliance may be configured to send SNMP traps to theDSView server in addition to an external SNMP manager.
Figure A.7 Ports Used by SNMP (No External SNMP Manager)
Vertiv | Avocent®DSView™4.5 Management Software Installer/User Guide | 306

NUMBER DESCRIPTION
1 DSView Server
2 UDPPort 162
3 KVM Switch or Serial Console Appliance
A.1 Ports Used by SNMP (No External SNMP Manager)
If an external SNMP manager has been added to your DSView software system, communication occursbetween the SNMP manager and the KVM switch or serial console appliance as shown in the followingfigure.
Figure A.8 Ports Used by SNMP (with External SNMP Manager)
NUMBER DESCRIPTION
1 SNMPManager (Optional)
2 TCP/IP Port 162
3 TCP/IP Port 161
4 KVM Switch or Serial Console Appliance
A.2 Ports Used by SNMP (with External SNMP Manager)
Appendix B: Terminal Emulation
This appendix contains information about the keys, sequences, encoding and decoding for the DSViewmanagement software terminal emulation modes when using the Telnet Viewer. Encode refers to how theclient interface processes typed keys. Decode refers to how the client interface processes data comingfrom the target device.
The terminal emulation mode is set by selecting O p tion s - S ession Prop erties in the Telnet Viewer windowand then using the Terminal Emulation drop-down menu in the Session Properties dialog box. SeeCustomizing Session Properties on page 247.
B.1 VT terminal emulation
on page 307 lists the VT key and keypad numeric codes. Vertiv encodes all applicable keys as numeric;decoding is not supported.
Vertiv | Avocent®DSView™4.5 Management Software Installer/User Guide | 307

KEY KEYPAD NUMERIC CODE
0 0
1 1
2 2
3 3
4 4
5 5
6 6
7 7
8 8
9 9
- (dash) - (dash)
, (comma) , (comma)
. (period) . (period)
Enter Same as Return key
B.1 VT Key and Keypad Numeric Codes
B.2 VT100+ terminal emulation
The VT100+ emulation provides compatibility with the Microsoft headless server EMS serial port interface.The DSView software Telnet Viewer VT100+ terminal emulation works identically to VT100, with theexception of support for the function keys listed in on page 308.
FUNCTION SEQUENCE FUNCTION SEQUENCE
Home <Esc> h F4 ** <Esc> 4
End <Esc> k F5 <Esc> 5
Insert <Esc>+ F6 <Esc> 6
Delete * <Esc> - F7 <Esc> 7
Page Up <Esc> ? F8 <Esc> 8
Page Down <Esc> / F9 <Esc> 9
F1 ** <Esc> 1 F10 <Esc> 0
F2 ** <Esc> 2 F11 <Esc> !
F3 ** <Esc> 3 F12 <Esc>@
* ASCII, VT52, VT100, VT102, VT220 and VT320modes send hex 7F when the Delete key is pressed.
** VT100, VT102, VT220 and VT320modes map the F1-F4 keys to the PF1-PF4 keys.
B.1 VT100+ Function Key Support
B.3 VT102 terminal emulation
VT102 terminal emulation works identically to VT100 with additional support for decoding receive codesas described in the following table.
Vertiv | Avocent®DSView™4.5 Management Software Installer/User Guide | 308

VT102 RECEIVECODE
Delete Character(DHC)
Deletes n characters starting with the character at the current cursor position, andmoves all remaining characters left npositions. n spaces are inserted at the right margin.
Insert Line (IL)Inserts n lines at the line where the cursor is currently positioned. Lines displayed below the cursor positionmove down. Linesmoved past the bottom margin are lost.
Delete Line (DL)Deletes n lines starting with the line where the cursor is currently positioned. As lines are deleted, lines below the cursor positionmove up.
B.1 VT102 Receive Codes
B.4 VT100 terminal emulation
on page 309 lists the VT100 special key and control (Ctrl) key combinations and indicates Vertivencoding/decoding support, where Yes = supported and No = not supported.
KEYS HEXCODE FUNCTION MNEMONIC ENCODE/DECODE
Return 0D CR Yes/Yes
Linefeed 0A LF Yes/Yes
Backspace 08 BS Yes/Yes
Tab 09 HT Yes/Yes
Spacebar 20 (SP) Yes/Yes
Esc 1B Esc Yes/No
Ctrl+Spacebar 00 NUL Yes/No
Ctrl+A 01 SOH Yes/No
Ctrl+B 02 STX Yes/No
Ctrl+C 03 ETX Yes/No
Ctrl+D 04 EOT Yes/No
Ctrl+E 05 ENO Yes/No
Ctrl+F 06 ACK Yes/No
Ctrl+G 07 BELL Yes/Yes
Ctrl+H 08 BS Yes/Yes
Ctrl+I 09 HT Yes/Yes
Ctrl+J 0A LF Yes/Yes
Ctrl+K 0B VT Yes/No
Ctrl+L 0C FF Yes/No
Ctrl+M 0D CR Yes/No
Ctrl+N 0E SO Yes/No
Ctrl+O 0F SI Yes/No
Ctrl+P 10 DLE Yes/No
Ctrl+Q 11 DC1 or XON Yes/No
Ctrl+R 12 DC2 Yes/No
B.1 VT100 Special Keys and Control Keys
Vertiv | Avocent®DSView™4.5 Management Software Installer/User Guide | 309

KEYS HEXCODE FUNCTION MNEMONIC ENCODE/DECODE
Ctrl+S 13 DC3 or XOFF Yes/No
Ctrl+T 14 DO4 Yes/No
Ctrl+U 15 NAK Yes/No
Ctrl+V 16 SYN Yes/No
Ctrl+W 17 ETB Yes/No
Ctrl+X 18 CAN Yes/No
Ctrl+Y 19 EM Yes/No
Ctrl+Z 1A SUB Yes/No
Ctrl+[ 1B Esc Yes/No
Ctrl+\ 1C FS Yes/No
Ctrl+] 1D GS Yes/No
Ctrl+^ 1E RS Yes/No
Ctrl+_ 1F US Yes/No
on page 310 lists the VT100 ANSI mode and cursor keys for set and reset modes. Encoding and decodingis supported for all the cursor keys listed.
CURSOR KEY MODE RESET MODE SET
Up Esc [ A Esc OA
Down Esc [ B Esc OB
Right Esc [ C Esc OC
Left Esc [ D Esc OD
B.2 VT100ANSI Set and Reset Mode Cursor Keys
VT100 PF1-PF4 Key Definitions on page 310 lists the VT100 PF1-PF4 key definitions. Encoding of eachlisted key is supported; decoding is not applicable.
VT100 PF1-PF4 Key Definitions
KEY CODE SEQUENCE
F1 Esc [ O P
F2 Esc [ OQ
F3 Esc [ OR
F4 Esc [ O S
on page 310 lists the ANSI mode control sequences for VT100 terminal emulation and indicates Vertivencoding/decoding support, where Yes = supported and No = not supported.
CONTROL SEQUENCE DEFINITION ENCODE/DECODE
Esc [ Pn; Pn R Cursor Position Report No/No
B.3 VT100ANSI Mode Control Sequences
Vertiv | Avocent®DSView™4.5 Management Software Installer/User Guide | 310

CONTROL SEQUENCE DEFINITION ENCODE/DECODE
Esc [ Pn D Cursor Backward No/Yes
Esc [ Pn B Cursor Down No/Yes
Esc [ Pn C Cursor Forward No/Yes
Esc [ Pn; Pn H Cursor Position No/Yes
Esc [ Pn A Cursor Up No/Yes
Esc [ Pn c Device Attributes No/No
Esc # 8 Screen Alignment Display No/Yes
Esc # 3 Double Height Line - Top Half No/No
Esc # 4 Double Height Line - Bottom Half No/No
Esc # 6 DoubleWidth Line No/No
Esc Z Identify Terminal No/No
Esc = Keypad ApplicationMode No/No
Esc > Keypad Numeric Mode No/No
Esc [ Ps q Load LEDs No/No
Esc 8 Restore Cursor No/Yes
Esc [ <sol>; <par>;Report Terminal Parameters <nbits>; <xspeed>; <rspeed>; <clkmul>;<flags>x
No/No
Esc [ <sol> x Request Terminal Parameters No/No
Esc 7 Save Cursor No/Yes
Esc [ Pn; Pn r Set Top and Bottom Margins Yes/Yes
Esc # 5 SingleWidth Line No/No
Esc [ 2; Ps y Invoke Confidence Test No/No
Esc [ Ps n Device Status Report No/Yes
Esc [ Ps J Erase in Display No/Yes
Esc [ Ps K Erase in Line No/Yes
Esc H Horizontal Tabulation Set Yes/Yes
Esc [ Pn; Pn f Horizontal and Vertical Position No/Yes
Esc D Index No/Yes
Esc E Next Line No/Yes
Esc M Reverse Index No/Yes
Esc c Reset to Initial State No/No
Esc [ Ps; Ps;..;Ps 1 Reset Mode No/No
Esc ( A Select Character Set G0U.K. No/No
Esc ) A Select Character Set G1U.K No/No
Esc ( B Select Character Set G0 ASCII Yes/Yes
Esc ) B Select Character Set G1 ASCII Yes/Yes (limited support)
Esc ( 0 Select Character Set G0 Spec. Graphics Yes/Yes (limited support)
Esc ) 0 Select Character Set G1 Spec. Graphics Yes/Yes (limited support)
Esc ( 1 Select Character Set G0 Alt. Character ROM Standard Character Set No/No
Vertiv | Avocent®DSView™4.5 Management Software Installer/User Guide | 311

CONTROL SEQUENCE DEFINITION ENCODE/DECODE
Esc ) 1 Select Character Set G1 Alt. Character ROM Standard Character Set No/No
Esc ( 2 Select Character Set G0 Alt. Character ROM Special Graphics No/No
Esc ) 2 Select Character Set G1 Alt. Character ROM Special Graphics No/No
Esc [ Ps;..; Ps m Select Graphic Rendition No/No
Esc Ps;..;Ps h Set Mode No/No
Esc [ Ps g Tabulation Clear No/No
Esc [ Ps;Ps;..; Ps m Character Attributes 7 - Reverse VideoOn No/Reverse Video only
Esc [ K or Esc [ 0 K Erase from cursor to end of line No/Yes
Esc [ 1 K Erase from beginning of line to cursor No/No
Esc [ 2 K Erase entire line containing cursor No/No
Esc [ J or Esc [ 0 J Erase from cursor to end of screen No/Yes
Esc [ 1 J Erase from beginning of screen to cursor No/No
Esc [ 2 J Erase entire screen No/No
Esc [ Ps;Ps;..Ps q Programmable LEDs No/No
Esc [ Pt; Pb r Scrolling Region No/No
Esc [ g or Esc [ 0 g Clear tab at current column Yes/Yes
Esc [ 3 g Clear all tabs Yes/Yes
Esc [ 2 0 hModes to Set - New Line - Only supports Linefeed/New Line Columnmodewraparound
No/Yes
Esc [ 2 0 lModes to Reset - Linefeed - Only supports Linefeed/New Line Columnmode wraparound
No/Yes
Esc [ ? 1 h Modes to Set - Cursor Key Mode Appl. No/No
Esc [ ? 1 l Modes to Reset - Cursor Key Mode Cursor No/No
>Esc [ ? 2 l Modes to Reset VT52 No/No
Esc [ ? 3 h Modes to Set - 132 columns No/No
Esc [ ? 3 l Modes to Reset - 80 columns No/No
Esc [ ? 4 h Modes to Set - Smooth Scroll No/No
Esc [ ? 4 l Modes to Reset - Jump Scroll No/No
Esc [ ? 5 h Modes to Set - Reverse ScreenMode No/No
Esc [ ? 5 l Modes to Reset - Normal ScreenMode No/No
Esc [ ? 6 h Modes to Set - Relative Origin Mode No/No
Esc [ ? 6 l Modes to Reset - Absolute Origin Mode No/No
Esc [ ? 7 h Modes to Set - WraparoundOn No/No
Esc [ ? 7 l Modes to Reset - WraparoundOff No/No
Esc [ ? 8 h Modes to Set - Auto Repeat On No/No
Esc [ ? 8 l Modes to Reset - Auto Repeat Off No/No
Esc [ ? 9 h Modes to Set - Interlace On No/No
Esc [ ? 9 l Modes to Reset - Interlace Off No/No
Esc [ 6 n Report Cursor Position - Invoked by No/No
Esc [ P1; Pc R Report Cursor Position - Response is No/No
Vertiv | Avocent®DSView™4.5 Management Software Installer/User Guide | 312

CONTROL SEQUENCE DEFINITION ENCODE/DECODE
Esc [ 5 n Status Report - Invoked by No/No
Esc [ 0 n Status Report - Response is terminal OK No/No
Esc [ 3 n Status Report - Response is terminal not OK No/No
Esc [ x or Esc [ 0 c What are you? Invoked by No/Yes
Esc [ ? 1; Ps c What are you? Response is No/Yes
Esc c Reset No/No
Esc # 8 Fill screen with Es No/Yes
Esc [ 2; Ps y Invoke Test(s) No/No
B.5 VT220 terminal emulation
The following table lists the keystroke mapping (encoding) for VT220 emulation.
VT220 KEYBOARD PC KEYBOARD VT220 KEYBOARD BYTE SEQUENCE
Delete Delete 0x7F
Left Arrow Left Arrow Esc [ D
Right Arrow Right Arrow Esc [ C
Up Arrow Up Arrow Esc [ A
Down Arrow Down Arrow Esc [ B
Keypad / Keypad / /
Keypad * Keypad * *
Keypad - Keypad - -
Keypad + Keypad + +
Keypad . Keypad . .
Keypad 0..9 Keypad 0..9 >0..9
F1 F1 Esc OP
F2 F2 Esc OQ
F3 F3 Esc OR
F4 F4 Esc OS
F6 F6 Esc [ 1 7 ~
F7 F7 Esc [ 1 8 ~
F8 F8 Esc [ 1 9 ~
F9 F9 Esc [ 2 0 ~
F10 F10 Esc [ 2 1 ~
F11 F11 Esc [ 2 3 ~
F12 F12 Esc [ 2 4 ~
F13 Ctrl - F5 Esc [ 2 5 ~
F14 Ctrl - F6 Esc [ 2 6 ~
F15 Ctrl - F7 Esc [ 2 8 ~
B.1 VT220 Encoding
Vertiv | Avocent®DSView™4.5 Management Software Installer/User Guide | 313

VT220 KEYBOARD PC KEYBOARD VT220 KEYBOARD BYTE SEQUENCE
F16 Ctrl - F8 Esc [ 2 9 ~
F17 Ctrl - F9 Esc [ 3 1 ~
F18 Ctrl - F10 Esc [ 3 2 ~
F19 Ctrl - F11 Esc [ 3 3 ~
F20 Ctrl - F12 Esc [ 3 4 ~
The following table lists the decoding for VT220 terminal emulation.
VT220 KEYBOARD FUNCTION VT220 KEYBOARD BYTE SEQUENCE
Index Esc D
New Line Esc E
Reverse Index Esc M
Escape Esc O
Save cursor and attributes Esc 7
Restore cursor and attributes Esc 8
Up Arrow Esc [ A
Down Arrow Esc [ B
Right Arrow Esc [ C
Left Arrow Esc [ D
Set cursor to home position Esc [ H
Set cursor to home position Esc [ f
Character attributes Esc [ m
Erase from cursor to end of line >Esc [ K
Erase from cursor to end of screen Esc [ j
Programmable LEDs Esc [ q
What are You? Esc [ c
Set Mode Esc [ ?
Delete 1 Character Esc [ P
Insert 1 Line Esc [ L
Delete 1 Line Esc [ M
Up Arrow Esc [ O A
Down Arrow Esc [ O B
Right Arrow Esc [ OC
Left Arrow Esc [ OD
Fill Screen with Es Esc # 8
Up Arrow amount specified by Pn Esc [ Pn A
Down Arrow amount specified by Pn Esc [ Pn B
Right Arrow amount specified by Pn Esc [ Pn C
B.2 VT220Decoding
Vertiv | Avocent®DSView™4.5 Management Software Installer/User Guide | 314

VT220 KEYBOARD FUNCTION VT220 KEYBOARD BYTE SEQUENCE
Left Arrow amount specified by Pn Esc [ Pn D
Erase parts of current line Esc [ Pn K
Erase parts of current screen Esc [ Pn J
Direct Cursor Addressing Esc [ Pn H
Direct Cursor Addressing Esc [ Pn f
Programmable LEDs Esc [ Pn q
Scrolling Region Esc [ Pn r
Clear tabs Esc [ Pn g
Device status report Esc [ Pn n
What are you? Esc [ Pn c
Sat Mode Esc [ Pn h
Delete Pn Characters Esc [ Pn P
Insert Pn Characters Esc [ Pn L
Delete Pn Lines Esc [ PnM
Insert Character Esc [ Pn@
Erase PnCharacters Esc [ Pn X
B.6 VT52 terminal emulation
The following table lists the keystroke mapping (encoding) for VT52 terminal emulation.
VT52 KEYBOARD PC CHARACTER SEQUENCE VT52 KEYBOARD BYTE SEQUENCE
Delete Delete 0x7F
Up Arrow Up Arrow Esc A
Down Arrow Down Arrow Esc B
Right Arrow Right Arrow Esc C
Left Arrow Left Arrow Esc D
Shift-F1 PF1 Esc P
Shift-F2 PF2 Esc Q
Shift-F3 PF3 Esc R
Shift-F4 PF4 Esc S
B.1 VT52 Encoding
The following table lists the decoding for VT52 terminal emulation.
VT52 KEYBOARD FUNCTION VT52 KEYBOARD BYTE SEQUENCE
Cursor Up Esc A
Cursor Down Esc B
Cursor Right Esc C
B.2 VT52 Decoding
Vertiv | Avocent®DSView™4.5 Management Software Installer/User Guide | 315

VT52 KEYBOARD FUNCTION VT52 KEYBOARD BYTE SEQUENCE
Cursor Left Esc D
Cursor Home Esc H
Reverse Linefeed Esc I
Erase to end of screen Esc J
Erase to end of line Esc K
The following table lists the VT52 and ANSI auxiliary keypad definitions. Encoding of each listed keypadkey is supported; decoding is not applicable.
KEYS KEYPAD NUMERIC CODE VT52 KEYPAD ANSI KEYBOARD
0 0 Esc ? p Esc O p
1 1 Esc ? q Esc O q
2 2 Esc ? r Esc O r
3 3 Esc ? s Esc O s
4 4 Esc ? t Esc O t
5 5 Esc ? u Esc O u
6 6 Esc ? v Esc O v
7 7 Esc ? w Esc Ow
8 8 Esc ? x Esc O x
9 9 Esc ? y Esc O y
- (dash) - (dash) Esc ?m Esc Om
, (comma) , (comma) Esc ? l Esc O l
. (period) . (period) Esc ? n Esc O n
Enter Same as Return key Esc ?m Esc Om
B.3 VT52 ANSI Mode Auxiliary Keypad Definitions
B.7 VT320 terminal emulation
The following table lists the keystroke mapping (encoding) for VT320 terminal emulation.
VT320 KEYBOARD PC CHARACTER SEQUENCE VT320 KEYBOARD BYTE SEQUENCE
Escape Key (Esc) Esc 0x1B
F1 F1 Esc OP
F2 F2 Esc OQ
F3 F3 Esc OR
F4 F4 Esc OS
F6 F6 Esc [ 1 7 ~
F7 F7 Esc [ 1 8 ~
F8 F8 Esc [ 1 9 ~
B.1 VT320 Encoding
Vertiv | Avocent®DSView™4.5 Management Software Installer/User Guide | 316

VT320 KEYBOARD PC CHARACTER SEQUENCE VT320 KEYBOARD BYTE SEQUENCE
F9 F9 Esc [ 2 0 ~
F10 F10 Esc [ 2 1 ~
F11 F11 Esc [ 2 3 ~
F12 F12 Esc [ 2 4 ~
F13 Ctrl - F5 Esc [ 2 5 ~
F14 Ctrl - F6 Esc [ 2 6 ~
F15 Ctrl - F7 Esc [ 2 8 ~
F16 Ctrl - F8 Esc [ 2 9 ~
F17 Ctrl - F9 Esc [ 3 1 ~
F18 Ctrl - F10 Esc [ 3 2 ~
F19 Ctrl - F11 Esc [ 3 3 ~
F20 Ctrl - F12 Esc [ 3 4 ~
Insert Insert Esc [ 1 ~
Home Home Esc [ 2 ~
Delete Delete Hex 7 F
End End Esc [ 5 ~
Up Arrow Up Arrow Esc [ A
Down Arrow Down Arrow Esc [ B
Left Arrow Left Arrow Esc [ D
Right Arrow Right Arrow Esc [ C
The following table lists the decoding for VT320 terminal emulation.
VT320 KEYBOARD FUNCTION VT320 KEYBOARD BYTE SEQUENCE
Index Esc D
New Line Esc E
Reverse Index Esc M
EscapeO Esc O
Save cursor and attributes Esc 7
Restore cursor and attributes Esc 8
Up Arrow Esc [ A
Down Arrow Esc [ B
Right Arrow Esc [ C
Left Arrow Esc [ D
Set cursor to home position Esc [ H
Set cursor to home position Esc [ f
Character Attributes Esc [ m
Erase from cursor to end of line Esc [ K
B.2 VT320Decoding
Vertiv | Avocent®DSView™4.5 Management Software Installer/User Guide | 317

VT320 KEYBOARD FUNCTION VT320 KEYBOARD BYTE SEQUENCE
Erase from cursor to end of screen Esc [ J
Programmable LEDs Esc [ q
What are You? Esc [ c
Set Mode Esc [ ?
Delete 1 Character Esc [ P
Insert 1 Line Esc [ L
Delete 1 Line Esc [ M
Up Arrow Esc OA
Down Arrow Esc OB
Right Arrow Esc OC
Left Arrow Esc OD
Fill Screen with Es Esc # 8
Up Arrow amount specified by Pn Esc [ Pn A
Down Arrow amount specified by Pn Esc [ Pn B
Right Arrow amount specified by Pn Esc [ Pn C
Left Down Arrow amount specified by Pn Esc [ Pn D
Erase parts of current line Esc [ Pn K
Erase parts of current screen Esc [ Pn J
Direct Cursor Addressing Esc [ Pn H
Direct Cursor Addressing Esc [ Pn f
Programmable LEDs Esc [ Pn q
Scrolling Region Esc [ Pn r
Clear tabs Esc [ Pn g
Device status report Esc [ Pn n
What are you? Esc [ Pn c
Sat Mode Esc [ Pn h
Delete Pn Characters Esc [ Pn P
Insert Pn Lines Esc [ Pn L
Delete Pn Lines Esc [ PnM
Insert Character Esc [ Pn@
Erase PnCharacters Esc [ Pn X
Vertiv | Avocent®DSView™4.5 Management Software Installer/User Guide | 318


VertivCo.com | Vertiv Headquarters, 1050 Dearborn Drive, Columbus, OH, 43085, USA
© 2017VertivCo. All rights reserved. Vertiv and the Vertiv logo are trademarks or registered trademarks of VertivCo. All other names and logos referred toare trade names, trademarks or registered trademarks of their respective owners. While everyprecaution has been taken to ensure accuracyandcompleteness herein, VertivCo. assumes no responsibility, and disclaims all liability, for damages resulting from use of this information or for anyerrors oromissions. Specifications are subject to change without notice.
590-1794-501A







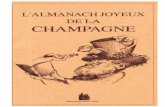








![PART 193 LIQUEFIED NATURAL GAS FACILITIES FEDERAL … · PART 193 – LIQUEFIED NATURAL GAS FACILITIES: FEDERAL SAFETY STANDARDS Part 193 Master (193-[20]) 1/36 Revised 4/08 NEW FORMAT](https://static.fdocuments.in/doc/165x107/5b7bf9a47f8b9a9d078b5526/part-193-liquefied-natural-gas-facilities-federal-part-193-liquefied-natural.jpg)


