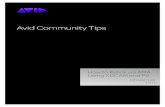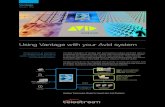AVID EDITING SYSTEMS AND SONY XDCAM
Transcript of AVID EDITING SYSTEMS AND SONY XDCAM


Version 1.0 May 27, 2009 2
AVID EDITING SYSTEMS AND SONY XDCAM
Features in Media Composer 3.5 and later, Symphony 3.5 and later, NewsCutter 7.5 and later
ACKNOWLEDGEMENTS
I wish to acknowledge the advice, feedback and support of the following people who have given freely of their time and consultation. I remain of course, responsible for the accuracy of the content, and any errors or omissions are mine alone.
CORRECTIONS AND SUGGESTIONS Feedback, advice and corrections are always appreciated. Send your comments in an email and include the word XDCAM in the subject heading to [email protected]
Be sure to visit WWW.AVID.COM/XDCAM
Angus Mackay Avid, Montreal, Canada
Harbaldeep Singh Avid, Tewksbury, US
Robert Russo Avid, Tewksbury, US
Chris da Costa Ottawa, Ontario, Canada

Version 1.0 May 27, 2009 3
CONTENTS
INTRODUCTION ........................................................................................................................................................ 4
AVID® MEDIA ACCESS - AMA ................................................................................................................................... 5 Avid Media Access on a Standalone System ................. 7 Using Avid Storage ....................................................... 11 Using Virtual Volumes .................................................. 13 Using RELINK with Avid Media Access ....................... 16 Avid Media Access on Interplay ................................... 17 Avid Media Access Workflows ...................................... 18 Case Study ................................................................... 20
OTHER ADDITIONS IN VERSION 3.5 / 7.5 ............................................................................................................ 22

Version 1.0 May 27, 2009 4
INTRODUCTION
I am an Avid user, an Avid Certified Instructor (ACI) and Avid Certified Support Representative (ACSR). I regularly perform training on Avid products. I visit a lot of different sites, and have an opportunity to see many different ways of working. Avid has asked me to provide a customer perspective of the changes in XDCAM workflow enabled by this new release of Avid nonlinear editing (NLE) software.
It was only six months ago that I wrote my first XDCAM workflow document. This March 2009 release of Avid software advances the support for XDCAM significantly. This document covers that new functionality. It is designed as an extension of the original work, and if you're new to XDCAM you should still read the original XDCAM document, Avid Editing Products & Sony XDCAM: The Fastest Path From Shoot To Edit, before tackling this one.
The features described here were introduced in the following versions of Avid products:
• Media Composer 3.5 • Symphony 3.5 • NewsCutter 7.5
The features we discuss here are those which are specific to XDCAM. These features include:
• AMA: Avid Media Access • LongGOP render support • Batch Import at higher speeds • Extended support for various Raster Sizes
As always, remember to check the ReadMe or Help for each version of Avid editing system software for the most complete and up to date information!
Paul Sampson May 2009

Version 1.0 May 27, 2009 5
AVID MEDIA ACCESS - AMA
The big news in this release is Avid Media Access – AMA. This is, at its root, a feature which allows you to connect an XDCAM/P2/XDCAM-EX device to your Avid editing system and screen, and edit directly off that device without first transferring any media to your Avid storage. It is editing without capturing! It may have particular application for:
• Quick turnaround news and sports editing • Screening of discs without using other software or copying media to Avid storage • Edit a sequence and consolidate this material to Avid storage for further editing • Archive multiple media (discs/cards) to hard drives, and be able to access the media off these
Archive drives
AMA has some other advantages as well. An AMA-connected drive displays clips with more associated metadata, including some metadata added in the Sony PDZ-1 software and the Sony XDCAM EX Clip Browser software.
What Is AMA?
AMA is a feature which uses plug-ins to support various media formats directly. Currently P2, XDCAM and XDCAM-EX are supported, but other formats will be added over time.
These plug-ins are supplied by the format owners after Avid has added support for the codec to the editing system. The current ones are designed by Sony and Panasonic. To see the formats currently supported by AMA, go to the console and type in AMA_ListPlugins. A report like the one below lists the installed plugins:
PLUGIN NAME VENDOR NAME VERSION
MSP_PanasonicP2MXF Avid Version 1.0
MSP_SonyXDCAM Avid Version 1.0
MSP_SonyXDCAMEXMP4 Sony Version 1.1003
MVP_PanasonicP2 Avid Version 1.0
MVP_SonyXDCAM Avid Version 1.0
MVP_SonyXDCAMEX Sony Version 1.1003
Every time you connect a storage device to your Avid editing system, it will be scanned to see if it contains media supported by one of these plug-ins. If it does, and if AMA is active and your settings allow it, a new bin is created

Version 1.0 May 27, 2009 6
automatically and the bin will populate with clips that link to the original high resolution media on your media device. You can begin viewing, editing and consolidating immediately.
Virtual Volumes
AMA also supports the concept of a “virtual volume.” A virtual volume is a copy of your media disc or card stored in a directory on a hard drive. If you have a virtual volume, you can have Avid Media Access (AMA) recognize that hard drive copy of your media as if it were the original disc. You will be able to access this media, edit with it and perform any other functions on the media that you would be able to do with the original disc or card.

Version 1.0 May 27, 2009 7
Avid Media Access on a Standalone System
AMA Is ON by Default
The new versions of Avid editing software ship with Avid Media Access (AMA) turned on. This means you have access to the new AMA features automatically. It also means some things will be different from your previous versions.
When AMA is turned on, the system automatically recognizes your removable media devices, so the previous menu items related to importing XDCAM and P2 are not available. Specifically, the IMPORT settings will no longer show an XDCAM IMPORT tab, the FILE menu will not have the IMPORT XDCAM PROXY or IMPORT P2 options visible. If you are not expecting this, it can be quite a surprise.
If you are using a workflow which requires these options, simply turn Avid Media Access OFF and the legacy support for removable media will return.
Turning AMA ON and OFF
There is a new setting for controlling Avid Media Access. Open the AMA settings, and choose the second tab, shown here. Select or deselect the check mark beside “Enable AMA Volume Management.” You must then close and then re-launch the Avid application for your changes to take effect.

Version 1.0 May 27, 2009 8
Using Avid Media Access
When AMA is active, simply connect a compatible external media device (XDCAM, XDCAM-EX, P2), and place media in the device. For example, connect a Sony PDWHD-1500 and place a disc in the machine. The Avid system will sense the new volume as it mounts in the operating system, and will open and populate a bin with the high resolution clips representing the media on that device.
The clips in the bin will look different – they will be highlighted yellow to indicate they reference media on removable storage. They will also be different in that they will contain more metadata than previous versions.
You can work with these clips as you would normally. If you're working directly off the media device, you may find the speed is slower than if you were working from Avid storage.
What Is the New Bin Named?
When Avid Media Access scans a disc it may automatically create a new bin. This bin will be named according to your current AMA settings. In this first tab (right) you can see the options for bin naming.
The top option (Use active bin) lets you scan AMA clips into the currently selected bin. The bottom option (Create a new bin) will scan them into a new bin with one of three naming options.
If you choose to scan AMA clips into a new bin your choices are:
Default Bin Name: The bin receives the name of your project with a number appended to it. This is the same convention for default bin naming that is used when you create a new bin manually.
Volume Name: The name stored on the Disc is used as the bin name for an XDCAM disc, or the name of the containing drive is used as the bin name for a copy of a single disc or Virtual Volume. (Opening multiple Virtual Volumes at once presents a different dialogue which allows bins to be named for the containing folder). If you don’t name your XDCAM discs, you could end up with a lot of bins named using the default name - “XDCAM”.

Version 1.0 May 27, 2009 9
Specify Bin Name: You get to type in (ahead of time) the name for your target bin. If a bin with this name does not exist, it will be created for you. If a bin with this name does exist, the new AMA clips will be placed into that existing bin. Even if the bin is closed, it will be opened and the new AMA clips placed in there.
For most people, the “Create a new bin” option with “Volume name” selected is a good choice. This conveniently places the contents of each disc in its own bin with the name of the disc (assuming it has been given a name) as the bin name. This makes it easy to find and reinsert the disc again, if required. If you are working with Virtual Volumes (copies of your XDCAM recordings on hard drives) you may find value in placing the contents of several Virtual Volumes which are together on the hard disc into a single bin. We discuss Virtual Volumes later.
Can I Rename the Bin?
Your bin can be renamed, and AMA will still find and re-link to the clips when you insert the original media. With certain AMA settings however, if you the re-insert that disc it will not be able to find a bin with the name of the disc, and so will create a new bin which could be a duplicate of a renamed bin you already have. We discuss this issue, and how to control it in a following section.
You may rename the clips without causing any problems.
What Happens When I Remove My Disc?
When the AMA device or disc is removed, your clips go offline. In your bin, the drive column may still indicate the original AMA drive letter, but of course there is nothing there to play.
If you have copied any media from XDCAM to Avid storage, you can re-link if necessary to use the copies on the Avid drives.
I Can’t Eject My Disc
If the ACCESS light is illuminated on your XDCAM device, you will not be able to eject your disc. What may surprise you is that the access light can be on for an extended period of time, even when you are not playing the disc. If a clip is loaded into either monitor on the Avid editing system, the activity light may stay on in anticipation of you needing quick access to the media on the disc. To make the light go OFF, unload any clips from the Source or Record monitors (Select Clear Monitor from the appropriate Monitor Menu).
If the ACTIVITY light still does not go out, quit the project (not the application) and it will release the device.

Version 1.0 May 27, 2009 10
What Happens When I Reinsert My Disc?
That depends on an AMA setting named “Always mount volume, do not check for modifications”.
Setting Deselected: When a disc is re-inserted no scanning occurs. The volume is “mounted” so the media on the disc is linked to any AMA clips already on the system, but there is no check to see if there have been any changes to the disc.
In fact, with this setting even a new disc will not be scanned, and therefore will be unavailable even if AMA is turned on.
Setting Selected: The re-inserted disc is re-scanned. What happens next depends on your choice for Bin Names in the AMA settings.
Bin Named with Default Naming Convention: A new bin is created each time the disc is inserted, and given the next available default bin name.
Bin Named after Volume: If there is a bin with the same name as the disc, the bin is opened. The contents of the XDCAM disc are compared with this bin. If the disc contents have changed the bin is updated. Newly recorded clips are added to the bin for example. If there is no bin with the same name as the disc (either the disc or the bin have been renamed) then a new bin is created.
Bin Name Specified: If there is a bin with the user specified bin name, this bin is opened. The contents of the XDCAM disc are compared with this bin. If the disc contents have changed the bin is updated. Newly recorded clips are added to the bin for example. If there is no bin with the user specified bin name (the bin has been renamed) then a new bin is created.
As you can see, renaming a bin or a disc after the initial AMA scan has consequences. When that disc is inserted it may not be able to find the originally named AMA bin containing its clips, and so will create a new bin and place new copies of the AMA clips there again.
When re-inserting a disc, wait for the system to scan the disc. It may take a few seconds for it to be read and to re-link to the AMA clips in your bins. If you move too quickly your clips may still report offline media.
Currently the select/deselect operations of this switch are reversed compared to the description in the dialogue box. “…do not check for modifications” occurs when the switch is DESELECTED.

Version 1.0 May 27, 2009 11
Using Avid Storage
What Is Avid Storage?
Here I am referring to hard drives to which you would normally digitize video and audio. These could be internal SATA drives on your workstation, or external SCSI or SAS drives. In an Avid Interplay environment, this would be the Avid Unity™ (ISIS® or MediaNetwork) storage.
In all cases, this Avid storage is both fast, and managed by the Avid application. Stand alone systems have the Media Tool, and Interplay users have the Interplay® Window and Access. All the media is grouped in one location – the Avid MediaFiles folder (or folders).
Compared to playing directly from your XDCAM media device, this storage offers faster access, more streams of video and centralized management.
Why Would I Copy My XDCAM Media into Avid Storage?
There are still many good reasons to copy media into Avid storage.
• You have one XDCAM device, and many discs. To access more than one piece of XDCAM media at a time you need to copy disc media to common storage. Avid storage allows the consolidation of media from many sources into a single location.
• Avid storage is likely to be faster than accessing clips off an XDCAM device.
• While a copy into Avid storage is being made, the media can be transcoded into an Avid codec (Avid DNXHD® 145 for example) which will stand up better to muti-pass effects processing than a lower bit rate codec.
• Avid storage is centrally managed (Media Tool or Interplay Window / Access).
How Do I Copy My XDCAM Footage to Avid Storage?
There are three methods you can use:
• FAM (File Access Mode) Transfers
• Consolidate
• Transcode
FAM Mode
Media from your XDCAM device can be transferred using File Access Mode (FAM) into Avid storage. This can be done even after using Avid Media Access to load the clips from the disc into bins, or even after you create a sequence.

Version 1.0 May 27, 2009 12
Once the media from your XDCAM device is in Avid storage, you can use RELINK (standalone) or MultiRez (Interplay) to re-link the original yellow AMA clips to this new online media.
When done, the clips will no longer be yellow, and they will indicate in the drive column that they are linked to media on an Avid storage drive. Any sequences you created with the AMA clips will now play back using media from Avid storage instead.
Consolidate
Consolidate is the Avid copy command. It is slower to transfer clips from XDCAM using consolidate than it is with FAM. The advantage is you can preselect just some of the disc contents for transfer. For example, you could use AMA to pre-screen the disc contents and create a sequence (let’s call it a Selects Reel) containing the media you wish to transfer to Avid storage. Consolidate will then only transfer these selects from the original XDCAM media. You could of course select whole clips from the disc and consolidate them, but if you are after entire clips FAM mode is a better transfer solution.
Transcode
Transcode is just like Consolidate – it is a copy command. The difference is it changes the format of the media during the transfer to turn it into something else. You could change the sample rate or bit depth of the audio, or the codec used for the video.
XDCAM video is relatively low in bit rate, which allows a lot to be placed on a disc. It is, however, highly compressed. If there is a lot of post work being done with the media, it will stand up better if it is converted to a less compressed codec. Specifically, for a heavy post project, you might consider transcoding some or all of your XDCAM 4:2:2 50 Mb media into Avid DNxHD 145 or higher for your effects work.

Version 1.0 May 27, 2009 13
Using Virtual Volumes
A Virtual Volume is a copy of your XDCAM media (disc or card) placed on a hard drive and accessed directly or over a network. Specifically, you can take an XDCAM disc and copy it to a hard drive and access it from there. You can mount that virtual volume as if it was the original disc, and you can view and edit with it.
For XDCAM-EX this means you can copy the card contents to a folder on a hard drive and re-use the card, knowing you can edit with the ‘image’ of the original card now copied to your hard drive.
For XDCAM discs, you can make backup copies on hard drives and edit with these copies, allowing the originals to be placed in storage or to be re-used.
How Do I Create a Virtual Volume?
Simply copy the contents of your card or disc into a folder. It is easiest to simply copy the entire contents of the media into the folder, although some files or folders may not necessarily be required. The folder can be located anywhere on a drive – at the root of the drive, or as a subfolder one or more levels down from the root of the drive. You can name the folder anything you like.
When you initiate a scan of the virtual volume it appears as one or more bins full of clips, just as if you had mounted the original XDCAM media.
How Do I Use a Virtual Volume?
You point to or ‘mount’ each Virtual Volume as you need it. This is done with a menu item. Select FILE > LINK TO AMA VOLUME and navigate to the folder you created which contains the copy of your media.
The Virtual Volume is treated as if it were the original disc. It creates a bin (if necessary) and populates it with AMA (yellow) clips.
You can screen and edit now, presumably faster than if you were working off a slower XDCAM device. You can mount many Virtual Volumes. There is no specific number of Virtual Volumes you can have, it is a function of system memory.

Version 1.0 May 27, 2009 14
Can I Quickly Mount Multiple Virtual Volumes?
If you wish to mount multiple discs for a project at the same time then place all the disc copies in subfolders within the same folder. If you then use FILE > LINK TO AMA VOLUME to indicate the parent folder, all the discs appear as subfolders automatically.
The diagram below may clarify the previous points. Each folder represents a location to which an image of an XDCAM disc or XDCAM-EX card has been copied. In each case, it is assumed FILE > LINK TO AMA VOLUME is used to point to the indicated folder:
• Access “Disc 1 Contents”, only that single disc appears.
• Access “Parent Folder” then all four discs – Disc 1 to 4 – appear.
• Access “Disc 5”, only that single disc appears
• Access the “Root of Drive”, only Disc 5 appears
If you attempt to scan a folder which does not contains a disc image from XDCAM (or P2) this dialogue box appears. This is more a notification than an error – it just means no disc images were found. The message is indicating your Avid editing system can’t find any files supported by an Avid Media Volume Plug-in (MVP)

Version 1.0 May 27, 2009 15
When scanning one or multiple folders of XDCAM content, this dialogue box appears, asking where you want to place the contents of this folder within the bin structure of your project.
As you look at this dialogue, keep in mind you could be bringing in multiple disc images at once, and the available options would allow you to bring them all in to one bin, or separate bins based on the individual folders of XDCAM content.
The name of the bin(s) created depends on your selection in this dialogue. While most choices are obvious, it is worth noting “Multiple Bins Based On Subfolders” names the bin the same as you named the subfolder you copied the XDCAM media into. This could be useful to track content in your projects.
Can I See What Drives I Am Using?
If you select FILE > UNMOUNT in the Avid application this dialogue appears. You can use it to see which virtual volumes are mounted as AMA bins, and then select and unmount any AMA virtual volumes you no longer require. If you unmount a virtual volume its bin is still present, but the media is offline.
Only Virtual Volumes can be unmounted. Directly connected XDCAM devices appear at the bottom of the dialogue with the rest of the system drives, none of which can be unmounted from here.

Version 1.0 May 27, 2009 16
Using RELINK with Avid Media Access
You can RELINK a yellow AMA clip to media which has been copied to Avid storage. This includes media imported via FAM, or media consolidated or transcoded from the original AMA clip. After you successfully re-link, the clip will no longer be yellow. As well, the drive text column in your bin will now report the new media drive “D:”, rather than the original AMA drive- “AMA (J:)” for example.
If you try to re-link to an AMA device, it does not appear as a drive letter in the Re-link dialogue. However, if you re-link to “all Available Drives” it will re-link to a mounted AMA volume, even if the media is on a local drive. To force a re-link to media in Avid storage, you must explicitly link to the drive containing that media.

Version 1.0 May 27, 2009 17
Avid Media Access on Interplay
AMA connected devices are local storage. Like all local storage, this media is not visible or accessible to other Avid Interplay or Avid Unity users while it resides on the original discs. Still, you can edit in AMA mode, and then consolidate or transcode (as appropriate) your completed sequence (or indeed selected clips) to Interplay.
Using Shared Storage to Hold AMA Content
You may wish to use your Avid Interplay or Avid Unity storage to hold Virtual volumes of XDCAM media which could be shared by several edit suites.
For example, Camera or Ingest operators could copy images of XDCAM discs to a folder on Interplay in preparation for the edit. The Editor would access this copied material as Virtual Volumes in AMA mode. They could edit, and then consolidate or transcode the final product to Interplay managed storage.
The only caveat here is the XDCAM Virtual Volumes must be on an Interplay workspace or in an Interplay folder that is not monitored by the media indexer. Native XDCAM files cannot be indexed and shared, at the moment, in the same manner as OP-ATOM (Avid format) files can be.

Version 1.0 May 27, 2009 18
Avid Media Access Workflows
Here are some workflows for certain types of editing where AMA may be useful:
Pre-Screening
As an editor you are waiting for a script before beginning a rather large edit, but there is not time to capture at high resolution all the XDCAM disc content. You can mount each XDCAM disc in AMA mode to create a bin and clips for the disc. You screen portions of the disc directly to get a sense of the content. You can annotate the clips by adding columns, rename clips and read metadata added using Sony PDZ-1 software. As the edit progresses, you can open the prepared bins and consolidate the media that you now feel you need to move it into Avid storage and include those shots in your edited piece.
Capturing
A feature segment is being prepared for the evening’s news. Some material will come from XDCAM Stock Footage discs. You mount the Stock discs in AMA mode and screen the disc, looking for footage for the evenings feature. Material you find interesting is placed into a sequence which is then consolidated to Avid storage. It is now pre-selected and ready for use in the evening’s story.
Stocks Archiving - 1
As an Archivist you insert XDCAM discs in AMA mode to review the disc contents quickly. You can annotate the content, as described previously, to indicate to an editor which content you want copied off the XDCAM for archiving.
News Edit - 1
A disk is returned to the edit suite minutes before air. Using AMA mode, the editor can quickly select several shots and edit them into an AMA sequence. Press HOME and then PLAY – and the content is on air!
News Edit - 2
A camera operator returns from a shoot with a disc for today’s news. The contents will be needed by the Editor cutting the story, as well as by the Headlines editor.
The Camera operator goes to an Interplay-connected computer and uses Client Manager to mount a workspace designated for XDCAM disc copies. He creates a new folder with the slug of the story, and copies the disc contents into this folder.
Both editors simply mount this folder as an AMA Virtual Volume when they need it, and add material from here to their sequences. Each will then consolidate or transcode their final sequence to move the AMA-connected media into shared storage and send it off to the control room AirSpeed playout servers.

Version 1.0 May 27, 2009 19
News Edit – 3
You return from attending a long meeting with a single long recording on an XDCAM disc. From all this material, all you need are two short clips from the meeting’s Chairman. Ingesting the entire recording to access these two short clips would be time consuming. Instead, you scan the disc using AMA, and subclip the two comments from the Chairman. These subclips are then consolidated to your Avid editing system for use in the edit.
Current Affairs
All XDCAM discs for a particular project are copied to a fast hard drive. At the root of the hard drive is a main folder with the name of the project being edited. Inside this folder are a set of sub folders containing the contents of numerous XDCAM discs which have been shot for that project.
The editor chooses FILE > LINK TO AMA VOLUME and navigates to the parent folder. All the subfolders appear as bins in their project, and now all XDCAM disc content for this item is instantly available.

Version 1.0 May 27, 2009 20
Case Study
Your documentary production unit has shot 4 XDCAM discs for their next piece. You have screened and annotated the proxy clips at your desk using Sony PDZ-1 software.
• You have added names to the clips using Sony’s BATCH RENAME feature. • You have added some individual comments (which appear in the Avid editing system under the
DESCRIPTION column). • You created a PDZ-1 sequence (ClipList) of the on-camera interviews you might use, to make them faster
and easier to access during the edit. • You Added Essence Markers (ShotMark 1 and ShotMark 2) to make points in some of the clips easier to
find. These will appear as Locators in each of the master clips on the Avid editing system.
While you are screening and annotating the proxies, the editor is ingesting the media from the 4 source discs using FAM mode. FAM mode is more than twice as fast as consolidating when copying media from XDCAM, and time is of the essence. The XDCAM contents appear in the Avid editing system without your annotations of course - you were still screening during the FAM transfer. You wish to bring your ClipList and all the annotations added in PDZ-1 software with you into the edit suite.
Saving Your Work
After finishing your work with the Sony PDZ-1 software, you retrieve the original discs from the Edit Suite and using the PDZ-1 software you Writeback (transfer to the disc) all the annotations you have made to the clips. This updates the discs with your new Essence Markers, clip names and comments.
ClipList
You export your ClipList from the Sony PDZ-1 software as an AAF file. This is done from the TOOLS MENU > Convert to AAF File based on Edit List. The AAF file is imported into an Avid bin, and RELINK is used to link this sequence to the high resolution video which is now on the system. Your sequence from your PDZ-1 screening session is now in the Avid editing system at high resolution.
PDZ-1 Metadata
A regular FAM Import would bring in the Locators from your screening session with PDZ-1 – but in this case the locators had not been created yet when the editor was FAM ingesting the footage from the discs earlier in the day. Also, the new Clip names and comments do not come over with a regular FAM import.
We must use the AMA Method to create the clips, and then re-link them to the already online high resolution media from the previous FAM import. This method also brings over the extended PDZ-1 metadata set, including the Creator, Title1, Title2 and Comment data.
1. Make sure AMA setting is turned ON for the system (it is ON by default).
2. Check your AMA settings and ensure that they are set to create a new bin with the name of the bin being the Volume name (optional).

Version 1.0 May 27, 2009 21
3. Insert the disc and allow AMA to create a new Bin and populate it with high resolution clips from the disc. These AMA clips, in yellow, show the extended PDZ-1 metadata, including the DESCRIPTION (comment) and our new clip names.
4. Select the Clips, and Re-link to the drive containing the previously FAM imported high resolution XDCAM media.
The clips are no longer yellow because they are linked to and will edit from the previously FAM-imported XDCAM high resolution media on the system.

Version 1.0 May 27, 2009 22
OTHER ADDITIONS IN VERSION 3.5 / 7.5
Sony PDZ-1 Metadata Support
Sony PDZ-1 software is a very popular PC product. Supplied free by Sony, it allows the screening of Proxy video, the renaming of clips and updating of a lot of other user metadata on the disc.
A big advantage with this release is that using AMA brings over more of the metadata added in PDZ-1 as part of the AMA clip.
Supported metadata now includes Clip Names, Clip Titles 1 and Clip Titles 2 data, Clip Comments as well as all Essence Markers (which appear as Locators) and the Sony STATUS flag (NONE, OK, NG, KP).
To see any of this data, choose BIN > HEADINGS and turn on the columns of information you wish to see.
Other Metadata Enhancements
Information about the recorders manufacturer, model, serial number and software version is also now included in the metadata.
Batch Import Speed Improvements
The speed of batch importing from an XDCAM device has been substantially improved – in some cases with speed improvements as much as 1000 percent!
In previous versions of Avid NLE products, the time taken to batch import depended on the length of the original clip. The longer the clip, the longer a batch import took. To import a few seconds from a very long clip could take many minutes. Effectively, the batch import workflow was impractical for any media longer than one or two minutes.
This version imports parts of longer clips in seconds. This opens up the possibility of doing a proxy edit and batch importing the high resolution for the completed sequence in a short and practical period of time. A typical workflow might include the following steps:
• Import Proxy video • Edit Proxy video • Select sequence and perform BATCH IMPORT • Recreate title media and render effects
Sony PDZ-1 Interface

Version 1.0 May 27, 2009 23
More LongGOP Support
LongGOP is a compression method used with many formats including XDCAM and P2. Previously you could work with these formats, but any time you rendered, consolidated or performed a mix-down you had to use one of the Avid DNxHD codecs. Now you can perform all of these functions using Sony XDCAM, XDCAM-EX or Panasonic P2 codecs. It is worth noting that a simple consolidate now copies this media in its native format.
One reason to stay LongGOP during mixdown / consolidate / render is that it can be very economical in use of drive space. Sony XDCAM HD at 50 Mb consumes only one third the drive space compared to using the Avid DNxHD® 145 codec.
Another reason to stay LongGop is the requirement in Broadcast environments. You may need to produce a sequence using a single type of video codec to be compatible with various control room and on-air sever systems.
Raster Size Selection
On most Avid editing systems you can select the raster (frame) size used for playback and effects processing. If the raster size setting matches the pixel size of your media, you will achieve the best performance.
In the New Project dialogue you can set the initial Raster size at the time the project is created. After that, you can change the raster size if necessary in the Format tab.
Since you might not know what raster size is needed for a particular format, Avid provides convenient text notes below the Raster selector, in the format tab, as shown here.
• For XDCAM 35Mb choose 1440 x 1080 • For XDCAM 50Mb choose 1920 x 1080 • For XDCAM-EX choose 1920 x 1080
Avid Adrenaline and Avid Mojo hardware do not support all raster sizes available in other input/output configurations.
Better Audio Track Support
Some Sony XDCAM decks now support up to 8 channels of audio for import via a file transfer from your Avid editing system. The Sony PDWHD-1500 supports 8 channels from Avid. The Sony PDW-U1 still only supports 4 audio tracks for WriteBack to disc.
WriteBack at 50Mb Supported
It is now possible to do a file transfer back to an XDCAM disc using the XDCAM 50Mb codec.

Version 1.0 May 27, 2009 24
WriteBack Preserves Sequence Timecode
If you have set the timecode for your sequence to a specific start point, this timecode is transferred with the clip when you do an XDCAM writeback using Avid’s OUTPUT > EXPORT TO DEVICE > XDCAM. This also applies to QuickTime movies now.
Audio Waveforms Missing on AMA Clips
When screening an AMA clip in the Source monitor or in a Timeline, there will be no Waveform display available for those clips. The time to draw the waveform on a long clip would be excessive, so it has been disabled.
XDCAM Crashes
I have seen several systems where as soon as an XDCAM disc mounts, the contents are not visible or the disc even triggers a Blue Screen of Death (BSOD)! In almost all cases, this has been due to the Antivirus software running on the client computer. This week I had instances with software from two different manufacturers causing crashes.
If you have difficulty when trying to mount XDCAM discs, try disabling your Antivirus software’s “on access scanner” as a quick fix.

Version 1.0 May 27, 2009 25
For suggested updates or to offer advice feel free to contact: Paul Sampson
Avid, Adobe and Sony Training for Television [email protected]
114 Donlea Drive, Toronto, Ontario, Canada, M4G 2M5
COPYRIGHT © PAUL SAMPSON 2009 all rights reserved, including the right of reproduction in whole or in part in any form.
© 2009 Avid Technology, Inc. All rights reserved. Product features, specifications, and system requirements are subject to change without notice. Avid, Avid Unity, Media Composer, Interplay, ISIS, NewsCutter, and Symphony are either trademarks or registered trademarks of Avid Technology, Inc. in the United States and/or other countries. All other trademarks contained herein are the property of their respective owners.