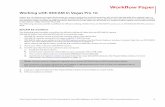Avid Community Tipsresources.avid.com/SupportFiles/FAQ_Avid/amarelink.pdf · Avid Community Tips...
Transcript of Avid Community Tipsresources.avid.com/SupportFiles/FAQ_Avid/amarelink.pdf · Avid Community Tips...

Avid Community Tips
How to Relink via AMA Using XDCAM and P2
Johnson Lee1.11.11

Avid Community TipsHow to Relink via AMA Using XDCAM and P2
1
These steps were used with Media Composer 5.0.3
Part 1 (Editor Settings)To help users differentiate media offline from online, first do the following:
1. Launch the offline sequence
2. In Timeline click the Fast Menu > click Clip Color > select Offline > click OK
Thus, anything offline will appear red
3. Click the Timeline Fast Menu > select Clip Text > turn on the following: • Clip Names • Media File Names • Clip Resolutions
4. Click Untitled tab at Timeline bottom > click Save As > name this “Show Off”
5. Enable Bin Columns, so that the following appear: • Offline • Date Creation • Video • Drive • *And any other metadata that would be helpful for AMA clip info.

Avid Community TipsHow to Relink via AMA Using XDCAM and P2
2
The simplest AMA settings to choose:
1. Click Settings > open AMA
2. Select the following options for each tab
Bin:
Quality:

Avid Community TipsHow to Relink via AMA Using XDCAM and P2
3
Volume Mounting:
3. Restart Avid
Part 2 (Relinking)Scenario A:
1. Load XDCAM / P2 volumes
2. Launch Avid Editor > enter your working project
3. Open a new bin
4. Click File > Link to AMA volume > choose the location Hint: It may be easier to map “Link to AMA volume” to a keyboard button

Avid Community TipsHow to Relink via AMA Using XDCAM and P2
4
5. Drag offline sequence into the bin with AMA clips
6. Right click sequence > choose Relink > choose exact options below > click OK
7. Sequence should relink to original AMA footage. One sign of proof that it relinked to the AMA is to check the Timeline Clip Text. It will show the original AMA mxf names, and the AMA resolution (from Part 1/ step 3):

Avid Community TipsHow to Relink via AMA Using XDCAM and P2
5
8. If you choose to Consolidate/Transcode: right click the sequence > choose Consolidate/Transcode
9. Choose your Transcode options (for details on this, look at your Avid Editor Help) > transcode the media to another hard drive • If using Adrenaline, to playback on HD monitors, you will need to transcode to an Avid DNxHD® codec • If using DX hardware, no transcoding is needed
Scenario B: To help users differentiate media offline from online, first do the following:
10. Open AMA project
11. Put low rez sequence in a New Bin
12. Click File > Link to AMA volume > choose the location
13. Follow diagram in Part 2 / Scenario A / step 6
14. Sequence should relink to original AMA footage. One sign of proof that it relinked to the AMA is to check the Timeline Clip Text. It will show the original AMA mxf names, and the AMA resolution (as enabled from Part 1/ step 3):
15. Right click sequence > select Transcode > choose your high-rez transcode options

Avid Community TipsHow to Relink via AMA Using XDCAM and P2
6
If there is a desire to revert to the low-rez sequence:
1. Right click the sequence > choose Relink > choose the following options:
2. Sequence should relink to the low-rez footage. One sign that it relinked to the AMA clips, is to check the Timeline Clip Text. It will show the low-rez mxf names and the transcoded resolution (as enabled from Part 1 / step 3):

Avid Community TipsHow to Relink via AMA Using XDCAM and P2
7
Scenario C: The “Last Resort” of AMA Relinking, if nothing else works:
1. Mount the XDCAM / P2 directories
2. Launch Avid > create a New Project > launch a new Bin
3. Mount the disks using AMA (one by one) into this new Bin
4. Once this is complete, save a “bin copy” to the Desktop
5. Close this project and open the old project (with the offline sequence)
6. Click the Bins tab > open the Bin (saved to Desktop)
7. Watch sequence relink
8. Save everything
9. Right click sequence > select Consolidate/Transcode > perform either consolidate or transcode
Part 3 (Consolidate) 1. Right click on sequence > choose Consolidate/Transcode > for simple purposes, you may want to choose the
following options:

Avid Community TipsHow to Relink via AMA Using XDCAM and P2
8
a) Select Consolidate
b) Enable Video, audio, and data on same drive(s)
c) Choose your Drive under Video/Data
d) *The bolded out drive will have the most space
e) Choose your Handle length
f) *Longer handle lengths, allow you to trim more
g) Enable Create new sequence
h) Deselect Delete original media files…
i) Deselect Skip media files…
j) If desired, enable the Convert Audio options
k) Click Consolidate
2. The consolidate process begins:
3. The consolidated sequence and consolidated clips appear in your bin. Note the Video resolution when loading this sequence:

Avid Community TipsHow to Relink via AMA Using XDCAM and P2
9
Part 3 (Transcode Settings)
1. Right click on sequence > choose Consolidate/Transcode > for simple purposes, you may want to choose the following options:
a) Select Transcode
b) Enable Video, audio, and data on same drive(s)
c) Choose your Drive under Video/Data *The bolded out drive will have the most space
d) Choose your Handle length *Longer handle lengths, allow you to trim more
e) Enable Create new sequence
f) Choose desired Target Video Resolution & deselect Include reformatted clips already at target resolution *Note the Space required / Space available section
g) If desired, enable the Convert Audio options…
h) Click Transcode

Avid Community TipsHow to Relink via AMA Using XDCAM and P2
2. The transcode process begins:
3. The transcoded sequence and transcoded clips appear in your bin. Note the Video resolution when loading this sequence:
© 2011 Avid Technology, Inc. All rights reserved. Promotions and discounts are subject to availability and change without notice. Product features, specifications, system requirements and availability are subject to change without notice. All prices are
USMSRP for the U.S. and Canada only and are subject to change without notice. Avid, the Avid logo, Avid and DNxHD are either registered trademarks or trademarks of Avid Technology, Inc. or its subsidiaries in the United States and/or other countries.
All other trademarks contained herein are the property of their respective owners.
For more information visit www.avid.com
Corporate Headquarters Asian Headquarters European Headquarters 800 949 AVID (2843) + 65 6476 7666 + 44 1753 655999