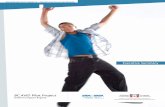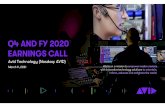Avid DS Nitris Conform Guideresources.avid.com/SupportFiles/attach/DS_Conform_7_01.pdf · into Avid...
Transcript of Avid DS Nitris Conform Guideresources.avid.com/SupportFiles/attach/DS_Conform_7_01.pdf · into Avid...
2
Copyright and DisclaimerProduct specifications are subject to change without notice and do not represent a commitment on the part of Avid Technology, Inc.
The software described in this document is furnished under a license agreement. You can obtain a copy of that license by visiting Avid's Web site at www.avid.com. The terms of that license are also available in the product in the same directory as the software. The software may not be reverse assembled and may be used or copied only in accordance with the terms of the license agreement. It is against the law to copy the software on any medium except as specifically allowed in the license agreement.
No part of this document may be reproduced or transmitted in any form or by any means, electronic or mechanical, including photocopying and recording, for any purpose without the express written permission of Avid Technology, Inc.
Copyright © 2003 Avid Technology, Inc. and its licensors. All rights reserved. The Avid|DS application uses JScript and Visual Basic Scripting Edition from Microsoft Corporation.
Attn. Government User(s). Restricted Rights LegendU.S. GOVERNMENT RESTRICTED RIGHTS. This Software and its documentation are “commercial computer software” or “commercial computer software documentation.” In the event that such Software or documentation is acquired by or on behalf of a unit or agency of the U.S. Government, all rights with respect to this Software and documentation are subject to the terms of the License Agreement, pursuant to FAR §12.212(a) and/or DFARS §227.7202-1(a), as applicable.
Trademarks888 I/O, Adrenaline, AirPlay, AirSPACE, AirSPACE HD, AniMatte, AudioSuite, AudioVision, AutoSync, Avid, Avid DNA, AVIDdrive, AVIDdrive Towers, AvidNet, AvidNetwork, AVIDstripe, Avid Mojo, Avid Unity, Avid Xpress, AVoption, AVX, CamCutter, ChromaCurve, ChromaWheel, DAE, D-Fi, D-fx, Digidesign, Digidesign Audio Engine, Digidesign Intelligent Noise Reduction, DigiDrive, Digital Nonlinear Accelerator, DigiTranslator, DINR, D-Verb, Equinox, ExpertRender, FieldPak, Film Composer, FilmScribe, FluidMotion, HIIP, HyperSPACE, HyperSPACE HDCAM, IllusionFX, Image Independence, Intraframe, iS9, iS18, iS23, iS36, Lo-Fi, Magic Mask, make manage move | media, Marquee, Matador, Maxim, MCXpress, Media Composer, MediaDock, MediaDock Shuttle, Media Fusion, Media Illusion, MediaLog, Media Reader, Media Recorder, MEDIArray, MediaShare, Meridien, MetaSync, NaturalMatch, Nearchive, NetReview, NewsCutter, Nitris, OMF, OMF Interchange, OMM, Open Media Framework, Open Media Management, ProEncode, Pro Tools, QuietDrive, Recti-Fi, RetroLoop, rS9, rS18, Sci-Fi, Softimage, Sound Designer II, SPACE, SPACEShift, Symphony, the Avid|DS logo, Trilligent, UnityRAID, Vari-Fi, Video Slave Driver, VideoSPACE, Xdeck, and XSI are either registered trademarks or trademarks of Avid Technology, Inc. in the United States and/or other countries.
All other trademarks contained herein are the property of their respective owners.
GOT FOOTAGE?
Editors — Filmmakers — Special Effects Artists — Game Developers — Animators — Educators — Broadcasters — Content creators of every genre — Just finished an incredible project and want to share it with the world?
Send us your reels and we may use your footage in our show reel or demo!*
For a copy of our release and Avid’s mailing address, go to www.avid.com/footage.
*Note: Avid cannot guarantee the use of materials submitted.
Avid DS Nitris Conform Guide • November 2003
3
Revision History
Revision Date Description
1.0 June 2002 First version, for Avid|DS 6.0.
1.1 August 2002 For Avid|DS 6.01. Conform level changed or additional comments for the following AAF/AFE effects: AVX, Dip to Color, Dissolve, Symphony Warp, Film Masks, Region Stabilize, Color Effect, Chroma Key, Luma Key, RGB Keyer, Motion Effects, Shape Wipes, Marquee titles. Added information about conforming audio and workflow for Exchanging Audio Media with Avid Pro Tools.
1.2 December 2002
For Avid|DS 6.02.Added AVX support through MediaLog 11.5. Added support for Super B/W graphics conform. Added procedure for exporting AFE from Avid editing systems.Added support for 23.976p projects. Expanded audio conform section. Conform information revised for the following effects: 3D Warp, Symphony Warp, Z Spin, Marquee titles larger than 64K.
1.3 May 2003 For Avid|DS 6.1. Added support for MediaManager v3.7. Added note about AFE support on Windows systems only.
2.0 September 2003
For Avid DS Nitris 7.0. Added support for color correction (except for secondary color correction), record-side motion effects (except for FluidMotion), border softness. Color Correction and Pan and Scan applied to filler on top track conforms correctly. Marquee titles larger than 64K now conform.
2.1 November 2003
For Avid DS Nitris 7.01. Added option to create linked clips in AAF/AFE view.
5
Contents
Chapter 1 Conforming AAF and AFE Files . . . . . . . . . . . . . . . . . . . . . . . . . 7
Workflow: Conforming AAF and AFE Files. . . . . . . . . . . . . . . . . . . . . . . . 8
Conforming AAF and AFE Files . . . . . . . . . . . . . . . . . . . . . . . . . . . . . . . . 9
Before You Begin. . . . . . . . . . . . . . . . . . . . . . . . . . . . . . . . . . . . . . . . 9
Exporting AAF Files . . . . . . . . . . . . . . . . . . . . . . . . . . . . . . . . . . . . . 14
Exporting AFE Files . . . . . . . . . . . . . . . . . . . . . . . . . . . . . . . . . . . . . 15
Transferring Media. . . . . . . . . . . . . . . . . . . . . . . . . . . . . . . . . . . . . . 20
Importing AAF and AFE Files . . . . . . . . . . . . . . . . . . . . . . . . . . . . . 20
Creating a Sequence and Master Clips . . . . . . . . . . . . . . . . . . . . . . 22
Recapturing Media. . . . . . . . . . . . . . . . . . . . . . . . . . . . . . . . . . . . . . 25
Transferring Audio Media. . . . . . . . . . . . . . . . . . . . . . . . . . . . . . . . . 25
Completing the Conformed Sequence. . . . . . . . . . . . . . . . . . . . . . . 28
AAF/AFE Effects Support Table . . . . . . . . . . . . . . . . . . . . . . . . . . . 28
AAF/AFE Titles Support Table. . . . . . . . . . . . . . . . . . . . . . . . . . . . . 36
Font Substitution for Titles . . . . . . . . . . . . . . . . . . . . . . . . . . . . . . . . 39
Creating Real-Time Graphics from Conformed Titles . . . . . . . . . . . 40
Conforming AAF Sequences with MediaManager . . . . . . . . . . . . . . . . . 41
Setting Up MediaManager . . . . . . . . . . . . . . . . . . . . . . . . . . . . . . . . 42
Checking a Sequence into MediaManager . . . . . . . . . . . . . . . . . . . 43
Conforming a Sequence with MediaManager . . . . . . . . . . . . . . . . . 44
Chapter 2 Conforming OMF, EDL, and ALE Files. . . . . . . . . . . . . . . . . . . 47
Workflow: Conforming OMF, EDL, and ALE Files . . . . . . . . . . . . . . . . . 48
Conforming OMF Compositions . . . . . . . . . . . . . . . . . . . . . . . . . . . . . . . 49
Opening an OMF File. . . . . . . . . . . . . . . . . . . . . . . . . . . . . . . . . . . . 49
Conforming an OMF File . . . . . . . . . . . . . . . . . . . . . . . . . . . . . . . . . 50
Exporting an OMF File . . . . . . . . . . . . . . . . . . . . . . . . . . . . . . . . . . . 57
OMF Level of Support . . . . . . . . . . . . . . . . . . . . . . . . . . . . . . . . . . . 59
Conforming EDLs . . . . . . . . . . . . . . . . . . . . . . . . . . . . . . . . . . . . . . . . . . 64
Avid EDL Manager. . . . . . . . . . . . . . . . . . . . . . . . . . . . . . . . . . . . . . 64
6
Opening an EDL File . . . . . . . . . . . . . . . . . . . . . . . . . . . . . . . . . . . . 65
Setting EDL Properties . . . . . . . . . . . . . . . . . . . . . . . . . . . . . . . . . . . 67
Conforming an EDL File . . . . . . . . . . . . . . . . . . . . . . . . . . . . . . . . . . 67
Modifying an EDL File . . . . . . . . . . . . . . . . . . . . . . . . . . . . . . . . . . . 72
Exporting an EDL File. . . . . . . . . . . . . . . . . . . . . . . . . . . . . . . . . . . . 74
Printing an EDL File . . . . . . . . . . . . . . . . . . . . . . . . . . . . . . . . . . . . . 75
Proofing . . . . . . . . . . . . . . . . . . . . . . . . . . . . . . . . . . . . . . . . . . . . . . 76
Conforming ALE Files . . . . . . . . . . . . . . . . . . . . . . . . . . . . . . . . . . . . . . . 76
Importing an ALE File . . . . . . . . . . . . . . . . . . . . . . . . . . . . . . . . . . . . 77
Logging Clips from an ALE File . . . . . . . . . . . . . . . . . . . . . . . . . . . . 78
Index . . . . . . . . . . . . . . . . . . . . . . . . . . . . . . . . . . . . . . . . . . . . . . 81
Chapter 1
Conforming AAF and AFE Files
Conforming is the process of bringing a project from an offline environment into Avid DS Nitris, so you can continue the editing process. This chapter describes how to load an Avid File Exchange (AFE) or Advanced Authoring Format (AAF) file into Avid DS Nitris and recreate a sequence on which you can apply further edits and effects.
This chapter includes the following topics:
• Workflow: Conforming AAF and AFE Files
• Conforming AAF and AFE Files
• Conforming AAF Sequences with MediaManager
Chapter 1 Conforming AAF and AFE Files
8
Workflow: Conforming AAF and AFE Files
The following illustration shows the basic steps in the conform process using AAF or AFE files.
3
2
1 Export the AAF or AFE file.
Open the AAF or AFE file in an Avid Explorer bin.
Export an AAF file directly from the Avid editing system.
Export an AFE file from the Avid editing system or through Avid MediaLog.
4
Create a sequence and master clips.
Link to or recapture media.
Recapture media from tape or file.
Link to a removable drive or Avid MediaNetwork.
or
or
Conforming AAF and AFE Files
9
Conforming AAF and AFE Files
Avid DS Nitris cannot directly open bins or projects from Media Composer® or other Avid editing systems. The bin, project, or final sequence must first be converted to an intermediate format that Avid DS Nitris can read. Two different file formats are available: AAF (Advanced Authoring Format) and AFE (Avid File Exchange).
AAF and AFE files are both efficient ways to transfer project information from an Avid editing system to an Avid DS Nitris system. Both file formats are part of a similar workflow. AAF files can contain information about only a single clip or sequence; AFE files can contain information about all bins, master clips, and sequences in a project.
For information about which versions of Avid editing products are supported, see “Exporting AAF Files” on page 14 and “Exporting AFE Files” on page 15
Before You Begin
Before you begin the conform process, review the following information.
Conforming Effects
• Be aware that not every effect in the original sequence will be completely conformed. For specific information, see “AAF/AFE Effects Support Table” on page 28, “AAF/AFE Titles Support Table” on page 36, and the Avid DS Nitris release notes. Also, during the conform process, you can view a log which lists any effects and parameters that are not supported.
• Place titles in the sequence before you create the AFE file. You cannot drag a title from an AFE bin to a sequence in the timeline.
• If the offline sequence includes graphics that use video levels (ITU-R 601 levels, which include “superblack” and “superwhite”), Avid DS Nitris preserves information about the video levels when creating master clips (conforming AAF or AFE files only). When you recapture the graphics, Avid DS Nitris automatically recaptures them at the original levels.
Chapter 1 Conforming AAF and AFE Files
10
• Layered Photoshop graphics that have been imported as layers in the original sequence are not conformed correctly. You need to import the original layered graphic into Avid DS Nitris using the Generate > Import Photoshop command.
• Sequential file formats with alpha channels that have been imported into the original sequence do not conform. You need to import the files into Avid DS Nitris and re-edit them into the sequence.
• QuickTime movies with alpha do not conform correctly. You need to manually invert the alpha channel in Avid DS Nitris.
• Audio pan, Audio EQ, and AudioSuite plug-ins do not conform. In the original sequence, you can mix down the areas that contain these adjustments or effects and then output an audio mix—see “Transferring Audio Media” on page 25.
• Conform of multicam groups is not currently supported. Only the selected clip is conformed.
Sharing and Transferring Files
• If you need to share AVX® plug-ins, make sure the same plug-ins are installed on both systems. On the Avid DS Nitris system, the default path is drive:\Program Files\Avid\AVX_Plug-ins. Avid DS Nitris currently supports only AVX 1.0 plug-ins.
MediaLog™ 11.1 does not completely support AVX parameters. To export sequences that include AVX plug-ins, use AAF files or the following products:
- Symphony™ 4.5 or later
- Media Composer 11.5 or later
- Avid Xpress 5.5 or later
- MediaLog 11.5 or later
MediaLog is available on the Avid DS Nitris Customer Support website.
• To make it easier to move files between products and across platforms, use the following guidelines when naming files:
- Do not use the following characters in project, bin, or other file names: / \ : * ? ” < > |
Conforming AAF and AFE Files
11
The Windows system does not recognize these characters in file names and will substitute other characters, possibly making the file name unrecognizable or causing other problems.
- Do not add spaces at the beginning or end of a file name. The Windows system will display such files, but might be unable to open them.
- Do not use a period at the end of a file name. The windows system will display such files, but might be unable to open them.
- On Avid Macintosh systems, you can enable a setting that prevents you from using Windows restricted characters in file names and automatically adds the correct file name extensions to files for your project. When you select the Use Windows Compatible File Names setting, the file name extension .avp is added to project files and .avb is added to bin files when they are saved. These file name extensions are attached to existing files as well.
• If the project includes titles and you are moving between Macintosh and Windows systems, make sure you have the same font with exactly the same name (preferably from the same manufacturer) on both the Macintosh and Windows systems. Check the font carefully because the same font can have slightly different names. For example, Times New Roman on the Macintosh system is named Times New Roman Regular on the Windows system.
For information on how Avid DS Nitris substitutes title fonts, see “Font Substitution for Titles” on page 39.
For best results, use TrueType or PostScript fonts. Bitmap fonts can cause scaling problems.
• If you are copying project files from a CD-ROM, the files will be marked as read-only and cannot be edited. After you have copied the files, right-click the file icon, select Properties, and clear the Read-only attribute.
Conforming HD Projects
To conform an HDTV (high-definition TV) project that was offlined on an Avid editing system, it is critical that the offline sequence be edited at the proper frame rate. The following table lists the required Avid editing project types for different HD frame rates.
Chapter 1 Conforming AAF and AFE Files
12
For information on working with audio, see “Using Audio from an Avid Editing System” on page 26.
To conform an HD project, follow this basic workflow:
1. Downconvert the HD source tapes to SDTV (standard-definition TV) tapes, using the 16x9 anamorphic aspect ratio.
2. Create a Symphony™, Media Composer, Film Composer®, Avid Xpress®, or Avid Xpress DV project with the proper frame rate.
3. Digitize the SDTV source tapes into the Avid editing system using an offline resolution.
4. Edit the sequence.
5. Export an AFE or AAF file to recreate the project or sequence on the Avid DS Nitris system. For AFE files, export directly from an Avid editing system or export through MediaLog, depending on the version of your Avid editing application.
6. Recapture the HD media on the Avid DS Nitris system.
7. Finish and output the project.
HD format/Frame rate Avid editing project type
1080i or 1080PsF/30 fps or 29.97 fps 30i NTSC
1080i or 1080PsF/25 fps 25i PAL
1080PsF/24 fps 24p NSTSC or 24p PAL
1080PsF/23.97 fps 24p NTSC
23.976p NTSC a
720p/60 fps or 59.94 fps 30i NTSC
a. Requires Symphony 4.5 or later, Media Composer or Film Composer 11.5 or later, or Avid Xpress 5.5 or later.
Conforming AAF and AFE Files
13
Sharing Compressed and Uncompressed Media
Avid DS Nitris can share compressed and uncompressed OMFI media with Symphony, Media Composer, and Avid Xpress (Meridien™) systems. You can share media by using Avid Unity™ MediaNetwork shared storage or by transferring media files.
You must process compressed media before you can play it in real time.
n Avid DS Nitris does not relink to OMFI media files of the following resolutions, created by other Avid editing products: NTSC 24p, PAL 25p, DV, MPEG (IMX) or AVR.
To share compressed or uncompressed media:
1. Do one of the following, depending on how you are sharing media:
t If you are sharing media on a MediaNetwork (formerly known as MediaNet) workspace, make sure that both the offline and the online systems have access to the workspace.
t If you are transferring files on a removable drive, make sure that you can correctly transfer the drive. For information on connecting and disconnecting an external media drive, refer to your system setup guide.
t If you are copying files to a local drive (one already attached to your Avid DS Nitris system) or a drive you can access through the Media Indexer, locate or create a folder named OMFI MediaFiles on the drive.
This folder name must use the correct uppercase and lowercase letters and include a space between OMFI and MediaFiles.
2. Configure media storage for Avid OMFI files, as described in “Configuring your Storage Locations” in the Avid DS Nitris Installation and Administration Guide. If you are transferring files on a removable drive, you need to configure media storage after you have connected the drive to the Avid DS Nitris system.
Chapter 1 Conforming AAF and AFE Files
14
Exporting AAF Files
AAF (Advanced Authoring Format) is a cross-platform, multimedia file format that allows interchange of media and composition information between AAF-compliant applications.
There are two general types of data that can be included in an AAF file:
• Composition information, which provides the instructions needed to combine and modify the media portions of the AAF file. Composition information consists of either a sequence and its associated master clips or a single master clip.
• Audio and video media.
If you are transferring information from an offline Avid editing system to Avid DS Nitris, export an AAF file as composition only.
n You cannot export an AAF file from Avid DS Nitris.
Avid DS Nitris supports AAF files exported from the following products:
• Symphony 4.0 and later
• Media Composer and Film Composer® 11.0 and later
• Avid Xpress 5.0 and later
• Avid Xpress DV 3.0 and later
For information about how effects and titles are conformed, see “AAF/AFE Effects Support Table” on page 28 and “AAF/AFE Titles Support Table” on page 36.
To export an AAF file:
1. On the Avid editing system, select the sequence you want to conform and export it as an AAF file.
The exact steps for exporting an AAF file vary, depending on the Avid editing product and its version. For any product or version, create a composition with linked media. Do not create a composition with embedded media.
Conforming AAF and AFE Files
15
n Avid editing systems give you the option of consolidating or copying media to a selected media drive at the same time you create an AAF file.
2. Transfer the AAF file to a location that you can access from the Avid DS Nitris workstation.
You can use removable media, a network server, or an Avid Unity shared storage system.
Exporting AFE Files
AFE files are based on AAF technology. AFE files, however, are designed for sharing project information among Avid applications. AFE files let you transfer one or more bins, their contents, and information about the contents, including master clips, subclips, titles, and sequences.
Avid DS Nitris supports projects and bins, through AFE files, that originated from the following Avid editing products:
• Symphony 4.0 and later
• Media Composer and Film Composer 11.0 and later
• Avid Xpress 5.0 and later
• Avid Xpress DV 3.0 and later
Avid DS Nitris supports projects and bins, through AFE files, that originated from the following Avid editing products. However, these products have not been fully qualified and sequences might not conform completely:
• Symphony 2.1 through 3.6
• Media Composer and Film Composer (Macintosh) 7.2 through 10.6
• Media Composer and Film Composer (Windows) 9.1 through 10.6
• Avid Xpress (Macintosh) 2.1 through 4.6
• Avid Xpress (Windows) 3.1 through 4.6
• Avid Xpress DV 1.0 through 2.1
Chapter 1 Conforming AAF and AFE Files
16
For information about effects and titles, refer to the “AAF/AFE Effects Support Table” on page 28 and “AAF/AFE Titles Support Table” on page 36.
You can create AFE files from the following products:
• Symphony 4.5 or later (Windows version only)
• Media Composer 11.5 or later (Windows version only)
• Avid Xpress 5.5 or later (Windows version only)
• Avid MediaLog11.1 or later (Windows version only). You can use MediaLog on either the Avid editing system or the Avid DS Nitris system.
To create an AFE file from an Avid editing product running on a Macintosh system, copy the project folder from the Macintosh system to the Avid DS Nitris system. Then use MediaLog on the Avid DS Nitris system to create the AFE file.
n MediaLog is shipped with your Avid DS Nitris system. For complete information about MediaLog, see the MediaLog Help or the Avid MediaLog User’s Guide (available in Adobe Acrobat format on the MediaLog CD). MediaLog is also available on the Avid DS Nitris Customer Support web site.
Exporting AFE Files from an Avid Editing System
To export an AFE file from an Avid editing system:
1. Open a project.
2. Do one of the following:
t To create a file that includes all bins in a project, click the project window and select File > Export. The Export Project As dialog box opens. Select a location, name the file, and click the Save button.
Conforming AAF and AFE Files
17
t To create a file that includes the contents of a single bin, open the bin, click the bin, and select File > Export. The Export Bin As dialog box appears. Select Avid File Exchange (*.afe) from the “Export Bin As” list. Choose a location, name the file, and click the Save button.
n AFE export to a network drive takes much longer than export to a local drive. Avid recommends that you export to a local drive and then copy the exported file to a network location.
Chapter 1 Conforming AAF and AFE Files
18
3. Transfer the AFE file to a location that you can access from the Avid DS Nitris workstation.
You can use removable media, a network server, or an Avid Unity shared storage system.
Exporting AFE Files from MediaLog
To export an AFE file from MediaLog:
1. If you are running MediaLog on an Avid editing system, close the Avid editing application.
2. If you plan to run MediaLog on an Avid DS Nitris system, transfer the Avid editing project folder to the \MediaLog\Avid Projects folder on the Avid DS Nitris workstation or use Avid Unity shared storage.
3. Open MediaLog.
The Select Project and User dialog box opens.
4. Create a new user by clicking the New User button.
c Do not share user settings between MediaLog and the Avid editing system. The settings might become corrupted.
5. Use the Directory list to navigate to the project you want to transfer. Select the project and click OK.
The project opens.
Directory list
Conforming AAF and AFE Files
19
6. Do one of the following:
- (MediaLog 11.1) To create a file that includes all bins in a project, click the project window and select File > Save Project Copy As. The Save Project Copy As dialog box opens. Select a location, name the file, and click the Save button.
- (MediaLog 11.5 or later) To create a file that includes all bins in a project, click the project window and select File > Export. The Export Project As dialog box opens. Select a location, name the file, and click the Save button.
- (MediaLog 11.1) To create a file that includes the contents of a single bin, open the bin, select the bin, and select File > Save Bin Copy As. The Save bin name As dialog box opens. Select Avid File Exchange (*.afe) from the Save as type file list. Select a location, name the file, and click the Save button.
- (MediaLog 11.5 or later) To create a file that includes the contents of a single bin, open the bin, click the bin, and select File > Export. The Export Bin As dialog box appears. Select Avid File Exchange (*.afe) from the “Export Bin As” list. Choose a location, name the file, and click the Save button.
MediaLog creates an AFE file.
Project windowBins
Chapter 1 Conforming AAF and AFE Files
20
c Make sure to close MediaLog before opening Avid DS Nitris. If MediaLog and Avid DS Nitris are open at the same time, Avid DS Nitris performance is seriously affected.
n AFE export to a network drive takes much longer than export to a local drive. Avid recommends that you export to a local drive and then copy the exported file to a network location.
7. If you are running MediaLog on an Avid editing system, make sure the AFE file is in a location that you can access from the Avid DS Nitris workstation.
You can use removable media, a network server, or an Avid Unity shared storage system.
n If you open a project in an Avid editing system after you have created an AFE file from the project, the following message might appear: An incompatible (or damaged) setting has been skipped. The original project should not be affected.
Transferring Media
If you are using a removable drive to share media, disconnect the drive from the offline system and connect it to the Avid DS Nitris system. For information on connecting and disconnecting an external media drive, refer to your system setup guide and “Sharing Compressed and Uncompressed Media” on page 13.
Importing AAF and AFE Files
After you have determined the location of the transferred file, you can import it into Avid DS Nitris.
To import an AAF or AFE file:
1. Use the Avid Explorer to select the folder that holds the AAF or AFE file.
The file opens in a bin.
Conforming AAF and AFE Files
21
2. Double-click the file.
For AAF files, the sequence and its associated master clips appear in the bin. For AFE files, the imported bins appear. The same settings appear for either type of file.
3. For AFE files, double-click an imported bin to display its contents.
The contents can include master clips, subclips, titles, and sequences. For a description of Avid editing system icons, see “AAF/AFE List” in the Help.
AAF/AFE settings
AAF sequence and master clips
Imported bins
Chapter 1 Conforming AAF and AFE Files
22
Bin and sequence information from the Avid editing system is transferred to the Avid DS Nitris system. For bins transferred through AFE files, the columns initially displayed match the columns displayed when the AFE file was created. You can show additional columns or hide selected columns, as described in “Customizing the Details and Script Views” in the Avid DS Nitris Editing Guide.
n Columns and information from AAF and AFE files are not associated with new Avid DS Nitris master clips.
For more information about options in the AAF/AFE View, click the Help button in the Avid Explorer toolbar.
Creating a Sequence and Master Clips
After you have imported the AAF or AFE file, you can drag a sequence onto the timeline and create master clips that are associated with the sequence. You can also create master clips by dragging an imported clip or sequence to a bin.
To create a sequence and master clips:
1. In the bin, select the Create Associated Clips option.
Select this option if you want to create master clips by dragging an imported clip or sequence to the timeline or by dragging an imported clip or sequence to a bin.
Conforming AAF and AFE Files
23
Deselect this option if you have already created master clips and you want to avoid creating a duplicate set. Duplicate clips are marked by the addition of the word “new”.
2. To append the AAF or AFE project name to the master clip source names, select the Force Creation of External Tape Sources option. This option distinguishes between clips that are created from tapes associated with the conform and clips that are not.
3. (Option) To create linked clips, select Create Linked Clips for File Sources.
For information about linked clips, see “Creating Linked Clips” in the Avid DS Nitris Capture and Output Guide or Help.
4. Specify the path for the folder in which you want to create the master clips after you drag a clip or sequence to the timeline. Click the browse (...) button to navigate to the folder.
Avid DS Nitris checks the path to make sure the folder is within the project folder.
5. To keep the same folder for any new master clips you create, select the Lock Path option. Deselect this option to create master clips in folders that match the names of the imported bins (AFE files only). Deselecting this option keeps the original project structure when you conform with AFE files.
6. Open a new sequence in your project.
Chapter 1 Conforming AAF and AFE Files
24
7. Drag the sequence from the bin onto the timeline. To match the timecode of the imported sequence to the timecode of the sequence in the timeline, hold down the U key while you drag the sequence to the timeline.
The conform process begins. Depending on the length of the sequence, a progress bar is displayed.
When the conform is complete, the sequence, its clips, titles, and supported effects are recreated on the timeline. Associated master clips are created in the location you specified.
If you are sharing media, the clips are automatically linked.
If you are recapturing media, empty master clips are created in the folder that you have specified. When you open the folder in a bin, the clip icons are red since no media has been captured yet.
A message box displays a summary of the information contained in the AAF/AFE Conform Log and asks if you want to view the log.
8. To view the AAF/AFE Conform Log, click Yes.
The AAF/AFE Conform Log window displays information about how the effects and parameters were supported. Use this information to finish the final sequence.
Conforming AAF and AFE Files
25
9. To save the log as an .html file, click the Save button.
The Save As dialog box opens.
10. Navigate to an appropriate folder, type in a name for the log, and click the Save button. Click OK to close the log window.
11. Save the sequence.
Recapturing Media
If you are not sharing media, you need to recapture media for the empty master clips. For more information, see “Batch Capturing” on page 55. For more information, see “Batch Capturing” in the Avid DS Nitris Capture and Output Guide.
Transferring Audio Media
Instead of recapturing and editing audio media, you can capture or import an audio mix.
Possible workflows are:
• Recapturing audio media, exporting audio media from Avid DS Nitris to Pro Tools®, and importing it back after it has been processed—see “Conforming OMF Compositions” on page 49.
• Creating a digital cut of the final audio mix in Media Composer (or other Avid editing system) and capturing the audio in Avid DS Nitris.
Chapter 1 Conforming AAF and AFE Files
26
• Exporting an OMF file with embedded audio media from an Avid editing system and importing it into Avid DS Nitris.
• Exporting an OMF file with embedded audio media from an Avid editing system to Pro Tools, and then importing it to Avid DS Nitris.
Using Audio from an Avid Editing System
If you want to use audio from Media Composer (or another Avid editing system) in the final sequence, make sure the frame rates match the frame rates on the Avid DS Nitris system. To transfer the audio, you can perform a digital cut and capture audio from tape or, in most cases, you can use OMF. Refer to the following table for more specific information:
Avid editor project
Digital cut output format
OK to use OMF?
Avid DS Nitris format
30i NTSC (29.97 fps frame rate)
Standard NTSC Yes NTSC (29.97 fps)
25i PAL (25 fps frame rate)
Standard PAL Yes PAL (25 fps)
24p NTSC (24 fps frame rate)
24 (NTSC)Destination TC rate depends on output device.
Yes 1080 PsF, 24 fps
24p NTSC (24 fps frame rate)
23.976 (NTSC) Noa 1080 PsF, 23.97 fps
23.976p NTSCb 23.976 (NTSC) Yes 1080 PsF, 23.97
24p PAL 24 (PAL) Yes 1080 PsF, 24 fps
a. See the article “How to Reduce the Audio Play Rate from 24 fps to 23.976 fps” in the Avid DS Nitris Customer Support Knowledge Base.
b. Requires Symphony 4.5 or later, Media Composer or Film Composer 11.5 or later, or Avid Xpress 5.5 or later.
Conforming AAF and AFE Files
27
Exporting and Importing OMF Audio
The following procedure outlines the workflow for exporting audio as an OMF file from an offline Avid editing system, transferring the audio to Avid DS Nitris or Pro Tools, and importing the audio to Avid DS Nitris.
To export and import audio as an OMF file:
1. Make sure the project frame rates match—see “Using Audio from an Avid Editing System” on page 26.
2. On Media Composer or another Avid editing system:
t Export the sequence as an AAF file or export a project and bins as an AFE file
t Export the audio track as an OMF file (composition and audio media)
If you are transferring the audio to Avid DS Nitris, embed the audio media and export it as OMF 2.0.
If you are transferring the audio to Pro Tools, embed the audio media and export the file as OMF 2.0. Depending on the version of your Avid editing system, you can link to consolidated media.
n Use Link to Consolidated Media only for audio you are exporting to Pro Tools. Avid DS Nitris does not support this type of OMF file.
For more information on creating an OMF file, see the Help or the documentation for the Avid editing system.
3. Do one of the following:
t Transfer the OMF file to the Pro Tools workstation, sweeten the audio, export from the Pro Tools workstation, and import into Avid DS Nitris.
t Transfer the OMF file to the Avid DS Nitris workstation and import.
For more information, see “Conforming an OMF File” on page 50.
4. Create a new sequence and conform the OMF file.
Chapter 1 Conforming AAF and AFE Files
28
n Conforming an OMF file requires a new sequence, so conform the OMF file before conforming the AAF or AFE file.
n OMF files that are exported at a frame rate must be conformed in the timeline. OMF files that are exported as sample-accurate must be conformed in an audio container.
5. Conform the AAF or AFE file by dragging the sequence from a bin to the timeline.
6. Batch capture the video media. Optionally, capture the audio if you want to use it for a scratch track.
7. Sync the sweetened sound.
8. (Optional) Delete the audio scratch track.
Completing the Conformed Sequence
Depending on the number and types of effects, you may need to process or recreate effects. Refer to the AAF/AFE Conform Log as you review the sequence.Also refer to the “AAF/AFE Effects Support Table” on page 28 and the “AAF/AFE Titles Support Table” on page 36.
AAF/AFE Effects Support Table
The following table lists the level of support for conforming effects created in the following Avid editing products:
• Symphony 4.0 and later
• Media Composer and Film Composer 11.0 and later
• Avid Xpress 5.0 and later
• Avid Xpress DV 3.0 and later
Effects from previous versions might not have the same level of support. Some effects from Avid Xpress DV do not conform exactly. For detailed information, consult the AAF/AFE Conform Log that is displayed at the end of the conform process.
Conforming AAF and AFE Files
29
Be aware of the following special cases:
• Foreground level and effects on V1: Avid DS Nitris always displays images on video track V1 as completely opaque and ignores any setting to Foreground Level (Opacity in Avid DS Nitris). On the Avid editing system, add Generated Black (created through the Title Tool or as an imported graphic) beneath any effects that use Level in this manner.
• Effects applied to filler: Color Correction and Pan and Scan applied to filler on the top track of the original sequence conform correctly in Avid DS Nitris, but other effects do not. Clips on lower tracks are not affected by the effect applied to the filler. For example, if a Color Effect is applied to filler on V2 and used to desaturate all the clips beneath it on V1, none of the clips will be desaturated when the sequence is conformed.
Always apply effects directly to a clip or use nesting to apply an effect to multiple clips.
• Traditional matte keys (Matte Key effect): Foreground and Matte clips must be nested inside the Matte Key effect or the effect will not be properly conformed. Use the Collapse function on the matte and fill before you apply the Matte Key effect. Then replace the Submaster effect with a Matte Key effect.
• 3D matte keys: If an imported graphic or animation is promoted to 3D, none of the effect parameters conform.
Chapter 1 Conforming AAF and AFE Files
30
Legend
Support level Description
A Effect supported. The effect is imported as a corresponding Avid DS Nitris effect. All parameters and keyframes are set to match, as much as possible, the original effect.
B Imported with some parameters and keyframes. See the Comment field for information about each effect’s parameters.
C Imported without parameters or keyframes. Avid DS Nitris loads a preset that matches the defaults of the imported effect.
D Replaced when imported. Avid DS Nitris loads a similar effect without any parameters set.
NS Not supported. The effect is ignored by Avid DS Nitris.
Category Avid effectAvid DS Nitris effect
Support level Comment
Audio Mono Audio Gain
A
Mono Audio Crossfade
C
Audio Effects NS
AVX AVX host effect A Only AVX 1.0 effects are supported.The corresponding AVX plug-in must be installed on the Avid DS Nitris system.
Conforming AAF and AFE Files
31
Blend 3D Warp DVE B The following parameters are supported:
• Scaling (X, Y), Position (X,Y, Z), Axis (X, Y), Rotation (X, Y, Z).
• Crop, Foreground Opacity, Foreground Swap Sources (two-sided transitions)
• Border (softness and animated colors not exact match; only constant colors for advanced keyframes)
Shape effects are not conformed.
Dip to Color Dip to Color A
Dissolve Dissolve A Reverse animation not supported for Avid Xpress DV.
Fade from Color Fade A
Fade to Color Fade A
Picture-in-Picture
DVE B Border softness and animated colors not exact match. Only constant colors are supported for advanced keyframes. PIPs that include nested titles do not conform.
B Blend Color not supported (Avid Xpress DV).
Superimpose Alpha Fade A
Category Avid effectAvid DS Nitris effect
Support level Comment
Chapter 1 Conforming AAF and AFE Files
32
Symphony Warp DVE B The following parameters are supported:
• Scaling (X, Y), Position (X,Y, Z), Axis (X, Y), Rotation (X, Y, Z).
• Crop, Foreground Opacity, Foreground Swap Sources (two-sided transitions)
• Border (softness and animated colors are not an exact match; only constant colors for advanced keyframes).
Shape effects are not conformed.
Box Wipe All Wipe A Animated colors not exact match.
Conceal All DVE C
Edge Wipe 4 Edge Wipes Wipe A Animated colors not exact match.
4 Diagonal Wipes
Wipe A Animated colors not exact match.
Lower Left and Lower Right do not export correctly for Symphony 3.x, Media Composer and Film Composer 10.x, and Avid Xpress 3.x.
Film 1.66 Mask Crop B Masks nested in a PIP are cropped correctly but do not display the black letterbox border.
1.85 Mask Crop B Masks nested in a PIP are cropped correctly but do not display the black letterbox border.
16:9 Mask Crop B Masks nested in a PIP are cropped correctly but do not display the black letterbox border.
Anamorphic Mask
Crop B Masks nested in a PIP are cropped correctly but do not display the black letterbox border.
Category Avid effectAvid DS Nitris effect
Support level Comment
Conforming AAF and AFE Files
33
Blowup DVE A
Film Dissolve Dissolve C
Film Fade Dissolve C
Film Mask Crop B Masks nested in a PIP are cropped correctly but do not display the black letterbox border.
Image Color Correction Color Correction B Secondary color correction is not conformed. On the Avid editing system, only Color Correction that is applied as an effect from the Effect palette is conformed.
Color Effect Color Correction, Solarize, Posterize
B Solarize and Posterize do not produce the same results in Avid DS Nitris. Animation of parameters not supported. Gamma is not conformed.
Flip DVE A
Flip-Flop DVE A
Flop DVE A
Mask Crop A
Paint Effect Graphics D
Resize DVE A
Region Stabilize AVX host effect Select the corresponding AVX 1.0 plug-in from the menu.
Scratch Removal
Graphics D
Spot Color Graphics D
Stabilize Stabilize D
Category Avid effectAvid DS Nitris effect
Support level Comment
Chapter 1 Conforming AAF and AFE Files
34
Submaster A Avid DS Nitris creates a graphics container if tracks are nested in the effect.
Key Animatte Matte D
Chroma Key Blue-Green Keyer
B Position, scale, crop, invert key, and key color are conformed.
Luma Key Luma Keyer B Position, scale, crop, invert key, and luma value are conformed.
Matte Key Key Combiner A Foreground and background must be nested in effect for accurate conform.
RGB Keyer AVX host effect D Select the corresponding AVX 1.0 plug-in from the menu.
Ultimatte Chroma Keyer D
L-Conceal All DVE C
Matrix Wipe
All Wipe D Replaced by left to right edge wipe.
Motion Effect (record side)
Timewarp and Timewarp templates
Timewarp B FluidMotion effects are not conformed. All Timewarp effects are conformed as interpolated fields.
Motion Effect (source side)
Strobe Timewarp B For two-field media, the conformed result might display jitters.
Freeze Frame Timewarp A
Variable Speed Timewarp A
Peel All Effects Tree C
Push All Effects Tree C
Category Avid effectAvid DS Nitris effect
Support level Comment
Conforming AAF and AFE Files
35
Reformat 14:9 Letterbox DVE A
16:9 Letterbox DVE A
4:3 Sidebar DVE A
Pan and Scan DVE A
Sawtooth Wipe
All Wipe B Number of teeth not supported.
Shape Wipe 4 Corners Wipe A Animated colors not exact match.
Center Box Wipe A
Circle Wipe A Animated colors not exact match.
Clock Wipe A
Diamond Wipe A
Ellipse Wipe A
Horizontal Bands
Wipe A
Horizontal Blinds
Wipe A
Vertical Blinds Wipe A
Spin X Spin Effects Tree C
Y Spin Effects Tree C
Z Spin DVE C
Squeeze All DVE C
Xpress 3D Ball 3D DVE D
Bumps 3D DVE D
Category Avid effectAvid DS Nitris effect
Support level Comment
Chapter 1 Conforming AAF and AFE Files
36
AAF/AFE Titles Support Table
The following table lists the level of support for conforming titles created in the following Avid editing products:
• Symphony 4.0 and later
• Media Composer and Film Composer 11.0 and later
• Avid Xpress 5.0 and later
• Avid Xpress DV 3.0 and later
Titles from previous versions might not have the same level of support. For detailed information, consult the AAF/AFE Conform Log that is displayed at the end of the conform process.
n When conforming a title, Avid DS Nitris always uses the Scale to Fit setting, rather than the Conversion Mode setting in Sequence Preferences.
For an explanation of the support level, see “Legend” on page 30.
Center burst Wipe D
Multiwave Wipe D
3D PIP 3D DVE A Border softness and animated colors not exact match.PIPs that include nested titles do not conform.
Page curl Wipe D
Page fold Wipe D
Quad Split Wipe D
Sine wave Wipe D
Slats Wipe D
Category Avid effectAvid DS Nitris effect
Support level Comment
Conforming AAF and AFE Files
37
CategorySupport level Comment
General
Video formats A 4x3, 16x9 (NTSC and PAL) supported.
Format conversion A All formats supported.
Crawling and rolling titles
B Might appear different because of different interline and intercharacter metrics. See the Text section of this table.
Marquee titles B The following attributes are not supported:
• Edge effects (Profiles)
• Enable Image Blur option
• Use Main Surface Alpha shadow property
3D titles D Avid DS Nitris substitutes a 3D DVE effect. Title text and objects are not supported.
Background A Color and video both supported
Safe color NS Not supported
Object locking A Supported
Object grouping NS Objects are imported as ungrouped.
Blend color 8 directions (gradient)
B Appears slightly different, especially with 4 diagonal directions.
Low-pass filter B Avid DS Nitris applies antialiasing on individual graphics.
Effect parameters B All supported except crop parameter (no equivalent in Avid DS Nitris).
Text
Chapter 1 Conforming AAF and AFE Files
38
Position B Supported, but might appear different because Avid DS Nitris and other Avid editing systems use different metrics for interline spacing.
Font B Supported, with substitution if necessary. Arial is the default font for substitution.
Font size B Supported, but might appear different because Avid DS Nitris and other Avid editing systems use different font metrics.
Font style A Supported
Justification A Supported
Pair kerning A Supported
Global and per character kerning
NS Not supported because Avid DS Nitris and other Avid editing systems use different metrics for intercharacter spacing.
Leading B Supported, but might appear different because Avid DS Nitris and other Avid editing systems use different metrics for interline spacing.
Fill B Supported, except for blend transparency (no equivalent in Avid DS Nitris).
Video fill is not supported.
Outline B Supported, except for blend transparency (no equivalent in Avid DS Nitris). Maximum outline width is 10.
Shadow B Supported, except for shadow type depth (no equivalent in Avid DS Nitris). Maximum offset of 200.
Objects (line, rectangle, oval)
Position and size A Supported
CategorySupport level Comment
Conforming AAF and AFE Files
39
Font Substitution for Titles
If there is no exact match for the font used in a title, Avid DS Nitris substitutes a similar font. If none of the specified fonts are available, Avid DS Nitris substitutes the Arial font.
Fill B Supported, except for blend transparency (no equivalent in Avid DS Nitris).
Outline B Supported, except for blend transparency (no equivalent in Avid DS Nitris).
Shadow NS No equivalent in Avid DS Nitris.
CategorySupport level Comment
Avid editing system font Avid DS Nitris font
Chicago System or Mac Chicago
Courier Courier New
Geneva MS Sans Serif or System
Helvetica Arial
Monaco Terminal
New York MS Serif
Palatino Times New Roman
Times Times New Roman
Chapter 1 Conforming AAF and AFE Files
40
Creating Real-Time Graphics from Conformed Titles
After you have conformed the sequence, you might need to adjust conformed titles, so that they play as real-time graphics. The basic guidelines for real-time play are:
• All graphics objects must be applied on RGB channels (not on RGBA channels).
• Apply the Graphics effect directly on the clips and remove the filler.
In addition, make sure the graphics objects meet the following real-time conditions:
• Only the Airbrush, Color Blend, and Cutout effects can be played in real time. Color Gradient cannot be played in real time.
• Properties of the graphics objects must not be animated, except for the translation. Only translations in the X or Y axes can be played in real time.
• Animation that moves at different speeds cannot be played in real time. Make sure all graphics objects move in the same direction (either X axis only or Y axis only) at the same speed.
For more information, see “Processing Graphics” on page 342 of the Avid DS Nitris Compositing and Graphics Guide.
To create real-time graphics from conformed titles:
1. With the conformed titles on the timeline, double-click the corresponding Graphics effect.
The Graphics layout is displayed.
2. Select all graphics objects.
3. On the Masks property editor, deselect the Alpha option in the Paint on Channel box.
4. Switch back to the Editing layout.
5. Select the Graphics effect and cut it by pressing Ctrl+X.
Conforming AAF Sequences with MediaManager
41
6. Select the clip below the Filler (if any) and paste the effect on it by pressing Ctrl+V.
7. Delete the Filler.
Conforming AAF Sequences with MediaManager
Avid Unity MediaManager is a media database that allows you to search for and manage media objects (master clips, sequences, effects, and any other type of object that references digital media) in an Avid Unity MediaNetwork shared storage environment.
If your Avid DS Nitris system is part of an Avid Unity environment that includes MediaManager, you can use MediaManager to conform AAF sequences. For example, an editor working on a Media Composer system can save a sequence to MediaManager using the AAF format. An editor working on an Avid DS Nitris system can browse to the AAF sequence, drag it into the timeline, and use finishing tools to create the final cut.
You can work with MediaManager in two different ways:
• As an embedded view in the Avid DS Nitris application
• As a separate web browser
n Currently Avid DS Nitris lets you use MediaManager to check out AAF sequences only. You cannot check files in to MediaManager.
n For complete information on how to use MediaManager, see the MediaManager documentation. Not all features of MediaManager are currently supported in Avid DS Nitris.
To use MediaManager with Avid DS Nitris you need the following:
• Your Avid DS Nitris workstation must be a client in an Avid Unity workgroup environment.
• You must have access to a server running MediaManager v3.7 or later. (This server is represented by the MediaManager host name).
• You must have a MediaManager account.
Chapter 1 Conforming AAF and AFE Files
42
• To view the media, you must index the storage device for the media—see “Main Topics: Managing Your Storage Areas” of the Avid DS Nitris Installation and Administration Guide.
You do not need to load MediaManager software on your Avid DS Nitris system.
Setting Up MediaManager
To use MediaManager as an embedded view, you must specify the name of a MediaManager server (the host name). You can specify more than one server. If you will always use the same MediaManager account, you can set up automatic login to the MediaManager host.
To specify a MediaManager server:
1. In an Avid Explorer panel, open the Views folder and click MediaManager.
An Avid Explorer window opens.
2. Double-click the Add MediaManager icon.
The MediaManager Host Configuration dialog box opens.
Conforming AAF Sequences with MediaManager
43
3. Type the MediaManager Host Name and click OK.
An icon for the MediaManager host is displayed in the view.
To set up automatic login to the MediaManager host:
1. Right-click the MediaManager host icon and select Modify Host Settings.
The Add Login Information dialog box opens.
2. Type your user name and password.
3. Click OK.
To remove a MediaManager host:
t Right-click the MediaManager host icon and select Remove.
Checking a Sequence into MediaManager
To transfer a sequence through MediaManager, use the MediaManager check-in feature. Do not export the sequence as an AAF file.
To check a sequence into MediaManager:
1. On an Avid editing system, right-click the sequence that you want to check in and select Check in AAF to Media Manager.
A message box prompts you to enable associations for the referenced clips.
2. Click OK.
Chapter 1 Conforming AAF and AFE Files
44
Conforming a Sequence with MediaManager
The steps for conforming an AAF sequence with MediaManager are similar to those for conforming an AAF file.
To conform a project through MediaManager:
1. Open MediaManager by doing one of the following:
t Open a web browser and connect to the MediaManager server.
t In the MediaManager Setup view, double-click the MediaManager host icon.
If you did not enable automatic login, the MediaManager login screen is displayed.
2. Type your account name and password.
The MediaManager browser is displayed.
Conforming AAF Sequences with MediaManager
45
3. Locate the sequence you want to conform. You can sort the sequences to help you locate AAF sequences.
4. Follow the steps in “Creating a Sequence and Master Clips” on page 22.
If you are working with MediaManager in a web browser, the AAF/AFE settings are displayed after you drag a sequence to the timeline or a bin.
For information about AAF/AFE settings, see “AAF/AFE View” in the Help.
Chapter 2
Conforming OMF, EDL, and ALE Files
This chapter describes how to load an Open Media Framework (OMF), Edit Decision List (EDL), or Avid Log Exchange (ALE) file into Avid DS Nitris and recreate a sequence on which you can apply further edits and effects.
This chapter includes the following topics:
• Workflow: Conforming OMF, EDL, and ALE Files
• Conforming OMF Compositions
• Conforming EDLs
• Conforming ALE Files
Chapter 2 Conforming OMF, EDL, and ALE Files
48
Workflow: Conforming OMF, EDL, and ALE Files
The following illustration shows the basic steps in the conform process using OMF files, EDLs, or ALE.
3
2
1 Import the EDL, OMF, or ALE file.
Conform the file to Avid DS Nitris.
Log as clips in the Avid Explorer. Load directly onto timeline.
Capture media.
Recapture media from tape or file into Avid DS Nitris.
or or
Conforming OMF Compositions
49
Conforming OMF Compositions
OMF (Open Media Framework) files facilitate the transfer of digital media from one system to another. They can contain both media and composition information. An OMF composition is basically an advanced form of an EDL. It contains instructions for transitions, timewarps, keys, titling, and some other effects information. Avid DS Nitris preserves all the layering information from an OMF file, so that you can select events and layers that you want to recreate on the timeline.
n Support for OMF media is limited to the import and export of audio media only.
Avid DS Nitris can import only OMF 2.0 files.
Avid DS Nitris supports many types of Media Composer and Symphony effects. For a complete list, see “OMF Level of Support” on page 59.
Opening an OMF File
You can import OMF files created on other systems. By using the OMF file format to transfer sequences from an offline system to Avid DS Nitris, you can quickly import sequences with most of the offline editing and effects work intact.
To open an OMF file:
1. Do one of the following:
t In the view switcher, click the OMF button.
t Select View > Single-Instance Views > OMF.
2. From the OMF view, click the Load OMF button and select a file from the Open dialog box.
The selected OMF file is displayed in the OMF view.
Chapter 2 Conforming OMF, EDL, and ALE Files
50
When you load an OMF file with more than one composition, you are prompted to select the composition to import.
For more information about the OMF view, click the Help button.
Conforming an OMF File
You can log your clips in the Avid Explorer to create master clips that can be reused in other sequences, recreate your sequence in Avid DS Nitris by loading the OMF file onto the timeline, or both. It’s a good idea to do both, so that when a clip is deleted from the timeline, you always have the master clip in a folder. You also have the option of importing any audio media in the OMF file.
Conforming an OMF File without Audio Media:
To conform an OMF file without audio media:
1. Open a new sequence in your project.
2. Load an OMF file into the OMF view.
3. In the OMF view, click the Conform OMF button.
The OMF Conform dialog box opens.
OMF tree
OMF tools Record in-point
Conforming OMF Compositions
51
4. If you want to log clips, select the folder in which you want to create the clips. The default folder is displayed in the text box at the top of the dialog box. Click the browse (...) button to select a new folder.
5. Select one of the following options:
Option To
Create Logs Log the clips in the selected folder.
Create Timeline Clips
Recreate the sequence on the timeline based on the composition information in the OMF file.
Create Both Log the clips in the selected folder and recreates the sequence based on the composition information in the OMF file.
Chapter 2 Conforming OMF, EDL, and ALE Files
52
6. To add material before the in-point and after the out-point of all tape sources, type the appropriate number of frames in the Heads and Tails text boxes.
7. To add the project name from the OMF file to the tape sources for the master clips, select the Force creation of external tape sources option.
8. If you need to reconfigure the incoming audio tracks, select a tape name from the Tape Name list and assign the audio tracks to the audio channels of your clip by clicking in the audio channel routing matrix.
n You can assign the audio tracks differently for each tape name.
9. Click the Set button after you have assigned the audio tracks for each tape name to save the settings.
10. Click the Conform button to begin conforming the OMF.
The clips, transitions, and supported effects are recreated on the timeline using the composition information and empty master clips are created in the selected folder. When you open the folder in a bin, the clip icons are red since no media has been imported yet.
Conforming OMF Compositions
53
Effects that are not supported by Avid DS Nitris are marked by effect bars that have been deactivated. These effect bars indicate where the effect was originally placed.
If there are any unsupported effects, a message is displayed, asking if you would like to view the error log. If you click Yes, the list is generated and displayed in the Conform Error Log dialog box.
The Conform Error Log dialog box displays the in and out-points of the effect, the name of the original effect, as well as a brief description of the type of error that occurred.
11. To save this log as an .html file, click the Save button.
The Save As dialog box opens.
12. Navigate to an appropriate folder, type a name for the log and click Save.
The log is saved as an .html file and can be viewed in any HTML browser.
Conforming an OMF File with Audio Media
To conform an OMF file with audio media:
1. Open a new sequence in your project.
n OMF files that are exported at a frame rate must be conformed in the timeline. OMF files that are exported as sample-accurate must be conformed in an audio container.
Chapter 2 Conforming OMF, EDL, and ALE Files
54
2. Load an OMF file which contains audio media into the OMF view.
3. In the OMF view, click the Conform OMF button.
The OMF Conform dialog box opens.
4. If you want to log clips, select the folder in which you want to create the clips. The default folder is displayed in the text box at the top of the dialog box. Click the browse (...) button to select a new folder.
5. Select one of the following options:
Option To
Create Logs Log the clips in the selected folder.
Create Timeline Clips
Recreate the sequence on the timeline based on the composition information in the OMF file.
Conforming OMF Compositions
55
6. To add material before the in-point and after the out-point of all tape sources, type the appropriate number of frames in the Heads and Tails text boxes.
7. If you need to reconfigure the audio tracks, select a tape name from the Tape Name list and assign the audio tracks to the audio channels of your clip by clicking in the audio channel routing matrix.
n You can assign the audio tracks differently for each source name.
The audio media will be imported using the assignment specified in the audio channel routing matrix and not those originally set in the file.
8. Click Set after you have assigned the audio tracks for each source name to save the settings.
9. Select the Import Audio Data option.
10. Select one of the following options:
- Import All Media to import all the audio media contained in the OMF file into the current project.
- Only Import Used Media to import only the audio media used in the actual sequence into the current project.
11. From the Sample Rate list, select a sampling rate at which to convert your audio media. The higher the sampling rate, the more accurate the conversion will be.
n Make sure the sample rate you select matches the sample rate of your current sequence. If the sample rates do not match, no audio media will be available for playback.
To play back the audio media, you would have to change the sample rate of the sequence in the Sequence Preferences dialog box.
Create Both Log the clips in the selected folder and recreates the sequence based on the composition information in the OMF file.
Option To
Chapter 2 Conforming OMF, EDL, and ALE Files
56
12. From the Bit Depth list, select a bit depth value. The higher the value, the more precise the audio conversion will be.
13. From the Capture To list, select a storage area on which your audio media will be stored.
14. Click the Conform button to begin conforming the OMF.
Depending on the settings you chose, any of the following will occur:
- The clips, transitions, and supported effects are recreated on the timeline using the composition information.
- Master clips are created in the selected folder.
- The audio media is imported to your disk array.
Since no video media was imported, the video clip icons that appear when you open the folder in a bin are red, indicating that no media has been captured yet.
Effects that are not supported by Avid DS Nitris are marked by effect bars that have been deactivated. These effect bars act as markers to indicate where the effect was originally placed.
n Although Avid DS Nitris may not be able to import certain effects, it will keep any keyframed information, which you can use as a reference to recreate the effect.
If there are any unsupported effects, a user message is displayed that asks you if you would like to view the generated list. If you click Yes, the list is generated and displayed in the Conform Error Log dialog box.
The Conform Error Log dialog box displays the in and out-points of the effect, the name of the original effect, as well as a brief description of the type of error that occurred.
15. To save this log as an .html file, click the Save button.
The Save As dialog box opens.
16. Navigate to an appropriate folder, type a name for the log and click the Save button.
The log is saved as an .html file and can be viewed in any browser.
Conforming OMF Compositions
57
Exporting an OMF File
If you need to do some audio finishing on Pro Tools, you can create, save, and export OMF files for the audio portion of your sequence. When you create and save an OMF file from within Avid DS Nitris, both the composition information and audio media can be included.
n Only the audio portion of your sequence can be exported to an OMF file. Any video clips on the timeline are ignored when you create an OMF file.
No audio effects are exported, but edit points are created to show where effects were originally placed.
You will need DigiTranslator™ to convert the OMF files into a format that Pro Tools can read.
The OMF file may contain both the media and information about all the timecode, transitions, and supported effects. Once you’ve created an OMF file of the audio portion of your sequence, you can save it and then transfer the information to another system.
n Avid DS Nitris exports only OMF 2.0 files.
To create and save an OMF file with audio media:
1. From the OMF view, click the Timeline to OMF button to create an OMF file of the audio portion of the current sequence.
The Export Composition dialog box opens.
Chapter 2 Conforming OMF, EDL, and ALE Files
58
2. Select the Embed Media option to include the media in the OMF file you are creating.
3. Select the Consolidate option to include only the media that is being used on the timeline.
n If the Consolidate option is not selected, the entire audio clip will be included in the OMF file.
4. From the Bit Depth list, select 16 (16-bit audio) or 24 (24-bit audio). The higher the bit depth value, the more precise the audio conversion will be.
5. In the Handles Length box, do the following:
- Add a number in the Heads text box if you want to add extra frames before the material used on the timeline. These additional frames will be included in the OMF file for source material coming from tape only.
- Add a number in the Tails text box if you want to add extra frames of material after the end of the material used on the timeline. These additional frames will be included in the OMF file for source material coming from tape only.
6. Click OK.
The Save As dialog box opens.
Conforming OMF Compositions
59
7. Navigate to an appropriate folder, type a name in the File Name text box, and then click the Save button.
All the information obtained from the audio tracks on the timeline are saved as an OMF file in the location you specified. You can now transfer it to another system.
OMF Level of Support
Avid DS Nitris supports many effects that are imported via OMF from Media Composer 10.0 and later and Symphony 2.1 and later. However, the level of support can vary; consult the following table and legend for full details.
n The support information for the Audio (Export) category is for use with Pro Tools.
Legend
A = Effect supported. The effect is imported as a corresponding Avid DS Nitris effect. All parameters are set to match, as much as possible, the original effect.
B = Imported with some parameters.
C = Imported without parameters.
D = Replaced when imported.
E = Not supported. Effect replaced by a “null” fade and keyframe locations are kept.
NS = Not supported. The effect is ignored by Avid DS Nitris.
AVX = AVX plug-in. Effect must be installed on an Avid DS Nitris system for the effect to be loaded. Only AVX 1.0 plug-ins are supported.
Category EffectSupport level Comment
3D E
Audio (Import)
Transitions D All audio transitions are replaced with a crossfade.
Chapter 2 Conforming OMF, EDL, and ALE Files
60
Audio Effects NS
Audio (Export)
Mono Audio Gain
C
Mono Audio Transition
D Replaced with an audio transition. No parameters are exported.
Audio Effects NS
Blend 3D Warp E
Dip to Color E
Dissolve C
Fade from Color E
Fade to Color E
Picture-in-Picture
A
Superimpose A
Box Wipe All A
Conceal All D Replaced by corresponding SMPTE wipes.
Edge Wipe All A
Film 1.66 Mask B Background color not imported.
1.85 Mask B Background color not imported.
16:9 B Background color not imported.
Anamorphic Mask
B Background color not imported.
Blowup E
Category EffectSupport level Comment
Conforming OMF Compositions
61
Film Dissolve C
Film Fade C
Mask B Background color not imported.
Image Color Correction E
Color Effect C
Flip A
Flip-Flop A
Flop A
Mask B Background color not imported.
Paint Effect E
Pan and Scan A
Resize B Background color not imported.
Scratch Removal E
Spot Color E
Submaster A
Key Animatte E
Chroma Key C/D If used as a transition, then imported as a dissolve.
Luma Key E
Matte Key B
RGB Keyer AVX
L-Conceal All D Replaced by corresponding SMPTE wipes.
Category EffectSupport level Comment
Chapter 2 Conforming OMF, EDL, and ALE Files
62
Marquee Marquee AVX 1.5 AVX 1.5 effects are not supported in Avid DS Nitris.
Matrix Wipe
Grid E
One-way Row E
Speckle E
Spiral E
Zig Zag E
Peel All D Replaced by corresponding SMPTE wipes.
Push All D Replaced by corresponding SMPTE wipes.
Shape Wipe 4 Corners E
Center Box D Replaced by circle wipe.
Circle A
Clock A
Diamond D Replaced by circle wipe.
Ellipse D Replaced by circle wipe.
Horizontal Bands
E
Horizontal Blinds
E
Vertical Blinds E
Spin X Spin B Border not supported. Effect is similar in Avid DS Nitris, but not identical.
Category EffectSupport level Comment
Conforming OMF Compositions
63
n Acceleration curves are always exported by Symphony and Media Composer as linear curves.
Only the following effects applied to a Filler track in Media Composer and Symphony are imported:
• Blend Masks
• Pan and Scan
An effect applied to a Filler track is converted into a timeline effect in Avid DS Nitris. This may produce unwanted results, since an effect applied to a Filler track in Symphony or Media Composer systems only impacts the tracks below it. In contrast, when the effect is conformed to Avid DS Nitris as a timeline effect, it is applied to all tracks.
Y Spin B Border not supported. Effect is similar in Avid DS Nitris, but not identical.
Z Spin B Border not supported.
Squeeze All D Replaced by corresponding SMPTE wipes.
Ultimatte Keyer AVX
Timewarp Strobe A
Freeze Frame A
Variable Speed A Symphony and Media Composer don’t export negative speed values.
Category EffectSupport level Comment
Chapter 2 Conforming OMF, EDL, and ALE Files
64
Conforming EDLs
Avid DS Nitris supports the import of edit decision lists (EDLs). An EDL is a detailed list of the edits contained in a sequence, including all the timecode and supported effects information required to recreate the sequence in an online session. Avid DS Nitris accommodates EDLs from many different systems. It is compatible with the standard EDLs, as well as CMX, GVG, and OMF formats.
The EDL file is organized into a series of chronological instructions called events. You can use these events to create clips or to completely recreate the sequence on the timeline.
Avid EDL Manager
The Avid EDL Manager is an application that lets you convert between different EDL formats, such as Sony, GVG, or CMX. You can also convert EDL files to OMF 1.0 files. Since Avid DS Nitris only supports OMF 2.0 files, you will need to further convert the OMF 1.0 files, so that they can be read by Avid DS Nitris.
You can use the Avid EDL Manager to read EDL files from RT-11 disks and then save the files in CMX or GVG format for import into Avid DS Nitris. Avid DS Nitris cannot read RT-11 disks.
You can also use the Avid EDL Manager to create an EDL that displays additional types of information, such as comments or patches. You can specify the different audio and video tracks in the sequence, as well as specify the assembly modes that the online edit controller uses when creating your sequence. For more information, refer to the Avid EDL Manager User’s Guide.
The Avid EDL Manager application and guide are available on the Avid DS Nitris Drivers CD.
Conforming EDLs
65
Opening an EDL File
The EDL view lets you import an EDL file produced on any external system, and capture material based on the edits in that EDL.
When you import an EDL into Avid DS Nitris, it appears in the EDL view, where you can see the list of events. After importing your EDL into Avid DS Nitris, you can select the events that you want to recreate. To do this, you can either log the events as master clips in the Avid Explorer, or edit the list onto the timeline, or both. You can then capture media from either the clips in the Avid Explorer or on the timeline.
n You can only recapture logged clips created from an EDL that originated on tape. Avid DS Nitris does not support recapture from file for logged clips created from an EDL.
Clip names are created from the event number. If you have more than one EDL in a project, however, there will be at least two clips with the same name. To avoid the conflict, the name of the EDL is appended to the clip name. For example:
001 (NewYork1)001 (NewYork2)
After the clips are created, you can rename them at any time. For more information, see “Renaming Project Files” in the Avid DS Nitris Editing Guide.
To open an EDL:
1. Do one of the following:
t In the view switcher, click the EDL button.
t Select View > Single-Instance Views > EDL.
The EDL view is displayed.
2. To load a new EDL, click the Load EDL button.
The Open dialog box opens.
Chapter 2 Conforming OMF, EDL, and ALE Files
66
3. Select an EDL. If you know the system from which the EDL was generated, select the appropriate file type (DS, CMX, GVG).
4. In the Comment Placement box, indicate whether you want comments placed above or below the corresponding edit.
5. Click the Open button.
The selected EDL is displayed in the EDL view.
If you selected the wrong file type, you are prompted to convert the file to the appropriate type.
EDL name EDL tools Record in-point
Edit list
Conforming EDLs
67
For more information about the EDL view, click the Help button.
Setting EDL Properties
You can specify options for the currently displayed EDL in the EDL Properties dialog box, such as displaying timecodes as drop frame and determining comment placement.
To set EDL properties:
1. Right-click the main area of the EDL view and select Properties.
The EDL Properties dialog box opens.
2. Use the controls in the EDL Properties dialog box to set the EDL properties.
For information about the EDL Properties dialog box, click the Help button.
Conforming an EDL File
When conforming your EDL, you have the choice of logging the events in the Avid Explorer, recreating the list of events on the timeline, or both. Once the events are logged, you can capture the media at any time from either the Avid Explorer or the timeline. For more information, see “Batch Capturing” on page 55.
Chapter 2 Conforming OMF, EDL, and ALE Files
68
Before conforming your EDL, you should check if there are any layers to be composited. Offline editors often create multiple EDLs because the convention is to put separate layers into separate EDLs. Any audio or video events in the list are automatically loaded onto the appropriate tracks.
During the conform process, you can set up the appropriate heads and tails values for each clip. This is important if you need additional material at the beginning and end of each clip to do minor changes during the final stage of the edit. You can also configure the audio channel patching for each tape.
If you recreate your sequence on the timeline, you may want to process a rough cut and proof it against the original EDL. You can do this by reloading the EDL onto a new video track, adding a fade or crop effect to the video track and processing it, and then playing the sequence to make sure that the cuts and transitions on the two tracks occur in sync.
If the proofing session is successful, you can then remove the video track you added and continue to add effects and finishing touches to the original sequence.
To conform an EDL file:
1. Open a new sequence in your project.
2. Import or open an edit list in the EDL view.
3. From the EDL view, click the Conform EDL button.
The EDL Conform dialog box opens.
Conforming EDLs
69
n You can capture all events in the edit list, or hold down the Ctrl key and click the EDL events associated with the source material you want to capture.
4. If you want to log clips, select the folder in which you want to create the clips. The default folder is displayed in the text box at the top of the dialog box. Click the browse (...) button to select a new folder.
5. Select one of the following options:
Option To
Create Logs Create a log of events in the selected folder.
Create Timeline Clips
Recreate the events on the timeline.
Create Both Create both a log of events in the selected folder and a sequence based on the events in the EDL.
Chapter 2 Conforming OMF, EDL, and ALE Files
70
6. Select the Overwrite Video Track option to overwrite clips on the timeline at the same timecodes. If this option is not selected, the clips will be added to a new video track.
7. To add material before the in-point and after the out-point of all tape sources, type the appropriate number of frames in the Heads and Tails text boxes.
8. If you need to reconfigure the audio tracks, select a tape name from the Tape Name list and assign the incoming audio tracks to the audio channels of your clip by clicking in the audio channel routing matrix.
n You can assign the audio channels differently for each tape name or you can multi-select the tape names, and make the audio channel assignment the same for all of them.
9. Click the Set button after you’ve assigned the audio tracks for each tape name to save the settings.
10. Click the Conform button to begin conforming the EDL.
The events are recreated on the timeline as empty clips, and master clips are created in the selected folder for each event. When you open the folder in a bin, the clip icons are red since they have no media yet.
Audio channel routing matrix
Conforming EDLs
71
n Audio events in the edit list do not support stereo clips. When a stereo clip (two streams) is created on the timeline, it is split onto two mono tracks; each track holds one stream.
Creating Layers from an EDL
Receiving multiple EDLs for different levels in a composite occurs frequently. For example, there may be an EDL for the background and another for the foreground. When this happens, both layers must be in sync on the timeline. You can either place the layers on video tracks, which allows more than one layer to be active at a time, or you can place these two layers in a container clip.For more information, see“Creating a Composite Container Clip” in the Avid DS Nitris Editing Guide.
To create a layer from an EDL:
1. Open a new or existing sequence in your project.
2. Import or open an edit list in the EDL view.
3. From the EDL view, click the Conform EDL button.
The EDL Conform dialog box opens.
4. Select one of the following:
- Create Timeline Clips to recreate the events on a video track.
Chapter 2 Conforming OMF, EDL, and ALE Files
72
- Create Both to create both a log of events in the selected bin and a sequence based on the events in the EDL.
5. Deselect the Overwrite Video Track option, so that each EDL is recreated on an individual video track.
6. Set the Heads and Tails and configure the audio inputs as required—see “Conforming an EDL File” on page 67.
7. Click Conform to recreate the events on a video track on the timeline.
n Avid DS Nitris ignores the current setting of the Ripple mode when performing an EDL to timeline. By default, all EDL conforms are performed with the Ripple mode off.
Modifying an EDL File
Avid DS Nitris lets you modify certain properties of the EDL after you’ve loaded it into the EDL view. You can change the name of the source tape, as well as ripple the source timecodes.
Changing the Source Tape Name
If your source tape name is too long, or the name of the tape has changed between the offline and the online, you can modify the name of your tape directly in Avid DS Nitris. Once you’ve loaded an EDL into the EDL view, you can modify the source name of any one of the sources.
To change the source name of a tape in an EDL:
1. Load an EDL into the EDL view.
2. Right-click the main area of the EDL view and select Change Source Name.
The Change Source Name dialog box opens.
3. From the Old Source Name list, select the name of the tape you want to change.
4. Type the new name in the New Source Name text box and click OK.
The Source Name is changed in the EDL view.
Conforming EDLs
73
Rippling the Source Timecodes
If there’s a time delay between your master tapes and the offline EDL list, or the time of an event has changed, you can push or ripple any one of the source timecodes forwards or backwards directly in Avid DS Nitris.
To ripple all source timecodes in an EDL:
1. Load an EDL into the EDL view.
2. Right-click the main area of the EDL view and select Ripple Sources.
The Ripple Sources dialog box opens.
3. In the Ripple By timecode box, type the amount by which you want the source timecodes to move.
n To ripple the source timecode backwards, type the amount preceded by a minus (–) sign in the Ripple By timecode box.
4. Click OK.
The source timecodes of all your source tapes are modified by the amount you specified.
To ripple the source timecode of one event in an EDL:
1. Load an EDL into the EDL view.
2. Select the event in the Edit list.
Chapter 2 Conforming OMF, EDL, and ALE Files
74
3. Right-click and select Ripple Sources.
The Ripple Sources dialog box opens.
4. In the Ripple By timecode box, type the amount by which you want the source timecode to move.
n To ripple the source timecode backwards, type the amount preceded by a minus (–) sign in the Ripple By timecode box.
5. Click OK.
The source timecode of that one event is modified by the amount you specified.
To ripple the timecodes of all events from one source:
1. Load an EDL into the EDL view.
2. Right-click the main area of the EDL view and select Ripple Sources.
The Ripple Sources dialog box opens.
3. Select the Apply To All Edits From This Source option to modify the source timecode of one of your source tapes.
4. Select the name of the tape from the list.
5. Type the amount by which you want the source timecodes to move in the Ripple By timecode box and click OK.
All the timecodes for that one source tape are modified by the amount you specified.
Exporting an EDL File
If you want to perform certain tasks on another system, you can create an EDL of your current sequence, save it to file, and then transfer it.
Avid DS Nitris creates an EDL for each track of your current sequence and for some effects. Depending on the track, the EDL contains information about the timecode, transitions, and supported effects. Once you’ve created EDLs of the current sequence, you can save them and transfer the information to another system.
Conforming EDLs
75
To create and save EDLs of the current sequence:
1. From the EDL view, click the Timeline to EDL button to create one or more EDLs of the current sequence.
2. If Avid DS Nitris created more than one EDL, select the EDL that you want to display from the EDL name list.
3. Click the Save EDL button to save your EDL to file.
The Save As dialog box opens.
4. Navigate to an appropriate folder, type a name in the File Name text box, and click the Save button.
The EDL is saved in the location you specified.
Printing an EDL File
When you need a hard copy of your EDL for review or want to keep a hard copy as a reference, you can print one out from within the EDL view. You can set the number of copies to print, as well as the orientation of the page.
To print an EDL file:
1. Load an EDL into the EDL view.
2. From the EDL view, click the Print button.
The Print EDL dialog box opens.
3. In the Number of Copies text box, type the number of copies you want to print.
4. Select a page orientation for the EDL.
5. Click the Print button.
The EDL is printed on your default printer.
n To change your default printer, modify the printer settings in Windows.
Chapter 2 Conforming OMF, EDL, and ALE Files
76
Proofing
If you recreated your sequence on the timeline, you may want to process the rough cut, and proof it against the original EDL to make sure that the timing is correct.
To proof the EDL to timeline:
1. Reload the EDL onto a new video track. Make sure you deselect the Overwrite Video Track option.
2. Add a diagonal wipe or crop effect to the video track.
3. Process the effect.
4. Play the sequence to make sure that the cuts and transitions on the two tracks occur in sync.
If the proofing session is successful, you can remove the video track and continue to add effects and finishing touches to the original sequence.
Conforming ALE Files
Avid DS Nitris supports ALE (Avid Log Exchange) files—a file format specifically designed to hold information about log files generated by other Avid systems. ALE files contain only information about the source material, so you can’t import sequences, effects or other higher level information.
n Although the ALE file format was designed for log files generated by Avid editing systems, many other systems can output ALE files as well.
You can use ALE files to transfer information from MediaLog to Avid DS Nitris. MediaLog is a tool that helps you select and log footage before your editing session. Although you can log footage with Avid DS Nitris, using MediaLog can free up your Avid DS Nitris system for editing and effects. After logging shots, you can use Avid DS Nitris to digitize and edit the footage.
Conforming ALE Files
77
n MediaLog is available on a CD that is shipped with your Avid DS Nitris system.
You can import bins created in MediaLog into Avid DS Nitris. To do this, either:
• Export the bin as an ALE file. You can then load the ALE file into Avid DS Nitris and create logs.
• Export the project and bins as an AFE file.
For more information, refer to the Avid MediaLog User’s Guide or “Exporting AFE Files from MediaLog” on page 18.
n To import an ALE file into Avid DS Nitris, make sure the following columns are displayed in MediaLog:
• End
• Start
• Tape
• Tracks
You can display other columns as well. Only columns that are displayed in MediaLog will be displayed in Avid DS Nitris.
Importing an ALE File
ALE files can be imported and interpreted by Avid DS Nitris.
To import an ALE file
1. Select View > Single-Instance Views > ALE Import.
2. In the ALE Import view, click the Load ALE File button.
3. In the Open dialog box, select a file.
The selected ALE file appears in the ALE Import view.
Chapter 2 Conforming OMF, EDL, and ALE Files
78
For information about the ALE view, click the Help button.
You can view the global properties of an ALE file, which includes the location of the file and the values of various global properties, such as video/audio format, fps, and more in the ALE Import view.
To get information on an ALE file:
t Click the Info button.
Logging Clips from an ALE File
After you’ve imported an ALE file into Avid DS Nitris, you can select the clips you want to log. However, before you can log master clips, the clips must have associated values for the following properties:
• End
• Name
• Start
• Tape (or a global tape property)
• Tracks
If any of these properties are missing an associated value, the Create Logs button appears dimmed and you need to supply the missing value.
Load ALE ALE InfoCreate Logs
Conforming ALE Files
79
To log master clips from an ALE file:
1. Load an ALE file into the ALE Import view—see “Importing an ALE File” on page 77.
2. Select the clip(s) you want to log in a bin by clicking them. To select more than one clip at a time, select a clip, hold down the Ctrl key and click the others.
n If no clips are selected in the ALE Import view, Avid DS Nitris creates logs for every clip.
3. In the ALE Import view, click the Create Logs button.
The Create Logs dialog box opens.
4. Select the folder in which you want to create the logged clips. The default folder is displayed in the text box at the top of the dialog box. Click the browse (...) button to select a new folder.
5. To add material before the in-point and after the out-point of all tape sources, type the appropriate number of frames in the Heads and Tails text boxes.
6. If you need to reconfigure the audio tracks, select a tape name from the Tape Name list and assign the audio tracks to the audio channels of your clip by clicking in the audio channel routing matrix.
Routing matrix
Chapter 2 Conforming OMF, EDL, and ALE Files
80
n You can assign the audio tracks differently for each source name.
7. Click the Set button after you have assigned the audio tracks for each tape name to save the settings.
8. Click the Create Logs button to begin creating logs from the ALE file.
In the Avid Explorer, master clips are created for each selected clip. Once the clips have been logged, you can capture the media at any time.
n Only source material from tape can be recaptured from clips logged from an ALE file.
AAAF
AVX plug-ins 10conforming 9conforming effects 9described 14effects table 28exporting 14fonts for titles 11importing 20supported effects 28supported title effects 36titles table 36unsupported effects 28unsupported title effects 36
Advanced Authoring Format See AAFAFE
AVX plug-ins 10conforming 9conforming effects 9described 15effects table 28exporting from Avid editing systems 16exporting from MediaLog 18fonts for titles 11supported effects 28supported title effects 36titles 9
titles table 36unsupported effects 28unsupported titles 36
ALEcreating logs 78importing 77loading 77requirements for logging 78
ALE Import view 77global properties 78importing ALE files 77logging master clips 78
alpha channelconforming QuickTime with alpha 10
audioconforming frame rates 26
Avid File Exchange See AFEAvid Pro Tools 25Avid Unity MediaNetwork 13AVX plug-ins
AAF and AFE support 10OMF support 59
Bbins
importing through AFE 20importing through ALE 77viewing imported columns 22
Index
82
Index
CCD-ROM, transferring projects from 11CMX, EDL format 64conform log
AAF/AFE 24OMF 53
conformingAAF files 9AFE files 9ALE files 76EDLs 64OMF files 49workflow
AAF and AFE 8OMF, EDL, ALE 48
consolidating OMF 58
EEdit Decision Lists See EDLEDL
audio patching 68audio stereo clips 71changing tape name 72CMX format 64configuring audio inputs 70creating 75creating layers 68, 71exporting 74formats 64GVG format 64importing 65layers 68loading 65modifying 72multiple EDL 68printing 75proofing 68, 76rippling timecodes 72, 73
saving 75setting heads and tails 68setting properties 67supported formats 64
EDL formatsCMX 64GVG 64
EDL Manager 64effects
support level for AAF/AFE 28events
EDL 64exporting
AAF files 14AFE files, from Avid editing systems 16AFE files, from MediaLog 18EDL 74OMF 57
Ffile names, Windows and Macintosh 10frame rates
conforming for audio 26
GGVG
EDL formats 64EDLs 64
HHD
conforming 11
83
Index
Iimporting
AAF files 20ALE files 77bins 77EDLs 65OMF files 49
ITU-R 601 levelsconforming 9
Llayers
creating from EDL 68, 71log
AAF/AFE conform 24logging
Avid MediaLog 76
Mmaster clips
creating from AAF or AFE 22creating from ALE 78
MediaLogcreating AFE files 16logging clips 76
MediaManagerchecking sequence into 43conforming AAF 41conforming sequence 44setting up 42
MediaNetwork 13Multicam
groups not supported for conform 10
OOMF
conform error log 53conforming with audio 53consolidating media files 58creating 57effects table 59errors 53exporting audio 57importing 49importing audio media 55loading 49media support 49opening 49saving 57supported effects 59unsupported effects 53, 56
OMFI compositions See OMFOpen Media Framework See OMF
PPhotoshop
layers, conforming 10Pro Tools 25proofing EDLs 68, 76
Ssaving
EDL 75OMF 57
superblackconforminig 9
superwhiteconforming 9